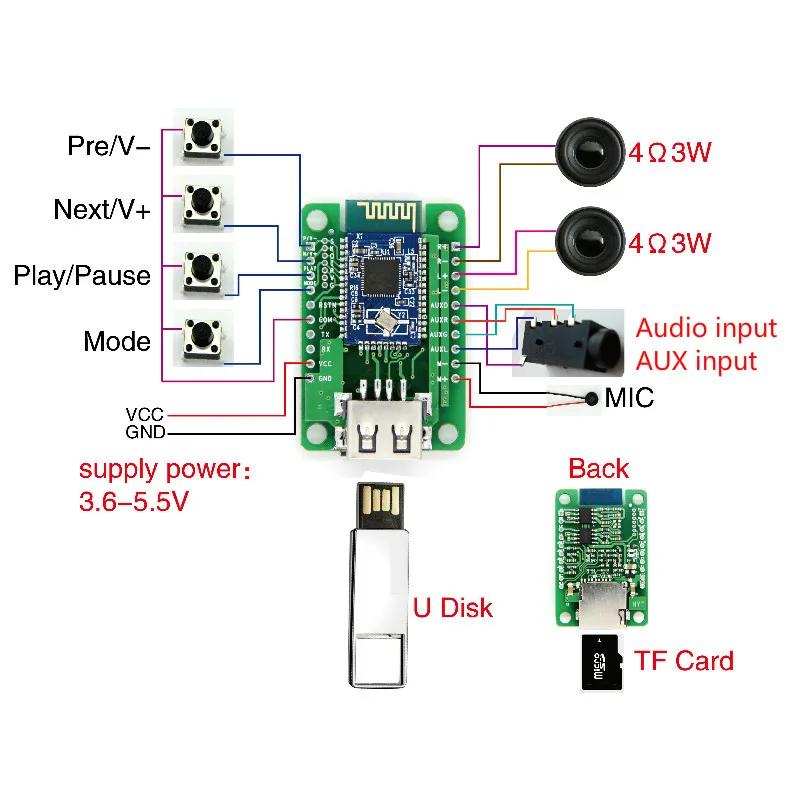Bluetooth модуль для Arduino: характеристики, распиновка
Ардуино имеет большое количество разнообразных модулей, способных значительно расширить функционал микроконтроллера. В отдельный класс выделяются чипы для передачи данных, как на большом расстоянии, например, для связи по беспроводному интернету, так и на коротком, как bluetooth модуль. Такое устройство предназначено для налаживания двунаправленных радиосвязей по одноимённому протоколу.
Arduino bluetooth будет удобен для удалённого управления вашим устройством на базе микроконтроллера, но давайте разберём, что это такое и какие характеристики у bluetooth модулей hc 05 и hc 06.

Что такое bluetooth модуль и его назначение
Bluetooth протокол необходим для быстрой передачи данных на небольших расстояниях. Но значительно чаще его применяют в проектах, с целью наладить управление микроконтроллером с близких расстояний. Соответственно, он будет удобен для построения тех же умных домов, если дополнить аппаратную составляющую приложением на смартфон.
Таким образом, первичное и главное назначение Ардуино блютуз – связь с вашим ПК и\или Андроидом по соответствующему протоколу. Это позволяет не только управлять разнообразными датчиками на микроконтроллере, но и, в случае необходимости, обновлять прошивку.
Полностью перепрошить устройство с его помощью не получится. Помимо этого, Android Arduino bluetooth может обеспечить связь между несколькими МК и приборами. Естественно, для этого на каждом из них должен быть установлен независимый модуль. HC-05 позволяет проложить несколько мостов по типу USAR-bluetooth-USART. При этом само устройство будет восприниматься в качестве ответного на USART. А организовывать связь уже будет аппаратная часть вашего проекта.
 Модуль HC-06
Модуль HC-06У блютуз модуля под Ардуино, есть несколько преимуществ, перед стандартными дополнениями под другие МК:
- Инженеру нет необходимости изучать технологию протокола блютуз, чтобы написать софт или начать использовать уже готовые библиотеки.
- Простота использования в целом. Вам не нужно будет паять отдельную плату под распределение мощностей, просто подсоедините устройство к уже готовому МК через пины.
- Обширный выбор библиотек. Так как Ардуино имеет низкий порог вхождения, под все его модули можно найти большое количество библиотек, разного назначения. Но стоит отметить, что весомая их часть – бесполезны, ибо не работают или работают крайне плохо. Ведь пишет их сообщество, которое не изучало основы алгоритмизации и, в большинстве своём, в принципе, плохо разбирается в программировании. Из-за этого, во многих ситуациях, просто модифицировать чужой софт – не лучшее решение, и значительно проще написать свой.
Сфера же применения RC car Arduino bluetooth – огромна и ограничена лишь вашей фантазией. Например, вы можете купить обычную китайскую гарнитуру, припаять к ней пару модулей под Ардуино, так как они могут функционировать и без МК, и загрузить одну из готовых библиотек. После таких манипуляций наушники можно будет использовать в беспроводном режиме и исчезнет проблема с запутывающимися или гнущимися проводами. Это одна из банальных проблем реализации данного протокола в проекте, на деле их тысячи.

Предназначается bluetooth аудио модуль для бытового и коммерческого применения, чему способствуют его характеристики. Также стоит учитывать, что если вы собираетесь в дальнейшем связываться по одноимённому протоколу с ПК, то на большинстве современных устройств необходимо будет докупить блютуз по USB. Но вы можете также спаять его из МК, создав собственный bluetooth модуль для компьютера. Естественно, это не относится к ноутбукам, где поголовно устанавливаются одноимённые передатчики, и никак модифицировать их уже не требуется.
Распиновка HC-05 и HC-06
Выводы на платах отвечают за:
| Вывод | Значение |
| EN | включение/выключение модуля |
| VCC | питание +5В |
| GND | земля |
| TXD, RXD | UART интерфейс для общения с контроллером |
| STATE | индикатор состояния |
| KEY | нога для входа в режим AT-команд |
Характеристики
Давайте подробнее разберёмся, какие характеристики имеет такой bluetooth модуль для ПК и различных проектов. Сами разработчики заявляют, что выдержали коммерческий стандарт в hc 05. Соответственно, для управления устройством будет достаточно специальной программы на смартфоне или компьютере, которая позволит отправлять и получать данные с датчика. Однако существует ограничение в области применения, ведь устойчивый сигнал, без использования усилителей, можно поймать лишь на 9 метрах от чипа. Учитывайте, что это сырые цифры, в которых во внимание не берутся преграды на пути волн.
Сами hc чипы полностью совместимы с любыми адаптерами, что поддерживают SPP. На самой плате устройства размещается небольшая антенна, припаянная к верхнему слою в виде дорожки, похожей на змею. Характеристики девайса заявлены следующие:
- Активные частоты радиосвязи находятся в диапазоне 2.4-2.48 ГГц.
- Канал приспособлен к адаптивному переключению.
- Условная дальность связи – 10 метров, но в этой цифре не учитываются преграды и помехи.
- Максимальная скорость при обмене информацией – 115300 бод.
- Хранить чип можно в температурном диапазоне от — 40 до +85 градусов, а вот использовать – от -20 до +70.
- Для работы необходимо будет напряжение в 3.3 В, что мы рассмотрим чуть ниже.
Подключение
В печатной плате установлено несколько контактов под пайку, у торцов устройства. Но напрямую подсоединять провода к контактам девайса не стоит, ведь в плате применяется особая технология, позволяющая максимально компактно впихнуть габариты устройства в вашу систему.

Устанавливать модуль необходимо достаточно плотно, для чего подойдёт стандартный МК или специальные платы, в которых применяются вилки-соединители. Но вы можете приобрести и отдельную плату под девайсы серии hc, или же сделать их самостоятельно, если у вас есть навыки по проектированию и созданию электронных плат.
В подобном девайсе обязательно должен быть соединительный разъем\специальные отверстия для монтажа проводки, а также светодиоды, которые помогут определить, идёт ли ток и работает ли устройство. Помимо прочего, необходимы стабилизаторы, специальный переключатель для reset’а прошивки и преобразователи интерфейсов, по вашему желанию.
При первом подключении важно проверить работоспособность, для этого подойдёт смартфон или ПК. Просто подайте ток на модуль и просканируйте его соответствующими устройствами.
Настройка
Для настройки чипа потребуется установить сопряжение по USART-bluetooth, где 34 контакт будет подсоединён к общему проводу. После этого вы можете подавать стандартные АТ команды или перепрошить микрочип, по вашему желанию.
Из «коробки» же пароль для подключения интерфейса – 1234, а вот скорость обмена данными ограничивается до 38400 бод. Готовых библиотек на HC 05 не много, но и направление его применения достаточно узкое, что позволяет адаптировать любой уже имеющийся софт под ваши потребности.
Наверх ↑
Схема Подключения Bluetooth — tokzamer.ru
Со стороны Ардуино модуль выглядит как обычный последовательный интерфейс, поэтому можно сразу наладить взаимодействие с устройством на компьютере. Для этого щелкаем правой кнопкой мыши по устройству и выбираем «Свойства» и вкладку «Оборудование».

Если вы подключали светодиод в Bluetooth модулю, то он должен мигать, показывая тем самым, что модуль ожидает соединение.

Схема подключения модуля bluetooth к Arduino На выводе Status появляется высокий уровень, когда модуль сопряжён с другим bluetooth устройством, и низкий — когда не сопряжён.
Как подключить Bluetooth устройства к компьютеру или ноутбуку на Windows
Вы не поверите, но подключение и программирование Bluetooth модулей совсем не сложное занятие и доступно даже начинающим. Итак припаиваем провода и подключаем Bluetooth модуль следующим образом: вывод Arduino 3.

Bluetooth позволяет объединять в локальные сети любую технику: от мобильного телефона и компьютера до холодильника. Подключение к bluetooth-модулю с помощью программы PuTTY В случае ошибки при подключении программа выведет соответствующее оповещение.
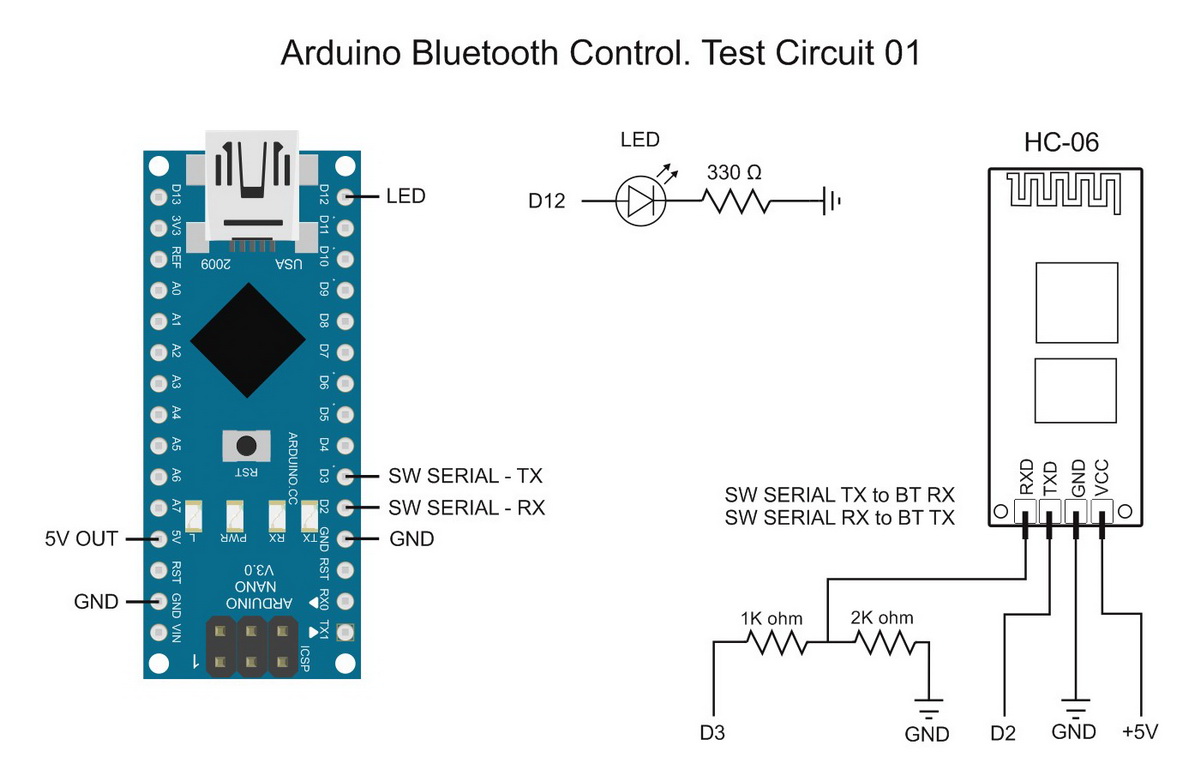
Не используется.

Выбираем его из списка и нажимаем кнопку Связать.

Подав питание на Ардуино, светодиод на HC должен быстро мигать. Светодиодная индикация.
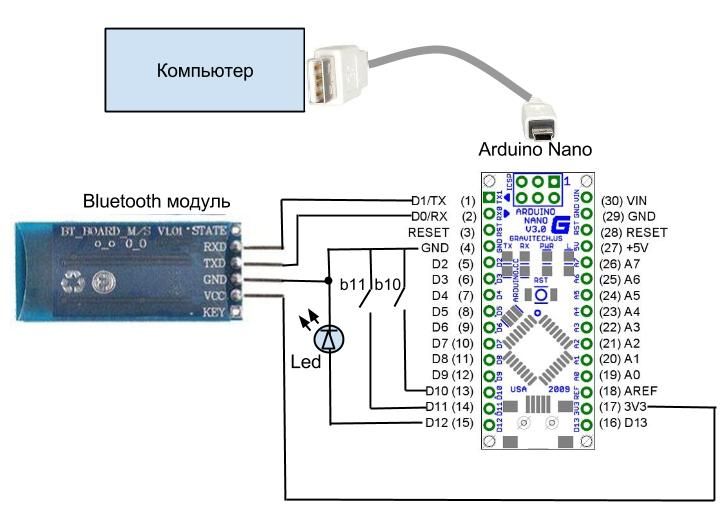
Не работает Bluetooth на ноутбуке: причины и их решение
Подключение и настройка
Ярким представителем является модуль HM Приложение для управление Ардуино через блютуз модуль В следующем примере мы добавим к светодиоду сервопривод. После того, как адаптер подключается к компьютеру, установите необходимые драйвера в Windows 7 x64 у меня все драйвера поставились автоматом. Но значительно чаще его применяют в проектах, с целью наладить управление микроконтроллером с близких расстояний.
В цикле, раз в секунду происходит увеличение переменной cnt, которая затем с текстовой надписью выводится в последовательный порт на Bluetooth модуль.
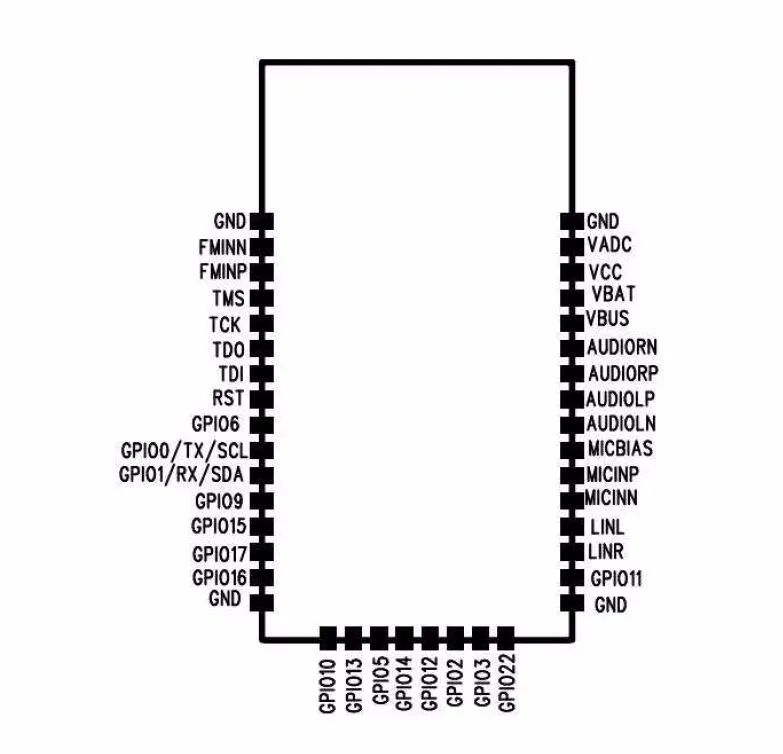
В списке обнаруженных устройств отобразится наш Bluetooth-модуль, с новым именем, которое я поменял ранее.

Если вы подключали светодиод в Bluetooth модулю, то он должен мигать, показывая тем самым, что модуль ожидает соединение.

Подключаем модуль HC к плате Arduino по схеме на рис. Подключайтесь к модулю и вводите команды 0 или 1.

Аналогичным образом можно подключаться к модулю при помощи компьютера. После установки приложения нужно загрузить скетч и подключить модуль к плате Ардуино.
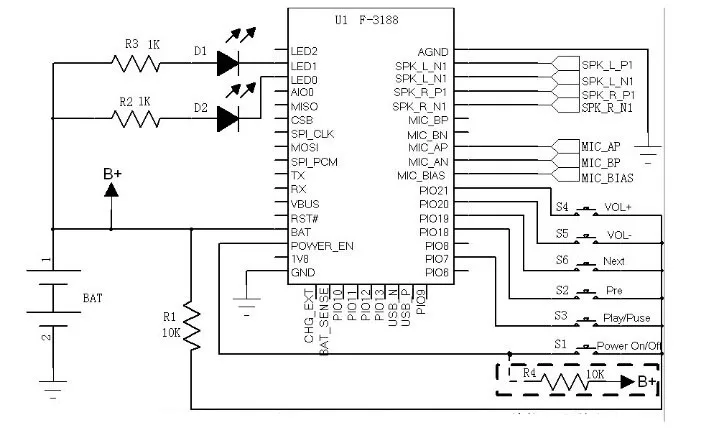
Оба модуля представляют собой две спаянные платы.
Как подключить bluetooth-гарнитуру к смартфону ( jabra bt2046 к fly 4410 phoenix )

Смотрите также: Проведение энергетического аудита
Видеообзор
Так как Ардуино имеет низкий порог вхождения, под все его модули можно найти большое количество библиотек, разного назначения. По умолчанию — бод.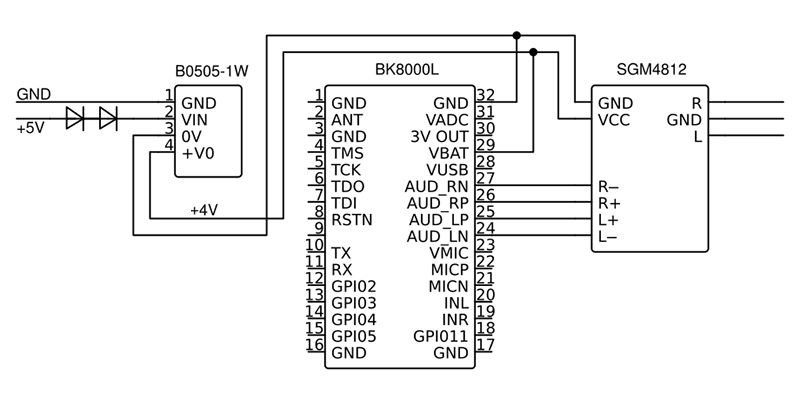
Bluetooth модуль может работать в одном из двух режимов: master или slave. Его и вводим.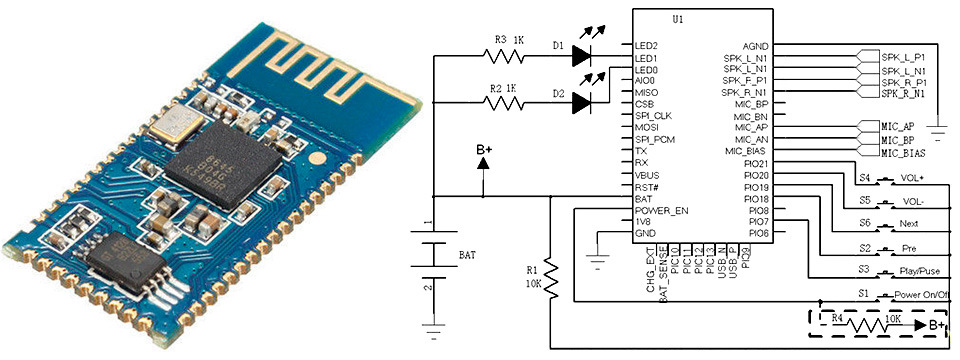
При загрузке скетча нужно отключить Bluetooth-модуль, иначе будет появляться ошибка доступа к Ардуино.

PIO1 pin 24 — индикатор рабочего режима. У вас появится список устройств с адресами — выберите нужное устройство.
Остается только подумать о более удобном интерфейсе для управления конечным устройством. Для этого щелкаем правой кнопкой мыши по устройству и выбираем «Свойства» и вкладку «Оборудование». А пока этой информации для быстрого старта, я думаю, достаточно.
В этой статье мы узнаем, как с помощью популярных и не очень дорогих bluetooth модулей HC и HC организовать беспроводную работу своих Arduino проектов. Если мы теперь нажмем кнопку сброса на Ардуино, то в терминале появится строка Hello — это выполнилась функция Serial.
Двунаправленный обмен данными по Bluetooth Следующим шагом будет написание простенькой программы двунаправленного обмена данными между Arduino и компьютером. Но вы можете также спаять его из МК, создав собственный bluetooth модуль для компьютера. Также нужно установить на смартфон или планшет, поддерживающий ОС Android, приложение для отправки данных на модуль. Сфера же применения RC car Arduino bluetooth — огромна и ограничена лишь вашей фантазией.
Конструкция в сборе. Пароль потребуется ввести только один раз, при последующих подключениях сопряжение будет происходить автоматически.
Настройка Что такое bluetooth модуль и его назначение Bluetooth протокол необходим для быстрой передачи данных на небольших расстояниях. К компьютеру должен быть подключен любой USB Bluetooth-адаптер и установленны на него драйвера. Попробуем отправить 1, светодиод должен зажечься; при отправке 0 он потухнет. У вас активируется поиск устройств, кроме названия HC или HC, вы увидите адрес устройства.
Aliexspress.Самая дешевая Bluetooth headset из Китая!!! Как подключить к телефону
Bluetooth модуль HC-05 подключается по шине UART и способен выполнять AT-команды. AT-команда это строка начинающаяся с букв «AT» (от английского attention — «внимание»). Модуль выполняет поступившую команду и отправляет обратно ответ (результат выполнения команды), который также является строкой. В Bluetooth модулях HC-05 каждая команда (как и ответ) должна заканчиваться символами перевода строки «\r\n».
Подключение:
- Управлять Bluetooth модулем HC-05 можно либо с компьютера, либо через микроконтроллер, например, Arduino. Вывод RX модуля подключается к выводу TX, а вывод TX модуля подключается к выводу RX того устройства с которого он будет управляться.
- Для подключения модуля к компьютеру (без микроконтроллеров) потребуется адаптер USB-UART, или адаптер RS232-UART, или программатор с выводами TX RX, вместо адаптера USB-UART можно использовать плату Arduino, как описано в статье Wiki — используем Arduino как USB — UART преобразователь. Для отправки команд в модуль потребуется установить программу терминал. Одним из таких терминалов является свободно распространяемая программа Termite с поддержкой Русского языка.
- Для подключения модуля к Arduino можно воспользоваться аппаратной или программной шиной UART. При использовании аппаратной шины, модуль подключается к выводам TX и RX указанным на плате. При использовании программной шины, модуль подключается к назначаемым выводам TX и RX Arduino.
Настройка:
Модуль Bluetooth HC-05 сможет принимать команды только если правильно настроены следующие параметры последовательного порта:
- Номер порта: Его можно узнать экспериментально, отключите адаптер или Arduino, посмотрите какие порты доступны. Подключите адаптер или Arduino и вновь посмотрите какие порты доступны. Появившийся порт и есть тот самый.
- Скорость передачи данных: В обычном режиме, Bluetooth модуль HC-05 сохраняет последнюю установленную скорость передачи данных, но по умолчанию она равна 38400 бит/сек (редко 9600 бит/сек). Если обе скорости не подойдут, то смотрите примечание в конце статьи.
- Параметры передачи данных: Модуль сохраняет последние установленные параметры передачи данных. Значения параметров по умолчанию: количество бит в пакете — 8, размер стопового бита = 1, без проверки чётности.
- Передаваемый текст: Нужно установить пункт «добавлять символы CR & LF(NL)» это символы перевода строки «\r\n» которые Вы не сможете ставить самостоятельно в конце AT-команд.
Для настройки этих параметров в программе Termite, нажмите на кнопку «Настройки» (Settings). В том же окне можно установить Русский язык.
При использовании Arduino, номер порта указывается во вкладке «Инструменты». Параметры передачи данных используются по умолчанию. Для добавления символов NL & CR воспользуйтесь меню в правом нижнем углу монитора последовательного порта.
Проверка:
После каждого подключения питания или перезагрузки модуля, до того как отправлять команды, нужно кратковременно нажать на кнопку модуля. Если у модуля нет кнопки, то кратковременно подать высокий уровень на вывод K. После чего модуль останется в обычном режиме, но будет воспринимать AT-команды. Помимо обычного режима, модуль может работать в режиме AT-команд. О том как войти в этот режим и чем он отличается от обычного, рассказано ниже, в разделе примечание.
Для проверки связи с Bluetooth модулем отправьте тестовую команду AT (введите текст AT и нажмите Enter). Если связь установлена корректно, то модуль ответит OK. После этого можно отправлять остальные AT-команды.
AT-команды:
Если в программе терминал указано добавлять символы CR & LF или NL & CR то символы «\r\n» в командах ставить не нужно!
Команды могут быть обычными: AT+КОМАНДА\r\n, запросами: AT+КОМАНДА?\r\n, или установками: AT+КОМАНДА=ПАРАМЕТР(Ы)\r\n.
| AT-команда: | Ответ: | Назначение: | |
|---|---|---|---|
| AT | AT\r\n | OK\r\n | Команда Тест: Используется для проверки связи с модулем. |
| RESET | AT+RESET\r\n | OK\r\n | Команда программной перезагрузки модуля: Модуль ведёт себя так, как после кратковременного отключения питания. |
| VERSION | AT+VERSION?\r\n | +VERSION:ВЕРСИЯ\r\n OK\r\n | Запрос версии прошивки модуля: Модуль возвращает версию в виде строки до 32 байт. Пример ответа: +VERSION:hc01.comV2.1\r\nOK\r\n |
| AT+ORGL | AT+ORGL\r\n | OK\r\n | Сброс пользовательских настроек: Модуль сбрасывает следующие настройки: CLASS=0, IAC=9e8b33, ROLE=0, CMODE=0, UART=38400,0,0, PSWD=1234, NAME=hc01.com. |
| ADDR | AT+ADDR?\r\n | +ADDR:АДРЕС\r\n OK\r\n | Запрос адреса модуля: Модуль возвращает три части своего адреса NAP:UAP:LAP разделённые двоеточием. Каждая часть состоит из шестнадцатиричных цифр. Пример ответа: +ADDR:1234:56:789ABC\r\nOK\r\n |
| NAME | AT+NAME?\r\n | +NAME:ИМЯ\r\n OK\r\n | Запрос / установка имени модуля: Имя модуля представлено строкой до 32 байт. Пример ответа: +NAME:iArduino\r\nOK\r\n Пример установки: AT+NAME=iArduino\r\n Некоторые модули реагируют на команду AT+NAME?\r\n только при нажатой кнопке модуля или наличии высокого уровня на входе K. |
| AT+NAME=ИМЯ\r\n | OK\r\n | ||
| RNAME | AT+RNAME? АДРЕС\r\n | +RNAME:ИМЯ\r\n OK\r\n | Запрос имени найд |
Bluetooth HC-05 (Troyka-модуль) [Амперка / Вики]
Возьмите Bluetooth (Troyka-модуль) и создайте целую сеть беспроводных устройств, каждое из которых сможет принимать и отправлять данные.
Видеообзор
Подключение и настройка
Bluetooth-модуль общается с управляющей платой по протоколу UART. Дополнительный сигнальный пин K служит для перевода модуля в режим AT-команд.
Для работы с модулем удобно использовать Troyka Shield. Если хотите избавиться от проводов — возьмите Troyka Slot Shield.
SoftwareSerial
Некоторые платы Arduino прошиваются через пины 0 и 1 (Arduinio Uno, Arduino Mega 2560, Arduino ADK и Iskra Mini). Перед прошивкой таких плат отключите Bluetooth-модуль от пинов RX и TX. Если необходимо одновременно работать с Bluetooth и подключать контроллер к компьютеру, подключите пины TX и RX к другим контактам управляющей платы.
Для примера подключим управляющие пины Bluetooth-модуля RX и TX — на 8 и 9 пин Arduino через Troyka Shield.
После включения Bluetooth HС-05 на нём замигает светодиод MODE.
Bluetooth-модуль работает в двух режимах: «прозрачного UART» и управления AT-командами. В первом случае всё предельно просто — включаете модуль, подключаетесь к нему с компьютера или иного устройства и шлёте на этот порт данные. Второй режим предназначен для настройки модуля.
Режим AT-команд
Чтобы получить доступ к настройке модуля, его необходимо перевести в режим приёма AT-команд. Для входа в этот режим можно воспользоваться двумя методами:
Отключаем модуль от питания.
Подаем на пин
Kвысокий уровень.Включаем модуль.
В этом варианте скорость обмена с модулем устанавливается в 38400 бод.
Включаем модуль.
Подаем на пин
Kвысокий уровень.
В этом случае скорость обмена с модулем будет равна скорости, установленной настройками. По умолчанию — 9600 бод.
После успешного перехода в режим AT-команд, светодиод MODE начнет мигать раз в две секунды.
Bluetooth-модуль может работать в 3-х режимах:
Master — в этом режиме модуль сам инициирует подключение к какому-нибудь Bluetooth-девайсу.
Slave — самый распространённый режим. С ним мы можем подключиться к модулю сами. Например с телефона.
Slave-loop — здесь модуль отправляет обратно все байты, которые ему прислали.
Элементы платы
Bluetooth модуль HC-05
Сердцем модуля является чип BC417 от компании Cambridge Silicon Radio, который обеспечивает аппаратную поддержку стека Bluetooth 2.0 + EDR (Enhaced Data Rate), а также флэш-память ES29LV800DB-70WGI от Excel Semiconductor на 8 Мбит (1 МБ), хранящая прошивку и настройки.
Troyka контакты
1 группа
Земля (G) — соедините с землёй микроконтроллера.
Питание (V) — соедините с питанием микроконтроллера.
Сигнальный (TX) — Подключите к пину
RXмикроконтроллера.
2 группа
Сигнальный (K) — Подключите к сигнальному пину микроконтроллера.
Не используется.
Сигнальный (RX) — Подключите к пину
TXмикроконтроллера.
Светодиодная индикация
| Имя светодиода | Назначение |
|---|---|
| RX и TX | Мигают при обмене данными между Bluetooth и управляющим устройством. |
| PAIR | Горит, если модуль сопряжён с другим устройством |
| MODE | Мигает в зависимости от режима работы (горит/не горит): 64 мс/300 — нет сопряжения; 64 мс/2000 мс — сопряжён с другим устройством; 2000 мс/2000 мс — режим AT-команд. |
Обвязка для согласования уровней напряжения
Необходима для сопряжения устройств с разными питающими напряжениями.
В нашем случае это может быть управляющее устройство Arduino с 5 вольтовой логикой и Bluetooth модуль HC-05 с 3,3 вольтовой логикой.
Принципиальная и монтажная схемы
Характеристики
Напряжение питания: 3,3–5 В
Потребляемый ток: 50 мА
Радиус действия: до 10 метров
Чип Bluetooth: HC-05(BC417143)
Интерфейс: последовательный порт
Габариты: 50,8×25,4 мм
Ресурсы
Общие сведения:
Trema-модуль Bluetooth HC-05 — это модуль беспроводной связи позволяющий передавать и принимать данные по радиоканалу на разрешённом ISM (Industry, Science and Medicine) диапазоне частот, от 2.4 ГГц до 2.5 ГГц, предназначенном для использования в индустриальных, научных и медицинских целях, используя метод AFH (Adaptive Frequency Hopping Feature) — адаптивной скачкообразной перестройки несущей частоты.
Видео:
Спецификация:
- Напряжение питания: 3,3 … 5 В
- Потребляемый ток при подключении: до 40 мА (поиск, сопряжение, подключение к другим Bluetooth устройствам)
- Потребляемый ток при передаче данных: до 8 мА
- Частотный диапазон: ISM 2,4 … 2,48 ГГц
- Мощность передатчика: до +4 дБм
- Чувствительность приёмника: -80 дБм
- Дальность связи: 10 м
- Интерфейс: UART (с программируемой скоростью передачи данных)
- Максимальное напряжение на выводах TX и RX не должно превышать напряжение питания модуля.
- PIN-код по умолчанию: 1234 (у некоторых модулей 0000)
- Настройки UART по умолчанию: Скорость 38400 бит/сек, 8 бит данных, 1 стоп бит, без проверки чётности, с контролем данных.
- Поддерживаемые скорости UART: 9600,19200,38400,57600,115200,230400,460800 бит/сек.
- Рабочая температура: -25 … +75 °C
Все модули линейки «Trema» выполнены в одном формате
Подключение:
Trema Bluetooth модуль HC-05 подключается к Arduino по шине UART (можно использовать как аппаратную так и программную шину).
- Вывод модуля TX подключается к аппаратному (фиксированному) или программному (назначенному) выводу RX Arduino. Это линия шины UART для передачи данных от модуля к Arduino.
- Вывод модуля RX подключается к аппаратному (фиксированному) или программному (назначенному) выводу TX Arduino. Это линия шины UART для передачи данных в модуль от Arduino.
- Вывод модуля K подключается к любому выводу Arduino номер которого указывается в скетче. Это линия перевода модуля в режим AT-команд. Модуль в обычном режиме будет воспринимать AT-команды, только после того как на этот вывод кратковременно подать высокий уровень. Модуль перейдёт в режим AT-команд (на скорости 38400 бит/с и не будет соединяться с другими модулями) если на нём будет установлен высокий логический уровень при подаче питания или перезагрузке.
Модуль удобно подключать 3 способами, в зависимости от ситуации:
Способ — 1 : Используя проводной шлейф и Piranha UNO
Используя провода «Папа — Мама», подключаем напрямую к контроллеру Piranha UNO.
Способ — 2 : Используя Trema Set Shield
Модуль можно подключить к UART входу Trema Set Shield.
Способ — 3 : Используя проводной шлейф и Shield
Используя 2-х и 3-х проводные шлейфы, к Trema Shield, Trema-Power Shield, Motor Shield, Trema Shield NANO и тд.
Trema Bluetooth модуль HC-05 можно подключить и непосредственно к компьютеру (через адаптер USB-UART), передавая AT-команды из программ терминалов, о том как это сделать описано в разделе Wiki AT-команды Bluetooth.
Питание:
Входное напряжение питания 3,3 или 5 В постоянного тока, подаётся на выводы Vcc и GND модуля.
Подробнее о модуле:
В ISM диапазоне частот работают и радио модули nRF24L01+, но в отличии от этих модулей, которые работают на определённой частоте диапазона, Trema-модуль Bluetooth HC-05 используют метод AFH (Adaptive Frequency Hopping Feature) адаптивной скачкообразной перестройки несущей частоты (он меняет свою частоту 1600 раз в секунду). Несущая частота меняется псевдослучайным образом и заранее известна только паре «ведущий — ведомый», что обеспечивает не только устойчивость к помехам (занят канал? не беда, перейдём на другой) но и сохранение конфиденциальности передаваемых данных.
Преимуществом Bluetooth модулей перед другими модулями беспроводной передачи данных заключается в простоте работы (Вам не нужно знать протоколы, работать с регистрами, отслеживать сигналы и т.д.) и широкой распространённости данного типа передачи данных (Вы можете управлять Вашими устройствами, или получать их показания, практически с любого телефона, планшета, ноутбука).
Модуль не требует подключения антенны, т.к. она встроена (присутствует на ПП модуля).
В роли ведомого, Trema Bluetooth модуль HC-05 поддерживает метод автоматического сопряжения (создания пары) с другими Bluetooth устройствами выступающими в роли ведущих и инициировавших сопряжение.
Trema Bluetooth модуль HC-05 поддерживает автоматическое переподключение к последнему устройству (если информация о сопряжении с ним не была стёрта пользователем из списка пар). Если Вы установили подключение к другому Bluetooth устройству и связь с ним пропал
Bluetooth BLE 4.0 HM-10 (Trema-модуль v2.0)
Общие сведения:
Trema-модуль Bluetooth BLE 4.0 — это модуль беспроводной связи, позволяющий передавать и принимать данные по радиоканалу на разрешённом ISM (Industry, Science and Medicine) диапазоне частот, от 2.4 ГГц до 2.5 ГГц, предназначенном для использования в индустриальных, научных и медицинских целях, используя метод AFH (Adaptive Frequency Hopping Feature) — адаптивной скачкообразной перестройки несущей частоты.
Дополнительным преимуществом данного модуля является то, что он совместим не только с оборудованием на базе ОС Android, но так же с оборудованием фирмы Apple (macOS).
Видео:
Спецификация:
- Напряжение питания: 3,3 … 5 В
- Потребляемый ток при подключении: до 40 мА (поиск, сопряжение, подключение к другим Bluetooth устройствам)
- Потребляемый ток при передаче данных: от 0,2 до 8 мА
- Частотный диапазон: ISM 2,4 … 2,48 ГГц
- Мощность передатчика: до +6 дБм
- Дальность связи: до 10 м
- Интерфейс: UART (с программируемой скоростью передачи данных)
- Максимальное напряжение на выводах TX и RX не должно превышать напряжение питания модуля.
- PIN-код по умолчанию: 000000;
- Настройки UART по умолчанию: Скорость 9600 бит/сек, 8 бит данных, 1 стоп бит, ведомое устройство;
- Поддерживаемые скорости UART: 1200,2400,4800,9600,19200,38400,57600,115200,230400 бит/сек.
Все модули линейки «Trema» выполнены в одном формате
Подключение:
Trema-модуль Bluetooth BLE 4.0 подключается к Arduino по шине UART (можно использовать как аппаратную, так и программную шину).
- Вывод модуля TX подключается к аппаратному (фиксированному) или программному (назначенному) выводу RX Arduino. Это линия шины UART для передачи данных от модуля к Arduino.
- Вывод модуля RX подключается к аппаратному (фиксированному) или программному (назначенному) выводу TX Arduino. Это линия шины UART для передачи данных в модуль от Arduino.
- Вывод модуля K подключается к любому выводу Arduino, номер которого указывается в скетче. Это линия перевода модуля в режим AT-команд. Модуль в обычном режиме будет воспринимать AT-команды, только после того как на этот вывод кратковременно подать высокий уровень. Модуль перейдёт в режим AT-команд (на скорости 38400 бит/с и не будет соединяться с другими модулями) если на нём будет установлен высокий логический уровень при подаче питания или перезагрузке.
Модуль удобно подключать 3 способами, в зависимости от ситуации:
Способ — 1 : Используя проводной шлейф и Piranha UNO
Используя провода «Папа — Мама», подключаем напрямую к контроллеру Piranha UNO.
| Выводы модуля Bluetooth | Выводы Piranha Uno | Цвет |
|---|---|---|
| RX | D3 | Зелёный |
| TX | D2 | Жёлтый |
| G | GND | Синий |
| V | 5V | Красный |
| K | D4 | Серый |
Способ — 2 : Используя Trema Set Shield
Модуль можно подключить к UART входу Trema Set Shield.
Способ — 3 : Используя проводной шлейф и Shield
Используя 2-х и 3-х проводные шлейфы, к Trema Shield, Trema-Power Shield, Motor Shield, Trema Shield NANO и тд.
| Выводы модуля Bluetooth | Выводы Trema Shield | Цвет |
|---|---|---|
| RX | D3 | Зелёный |
| TX | D2 | Жёлтый |
| G | GND | Синий |
| V | VCC | Красный |
| K | D4 | Серый |
Способ — 4 : Используя проводной шлейф и адаптер USB-UART
Используя 5 1-х проводных шлейфов и адаптер USB-UART, подключаем модуль напрямую к ПК.
| Выводы модуля Bluetooth | Выводы адаптера | Цвет |
|---|---|---|
| RX | TX | Зелёный |
| TX | RX | Жёлтый |
| G | GND | Синий |
| V | VCC | Красный |
| K | DTR | Серый |
Питание:
Входное напряжение питания 3,3 или 5 В постоянного тока, подаётся на выводы Vcc и GND модуля.
Управление светодиодной индикацией
Модуль имеет 4 светодиода на корпусе:
- Соединён — синего цвета;
- Состояние — синего цвета;
- Master — зелёного цвета;
- Slave — зелёного цвета;
Данными светодиодами возможно управлять с помощью АТ-команд.
Пример ниже демонстрирует, каким образом можно управлять работой светодиодов, расположенных на модуле.
#include <SoftwareSerial.h> // Подключаем библиотеку для работы с программным UART uint8_t TX = 2; // Указываем порт, к которому подключен вывод TX модуля BLE uint8_t RX = 3; // Указываем порт, к которому подключен вывод RX модуля BLE uint8_t Key = 7; // Указываем порт, к которому подключен вывод KEY модуля BLE char A; // Задаём переменную для считывания значений от модул
Подключение Bluetooth модуля HC-03 – HC-07 к Arduino
Одним из самых популярных интерфейсов для связи Arduino и ПК является UART (Serial). Что же делать, когда надо связать Arduino с каким-нибудь мобильным устройством, например, коммуникатором на Android? Самым простым решением будет использование Bluetooth-модулей, которые представляют собой мост UART UART через Bluetooth. Здорово, правда?
Для реализации проекта из этой статьи нам потребуются следующие компоненты:
Разные прошивки модулей подразумевают разные выводы для индикации.
У модулей HC-03/05 индикация построена следующим образом:
- индикатор рабочего режима – PIO8 (31 пин)
- индикатор статуса соединения – PIO9 (32 пин)
Также имеется специальный пин для ввода модуля в режим АТ-команд – PIO11, или пин 34.
У модулей HC-04/06/07 имеется только один выход статуса – PIO11, на который подаётся 1 в случае установления соединения.
Модули «в чистом виде» (без платы-переходника) имеют шаг выводов 1.5мм, что не позволяет припаять к модулю стандартную 0.1” гребёнку контактов для макетной платы. Поэтому придётся либо приобретать плату-переходник, либо вывести нужные контакты проводами.
Для стандартного подключения нужно вывести и подключить:
- Контакт 12 модуля 3.3V Arduino
- Контакт 13 модуля GND Arduino
- Контакт 2 модуля TX Arduino
- Контакт 1 модуля RX Arduino
При покупке модуля нужно всегда уточнять, какое значение установлено для скорости обмена.
Для передачи используется простая программа, которую надо загрузить в Arduino:
Соберите схему, залейте программу в Arduino, а дальше займёмся настройкой Bluetooth в Windows.
Подсоедините Bluetooth-адаптер к USB ПК, щёлкните по иконке Bluetooth и выберите пункт «Добавить устройство». Автоматический поиск найдёт ваше устройство и предложит провести процесс сопряжения.
Во время сопряжения у вас будет запрошен пароль модуля – если вы не меняли его, то он, скорее всего, будет либо 0000, либо 1234 – словом, стандартные BT-пароли.
Если сопряжение пройдёт успешно, то Windows автоматически определит принадлежность модуля к COM-устройствам и создаст соответственный COM-порт. А дальше нет никаких отличий от работы с модулем и работы с COM-портом! Я рекомендую использовать программу Termite как монитор последовательного порта.
Открыв монитор последовательного порта, мы увидим поток данных от Arduino, переданных по беспроводному соединению! Перейдём ко второй части – организуем управление Arduino’йс помощью ПК.
Для этого нам понадобится загрузить в Arduino следующий код:
Не забудьте подключить к 12 пину светодиод через резистор. В остальном схема подключения меняться не будет.
После выполнения вышеперечисленных действий откройте монитор порта и следуйте указаниям – в монитор будет выводиться текущее состояние светодиода и приглашение нажать 1 для зажигания или 0 для выключения светодиода.
Теперь вы можете управлять светодиодом через монитор порта! Прогресс налицо.
Хотя встретить COM-порт на Android-устройстве довольно тяжело, существуют программы- терминалы также и для этой платформы. Понадобится программа Bluetooth –терминал, которую можно скачать в Google Play по одноимённому запросу.
Если в устройстве Android отсутствует Bluetooth-модуль, проблему решит внешний USB Bluetooth-адаптер. Подключение адаптера осуществляется через USB-OTG переходник, затем, в меню Bluetooth, вводится пароль для модуля и запускается программа терминала.
После выбора “Connect a device – Secure” нужно выбрать свое устройство. Вы можете опробовать оба примера, они должны работать так же, как на ПК!
Работа с Bluetooth – очень интересная и перспективная для развития тема! Программы для ПК, в которых работа с COM-портами осуществляется через API, тоже очень легки в написании, поэтому вы можете разработать уникальный продукт с красивым конфигуратором на Windows. Дерзайте!
Ссылка: www.linotux.ch/arduino/
Встроенный модуль последовательной связи BluetoothHC-05 имеет два режима работы: режим работы с заказом-откликом и режим работы с автоматическим подключением. И есть три рабочие роли (Master, Slave и Loopback) в режиме работы автоматического подключения. Когда модуль находится в режиме работы с автоматическим подключением, он будет следовать установленному последним способом по умолчанию для автоматической передачи данных.Когда модуль находится в режиме работы с запросом-ответом, пользователь может отправить AT-команду в модуль, чтобы установить параметры управления и отправить команду управления. Режим работы модуля можно переключать, контролируя уровень входа PIN-кода модуля (PIO11).
ПИН-код последовательного модуля:
1. PIO8 соединяется со светодиодом. Когда модуль включен, светодиод будет мигать. И стиль мерцания будет указывать, какой режим работы используется, поскольку в другом режиме интервал мерцания различен.
2.PIO9 соединяется со светодиодом. Указывает, установлено ли соединение или нет. Когда последовательный порт Bluetooth соединен, светодиод будет включен. Это означает, что соединение установлено успешно.
3. PIO11 — переключатель режима работы. Когда этот порт PIN вводится на высоком уровне, рабочий режим станет рабочим режимом ответа на запрос. Пока этот порт PIN вводится на низком уровне или находится в воздухе, режим работы станет автоматическим режимом работы соединения. 4. Модуль может быть сброшен, если он повторно включен, поскольку в модуле имеется цепь сброса.
1. Как перейти в режим AT?
Метод 1:
Шаг 1: Введите низкий уровень для PIN34.
Шаг 2: Подать питание на модуль.
Шаг 3: Введите высокий уровень для PIN34.
Затем модуль перейдет в режим AT. Скорость передачи равна времени связи, например 9600 и т. Д.
Метод 2:
Шаг 1: Подключите PIN34 к PIN-коду источника питания.
Шаг 2: Подайте питание на модуль (PIN34 также имеет высокий уровень, поскольку PIN34 связан с PIN-кодом источника питания). Затем модуль войдет в модуль АТ. Но в это время скорость передачи составляет 38400. Таким образом, пользователь должен изменить скорость передачи в режиме AT, если он забудет скорость передачи данных.
2. Как добраться до режима связи?
Шаг 1: Введите низкий уровень для PIN34.
Шаг 2: Подать питание на модуль.Затем модуль перейдет в режим связи. Может использоваться для сопряжения.
3. Как установить этот модуль как главную роль?
Шаг 1: Введите высокий уровень для PIO11.
Шаг 2: Подать питание на модуль. И модуль перейдет в режим работы «заказ-ответ».
Шаг 3: Задайте параметры супер-терминала или других последовательных инструментов (скорость передачи данных: 38400, бит данных: 8, стоп-бит: 1, бит четности отсутствует, управление потоком отсутствует)
Шаг 4: Отправьте символы « AT + ROLE = 1 \ r \ n» через серийный номер, затем получите символы « OK \ r \ n».Здесь «\ r \ n» — это CRLF.
Шаг 5: Введите низкий уровень в PIO и снова подайте питание на модуль. Затем этот модуль станет главной ролью и автоматически выполнит поиск другого модуля (подчиненной роли), чтобы установить соединение.
Примечания.
1. Команда HC-03 и HC-05 должна заканчиваться на «\ r \ n». Это означает, что когда вы закончите программирование, вы должны добавить терминатор («ENTER» или «0x0d 0x0a») к программе. Он отличается от HC-04 и HC-06 (им не нужен терминатор).
2. Наиболее распространенными командами для HC-03 и HC-05 являются: AT + ROLE (установка главного-подчиненного), AT + CMODE (установка согласования адресов), AT + PSWD (установка пароля). Если вы хотите, чтобы мастер-модуль имел функцию запоминания подчиненного модуля, самый простой способ: во-первых, установить AT + CMODE = 1 . Соедините ведущий модуль с ведомым модулем. Во-вторых, установите AT + CMODE = 0 . Тогда главный модуль просто может создать пару с указанным подчиненным модулем.
3.Когда PIN34 поддерживает высокий уровень, можно использовать все команды. В противном случае, только некоторые из них могут быть использованы.
Модуль Bluetooth AT Команды
(AT-команда чувствительна к регистру, должна заканчиваться терминатором («enter» или «\ r \ n»).)
1. Тест
| Команда | Ответ | Параметр |
| AT | ОК | нет |
2. Сброс
| Команда | Ответ | Параметр |
| AT + RESET | ОК | нет |
3.Получить мягкую версию
| Команда | Ответ | Параметр |
| AT + VERSION? | + VERSION: OK | Param: Номер версии |
Пример:
в + версии? \ r \ n
+ ВЕРСИЯ: 2.0-20100601
ОК
4. Восстановить статус по умолчанию
| Команда | Ответ | Параметр |
| AT + ORGL | ОК | нет |
Параметр статуса по умолчанию:
- Тип устройства: 0
- Код запроса: 0x009e8b33
- Режим работы модуля: подчиненный режим
- Режим подключения: подключение к указанному устройству Bluetooth
- Серийный параметр: скорость передачи: 38400 бит / с; Стоповый бит: 1 бит; Бит четности: нет.
- Пароль: «1234»
- Название устройства: «H-C-2010-06-01»
5. Получить модуль Bluetooth адрес
| Команда | Ответ | Параметр |
| AT + ADDR? | + ADDR: OK | Param: Bluetooth-адрес |
Адрес Bluetooth будет отображаться следующим образом: NAP: UAP: LAP (шестнадцатеричный)
Пример:
Модуль Bluetooth адрес: 12: 34: 56: ab: cd: ef
at + addr? \ R \ n
+ ADDR: 1234: 56: abcdef
ОК
6.Установить / запросить имя устройства
| Команда | Ответ | Параметр |
| AT + NAME = | ОК | |
| AT + NAME? | 1. + ИМЯ: ОК — успех 2. FAIL —- сбой | Параметр: имя устройства Bluetooth По умолчанию: «HC-05» |
Пример:
AT + NAME = HC-05 \ r \ n // установить имя устройства модуля: «HC-05»
ОК
AT + NAME = «HC-05» \ r \ n // установить имя устройства модуля: «HC-05»
ОК
at + name = Beijin \ r \ n // установить имя устройства модуля: «Beijin»
ОК
at + name = «Beijin» \ r \ n // установить имя устройства модуля: «Beijin»
ОК
в + имя? \ R \ n
+ ИМЯ: Бэй Цзинь
ОК
7.Получить имя удаленного устройства Bluetooth
| Команда | Ответ | Параметр |
| AT + RNAME? | 1. + ИМЯ: 2. FAIL —- сбой | Param1: адрес удаленного устройства Bluetooth Param2: адрес удаленного устройства Bluetooth |
Адрес Bluetooth будет отображаться следующим образом: NAP: UAP: LAP (шестнадцатеричный)
Пример:
Адрес устройства Bluetooth: 00:02:72: od: 22: 24; Название устройства: Bluetooth
на + имя? 0002,72, od2224 \ r \ n
+ RNAME: Bluetooth
ОК
8.Установить / запросить роль модуля
| Команда | Ответ | Параметр |
| AT + ROLE = | ОК | Параметр: 0—- Роль ведомого 1—- Роль мастера 2—- Роль подчиненного контура По умолчанию: 0 |
| AT + РОЛЬ? | + РОЛЬ: OK |
Роль введения:
- Раб (роль раба) — пассивное соединение;
- Slave-Loop — пассивное соединение, получение данных удаленного главного устройства Bluetooth и отправка их обратно на главное устройство;
- Master (ведущая роль) — запросите Bluetooth-устройство ближайшего SPP, положительно установите соединение с ним и создайте прозрачную передачу данных между ведущим и ведомым устройством.
9. Установить / запросить тип устройства
| Команда | Ответ | Параметр |
| AT + CLASS = | ОК | Параметр: тип устройства Тип устройства Bluetooth — это 32-разрядный параметр , указывающий тип устройства и тип поддерживаемого . По умолчанию: 0 Более подробная информация представлена в в приложении 1 (тип устройства введение). 0—- Роль ведомого 1—- Роль мастера 2—- Роль подчиненного контура По умолчанию: 0 |
| AT + CLASS? | 1.+ КЛАСС: OK — — успех 2. FAIL — — отказ |
Для быстрого и эффективного запроса пользовательского устройства Bluetooth из числа устройств Bluetooth пользователь может установить для модуля нестандартный тип устройства Bluetooth, например 0x1f1f (шестнадцатеричный).
10. Установить / запросить-запросить код доступа
| Команда | Ответ | Параметр |
| AT + IAC = | 1.OK —- успех 2. FAIL —- сбой | Параметр: Запросить код доступа По умолчанию: 9e8b33 Более подробная информация приведена в приложении 2 (Введение в код доступа). |
| AT + IAC? | + IAC: OK |
настроен на тип GIAC (общий код доступа Inquire: 0x9e8b33) и используется для поиска (или поиска) всех устройств Bluetooth вокруг. Для быстрого и эффективного запроса (или запроса) от пользовательского устройства Bluetooth со всех устройств Bluetooth, пользователь должен
.Windows Phone 8 — обрыв связи Bluetooth модуля Arduino
Переполнение стека- Товары
- Клиенты
- Случаи использования
- Переполнение стека Публичные вопросы и ответы
- Команды Частные вопросы и ответы для вашей команды
- предприятие Частные вопросы и ответы для вашего предприятия
- работы Программирование и связанные с ним технические возможности карьерного роста
- Талант Нанимать технический талант
- реклама Связаться с разработчиками по всему миру
Загрузка…
- Авторизоваться зарегистрироваться
Bluetooth HC05 — Как связать два модуля
Очень просто связать модуль Bluetooth с телефона Android. Но немного сложно связать его с другим модулем HC-05. В этом посте я опишу способ сопряжения 2 модулей BT. Один модуль назначен на роль как МАСТЕР, а другой оставил как РАБ.
По умолчанию все модули HC05 являются SLAVE. С помощью AT-команд модуль можно настроить так, как нам нравится.
Для настройки РАБА мы используем плату Arduino UNO.Для ведомого не требуется много настроек. Мы можем оставить его по умолчанию. Но чтобы узнать АДРЕС ведомого, вы должны выполнить эту процедуру.
Перед подключением модуля HC05 загрузите пустой эскиз в Arduino. Это обходит загрузчик UNO, а Arduino используется как конвертер USB-UART.
void setup () {}
void loop () {}
После загрузки этого пустого эскиза отключите USB-питание от Arduino и выполните следующие соединения с подчиненным устройством HC05:
——————————————-
ARDUINO HC05
Rx (pin0) -> Rx Помните, что это соединение один к одному здесь, а не кросс-соединение
Tx (pin1) —-> Tx
+ 5v ——-> VCC
GND ——-> GND
+3.3V ——–> КЛЮЧ
————————————————
Теперь подайте USB-кабель для питания Arduino. Модуль HC05 входит в командный режим с скоростью передачи 38400 бод.
Откройте серийный монитор Arduino.
Убедитесь, что на выберите «ОБА NL & CR» и скорость передачи 38400 в нижней части последовательного монитора. Это очень важно, поскольку модуль Bluetooth HC05 ожидает и возврат каретки, и перевод строки после каждой команды AT.
Если вы введете AT и нажмете кнопку SEND, вы должны получить подтверждение OK от модуля HC05.
Если вы получили ОШИБКУ (0), попробуйте снова войти в командный режим. Если ответа нет, проверьте, был ли назначен правильный COM-порт в IDE Arduino, и подтвердите, что скорость передачи составляет 38400, выбран «Оба NL & CR».
Введите AT + NAME? , чтобы получить имя модуля. Вы можете изменить имя, как вам нравится с
AT + NAME = HC05_SLAVE
Пароль по умолчанию 1234. Подтвердите, что с AT + PSWD?
Роль модуля можно узнать, набрав AT + ROLE?
Вы можете изменить его на AT + ROLE = 0 0 для РАБА и 1 для Мастера.Оставьте это как 0, поскольку мы хотим, чтобы этот модуль был РАБНЫМ.
Вы должны знать адрес этого модуля, чтобы сделать его ПАРОМ с другим. Введите
AT + ADDR?
и запомните адрес. Вот это 14: 2: 110007.
При использовании этого адреса в AT-командах вы должны заменить двоеточие запятой, например
14,2,110007
Теперь удалите соединение KEY из модуля HC05 и отключите питание.
Снова подайте питание, чтобы светодиод STATUS на модуле быстро мигал, указывая на то, что он ищет ПАРУ.
MASTER Настройка модуля
Для настройки другого модуля в качестве MASTER используется простой конвертер USB в TTL.
Ниже приведены соединения между HC05 и модулем USB-TTL.
———————————————
HC-05 USB-TTL
VCC —–> + 5 В
GND —–> GND
Tx ——> Rx Обратите внимание на соединение CROSS здесь
Rx ——> Tx
КЛЮЧ——> +3.3 В
————————————————
Мы используем Терминальное программное обеспечение TERATERM для настройки MASTER. Преимущества этого терминального программного обеспечения —
— Он поддерживает возврат каретки CR + LF и строку FEED после каждой команды, что является обязательным для HC05
— отправляет команду с нулевой задержкой передачи, поскольку модуль HC05 немедленно интерпретирует команды.
Вы можете скачать TERATERM здесь
Откройте терминал TERATERM и выберите SERIAL & номер порта, к которому подключен модуль USB-TTL.
Под SETUP -> Терминал выбрать CR + LF для TRANSMIT
Также отметьте галочкой «Local Echo», чтобы увидеть, что вы печатаете.
В разделе SETUP -> SERIAL PORT выберите скорость передачи 38400, 8N1
.Если вы введете AT, вы должны получить ответ OK.
Сброс модуля путем выдачи AT + ORGL , который восстанавливает модуль в исходное состояние.
Вы можете изменить имя на удобное для пользователя, набрав AT + NAME = usergivenname
AT + RMAAD освободит модуль от любой предыдущей пары.
AT + PSWD = 1234 , чтобы установить пароль 1234
AT + ROLE = 1 изменяет роль модуля на MASTER
AT + CMODE = 1
Позволяет подключиться к любому адресу.
По умолчанию CMODE = 0, что позволяет подключаться только к связанному адресу.
Запустить библиотеку профилей SPP (необходимо для любой передачи / приема Bluetooth):
Профиль последовательного порта (SPP)
Хотя спецификации Bluetooth определяют, как технология работает с , профили определяют, как использовал .
Если вы заменяете последовательное соединение Bluetooth, SPP — это ваш профиль. SPP отлично подходит для отправки пакетов данных между двумя устройствами. Это один из наиболее фундаментальных профилей Bluetooth.
Используя SPP, каждое подключенное устройство может отправлять и получать данные, как если бы между ними были подключены линии RX и TX.
Инициализируйте библиотеку профилей SPP, набрав
AT + INIT
Если вы получили ОШИБКУ (17), это означает, что вы уже выполнили эту команду, и вы можете продолжать игнорировать ошибку.
Начать поиск: запросить окружающие устройства Bluetooth
AT + INQ
Должен появиться краткий список найденных устройств, одним из которых будет подчиненный модуль.
Формат вывода следующий:
+ INQ: адрес, тип, сигнал, например. 14: 2: 110007,0,7FFF
Тип можно игнорировать. Сигнал будет 7FFF, так как запрос находится в стандартном режиме.
Скопируйте адресную часть найденных устройств, например 14: 2: 110007 и замените двоеточия на запятые — 14,2,110007 .
Чтобы узнать, какое устройство является подчиненным модулем, вам нужно запросить каждый адрес на его имя:
AT + RNAME? <адрес>
Заменить <адрес> адресом устройства, подобным 14,2,110007
Ответ должен быть + RNAME: HC05_SLAVE, если вы используете мастер-модуль в качестве ведомого.
А теперь реально подключиться к РАБУ
AT + LINK = <адрес>
AT + LINK = 14,2,110007
Вы можете наблюдать за индикаторами состояния как ведомого, так и ведущего устройства. Быстро мигающий светодиодный индикатор состояния начинает медленно мигать, а светодиодный индикатор сопряжения горит постоянно.
Теперь вы можете удалить соединение KEY из мастера и сбросить модуль, отключив питание и снова подключившись.
При включении питания MASTER, ведомое устройство автоматически связывается с ним, что можно проверить по светодиодам на борту.Сопряженные устройства запоминаются даже после отключения питания.
Теперь эти два модуля могут заменить физическое последовательное соединение вашего проекта.
Сети Bluetooth (обычно называемые пикосетями ) используют модель «ведущий / ведомый», чтобы контролировать, когда и где устройства могут отправлять данные. В этой модели одно ведущее устройство может быть подключено к семи различным ведомым устройствам. Любое ведомое устройство в пикосети может быть подключено только к одному мастеру.
Мастер координирует связь по всей пикосети.Он может отправлять данные любому из своих подчиненных и запрашивать данные у них. Рабам разрешено только передавать и получать от своего хозяина. Они не могут общаться с другими рабами в пикосети. В этой сети пикосети разрешено не более 7 устройств.
Смотрите это видео поддержки:
Сопряжение модулей HC-05 BLUETOOTH
НОВОЕ ОБНОВЛЕНИЕ ВИДЕО с примерами кода:
Нравится:
Нравится Загрузка…
Похожие
,Bluetooth — ArchWiki
Bluetooth — это стандарт беспроводной связи сотовой связи, компьютеров и других электронных устройств малой дальности. В Linux канонической реализацией стека протоколов Bluetooth является BlueZ.
Установка
- Установите пакет bluez, предоставив стек протоколов Bluetooth.
- Установите пакет bluez-utils, предоставив утилиту
bluetoothctl. В качестве альтернативы установите bluez-utils-compat AUR , чтобы дополнительно использовать устаревшие инструменты BlueZ. - Универсальный драйвер Bluetooth — это модуль ядра
btusb. Проверьте, загружен ли этот модуль. Если это не так, то загрузите модуль. - Запустить / включить
bluetooth.service.
- По умолчанию демон Bluetooth выдаст устройства bnep0 только тем пользователям, которые входят в группу
lp. Обязательно добавьте своего пользователя в эту группу, если вы собираетесь подключиться к Bluetooth-модему. Вы можете изменить группу, которая требуется в файле/ usr / share / dbus-1 / system.д / блютуз.конф. - Некоторые адаптеры Bluetooth поставляются в комплекте с картой Wi-Fi (например, Intel Centrino). Для этого необходимо сначала включить карту Wi-Fi (обычно это сочетание клавиш на ноутбуке), чтобы адаптер Bluetooth был виден ядру.
- Некоторые карты Bluetooth (например, Broadcom) конфликтуют с сетевым адаптером. Таким образом, вы должны убедиться, что ваше устройство Bluetooth подключилось до загрузки сетевой службы.
- Некоторые инструменты, такие как hcitool и hciconfig, устарели и не включены в bluez-utils.Поскольку эти инструменты больше не будут обновляться, рекомендуется обновлять сценарии, чтобы избежать их использования. Если вы все еще хотите их использовать, установите bluez-utils-compat AUR . См. FS # 53110 и список рассылки Bluez для получения дополнительной информации.
Внешние интерфейсы
Консоль
- bluetoothctl — Сопряжение устройства из оболочки — один из самых простых и надежных вариантов.
- http://www.bluez.org/ || bluez-utils
Совет: Для автоматизации команд bluetoothctl используйте echo -e " или bluetoothctl - команда
Графика
Следующие пакеты предоставляют графический интерфейс для настройки Bluetooth.
- GNOME Bluetooth — инструмент Bluetooth для GNOME.
- Gnome-Bluetooth обеспечивает серверную часть
- gnome-shell предоставляет апплет монитора состояния
- gnome-control-center предоставляет интерфейсный графический интерфейс конфигурации, к которому можно получить доступ, набрав Bluetooth в обзоре операций или с помощью команды
gnome-control-center bluetooth. - Вы также можете запустить команду
bluetooth-sendtoнапрямую для отправки файлов на удаленное устройство. - nautilus-bluetooth AUR добавляет запись «Отправить по Bluetooth» в контекстное меню Nautilus
- Для получения файлов откройте панель настроек Bluetooth; Вы можете получать только тогда, когда панель Bluetooth открыта.
- Чтобы добавить запись Bluetooth в меню Send To в меню свойств файла Thunar, см. Инструкции здесь. (Команда, которую необходимо настроить, это
bluetooth-sendto% F).
- https: // wiki.gnome.org/Projects/GnomeBluetooth ||
- Bluedevil — Bluetooth-инструмент KDE. Если в Dolphin и на панели задач не отображается значок Bluetooth, включите его в настройках панели задач или добавьте виджет. Вы можете настроить Bluedevil и обнаружить устройства Bluetooth, нажав на значок. Интерфейс также доступен в Системных настройках KDE.
- https://cgit.kde.org/bluedevil.git || Bluedevil
- Blueberry — дополнительный продукт Linux Mint Bluetooth GNOME, который работает во всех средах рабочего стола. Blueberry не поддерживает получение файлов через Obex Object Push.
- https://github.com/linuxmint/blueberry || черника
- Blueman — полнофункциональный менеджер Bluetooth.
- https://github.com/blueman-project/blueman || blueman
- ObexFTP — инструмент для передачи файлов на / с любого устройства с поддержкой OBEX.
- http://dev.zuckschwerdt.org/openobex/wiki/ObexFtp || obexftp AUR
Спаривание
 Эта статья или раздел нуждается в расширении.
Эта статья или раздел нуждается в расширении. 
В этом разделе описывается непосредственная настройка bluez5 через CLI bluetoothctl , которая может не потребоваться, если вы используете альтернативный интерфейсный инструмент (например, GNOME Bluetooth).
Точная процедура зависит от используемых устройств и их функций ввода.Ниже приведен общий план сопряжения устройства с использованием bluetoothctl .
Запустите интерактивную команду bluetoothctl . Ввод поможет получить список доступных команд.
- (необязательно) Выберите контроллер по умолчанию с
, выберите MAC_address. - Введите
power на, чтобы включить питание контроллера. По умолчанию он выключен и будет снова выключаться при каждой перезагрузке, см. # Автоматическое включение после загрузки. - Введите
устройств, чтобы получить MAC-адрес устройства, с которым нужно выполнить сопряжение. - Войдите в режим обнаружения устройства с помощью сканирования
по команде, если устройства еще нет в списке. - Включите агента с
агентом наили выберите конкретного агента: если вы дважды нажмете клавишу послеагента, вы увидите список доступных агентов, например, DisplayOnly KeyboardDisplay NoInputNoOutput DisplayYesNo KeyboardOnly on on. - Введите
пару MAC_адрес, чтобы выполнить сопряжение (работает завершение табуляции). - При использовании устройства без PIN-кода может потребоваться вручную доверять устройству, прежде чем оно сможет успешно повторно подключиться. Введите для этого
траст MAC_адрес. - Введите
connect MAC_address, чтобы установить соединение.
Пример сеанса может выглядеть следующим образом:
# bluetoothctl
[NEW] Контроллер 00: 10: 20: 30: 40: 50 пи [по умолчанию]
[bluetooth] # агент KeyboardOnly
Агент зарегистрирован
[bluetooth] # default-agent
Запрос агента по умолчанию выполнен успешно
[bluetooth] # включить
Переключение питания выполнено успешно [CHG] Контроллер 00: 10: 20: 30: 40: 50 Работает: да
[bluetooth] # сканирование на
Открытие началось [CHG] Контроллер 00: 10: 20: 30: 40: 50 Обнаружение: да [NEW] Устройство 00: 12: 34: 56: 78: 90 myLino [CHG] Устройство 00: 12: 34: 56: 78: 90 LegacyPairing: да
[Bluetooth] # пара 00: 12: 34: 56: 78: 90
Попытка соединиться с 00: 12: 34: 56: 78: 90 [CHG] Устройство 00: 12: 34: 56: 78: 90 Подключено: да [CHG] Устройство 00: 12: 34: 56: 78: 90 Подключено: нет [CHG] Устройство 00: 12: 34: 56: 78: 90 Подключено: да Запросить PIN-код [агент] Введите ПИН-код: 1234 [CHG] Устройство 00: 12: 34: 56: 78: 90 в паре: да Успешное соединение [CHG] Устройство 00: 12: 34: 56: 78: 90 Подключено: нет
[bluetooth] # connect 00: 12: 34: 56: 78: 90
Попытка подключения к 00: 12: 34: 56: 78: 90 [CHG] Устройство 00: 12: 34: 56: 78: 90 Подключено: да Соединение успешно
Конфигурация
Автоматическое включение после загрузки
По умолчанию адаптер Bluetooth не включается после перезагрузки, вам нужно добавить строку AutoEnable = true в файл конфигурации / etc / bluetooth / main.Conf внизу в разделе [Политика] :
/etc/bluetooth/main.conf
[Политика] AutoEnable = trueПримечание: Прежний метод с использованием
hciconfig hci0 up устарел, см. Примечание к выпуску.Обнаруживается при запуске
Если устройство всегда должно быть видно и подключаться напрямую:
/etc/bluetooth/main.conf
[General] DiscoverableTimeout = 0 Обнаруживаемый = правда
Аудио
Чтобы использовать аудиооборудование, такое как наушники или динамики Bluetooth, необходимо установить дополнительный пакет pulseaudio-bluetooth.При установке PulseAudio по умолчанию вы сразу же сможете передавать аудио с устройства Bluetooth на ваши динамики.
Если вы используете общесистемную настройку PulseAudio, убедитесь, что пользователь, работающий с демоном (обычно импульсов ), входит в группу lp , и вы загружаете модули bluetooth в конфигурацию PulseAudio:
/etc/pulse/system.pa
... Модуль загрузки модуля Bluetooth-политики Модуль загрузки модуля Bluetooth ...
См. Страницу гарнитуры Bluetooth для получения дополнительной информации об аудио Bluetooth и гарнитурах Bluetooth.
Bluetooth серийный
Для получения последовательной связи Bluetooth, работающей с модулями Bluetooth-to-Serial (HC-05, HC-06), выполните следующие действия:
Выполните сопряжение устройства Bluetooth, используя bluetoothctl , как описано выше.
Установите bluez-rfcomm AUR и bluez-hcitool AUR , поскольку они обеспечивают определенную функциональность, которая отсутствует в новых инструментах.
Привязать MAC-адрес сопряженного устройства к терминалу tty:
# rfcomm bind rfcomm0
Теперь вы можете открыть / dev / rfcomm0 для последовательной связи:
picocom / dev / rfcomm0 -b 115200
Устранение неисправностей
 Эта статья или раздел устарели.
Эта статья или раздел устарели. 
Отладка
Для отладки сначала остановите bluetooth.service .
А затем запустите его с параметром -d :
# / usr / lib / bluetooth / bluetoothd -n -d
Другой вариант — через инструмент btmon .
Устаревшие инструменты BlueZ
Восемь инструментов BlueZ устарели и удалены из bluez-utils, хотя не все из них были заменены более новыми инструментами.Пакет bluez-utils-compat AUR предоставляет альтернативную версию bluez-utils с устаревшими инструментами.
Gnome-Bluetooth
Если вы видите это при попытке включить получение файлов в свойствах bluetooth:
Не удалось запустить Bluetooth OBEX: неверный путь Не удалось запустить Bluetooth FTP: неверный путь
Затем убедитесь, что каталоги пользователей XDG существуют.
Bluetooth USB-ключ
Если вы используете USB-ключ, убедитесь, что ваш Bluetooth-ключ распознается.Это можно сделать, запустив journalctl -f , когда вы подключили USB-ключ (или проверив /var/log/messages.log ). Это должно выглядеть примерно так (обратите внимание на hci):
Feb 20 15:00:24 имя хоста kernel: [2661.349823] usb 4-1: новое высокоскоростное USB-устройство № 3 с использованием uhci_hcd 20 февраля 15:00:24 имя хоста bluetoothd [4568]: зарегистрирован HCI dev 0 20 февраля 15:00:24 имя хоста bluetoothd [4568]: прослушивание событий HCI на hci0 20 февраля 15:00:25 имя хоста bluetoothd [4568]: HCI dev 0 up 20 февраля 15:00:25 имя хоста bluetoothd [4568]: адаптер / org / bluez / 4568 / hci0 включен
Если вы получили только первые две строки, вы можете увидеть, что устройство найдено, но вам нужно его включить.Пример:
# btmgmt
[mgmt] # информация
Индексный список с 1 предметом hci0: основной контроллер адрес 00: 1A: 7D: DA: 71: 10 версия 6 производитель 10 класс 0x000000 поддерживаемые настройки: питание подключаемое, быстро подключаемое, обнаруживаемое, связываемое, защищенное, защищенное соединение, ssp br / edr hs le реклама secure-conn отладочные ключи конфиденциальность static-addr текущие настройки: подключаемое обнаруживаемое связываемое ssp br / edr le secure-conn имя Моцарта короткое имя
[mgmt] # выберите hci0
Выбранный индекс 0
[hci0] # включить
hci0 Set Работает в комплекте, настройки: , питание , подключаемое обнаруживаемое, подлежащее связыванию, ssp br / edr le secure-conn
[hci0] # info
hci0: основной контроллер адрес 00: 1A: 7D: DA: 71: 10 версия 6 производитель 10 класс 0x1c0104 поддерживаемые настройки: питание подключаемое, быстро подключаемое, обнаруживаемое, связываемое, защищенное, защищенное соединение, ssp br / edr hs le реклама secure-conn отладочные ключи конфиденциальность static-addr текущие настройки: питание подключаемое обнаруживаемое связываемое ssp br / edr le secure-conn
или
# bluetoothctl
[bluetooth] # показатьКонтроллер
00: 1A: 7D: DA: 71: 10 (общедоступный) Имя: Моцарт Псевдоним: Моцарт Класс: 0x0000095c Питание: нет Обнаруживаемый: да Платно: да
[bluetooth] # power onКонтроллер
[CHG] 00: 1A: 7D: DA: 71: 10 Класс: 0x001c0104 Успешное переключение питания [CHG] Контроллер 00: 1A: 7D: DA: 71: 10 Работает: да
[bluetooth] # показатьКонтроллер
00: 1A: 7D: DA: 71: 10 (общедоступный) Имя: Моцарт Псевдоним: Моцарт Класс: 0x001c0104 Питание: да Обнаруживаемый: да Платно: да
Чтобы убедиться, что устройство было обнаружено, вы можете использовать btmgmt , который является частью bluez-utils .Вы можете получить список доступных устройств, их идентификаторы и их MAC-адреса, выполнив:
$ btmgmt info
Индексный список с 1 предметом hci0: основной контроллер адрес 00: 1A: 7D: DA: 71: 10 версия 6 производитель 10 класс 0x1c0104 поддерживаемые настройки: питание подключаемое, быстро подключаемое, обнаруживаемое, связываемое, защищенное, защищенное соединение, ssp br / edr hs le реклама secure-conn отладочные ключи конфиденциальность static-addr текущие настройки: питание подключаемое обнаруживаемое связываемое ssp br / edr le secure-conn
Можно проверить версию Bluetooth в соответствии с версией HCI в соответствии с таблицей в официальной спецификации.Например, в предыдущем выводе HCI версии 6 был Bluetooth версии 4.0.
Более подробную информацию об устройстве можно получить с помощью устаревшего hciconfig . (bluez-utils-compat AUR )
$ hciconfig -a hci0
hci0: Тип: USB
Адрес BD: 00: 1B: DC: 0F: DB: 40 MTU ACL: 310: 10 MTU SCO: 64: 8
UP RUNNING PSCAN ISCAN
RX байт: 1226 acl: 0 sco: 0 события: 27 ошибок: 0
TX байтов: 351 acl: 0 sco: 0 команд: 26 ошибок: 0
Особенности: 0xff 0xff 0x8f 0xfe 0x9b 0xf9 0x00 0x80
Тип пакета: DM1 DM3 DM5 Dh2 Dh4 DH5 HV1 HV2 HV3
Политика связи: RSWITCH HOLD SNIFF PARK
Режим связи: SLAVE ACCEPT
Имя: 'BlueZ (0)'
Класс: 0x000100
Классы обслуживания: не указано
Класс устройства: компьютер, без категории
HCI Ver: 2.0 (0x3) HCI Rev: 0xc5c LMP Ver: 2.0 (0x3) LMP Subver: 0xc5c
Производитель: Cambridge Silicon Radio (10)
Звуковые устройства начинают пропускать на небольшом расстоянии от ключа
Если другие устройства используют один и тот же хост USB, они могут прервать связь с аудиоустройствами. Убедитесь, что это единственное устройство, подключенное к его шине. Например:
$ lsusb
Шина 002 Устройство 002: ID 0a12: 0001 Cambridge Silicon Radio, Ltd Bluetooth Dongle (режим HCI) Шина 002 Устройство 001: ID 1d6b: 0002 Linux Foundation 2.0 корневой хаб Шина 001 Устройство 004: ID 048d: 1345 Integrated Technology Express, Inc. Multi Cardreader Шина 001 Устройство 003: ID 0424: a700 Standard Microsystems Corp. 2 Port Hub Шина 001 Устройство 002: ID 8087: 0024 Intel Corp. Интегрированный концентратор согласования скорости Шина 001 Устройство 001: ID 1d6b: 0002 Корневой концентратор Linux Foundation 2.0
CSR Донгл 0a12: 0001
Устройство с идентификатором 0a12: 0001 Cambridge Silicon Radio, Ltd Bluetooth Dongle (режим HCI) имеет ошибку регрессии, и в настоящее время работает только в версии ядра ≤ 3.9,11. Для более новых версий доступен патч. Для получения дополнительной информации см. Ошибка ядра 60824.
Logitech Bluetooth USB-ключ
Существуют ключи Logitech (например, Logitech MX5000), которые могут работать в двух режимах: встроенный и HCI. Во встроенном режиме ключ эмулирует USB-устройство, поэтому вашему ПК кажется, что вы используете обычную USB-мышь / клавиатуру.
Если вы удерживаете маленькую красную кнопку на мини-приемнике USB BT, он активирует другой режим. Удерживая красную кнопку на ключе BT, подключите его к компьютеру, и через 3-5 секунд после нажатия кнопки на панели задач появится значок Bluetooth.обсуждение
Кроме того, вы можете установить пакет bluez-hid2hci. При подключении ключа Logitech он автоматически переключается.
Сканирование hcitool: устройство не найдено
- На некоторых ноутбуках (например, Dell Studio 15, Lenovo Thinkpad X1) необходимо переключить режим Bluetooth с HID на HCI. Установите пакет bluez-hid2hci, тогда udev должен сделать это автоматически. Кроме того, вы можете запустить эту команду для переключения на HCI вручную:
# / usr / lib / udev / hid2hci
- Если устройство не отображается, и на вашем компьютере установлена операционная система Windows, попробуйте загрузить его и активировать адаптер Bluetooth из Windows.
- Иногда также помогает эта простая команда:
# bluetoothctl включается
bluetoothctl: контроллер по умолчанию недоступен
Эта ошибка может произойти, если устройство заблокировано rfkill.
Может также случиться, что с некоторыми картами Intel (например, 8260) служба Bluetooth не будет правильно обнаружена. В некоторых случаях использование устаревшего bluez-utils-compat AUR вместо bluez-utils, по сообщениям, решило проблему.
разблокировка rfkill: не разблокировать
Если ваше устройство все еще программно заблокировано, и вы запускаете connman, попробуйте это:
$ connmanctl включить Bluetooth
Мой компьютер не виден
Не удается обнаружить компьютер с телефона? Включить обнаруживаемый режим:
# bluetoothctl обнаруживается на
, чтобы проверить, сработало ли это:
# bluetoothctl show
Питание: да Обнаруживаемый: да Платно: да
Примечание: Проверьте DiscoverableTimeout и PairableTimeout в / etc / bluetooth / main.конф
Если это не так, попробуйте изменить класс устройства в /etc/bluetooth/main.conf следующим образом:
# Класс устройства по умолчанию. Только основные и второстепенные биты класса устройства # считается. #Class = 0x000100 (из конфигурации по умолчанию) Класс = 0x100100
Пользователь сообщил, что это единственное решение, позволяющее сделать его компьютер видимым для его телефона.
Клавиатура Logitech не соединяется
Если вы не получите пароль при попытке сопряжения клавиатуры Logitech, введите следующую команду:
# btmgmt ssp off
Если после сопряжения клавиатура все еще не подключается, проверьте вывод hcidump -at .Если последний постоянно указывает на соединения-разъединения, как в следующем сообщении:
статус 0x00 дескриптор 11 причина 0x13 Причина: удаленное соединение пользователя
, тогда единственное решение на данный момент — установить старый стек Bluetooth.
HSP / HFP профили
bluez5 убрал поддержку профилей HSP / HFP (телефонная гарнитура для TeamSpeak, Skype и т. Д.). Вам необходимо установить PulseAudio (> = версия 6) или другое приложение, которое реализует сам HSP / HFP.
Foxconn / Hon Hai / Lite-On Broadcom устройство
Некоторые из этих устройств требуют прошивки прошивки в устройство при загрузке. Прошивка не предоставляется, но может быть преобразована из файла Microsoft Windows .hex в файл .hcd с помощью hex2hcd (который устанавливается с помощью bluez-utils).
Чтобы получить правильный файл .hex , попробуйте найти поставщика устройства: код продукта, полученный с помощью lsusb , например:
.. Шина 002 Устройство 004: ID 04ca: 2006 Lite-On Technology Corp. Broadcom BCM43142A0 Устройство Bluetooth ...
или
Автобус 004 Устройство 004: Id 0489: e031 Foxconn / Hon Hai
В качестве альтернативы загрузитесь в Windows (будет достаточно установки виртуальной машины) и получите имя прошивки из утилиты Диспетчер устройств. Если вы хотите узнать модель вашего устройства, но не видите ее в lsusb , вы можете увидеть ее в lsusb -v как iProduct .
Файл .hex можно извлечь из загруженного драйвера Windows без необходимости запуска Windows для него. Загрузите нужный драйвер, например Bluetooth Widcomm (указанный в списке драйверов для Lifebook P771), который содержит драйверы для многих устройств Broadcomm. В случае Bluetooth Widcomm драйвер представляет собой самораспаковывающийся архив RAR, поэтому его можно извлечь, используя unrar x . Чтобы выяснить, какой из многих файлов .hex подходит именно вам, посмотрите в файле Win32 / bcbtums-win7x86-brcm.inf и найдите [RAMUSB E031 .CopyList] , где E031 следует заменить кодом продукта (второе шестнадцатеричное число в lsusb ) вашего устройства в верхнем регистре. Внизу вы должны увидеть правильное имя файла .hex .
Когда у вас есть файл .hcd , скопируйте его в /lib/firmware/brcm/BCM.hcd — это имя файла предлагается в dmesg и оно может измениться в вашем случае, поэтому проверьте вывод dmesg для того, чтобы проверить.Затем перезагрузите модуль btusb :
# rmmod btusb # modprobe btusb
Теперь устройство должно быть доступно. См. BBS # 162688 для получения информации о постоянстве этих изменений.
Intel объединила карты Wi-Fi и Bluetooth
См. Конфигурация беспроводной сети # Сосуществование Bluetooth.
Устройство подключается, а затем отключается через несколько секунд.
Если в выводе journalctl вы видите сообщения, подобные следующим, и ваше устройство не сможет подключиться или отключится вскоре после подключения:
bluetoothd: невозможно получить данные подключения для голосового шлюза гарнитуры: имя получателя: конечная точка транспорта не подключена (107) bluetoothd: ошибка подключения: соединение отказано (111)
Это может быть связано с тем, что вы уже подключили устройство к другой операционной системе, используя тот же адаптер Bluetooth (например,г., двойная загрузка). Некоторые устройства не могут обрабатывать несколько пар, связанных с одним и тем же MAC-адресом (т. Е. Адаптер Bluetooth). Вы можете исправить это, скопировав ключи сопряжения из другой ОС. Начните с удаления устройства:
$ bluetoothctl
[bluetooth] # устройства
Устройство XX: XX: XX: XX: XX: XX Мое устройство
[блютуз] # удалить XX: XX: XX: XX: XX: XX
Затем перезагрузите устройство. Теперь снова подключите устройство. Затем перезагрузитесь в другую ОС и выполните сопряжение устройства.Теперь вам нужно извлечь ключи сопряжения. Выключите устройства Bluetooth и затем следуйте этим инструкциям, чтобы извлечь ключи сопряжения.
 Эта статья или раздел нуждается в улучшении языка, синтаксиса вики или стиля. См. Справка: Стиль для справки.
Эта статья или раздел нуждается в улучшении языка, синтаксиса вики или стиля. См. Справка: Стиль для справки. 
Перезагрузитесь в Arch. Переключите ваши устройства Bluetooth, чтобы предотвратить попытки подключения.
Установите chntpw.
Установите системный диск Windows.
$ cd / path / to / winddows / drive / Windows / System32 / config
# chntpw -e СИСТЕМА
запустить эти команды:
> cd CurrentControlSet \ Services \ BTHPORT \ Paramters \ Keys
> ls # печатает MAC-адрес вашего адаптера Bluetooth
> cd# - это MAC-адрес предыдущей команды
> ls # перечисляет MAC-адрес всех сопряженных устройств
пример вывода
Узел имеет 0 подключей и 1 значений имя типа значения типа [значение, если тип DWORD] 16 REG_BINARY <123456789876>
> hex 123456789876
пример вывода
: 00000 ХХ ХХ ХХ ХХ ХХ ХХ ХХ ХХ ХХ ХХ ХХ ХХ ХХ (некоторые другие символы)
Эти «XX» являются ключом сопряжения.Запишите, какие ключи соответствуют каким MAC-адресам. Теперь продолжайте с инструкциями ниже.
Загрузиться в macOS. Затем откройте терминал.
Если вы на Sierra или старше, запустите
$ sudo по умолчанию читать /private/var/root/Library/Preferences/blued.plist LinkKeys> ~ / bt_keys.txt
Если вы находитесь на High Sierra или новее, запустите
$ sudo по умолчанию читать /private/var/root/Library/Preference/com.apple.bluetoothd.plist LinkKeys> ~ / bt_keys.txt
Скопируйте bt_keys.файл txt на диск, который можно прочитать из archlinux.
- Теперь, когда у вас есть ключи
Загрузитесь в archlinux и запустите следующее
# cd / var / lib / bluetooth / [MAC-адрес адаптера BT]
Здесь вы найдете папки для каждого сопряженного устройства Bluetooth. Для каждого устройства, которое вы хотите соединить с arch и вашей двойной загрузкой, сделайте следующее
# cd [MAC-адрес устройства]
Отредактируйте файл info и измените ключ в [LinkKey] .Например:
информация
[LinkKey] Ключ = XXXXXXXXXXXXXXX
Вам нужно будет убедиться, что все буквы указаны заглавными буквами. Удалите все пробелы. Обратите внимание, что для более старых версий macOS (High Sierra и более старых) вам придется повернуть ключ следующим образом: 98 54 2f aa bb cc dd ee ff gg hh ii jj kk ll mm становится MM LL KK JJ GG FF EE DD CC BB AA 2F 54 98 . Это обращение не обязательно для более новых версий macOS.
Затем перезагрузите Bluetooth.service , включите адаптер Bluetooth, сделайте устройство доступным для обнаружения, выполните повторное сканирование устройств и выполните повторное сопряжение устройства. В зависимости от вашего менеджера Bluetooth, вам может потребоваться выполнить полную перезагрузку, чтобы заново обнаружить устройство.
Устройство не подключается с ошибкой в журнале
Если при попытке подключиться к устройству при выводе journalctl вы видите сообщение, подобное следующему:
Ошибка подключения профиля a2dp-source для 9C: 64: 40: 22: E1: 3F: Протокол недоступен
попробуйте установить pulseaudio-bluetooth и перезапустить PulseAudio.Эта ошибка может проявиться даже при использовании только передачи файлов.
Устройство не отображается в сканировании
Некоторые устройства, использующие Bluetooth с низким энергопотреблением, не отображаются при сканировании с помощью Bluetooth, например Logitech MX Master. Я нашел самый простой способ их подключения — установить bluez-utils-compat AUR , затем запустить bluetooth.service и выполнить:
# bluetoothctl
[NEW] Контроллер (MAC) myhostname [по умолчанию]
[bluetooth] # включить
[CHG] Контроллер (MAC) Класс: 0x0c010c Успешное переключение питания [CHG] Контроллер (MAC) Питание: да
[bluetooth] # сканирование на
Открытие началось [CHG] Контроллер (MAC) Обнаружение: да
В другом терминале:
# hcitool lescan
Подождите, пока не появится ваше устройство, затем Ctrl + c hcitool.Теперь bluetoothctl должен видеть ваше устройство и пару в обычном режиме.
Помехи между наушниками и мышью
Если вы слышите заикание звука при одновременном использовании Bluetooth-мыши и клавиатуры, вы можете попробовать следующее, как указано в # 23 https://bugs.launchpad.net/ubuntu/+source/bluez/+bug/424215
# hciconfig hci0 lm ПРИНЯТЬ, МАСТЕР # hciconfig hci0 lp HOLD, SNIFF, PARK
Bluetooth-мышь отстающих движений
Попробуйте отредактировать файл / var / lib / bluetooth / XX: XX: XX: XX: XX: XX / YY: ГГ: ГГ: ГГ: ГГ: ГГ / Инфо ( ХХ: ХХ: ХХ: ХХ: ХХ : XX — MAC-адрес вашего адаптера Bluetooth, YY: YY: YY: YY: YY: YY: YY — MAC-адрес вашей мыши) и добавьте следующие строки:
[Параметры соединения] MinInterval = 6 MaxInterval = 9 Задержка = 44 Тайм-аут = 216
Вы можете увидеть MAC-адрес локального адаптера, выполнив команду hcitool dev , вы можете увидеть MAC-адреса подключенных в данный момент удаленных устройств, выполнив команду hcitool con
Адаптер исчезает после приостановки / возобновления
Сначала найдите поставщика и идентификатор продукта адаптера.Например:
lsusb -tv
/: Шина 01. Порт 1: Dev 1, Class = root_hub, Driver = xhci_hcd / 12p, 480M
ID 1d6b: 0002 корневой каталог Linux Foundation 2.0
...
| __ Порт 3: Dev 3, если 0, класс = беспроводной, драйвер = btusb, 12M
ID 8087: 0025 Корпорация Intel
| __ Порт 3: Dev 3, If 1, Class = Wireless, Driver = btusb, 12M
ID 8087: 0025 Корпорация Intel
...
В этом случае идентификатор поставщика равен 8087, а идентификатор продукта — 0025.
Затем используйте usb_modeswitch для сброса адаптера:
# usb_modeswitch -R -v <идентификатор поставщика> -p <идентификатор продукта>,