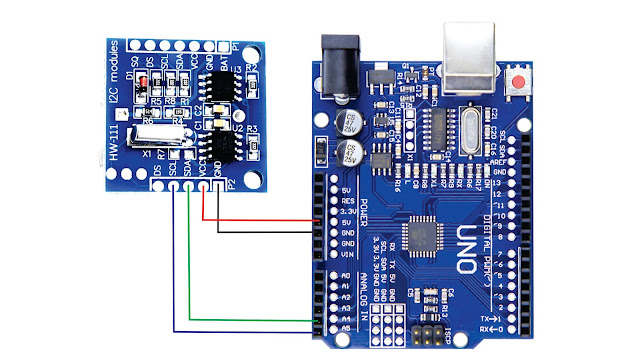Почему возникает ошибка «Подключение к RTC» в Discord. Как исправить проблему с подключением к RTC в Discord. Какие настройки нужно проверить для устранения проблемы с RTC в Discord. Что делать, если Discord не может подключиться к RTC-серверам.
Что такое RTC-подключение в Discord и почему оно может не работать
RTC (Real-Time Communication) — это протокол, который Discord использует для голосовой и видеосвязи в реальном времени. Когда вы подключаетесь к голосовому каналу, Discord пытается установить RTC-соединение с серверами. Если это не удается, вы видите сообщение «Подключение к RTC».
Основные причины проблем с RTC-подключением в Discord:
- Нестабильное интернет-соединение
- Блокировка подключения брандмауэром или антивирусом
- Проблемы на стороне серверов Discord
- Некорректные сетевые настройки
- Использование VPN или прокси-серверов
Как проверить стабильность интернет-соединения
Первое, что нужно сделать при проблемах с RTC — проверить качество вашего интернет-подключения:
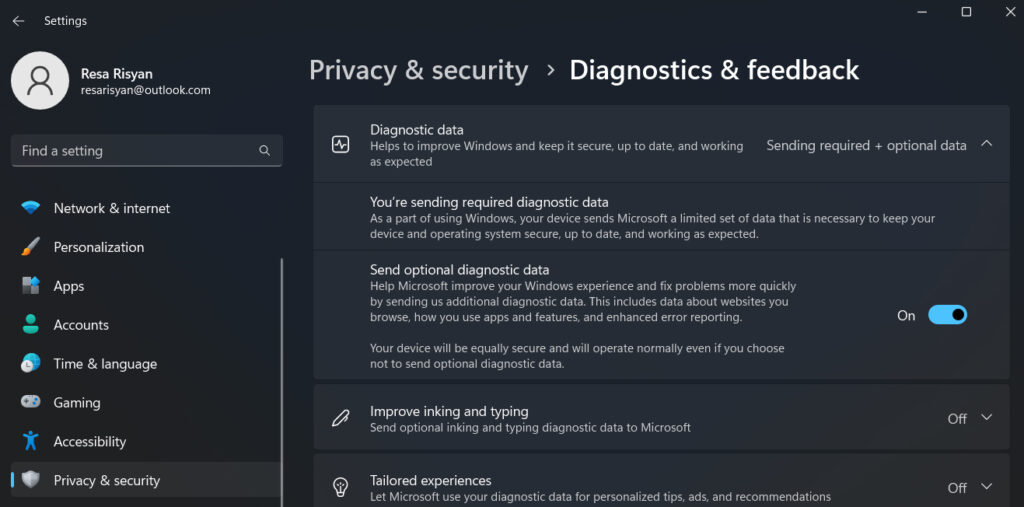
- Измерьте скорость интернета с помощью speedtest.net
- Проверьте пинг до серверов Discord командой ping discordapp.com в командной строке
- Убедитесь, что Wi-Fi сигнал стабильный, если используете беспроводное подключение
- Перезагрузите роутер и модем
Для стабильной работы голосового чата в Discord рекомендуется скорость не менее 1 Мбит/с и пинг не более 100 мс.
Как исключить Discord из брандмауэра и антивируса
Защитное ПО может блокировать подключение Discord к RTC-серверам. Попробуйте временно отключить брандмауэр и антивирус, чтобы проверить, решит ли это проблему. Если поможет, добавьте Discord в исключения:
Для брандмауэра Windows:
- Откройте «Панель управления» > «Система и безопасность» > «Брандмауэр Защитника Windows»
- Выберите «Разрешить запуск программы через брандмауэр»
- Нажмите «Изменить параметры» и найдите Discord в списке
- Поставьте галочки для частных и публичных сетей
Для антивируса:
Процесс добавления в исключения зависит от конкретной антивирусной программы. Обычно это делается через настройки в разделе «Исключения» или «Доверенные приложения».
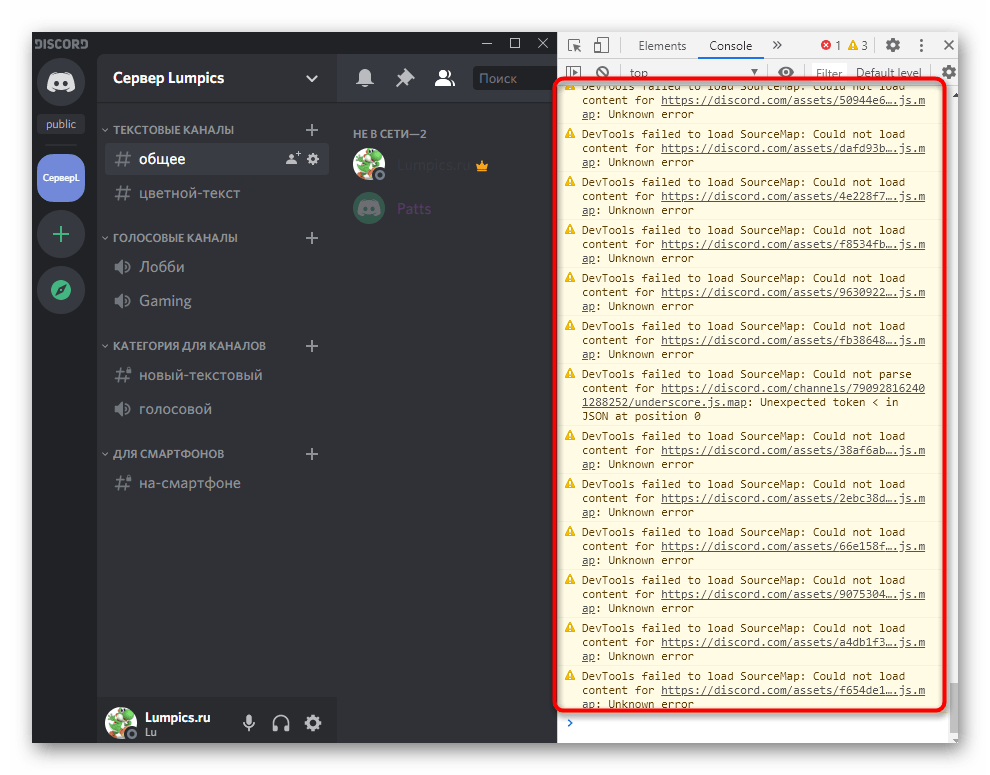
Как изменить регион голосового сервера в Discord
Если проблема с одним конкретным сервером, попробуйте сменить регион:
- Откройте настройки сервера (значок шестеренки рядом с названием)
- Перейдите в раздел «Обзор»
- Выберите другой регион в выпадающем списке «Регион сервера»
Рекомендуется выбирать ближайший к вам географически регион для лучшего качества связи.
Как отключить приоритизацию качества (QoS) в Discord
Функция QoS может конфликтовать с некоторыми сетевыми настройками. Попробуйте ее отключить:
- Откройте настройки Discord (значок шестеренки рядом с вашим именем)
- Перейдите в раздел «Голос и видео»
- Отключите опцию «Включить Quality of Service High Packet Priority»
Как изменить звуковую подсистему в Discord
Discord использует несколько звуковых подсистем. Попробуйте переключиться между ними:
- Откройте настройки Discord
- Перейдите в раздел «Голос и видео»
- В выпадающем списке «Звуковая подсистема» выберите другой вариант
Рекомендуется попробовать варианты «Стандартная» и «Устаревшая».
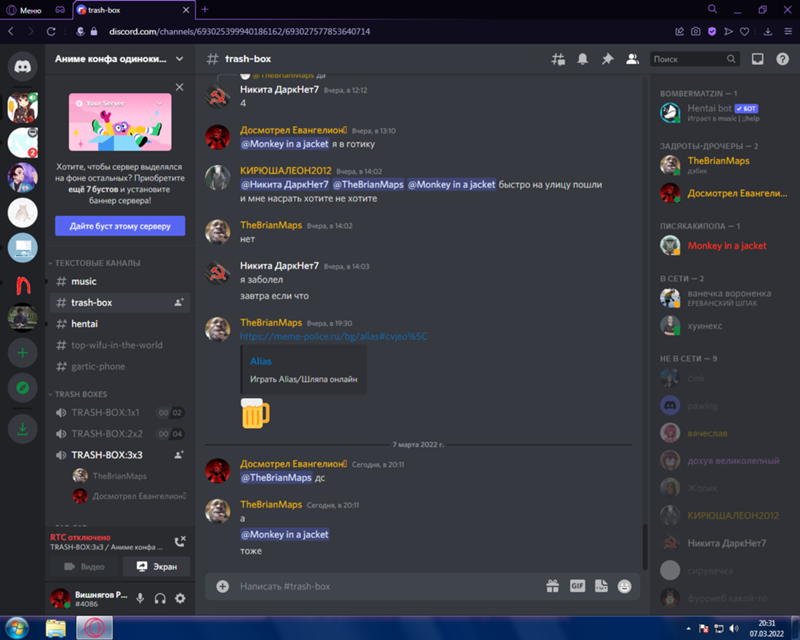
Как обновить сетевые драйверы
Устаревшие или поврежденные сетевые драйверы могут вызывать проблемы с подключением. Обновите их следующим образом:
- Откройте Диспетчер устройств (нажмите Win+X и выберите «Диспетчер устройств»)
- Раскройте раздел «Сетевые адаптеры»
- Правой кнопкой нажмите на ваш сетевой адаптер
- Выберите «Обновить драйвер» > «Автоматический поиск обновленных драйверов»
Как изменить DNS-сервер
Проблемы с DNS могут влиять на подключение к Discord. Попробуйте использовать публичные DNS-серверы Google или Cloudflare:
- Откройте «Панель управления» > «Сеть и Интернет» > «Центр управления сетями и общим доступом»
- Нажмите «Изменение параметров адаптера»
- Правой кнопкой нажмите на ваше подключение и выберите «Свойства»
- Выберите «Протокол Интернета версии 4 (TCP/IPv4)» и нажмите «Свойства»
- Выберите «Использовать следующие адреса DNS-серверов»
- Введите 8.8.8.8 и 8.8.4.4 (DNS Google) или 1.1.1.1 и 1.0.0.1 (DNS Cloudflare)
Как сбросить настройки TCP/IP и очистить кэш DNS
Если проблема с RTC-подключением остается, попробуйте сбросить сетевой стек Windows:
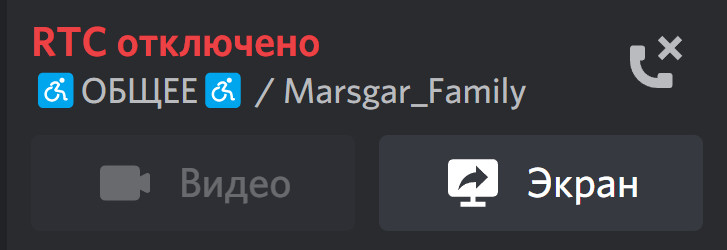
- Откройте командную строку от имени администратора
- Введите следующие команды, нажимая Enter после каждой:
- Перезагрузите компьютер
Как провести тест RTC-подключения
Если ни один из методов не помог, проведите тест RTC-подключения и отправьте результаты в поддержку Discord:
- Откройте https://test.webrtc.org/ в браузере
- Нажмите «Start» и дождитесь завершения теста
- Сделайте скриншот результатов
- Откройте https://support.discord.com/
- Выберите «Сообщить о проблеме» и опишите вашу проблему, прикрепив скриншот теста
Следуя этим рекомендациям, вы сможете решить большинство проблем с RTC-подключением в Discord. Если проблема сохраняется, обратитесь в техподдержку Discord для дальнейшей помощи.
Как исправить проблему подключения к RTC Discord
За последние 5-10 лет Discord приобрёл мировую популярность. Умело объединив лучшие функции Twitch, Teamspeak и IRC в одной простой в использовании социальной платформе. На данный момент это удобная коммуникационная платформа для геймеров. Которым необходимо общаться со своими товарищами по команде на более приватном уровне. Тем не менее, не только геймеры обращаются к сервисам Discord. А также компании, ютуберы и другие влиятельные лица в социальных сетях.
Одна из наиболее распространённых проблем, с которыми люди сталкиваются — это проблема подключения RTC. К счастью, проблему не так сложно исправить, и в данной статье мы расскажем вам обо всех методах её решения.
Содержание
- Что такое RTC подключение к Discord?
- Как исправить проблему подключениея к Discord RTC
- Перезагрузите Discord и Ваш маршрутизатор
- Проверьте Свой Брандмауэр
- Убедитесь, что Ваш VPN поддерживает Discord
- Свяжитесь с администратором сети
- Изменить регион голоса
- Уменьшить качество обслуживания
- Заключение
Что такое RTC подключение к Discord?
Прежде чем мы перейдём к тому, как исправить проблему с подключением RTC, вероятно, стоит узнать, что такое RTC.
RTC — это стандарт веб-связи в реальном времени. Который позволяет отправлять и получать как голос, так и видео. RTC был запущен Google в 2011 году. Обеспечивая передачу звука, видео и данных в реальном времени через Интернет. Конечная цель RTC заключалась в том, чтобы позволить разрабатывать приложения для браузеров, мобильных платформ и других устройств. Которые предлагали более богатую и качественную аудио и видеосвязь.
В случае Discord RTC обрабатывается большими серверами. То есть, когда вы подключаетесь к каналу Discord, вы должны проходить через указанные серверы. Иногда возникает проблема с подключением к серверу RTC. Именно тогда Discord предложит вам ошибку подключения к RTC.
К счастью, в девяти случаях из десяти ваша проблема связана с Интернетом и может быть решена с помощью нескольких простых шагов. Однако в других случаях это может быть немного сложнее.
Как исправить проблему подключениея к Discord RTC
Если вы столкнулись с этой конкретной проблемой, не бойтесь, решение обычно довольно простое — в большинстве случаев во всяком случае.
Ниже мы расскажем о наиболее эффективных способах возобновления работы вашего Discord. Мы будем ранжировать их в порядке релевантности и успеха, начиная с наиболее удачного старта.
Перезагрузите Discord и Ваш маршрутизатор
Чтобы не звучать как один из тех специалистов по техподдержке колл-центра, но первый шаг, который вы должны сделать, — это включить и выключить маршрутизатор (и Discord). Это не только сбросит ваше интернет-соединение, но и исправит любые ошибки загрузки Discord, которые могли возникнуть во время открытия Discord.
Этот простой метод почти всегда исправит вашу ошибку подключения Discord RTC. Он также исправит ошибку отсутствия маршрута и ошибки подключения RTC.
Проверьте Свой Брандмауэр
Во-вторых, всегда проверяйте свой брандмауэр Windows / антивирус, чтобы убедиться, что он неправильно блокирует подключение Discord к серверам. Он даже может быть включён в белый список или временно отключён брандмауэром.
Если вы хотите быть на 100% уверены, что проблема не в брандмауэре, попробуйте ненадолго выключить его, а затем подключиться к Discord. Однако это сопряжено с целым рядом собственных потенциальных рисков, которые намного перевешивают проблему подключения RTC.
Однако это сопряжено с целым рядом собственных потенциальных рисков, которые намного перевешивают проблему подключения RTC.
Убедитесь, что Ваш VPN поддерживает Discord
Для пользователей, использующих службу VPN, дважды проверьте, не блокирует ли VPN Discord. Это довольно распространено, поскольку Discord работает только с VPN, которые имеют UDP (протокол пользовательских дейтаграмм) — сетевой протокол, который передаёт ваши данные через Интернет с вашего устройства на ваш веб-сервер.
Если ваша текущая VPN не имеет UDP.
Свяжитесь с администратором сети
Если вы находитесь в школе или в среде офисного типа, где вам необходимо подключиться к локальному интернет-серверу, узнайте у администратора, заблокирован ли у него Discord. Хотя это маловероятно, это определённо то, что помешает вам подключиться к любому серверу Discord.
Изменить регион голоса
Если Вы являетесь администратором собственного канала Discord, всегда стоит изменить регион голоса в настройках сервера.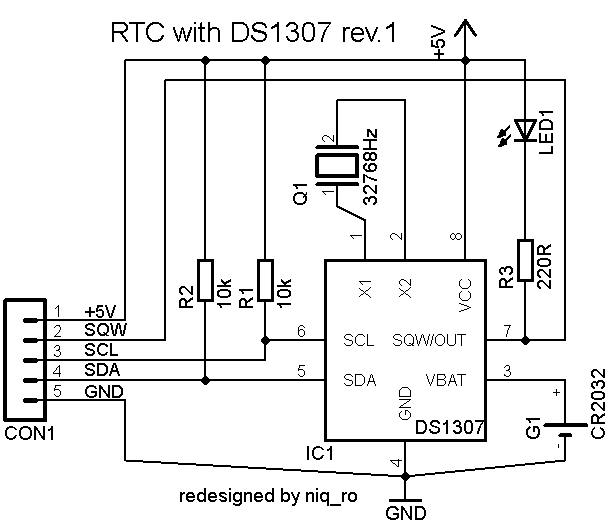 Вы можете сделать это, перейдя в «Настройки сервера> Регион сервера».
Вы можете сделать это, перейдя в «Настройки сервера> Регион сервера».
Хотя это не будет работать каждый раз, в нестандартных ситуациях изменение региона может фактически остановить досадные ошибки, такие как ошибка отсутствия маршрута и подключение RTC.
Уменьшить качество обслуживания
По умолчанию в Discord есть функция качества обслуживания, которая может стать проблемой, если у вас нет самого быстрого Интернета в мире. Чтобы отключить эту функцию, просто перейдите в Настройки пользователя> Голос и видео> и снимите флажок «Включить качество обслуживания с высоким приоритетом пакетов».
После этого просто перезапустите Discord и посмотрите, решит ли это вашу проблему.
Как мы уже говорили, в девяти случаях из десяти перезапуск маршрутизатора и приложения Discord должен решить любую из ваших проблем. Однако в более нестандартных ситуациях один из других методов, описанных в этом руководстве, должен быстро вернуть вас к работе.
Заключение
Итак, вот и всё, наше краткое изложение того, как исправить раздражающую ошибку подключения RTC в Discord.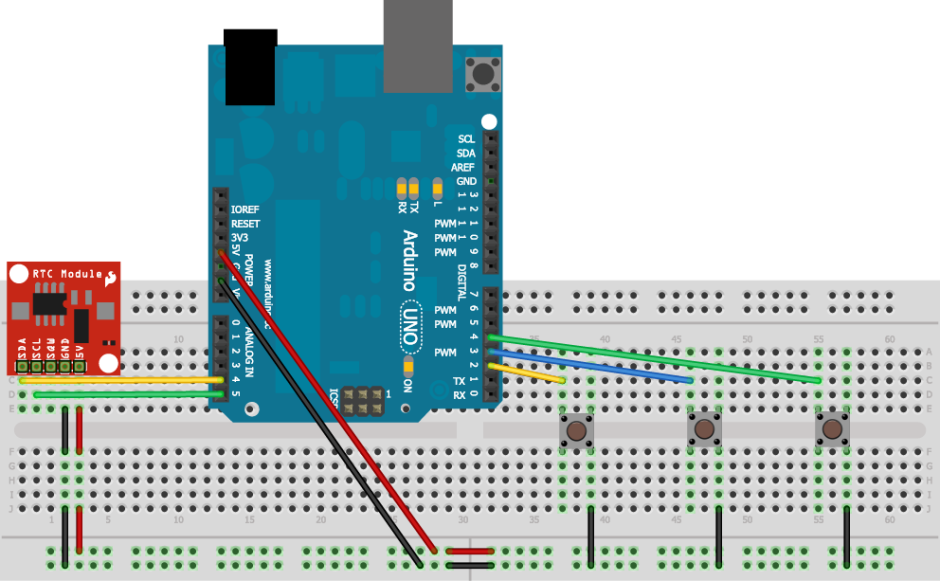 Надеюсь, описанные выше методы позволили вам решить проблему. А также вернуться к игре с друзьями и товарищами по команде.
Надеюсь, описанные выше методы позволили вам решить проблему. А также вернуться к игре с друзьями и товарищами по команде.
ЧИТАЙТЕ ТАКЖЕ:
- Как удалить Discord.
- Как остановить открытие Discord при запуске.
почему не установлен маршрут и как убрать проблему
Привычные пользователям Дискорда голосовые каналы имеют более сложную реализацию, чем кажется. Пока вы подключаетесь к конференции, чтобы пообщаться с друзьями, ваша программа-клиент начинает передавать множество интернет-пакетов, для которых важна высокая скорость. Это достигается благодаря веб-протоколу RTC, который иногда работает некорректно. Расскажем, почему при подключении к голосовому каналу возникает бесконечная загрузка RTC в Discord.
СОДЕРЖАНИЕ СТАТЬИ:
В чем может быть причина
По сути, RTC – это только один из веб-протоколов взаимодействия между компьютером-клиентом и серверной машиной. Грубо говоря, вспомните как много ошибок (403, 404, 500, 503) может возникнуть при обычном присоединении к веб-сайту (через браузер по HTTP), а при трансляции в реальном времени через RTC этих ошибок еще больше.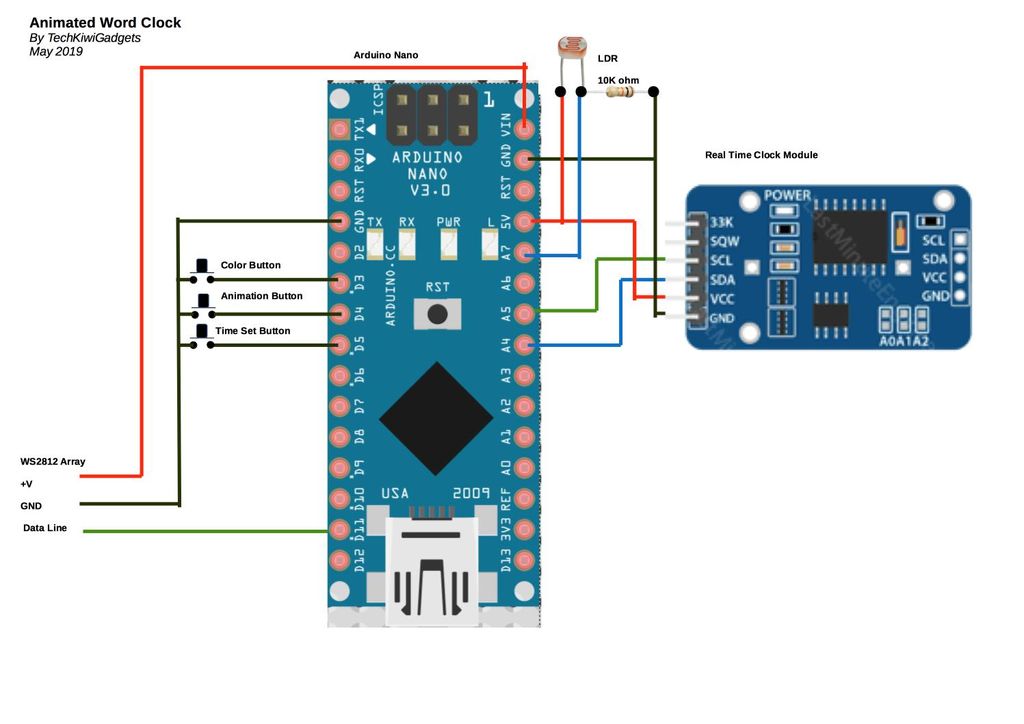
Мы не будем перечислять каждую из них, а выделим несколько основных групп:
- Ограничен доступ к нужному серверу на стороне клиента. Например, нужные порты для подключения используют другие программы. Также этому может способствовать брандмауэр (Firewall) или антивирус.
- Недостаточная скорость интернет-соединения. С медленным интернетом будьте готовы либо не слышать собеседников в чате, либо вовсе вылетать с постоянным повтором подключения RTC.
- Ограничен доступ на стороне сервера. Возможно, ваш компьютер, а точнее его IP-адрес, попал в черный список серверов. В таком случае ни о каком подключении и речи быть не может. Довольно редко блокируются хорошие адреса. А вот при использовании VPN и Proxy такой исход вполне возможен.
- Не работает один из серверов. Существует несколько физических серверов, которые будут обрабатывать ваш запрос. Если один из них «упал», то Дискорд будет искать альтернативу либо просто зависнет, если сервер играет ключевую роль.
 Это, к слову, происходит, когда на компьютере не установлен маршрут до серверов Дискорда.
Это, к слову, происходит, когда на компьютере не установлен маршрут до серверов Дискорда.
Конечно, в последнем случае пользователь не сможет почти ничего сделать (хотя кое-что может). Кстати, если проблема возникла на телефоне, то вдобавок к вышеперечисленным проблемам можно отнести и ограничения сети. Например, в режиме «жесткой» экономии траффика некоторые приложения могут работать только через Wi-Fi. В остальных случаях проблема вполне поправимая, и мы расскажем, что необходимо сделать.
Методы решения проблемы с бесконечным подключением к RTC в Discord
Итак, раз вы здесь, то проблема не решилась сама по себе, что довольно часто происходит с программой-клиентом Discord. Некоторые нижеприведенные инструкции требуют права администратора, а потому не подойдут, если пользователь работает под обычной учетной записью.
Управление брандмауэром и антивирусом
В большинстве случаев доступ к удаленным серверам ограничивают либо встроенный в Windows брандмауэр, либо веб-интерфейс, устанавливаемый вместе с антивирусной программой.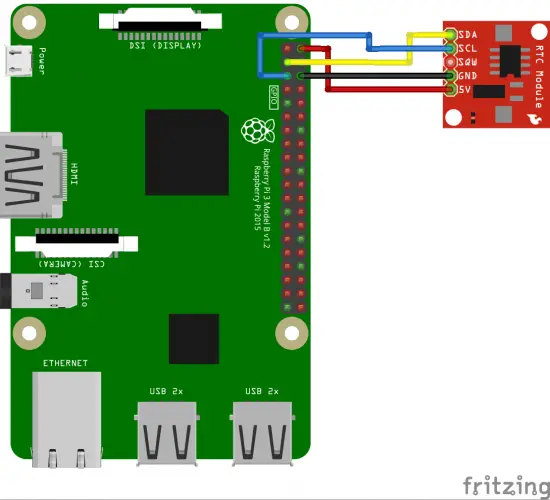 Чтобы отключить встроенный антивирус, достаточно выполнить следующие действия:
Чтобы отключить встроенный антивирус, достаточно выполнить следующие действия:
- Откройте панель управления. В Windows 10 (и тем более 11) для этого необходимо нажать сочетание «Win» + «R» и в открывшемся окне ввести «Control panel».
- Переключитесь в режим крупных или мелких значков.
- Откройте «Брандмауэр защитника Windows».
- Перейдите в раздел «Включение и отключение защитника».
- Поставьте галочки напротив всех пунктов «Отключить» в открывшемся окне.
После этого попробуйте проверить работу Discord. Конечно, эти меры довольно радикальны, но часто помогают исправить проблему. Если проблема решится после отключения брандмауэра, то попробуйте снова вернуться в настройки и посмотреть, возможно, программа попала в список потенциальных угроз. В случае, если проблема не решилась, рекомендуем включить брандмауэр обратно.
Чтобы отключить веб-защиту антивируса, необходимо выполнить следующие действия (на примере Avast):
- Кликнуть ПКМ по иконке антивируса в трее.

- Нажмите «Открыть интерфейс пользователя».
- Перейдите в настройки. Для этого кликните по значку «Меню» и выберите пункт «Настройки».
- Перейдите в раздел «Защита – основные компоненты защиты».
- Откройте вкладку «Веб-защита».
- Поставьте галочку напротив пункта «Отключить компонент».
Готово. Для остальных антивирусов будет немного другой алгоритм, но в целом порядок действия тот же.
Отключение VPN
Как мы говорили выше, если пользователь сидит под IP-адресом с очень плохой репутацией, то его, скорее всего, заблокируют. Особенно это касается VPN-серверов, где под одним адресом сидят десятки, а то и сотни пользователей. Разумеется, это довольно подозрительно, а потому автоматические алгоритмы блокируют доступ.
Чтобы избежать этого, необходимо отключить VPN. На телефоне для этого достаточно прервать процесс VPN-приложения. Примечательно, что в некоторых моделях при включенном режиме в панели уведомлений появится значок «ВПН».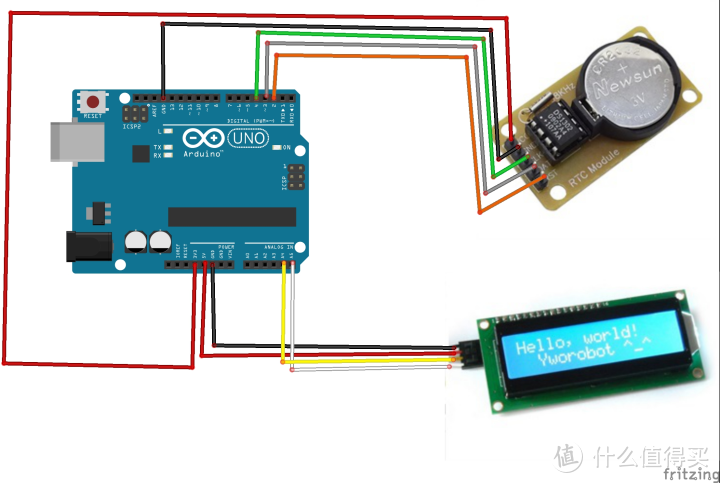 На компьютере функция отключается следующим образом:
На компьютере функция отключается следующим образом:
- Откройте меню поиска (находится в панели задач, представляется в виде лупы).
- Введите строку «Параметры VPN».
- Удалите все найденные соединения.
Однако, если вы используете специальную программу для создания виртуальной частной сети, то дополнительно необходимо будет отключить ее. К слову, эти действия не только могут починить Дискорд, но и позволяют избавиться от долгого интернет-соединения.
Запрос прав администратора
Не исключаем возможность того, что у вас настроен строгий контроль учетных записей (UAC). В таком случае необходимо запускать приложение от имени администратора, чтобы оно могло полноценно использовать ресурсы компьютера. Конечно, самый простой способ – это нажать ПКМ по значку Дискорда и выбрать «Запуск от имени администратора». Однако мы предлагаем другой способ, чтобы убрать эту рутину:
- Кликните ПКМ по ярлыку Дискорда и нажмите «Свойства».

- Перейдите в раздел «Дополнительно».
- Поставьте галочку напротив пункта «Запуск от имени администратора»
Готово. Теперь программа всегда будет запускаться от имени администратора.
Смена региона сервера
Возможно, сервер, к которому вы подключаетесь, временно не работает. В таком случае рекомендуем сменить комнату для общения, а после вернуться в нужную комнату. Для подключения к голосовому каналу необходимо просто нажать на него. Для выхода нажмите кнопку трубки с крестиком. После подключитесь к другому голосовому каналу для сброса сервера. И под конец снова подключитесь к нужному серверу.
Для того чтобы узнать, какой хост используется в данный момент, достаточно кликнуть по значку с уровнем сигнала или ссылке «Connecting», которая появляется при подключении к каналу. В худшем случае придется обратно включить VPN и проверить подключения. Вдруг в вашей стране заблокирован ресурс.
Отключение функции обслуживания пакетов с высоким приоритетом
Для отключения этой функции, которая может препятствовать корректной работе и обеспечивает вечную загрузку, необходимо выполнить следующие действия:
- Откройте параметры Discord.
 Для этого кликните по значку шестеренки в левой нижней части экрана.
Для этого кликните по значку шестеренки в левой нижней части экрана. - Перейдите в раздел «Голос и видео».
- Выключите переключатель «Включить обслуживание пакетов с высоким приоритетом».
Для профилактики рекомендуем перезапустить Дискорд.
Составление письма в службу поддержки
Если не помог ни один из перечисленных методов, значит, проблема на стороне веб-сервера. В таком случае рекомендуется написать в службу поддержки. Для этого перейдите по ссылке https://support.Discord.com/hc/ru/requests/new, выберите пункт «Сообщить о неисправности» и введите вашу проблему. Уточните ваш IP, логин и почту, по которой с вами можно связаться.
Благодарим за прочтение.
Вам помогло? Поделитесь с друзьями — помогите и нам!
Твитнуть
Поделиться
Поделиться
Отправить
Класснуть
Линкануть
Вотсапнуть
Запинить
Читайте нас в Яндекс Дзен
Наш Youtube-канал
Канал Telegram
Adblock
detector
Подключение к RTC Discord
Содержание
- Способ 1: Управление брандмауэром и антивирусом
- Способ 2: Отключение VPN
- Способ 3: Запрос прав администратора
- Способ 4: Смена региона сервера
- Способ 5: Отключение функции обслуживания пакетов с высоким приоритетом
- Способ 6: Составление письма в службу поддержки
- Вопросы и ответы
Если вы столкнулись с бесконечным подключением к RTC при попытке присоединиться к голосовому каналу на сервере в Discord, в первую очередь проверьте стабильность вашего соединения с интернетом, остановите все загрузки при наличии таковых, перезагрузите компьютер и маршрутизатор.
Обратитесь к другим участникам сервера и уточните, наблюдают ли они похожую ошибку, поскольку коллективные проблемы свидетельствуют о неисправностях на самом сервере. В последнем случае обычно помогает изменение определенного параметра, о чем и пойдет речь в одном из следующих способов.
Способ 1: Управление брандмауэром и антивирусом
Рассматриваемая ситуация возникает, когда у Дискорда появляются проблемы при попытке установить соединение с сервером. Это означает, что пакеты теряются при передаче или еще на стадии их отправки. Основное подозрение всегда вызывает ПО на компьютере пользователя, а именно стандартный или сторонний брандмауэр и антивирус. Временно отключите перечисленные компоненты и проверьте, как это скажется на подключении к RTC при попытке входа на голосовой канал сервера.
Подробнее:
Отключаем брандмауэр в Windows 10
Отключение антивируса
Если выяснилось, что неполадка заключается в брандмауэре или антивирусе, но желания держать его постоянно отключенным нет, понадобится настроить входящее подключение. В случае с антивирусом происходит добавление Discord в исключения, о чем читайте в статье по ссылке ниже.
В случае с антивирусом происходит добавление Discord в исключения, о чем читайте в статье по ссылке ниже.
Подробнее: Как добавить программу в исключения антивируса
Обладателям сторонних межсетевых экранов понадобится добавить мессенджер в белый список или настроить входящее подключение. Поскольку реализация везде разная и может осуществляться как через графическое меню, так и при помощи консольных команд, вам придется самостоятельно разобраться с управлением защитного софта. Со стандартным брандмауэром Windows все гораздо проще:
- Запустите его, введя название через поиск в «Пуск», как это показано на скриншоте выше. В новом окне нажмите по строке «Дополнительные параметры», расположенной на панели слева.
- Отобразится «Монитор брандмауэра», в котором вас интересует пункт «Правила для входящих подключений», поскольку именно вы подключаетесь к каналу, отправляя пакеты данных.
- В блоке справа выберите «Создать правило».

- Укажите тип правила «Для программы» и переходите далее.
- Отметьте маркером «Путь программы» и кликните по «Обзор».
- Перейдите по пути
C:\Users\Имя пользователя\AppData\Local\Discord, где «Имя пользователя» замените на свое. - Откройте директорию с версией приложения.
- Найдите исполняемый файл «Discord.exe» и дважды кликните по нему для выбора.
- Автоматически произойдет возвращение к предыдущему меню, где нужно нажать по «Далее».
- Отметьте маркером тип действия «Разрешить подключение».
- Примените правило для всех типов сетей, использующихся на данном компьютере.
- Обязательно задайте имя для текущего правила и введите описание, если желаете.
Завершающее действие — перезагрузка компьютера, после чего новое правило уже вступит в силу и вы можете попытаться снова подключиться к необходимому голосовому каналу.
Способ 2: Отключение VPN
Использование VPN на компьютере не только часто замедляет работу сети, но иногда мешает и отправке пакетов, из-за чего и происходит возникновение бесконечного подключения к RTC. Если вы задействуете виртуальное соединение, отключайте его при взаимодействии с Discord. Все сторонние программы деактивируются в соответствии с расположением кнопок в их графическом интерфейсе, а со стандартным VPN в Windows это осуществляется так:
Если вы задействуете виртуальное соединение, отключайте его при взаимодействии с Discord. Все сторонние программы деактивируются в соответствии с расположением кнопок в их графическом интерфейсе, а со стандартным VPN в Windows это осуществляется так:
- Откройте «Пуск» и нажмите по значку шестеренки слева, чтобы перейти в «Параметры».
- В новом окне нажмите по плитке «Сеть и Интернет».
- Через панель перейдите к разделу «VPN».
- При наличии подключений остановите или удалите каждое из них, после чего повторно подсоединитесь к используемому маршрутизатору и проверьте работу Дискорда.
Способ 3: Запрос прав администратора
Этот метод подходит только тем юзерам, использующим компьютер на работе или в учебном заведении, где настроена рабочая либо учебная сеть. Соответственно, у большинства пользователей нет практически никаких прав, позволяющих управлять системными файлами, устанавливать или удалять программы. Если это возможно, вы должны попросить предоставить вам полные права или специальные разрешения на то, чтобы подключение к RTC наконец завершилось успешно. Обратитесь за помощью к системному администратору, обслуживающему текущую сеть.
Если это возможно, вы должны попросить предоставить вам полные права или специальные разрешения на то, чтобы подключение к RTC наконец завершилось успешно. Обратитесь за помощью к системному администратору, обслуживающему текущую сеть.
Способ 4: Смена региона сервера
Если вы являетесь создателем или администратором сервера и вам поступила коллективная жалоба о том, что возникли неполадки на голосовых каналах, скорее всего, достаточно сменить только регион сервера, чтобы произошло переподключение на другие, более свободные каналы связи. Для этого у вас должен быть доступ к общим настройкам сервера.
- Нажмите по его названию, чтобы вызвать меню управления.
- В списке выберите пункт «Настройки сервера».
- В первом же разделе вы найдете «Регион сервера», где и необходимо нажать по «Изменить».
- Ознакомьтесь с информацией о том, как выполняется смена, после чего выберите новый регион.
Способ 5: Отключение функции обслуживания пакетов с высоким приоритетом
В Discord есть встроенная функция, предназначенная для установки повышенного приоритета мессенджеру, что улучшает качество обслуживания.
- Отройте Дискорд и перейдите в общие настройки профиля, кликнув по значку с изображением шестеренки.
- В блоке «Настройки приложения» щелкните по «Голос и видео».
- Найдите пункт «Включить обслуживание пакетов с высоким приоритетом» и отключите его.
Сейчас лучше перезагрузить программу, после чего можно повторно попытаться подключиться к голосовому каналу.
Способ 6: Составление письма в службу поддержки
Прибегать к этому способу рекомендуем только когда ничего из перечисленного выше не принесло должного результата и вы до сих пор испытываете трудности при подключении к абсолютно любому голосовому каналу. Следующая инструкция подразумевает анализ ошибок и текущего состояния сети, поэтому если вы разбираетесь в WebRTC и являетесь продвинутым пользователем ПК, можете попытаться найти причину самостоятельно. Обычным юзерам же с собранными сведениями остается лишь обратиться в техподдержку.
Обычным юзерам же с собранными сведениями остается лишь обратиться в техподдержку.
Перейти на сайт WebRTC Troubleshooter
- Вам пригодится специальный онлайн-сервис, перейти к которому можно по ссылке выше. Для начала тестирования нажмите кнопку «Start».
- Через несколько секунд появится отчет с общими результатами — сделайте скриншот браузера так, чтобы в кадр попали все пункты (масштаб вкладки уменьшается через Ctrl + , альтернатива — использование программы для создания скриншотов с функцией прокрутки страницы).
- Вызовите Discord и начните подключение к голосовому каналу, после чего вызовите консоль разработчика через сочетание клавиш Ctrl + Shift + I и перейдите на вкладку «Console».
- Снова сделайте скриншот, чтобы все последние предупреждения отображались в консоли.
- Откройте официальную страницу поддержки Discord и начните составлять запрос, выбрав тему «Сообщение о неисправностях».
- Заполните каждое поле в соответствии с требованиями, а в конце прикрепите созданные ранее скриншоты с сайта и самой программы.
 Отправьте письмо и ожидайте получения ответа на указанный адрес электронной почты.
Отправьте письмо и ожидайте получения ответа на указанный адрес электронной почты.
Читайте также: Создание скриншота на компьютере или ноутбуке
Скорее всего, ответ поступит через несколько дней, но это может произойти и раньше, поэтому проверяйте «Входящие» и категорию «Спам» на всякий случай. Разработчики найдут решение конфликтов с другими программами или подскажут, какие настройки мешают нормальному соединению, что самостоятельно обнаружить и исправить крайне сложно.
При наличии проблемы в мобильном приложении Discord обратите внимание на Способ 4 и Способ 5, попробуйте перезагрузить устройство и произвести переподключение к сети. Если ничего не помогло, напишите в службу поддержки, но без соответствующих скриншотов, уточнив, что вы используете именно мобильное приложение и нуждаетесь в дополнительных инструкциях.
«RTC Connecting» застрял в Discord [ИСПРАВЛЕНО] — Блог Auslogics
Серьезную проблему для пользователей Discord вызывает невозможность обойти «RTC Connecting»
К счастью, есть несколько вещей, которые вы можете сделать, чтобы решить эту проблему. Уходите. Это руководство покажет вам, как исправить зависание Discord при «подключении RTC». Поэтому, пожалуйста, продолжайте читать.
Уходите. Это руководство покажет вам, как исправить зависание Discord при «подключении RTC». Поэтому, пожалуйста, продолжайте читать.
Что означает «Подключение RTC»?
Discord — это популярная VoIP-платформа, которая позволяет вам проводить время с близкими вам людьми. Это идеальный инструмент для общения с вашими самыми близкими друзьями, приятелями по играм или даже школьным клубом. Вы можете инициировать видеозвонки, отправлять текстовые сообщения и голосовой чат. Это коммуникационное программное обеспечение является полным пакетом. Вы можете использовать веб-версию или загрузить настольное приложение на свой компьютер.
Иногда пользователи Discord сталкиваются с препятствиями, из-за которых они не могут установить соединение. Служба продолжает говорить «RTC Connecting» без какого-либо реального прогресса, тем самым не позволяя вам присоединиться к голосовому чату в реальном времени.
«Соединение RTC означает», что платформа пытается начать голосовой вызов. Discord использует протокол чата в реальном времени (или WebRTC) для облегчения одновременного общения. Таким образом, проблема «засыпания» на «RTC Connecting» связана с сетью.
Discord использует протокол чата в реальном времени (или WebRTC) для облегчения одновременного общения. Таким образом, проблема «засыпания» на «RTC Connecting» связана с сетью.
Что вызывает «подключение RTC»?
Чтобы определить, как исправить застрявшее соединение Discord, мы сначала должны понять, почему это происходит:
- Нестабильное подключение к Интернету: Если ваше подключение к Интернету недостаточно надежно, это может привести к бесконечным попыткам подключения RTC.
- Динамический IP-адрес: Discord работает плохо, когда ваша VPN постоянно меняет ваш IP-адрес.
- VPN без UDP: Discord не поддерживает VPN без протокола пользовательских дейтаграмм (UDP).
- Discord помещен в карантин вашим антивирусом: Ваша антивирусная программа может определить файл Discord как потенциально опасный и поместить его в карантин, препятствуя успешному подключению.
- Проблемы с сервером: Если сервер вашего региона не может установить соединение, вы не можете присоединиться к чату в Discord.

Теперь, когда мы знаем, что вызывает проблему с голосовым подключением в Discord, давайте теперь рассмотрим процедуры ее решения.
Как устранить зависание Discord на «Подключение RTC»
Устранить проблему с RTC очень просто. Есть несколько вещей, которые вы можете сделать, чтобы гарантировать ваше соединение. Вскоре вы воссоединитесь со своими друзьями. Итак, вот что вам нужно сделать:
- Проверить интернет-соединение
- Перезагрузите устройства
- Проверьте свой VPN
- Установить другой регион сервера в Discord
- Отключить QoS (качество обслуживания) в Discord
- Изменить звуковую подсистему в Discord
- Временно отключите антивирусную программу или брандмауэр Windows
- Обновите сетевой драйвер
- Попробуйте другой браузер
- Измените свой DNS-сервер
- Очистите кеш DNS и сбросьте настройки IP
- Проконсультируйтесь с вашим сетевым администратором
- Выполните тест подключения RTC
Возможно, вам не придется испробовать все исправления.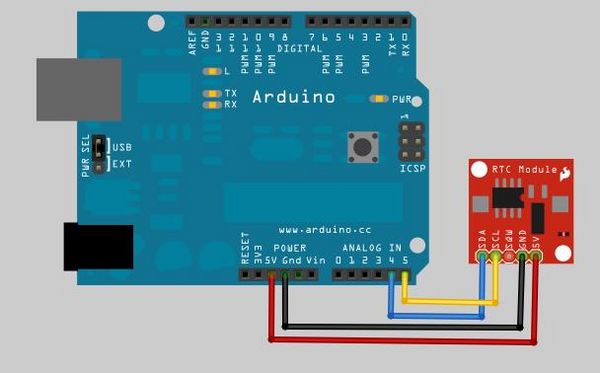 Просто идите вниз по списку, пока Discord не установит успешное голосовое соединение. Давайте начнем.
Просто идите вниз по списку, пока Discord не установит успешное голосовое соединение. Давайте начнем.
Исправление 1: проверьте подключение к Интернету
Убедитесь, что у вас нет проблем с Интернетом. У вас должно быть надежное соединение, прежде чем вы сможете ожидать, что Discord будет работать должным образом. Вы можете связаться со своим поставщиком услуг Интернета (ISP), чтобы помочь вам решить любые проблемы с подключением, которые могут у вас возникнуть. Как только вы убедитесь, что ваш интернет достаточно надежен, вы можете перейти к другим исправлениям ниже.
Исправление 2. Перезагрузите устройства
Эта простая идея используется большинством пользователей для решения проблемы подключения RTC. Вы также можете попробовать, прежде чем переходить к более агрессивным решениям.
Проблема подключения RTC может быть связана с динамическим IP-адресом. Как уже упоминалось, Discord плохо справляется с IP, который время от времени меняется. Как решить эту проблему? Перезагрузите систему, модем и маршрутизатор, выполнив следующие действия:
- Нажмите кнопку «Пуск» в нижнем левом углу экрана.

- Щелкните значок питания и щелкните Завершение работы.
- Извлеките аккумулятор из компьютера (если аккумулятор съемный) и отсоедините его от источника питания.
- Отсоедините кабели питания на задней панели маршрутизатора и модема.
- Подождите около трех минут и снова включите устройства. Подсоедините шнуры и убедитесь, что индикаторы горят.
- Вставьте батарею обратно в компьютер и включите его.
- Откройте браузер и убедитесь, что подключение к Интернету активно.
Проверьте, может ли Discord установить соединение. Если ошибка больше не возникает, значит, она была вызвана динамическим IP. Чтобы справиться с этим, чтобы проблема не повторилась, вы можете:
- Запросите статический IP-адрес у своего интернет-провайдера.
- Используйте службу динамического DNS, работающую в режиме реального времени, для автоматического обновления вашего нового IP-адреса и других данных.
Исправление 3: проверьте свою VPN
Хотя конфигурация VPN может улучшить ваше общее впечатление от Интернета, она изменяет ваш IP-адрес, что не всегда сулит Discord хорошие результаты. Однако Discord хорошо работает с VPN, поддерживающими UDP (протокол пользовательских дейтаграмм). UDP устанавливает соединение, исключающее задержки при обмене данными. Таким образом, он обеспечивает гораздо более быстрое соединение, чем протокол управления передачей (TCP).
Однако Discord хорошо работает с VPN, поддерживающими UDP (протокол пользовательских дейтаграмм). UDP устанавливает соединение, исключающее задержки при обмене данными. Таким образом, он обеспечивает гораздо более быстрое соединение, чем протокол управления передачей (TCP).
Если в вашем VPN нет UDP, удалите его и перезагрузите систему перед повторным запуском Discord.
Исправление 4. Установите другой регион сервера в Discord
Возможно, у Discord возникают проблемы с подключением из-за вашего региона сервера. Выберите другой (может быть ближе к вашему фактическому местоположению) и попробуйте снова начать чат VoIP. Выполните следующие действия:
- Запустите Discord и войдите в настройки сервера. Для этого нажмите на имя вашего сервера в верхнем левом углу окна. Затем разверните раскрывающееся меню и нажмите «Настройки сервера».
- Нажмите кнопку Изменить. Он находится в разделе «Регион сервера».
- Выберите регион сервера из доступного списка.

- Сохраните изменения и повторите попытку подключения.
Исправление 5. Отключите QoS (качество обслуживания) в Discord
Вы можете решить проблему с подключением RTC, отключив настройки качества обслуживания (QoS) в своей учетной записи. Вот как это сделать:
- Запустите Discord и нажмите «Настройки» в нижнем левом углу окна. Значок шестеренки представляет опцию. Оно отображается рядом с вашим именем в Discord.
- Нажмите «Голос и видео» в разделе «Настройки приложения» на левой панели.
- Прокрутите вниз до параметра «Включить высокий приоритет пакетов качества обслуживания» и щелкните переключатель, чтобы отключить его.
- Перезапустите Discord. Посмотрите, устранили ли вы ошибку.
Исправление 6: изменение аудиоподсистемы в Discord
Некоторые пользователи добились прогресса в решении проблемы с подключением RTC, изменив аудиоподсистему Discord на Legacy. Чтобы попробовать, выполните следующие действия:
- Запустить Discord
- Нажмите «Настройки» (отображается в виде шестеренки) в левом нижнем углу страницы.

- На левой панели нажмите «Голос и аудио» в разделе «Настройки приложения».
- Установить звуковую подсистему на устаревшую.
- Перезапустите Discord и попробуйте сделать голосовой вызов.
Исправление 7: Временно отключите антивирусную программу или брандмауэр Windows
Ваша сторонняя антивирусная программа или брандмауэр Защитника Windows могут мешать работе Discord должным образом. Брандмауэр предотвращает несанкционированный доступ к файлам и ресурсам вашего компьютера. Таким образом, это может блокировать трафик, связанный с Discord, и вызывать ошибку подключения RTC.
Также есть вероятность, что ваш антивирус добавил несколько файлов Discord в папку карантина, тем самым препятствуя нормальной работе службы.
Если вы используете встроенный Защитник Windows, выполните следующие действия, чтобы временно отключить брандмауэр:
- Нажмите комбинацию клавиш Windows + R на клавиатуре, чтобы открыть аксессуар «Выполнить».

- Введите «control firewall.cpl» (без кавычек) и нажмите Enter или нажмите OK.
- Нажмите «Включить или отключить брандмауэр Защитника Windows» на левой панели.
- Выберите «Отключить брандмауэр Защитника Windows (не рекомендуется)» в параметрах сети домена, параметрах частной сети и параметрах общедоступной сети.
- Когда закончите, нажмите кнопку OK.
Запустите Discord и посмотрите, удалось ли вам исправить ошибку.
Если вы используете стороннюю антивирусную программу, перейдите в настройки и попробуйте временно отключить программу. Если вы не знаете, как это работает, вы можете обратиться к руководству пользователя или посетить страницу справки.
Попробуйте присоединиться к чату в Discord. Проблема может больше не существовать. Однако, если это произойдет, снова включите брандмауэр Защитника Windows или стороннюю антивирусную программу. Затем перейдите к следующему исправлению ниже.
Исправление 8. Обновите сетевой драйвер
Чтобы убедиться, что ваше интернет-соединение не пострадало, проверьте, обновлены ли драйверы сетевого адаптера. Вы можете посетить веб-сайт производителя вашего ПК, чтобы получить последнюю версию драйвера для вашего устройства. Убедитесь, что вы получили правильную версию, совместимую с вашим компьютером. Также крайне важно, чтобы вы не пытались загружать драйверы из неофициального источника. Они могут нанести вред вашему компьютеру или ввести вредоносное ПО в систему.
Вы можете посетить веб-сайт производителя вашего ПК, чтобы получить последнюю версию драйвера для вашего устройства. Убедитесь, что вы получили правильную версию, совместимую с вашим компьютером. Также крайне важно, чтобы вы не пытались загружать драйверы из неофициального источника. Они могут нанести вред вашему компьютеру или ввести вредоносное ПО в систему.
Вы также можете использовать диспетчер устройств для обновления сетевого драйвера. Выполните следующие действия:
- Нажмите комбинацию клавиш Windows + R, чтобы вызвать диалоговое окно «Выполнить».
- Введите или скопируйте и вставьте «Devmgmt.msc» (без кавычек) и нажмите «ОК», чтобы открыть окно «Диспетчер устройств».
- Прокрутите список устройств, чтобы найти сетевые адаптеры. Дважды щелкните по нему или щелкните стрелку слева, чтобы развернуть параметр.
- Щелкните правой кнопкой мыши сетевое устройство и выберите «Обновить программное обеспечение драйвера».
- Щелкните параметр «Автоматический поиск обновленного программного обеспечения драйвера» и дождитесь завершения процесса.

РЕКОМЕНДУЕТСЯ
Устранение проблем с ПК с помощью средства обновления драйверов
Нестабильная работа ПК часто бывает вызвана устаревшими или поврежденными драйверами. Программа обновления драйверов Auslogics диагностирует проблемы с драйверами и позволяет обновлять старые драйверы все сразу или по одному, чтобы обеспечить более плавную работу ПК.0003
СКАЧАТЬ СЕЙЧАС
Чтобы облегчить себе жизнь, попробуйте использовать автоматический инструмент для обслуживания драйверов вашего компьютера. Мы предлагаем вам установить Auslogics Driver Updater, который поможет вам без проблем обновить сетевые драйверы. Он считывает ваш компьютер, чтобы определить его характеристики. Затем он запускает сканирование для обнаружения всех драйверов, требующих внимания. Затем вы можете выбрать те, которые хотите обновить, или нажать кнопку «Обновить все», чтобы исправить их все.
Средство обновления драйверов гарантирует, что вы получите только правильные драйверы для своих устройств.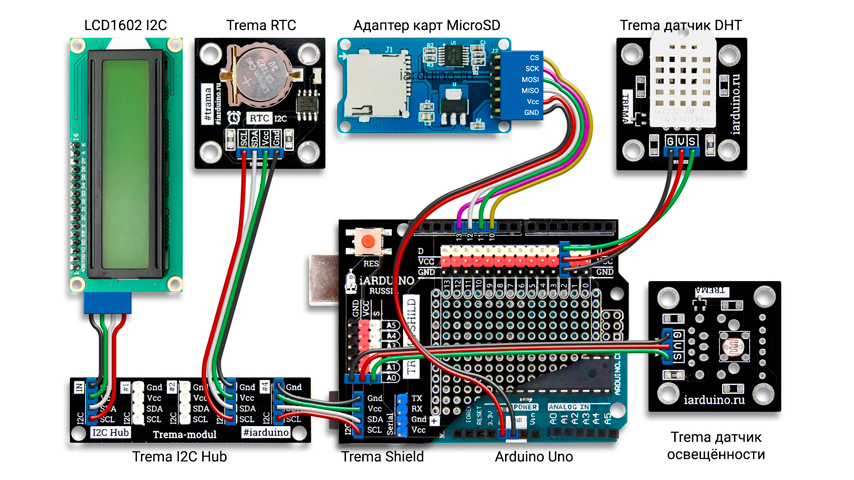 Он загружает необходимое программное обеспечение от оригинального производителя. Таким образом, вы можете быть уверены, что ваши драйверы имеют цифровую подпись и одобрены Microsoft.
Он загружает необходимое программное обеспечение от оригинального производителя. Таким образом, вы можете быть уверены, что ваши драйверы имеют цифровую подпись и одобрены Microsoft.
Исправление 9. Попробуйте другой браузер
Ваш браузер может быть причиной того, что вы не можете присоединиться к чату в Discord. Возможно, вы установили некоторые конфликтующие плагины. Кэш браузера также может быть причиной неправильной работы сайта Discord. Что вам нужно сделать, так это очистить данные просмотра, а затем приступить к отключению всех расширений. После этого попробуйте перезапустить Discord. Если проблема не устранена, переключитесь на другой браузер и посмотрите, сможете ли вы начать чат, не застряв на RTC Connecting.
Мы покажем шаги по очистке данных браузера и отключению расширений в Google Chrome.
Как очистить данные просмотра в Chrome
Выполните следующие действия:
- Откройте Google Chrome.
- Щелкните значок гамбургера (три вертикально выровненные точки) в правом верхнем углу экрана.

- Нажмите «Настройки» в списке параметров.
- Прокрутите вниз до категории «Конфиденциальность и безопасность».
- Нажмите «Очистить данные браузера».
- Выберите «Все время» в разделе «Временной диапазон».
- Установите флажки для «История просмотров», «Файлы cookie и данные сайта» и «Кэшированные изображения и файлы». Это элементы, которые будут удалены из браузера.
- Нажмите кнопку «Очистить данные». Дождитесь завершения процесса.
Как отключить расширения Google Chrome
Выполните следующие действия:
- Откройте Google Chrome.
- Щелкните значок гамбургера (три вертикально выровненные точки) в правом верхнем углу экрана.
- Наведите указатель мыши на «Дополнительные инструменты» и нажмите «Расширения».
- Нажмите переключатель на каждом из расширений, чтобы отключить их.
Если проблема решена после выполнения описанных выше процедур, вы можете продолжать пользоваться своим браузером. Однако, если он остается, попробуйте использовать другой браузер, например Mozilla Firefox. Посмотрите, поможет ли это.
Однако, если он остается, попробуйте использовать другой браузер, например Mozilla Firefox. Посмотрите, поможет ли это.
Вам помогло это решение? Если нет, то попробуйте следующий ниже.
Исправление 10: смените DNS-сервер
DNS (система доменных имен) связывает URL-адреса с их IP-адресами. Это позволяет вводить в браузере расшифровываемые слова и фразы вместо строки чисел при посещении веб-сайта. Другими словами, вы можете сказать, что система доменных имен — это телефонная книга Интернета.
Ваш DNS-сервер преобразует доменные имена в IP-адреса, позволяя DNS-клиентам получать доступ к исходному серверу. Таким образом, само собой разумеется, что это может повлиять на скорость и точность просмотра.
Переход с сервера, назначенного вам вашим интернет-провайдером, на более широко используемый сервер, такой как Google DNS, — это шаг в правильном направлении. Это стоит того.
Следуйте приведенной ниже процедуре:
- Откройте диалоговое окно «Выполнить».
 Нажмите комбинацию клавиш Windows + R. То есть нажмите R, удерживая клавишу Windows.
Нажмите комбинацию клавиш Windows + R. То есть нажмите R, удерживая клавишу Windows. - Введите или скопируйте и вставьте «Control ncpa.cpl» (без кавычек) в текстовое поле и нажмите кнопку «ОК» в диалоговом окне или нажмите «Ввод» на клавиатуре.
- Щелкните правой кнопкой мыши свою сеть и выберите «Свойства» в контекстном меню.
- Найдите в списке Интернет-протокол версии 4 (TCP/IPv4) и дважды щелкните его, чтобы открыть свойства.
- Переключиться с «Получить адрес DNS-сервера автоматически» на «Использовать следующие адреса DNS-сервера».
- Введите следующие значения:
- Предпочтительный DNS-сервер: 8.8.8.8
- Альтернативный DNS-сервер: 8.8.4.4
- Нажмите OK, чтобы сохранить изменения.
После этого перейдите к следующему исправлению.
Исправление 11. Очистите кеш DNS и сбросьте настройки IP
После перехода на Google DNS вам необходимо очистить кеш DNS и сбросить настройки IP.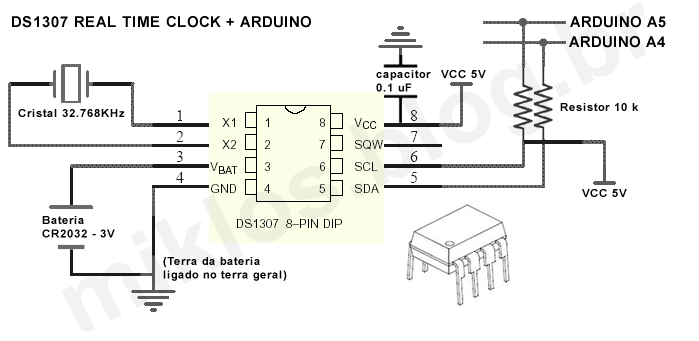 Вот как это сделать:
Вот как это сделать:
- Нажмите кнопку «Пуск» в левом нижнем углу экрана.
- В меню «Пуск» перейдите в строку поиска и введите «Командная строка» (без кавычек).
- Щелкните правой кнопкой мыши командную строку в результатах поиска и выберите «Запуск от имени администратора».
Совет. Кроме того, вы можете открыть окно командной строки с повышенными привилегиями через меню WinX (также известное как Power-user). Удерживая нажатой клавишу Windows, нажмите X. Затем нажмите «Командная строка» («Администратор») в меню.
- Разрешите командному процессору Windows вносить изменения в ваш компьютер, нажав кнопку «Да», когда система управления учетными записями предложит вам это сделать.
- В окне командной строки (администратора) введите следующие команды одну за другой и нажимайте Enter на клавиатуре после каждой:
- ipconfig /flushdns
- ipconfig /все
- ipconfig/выпуск
- ipconfig/обновить
После выполнения всех вышеуказанных команд закройте окно командной строки (администратора) и перезагрузите компьютер. Затем вы можете повторно запустить Discord и посмотреть, исчезла ли ошибка.
Затем вы можете повторно запустить Discord и посмотреть, исчезла ли ошибка.
Исправление 12: проконсультируйтесь с сетевым администратором
Вы используете школьную или корпоративную сеть для доступа к Discord? Вы не можете продвинуться вперед, если локация отключила Discord. Возможно, они сделали это для того, чтобы вы оставались продуктивными в течение рабочего дня (или учебного дня, в зависимости от обстоятельств). Вы можете попросить своего сетевого администратора выяснить, является ли это причиной, по которой вы не можете подключиться.
Исправление 13. Выполните тест подключения RTC
Если ни одно из приведенных выше решений не дало результатов, вам следует запустить тест на своем компьютере. Вот как:
- Посетите веб-сайт WebRTC.
- Нажмите зеленую кнопку «Пуск», расположенную в верхней части страницы, чтобы начать тест.
- Дождитесь завершения процесса. Это займет около 3 минут.
- Когда появятся результаты, посмотрите, сможете ли вы устранить какую-либо из обнаруженных ошибок.

Заключение
Застревание при подключении RTC — это проблема, с которой иногда приходится сталкиваться пользователям Discord. Это делает невозможным начать чат, заставляя вас ждать бесконечные минуты. Проблема обычно связана с сетью. Как бы неприятно это ни было, есть практические решения, которые помогут вам преодолеть это. Мы представили их в этом руководстве и надеемся, что вы нашли их полезными.
Не стесняйтесь задавать вопросы в разделе комментариев ниже. Какое из исправлений сработало для вас? Дайте нам знать, перейдя в раздел комментариев. Мы рады услышать от вас.
Как исправить зависание Discord в RTC Подключение в Windows
В Discord все голосовые сообщения осуществляются через WebRTC. Ваш компьютер использует его, чтобы вы могли общаться с друзьями и семьей. Однако бывают случаи, когда Discord зависает на «Подключение RTC». И когда это происходит, ты больше не можешь говорить.
В большинстве случаев проблема решается переключением региона сервера.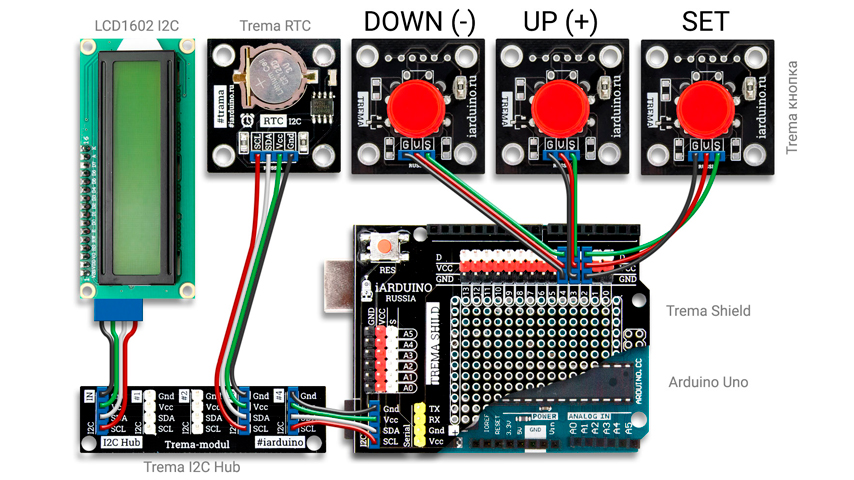 Однако бывают случаи, когда проблема более серьезная. Поэтому, если вы также столкнулись с этой проблемой, которая не исчезает при переключении региона сервера, для ее устранения следует применить исправления, описанные в этой статье.
Однако бывают случаи, когда проблема более серьезная. Поэтому, если вы также столкнулись с этой проблемой, которая не исчезает при переключении региона сервера, для ее устранения следует применить исправления, описанные в этой статье.
Предварительные исправления
Перед устранением неполадок в сети необходимо исключить проблемы с микрофоном и камерой. Вы можете сделать это, запустив тест в WebRTC Troubleshooter. В случаях, когда микрофоны или камеры работают со сбоями, сначала устраните их аппаратные или программные проблемы.
Более того, не менее важно убедиться, что проблема не в Дискорде. Это можно проверить, посетив страницу статуса Discord. Если проблема не связана ни с вашим оборудованием, ни с концом соединения Discord, вы можете перейти к оставшимся исправлениям.
1. Перезагрузите приложение Discord и компьютер.
Иногда все, что вам нужно сделать, это перезапустить что-то, чтобы оно снова заработало правильно. Поэтому ваш первый шаг должен состоять в том, чтобы перезапустить приложение Discord и вашу операционную систему, чтобы убедиться, что это не временный сбой, вызывающий ошибку.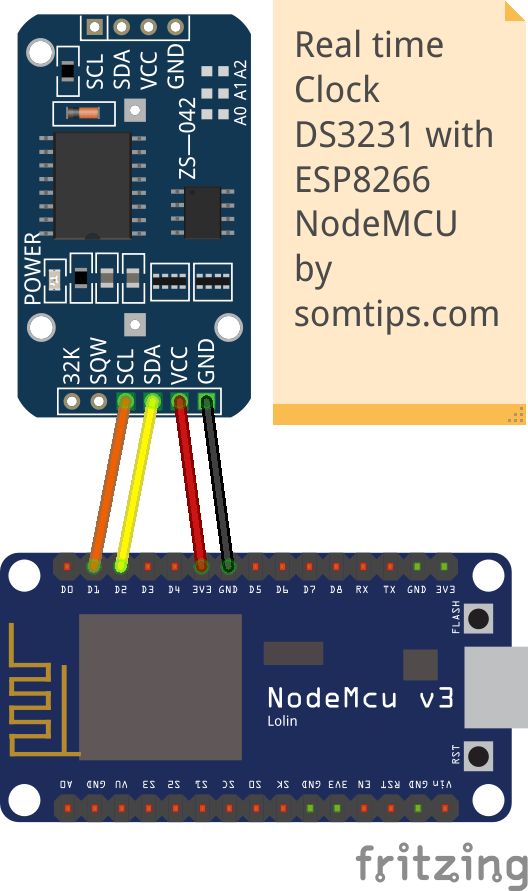
2. Изменить дату и время
Также необходимо правильно установить дату и время на компьютере. Это может показаться маловероятным, но неправильное время и дата также могут вызвать такие проблемы. Поэтому очень важно исключить эту возможность.
СВЯЗАННО: Как изменить дату и время в Windows 11
3. Перезагрузите маршрутизатор и запустите средство устранения неполадок с Интернетом
Чтобы приступить к этому шагу, перезагрузите маршрутизатор и протестируйте другие приложения в том же соединении. Если это не поможет, вам следует запустить средство устранения неполадок в Интернете Windows, чтобы убедиться, что все работает гладко.
Чтобы запустить его, перейдите в приложение «Параметры Windows » и нажмите «Обновление и безопасность» . Перейдите к Устранение неполадок на левой боковой панели и выберите Дополнительные средства устранения неполадок . Щелкните Подключения к Интернету и щелкните Запустить средство устранения неполадок .
4. Отключите все активные службы VPN.
Discord отправляет и получает голосовые данные по протоколу UDP. Если ваша VPN не совместима с этим протоколом, вы, вероятно, столкнетесь с такими проблемами при использовании Discord через VPN-соединение.
Не вдаваясь в технические подробности и не ухаживая за собой, вы можете временно отключить VPN, чтобы посмотреть, решит ли это проблему. Если отключение VPN решает проблему, измените VPN или используйте Discord без него. Если нет, продолжайте внедрять остальные исправления.
5. Очистить кэш DNS
Все ранее сохраненные IP-адреса и записи DNS удаляются при очистке кэша DNS. Теперь устройству придется найти новый DNS-адрес, поскольку вся информация о поиске будет удалена. Свежая выборка может помочь установить более стабильное соединение с серверами, что приведет к более плавному обмену данными через WebTRC. Свежая выборка, вероятно, решит проблему.
Выполните следующие действия, чтобы очистить кеш DNS:
- Введите «cmd» в поле поиска Windows.

- Щелкните правой кнопкой мыши приложение Командная строка и выберите Запуск от имени администратора .
- Введите «ipconfig /flushdns» и нажмите Введите . (Важно отметить, что между «ipconfig» и «/flushdns» есть пробел).
Перезагрузите компьютер и Discord. Посмотрите, решена ли проблема. Если очистка кеша DNS не решает проблему, рассмотрите возможность смены DNS-серверов.
6. Изменить DNS-серверы
Обновление до лучшего DNS-сервера приводит к гораздо более быстрой загрузке данных. В результате процесс веб-серфинга и передача данных становятся быстрее. Таким образом, у него есть все шансы решить проблему.
Выполните следующие действия, чтобы изменить DNS-серверы:
- Откройте приложение Настройки , нажав Win + I .
- Перейдите на Сеть и Интернет .

- Перейти к Wi-Fi с левой боковой панели.
- Нажмите на соединение Wi-Fi.
- В разделе Параметры IP нажмите Изменить .
- Установите IP-настройки с Автоматически (DHCP) на Вручную .
- Включите тумблер IPv4 или IPv6 в зависимости от того, какое соединение поддерживает ваш маршрутизатор или интернет-провайдер.
- Введите 8.8.8.8 для Предпочтительный DNS и 8.8.4.4 для Альтернативный DNS .
- Нажмите Сохранить .
Перезапустите Интернет и перезапустите Discord, чтобы проверить, сохраняется ли проблема. Кроме того, если ваш маршрутизатор или интернет-провайдер не поддерживает IPv6, отключите его, как если бы он был включен; это может вызвать проблемы с подключением. Смена DNS-серверов часто помогает, но если это не сработает, попробуйте отключить настройки QoS с высоким приоритетом пакетов в Discord.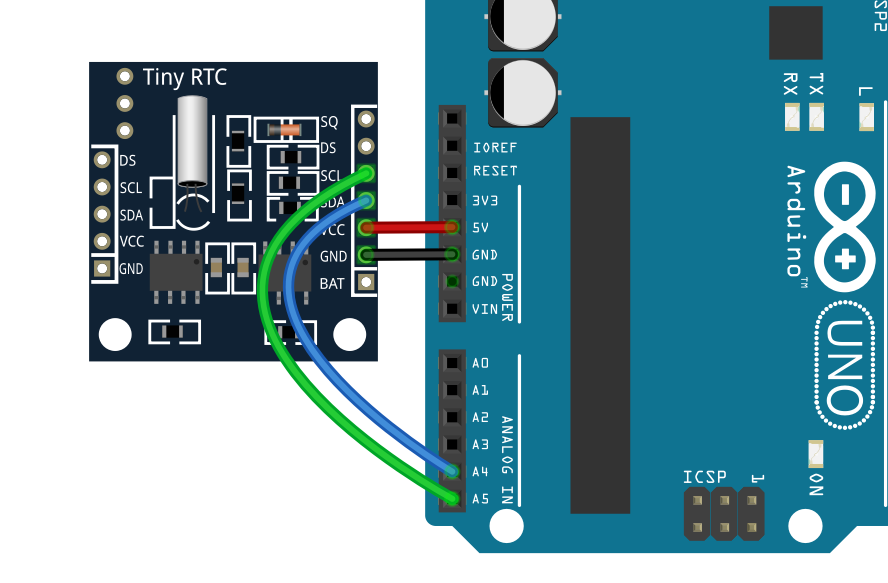
7. Отключить высокий приоритет пакетов QoS
QoS High Packet Priority — это одна из функций Discord, которая сигнализирует маршрутизаторам об обработке пакетов приложения как о высоком приоритете. Часто это помогает ускорить передачу в Discord, улучшая пользовательский опыт. Однако включение этой опции будет иметь противоположный эффект, если ваше интернет-соединение слишком медленное.
СВЯЗАННО: Как исправить отсутствие звука при потоковой передаче на Discord
Даже приложение Discord предупреждает вас об этой функции, вызывающей проблемы с вашим маршрутизатором, прямо под тем местом, где вы ее включаете. Поэтому стоит его отключить. Для этого выполните следующие действия:
- В Discord нажмите Настройки пользователя (значок шестеренки) в левом нижнем углу.
- Перейдите к Голос и видео в разделе Настройки приложения .
- Найдите Параметры качества обслуживания .

- Отключите переключатель для «Включить высокий приоритет пакетов качества обслуживания».
Если отключение QoS не работает, либо занесите Discord в белый список брандмауэра Windows, либо временно отключите брандмауэр Windows.
8. Белый список Discord в брандмауэре Windows
Внесение Discord в белый список в брандмауэре Windows исключает возможность блокировки или ограничения Discord брандмауэром.
Чтобы внести его в белый список, перейдите в Windows строка поиска и введите «Разрешить приложение через брандмауэр Windows».
Нажав на расположение настроек, вы попадете прямо в список разрешенных приложений в брандмауэре Windows на панели управления. Сначала нажмите Изменить настройки , чтобы разрешить внесение изменений. Выберите Discord в списке и установите флажки рядом с ним как для Private , так и для Public .
Если его еще нет, нажмите Разрешить другое приложение и нажмите Browse . Найдите путь Discord (в большинстве случаев это будет C:/Users/<Ваше имя пользователя>/AppData/Local/Discord ), и тем самым вы добавите Discord в список приложений. Установите флажки для частных и общедоступных после добавления.
В крайнем случае вы можете временно отключить брандмауэр Windows, если добавление Discord в белый список не помогло решить проблему.
Сделать Discord снова функциональным
Скорее всего, вы сможете вернуть Discord в нужное русло, следуя инструкциям в списке. Если ничего не помогает, рассмотрите возможность обновления, сброса или удаления Discord. Более того, если вы столкнулись с зависанием «RTC Connecting» в веб-клиенте Discord, вам следует исключить проблемы с браузером, а также применить описанные здесь исправления.
Смайлики и стикеры оживляют наши разговоры. Discord также позволяет добавлять и использовать стикеры в чатах, как и в других приложениях.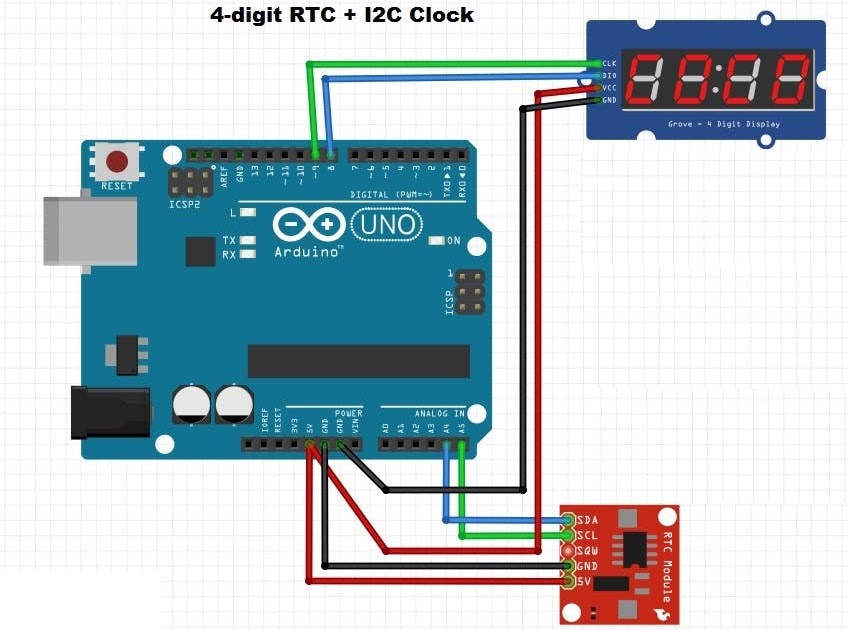 Попробуйте их, если вы еще этого не сделали.
Попробуйте их, если вы еще этого не сделали.
Как исправить проблему Discord «RTC Connecting» (октябрь 2022 г.)
Последнее обновление: 6 октября 2022 г. • 8 мин чтения
Если у вас недавно были проблемы с ошибкой подключения Discord RTC — вы не одиноки.
Проведя небольшое исследование в Интернете, я обнаружил, что многие пользователи Discord также сталкиваются с этими ошибками.
Так что именно произошло? Почему ваш Discord застрял на «подключении RTC» без какого-либо прогресса? Почему вы вдруг перестали подключаться? И почему это происходит только иногда?
В этой статье я объясню, что такое проблема с подключением RTC, что ее вызывает, и перечислю несколько решений, как ее исправить.
Содержание
Что означает «Подключение RTC» в Discord?
«Соединение RTC» происходит, когда клиент Discord не может установить соединение с другими серверами Discord.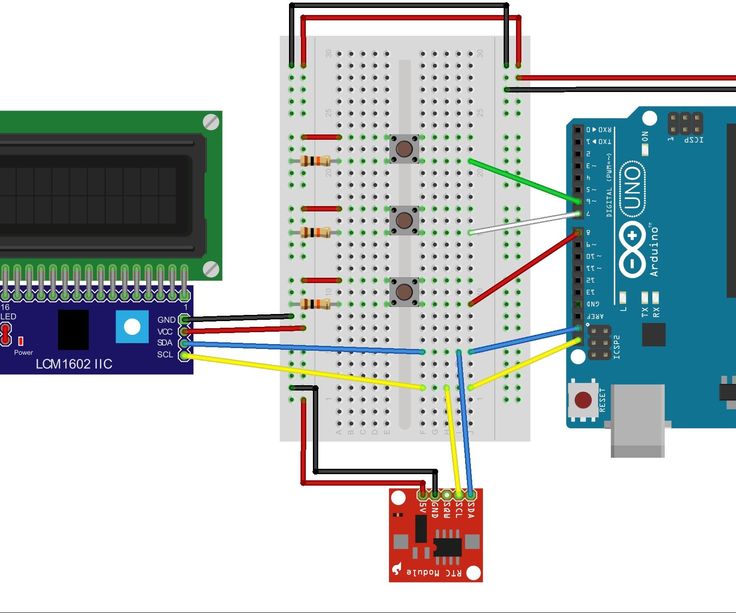
Discord использует протокол чата в реальном времени (или WebRTC) для облегчения одновременного общения.
Обычно это означает, что либо сервер отключился, либо возникла ошибка на самом сервере.
В большинстве случаев, если вы не можете подключиться к определенному серверу более 5 минут, лучше просто создать другую учетную запись и повторить попытку.
Если же после ожидания более 10-15 минут вы все равно не можете подключиться, то нам нужно копнуть глубже в проблему.
Что вызывает проблемы с подключением RTC в Discord?
Ниже приведены наиболее распространенные проблемы, которые могут вызвать ошибки подключения Discord RTC:
1. Нестабильное или медленное подключение к Интернету
Стабильное подключение имеет значение. Попробуйте протестировать его Speedtest, чтобы проверить, насколько быстро ваше интернет-соединение на самом деле.
Если другие люди в вашей сети одновременно используют полосу пропускания — будь то загрузка файлов, просмотр фильмов или игра в игры — это отрицательно скажется на скорости.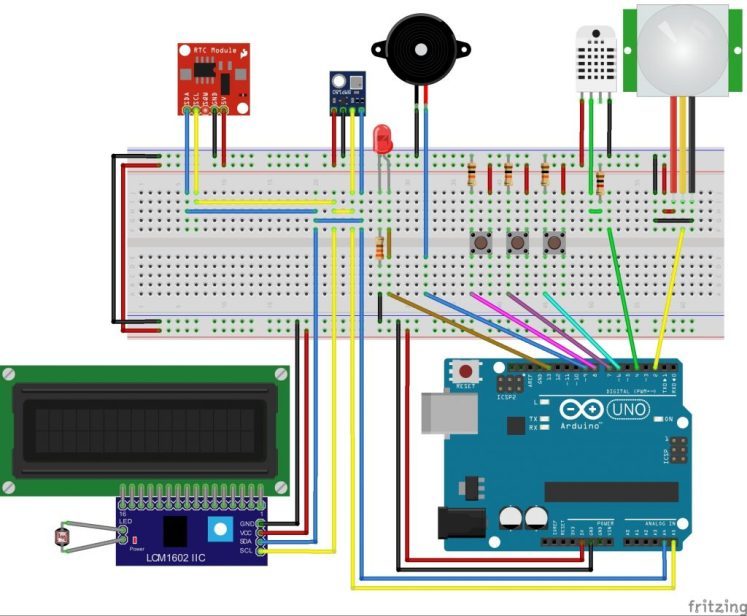
Если это не так, но ваше интернет-соединение по-прежнему не работает, стоит связаться с вашим интернет-провайдером и узнать, может ли это быть что-то с их стороны.
2. Плохой сигнал WiFi
Расстояние от ПК/ноутбука до WiFi-роутера имеет значение. Если ваш роутер находится относительно далеко, это, вероятно, повлияет на принимаемый вами WiFi-сигнал.
3. Проблемы с сетью DNS
Иногда, даже если у вас хорошее подключение, вы можете испытывать задержки из-за DNS-сервера.
По этой причине стоит иметь предпочтительный DNS-сервер для переключения.
Мы объясняем, как перейти на альтернативный DNS-сервер, в разделе «Как исправить ошибку подключения RTC» ниже.
4. Сервер Discord отключен или не существует
Возможно, сервер был временно отключен из-за работ по техническому обслуживанию.
Это также может означать, что сервер был отключен из-за рассылки спама или других вредоносных действий, или просто владелец решил
удалить дискорд сервер.
5. Брандмауэр блокирует Discord
Discord, как и любое другое приложение, установленное на вашем компьютере, использует порты для связи с внешним миром.
Для установления связи используется случайный порт UDP с номерами от 50 000 до 65 535.
Брандмауэр вашего компьютера может блокировать один из этих портов вместе с любыми входящими или исходящими запросами, полученными и отправленными Discord.
6. Неправильный регион сервера
Чтобы использовать функцию голосового чата для стабильного соединения, Discord использует сеть серверов в разных частях мира.
Если вы используете неправильный сервер, это может вызвать ошибку подключения RTC.
7. Приложение Discord устарело
Каждое обновление Discord представляет новые функции, включая улучшенную стабильность и производительность.
По этой причине стоит всегда обновлять Discord, загружая самую новую версию.
Как исправить зависание Discord на «Подключение RTC»
Следующие шаги помогут решить эту проблему, если она возникнет в будущем.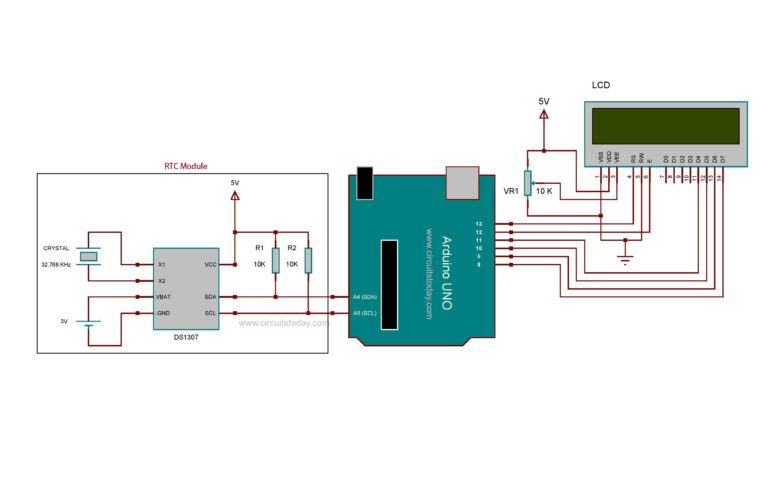
Исправление 1: перезапустите Discord
Первое, что вам нужно сделать, это полностью перезапустить Discord.
Когда все будет готово, перезапустите Discord и попробуйте восстановить соединение.
Исправление 2. Перезагрузите компьютер/ноутбук
Если перезапуск Discord не помог, перезагрузка компьютера обычно устраняет многие типы ошибок, в том числе сетевые.
После перезагрузки откройте Discord и повторите попытку подключения.
Исправление 3: проверьте настройки сети
Проверьте свои настройки, чтобы увидеть, есть ли проблемы с сетью.
Например, проверьте конфигурацию маршрутизатора, правила брандмауэра и т. д.
Если все в порядке, попробуйте перезапустить модем/маршрутизатор.
Если вы используете Wi-Fi, попробуйте подойти ближе к маршрутизатору, чтобы улучшить качество сигнала WiFi.
Исправление 4: Обновление клиента Discord
Обновление клиента Discord может потребоваться для устранения проблем с подключением.
Найдите номер версии и загрузите последнюю версию с официального сайта.
Исправление 5: Выберите другой регион сервера
У Discord много серверов по всему миру.
Некоторые регионы работают лучше, чем другие, когда дело доходит до установления соединений.
Например, в некоторых странах, таких как Австралия или Новая Зеландия, скорость широкополосного доступа очень высока, а в других, таких как Индия или Китай, она ниже.
Эта разница влияет на скорость подключения сервера.
Поэтому вам следует настроить разные регионы серверов в зависимости от того, где вы живете.
Вот как это сделать: Выберите вкладку Серверы.
На левой боковой панели выберите «Регион». Затем выберите один из доступных вариантов. Соответственно измените его значение.
Исправление 6. Использование VPN
Виртуальная частная сеть позволяет подключаться к различным веб-сайтам через зашифрованные туннели.
Работает аналогично прокси, но без фактического изменения трафика.
Discord работает только с VPN, у которых есть UDP (протокол пользовательских дейтаграмм) — сетевой протокол, который передает ваши данные через Интернет с вашего устройства на ваш веб-сервер.
Если VPN, которую вы используете в настоящее время, не использует UDP, попробуйте другую VPN, чтобы посмотреть, решит ли она проблему.
Исправление 7: Отключить IPv6
IPv6 означает шестую версию интернет-протокола.
Протокол был представлен в 2001 году и обеспечивает гораздо более высокую скорость передачи данных по сравнению со старыми версиями.
Однако большинство интернет-провайдеров еще не поддерживают IPv6.
В итоге блокируют, чтобы люди не злоупотребляли сервисом.
Поэтому временно отключите IPv6, пока не получите работающее соединение.
Чтобы отключить IPv6, выполните следующие действия:
Прокрутите вниз до раздела «Подключение» и снимите флажок «Включить автоматический переход на резервный TCP только через IPv4».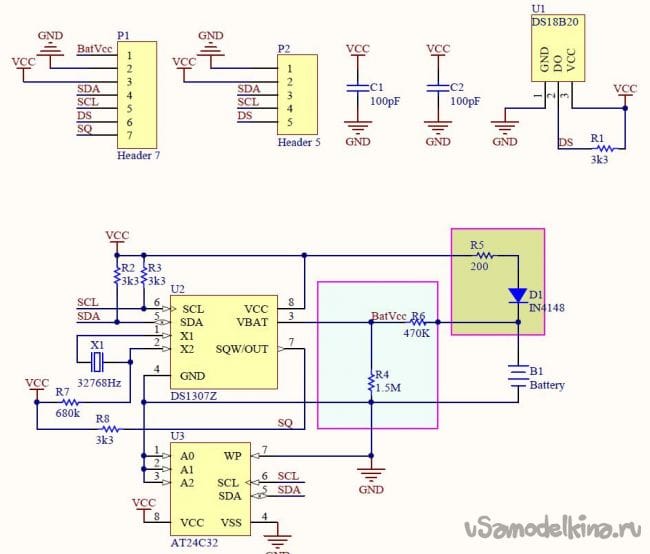
Затем нажмите кнопку OK. После этого снова подключитесь к серверу Discord.
Исправление 8. Отключение качества обслуживания (QoS) в Discord
Качество обслуживания (QoS) позволяет вам отдавать предпочтение определенным типам трафика над другими.
Например, при использовании Skype или Google Hangouts может потребоваться установить приоритет для голосовых вызовов, оставив потоковое видео в покое.
Если у вас возникли проблемы с качеством голосовых вызовов Discord, отключите QoS.
Вот как:
Зайдите в Настройки, нажмите «Голос». Затем нажмите на вкладку «Дополнительно».
Затем отключите «Включить высокий приоритет пакетов качества обслуживания».
При необходимости перезапустите Discord.
Если вы являетесь администратором собственного канала Discord, всегда стоит изменить регион голоса в настройках сервера. Вы можете сделать это, перейдя в «Настройки сервера> Регион сервера».
Исправление 9: изменение настроек DNS и очистка кэша DNS
DNS означает систему доменных имен.
Преобразует адреса веб-сайтов в номера IP-адресов.
Когда вы посещаете страницу, ваш компьютер отправляет запрос на поиск соответствующего URL-адреса.
Чтобы упростить задачу, DNS-серверы заранее сохраняют все возможные URL-адреса.
Они используются для разрешения веб-запросов.
Чтобы решить эту проблему, попробуйте изменить адреса DNS-серверов, настройки с OpenDNS на Google Public DNS.
Мы рекомендуем вам попробовать следующие адреса DNS-серверов: предпочтительный DNS-сервер, используйте 8.8.8.8; Альтернативный DNS-сервер, используйте 8.8.4.4.
Кроме того, если ваш интернет-провайдер использует службы кэширования, проверьте, не хранятся ли в этих базах данных устаревшие записи.
Вы можете удалить их вручную. В противном случае обратитесь к своему провайдеру для их обновления.
Исправление 10: Отключение брандмауэра
Брандмауэры позволяют компьютерам, подключенным к Интернету, безопасно взаимодействовать друг с другом.
К сожалению, известно, что некоторые брандмауэры вызывают проблемы с подключением. Поэтому их отключение может решить проблему.
Вы должны знать, что отключение брандмауэра не означает, что вы подвергаете себя риску безопасности.
Вместо этого он просто гарантирует, что никакие несанкционированные программы не получат доступ к вашему ПК.
Вот шаги, необходимые для этого:
Если вы используете Windows, чтобы отключить брандмауэр Защитника Windows, щелкните ссылку «Включить/выключить компоненты Windows».
Выберите параметр «Программы и компоненты» на вкладке «Программы».
Отмените выбор элементов, которые вы хотите отключить. Затем нажмите кнопку «ОК».
Исправление 12. Попробуйте использовать альтернативный браузер
Если вы используете веб-версию Discord и у вас возникают проблемы с подключением, может помочь переключение на другой браузер.
Попробуйте Chrome вместо Firefox или Internet Explorer.
Если вы используете Windows, вы также можете установить Microsoft Edge, встроенный в Windows 10.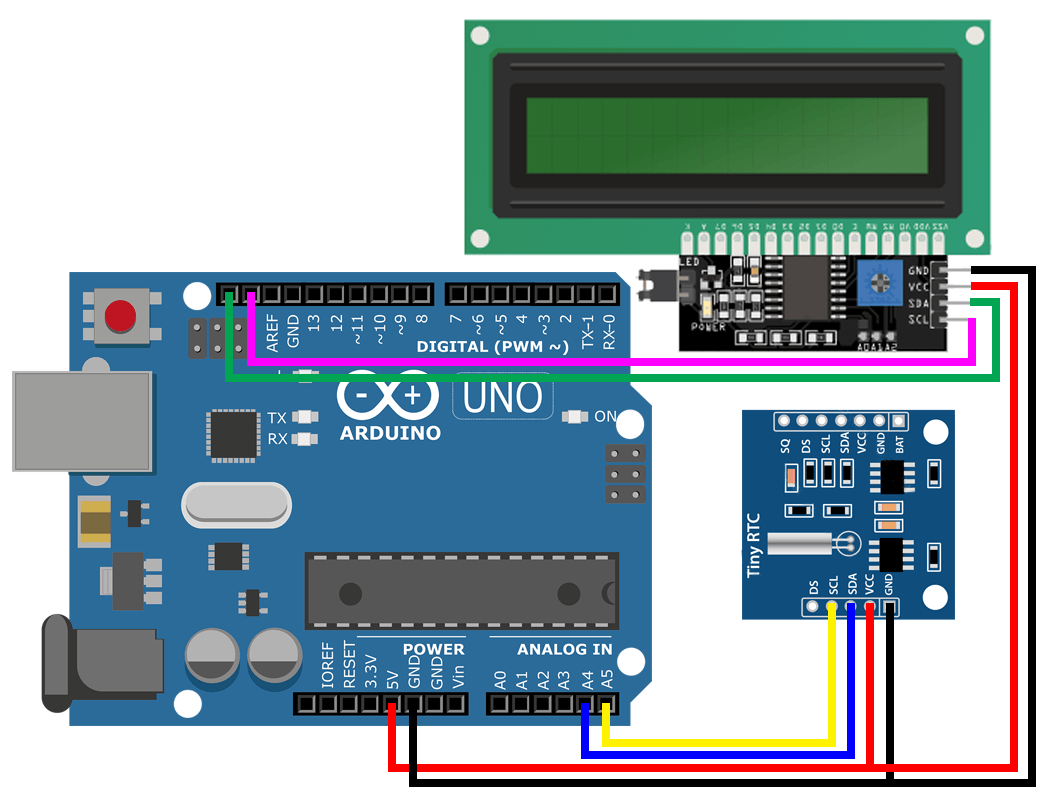
Часто задаваемые вопросы
Почему я не могу подключиться к RTC в Discord?
Discord RTC Ошибка подключения возникает, когда клиент Discord не может установить подключение к удаленному серверу.
Вероятно, это означает, что либо соединение заблокировано на вашем локальном компьютере, либо проблемы связаны с сетью.
Почему я не могу присоединиться к вызову Discord?
У вас могут возникнуть проблемы с присоединением к вызову Discord, если режим ввода/настройки звука приложения Discord настроены неправильно.
Проблема может быть решена путем изменения режима ввода на голосовую активность.
Перейдите в настройки Discord и проверьте настройки режима ввода/аудио.
Ошибка подключения RTC в Discord: последнее примечание
Я надеюсь, что этот пост проливает больше света на ошибку подключения Discord RTC, и одно из перечисленных выше решений сработало для вас.
Об авторе
Карен
Карен — старший технический писатель и копирайтер в GrowFollowing.

 Это, к слову, происходит, когда на компьютере не установлен маршрут до серверов Дискорда.
Это, к слову, происходит, когда на компьютере не установлен маршрут до серверов Дискорда.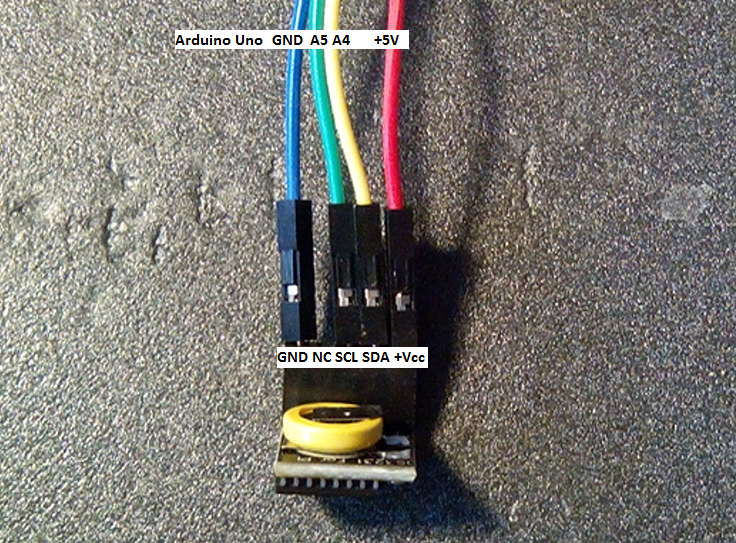
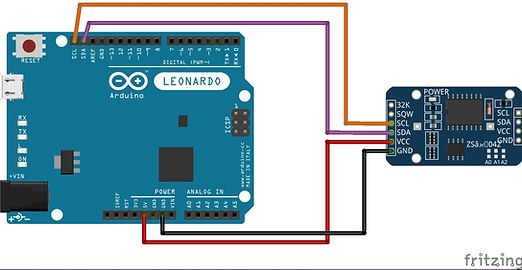
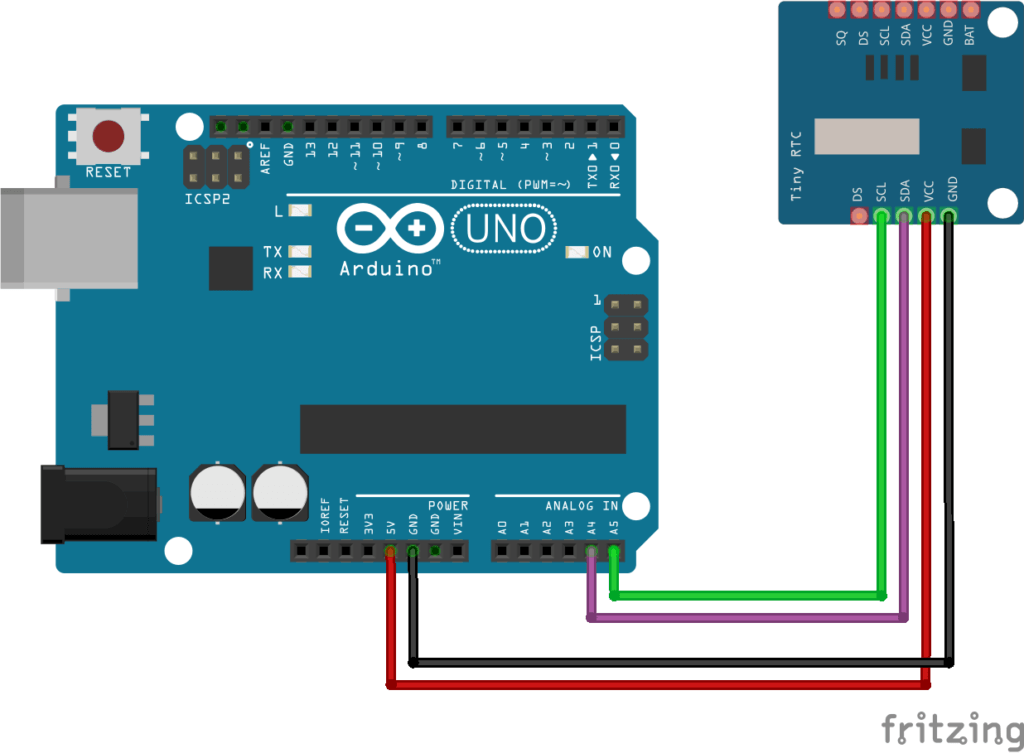 Для этого кликните по значку шестеренки в левой нижней части экрана.
Для этого кликните по значку шестеренки в левой нижней части экрана. Обратитесь к другим участникам сервера и уточните, наблюдают ли они похожую ошибку, поскольку коллективные проблемы свидетельствуют о неисправностях на самом сервере. В последнем случае обычно помогает изменение определенного параметра, о чем и пойдет речь в одном из следующих способов.
Обратитесь к другим участникам сервера и уточните, наблюдают ли они похожую ошибку, поскольку коллективные проблемы свидетельствуют о неисправностях на самом сервере. В последнем случае обычно помогает изменение определенного параметра, о чем и пойдет речь в одном из следующих способов.
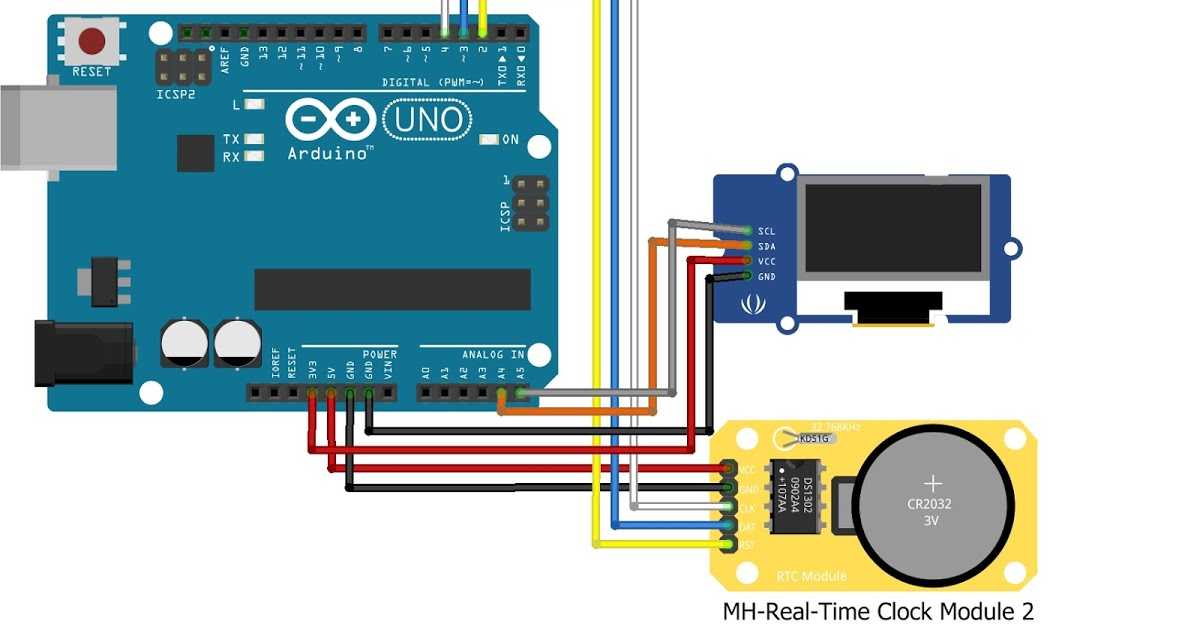 Отправьте письмо и ожидайте получения ответа на указанный адрес электронной почты.
Отправьте письмо и ожидайте получения ответа на указанный адрес электронной почты.





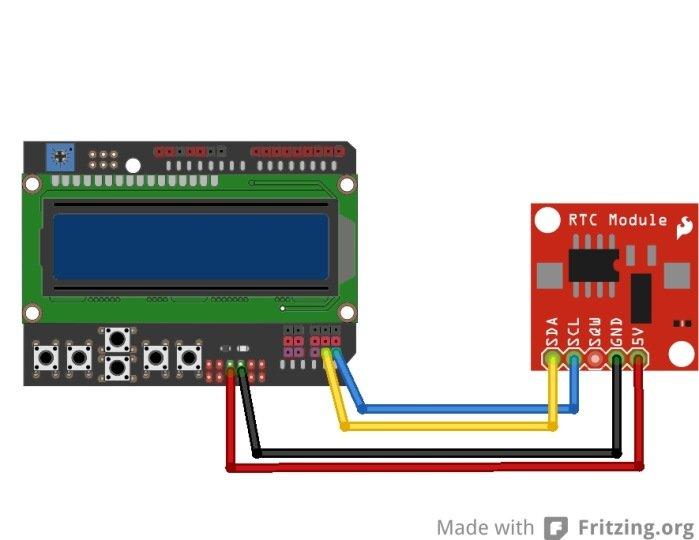
 Нажмите комбинацию клавиш Windows + R. То есть нажмите R, удерживая клавишу Windows.
Нажмите комбинацию клавиш Windows + R. То есть нажмите R, удерживая клавишу Windows.