Как правильно подключить микрофон к ноутбуку с одним разъемом для наушников. Какие бывают типы разъемов для микрофонов. Как настроить микрофон после подключения к ноутбуку. Что делать, если микрофон не работает после подключения.
Типы разъемов для подключения микрофона к ноутбуку
Существует несколько основных способов подключения микрофона к ноутбуку:
- Через стандартный 3,5 мм аудиоразъем (mini-jack)
- Через USB-порт
- Через комбинированный разъем для наушников и микрофона
- Через беспроводное Bluetooth-соединение
Рассмотрим каждый из этих вариантов подробнее.
3,5 мм аудиоразъем
Это самый распространенный способ подключения микрофона к ноутбуку. Разъем обычно окрашен в розовый или красный цвет и обозначен значком микрофона. Просто вставьте штекер микрофона в соответствующее гнездо на корпусе ноутбука.
USB-подключение
Некоторые микрофоны, особенно профессиональные модели, подключаются через USB-порт. Это обеспечивает лучшее качество звука. Просто вставьте USB-штекер микрофона в свободный порт.

Комбинированный разъем
На многих современных ноутбуках используется один комбинированный 3,5 мм разъем для наушников и микрофона. Он обычно обозначен значком наушников. Для подключения микрофона к такому разъему может потребоваться специальный переходник.
Bluetooth-подключение
Беспроводные микрофоны подключаются через Bluetooth. Для этого нужно включить Bluetooth на ноутбуке, перевести микрофон в режим сопряжения и подключить его в настройках.
Как подключить микрофон к ноутбуку с одним разъемом
Многие современные ноутбуки оснащены только одним комбинированным аудиоразъемом. Для подключения обычного микрофона к такому ноутбуку потребуется специальный переходник-разветвитель. Вот пошаговая инструкция:
- Приобретите переходник с одного 4-контактного разъема на два 3-контактных (для наушников и микрофона).
- Подключите переходник к комбинированному разъему ноутбука.
- Подключите микрофон к розовому/красному разъему переходника.
- При необходимости подключите наушники ко второму разъему переходника.
Таким образом вы сможете использовать стандартный микрофон даже с ноутбуком, имеющим только один аудиовход.

Настройка микрофона после подключения
После физического подключения микрофона к ноутбуку необходимо настроить его в операционной системе:
- Откройте настройки звука (правый клик на значке динамика на панели задач).
- Перейдите на вкладку «Запись».
- Выберите подключенный микрофон в списке устройств.
- Нажмите «Свойства» и перейдите на вкладку «Уровни».
- Отрегулируйте громкость и усиление микрофона.
- Примените настройки и проверьте работу микрофона.
Возможные проблемы при подключении микрофона
Если микрофон не работает после подключения к ноутбуку, попробуйте следующие способы решения:
- Проверьте надежность физического подключения
- Убедитесь, что микрофон не отключен в настройках звука
- Обновите или переустановите драйверы звуковой карты
- Попробуйте подключить микрофон к другому порту
- Проверьте работу микрофона на другом устройстве
Если ничего не помогает, возможно, проблема в самом микрофоне или аудиоразъеме ноутбука. В этом случае может потребоваться ремонт или замена оборудования.
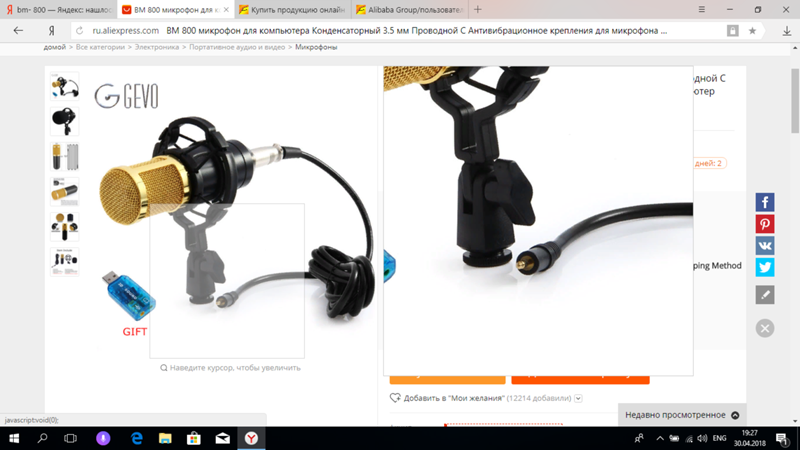
Выбор микрофона для ноутбука
При выборе микрофона для ноутбука стоит обратить внимание на следующие характеристики:
- Тип подключения (3,5 мм, USB, Bluetooth)
- Направленность (всенаправленный или кардиоидный)
- Частотный диапазон
- Чувствительность
- Наличие функции шумоподавления
Для повседневного использования подойдет недорогой USB-микрофон. Для записи подкастов или стримов лучше выбрать более качественную модель с кардиоидной направленностью.
Встроенный микрофон ноутбука: преимущества и недостатки
Большинство современных ноутбуков оснащены встроенными микрофонами. Каковы их плюсы и минусы по сравнению с внешними микрофонами?
Преимущества встроенного микрофона:
- Всегда под рукой, не нужно носить с собой
- Не занимает дополнительных портов
- Обычно хорошо интегрирован с системой
Недостатки встроенного микрофона:
- Более низкое качество звука
- Высокая чувствительность к шумам корпуса ноутбука
- Нельзя изменить положение относительно говорящего
Для обычных задач встроенного микрофона обычно достаточно. Но для более качественной записи звука лучше использовать внешний микрофон.

Подключение беспроводного микрофона к ноутбуку
Беспроводные микрофоны удобны тем, что не ограничивают свободу передвижения пользователя. Вот как подключить такой микрофон к ноутбуку:
- Включите Bluetooth на ноутбуке и микрофоне.
- Переведите микрофон в режим сопряжения (обычно длительное нажатие кнопки питания).
- Откройте настройки Bluetooth на ноутбуке и выполните поиск устройств.
- Выберите ваш микрофон из списка найденных устройств.
- Подтвердите сопряжение, если потребуется.
- После успешного подключения настройте микрофон в системе.
Беспроводное подключение удобно, но может иметь более низкое качество звука и задержки по сравнению с проводным соединением.
Как подключить микрофон к ноутбуку
С появлением дешевого и быстрого Интернета многие пользователи начали активно использовать разнообразные сервисы для голосовой и видео связи в режиме онлайн. Особую популярность получил веб-сервис Skype. С его помощью можно общаться с людьми со всего мира, причем полностью бесплатно. Но, для голосовой или видео связи необходим микрофон.
Одной из типичных проблем, с которыми сталкиваются пользователи, желающие общаться онлайн это подключение микрофона к ноутбуку или настольному компьютеру. Сейчас мы расскажем о том, как подключить микрофон к ноутбуку.
Вначале необходимо упомянуть, что
Для того чтобы включить микрофон перейдите по пути: Панель управления – Оборудование и звук – Управление звуковыми устройствами (Звук). В открывшемся окне нужно выбрать вкладку «Запись».
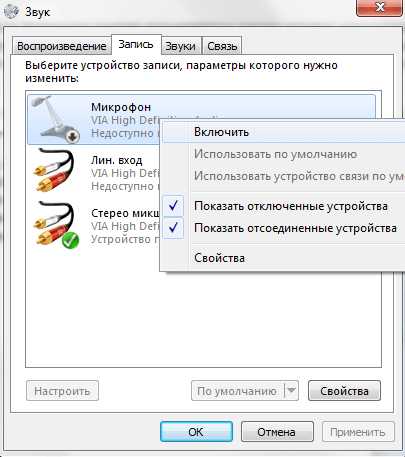
Если в данном окне не отображается ни одного микрофона, то необходимо убедиться, что включено отображение отключенных устройств. Для этого откройте контекстное меню и установите две отметки напротив соответствующих пунктов меню.
Если же качество звука из встроенного в ноутбук микрофона вас не устаревает, то вы всегда можете подключить внешний микрофон. Для подключения микрофона к ноутбуку может использоваться отдельный 3.5 мм разъем (mini-jack 3.5 mm) или совмещенный 3.5 мм разъем.
Как подключить внешний микрофон к ноутбуку с помощью 3.5 мм разъема.
Если в ноутбуке используется отдельный 3.5 мм аудио разъем, то для того чтобы подключить микрофон вам потребуется просто подключить штекер микрофона в соответствующий разъем на ноутбуке (данный разъем обозначается розовым цветом).

Если же в ноутбуке используется совмещенный 3.5 мм разъем, то для подключения микрофона (и наушников) через этот разъем, вам потребуется дополнительный разветвитель.

Кроме этого некоторые микрофоны оснащаются штекером на 6.3 мм (более толстый и большой штекер). Чтобы подключить такой микрофон к ноутбуку вам потребуется переходник с 6.3 мм на 3.5 мм.
comp-security.net
4 способа как подключить микрофон к ноутбуку
Сегодня, для того, чтобы пообщаться с друзьями, совершенно не обязательно не только выходить из дома или приглашать кого-то в гости, но даже вставать с дивана. Для этого достаточно просто разобраться с тем, как подключить микрофон к ноутбуку. А при наличии web-камеры, можно будет не только поговорить, но и увидеть своих знакомых, что называется, в живую. Только подумать, что эту возможность мы получили благодаря студентам Кембриджского университета, которым было неохота торчать возле плиты, в ожидании пока закипит кофеварка, и в далёком 1991 году они приспособили к ней видеокамеру. Так кофе и лень совместными усилиями продвинули прогресс ещё на один шаг.
К сожалению, далеко не все из нас обучались в Кембридже, и, иной раз, проблемой может оказаться даже такая довольно простая операция, как подключение и настройка микрофона. Ниже будут рассмотрены все наиболее распространённые случаи.
Содержание статьи
Как подключить микрофон к ноутбуку?
Современные микрофоны подключают через 3,5” разъём или с помощью порта USB. Если говорить о последнем случае, то, такими портами оснащены все современные ноутбуки, что, как правило, проблем не вызывает. Если микрофон оснащен 3,5” штекером, следует осмотреть заднюю и боковые стороны устройства. Соответствующий разъём обычно окрашен в красный цвет и помечен миниатюрным изображением микрофона или надписью mic.
Как правило, после подключения, микрофон определяется автоматически и его можно сразу же использовать. Иногда, может потребоваться установка дополнительных драйверов. Как правило, это касается микрофонов, подключающихся через USB порт.
Проверка работоспособности
- Переходим: «Пуск» — «Программы» — «Стандартные» — «Звукозапись»;
- В открывшемся окне жмём «Начать запись» и произносим несколько фраз;
- Сохраняем запись;
- Прослушиваем записанное.
Если речь воспроизводится с приемлемым качеством, процесс закончен. При неполадках (например, если голос едва различим), требуется настройка.
Настройка
Заметим, что с данным разделом не помешает ознакомиться и обладателям ноутбуков с интегрированным микрофоном.
Windows XP:
- Переходим: «Пуск» — «Панель управления» — «Звуки и аудиоустройства» — «Речь»;
- В поле «Запись» нажимаем кнопку «Громкость»;
- В Новом окне устанавливаем флажок «Выбрать», передвигаем ползунок вверх;
- Снова проверяем устройство.
Если уровень записи всё равно недостаточен, поднимаем усиление:
- В том же окне открываем меню «Параметры»;
- Нажимаем «Дополнительные параметры»;
- Нажимаем появившуюся кнопку «Настроить»;
- Ставим флажок рядом с надписью «Усиление микрофона»;
- Ещё раз проверяем.
Windows 7:
- Щёлкаем правой кнопкой по значку регулировки громкости;
- Переходим в раздел «Записывающие устройства»;
- Нажимаем кнопку «Свойства»;
- Открываем вкладку «Уровни»;
- Уменьшаем или увеличиваем громкость, сдвигая ползунки влево/вправо.
- Проверяем полученные результаты.
Как подключить микрофон к ноутбуку с одним разъёмом
Некоторые модели оснащёны не раздельными разъёмами для подключения наушников (акустических систем) и микрофона, а единственным комбинированным разъёмом для гарнитуры с четырёх контактным штекером, который обычно помечен изображением наушников с микрофоном между ними. Как правило, микрофон со стандартным трёх контактным штекером, при подключении к такому разъёму не работает, а вот наушники, во многих случаях, функционируют вполне нормально.
Важно: Подключать наушники в разъём для гарнитуры не рекомендуется, так как в некоторых случаях это может привести к выходу из строя звуковой карты.
Есть два способа, как подключить микрофон к ноутбуку с комбинированным разъёмом.
Способ 1: используем переходник
В торговой сети предлагается большой выбор переходников, позволяющих подключить к комбинированному разъёму микрофон и, например, акустическую систему или обычные наушники. Это наиболее практичный способ, позволяющий добиться результата с минимальными затратами. При покупке переходника следует обратить внимание, что бы его разъёмы были соответствующим образом помечены (красный или зелёный, либо с изображением наушников и микрофона). Некоторые изделия китайских производителей никак не промаркированы, что постоянно вызывает путаницу при эксплуатации. Кроме того, так можно ошибиться и приобрести переходник, предназначенный для подключения двух пар наушников.
Способ 2: звуковая карта с USB интерфейсом
Недостатками данного способа являются высокая цена внешней звуковой карты и то, что постоянно будет занят один USB порт. С другой стороны, приобретение такого устройства позволит не только подключить микрофон и акустическую систему, но и решить проблемы со звуком в случае неисправности интегрированной звуковой карты, стоимость ремонта которой может оказаться значительно дороже.
Многим нередко приходится решать прямо противоположную задачу по подключению гарнитуры к раздельным разъёмам. Следует знать, что существуют специальные переходники и для этого случая.
Как подключить web-камеру с микрофоном
Современные web-камеры, как правило, имеют единственный интерфейсный кабель для подключения к USB порту. В этом случае необходимо просто подключить камеру к ноутбуку и подождать пока автоматически установятся драйвера или установить их с диска производителя. После чего следует настроить микрофон, как было описано выше или с помощью программного обеспечения камеры.
Старые модели камер имели отдельный провод для подключения микрофона, со стандартным 3,5” штекером. В некотором плане это даже удобнее, так как позволяет использовать микрофон как самостоятельное устройство, например, если изображение не требуется, саму камеру можно и не подключать. Кроме того, микрофон обычно продолжает функционировать, даже если камера вышла из строя. Все действия с ним аналогичны работе со стандартным микрофоном.
Вот и всё, что касается того, как подключить микрофон к ноутбуку. А для того, чтобы этот вопрос не возникал вообще, будет лучше перед приобретением микрофона, гарнитуры или иного подобного устройства, внимательно изучить имеющиеся на компьютере разъёмы и подобрать соответствующее им оборудование. В идеале, лучше всего купить ноутбук с интегрированной web-камерой и микрофоном.
Читайте также:
xn--80aaacq2clcmx7kf.xn--p1ai
Как подключить микрофон к ноутбуку с одним разъемом для наушников

В сегодняшней статье расскажем, как правильно выбрать и подключить микрофон к ноутбуку с одним разъемом для наушников, напишем пошаговую инструкцию настройки микрофона после подключения к компьютеру.
Сегодня микрофон это неотъемлемая часть общения в сети. Если вы хотите поделиться с кем-то коротенькой новостью, то, конечно, можно просто отправить сообщение, но для долгого разговора, данный вариант удобен далеко не всегда. Однако подключить и настроить свой первый микрофон может быть довольно затруднительно.
Кроме того, в отличие от стационарных ПК, на которых обычно присутствуют все возможные порты, на некоторых ноутбуках может попросту не быть места для подключения. В данной статье мы поговорим о том, как правильно выбрать микрофон, как подключить микрофон к ноутбуку и, конечно же, о том, как его правильно настроить.
Как выбрать подходящий микрофон
В данной статье мы не станем говорить о том, какую фирму вам стоит выбирать, или на какую цену ориентироваться при выборе микрофона. Мы лишь поговорим о том, как выбрать микрофон, подходящий для вашего компьютера (ноутбука).
Как уже было упомянуто ранее, далеко не все современные ноутбуки оборудованы всеми разъёмами, которые могут понадобиться пользователю. Происходит так из-за того, что ноутбук более компактен, чем системный блок, и следовательно имеет куда меньше места; его создателям приходится чем-то пожертвовать ради того, чтобы поместился лишний USB-порт или HDMI- разъём.
Не многие знают, но современные микрофоны можно подключить через целых три варианта контактов:
- Аудиоджек 3,5 миллиметра.
- Аудиоджек 6,3 миллиметра.
- Последовательный порт USB (не путать с обычным).
Перед покупкой стоит посмотреть, какие типы разъёмов есть на корпусе вашего ноутбука и, исходя из этого, подбирать подходящую аппаратуру. Стоит заметить, что большинство ноутбуков оснащены последовательным USB-портом и аудио-разъёмом на 3,5 миллиметра.
А вот разъём для аудиоджека 6,3 миллиметра это большая редкость. При этом микрофоны с таким подключением имеют лучшее качество звука, чем первые два варианта. Если на вашем ноутбуке не оказалось подходящего разъёма – не расстраивайтесь, вы легко найдёте переходники позволяющие подключить аудиоджек 6,3 миллиметра в разъём на 3,5 миллиметра.

Как подключить микрофон к ноутбуку с одним разъемом для наушников
Также стоит о том, что делать, если нет входа для микрофона вообще и у ноутбука всего один разъем для наушников, как подключить микрофон в этом случае? Дело в том, что далеко не все ноутбуки оснащены двумя отдельными разъёмами для микрофона и наушников, часть из них обладает одним комбинированным разъёмом. Главная проблема такого разъёма в том, что если вы подключите к нему обычный микрофон он, скорее всего, не заработает (наушники, к слову, работают нормально).
У вас есть два варианта как подключить микрофон к ноутбуку с одним разъемом для наушников.
Первый вариант, купить специальный переходник для данного типа разъёмов; данный метод оптимальный, в связи со своей дешевизной и практичностью.
Второй вариант, купить внешнюю звуковую карту; данный метод не очень-то практичен, так как внешняя карта будет занимать один из ваших USB-портов и стоит на порядок дороже.
Пошаговая инструкция подключения микрофона к ноутбуку
Казалось бы, что сложного в том, чтобы подключить микрофон к компьютеру, воткнул провод в нужный разъём и всё. Но на деле всё немного труднее.
Для корректной работы микрофона вам, прежде всего, понадобятся драйвера для него. Есть ряд устройств под названием Plug&Play, которые устанавливают драйвера автоматически и ваше участие здесь не понадобится. Но если у вас не такой микрофон, то заняться установкой необходимого ПО придётся вам.
Чаще всего диск со всеми необходимыми драйверами идёт в комплекте с микрофоном. Если у вас есть такой диск, то всё что вам нужно сделать, это вставить его в дисковод, запустить и следовать указаниям мастера установки. Если же такого диска нет, то вы наверняка сможете найти необходимое ПО на сайте производителя микрофона. После того как вы скачаете их, инструкция та же самая.
Как подключить web-камеру с микрофоном к ноутбуку
Также у некоторых пользователей возникает вопрос, как подключить web-камеру с микрофоном к ноутбуку. Большинство современных камер подключается через обычный USB-порт, но некоторый модели, в том числе и большинство старых, имеют отдельный провод для подключения микрофона через аудио-разъём. Это позволяет использовать микрофон отдельно от камеры, что порой очень удобно. Вся настройка и подключение проходят точно так же, как и при работе с обычным микрофоном.

Настройка микрофона
Теперь, когда мы разобрались, как подключить микрофон к ноутбуку, остаётся только его настроить. Самое важное в микрофоне, это качество звука, которое он выдаёт. Чтобы проверить это самое качество вы можете попробовать записать свою речь, а затем прослушать её и определить всё ли хорошо. Делается это так:
- Откройте меню “Пуск”.
- Откройте вкладку “Все программы”.
- Найдите в списке папку “Стандартные”, а в ней ярлык “Звукозапись”.
- Перед вами появится окно, здесь жмём “Начать запись”, произносим несколько фраз в микрофон и сохраняем получившийся аудиофайл.
Теперь остаётся только запустить ваш файл и прослушать его. Если вас устраивает качество звука, то настройка вам не нужна. Если же нет, то читайте дальше.
Настройка для Windows XP:
- Открываем “Панель управления”.
- Заходим в раздел “Звуки и аудиоустройства”, а затем в подраздел “Речь”.
- В поле “Запись” нажимаем кнопку “Громкость”.
- В новом окне отметьте пункт “Выбрать” и передвиньте ползунок вверх.
- Нажмите “Применить”.
- Снова проверьте звук через запись голоса; если вас всё устраивает – можно заканчивать, если нет – идём дальше.
- Вернитесь к прежнему окну.
- Откройте меню “Параметры” и выберите пункт “Дополнительные параметры”.
- Нажмите кнопку “Настроить”.
- Отметьте пункт “Усиление микрофона”.
- Нажмите “Применить” и вновь проверьте запись.

Настройка для Windows 7:
- В правом нижнем углу экрана найдите значок в виде динамика и нажмите на него правой кнопкой мыши.
- Выберите пункт “Записывающие устройства”.
- Нажмите на кнопку “Свойства”.
- Вверху выберите вкладку “Уровни”.
- Отрегулируйте громкость при помощи ползунков.
- Проверьте результат.
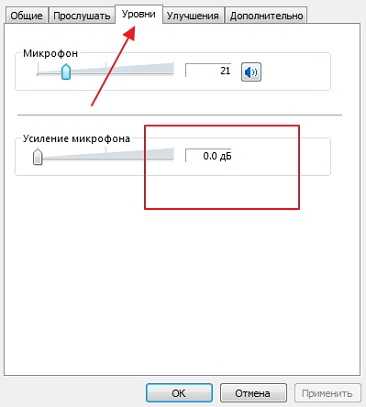
Настройка для Windows 8 и 10:
- Зайдите в меню “Пуск”.
- На панели слева выберите значок в виде шестерни.
- В появившемся окне выберите раздел “Система”.
- Теперь на панели слева откройте вкладку “Звук”.
- Найдите раздел “Ввод” и в нём нажмите на“Свойства устройства”.
- Откройте вкладку “Уровни”.
- При помощи ползунков отрегулируйте уровни громкости и усиления и нажмите “Применить”.
- Проверьте качество звука.
Если сделав всё вышеописанное, вам не удастся добиться нужной громкости, то данную проблему вам помогут исправить только специальные приложения.
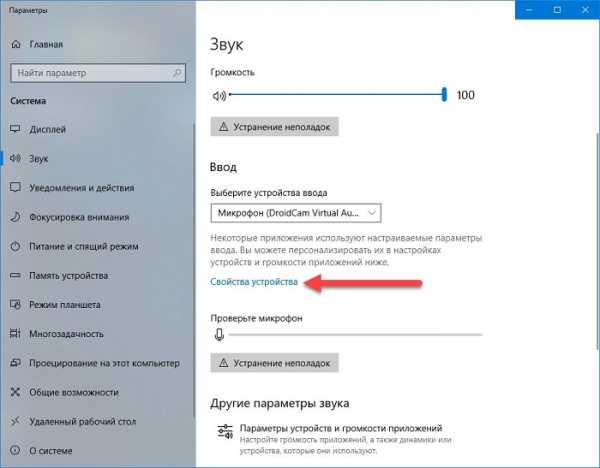
Как настроить микрофон для караоке
Многие люди увлекающиеся пением, приобретая микрофон, начинают интересоваться, можно ли сделать так, чтобы звук шел через колонки? Делается это довольно просто.
- Для начала, воспользовавшись одной из инструкций из предыдущего раздела, вам нужно попасть в настройки микрофона.
- Затем вам нужно открыть раздел “Прослушать”.
- Здесь поставьте галочку возле“Прослушивать с данного устройства”.
- Нажимаете “Применить”.
После звук с микрофона будет слышен через колонки и ваш ноутбук готов для караоке.
Теперь вы знаете всё о том,как подключить микрофон к ноутбуку и настроить его после. Как вы уже могли заметить, в этом нет ничего трудного, главное иметь под рукой подходящую инструкцию и тогда любой сможет с этим справиться.
В ноутбуке одно гнездо для микрофона и наушников (гарнитурный разъем)
Благодарим за интерес к статье «Как подключить микрофон к ноутбуку с одним разъемом для наушников». Если она оказалась полезной, то просьба сделать следующее:
- Поделитесь с друзьями с помощью кнопки социальных сетей
- Напишите комментарий внизу страницы — поделитесь советами, выскажите свое мнение
- Посмотрите ниже похожие статьи, возможно, они окажутся вам полезны
Всего вам доброго!
Похожие статьи:
sovety-pk.ru
Как подключить микрофон к компьютеру
Микрофон – это устройство, позволяющее поддерживать голосовую связь в различных программах, таких как Skype или компьютерных играх. Однако, для подключения микрофона к компьютеру требуется провести несложную процедуру по установке и настройке устройства. В большинстве случаев микрофон всё же необходим для общения. Так как же подключить микрофон к компьютеру, чтобы пообщаться с другом.

Как подключить микрофон к ноутбуку
Ноутбуки пользуются не меньшей популярностью, так как их удобно переносить из комнаты в комнату, брать с собой в дорогу и т.д.
При использовании ноутбука вопрос подключения микрофона обычно не возникает, так как все ноутбуки имеют встроенный микрофон и нет необходимости подключать внешнее устройство для общения. Но всё же, если возникает такая надобность, например, вы хотите сделать аудио-запись в хорошем качестве или подключить караоке, то вам нужно выполнить следующие действия:
- Проверить наличие разъёма для подключения микрофона. Во многих случаях требуется специальный переходник. Такой разъём представляет собой отверстие розового (красного) цвета диаметром 3,5 миллиметра.
- Переходник представляет собой устройство, одна сторона которого подключается через USB-порт, куда можно вставлять флешки или другие внешние носители, такие как жесткий диск и т.д. А другая сторона позволяет подключить к переходнику микрофон. Таким способ можно подключить любое оборудование к вашему компьютеру.
- Разветвитель представляет собой провод, один конец которого (обычно черного цвета) вставляется в стандартный разъем для гарнитуры, а на другом конце имеются два ответвления – зеленого и красного цветов. Зелёный цвет необходимо подключить к вашим колонкам, а красный — в разъем соответствущего цвета для микрофона.
Если ваше устройство не имеет данного входа, то вам необходимо приобрести переходник или разветвитель.

Как подключить микрофон к стационарному компьютеру
Микрофон, наушники и другое оборудование подключаются к компьютеру через системный блок, оснащенный подходящими для этих целей разъёмами. Обычно используется разъём стандартного размера – 3,5 миллиметра.
Если же ваше оборудование не подходит к данному разъёму, то вам необходимо воспользоваться переходником. Некоторые микрофоны имеют разъём 6,5 миллиметров, а также встречаются другие размеры. Соответственно переходник нужно подбирать под эти размеры. С одной стороны переходник должен подходить под аудио-разъём вашего микрофона, с другой стороны переходник будет стандартного разъёма, подходящего под каждый компьютер.
Для того чтобы определить какого диаметра разъём вашего микрофона, достаточно посмотреть на заводскую коробку. На упаковке производитель описывает все характеристики устройства, в том числе и размеры выходного штекера.

Подключение микрофона к системному блоку
После приобретения переходника, вам необходимо найти подходящий аудио-разъём, который обычно располагается на обратной стороне системного блока.
Однако, важно не перепутать входы, так как системный блок имеет несколько похожих входов для различных оборудований. Один предназначен для наушников, другой – для микрофона, но они различаются между собой цветами. Вам необходимо выбрать розовый (красный) цвет, соседний зеленый цвет предназначен для наушников.
Проверка подключения микрофона на компьютере
После того, как вы подсоединили ваш микрофон к системному блоку или к ноутбуку, вам необходимо проверить его в работе. Это можно сделать следующими способами:
- Основная проверка начинается в настройках компьютера:
- Зайдите в меню вашего компьютера и откройте поле «Панель управления»,
- Найдите вкладку «Звук», а далее «Запись»,
- Нажмите на слово «Микрофон» и выберите функцию «Прослушать»,
- Не забудьте пометить галочкой функцию «Прослушать с данного устройства», которая будет находиться в той же вкладке.
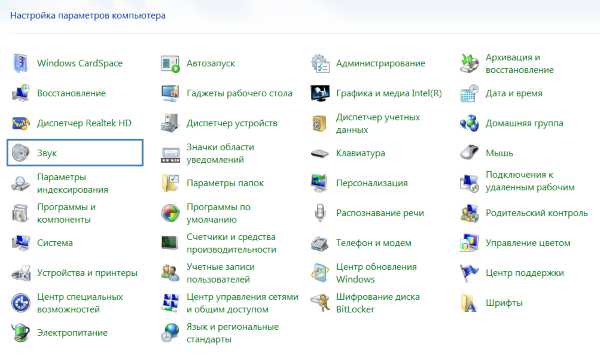
Настройка звука и микрофона на компьютере
В панели управления для большего удобства можно настроить звук:
- Зайдите в раздел «Звуки и устройства», расположенный в панели управления,
- Выберите раздел «Аудио», затем «Запись звука», здесь же вы найдете вкладку «Громкость»,
- В меню «Громкость» нужно найти слово «Микрофон» и увеличить громкость до нужного вам уровня. Обычно громкость микрофона выставляется на максимум,
- Также примените функцию «Усиление»,
- Нажмите на слово «Сохранить».
Если вы обнаружите какие-либо шумы или помехи после всех настроек, то вам нужно настроить «Подавление шума». Эту функцию вы сможете найти в вышеописанных звуковых настройках.

Как подключить микрофон на Windows 7
Каждый пользователь самостоятельно выбирает какой операционной системой ему удобнее пользоваться. Но системы могут отличаться между собой интерфейсом, скоростью, различными функциями. Соответственно настройки на различных системах могут отличаться между собой.
Для того чтобы правильно настроить микрофон в системе Windows 7 и он работал без каких-либо проблем, лучше всего обновить звуковой драйвер.
Если на вашем устройстве установлен Realtek hd, то его нужно просто обновить, соответственно вместе с ним обновится драйвер звука. Наличие или отсутствие программы вы можете проверить следующим способом:
- Зайдите в «Панель управления»,
- Выберите «Оборудования», затем вкладку «Запись», в которой вы найдете «Микрофон»,
- Нажав правую кнопку мыши на «Микрофоне», вам будут доступны его свойства,
- В свойствах выберите раздел «Уровни» и подвиньте ролик до отметки «100»,
- При наличии подключенных наушников, уровень нужно выставить до отметки «60» или «70»,
- Затем нужно настроить «Усиление», выбрав уровень децибел «+20»,
- Сохраните обновленные настройки.
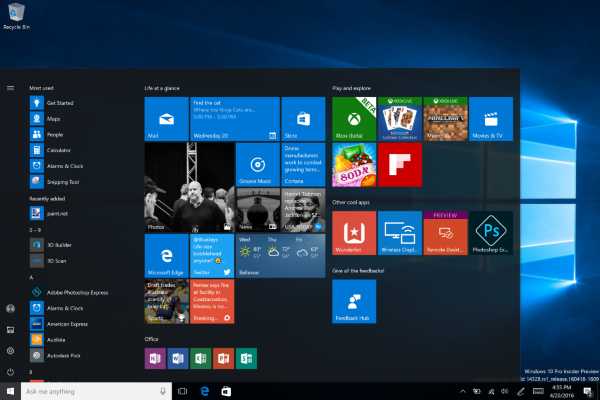
Как подключить микрофон на Windows 10
При возникновении проблем с микрофоном в системе Windows 10 необходимо провести настройку устройства следующим методом:
- Нажмите правую кнопку мыши на значке громкости, чтобы вам были доступны дополнительные функции,
- В появившемся меню выберите «Записывающие устройства»,
- В устройствах найдите раздел «Запись», затем откройте «Свойства микрофона»,
- Откройте вкладку «Дополнительно» и отметьте галочкой «Формат по умолчанию»,
- В появившемся поле найдите функцию «Студийное качество» и примените его, нажав на слово «Применить» или «Сохранить».
Как подключить к компьютеру беспроводной микрофон
Беспроводной микрофон имеет большие преимущества не только в удобном использовании за счет отсутствия проводов, но и благодаря наличию функции шумоподавления.
Подключение беспроводного оборудования удобнее всего проводить с помощью Bluetooth. Если же Bluetooth отсутствует, то можно подключиться через порт USB. Обычно в комплект с беспроводными устройствами всегда входит установочный диск и флешка-передатчик для USB-порта. Флешку нужно вставить в соответствующий вход на ноутбуке или системном блоке и установить диск следуя указаниям. Теперь ваше оборудование готово к работе!
Существуют различные программы автоматической настройки звука на компьютерах. К таким программам относятся RecordPad, Echo, Free sound Recorder и другие. Эти программы дают возможность делать профессиональные аудио-записи без различных помех и шума.
Для работы с данными программами необходимо выбрать и скачать продукт, затем установить его на своём компьютере.
otvetclub.com
Как подключить караоке-микрофон к ноутбуку 🚩 куда подключить микрофон к компьютеру 🚩 Ноутбуки
И так, для начала определимся, куда мы будем подключать микрофон и динамики. На материнской плате существует несколько вариантов выходов звуковых карт. Каждый при этом для простоты имеет свой цвет, зеленый — для подключения наушников, розовый — для того чтобы подключить микрофон. В случае если есть 3 выхода, и у вас установлена 5+1 канальная звуковая карта, в драйвере управления аудио картой нужно поставить настройку на 2 канала, а не на 5+1 или 4, иначе ваш микрофон станет динамиком.
Далее, в нижнем правом углу, на панели задач, находим иконку динамика, если она скрыта, нажимаем на раскрывающую стрелку. Учтите, что в разных версиях оперативных систем, иконка выглядит по разному, пусть вас это не смущает, наведя на нее курсор, в любой системе всплывет надпись «ГРОМКОСТЬ». Кликаем на иконке два раза, и видим, как выскакивает микшер, где можно отрегулировать системную громкость, громкость микрофона, и другие необходимые настройки. Находим окошко ПАРАМЕТРЫ, во всплывшем меню жмем СВОЙСТВА, и в появившемся окне выбора устройств, под регулятором МИКРОФОН ставим в окошечко галочку, это активирует гнездо микрофона, затем жмем ОК.
Если у вас 8-ми канальная звуковая карта, к примеру, Realtek HD, то вы не увидите названия МИКРОФОН, вместо него будет название входа «Rear Pink In», ставим галочку в это окошко. Теперь жмем на появившуюся рядом кнопку НАСТРОЙКА, усиливаем микрофон, поставив галочку напротив соответствующего параметра, и если у вас есть выходы для микрофона и наушников на передней панели компьютера, то ставьте галочку рядом с ЗАПАСНОЙ МИКРОФОН. В некоторых случаях задействование передней панели отключает заднюю и наоборот, учтите это. Все, закрываем все окна.
В случае с WINDOWS 7, многие жалуются на то, что не могут подключить микрофон. Дело в том, что инсталлированные системой, при установке, драйвера, слишком примитивны. В таких случаях необходимо установить родной драйвер для использующейся звуковой карты. Если невозможно найти драйвера на аудио карту под WINDOWS 7, попробуйте установить аналогичные от VISTA. А так же следует внимательно изучить все характеристики вашей звуковой карты, их можно найти на сайте производителя, а так же в случае проблем обратится на этом же сайте в службу поддержки.
www.kakprosto.ru
Как подключить микрофон к ноутбуку
Ещё несколько десятков лет тому назад средств, при помощи которых можно было успешно поддерживать связь между родственниками и друзьями, было очень мало. Самыми распространёнными считались междугородние телефонные звонки, связь которых обеспечивали специальные коммутаторные станции, а также почтовая переписка.
Назвать такие средства общения успешными в нынешнее время уже никто не возьмётся, поскольку на смену ним пришли электронная почта, ICQ, Skype, позволяя вести не только переписку, но и осуществлять голосовое общение и даже видеосвязь.

Правильно подключенный микрофон способен сделать общение с собеседником более комфортным
Но чтобы такие возможности были осуществимы, важно иметь технические средства с необходимыми параметрами. В частности, многие пользователи ПК стремятся приобрести наушники, микрофон, динамики. Немаловажно чётко понимать, как подключить микрофон к ноутбуку, чтобы предотвратить возможное возникновение ошибок.
Подключение внутренних устройств
Следует отметить, что современные пользователи предпочитают приобретать в большей степени ноутбуки, сопровождающиеся компактностью и высокой практичностью. Но, тем не менее, существует также категория людей, которые имеют в своём распоряжении, настольные компьютеры. Эти две разновидности технических средств имеют некоторых отличия, связанные с подключением периферийных устройств. В стационарных ПК на задней стенке системного блока имеются несколько разъёмов, в которые по отдельности вставляют наушники, микрофон, а также динамики. У ноутбуков дела обстоят несколько иначе, поэтому так важно знать, как подключить микрофон к ноутбуку.
Внутренние устройства и их подключение
Современные ноутбуки оснащены уже встроенными динамиками и микрофонами, поэтому при необходимости можно вполне обойтись данными устройствами.
Однако изредка случается так, что пользователь пытается прослушать аудиофайл или поучаствовать в голосовом общении, но все попытки оказываются безуспешными. Вариантов объяснения такого положения может быть два. Первый заключается в том, что на ноутбуке не активированы, попросту выключены эти оба устройства. Во втором случае внутренние устройства могли выйти со строя, тогда придётся обратиться в сервисный центр или подключить дополнительно приобретённые наушники, микрофон и динамики.
Если устройства целы, а проблема заключается в неправильных параметрах, выставленных на ПК, следует изучить информацию, как подключить наушники с микрофоном к ноутбуку, после чего практически осуществить все предписанные рекомендации.
Чтобы изменить параметры настроек, следует перейти в «Панель управления», среди списка представленных параметров компьютера следует найти строку, связанную со звуком. Именно по ней следует кликнуть мышкой. После этого на экране появится диалоговое окно «Звук» с несколькими вкладками, перейти нужно на вкладку «Запись». На ней будут отображены все ранее установленные устройства, включая микрофон.
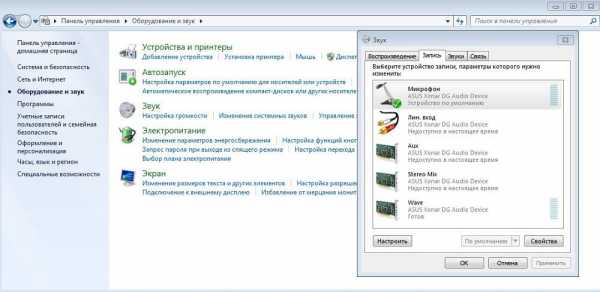
Очень редко в списке может отсутствовать используемый микрофон. Если пользователь уверен в его наличии, следует по свободному полю открытого диалогового окна «Запись» щёлкнуть и выбрать возможность просмотра отключённых и отсоединённых устройств.
Теперь остаётся кликнуть по устройству правой кнопкой мыши, вызывая контекстное меню, затем выбрать «Включить». Сила динамиков и микрофона также зависит от звуковой карты, которые в отдельных случаях позволяют производить усиление качества звучания.

Если пользователь успешно внёс изменения во все настройки, ноутбук будет способен выполнять ряд функций, позволяющих осуществлять голосовое общение, в противном случае придётся обзавестись выносной гарнитурой.
Подключение внешних устройств
Наушники, микрофон, а также динамики лучше всего приобрести в специализированном магазине, поделившись с консультантом в магазине своими дальнейшими намерениями. Таким образом, консультант сможет подобрать недорогие варианты гарнитуры, или же микрофон-караоке тем, кто не проводит дня без песни.
После успешного приобретения гарнитуры наступает момент, когда важно знать, как подключить динамический микрофон к ноутбуку.
Подсоединение микрофона-караоке
Подсоединить наушники, а также микрофон-караоке несложно, особенно ознакомившись с инструкцией, как подключить микрофон к ноутбуку для караоке. Но только для этого понадобятся определённые переходники. Дело в том, что на корпусе любого ноутбука находятся специальные разъёмы, предназначенные для подключения гарнитуры. Количество таких разъёмов может быть разным.
Самые современные ноуты оснащены одним разъёмом, подключая в него наушники или микрофон, компьютер сам распознаёт устройство, моментально активируя его.
Ноутбуки, которые были произведены всего пару лет назад, имеют два разъёма, возле которых имеется маленький рисунок, подсказывающий пользователю предназначение разъёма.
Если же пользователь пожелал подключить микрофон-караоке, он может столкнуться с небольшим препятствием. Дело в том, что разъёмы имеют размеры 3,5 мм, тогда как штекер микрофона-караоке имеет размер 6,3 мм, поэтому подсоединить сразу же такую гарнитуру просто невозможно.
В связи с этим приходится первоначально посетить специализированный магазин, в котором приобрести специальный переходник, обеспечивающий переход от разъёма «джек» на «мини-джек». Переходник внешне похож на цилиндр, одна сторона которого равна 3,5 мм, а вторая — 6,3 мм.
После подключения переходника микрофон-караоке удаётся успешно подсоединить к ноутбуку. Далее операционная система сама распознаёт новое устройство, автоматически производит установку драйверов, по завершении таких действий микрофон-караоке будет готов к использованию.
Если операционная система устаревшая, тогда драйвера к микрофону-караоке придётся установить в ручном режиме.
Подсоединение беспроводного устройства
Современные устройства, в том числе микрофоны и наушники, могут быть оснащены не только разъёмами «джек», но и также USB-входом. Однако даже такая гарнитура не является самой популярной.

Более практичной и привлекающей внимание современного пользователя является гарнитура, относящаяся к разновидности беспроводной, связь с которой обеспечивается за счёт сигнала.
Если у пользователя возникло желание установить именно такую гарнитуру, совсем не мешает узнать, как подключить беспроводной микрофон к ноутбуку.
Подключение такого микрофона не сопровождается сложностями, поскольку все шаги практически дублируют действия, когда производится подключение гарнитуры с USB-входом.
Беспроводные наушники и микрофон поставляются вместе с принимающим мини-устройством с USB-входом, которое вставляют в любой USB-разъём, после чего операционная система определит устройство, установит драйвера и известит пользователя об успешной инсталляции и о возможности дальнейшего использования гарнитуры. Пользователь должен только обратить внимание, чтобы переключатель, установленный на гарнитуре, был в положении «Ок».
Итак, установка гарнитуры не сопровождается затруднениями, если заранее подготовиться к этому процессу, приобретая дополнительные переходники, а также внимательно изучая необходимые инструкции. Такие действия легко поддаются даже новичкам, которые успешно проделав в первый раз такие шаги, уже впоследствии не будут рассматривать их в качестве проблемы.
nastroyvse.ru
Как можно подключить микрфон к ноутбуку
В большинстве ноутбуков уже есть микрофон. Это или отдельное аппаратное, или встроенное в веб-камеру устройство. Однако у пользователей часто возникают ситуации, когда система не видит микрофон из-за его физической поломки. В этом случае можно использовать внешний. Но делают это не только для исправления аппаратных поломок. Легко подключить беспроводной микрофон к ноутбуку для караоке. Или использовать настольную модель, которая обеспечивает большую чувствительность и удобно располагается перед пользователем. Подключение микрофона делается разными способами, в зависимости от его модели и типа порта ноутбука.
Интерфейс 3.5 мм миниджек
Использовать обычный, проводной микрофон на ноутбуке можно только в том случае, если есть в наличии порт 3.5 миниджек. Найти его несложно. Нужно:
- осмотреть торцы ноутбука;
- найти два отверстия портов, обозначенные зеленой и красной вставками;
- убедиться, что красный порт предназначен именно для микрофона по рядом стоящей пиктограмме.

На заметку! Таким образом можно подключить микрофон к ноутбуку Асус, Асер, НР. Данные производители на своих устройствах устанавливают именно пару портов 3.5 мм миниджек для подключения колонок, микрофона.
Комбинированный порт
В некоторых ноутбуках для подключения наушников и устройств приема используется комбинированный порт. В него легко включить гарнитуру, от которой идет один кабель от наушников и точки записи голоса. Однако если взять обычный динамический микрофон, напрямую присоединить его к ноутбуку не получится.

Чтобы использовать внешнее устройство звукозаписи, придется купить фирменное. Оно может быть производства того же бренда, что и ноутбук, а может иметь данные о совместимости. Однако такое устройство стоит достаточно дорого. Гораздо привлекательнее для среднестатистического пользователя купить переходник.
Такой адаптер выглядит весьма просто. На одном его конце расположен штекер для гибридного порта, на другом — два отвода, для наглядности обозначенные зеленым и красным цветом. Именно последний позволяет подключить внешний микрофон к ноутбуку.
Если у микрофона используется другой тип штекера
Сегодня подключение микрофона к ноутбуку можно сделать только при помощи интерфейса 3.5 миниджек. Однако на рынке представлено множество моделей устройств звукозаписи, у которых может быть другой штекер. Встречаются:
- TS, монофонический звук, 2,5 мм;
- TRS, монофонический, 3,5 мм;
- TRS, стерео, 3.5 мм;
- стерео и моно, 1/4 дюйма.
Чтобы подключить внешний микрофон, рекомендуется не экспериментировать с разборкой его разъема и перепайкой контактов, а купить переходник. Он стоит недорого. Изделие может быть крайне компактным, в жестком корпусе. А может предлагать гибкий отвод кабелем до порта подключения, что удобно для некоторых пользователей.

Используем внешнюю звуковую карту
Что будет, если у устройства звукозаписи слабый выходной сигнал? В этом случае, если подключить микрофон к ноутбуку, голос будет очень тихим, и усилить его программными средствами может быть невозможно. Для решения такой проблемы понадобится подключаемое устройство работы с мультимедиа.
Внешняя звуковая карта представляет собой очень небольшой аппарат размером с привычную флешку. На одном ее конце интерфейс USB, на другом нужные для подключения микрофона выходы 3.5 миниджек, красного и синего цвета. Звуковую карту достаточно воткнуть в порт ноутбука.

Важно! Драйвера простых устройств будут установлены автоматически. Для более сложных понадобится скачать их из интернета. Ответственные производители предлагают в комплекте со звуковой картой диск с нужным для ее работы набором программного обеспечения.
Радиомикрофон
Радиомикрофон — крайне популярное устройство для караоке. Он состоит из двух функциональных модулей. Один из них, декодер-трансмиттер, подключается к ноутбуку. Второй, собственно микрофон, оснащается батареей питания и встроенным приемо-передающим модулем.

Чтобы подключить микрофон к ноутбуку, потребуется следовать рекомендациям производителя. Обычно необходимо:
- подключить блок декодера-трансмиттера к ноутбуку, используя порт USB, 3.5 миниджек, иногда оба сразу;
- установить драйвера для микрофона;
- проверить связь между микрофоном и блоком обработки данных согласно инструкции производителя;
- проверить работу устройства.
Обычно радиомикрофон имеет достаточно простую технологию инициализации. Она подробнейшим образом описывается в его инструкции по эксплуатации.
Блютуз
Блютуз устройства набирают огромную популярность у потребителей. Хотя дальность связи по такому беспроводному микрофону невелика, до 10 метров без препятствий, ее хватает для комфортной работы за ноутбуком. Чтобы подключить устройство через блютуз, потребуется осуществить следующее.
- Присоединить приемник к ноутбуку. Это может быть очень маленький свисток, а может быть модуль, питающийся от USB и передающий аудио сигнал по 3.5 мм миниджеку.
- Установить драйвера для нового устройство и программное обеспечение, предлагаемое производителем.
- Включить микрофон и убедиться, что он соединился с приемником. Обычно для этого устанавливается небольшая лампочка, характер свечения которой говорит о состоянии канала связи.
К каждому блютуз микрофону производитель предлагает подробные инструкции по подключению.
Важно! Есть модели и без приемника. В этом случае для их использования ноутбук должен иметь собственный блютуз модуль. Если модель старая и не предлагает такой роскоши, для подключения беспроводного микрофона достаточно купить и установить один из универсальных приемников.
Как начать использовать внешнее устройство
Микрофон на ноутбуке, даже если он неисправен, может не дать работать с подключенным внешним устройством. Его нужно активировать и установить для использования в системе по умолчанию. Это делается следующим образом.
- Находится значок динамиков в трее, рядом с часами. Если он скрыт, в Windows 10 и Windows 7 достаточно нажать Win+B.
- На иконке необходимо кликнуть правой кнопкой мыши.
- Из появившегося меню выбирают пункт Записывающие устройства.

После данных действий откроется окно, в котором перечислены все опознанные системой источники записи звука. Нужно выбрать недавно подключенный по названию его модели.
Если имя устройства отображается серым цветом, его требуется включить. Для этого на наименовании или иконке рядом кликают правой кнопкой и выбирают пункт Включить. О том, что устройство работает, легко понять по расположенному справа от имени индикатору. Начав говорить или просто стучать по микрофону, можно увидеть, как отображается уровень выходного сигнала.
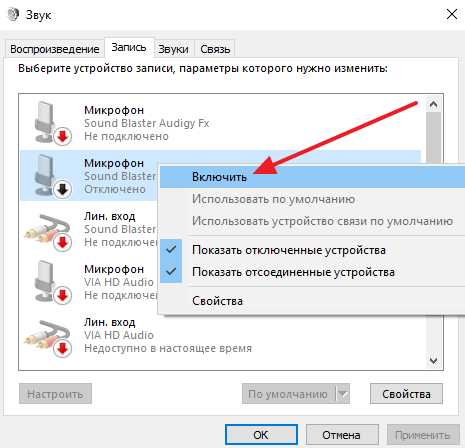
Совет! Чтобы система автоматически использовала внешний источник записи звука, его стоит установить основным. Для этого на названии модели кликают правой кнопкой мыши и выбирают пункт Использовать устройство связи по умолчанию. После этого, при подключении проводного микрофона, операционная система сразу начнет с ним работать.
Сложнее начать использовать беспроводные блютуз устройства. Если радиомикрофон требует только манипуляций с приемником или программным обеспечением производителя, то блютуз модели нужно сопрягать перед любыми настройками. Чтобы это сделать, потребуется:
- найти рядом с часами значок блютуз в виде синего логотипа;
- кликнуть на него правой кнопкой мыши и выбрать из выпадающего меню пункт Поиск устройств;
- найти в списке найденного название беспроводной модели;
- дважды кликнуть на имени левой кнопкой или выделить и нажать кнопку Сопряжение.
Во время сопряжения может потребоваться ввод кода авторизации. Искомая комбинация цифр всегда есть в инструкции по эксплуатации устройства. После того, как сопряжение было установлено, беспроводная модель станет автоматически подключаться в систему.
Что делать, если звук при записи или разговоре очень тихий
Отрегулировать громкость звука микрофона можно системными средствами Windows 7, Windows 10. Для этого нужно зайти в окно параметров устройств звукозаписи, как показано выше. Здесь необходимо просто выделить название используемой модели левой кнопкой мыши и нажать кнопку Свойства. Она расположена в правом нижнем углу окошка.
В свойствах устройства уровни чувствительности регулируются на одноименной вкладке. Перейдя на нее, следует ползунком установить приемлемую громкость звука. Для сохранения параметров достаточно нажать кнопку ОК и закрыть окно настроек.
Подключить микрофон к ноутбуку иногда очень трудно. Речь идет о старых устройствах — их разъем не соответствует современным стандартам. Поэтому для использования очень старого микрофона без квалифицированной помощи не обойтись. Устройство нужно отдать в мастерскую или специалисту-электронщику для перепайки проводов на современный интерфейс. Только после этого можно подключить микрофон к ноутбуку одним из описанных выше способов.
Самые надежные ноутбуки по мнению покупателей
Ноутбук Apple MacBook Air 13 with Retina display Late 2018 на Яндекс Маркете
Ноутбук Xiaomi Mi Notebook Air 13.3″ 2018 на Яндекс Маркете
Ноутбук Lenovo ThinkPad Edge E480 на Яндекс Маркете
Ноутбук Acer SWIFT 3 (SF314-54G) на Яндекс Маркете
Ноутбук Acer ASPIRE 7 (A717-71G) на Яндекс Маркете
tehnika.expert

