Как правильно подключить сканер к компьютеру с Windows. Какие способы установки драйверов существуют. Как настроить общий доступ к сканеру по сети. Как использовать сканер в Windows.
Способы подключения сканера к компьютеру с Windows
Существует несколько основных способов подключения сканера к компьютеру с Windows:
- Прямое подключение через USB-кабель
- Беспроводное подключение по Wi-Fi (для сканеров с поддержкой Wi-Fi)
- Подключение через локальную сеть (для сетевых сканеров)
Рассмотрим подробнее каждый из этих способов:
Прямое подключение через USB
Это самый простой и распространенный метод. Для подключения потребуется:
- Подключить USB-кабель от сканера к свободному USB-порту компьютера
- Включить сканер
- Windows должна автоматически обнаружить новое устройство и установить необходимые драйверы
Беспроводное подключение по Wi-Fi
Для сканеров с поддержкой Wi-Fi:
- Подключите сканер к домашней Wi-Fi сети согласно инструкции производителя
- В Windows откройте настройки «Устройства» > «Принтеры и сканеры»
- Нажмите «Добавить принтер или сканер» и выберите обнаруженное устройство
Подключение через локальную сеть
Для сетевых сканеров:

- Подключите сканер к локальной сети с помощью кабеля Ethernet
- Откройте настройки «Устройства» > «Принтеры и сканеры»
- Нажмите «Добавить принтер или сканер» и выберите сетевое устройство
Установка драйверов сканера в Windows
Существует несколько способов установки драйверов для сканера в Windows:
Автоматическая установка
В большинстве случаев Windows автоматически устанавливает базовые драйверы при подключении сканера. Для этого:
- Подключите сканер к компьютеру
- Включите сканер
- Дождитесь, пока Windows обнаружит устройство и установит драйверы
Установка с диска производителя
Если автоматическая установка не удалась:
- Вставьте диск с драйверами, поставляемый со сканером
- Запустите программу установки с диска и следуйте инструкциям
Загрузка драйверов с сайта производителя
Для получения последних версий драйверов:
- Зайдите на официальный сайт производителя сканера
- Найдите раздел «Поддержка» или «Загрузки»
- Выберите модель вашего сканера
- Скачайте и установите драйверы для Windows
Настройка общего доступа к сканеру по сети
Чтобы использовать сканер с нескольких компьютеров в сети, можно настроить общий доступ:
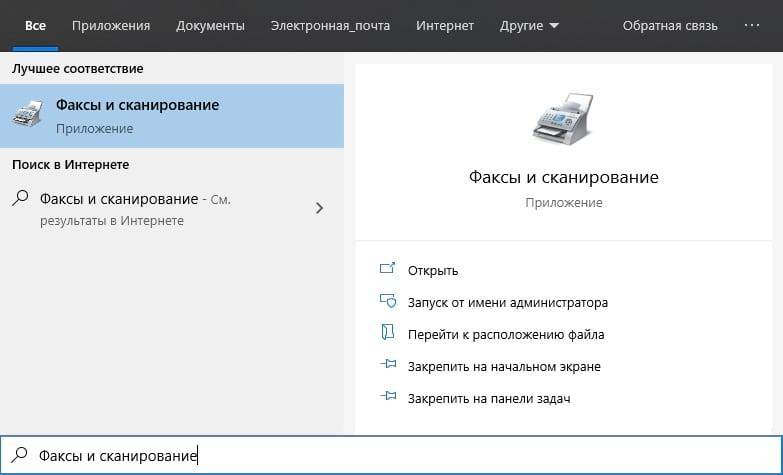
Настройка на компьютере со сканером:
- Откройте настройки «Устройства» > «Принтеры и сканеры»
- Выберите нужный сканер
- Нажмите «Управление» > «Свойства принтера»
- Перейдите на вкладку «Доступ»
- Установите флажок «Предоставить общий доступ к этому принтеру»
- Нажмите «Применить» и «ОК»
Подключение на других компьютерах:
- Откройте «Панель управления» >
- Нажмите «Добавить принтер»
- Выберите «Добавить сетевой принтер»
- Найдите компьютер со сканером и выберите общий сканер
Использование сканера в Windows
После установки сканера его можно использовать следующими способами:
Сканирование через приложение «Сканер Windows»:
- Нажмите кнопку «Пуск» и введите «Сканер»
- Запустите приложение «Сканер Windows»
- Выберите нужный сканер
- Настройте параметры сканирования
- Нажмите кнопку «Сканировать»
Сканирование через программу производителя:
- Установите фирменное ПО, поставляемое со сканером
- Запустите программу сканирования
- Следуйте инструкциям для выполнения сканирования
Сканирование через другие приложения:
Многие программы для работы с изображениями позволяют выполнять сканирование напрямую. Для этого:

- Откройте приложение (например, Adobe Photoshop)
- Найдите функцию импорта или сканирования
- Выберите установленный сканер
- Настройте параметры и выполните сканирование
Решение проблем с подключением сканера
Если возникли проблемы с подключением сканера, попробуйте следующие шаги:
Проверка подключения:
- Убедитесь, что сканер правильно подключен и включен
- Попробуйте использовать другой USB-порт или кабель
- Перезагрузите компьютер и сканер
Обновление драйверов:
- Скачайте и установите последние драйверы с сайта производителя
- Используйте встроенную функцию обновления драйверов в Windows
Проверка настроек безопасности:
- Временно отключите антивирус и файервол
- Проверьте настройки контроля учетных записей (UAC)
Заключение
Подключение и настройка сканера в Windows обычно не вызывает серьезных проблем. Следуя приведенным инструкциям, вы сможете быстро установить и начать использовать сканер на своем компьютере. При возникновении сложностей рекомендуется обратиться к документации производителя или в службу поддержки.

Установка и использование сканера в Windows 10
Windows 10 Еще…Меньше
Как правило, подключив сканер к устройству или добавив новый сканер в домашнюю сеть, вы можете сразу начать сканирование изображений и документов. Если сканер не устанавливается автоматически, вот как можно это сделать.
Выберите один из следующих разделов или нажмите Показать все. При открытии любого раздела отобразятся дополнительные сведения об использовании сканера.
В большинстве случаев для установки сканера достаточно подключить его к устройству. Подключите USB-кабель сканера к доступного USB-порту на вашем устройстве и включите сканер. Если это не сработает, это можно сделать вручную.
-
Нажмите кнопку Пуск > Параметры > Устройства > Принтеры и сканеры или используйте следующую кнопку.

Открытие параметров & принтеров -
Выберите Добавить принтер или сканер. Подождите, пока он найдет ближайшие сканеры, выберите нужный и выберите Добавить устройство.
Примечание: Если сканер включен в многофункциональный принтер или принтер «Все в одном», вы можете увидеть только имя принтера. Чтобы увидеть сканер, в & принтероввыберите установленный принтер, выберите Управление ,а затем выберите сканер.
Если сканер включен и подключен к сети, Windows найдет его автоматически. Список доступных сканеров может включать в себя все сканеры в сети, например беспроводные и Bluetooth-сканеры или сканеры, подключенные к другим устройствам и доступные в сети. Ниже описан способ, как сделать это вручную.
Нажмите кнопку Пуск > Параметры > Устройства > Принтеры и сканеры или используйте следующую кнопку.
Открытие параметров & принтеров
Выберите Добавить принтер или сканер. Подождите, пока он не найдет ближайшие сканеры, выберите нужный и выберите Добавить устройство.
Если сканера нет в списке, выберите Необходимый принтер отсутствует в списке, а затем следуйте инструкциям, чтобы добавить его вручную.
Примечания:
-
При использовании беспроводных точек доступа, расширителей или нескольких беспроводных маршрутизаторов с отдельными SSID необходимо убедиться, что вы подключены к той же сети, что и сканер, чтобы компьютер нашел и установил его.

-
Если вы приобрели беспроводной сканер, то сведения о том, как добавить его в домашнюю сеть, см. в руководстве, поставляемом в комплекте с сканером. Дополнительные сведения и новые версии программного обеспечения для сканера см. на веб-сайте его изготовителя.
-
Если сканер включен в многофункциональный принтер или принтер «Все в одном», вы можете увидеть только имя принтера. Чтобы увидеть сканер, в & принтероввыберите установленный принтер, выберите Управление ,а затем выберите сканер.
-
Для установки некоторых сканеров вам может потребоваться разрешение администратора.

Если вы хотите узнать, установлен ли сканер, убедитесь, что он включен, и используйте кнопку Открыть параметры & принтеров или выполните следующие действия:
-
Выберите Пуск > Параметры > Устройства > Принтеры и сканеры.
Открытие параметров & принтеров -
В разделе Принтеры и устройства найдите ваш сканер.
Примечание: Если сканер включен в многофункциональный принтер или принтер «Все в одном», вы можете увидеть только имя принтера. Чтобы увидеть сканер, в & принтероввыберите установленный принтер, выберите Управление ,а затем выберите сканер.
После установки сканера используйте приложение «Сканер Windows» для сканирования документа или изображения. Для этого выполните следующие действия.
Примечание: Необходимо установить приложение «Сканер Windows»? Вы можете получить приложение наMicrosoft Store .
-
Убедитесь, что сканер включен.
-
В поле поиска на панели задач введите Windows сканировать, а затем выберите Сканирование в результатах.
-
Выполните одно из следующих действий.
- org/ListItem»>
Поместите документ, который следует сканировать, лицевой стороной вниз на планшет сканера и закройте крышку.
-
Поместите документ, который требуется отсканировать, в податчик документов сканера.
-
На странице «Сканирование» выполните следующие действия.
-
В разделе Сканер выберите сканер, который хотите использовать.
-
В разделе Источник выберите расположение для сканирования.

-
В разделе Тип файла выберите тип файла для сохранения сканированного изображения. Например, файл можно сохранить в различных форматах: JPEG, BMP и PNG.
-
Выберите Показать больше для отображения параметров сохранения файла.
-
В разделе Конечная папка укажите желаемое расположение для сохранения файла, полученного в результате сканирования.
-
-
Выберите Сканировать в нижней части экрана, чтобы отсканировать документ или изображение.

-
По завершению сканирования выберите Просмотреть, чтобы просмотреть отсканированный файл перед сохранением, или закрыть, чтобы сохранить его. Вы можете отредактировать отсканированный документ или рисунок в режиме предварительного просмотра, который появляется при выборе представления.
Чтобы найти сохраненные ранее файл сканирования выберите Проводник на панели задач, а затем выберите расположение, которое вы выбрали для сохранения сканированных файлов.
Если ни одно из этих действий не помогло решить проблему со сканером, возможно, проблема заключается в неправильной работе оборудования самого сканера. Посетите на веб-сайт производителя сканера для получения конкретной информации об устранении неполадок.
Установка сканера | Компьютер для чайников
Опубликовано: в рубрике: Периферийные устройства / 0 Комментариев
После включения сканера следует установить драйвер этого устройства, чтобы стала возможной передача данных между компьютером и сканером. Начните с подключения сканера к порту USB компьютера. (Изучите инструкцию по использованию сканера и выясните, как подключать его к компьютеру.)
Начните с подключения сканера к порту USB компьютера. (Изучите инструкцию по использованию сканера и выясните, как подключать его к компьютеру.)
- Включите сканер. Во многих сканерах используется технология Plug and Play, с помощью которой Windows распознает оборудование и устанавливает его. Если ваш сканер поддерживает эту технологию, Windows выведет на экран сообщение «Найдено новое оборудование», которое отображается в области уведомлений в нижнем правом углу панели задач. Большинство устройств Plug-and-Play устанавливаются автоматически, поэтому от пользователя больше ничего не требуется. Если же автоматической установки драйвера не произошло, то это может означать, что сканер не поддерживает технологию Plug-and-Play либо Windows не нашла драйвер для этого устройства. В таком случае щелкните на сообщении «Найдено новое оборудование» и продолжите установку драйвера.
- В окне мастера поиска нового оборудования, которое появится только в том случае, если не запрещено автоматическое подключение Windows к центру обновления, щелкните сначала на кнопке Да, только в этот раз, а затем — на кнопке Далее.

- Если у вас есть компакт-диск с драйверами для сканера, вставьте его в привод для компакт-дисков и щелкните на кнопке Далее. После этого Windows найдет драйверы для сканера и установит их.
- Выполните команду Пуск >Панель управления. В поле поиска введите слово сканер. Отобразятся несколько ссылок. Щелкните на ссылке Просмотр сканеров и камер. В окне Сканеры и камеры щелкните на кнопке Добавить устройство.
- В открывшемся окне мастера установки сканера или камеры щелкните на кнопке Далее. В следующем окне мастера щелкните на списке изготовителей сканеров, отображенных в левой части окна, и выберите модель сканера в списке, отображенном справа.
- Следуйте указаниям мастера установки модели сканера, если в комплект поставки сканера входит компакт- диск или DVD с драйверами и программами. Если же такого диска нет, Windows поможет вам загрузить необходимые программы из Интернета.
 Когда все необходимые действия по установке сканера будут выполнены, щелкните на кнопке Готово, чтобы завершить инсталляцию.
Когда все необходимые действия по установке сканера будут выполнены, щелкните на кнопке Готово, чтобы завершить инсталляцию.
После установки сканера, возможно, вы захотите просмотреть свои настройки или изменить настройки, заданные по умолчанию. Для этого выполните команду Пуск>Панель управления. В поле поиска в окне панели управления введите слово сканер и нажмите клавишу <Enter>.
- В окне панели управления щелкните на отобразившейся ссылке Просмотр сканеров и камер.
- В окне Сканеры и камеры отобразится список установленных сканеров. Щелкните сначала на любом сканере в области Сканеры и камеры, а затем на кнопке Профили сканирования.
- В диалоговом окне Профили сканирования выберите сканер и щелкните на кнопке Изменить. В диалоговом окне Изменить профиль по умолчанию, просмотрите настройки, которые могут включать (в зависимости от модели сканера) управление цветом для правильного воспроизведения сканируемых цветов и установки разрешающей способности.
 (Чем выше разрешение, тем более четким и чистым будет электронный документ, но может потребоваться больше времени для сканирования).
(Чем выше разрешение, тем более четким и чистым будет электронный документ, но может потребоваться больше времени для сканирования). - Щелкните на кнопке Сохранить профиль, а после возврата в диалоговое окно свойств дважды щелкните на кнопке Закрыть, чтобы закрыть окна Профили сканирования и Сканеры и камеры.
Как только вы будете готовы включить сканер, поместите в него документ, который нужно отсканировать. В зависимости от модели сканера этот документ можно поместить на сканер и накрыть крышкой или пропустить через лоток. Посмотрите в инструкции к сканеру, как запустить процедуру сканирования (к примеру, щелкнуть на кнопке Сканировать или Пуск). Компьютер автоматически определит начало процесса сканирования, отобразит диалоговое окно, в котором показан ход сканирования, и предложит просмотреть и сохранить отсканированный объект.
Поделиться.
Установка и использование сканера в Windows 10
Windows 10 Больше…Меньше
Когда вы подключаете сканер к своему устройству или добавляете новый сканер в домашнюю сеть, вы обычно можете сразу начать сканирование изображений и документов. Если ваш сканер не устанавливается автоматически, вот небольшая помощь, чтобы все заработало.
Выберите один из следующих разделов или выберите Показать все . Откроется любой выбранный вами раздел, чтобы показать вам больше информации об использовании вашего сканера.
В большинстве случаев для настройки сканера достаточно подключить его к устройству. Подключите USB-кабель от сканера к свободному USB-порту на вашем устройстве и включите сканер. Если это не сработает, вот способ сделать это вручную.
Выберите Пуск > Настройки > Устройства > Принтеры и сканеры или используйте следующую кнопку.

Откройте настройки принтеров и сканеровВыберите Добавить принтер или сканер . Подождите, пока он найдет ближайшие сканеры, затем выберите тот, который вы хотите использовать, и выберите Добавить устройство .
Примечание. Если ваш сканер включен в состав многофункционального принтера или МФУ, вы можете видеть только название своего принтера. Чтобы увидеть свой сканер, в разделе Принтеры и сканеры выберите установленный принтер, выберите Управляйте , а затем выберите свой сканер.
Если ваш сканер включен и подключен к сети, Windows должна найти его автоматически. Доступные сканеры могут включать все сканеры в сети, например сканеры Bluetooth и беспроводные сканеры или сканеры, подключенные к другому устройству и совместно используемые в сети. Вот способ сделать это вручную.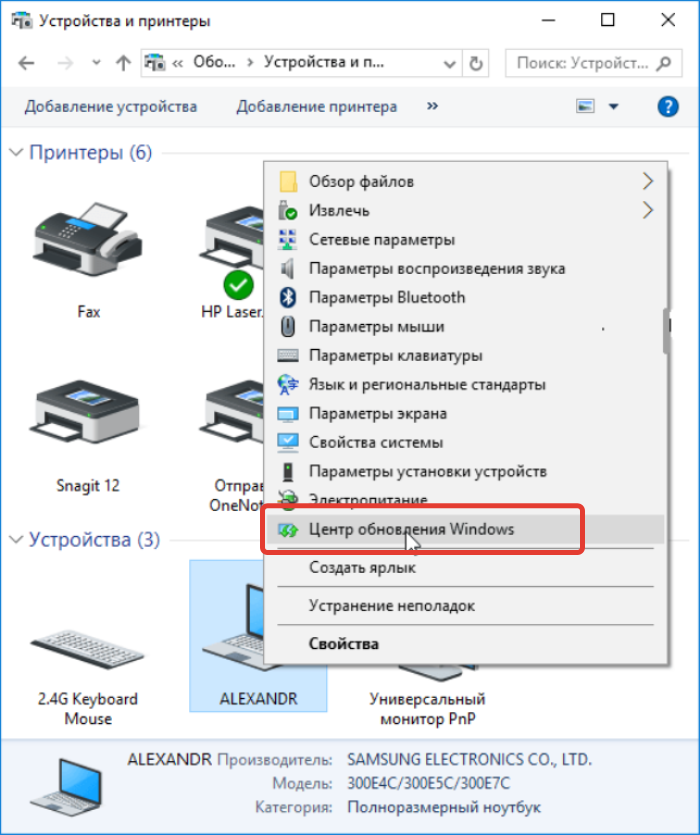
Выбрать Пуск > Настройки > Устройства > Принтеры и сканеры или используйте следующую кнопку.
Откройте настройки принтеров и сканеровВыберите Добавить принтер или сканер . Подождите, пока он найдет ближайшие сканеры, затем выберите тот, который вы хотите использовать, и выберите Добавить устройство .
Если вашего сканера нет в списке, выберите Принтер, который мне нужен, отсутствует в списке , а затем следуйте инструкциям, чтобы добавить его вручную.
Примечания:
Если вы используете точки беспроводного доступа, удлинители или несколько беспроводных маршрутизаторов с отдельными SSID, вам необходимо убедиться, что вы подключены к той же сети, что и сканер, чтобы компьютер мог его найти и установить.

Если у вас есть новый беспроводной сканер, который не был добавлен в вашу домашнюю сеть, прочитайте инструкции, прилагаемые к сканеру, и посетите веб-сайт производителя сканера, чтобы узнать больше и получить новейшее программное обеспечение для вашего сканера.
Если ваш сканер входит в состав многофункционального принтера или принтера «все в одном», вы можете видеть только название вашего принтера. Чтобы увидеть свой сканер, в разделе Принтеры и сканеры выберите установленный принтер, выберите Управление , а затем выберите свой сканер.
Для установки некоторых сканеров может потребоваться разрешение администратора.

Если вы хотите проверить, установлен ли ваш сканер, убедитесь, что он включен, и используйте кнопку Открыть принтеры и сканеры настройки или выполните следующие действия:
Выберите Пуск > Настройки > Устройства > Принтеры и сканеры .
Откройте настройки принтеров и сканеровВ разделе Принтеры и устройства найдите свой сканер.
Примечание. Если ваш сканер включен в состав многофункционального принтера или МФУ, вы можете видеть только название своего принтера. Чтобы увидеть свой сканер, в разделе Принтеры и сканеры выберите установленный принтер, выберите Управление , а затем выберите свой сканер.
После установки сканера используйте приложение Windows Scan для сканирования изображения или документа. Вот как:
Примечание. Нужно установить приложение Windows Scan? Вы можете получить приложение в Microsoft Store.
Убедитесь, что ваш сканер включен.
В поле поиска на панели задач введите Сканирование Windows , а затем выберите Сканирование из результатов.
Выполните одно из следующих действий:
org/ListItem»>В разделе Scanner выберите сканер, который хотите использовать.
В разделе «Источник » выберите место, из которого вы предпочитаете сканировать.
Под Тип файла , выберите тип файла, в котором вы хотите сохранить отсканированное изображение. Например, вы можете сохранить файл в различных форматах, таких как JPEG, Bitmap и PNG.
Выберите Показать больше , чтобы отобразить параметры Сохранить файл в .

Под Сохранить файл в , перейдите в папку, в которую вы хотите сохранить отсканированное изображение.
Выберите Сканировать в нижней части экрана, чтобы отсканировать документ или изображение.
После завершения сканирования выберите Просмотреть от до просмотреть отсканированный файл перед его сохранением или выберите Закрыть , чтобы сохранить его. Вы можете отредактировать отсканированный документ или изображение в окне предварительного просмотра, которое появляется при выборе Просмотр .

На странице сканирования выполните следующие действия:
Чтобы найти ранее сохраненный отсканированный файл, выберите File Explorer на панели задач, а затем выберите место, которое вы выбрали для сохранения отсканированных файлов.
Если ни одна из этих инструкций не решила проблему со сканером, возможно, проблема связана с самим сканером. Перейдите на веб-сайт производителя сканера для получения конкретной информации об устранении неполадок.
Как поделиться сканером по сети: Полное руководство
Ольга Вайс Последнее обновление: 23 мая 2022 г.
Предположим, у вас есть несколько ПК с Windows и USB-сканер, подключенный к одному из ваших настольных ПК. И даже если эти компьютеры находятся рядом, необходимость каждый раз физически переподключать сканер с одного устройства на другое довольно пугает.
К счастью, вы можете разделить сканер между своими компьютерами и использовать его где угодно. Продолжайте читать, чтобы узнать, как подключить сканер к персональным компьютерам с Windows 10/11 и компьютерам Mac, а также как предоставить общий доступ к USB-сканеру по сети.
Совместное использование сканера — программный метод
Самый простой способ — использовать FlexiHub, который позволяет вам совместно использовать удаленные сканеры и подключать их по сети. Программное обеспечение поддерживает различные типы USB и последовательных устройств: сканеры, принтеры, клавиатуры, адаптеры Bluetooth и т. д. Приложение простое в использовании и работает с платформами Windows, macOS, Linux и Android.FlexiHub
4.8 Рейтинг на основе 386+ отзывов
С помощью FlexiHub вы можете легко связать удаленные машины с периферийными USB-устройствами, подключенными к локальному компьютеру.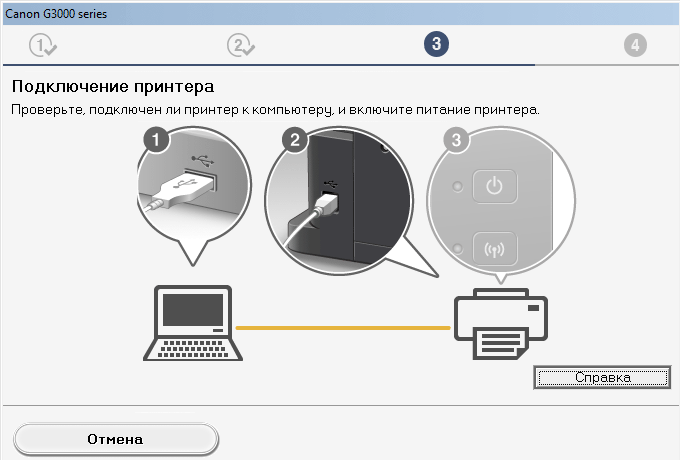 Процесс установки прост, и вам не нужно быть технически подкованным. После того, как вы создадите и настроите свою учетную запись FlexiHub, все периферийные устройства, подключенные к локальному компьютеру, отобразятся в интерфейсе, и вы сможете получить к ним удаленный доступ.
Процесс установки прост, и вам не нужно быть технически подкованным. После того, как вы создадите и настроите свою учетную запись FlexiHub, все периферийные устройства, подключенные к локальному компьютеру, отобразятся в интерфейсе, и вы сможете получить к ним удаленный доступ.
Как совместно использовать USB-сканер по сети
Вот простые инструкции о том, как совместно использовать USB-сканер по сети с помощью FlexiHub:
Вот подробное видео-руководство о том, как поделиться сканером с FlexiHub:
Как добавить сканер в Windows 10
Windows предлагает встроенные функции для совместного использования сканера с другими компьютерами или настройки его в качестве беспроводного сканера в вашей сети. С помощью этой функции к сканеру, подключенному к одному из ваших сетевых устройств, можно получить доступ с любого другого компьютера в вашей локальной сети или Wi-Fi.
С помощью этой функции к сканеру, подключенному к одному из ваших сетевых устройств, можно получить доступ с любого другого компьютера в вашей локальной сети или Wi-Fi.
При подключении сканера к устройству или добавлении нового сканера в домашнюю сеть обычно можно сразу же начать сканирование изображений и документов.
Если ваш сканер не устанавливается автоматически, вот несколько инструкций, которые помогут вам правильно добавить сканер в Windows 10:
1.
Сначала подключите USB-кабель сканера к компьютеру, подключенному к сети, или к USB-порту маршрутизатора или модема.
2.
Затем включите сканер. Windows должна автоматически установить драйверы сканера и настроить устройство для работы.

В большинстве случаев этих шагов достаточно, чтобы настроить локальный сканер или обнаружить сканер, подключенный к сети. Если это не сработает, вот способ сделать это вручную.
3.
Выберите Пуск > Настройки > Устройства > Принтеры и сканеры.
4.
Нажмите «Добавить принтер или сканер». Это запустит поиск всех доступных сканеров в сети. После этого выберите из списка тот, который вы хотите использовать, и нажмите «Добавить устройство».
Примечание. Если ваш сканер входит в состав многофункционального принтера или принтера All-In-One, вы можете видеть только имя своего принтера.
 Чтобы увидеть свой сканер, в разделе «Принтеры и сканеры» выберите установленный принтер, нажмите «Управление», а затем выберите свой сканер.
Чтобы увидеть свой сканер, в разделе «Принтеры и сканеры» выберите установленный принтер, нажмите «Управление», а затем выберите свой сканер.Если вашего сканера нет в списке, выберите Принтер, который мне нужен, отсутствует в списке, а затем следуйте инструкциям, чтобы добавить его вручную.
Примечание. Убедитесь, что вы подключены к той же сети, что и сканер, чтобы компьютер мог его найти и установить. Кроме того, вам может потребоваться разрешение администратора для установки некоторых сканеров.
5.
Чтобы убедиться, что ваш сканер успешно установлен, найдите его в разделе «Принтеры и устройства».
Как подключить сканер к Windows 11
Недавно выпущенная Windows 11 поставляется с множеством новых функций и обновленным графическим пользовательским интерфейсом, включая улучшения меню «Пуск» и панели задач.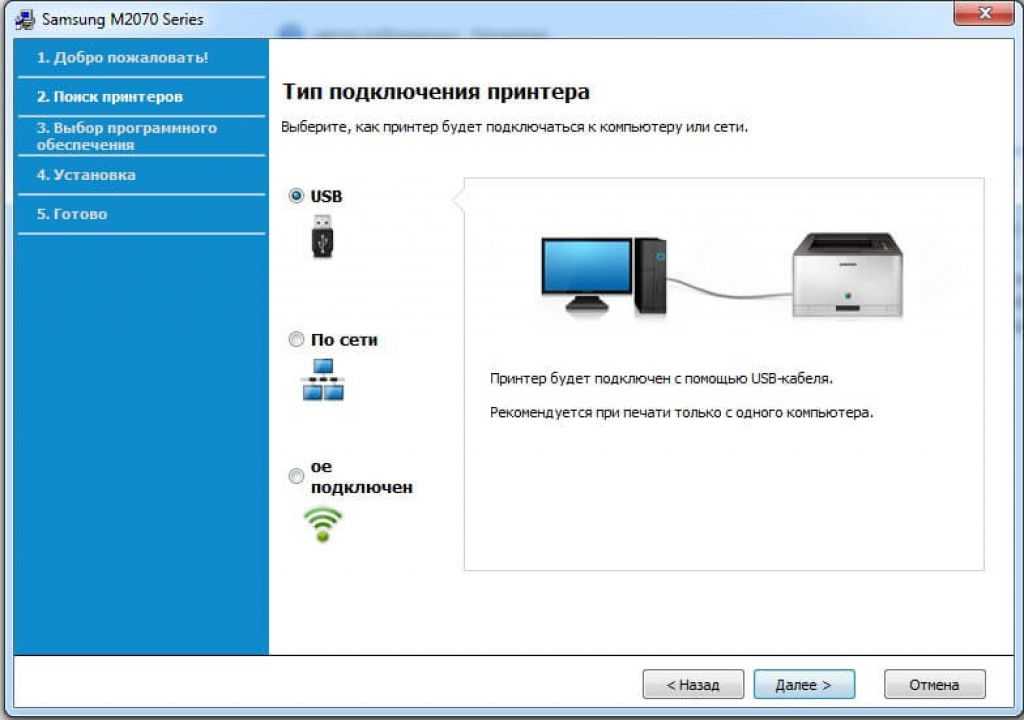




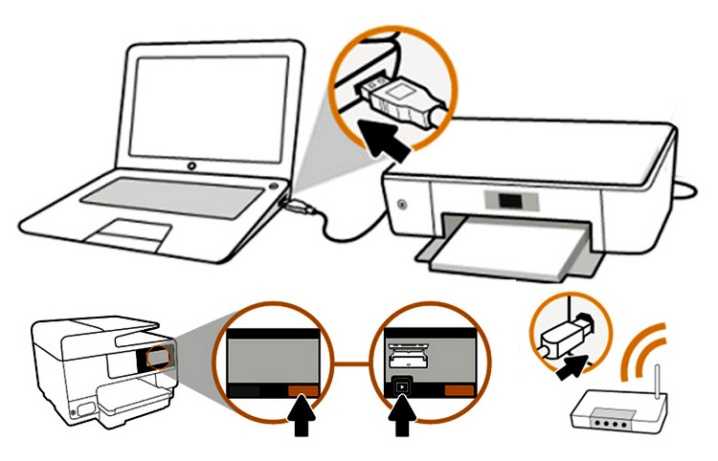


 Когда все необходимые действия по установке сканера будут выполнены, щелкните на кнопке Готово, чтобы завершить инсталляцию.
Когда все необходимые действия по установке сканера будут выполнены, щелкните на кнопке Готово, чтобы завершить инсталляцию.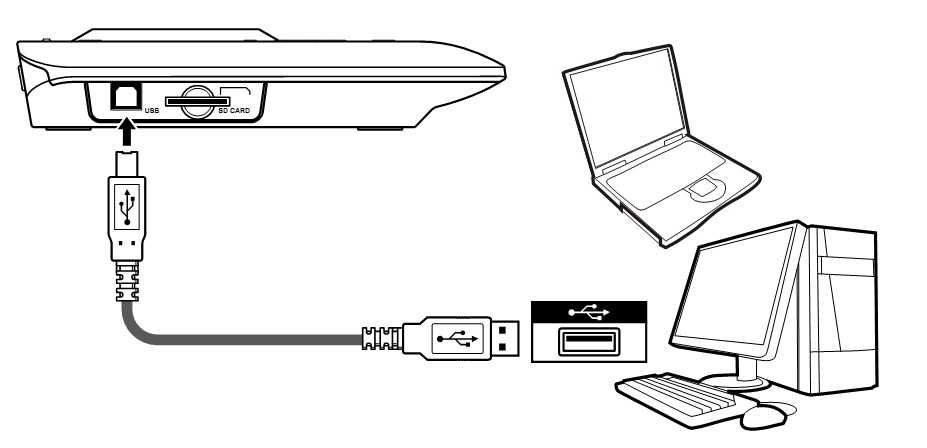 (Чем выше разрешение, тем более четким и чистым будет электронный документ, но может потребоваться больше времени для сканирования).
(Чем выше разрешение, тем более четким и чистым будет электронный документ, но может потребоваться больше времени для сканирования).





 Чтобы увидеть свой сканер, в разделе «Принтеры и сканеры» выберите установленный принтер, нажмите «Управление», а затем выберите свой сканер.
Чтобы увидеть свой сканер, в разделе «Принтеры и сканеры» выберите установленный принтер, нажмите «Управление», а затем выберите свой сканер.