Почему возникает ошибка «Неизвестное USB-устройство» в Windows 10. Как определить причину появления неизвестного USB-устройства. Какие способы помогут устранить проблему с неопознанным USB-устройством. Что делать, если стандартные методы не помогают решить ошибку.
Причины появления ошибки «Неизвестное USB-устройство» в Windows 10
Ошибка «Неизвестное USB-устройство» в Windows 10 может возникать по нескольким причинам:
- Отсутствие или повреждение драйверов USB-контроллера
- Конфликт с другими устройствами или драйверами
- Физическое повреждение USB-порта или подключенного устройства
- Проблемы с прошивкой BIOS/UEFI
- Сбои в работе операционной системы
Чтобы правильно устранить проблему, необходимо сначала определить ее истинную причину.
Как определить источник проблемы с неизвестным USB-устройством
Для выявления источника ошибки выполните следующие действия:
- Откройте Диспетчер устройств Windows
- Найдите устройство с желтым восклицательным знаком в разделе «Контроллеры USB»
- Посмотрите свойства устройства и код ошибки
- Проверьте, к какому USB-порту/концентратору привязано неизвестное устройство
- Попробуйте отключить все USB-устройства и подключать их по одному
Это поможет локализовать проблему и определить, связана ли она с конкретным портом, устройством или системой в целом.

Обновление драйверов USB-контроллера
Часто ошибка «Неизвестное USB-устройство» возникает из-за устаревших или поврежденных драйверов. Чтобы обновить драйверы:
- Откройте Диспетчер устройств
- Разверните раздел «Контроллеры USB»
- Щелкните правой кнопкой мыши по USB-контроллеру
- Выберите «Обновить драйвер»
- Выберите автоматический поиск и установку драйвера
Если автоматическое обновление не помогло, скачайте и установите драйверы вручную с сайта производителя материнской платы.
Проверка и исправление проблем с питанием USB-портов
Иногда ошибка возникает из-за проблем с электропитанием USB-портов. Для проверки:
- Откройте Диспетчер устройств
- Перейдите в свойства USB-концентратора
- Откройте вкладку «Управление питанием»
- Снимите галочку «Разрешить отключение этого устройства для экономии энергии»
Повторите эти действия для всех USB-концентраторов. Это предотвратит отключение портов системой для экономии энергии.
Отключение быстрого запуска Windows 10
Функция быстрого запуска иногда конфликтует с USB-устройствами. Чтобы отключить ее:
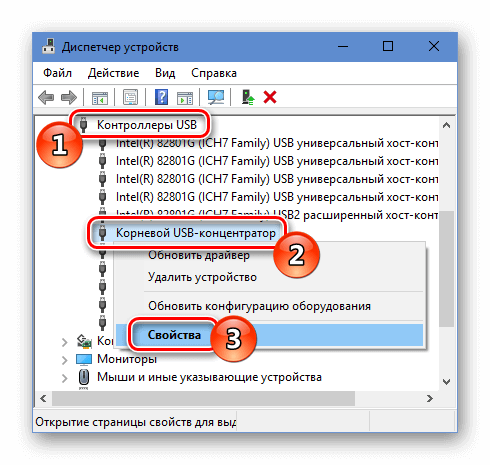
- Откройте «Панель управления» > «Система и безопасность» > «Электропитание»
- Нажмите «Действия кнопок питания»
- Выберите «Изменить параметры, которые сейчас недоступны»
- Снимите галочку «Включить быстрый запуск»
- Сохраните изменения и перезагрузите компьютер
После отключения быстрого запуска проверьте, исчезла ли ошибка неизвестного USB-устройства.
Проверка и восстановление системных файлов Windows
Поврежденные системные файлы могут вызывать различные ошибки, в том числе с USB-устройствами. Для проверки и восстановления файлов:
- Откройте командную строку от имени администратора
- Введите команду: sfc /scannow
- Дождитесь завершения проверки и исправления ошибок
- Перезагрузите компьютер
Если SFC не помогла, запустите более глубокую проверку с помощью DISM:
- В командной строке введите: DISM /Online /Cleanup-Image /RestoreHealth
- Дождитесь завершения процесса и перезагрузите компьютер
Обновление прошивки BIOS/UEFI
Устаревшая прошивка BIOS может вызывать конфликты с USB-устройствами. Чтобы обновить BIOS:
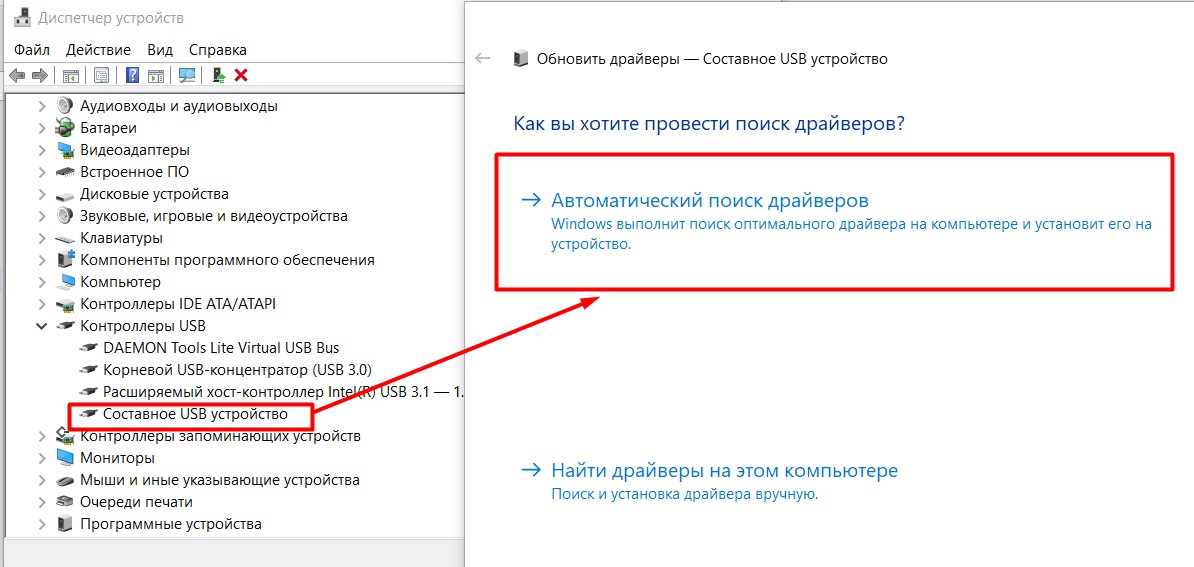
- Узнайте текущую версию BIOS в системной информации Windows
- Посетите сайт производителя материнской платы
- Найдите последнюю версию BIOS для вашей модели
- Скачайте файл обновления и следуйте инструкциям по установке
Внимание: Обновление BIOS — ответственная процедура. При неправильном выполнении возможно повреждение оборудования.
Переустановка драйверов USB в безопасном режиме
Если предыдущие методы не помогли, попробуйте переустановить драйверы USB в безопасном режиме:
- Загрузите компьютер в безопасном режиме
- Откройте Диспетчер устройств
- Разверните раздел «Контроллеры USB»
- Удалите все устройства в этом разделе
- Перезагрузите компьютер в обычном режиме
Windows автоматически переустановит драйверы USB при загрузке. Проверьте, устранена ли ошибка.
Что делать, если ничего не помогает
Если все вышеперечисленные методы не помогли решить проблему, попробуйте следующее:
- Проверьте компьютер на наличие вирусов
- Выполните восстановление системы до точки, когда USB работали корректно
- Попробуйте переустановить Windows 10, сохранив личные файлы
- Обратитесь в сервисный центр для диагностики оборудования
В крайнем случае может потребоваться замена материнской платы или USB-контроллера.
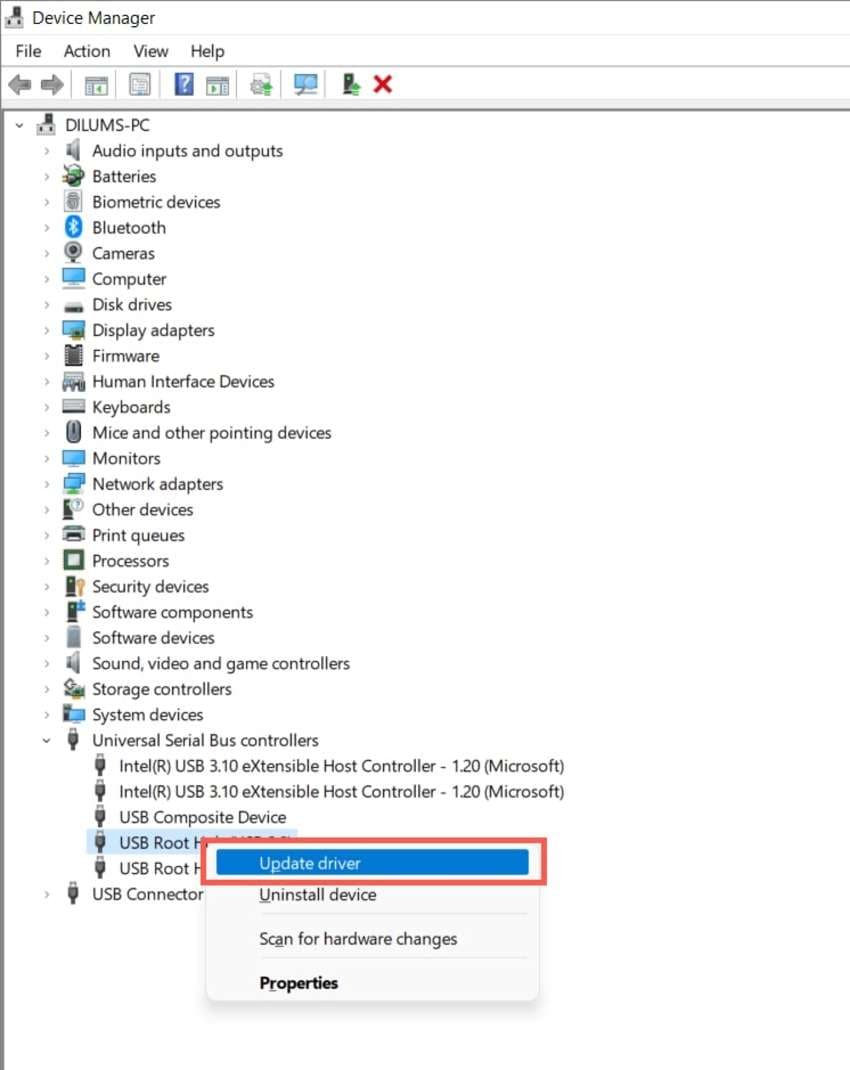
что это и как исправить, подробная инструкция
После переустановки операционной системы необходимо установить драйвера на все оборудование. Это обеспечивает стабильную и быструю работу аппаратного обеспечения. Но бывают случаи, когда после распаковки утилит некоторые устройства не идентифицировались и сообщают об ошибке: «это устройство было остановлено, поскольку оно сообщило о возникновении неполадок (код 43)». Поэтому рассмотрим все о Unknown Device: что это и как исправить.
Unknown Device – что это?
Unknown Device – это подключенное к компьютеру устройство, драйвера на которое не установлены или повреждены. Им может быть видеокарта, аудиочип или порты подключения. При чем в некоторых случаях устройство может работать несмотря на возникновение ошибки, правда медленно и нестабильно.
Некоторые не обращают внимания на данную проблему. Но если неизвестным устройством является видеокарта – вы не поиграете в требовательные игры, если модуль WiFi – лишитесь беспроводного интернета, а если аудиочип – готовьтесь слушать музыку только на телефоне. Поэтому обязательно нужно идентифицировать компонент компьютера и устранить неисправность.
Поэтому обязательно нужно идентифицировать компонент компьютера и устранить неисправность.
Причины возникновения
Все зависит от нескольких факторов. Разберем все возможные предпосылки к появлению ошибки unknown device:
- несовместимость драйверов и ОС;
- заражение системы вирусами;
- неверные настройки BIOS;
- повреждение файлов драйвера вследствие системных ошибок;
- физическое повреждение устройства или шлейфа подключения.
Unknown Device: как исправить
Существует множество лайфхаков по восстановлению рабочего состояния устройства. Но не каждый способ будет одинаково эффективен в вашей ситуации. Поэтому разделим методы на две группы и отсортируем их по вероятности возникновения.
Совет! Сначала проверьте работает ли устройство на других компьютерах, чтобы исключить “танцы с бубном” в случае неисправности самого устройства.
Основные способы
В 80% случаев нижеописанные инструкции исправляют ошибку неизвестного устройства.
Установка драйвера
Если вы недавно переустановили Windows и стандартные драйвера не подошли к одному из устройств, стоит подумать об отдельной установке. Для этого:
- Перейдите в «Этот компьютер» – «Свойства системы» – «Диспетчер устройств».
- Найдите Unknown Device, откройте «Свойства» и нажмите «Удалить» (если какие-то файлы были распакованы, но не произвели должного эффекта). В случае неактивной кнопки переходите к следующему пункту.
- Скачайте последний драйвер для устройства. Если вы не знаете какой именно компонент дал сбой, используйте для поиска цифровую подпись (ID). Для этого перейдите во вкладку «Сведения» и в выпадающем списке выберите «ИД оборудования».
- Установите драйвер, следуя подсказкам установщика.
- Перезагрузите устройство.
Внимание! Скачивайте файлы только с официальных сайтов производителя оборудования! В качестве альтернативы воспользуйтесь доверенным приложением DriverPack Solution.
Откат на прежний драйвер или его удаление
Если же система у вас не свежая и Unknown Device ранее вы не наблюдали, то:
- Перейдите в «Этот компьютер» – «Свойства системы» – «Диспетчер устройств».

- Найдите Unknown Device, откройте «Свойства» и нажмите кнопку «Откатить».
Возврат к предыдущей конфигурации оборудования возможно решит проблему. В случае неудачи удалите драйвер и повторите инструкцию из предыдущего подзаголовка.
Проверка на вирусное ПО
Вредоносные программы способны повредить или удалить системные файлы, включая драйвера. Поэтому Unknown Device может быть самым безобидным последствием, которое только можно представить. Для проверки Windows нужно:
- Установить приложения AdwCleaner и Dr.Web CureIt!.
- Запустить AdwCleaner, нажать кнопку «Сканировать» и после проверки выбрать «Очистка».
- Открыть Dr.Web CureIt!, выполнить полное сканирование системы и следовать подсказкам антивируса.
- Перезагрузите компьютер.
Если вирусы не были найдены или их удаление не решило проблему с Unknown Device, переходите к альтернативным способам.
Альтернативные способы
Нижеописанные методы помогают решить проблему в исключительных ситуациях.
Установка системных обновлений
Автоматически обновляющиеся драйвера – вещь очень хорошая. Но вместе с этим обязательно должен работать и Центр обновления Windows, т.к. иногда происходит конфликт версий, приводящий к сбоям.
Для этого перейдите в «Панель управления» – «Центр обновления Windows» и включите автоматический поиск и установку апдейтов от Microsoft.
Совет! Рекомендуем ознакомиться со статьей: «Выясняем модель материнской платы на компьютере: обзор способов».
Использование USB хаба
Если выяснилось, что Unknown Device появляется при подключении USB устройств, стоит задуматься о покупке USB хаба с отдельным питанием. Дело в том, что для современных мобильных устройств (портативные жесткие диски, 3G модемы, WiFi модули и т.д.) требуется больше мощности, чем для обычных флешек. Устаревшие модели ноутбуков, нетбуков и даже компьютеров не имеют на выходе необходимой силы тока и/или напряжения.
Очистка системы
Скопление системного мусора и ошибочных ключей в реестре негативно сказывается на работе компьютера.
Для очистки системы нужно:
- Скачать и установить CCleaner.
- Запустить приложение и очистить реестр.
- Удалить системный мусор.
- Перезагрузить компьютер.
Замена шлейфов подключения и кабелей
Слабый контакт, перелом проводов и кабелей, перегорание шлейфов или банальное загрязнение пылью может стать причиной проблемы с «опознанием» устройства. Проверьте USB разъемы и проведите «генеральную уборку» внутри ноутбука или системного блока компьютера. Особое внимание уделите материнской плате.
Внимание! При недостаточном опыте не разбирайте компьютер самостоятельно, вы можете его повредить.
Обновление и настройка BIOS
В исключительных ситуациях «код 43» вызывают неверные настройки или устаревшая версия BIOS. Возможно, у вас программно отключен один из разъемов на материнской плате или выставлен автоматический режим включения, что приводит к Unknown Device.
Для обновления базовой системы ввода/вывода ознакомьтесь с этой статьей.
Совет! Рекомендуем ознакомиться с инструкцией: «Узнаём модель видеокарты на ноутбуке: обзор методов».
Если ни один из способов вам не помог – пишите в комментариях, будем стараться исправить вместе. Ведь такую ошибку, как Unknown Device можно решить самостоятельно, без обращения в сервисный центр.
Код 28 для устройства не установлены драйверы в Windows 10 и Windows 7 — как исправить
Если в диспетчере устройств Windows 10 или Windows 7 у вас появилось устройство с восклицательным знаком (часто — Неизвестное устройство), а в его свойствах вы видите сообщение «Для устройства не установлены драйверы (Код 28)», как правило, эту ошибку очень легко исправить.
Сама по себе ошибка говорит лишь о том, что ваша Windows не смогла найти драйвер для этого устройства — «Для этого устройства отсутствуют совместимые драйверы»: например, используется какое-то особенное оборудование, некоторые современные устройства в Windows 7 или устаревшие в Windows 10, ещё один вариант — заблокированный доступ к серверам Майкрософт или отсутствие Интернета.
- Как установить драйвер при ошибке Код 28
- Видео инструкция
Вне зависимости от того, какая версия Windows используется, если речь идет о каком-то интегрированном устройстве ноутбука или материнской платы компьютера, самый верный способ исправить ситуацию «Для устройства не установлены драйверы» будет состоять из следующих шагов:
- На официальном сайте производителя найдите страницу поддержки вашей модели ноутбука или материнской платы (если это ПК) по его модели (здесь может пригодиться: Как узнать модель материнской платы компьютера).
- Скачайте официальные драйверы оттуда, а если там таковая присутствует, то можно использовать и официальную утилиту автоматического поиска нужных драйверов. Не обращайте внимания, если у вас Windows 10, а на официальном есть драйверы только для Windows 7 или наоборот: в большинстве случаев они исправно работают.
 Если вы не знаете, какие именно драйверы требуются, можете скачать все сразу или прочитать это руководство до конца, мы рассмотрим способ определить, что это за неизвестное устройство.
Если вы не знаете, какие именно драйверы требуются, можете скачать все сразу или прочитать это руководство до конца, мы рассмотрим способ определить, что это за неизвестное устройство. - Установите скачанные драйверы и проверьте, была ли решена проблема.
Если речь идет о стороннем устройстве, то скачайте драйвер с сайта его производителя. Часто хватает приведенных 3-х шагов, однако возможны и некоторые проблемы:
- При попытке установить драйвер сообщается, что установщик не совместим с этой версией Windows.
- Не удается найти официальную страницу, где можно скачать драйверы.
Как узнать, какой драйвер нужен и скачать его, а также установить не совместимый драйвер
В случае, если вы не знаете, какой именно драйвер нужен и где его найти, можно поступить следующим образом:
- В диспетчере устройств откройте свойства устройства, которое сообщает о том, что драйверы не установлены с кодом 28.
- Перейдите на вкладку «Сведения», в поле «Свойства» выберите «ИД оборудования» и скопируйте верхнее значение (правый клик мышью — копировать).

- Поищите в Интернете по скопированному ИД оборудования (используйте поиск драйверов на devid.info или drp.su) и скачайте нужный драйвер, подробнее этот момент показан в видео инструкции ниже, а также есть отдельная инструкция на тему: Как установить драйвер неизвестного устройства.
Иногда бывает, что программа-установщик отказывается устанавливать драйвер в какой-то конкретной системе, ссылаясь на несовместимость. Тогда можно попробовать такой путь:
- Распаковать .exe файл установщика специальной программой наподобие Universal Extractor. Второй вариант — как показано на видео, загрузить не установщик, а ZIP-архив с драйвером со стороннего сайта (drp.su дает такую возможность после поиска по ИД оборудования).
- В диспетчере устройств нажать правой кнопкой мыши по проблемному устройству — Обновить драйвер — Выполнить поиск драйверов на этом компьютере и указать в качестве места поиска драйверов папку с распакованным установщиком.
 Нажать «Далее» и посмотреть, будет ли установлен драйвер и исчезнет ли код 28 в диспетчере устройств.
Нажать «Далее» и посмотреть, будет ли установлен драйвер и исчезнет ли код 28 в диспетчере устройств.
И, наконец, если в вашем случае ошибка возникла после установки Windows 7 на современный ноутбук или ПК, может оказаться, что для старая ОС действительно не поддерживает какое-то оборудование и драйверов для него под эту ОС попросту нет.
Видео инструкция
Надеюсь, инструкция помогла. Если проблема остается, и вы все так же видите сообщение о том, что для устройства не установлены драйверы, опишите ситуацию в комментариях, желательно с версией операционной системы (Windows 10, 7, разрядность), моделью материнской платы или ноутбука, идентификатором оборудования.
remontka.pro в Телеграм | Способы подписки
неизвестное устройство = тип устройства Расположение USB-контроллеров port_#0002 hub_#0001, Stopped сообщил о проблеме с кодом 43
JavaScript отключен. Для лучшего опыта, пожалуйста, включите JavaScript в вашем браузере, прежде чем продолжить.
Для лучшего опыта, пожалуйста, включите JavaScript в вашем браузере, прежде чем продолжить.
Привет,
Я много лет пользуюсь настольными компьютерами Dell, и, как вы все знаете, с Dell мало что можно сделать. Решил купить более старую игровую установку, чтобы тоже присоединиться к веселью и научиться настраивать параметры BIOS, напряжения, тактовую частоту и т. д.
Подобрал на Craigslist XFX nForce 790i Ultra MB с процессором Intel Core 2 Quad Q9450 8 ГБ Kingston RAM 1333 МГц (2 x 4 ГБ). Блок питания OCZ мощностью 500 Вт — я установил ATI Radeon HD 4850 1 ГБ. Стандартный черный корпус Mid-Tower, без названия. Два 75GB Maxtor 6 Y080M0 HD.
Однако существует проблема: в диспетчере устройств в разделе Контроллеры универсальной последовательной шины отображается Неизвестное устройство . В «Свойствах» > «Общие»
Расположение: Port_#0002.Hub_#0001
Состояние устройства:
» Windows остановила это устройство из-за того, что оно сообщило о проблемах. (Код 43) »
(Код 43) »
Если я отключу/удалю во время поиска изменений оборудования, мне сообщат, что устройство не удалось установить, сообщается о проблеме код 43.
У парня, у которого я его купил, была неактивированная копия Windows 8, устройство было неизвестно на Win 8.
Я установил чистую копию Windows 7, это не помогло. Ну естественно я начал ковыряться в деле. Заголовки USB имеют 9контакты и разъемы, которые он использовал для передних портов USB, имеют только 8 отверстий. Думал, что я что-то напутал, и удалил передние USB-порты. Не помогло. Кстати, эти USB-порты работали.
Действительно ли все порты USB работают?
Перед установкой Windows 7 я использовал Gparted для очистки обоих дисков, в то время как Gparted инициализировал мой экран, заполненный этим сообщением:
концентратор 2-0:1.0: невозможно перечислить USB-устройство на порту 2
Я все еще мог получить Разделенный бег.
Поиск похожих сообщений в средстве просмотра событий Windows, но ничего не найдено.
Сейчас к USB подключены только клавиатура и мышь. На самом деле я удалил их и подключил адаптер Logitech Bluetooth для беспроводной клавиатуры и мыши, чтобы исключить их как возможность.
Наткнулся на несколько тем, касающихся удаления всех USB-устройств, извлечения батареи MB на пять минут, и после перезагрузки все будет хорошо. Я сделал это и очистил перемычку CMOS.
Во всех моих вознях что-то изменилось, потому что теперь, когда я отключаю/удаляю неизвестное USB-устройство, сканирую аппаратные изменения, он говорит: « драйвер устройства успешно установлен » и требуется перезагрузка. К сожалению статус после перезагрузки пока неизвестен, код 43.
Я купил битый мб?
Будем признательны за любую помощь.
спасибо
Увидеть меньше Узнать больше
Ответить
Сохранить
Нравится
1 — 16 из 16 Сообщений
Не могу сказать, что эта проблема будет только на этой конкретной материнской плате или наборе микросхем.
Во всяком случае, у меня всегда была эта проблема с окнами, за исключением части Gparted. У меня всегда будет «Неизвестное устройство», которое является USB-концентратором. Эта информация, вероятно, только добавила больше вопросов, но, как я понимаю, если все ваши USB работают, то вам не о чем беспокоиться.
Увидеть меньше Узнать больше
Ответить
Сохранить
Нравится
Реакции: 1
Вы установили драйверы чипсета? Без него на доске невозможно что-то прочитать.
Если это не сработает, возьмите USB-устройство и проверьте все ваши USB-порты. Вероятно, это сломанный порт.
В любом случае, если вы его не найдете/найдёте и это не повлияет ни на что другое, то это не имеет большого значения. Эти 790i были довольно ужасными платами 775, но у них были некоторые причуды чипсета по сравнению с Intel.
Увидеть меньше Узнать больше
Ответить
Сохранить
Нравится
Реакции: 1
Цитата:
Первоначально Послано Сервоприводы
Вы установили драйверы чипсета? Без него на доске невозможно что-то прочитать.
Если это не сработает, возьмите USB-устройство и проверьте все ваши USB-порты. Вероятно, это сломанный порт.
В любом случае, если вы его не найдете/найдёте и это не повлияет ни на что другое, то это не имеет большого значения. Те 790i были довольно ужасными платами 775, но у них были некоторые причуды чипсета по сравнению с Intel.Нажмите, чтобы развернуть…
Я могу ошибаться, но я предполагаю, что это скорее ошибка Windows, поскольку она распространяется на несколько наборов микросхем.
Увидеть меньше Узнать больше
Ответить
Сохранить
Нравится
Цитата:
Первоначально Послано bigkahuna360
Не могу сказать, что эта проблема будет только на этой конкретной материнской плате или наборе микросхем.
Во всяком случае, у меня всегда была эта проблема с окнами, за исключением части Gparted. У меня всегда будет «Неизвестное устройство», которое является USB-концентратором. Эта информация, вероятно, только добавила больше вопросов, но, как я понимаю, если все ваши USB работают, то вам не о чем беспокоиться.Нажмите, чтобы развернуть…
Вы хотите сказать, что у вас всегда есть «Неизвестное устройство» в диспетчере USB-контроллеров? Я действительно начал интересоваться тем, как работают компьютеры, чуть более года назад, но я думал, что Диспетчер устройств всегда должен быть чистым. На самом деле было бы немного легче, если бы Диспетчер устройств не должен был быть полностью чистым.
На самом деле было бы немного легче, если бы Диспетчер устройств не должен был быть полностью чистым.
Цитата:
Первоначально Послано Сервоприводы
Вы установили драйверы чипсета? Без него на доске невозможно что-то прочитать.
Если это не сработает, возьмите USB-устройство и проверьте все ваши USB-порты. Вероятно, это сломанный порт.
В любом случае, если вы его не найдете/найдёте и это не повлияет ни на что другое, то это не имеет большого значения. Эти 790i были довольно ужасными платами 775, но у них были некоторые причуды чипсета по сравнению с Intel.Нажмите, чтобы развернуть…
Компакт-диск с драйверами предназначен для Windows XP. Я думал, что Windows 7 нашла и установила все драйверы чипсета без вмешательства оператора. Я пошел на Intel.com и запустил автоматическое определение, оно сказало, что устройство неизвестно или не поддерживается. Поэтому, конечно, я погуглил драйверы набора микросхем для XFX nForce 790i Ultra и нашел веб-сайт nVidia, но он продолжал пытаться дать мне графические драйверы.
Поэтому, конечно, я погуглил драйверы набора микросхем для XFX nForce 790i Ultra и нашел веб-сайт nVidia, но он продолжал пытаться дать мне графические драйверы.
nForce 790i Ultra SLI MCP
Где еще искать?
Увидеть меньше Узнать больше
Ответить
Сохранить
Нравится
Хорошо
Могу поклясться, что проверил все порты USB — только что нашел мертвый.
С портом расширения, который я установил, их 10, так что ни один не будет упущен.
Могу ли я предположить, что это не повлияет на систему? Было бы неплохо, чтобы это исчезло. Есть ли способ заставить его исчезнуть навсегда?
Думаю, я проверю BIOS, поэтому я купил этот компьютер. Так что я мог играть в BIOS.
Увидеть меньше Узнать больше
Ответить
Сохранить
Нравится
Извините за поздний ответ, да, у меня всегда было как минимум три неизвестных устройства в диспетчере устройств. Я почти уверен, что они связаны с установкой стороннего программного обеспечения вместо общего программного обеспечения.
Я почти уверен, что они связаны с установкой стороннего программного обеспечения вместо общего программного обеспечения.
Отвратительно слышать о том, что ваш USB не работает, и нет, это не повлияет на вашу систему. Я тоже не уверен, что уведомление исчезнет.
Увидеть меньше Узнать больше
Ответить
Сохранить
Нравится
Извините за поздний ответ, меня позвали к обеденному столу.
Ну, по крайней мере, теперь я знаю, что это такое. Поработайте над этим еще завтра. Может быть, есть способ физически удалить его с системной платы — я, вероятно, повредю его, а?
Похоже, что в BIOS нет способа деактивировать его.
Это меня больше не огорчает. Нет сообщений. Просто спокойно сидит в диспетчере устройств с желтым предупреждающим треугольником.
Спасибо вам и Серво за помощь
Увидеть меньше Узнать больше
Ответить
Сохранить
Нравится
Цитата:
Первоначально Послано ipstat
Я извиняюсь за поздний ответ, меня вызвали к обеденному столу.
Ну, по крайней мере, теперь я знаю, что это такое. Поработайте над этим еще завтра. Может быть, есть способ физически удалить его с системной платы — я, вероятно, повредю его, а?
Похоже, что в BIOS нет способа его деактивировать.
Это меня больше не огорчает. Нет сообщений. Просто спокойно сидит в диспетчере устройств с желтым предупреждающим треугольником.
Спасибо вам и сервоприводам за помощь
Нажмите, чтобы развернуть…
Не пытайтесь удалить его физически!
Это просто маленький желтый треугольник, все будет хорошо.
Увидеть меньше Узнать больше
Ответить
Сохранить
Типа
+1, не удалять. Просто пусть сидит самодовольно, как. Я бы не волновался, просто мертвый порт USB. Многим было хуже.
Попробуйте найти драйверы/биос на веб-сайте xfx. Вы должны зарегистрировать учетную запись и прыгнуть через некоторые обручи. Очевидно, что это не исправит USB-порт, но некоторые из этих драйверов могут дать вам такие преимущества, как стабильность разгона, производительность жесткого диска и т. Д.
Очевидно, что это не исправит USB-порт, но некоторые из этих драйверов могут дать вам такие преимущества, как стабильность разгона, производительность жесткого диска и т. Д.
Рад, что вы обнаружили, что это незначительная проблема.
Увидеть меньше Узнать больше
Ответить
Сохранить
Типа
У меня вообще одна вещь не работает, я просто оставляю ее, потому что большую часть времени 10-й порт USB не нужен, ха-ха.
Это никак не повлияет на стабильность вашей системы или что-то в этом роде. Вы можете пройти и попытаться найти драйвер на основе идентификатора оборудования, если хотите.
Ответить
Сохранить
Нравится
Реакции: 1
Цитата:
Первоначально Послано bigkahuna360
Не пытайтесь физически удалить его!
Это просто маленький желтый треугольник, все будет хорошо.
Нажмите, чтобы развернуть…
Цитата:
Первоначально Послано Сервоприводы
+1, не удаляйте его. Просто пусть сидит самодовольно, как. Я бы не волновался, просто мертвый порт USB. Многим было хуже.
Попробуйте найти драйверы/биос на веб-сайте xfx. Вы должны зарегистрировать учетную запись и прыгнуть через некоторые обручи. Очевидно, что это не исправит USB-порт, но некоторые из этих драйверов могут дать вам такие преимущества, как стабильность разгона, производительность жесткого диска и т. Д.
Рад, что вы обнаружили, что это незначительная проблема.Нажмите, чтобы развернуть…
Спасибо, так и сделаю.
Увидеть меньше Узнать больше
Ответить
Сохранить
Нравится
Цитата:
Первоначально Послано Matt-Matt
У меня обычно не работает одна вещь, я просто оставляю ее, потому что большую часть времени 10-й порт USB не нужен, ха-ха.

Это никак не повлияет на стабильность вашей системы или что-то в этом роде. Вы можете пройти и попытаться найти драйвер на основе идентификатора оборудования, если хотите.Нажмите, чтобы развернуть…
И я использую только два
Увидеть меньше Узнать больше
Ответить
Сохранить
Нравится
Цитата:
Первоначально Послано ipstat
И я использую только два
Нажмите, чтобы развернуть…
Мышь и клавиатура?
Прямо сейчас у меня есть мой Ducky, мой G400, универсальный ключ Bluetooth, веб-камера, зарядное устройство YellowStone, мой контроллер 360 для зарядки и жесткий диск USB.
Справедливо сказать, что мне нужно как можно больше
Увидеть меньше Узнать больше
Ответить
Сохранить
Нравится
Цитата:
Первоначально Послано Matt-Matt
Мышь и клавиатура?
Прямо сейчас у меня есть мой Ducky, мой G400, универсальный ключ Bluetooth, веб-камера, зарядное устройство YellowStone, мой контроллер 360 для зарядки и жесткий диск USB.
Справедливо сказать, что мне нужно как можно большеНажмите, чтобы развернуть…
Я могу добавить принтер.
Увидеть меньше Узнать больше
Ответить
Сохранить
Например,
Если когда-нибудь наступит момент, когда вам понадобится больше портов-> usb-карты pci будут дешевыми, особенно 2.0.
Хотя я о том же, мышь/клавиатура и беспроводная связь. Все остальное просто подключается по мере необходимости.
Ответить
Сохранить
Нравится
1 — 16 из 16 Сообщений
- Это старая тема, вы можете не получить ответ и могли возродить старую ветку. Пожалуйста, рассмотрите возможность создания новой темы.
Верх
Как найти неисправную деталь и устранить ошибку «неизвестное USB-устройство» в Windows 10?
Задавать вопрос
спросил
Изменено 5 лет, 11 месяцев назад
Просмотрено 3к раз
У меня новый компьютер. Я установил на него Windows 10 и Ubuntu.
Я установил на него Windows 10 и Ubuntu.
Теперь в Windows 10, когда я вхожу в систему, я получаю сообщение об ошибке:
Неизвестное USB-устройство (ошибка дескриптора конфигурации)
Глядя в диспетчер устройств, я получаю следующие сведения об этой ошибке:
Windows остановила это устройство, так как оно сообщило о проблемах. (Код 43) Ошибка запроса дескриптора конфигурации USB. Местоположение: Порт_#0010.Hub_#0003
Вопрос: Как узнать неисправную деталь и устранить ошибку?
Что я сделал до сих пор:
Единственные предпочтительные USB, которые я подключил, это мышь (logitech u0026) и клавиатура (logitech k120), и оба работают нормально. Я даже отключал по одному, перезапускал, и появляется та же ошибка. (Я не могу отключить оба, потому что больше не могу войти в Windows).
Мой MOBO — Asus X99-A/USB 3.1 (см. здесь.)
В моем чехле есть 1 разъем для микрофона, 1 разъем для наушников и два USB-разъема на передней панели, оба работают нормально.

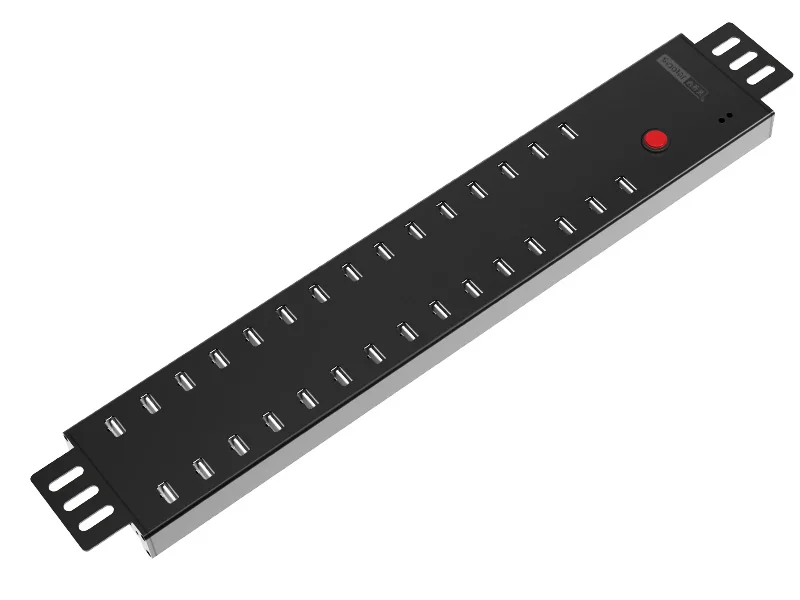
 Если вы не знаете, какие именно драйверы требуются, можете скачать все сразу или прочитать это руководство до конца, мы рассмотрим способ определить, что это за неизвестное устройство.
Если вы не знаете, какие именно драйверы требуются, можете скачать все сразу или прочитать это руководство до конца, мы рассмотрим способ определить, что это за неизвестное устройство.
 Нажать «Далее» и посмотреть, будет ли установлен драйвер и исчезнет ли код 28 в диспетчере устройств.
Нажать «Далее» и посмотреть, будет ли установлен драйвер и исчезнет ли код 28 в диспетчере устройств.



