Как восстановить работоспособность флешки с оторванным USB-разъемом. Какие инструменты понадобятся для ремонта. Пошаговая инструкция по пайке USB-разъема к плате флешки. Какие меры предосторожности нужно соблюдать при ремонте.
Почему ломается USB-разъем флешки
USB-разъем является одним из самых уязвимых мест флешки. Он часто выходит из строя по следующим причинам:
- Механические повреждения при падении или ударе
- Частое подключение/отключение флешки от компьютера
- Некачественная пайка разъема на заводе
- Попадание пыли и грязи внутрь разъема
- Окисление контактов при повышенной влажности
При поломке USB-разъема флешка перестает определяться компьютером. Но в большинстве случаев ее можно отремонтировать самостоятельно, если повреждена только пайка, а сама плата флешки цела.
Какие инструменты понадобятся для ремонта
Для припаивания USB-разъема к плате флешки вам потребуются следующие инструменты и материалы:
- Паяльник мощностью 25-40 Вт
- Припой ПОС-61 или аналог
- Канифоль или паяльный флюс
- Пинцет
- Отвертка
- Мультиметр
- Лупа или увеличительное стекло
- Изоляционная лента
Также желательно иметь паяльную станцию с регулировкой температуры и тонким жалом паяльника. Это облегчит работу с мелкими деталями.

Пошаговая инструкция по пайке USB-разъема
Восстановить работоспособность флешки с оторванным разъемом можно в следующей последовательности:
- Аккуратно разберите корпус флешки, открутив винты или разъединив защелки.
- Осмотрите место отрыва разъема. Если повреждена только пайка, а дорожки на плате целы, можно приступать к ремонту.
- Зачистите контактные площадки на плате от остатков старого припоя мелкой наждачной бумагой.
- Нанесите на контактные площадки тонкий слой флюса.
- Прогрейте паяльником каждую контактную площадку и нанесите на нее немного свежего припоя.
- Аккуратно приложите USB-разъем к плате, совместив его выводы с контактными площадками.
- Припаяйте каждый вывод разъема к соответствующей площадке на плате. Старайтесь делать аккуратные шарообразные галтели припоя.
- Проверьте качество пайки с помощью лупы. Не должно быть перемычек между соседними выводами.
- Проверьте работоспособность флешки, подключив ее к компьютеру.
- Если флешка определяется, соберите ее корпус в обратном порядке.
Меры предосторожности при ремонте флешки
При самостоятельном ремонте флешки важно соблюдать следующие меры предосторожности:

- Работайте в хорошо проветриваемом помещении, так как при пайке выделяются вредные пары флюса.
- Используйте защитные очки, чтобы брызги припоя не попали в глаза.
- Не касайтесь горячим паяльником пластиковых частей корпуса флешки.
- Соблюдайте осторожность при работе с острыми инструментами.
- Не прикладывайте чрезмерных усилий при разборке корпуса, чтобы не повредить плату.
- Используйте антистатический браслет для защиты микросхем от статического электричества.
При соблюдении этих рекомендаций вы сможете безопасно отремонтировать флешку и восстановить доступ к важным данным.
Когда ремонт флешки невозможен
К сожалению, не всегда удается восстановить работоспособность флешки с оторванным разъемом. Ремонт невозможен в следующих случаях:
- Повреждены дорожки на печатной плате флешки
- Сломана сама микросхема памяти
- Разрушен контроллер флешки
- Сильно деформирован или разрушен корпус
В таких ситуациях придется обратиться в специализированный сервисный центр для восстановления данных или приобрести новую флешку. Поэтому важно бережно обращаться с USB-накопителями и делать резервные копии важных файлов.
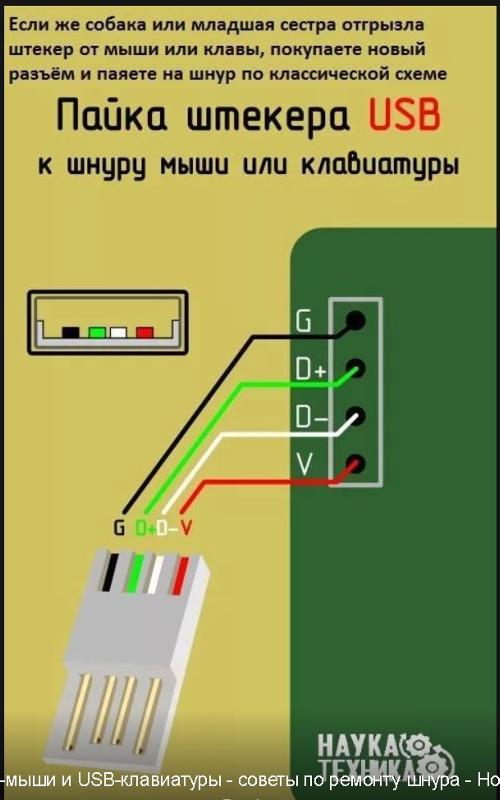
Альтернативные способы подключения флешки
Если вы не уверены в своих навыках пайки, есть несколько альтернативных способов подключить флешку с оторванным разъемом:
- Использовать USB-удлинитель, обрезав один конец и припаяв провода к плате флешки
- Подключить флешку через картридер, если цела только плата без разъема
- Использовать переходник с microUSB или Type-C на обычный USB
- Припаять провода напрямую к контактам разъема на материнской плате компьютера
Эти способы позволят получить временный доступ к данным на флешке, пока вы не отремонтируете или не замените ее. Главное — соблюдать осторожность и не повредить другие компоненты.
Как предотвратить поломку USB-разъема
Чтобы USB-разъем флешки служил дольше, следуйте простым правилам:
- Аккуратно вставляйте и вынимайте флешку из порта, не применяя силу
- Не оставляйте флешку надолго подключенной к компьютеру
- Используйте защитный колпачок для разъема
- Храните флешку в чехле или специальном футляре
- Не подвергайте флешку ударам и падениям
- Периодически очищайте разъем от пыли
Соблюдение этих простых правил поможет значительно продлить срок службы USB-накопителя и избежать потери важных данных из-за механических повреждений.
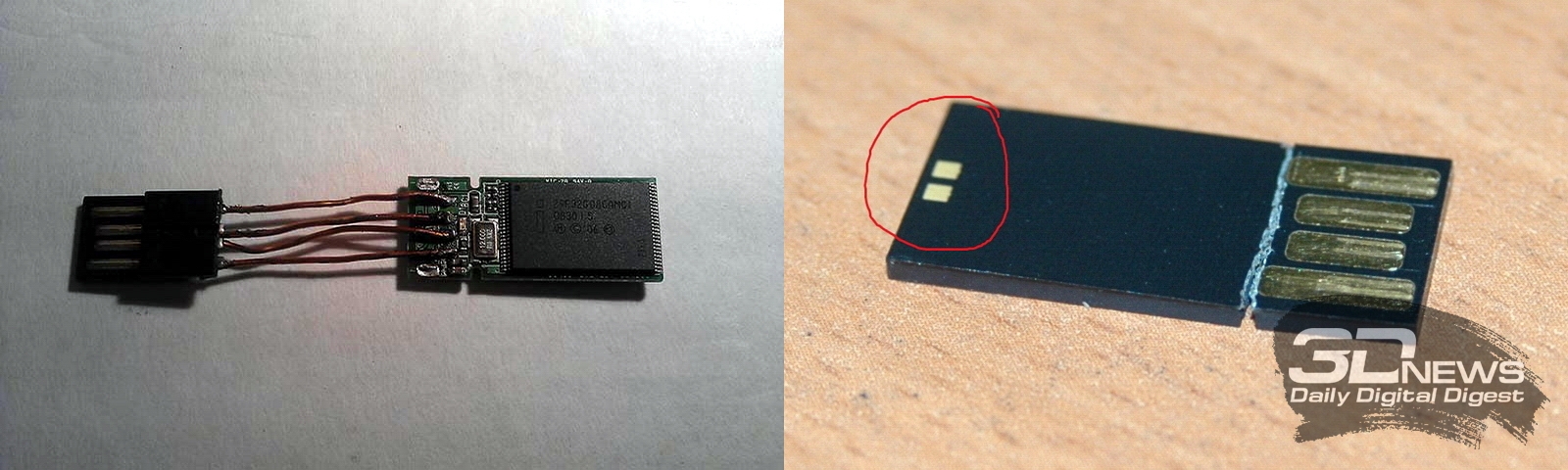
Издеваемся над USB / Хабр
В очередной раз втыкая скоростную USB флешку в порт USB 3.0, я увидел надпись «Это устройство может работать быстрее…«. Но подождите, я и так его воткнул в порт 3.0! Неужели контакт барахлит? И если так, то как флешка определяет, на какой скорости ей работать? Ведь современные ПК поддерживают целых три стандарта соединения — USB 1.1, 2.0 и 3.0. Можно ли «понизить» стандарт USB, насильно заставив устройство работать, к примеру, на USB 1.1? Не на все эти вопросы в сети удалось найти ответ, и я решил разобраться сам, по ходу столкнувшись с довольно неочевидными ситуациями.Понижаем USB 3.0 до 2.0
Вы сейчас скажете — да что может быть проще, просто возьми USB 2.0 кабель — и будете совершенно правы. Если в кабеле или разъёме нет USB 3.0 контактов, у устройства не будет иного выхода, кроме как завестись на скорости USB 2.0: Но отключение каких конкретно проводков приведёт к переключению на USB 2.0? Что будет, если отключить только один, или замкнуть соседние? Интересно же выйти за рамки стандарта и поэкспериментировать!Для экспериментов я спаял USB-«маму» и USB-«папу» проводками на макетной плате:
На фотографии не просто так один проводок находится в воздухе. Выяснилось, что соединение прекрасно работает даже без одного из проводников SS_TX дифф. пары! (для пары SS_RX такой фокус уже не работает)
Выяснилось, что соединение прекрасно работает даже без одного из проводников SS_TX дифф. пары! (для пары SS_RX такой фокус уже не работает)Более того, если отключить все USB 3.0 контакты, кроме SS_TX, девайс продолжает считать, что он подключен к USB 3.0 и вообще никак не обнаруживается в системе. Честно говоря, я был уверен, что соединение в этом случае переключится на 2.0 режим:
здесь отключены SS_RX-, SS_RX+ и SS_TX+
Итого делаем вывод, что USB 3.0 устройство проверяет наличие SuperSpeed соединения по линии SS_TX, причём трансивер настолько устойчив к ошибкам, что ему плевать на обрыв одной из линий пары. Для гарантированного переключения устройства на USB 2.0 нужно рвать обе линии: SS_TX- и SS_TX+.
Понижаем USB до 1.1
USB 2.0 всем хорош, да больно уж шустрый. Если вы когда-нибудь пытались заснифать его логическим анализатором, у вас либо очень крутой анализатор, либо вы нашли древний USB-хаб вроде такого: Несмотря на то, что интернет пестрит вопросами «как понизить USB 2. 0 до 1.1», простого решения я нигде не увидел:
Давайте глянем внимательнее! По стандарту USB, скорость работы согласуется на сигнальном уровне. Устройство поднимает уровень D- до 0.8в, а хост отвечает пилообразным сигналом:
То же самое видим на нашем «экспериментальном стенде» на осциллографе:
То есть, нужно сделать так, чтобы хост не увидел этого повышения напряжения. А значит — ставим диод в разрыв линии D- (Шоттки, чтобы минимизировать падение):
Ииии он успешно подавляет сигнал от устройства, не мешая обычной передаче данных:
0 до 1.1», простого решения я нигде не увидел:
Давайте глянем внимательнее! По стандарту USB, скорость работы согласуется на сигнальном уровне. Устройство поднимает уровень D- до 0.8в, а хост отвечает пилообразным сигналом:
То же самое видим на нашем «экспериментальном стенде» на осциллографе:
То есть, нужно сделать так, чтобы хост не увидел этого повышения напряжения. А значит — ставим диод в разрыв линии D- (Шоттки, чтобы минимизировать падение):
Ииии он успешно подавляет сигнал от устройства, не мешая обычной передаче данных:И здесь я был уверен, что диод нарушит передачу данных по линии и ничего не заработает, но нет — я не смог найти ни одного устройства, которое не заработало через такой «переходник».
Собираем «даунгрейдер»
Как обобщение вышеописанных экспериментов, я сделал простенький пассивный переключатель USB режимов — 1.1/2.0/3.0Моё стремление к простоте порой невозможно сдерживать. Захотелось всё реализовать на единственном трёхпозиционном переключателе, вот таком:
Первоначальная идея была — один ряд контактов переключает D- между:
- «диод» (USB 1.
 1)
1) - «пусто» (USB 3.0)
- «D-» (USB 2.0)
- «пусто» (USB 1.1)
- «SS_TX-» (USB 3.0)
- «пусто» (USB 2.0)
Всё, теперь можно быть уверенным, что флешка работает именно в 3.0 (2.0, 1.1) режиме, а иначе она просто не обнаружится в системе. В заключение, тестируем наш картридер в различных положениях выключателя.
«3.0»:
«2.0»:почему-то скорость USB 1.1 не понравилась Crystal Disk Mark, и в результате теста он показал нулиВопрос на засыпку
В USB 3.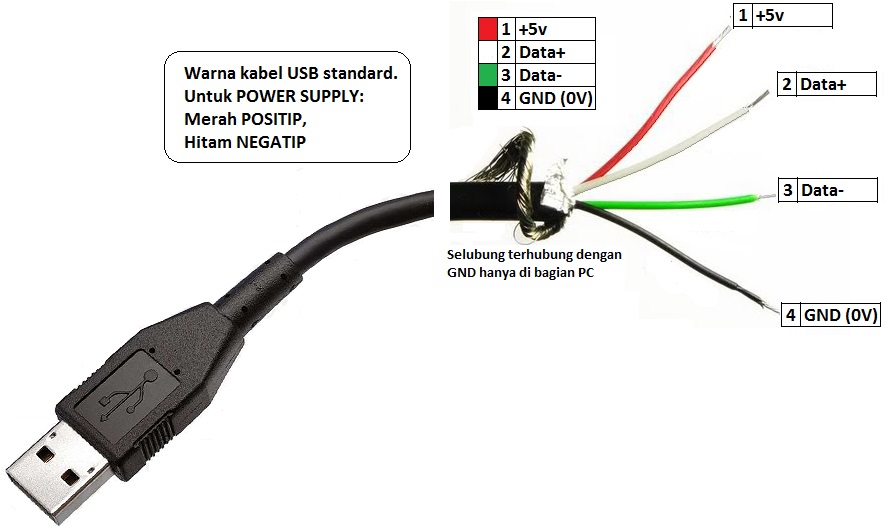 0 разъёме две пары контактов — USB 2.0 и USB 3.0, мы уже выяснили, что устройство (флешка, картридер) сначала лезет на контакты 3.0, а если не получается, переходит в 2.0 режим.
0 разъёме две пары контактов — USB 2.0 и USB 3.0, мы уже выяснили, что устройство (флешка, картридер) сначала лезет на контакты 3.0, а если не получается, переходит в 2.0 режим.Что, если к 3.0 контактам подключить одно устройство, а к 2.0 контактам — другое? Какое из устройств увидит компьютер?
Попробуйте ответить в опросе ниже перед тем, как заглядывать под спойлер.ОтветДля этого эксперимента, спаяем вместе USB 3.0 SATA-адаптер и USB 2.0 флешку:Вставляем в комп и… Увиделось оба устройства! Да, на самом деле в каждом физическом USB 3.0 порту сразу два независимых порта. По крайней мере, у ПК на чипсетах Intel.
Как подключить флешку, если в магнитоле нет USB порта
Меню каталога
- Адаптеры
- Тачскрины
- Видеоинтерфейс
- Автомагнитолы и головные устройства
- Головные устройства штатные
- Катушка на триммер
- Камера заднего вида
- Камера заднего вида Chery
- Камера заднего вида Chevrolet
- Камера заднего вида Ford
- Камера заднего вида Geely
- Камера заднего вида Great Wall
- Камера заднего вида Haima
- Камера заднего вида Honda
- Камера заднего вида Hyundai
- Камера заднего вида KIA
- Камера заднего вида Lada
- Камера заднего вида Lifan
- Камера заднего вида Mazda
- Камера заднего вида Mitsubishi
- Камера заднего вида Volkswagen
- Камера заднего вида Nissan
- Камера заднего вида Opel
- Камера заднего вида Renault
- Камера заднего вида Skoda
- Камера заднего вида Subaru
- Камера заднего вида Suzuki
- Камера заднего вида SsangYong
- Камера заднего вида Toyota
- Камера заднего вида Универсальные
- Парктроник
- Переходные рамки
- Переходные рамки Audi
- Переходные рамки BMW
- Переходные рамки Chery
- Переходные рамки Changan
- Переходные рамки Chevrolet
- Переходные рамки Datsun
- Переходные рамки FAW
- Переходные рамки Fiat
- Переходные рамки Ford
- Переходные рамки GAZ
- Переходные рамки Geely
- Переходные рамки Great Wall
- Переходные рамки Haima
- Переходные рамки Honda
- Переходные рамки Hyundai
- Переходные рамки KIA
- Переходные рамки Lada
- Переходные рамки Lexus
- Переходные рамки Lifan
- Переходные рамки Nissan
- Переходные рамки Mazda
- Переходная рамки Mercedes-Benz
- Переходные рамки Mitsubishi
- Переходные рамки Opel
- Переходные рамки Peugeot
- Переходные рамки Renault
- Переходные рамки SsangYong
- Переходные рамки Skoda
- Переходные рамки Subaru
- Переходные рамки Suzuki
- Переходные рамки Toyota
- Переходные рамки JAC
- Переходные рамки Jeep
- Переходные рамки Volkswagen
- Переходные рамки Zotye
- Переходные рамки УАЗ
- ISO коннекторы
- Подогрев сидений
- Проектор с логотипом
- Антенна
- Прочие
- Брелки для автосигнализаций
- Решетка радиатора
- USB разъем в штатную заглушку
- Зеркало заднего вида
Новые записи в блоге
- 21.
 09.2018 На автосалоне в Москве представили Lada Vesta с сервисами Yandex
09.2018 На автосалоне в Москве представили Lada Vesta с сервисами Yandex
- 21.09.2018 Продажных блогеров и АВТОВАЗ обвиняют в обмане покупателей LADA Vesta Cross
- 21.09.2018 Продажи автомобилей LADA в Евросоюзе в августе выросли на 40%
- 03.09.2018 5 причин задуматься о покупке кроссовера Skoda Kodiaq
- 02.08.2018 На Филиппинах снова давят бульдозером элитные иномарки. Понравилось!
Главная
Как подключить флешку, если в магнитоле нет USB порта?
Старые магнитолы с CD-проигрывателем когда-то были предметом гордости, но с появлением миниатюрных флешек с огромной памятью, диски вышли из оборота. Однако во многих машинах со штатными устройствами мультимедиа СD-чейнджеры так и остались единственным возможным способом послушать музыку. Можно ли решить этот вопрос, не покупая новую магнитолу? Можно!
Есть несколько способов, чтобы подключить USB к магнитоле.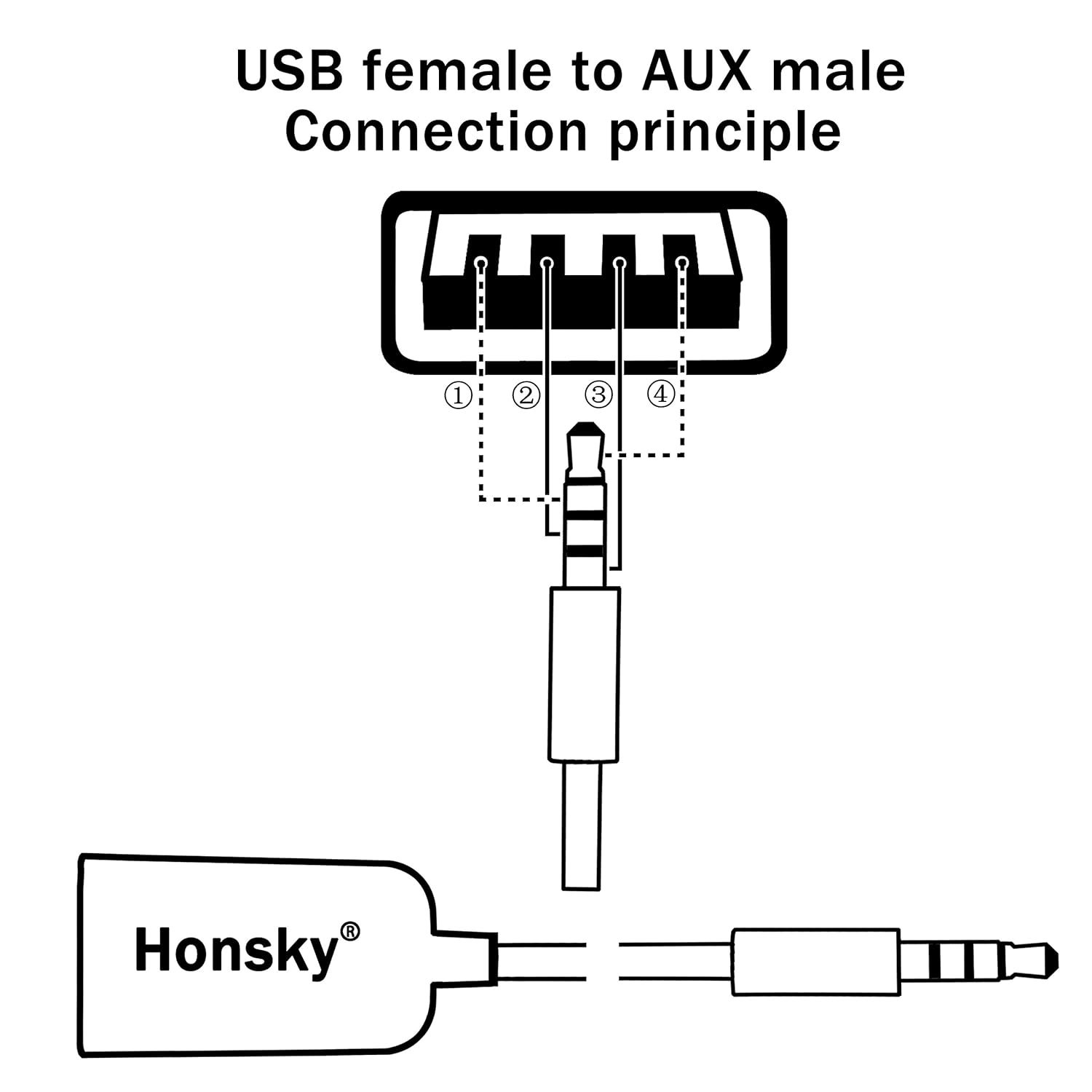
Первый, самый простой, который не требует никаких навыков и знаний – это использование FM-адаптера, который вставляется в прикуриватель. Он передает радиосигнал, и магнитола воспроизводит содержимое флешки.
Второй вариант – встроить USB порт в магнитолу. Для этого потребуются инструменты и MP3 плеер, который мы будем использовать в качестве считывающего устройства.
Впаиваем ЮСБ в автомагнитолу
Мы будем отсоединять CD и подключать к существующим входам USB. Для этого необходимо вынуть автомагнитолу, отсоединить провода от машины и открыть крышку. СОВЕТ: чтобы сэкономить время и нервы, лучше сразу отметить провода, которые идут к питанию и к звуку.
Вам понадобится паяльник. Минусовой провод плеера паяем к корпусу. Отпаянные от переключателя ЛПМ провода соединяем. К ним припаиваем провод микросхемы ЮСБ. Теперь следует вывести звук, для которого мы будем использовать экранированный кабель. Соединяем один конец со схемой проигрывателя, а второй – с контактами регулятора громкости воспроизведения.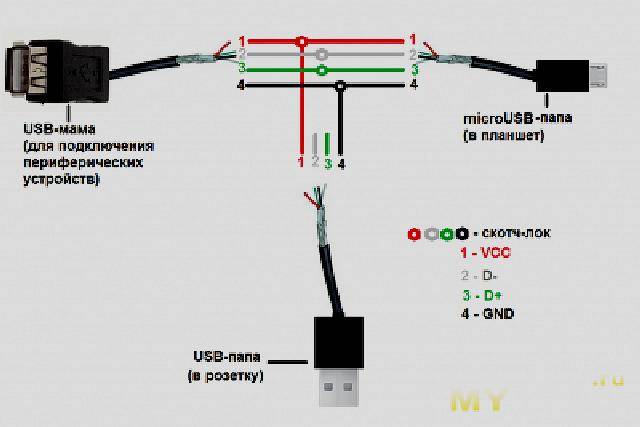
Для удобства плеер можно разместить в отверстии, куда вставляется кассета. Обратите внимание, если в MP3 проигрывателе есть радиоприемник, то можно демонтировать штатный тюнер и припаять к антенному гнезду провод ЮСБ схемы.
Если вы хотите пожертвовать функцию воспроизведения дисков в пользу флешки, то нужно замкнуть контаткы блокировки, которая срабатывает после погружения диска в чейнджер. Далее нужно определить и припаять все контакты ЮСБ плеера к соответствующим точкам на плате магнитолы. Понадобится преобразователь напряжения на 12 В.
Позаботьтесь об удобстве управления – на панели штатной магнитолы есть незадействованные кнопки. К ним можно подвести контакты, предварительно выпаяв резисторы между контроллерами.
Использование специального USB адаптера для штатной магнитолы
Описанный выше метод подходим тем, кто любит повозиться в машине. Для тех же, кто не хочет изобретать велосипед, на рынке есть адаптер USB. Все, что вам нужно сделать – это снять рамку со штатного устройства, открутить его и вставить специальный штекер адаптера. Как правило, он имеет два выхода – под флешку и для телефона. Управлять аудиофайлами вы будете посредством кнопок на магнитоле, включив режим воспроизведения дисков. Единственный минус – чтобы прослушать диски, вам придется проделать все операции в обратном порядке.
Как правило, он имеет два выхода – под флешку и для телефона. Управлять аудиофайлами вы будете посредством кнопок на магнитоле, включив режим воспроизведения дисков. Единственный минус – чтобы прослушать диски, вам придется проделать все операции в обратном порядке.
← Другие статьи
восстановление данных — Могу ли я восстановить физически сломанный USB-накопитель?
спросил
Изменено 8 лет, 5 месяцев назад
Просмотрено 49 тысяч раз
Мой друг только что написал мне в панике, что сломал флешку с домашним заданием по математике на завтра. (Да, никаких других резервных копий, только это.) Сейчас это выглядит так:
Можно ли это как-то исправить? Я думаю о пайке, но я хочу услышать, есть ли у кого-нибудь опыт в этом или какие-либо советы?
Другим вариантом было бы посмотреть, сохранил ли Word файл как временный файл, но в тех местах, которые просматривал мой друг, ничего не было.
- восстановление данных
- USB-накопитель
Однажды я сломал конденсатор на (очень дорогой) видеокарте. Я не силен в паяльнике, поэтому не хотел рисковать испортить карту. Я принес его в мастерскую по ремонту телевизоров в моем районе, и техник смог припаять его обратно. Я думаю, это обошлось мне в 30 долларов. Это может сработать для вас.
2На мой взгляд, это можно исправить с помощью тонкого железа и многожильного припоя. Возможно, вам будет проще перекрыть щель проволокой, чем пытаться вернуть ей первоначальную форму.
В качестве альтернативы, если у вас нет паяльника, вы можете связать его лентой, чтобы установить контакт — я делал это на старом оборудовании, но никогда не на USB.
Что бы вы ни делали, не пытайтесь писать на диск . Со словом это означает не открывать файл с диска, скопировать на ПК и открыть с этой копии.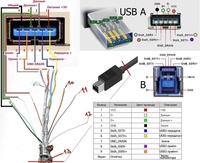 Причина этого в том, что если ваше восстановление не удастся во время записи, вы полностью потеряете файл, который больше никогда не будет доступен для чтения, во время чтения это не должно быть правдой. Нельзя доверять Word и его функциям автосохранения и т. д., чтобы не записывать в файл, когда вы этого не ожидаете.
Причина этого в том, что если ваше восстановление не удастся во время записи, вы полностью потеряете файл, который больше никогда не будет доступен для чтения, во время чтения это не должно быть правдой. Нельзя доверять Word и его функциям автосохранения и т. д., чтобы не записывать в файл, когда вы этого не ожидаете.
Сейчас, конечно, слишком поздно, но, как я обычно говорил старшекурсникам, когда учил их: потеря данных — это пустая отговорка, которая ни к чему не приведет. Вы всегда можете (в их случае) хранить его в сети и по электронной почте, и поместите на USB-накопитель.
11До сих пор все ответы, в которых говорилось, что это можно исправить, были сосредоточены на перепайке разъема USB. Хотя это может сработать, разъем, скорее всего, сломан, найти замену сложно, а пайка такого разъема не слишком проста для новичков.
Возможно, более простой способ — взять USB-кабель (например, удлинитель, кабель для зарядного устройства телефона), который имеет разъем USB A на одной стороне (обычный тип большого ПК, такой как тот, что на дисководе), обрезать другой конец. отключаем, зачищаем провода и припаиваем к плате.
отключаем, зачищаем провода и припаиваем к плате.
Для достижения наилучших результатов старайтесь, чтобы все провода были одинаковой длины (из-за относительно высокой скорости передачи данных USB), сначала посмотрите простое руководство по пайке, а также скрутите концы проводов и предварительно покройте их припоем.
6Есть небольшой шанс, что он все еще будет работать, если его подключить к компьютеру… очень осторожно. Если это так, удалите все данные с него, а затем выбросьте его. Если это не так, я бы сказал, что игра окончена — я бы не стал подносить паяльник к чему-то столь тонкому.
11 На этих размытых фотографиях трудно разглядеть, но похоже, что штырьки внутри USB-разъема оторвались от печатной платы.
Подключение его к компьютеру, вероятно, не сработает и может привести к повреждению материнской платы.
Если сломалось только паяное соединение (так называемое «сухое соединение»), кто-то, кто умеет паять, может его починить. Если медные контактные площадки или дорожки на печатной плате отслоились, когда она сломалась, или если контакты USB сломаны, повторная пайка будет очень сложной.
Если медные контактные площадки или дорожки на печатной плате отслоились, когда она сломалась, или если контакты USB сломаны, повторная пайка будет очень сложной.
Прежде всего, НИКОГДА больше не подпускайте своего друга к флешке! 😛 Кроме того, пайка — ваш единственный вариант.
Если у вас есть Raspberry Pi или старый компьютер, который не возражал бы, если бы вы поджарили порт, вы можете попробовать осторожно подключить его. Как уже упоминалось, удлинительный кабель USB даст вам доступ к более тщательному подключению его в компьютер. Если вы так отчаянно хотите рискнуть совершенно хорошим компьютером, используйте свой основной компьютер.
Если вы видите разрыв соединения, не делайте этого. Могут случиться вещи и похуже, чем пропущенная домашняя работа по математике.
Насчет пайки, похоже, поврежден только разъем. Если печатная плата в порядке, вы можете сделать это:
- Возьмите старый USB-кабель и отрежьте конец B.
 Зачистите вновь оголенные провода.
Зачистите вновь оголенные провода. - Возьмите паяльник и аккуратно припаяйте провода. Если у вас есть старый носок/и т.д. Я бы сказал, поместите это поверх основного чипа на случай, если железо проскользнет, чтобы чип не был поврежден. Это не надежно, но это лучше, чем ничего.
- Убедитесь, что все соединения не являются сухими и не перекрываются.
- После того, как все провода припаяны, нанесите на них тонну горячего клея. Я бы сказал, оберните его вокруг основной платы несколько раз на случай, если вы случайно потянете за провод, чтобы он не отсоединился. Это просто лучшая практика, поэтому не требуется.
- Подключите его к компьютеру врага и скрестите пальцы.
Если у него есть какой-то переключатель только для чтения , я бы посоветовал вам использовать его, чтобы убедиться, что вы не испортите файл.
5 Раньше я чинил USB-накопители (и несколько других подобных сломанных частей электроники) с помощью паяльника. Часто все, что будет сломано, — это исходный припой, полученный при его изготовлении (вы увидите крошечную трещину в волосе, где провод разъема оторвался от платы, посмотрите на обратную сторону). Переплав заводского припоя для восстановления соединения часто помогает.
Часто все, что будет сломано, — это исходный припой, полученный при его изготовлении (вы увидите крошечную трещину в волосе, где провод разъема оторвался от платы, посмотрите на обратную сторону). Переплав заводского припоя для восстановления соединения часто помогает.
Просто убедитесь, что у вас есть паяльник с тонким жалом. Это действительно трудно облажаться, пока ваши руки и глаза в достаточно хорошей форме. Идите медленно и раскрашивайте линии.
Плата устройства имеет ту же ширину, что и разъем USB. Возможно, удастся удалить сломанный разъем USB и вставить заглушку платы устройства в заплатку USB. конец шнура женский. Используйте кусок картона, вставленный в доску, чтобы компенсировать провисание. Проходы доски будут действовать как штифты. Если расстояние правильное, вероятность короткого замыкания будет уменьшена. Если картон не используется, приклейте кусок ленты на обратную сторону платы, чтобы изолировать плату от металлического корпуса USB-разъема.
usb flash drive — Могу ли я припаять периферийное устройство USB к порту USB?
спросил
Изменено 4 года, 2 месяца назад
Просмотрено 1к раз
Я использую беспроводную мышь и клавиатуру. У них есть ключ, который я должен подключить к порту USB. При этом один или несколько моих портов USB будут заняты. Я больше не могу их использовать. Одно и самое главное о ключе, когда я закрывал свой ноутбук и переезжал в другое место (типа домой из офиса или наоборот), иногда я оставил свой ключ, я забываю. Это очень беспокоило. То же самое происходит, когда я хочу добавить больше памяти для хранения, я хотел бы установить Linux Ubuntu на флэш-память. Я не хочу тратить свое время на то, чтобы помнить о том, чтобы всегда брать с собой флэш-память. Итак, я хотел бы просто подключить эти периферийные устройства к порту USB и поместить их в корпус моего ноутбука (более или менее как liveUSB). Я нашел там место для размещения небольшой флэш-памяти USB.
У них есть ключ, который я должен подключить к порту USB. При этом один или несколько моих портов USB будут заняты. Я больше не могу их использовать. Одно и самое главное о ключе, когда я закрывал свой ноутбук и переезжал в другое место (типа домой из офиса или наоборот), иногда я оставил свой ключ, я забываю. Это очень беспокоило. То же самое происходит, когда я хочу добавить больше памяти для хранения, я хотел бы установить Linux Ubuntu на флэш-память. Я не хочу тратить свое время на то, чтобы помнить о том, чтобы всегда брать с собой флэш-память. Итак, я хотел бы просто подключить эти периферийные устройства к порту USB и поместить их в корпус моего ноутбука (более или менее как liveUSB). Я нашел там место для размещения небольшой флэш-памяти USB.
Тогда мой вопрос: могу ли я это сделать? Я использую ОС Windows в качестве основной системы, а Ubuntu будет вторичной. Будет ли добавление этого периферийного USB-устройства мешать функционированию USB?
- usb
- usb-флешка
- liveusb
Как заявил GoGoCrash, невозможно использовать один USB-порт с 2 (или более) устройствами параллельно, поэтому, даже если вы откроете компьютер и припаяете устройства непосредственно к USB-портам, вам придется потерять USB-порт. порт для каждого устройства, которое вы припаиваете таким образом. Концентратор используется, когда это поведение необходимо.
порт для каждого устройства, которое вы припаиваете таким образом. Концентратор используется, когда это поведение необходимо.
С настольным ПК это проще, потому что у вас, скорее всего, есть несколько запасных внутренних разъемов USB для пайки устройств, и даже если это не так, у вас есть место для установки USB-концентратора внутри корпуса, так что только одним портом нужно «пожертвовать».
Мое предложение для вашего случая просто ничего не делать. Если у вас нет большого количества USB-портов, чтобы позволить себе потерять 2 из них, а также волю и время, чтобы сделать что-то своими руками.
1Возможно, лучшим решением будет настроить систему на двойную загрузку Windows или Linux с системного жесткого диска или твердотельного накопителя.
Безусловно, можно взломать систему и припаять USB-накопитель к доступному USB-порту, но для безопасности вам почти придется постоянно заклеивать этот USB-разъем эпоксидной смолой. Два USB-устройства не могут занимать один и тот же порт, и было бы легко забыть, что порт постоянно используется внутренним USB-накопителем.
Как упоминалось в других ответах, вы не можете подключить два устройства к одному порту USB. Однако вы можете добавить USB-концентратор на один порт, подключить через него ключи клавиатуры/мыши.
Если вы перережете линии передачи данных одного внешнего USB-порта, подключите USB-концентратор к этим линиям, а затем подключите один из USB-концентраторов к внешнему порту (при условии, что вы делаете все это экранированными витыми проводами), технически вы можете разместить несколько устройств. постоянно в вашем ноутбуке (также при условии, что вы можете разместить все это — USB-концентратор, ключи, флэш-накопитель и всю проводку под корпусом).
Но стоит подумать, стоит ли это того.
- Вы рискуете получить повреждения, если не знаете, как это сделать.
- Если вы без проблем завершите всю пайку, к вашему ноутбуку будет подключено еще несколько устройств, что сократит время работы от батарей.
Если, с другой стороны, вы также хотите загрузочную систему Linux, вам, вероятно, будет лучше купить SSD с большей емкостью и двойной загрузкой, поскольку загрузка с флэш-накопителя USB не будет удобным решением в течение длительного времени.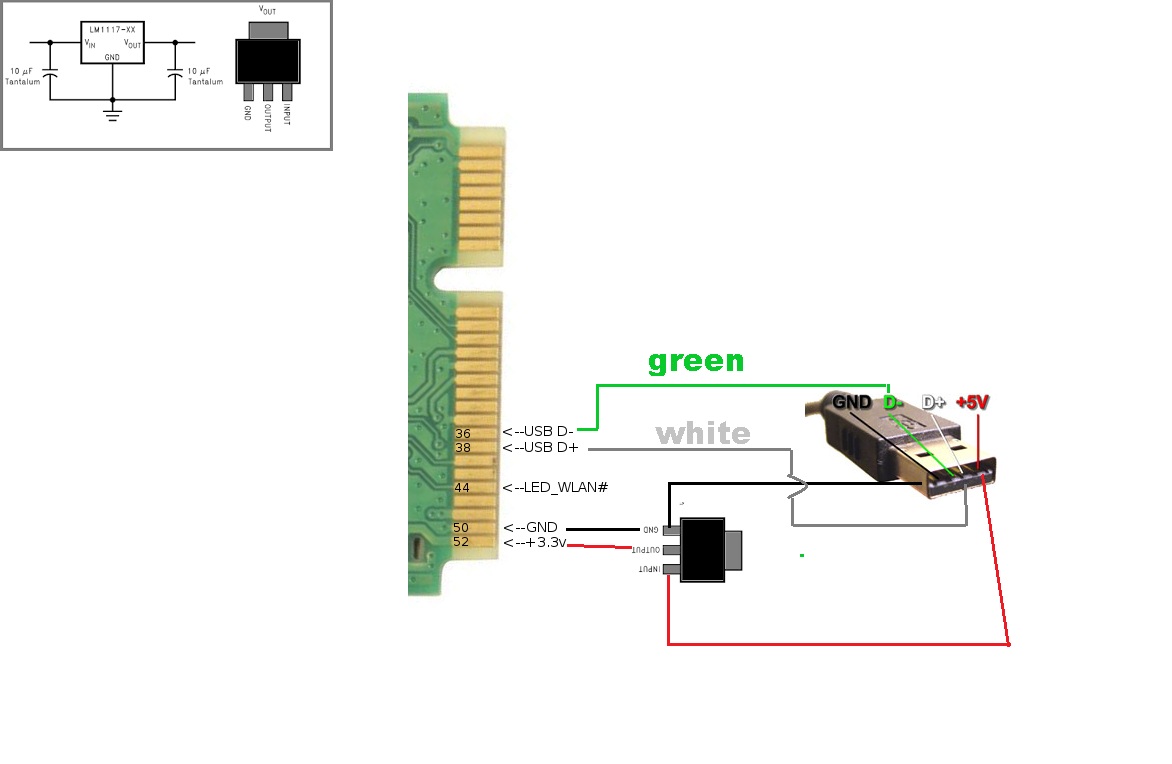

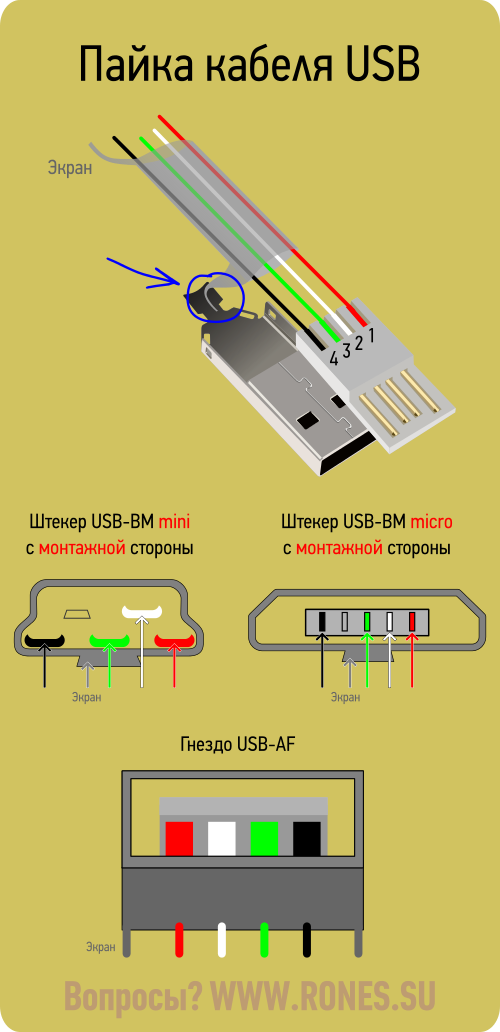 1)
1) 09.2018 На автосалоне в Москве представили Lada Vesta с сервисами Yandex
09.2018 На автосалоне в Москве представили Lada Vesta с сервисами Yandex Зачистите вновь оголенные провода.
Зачистите вновь оголенные провода.