Как улучшить качество звука на ПК с помощью специальных программ. Какие функции предлагают популярные аудио-утилиты. Какую программу выбрать для настройки звука на компьютере.
Зачем нужны программы для настройки звука
Качественное звучание важно для комфортной работы за компьютером и полноценного мультимедийного опыта. Однако встроенных средств Windows зачастую недостаточно для тонкой настройки аудиосистемы. Специализированные программы позволяют:
- Улучшить качество звука, настроив эквалайзер и другие параметры
- Усилить громкость без искажений
- Настроить объемное звучание
- Применить различные звуковые эффекты
- Оптимизировать звук под конкретные колонки или наушники
- Устранить шумы и помехи
Рассмотрим наиболее популярные и эффективные программы для настройки звука на компьютере.
Equalizer APO — мощный аудиопроцессор
Equalizer APO — это бесплатный аудиопроцессор с открытым исходным кодом. Он предлагает широкие возможности для настройки звука:

- 31-полосный параметрический эквалайзер
- Кроссовер для многополосной фильтрации
- Компрессор и лимитер динамического диапазона
- Регулировка задержки сигнала
- Виртуализация пространственного звучания
- Возможность создания сложных цепочек эффектов
Equalizer APO работает на уровне драйверов, что обеспечивает максимальное качество обработки звука. Программа имеет текстовый конфигурационный файл, что может быть непривычно для новичков. Однако существуют графические оболочки, упрощающие настройку.
FxSound Enhancer — простое улучшение звука
FxSound Enhancer (ранее DFX Audio Enhancer) — популярная утилита для быстрого улучшения качества звука. Ее основные возможности:
- Усиление басов и высоких частот
- Расширение стереобазы
- Увеличение громкости без искажений
- Имитация объемного звучания
- Удаление шумов и помех
FxSound Enhancer имеет простой интуитивно понятный интерфейс. Пользователь может выбрать готовый пресет или настроить звук вручную. Программа эффективно улучшает звучание даже на недорогих акустических системах и наушниках.
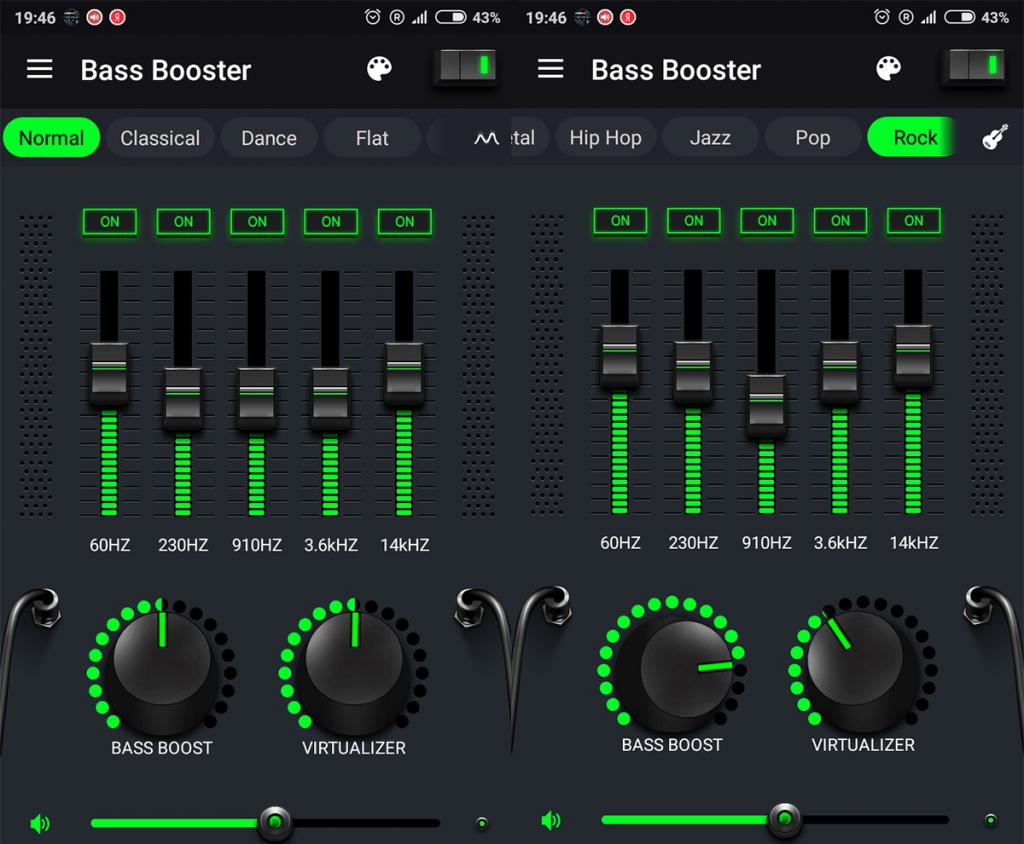
Viper4Windows — комплексное решение для аудиофилов
Viper4Windows — мощный аудиопроцессор с богатым функционалом:
- 18-полосный эквалайзер с возможностью сохранения пресетов
- Виртуальный сабвуфер для усиления баса
- Эмуляция различных акустических систем
- Эффект объемного звучания
- Компрессор и лимитер динамического диапазона
- Коррекция частотной характеристики наушников
Viper4Windows позволяет тонко настроить звук под конкретную аудиосистему и личные предпочтения. Программа имеет удобный графический интерфейс, но для полноценного использования всех возможностей потребуются определенные знания в области аудио.
Bongiovi DPS — технология улучшения цифрового звука
Bongiovi DPS (Digital Power Station) — запатентованная технология обработки цифрового аудио. Ее основные особенности:
- Динамическое усиление низких и высоких частот
- Расширение стереопанорамы
- Увеличение громкости и четкости звука
- Оптимизация звучания для различных жанров музыки
- Адаптация звука под конкретные наушники или колонки
Технология Bongiovi DPS анализирует аудиопоток в реальном времени и применяет оптимальные настройки. Это позволяет значительно улучшить качество звучания без ручной настройки множества параметров.
Boom 3D — объемный звук на любых наушниках
Boom 3D — программа для создания эффекта объемного звучания на обычных стереонаушниках. Ее ключевые возможности:
- Имитация 3D-звука с эффектом погружения
- 31-полосный эквалайзер с пресетами
- Усиление басов и увеличение громкости
- Настройка интенсивности эффектов
- Оптимизация под различные модели наушников
Boom 3D позволяет получить впечатляющий объемный звук даже на бюджетных наушниках. Программа особенно хорошо подходит для просмотра фильмов и игр.
Как выбрать программу для настройки звука
При выборе программы для настройки звука на компьютере следует учитывать несколько факторов:
- Функциональность — какие возможности настройки вам необходимы
- Простота использования — насколько интуитивен интерфейс
- Совместимость с вашей операционной системой и звуковым оборудованием
- Нагрузка на систему — некоторые программы могут существенно загружать процессор
- Цена — многие качественные решения являются платными
Для большинства пользователей оптимальным выбором будут простые утилиты вроде FxSound Enhancer или Boom 3D. Они позволяют быстро улучшить звук без глубоких знаний. Продвинутым аудиофилам подойдут мощные процессоры вроде Equalizer APO или Viper4Windows.
Настройка звука встроенными средствами Windows
Прежде чем устанавливать сторонние программы, стоит попробовать настроить звук встроенными средствами Windows. Для этого:
- Откройте «Панель управления» > «Звук»
- Выберите используемое устройство воспроизведения и нажмите «Свойства»
- На вкладке «Улучшения» можно включить различные эффекты
- На вкладке «Дополнительно» настройте качество звука и формат по умолчанию
Также в Windows есть встроенный эквалайзер, доступный через меню «Звук» > «Воспроизведение» > «Свойства» > «Улучшения» > «Эквалайзер».
Советы по улучшению качества звука на компьютере
Помимо использования специальных программ, есть и другие способы улучшить качество звука на ПК:
- Установите последние драйверы для звуковой карты
- Используйте качественные аудиокабели и разъемы
- Отключите ненужные звуковые эффекты Windows
- Настройте частоту дискретизации и разрядность звука в свойствах устройства
- Используйте внешний ЦАП (цифро-аналоговый преобразователь) для лучшего качества звука
- Расположите колонки оптимальным образом относительно слушателя
Сочетание правильных настроек и качественного оборудования позволит добиться максимально качественного звучания на вашем компьютере.
Программы для настройки звука
Наверняка, практически каждый пользователь хочет, чтобы звук, воспроизводимый его компьютером, был максимально качественным. Если вы из их числа, то, скорее всего, задумывались о том, как его можно улучшить. Самым действенным решением, разумеется, будет покупка более качественного оборудования, такого как хорошая аудиосистема, дополнительная звуковая карта и все в этом духе.
Однако можно обойтись и без этого, ведь существует множество программ, разработанных для настройки и улучшения качества звучания компьютера. В данном материале будут представлены наиболее эффективные из них.
Realtek HD Audio
Самый популярный пакет драйверов для настройки встроенных звуковых карт Realtek. Предоставляет базовые возможности для настройки звука.
В отличие от конкурентов, обеспечивает правильную работу звуковой карты и имеет лишь самые необходимые функции.
Скачать Realtek HD Audio
Volume2
Небольшая программа, являющаяся заменой стандартного регулятора громкости Windows. Кроме стандартных возможностей, имеет несколько дополнительных функций.
Кроме стандартных возможностей, имеет несколько дополнительных функций.
Обладая наименьшим среди других программ функционалом, Volume2 ставит своей целью лишь повышение удобства настройки громкости и отлично справляется с этим.
Скачать Volume2
FxSound Enhancer
В FxSound Enhancer присутствует небольшой набор простых, но действенных инструментов для улучшения звука. Они позволяют в реальном времени поднять качество звучания.
Данная программа позволяет регулировать отдельные параметры звука, такие как, например, увеличение четкости и усиление низкочастотных звуков. Однако ее бесплатная версия обладает несколько урезанными возможностями.
Скачать FxSound Enhancer
ViPER4Windows
Эта программа обладает огромными возможностями для настройки звука. При должном умении можно добиться практически профессионального качества звука.
ViPER4Windows включает в себе все те же функции, что и FxSound Enhancer, и, в целом, обладает наибольшим набором инструментов для изменения параметров звука среди своих конкурентов, но также требует некоторых знаний для получения качественного результата.
Скачать ViPER4Windows
Все представленные выше программы для изменения параметров звучания обладают необходимыми функциями для улучшения звука. Вам же остается лишь выбрать наиболее подходящую для себя.
Мы рады, что смогли помочь Вам в решении проблемы.Опишите, что у вас не получилось. Наши специалисты постараются ответить максимально быстро.
Помогла ли вам эта статья?
ДА НЕТПрограмма для настройки звука на компьютере:советы, рекомендации
Принцип формирования звука на ПК
Информация с цифрового носителя переходит в материнскую (системную) плату для последующей обработки программной системой и акустическим чипом. Далее происходит преобразование цифрового аудиопотока в аналоговый формат, после чего мы имеем возможность слушать музыку в наушниках.
Обработка звука происходит в звуковой карте (звуковой подсистеме), именно она выводит акустическое звучание с компьютера. Если вы пользуетесь дешевыми колонками, никакая прога для настройки звука на компьютере не поможет: качество звука будет неизбежно плохим. Менять звуковую карту нет смысла: акустика искажается резонатором колонок и их динамиком.
Важно! Замена аудиокарты может спровоцировать исчезновению звука на компьютере, если вы не удалите прежние драйвера. Конфликт будет вызван несовместимостью этих драйеров с драйверами новой звуковой карты.
Причины проблем с акустикой и начальная настройка
Прежде чем бить тревогу, убедитесь что наушники подсоединены к сетевому питанию, а не только к ПК. Причиной неполадки с акустикой может стать ненастроенный динамик. Поэтому проверьте ползунок громкости: может, он находится на нулевой отметке? Программа для настройки динамиков на компьютере и регулятор громкости расположены в нижнем левом углу монитора.
Если с ползунком все в порядке, перейдите в панель управления, найдите диспетчера устройств и посмотрите, какое оборудование установлено. Сигнал неполадки — восклицательный знак. Если его нет, значит, проблем в этой области тоже нет.
Настройка акустики производится сразу после установки ОС. Windows самостоятельно находит звуковую карту и устанавливает подходящие драйвера, которые встроены в нее заблаговременно. Если аудиокарта не была встроена в систему, нужно будет установить драйвер, расположенный на CD-диске.
При отсутствии отметки «это устройство включено» функционирование драйвера нарушено. В этом случае необходимо удалить драйвера и заменить их новыми.
Драйвера прилагаются на CD-диске. При отсутствии или повреждении драйверов, нужно скачать новые на сайте производителя. Для качественной настройки аудиосистемы отлично подходит программа для настройки звука на компьютере Realtek. После переустановки драйверов работа по начальной установке аудиосистемы будет окончена.
Важно! Перед переустановкой необходимо удалить все звуковые программы и перезагрузить компьютер.
Настройка индивидуальных параметров
Как улучшить качество акустической системы, сделав ее разнообразной? Как получить поддержку всевозможных форматов аудиопотока? Дальнейшая программа для настройки звука на компьютере windows 7 будет заключаться в выводе индивидуальных характеристик аудиосистемы. Вы сможете настроить подходящую громкость звучания, аудиозапись или устройство воспроизведения речи.
О том, как получить компьютерную помощь читайте здесь, про вызов мастера на дом можно узнать тут.
Все это можно найти в «звуках и аудиоустройствах», выбрав необходимый значок в панели управления. Также можно настроить звуковое сопровождение программ и событий оперативки, выбрав какую-нибудь из схем. Если предложенные схемы не устраивают, можно создать свою собственную. Для этого нужно указать звуковой файл и настроить схему через щелчок на «обзор». Сохраненный файл можно будет вновь загрузить после изменений в звуках.
- Щелкаем по значку «звук» и выбираем вкладку «воспроизведение». Здесь мы увидим список устройств, отмеченных красной и зеленой галочкой. Красные — нерабочие, зеленые — рабочие устройства.
- Щелкаем по одному из рабочих устройств и настраиваем необходимые функции в открывшемся окошке, выбрав нужную конфигурацию.
- В разделе динамиков настраиваем: количество звуковых каналов; уровни звука; звуковые эффекты.
- Открываем вкладку «запись» и настраиваем звукозаписывающее устройство — микрофон. Здесь можно настроить подключение проигрывателя, плеера к микрофону.
- Вкладка «воспроизведение» корректирует наушники и колонки.
- Вкладка «связь» позволяет настроить автоматическое уменьшение или выключение звука во время беседы по телефону через компьютер.
Подводим итог
Настроить аудиосистему на компьютере не так сложно, как кажется. Проявив терпение, начинающий пользователь сможет разобраться со всеми значками на дисплее. Современное программное обеспечение выполнено в доступной и интуитивно понятной форме. Самое главное — не устанавливать звуковую карту без замены старых драйверов новыми и приобрести качественные колонки.
начальные параметры. Проверка службы «Windows Audio»
Инструкция
Первичная инсталляция драйвера звуковой карты производится автоматически во время установки операционной системы. Зачастую этого недостаточно для получения максимально чистого и качественного звука, а потому следует установить программное обеспечение от производителя адаптера. Модель карты обычно указывается в списке комплектующих, который выдается при покупке компьютера . Также вы можете открыть корпус ПК и посмотреть наличие маркировок производителя. Обычно они указываются непосредственно на самой плате.
Перейдите на официальный сайт производителя звуковой карты. Для этого в любом поисковике введите имя завода-изготовителя или модель вашего устройства. Скачайте драйвера из раздела загрузок сайта.
Запустите загруженный файл и следуйте инструкциям инсталлятора, появляющимся на экране. После завершения процедуры перезагрузите компьютер. Подключите колонки.
Откройте утилиту управления драйвером, перейдите в раздел конфигурации. В зависимости от производителя звуковой карты и версии драйвера, на экран будут выведены доступные настройки. Вы сможете настроить громкость звучания, отрегулировать баланс между левой правой колонками. Если вы настраиваете серьезную звуковую систему, укажите подключенные усилители и количество колонок, добавьте нужные эффекты, при необходимости воспользуйтесь опцией выравнивания звука.
Откройте настройки воспроизведения на , кликнув левой кнопкой мышки по иконке динамика, расположенной в системном трее. Установите все регуляторы в верхнее положение. Если после этих действий звук не появится, зайдите в раздел «Параметры» и кликните по меню «Свойства».
Поставьте флажки напротив всех значений, после чего сохраните изменения. Теперь окно настроек звука будет дополнено рядом дополнительных регуляторов. Вам нужно выставить их все в максимальное положение, после чего работоспособность аудиоустройства. После внесенных вами изменений в разделе звуковых настроек подключенные колонки будут работать в нормальном режиме.
Видео по теме
Одна из самых частых возникающих при переустановке операционной системы проблем – отсутствие звука или некорректная работы звуковой карты. Для ее решения имеется несколько различных методик.
Вам понадобится
Инструкция
Для начала установите требуемые драйверы или обновите уже существующие. Откройте меню «Диспетчер устройств», расположенное в свойствах меню «Компьютер». Найдите вашу звуковую карту, к которой подключено устройство вывода звука .
Кликните правой кнопкой мыши по ее названию и выберите пункт «Обновить драйверы». Укажите параметр «Автоматический писк и установка драйверов». Система произведет подбор подходящий для этого устройства драйверов.
Иногда данный метод не помогает. Если вы столкнулись с такой ситуацией, откройте интернет-браузер и перейдите на официальный сайт производителя этой звуковой карты. Найдите на этом ресурсе раздел «Драйвер» (иногда он называется «Программное обеспечение»). Выберите тот пакет программ или драйверов, который подходит к вашей звуковой карте и скачайте его. Если вы не нашли драйверы для данной модели , скачайте программы для аналогичных устройств.
Установите скачанное программное обеспечение. Проверьте работоспособность звуковой карты. Если самостоятельно найти драйверы не получилось, то установите программу, представляющую собой базу данных драйверов к популярным устройствам. Рекомендуют использовать утилиту Sam Drivers.
Откройте файл RunThis.exe из каталога SamDrivers. Выберите меню Driver Installer Assistant. Подождите, пока программа определит все установленное оборудование и подберет для него новые драйверы.
Установите галочку напротив того пакет драйверов, который требуется обновить, например, Sound Others. Нажмите кнопку «Выполнить задание для выбранных пакетов». Выберите параметр «Автоматическая установка». Дождитесь обновления установленного программного обеспечения.
Откройте «Панель управления» и перейдите к меню «Звук». Настройте параметры данного меню в соответствии с характеристиками и возможностями подключенных устройств вывода звука .
Установленную и подключенную акустическую систему необходимо правильно настроить. Суть настройки заключается в установке на усилителе частот среза для акустики и сабвуфера, в установке чувствительности входа и выхода, а также в настройке звукового процессора (при его наличии).
Инструкция
Перед настройкой авто все настройки головного устройства выставьте на нули. Если конструкция усилителя предусматривает общее усиление компонентов, установите на фильтр канала в положение низких частот. Величину частоты среза кроссовера выставьте в диапазоне 50-70 Гц. Фильтр фронтального канала на усилителе установите в положение высоких частот. Частоту среза кроссовера выставьте в диапазоне 70-90 Гц.
Многие пользователи приобретают колонки для компьютера, чтобы обеспечить наилучшее качество звука при прослушивании музыке или просмотров фильмов. Простые устройства достаточно только подсоединить и сразу же приступать к работе с ними, а более дорогие, навороченные девайсы требуют дополнительных манипуляций. В этой статье мы подробно рассмотрим процесс подключения и настройки колонок на компьютере.
На рынке находится множество моделей колонок от разных производителей с различным количеством элементов и дополнительных функций. Как раз от сложности устройства зависит процесс подсоединения и настройки всех необходимых компонентов. Если вы затрудняетесь в выборе подходящего устройства, то рекомендуем к ознакомлению на эту тему нашу статью, которую вы найдете по ссылке ниже.
Шаг 1: Подключение
В первую очередь требуется выполнить подключение колонок к компьютеру. На боковой панели материнской платы присутствуют все необходимые разъемы для соединения. Обратите внимание на тот, который будет окрашен в зеленый цвет. Иногда также возле него сверху указана надпись «Line OUT» . Возьмите кабель с колонок и вставьте его в данный разъем.
Кроме этого следует отметить, что на большинстве компьютерных корпусов на передней панели также имеется подобный аудиовыход. Вы можете совершить соединение через него, однако иногда это приводит к ухудшению качества звука.
Если колонки портативные и их питание осуществляется через USB-кабель, то тоже следует вставить его в свободный порт и включить устройство. Большие колонки дополнительно нужно подключить к розетке.
Шаг 2: Установка драйверов и кодеков
Перед выполнением настройки только что подключенного устройства необходимо убедиться в наличии всех кодеков и драйверов для корректной работы в системе, воспроизведения музыки и фильмов. В первую очередь мы рекомендуем проверить установленные драйверы, и выполняется данный процесс следующим образом:
Здесь вы должны найти строку с аудиодрайвером. Если он отсутствует, произведите его установку любым удобным способом. Подробные инструкции вы найдете в наших статьях по ссылкам ниже.
Иногда на компьютере не проигрывается музыка. В большинстве своем это связано с отсутствующими кодеками, однако причины данной неполадки могут быть самыми разнообразными. Читайте об исправлении проблемы с воспроизведением музыки на компьютере в нашей статье по ссылке ниже.
Шаг 3: Системные настройки
Теперь, когда подключение произведено и все драйверы установлены, можно переходить к выполнению системной конфигурации только что подключенных колонок. Осуществляется данный процесс достаточно просто, от вас требуется выполнить всего несколько действий:
В данном мастере настройки производится всего несколько действий, что обеспечивает улучшение звука, однако можно добиться лучшего результата, выполнив ручное редактирование параметров. Сделать это можно по данной инструкции:
После изменения параметров перед выходом не забудьте нажать на «Применить» , дабы все настройки вступили в силу.
Шаг 4: Настройка Realtek HD
Большинство встроенных звуковых карт используют стандарт HD Audio. Самым распространенным пакетом программного обеспечения на данный момент является . С помощью этого софта осуществляется настройка воспроизведения и записи. А выполнить это вручную можно так:
Шаг 5: Использование стороннего софта
Если встроенных системных настроек и возможностей Realtek HD вам недостаточно, рекомендуем прибегнуть к использованию сторонних программ по настройке звука. Их функциональность сосредоточена именно на этом процессе, и они позволяют выполнить редактирование самых разнообразных параметров воспроизведения. Подробнее с ними вы можете ознакомиться в наших статьях по ссылкам ниже.
Исправление неполадок
Иногда подключение проходит не совсем гладко и вы замечаете, что на компьютере отсутствует звук. Существует несколько основных причин, вызывающих данную неполадку, однако в первую очередь следует еще раз проверить соединение, кнопку включения и подключение колонок к питанию. Если проблема заключалась не в этом, значит требуется выполнить проверку системы. Все инструкции по решению проблемы с отсутствующим звуком вы найдете в статьях по ссылкам ниже.
Независимо от того, для каких целей приобретается персональный компьютер, он всегда будет использоваться как мультимедийный центр для просмотра видеофильмов и прослушивания музыки. Даже самый «слабый» компьютер легко справится с такой задачей, поэтому прежде, чем начать использовать свой компьютер как мультимедиа центр, необходимо разобраться, как настроить звук на компьютере. Предполагается, что читатели уже проверили уровень громкости и поставили (и скачали из интернета) все необходимые кодеки (K-Lite Codec Pack). Без этих двух шагов у каждого могут возникнуть проблемы с воспроизведением.
Быстрая настройка
Вне зависимости от того, что не работает, проследуем в нижний правый угол рабочего стола. В трее находим значок динамика, при необходимости нажимаем на стрелку.
Регулируем громкость при необходимости. Щелкаем правой кнопкой и дальше выбираем пункт в зависимости от характера неисправности:
- Для звука – устройства воспроизведения.
- Для голоса – записывающие устройства.
Устройства воспроизведения
Войдя в окно звук, первым делом производим щелчок правой кнопкой мыши и ставим галки:
- Показать отключённые устройства.
- Показать отсоединённые устройства.
Разница между ними в том, что первые программно отключены, например, через диспетчер задач, а вторые отсутствуют вовсе, могли быть удалены или даже изначально не использовались.
Стандартный аналоговый выход
На скрине типичный набор устройств. Динамики – это выходы, расположенные на задней панели системного блока. Чтобы убедиться в этом, дважды щёлкнем по иконке.
Прямо здесь приводится расшифровка по цветам. Из-за того, что перевод на русский кривой, новичок может не понять, о чем идёт речь:
- Зелёный – левая/правая колонка. В системе surround sound1 это фронтальные динамики.
- На оранжевый порт выходят каналы центра и сабвуфера.
- Серый – тыловые (задние, боковые) колонки, левая и правая.
На HiFi системах звук вокруг 5.1 обычно имеются полярные выходы – по два на каждую колонку. Следовательно, нужно найти переходник для компьютера. Что касается обычного стерео, то там jack уже распаян, остаётся только присоединить его к зелёному входу. Распиновка переходника 5.1 в нашем случае выглядит следующим образом.
Зная раскладку, не нужно пугаться дальнейших опций (потому что список обширен). Разберём, что означает каждая настройка.
В верхней части предлагается изменить настройки всего звука сразу. В данный момент уровень составляет 47%. Нажатием на значок динамика можно мгновенно отключить все колонки, рядом находится баланс. Но имеется ещё 12 настроек! Они не должны пугать нас:
Осталось добавить, что изменением уровня оранжевого разъёма одновременно регулируются сабвуфер и центральная колонка, серого – обе боковые. В смущение могут привести только надписи in – входы. На самом деле часть из коннекторов является выходами для звука. Мы ничего не сказали по поводу голубого. Это линейный аналоговый вход, наподобие (розового) микрофона. Закладку Улучшения предлагается рассмотреть ниже.
Гарнитура на передней панели системного блока
Второй в списке Realtek HD Audio 2nd output – это аудио-разъем фронтальной панели. Красная стрелка означает, что он не подключён. О чем уже упоминалось выше. Эта опция означает, что на материнской плате имеется свободный коннектор F_AUDIO, куда можно завести гарнитуру. Типичный его вид показан на снимке.
Если присмотреться, то можно заметить – второй слева нижний пин. Это ключ, по которому определяется раскладка разъёма. Электрический интерфейс приведён на скрине.
Распиновка поможет подключить сюда практически любую гарнитуру. Нужно обратить внимание, что на F_AUDIO могут выходить два различных физических интерфейса:
Таблица дана для второго случая, потому что первый изживает себя. Но в спецификации на материнскую плату нужно уточнить, с какими сигналами поставляется этот разъем. Помимо этого отдельно можно встретить внутренние порты USB под гарнитуры, но обычно никто их не использует, а вместо этого применяют те, что расположены на корпусе системного блока. На фото типичный совмещённый модуль для фронтальной панели системного блока из USB и аудио-jack. Два разъёма отличаются друг от друга положением ключа.
Цифровой аудио выход S/P-DIF
Последний компонент в меню устройств воспроизведения работает исправно, но в описании говорится что-то про загадочный внутренний порт ATAPI. Вы нигде не найдёте в интернете расшифровки этих слов. На самом деле это всего лишь коннектор S/P-DIF, которого нет на задней панели. Разъем на материнской плате пуст. Для чего S/P-DIF может понадобиться при настройке звука?
Интерфейс был представлен в 80-е годы (XX века) фирмами Sony и Philips после выхода первых цифровых CD-плееров. Для проигрывания музыки приходилось выполнять двойное преобразование аналог-цифра (обратное и прямое), что снижало качество. S/P-DIF передаёт на максимуме производительности потрясающую частоту выборки (дискретизации) до 768 кГц. Битрейт шины обычно составляет от 2 до 3,1 МГц в зависимости от этого параметра:
- 2 МГц для частоты выборки 32 кГц (спутниковые приёмники).
- 2,8 МГц для частоты выборки 44,1 кГц (CD-плееры).
- 3,1 МГц для частоты выборки 48 гГц (цифровые магнитофоны).
Чтобы оценить возможную пользу этого разъёма, обратим внимание на вкладку поддерживаемые интерфейсы.
- DTS audio. Используется для проигрывания видео качества HD и Blu-ray дисков. Поддерживает систему колонок 5.1 и 7.1 в зависимости от программной реализации. Пригоден для подключения домашних кинотеатров.
- Dolby Digital – в обычном виде тот же интерфейс 5.1. Отличие от DTS в возможностях подключаемой аппаратуре (проигрыватели, домашние кинотеатры и пр.).
- Microsoft WMA Pro Audio. Используется некоторыми проигрывателями, например, онлайн на сайте nbcolympics.com/video .
Все три разновидности обеспечивают передачу цифрового звука с высоким разрешением для сложных акустических систем. Поскольку передаются они по одному и тому же каналу, то процесс совершенно прозрачен для пользователя. В некоторых случаях понадобятся кодеки или драйверы. S/P-DIF представляет собой гибридный выходной порт 3-в-1 для достижения максимальной совместимости с внешним оборудованием.
Как использовать S/P-DIF
Из конфигурации системной платы видно, что производитель (Gigabyte) не очень заботится о цифровом выводе S/P-DIF. Вместо этого на задней панели присутствует высокопроизводительный порт HDMI. Это гибридный интерфейс передачи аудио и видео информации по одной линии. Проблема только в том, что кабель стоит недёшево, в комплекте с техникой поставляется чрезвычайно редко и не всеми устройствами поддерживается. Колонки с интерфейсом HDMI чрезвычайно сложно найти, впрочем, то же самое можно сказать и про S/P-DIF (например, Polk Audio Woodbourne).
На фото видно, что коннектор представлен всего двумя пинами. Как утверждает молва, у Gigabyte здесь используется передатчик ALC883, который можно непосредственно заводить на оптический или коаксиальный вход 75 Ом любой аппаратуры. Для этого понадобится соответствующий кабель. Одни из пинов является схемной землёй, а другой – выходом цифрового звука. Для стыковки подойдёт штырьковый коннектор от системного вентилятора (кулера). Порты удалось найти на e-bay (ebay.com/sch/-/175673/i.html?_nkw=spdif). Правда, стоят они недёшево. Если имеется возможность, нужно спросить коннекторы в ближайшей мастерской по ремонту ПК, иногда там соглашаются продать по сходной цене компоненты.
На некоторых, даже и старых, материнских платах (Asus A7N8X-X) имеется коннектор S/P-DIF с входом. Это позволяет записывать здесь звук и выполнять некоторые другие операции. В таком случае пинов может быть не 2, а больше, например, 6. Их функции расписаны в руководстве пользователя (см. фото).
HDMI
Аналоговый звук никогда не будет самым лучшим. Поэтому если нет возможности использовать S/P-DIF, то нужно купить кабель HDMI. Этот цифровой интерфейс обычно имеется на современных материнских платах. Его версию нужно смотреть в руководстве пользователя. Начиная с 2.0, интерфейс поддерживает передачу целых 32 независимых каналов. Разумеется, HDMI совместим с DTS и Dolby Digital, упомянутыми выше в связи с S/P-DIF. HDMI нацелен на любителей кино, а не на меломанов, потому что позволяет передавать одновременно видео высокой чёткости.
Для использования интерфейса требуется купить шнур, а на домашнем кинотеатре обнаружится входной разъем. Из сказанного должно быть понятно, что потребуется акустическая система 5.1 или 7.1 (в том числе +2), чтобы насладиться всеми преимуществами. В противном случае нет надобности использовать столь сложную аппаратуру.
Записывающие устройства
Эта тема фактически раскрыта. Аналоговый микрофон обычно вставляется в розовый jack рядом с наушниками, а USB-гарнитура иногда требует установки драйвера. Автору приходилось видеть одного деревенского системного администратора (население порядка 2500 человек), который говорил, что сложные наушники не требуют драйвера. Дело в том, что в посёлках не продают по-настоящему качественную аппаратуру, и не каждый о ней знает.
Сложная USB-гарнитура определяется в диспетчере устройств, как составное устройство. И это не работает, хотя иногда (мы не видели этого лично) в наушниках можно что-то слышать. Для Skype и общения это не годится, и все-таки рекомендуется поставить драйвер. Потому что внутри навороченных наушников частенько может стоять собственный контроллер.
Основная проблема у пользователей бывает та, что в настройках микрофона прописано нулевое усиление. Поэтому говоришь, а тебя не слышно. Это исправляется за пару минут. В начале говорилось, как зайти в устройства воспроизведения, а теперь нужно выбрать записывающие устройства. Выставить галки в контекстном меню, как указано выше и изменить усиление. Хотелось бы обратить внимание на то, что и у производителей встречаются ошибки. Так например, наш микрофон якобы стоит на передней панели, что не соответствует действительности. Он воткнут в jack рядом с колонками.
Проверка работоспособности осуществляется лёгким щелчком пальцами в районе приёма. При это индикатор в правой части окна частично окрасится зелёным. Если этого не происходит, значит звук не приходит, и сторонние программы для общения не виноваты. Дважды щелкаем по рабочему микрофону и идём на вкладку Уровни. Здесь все шкалы нужно выставить на максимум. Большинство программ самостоятельно регулируют уровень громкости гарнитуры, и об этом не нужно беспокоиться. Если индикатор при щелчке теперь зеленеет, то все в порядке. В противном случае проверяем драйверы, выключатели на микрофоне, потому что устройство работает некорректно.
В окне, помимо микрофона, ещё имеется стерео микшер. Это устройство системное, его не найдёшь на материнской плате. Оно отвечает за смешивание каналов. И если нужно выполнить полный захват звука, а не только микрофон, то следует выбрать стерео микшер устройством по умолчанию. Иные программы (Audacity) позволяют производить изменения налёту. Под линейным входом понимается голубой jack (см. выше).
Skype
Теперь не обязательно ставить Skype, потому что появилась онлайн-версия (web.skype.com/ru/). Для этого нужно поставить плагин на браузер.
После этого нужно будет дать разрешения брандмауэру, и можно начинать общаться. Минус в том, что нет опции проверочного вызова. Но если все настроено согласно нашим указаниям, то особых проблем не должно быть. Для проверки микрофона используйте любую программу захвата звука, в том числе встроенную в Windows Запись голоса. В новой Windows 10 при неправильных настройках микрофона высветится предупреждение, что является дополнительной гарантией и одновременно – сигналом выполнить проверку.
Это означает, что приложениям запрещено пользоваться микрофоном. Тогда здесь же, в звукозаписи, нужно зайти в параметры и дать разрешение. В противном случае микрофон работать не будет.
В устанавливаемом приложении скайп внутренние настройки одновременно изменяют системное усиление микрофона. Об этом нужно помнить и проверять их периодически вручную по схеме, описанной выше.
Как воспроизводится звук на ПК
Для начала стоит разобраться, каким образом компьютер воспроизводит звук. В аналоговых интерфейсах происходит преобразование цифрового двоичного сигнала из музыкальных или видео файлов в непрерывный. Первым на пути цепочки преобразователей стоят программное обеспечение или кодеки, которые распаковывают аудио файл и позволяют далее считывать медиа проигрывателю звуковые данные. Данные из центрального программного ядра после обработки поступают в звуковую плату, где происходит преобразование двоичного цифрового сигнала в аналоговый звуковой и его предварительное усиление. Далее информация поступает на звуковоспроизводящее устройство, наушники или колонки.
Существуют различные форматы, и у каждого своя специфика, разговаривать о которой не позволяет объем обзора. Поэтому считается обычно достаточным скачать из интернета и поставить K-Lite Codec Pack. Этот пакет поставляется с собственным весьма хорошим проигрывателем.
Настройка звука на компьютере в операционной среде Windows производится как с помощью стандартных средств системы, так и с помощью сторонних утилит (которые лучше не использовать). Ниже рассмотрим настройку звука с помощью стандартных средств, которые есть на любом компьютере. Для этого нужно перейти в меню «Пуск», далее «Панель инструментов» и выбрать иконку с надписью «Звук». Настройки, которые можно провести с помощью этой стандартной утилиты следующие:
Все вышеперечисленные действия будут возможны только в том случае, если корректно установлены драйвера для взаимодействия звуковой карты и материнской платы. Данные драйверы обычно идут на диске в комплекте с картой, либо на сайте Realtek (редко на другом). Чтобы проверить, корректно ли установлены драйверы, необходимо поступить следующим образом.
В меню «Пуск» навести курсор на «Мой компьютер» и открыть меню свойств с помощью правой кнопки мыши. Перейти в свойства, после чего нажать на строчку с надписью «Дополнительные параметры системы» (для Windows 7 и выше, для Windows XP этот шаг не требуется) и в открывшемся окне перейти на вкладку «Оборудование». После этого жмём кнопку «Диспетчер устройств» и можно увидеть все устройства, установленные в системе. Далее в дереве развернуть узел «Звуковые, видео и игровые устройства» и убедиться в том, что устройства функционируют корректно (нет жёлтенького значка с восклицательным знаком). Если имеются какие-либо неполадки, следует переустановить драйверы.
Если после всего вышеперечисленного звук все равно отсутствует или воспроизводится некорректно, необходимо проверить звуковоспроизводящее устройство. Гнездо, в которое оно включено, должно быть зелёного цвета. Также необходимо проверить целостность кабеля и попытаться воспроизвести, например, песню, используя сторонний источник (например, телефон, плеер и т.д.). Если при этом звук отсутствует или имеет сильные искажения – значит, динамики или наушники имеют свою неисправность и нуждаются в ремонте или замене.
Вообще-то основной идеей данного ликбеза должен был стать грамотный выбор акустики. Но приступив к работе, я понял, что начинать логично с самой первой проблемы — звуковых свойств комнаты, где эта акустика будет стоять. В итоге получилось, что до процесса выбора колонок на этот раз я так и не добрался, зато написал несколько полезных советов о том, куда и как поставить уже купленную систему, чтобы раскрыть ее лучшие свойства. Сразу скажу, материал рассчитан на новичков-меломанов, только делающих первые шаги в поисках лучшего звука.
Судите сами: интересные продвинутые источники, усилители и АС появляются практически непрерывно, поэтому всегда есть соблазн попробовать что-то новое. Ну а если выбор компонента вдруг оказался не слишком удачным, поиск кандидата на замену из тягостной неизбежности практически всегда превращается в дополнительное приключение. С другой стороны, шанс выбрать новое помещение для музыкальной системы или домашнего кинотеатра большинству из нас представляется очень редко, некоторым — вообще никогда.
По этой причине лихорадка перманентного апгрейда на комнату прослушивания, как правило, не распространяется. Но ведь именно она – самый главный компонент звуковой инсталляции, от которого самым драматическим образом зависит характер и качество звучания аппаратуры независимо от её класса. Ну а раз так, вариант остается только один: оставить на время покупательский азарт и заняться приведением имеющейся недвижимости в акустический порядок.
Профилактика лучше, но лечение чаще
Работники Hi-Fi-салонов не дадут соврать, фраза «У вас играло, а у меня дома не играет» — лучшая иллюстрация к проблеме интерьерной акустики. То есть у самой акустики проблем нет, а появляются они у тех, кто пытается игнорировать ее существование.
Допустим, обрела молодая семья собственную квартиру. Первым делом составляется план обустройства и ремонта. «Холодильник поставим здесь, стиральную машину в ванной, а диван — в гостиной». Телевизор вешаем напротив дивана, если, конечно, кому-нибудь не придет катастрофическая идея загнать его в угол. Затем, кстати, вполне может выясниться, что экран оказался напротив смотрящего на юг окна — лично видел такое не один раз.
Ради бескомпромиссной борьбы с ранними отражениями, оптимизации басов и снижения времени реверберации некоторые обладатели домашних студий пускаются на самые радикальные меры, вроде постройки стен из акустических ловушек
О колонках чаще всего вспоминают в последнюю очередь, и дай бог, если это происходит хотя бы до установки пресловутого дивана. Почему — понятно: даже если будущие обитатели квартиры действительно любят послушать музыку, забот и расходов во время масштабного ремонта выше крыши, тут бы унитаз не забыть заказать…
Итог предсказуем. Колонки оказываются загнанными в углы комнаты, а сабвуфер затравленно выглядывает откуда-нибудь из-за занавески. В результате звук, скорее всего, окажется достойным первой машины молодого поклонника хип-хопа, испытывающего острый дефицит финансовых средств и музыкального вкуса.
А вот чисто случайно расставить акустику так, чтобы ваша тёща — потомственный музыковед, придя в гости, погрузилась в глубокую эйфорию, не получится никогда. Дело в том, что правила оптимального расположения источников звука практически всегда идут вразрез с устоявшимися нормами (чтобы не сказать штампами) интерьерного дизайна.
О том, что акустика комнаты влияет на многое, говорит, например, профиль работы британской фирмы Oscar Acoustics. Они делают специальное оформление в переговорных комнатах офисов, которое улучшает разборчивость речи всех участников встречи
Важно понимать, что любая комната всегда работает как резонатор, формируя характер звучания не в меньшей степени, чем, скажем, скрипичная дека. Однако в отличие от корпуса скрипки, форма комнаты в подавляющем большинстве случаев благозвучию не способствует.
Например, прямоугольная топология с параллельными поверхностями большой площади неизбежно приводит к возникновению нежелательных отражений и стоячих волн, превращающих более-менее плоскую (в лучшем случае) АЧХ колонок в кривую, больше всего напоминающую сейсмограмму землетрясения. Причем в разных точках пространства форма этой кривой может меняться самым причудливым образом.
Четыре плохих комнаты
Перечислим основные факторы негативного влияния комнаты на звук:
1. Недостаточное, или, наоборот, слишком большое время реверберации. Этот параметр характеризует «звонкость» помещения, то есть длительность затухания звука, и выражается временем, необходимым для его ослабления в тысячу раз (на 60 дБ). Слишком гулкая комната так же малопригодна для нормального восприятия музыки, как и абсолютно глухая, лишающая слушателей малейшего ощущения пространственного объема.
2. Стоячие звуковые волны. Возникают из-за отражений и взаимных наложений низкочастотных колебаний, длины волн которых сопоставимы с размерами помещения. На слух воспринимаются как резкие подъемы и провалы басов в строго определенных точках пространства.
Да-да, так оно и происходит не только с разговорами позади вас, но и с отражениями звука от акустики, стоящей перед вами
3. Ранние отражения. Высокочастотные (в меньшей степени — среднечастотные) колебания, отраженные от поверхностей, расположенных неподалеку от АС (в основном голых боковых стен, пола и потолка). Они попадают к нам в уши почти одновременно с прямым сигналом, нарушая правильное восприятие локализации источников звука в стереопанораме. Более того, несовпадение фаз прямой и отражённой волн (к тому же гуляющее по частоте) приводит к резкому ухудшению равномерности частотной характеристики.
4. Порхающее эхо. Череда быстрых повторений звука на определенных частотах, возникающих при расположении колонок между двумя параллельными, хорошо отражающими поверхностями.
Спасение звука подручными средствами
Существует масса способов обуздания звуковой анархии, самые радикальные из которых предполагают построение точной акустической модели комнаты посредством ее лазерного сканирования. Задуматься об акустической подготовке крайне желательно ещё в начальной стадии капитального ремонта, и доверить её лучше проверенному специалисту. Причем именно инсталлятору, а ни в коем случае не интерьерному дизайнеру. Потому что последний (если он, конечно, по совместительству не аудиофил), не знает, что большие площади гипсокартона поглощают басы с удивительным аппетитом, а средние и высокие отражают с характерными призвуками. Или что незашторенная стеклянная стена — воплощённый кошмар любого меломана с ушами.
Так выглядит акустическая обработка одного из залов студии Manifold Recording. Это к вопросу о том, сколько труда надо вложить, чтобы помещение зазвучало по-настоящему
Однако если этот поезд уже ушел, оставив как данность комнату со сложившимися отделкой и интерьером, можно попробовать улучшить её акустические свойства и собственными силами. Кстати, шансы заметно облагородить звучание системы в этом случае довольно высоки. Полностью избавиться от всех проблем, конечно, не получится, но зато и денег в сравнении с «инсталляторским» вариантом удастся сэкономить изрядно.
Начнем с осмысленной расстановки колонок. Первым делом отодвиньте их от задней стены, особенно если порты фазоинверторов направлены как раз на неё. Это позволит сделать басы менее гулкими и более разборчивыми, улучшить глубину музыкальной сцены. На сколько двигать? Универсального ответа нет, так что первым делом прочтите мануал к колонкам, а затем слушайте и экспериментируйте. Самому слушателю, кстати, по той же причине не стоит упираться затылком в стену. Хорошо помогают мягкие подушки на спинке дивана, а в идеале — тканый гобелен или тяжелая портьера за спиной.
Близость боковых стен способствует возникновению ранних отражений и стоячих волн, так что от них акустику так же стараемся держать подальше. В борьбе с последними, кстати, очень полезно получить детальную информацию о модах – то есть частотах, на которых возникают резонансные явления, заодно выяснив и их примерное расположение в комнате. Для этого потребуется лишь рулетка и онлайновый акустический калькулятор, например, вот этот .
Акустически калькулятор
Еще один способ определения оптимального положения колонок — метод четных и нечетных сечений. Например, длина комнаты делится на четный коэффициент, а ширина — на нечетный. Поделив, допустим, ширину на два, а длину на три, получим своего рода разметку, на пересечениях линий которой и рекомендуется устанавливать АС.
Правда, если меломан живет не один, в этот момент крайне вероятно возникновение конфликтной ситуации с домочадцами, не считающими хорошей идеей установку двух полутораметровых деревянных столпов прямо посреди комнаты. Что ж, видимо придется идти на компромиссы, главное, чтобы они опять-таки были осмысленными с точки зрения акустики. И имейте в виду, что с уменьшением расстояния между колонками верхняя составляющая басового спектра, как правило, начинает звучать ярче, а самые глубокие низы — наоборот. Кроме того, всегда старайтесь минимизировать длину проводов, соединяющих колонки с оконечным усилителем. Скорее всего, для этого придется удлинить межблочники, но овчинка стоит выделки.
После того как АС обрели стабильное положение в пространстве, сориентируйте их акустические оси прямо на место прослушивания. Любые отклонения от «прямого выстрела» чреваты искажением АЧХ, особенно на высоких частотах, ведь разработчики стремятся получить наилучшее звучание именно для такого положения излучателей. Правда, некоторые производители (например, Dali для колонок с ленточными твитерами широкой направленности) рекомендуют не разворачивать их на слушателя, но данное исключение лишь подтверждает общее правило. В варианте с полочниками из этих же соображений ВЧ-излучатели колонок должны находиться на уровне уха сидящего человека.
Стены и потолок, сходящиеся под прямым углом — главная акустическая проблема большинства помещений. Большие акустические ловушки помогут даже в самых тяжелых случаях, главное суметь вписать их в интерер
Если же речь идет о конфигурации 2.1 (многоканальные системы для домашнего кино мы рассмотрим в отдельном материале), самое время заняться сабвуфером. С понижением частоты звука направленность его распространения снижается, но это совершенно не означает, что саб можно задвинуть куда угодно — лишь бы не мешал и проводов хватило.
Индивидуальный для каждой комнаты набор мод и потенциальных источников резонансов (застекленный шкаф с посудой) делает поиск оптимального расположения сабвуфера делом увлекательным, творческим и далеко не простым. Не поленитесь поэкспериментировать с его положением — и вы удивитесь, насколько по-разному могут звучать «ненаправленные» низкие частоты.
Чтобы не таскать в процессе экспериментов тяжеленный ящик, некоторые поступают наоборот: усаживают саб в кресло, а сами в поисках правильного баса (не более громкого, но более разборчивого и равномерного) ползают по комнате на четвереньках, а потом в лучшее на слух место и ставится саб. Отправная точка в поисках нам уже известна: ближе к стенам и углам — больше баса, и, чаще всего, неуправляемого гула. Кстати, в процессе перемещений не забудьте о регулировках частоты среза и поворота фазы, тоже помогает.
О пользе зеркал и вреде отражений
Во время всех манипуляций с акустическими системами важно помнить, что самые большие неприятности обычно доставляют хорошо отражающие звук поверхности большой площади, особенно, когда они расположены симметрично. Именно поэтому студии звукозаписи и концертные залы высокого класса не имеют прямых углов и параллельных стен, а потолки их сформированы панелями сложной формы, работающими, в зависимости от конкретной задачи, на поглощение или рассеивание звуковой энергии.
Применительно к нашей ситуации, «настройка комнаты» может включать три этапа. Сначала определяем уровень реверберации (самый простой способ — громко хлопнуть в ладоши и внимательно вслушаться в реакцию помещения). Слишком звонкие комнаты встречаются куда чаще, чем переглушенные. Для корректировки сгодятся любые звукопоглощающие материалы и объекты: мягкая мебель, плотные занавески, картины и книжные полки на стенах (ни в коем случае не застекленные), и даже большие плюшевые игрушки. Если же звук от хлопка исчезает чуть ли не раньше, чем вы свели ладони, значит с элементами украшательства и комфорта явный перебор, и от некоторых из них неплохо бы избавиться.
Этап второй — борьба с ранними отражениями. Тут отлично помогает ковер на полу (чем толще, тем лучше), и потолок, облицованный звукопоглощающими плитками (отлично работает и натяжная ткань). Компромиссный вариант: декоративный коврик непосредственно перед колонками. Не забудьте и про стены, вместо картин на них лучше разместить специальные звукопоглощающие панели, некоторые из которых выглядят вполне стильно и симпатично. Оптимальное место для размещения поглощающих элементов найти не сложно. Приложите к исследуемой поверхности зеркало или лист зеркальной пленки и перемещайте до тех пор, пока сидящий в месте прослушивания не увидит в нем отражение динамиков. Ну а поскольку угол падения равен углу отражения, в данной области и нужно располагать звукопоглощающий материал.
Пример эффективного размещения звукопоглощающих панелей
В финале еще пара слов об укрощении басов. Эффективный способ борьбы с их избытком, неравномерным распределением и характерным бубнением — размещение в углах (иногда и вдоль стен тоже) акустических ловушек — цилиндрических конструкций, поглощающих энергию низкочастотных колебаний. Для их установки не придётся затевать ремонт, однако нужно быть морально готовым к появлению в комнате ещё нескольких громоздких объектов.
Вся электро- и радиотехника склонна к выходу из строя. Случается это по различным причинам – истек срок службы, неправильная эксплуатация, плохое качество сборки, запчастей и т.д. Далее мы рассмотрим, что делать, если не работают колонки на компьютере, а именно – пропал звук, играет только правый (либо левый) динамик, появился посторонний шум изнутри.
Виды неисправностей
Если пропадает звук колонок на компьютере, то неисправности могут быть следующего характера:
- программные;
- аппаратные.
В первом случае звук не работает из-за звукового драйвера вашего устройства. Возможно, Вы после установки операционной системы windows (неважно XP, 7, 8 либо 10) не загрузили дополнительные драйвера, отвечающие за воспроизведение звука. Все что нужно сделать – зайти на официальный сайт компании, к которой относится Ваша звуковая плата и скачать самые последние обновления.
Аппаратные неисправности гораздо сложнее и требуют некоторых навыков работы с радио- и электротехникой. В этом случае Вам необходимо будет с помощью мультиметра проверить работоспособность всех внутренних элементов аудиоустройств, чтобы точно определить почему не работают колонки на компьютере.
Причины выхода из строя
Виновниками того, что не работает звук на колонках, если они включены, могут быть следующие факторы:
- Низкая стоимость устройств, которая свидетельствует о плохом качестве сборки.
- Износ динамиков и других элементов цепи со временем.
- Несоблюдение требований эксплуатации: влажность воздуха и температура в помещении не соответствует нормам.
- Повреждение изоляции проводников в результате механического воздействия (случайно перебили провод).
- Проблемы в звуковой карте компьютера
- Проблемы в программном обеспечении
Чтобы определить точную причину поломки колонок на компьютере, нужно осуществить несколько несложных мероприятий и методом исключения найти, что именно не работает.
Видео: заводской брак и способ его устранения
Основные поломки
Среди наиболее популярных поломок компьютерных колонок выделяют:
Видео инструкция по ремонту
Итак, мы рассмотрели основные неисправности аудиоколонок. Теперь, хотелось бы предоставить Вам советы по ремонту колонок на компьютере своими руками:
- Если неожиданно пропал звук, проверьте, все ли подключено: не выпал ли штекер с гнезда либо электрическая вилка с розетки. Частыми являются случаи, когда причина именно в таком простом разрыве цепи.
- Если музыка играет, лампочка горит, а звука нет, проверьте регулятор громкости, возможно, он находиться на самом минимуме (отметка MIN).
- Чтобы проверить, точно ли проблема в колонках, подсоедините к системному блоку наушники. Если произойдет так, что колонки на компьютере не играют, а наушники работают, значит безусловно причина в акустической системе.
- Если работает только одна колонка (правая либо левая), проверьте баланс звука в настройках, возможно, он смещен в пользу одного из элементов. Если Вы убедились, что включены два устройства, также можно пошевелить штекер (вытянуть его и снова вставить в гнездо), т.к. иногда причиной является слабый контакт. Настроить баланс можно вот в таком окошке, если у Вас установлен Windows XP:
- Если Вы решили заменить штекер, при этом оставив старый провод, исключительно пайкой. Никаких клемм и скруток быть не должно.
- При возникновении шума в колонках проверьте целостность динамиков (они могли порваться, как на фото ниже), а также качество соединения штекера с гнездом. Еще одна вероятная причина – сбой в аудио настройках системы.
- При отсутствии мультиметра работоспособность динамика можно проверить обычной батарейкой на 1,5 В – при ее подключении должен возникнуть характерный шорох и сдвиг диафрагмы.
- Еще один вариант проверки – подключить аудиосистему не к компьютеру, а, к примеру, к DVD-плееру либо телефону. Если звук появится, значит, дело в звуковой карте ПК.
Вот и все, что хотелось рассказать Вам о том, почему не работают колонки на компьютере и как их отремонтировать своими руками. Надеемся, что теперь Вы сможете самостоятельно найти причину поломки и устранить ее без особых сложностей!
Программа для системы 5.1 компьютер. Программы для настройки звука. «Китайская коробка» или полноценный ресивер
В последнее время все чаще пользователи ПК предпочитают приобретать 5.1 акустику. Такая акустика хорошо подходит и для просмотра фильмов, и для игр, и для прослушивания музыки. Хотя меломаны и предпочитают стерео пару. Этому способствует и то, что в современных материнских платах встраивают качественные звуковые карты.
Когда я приобрел свою первую 5.1 акустику, мне пришлось покупать недорогую дискретную звуковую карту VIA, материнка могла обеспечить только стерео выход.
В играх, особенно в сетевых баталиях, объемный звук оказывает большую помощь в позиционировании источника звука, можно услышать подкрадывающегося со спины врага. Но к сожалению не все могут правильно настроить такую акустику.
жизненный путь колонок
Хочу рассказать как это сделать на примере моей, уже старенькой, но до сих пор актуальной, системы Sven SPS-860. Колонки были куплены еще в 2008 году, примерно за 3 тысячи.
Колонки подключил к материнке ASUS AM2, но так и не смог настроить хорошее звучание, виной тому, как сейчас понимаю не самый лучший аудиочип материнки, какие то посторонние щелчки в колонках, а использование аудио карты VIA было не возможно, драйверов под windows 7 64bit уже не выпускалось.
Потом использовал акустику для домашнего кинотеатра, подключив к DVD BBK, к спутниковому ресиверу и к мультимедийному проигрывателю. Дабы количество аудио входов позволяла, и общей мощности в 80 ватт вполне хватало для комнаты.
После того как приобрел . Данную акустику опять подключил к компьютеру, к этому времени я уже сменил материнку на , с аудио чипом Realtek ALC889 codec.
настройки
Аудио драйвер позволил более гибко настроить звучание акустики, особенно порадовал неизвестно откуда появившийся глубокий бас и хорошая объемность звука.
Для этого в настройках динамиков я убрал галочки с пунктов «широкополосные динамики». Многие считают что достаточно выполнить настройку в диспетчере Realtek, и не заходят во вкладку настроек динамиков, продублировать настройки, а потом спрашивают почему не работает объемный звук.
И отрегулировал в диспетчере Realtek, функцию поправки на помещение, прибавив децибел на сабвуфер и выставив расстояние до колонок.
Важно так же правильно расположить колонки по периметру. Особенно часто возникают сложности с установкой тыловой пары. Вешать на стену – далеко, я сделал на самодельных подставках, и установил за креслом на уровне головы, когда не нужны – убираю в угол. Еще один важный момент – правильное подключение полярности кабелей динамиков, + обычно провод красного цвета. Но если провода не маркируются можно воспользоваться батарейкой: если диффузор динамика двигается вперед, то к плюсу батарейки подсоединен провод идущий на плюс.
Кстати диаметр динамиков сабвуфера — 165 мм, мощность 30 вт, есть отверстие фазоинвертора, корпус выполнен из дерева. В целом сабвуфер выдает большой спектр нижних частот, в играх взрывы и выстрелы звучат очень реалистично. А вот сателлиты пластиковые, по 10 вт, но в отличии от других бюджетных моделей имеют два динамика – средне и высокочастотный. Отсюда небольшой прорыв в качестве звука в области высоких частот. Еще одна интересная возможность, это процессор виртуального 5.1-звука, это дает возможность выводить даже стереозвук со стерео входов на все 5 колонок. И не маловажная опция – после выключения настройки громкости сбрасываются на среднее значение, не оглохнешь при включении, если с вечера слушал на максимальной громкости и забыл выкрутить звук на минимум.
Мой вывод:
для комплектации игрового ПК желательно выбирать не только видеокарту, игровую мышь и клавиатуру, но и акустику 5.1, не обязательно дорогую, вполне можно уложиться в 3 тысячи. Это даст комфорт в играх, современные игры обладают не только захватывающей графикой, но и впечатляющими звуковыми эффектам, хорошо сбалансированным объемным звуком.
Наверняка, практически каждый пользователь хочет, чтобы звук, воспроизводимый его компьютером, был максимально качественным. Если вы из их числа, то, скорее всего, задумывались о том, как его можно улучшить. Самым действенным решением, разумеется, будет покупка более качественного оборудования, такого как хорошая аудиосистема, дополнительная звуковая карта и все в этом духе.
Однако можно обойтись и без этого, ведь существует множество программ, разработанных для настройки и улучшения качества звучания компьютера. В данном материале будут представлены наиболее эффективные из них.
Самый популярный пакет драйверов для настройки встроенных звуковых карт Realtek. Предоставляет базовые возможности для настройки звука.
В отличие от конкурентов, обеспечивает правильную работу звуковой карты и имеет лишь самые необходимые функции.
Volume2
Небольшая программа, являющаяся заменой стандартного регулятора громкости Windows. Кроме стандартных возможностей, имеет несколько дополнительных функций.
Обладая наименьшим среди других программ функционалом, Volume2 ставит своей целью лишь повышение удобства настройки громкости и отлично справляется с этим.
FxSound Enhancer
В FxSound Enhancer присутствует небольшой набор простых, но действенных инструментов для улучшения звука. Они позволяют в реальном времени поднять качество звучания.
Данная программа позволяет регулировать отдельные параметры звука, такие как, например, увеличение четкости и усиление низкочастотных звуков. Однако ее бесплатная версия обладает несколько урезанными возможностями.
ViPER4Windows
Эта программа обладает огромными возможностями для настройки звука. При должном умении можно добиться практически профессионального качества звука.
ViPER4Windows включает в себе все те же функции, что и FxSound Enhancer, и, в целом, обладает наибольшим набором инструментов для изменения параметров звука среди своих конкурентов, но также требует некоторых знаний для получения качественного результата.
Все представленные выше программы для изменения параметров звучания обладают необходимыми функциями для улучшения звука. Вам же остается лишь выбрать наиболее подходящую для себя.
Введение
Всем известно, что Windows 7 / 8 / 8.1 не воспринимают акустическую систему как положено.
Приходиться устраивать «танцы с бубном», чтобы завести как положено акустику 5.1 / 7.1. В большинстве игр, акустика 5.1 / 7.1 дает преимущество перед пративником, у которого стерео акустика.
Приступим к настройки с самых низов…
Установка драйверов
Realtek HD Audio Drivers
Чтобы наша акустическая система работала исправно, корректно выдавала звук на динамики, нужны с ней не хитрые манипуляции, а именно установка дров.
Обязательно надо поставить Realtek HD Audio Drivers R 2.79 — 125.40 MB (131494359) вес указан, чтобы вы не наткнулись на различный мусор в интернете. !ПРИМЕЧАНИЕ- Драйвер не может весить 200-1024 кбит!
Установка драйвера до безумия элементарна, жмякаем все время далее — далее -далее… перезагружаем комп и радуемся:) На этом установка аудио драйвера окончена.
Настройка звука
Одной установки драйверов не достаточно, обязательно надо донастроить звучание.
Настройка производится следующим образом:
1. Начнем с вызова «оконной» панели управления («Пуск» → «Панель управления»). Найдем и откроем параметр «Звук» → потом, на заглавной вкладке «Воспроизведение» обозначим устройство воспроизведения «Динамики» («Speakers») → слева внизу жмем на кнопку «Настроить» (см. первый скриншот). В открывшемся окошке в списке «Звуковые каналы» выберем «Объемное звучание 5.1», после чего не забудем кликнуть по кнопке «Проверка» (разумеется, звук должны издавать все колонки). По прохождении теста перейдем к следующим настройкам, где надо указать какие динамики будут широкополосными, задними и т.д.
______________________________________________________________________________
2. Подобающе настроив динамики и щелкнув по «Готово», вернемся к нашему многовкладочному окну «Звук» → снова выделив «Динамики», заглянем в «Свойства» → в окошке «Свойства: Динамики» на вкладке «Улучшения» проставим галку напротив пункта «Окружение», подтвердив изменение кнопкой «ОК» (скриншот). Так же можно пролистать и поставь галочки «Виртуальное окружение» и «Управление НЧ». На этом наши манипуляции с апплетом «Звук» окончены.
______________________________________________________________________________
3. Теперь откроем аудиодиспетчер Realtek (см. в панели управления Windows параметр «Realtek HD»). На вкладке «Динамики» выберем конфигурацию «5.1 динамика» → там же проверим, чтобы были активированы пункты «Виртуальное окружение» и «Подключение управления низкими частотами». Закроем диспетчер кнопкой «ОК» (скриншот), а панель управления – понятно, «крестиком».
У кого 7.1 акустика, выбираем соответсвенно выбираем 7.1 и усё
______________________________________________________________________________
4. Так же советую поставить K-Lite Codec Pack Mega , так как он содержит много кодеков, как видео, так и аудио. Стянуть его можно с торрента разумеется:) Возможности программы Stereo Tool:
Улучшение стерео звучания
Двухполосный ограничитель
10-полосный компрессор/ограничитель
10-полосный клиппер
10-полосный эквалайзер
4 уровневый выходно ограничитель
Экстра громкость
FM стерео кодирование
FM RDS кодирование
Изменение настроек с помощью встроенных пресетов
Можно с помощью её настроить звучание под себя. Лично я себе поставил, звук настроил идеально. Меломан я:)
PS Если инструкция помогла, поставь лайк, в избраное тоже кинь. Спасибо!
Заценил и рассказал, в игре всем лося раздал (:
Итак, вы стали счастливым обладателем 5.1-канальных компьютерных колонок (АС / акустическая система / акустика) и правильно подключили их к звуковой карте. Что дальше? В данной заметке я в подробностях и «картинках» по пунктам расскажу как правильно и быстро настроить звук в Windows 7 с помощью панели управления (англ. Control Panel ) и аудиодиспетчера R ealtek HD . В последнем пункте упомяну и рейтинговый южнокорейский медиапроигрыватель . Кто заинтересовался – читаем далее после одноименной кнопки.
1. Наши недолгие копания в настройках начнем с вызова «оконной» панели управления («Пуск » → «Панель управления «). Найдем и откроем параметр (апплет) «Звук » → потом, на заглавной вкладке «Воспроизведение » обозначим устройство воспроизведения «Динамики » («Speakers «) → слева внизу жмем на кнопку «Настроить » (скриншот).
В открывшемся окошке в списке «Звуковые каналы» выберем «Объемное звучание 5.1 «, после чего не забудем кликнуть по кнопке «Проверка » (разумеется, звук должны издавать все колонки). По прохождении теста перейдем к следующим настройкам, где надо указать какие динамики будут широкополосными, задними и т.д.
2. Подобающе настроив динамики и щелкнув по «Готово «, вернемся к нашему многовкладочному окну «Звук» → снова выделив «Динамики «, заглянем в «Свойства » → в окошке «Свойства: Динамики» на вкладке «Улучшения » проставим галку напротив пункта «Окружение «, подтвердив изменение кнопкой «ОК «. На этом наши манипуляции с апплетом «Звук» окончены.
3. Теперь откроем аудиодиспетчер R ealtek (см. в панели управления Windows параметр «Realtek HD «). На вкладке «Динамики » выберем конфигурацию «5.1 динамика » → там же проверим, чтобы были активированы пункты «Виртуальное окружение » и «Подключение управления низкими частотами «. Закроем диспетчер кнопкой «ОК «, а панель управления – понятно, «крестиком».
4. Если медиафайлы в вашей системе открываются не встроенным (Windows Media Player), а сторонним проигрывателем, то финальным «копанием» будет смена настроек каналов со стерео на «5 + 1».
Например, для победителя «Выбор лучшего медиаплеера для ОС Windows… » Daum PotPlayer «копания» такие: при запущенной программе жмем «F5 » («Настройки «) → на вкладке «Аудио » в настройке «Динамики» меняем «2.0 стерео» на «3/0/2 + LFE – 5.1 каналов » → «ОК «.
Собственно, это и все – не слишком сложно и долго. Осталось только оценить объемный звук, запустив любимый фильм формата Dolby Digital (DTS)!
Дмитрий dmitry_spb Евдокимов
Многие ценители музыки и качественного звука предпочитают для прослушивания композиций и просмотра фильмов высокого качества использовать акустическую систему 5.1. Такого рода акустика по сути состоит из шести каналов, к которым подключены свои колонки – сабвуфер (низкочастотная колонка), две фронтальные колонки (левая и правая), центральная фронтальная колонка и пара задних колонок (тоже левая и правая). О том, как подключить колонки формата 5.1 к компьютеру, поговорим ниже.
Сборка и установка акустической системы 5.1
Сабвуфер традиционно устанавливается на полу и в нем располагается усилитель с блоком питания, к которому подсоединяются все остальные компоненты системы. Но бывают исключения, когда ресивер выполнен отдельно, а к нему подключается вся акустика. Выводы для подключения каждой колонки промаркированы. Для обозначения фронтальных колонок используются символы FR (фронтальная правая) и FL (фронтальная левая), CEN (центральная), RR (задняя правая) и RL (задняя левая). Если же сабвуфер пассивный, то есть не имеет в своем составе усилителя, то он также подключается к самому ресиверу, на котором имеется соответствующая маркировка SW. В соответствии с этой маркировкой на первом этапе необходимо подсоединить все колонки и расположить их в соответствующем порядке в комнате.
Подключение колонок к компьютеру
Для подключения акустической системы 5.1 к компьютеру необходимо, чтобы на нем была установлена звуковая карта, позволяющая воспроизводить звук в 5.1. Это может быть как интегрированная в материнскую плату, так и отдельно устанавливаемая в разъем PCI звуковая карта.
Подсоединение системы 5.1 осуществляется тремя парами кабелей, имеющими с одной стороны мини джек для подключения непосредственно к компьютеру, а с другой стороны «тюльпаны» (stereo RCA) для подключения ко входам ресивера (Audio Input). Тут следует обратить внимание на то, что для подключения колонок к ресиверу (сабвуферу) также используются разъемы типа «тюльпан» с обозначением Audio Output и маркировкой колонок (FR, FL и т.д.). Втыкать в эти разъемы кабели от компьютера нельзя!
Правильность подключения звуковых выводов компьютера к нужным входам ресивера позволит быстро настроить систему и наслаждаться качественным звуком. Итак, фронтальный канал (передних колонок) должен быть подключен в гнездо зеленого цвета, задний канал (задних колонок) обычно подключается в гнездо черного цвета, а канал сабвуфера и центральной колонки – в оранжевое гнездо. Чтобы гарантированно выполнить все без ошибок, предварительно следует внимательно изучить руководство к вашей материнской плате или звуковой карте, где должно быть указано, какое из гнезд отвечает за тот или иной канал.
Настройка звука 5.1 в Windows 7/10
После того, как все кабели будут соединены, следует перейти к настройке акустики 5.1 в самой операционной системе Windows 7 или 10. Откройте «Панель управления» и зайдите в раздел «Звук». Здесь перейдите на вкладку «Воспроизведение», где выберите в списке пункт «Динамики».
Далее нажмите внизу окошка кнопку «Настроить» и в открывшемся окне выберите «Объемное звучание 5.1». На данном этапе можно проверить правильность подключения колонок, нажимая на тот или иной динамик и проверяя соответствие колонок схеме. При необходимости проверьте правильность подключения колонок и звуковых выводов от компьютера. Завершите настройку звука 5.1, пройдя по шагам до конца.
Как правило, больше никаких действий от вас не требуется, единственное, на что еще следует обратить внимание, так это на переключатель режима работы системы на ресивере (сабвуфере). На многих моделях помимо 5.1 имеются и другие режимы работы, такие как стерео и при наличии цифрового входа – SPDIF. При подключении вышеуказанным способом переключатель должен быть установлен в положение 5.1. Если же ваша звуковая карта не поддерживает пятиканальный звук, то вы можете воспроизводить обычный стереозвук на системе 5.1, просто переведя соответствующий переключатель в нужное положение. Конечно, в этом случае вы не сможете насладиться по-настоящему пятиканальным звучанием. То же касается и самих аудиофайлов, которые записаны как стерео. Даже при использовании звуковой карты 5.1 они будут звучать как стерео, только на 5-ти парах колонок.
Программа для переназначения аудио выходов
Программа для переназначения аудио выходов
Если у вас звук Realtek HD то вероятно у вас нет проблем с переключением аудиовыхода. Realtek предлагает свое собственное решение по коммутации. Хорошо что оно есть, хотя возможно оно не самое лучшее. Моя статья не для тех у кого Realtek, а для тех у кого что-то менее продвинутое, например NVidia HD. У меня старенькая платка, о которой сама NVidia позабыла несколько лет назад. При подключении наушников на морде ПК Винды конечно видят устройство, но не предлагают на него переключится. Никаких настроек помогающи решить проблему нет. Каждый раз нужно было открывать панель управления звуком и менять основной аудиовыход. В итоге я нашел программу которая висит в трее и помогает легко решать эту задачу.
Знакомьтесь Audio Switcher, а вот ссылка на бесплатную программу.
Настройка интегрированной звуковой карты Realtek (High Definition Audio) @ Windows Vista/7/8/10
Copyright © 2017, Taras Kovrijenko
Полное или частичное копирование текста допускается только с письменного разрешения автора.
На этот раз я затрону тему, актуальную, так сказать, для энтузиастов начинающих — т. е., для тех, кто ещё не разжился на дискретную звуковую карту и хочет выжать максимум из интегрированной.
Для начала — краткий ликбез. Кто не знает, или не до конца понимает, что такое аппаратный аудиокодек, внимательно ознакомьтесь с соответствующими страницами Википедии:
Прочитали? Отлично! А теперь было бы ещё очень неплохо, если бы вы ознакомились с двумя моими статьями:
Ну вот, теперь можем и начать.
2. Что мы имеем
Итак, в моём распоряжении ОС Windows 7 SP1 Ultimate x64 (описанная в статье настройка подходит для всех ОС, начиная с Vista), встроенный в материнскую плату (ASUS P7H55-V) кодек ALC887 (имеется даташит), подключенные в задние разъемы внешний усилитель и микрофон (зелёное и розовое гнезда соответственно). Обратите внимание, что настраивать мы будем карту для вывода стерео звука по аналоговому интерфейсу.
3. Установка ПО
Прежде всего надо установить драйвера. Конечно, скорее всего ОС Windows уже сама нашла и установила драйвера для звукового устройства, однако для получения доступа ко всему функционалу, а также для душевного спокойствия, установим пакет драйверов непосредственно от Realtek, последнюю версию которого вы можете скачать на соответствующей странице моего сайта. К слову, указанные здесь настройки проверялись на версии драйверов R2.67.
Скачиваем драйвера, производим несложную процедуру установки (запустив HD_Audio/Setup.exe), перезагружаем компьютер.
После загрузки ОС в системном трее должен появиться коричневый значок динамика:
4. Настройка драйверов
Прежде всего заходим в Панель Управления Windows->Оборудование и звук->Звук и, убедившись, что наши наушники или динамики подключены в зеленое гнездо звуковой карты, отключаем все ненужные устройства, а наше подключённое устройство делаем устройством по умолчанию:
Заодно проделаем тоже самое с устройствами записи:
Теперь дважды кликаем по значку в трее. Если значка нет, ищем его в скрытых значках, если и там нет — заходим в Панель управления->Оборудование и звук->Диспетчер Realtek HD. Так или иначе, должно открыться окно диспетчера:
Здесь сразу задаем конфигурацию динамиков (стерео), задаем наше аналоговое устройство устройством по умолчанию (после чего соответствующая кнопка потухнет), отключаем, если, не дай Бог, включено, объёмное звучание.
По ссылке «Дополнительные настройки устройства» можно включить или отключить разделение переднего и заднего входов (передний/задний микрофон, передний/задний линейный вход).
По кнопке в виде жёлтой папки можно настроить отключение определения разъемов передней панели:
Также обратите внимание, что подключённые разъемы отображаются ярким цветом — в нашем случае к зелёному выходу подключены динамики, к розовому входу — микрофон. Здесь — одна весьма важная деталь: дважды нажав по значку разъема, вы увидите окно с выбором типа подключенного устройства. Важно это потому, что если выбрать «наушники», то кодек будет использовать специальный дополнительный усилитель (иначе звук в наушниках будет слишком тихим), для подключенных же активных колонок или внешних усилителей следует выбирать «Выход на передние динамики». Здесь же включается автоматическое всплывание данного окна при подключении устройства в какой-либо из разъёмов карты:
С помощью кнопки «i» можно открыть окно с информацией о версии драйвера, DirectX, аудиоконтроллере и версии кодека, там же включается/выключается отображение значка в системном трее:
Теперь поотключаем эффекты:
Настройки «Поправки на помещение» для стерео конфигурации недоступны, что вобщем-то странно — в той же консоли от THX (которая включена, например, в пакет драйверов Creative X-Fi) можно отрегулировать расстояние и угол направления на динамики относительно вашего расположения, что бывает очень полезно, когда вы не сидите непосредственно перед колонками, или же они расположены относительно вас несимметрично. Ну да ладно, пусть это будет на совести разработчиков.
Последняя вкладка дублирует настройки панели управления (впрочем, большинство настроек из Диспетчера есть и в панели управления):
Здесь можно задать параметры системного микшера — с какой частотой дискретизации и глубиной бит Windows будет микшировать все воспроизводимые звуки. Установим 24 бит, 96 кГц. Почему — расскажу далее.
Так как меня постоянно штурмуют вопросами, как настроить микрофон (что, по моему мнению, должно вызывать минимум непоняток), я всё же остановлюсь на настройке устройств записи. Их настройки, кстати, как и устройств воспроизведения, находятся на отдельных вкладках вверху окна. Начнём со стерео микшера:
Здесь всё элементарно. Данное устройство записывает всё, что вы слышите через динамики, т. е., тот готовый звуковой поток, который Windows передает на звуковую карту. Приводится он к указанному виду (раз микшер работает с частотой дискретизации 96 кГц, то и тут поставим столько же).
Но нашим основным устройством записи является, конечно же, микрофон:
Итак, ставим громкость записи на максимум, а усиление микрофона выключаем (потом, если понадобится, можно включить). Также, очень часто люди жалуются, что у них воспроизводится звук воспринимаемый микрофоном, чтобы этого не было — отключаем воспроизведение. На свой вкус — фильтрация шума, подавление эхо. На вкладке «Стандартный формат», опять же, задается формат записи:
Учитывая характеристики звукозаписывающего тракта, здесь хватит и стандартного 16 бит/44.1 кГц.
5. Настройка foobar2000
В принципе, проделанной работы хватит, чтобы обеспечить наиболее высокое (для данной карты) качество звучания в любом плеере. Но для настоящих параноиков я приведу настройки foobar2000. Нам понадобится, собственно, сам плеер и несколько плагинов к нему — WASAPI output support и SoX Resampler. Ну или вы можете скачать мою сборку, в которой всё уже имеется.
Итак, в настройках вывода плеера (File->Preferences->Playback->Output) выбираем WASAPI: , разрядность ставим 24 бит:
При выводе через WASAPI Exclusive обходятся все эффекты звуковой карты (если они включены), а также микшер Windows (для которого мы указывали частоту семплирования).
Теперь перейдём к настройкам DSP:
Тут добавляем в цепочку ресемплер SOund eXchange и Advanced Limiter. В настройках ресемплера ставим частоту 96 кГц.А вот теперь — почему 96 кГц. Я провел серию экспериментов, и вот что мне удалось выяснить. В режиме «выход на передние динамики», если регулятор громкости установлен более чем на 90%, при воспроизведении тестового сигнала udial (частота дискретизации — 44.1 кГц) слышны сильные искажения. Искажения пропадают, если или понизить громкость, или переключиться на режим наушников, или выполнить передискретизацию аудио до 96 кГц.
О причинах данного явления по имеющимся данным судить трудно, но можно сделать выводы и дважды перестраховаться: всё аудио выводить с частотой дискретизации 96 кГц, а громкость не повышать более чем до 90%.
И пара слов о необходимости настройки foobar2000. В принципе, можно выводить звук на устройство «DS: Первичный звуковой драйвер». В этом случае передискретизация будет выполняться средствами Windows (ресемплер там не самый плохой), к тому же ещё и не будут отключаться все остальные звуки (как при воспроизведении через WASAPI Exclusive). Кроме того, выбрав данное устройство, Windows будет выводить звук на то устройство, которое установлено по умолчанию в панели управления, что бывает удобно (например, при отключении одного из устройств звук автоматически переключается на другое). Так что выбор за вами — удобство, или же уверенность в качестве.
6. Воскрешение трехмерного звука и аппаратного микширования
И конечно же я не забыл про геймеров. Так как в Windows, начиная с Vista, отсутствует доступ к аппаратному микшированию потоков (все операции выполняет Windows, а потом один единственный поток выводится на звуковую карту), то разработчики придумали специальную программу, аналог Creative ALchemy, но для Realtek — 3D SoundBack. Она подключается к аппаратным ресурсам через интерфейс OpenAL, эмулируя для указанных программ Windows эмулирует DirectSound устройство (как в Windows XP), а затем просто выполняет преобразование команд DirectSound (или DirectSound 3D) в команды OpenAL, в итоге — получаем настоящий EAX 2.0 в играх, а также возможность преобразования многоканального аудио в стерео с эффектами окружения.
Для запуска программы откройте папку . /Program Files/Realtek/3D Sound Back Beta0.1, в свойствах файла 3DSoundBack.exe на вкладке «Совместимость» установите режим совместимости с Windows Vista SP2:
Теперь запустите этот файл. Чтобы добавить приложение — нажмите Add Game, введите название и адрес папки, в которой содержится исполняемый файл программы. Например:
После добавления не забудьте выделить добавленное приложение и нажать кнопку Enable.
Теперь указанное приложение будет по умолчанию использовать эмулированное DirectSound устройство и получит доступ к аппаратным ресурсам звуковой карты:
Ну вот, очередная грандиозная статья завершена. Кстати, я тут подумал: а ведь по-хорошему, эту статью надо было написать одной из первых. Впрочем, на то время у меня ещё не хватило бы знаний, чтобы всё так вот подробно описать, так что оно может быть и к лучшему.
Если что-то непонятно, остались какие-то вопросы — спрашивайте, комментируйте. Желаю удачи!
Как поменять местами разъемы микрофона и наушников
В некоторых ситуациях возникает потребность поменять значение разъема на звуковой карте компьютера, в частности, поменять местами выходы для наушников и микрофона. Это можно сделать с помощью перенастройки драйвера звуковой карты или путем их замены в специальных сервисных центрах.
Способы поменять местами выходы наушников и микрофона
Существует несколько способов, с помощью которых можно поменять разъемы местами на компьютере. Но важно правильно выполнять все инструкции, чтобы не навредить устройству.
Используя программу на компьютере
Обработка звука в компьютере происходит с помощью звуковой карты. Одним из лучших пакетов драйверов для звуковых карт ОС Windows считается Realtek версии 2.82. При работе с картой Realtek могут возникнуть две ситуации:
- назначение разъемов меняется в соответствии с заданными новыми параметрами;
- переназначение невозможно из-за четкого разделения функций гнезд, которые автоматически устанавливаются при их использовании. При подключении микрофона в разъем для наушников звуковая карта не сможет понять, что именно подсоединено.
В этой ситуации можно поменять назначение выходов, воспользовавшись реестром. Для этого следует выполнить последовательно ряд операций:
- Проверить наличие установки драйверов Realtek.
- Развернуть редактор реестра через Win+R.
- Пройти по ветке от HKEY_LOCAL_MACHINE до Setting.
- Найти папку DrvХХХХ_DevType_ХХХХ_SSХХХХХХХХ, где Х – цифровая версия Realtek и его номер.
- Выбрать параметр замены.
- Присвоить ему выбранное новое имя.
Внимание! Без установления драйверов Realtek на звуковую карту изменения с помощью реестра произвести невозможно.
Каждое гнездо компьютера имеет свое имя Pin с номером, которое нужно вставить. Задние выходы имеют нумерацию: 01, 02, 03, 04, 05, 07, что соответствует разъему определенного цвета и назначения. Зеленый (наушники), черный (задние колонки), оранжевый (центральный канал/сабвуфер), серый (боковые колонки), розовый (микрофон), голубой (линейный выход). Передние выходы – 06, 08 соответствует розовому и зеленому разъему. Чтобы выход микрофона работал для наушников, необходимо присвоить ему имя Pin01 вместо Pin05.
Справка! В некоторых компьютерах изменение значения гнезд микрофон и линейный выход с использованием реестра невозможны.
Замена имен ключей ведет к переназначению разъемов компьютера. Кроме того, предлагаются бинарные ключи, в которых используется обозначение гнезд в системе «00 00 00 00». Нумерация ведется от 00 (по первой паре) до 07, что соответствует: линейному выходу, микрофону, наушникам, передним динамикам, тыловым динамикам, центральному каналу/сабвуферу, боковым динамикам.
Микрофон и наушники в этой системе имеют кодировку «01 00 00 00» и «02 00 00 00» соответственно. Чтобы изменить назначение гнезда микрофона необходимо поменять первые цифры на «02».
Другие варианты
Иногда поменять разъемы через реестр не получается из-за помех драйвера, при перезагрузке компьютера значение возвращается к исходному распределению гнезд.
В этом случае можно попробовать загрузить старую версию драйвера Realtek HD Audio 2.73, которая поменяет полностью весь реестр. Затем воспользоваться операциями, описанными в предыдущем пункте. Чтобы при перезагрузке не менялись заданные параметры необходимо исправить значения «config» на нули.
Поменять местами разъемы можно также способом их замены, обратившись к специалистам сервисного центра.
В каких случаях это необходимо делать
Повреждение гнезда наушников может произойти по самым разным причинам:
- механическое падение компьютера на подключенный штекер наушников;
- облом штекера и засорение разъема, как следствие, воспользоваться им становится невозможно;
- грубое выдергивание шнура, повлекшее за собой механическое повреждение гнезда.
В этом случае описанными способами можно поменять местами выходы и воспользоваться гнездом для микрофона, перенастроенном на работу наушников.
09 июля, 2013
Переназначение гнезд звуковой карты Realtek используя реестр
- Установите драйвера звуковой карты (скачать) и перегрузите компьютер.
- Запустите редактор реестра (Win+R|regedit|OK )
- Пройдите к папке HKEY_LOCAL_MACHINESYSTEMCurrentControlSetControlClass
Как настроить колонки в Windows
Правильным подключением колонок к звуковой карте и установкой требуемых драйверов обычно дело не ограничивается, если хочется получить по-настоящему качественный звук. Последняя стадия настройки своей акустической системы – это настройка программного обеспечения, для чего используется поставляемая разработчиком звуковой карты программа. Чаще всего это диспетчер Realtek, который устанавливается совместно с драйвером для одной из самых распространенных интегрированных звуковых карт. Настройка поможет решить одну из следующих задач:
- подогнать настройки громкости звука под требуемые – это один из трех основных регуляторов громкости, помимо механического регулятора на центральной или главной колонке и самого простого ползунка, предоставляемого операционной системой Windows;
- перевести вывод звука с задней панели системного блока на переднюю, куда часто выводятся основные разъемы звуковой карты для более удобного подключения наушников и микрофона;
- настроить особенности звука – добавить звуковые эффекты, соответствующие тому или иному типу помещения.
Если отдельной программы для настойки нет, вполне можно использовать стандартные средства Windows XP, 7, 8 или 10. Системный инструмент настройки обеспечивает достаточно тонкую настройку – большинство регулируемых параметров основная часть пользователей даже не станет трогать за ненадобностью.
Настройка с помощью Диспетчера Realtek HD
Эта программа настройки аудиокодека встроенной в материнскую плату звуковой карты Realtek – конечно, не профессиональное решение, но она вполне пригодна для того, чтобы сделать звук максимально качественным на таком низкоуровневом оборудовании. Чтобы получить более чистый звук из колонок, конечно, лучше использовать более продвинутые дискретные звуковые карты и соответствующее программное обеспечение.
Диспетчер Realtek HD – это программа, предназначенная не для любой интегрированной звуковой карты. Подходит она только для аппаратных аудиокодеков, работающих по технологии Intel High Definition Audio, которая, впрочем, используется во всех компьютерах, произведенных после 2004 года, поэтому с этим соответствием проблем возникнуть не должно. Кроме того, поставляется она и работает только со звуковыми картами от компании Realtek. Это самый популярный производитель на современном рынке и, скорее всего, в вашем компьютере установлен один из его продуктов. Чтобы убедиться в этом, можно либо заглянуть в диспетчер устройств в настройках компьютера, либо использовать одну из множества программ, диагностирующих аппаратную начинку системного блока.
Диспетчер Realtek HDЕсли все соответствует, можно приступать к настройке. Обратите внимание, что, поскольку настраивается интегрированная звуковая карта, настраиваться будут простые стереоколонки системы 2.0 или 2.1, подключенные к аналоговому интерфейсу компьютера или ноутбука.
Работа будет производиться в три этапа:
- установка драйвера;
- базовая настройка драйвера;
- тонкая настройка в диспетчере Realtek HD.
Установка драйвера
Драйвер для звуковой карты, скорее всего, установится автоматически, если компьютер управляется современной системой – Windows 7 и новее. Но это будет лишь базовая версия программного обеспечения, которая, конечно, даст звуковой карте воспроизводить аудио, но не позволит качественно настроить колонки. Для уверенности в свежести драйверов и получения полноценного функционала стоит зайти на официальный сайт производителя звуковой карты, скачать и установить последнюю версию драйвера.
Вместе с ним установится и необходимый для настройки диспетчер Realtek HD, о наличии которого после перезагрузки компьютера будет свидетельствовать красный значок динамика рядом с регулятором громкости в трее, рядом с часами на панели рабочего стола. Подробнее об установке драйвера можно прочитать здесь.
Настройка программного обеспечения
Чтобы настроить колонки правильно, первым делом нужно подогнать настройки самого драйвера. Для этого используются самые основные функции стандартного настройщика Windows.
Для этого нужно зайти в «Панель управления», переключить режим просмотра на «Мелкие значки» и найти пункт «Звук». В графе «Воспроизведение» будут показаны все подключенные устройства вывода звука. Если у вас ноутбук, динамиками будут называться встроенные динамики компьютера, а наушниками – подключенные к аналоговому разъему дополнительные колонки, которые и требуют настройки.
Устройства воспроизведения в Панели управленияПроверяем, подключены ли настраиваемые колонки. Помните, что подключаются они к зеленому гнезду на звуковой карте. Затем щелкаем правой кнопкой мыши по пустому пространству в меню настроек и отключаем все лишнее, а колонки выбираем как основное устройство воспроизведения. При необходимости можно таким же образом подогнать драйвер под используемое устройство записи звука.
Настройка динамиков
Чтобы попасть в главное окно Диспетчера Realtek HD, нужно дважды кликнуть по красному значку в трее. Если он отсутствует, нужно либо включить его отображение в настройках панели инструментов, либо запустить программу через «Панель управления» — она находится в том же меню «Звук».
Первой откроется вкладка, в которой находятся искомые настройки динамиков. Остальные вкладки позволяют отрегулировать устройства для записи звука и дополнительное акустическое оборудование.
Рассмотрим набор доступных настроек:
- громкость;
- баланс каналов – можно увеличить громкость левого или правого канала относительно другого;
- выбор конфигурации динамиков – здесь выбирается тип используемой акустической системы: 2.0 (стереофоническая), 5.1 (объемный звук) и т. д., в нашем случае, очевидно, должна стоять стереофония;
- выбор стандартного устройства – здесь нужно выбрать используемые колонки в качестве основных, особенно это важно для ноутбуков, где дополнительные колонки используются наряду со встроенными динамиками;
- виртуальное объемное звучание – имитация системы Surround, с этого пункта нужно снять галочку, если она стоит;
- в дополнительных настройках можно разделить передние и задние разъемы для динамиков и микрофона, а также линейные входы;
- в меню, открываемом путем нажатия на желтую папку, включается или отключается определение разъемов на передней панели персонального компьютера.
В правой части меню находится панель с графическим отображением всех имеющихся разъемов. Используемые выходы подсвечены. Кликнув по одному из них дважды, пользователь попадет в меню настроек разъема – здесь можно выбрать тип подключенного устройства. Если выбраны наушники, драйвер будет использовать программный усилитель, поэтому при использовании активных колонок выбирать следует второй пункт – «Передние динамики».
Внизу расположена кнопка, выдающая информацию о версии программы, версии DirectX, модели аппаратного кодека и технологии, контролирующей звук.
В меню «Звуковой эффект» можно наложить на звук разные дополнительные эффекты, а также настроить цифровой эквалайзер.
Меню «Поправка на помещение» доступна только для систем объемного звука и используется для настройки выдачи звука в соответствии с расположением колонок относительно слушающего.
В последней вкладке выбирается стандартный формат – параметры микшера, в соответствии с которыми Windows будет обрабатывать все воспроизводимые звуки. Выбирать следует пункт «24 Бит, 96000 Hz (студийное качество)» — в таком случае на большой громкости звук не будет искажаться.
Выбор формата выводимого звукаЧто делать, если звуковая карта не Realtek, а, скажем, Creative? Особых отличий в настройке карт от других производителей нет. Некоторые из них даже выпускают программное обеспечение, позволяющие настраивать колонки более точно, что позволяет добиться еще более качественного звучания. В крайнем случае, всегда можно обратиться к стандартному инструменту настройки Windows – практически все настройки там дублируют аналогичные в Диспетчере Realtek HD, поэтому суть останется такой же – не запутаетесь.
Другие статьи раздела Колонки: подключение и установка
Люди, желающие получать только высококачественный звук, часто обзаводятся дорогими акустическими… 7577
Программное обеспечение, которое занимается управлением звуковой картой, нужно обновлять после установки… 80577
Чтобы воспроизвести любимые мелодии, человеку нужны не только сами музыкальные файлы и устройство… 58355
Программа для настройки звука в автомобиле
Хотя большинство современных автомобилей сходят с заводского конвейера со встроенной аудиосистемой, в продажу до сих пор поступает немало машин эконом-сегмента, не укомплектованных головными устройствами. Понятно, что после покупки таких авто их хозяевам приходится оснащать салон собственной «музыкой», приобретая для этого аппараты того или иного производителя.
Кстати, аналогичная ситуация может наблюдаться даже тогда, когда автовладелец приобрел для аудиосистемы более продвинутое головное устройство со встроенным звуковым процессором.
Получается так: если мастер, что называется, не «в теме» или просто плохо подготовлен, то он вряд ли станет заниматься настройкой звучания чужой аудиосистемы. А это, как вы понимаете, весьма важно для обеспечения качественной звуковой картины в салоне конкретного автомобиля. В лучшем случае малоопытный установщик выполнит те первичные регулировки, о которых говорилось выше.
Решился все таки доделать последнюю самую занудную, длинную и самую интересную часть FAQ 🙂
Итак мы имеем либо уже давно существующую систему или вновь установленую. И очень хотим ее настроить. Тут рассмотрим самую сложную из обычных повседневных систем, а именно: фронт+тыл+ саб и все от усилков. Для настройки более простой системы просто пропускайте пункты не относящиеся к вам. Все ниженаписанное и выложенное не более чем мое сочинение и рассматривать его как серьезный профессиональный алгоритм настройки и тестирования не стоит. Это всего лишь помощь для обычного обывателя желающего настроить звук в машине поприятнее и не более того. Треки с тестового диска для простоты работы имеют формат мп3 и имеют неплохое качество, но на мегасуперкачество не претендуют. Я их собрал и пользуюсь ими достаточно давно. настраивал многие бюджетные системы с их помощью. Вроде все оставались довольны.
Начать я думаю нужно с большого отступления от темы. Я хочу вам рассказать от чего горят ваши динамики. Грубо говоря сгореть динамики могут от 2х явлений.
1е: Частенько доводится слышать такие рассказы: «.Купил дохлые блины, подключил к мафону раскачал на всю и они погорели нафиг. Только басовик бубнит теперь. Блины ваще дерьмо были…». И после этого случая человека абсолютно невозможно убедить в том что его магнитола отдает не больше 15-18 ватт а блины были минимум 25вт. Как не удивительно а именно в ЭТОМ и заключена суть проблемы. Расскажу в 2х словах и как можно проще почему так происходит и иллюстрирую рассказ вынутыми из журнала Авто Звук 1номер за 2005г.статья «понятия» графиками.
График №1
2е: Самым опасным и неприятным явление в автозвуке после короткого замыкания является КЛИПП усилителя на низких частотах. Любой усилитель мощности имеет блок питания и грубо говоря максимальная мощность отдаваемая усилителем в конце концов ограничится способностями блока питания. Пока усилитель будет работать в штатном режиме простейший звуковой сигнал будет иметь такую форму:
поскольку мощности не может быть больше чем есть в питании то сигнал перестанет расти и остановится на максимуме до того момента пока сигнал не пойдет на спад. Эта фигня называется модулированием сигнала. Что же происходит с сабом? Саб достигая предела максимальной амплитуды сигнала «зависает» в крайних положениях до того момента пока сигнал не пойдет на спад и двигается до следующего крайнего положения где снова зависает. В моменты зависания на катушку динамика подается максимальное напряжение и поскольку динамик висит не охлаждаясь и не совершая никакой работы то вся энергия уходит на бестолковый нагрев катушки и магнитной системы. При такой работе динамика мы в лучшем случае теряем эффективность работы динамика. Звук баса становиться более плоским и не выразительным, кроме того изза нагрева повышается сопротивление катушки и после пары песен динамик начинает играть тише. Как правило это и влечет третий график и самый неприятный вариант. Мы делаем громче! загоняя усь в жесткий клипп. Блины в этот момент как правило еще имеют запас и начинают чуть громче играть и нам кажется что стало громче но саб играть громче не стал он начал ЖАРИТЬСЯ!
Вот график №3 жесткий клип:
Самая опасность клиппа в том что во первых его неопытным слухом отловить достаточно сложно и во вторых вполне РЕАЛЬНО клиппом усилителя можно спалить саб который ВТРОЕ мощнее усилителя, что на первый взгляд кажется нереальным.
Подведя итог вышенаписанного можно сказать: динамики в 95% случаев горят от НЕХВАТКИ мощности и кривых рук. Что касаемо сабов то от превышения мощности они горят достаточно редко. Рвутся, срывают витки, ломают диффузоры это да но не горят.И то пока саб порвется он будет аццки хрипеть и трещать, такое не услышать невозможно. Именно этим свойством умело поользуются многие эс пи эльщики, ставя динамики в комфортные для подвижки условия и кратковременно подавая ВДВОЕ большую неклипованную мощность от допустимой на динамик.
Зная об этих вредных явлениях приступим к настройке системы. Качаем отсюда архив с треками:
narod.ru/disk/20834113001/тест.zip.html
До начала настройки стоит проверить правильность подключения динамиков к усилителям и магнитоле. Все выводы на динамики промаркированы полярностью + и — . Динамики также имеют такую маркировку. Но проведя провода к магнитоле можно перепутать полярность. Ничего смертельного не произойдет. Все запоет но динамики на низких частотах начнут прыгать по разному: один вперед другой назад перекачивая воздух друг в друга проваливая низкие частоты. а это плохо. Чтоб этого избежать берем любую батарейку 1.5 вольт и цепляем на провода к каждому динамику поочереди. Если динамик выдвинулся вперед то полярность верная. Сообразя батарейке маркируем провода. Если динамик подвинулся назад то маркируем наоборот. Теперь в соответствии с нашей маркировкой подключаем динамики к магнитоле. Заряжаем аккумулятор, глушим машину, выключаем в магнитоле всякого рода басс бусты, улучшайзеры звука и тд., эквалайзеры ставим на 0 и включаем треки:
Если ваша система не новая и уже работала то для сравнения можно прослушать все треки из папки «проверочные треки» до настройки и после. Ну и сравнить результаты.
Трек №1,2,3 из корня архива. По ним определяем правильность подключения динамиков на низких средних и высоких частотах. Когда голос звучит в фазе то звук должен собираться в центре салона либо перед вами и вы четко должны слышать что он звучит посередине. Когда голос звучит в противофазе звук должен рассыпаться по салону и звучать слева и справа отдельно. Если у вас все получается наоборот то значит полярность какого то из динамиков перепутана. Самый яркий эффект должен слышатся на низких частотах. На средних уже не так а на высоких разница между фазами очень часто вообще не слышима. Это в принципе нормально.
Итак отключаем саб и задние динамики. Прогоняем трек на средней громкости только на передних, при необходимости поправляя полярность. Потом отдельно прогоняем точно также задние динамики. Потом все 4 динамика. При этом можно попробовать поменять полярность обоих задних динамиков на противоположную, иногда после этого звук треков становится еще более сфокусированый. После этого включаем саб и слушаем треки с ним. Потом меняем полярность подключения саба и снова слушаем. Как больше понравилось так и оставляем. С самым главным мы разобрались.
Давайте определимся со способностями передних и задних динамиков. Отключаем саб а регулятор громкости уся (GAIN) динамиков ставим в среднее положение. Кроссоверы усилка (или магнитолы если усилка нет) переводим в режим full. громкость звука делаем небольшой и запускаем треки из папки «синусы» слушаем треки от 20гц и выше. Сначала звука практически не будет но на какой то определенной частоте гудение начнет появляться и будет резко увеличиваться с увеличением частоты. Запоминаем частоту трека на котором динамики уже гудят уверенно и их хорошо слышно. Переводим кроссовер усилителя в режим HPF и с помощью ругуляторов на усилителе выставляем примерно ту частоту которую запомнили на треке. Если у вас на основные динамики идет 4х канальный усилитель то тест нужно проводить отдельно для передних и задних динамиков и выставить соответственно фильтры для каждой пары каналов.
Далее определимся с громкостью основных динамиков. Отключаем саб, ставим регулятор громкости усилителя в минимум и запускаем трек «5.металл» из папки «проверочные треки». Прибавляем на магнитоле громкость до тех пор пока не услышим в динамиках искажений, делаем на 2-3 пункта тише и начинаем прибавлять регулятор громкости на усилителе. Увеличиваем до появления искажений, затем чуть делаем тише. Это и есть максимальная громкость наших основных динамиков. (при 4х канальном усилителе проводим регулировку отдельно для передних и задних динамиков. Если динамики подключены к магнитоле, то с помощью настройки фейдера в магнитоле добиваемся чтоб все динамики начинали искажать звук одновременно.
Теперь необходимо определиться с максимальнымы возможностями сабвуфера.
Если саб в оформлении ФИ то сперва нужно установить срез сабсоники или фильтра инфранизких частот. Ставим среднюю громкость сабового усилка и небольшую магнитолы включаем синусы и смотрим на саб. С увеличением частоты синусов ход динамика будет уменьшатся а громкость увеличиваться. Как только громкость станет максимальной а ход минимальным это и есть настройка фазика, смотрим частоту трека и по ней выставляем срез сабсоника. Если этого не сделать то есть риск порвать рано или поздно саб. Этот пункт нужно пропустить тем у кого саб в оформлении ЗЯ.
После этого выключаем все динамики чтоб не мешали и оставляем только сабвуфер. Кроссовер на сабвуферном усилителе переключаем в режим LPF (нч фильтр) и его срез выставляем максимально высоким к примеру герц на 100.регулятор громкости уся (GAIN) ОБЯЗАТЕЛЬНО выставляем на минимум. Из папки «тест треки» запускаем трек «1.саб». Это всем знакомый гимн бассклуба. Бас в нем очень громкий и качает на повседневных частотах, что нам и необходимо. Сначала крутим громкость магнитолы до тех пор пока в сабе не услышим что сигнал стал изменяться и искажаться. Как только мы услышали искажения, делаем громкость на 2-3 пункта тише и начинаем потихоньку прибавлять уровень громкости на сабовом усилке, при этом прислушиваясь как саб увеличивает громкость. Как только услышали что звук начал меняться, либо перестал увеличивать громкость, отводим гейн чуть назад и оставляем так. Это Безопасный предел саба. Если есть возможность пощупать магнит динамика то можно погонять этот трек прощупывая нагрев магнита, если нет ощутимого нагрева и рука терпит значит настройка сделана верно. Такую настройку можно проводить после замены питающих проводов или усилителя.
После этого включаем саб и динамики. На сабовом усилке для начала в настройке фильтра LPF выставляем ту частоту которую мы срезали при настройке синусами основных динамиков. Запускаем снова синусы и слушаем поочереди. Особенно на частотах где мы сделали границу среза. Если при переходе частот от саба к основным динамиком ощутимо слышно снижение громкости то необходимо регулятор усиления сабового усилка сделать чуть потише и послушать снова до тех пор пока примерно не станет настолько сильно отличаться в громкости. Если при переходе частот слышно резкое увеличение громкости звука то нужно срез фильтра сабового усилка сделать пониже до тех пор пока звук на слух не выровняется.
С основной настройкой звука мы покончили. Перейдем к более персональной:
На средней громкости запускаем по очереди песни из папки «тест треки» и слушаем.
На треке «2.барабаны» можно оценить работу основных динамиков. Подрегулировать эквалайзером в магнитоле чтоб звук не был бубнящим, навязчивым, настойчивым. Был максимально четким и приятным. Аналогично слушаем треки «3.средние» и «4.пищалки» На последнем треке можно также настроить отражение пищалок от стекла или угол наклона напрямую, чтоб пищалки не «били по ушам» а были не навязчивыми и четкими.
Ну и последний этап: покрутите все треки из папки «проверочные треки» на разных громкостях оценивая звук и подстраивая понемногу все уже индивидуально на свой слух. При этом стоит поберечься увеличивать сильно громкость усилков дабы не попалить все к чертям :).
Ну вот собственно и все. Наслаждайтесь! 😉 осталось упомянуть что на заведенной машине при толковом питании как правило можно делать на одну единичку громче чем на заглушенной машине а негров стоит слушать на 2-3 пункта тише чем всю остальную музыку. Всем удачного звука.
P.S. статейка весьма сырая и буду рад всем поправкам, критике и просьбам разъяснить.
P.P.S. Копия статьи есть в архиве, ее можно для удобства распечатать.
Удачного всем звука!
P.P.P.S. просили название треков из папки проверочные треки.
1.бас.: meelady-гимн бассклуба
2.барабаны: Brombo- — Brian Bromberg & Akira Jimbo
3. Средние: Тонкая Красная Нить -Без тебя (аккустическая версия)
4. Высокие: Любэ- Атас
Купить и установить в свой любимый автомобиль все необходимые компоненты – это еще не есть круто. Да, в зависимости от головного устройства и правильно подобранной акустики звук будет, будет хороший, порой даже прекрасный, но все же эту систему еще надо настроить, причем правильно, грамотно.
Хочу сказать сразу, что в дебри, в глубокий лес в этой статье мы лезть не будем, она ориентирована исключительно для новичков, которые только что купили магнитолу и акустику и хотят ее сами настроить…
Все системы по настройке звуковой сцены можно разделить на два класса:
— обычные системы, играющие от магнитолы
— системы, играющие от отдельных усилителей
Начнем, пожалуй, с самого, на мой взгляд, простого. Под обычными системами в плане настройки мы будем понимать все компоненты, играющие от головного устройства (магнитолы), и компоненты, которые “подпитываются” от отдельных усилителей без процессора.
Настройка звука без усилителей мощности
После правильного подключения необходимо поставить свою любимую музыку или жанр, сделать погромче до того момента, когда акустика начинает “хрипеть”. Делаем громкость чуток потише. Далее садимся за штурвал системы и начинаем потихоньку вытягивать низа и верха. С верхами будет несложно, их, так скажем, не переувеличишь, а басы на такой громкости можно выставить по принципу “чем больше тем лучше” до того уровня, когда не начнется “разрыв” динамиков. Ну что ж, по максимально возможной “чистой” мощности мы настроились. Теперь надо выстроить хотя бы небольшое подобие временных задержек, что “небольшим” тоже трудно назвать. Но тем не менее, попытка не пытка. Не отходим от нашего штурвала и начинаем изучать в меню регулировки уровня фронтальной акустики и тыловой (фадер и баланс). Общая звуковая сцена в автомобиле должна быть ориентирована только на капитана наземного судна. Если настройки фадера и баланса все “в нулях”, то звуковая сцена размыта, звук хозяйничает в салоне авто, поэтому необходимо обуздать и направить его в нужном направлении. Настройка звука может быть следующая: тыловая акустика всегда ставится только на подзвучку, вся музыка должна исходить из фронтальной акустики, в противном случае правильной звуковой сцены у нас не получится. Регулируем при необходимости (если тыловые динамики переигрывают фронтальные) фадер на перед, ориентировочно на +15%. Если же кто-либо купил назад компонентную акустику (что очень-очень не правильно), то рекомендую на кроссоверах настроить звук пищалки на -2db, если такого кроссовера нет, то вынести фадером на фронтальную акустику побольше. При настройке звука посредством регулировки перед/зад помните, что весь слышимый звук должен исходить из передних динамиков, задние ставятся исключительно для подзвучки, тыловая акустика не должна “забивать” фронтальную”. Настройка звука в плане лево/право тоже очень важна при постройке звуковой сцены. Так, в большинстве случаев, выставляем балансом на +10-15% на правую сторону, в результате мы “смягчим” левые динамики, не будет уже такого ощущения сильного выражения левой стороны. При настройке баланса старайтесь сделать так, чтобы все звучание исходило, как бы, от лобового стекла автомобиля. Необходимо создать ощущение того, что вы НЕ слышите звук именно из динамиков.
Настройка звука с усилителями мощности.
Говоря о таких системах в принципе, тут нет ничего заоблачно-сложного, добавляется только настройка фильтров и уровня мощности на самом усилителе. Конечно, при настройке общей звуковой сцены необходимо еще и учитывать конфигурацию самих динамиков, но это уже принцип подбора компонентов. Я думаю, что купив музыку в свой любимый автомобиль, вам подобрали соответствующие “ингредиенты” и не обманули…
Прежде чем набрасываться настроить все регулировке усилителя, необходимо согласовать уровень сигнала магнитолы с уровнем сигнала усилителя. Садимся за штурвал, все настройки ставим в ноль (на заводские), не забываем убедиться, что уровень мощности усилителя (Level) повернут в положение минимальной чувствительности. Начинаем увеличивать громкость магнитолы до момента появления искажений. Как только акустика начинает “захлебываться” немного снижаем уровень громкости. Теперь придется заняться физкультурой: залезаем в багажник (обычно усилители располагаются там) и в смешной позе начинаем крутить уровень мощности усилителя вверх, пока опять не услышим искажения. Как только динамики издадут сигнал sos – немного снижаем уровень усилителя. Все. Теперь уровень магнитолы и усилителя согласованы по мощности.
На каждом усилителе есть фильтры верхних и нижних частот ( high pass и low pass). Хай пасс фильтр используется для того, чтобы ограничить попадание низких частот на динамики. Например, если high pass фильтр установлен в положении 100 Гц, то частоты ниже этой отметки (глубокий бас) попадать на акустику не будут. Как правило, шкала регулировок (граничная частота фильтра) верхних частот настраивается в пределах 40-160 герц. Обычно этот фильтр мы ставим в зависимости от той или иной акустической системы в положении 80-100 гц. Low pass фильтр используется только в системах, где есть могучий и великий дядя сабвуфер. Принцип действия этого фильтра схож с предыдущим, только здесь уже фильтр не дает воспроизводить сабу частоты выше той регулировки, которую установить. Например, low pass фильтр установлен в положении 70 гц, это значит, что частоты выше 70 гц саб воспроизводить не сможет. Обычно этот фильтр мы ставим в положении 70-90 гц. Также есть возможность отключить все фильтры, но в таком случае “матерого” звука мы не добьемся. Ради эксперимента вы можете попробывать – посмотрите, интересная картина получается…
Настройки усилителя мы все сделали, теперь возвращаемся к предыдущему пункту и занимаемся настройкой звука в отношении направленности, сосредоточенности общей звуковой сцены.
В заключение этого пункта хочу обратить внимание и предостеречь вас вот от чего. Всей новой акустике нужно время, чтобы они нормально, так скажем, разработались. В среднем у счастливого обладателя замечательного комплекта уходит месяц-полтора. В этот период НЕ включайте звук на полную мощность, это только для акустики будет хуже. По прошествии этого времени резиновая подвеска станет более мягкой, динамик будет легко “ходить”. Можно теперь приступать к донастройке усилителя мощности. Вся система будет звучать намного лучше, чем при ее первой настройке! Что же касается грозных сабвуферов – они могут распевать свой голос от двух месяцев до полугода.
5+ лучших программ для виртуального объемного звука [Руководство на 2021 год]
by Милан СтаноевичЭксперт по Windows и программному обеспечению
Милан с детства увлекался компьютерами, и это побудило его заинтересоваться всеми технологиями, связанными с ПК. До прихода в WindowsReport он работал интерфейсным веб-разработчиком. Подробнее- Дорогие системы объемного звучания и высококачественные звуковые карты больше не являются необходимостью, если вы хотите насладиться впечатляющим объемным звуком. Программное обеспечение
- , такое как Boom 3D, может помочь вам легко имитировать реалистичные эффекты объемного звучания.
- Если у вас уже есть система объемного звучания, вот как вы можете эффективно ее настроить и протестировать для получения впечатляющих впечатлений.
- Для любого другого аудио программного обеспечения не ищите ничего, кроме нашего Audio Hub.
В прошлом единственным способом получить впечатляющее звучание было купить большие акустические системы с 5 или 7 сателлитами и попытаться разместить их по комнате. Сегодня мы можем достичь того же ощущения трехмерного объемного звука независимо от качества и количества имеющихся у нас динамиков с помощью программного обеспечения виртуального объемного звука.
Программные инструменты, перечисленные в этой статье, являются лучшими вариантами на рынке, когда речь идет о программном обеспечении виртуального объемного звука. Некоторое программное обеспечение, представленное здесь, предназначено специально для игр, но все они предложат вам более персонализированный объемный звук.
Boom 3D — безусловно, один из лучших вариантов, представленных в этой статье. Это программное обеспечение имеет возможность автоматически калибровать себя в зависимости от типа звуковой карты и аудиосистемы, которые у вас есть.
Звуковой движок Boom предлагает трехмерный объемный звук и настраиваемые предустановки эквалайзера, позволяющие легко настроить аудиовыход по своему вкусу.
Технология 3D Surround Sound в Boom 3D обеспечивает захватывающий виртуальный объемный звук через любую гарнитуру. У вас есть возможность регулировать интенсивность каждого канала объемного звука. Вы также можете включать / выключать отдельные виртуальные динамики объемного звука, регулировать уровень низких частот и масштабировать интенсивность эффекта объемного звука 3D.
Boom 3D имеет встроенный эквалайзер с предустановками для фильмов, вокала и различных музыкальных жанров, но вы всегда можете погрузиться и создать свои собственные предустановки.
Ключевые особенности:
- Выберите устройство вывода звука — системные динамики, накладные / накладные наушники, внутриканальные наушники, внешние динамики, Bluetooth и USB-динамики
- Объемный бустер
- Регулятор объема — регулировка определенных объемов приложения
- Звуковые эффекты — атмосфера, точность воспроизведения, ночной режим, пространственный, высота звука
- Быстрое управление — быстро меняйте общие настройки, не открывая полное приложение
Стрела 3D
Наслаждайтесь захватывающим виртуальным объемным звуком с помощью этого адаптируемого программного обеспечения!
Razer Surround — расширенная версия 7.1 виртуальный механизм объемного звука, который позволяет вам глубже погрузиться в атмосферу прослушивания, а также совместим с любыми стереонаушниками.
Созданные специально для игр с наушниками, Razer Surround с алгоритмами объемного звука создает точную среду объемного звука, которая позволяет игроку откалибровать позиционный звук.
Во многих решениях виртуального объемного звука используется универсальный подход. Это означает, что они полагаются на алгоритмы, созданные на основе статистики.Единственная проблема такого подхода в том, что все «среднее». Вы не можете полностью настроить звук в соответствии со своими потребностями и предпочтениями.
Razer Surround позволяет вам лично откалибровать звук в соответствии с вашими ушами, что позволяет ощутить большее участие в игре и даже дает вам преимущество в звуке перед другими игроками, которые не используют подобные технологии.
Razer Surround дает вам возможность пройти серию простых тестов на прослушивание, которые позволят вам интуитивно определить, как вы слушаете свои игры.
Игровые аудиоалгоритмы, которые можно найти в Razer, учитывают временную задержку, звуковые помехи, амплитуду и другие сложные факторы, что упрощает процесс настройки.
Более того, ваши индивидуальные настройки будут сохранены в облаке, так что вы сразу же будете готовы играть в игры, независимо от того, находитесь ли вы дома у друга или в местном LAN-кафе.
Ключевые особенности:
- Усиление низких частот
- Нормализация звука
- Четкость голоса
- Уровень голоса
- Пользовательские и 11 предустановленных настроек эквалайзера
- Возможность калибровки по индивидуальным предпочтениям
Razer Surround
Razer Surround поразит вас своей потрясающей версией 7.1 виртуальный движок объемного звука для полного погружения.
SBX Pro Studio — это набор технологий для улучшения звука, созданный для того, чтобы выявлять самое лучшее в игровом звуке. Этот инструмент имеет бесшовное управление и очень удобный интерфейс. Вы можете полностью контролировать то, как вы хотите, чтобы звук звучал.
Сегодняшние игровые автоматы высокого класса в основном ориентированы на дисплей, и на то есть веские причины. Большинство геймеров полагаются на несколько настроек монитора, и графика сверхвысокого разрешения им необходима.Однако ваш игровой опыт не будет полным без по-настоящему захватывающего звука. Это обеспечивается настройкой громкоговорителей объемного звука 5.1 или 7.1, которые успешно завершают ваш игровой процесс с эффектом присутствия — и нет, стереонаушники не справляются с этим.
Несмотря на то, что в этой статье мы сосредоточимся на окружающих возможностях программного обеспечения, SBX Pro Studio предлагает широкий спектр профессиональных инструментов:
- Crystalizer — расширяет динамический диапазон сжатого звука, восстанавливая высокие и низкие частоты, которые часто теряются в процессе сжатия
- Bass — расширяет низкие частоты вашего аудиовхода для усиления и углубления низких частот
- Smart Volume — автоматически измеряет громкость в разных программах и компенсирует изменения
- Dialog Plus — интеллектуально увеличивает громкость вокала и разговорного диалога
- SBX Surround
Функция SBX Surround в SBX Pro Studio обрабатывает звук с помощью оптимизированных алгоритмов для воссоздания виртуализированного объемного звука, даже если вы используете 2.0 колонки или наушники. Эта технология позволяет полностью погрузиться в атмосферу звука, не упуская никаких звуковых подсказок.
Алгоритмы, используемые SBX Surround, улучшают качество любого звука, оптимизируя качество прослушивания как для двухканальных, так и для многоканальных источников. Эта функция автоматически адаптируется и обеспечивает наилучшее объемное звучание в соответствии с любыми вашими впечатлениями от прослушивания.
SBX Surround состоит из двух основных технических компонентов:
- Upmix — Он обрабатывает как стереофонические, так и многоканальные звуки и сопоставляет их с активной выходной конфигурацией.
- Virtualizer — берет аудио, которое было обработано с помощью Upmix, и разделяет сигнал на каждый динамик, подключенный с помощью фильтров передаточной функции головы (HRTF).
⇒ Получить SBX Pro Studio
Эквалайзер APO — один из лучших эквалайзеров для настройки звука до мельчайших деталей и работает особенно хорошо (по сравнению с другим программным обеспечением эквалайзера), поскольку его можно использовать вместе с мастером Room EQ Wizard, который позволяет легко читать его отфильтрованные формат текстового файла.
Equalizer APO может улучшить и улучшить качество объемного звука вашего мультимедиа, и после его установки его можно настроить, открыв его конфигурационный файл TXT, находящийся в папке установки на вашем ПК с Windows 10.
Equalizer APO также предлагает вам возможность изменить его внешний вид, установив Peace GUI, который делает его еще проще в использовании и добавляет инструменты микширования звука на ваш компьютер.
Equalizer APO имеет широкий спектр полезных функций:
- Панель эффектов — баланс, кроссфейдинг, задержка
- Окно графика
- Сохранение конфигураций и их активация простым щелчком / горячей клавишей или ярлыком на рабочем столе
- До 31 ползунка эквалайзера усиления дБ на канал / динамик
- Поддержка 9 динамиков (все, стерео, 5.1 и 7.1)
- Частоты фильтра, усиление в дБ, качество фильтра можно изменить с помощью ползунка
- Фильтры: пиковые, низкие / высокие, полка, изгиб, выемка и все проходят
- Значения в дБ предварительного усиления для регулировки громкости (на канал / динамик)
У некоторых пользователей были проблемы с использованием Equalizer APO. Самая распространенная ошибка заключается в том, что люди не перезагружают свой компьютер с Windows 10 после установки. Они также забывают активировать свое устройство воспроизведения в EQ APO.Сами по себе эти два действия должны решить проблему и запустить программу в кратчайшие сроки.
Еще один отличный сторонний инструмент, который вам нужно попробовать с Equalizer APO — HeSuVi . Это приложение имитирует бинауральный звуковой эффект 7.1 с помощью сверточного фильтра Equalizer APO.
Ключевые особенности:
- Мощный графический эквалайзер
- Более 1000 популярных наушников
- Возможность использования нескольких устройств на одной звуковой карте
- Раздельное управление разными уровнями громкости
- Полностью настраиваемая перекрестная подача
Если вы хотите узнать больше о том, как работает HeSuVi, перейдите на эту страницу поддержки.
Ознакомьтесь с этим пошаговым руководством для получения инструкций по установке и настройке Equalizer APO.
⇒ Получить эквалайзер Apo
Atmos был разработан в 2012 году, и новая версия расширяет предыдущие настройки 5.1 и 7.1, добавляя большое количество динамиков, которые можно разместить по комнате. Таким образом вы создадите потрясающий трехмерный звук.
Одна из наиболее важных особенностей Atmos — это концепция аудиообъектов.До этого звуки были ограничены определенными частями звука.
С Dolby Atmos звукорежиссерам не нужно ограничивать звук одним каналом, они могут указать, где происходит отдельный звук и куда он движется. В результате получается звук, который звучит так, как будто он исходит из комнаты, в которой вы сидите, и предлагает невероятно захватывающий звук.
Atmos использует канальный подход для микширования звуков. Думайте об этом подходе как о «слоях звука». Поверх этого слоя помещаются «аудиообъекты» с их конкретными настройками.Благодаря такому подходу тот факт, что этот инструмент поддерживает 128 аудиоканалов, впечатляет.
Эта технология невероятно адаптируема, она даст вам одинаковые ощущения независимо от того, используете ли вы ее в кинотеатре или дома с обычным набором динамиков.
СистемыHome Atmos всего с семью динамиками способны воспроизводить 128 аудиообъектов, но поддерживают до 34 динамиков.
⇒ Получить Dolby Atmos
В ответ на Dolby Atmos Microsoft создала Windows Sonic .Это приложение можно найти как приложение по умолчанию в Windows 10, в котором установлено обновление Creators Update.
Sonic имитирует трехмерную среду, используя звук, поступающий с вашего устройства. Это не очень хорошо работает для фильмов, но это компенсирует это в играх.
Некоторым материнским платам и звуковым картам может потребоваться программное обеспечение устройства для использования оборудования. Этот тип программного обеспечения обычно работает в фоновом режиме без ведома пользователя. Например, если вы используете материнскую плату MSI, у вас может быть установлено программное обеспечение Realtek HD Audio Manager.
Перед использованием Windows Sonic рекомендуется отключить все ранее примененные звуковые эффекты.
Выполните следующие действия, чтобы активировать и использовать Windows Sonic:
- После отключения любых звуковых эффектов найдите значок звука на панели задач, щелкните его правой кнопкой мыши и выберите Пространственный звук .
- Затем вы хотите выбрать «Открыть микшер громкости», щелкнуть значок «Динамики», чтобы открыть «Свойства динамиков», и переключитесь на вкладку «Пространственный звук».
- В разделе «Формат пространственного звука» щелкните раскрывающееся меню и выберите Windows Sonic for Headphones .Убедитесь, что вы отметили опцию Включить виртуальный объемный звук 7.1.
- Выберите Применить, а затем ОК.
Вот и все! Теперь вы готовы испытать эффекты Windows Sonic на вашем аудио.
Это одни из лучших программ объемного звучания для использования на вашем компьютере. Если вы уже использовали некоторые из этих инструментов, расскажите нам о своем опыте в комментариях ниже.
Часто задаваемые вопросы
Была ли эта страница полезной? 879Спасибо!
Недостаточно подробностей Трудно понять Другой Связаться с экспертомЕсть 2 комментария
Получите лучший звук от вашего AV-ресивера с помощью смартфона
Если у вас есть ресивер домашнего кинотеатра, вы можете улучшить его характеристики, потратив некоторое время на его правильную настройку.Большинство AV-ресиверов имеют функции ручной и автоматической настройки или калибровки динамиков, и даже если вы уже использовали автоматизированную систему, вы можете улучшить звучание своей системы с помощью ручных настроек.
А ручная калибровка вам подойдет? Что, если это уже звучит неплохо? Вооружившись только вашим телефоном и рулеткой, мы проведем вас через процесс определения, действительно ли ваша аудиовизуальная гордость и радость могут быть улучшены или это просто денди и так.
Вот вам меню ручной настройки Yamaha.
ЯмахаАвтоматическая калибровка в сравнении с ручной
Системы автоматической настройки используют микрофон и серию тестовых сигналов для определения различных характеристик вашей системы — от размера ваших динамиков, расстояния до каждого динамика, положения слушателя и оптимального уровня громкости каждого. Большинство систем автоматической настройки также используют эквализацию для балансировки частотной характеристики всех динамиков и сабвуфера.
Доступно несколько различных процедур калибровки, самые популярные из них:
- Audyssey — Denon и Marantz
- AccuEQ — Onkyo (ранее использовавшаяся Audyssey)
- MCACC (многоканальная акустическая калибровка) — Pioneer
- DCAC (автокалибровка цифрового кино) — Sony
- YPAO (параметрический акустический оптимизатор помещения Yamaha) — Yamaha
Хотя программы автоматической настройки иногда могут творить чудеса, наша уверенность в их результаты довольно низкие.Слишком часто они неверно оценивают такие важные вещи, как размер динамика (который определяет точки кроссовера), относительные уровни громкости сабвуферов или применяют жесткую эквализацию. Если ваш ресивер имеет Dolby Atmos или DTS: X с фронтальными или задними динамиками верхнего канала, программы автоматической настройки не всегда устанавливают их громкость правильно. Вы и смартфон можете добиться большего.
Сара Тью / CNETМожете ли вы улучшить автокалибровку?
Если вы уже использовали автоматическую настройку ресивера, начните с прослушивания вашей системы с включенным эффектом и без него.У ресиверов каждой марки свое наименование набора настроек / эквалайзера, но ресиверы Denon и Marantz используют Audyssey, которую мы используем сегодня в нашем примере.
В меню настройки ресивера найдите эти настройки в «Audyssey» — MultEQ XT, Dynamic EQ и Dynamic Volume — и поэкспериментируйте с их включением и выключением.
Чтобы помочь, попробуйте послушать знакомые фильмы и музыку и посмотреть, улучшают ли автоматические настройки звук. Если звук стал лучше с включенными эквалайзерами — отлично! Не идите дальше, включите свой любимый фильм и приготовьте попкорн в микроволновке! Здесь нет правильного или неправильного.
Ваш пульт пригодится при настройке звука вашей системы.
Сара Тью / CNET AccuEQOnkyo, MCACC Pioneer, DCAC Sony и YPAO Yamaha также могут применять схемы эквализации, поэтому попробуйте прослушивать их с выключенными эквалайзерами. Возможно, вам придется пожить с выключенными эквалайзерами в течение дня или двух, а затем снова включить эквалайзеры. Если вы не видите разницы, оставьте эквалайзеры выключенными и перейдите к следующему шагу: ручная настройка динамиков.
Ознакомьтесь с меню настройки динамиков вашего ресивера.
Экран Channel Config позволяет вам настроить размер и уровень каждого динамика: это основа для ручной калибровки.
DVD областиСледующим шагом является выбор количества динамиков в системе домашнего кинотеатра, иногда называемого Конфигурация динамика . Если у вас пять динамиков плюс сабвуфер, это 5.1. Эти системы обычно имеют три фронтальных динамика, левый, центральный и правый, и два динамика канала объемного звучания, а также сабвуфер. Семиканальные (7.1) системы имеют три фронтальных динамика, левый, центральный, правый, четыре динамика канала объемного звучания, а также сабвуфер.
Системы Dolby Atmos или DTS: X имеют другую компоновку, они могут иметь пять передних динамиков , левый, центральный и правый, два передних динамика верхнего канала и два боковых или тыловых динамика канала объемного звучания, а также сабвуфер. Вы увидите, что это указано как 7.1.2, например, где последняя цифра — это количество высотных динамиков.
Меню ручной настройки динамиков Denon.
DenonВсе громкоговорители, большие и малые
После того, как вы выбрали количество имеющихся громкоговорителей, затем выберите размер, большой или маленький, каждого громкоговорителя в системе. Напольные колонки типа Tower или большие полочные колонки — большие, все остальные колонки должны быть сконфигурированы как маленькие.Если сомневаетесь в размере, выбирайте маленькие. Затем найдите параметр настройки кроссовера в меню настройки динамиков. Если у ваших динамиков 4-дюймовые или меньшие низкочастотные динамики, используйте кроссовер на 100 Гц, а для любых динамиков с более крупными низкочастотными динамиками можно использовать кроссовер на 80 Гц. Если вы не уверены в размерах низкочастотного динамика вашего динамика, используйте настройку кроссовера 100 Гц. Для больших динамиков обычно не требуются настройки кроссовера.
Затем возьмите рулетку и измерьте расстояние от каждого динамика и сабвуфера до основной позиции слушателя, также известной как «золотая середина».«Введите эти измерения в меню« Расстояние до динамика ».
Установите уровень громкости каждого динамика.
Затем нам нужно сбалансировать «уровень канала» каждого динамика в системе, чтобы все они были одинаково громкими. Найдите настройку «Test Tone» в меню настройки динамиков, при которой тональные сигналы передаются через один динамик за раз. Чтобы сбалансировать уровень громкости, вам понадобится либо физический измеритель звукового давления, например цифровой измеритель уровня звука Parts Express Mini, либо бесплатное приложение Sound Analyzer для телефонов Android, либо бесплатное приложение Sound Level Analyzer Lite для iPhone.Все эти измерители имеют собственные настройки, выберите вес «C» и «Медленный» отклик. Сядьте в зону наилучшего восприятия , поднесите микрофон или смартфон к лицу и не двигайтесь во время калибровки.
Теперь запустите последовательность тестовых сигналов приемника, проходящую через один динамик за раз на среднем уровне громкости на измерителе — мы предлагаем 75 децибел (дБ). Отрегулируйте общий регулятор громкости ресивера, чтобы повысить или понизить уровень тона до тех же 75 дБ. При запуске тестовых сигналов (которые звучат как свист или гудки) в комнате должно быть как можно тише, поэтому выключите кондиционер и закройте все окна и двери.
Вот некоторые типичные настройки для каждого динамика по сравнению с эталонным уровнем (75 дБ):
- Левый и правый канал + 0 дБ
- Центральный канал + 3 дБ
- Задние каналы -3 дБ
- Высота каналов Dolby Atmos + 3 дБ
- Сабвуфер -10 дБ
При включенных тестовых тональных сигналах отрегулируйте «Channel Level» в меню настройки ресивера для каждого динамика, чтобы он был как можно ближе к вашему эталону, используя D-Pad на пульте дистанционного управления для перехода +/- в объем.Не торопитесь и повторите последовательность несколько раз, точно настраивая уровень каждого динамика с каждым проходом тестовых сигналов.
При использовании вашей системы, если вы обнаружите, что вам трудно слышать диалоги в фильмах, увеличьте громкость центрального канала до 78 дБ. Таким образом, диалоги будут более четко выделяться в миксе, но не стесняйтесь добавлять еще несколько дБ, если они все еще недостаточно четкие. Не волнуйтесь, оратор не пострадает! Точно так же повышение уровня верхних динамиков на 3 дБ выше «уровня» может помочь с погружением.
Настройка сабвуфера
В то время как динамики довольно просты, сабвуфер требует нескольких дополнительных действий. В основном это связано с тем, что в отличие от других динамиков, это блок питания с собственным регулятором громкости. Сначала установите ручку громкости сабвуфера наполовину вверх, а затем установите уровень громкости сабвуфера с помощью тестового тона, как вы делали для динамиков, и показания измерителя 75 дБ.
Это только отправная точка. Точность шумомера с показаниями низких частот (при ручной или автоматической настройке) может быть снижена или пропущена, поэтому вам, возможно, придется увеличить или уменьшить громкость сабвуфера позже.Вы можете сделать это либо с помощью меню настройки динамиков ресивера, либо с помощью ручки регулировки громкости сабвуфера, в зависимости от того, что проще. Чтобы добиться идеальной громкости сабвуфера, может потребоваться некоторое время. Когда вы смотрите фильмы или слушаете музыку, вы можете почувствовать необходимость настроить подуровень вверх или вниз, чтобы найти нужную настройку. Один из лучших индикаторов оптимального уровня громкости сабвуфера — это когда вы не знаете, что сабвуфер работает; его басы, кажется, исходят из ваших основных динамиков.
Завершение работы
Меню каждого приемника различны, поэтому наши описания могут не точно относиться к вашему приемнику.Поэтому, прежде чем вносить какие-либо изменения, откройте меню настройки и посмотрите, что там. Также неплохо записать или сфотографировать настройки меню, так как они равны , прежде чем вы внесете какие-либо изменения в , на случай, если вы случайно что-то испортили.
Хотя ручная калибровка требует немного больше смазки для локтей, чем автоматическая процедура, есть причина, по которой мы используем их исключительно в офисе CNET — они работают. Ваши собственные уши обычно намного более чувствительны, чем микрофон, и если вы сделаете это самостоятельно, вы сможете установить систему там, где вы хотите.
TOA Electronics, Inc. — Программное обеспечение SPV (Speaker Placement Viewer)
SPV
Последняя версия программного обеспечения акустической системы TOA теперь доступна с дополнительными функциями и дополнительными данными / продуктами для всех ваших любимых потолочных и настенных акустических систем TOA. И, что самое главное, программное обеспечение акустической системы TOA на 100% БЕСПЛАТНО!
Вспомогательные файлы
Программное обеспечение TOA SPV V2.0,3
Файлы динамиков TOA SPV
Последняя версия средства просмотра TOA Speaker Placement Viewer — 2.0.3 (обновление: 13/16/05).
Последняя версия программного обеспечения акустической системы TOA теперь доступна с дополнительными функциями и дополнительными данными / продуктами для всех ваших любимых потолочных и настенных акустических систем TOA. И, что самое главное, программное обеспечение акустической системы TOA на 100% БЕСПЛАТНО!
Простота использования — системы проектирования и верстки за считанные минуты!
- Автоматический или ручной режимы макета
- Цветной дисплей уровня звукового давления с регулируемым разрешением
- Интерактивный дисплей частотной характеристики — изменяется в реальном времени при перемещении мыши по зоне покрытия
- Обновленная база данных динамиков включает большинство моделей TOA, а также стандартные потолочные динамики 4 «, 5» и 8 «
- Прямоугольные или шестиугольные рисунки макета — максимальное перекрытие, минимальное перекрытие и от края до края
- Регулировка отдельных динамиков — расположение, мощность и углы размещения
- Минимальное, максимальное и среднее звуковое давление Отображение как для розового шума, так и для музыки / речи
- Выбираемые центры частоты — 1/12, 1/6, 1/3, 1, 2 и 4 октавы
- Функция печати включает цветные графики и расположение выступающих с предварительным просмотром печати
- 3D-вид и данные модели доступны для загрузки для каждой модели
- Расчет рекомендованной мощности усилителя
- Энергетические или интерференционные режимы
- нормальная или обратная полярность для отдельных динамиков
- метрических или британских единиц
- режимы увеличения / уменьшения и подгонки
- расстояние между столбцами / строкой
Профессиональные громкоговорители JBL
Программа DSD — это инструмент проектирования систем, который рассчитывает и отображает количество потолочных и / или подвесных громкоговорителей, необходимых для покрытия комнаты.
Пользователь вводит прямоугольную комнату с приблизительной площадью пола своего проекта, а также высотой потолка (или высотой отделки для подвесных громкоговорителей). Они выбирают начальную точку громкоговорителя и настройку крана, а также плотность (для установки допустимого изменения уровня звука в пространстве). Программа DSD вычисляет результирующее количество динамиков, необходимое для покрытия этого пространства для прослушивания, а также общую компоновку в строках и столбцах и целевое расстояние между динамиками.Он вычисляет результирующие параметры производительности: максимальное непрерывное звуковое давление для музыки и / или речи, максимальное непрерывное пиковое звуковое давление, ожидаемое изменение уровня в пространстве и рекомендуемую мощность усилителя, используемую для питания системы. Утилита Subwoofer Utility предлагает модель и количество сабвуферов для использования в системе в тех случаях, когда сабвуферы желательны.
DSD позволяет пользователю изменять дизайн для сценариев «что, если»: что произойдет, если мы изменим конструкцию на другую модель громкоговорителя, на другую настройку ответвлений, на другой коэффициент плотности и т. Д.? Что произойдет, если мы подрежем подвесные динамики на другой высоте? Какое влияние окажут различные изменения на количество необходимых динамиков, расстояние между динамиками, результирующий уровень звука, изменение уровня в пространстве, требуемое усиление и т. Д.?
DSD предоставляет разработчику системы информацию, необходимую для определения конструкции распределенной акустической системы.
CSC — это инструмент общей оценки продаж для базовых проектов. Он дает несколько идей о том, какой потолочный динамик можно использовать и сколько примерно. Эта бесплатная служебная программа помогает выбрать наиболее экономичный потолочный динамик JBL для использования в зависимости от различных характеристик проекта, в зависимости от желаемого уровня музыки (для музыкальных систем) или уровня фонового шума (для систем оповещения).
Предполагается, что затем использование будет более полно моделировать проект в программном обеспечении DSD Distributed System Design (см. Выше), чтобы определить, как / могут ли различные возможности CSC работать для проекта.
Как настроить и протестировать объемный звук 5.1 в Windows 10
Несмотря на все новые достижения в звуковых технологиях, некоторые приложения по-прежнему выводят только стереозвук. Это может затруднить определение правильности работы системы объемного звучания 5.1. Хотя эта технология обеспечивает многоканальные и мегабитные аудиопотоки, первоначальная настройка и некоторые несовместимости с Windows 10 могут сделать 5.1 больше проблем, чем оно того стоит.
Если установлено правильно, 5.1 настройка объемного звучания расширит диапазон эффектов, в значительной степени способствуя созданию атмосферного саундтрека фильма. Если вы используете его во время игры, вы заметите, что легче определить местонахождение врага и его действия по издаваемому им звуку. Как и в предыдущих версиях Windows, в Windows 10 есть встроенный тест динамиков, который позволяет протестировать объемный звук 5.1. Однако программное обеспечение не всегда надежно и может давать ложные срабатывания.
Прежде чем вы перейдете к той части, где вы протестируете свой 5.1, важно убедиться, что вы правильно ее настроили. После настройки системы на использование всех доступных каналов для вывода объемного звука вы можете использовать приведенные ниже тесты, чтобы убедиться, что вы получаете наилучшее качество звука.
Как настроить звук 5.1 в Windows 10Если вы правильно не настроите каналы 5.1 в Windows 10 после подключения оборудования, вы, скорее всего, получите стереовыход со своего ПК или ноутбука. Имейте в виду, что для вывода 5.1 с вашего ПК, звуковая карта должна поддерживать 5.1. На данный момент не все встроенные звуковые карты настроены на вывод 5.1-канального объемного сигнала. На настольных компьютерах с более новыми материнскими платами он обычно есть даже на недорогих, но ноутбукам не так повезло.
Примечание: Даже если у вас есть встроенная звуковая карта с поддержкой 5.1, есть вероятность, что качество будет ниже стандартного. Реальность такова, что большинство встроенных звуковых решений не воспроизводят истинное объемное звучание 5.1. Если вы ищете качество, всегда выбирайте специальную деку.
Перед тем, как предпринять следующие шаги, убедитесь, что ваша система действительно может выводить 5.1. Кроме того, проверьте, правильно ли подключены все шнуры и провода, и обновите драйвер звуковой карты до последней версии.
- Нажмите клавишу Windows + R , чтобы открыть окно «Выполнить», и введите « mmsys.cpl ». Нажмите Enter, чтобы открыть Sound Properties.
- Перейдите к Playback и выберите устройство воспроизведения, которое может выводить 5.1 звук. Имейте в виду, что название может отличаться в зависимости от вашей звуковой карты. Выбрав динамики, нажмите Set Default , а затем нажмите кнопку Configure .
- В окне Speaker Setup выберите 5.1 Surround и нажмите Next . Если вы видите несколько записей 5.1 Surround , выберите ту, которая больше соответствует расположению ваших динамиков.
Примечание: Пока не обращайте внимания на кнопку Test .Мы будем использовать его позже, когда успешно настроим аудиовыход. - Затем убедитесь, что все поля под Дополнительные динамики установлены, и нажмите Далее. Если ваша настройка 5.1 не завершена или вы используете ее без сабвуфера, лучше отключить недостающее оборудование сейчас. Это приведет к перенаправлению звука, предназначенного для отсутствующего канала, на активный. Таким образом вы убедитесь, что не пропустите ни одного важного звука.
- Следующее диалоговое окно посвящено выбору полнодиапазонных динамиков.Большинство систем 5.1 не имеют полнодиапазонных динамиков, поскольку звуковая задача распределяется по нескольким каналам. Установите флажки под полнодиапазонными динамиками, если применимо, и нажмите Next .
Примечание: Если вы не уверены, содержит ли ваша аудиосистема широкополосные динамики, выполните поиск в Интернете и посмотрите конфигурацию ваших динамиков. Если вы не можете найти какую-либо соответствующую информацию, проверьте Передние левый и правый и Динамики объемного звучания . Таким образом, вы не ограничите качество звука, если некоторые из ваших динамиков могут выводить сигнал в полном диапазоне или если вы не используете сабвуфер. - Если конфигурация завершится успешно, нажмите кнопку Finish и перейдите к разделу тестирования ниже.
Примечание: Если у вас есть динамики 5.1, но вы не можете выбрать 5.1 Surround после нажатия кнопки Настроить (опция неактивна или недоступна), проблема частично связана с ошибкой, частично Microsoft пытается нажать Sonic Surround и Dolby Atmos , заставляя пользователей отказаться от старых технологий. Проблема возникла с момента запуска Windows 10, и Microsoft, похоже, не стремится ее исправлять.Вместо этого компания, похоже, выбрала запланированное устаревание, когда дело доходит до объемного звука 5.1. Несмотря на то, что многие пользователи жалуются, что их настройки 5.1 перестали работать после обновления до Windows 10 с Windows 7 или 8, официального решения пока нет.
Если вы столкнулись с проблемами со звуком 5.1 только после обновления Creators Update, прочтите эту статью (dts sound windows 10) для получения некоторых руководств по устранению неполадок DTS. Если вы только начали настраивать аудиоколонки 5.1, когда возникла проблема, следуйте этому руководству (объемный звук Windows 10 не работает), чтобы устранить проблемы с объемным звуком.
Если вам удалось успешно завершить процесс настройки, следуйте приведенному ниже руководству, чтобы протестировать объемный звук 5.1.
Как протестировать объемный звук 5.1 в Windows 10После того, как вы успешно настроили динамики 5.1, пришло время протестировать их. Мы собираемся начать со встроенного способа тестирования вашей конфигурации объемного звучания 5.1, но если вы хотите проверить истинные возможности ваших динамиков, прокрутите страницу ниже и используйте тест из коллекции, представленной ниже.
Желательно начинать сеанс тестирования с помощью встроенного в Windows мастера звукового тестирования. Программное обеспечение выполнит базовый тест, чтобы убедиться, что аудиоканалы работают должным образом. Вот краткое руководство по проведению звукового теста в Windows 10:
- Нажмите клавишу Windows + R , чтобы открыть окно «Выполнить», и введите « mmsys.cpl ». Нажмите Enter, чтобы открыть Sound Properties.
- Перейдите к Playback и щелкните правой кнопкой мыши файл 5.1, которые вы предварительно настроили, и выберите Test .
Примечание: Имейте в виду, что имя вашего устройства воспроизведения может отличаться в зависимости от вашей звуковой карты. - Теперь вы должны начать слышать тестовые звуки, исходящие по очереди из каждой из ваших колонок объемного звучания 5.1. Используйте этот тест, чтобы убедиться, что все динамики работают.
Примечание: В качестве альтернативы вы можете нажать кнопку Configure , а затем нажать кнопку Test , чтобы увидеть визуальное представление о том, какой динамик тестируется.Это гарантирует, что каждый динамик будет подключен в правильном месте. - Когда вы закончите тестирование динамиков, щелкните правой кнопкой мыши и выберите Stop Testing .
Примечание: Если вы видите ошибку « Не удалось воспроизвести тестовый тон » при нажатии кнопки тестирования, скорее всего, что-то не так с вашей конфигурацией объемного звука. В этом случае следуйте этим двум руководствам (здесь и здесь), чтобы выполнить некоторые действия по устранению неполадок.
Дополнительные тесты объемного звучания 5.1Если вы убедились, что ваши динамики подключены правильно и звук идет оттуда, где он должен быть, давайте погрузимся в более глубокое тестирование. Ниже у вас есть набор образцов тестов, которые позволят вам услышать, правильно ли работают низкие, средние, высокие частоты и сабвуфер вашего динамика. Начнем со списка тестовых образцов, которые не нужно скачивать и которые можно сразу же воспроизвести.
- Dolby 5.1 Демонстрация проверки звукового канала
- Тест объемного звука LPCM 5.1
- Тест объемного звука 5.1 «Вертолет»
- Тест объемного звука DTS 5.1 HD
- Тест объемного звука 5.1 THX
Примечание: Общее качество звуков вы слышите, всегда зависит от декодера. Кроме того, большинство сервисов обмена видео (включая YouTube) не поддерживают Dolby Digital или DTS. Если ваши динамики могут выводить звук в форматах DTS или Dolby Digital, вам следует протестировать их через DVD / Blu-ray, игровую консоль или другой носитель, который был закодирован с помощью этих кодеков объемного звука.
Если вы серьезно относитесь к тому, на что способны ваши динамики объемного звучания, вам необходимо загрузить образцы файлов на свой компьютер и открыть их с помощью программы, способной декодировать DTS или Dolby Digital. Вот список мест, откуда можно загрузить образцы тестов объемного звука 5.1:
- DTS Trailers
- Dolby Laboratories
- Demo World
- Demolandia
Применение настроек конфигурации динамиков — драйверы Windows
- 4 минуты на чтение
В этой статье
Примечание Эта информация относится к Windows XP и более ранним операционным системам.Начиная с Windows Vista, IDirectSound :: GetSpeakerConfig и IDirectSound :: SetSpeakerConfig объявлены устаревшими.
DirectSound отслеживает текущий параметр конфигурации динамика в реестре и применяет этот параметр к аудиооборудованию каждый раз, когда создается новое устройство DirectSound.
Прикладная программа может изменить конфигурацию динамика в масштабе всей системы, вызвав метод IDirectSound :: SetSpeakerConfig , который обновляет параметр конфигурации динамика в реестре.Метод также пытается немедленно применить новую настройку к оборудованию, хотя аудиоустройства обычно не могут изменить настройки динамика, пока существует объект DirectSound. Список конфигураций динамиков, которые DirectSound определяет для этого метода, см. В разделе «Перевод запросов конфигурации динамика».
Пользователь может изменить конфигурацию в диалоговом окне конфигурации динамика на странице Multimedia Properties (mmsys.cpl) в Панели управления. Чтобы найти диалоговое окно конфигурации динамика DirectSound, например, в Windows XP, выполните следующие действия:
На панели управления дважды щелкните значок Звуки и аудиоустройства .
На вкладке Audio выберите устройство из списка Sound Playback .
Нажмите кнопку Advanced .
Выберите вкладку Speakers .
На этом этапе вы должны увидеть метку Speaker Setup рядом со списком конфигураций динамиков, из которых вы можете выбрать.
DirectSound использует запрос набора свойств KSPROPERTY_AUDIO_CHANNEL_CONFIG для отправки информации о конфигурации динамика на узел 3D или узел DAC ( KSNODETYPE_3D_EFFECTS или KSNODETYPE_DAC ) в графе звукового фильтра.Для трехмерного узла целью запроса свойства фактически является контакт (объект трехмерного потока), который питает узел. Для узла DAC целью является объект фильтра, содержащий узел DAC. В любом случае настройка конфигурации динамика является глобальной и влияет на аудиоустройство в целом. Все звуковые приложения, которые запускаются впоследствии, подлежат новым настройкам, пока DirectSound не изменит их снова.
Обратите внимание, что только версии DirectSound, поставляемые с Windows Me, а также с Windows XP и более поздними версиями, отправляют запросы свойств конфигурации динамика на узлы DAC — более ранние версии DirectSound не поддерживают эту функцию.Однако все версии DirectSound отправляют эти запросы на 3D-узлы.
Если прикладная программа создала более одного 3D-узла, DirectSound отправляет запросы конфигурации динамика только первому создаваемому 3D-узлу.
DirectSound отправляет запросы конфигурации динамика узлам 3D и DAC каждый раз, когда приложение создает объект DirectSound или вызывает метод IDirectSound :: SetSpeakerConfig . Аудиоустройства обычно не могут изменить конфигурацию своих динамиков во время управления активными потоками, и DirectSound пытается обойти это ограничение, где это возможно.Например, при создании объекта DirectSound DirectSound отправляет запросы конфигурации динамика после создания экземпляра фильтра, но до создания экземпляров любых контактов на фильтре, то есть до создания каких-либо потоков.
Это ограничение сложнее избежать в случае вызова SetSpeakerConfig . Когда приложение вызывает SetSpeakerConfig , драйвер адаптера обычно не выполняет запрос конфигурации динамика DirectSound. Это связано с тем, что объект DirectSound уже существует, а это означает, что на устройстве уже есть активные потоки для управления.
В этой ситуации у драйвера адаптера есть два варианта для обработки запроса конфигурации динамика, который не удался:
Драйвер может запомнить запрошенную конфигурацию и применить ее, как только все его потоки будут уничтожены.
Драйвер может игнорировать запрос и полагаться на DirectSound для отправки другого запроса конфигурации динамика при следующем создании объекта DirectSound.
Первый вариант обеспечивает лучшее взаимодействие с пользователем, поскольку, если пользователь выбирает новую настройку в диалоговом окне конфигурации динамика, изменение вступает в силу немедленно во всех приложениях, а не только в приложениях DirectSound.(Конечно, если какие-либо аудиоприложения запущены в момент выбора нового параметра, изменение откладывается до завершения работы всех аудиоприложений.) Однако при использовании второго варианта изменение не вступает в силу до тех пор, пока не будет запущено приложение DirectSound. Например, если приложение, использующее Windows multimedia waveOut API, является первым приложением, которое запускается после изменения параметра панели управления, пользователь может задаться вопросом, почему новый параметр не оказывает видимого эффекта.
В ответ на запрос конфигурации динамика, отправленный на узел 3D или DAC, типичный драйвер адаптера обновляет конфигурацию динамика в аудиооборудовании только в том случае, если никакие контакты в настоящее время не создаются каким-либо звуковым приложением.Это означает, что если приложение waveOut, например, имеет один или несколько открытых контактов в то время, когда второе приложение вызывает DirectSoundCreate , драйверу может потребоваться отложить любые ожидающие изменения в конфигурации динамика аудиоустройства на более позднее время.
Если ваш драйвер не может выполнить запрос на изменение конфигурации динамика устройства, он должен просто отклонить запрос. Сбой запроса конфигурации динамика во время создания объекта DirectSound или вызова SetSpeakerConfig не приводит к сбою создания объекта DirectSound или вызова SetSpeakerConfig .
Во время загрузки драйвер аудиоадаптера инициализирует конфигурацию динамиков оборудования по умолчанию, обычно это стерео. Как только какое-либо приложение создает объект DirectSound, DirectSound применяет параметр, хранящийся в реестре, к оборудованию. Прикладная программа должна создать устройство DirectSound, прежде чем она сможет вызвать SetSpeakerConfig для изменения параметра конфигурации динамика в реестре, но этот параметр реестра обычно вступает в силу на оборудовании только после того, как устройство DirectSound будет выпущено и будет создано второе устройство DirectSound. .
Сразу после установки аудиоустройства или при возникновении ошибки конфигурации громкоговорителя конфигурация громкоговорителя DirectSound по умолчанию устанавливается на стерео.
Бесплатный инструмент для дизайна домашнего кинотеатра от Audio Advice
Raleigh, NC — Audio Advice, специализированный розничный продавец бытовой электроники и сайт электронной коммерции, разработал бесплатный интерактивный инструмент 3D-дизайна, который моделирует акустически правильную систему домашнего кинотеатра, включая динамики, телевизор или проектор и сиденья, для оптимального прослушивание и просмотр в домашних условиях.Запатентованный инструмент, созданный с использованием сложных алгебраических алгоритмов, позволяет пользователям устанавливать размеры своей комнаты, а затем отвечать на ключевые вопросы для создания полного трехмерного рендеринга своей комнаты в режиме реального времени и за небольшую часть времени и стоимости традиционный опыт планирования.
Аудио Консультации Дизайнер театра Установка видео
Audio Advice Home Theater Designer ™ направляет пользователей через зачастую сложный опыт проектирования их развлекательного пространства как для акустики, так и для просмотра, будь то традиционный домашний кинотеатр или гостиная, семейная медиа-комната или человеческая пещера.Инструмент Home Theater Designer позволяет пользователям устанавливать размеры своей комнаты, а затем отвечать на вопросы о количестве мест, системе телевидения и проектора, желаемом размере экрана, количестве динамиков и многом другом. Когда пользователь вводит ответы, система выполняет сложную математику в фоновом режиме, чтобы визуализировать комнату в реальном времени.
Если пользователь изменяет свою систему во время процесса, программа настраивается, чтобы дать указания относительно того, могут ли изменения работать для этого пространства. В этом инструменте также используется собственный алгоритм расчета Immersion Level ™ от Audio Advice, который помогает потребителям определить, какой размер экрана подходит для их комнаты, чтобы добиться максимального эффекта присутствия при просмотре.Затем пользователи могут выбрать просмотр системы с точки зрения их сидения, чтобы визуализировать опыт для имитации реальной жизни. Когда пользователь закончил и сохранил свой проект, он получает полный отчет о технических характеристиках с точным расположением динамиков, размером экрана, размерами и т. Д.
«Этот дизайнерский инструмент домашнего кинотеатра — одно из самых больших достижений для энтузиастов домашнего кинотеатра, любителей потокового ТВ, любителей развлечений и игр, а также просто обычных семей, которые не могут понять, как добиться такого качества звука в домашнем кинотеатре. — сказал Томми Джейкобс, вице-президент Klipsch по продажам.«Audio Advice известна своим опытом в области аудио и домашнего кинотеатра, и они объединили этот опыт в этот выдающийся инструмент».
Audio Advice запускает Home Theater Designer в сочетании с полным набором инструментов для проектирования и обучения домашнего кинотеатра, включая обширный набор руководств для покупателей домашнего кинотеатра, галерею вдохновения, видеоролики об установке домашнего кинотеатра и многое другое. Если вас больше интересует дизайн рабочего пространства, для этого есть инструмент.
«Людям нужны ресурсы, когда дело доходит до проектирования их развлекательных заведений.Популярность программного обеспечения для домашнего дизайна своими руками дает обычным людям возможность заниматься проектами самостоятельно. Магия этого инструмента в том, что, если вы довольны своим отчетом, вы можете приступить к установке; если вам нужна дополнительная помощь, наша сервисная команда может помочь вам найти более глубокие решения; или, если вы хотите передать его для полной установки, мы тоже можем это сделать », — сказал генеральный директор Audio Advice Скотт Ньюнам. «Это отличный способ связаться с потребителями, но это также инструмент, который другие фирмы и производители могут использовать со своими клиентами или дизайнеры интерьеров могут использовать с домовладельцами.Мы создали это для большей экономии времени и оказания помощи. Вот почему после более чем года разработки и создания инструмента мы решили сделать его бесплатным », — добавил Ньюнам. «В год, в котором не хватает подарков, это наш подарок всем, кто хочет получить больше удовольствия от домашних развлечений».
«Правильный выбор и размещение аудио- и видеокомпонентов, а также выделенные сиденья для домашнего кинотеатра делают разницу между просто хорошим развлечением и действительно отличным», — сказал Тодд Гирдис, генеральный директор компании RowOne, занимающейся домашними развлечениями.

