Как подключить и запрограммировать мигающий светодиод на Arduino. Какое оборудование потребуется для проекта. Какой код нужно загрузить в Arduino. Как написать программу для управления светодиодом на Python.
Необходимое оборудование для проекта с мигающим светодиодом
Для создания простейшей схемы с мигающим светодиодом на Arduino понадобится следующее оборудование:
- Плата Arduino (например, Arduino Uno)
- Макетная плата
- Светодиод
- Резистор на 220 Ом
- Соединительные провода
Это минимальный набор компонентов, с помощью которого можно собрать простейшую схему и научиться программировать Arduino. Давайте рассмотрим, как правильно подключить все эти элементы.
Схема подключения светодиода к Arduino
Схема подключения светодиода к Arduino очень проста:
- Длинная ножка светодиода (анод) подключается к цифровому пину Arduino через резистор 220 Ом
- Короткая ножка светодиода (катод) подключается к GND на Arduino
Обычно для управления светодиодом используют цифровой пин 13, так как он соединен с встроенным светодиодом на плате Arduino. Но можно использовать и любой другой цифровой пин.

Резистор нужен для ограничения тока через светодиод. Без него светодиод может быстро перегореть.
Программирование мигающего светодиода на Arduino IDE
Теперь, когда схема собрана, можно приступать к программированию. Для начала напишем простой скетч в Arduino IDE, который будет включать и выключать светодиод:
«`cpp void setup() { pinMode(13, OUTPUT); } void loop() { digitalWrite(13, HIGH); delay(1000); digitalWrite(13, LOW); delay(1000); } «`Разберем этот код:
pinMode(13, OUTPUT)— настраиваем пин 13 на выводdigitalWrite(13, HIGH)— подаем высокий уровень на пин 13, светодиод загораетсяdelay(1000)— ждем 1 секундуdigitalWrite(13, LOW)— подаем низкий уровень, светодиод гаснетdelay(1000)— снова ждем 1 секунду
Этот цикл повторяется бесконечно, заставляя светодиод мигать раз в секунду.
Управление светодиодом с помощью Python
Помимо Arduino IDE, светодиодом можно управлять и с помощью Python. Для этого нужно установить библиотеку pySerial и написать простой скрипт:
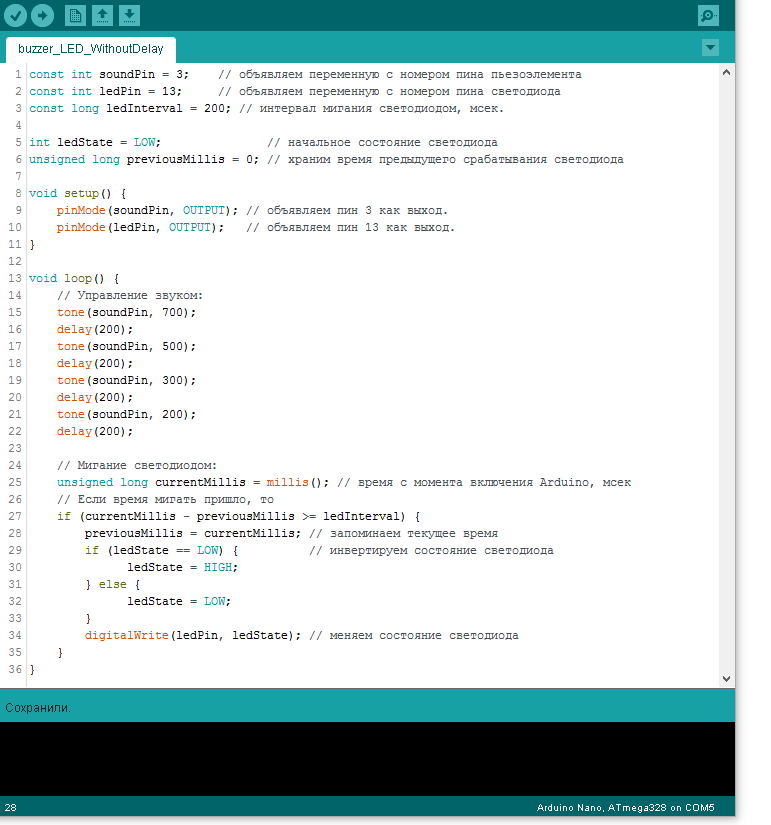 «`python import serial
import time arduino = serial.Serial(‘COM3’, 9600) # Укажите правильный COM-порт
time.sleep(2) # Ждем инициализации соединения while True:
command = input(«Введите 1 чтобы включить светодиод, 0 чтобы выключить: «)
if command == ‘1’:
arduino.write(b’1′)
print(«Светодиод включен»)
elif command == ‘0’:
arduino.write(b’0′)
print(«Светодиод выключен») «`
«`python import serial
import time arduino = serial.Serial(‘COM3’, 9600) # Укажите правильный COM-порт
time.sleep(2) # Ждем инициализации соединения while True:
command = input(«Введите 1 чтобы включить светодиод, 0 чтобы выключить: «)
if command == ‘1’:
arduino.write(b’1′)
print(«Светодиод включен»)
elif command == ‘0’:
arduino.write(b’0′)
print(«Светодиод выключен») «`Этот скрипт позволяет вводить команды с клавиатуры для включения и выключения светодиода. Обратите внимание, что для его работы нужно загрузить специальный скетч в Arduino, который будет принимать команды по последовательному порту.
Советы по расширению проекта с мигающим светодиодом
Проект с одним мигающим светодиодом — это только начало. Вот несколько идей, как можно его улучшить и расширить:
- Добавьте несколько светодиодов и создайте бегущую строку
- Подключите кнопку для управления светодиодом
- Используйте ШИМ для плавного изменения яркости
- Добавьте фоторезистор, чтобы светодиод включался в темноте
- Соедините Arduino с компьютером и управляйте светодиодом через графический интерфейс
Экспериментируйте и пробуйте новые идеи — так вы быстрее освоите программирование Arduino!
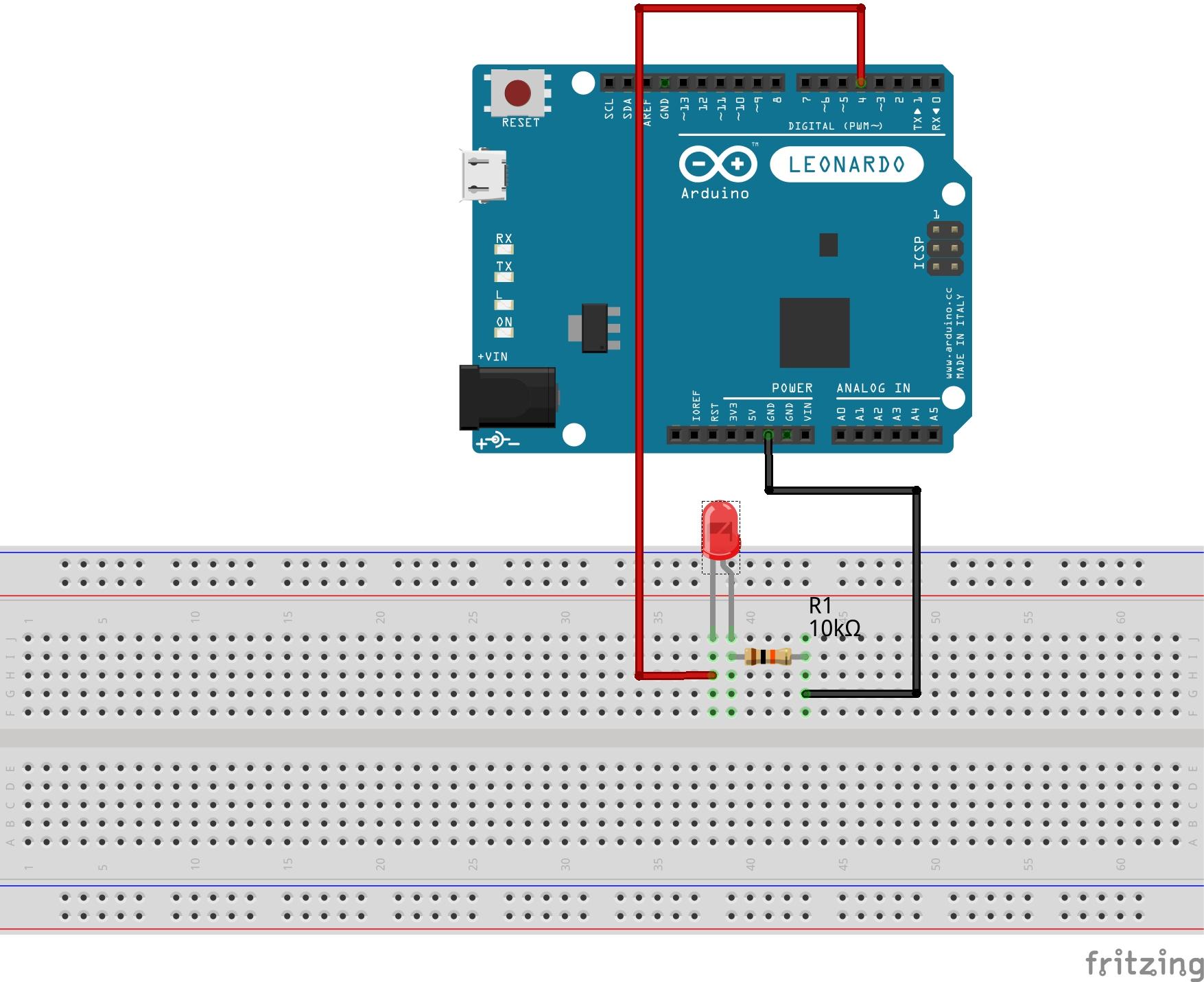
Частые ошибки при работе со светодиодами на Arduino
При работе над проектом с мигающим светодиодом новички часто допускают некоторые ошибки. Рассмотрим самые распространенные из них:
- Неправильная полярность подключения светодиода. Всегда проверяйте, что длинная ножка (анод) подключена к пину Arduino через резистор.
- Отсутствие токоограничивающего резистора. Это может привести к перегоранию светодиода.
- Использование резистора слишком большого номинала. Светодиод может светиться слишком тускло или не светиться вообще.
- Неправильный выбор пина в коде. Убедитесь, что номер пина в скетче соответствует реальному подключению.
- Слишком короткие задержки в коде. При очень быстром мигании человеческий глаз может не успевать заметить изменения.
Внимательно проверяйте схему и код, чтобы избежать этих ошибок.
Как выбрать правильный светодиод для проекта Arduino
Выбор подходящего светодиода может значительно повлиять на успех вашего проекта. Вот несколько факторов, которые стоит учитывать:
- Цвет. Разные цвета требуют разного напряжения. Красные светодиоды обычно требуют меньшего напряжения, чем синие или белые.
- Яркость. Более яркие светодиоды потребляют больше тока. Убедитесь, что ваш Arduino может обеспечить необходимый ток.
- Размер. Маленькие светодиоды (3 мм) подходят для компактных проектов, большие (10 мм) — для более заметной индикации.
- Угол обзора. Широкоугольные светодиоды лучше для общего освещения, узконаправленные — для точечной подсветки.
- Тип корпуса. Прозрачные корпуса дают более направленный свет, матовые — более рассеянный.
Для начала рекомендуется использовать стандартные 5 мм светодиоды, они наиболее универсальны и просты в использовании.
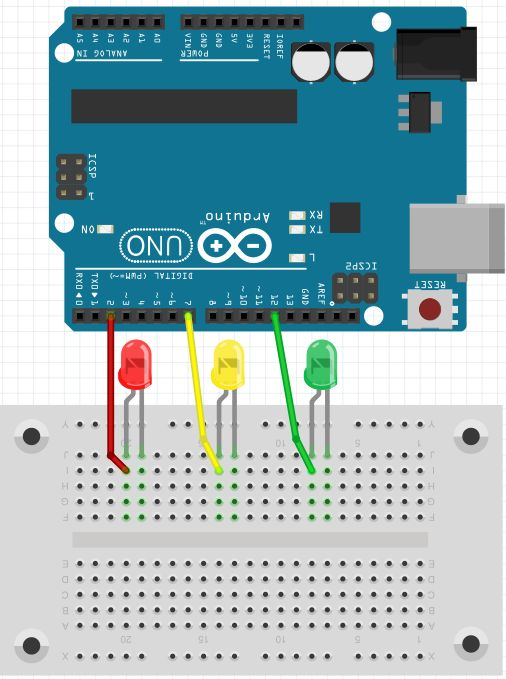
Уроки по робототехнике — Урок №1. Знакомство с Arduino. Мигаем светодиодом
Для занятия необходима установленная на компьютерах среда программирования miniBloq и драйвера для Arduino.
|
Макетные провода папа-папа |
от 5 шт |
Контроллер Arduino UNO + провод |
1 шт |
|
|
Светодиод |
1 шт |
Беспаечная макетная плата |
1 шт |
|
|
|
|
Резистор 220 Ом |
1 шт |
Добрый день, ребята.
Конечно, знания полученные ранее, не будут забыты, а помогут нам в дальнейшем изучении робототехники. Именно так и будет называться наш текущий курс.
При разработке разных устройств бывают такие ситуации, когда реализовать требуемый функционал с помощью микросхем и базовых компонентов бывает очень сложно или даже практически невозможно.
Представьте, что перед нами стоит задача — заставить мигать светодиод.
В этом случае мы можем собрать мультивибратор на транзисторах или на микросхеме таймера NE555.
Теперь усложним задачу. Нам нужно сделать гирлянду из 5 светодиодов и реализовать 3 разных варианта их мигания (изменяя скорость и порядок).
В этом случае устройство, собранное на транзисторах или микросхеме получится громадным и очень сложным.
Микроконтроллеры
Вот тут нам на помощь приходят микроконтроллеры.
Микроконтроллер — это специальная микросхема, предназначенная для управления различными электронными устройствами.
Разработчики микроконтроллеров придумали остроумную идею – объединить все, что нужно для работы внутри одного корпуса, внешне похожего на обычную микросхему.
Рис.1 Микроконтроллеры
В отличии от микросхем, с которыми мы имели дело, микроконтроллер можно запрограммировать на выполнение необходимых нам действий.
Чтобы микроконтроллер понимал, что мы от него хотим, в него нужно загрузить прошивку — последовательность действий, которую ему необходимо выполнить.
Сама прошивка представляет собой последовательность единиц и нулей, но чтобы нам было удобнее, придумали языки программирования.
Например, мы пишем «включи светодиод», а компилятор уже сам преобразовывает команду в понятную для микроконтроллера последовательность единиц и нулей.
Arduino
Чтобы было удобнее работать с микроконтроллерами, некоторые производители придумали специальные устройства — контроллеры.
Например, контроллер Arduino (Рис.2). Этот контроллер содержит сам микроконтроллер, программатор, стабилизатор питания и всю необходимую обвязку.
Рис.2 Контроллер Arduino
Чтобы было понятно, как с ним работать, сразу приступим к первому заданию.
Задание: Мигаем светодиодом
Звучит задание просто: помигать светодиодом. Но как к нему подступиться?
Для начала давайте поймем, куда мы можем подключить светодиод, чтобы им «помигать».
На вашей макетной плате нет блока питания, но в этом нет ничего страшного.
Питать схему мы будем от Arduino. На контроллере есть выводы питания. +5В, +3.3В, и GND (это минус).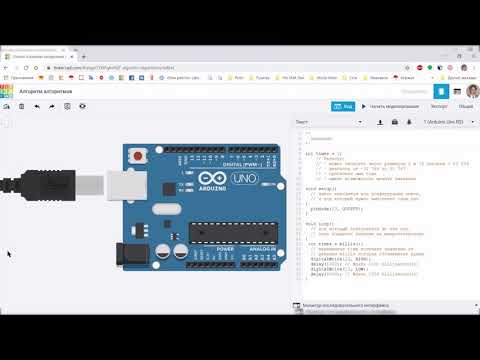 (Рис.3)
(Рис.3)
Рис.3 Выводы питания на контроллере Arduino
Давайте подключим выводы питания +5В и GND к шине макетной платы. Это позволит нам больше не думать о том, откуда брать питание для элементов в схемах. (Рис. 4)
Рис.4 Вариант подключения выводов питания к шине макетной платы
Контроллер может задавать «включать» (задавать 5 вольт) или «выключать» (задавать 0 вольт) некоторые свои выводы, их так же называют ПИН
Обычно, для того, чтобы просто «включать» или «выключать» используют цифровые пины. Цифровые пины на Arduino UNO это пины с 2 по 13. (Рис. 5)
Рис.5 Цифровые пины на контроллере Arduino
Для нашего мигающего светодиода я выбрал пин номер 5, вы же можете выбрать любой другой цифровой пин.
Подключение светодиода будет выглядить следующим образом. (Рис.7) Обратите внимание, что светодиод подключен через ограничивающий резистор на 220 Ом. Без него он может просто-напросто сгореть.
Рис.7 Вариант подключения светодиода к цифровому пину 5
Подключили? Отлично. Следующим этапом нам нужно научить контроллер «включать» и «выключать» наш цифровой пин. Для этого нам нужно запрограммировать Arduino.
Для программирования Arduino можно пользоваться многими языками программирования и средами разработки.
Мы же будем пользоваться графической средой разработки miniBloq (но никто не мешает вам попробовать другие mBlock, S4A или Arduino IDE). (Рис.8)
Рис.8 Среда графического программирования miniBloq
Важно:
После запуска выберите вашу плату, напомню это Arduino UNO, подключите плату к компьютеру и выберите порт.
Порт Arduino, обычно с самым большим числом из доступных. Например: если доступны COM1 и COM8, то порт Arduino скорее всего COM8, но бывают исключения.
Для программирования мы будем использовать блоки из панели инструментов справа. Например, для «включения» или «выключения» цифрового пина мы будем использовать следующий блок. (Рис. 9)
Рис.9 Блок для работы с цифровыми пинами в miniBloq
Чтобы поставить блок в нашу программу достаточно кликнуть по нему. (Рис. 10)
Рис. 10.
После этого необходимо выбрать пин, с которым мы хотим работать — тот, к которому мы подключили светодиод. Напомню, у меня он с номером 5 (Рис. 11)
Рис.11 Выбор пина
Теперь, чтобы включить светодиод, нужно задать нашему пину «галочку», а чтобы выключить — «крестик». (Рис. 12)
(Рис. 12)
Рис.12 «Включение» или «выключение» пина задается галочкой и крестиком
Хочу вас познакомить еще с одним блоком — задержка. Этот блок нужен чтобы «заставить» наш контроллер немного подождать (Рис. 13).
Рис.13 Блок «задержка» в miniBloq
Время задержки в нем измеряется в миллисекундах (всего их 1000 в 1 секунде), чтобы задать колечество милисекунд необходимо выбрать значок # и прописать необходимое количество миллисекунд используя клавиатуру (Рис. 14).
Рис.14 Задание задержки в миллисекундах в miniBloq
Теперь из этих двух блоков мы можем составить программу мигания светодиода.
Будьте внимательны:
Если мы напишем программу без задержек, например, включить—выключить—включить—выключить, то мы получим совсем не то, что хотели.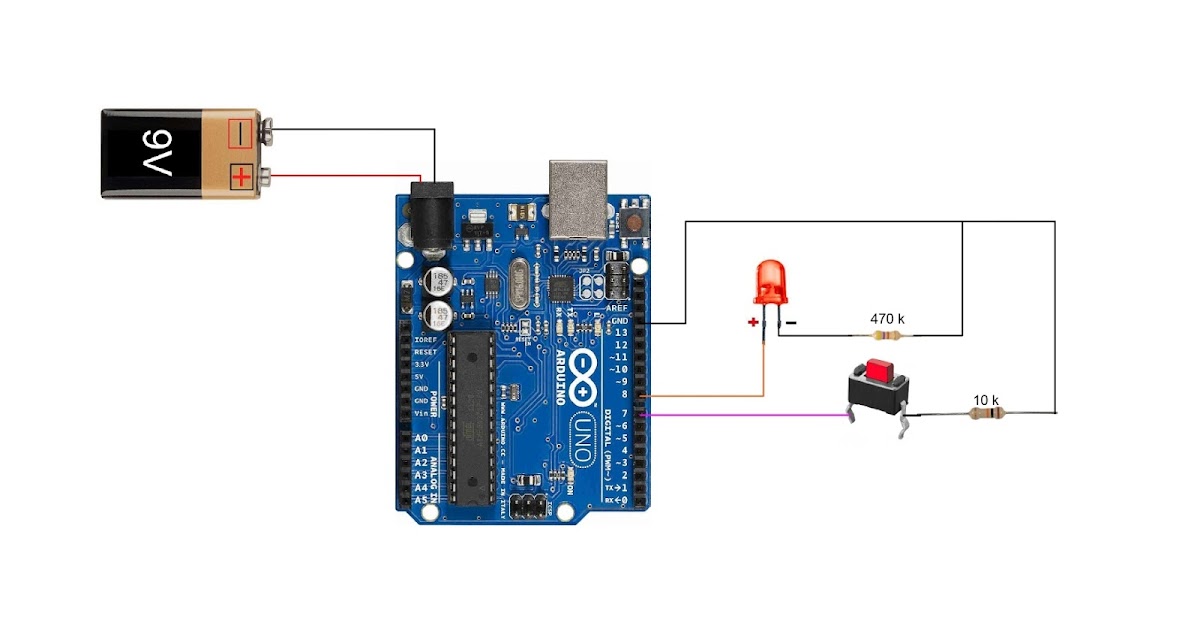 Ведь включение и выключение будет происходить очень быстро, настолько быстро, что мы ничего не заметим.
Ведь включение и выключение будет происходить очень быстро, настолько быстро, что мы ничего не заметим.
Именно поэтому мы ставим задержки:
включить—подожди 1000 милисекунд—выключить—подожди 2000 милисекунд и тд.
в данном случае пин будет включен 1 секунду и выключен 2 секунды.
У меня получилась такая программа. (Рис.15)
Рис.15 Мигание светодиода в miniBloq
Теперь запишем нашу программу а Arduino нажав на зеленую стрелочку (Рис 16)
Рис. 16. Запись программы в Arduino.
Отлично, наш светодиод мигает, но обидно, что он мигает ровно столько раз, сколько мы ему написали.
Замечательно бы было написать 1 цикл мигания (вкл-подождать-выкл-подождать) и зациклить его, чтобы он работал бесконечно.
С помощью нашего языка программирования это сделать можно, для этого существует блок цикл.
Всего их 2. Но нас интересует условный цикл.
Этот цикл можно превратить в бесконечный (Рис.17), если явно задать на нем галочку.
Рис. 17. Бесконечный цикл.
Теперь, все блоки помещенные между этими блоками цикла будут повторяться бесконечно.
Перепишем нашу программу, чтобы светодиод мигал постоянно. (Рис.18).
Рис. 18. Бесконечное мигание светодиода в miniBloq.
Надеюсь, вы все поняли. Если да, то переходим к следующему уроку «Знакомство с Arduino. Светофор».
Схемы и скетчи — ДНТЦ «Юный техник»
В этом разделе представлены схемы и скетчи для работ с Arduino, которые мы рассматривали на занятиях.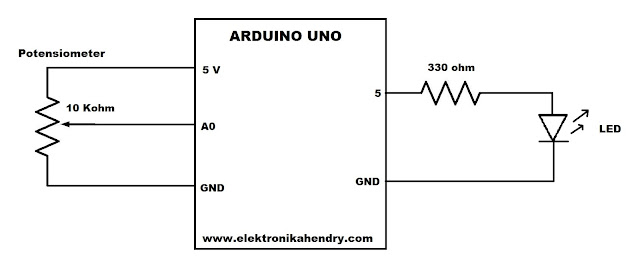 Все схемы выполнены с помощью программы Fritzing. Скетчи созданы и проверены в Arduino IDE 1.6.5. Видеоуроки по основам работы с Arduino от Джереми Блюма (перевод: Амперка)
Все схемы выполнены с помощью программы Fritzing. Скетчи созданы и проверены в Arduino IDE 1.6.5. Видеоуроки по основам работы с Arduino от Джереми Блюма (перевод: Амперка)
Список деталей и модулей для работы с Arduino (со ссылками и примерными ценами) здесь.
Раздел будет дополняться по мере изучения новых схем и программ!
- Подключение светодиода
- Схема
- Мигаем SOS азбукой Морзе
- Мигаем SOS азбукой Морзе с помощью функций
- Мигаем азбукой Морзе свою фразу (пример от «Амперка»)
- Управление яркостью светодиода (бестолковый вариант)
- Подключение нескольких светодиодов. Подключение светодиодной панели аналогично подключению 10 отдельных светодиодов. Обязательно подключение токоограничивающих резисторов (как для обычных светодиодов)!!!
- Схема
- Зажигаем и гасим от первого светодиода к последнему
- «Бегущий огонь» / для светодиодной панели
- Управление 5-ю светодиодами с помощью двух функций
- Кнопка и светодиоды.
 Подключение светодиодной панели аналогично подключению 10 отдельных светодиодов. Обязательно подключение токоограничивающих резисторов (как для обычных светодиодов)!!!
Подключение светодиодной панели аналогично подключению 10 отдельных светодиодов. Обязательно подключение токоограничивающих резисторов (как для обычных светодиодов)!!!- Схема с 1 светодиодом
- Схема с 5 светодиодами
- Кнопка нажата — светодиод горит
- Первое нажатие кнопки включает светодиод, второе нажатие — выключает
- Кнопкой ВСЕ светодиоды на 1000 мс включаются, после чего ВСЕ гаснут
- «Бегущий огонь» по кнопке
- Кнопкой зажигаем и гасим светодиоды последовательно
- Нажатие кнопки зажигает/гасит светодиоды от первого до последнего каждые 500 мс
- Светофор 1 (только для авто)
- Светофор 2 (авто + пешеходный)
- Светофор 3 (полный вариант, с кнопкой)
- Потенциометр и светодиоды. Подключение светодиодной панели аналогично подключению 10 отдельных светодиодов. Обязательно подключение токоограничивающих резисторов (как для обычных светодиодов)!!!
- Схема с 1 светодиодом
- Схема с 5 светодиодами
- Два варианта управления яркостью светодиода с помощью потенциометра
- «Уровень сигнала» / для светодиодной панели
- Изменяем скорость «бегущего огня»
- Фоторезистор и светодиоды
- Схема подключения аналогична схеме подключения потенциометра при использовании модуля фоторезистора (с дополнительной обвязкой и 4-мя контактами: + / GND / A0 / D0).
 Пример подключения отдельного фоторезистора (не модулем) и работы с ним можно посмотреть на сайте «Амперки».
Пример подключения отдельного фоторезистора (не модулем) и работы с ним можно посмотреть на сайте «Амперки». - Два варианта управления яркостью светодиода с помощью фоторезистора (аналоговое подключение фоторезистора)
- Включение/отключение светодиода фоторезистором (цифровое подключение фоторезистора)
- «Уровень сигнала»
- Изменяем скорость «бегущего огня»
- Схема подключения аналогична схеме подключения потенциометра при использовании модуля фоторезистора (с дополнительной обвязкой и 4-мя контактами: + / GND / A0 / D0).
- Пьезоэлемент
- Схема подключения с кнопкой
- Схема подключения совместно с потенциометром и фоторезистором аналогична подключениям в пунктах 4 и 5, только вместо светодиода подключается пьезоэлемент
- Воспроизведение звука по нажатию кнопки
- Воспроизведение простейших мелодий (стандартный пример Exapmles -> Digital -> toneMelody)
- Изменяем частоту звучания фоторезистором (терменвокс от «Амперки»). Фоторезистор можно заменить потенциометром
Для соревнований:
- Ultratimer — таймер с ультразвуковым датчиком и экраном для отслеживания времени движения робота по линии (считает один круг, дополнительно показывает время предыдущего робота).

- Ultratimer шорт-трек — таймер с ультразвуковым датчиком и экраном для отслеживания времени движения робота в категории «Шорт-трек» (считает два круга, выводит на экран время обоих кругов и общее время прохождения трассы для одного робота).
Наш адрес: г. Псков, Рижский пр-т, д.16,
каб. 210 (2 этаж), тел: +7(953)238-78-92
Python с Arduino — мигающий светодиод — Robo India || Учебники || Изучите Ардуино |
Arduino 5 комментариев
В этом руководстве Robo India объясняется, как использовать код Python с Arduino для управления миганием светодиодов. 1. Введение: Python — интерпретируемый, интерактивный, объектно-ориентированный язык программирования высокого уровня общего назначения. В этом уроке мы объяснили, как установить Python на компьютер и как использовать код Python с Arduino, используя базовый пример мигания светодиода.
1. Python: Первое, что нам нужно установить на наш компьютер, это Python. Вы можете скачать python (32 бит) отсюда.
Обратите внимание, что 64-битная версия или обновленные версии Python не обеспечивают поддержку наших библиотек Arduino. Даже если ваш компьютер 64-битная машина. И эта установка применима только для 32-битной или 64-битной ОС Windows.
После загрузки откройте файл .exe и следуйте инструкциям. Не меняйте каталог, в который устанавливается python. По умолчанию это будет C:\Python27.
2. PySerial: pyserial — это API-модуль pyhton для чтения и записи последовательных данных. Вы можете скачать pyserial отсюда.
После загрузки откройте файл .exe и также следуйте инструкциям. Не меняйте каталог.
3. Arduino IDE: , с которым вы знакомы.
1.2 Требуемое оборудование: Для управления встроенным светодиодом Arduino нам потребовалось только одно оборудование.
Программа Arduino
Вы можете скачать этот код (Arduino Sketch) отсюда.
внутренние данные;
недействительная установка ()
{
Серийный номер .begin(9600);
pinMode (LED_BUILTIN, ВЫХОД);
цифровая запись (LED_BUILTIN, НИЗКИЙ); // изначально установлено низкое
Серийный номер .println("Это мой первый пример.");
}
пустой цикл ()
{
в то время как ( Серийный номер .доступно())
{
данные = Серийный номер .read();
}
если (данные == '1')
цифровая запись (LED_BUILTIN, ВЫСОКАЯ);
иначе если (данные == '0')
цифровая запись (LED_BUILTIN, НИЗКИЙ);
}
Программа Python Вы можете скачать этот код Python здесь.
импортный серийный номер # для последовательной связи
время импорта # для функций задержки
arduino = serial.Serial('com4',9600) # Создать объект последовательного порта с именем arduinoSerialData
time. sleep(2) # ждем 2 секунды, пока не установится связь
print arduino.readline() #прочитайте последовательные данные и распечатайте их как строку
print («Введите 1, чтобы включить светодиод, и 0, чтобы выключить»)
в то время как 1: # Сделайте это в цикле
var = raw_input() # получить ввод от пользователя
if (var == '1'): #если значение равно 1
arduino.write('1') #отправить 1
печать ("светодиод включен")
время сна(1)
if (var == '0'): #если значение равно 0
arduino.write('0') #отправить 0
печать ("светодиод выключен")
время сна(1)
sleep(2) # ждем 2 секунды, пока не установится связь
print arduino.readline() #прочитайте последовательные данные и распечатайте их как строку
print («Введите 1, чтобы включить светодиод, и 0, чтобы выключить»)
в то время как 1: # Сделайте это в цикле
var = raw_input() # получить ввод от пользователя
if (var == '1'): #если значение равно 1
arduino.write('1') #отправить 1
печать ("светодиод включен")
время сна(1)
if (var == '0'): #если значение равно 0
arduino.write('0') #отправить 0
печать ("светодиод выключен")
время сна(1)
Программа Python Вы можете скачать этот код Python здесь.
импортный серийный номер # для последовательной связи
время импорта # для функций задержки
arduino = serial.Serial('com4',9600) # Создать объект последовательного порта с именем arduinoSerialData
time.sleep(2) # ждем 2 секунды, пока не установится связь
print arduino.readline() #прочитайте последовательные данные и распечатайте их как строку
print («Введите 1, чтобы включить светодиод, и 0, чтобы выключить»)
в то время как 1: # Сделайте это в цикле
var = raw_input() # получить ввод от пользователя
if (var == '1'): #если значение равно 1
arduino. write('1') #отправить 1
печать ("светодиод включен")
время сна(1)
if (var == '0'): #если значение равно 0
arduino.write('0') #отправить 0
печать ("светодиод выключен")
время сна(1)
write('1') #отправить 1
печать ("светодиод включен")
время сна(1)
if (var == '0'): #если значение равно 0
arduino.write('0') #отправить 0
печать ("светодиод выключен")
время сна(1)
3. Как написать и загрузить код Python: Найдите «IDLE (Python GUI)» в окне поиска и откройте его. Экран, который открыт, представляет собой оболочку Python.
Щелкните меню «Файл» и откройте новое окно. Скопируйте и вставьте написанный выше код Python или загрузите его.
Сохраните файл под любым именем. Он будет автоматически сохранен с расширением .py.
Запустите код, щелкнув меню запуска или нажав клавишу F5.
Перед загрузкой убедитесь, что в коде указан правильный порт.
4. Вывод: После загрузки кода Arduino откройте последовательный монитор, выберите скорость передачи данных 9600. Когда вы отправите 1, встроенный светодиод Arduino загорится, а если вы отправите 0 , он выключится.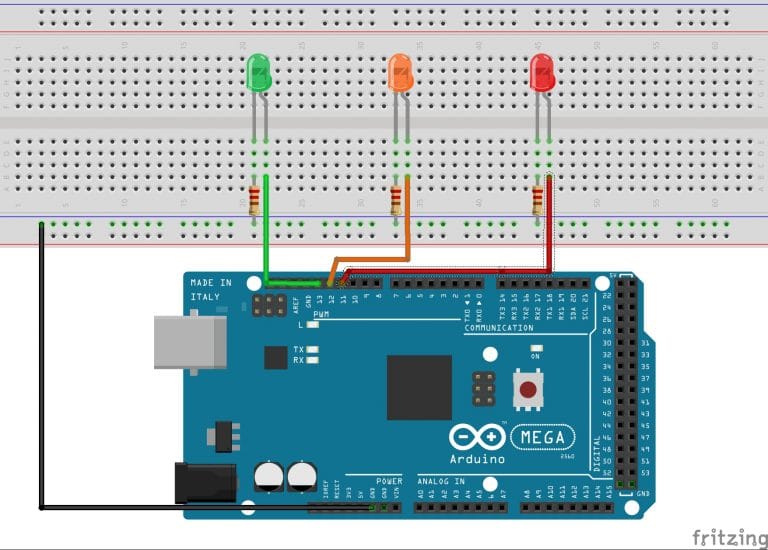
И после загрузки кода Python автоматически появится новое окно вывода. Как и выше, когда вы отправляете 1 , светодиод будет включаться и выключаться, когда вы отправляете 0.0011
С уважением и благодарностью
Команда разработчиков контента
Robo India
https://roboindia.com
Tech Explorations
Подходящие курсы, книги и сообщество для серьезных создателей программируемой электроники и Интернета вещей.
Наша распродажа «Черная пятница 2022» началась!
Оставшееся время:
Минуты
Секунды
Пока не истечет время, используйте код купона
BF2022
, чтобы получить скидку 25% на
любой курс или подписку.
Проект полного обновления стека Raspberry Pi
Поднимите приложение Raspberry Pi Full Stack на новый уровень.
Узнайте, как обновить аппаратное и программное обеспечение исходного приложения Full Stack, а также свои навыки и знания Maker.
KiCad Like a Pro, 3-е издание
Книга и видеокурс по самой популярной в мире программе для проектирования печатных плат с открытым исходным кодом.
Перезаписано и переписано для KiCad 6.0.
Опубликован наш новый курс «Проект полного обновления стека Raspberry Pi»! См. наше предложение Черной пятницы в нижней части этого
Читать далее
Raspberry Pi Full Stack, курс, который отправляет студента в вихревое путешествие по разработке веб-приложений с полным стеком на Raspberry 9.0008
Читать далее
Эта статья была написана Стефаном Кальдерони и размещена на дискуссионной площадке Tech Explorations для курса «Осциллографы для занятых людей».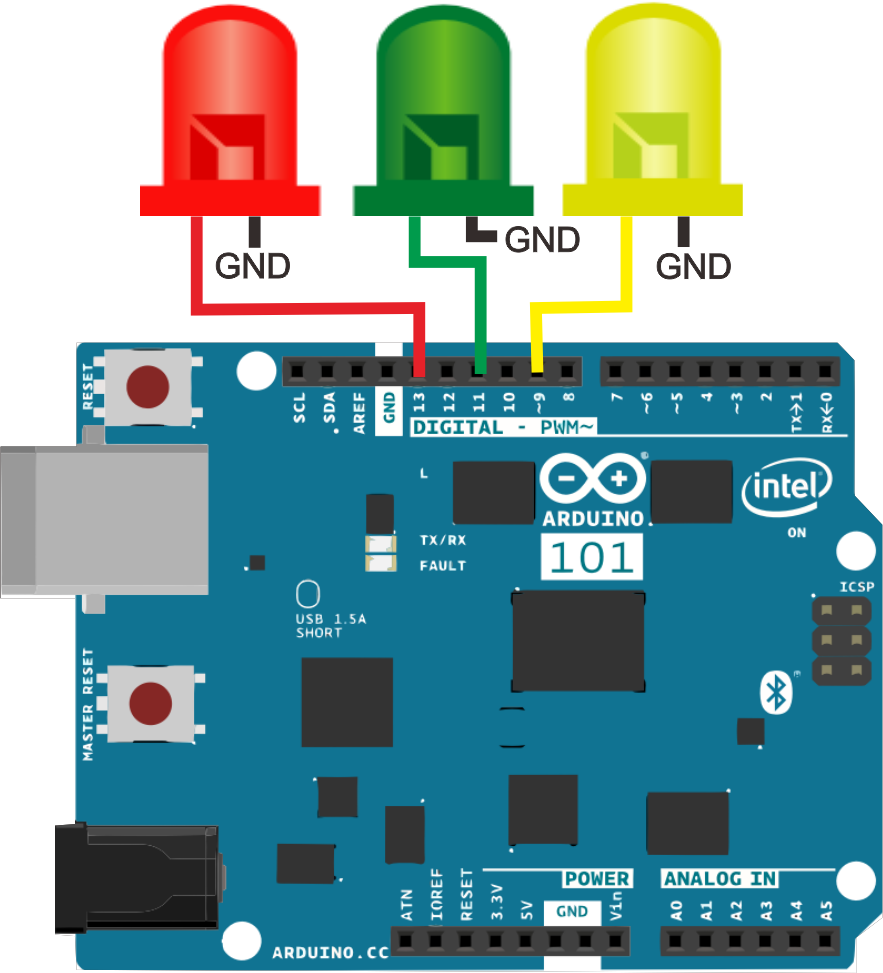
Читать далее
Курсы для мастеров
Наши курсы разработаны таким образом, чтобы быть подробными, всеобъемлющими и описательными. Изучите новые навыки, которые особенно применимы к вашим проектам.
Коснитесь нашей базы знаний, Справочного центра и сообщества Facebook, чтобы получить поддержку, когда она вам понадобится.
Вы работаете с такими инструментами, как Arduino, Raspberry Pi, KiCad, Design Spark Mechanical?
Круто, можно перестать искать на YouTube и в Google. У нас есть один из лучших материалов в Интернете прямо здесь, готовый к погружению.
Учить больше
Учебный курс Arduino для учителей
Преподаватели STEM нуждаются в специализированном быстром обучении, подходящем для занятий в сложных классах, мастерских или других условиях группового обучения.
Наш Arduino Bootcamp для учителей предназначен для обучения учителей, чтобы они могли быть уверенными и компетентными наставниками для своих учеников. Наш инструктор Bootcamp будет работать с вами, чтобы разработать индивидуальный график обучения, а затем поможет вам достичь мастерства в учебной программе.
Наш инструктор Bootcamp будет работать с вами, чтобы разработать индивидуальный график обучения, а затем поможет вам достичь мастерства в учебной программе.
Используйте эти знания, нашу учебную программу и учебные материалы и обучайте своих учеников.
Учить больше
Почему учиться у нас?
Мы занимаемся образованием.
Это так просто.
Сосредоточенность и спокойствие
Мы создали спокойную и поддерживающую онлайн-среду для наших студентов, где вы можете сосредоточиться, подумать и учиться. Это противоположно тому, что вы найдете на гигантских видеохостингах и социальных платформах.
Качество
Студенты приходят в Tech Explorations, потому что серьезно относятся к обучению. Мы поддерживаем вас через наш качественный контент, взаимодействие с преданными инструкторами.
Инструменты
Для всех наших курсов предусмотрено специальное пространство для обсуждения. Каждая лекция имеет специальный инструмент вопросов и ответов. Когда вы застряли, мы можем помочь.
Вот некоторые из наших курсов
Arduino Step by Step
Начало работы
Оригинальный всеобъемлющий курс, разработанный для начинающих производителей Arduino. Он научит вас пользоваться Arduino и узнать об электронике и программировании. Мы разработали этот курс для тех, кто только начинает. Это идеальное начало для нового Arduino Maker.
Учить больше
Arduino шаг за шагом
Серьёзно
Создавайте гаджеты Arduino, которые могут общаться, перемещаться, взаимодействовать, измерять и обнаруживать. Этот курс начинается с того места, где остановился Arduino Step by Step Getting Started, и показывает, как использовать десятки внешних компонентов и расширенные встроенные функции.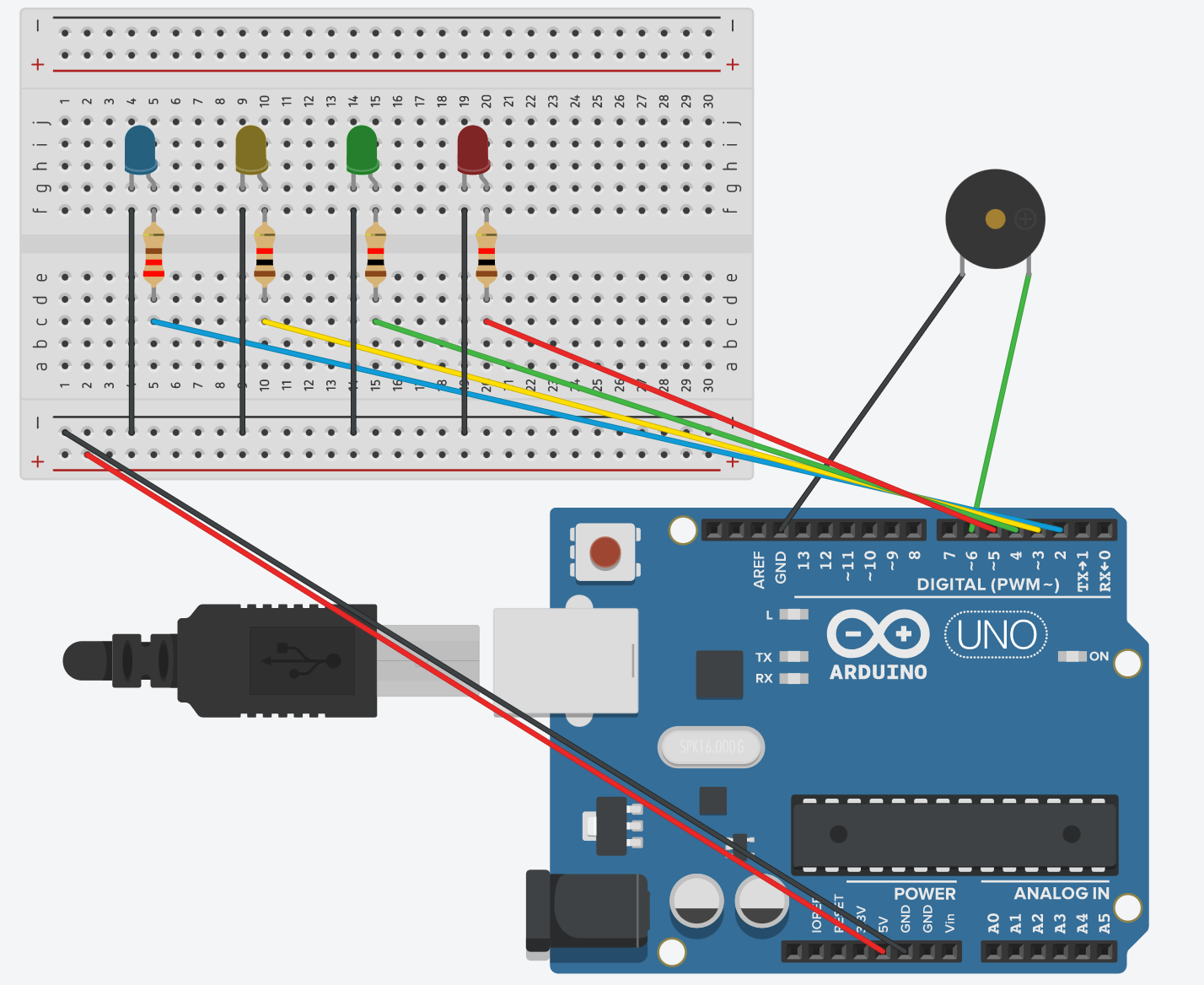
Учить больше
Raspberry Pi Full Stack Raspbian
Raspberry Pi: Full Stack — это комплексный проектный курс, который научит вас создавать современное приложение для Интернета вещей, которое включает в себя приложение для локального веб-сервера, написанное на Python и JavaScript, датчики , кнопки и светодиоды, а также облачные онлайн-сервисы, такие как If This Then That, Google Sheets, Google Charts и Plotly.
Учить больше
ESP32 Для занятых людей
Используйте этот мощный микроконтроллер для ускорения ваших проектов Arduino. Если вы уже используете Arduino в своих проектах, вам понравятся возможности ESP32. Этот курс поможет вам быстро начать работу с ESP32.
Учить больше
Arduino IoT Cloud
Изучите Arduino IoT Cloud для создания приложений IoT на основе Arduino MKR1010, Arduino Nano 33 IoT и ESP32.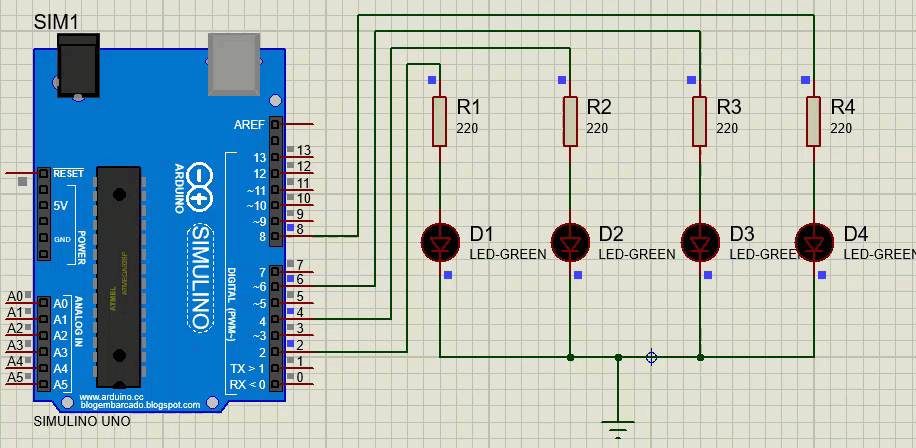

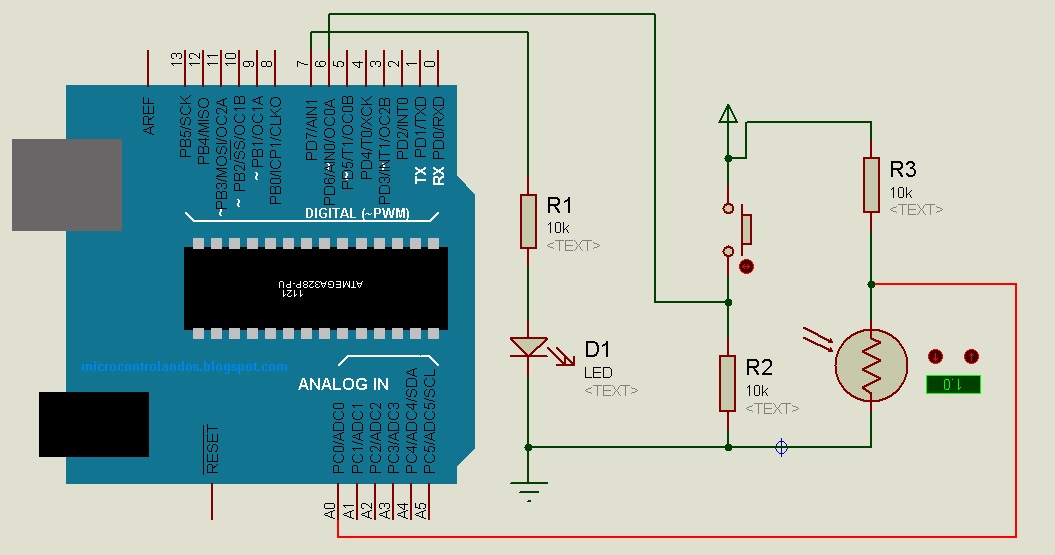 Подключение светодиодной панели аналогично подключению 10 отдельных светодиодов. Обязательно подключение токоограничивающих резисторов (как для обычных светодиодов)!!!
Подключение светодиодной панели аналогично подключению 10 отдельных светодиодов. Обязательно подключение токоограничивающих резисторов (как для обычных светодиодов)!!!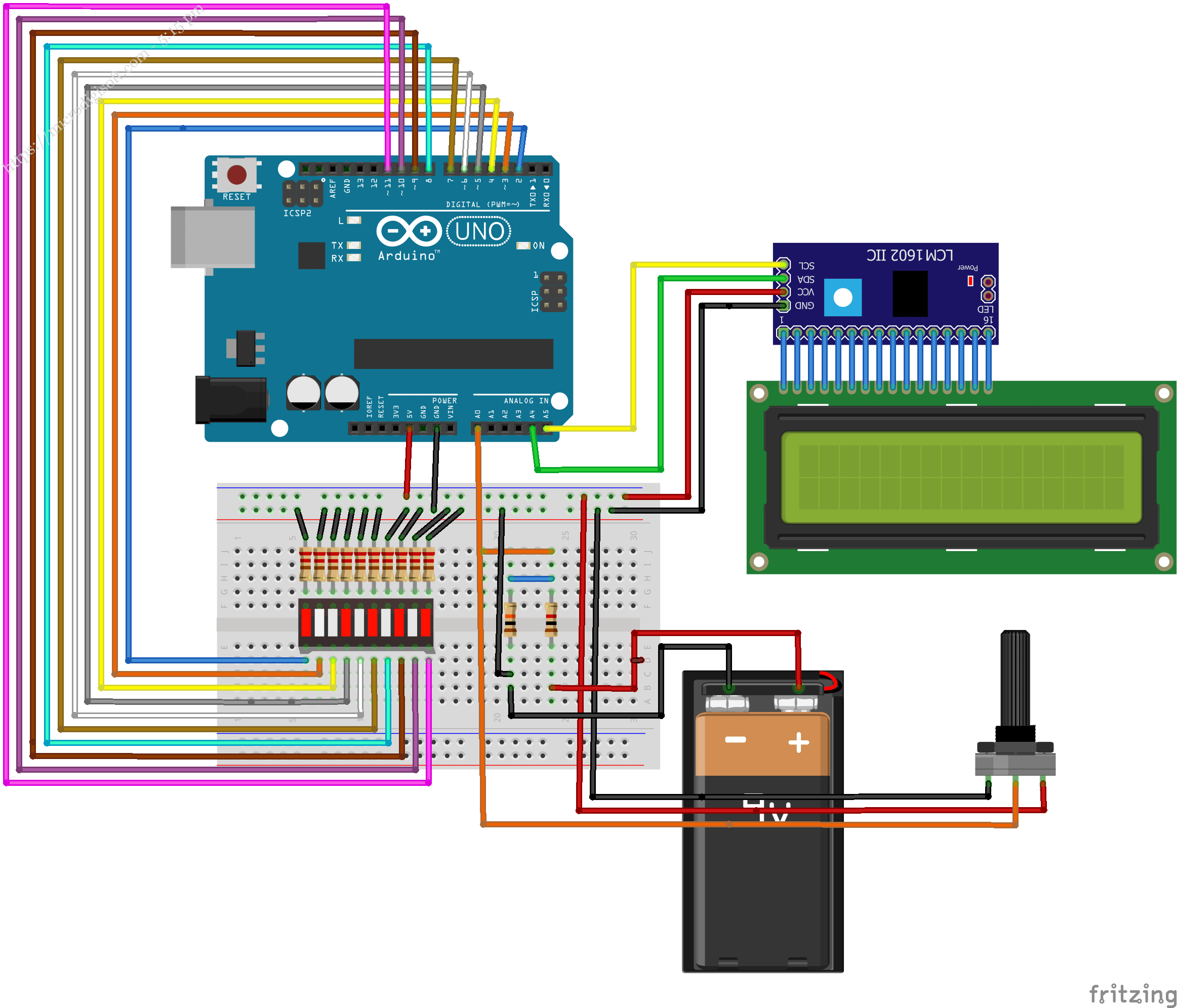 Пример подключения отдельного фоторезистора (не модулем) и работы с ним можно посмотреть на сайте «Амперки».
Пример подключения отдельного фоторезистора (не модулем) и работы с ним можно посмотреть на сайте «Амперки».
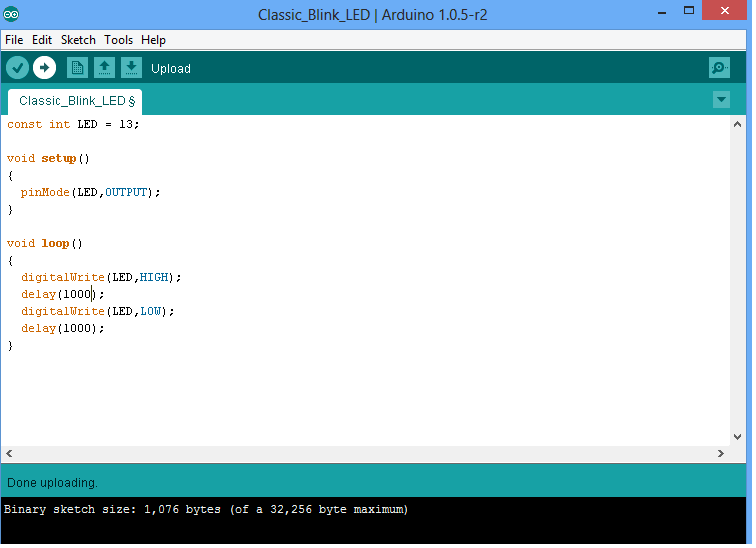 sleep(2) # ждем 2 секунды, пока не установится связь
print arduino.readline() #прочитайте последовательные данные и распечатайте их как строку
print («Введите 1, чтобы включить светодиод, и 0, чтобы выключить»)
в то время как 1: # Сделайте это в цикле
var = raw_input() # получить ввод от пользователя
if (var == '1'): #если значение равно 1
arduino.write('1') #отправить 1
печать ("светодиод включен")
время сна(1)
if (var == '0'): #если значение равно 0
arduino.write('0') #отправить 0
печать ("светодиод выключен")
время сна(1)
sleep(2) # ждем 2 секунды, пока не установится связь
print arduino.readline() #прочитайте последовательные данные и распечатайте их как строку
print («Введите 1, чтобы включить светодиод, и 0, чтобы выключить»)
в то время как 1: # Сделайте это в цикле
var = raw_input() # получить ввод от пользователя
if (var == '1'): #если значение равно 1
arduino.write('1') #отправить 1
печать ("светодиод включен")
время сна(1)
if (var == '0'): #если значение равно 0
arduino.write('0') #отправить 0
печать ("светодиод выключен")
время сна(1)
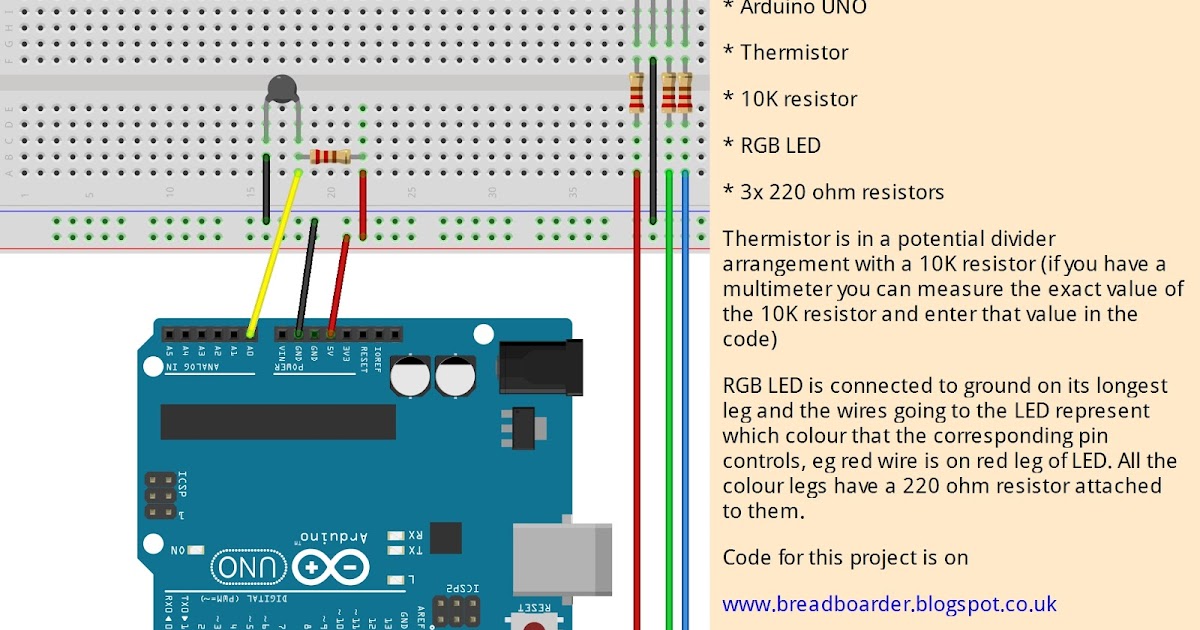 write('1') #отправить 1
печать ("светодиод включен")
время сна(1)
if (var == '0'): #если значение равно 0
arduino.write('0') #отправить 0
печать ("светодиод выключен")
время сна(1)
write('1') #отправить 1
печать ("светодиод включен")
время сна(1)
if (var == '0'): #если значение равно 0
arduino.write('0') #отправить 0
печать ("светодиод выключен")
время сна(1)
