Что такое программы-фильтры и как они защищают от вирусов. Как работают антивирусные программы. Какие бывают типы компьютерных вирусов. Как обезопасить свой компьютер от вредоносных программ.
Что такое программы-фильтры и зачем они нужны
Программы-фильтры — это специальное программное обеспечение, предназначенное для фильтрации и блокировки нежелательного или вредоносного контента. Их основная задача — защитить компьютер и пользователя от различных угроз, в том числе от компьютерных вирусов.
Основные функции программ-фильтров:
- Блокировка доступа к вредоносным и подозрительным сайтам
- Фильтрация электронной почты и защита от спама
- Контроль загружаемых файлов
- Блокировка рекламы и всплывающих окон
- Родительский контроль
Как работают программы-фильтры для защиты от вирусов? Они анализируют весь входящий и исходящий трафик, сравнивая его с базами данных известных угроз. При обнаружении подозрительной активности программа блокирует ее и уведомляет пользователя.
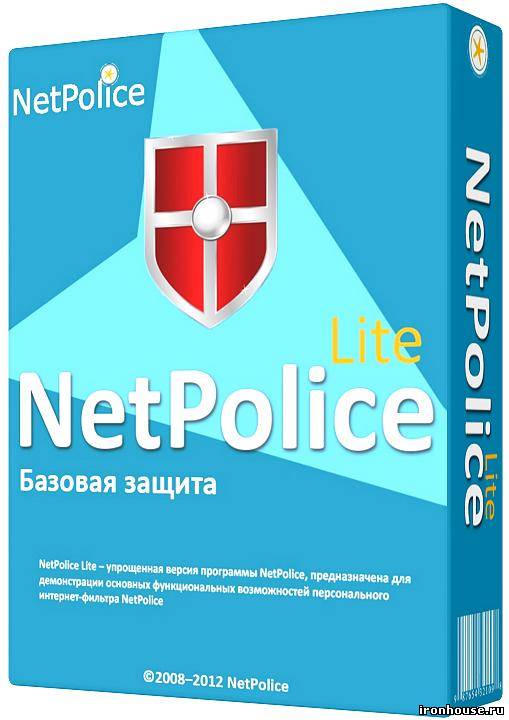
Виды компьютерных вирусов и их особенности
Компьютерные вирусы — это вредоносные программы, способные самостоятельно распространяться и наносить вред системе. Существует несколько основных типов вирусов:
Файловые вирусы
Файловые вирусы заражают исполняемые файлы, внедряя в них свой код. При запуске зараженного файла вирус активируется и может распространяться дальше.
Загрузочные вирусы
Эти вирусы поражают загрузочный сектор жесткого диска. Они активируются при запуске компьютера, до загрузки операционной системы.
Макровирусы
Макровирусы написаны на языках макросов и заражают файлы документов, например Microsoft Office. Они активируются при открытии зараженного файла.
Сетевые черви
Сетевые черви распространяются через компьютерные сети, используя уязвимости в системе безопасности. Они могут очень быстро заражать множество компьютеров.
Троянские программы
Троянские программы маскируются под легитимное ПО, но при этом выполняют вредоносные действия — кражу данных, удаленное управление и т.д.
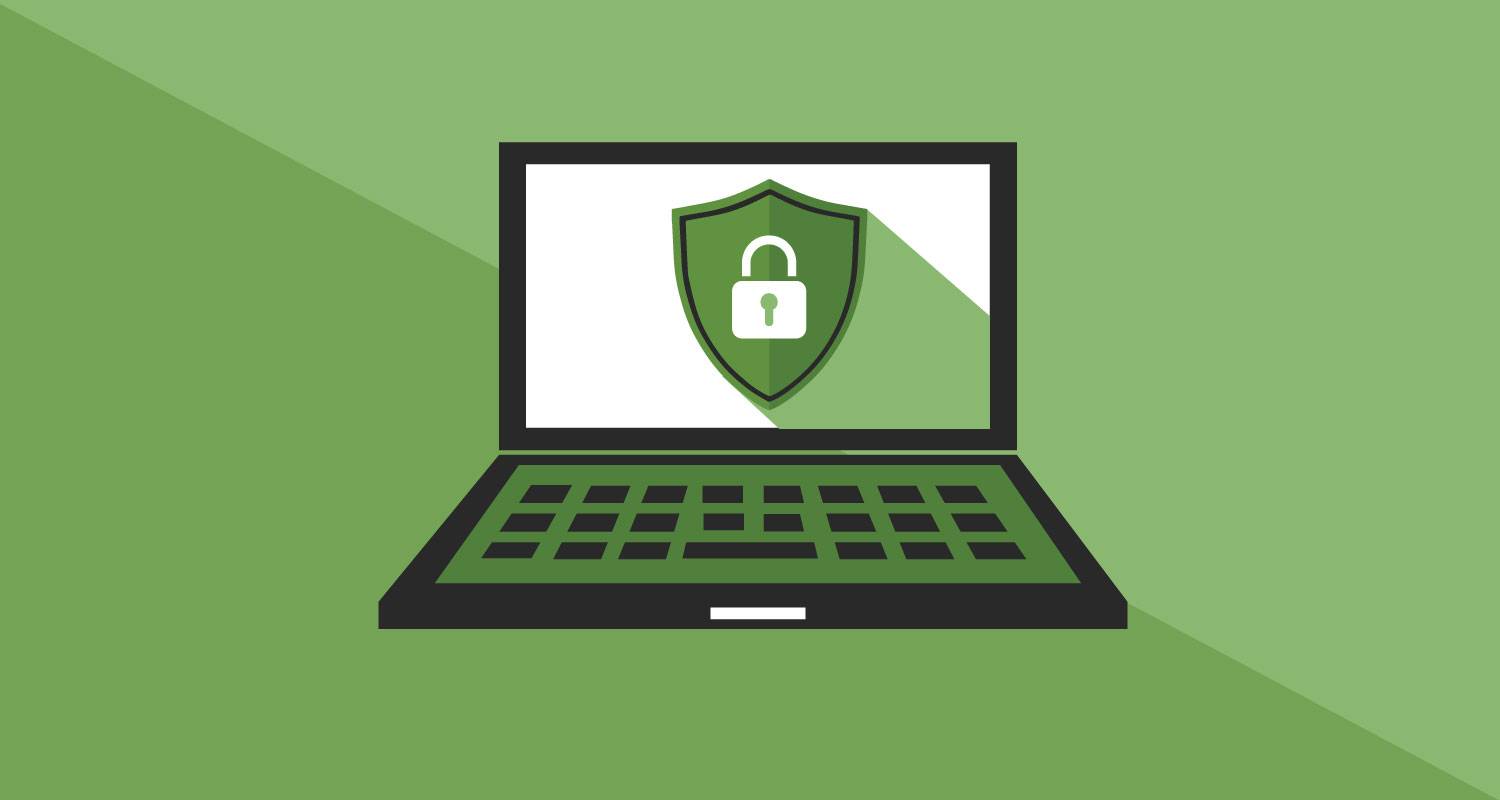
Как антивирусные программы защищают от вирусов
Антивирусные программы — это специализированные программы-фильтры, предназначенные для защиты от вредоносного ПО. Они используют несколько методов обнаружения вирусов:
- Сигнатурный анализ — сравнение файлов с базой известных вирусов
- Эвристический анализ — выявление подозрительного поведения программ
- Проактивная защита — мониторинг активности в реальном времени
- Песочница — изолированная среда для проверки подозрительных файлов
При обнаружении угрозы антивирус блокирует ее, помещает в карантин или удаляет. Важно регулярно обновлять антивирусные базы для защиты от новых угроз.
Основные принципы работы программ-фильтров
Как работают программы-фильтры для защиты компьютера? Их принцип действия основан на нескольких ключевых механизмах:
Фильтрация по спискам
Программа сверяет адреса сайтов, отправителей писем, имена файлов с базами данных известных угроз (черными списками). При совпадении доступ блокируется.
Анализ содержимого
Фильтр проверяет содержимое веб-страниц, писем и файлов на наличие вредоносного кода или подозрительных элементов.

Поведенческий анализ
Программа отслеживает поведение файлов и процессов, выявляя подозрительную активность, характерную для вирусов.
Эвристические алгоритмы
Используются сложные алгоритмы для обнаружения потенциальных угроз, даже если они еще не занесены в базы данных.
Благодаря комбинации этих методов программы-фильтры обеспечивают многоуровневую защиту от различных типов угроз.
Преимущества и недостатки программ-фильтров
Использование программ-фильтров имеет свои плюсы и минусы. Рассмотрим основные преимущества:- Надежная защита от вирусов и вредоносных программ
- Блокировка доступа к опасным сайтам
- Фильтрация спама и фишинговых писем
- Возможность настройки уровня защиты
- Автоматическое обновление баз данных угроз
Однако есть и некоторые недостатки:
- Могут замедлять работу системы
- Иногда блокируют легитимные сайты и программы
- Требуют регулярного обновления
- Платные версии могут быть дорогими
Несмотря на возможные неудобства, использование программ-фильтров является необходимой мерой для обеспечения безопасности компьютера в современных условиях.

Как выбрать надежную программу-фильтр
При выборе программы-фильтра для защиты от вирусов следует учитывать несколько важных факторов:
Функциональность
Выбирайте программу с широким набором функций защиты — антивирус, антиспам, веб-фильтр, файервол и т.д.
Эффективность
Обратите внимание на результаты независимых тестов эффективности антивирусных программ.
Влияние на производительность
Программа не должна сильно замедлять работу компьютера. Проверьте тесты производительности.
Удобство использования
Интерфейс должен быть понятным и удобным, даже для неопытных пользователей.
Регулярные обновления
Важно, чтобы разработчик оперативно выпускал обновления для защиты от новых угроз.
Техническая поддержка
Наличие качественной поддержки на русском языке может быть очень полезным.
Перед покупкой рекомендуется протестировать бесплатные версии нескольких программ, чтобы выбрать наиболее подходящую.
Настройка и использование программ-фильтров
Для эффективной работы программы-фильтра важно правильно ее настроить и использовать. Вот несколько рекомендаций:

- Установите программу из официального источника и активируйте ее.
- Обновите базы данных сразу после установки.
- Настройте уровень защиты в соответствии с вашими потребностями.
- Включите автоматическое сканирование системы по расписанию.
- Настройте проверку электронной почты и загружаемых файлов.
- Регулярно проводите полное сканирование компьютера.
- Не отключайте программу-фильтр, даже если кажется, что она мешает работе.
- Своевременно устанавливайте обновления программы и баз данных.
При правильной настройке и использовании программа-фильтр обеспечит надежную защиту вашего компьютера от большинства угроз.
Топ-10 лучших приложений для обработки фото на iOS и Android
VSCO: это стильно
Пожалуй, для многих пользователей приложение является фаворитом. А сами создатели гордо называют свою программу «новым стандартом в мобильной фотографии». Оно не только удобное, но и бесплатное! Любой, даже не самый продвинутый юзер, быстро приспособится к нему и поймёт, как им пользоваться. В VSCO доступны разнообразные фильтры, и можно экспериментировать с настройками. Красивые кадры получаются теперь быстро и просто. А если вам не хватает фильтров, которые доступны в бесплатной версии, то дополнительно приобретите платный контент.
Snapseed: настраиваем свет
Благодаря этой программе, вы научитесь с легкостью настраивать свет на фотографии и цветовую температуру. Кроме этого, Snapseed позволят отбеливать изображение точечно. А еще пользователи любят это приложение за то, что можно удалять любые объекты и смешивать слои. Кстати, Snapseed разработан самой компанией Google.
Кстати, Snapseed разработан самой компанией Google.
Facetune: подойдет для селфи
Редактор отлично подходит для обработки фотопортретов. При помощи него вы сможете изменить цвет глаз, убрать круги под глазами, выровнять тон лица, отбелить зубы и изменить структуру лица. Помимо этого, в Facetune доступны эффекты и фильтры для фото. Приложение просто должно быть у каждого уважающего себя инстаграмера.
Afterlight: добавляем красок
Приложение очень функциональное и удобное. Здесь вы найдете более 40 шаблонов фильтров, необычные эффекты двойной экспозиции и инструменты, которые позволят настроить блики света. Также пользователям предоставляется большой выбор опции цветокоррекции и обрезки. Миниатюрный, но полноценный фотошоп у вас в кармане.
HUJI: эффект пленочного фото
Хотите красивый и модный эффект пленочного фото? Тогда приложение HUJI точно для вас! Программа отсылает к старым «мыльницам», когда всю композицию можно было увидеть через маленькое окошечко фотоаппарата.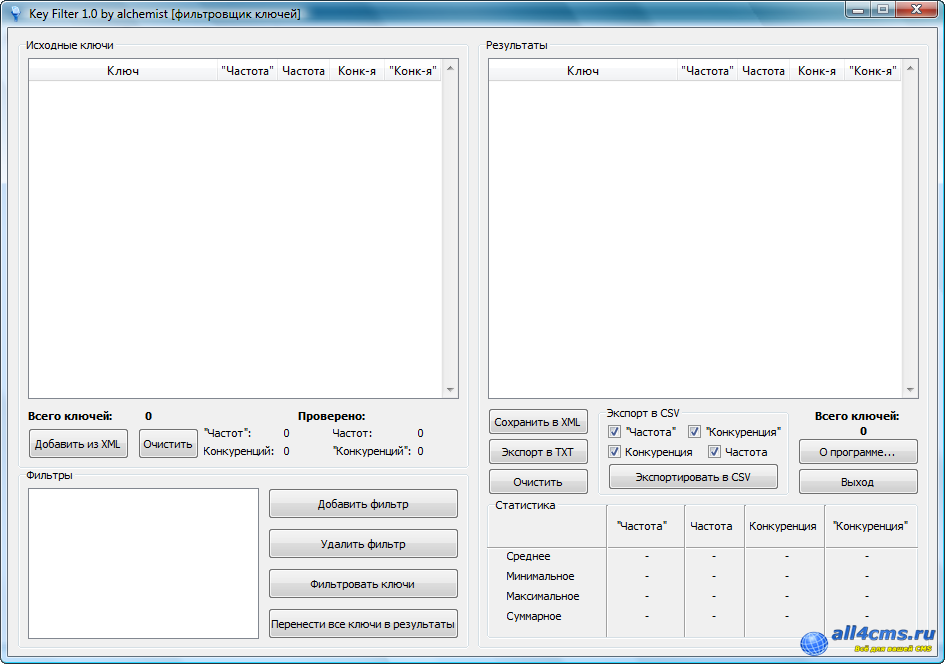 В бесплатной версии есть возможность делать фотографии только в реальном времени. Кстати, в HUJI наложения эффектов случайные, выбирать их нельзя. Но ведь так даже интереснее, ведь каждый новый кадр станет настоящим и приятным сюрпризом!
В бесплатной версии есть возможность делать фотографии только в реальном времени. Кстати, в HUJI наложения эффектов случайные, выбирать их нельзя. Но ведь так даже интереснее, ведь каждый новый кадр станет настоящим и приятным сюрпризом!
LD
(Lens Distortions)
: снимаем пейзажиЭто приложение – настоящая находка. С его помощью на снимок можно добавлять солнечные блики, туман, дождевые капли, облака, цветную дымку, а также эффект потертой фотопленки. В LD нельзя наложить фильтры, однако вы точно получите сказочные и загадочные снимки после их обработки.
YouCam Makeup: лучший макияж
Одно из лучших бесплатных приложений для виртуального макияжа с большим количеством образов. «Набор визажиста» позволит выровнять тон лица, отбелить зубы, убрать синяки под глазами или осветлить цвет кожи. Кроме этого, благодаря стандартному набору инструментов, можно создать неповторимый образ – «примерить» на себя губную помаду, тени для век или румянец, а также «приклеить» ресницы подлиннее или «нарисовать» подводку для глаз.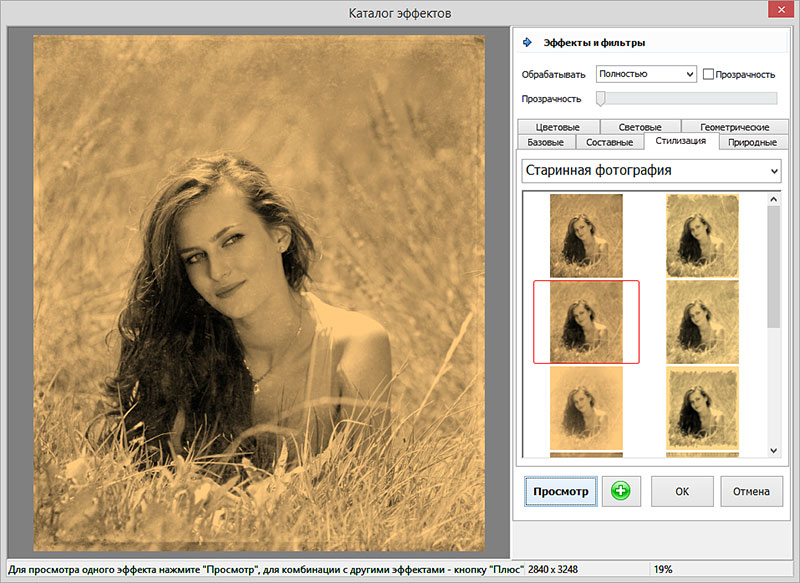
StoryArt: создаем сюжеты
Благодаря этому приложению стать художником красивых историй и создать уникальный контент на основе своих фотографий теперь можно в два клика! В StoryArt для вашего творчества доступны 200 потрясающих шаблонов, 20 тем, включая фильм, ретро, минимализм и многое другое. Ваши Story станут ещё популярнее!
1 Second Everyday: мгновения жизни
Каждый наш день наполнен яркими моментами — приложение 1 Second Everyday позволит сохранить в памяти все ваши воспоминания. Представьте себе мини-фильм, который включает в себя кадры с прекрасными моментами из вашей жизни. Ежедневно снимайте 1-секундное видео и творите свою собственную историю. Начните прямо сейчас!
Preview: оформляем Instagram в едином стиле
Если вы хотите, чтобы ваша лента в Instagram выглядела идеально, то эта находка точно для вас. Приложение будет полезно не только начинающим блогерам, но и тем пользователям, которые ведут бизнес-аккаунт в соцсети.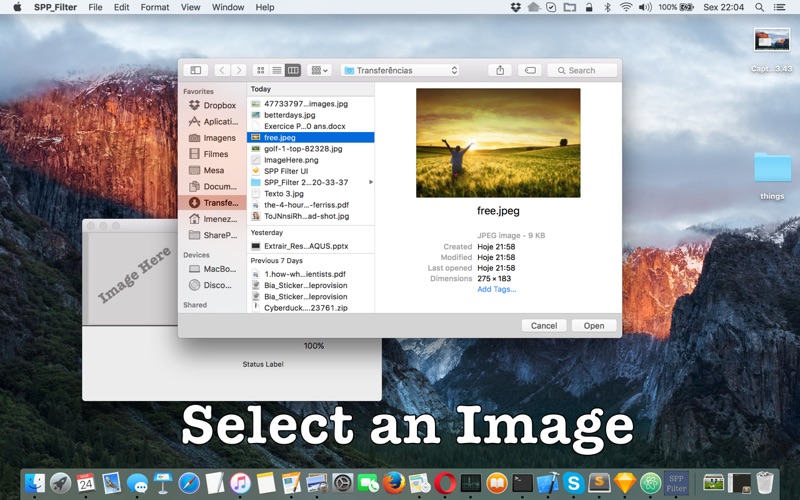
Применение фильтра для просмотра отдельных записей в базе данных Access
Фильтрация — это полезный способ отображения только тех данных, которые должны отображаться в базах данных Access. С помощью фильтров можно отобразить определенные записи в форме, отчете, запросе или таблице или напечатать только определенные записи из отчета, таблицы или запроса. Применив фильтр, можно ограничить данные в представлении, не изменяя при этом оформление объекта.
В этой статье
-
Полезные фильтры
-
Выбор и применение типа фильтра
-
Удаление и повторное применение фильтра
-
Очистка фильтра
-
Сохранение фильтра
Полезные фильтры
Поскольку представление, которое вы получаете после применения фильтра, содержит только записи с выбранными значениями, остальные данные останутся скрытыми, пока фильтр не будет очищен.
Примечание: Столбцы таблиц и элементов управления в формах и отчетах, привязанные к выражениям, не поддерживают фильтрацию.
Существует несколько типов фильтров, и некоторые из них легко применить и удалить. В Access есть некоторые общие фильтры, встроенные в каждое представление. Доступность команд фильтра зависит от типа и значений поля.
Например, чтобы просмотреть записи людей, дни рождения которых выпадают на определенный месяц, щелкните столбец «ДатаРождения», на вкладке «Главная» в группе «Фильтр сортировки &» нажмите кнопку «Фильтры дат» и выберите нужный период.
1. Доступные фильтры зависят от типа данных в выбранном столбце.
2. Фильтр «Все даты в периоде» игнорирует день и год в значениях даты.
В этом отфильтрованом представлении вы увидите только записи, в которых месяц в поле «ДатаРождения» имеет апрель.
1. Значок фильтра в заглавной области столбца и панели навигации по записям указывает на то, что текущее представление отфильтрована по столбце BirthDate.
2. В представлении таблицы при наведении указателя мыши на заголовок столбца вы увидите текущее критерий фильтра.
Примечание: При применении фильтра к уже отфильтрованму столбце предыдущий фильтр автоматически удаляется. Хотя одновременно может действовать только один фильтр для поля, для каждого поля в представлении можно задать отдельный фильтр.
Например, чтобы увидеть имена контактных лиц, родиированных в апреле, можно отфильтровать таблицу «Контакты» по полю «СтранаРегион», а также по полю «ДатаРождения». Если фильтры применяются к нескольким полям в одном представлении, они объединяются с помощью оператора AND, например:
СтранаРегион = РФ AND ДатаРождения (месяц) = апрель
Чтобы вернуться к неотфильтрованным представлениям, удалите фильтры.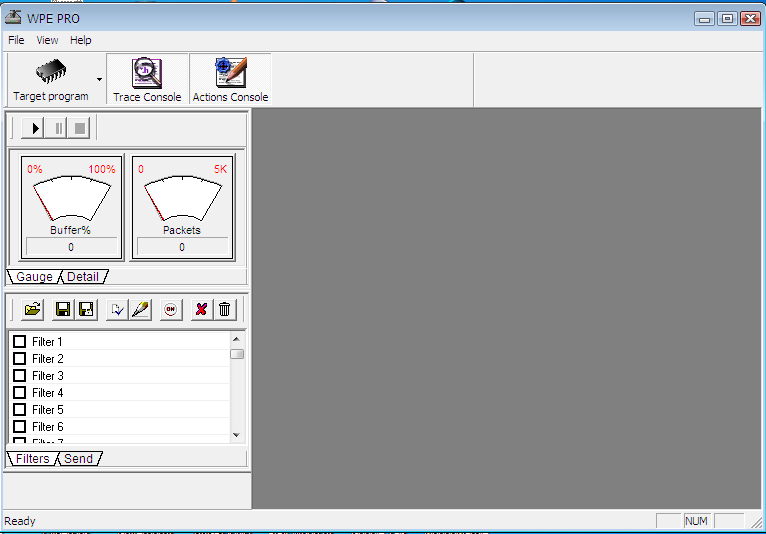 При этом фильтры временно удаляются, и вы можете вернуться к первоначальному представлению.
При этом фильтры временно удаляются, и вы можете вернуться к первоначальному представлению.
Для переключения между отфильтрованным и неотфильтрованным представлениями в группе «Сортировка & Фильтр» на вкладке «Главная» нажмите кнопку «Переключить фильтр».
Чтобы окончательно удалить фильтр из представления: очистка фильтра. Чтобы узнать, как очистить фильтры, см. раздел «Очистка фильтра».
Параметры фильтра остаются в силе до закрытия объекта, даже если вы переключились на другое представление объекта. Другими словами, при фильтрации формы в представлении таблицы параметры фильтра по-прежнему будут действовать, даже если вы переключиться в представление формы или макета и будут действовать до тех пор, пока вы не закроете форму. Если сохранить объект с примененным фильтром, этот фильтр будет доступен при следующем открытии объекта. Подробнее о сохранении фильтра читайте в разделе «Сохранение фильтра» этой статьи.
К началу страницы
Выбор и применение типа фильтра
Вы можете выбрать один из нескольких готовых фильтров для типа данных. Эти фильтры представлены в виде команд меню в режимах таблицы, формы, отчета и макета. Для фильтрации таблицы или формы можно использовать не только эти фильтры, но и заполнение формы (фильтр по форме).
Если вы уверенно работаете с выражениями, то можете создавать собственные фильтры с помощью параметров на вкладке Фильтр документа.
Выберите один из следующих типов фильтров:
Общие фильтры:фильтрация по определенным значениям или диапазону значений.
Фильтр по выбору:фильтрация всех строк таблицы, содержащих значение, которое соответствует выбранному значению в строке, путем фильтрации представления таблицы.
Фильтрация по форме:фильтрация по нескольким полям в форме или таблице либо поиск определенной записи.
Расширенный фильтр.Чтобы отфильтровать тип, в котором задаются настраиваемые условия фильтра.
Примечание: Если в каком-то из представлений команды фильтра не отображаются, возможно, фильтрация отключена разработчиком формы или базы данных. Обратитесь за помощью к разработчику.
Общие фильтры
Общие фильтры предлагаются для полей всех типов, кроме полей объектов OLE и полей, в которых отображаются вычисленные значения. Список доступных фильтров зависит от типа данных и значений выбранного поля.
Щелкните правой кнопкой мыши поле, которые нужно отфильтровать. Чтобы отфильтровать несколько столбцов или элементов управления, необходимо либо выбрать и отфильтровать каждый из них отдельно, либо использовать расширенный фильтр.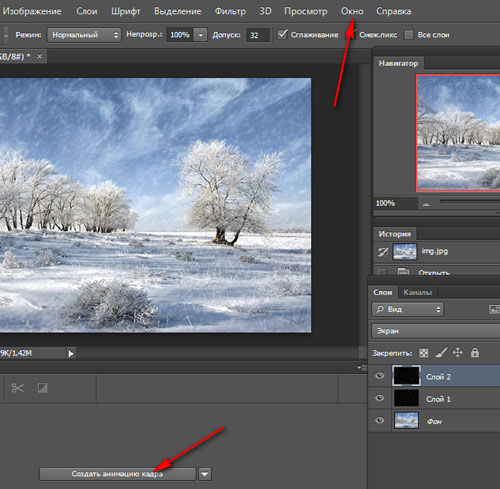 Дополнительные сведения см. в разделах Фильтр по форме и Расширенные фильтры этой статьи.
Дополнительные сведения см. в разделах Фильтр по форме и Расширенные фильтры этой статьи.
Например, чтобы увидеть доступные фильтры для поля «ДатаРождения», на вкладке «Главная» в группе «Фильтр сортировки &» нажмите кнопку «Фильтр».
1. Чтобы применить фильтр по определенным значениям, используйте список с флажками. Этот список содержит все значения, которые отображаются сейчас в поле.
2. Чтобы применить фильтр по диапазону значений, щелкните один из таких фильтров и укажите нужные значения. Например, чтобы посмотреть дни рождения с текущей даты и до конца года, выберите вариант Между и в диалоговом окне Диапазон дат укажите начальную и конечную даты. Чтобы увидеть все дни рождения, которые выпадают на определенную дату, щелкните дату, и будут показаны все дни рождения, которые выпадают на нее.
Следует отметить, что значения в поле даты определяют список фильтров для конкретного типа.![]() Если самое недавнее значение даты попадает в последние два года, список фильтров будет более полным. Если все даты в поле оказываются более чем двухгодичной давности, список фильтров будет короче.
Если самое недавнее значение даты попадает в последние два года, список фильтров будет более полным. Если все даты в поле оказываются более чем двухгодичной давности, список фильтров будет короче.
Примечание: Фильтры, зависящие от типа, недоступны для полей объектов OLE, вложений и логических полей. Список значений не используется для полей типа Memo или полей с форматированным текстом.
Применение общего фильтра
-
Откройте таблицу, запрос, форму или отчет в режиме таблицы, формы, отчета или макета.
-
Убедитесь, что представление еще не отфильтровано.
 Убедитесь, что на панели выбора записей есть значок «Без фильтра» или «Нет фильтра».
Убедитесь, что на панели выбора записей есть значок «Без фильтра» или «Нет фильтра».Совет: Чтобы удалить все фильтры для конкретного объекта, на вкладке «Главная» в группе «Сортировка & Фильтр» нажмите кнопку «Дополнительные» и выберите «Очистить все фильтры».
-
Щелкните в любом месте столбца или управления, соответствующего первому полю, которое нужно отфильтровать, и на вкладке «Главная» в группе «Фильтр & сортировки» нажмите кнопку «Фильтр».
Чтобы применить общий фильтр: выберите фильтры «Текст» (или «Число» или «Дата»), а затем щелкните нужный фильтр. Фильтры, такие как «Равно» и «Между», вы запросуют ввод необходимых значений.
Совет: Некоторые символы, например *, % и ?, в текстовом поле фильтра воспринимаются как специальные.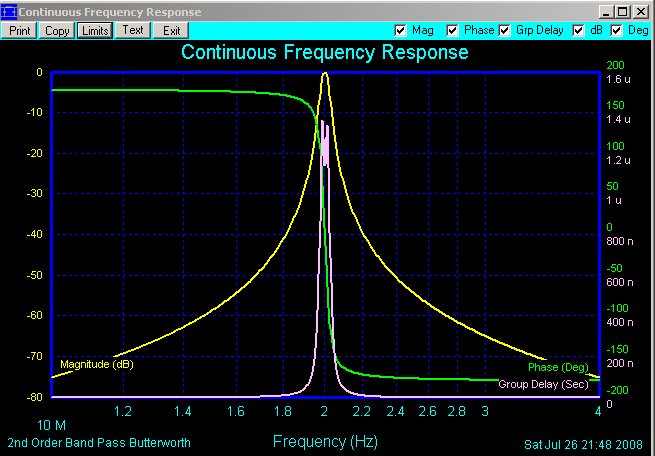 и -. В Access можно использовать любой из этих стандартов, но не эти два стандарта (например, ?).a*) в определенном выражении.
и -. В Access можно использовать любой из этих стандартов, но не эти два стандарта (например, ?).a*) в определенном выражении.
Чтобы применить фильтр на основе значений полей: сделайте флажки рядом со значениями, которые не нужно фильтровать, и нажмите кнопку «ОК».
Для фильтрации по одному или нескольким значениям в длинном списке сначала необходимо сначала очистить поле (Выбрать все), а затем выбрать нужные значения.
Чтобы отфильтровать пустые значения (пустое значение означает отсутствие данных) в текстовых, числовых полях и полях даты: в списке «поле со значением», а затем в списке «Выбрать все», а затем — рядом с полем «(Пустые)».
Фильтрация по выбору
Чтобы просмотреть все строки таблицы, содержащие значение, которое соответствует значению в строке, можно быстро отфильтровать таблицу, выбрав определенное значение и выбрав команду «Выделение». В списке отображаются доступные параметры фильтрации. Эти параметры зависят от типа данных выбранного значения. Еще один способ получить доступ к параметрам фильтра выделения — щелкнуть правой кнопкой мыши конкретную ячейку.
В списке отображаются доступные параметры фильтрации. Эти параметры зависят от типа данных выбранного значения. Еще один способ получить доступ к параметрам фильтра выделения — щелкнуть правой кнопкой мыши конкретную ячейку.
Например, если в поле «ДатаРождения» выбрано значение 21.02.1967, на вкладке «Главная» в группе «Фильтр сортировки &» щелкните «Выделение», чтобы отобразить фильтр по командам выбора, а затем выберите параметр фильтрации.
Список команд зависит также от того, какая часть значения выделена. Например, если вы выделяете всего несколько символов значения, список команд будет различаться в зависимости от выделенной части.
1. Фильтрация по началу значения поля…
2. …по середине значения поля…
3. …или по концу значения поля.
Примечание: Фильтрация по частично выделенному значению недоступна для многозначных полей.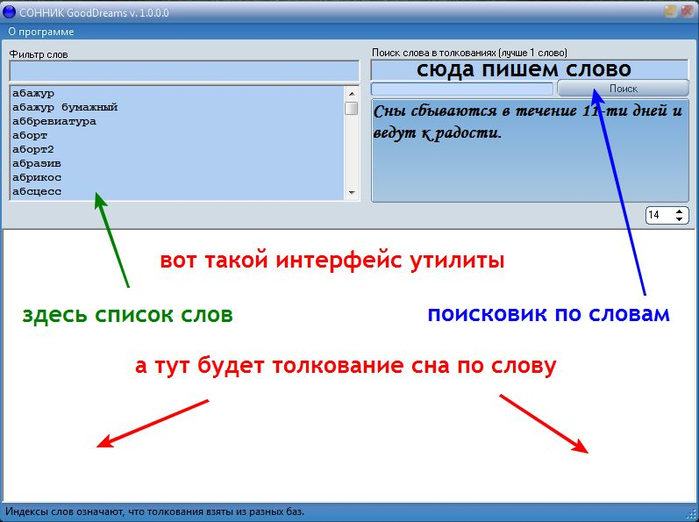 Команда «Выделение» недоступна для вложений.
Команда «Выделение» недоступна для вложений.
Чтобы удалить фильтр, на вкладке «Главная» в группе «Сортировка & фильтра» нажмите кнопку «Фильтр» или кнопку «Дополнительные» и выберите «Очистить все фильтры».
Применение фильтра по выделенному фрагменту
-
Откройте таблицу, запрос, форму или отчет в режиме таблицы, формы, отчета или макета.
-
Убедитесь, что представление еще не отфильтровано. Убедитесь, что на панели выбора записей есть значок «Без фильтра» или «Нет фильтра».
org/ListItem»>
Перейдите к записи, содержащей значение, которое вы хотите использовать в фильтре, и щелкните внутри столбца (в режиме таблицы) или элемента управления (в режиме формы, отчета или макета).
Фильтрация по частичному выбору; Выберите нужные символы, а затем на вкладке «Главная» в группе «Сортировка & Фильтр» нажмите кнопку «Выделение» и выберите нужный фильтр.
Фильтр по форме
Этот фильтр удобен, если нужно отфильтровать данные по нескольким полям в форме или таблице или найти определенную запись. В Access создается пустая форма или таблица, аналогичная исходной, в которой можно заполнить любые поля. После этого Access находит записи, содержащие указанные значения.
Примечание: Используя фильтр по форме, нельзя задать значения ни для многозначных полей, ни для полей с данными типа Memo, «Гиперссылка», «Логический» или «Объект OLE», но можно задать значения для других полей в наборе записей.
Например, если вы хотите найти все записи клиентов, в которых контактное лицо имеет должность «Владелец» и находится в Москве или в Омске, откройте таблицу или форму «Клиенты», а затем на вкладке «Главная» в группе «Фильтр сортировки &» нажмите кнопку «Дополнительные», а затем выберите «Фильтр по форме».
Введите первый набор значений, затем перейдите на вкладку «Или» в нижней части таблицы или формы и введите следующий набор значений. Имейте в виду, что значение поля, которое нужно использовать как фильтр независимо от других значений полей, необходимо ввести на вкладке Найти и на каждой вкладке Или. Каждая вкладка Или представляет отдельный набор значений фильтра.
Чтобы увидеть только записи, которые соответствуют входным данным: На вкладке «Главная» в группе «Фильтр & сортировки» нажмите кнопку «Фильтр».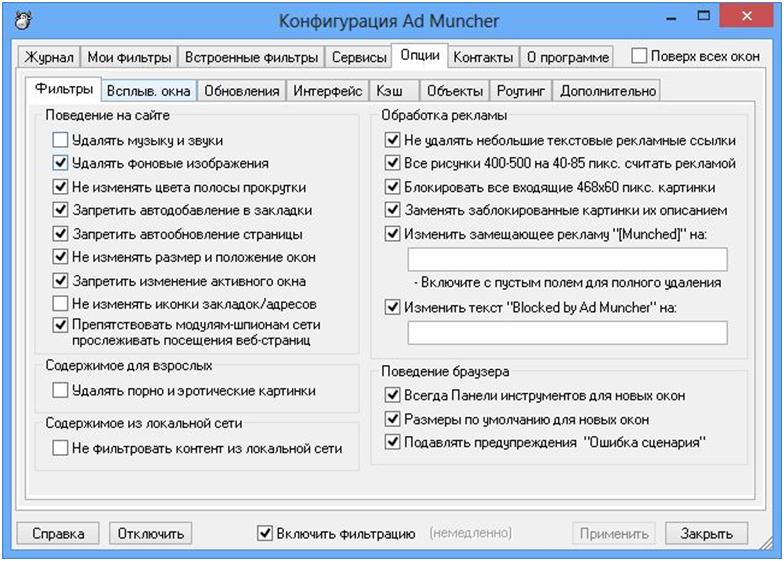
Применение фильтра с помощью заполнения формы
-
Откройте таблицу или запрос в режиме таблицы или форму в режиме формы.
-
Убедитесь, что представление еще не отфильтровано. Убедитесь, что на панели выбора записей есть значок «Без фильтра» или «Нет фильтра».
-
На вкладке «Главная» в группе «Фильтр & сортировки» выберите «Дополнительные фильтры», а затем в shortcut-меню выберите пункт «Фильтр по форме».

-
Выполните указанные ниже действия, соответствующие выбранному режиму.
Представление таблицы: Щелкните первую строку в столбце, к которому нужно отфильтровать значения, щелкните отображемую стрелку и выберите значение. Чтобы добавить дополнительные значения, просто щелкните вкладку «Или» в нижней части таблицы и выберите другое значение.
Представление формы:щелкните стрелку, которая появится в этом оке, и выберите значение, по которому нужно отфильтровать значения. Чтобы добавить дополнительные значения, щелкните вкладку «Или» в нижней части формы и выберите другое значение.
Советы: С помощью фильтра по форме нельзя указать значения для многоценных полей, но можно указать значения для поля, не влияемого на несколько значений в наборе записей.

-
Чтобы указать список возможных значений для поля, используйте оператор or. Например, чтобы отфильтровать записи, содержащие значение, в поле «Город» в поле «Город» укажите «Петербург» или «Калифорний».
-
Для фильтрации по состоянию элемента управления, например флажка или кнопки, щелкните элемент управления, чтобы привести его в нужное состояние. Если элемент управления больше не нужно использовать в качестве условия фильтрации записей, верните его в нейтральное состояние, то есть сделайте так, чтобы он был недоступен (затенен).
-
Чтобы отфильтровать записи, которые имеют пустые (отсутствующие), непустые, пустые (пустые или «») или непустые значения, введите в поле значение Is Null,Is Not Null,«»или Not «».

-
-
Если вы хотите указать два альтернативных набора критериев, например, чтобы увидеть только имена контактных лиц, родимых в апреле и родиированных в РФ, вы можете сделать следующее:
-
Чтобы получить все записи, которые соответствуют любому из нескольких наборов критериев, укажите условия, введите первый набор критериев, нажмите вкладку «Или» и введите следующий набор. Обратите внимание, что если вы хотите, чтобы значение поля было фильтром независимо от других значений полей, его необходимо ввести на вкладке «Найти» и каждой вкладке «Или». Другими словами, на вкладке «Искать» и каждой вкладке «Или» представлен альтернативный набор значений фильтра.

-
Также обратите внимание, что каждый раз при добавлении условия поля на вкладку «Или» в Access создается еще одна вкладка «Или». Это позволяет указать несколько альтернативных условий отбора. Фильтр возвращает любую запись, которая содержит все значения, указанные на вкладке «Искать», все значения, указанные на первой вкладке «Или», или все значения, указанные на второй вкладке «Или» и так далее.
-
Чтобы удалить фильтр и отфильтровать все записи, снова нажмите кнопку «Фильтр».
Чтобы изменить фильтр по форме, щелкните«Дополнительные параметры», а затем еще раз щелкните «Фильтр по форме». Появится текущий набор условий фильтра.
Расширенный фильтр
Иногда может потребоваться применить фильтр с расширенным типом и самостоятельно написать его критерий.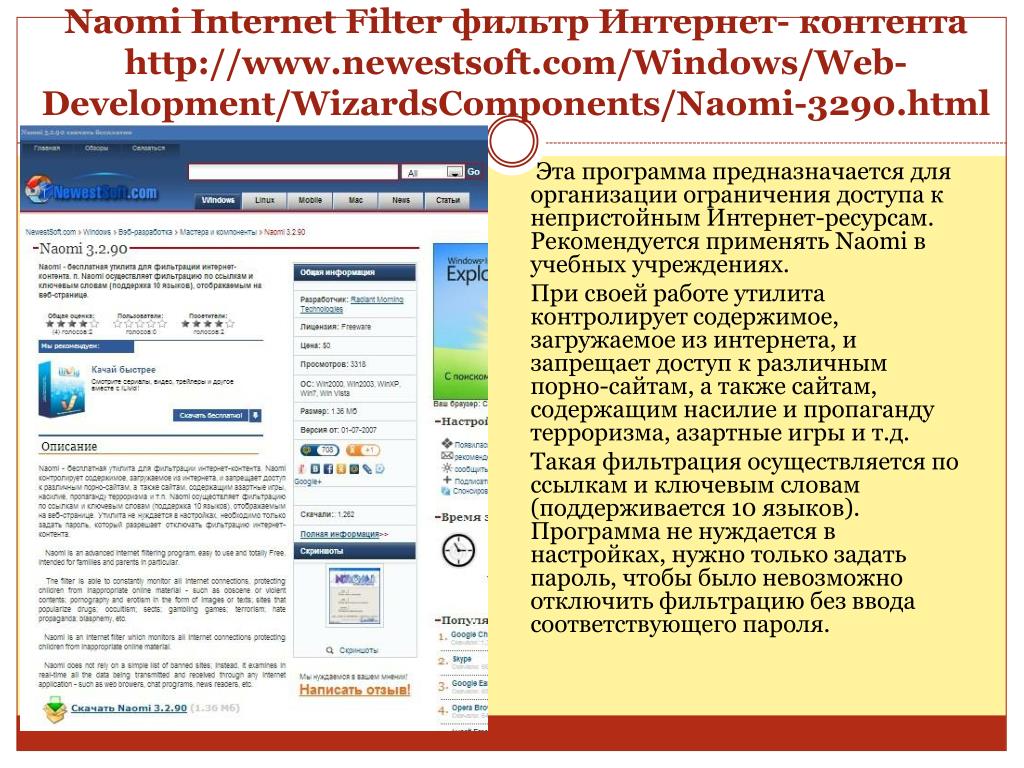 Например, для поиска записей, содержащих даты, которые происходят в последние семь дней или последние шесть месяцев.
Например, для поиска записей, содержащих даты, которые происходят в последние семь дней или последние шесть месяцев.
Для использования расширенных фильтров требуются написание выражений. Выражения похожи на формулы в Excel и на условия, которые вы указываете при разработке запроса.
Одним из примеров использования расширенных фильтров является поиск имен контактов, дни рождения которых произошли в последние семь дней. После применения дополнительного фильтра можно дополнительно ограничить результаты теми, у кого есть страна или регион США.
Применение расширенного фильтра
-
Откройте таблицу, запрос, форму или отчет в режиме таблицы, формы, отчета или макета.

-
Убедитесь, что представление еще не отфильтровано. В строке переходов по записям проверьте, что значок Нет фильтра отображается затененным (недоступен). Если строка переходов по записям не отображается, нажмите кнопку Дополнительно в группе Сортировка и фильтр на вкладке Главная и затем выберите команду Очистить все фильтры (если команда Очистить все фильтры недоступна, никакие фильтры не применены).
-
На вкладке «Главная» в группе & фильтра сортировки нажмите кнопку «Дополнительные», а затем выберите в shortcut-меню пункт «Расширенный фильтр/сортировка».
org/ListItem»>
-
В строке Условия отбора укажите условие для каждого поля. Условия применяются в виде набора, и отображаются только записи, которые соответствуют всем условиям в строке Условия отбора. Чтобы указать альтернативные условия для отдельного поля, введите первое условие в строке Условия отбора, второе условие в строке или и т. д.
Советы:
-
Весь набор условий в строке или применяется в качестве альтернативы для набора условий в строке Условия отбора. Любое условие, которое должно применяться в обоих наборах условий, необходимо ввести как в строку Условия отбора, так и в строку или. Нажмите кнопку Переключить фильтр, чтобы увидеть отфильтрованные строки.

-
Чтобы научиться задавать условия, примените к представлению общий фильтр или фильтр по выделенному, который позволяет получить желаемый результат. Затем, когда фильтр применен к представлению, отобразить вкладку объекта «Фильтр»
-
Добавьте в сетку поля, к которым требуется применить фильтр.
Специальные команды на вкладке «Фильтр документа»
На вкладке «Фильтр» документа доступны две специальные команды. Если щелкнуть правой кнопкой мыши в любом месте вкладки над сеткой конструктора, в этом меню будут доступны команды «Загрузить из запроса» и «Сохранить как запрос».
Команда Загрузить из запроса позволяет загрузить макет выбранного запроса в сетку. Это позволяет использовать условия запроса в качестве условия фильтра.
Команда Сохранить как запрос позволяет сохранить параметры фильтра в виде нового запроса.
К началу страницы
Удаление и повторное применение фильтра
Чтобы переключиться в неотфильтрованное представление данных, удалите фильтры, щелкнув «Отфильтрованный» на панели навигации по записям, чтобы вернуться к полному представлению.
Удаляемые текущие фильтры временно удаляются из всех полей в представлении. Например, если вы сначала применяете фильтры по полям «СтранаРегион» и «ДатаРождения», а затем удаляете фильтры, то снова отображаются все записи.
Чтобы повторно применить последние фильтры, щелкните «Без фильтра» на панели навигации по записям.
К началу страницы
Очистка фильтра
Фильтр, который больше не нужен, можно очистить. При очистке фильтр удаляется из представления, и его уже нельзя повторно применить, щелкнув надпись Без фильтра в строке состояния. Можно очистить один фильтр из отдельного поля или все фильтры из всех полей в представлении.
При очистке фильтр удаляется из представления, и его уже нельзя повторно применить, щелкнув надпись Без фильтра в строке состояния. Можно очистить один фильтр из отдельного поля или все фильтры из всех полей в представлении.
-
Чтобы очистить один фильтр из одного поля, щелкните правой кнопкой мыши отфильтрованный столбец или поле управления и выберите «Очистить фильтр из имени поля».
-
Чтобы очистить все фильтры из всех полей, на вкладке «Главная» в группе «Фильтр сортировки &» нажмите кнопку «Дополнительные», а затем в ярлыке выберите пункт «Очистить все фильтры».
К началу страницы
Сохранение фильтра
Если вы снова будете использовать фильтр, может быть полезно сохранить его.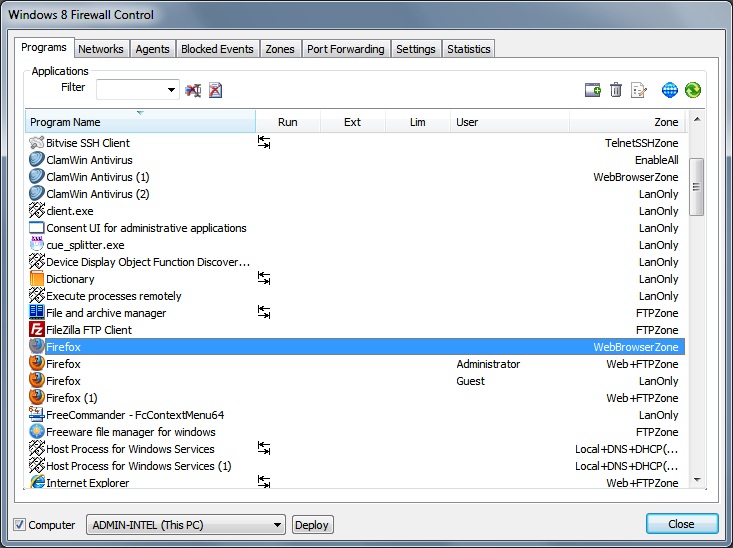 При закрытии таблицы, запроса, формы или отчета параметры фильтра автоматически сохраняются вместе с объектом и становятся доступны для повторного выполнения. Но по умолчанию параметры фильтра не применяются автоматически при следующем открытии объекта.
При закрытии таблицы, запроса, формы или отчета параметры фильтра автоматически сохраняются вместе с объектом и становятся доступны для повторного выполнения. Но по умолчанию параметры фильтра не применяются автоматически при следующем открытии объекта.
Чтобы текущие фильтры автоматически применялись при следующем открытие таблицы, запроса, формы или отчета, на окне свойств объекта установите для свойства FilterOnLoad объекта (FilterOnLoad)да. Свойство FilterOnLoad применяется при следующем открытие объекта. При изменении этого параметра необходимо закрыть объект и открыть его повторно, чтобы применить новый параметр.
Примечание: Параметр свойства FilterOnLoad применяется только при загрузке объекта. Если задать его для объекта в конструкторе и затем переключиться в другое представление, новое значение применено не будет. Чтобы изменения в свойстве FilterOnLoad вступили в силу, необходимо закрыть и снова открыть объект.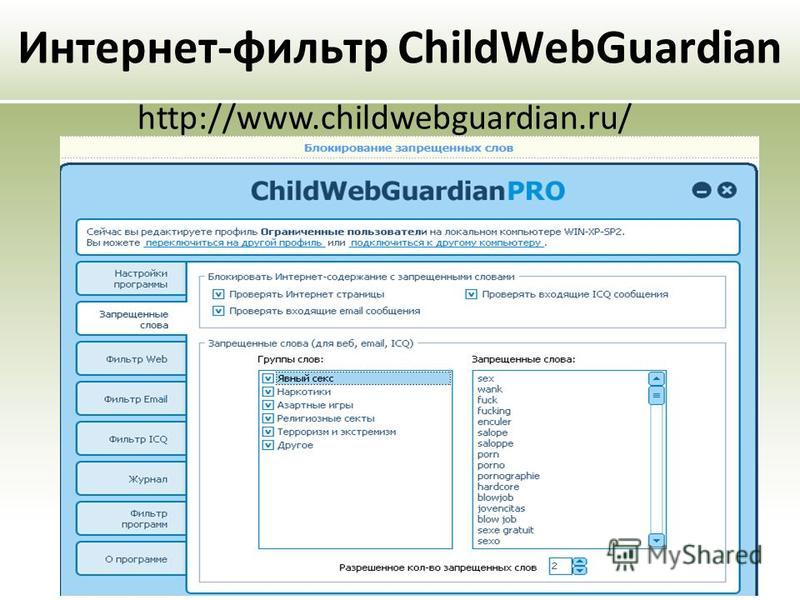
К началу страницы
Что такое фильтр в вычислительной технике? – Определение от TechTarget.com
По
- Эндрю Фрелих, Сети Западных ворот
Термин фильтр в вычислительной технике может означать множество вещей, в зависимости от рассматриваемой технологии или технической дисциплины. Существует четыре различных приложения для фильтров в корпоративных вычислениях:
- компьютерные приложения и программы
- кибербезопасность
- телекоммуникации
- мультимедийные приложения
В компьютерных приложениях фильтр — это программа или раздел кода, предназначенный для проверки каждого запроса ввода или вывода на соответствие определенным критериям, а затем обработки или пересылки его соответствующим образом.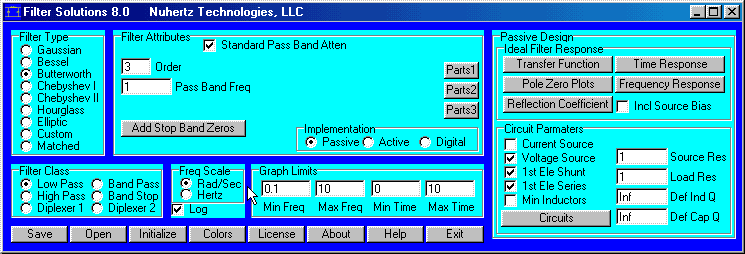 Фильтр — это сквозной код, который принимает входные данные, принимает по ним определенное решение и, возможно, преобразует их, а затем передает их другой программе в своего рода конвейере. Обычно фильтр не выполняет операции ввода/вывода сам по себе. Фильтры иногда используются для удаления или вставки заголовков или управляющих символов в данные.
Фильтр — это сквозной код, который принимает входные данные, принимает по ним определенное решение и, возможно, преобразует их, а затем передает их другой программе в своего рода конвейере. Обычно фильтр не выполняет операции ввода/вывода сам по себе. Фильтры иногда используются для удаления или вставки заголовков или управляющих символов в данные.
Фильтры обычно используются в веб-приложениях, чтобы сузить список выбора пользователя до более удобного и удобного числа. Например, фильтр может использовать машинное обучение или искусственный интеллект для удаления вариантов, чтобы упростить задачи или исключить неподходящие варианты. Например, при поиске списка доступных автомобилей на веб-сайте подержанных автомобилей пользователи могут сузить выбор до марки, модели, года выпуска и цены.
В серверной части фильтр приложения привязан к базе данных, в которой перечислены все подержанные автомобили для продажи, а также различные атрибуты каждого автомобиля, которые можно использовать для сужения выбора пользователя. При выполнении фильтра приложение вызывает набор данных для ссылки только на те транспортные средства, которые соответствуют отфильтрованным требованиям.
При выполнении фильтра приложение вызывает набор данных для ссылки только на те транспортные средства, которые соответствуют отфильтрованным требованиям.
Использование фильтров в инструментах и практиках кибербезопасности довольно распространено. Ниже приведены примеры фильтров, ориентированных на безопасность:
- сетевые брандмауэры
- брандмауэры веб-приложений
- средства защиты от вирусов и вредоносных программ
- контентные фильтры
- системы предотвращения вторжений
- списки контроля доступа
С точки зрения безопасности фильтры в основном контролируются администраторами ИТ-безопасности и поставщиками инструментов безопасности. Цель состоит в том, чтобы предотвратить доступ к определенным цифровым активам, ресурсам или местам, которые могут представлять потенциальную киберугрозу, если они будут достигнуты.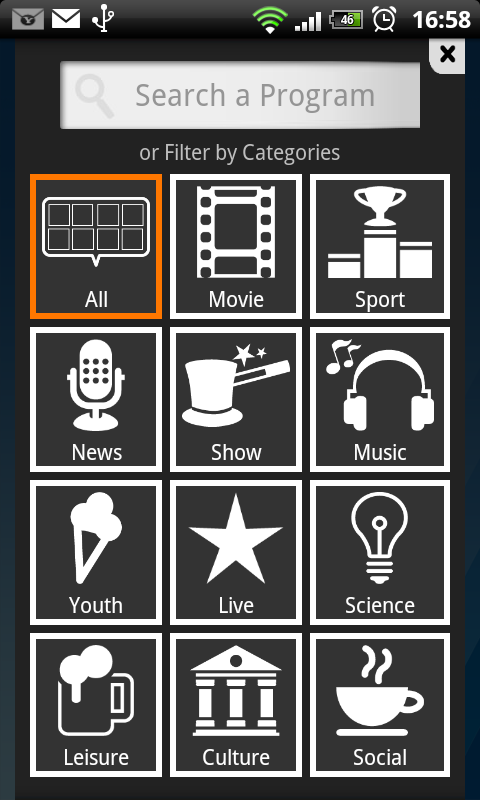 Фильтры устанавливаются для защиты вычислительного оборудования, программного обеспечения и данных пользователя от взлома, кражи, манипуляций или уничтожения.
Фильтры устанавливаются для защиты вычислительного оборудования, программного обеспечения и данных пользователя от взлома, кражи, манипуляций или уничтожения.
В телекоммуникациях фильтр, например, используемый для цифровой абонентской линии, представляет собой физическое аппаратное устройство, которое размещается между простой старой телефонной сетью и клиентским DSL-модемом. Фильтр выборочно сортирует сигналы и пропускает нужный диапазон сигналов, подавляя остальные. Этот тип фильтра используется для подавления шума или для разделения сигналов на каналы полосы пропускания.
Установка фильтра перед модемом предотвращает попадание помех на модем. В противном случае могут возникнуть проблемы с производительностью передачи данных в соединении. Кроме того, фильтр DSL используется для разделения сигналов на каналы полосы пропускания для повышения качества обслуживания.
В противном случае могут возникнуть проблемы с производительностью передачи данных в соединении. Кроме того, фильтр DSL используется для разделения сигналов на каналы полосы пропускания для повышения качества обслуживания.
В мультимедийных приложениях фильтр — это особый эффект, который можно применить к изображению или части видеоклипа или звуковой дорожки. Многие приложения для фото, видео и социальных сетей для смартфонов содержат эти типы программных фильтров для редактирования. Фильтры редактирования видео и фотографий используются для различных целей, включая следующие:
- уменьшение или устранение дефектов;
- усиление цветов, яркости или контрастности;
- балансировка общей экспозиции; и
- манипулирование изображениями и видео с различными наложениями.
Что такое сплинтернет и какие факторы вызывают фрагментацию интернет-технологий ?
Последнее обновление: октябрь 2022 г.
- WebPurify запускает фильтр ненормативной лексики для мемов и изображений
- Описание 5 различных типов брандмауэров
- Как машинное обучение оптимизирует данные о местоположении с помощью фильтра Калмана
- Фильтрация URL-адресов обеспечивает дополнительную защиту Office 365
- Что правила фильтрации контента ЕС могут означать для британских технологий
неизменяемая инфраструктура
Неизменяемая инфраструктура — это подход к управлению службами и развертыванием программного обеспечения на ИТ-ресурсах, при котором компоненты заменяются, а не изменяются.
ПоискСеть
- восточно-западный трафик
Трафик Восток-Запад в контексте сети — это передача пакетов данных с сервера на сервер в центре обработки данных.
- CBRS (Гражданская широкополосная радиослужба)
Служба широкополосной радиосвязи для граждан, или CBRS, представляет собой набор операционных правил, заданных для сегмента общего беспроводного спектра и .
 ..
.. - частный 5G
Private 5G — это технология беспроводной сети, которая обеспечивает сотовую связь для случаев использования частных сетей, таких как частные …
ПоискБезопасность
- Что такое модель безопасности с нулевым доверием?
Модель безопасности с нулевым доверием — это подход к кибербезопасности, который по умолчанию запрещает доступ к цифровым ресурсам предприятия и …
- RAT (троянец удаленного доступа)
RAT (троян удаленного доступа) — это вредоносное ПО, которое злоумышленник использует для получения полных административных привилегий и удаленного управления целью …
- атака на цепочку поставок
Атака на цепочку поставок — это тип кибератаки, нацеленной на организации путем сосредоточения внимания на более слабых звеньях в организации …
ПоискCIO
- пространственные вычисления
Пространственные вычисления широко характеризуют процессы и инструменты, используемые для захвата, обработки и взаимодействия с трехмерными данными.

- Пользовательский опыт
Дизайн взаимодействия с пользователем (UX) — это процесс и практика, используемые для разработки и внедрения продукта, который обеспечит положительные и …
- соблюдение конфиденциальности
Соблюдение конфиденциальности — это соблюдение компанией установленных правил защиты личной информации, спецификаций или …
SearchHRSoftware
- Поиск талантов
Привлечение талантов — это стратегический процесс, который работодатели используют для анализа своих долгосрочных потребностей в талантах в контексте бизнеса …
- удержание сотрудников
Удержание сотрудников — организационная цель сохранения продуктивных и талантливых работников и снижения текучести кадров за счет стимулирования …
- гибридная рабочая модель
Гибридная модель работы — это структура рабочей силы, включающая сотрудников, работающих удаленно, и тех, кто работает на месте, в офисе компании.
 ..
..
SearchCustomerExperience
- CRM (управление взаимоотношениями с клиентами) аналитика
Аналитика CRM (управление взаимоотношениями с клиентами) включает в себя все программные средства, которые анализируют данные о клиентах и представляют…
- разговорный маркетинг
Диалоговый маркетинг — это маркетинг, который привлекает клиентов посредством диалога.
- цифровой маркетинг
Цифровой маркетинг — это общий термин для любых усилий компании по установлению связи с клиентами с помощью электронных технологий.
Python filter()
В этом руководстве мы узнаем о функции Python filter() с помощью примеров.
Функция filter() извлекает элементы из итерируемого объекта (список, кортеж и т. д.), для которых функция возвращает True .
Пример
чисел = [1, 2, 3, 4, 5, 6, 7, 8, 9, 10]
# возвращает True, если число четное
защита check_even (число):
если число % 2 == 0:
вернуть Истина
вернуть ложь
# Извлечь элементы из списка номеров, для которых функция check_even() возвращает True
четные_числа_итератор = фильтр (проверить четные, числа)
# преобразование в список
четные_числа = список (четные_числа_итератор)
печать (четные_числа)
# Вывод: [2, 4, 6, 8, 10] filter() Синтаксис
Его синтаксис:
filter(function, iterable)
filter() Аргументы
filter() функция принимает два аргумента:
- функция — функция
- итерируемый — итерируемый объект, такой как наборы, списки, кортежи и т.
 д.
д.
filter() Возвращаемое значение
Функция filter() возвращает итератор.
Примечание: Вы можете легко преобразовать итераторы в последовательности, такие как списки, кортежи, строки и т.д. е’, ‘и’, ‘ж’, ‘о’] # функция, которая возвращает True, если буква гласная def filter_vowels (буква): гласные = [‘a’, ‘e’, ’i’, ‘o’, ‘u’] вернуть True, если буква состоит из гласных, иначе False
filtered_vowels = filter(filter_vowels, буквы)
# преобразование в кортеж гласные = кортеж (filtered_vowels) печать (гласные)Вывод
('a', 'e', 'i', 'o') Здесь функция filter() извлекает только гласные буквы из списка букв . Вот как работает этот код:
- Каждый элемент списка
буквпередается функцииfilter_vowels(). - Если
filter_vowels()возвращаетTrue, этот элемент извлекается, в противном случае он отфильтровывается.

 Убедитесь, что на панели выбора записей есть значок «Без фильтра» или «Нет фильтра».
Убедитесь, что на панели выбора записей есть значок «Без фильтра» или «Нет фильтра».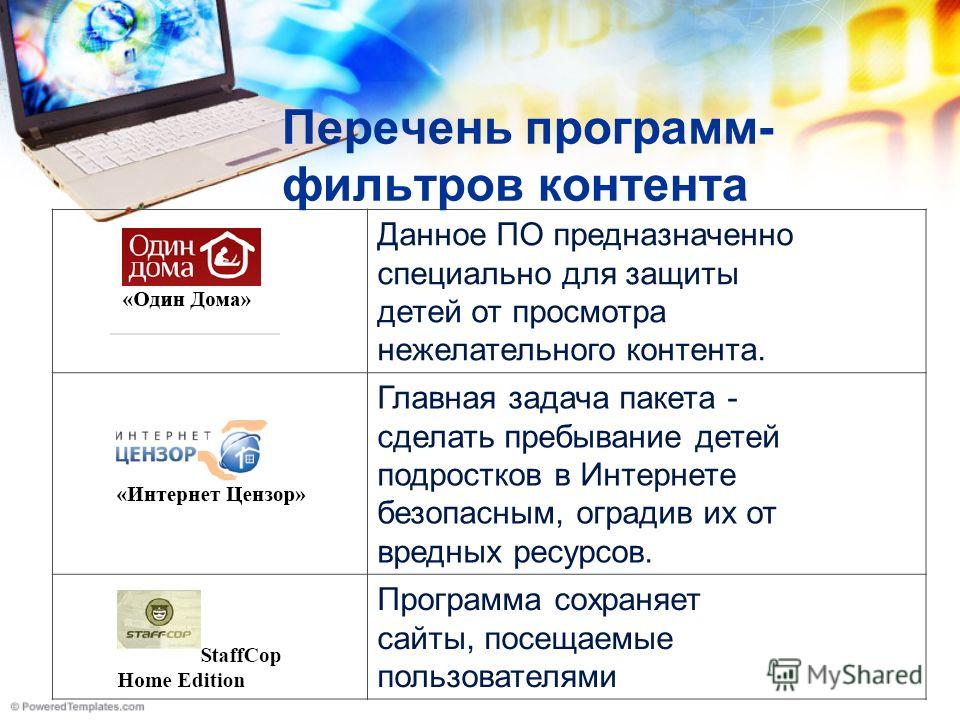

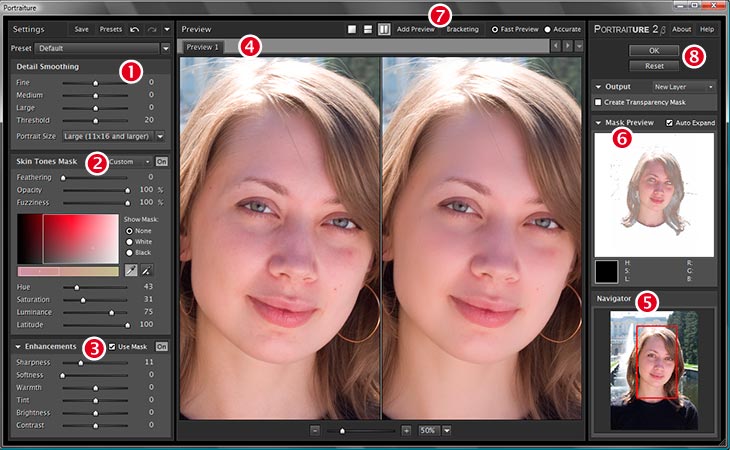

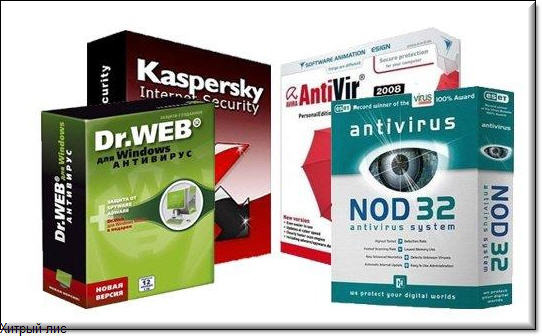

 ..
..
 ..
.. д.
д.
