Как настроить проект в Proteus для симуляции светодиодов и микроконтроллеров. Какие компоненты выбрать для схемы со светодиодом. Как задать параметры светодиода в Proteus. Как загрузить прошивку в виртуальный микроконтроллер. Как запустить и отладить симуляцию схемы в Proteus.
Введение в симуляцию электронных схем в Proteus
Proteus — это мощная программа для симуляции работы электронных схем и микроконтроллеров. Она позволяет создавать виртуальные устройства и тестировать их работу без необходимости сборки реальных схем. В чем преимущества использования Proteus для разработки электронных устройств?
- Экономия времени и средств на покупку компонентов
- Возможность быстро вносить изменения в схему
- Отладка программного кода микроконтроллеров
- Визуализация работы устройства в реальном времени
- Проверка работоспособности схемы до сборки реального прототипа
Рассмотрим пошагово, как настроить проект в Proteus для симуляции работы простой схемы со светодиодом и микроконтроллером.
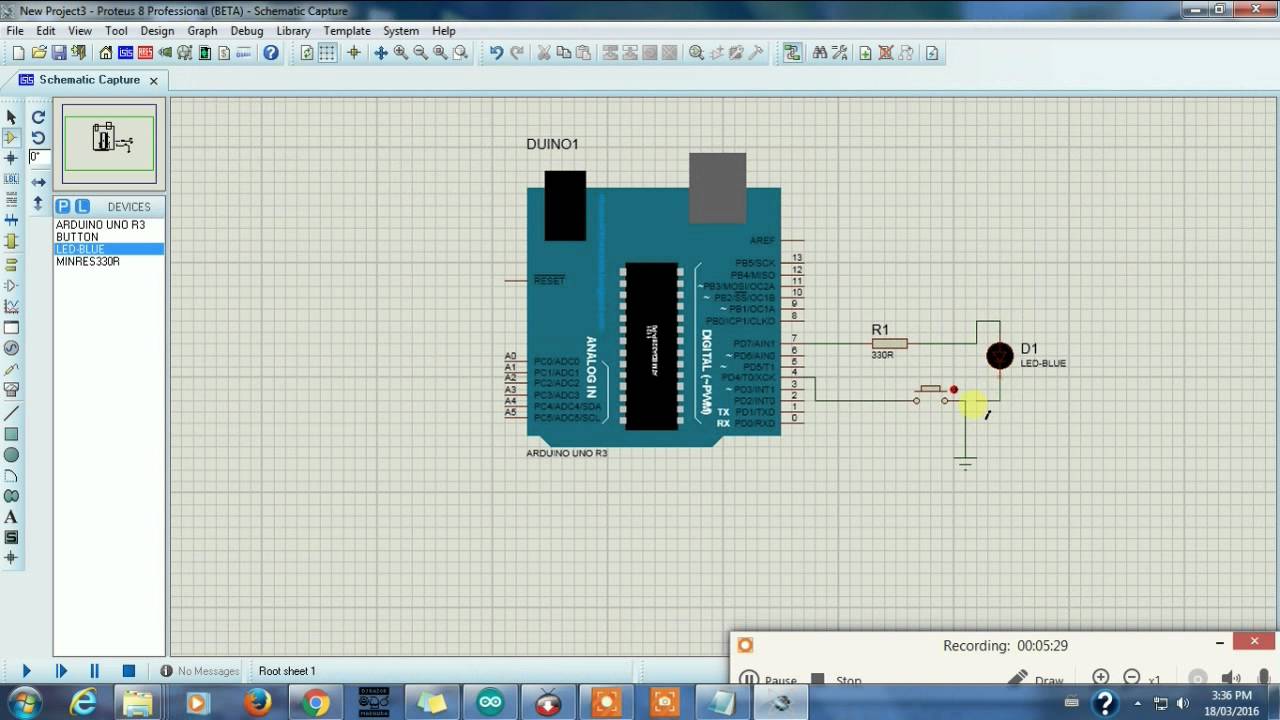
Выбор компонентов для схемы в Proteus
Для создания базовой схемы со светодиодом нам понадобятся следующие компоненты:
- Микроконтроллер (например, ATmega8 или ATtiny2313)
- Светодиод
- Резистор
- Источник питания
Как добавить нужные компоненты в проект Proteus?
- Нажмите кнопку «P» на панели инструментов для открытия библиотеки компонентов
- В поле поиска введите название компонента, например «ATmega8»
- Выберите нужный компонент из списка результатов
- Нажмите «OK» для добавления компонента на рабочее поле
- Повторите для остальных компонентов схемы
Настройка параметров светодиода в Proteus
Для корректной симуляции работы светодиода важно задать его реальные параметры. Как это сделать?
- Дважды щелкните по светодиоду на схеме
- В открывшемся окне свойств найдите параметры «Forward Voltage» и «Forward Current»
- Укажите реальные значения напряжения и тока для вашего светодиода
- Нажмите «OK» для сохранения настроек
Типичные значения для разных цветов светодиодов:
- Красный: 2.0 В, 20 мА
- Зеленый: 2.1 В, 20 мА
- Синий: 3.2 В, 20 мА
- Белый: 3.4 В, 20 мА
Подключение компонентов и создание схемы
После добавления всех компонентов необходимо соединить их в схему. Как это сделать в Proteus?

- Выберите инструмент «Wire Mode» на панели инструментов
- Кликните на вывод первого компонента
- Протяните линию ко второму компоненту
- Кликните на соответствующий вывод второго компонента
- Повторите для всех соединений в схеме
Не забудьте подключить резистор последовательно со светодиодом для ограничения тока. Типичное значение — 220-330 Ом при напряжении питания 5В.
Загрузка прошивки в виртуальный микроконтроллер
Для управления светодиодом микроконтроллеру нужна программа. Как загрузить прошивку в виртуальный МК в Proteus?
- Напишите программу для микроконтроллера в среде разработки (например, Atmel Studio)
- Скомпилируйте проект и получите HEX-файл прошивки
- В Proteus дважды щелкните по микроконтроллеру
- В окне свойств нажмите кнопку с изображением папки рядом с полем «Program File»
- Выберите ваш HEX-файл прошивки
- Нажмите «OK» для загрузки прошивки в виртуальный МК
Запуск и отладка симуляции в Proteus
После настройки всех компонентов и загрузки прошивки можно запустить симуляцию работы схемы. Как это сделать?
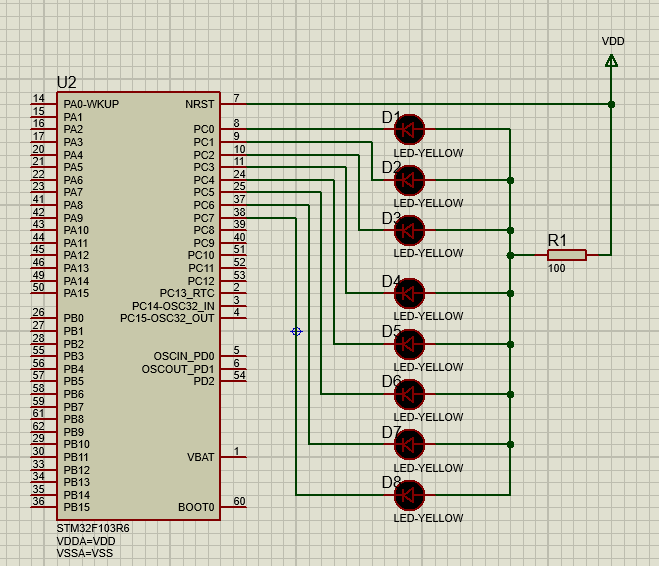
- Нажмите кнопку «Play» в нижнем левом углу окна Proteus
- Наблюдайте за работой виртуальной схемы в реальном времени
- Используйте виртуальные измерительные приборы для анализа сигналов
- При необходимости остановите симуляцию кнопкой «Pause»
- Внесите изменения в схему или прошивку и перезапустите симуляцию
Proteus позволяет пошагово отлаживать программу микроконтроллера, просматривать значения регистров и переменных в реальном времени.
Типичные ошибки при симуляции в Proteus
При работе в Proteus начинающие разработчики часто сталкиваются с некоторыми проблемами. Как их избежать?
- Убедитесь, что все компоненты правильно соединены
- Проверьте соответствие выводов микроконтроллера в схеме и программе
- Используйте компоненты с пометкой «ACTIVE» для интерактивной симуляции
- Не забудьте подключить питание к микроконтроллеру
- Проверьте правильность настройки тактовой частоты МК
При возникновении проблем внимательно проверьте все настройки и соединения. Часто ошибки кроются в мелких деталях.
Расширенные возможности симуляции в Proteus
Помимо базовой симуляции работы схем, Proteus предоставляет ряд продвинутых инструментов. Какие дополнительные возможности доступны?

- Симуляция аналоговых и смешанных схем
- Анализ переходных процессов
- Построение графиков и диаграмм сигналов
- 3D-визуализация печатных плат
- Симуляция сетевых протоколов
- Интеграция с MATLAB/Simulink
Освоение этих инструментов позволяет проводить глубокий анализ работы сложных электронных устройств на этапе проектирования.
Симуляция работы микроконтроллеров ⋆ diodov.net
29.08.2017
HomeПрограммирование микроконтроллеровProteus | Симуляция работы микроконтроллеров
By Дмитрий Забарило Программирование микроконтроллеров 9 комментариев
Proteus – это универсальная программа, с помощью которой можно создавать различные виртуальные электронные устройства и выполнять их симуляцию. Она содержит огромную библиотеку аналоговых и цифровых микросхем, датчиков, дискретных элементов: резисторов, конденсаторов, диодов, транзисторов и т.п. Также имеется широкий набор компонентов оптоэлектроники: дисплеи, светодиоды, оптопары и др.
Главным преимуществом и отличием Протеус от других подобных программ для симуляции работы электрических цепей, — это возможность выполнять симуляцию работы микропроцессоров и микроконтроллеров (МК). Библиотека Proteus содержит такие основные типы МК: AVR, ARM, PIC, Cortex.
Библиотека Proteus содержит такие основные типы МК: AVR, ARM, PIC, Cortex.
Как и в любом другом аналогичном софте, предназначенном для симуляции работы электрических цепей, данный софт имеет ряд виртуальных измерительных приборов: амперметры, вольтметры, ваттметр, осциллограф, логический анализатор, счетчик и т.п.
Также в Протеусе встроены инструменты для автоматизированной разработки печатных плат и для создания их 3D моделей.
Для симуляции нашей первой программы, из библиотеки нам понадобится только микроконтроллер ATmega8, резистор и светодиод.
Любая настройка начинается с запуска. В появившемся окне кликаем по значку диода с конденсатором Schematic Capture (Схемотехника).
После этого откроется окно с пустым полем.
Теперь добавим микроконтроллер ATmega8, резистор и светодиод.
По умолчанию установлен подходящий режим Component Mode поэтому, чтобы попасть в меню выбора электронных и других элементов, достаточно кликнуть по кнопке P, расположенной на панели DEVICE (устройство).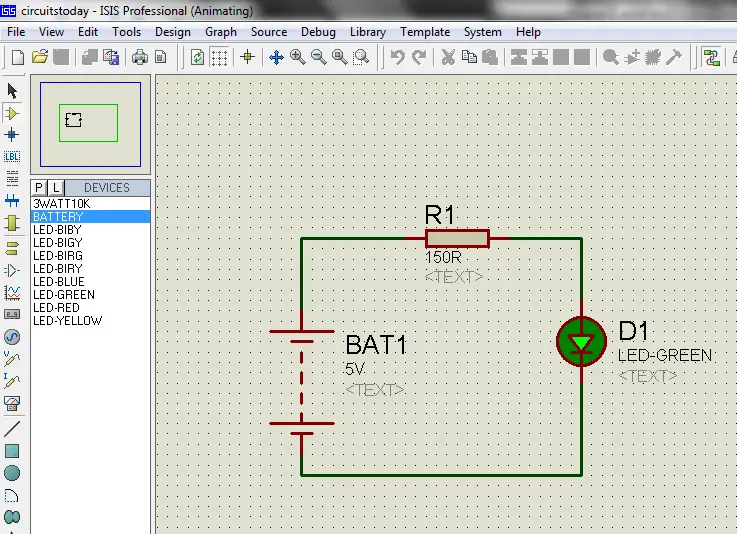 После этого откроется окно, в котором необходимо выбрать в меню Category (Категории) Microprocessors ICs (микропроцессоры), в Sub-Category (Подкатегории) – AVR Family. Далее в окне Results находим и выделяем МК ATMEGA8. Кликаем по кнопке OK.
После этого откроется окно, в котором необходимо выбрать в меню Category (Категории) Microprocessors ICs (микропроцессоры), в Sub-Category (Подкатегории) – AVR Family. Далее в окне Results находим и выделяем МК ATMEGA8. Кликаем по кнопке OK.
После этого он появится в меню окна DEVICE и его уже можно перетягивать мышкой в рабочую область.
Аналогичным образом добавляем резистор и светодиод.
Светодиоды находятся в категории Optoelectronics (Оптоэлектроника) и далее в подкатегории LEDs. В данном примере он выбран зеленого цвета LED-GREEN.
Теперь собираем схему, как показано на рисунке ниже. К выводу МК PC0 подсоединяем резистор R1, который соединяем с анодом светодиода D1. Катод светодиода соединяем с «землей». Элемент «земля» находится в меню вкладки Terminals Mode.
Чтобы изменить значение сопротивления резистора R1 нужно дважды кликнуть мышкой по нему.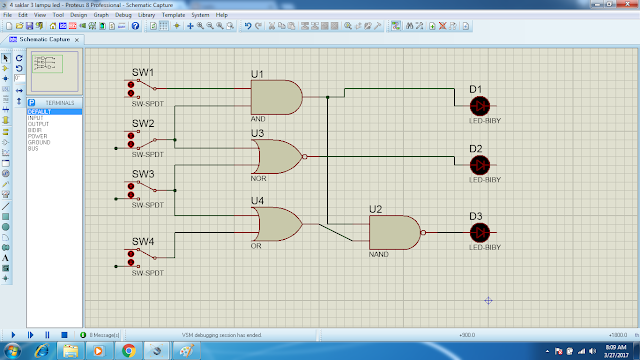 В открывшемся окне устанавливаем 300 Ом в строке Resistance (сопротивление).
В открывшемся окне устанавливаем 300 Ом в строке Resistance (сопротивление).
Обратите внимание, что выводы микроконтроллера в Proteuse для удобства объединены в отдельные группы по портам. Однако это не соответствует расположению их в реальном МК. Кроме того отсутствуют выводы, к которым подается напряжение для питания МК. Эта функция установлена по умолчанию.
Запись программы в память микроконтроллераТеперь осталось записать наш код в виртуальный МК. Дважды кликаем по нему мышкой и в появившемся новом указываем путь к файлу с кодом. Место расположения файла находим кликнув по значку в виде открытой папки в строке Program File.
В папке с проектом находим папку Debug и в ней выбираем файл с расширением HEX. После этого нажимаем кнопку Открыть.
Теперь все готово. Для начала симуляции нажимаем кнопку Run the simulation треугольной формы в левом нижнем углу окна программы. Светодиод засветился, значить мы написали верный код.
Маленький красный квадратик возле 23-вывода микроконтроллера, указывает на то, что на выводе присутствует высокий потенциал, т. е. + 5В. Обратите внимание, высокий потенциал всегда имеет 29-й вывод RESET. Поэтому, в случае необходимости, для сброса или перезапуска программы, вывод RESET нужно кратковременно соединить с землей.
На этом симуляцию в Proteus мы закончим. И теперь нам осталось записать код в реальный микроконтроллер ATmega8.
Скачать файл Программа 1
Как эмулировать AVR в Proteus
Как эмулировать AVR в Proteus?
Наверняка, многие из читателей данного сайта хотели бы самостоятельно разработать и собрать какое-нибудь устройство на МК AVR. Но причин, по которым это затруднительно сделать в железе, может быть масса. Например, проживание в сельской местности, где нет радиомагазинов с большим выбором радиодеталей. Хотя в таком случае, как всегда, нам приходит на помощь сайт Али экспресс.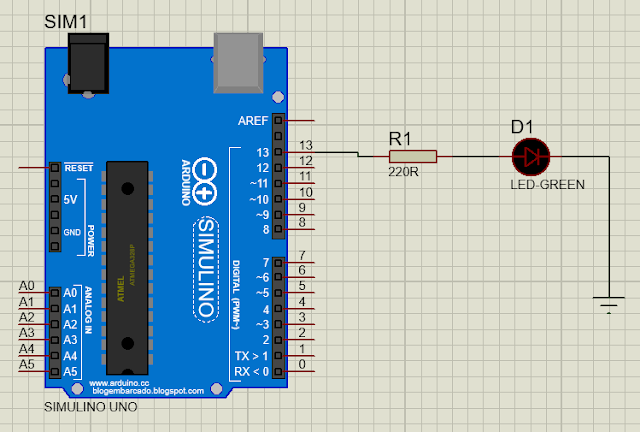 Либо ограниченность бюджета. Особенно это актуально для школьников и студентов, еще не имеющих постоянного источника дохода.
Либо ограниченность бюджета. Особенно это актуально для школьников и студентов, еще не имеющих постоянного источника дохода.
Так как же быть в таком случае? Здесь на помощь нам приходят специальные программы-симуляторы, специально созданные для отладки схем.
Одну из них, Proteus версию 7.7, мы и разберем в этой статье применительно к нашему проекту.
Что же нам дает эта программа? Начинающие подумают, что она слишком сложная для освоения. Нет, это не так. Просто всеми функциями программы при эмуляции наших первых проектов мы пользоваться не будем. Освоить её основы реально за один-два вечера. Что она дает нам в плане изучения работы с микроконтроллера Причем мы также можем изменить и фьюз биты нашего виртуального МК.
Причем мы также можем изменить и фьюз биты нашего виртуального МК.
Давайте разберем, какие действия нам нужно произвести, чтобы собрать эту схему на рабочем поле самостоятельно и произвести эмуляцию.
Вот такое окно у нас открывается сразу после запуска программы (кликните для увеличения):
Далее нам нужно нажать Файл => Новый проект, ввести название и выбрать в какой папке мы его сохраняем
Затем нам нужно выбрать из библиотеки те радиодетали, которые нам нужны для проекта и поместить их в список деталей. Их мы затем сможем выбрать и установить на рабочее поле. В нашем проекте мы будем использовать МК Attiny2313, желтый светодиод LED-YELLOW (он хорошо «светится» в Протеусе) и резистор RES для ограничения тока, протекающего через светодиод. Иначе мы, как бы это смешно не звучало, «спалим» виртуальный светодиод :-).
Для того, чтобы выбрать эти радиоэлементы, мы должны кликнуть по буковке «Р»:
После того, как кликнули, выйдет вот такое окошко:
В поле «Маска» вбиваем то, что хотим найти, а именно, наш МК, светодиод и резистор
Набираем в поле Маска “Tiny2313” и кликаем по найденному нами МК в графе «Результаты(1)»:
Затем повторяем то же самое с резистором. Вбиваем «res»:
Вбиваем «res»:
и точно также ищем светодиод:
Ну вот, теперь все эти три элемента у вас должны отобразиться в графе «Устройства»:
Теперь кликаем по черной стрелочке, и потом уже в списке выбираем нужный нам радиоэлемент:
Слева в вертикальной колонке мы видим значок «Терминал». Нас там интересуют две строчки: Power и Ground. Это соответственно в нашей схеме +5 вольт питания и земля. На МК питание подавать не надо, оно подается автоматически. Для схемы мы берем только значок «земля».
Вытаскиваем все радиоэлементы на рабочее поле
Затем нам нужно соединить их линией-связью, после этого они у нас будут все равно, что соединены проводником, например дорожкой на плате или проводком
Сразу скажу, не пытайтесь установить один вывод детали впритык к другому или даже внахлест, без использования линий-связей. Программа не поймет это как соединение и схема работать не будет.
[quads id=1]
Нам также нужно изменить номинал резистора. По умолчанию он не подходит для нашей схемы. Как это сделать?
По умолчанию он не подходит для нашей схемы. Как это сделать?
Нажимаем правой кнопкой мыши на резисторе, выбираем Правка свойств
А потом меняем значение на 200 Ом. Вполне хватит, что наш виртуальный светодиод не помер)
Иногда рабочее поле у нас пытается убежать с экрана, тогда нам нужно, используя скроллинг колесика мыши изменить масштаб, и кликнуть, установив зеленую рамку в левом верхнем углу так, чтобы весь наш проект оказался внутри нее
Кстати, хочу сразу сказать, если мы совершили какое-то ошибочное действие, нам достаточно нажать кнопку «Отменить» и последнее действие будет отменено. Думаю, многие это знают из сторонних программ, но мало ли).
Итак, мы собрали схему. Теперь надо залить прошивку в наш микроконтроллер и посмотреть, как же это выглядит в действии. Для этого нам нужно кликнуть правой кнопкой мыши по МК и нажать иконку с изображением желтой папки в графе Program Files. Кстати, здесь же можно при необходимости выставить фьюз биты (кликните для увеличения картинки):
Затем нужно выбрать файл прошивки с расширением *. HEX и нажать «Открыть». Все готово, можно эмулировать проект.
HEX и нажать «Открыть». Все готово, можно эмулировать проект.
(для увеличения кликните по картинке)
Для начала эмуляции нужно нажать кнопочку «треугольник» в нижнем левом углу программы «Протеус»:
У нас начнется эмуляция. Мы увидим, как мигает светодиод. В какой-то момент времени наш светодиод будет светиться. Смотрите как ярко горит желтым цветом 🙂
А потом он снова будет тухнуть:
Теперь мы можем при желании сохранить наш проект под любым названием, выбрав “Cохранить проект как”, а также если требуется открыть готовый файл другого проекта, выбрав “Открыть проект”
Так выглядит иконка сохраненного проекта на рабочем столе:
Также можно сохранить проект как готовый шаблон, выбрав “Сохранить проект как шаблон” и в будущем использовать его, в качестве части любой будущей схемы:
Надеюсь, у вас, читатели, не составит труда собрать этот проект самостоятельно и в дальнейшем, прокачав скилл, вы легко сможете самостоятельно собрать любой более сложный проект. Готовый проект для программы Proteus 7.7 и прошивку прикрепил в этом архиве.
Готовый проект для программы Proteus 7.7 и прошивку прикрепил в этом архиве.
Ну вот и все! Ниже видео работы схемы, а также всех этапов эмуляции:
Как работать со светодиодом и гистограммой в Proteus
Как работать со светоизлучающим диодом (LED) в ProteusВ этом посте мы узнаем, как использовать «Светодиод (LED)». компонент программного обеспечения для моделирования Proteus. Если вы не знакомы с основами Proteus, вот ссылка — Программное обеспечение для проектирования и моделирования печатных плат Proteus — Введение .
Примечание:- Вы также можете прочитать нашу 1-ю главу по Proteus Tutorial Series – Переключатели и реле в Proteus , прежде чем вы продолжите чтение этой главы.
Типы светодиодов, доступных в Proteus
Proteus содержит светодиоды разных цветов и типов, которые используются в приложениях реального времени.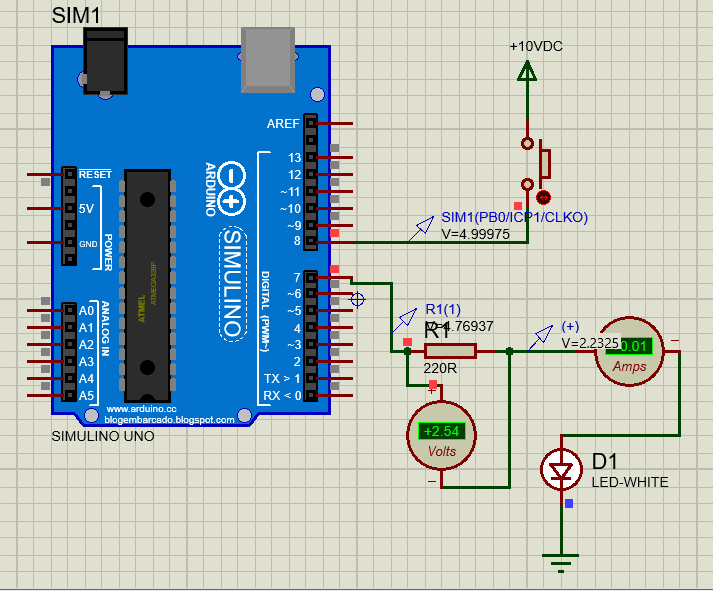
светодиодов находятся в программном обеспечении Proteus в категории библиотеки «Оптоэлектроника». Не забудьте выбрать «АКТИВНЫЕ» компоненты, чтобы симулятор обеспечивал интерфейс в реальном времени во время моделирования.
- Шаг 1: Выберите компонентный режим.
- Шаг 2: Нажмите «Выбрать устройства» «P».
- Шаг 3: Прокрутите категории вниз, чтобы найти «Оптоэлектроника», или введите «Светодиод» в поле «Ключевое слово». Выберите
эту категорию, и в результате будут показаны доступные светодиоды. - Шаг 4: Прокрутите, чтобы найти нужные светодиоды в соответствии со схемой.
- Шаг 5: Не забудьте выбрать компоненты со свойством ACTIVE в столбце Library результатов поиска
для интерактивного моделирования. - Выбор светодиодов в Proteus ( нажмите на изображение, чтобы увеличить его )
Для технических параметров светодиодов, таких как Прямое падение напряжения и Прямой ток , установлены значения по умолчанию.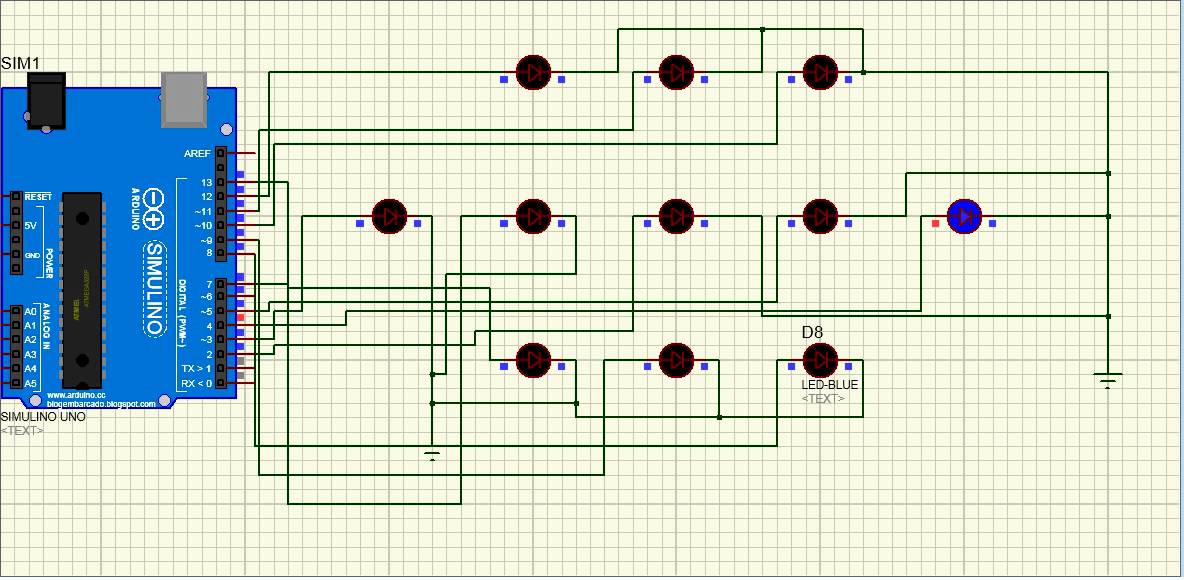 Их можно изменить в соответствии со светодиодом, который используется в реальной схеме в режиме реального времени, т. Е. Падением напряжения и током, которые варьируются в зависимости от цвета и размера светодиода.
Их можно изменить в соответствии со светодиодом, который используется в реальной схеме в режиме реального времени, т. Е. Падением напряжения и током, которые варьируются в зависимости от цвета и размера светодиода.
В этой таблице представлены характеристики светодиодов диаметром 5 мм:
| Серийный номер. | Прямое падение напряжения (В) | Прямой ток (мА) | |
| 1. | Зеленый | 2,0 | 25 |
| 2. | Красный | 2,0 | 30 |
| 3. | Желтый | 2,1 | 30 |
| 4. | Синий | 3,5 | 30 |
Это типичные характеристики светодиодов, предоставленные производителем. Они могут незначительно отличаться в зависимости от производителя и условий тестирования.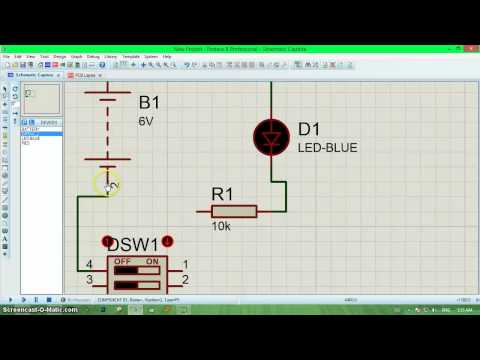
Чтобы изменить свойства светодиодов:
Шаг 1: Поместите компонент в рабочую область.
Шаг 2: Щелкните правой кнопкой мыши компонент и выберите «Редактировать свойства» или дважды щелкните компонент.
Шаг 3: Измените свойства в соответствии с типом светодиода.
Редактирование свойств светодиодов в Proteus Параметр Model Type выбирается в соответствии с типом входа, подаваемого на светодиод. Например, если светодиод управляется цифровой микросхемой или микроконтроллером , он может быть установлен на цифровой. Если светодиод управляется операционным усилителем или потенциометром , его можно установить на аналоговый. Для себя Мигающие светодиоды есть возможность включить или отключить самомигание в Редактировать свойства .
Использование светодиодов в цепях
Светодиоды должны питаться напряжением ниже указанных пределов, чтобы через них протекал безопасный ток без повреждений. Лучше использовать последовательное сопротивление, чтобы убедиться, что оно находится в безопасной рабочей зоне (SOA). Формула для расчета последовательного сопротивления:
Rs = (источник напряжения – падение напряжения на светодиоде)/(максимальный прямой ток)
Применение этой формулы к светодиоду с падением напряжения 2 В и прямым током 20 мА при напряжении источника 5 В дает последовательное сопротивление 150 Ом.
Rs = (5-2)/0,02 = 150 Ом
Шаг 1: Выберите необходимые компоненты, т. е. аккумулятор, светодиод и резистор. Резистор требуемого номинала может быть недоступен, но выберите резистор с любым номиналом и отредактируйте его сопротивление на вкладке «Редактировать свойства».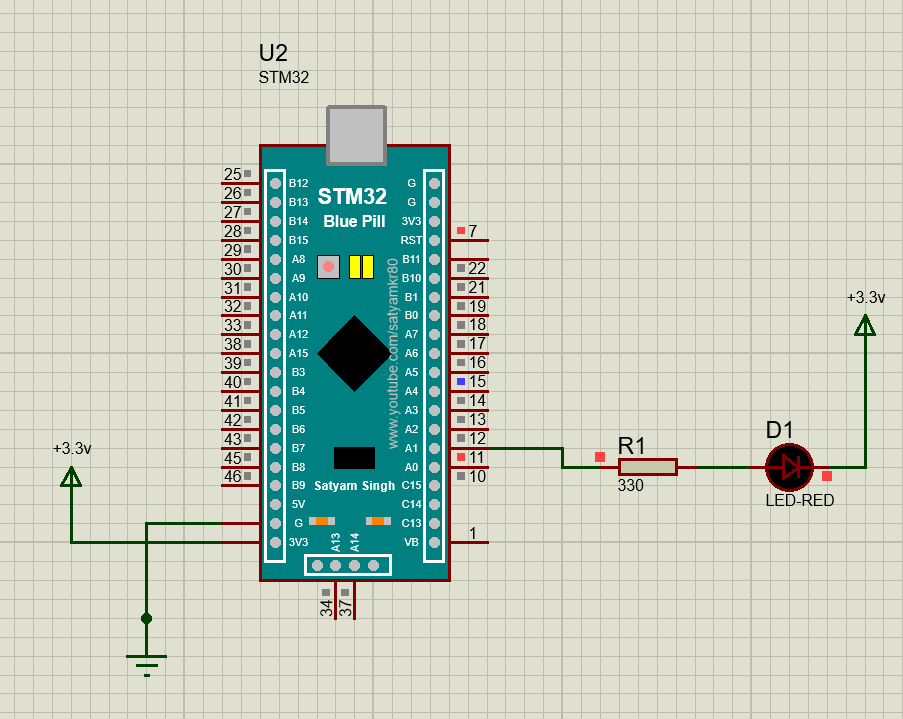 Мощность резистора не нужно учитывать при моделировании до Ожидается макет печатной платы . В аппаратных реализациях его следует выбирать в соответствии с напряжением светодиода и источника.
Мощность резистора не нужно учитывать при моделировании до Ожидается макет печатной платы . В аппаратных реализациях его следует выбирать в соответствии с напряжением светодиода и источника.
Выбор компонента резистора в Proteus
Шаг 2: Щелкните компонент правой кнопкой мыши и выберите «Редактировать свойства» или дважды щелкните компонент.
Редактирование свойств резистора в Proteus
Шаг 3: Разместите компоненты и соедините их в соответствии со схемой и запустите симуляцию.
Подключение и имитация схемы
Гистограмма и ее применение
Гистограмма представляют собой светодиоды прямоугольной формы, расположенные друг над другом в стандартных упаковках. Этот тип дисплеев можно использовать для отображения уровня сигнала (температура, шум и т. д.) или текущего состояния процесса, который включает несколько этапов и т. д.,
д.,
Гистограммы находятся в программном обеспечении Proteus в категории «Библиотека». Оптоэлектроника.
Шаг 1: Выберите режим компонента
Шаг 2: Нажмите «Выбрать устройства» «P».
Шаг 3: Введите Гистограмма в текстовом поле Ключевое слово и выберите нужный дисплей.
Выбор светодиода гистограммы
Шаг 4: Также выберите 10-контактный DIP-переключатель общего элемента в категории переключателей.
Выбор DIP-переключателя
Шаг 5: Подключите цепь в соответствии со схемой и запустите моделирование
Пример схемы отображения графика
Вот и все, что касается этой главы, которая научит вас работать со светодиодами и другими дисплеями в Proteus. Вы можете перейти в эту категорию на Proteus Tutorial Series — чтобы прочитать все остальные руководства и статьи о Proteus!
NICOR — XPL1B040U50GR Proteus Светодиодный линейный светильник мощностью 40 Вт
- Описание
- Аксессуары
Светильники Proteus для опасных зон Светодиодные светильники могут использоваться в условиях повышенной влажности, пыли и коррозии.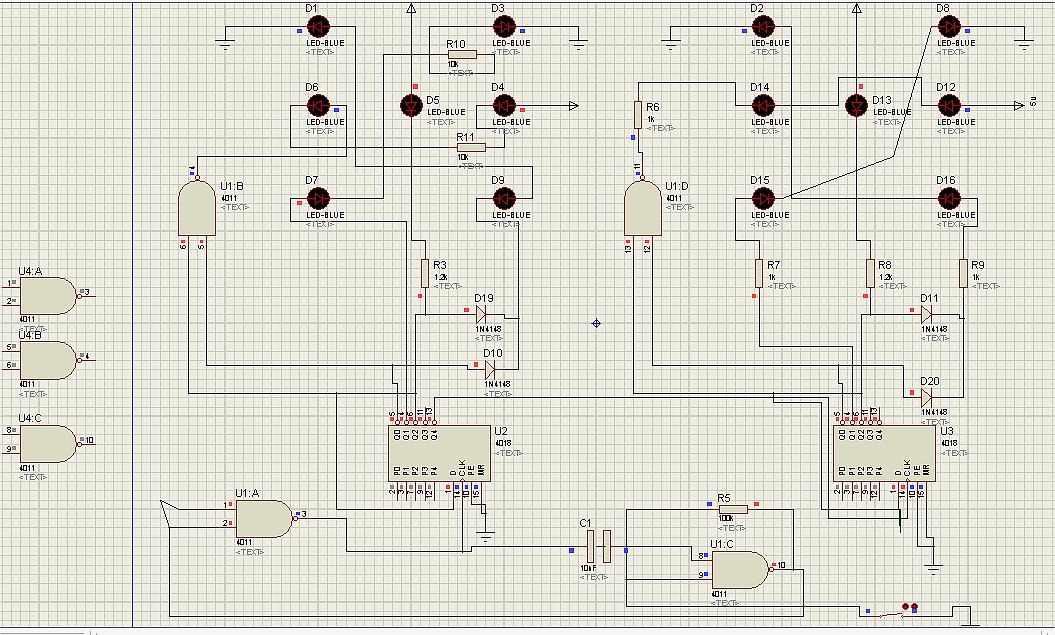 Одобрено для использования в нестандартных условиях и в местах, где присутствуют горючая пыль, волокна и летучие частицы, как указано в Национальном электротехническом кодексе (NEC). Существует два размера Proteus: 2’/40Вт и 4’/80Вт. Для модернизации старых H.I.D. и флуоресцентных осветительных систем, серия Proteus обеспечивает снижение энергопотребления и технического обслуживания, что приводит к очень легкой окупаемости.
Одобрено для использования в нестандартных условиях и в местах, где присутствуют горючая пыль, волокна и летучие частицы, как указано в Национальном электротехническом кодексе (NEC). Существует два размера Proteus: 2’/40Вт и 4’/80Вт. Для модернизации старых H.I.D. и флуоресцентных осветительных систем, серия Proteus обеспечивает снижение энергопотребления и технического обслуживания, что приводит к очень легкой окупаемости.
- Класс I Раздел 2, Группа A, B, C, D
- Класс II Раздел 1, Группа E, F, G
- Класс II Раздел 2, Группа F, G
- Класс III
- UL 844 Опасные зоны
- UL 1598 Влажное расположение
- UL 1598A морской
- UL 8750 Безопасность светодиодов
- Класс защиты IP 66
- Корпус: литой под давлением алюминий *Без содержания меди
- 40 Вт
- 100-240/277 В переменного тока
- Полиэфирное порошковое покрытие, отделка
- Линза: Поликарбонат
- Соответствует стандартам FCC Part 15, Subpart B, Class B для кондуктивных и излучаемых помех
Конструкция
- Прочный корпус из литого под давлением алюминия без содержания меди
- Фурнитура из нержавеющей стали
- Отверстия для ввода проводов с резьбой 3/4” NPT
- Вес – 2’: 11,0 фунтов; 4’: 15,2 фунта.

- Соответствует RoHS
- Невыпадающие болты на крышке блока питания
Оптическая система
- Отражатель из анодированного алюминия с линзой из поликарбоната
- Рассеивающая линза из поликарбоната (опция)**
- Цветовая температура: 5000K, 4000K или 3000K**
- Индекс цветопередачи: 70+
Электрические
- Входное напряжение 100-240/277 В переменного тока
- Входная частота 50/60Гц
- Коэффициент мощности ≥ 0,95
- КНИ <20%
- УЗИП 10 кА
- Зарегистрированные L70 часов >50 000
Окружающая среда
- Рабочая температура окружающей среды от -40°F (-40°C) до 122°F (50°C)
- C1D2 T3C при 122°F (50°C)
- C2D1 T4A при 122°F (50°C)
- Влажность окружающей среды при эксплуатации 10–90 % относительной влажности
Отделка
- Полиэфирное порошковое покрытие RAL 7037 (пыльно-серый)
Монтаж
- Предварительно смонтированный с 2-дюймовыми свободными проводами
- Позволяет подключать провода без открытия крышки блока питания
- Встроенная резьбовая втулка 3/4” NPT для подвесного монтажа
- Доступен универсальный кронштейн цапфы с устаревшим расположением болтов (буровые установки)
- Доступен комплект для монтажа на трубе
- Для установок, где возможны скачки напряжения, НИКОР рекомендует установить дополнительный импульсный разрядник .
- защита на распределительном щите
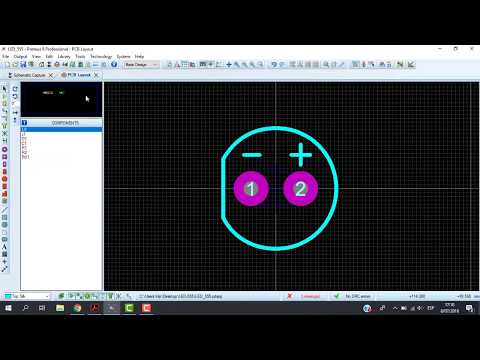
Гарантия
- Стандартная 5-летняя ограниченная гарантия на систему
- Гарантия не распространяется на неисправность изделия из-за перенапряжения (скачка напряжения)
| Материал основного компонента | Литой под давлением алюминий (без меди) |
| Цвет продукта | Пыльно-серый |
| Отделка | Полиэфирное порошковое покрытие |
| Длина продукта (дюймы) | 23,6 |
| Напряжение | 100–240/277 В переменного тока |
| Мощность | 40,9 |
| Световой поток | 5533 |
| Люмен на ватт | 135,3 |
| Цветовая температура (CCT) | 5000K |
| ЦНИИ | 72 |
| Угол луча | 120° (+/- 10%) |
| Критерии расстояния | 1,46 |
| Ток 120 В (А) | 0,341 |
| 277 В Ток (А) | 0,148 |
| Коэффициент мощности | ≥ 0,95 |
| Общее гармоническое искажение (%) | менее 20% |
| Рабочая температура | от -40°F до 140°F (от -40°C до 60°C) |
| Срок службы изделия (часы) | более 50 000 |
| Гарантия (лет) | 5 |
- Требования к сертификации
- Технические характеристики Proteus
- Брошюра
- Инструкция по установке
- West Durable Lighting Exdura Linear 48W — 4FT Взрывозащищенный светильник
- NICOR – XPQ1B100U50GRP Титановый светодиодный прожектор 100 Вт
Аксессуары для продуктов
Упростите свою работу.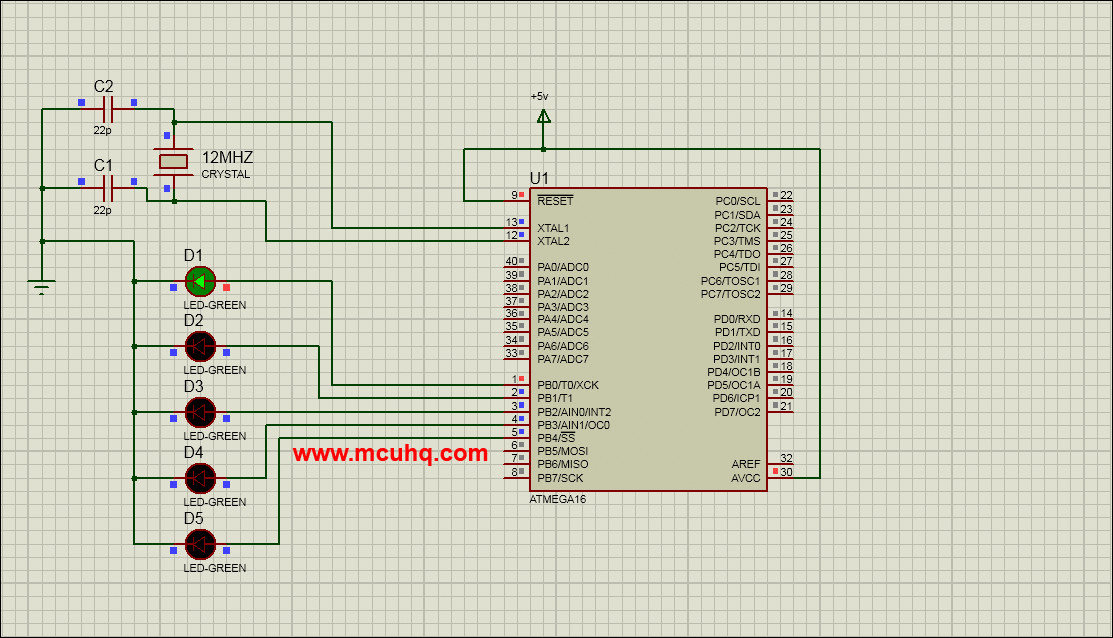 Попробуйте наши самые популярные аксессуары
Попробуйте наши самые популярные аксессуары
5034 $ |
Отзывы и вопросы
Поделитесь своими мыслями!
Дайте нам знать, что вы думаете…
Оставить отзыв Задайте вопрос Опубликовать видео Опубликовать фото
Оставить отзыв
Как бы вы оценили этот продукт? * Отлично Хорошо Средне Посредственно Плохо
Заголовок (необязательно)
Прикрепить фото или видеоФото Видео
Введите URL (необязательно)
Выберите файл
Задать вопрос
Прикрепить фото или видеоФото Видео
Введите URL (необязательно)
Выберите файл
Опубликовать видео
Заголовок (необязательно)
Введите URL *
Опубликовать фото
Вы должны войти в систему, чтобы присоединиться к обсуждению.


