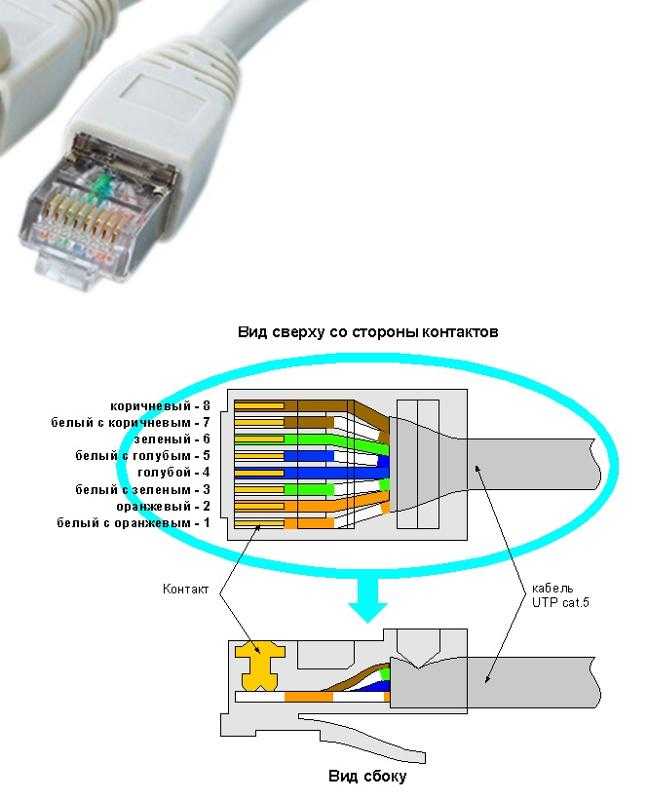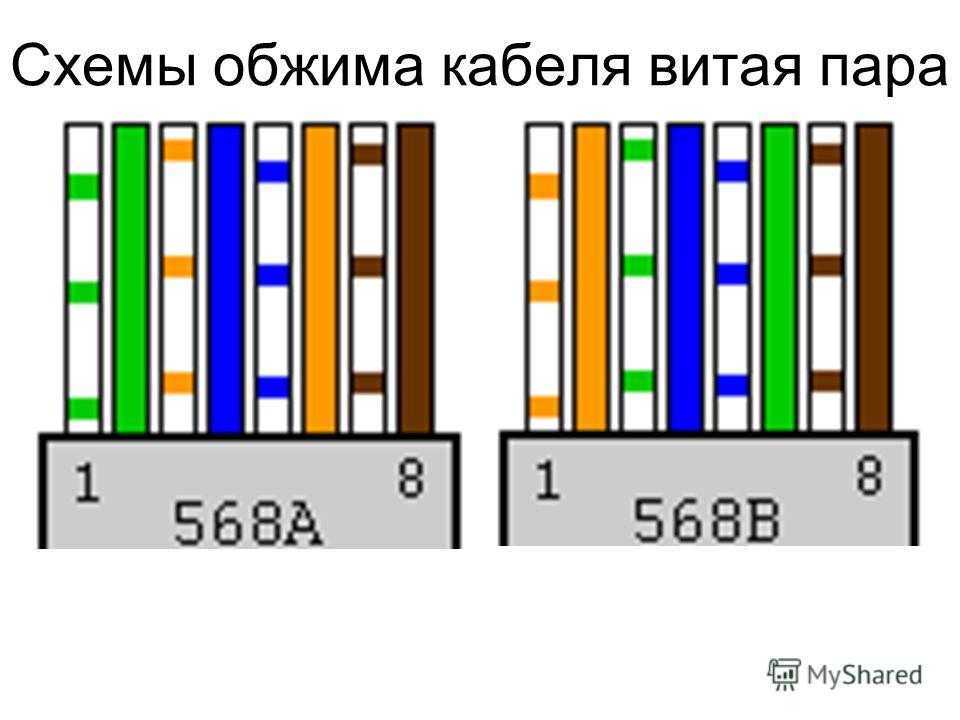Как правильно обжать интернет-кабель. Какие бывают схемы распиновки RJ-45. Как подключить компьютерную розетку различных производителей. Пошаговая инструкция по монтажу сетевой розетки.
Виды интернет-кабелей и их характеристики
Для подключения компьютеров к сети чаще всего используется витая пара — кабель, состоящий из 4 или 8 проводников, скрученных попарно. Основные виды витой пары:
- UTP (неэкранированная витая пара) — самый распространенный и недорогой вариант для домашних сетей
- FTP (фольгированная витая пара) — имеет общий экран из фольги для лучшей защиты от помех
- STP (экранированная витая пара) — каждая пара проводников имеет отдельный экран, обеспечивая максимальную защиту
По количеству пар проводников различают:
- 2-парный кабель — для сетей до 100 Мбит/с
- 4-парный кабель — для сетей до 10 Гбит/с
Какой кабель лучше выбрать для домашней сети. Для большинства домашних сетей оптимальным вариантом является 4-парный UTP кабель категории 5e. Он обеспечивает скорость передачи данных до 1 Гбит/с, что достаточно для большинства пользователей.
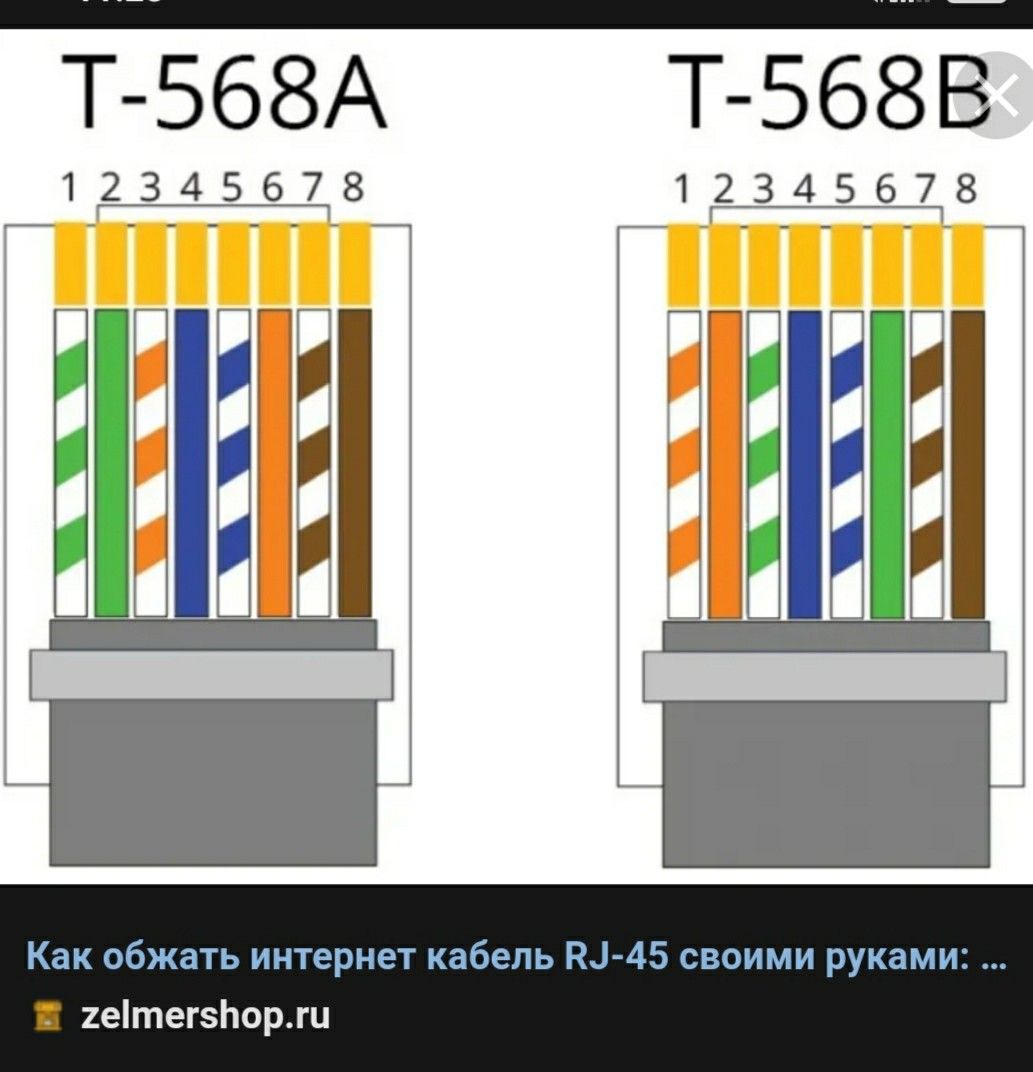
Схемы обжима коннектора RJ-45
Для подключения витой пары к сетевому оборудованию используется коннектор RJ-45. Существует две основные схемы обжима проводников в коннекторе:
- T568A — используется редко
- T568B — стандартная схема, применяемая в большинстве случаев
Схема обжима T568B:
- Бело-оранжевый
- Оранжевый
- Бело-зеленый
- Синий
- Бело-синий
- Зеленый
- Бело-коричневый
- Коричневый
При обжиме важно выдержать правильный порядок цветов. Как не перепутать схему обжима. Полезный совет — запомните фразу «бело-оранжевый оранжевый». Это первые два провода в схеме T568B.
Инструменты для обжима витой пары
Для качественного обжима витой пары потребуются следующие инструменты:
- Обжимные клещи (кримпер) для RJ-45
- Инструмент для зачистки кабеля (стриппер)
- Кусачки
- Тестер для проверки обжима
Можно ли обжать витую пару без специальных инструментов. В домашних условиях обжим можно выполнить с помощью обычной отвертки, но качество соединения будет хуже. Для надежного подключения рекомендуется использовать профессиональный инструмент.
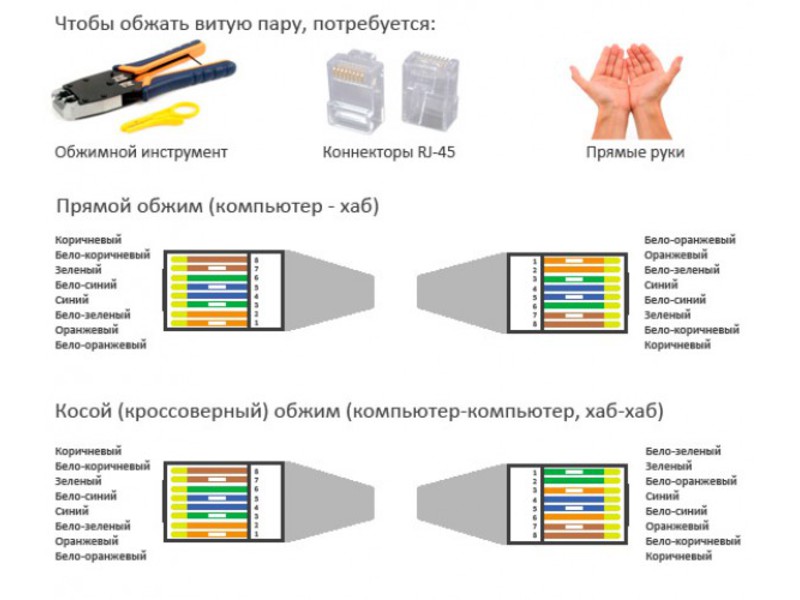
Пошаговая инструкция по обжиму витой пары
1. Снимите внешнюю изоляцию кабеля на длину 2-3 см
2. Расплетите витые пары и выровняйте проводники
3. Разложите проводники по цветам согласно выбранной схеме обжима
4. Выровняйте концы проводников и обрежьте их, оставив около 1,3 см
5. Вставьте выровненные проводники в коннектор RJ-45 до упора
6. Поместите коннектор в кримпер и сожмите его до щелчка
7. Проверьте качество обжима с помощью тестера
На что обратить внимание при обжиме витой пары. Важно, чтобы все проводники дошли до конца коннектора и были плотно обжаты. Внешняя изоляция кабеля должна заходить под фиксатор коннектора.
Виды компьютерных розеток
Для подключения сетевого кабеля к стационарным компьютерам используются специальные розетки. Основные виды компьютерных розеток:
- Одинарные — с одним портом RJ-45
- Двойные — с двумя портами RJ-45
- Комбинированные — RJ-45 + телефонный порт RJ-11
По способу монтажа розетки бывают:
- Внутренние — для скрытой проводки
- Накладные — для открытой проводки
Какую розетку выбрать для домашней сети. Для большинства случаев подойдет одинарная внутренняя розетка с одним портом RJ-45. При необходимости подключения нескольких устройств можно установить двойную розетку.

Подключение интернет-розетки Legrand
Розетки Legrand отличаются высоким качеством и удобством монтажа. Порядок подключения:
- Снимите лицевую панель розетки
- Удалите внутренний механизм, повернув фиксатор
- Разделайте кабель и разложите проводники по цветам
- Вставьте проводники в контакты согласно схеме на розетке
- Установите механизм обратно и поверните фиксатор
- Закрепите розетку в монтажной коробке
- Установите лицевую панель
Чем удобны розетки Legrand. Они имеют удобный механизм фиксации проводников без инструментов и качественные позолоченные контакты.
Подключение интернет-розетки Schneider Electric
Схема подключения розеток Schneider Electric аналогична Legrand:
- Снимите крышку розетки
- Разделайте кабель на длину 2-3 см
- Уложите проводники в контакты по цветовой схеме
- Прижмите проводники специальной планкой
- Установите центральную часть розетки
- Закрепите розетку в монтажной коробке
- Установите лицевую панель
В чем особенность розеток Schneider Electric. Они имеют надежную систему фиксации проводников и совместимы с большинством типов кабелей.
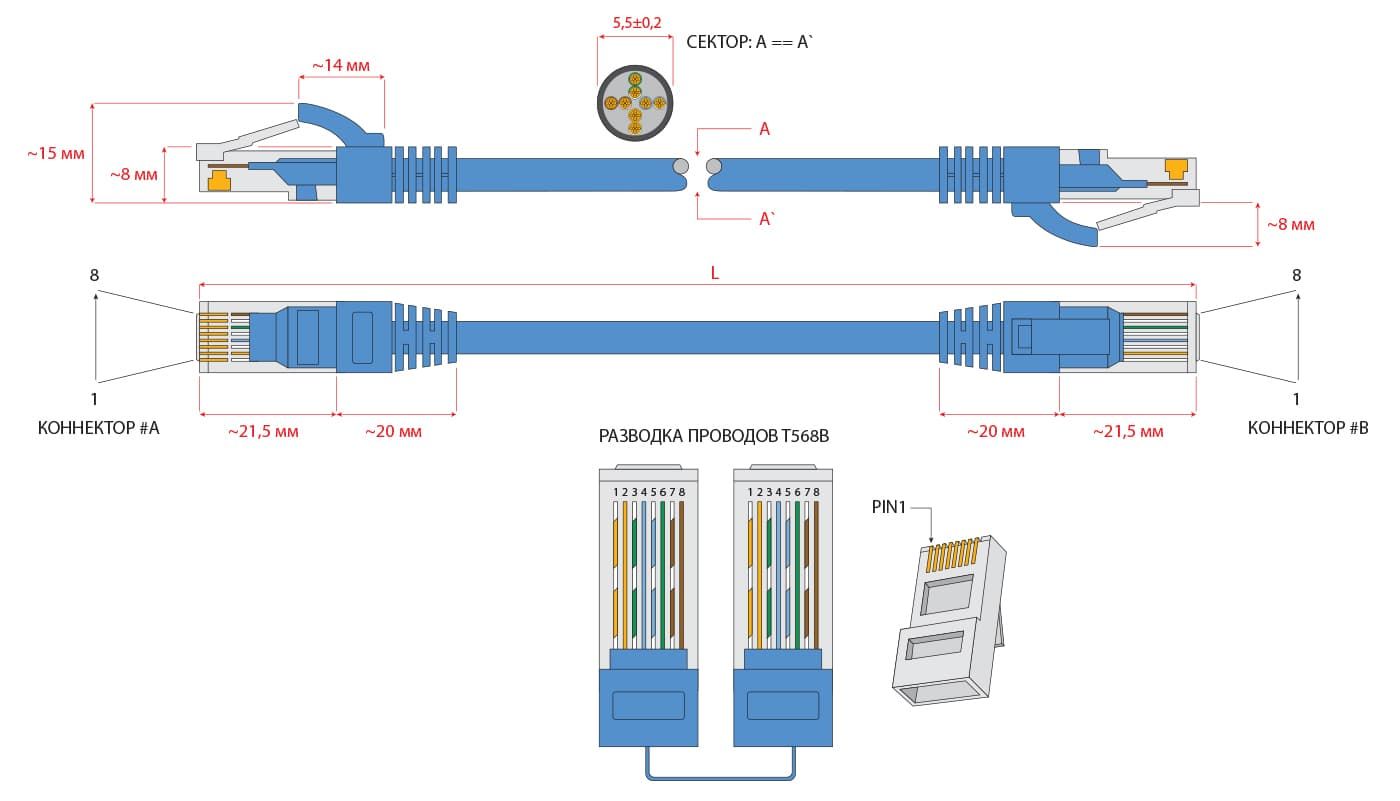
Проверка правильности подключения розетки
После монтажа розетки необходимо проверить правильность подключения:
- Подключите к розетке патч-корд с заведомо исправным коннектором
- Проверьте целостность цепи с помощью тестера
- Подключите компьютер и убедитесь в наличии сетевого соединения
- Проверьте скорость соединения специальными программами
Как проверить розетку без специальных приборов. Можно использовать обычный мультиметр, прозвонив все контакты розетки попарно. При правильном подключении должна быть целостность цепи между соответствующими контактами.
Типичные ошибки при подключении сетевых розеток
При самостоятельном монтаже сетевых розеток часто допускаются следующие ошибки:
- Неправильный порядок цветов при подключении проводников
- Недостаточная длина зачистки кабеля
- Слабая фиксация проводников в контактах
- Повреждение проводников при зачистке
- Перекрещивание пар проводников
Как избежать ошибок при подключении розетки. Внимательно изучите схему на розетке, используйте качественный инструмент, не прилагайте чрезмерных усилий при зачистке и обжиме.

Правильное подключение интернет-кабеля и розеток обеспечит надежную работу домашней сети. При соблюдении всех правил монтажа вы сможете самостоятельно выполнить эту работу качественно.
Схема Подключения Интернет Кабеля — tokzamer.ru
В сети интернет можно встретить описание, как выполнять обжимку коннекторов при помощи плоской отвертки.
Цветовая схема обжима RJ-45 компьютер — хаб для Интернета
Основные понятия
Если требуется соединить два компьютера между собой, то следует воспользоваться схемой Gigabit Crossover, где первый конец провода опрессован по типу А, а другой — путем замены местами всех восьми проводов. Подключение настенной компьютерной розетки Практически все производители компьютерных розеток размещают внутри схему подключения, с обозначением порядка размещения проводов, исходя из их расцветки.
Это значит, что он стал на место и изоляция прорезана.
Некоторые изделия от разных производителей имеют отличия во внутреннем устройстве, но они только визуальные, а принцип подключения остается неизменным — выполнение кроссировки с соблюдением цветовой схемы и правильное производство обжима проводов в клемнике. Видео: обжим витой пары специальными инструментами Вместе с тем не всегда и не у всех под рукой может находиться инструмент необходимый для витой пары, поэтому существует другой вид обжимки — с использованием плоской отвёртки. Разновидности кабелей для интернета Экранирование обеспечивает лучшую защиту от электромагнитных наводок как внешних, так и внутренних, и т.
Видео: обжим витой пары специальными инструментами Вместе с тем не всегда и не у всех под рукой может находиться инструмент необходимый для витой пары, поэтому существует другой вид обжимки — с использованием плоской отвёртки. Разновидности кабелей для интернета Экранирование обеспечивает лучшую защиту от электромагнитных наводок как внешних, так и внутренних, и т.
Это значит, скорее всего, что было приобретено нерабочее устройство с заводским браком. Обжим витых пар RJ выполняется инструментом, который называется обжимные клещи. Некоторое количество — минимум 2 штуки для каждой витой пары на оба конца кабеля , но лучше с запасом, особенно для тех, кто обжимает кабель впервые. Вскрываем крышку, закрывающую контактную часть.
Не надо думать, что нужно скрупулезно снимать оболочку с каждого проводка, после чего сажать его на болтовое соединение, как это происходит в обычных электрических розетках. Инструменты и материалы Сетевой кабель. Лицевая панель сконструирована на винтах, поэтому, чтобы ее снять, достаточно открутить эти винты.
Компьютерные сети
Конструктивные особенности витой пары обуславливаются требуемыми скоростными характеристиками передачи информации. Обжим проводов на клеммах розетки — важное условие для качественной коммутации Обзор продукции известных брендов — производителей интернет розеток Знаменитые торговые марки Legrand, VIKO, Lezard, Schneider пользуются заслуженным авторитетом на мировом рынке.
Видео: установка розетки RJ для внутреннего монтажа В том случае, если для монтажа розетки был выбран открытый способ внешний монтаж для фиксации нужен будет дополнительный элемент — кабельный короб, который монтируется на стену. Таким образом, если не планируется высокий локальный трафик, расход проводов для построения сети можно уменьшить в два раза. Проверяют качество работы с помощью мультиметра. Для удобства его подключения существуют специальные розетки, благодаря которым любой кабель можно спрятать в стену. Если чувствуется, что необходимо дополнительное усилие, то желательно процесс обжима приостановить и опять все проверить.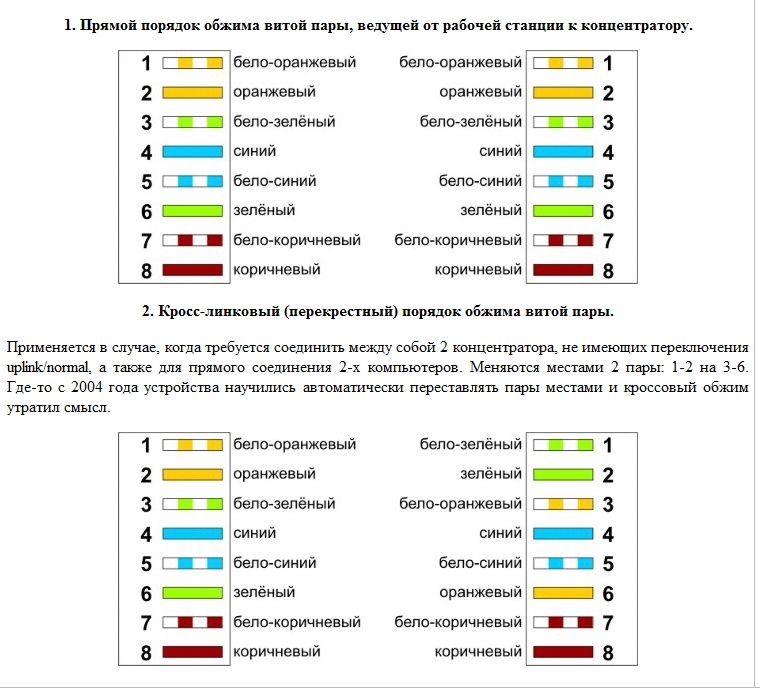
Что понадобится для обжимки?
Мультиметр — для проверки качества обжима.
Видео урок: обжим коннектора RJ Благодаря появлению Интернета, многие проблемы решаются достаточно быстро, особенно после пересмотра видеороликов. Стриппер — специальный ручной инструмент для снятия изоляции с жил.
Практически все современные локальные сети используют для подключений разъем RJ
Цветовая схема обжима RJ 8P8C utp кабеля витой пары компьютер — хаб при ремонте Если при проверке кабеля витых пар обнаружен обрыв или короткое замыкание в оранжевой или зеленой витой паре, а синяя и коричневая исправны, то можно обойтись без замены кабеля. Для обжима такого кабеля используются специальные коннекторы RJ Их особенностью есть то, что можно подключать более одного компьютера на одну розетку.
Как правильно подключить интернет кабель к розетке. Схема подключения для RJ 45
С кабеля снимают защитную изоляцию где-то на см. Кабели подразделяются на два вида: экранированные и неэкранированные и обозначаются следующим образом: Цветовые схемы обжима в вилке RJ Существуют несколько схематических решений по обжиму витой пары, которые будут рассмотрены ниже на примере интернет-кабеля, используемого для построения сетей LAN и DSL.
Кабели подразделяются на два вида: экранированные и неэкранированные и обозначаются следующим образом: Цветовые схемы обжима в вилке RJ Существуют несколько схематических решений по обжиму витой пары, которые будут рассмотрены ниже на примере интернет-кабеля, используемого для построения сетей LAN и DSL.
Такой способ подключения получил несколько меньшее распространение. А также можно подключить готовый патч-корд к оборудованию и проверить, все ли пакеты доходят. При этом зачищать тонкие проводки не нужно.
Подключение интернет розеток Легранд, Шлейфом (схема)
Для того чтобы это сделать сначала следует расплести провода и выровнять, а затем разложить их рядом в корректной последовательности и как можно плотнее прижимаем друг к другу. Инструмент для кросс обжима, используется при подключении розеток, патч-панелей и т.
Схема подключения интернет розетки.
 Ввод кабеля в розетку
Ввод кабеля в розеткуСодержание
- Схема подключения интернет розетки. Ввод кабеля в розетку
- Как подключить интернет-розетку 2 провода. Как подключить интернет-розетку
- Как подключить интернет-розетку Schneider. Особенности распиновки кабеля RJ-45
- Как подключить двойную интернет-розетку. Обжим коннектора RJ-45
- Схема подключения интернет кабеля по цветам
- Обжим витой пары в коннекторе
- Подключение интернет розетки legrand. Legrand (Легранд)
- Подключение интернет розетки Schneider Sedna. Розетка компьютерная 2хRJ45 кат.5е, неэкр. UTP Schneider Sedna SDN4400121
- Компьютерная розетка RJ 45 Schneider Electric
Схема подключения интернет розетки. Ввод кабеля в розетку
Все интернет-розетки бывают наружного и врезного исполнения. Каждый производитель может немного изменять механизм крепления кабелей, но сам принцип остается одинаковым.
Legrand (Легранд)
Схема подключения интернет-розетки Legrand
Розетка этого производителя имеет приятный внешний вид и один из лучших механизмов фиксации жил. Чтобы подключить ее нам понадобится сделать следующее:
Чтобы подключить ее нам понадобится сделать следующее:
- При помощи лезвий в рукоятках обжимного инструмента снимаем внешнюю изоляцию кабеля. Должны показаться все 4 пары. Разравниваем их, чтобы удобно было работать с ними.
- Берем розетку и снимаем лицевую панель. Для этого необходимо отвернуть всего один болтик, который ее фиксирует.
- Разворачиваем внутренний механизм. На задней грани видна белая рукоятка-фиксатор. Ее необходимо повернуть против часовой стрелки. После этого часть фурнитуры снимается.
- Основной корпус пока можно отложить, чтобы он не мешал. В той части, которую мы сняли, есть отверстие. Вставляем кабель так, чтобы белый фиксатор смотрел от нас.
- На верхней грани можно увидеть две нанесенные схемы с цветами под каждым номером. Схема А – это второй вариант подключения, о котором говорилось раньше. Схема В – это тот, который нам нужен.
- В согласии с расцветкой вставляем каждую отдельную жилу в фиксатор. Не беда, если они не войдут до конца.

- Далее берем основную часть, подключаем к ней тот элемент, в который мы только что вставили жилы и проворачиваем рукоятку по часовой стрелке. Когда фиксатор плотно сядет, дополнительные выемки протолкнут наши жилы на оставленное для них место.
- Теперь устанавливаем нашу розетку в подготовленное для нее гнездо и выкручиваем распорки.
- Крепим лицевую панель.
Как подключить интернет-розетку 2 провода. Как подключить интернет-розетку
В наше время практически в каждом доме есть компьютер и подведен интернет. Часто случается, что в доме несколько компьютеров. И тут встает вопрос о том, как подключить интернет-кабель так, чтобы обеспечить доступ к интернету со всех устройств . Особенно актуален этот вопрос в больших домах. Решить эту проблему поможет установка компьютерной розетки. О том, как подключить интернет-розетку, а также как обжать интернет-кабель мы и расскажем в нашей статье.
ВНИМАНИЕ! Электромонтаж следует проводить только с полным следованием правилам техники безопасности.
Итак, для подключения интернет-розетки нам понадобятся такие материалы и инструменты :
• кабель витая пара;
• интернет-розетка;
• монтажная коробка;
• инструмент для зачистки и опрессовки кабеля – кримпер;
• коннекторы RJ-45;
• роутер.
Распределение телефонии, интернета, кабельного и спутникового ТВ рекомендуется выполнять в специальном (телекоммуникационном) щитке для низковольтного оборудования. Устанавливаем в нем роутер, а также силовую розетку для его питания. Питание розетки можно выполнить от силового щита.
Далее в заранее подготовленной штробе́, предназначенной для слаботочных сетей, от коммуникационного щита прокладываем неэкранированную «витую пару» категории 5е (например, UTP 4x2x0.52) до монтажной коробки так, чтобы конец кабеля в ней имел запас длины.
Выполняем отделочные работы и приступаем к установке электрофурнитуры и коннекторов.
В монтажной коробке кабель зачищаем на 2-3 сантиметра. На компьютерной розетке отщелкиваем крышки, вставляем жилы кабеля в прорези в соответствии с цветовой схемой T568B . Схема подключения интернет-розетки обычно указана на ее механизме. Затем застегиваем крышки-защелки, а лишнее обрезаем.
Схема подключения интернет-розетки обычно указана на ее механизме. Затем застегиваем крышки-защелки, а лишнее обрезаем.
По такой же схеме производится подключение и других розеток в квартире.
Выполнив подключение кабеля, в монтажной коробке закрепляем компьютерную розетку распорными винтами . Далее на механизм устанавливаем лицевую панель и декоративную рамку.
После подключения компьютерных розеток возвращаемся к коммуникационному щитку. Здесь нам нужно выполнить подключение витой пары к роутеру . Производим зачистку оболочки примерно на 2-3 см, распушиваем жилы и выставляем их в необходимом порядке согласно схеме T568B. Цвета выставляются слева направо: бело-оранжевый, оранжевый, бело-зеленый, синий, бело-синий, зеленый, бело-коричневый и коричневый.
Далее жилы вставляем в коннектор до упора, придерживая его пластиковым фиксатором от себя вниз (контакты коннектора должны «смотреть» на Вас). После этого коннектор вставляется в разъем кримпера и обжимается.
Аналогичным образом производится подключение и других коннекторов.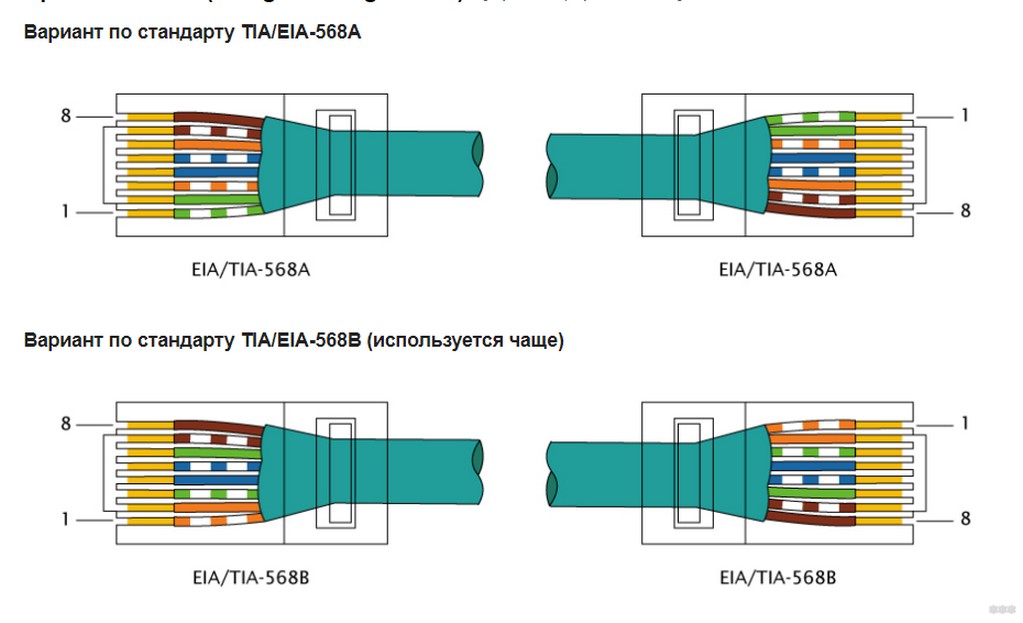 Выполнив обжим витой пары, подключаем ее к роутеру.
Выполнив обжим витой пары, подключаем ее к роутеру.
Таким образом, мы выполнили подключение интернет-кабеля к компьютерной розетке и роутеру. Вы также можете посмотреть наше
Оригинал статьи размещен на нашем сайте cable.ru .
Если этот материал был для Вас полезным, поделитесь им в социальных сетях!
А для того, чтобы не пропустить выход новых статей, ставьте «лайк» и подписывайтесь на наш канал: Кабель.РФ: всё об электрике .
Как подключить интернет-розетку Schneider. Особенности распиновки кабеля RJ-45
Перед тем как подключать интернет розетки необходимо чётко знать и понимать куда и какого цвета монтировать каждый отдельный проводок витой пары. Для этого нужно знать схему опрессовки кабелей RJ-45.
Существует два основных вида распиновки проводов RJ-45: прямой и перекрестный. Первый вид кабеля применяется для соединения конечных устройств (компьютер/РС, смарт-телевизор/Smart TV, коммутатор/Switch) к так называемому маршрутизатору (Router).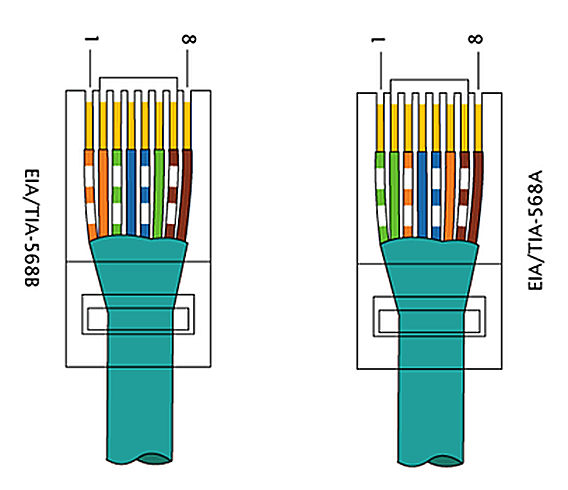 Второй вид кабеля используется для соединения аналогичных по функциям устройств (компьютер — компьютер, маршрутизатор — маршрутизатор, коммутатор — коммутатор) между собой.
Второй вид кабеля используется для соединения аналогичных по функциям устройств (компьютер — компьютер, маршрутизатор — маршрутизатор, коммутатор — коммутатор) между собой.
Предварительно от плоскости стены по длине кабеля оставляем около 100-150 мм, а остаток кабеля отрезаем. Этой длин будет достаточно для возможно последующего перемонтирования проводков. Теперь необходимо освободить 4 пары проводов от внешней оболочки и от фольги (она выступает в качестве защитного экранирования) если есть.
Внутри витой пары также идёт специальная нить с помощью которой можно легко высвободить все необходимые проводки. Можно также применять обычный нож или специальную режущую поверхность, которой оснащены практически все обжимные клещи.
На следующем этапе производим выпрямление всех скрученных пар разноцветных проводков и аккуратно «садим» каждый отдельный цвет в свою нишу согласно цветовой распиновки в клемник розетки.
Это необходимо сделать таким образом, чтобы остальная часть провода с «не тронутой» изоляцией попала под фиксирующий зажим клемника.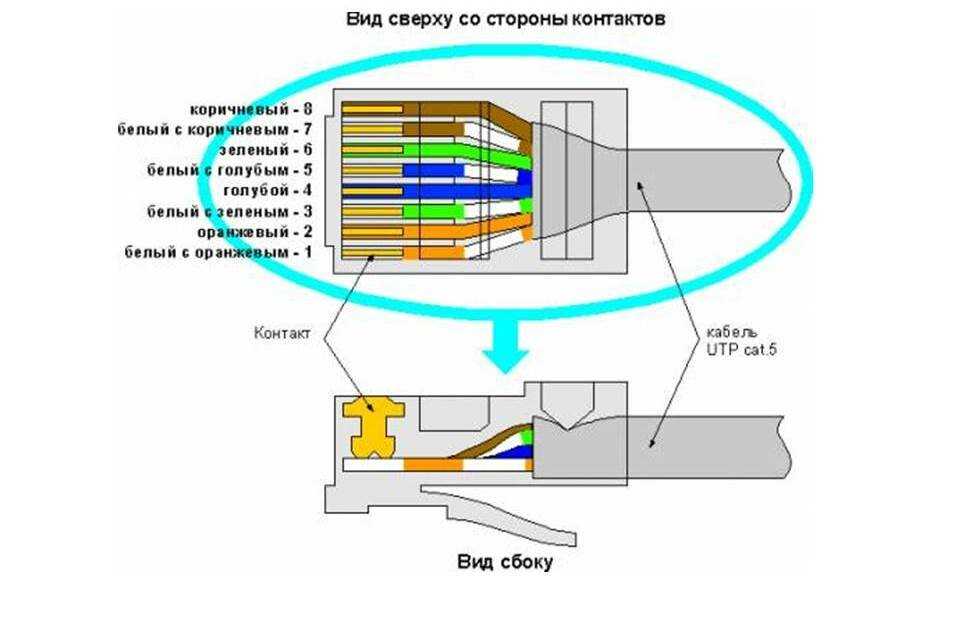 Теперь закручиваем фиксирующие болтики отвёрткой на клемнике и одновременно прижимаем остальные проводки, что бы они не вышли из своих посадочных мест.
Теперь закручиваем фиксирующие болтики отвёрткой на клемнике и одновременно прижимаем остальные проводки, что бы они не вышли из своих посадочных мест.
В завершение, с «чувством силы» утапливаем отвёрткой прижимные коннекторы на клемнике и закрепляем отдельно каждую жилу в клемной группе, при этом прорезав оплетку мелких проводков. После обрезаем остатки. Проводки должны располагаться все на одной высоте от основания клемника.
Как подключить двойную интернет-розетку. Обжим коннектора RJ-45
Заходящий в квартиру или дом интернет-кабель, который чаще всего называют витой парой, часто заканчивается небольшим пластиковым разъемом. Вот это пластиковое устройство и есть коннектор, причем обычно RJ45. На профессиональном жаргоне их еще называют «Джек».
Так выглядит коннектор RJ-45
Корпус его прозрачный, благодаря чему видны провода разного цвета. Такие же устройства используются на соединительных проводах, которыми соединяются компьютеры между собой или с модемом. Отличаться может только порядок расположения (или как говорят компьютерщики, распиновки) проводов. Этот же коннектор вставляется в компьютерную розетку. Если вы поймете, как распределяются проводя в коннекторе, с подключением интернет-розетки проблем не будет.
Отличаться может только порядок расположения (или как говорят компьютерщики, распиновки) проводов. Этот же коннектор вставляется в компьютерную розетку. Если вы поймете, как распределяются проводя в коннекторе, с подключением интернет-розетки проблем не будет.
Схема подключения интернет кабеля по цветам
Есть две схемы подключения: T568А и T568В. Первый вариант — «А» в нашей стране практически не используется, а повсеместно провода располагают по схеме «B». Ее и необходимо запомнить, так как именно она требуется в большинстве случаев.
Схемы подключения интернет кабеля по цветам (используйте вариант B)
Чтобы окончательно прояснить все вопросы, поговорим еще о количестве проводов в витой паре. Этот интернет-кабель бывает 2-х парным и 4-х парным. Для передачи данных со скоростью до 1 Гб/с используют 2-х парные кабели, от 1 до 10 Гб/с — 4-х парные. В квартиры и частные дома сегодня, в основном, заводят потоки до 100 Мб/с. Но с нынешними темпами развития интернет-технологии вполне возможно, что уже через пару лет скорости будут исчисляться Мегабитами. Именно по этой причине лучше сразу расшить сеть из восьми, а не из 4-х проводников. Тогда при изменении скорости вам не придется ничего переделывать. Просто аппаратура будет использовать большее число проводников. Разница в цене кабеля небольшая, а розетки и коннекторы для интернета все-равно используют восьми-контактные.
Именно по этой причине лучше сразу расшить сеть из восьми, а не из 4-х проводников. Тогда при изменении скорости вам не придется ничего переделывать. Просто аппаратура будет использовать большее число проводников. Разница в цене кабеля небольшая, а розетки и коннекторы для интернета все-равно используют восьми-контактные.
Если сеть уже разведена двухпарным, используйте те же коннекторы, только после первых трех проводников, уложенных по схеме B, пропускаете два контакта и зеленый проводник укладываете на место шестого (смотрите фото).
Схема подключения 4-х проводного интернет кабеля по цветам
Обжим витой пары в коннекторе
Для обжима проводов в коннекторе есть специальные клещи. Они стоят порядка 6-10$ в зависимости от производителя. Работать ими удобнее, хотя можно обойтись обычной отверткой и кусачками.
Клещи для обжима коннекторов (один из вариантов)
Сначала с витой пары снимается изоляция. Ее снимают на расстоянии 7-8 см от конца кабеля. Под ней есть четыре пары проводников разных цветов, скрученых по двое. Иногда имеется также тонкий экранирующий провод, его просто отгибаем в сторону — он нам не нужен. Пары раскручиваем, провода выравниваем, разводя в разные стороны. Затем складываем по схеме «В».
Под ней есть четыре пары проводников разных цветов, скрученых по двое. Иногда имеется также тонкий экранирующий провод, его просто отгибаем в сторону — он нам не нужен. Пары раскручиваем, провода выравниваем, разводя в разные стороны. Затем складываем по схеме «В».
Порядок заделки разъема RJ-45 в коннекторе
Провода в нужном порядке зажимаем между большим и указательным пальцем, Проводки выкладываем ровно, плотно друг к другу. Выровняв все, берем кусачки и отрезаем лишнюю длину выложенных по порядку проводов: остаться должно 10-12 мм. Если приложить коннектор как на фото, изоляция витой пары должна начинаться выше защелки.
Отрезаем так, чтобы остались проводки 10-12 мм
Витую пару с отрезанными проводами заводим в коннектор. Обратите внимание, что взять его нужно защелкой (выступ на крышке) вниз.
Заводим провода в коннектор
Каждый проводник должен попасть в специальную дорожку. Вставляют провода до упора — они должны дойти до края коннектора.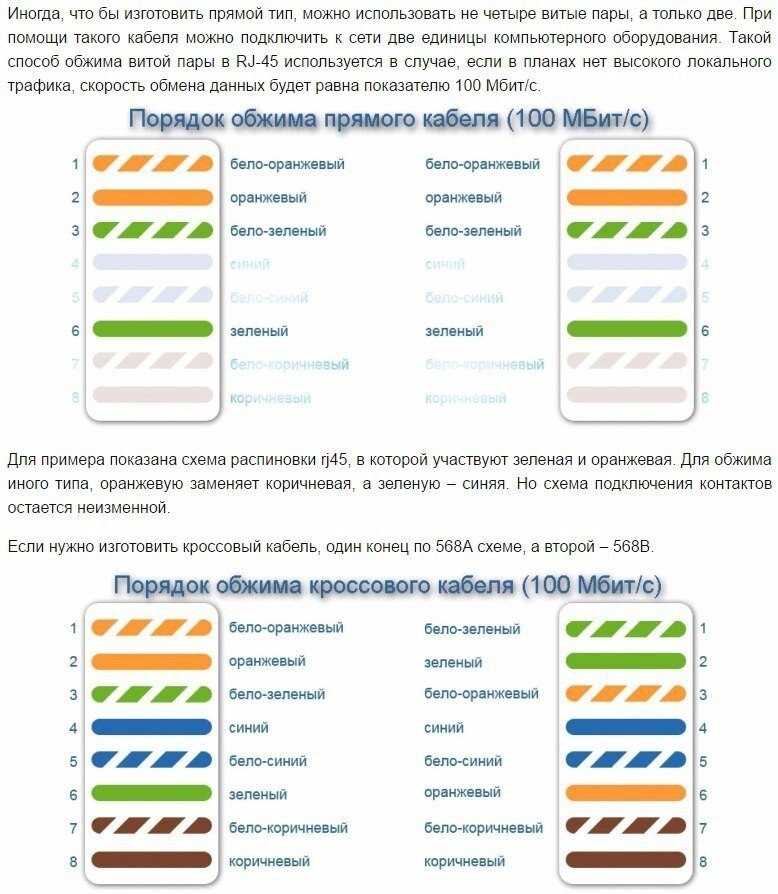 Придерживая кабель у края разъема, его вставляют в клещи. Ручки клещей сводят плавно сводят вместе. Если корпус стал нормально, особых усилий не требуется. Если чувствуете, что «не идет» перепроверьте, правильно ли стоит RJ45 в гнезде. Если все нормально, попробуйте еще раз.
Придерживая кабель у края разъема, его вставляют в клещи. Ручки клещей сводят плавно сводят вместе. Если корпус стал нормально, особых усилий не требуется. Если чувствуете, что «не идет» перепроверьте, правильно ли стоит RJ45 в гнезде. Если все нормально, попробуйте еще раз.
При надавливании имеющиеся в клещах выступы подвинут проводники к микроножам, которые прорежут защитную оболочку и обеспечат контакт.
Как работают клещи для обжима коннекторов
Подобное соединение надежное и проблемы с ним возникают редко. А если что и случается, перезаделать кабель легко: отрезаете и повторяете процесс с другим «джеком».
Процедура несложна, ее легко повторить. Возможно, вам будет легче все проделать, после видео. В нем показано как работать клещами, а также как обойтись без них, а проделать все при помощи обычной прямой отвертки.
Подключение интернет розетки legrand. Legrand (Легранд)
Розетка этого производителя имеет приятный внешний вид и один из лучших механизмов фиксации жил.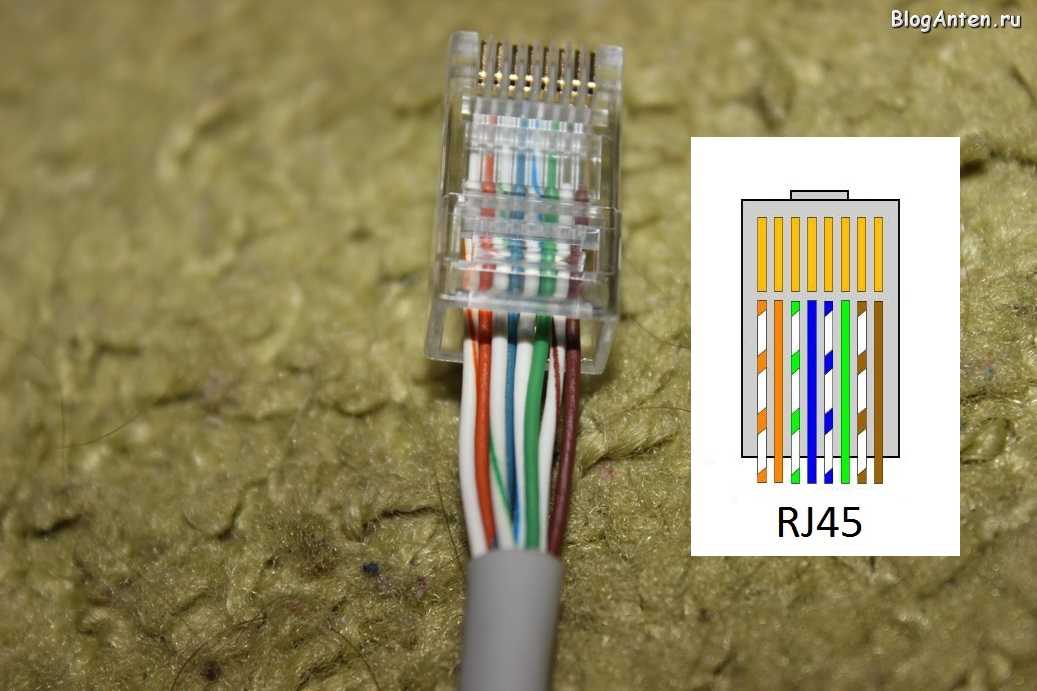 Чтобы подключить ее нам понадобится сделать следующее:
Чтобы подключить ее нам понадобится сделать следующее:
- При помощи лезвий в рукоятках обжимного инструмента снимаем внешнюю изоляцию кабеля. Должны показаться все 4 пары. Разравниваем их, чтобы удобно было работать с ними.
- Берем розетку и снимаем лицевую панель. Для этого необходимо отвернуть всего один болтик, который ее фиксирует.
- Разворачиваем внутренний механизм. На задней грани видна белая рукоятка-фиксатор. Ее необходимо повернуть против часовой стрелки. После этого часть фурнитуры снимается.
- Основной корпус пока можно отложить, чтобы он не мешал. В той части, которую мы сняли, есть отверстие. Вставляем кабель так, чтобы белый фиксатор смотрел от нас.
- На верхней грани можно увидеть две нанесенные схемы с цветами под каждым номером. Схема А – это второй вариант подключения, о котором говорилось раньше. Схема В – это тот, который нам нужен.
- В согласии с расцветкой вставляем каждую отдельную жилу в фиксатор. Не беда, если они не войдут до конца.

- Далее берем основную часть, подключаем к ней тот элемент, в который мы только что вставили жилы и проворачиваем рукоятку по часовой стрелке. Когда фиксатор плотно сядет, дополнительные выемки протолкнут наши жилы на оставленное для них место.
- Теперь устанавливаем нашу розетку в подготовленное для нее гнездо и выкручиваем распорки.
- Крепим лицевую панель.
Подключение интернет розетки Schneider Sedna. Розетка компьютерная 2хRJ45 кат.5е, неэкр. UTP Schneider Sedna SDN4400121
Чаще всего монтаж и подключение интернет розетки, относящейся к слаботочным линиям, производится в тройном блоке: обычная Вольт интернет-розетка телевизионная под ТВ У большинства моделей, например от фирмы Schneider Electric серия Unica , Legrand, Lezard принцип монтажа практически одинаков и не содержит кардинальных…. Чаще всего монтаж и подключение интернет розетки, относящейся к слаботочным линиям, производится в тройном блоке:. У большинства моделей, например от фирмы Schneider Electric серия Unica , Legrand, Lezard принцип монтажа практически одинаков и не содержит кардинальных отличий. Монтаж начинается с установки в слаботочном щите роутера и подключении его от силовой розетки В.
Монтаж начинается с установки в слаботочном щите роутера и подключении его от силовой розетки В.
Благодаря компании Legrand подключение компьютерной розетки становится все более простым. Этот лидер по производству электроустановочного и силового оборудования предлагает широкий ассортимент розеток для сетевых подключений.
Установка и подключение розеток и выключателей своими руками — это несложный процесс, который можно выполнить, обладая определенными знаниями. Монтируя электропроводку в квартире, нужно знать, что такое схема подключения розетки. Кроме установки простых однофазных электророзеток с заземлением или без него, для отдельных электроприборов, работающих при сети с напряжением Вольт, необходимы трехфазные электророзетки. В настоящее время наиболее распространены розеточные блоки из нескольких единиц или блок из розетки и выключателя.
Компьютерная розетка RJ 45 Schneider Electric
Итак, как установить и подключить розетку для телефона? В первую очередь необходимо проверить наличие схемы подсоединения устройства. Из инструментов понадобится отвертка, электрическая дрель и непосредственно сама телефонная розетка. Примечание: в рабочем состоянии напряжение на линии может подняться до В.
Из инструментов понадобится отвертка, электрическая дрель и непосредственно сама телефонная розетка. Примечание: в рабочем состоянии напряжение на линии может подняться до В.
Исправление: сетевой кабель отключен — Appuals.com
Кевин Эрроуз 17 августа 2022 г.
3 минуты чтения
Кевин — сертифицированный сетевой инженер
Ошибка «Сетевой кабель отключен» означает, что ваш компьютер не обнаруживает Правильное соединение Ethernet, поэтому возникает ошибка. Эта ошибка обычно возникает при обновлении Windows или установке потенциального обновления. Эта ошибка очень распространена, и причины могут различаться от компьютера к компьютеру, поскольку каждый из них имеет свою уникальную конфигурацию.
Эта ошибка может возникать из-за устаревших драйверов, конфликтов компьютера со скоростью соединения, конфликтов других приложений и т. д. Мы перечислили ряд различных обходных путей, доступных для решения этой проблемы.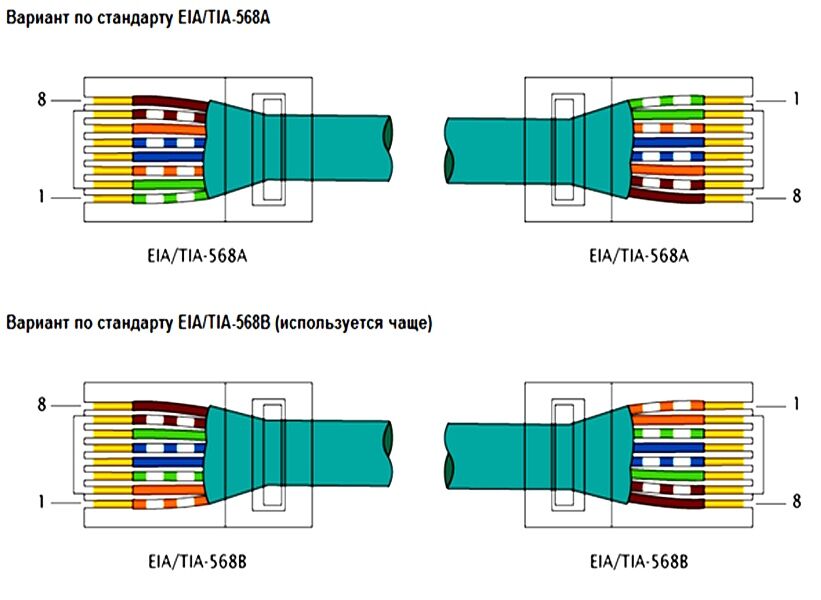 Начните с первого и двигайтесь вниз.
Начните с первого и двигайтесь вниз.
Прежде чем мы приступим к устранению неполадок, убедитесь, что аппаратное обеспечение вашего компьютера не неисправно. Попробуйте подключить кабель Ethernet к другой компьютер и проверьте правильность передачи сигнала. Кроме того, проверьте, не оборваны ли концы кабеля и не слышен ли щелчок при подключении кабеля к компьютеру. После диагностики кабеля на компьютере выполните диагностику кабеля на стороне маршрутизатора. Убедитесь, что вы подключили его к правильному разъему, а концы, присутствующие на маршрутизаторе, правильно подключены. Попробуйте подключить конец кабеля компьютера к маршрутизатору и наоборот. Как только вы будете абсолютно уверены, что это не аппаратная проблема, продолжайте.
Решение 2. Изменение настроек дуплекса Дуплекс — это комплексная система, реализованная на всех компьютерах для управления направлениями вашей сетевой связи. Значение этого параметра по умолчанию является автоматическим; Windows определяет лучшие настройки и применяет их. После устранения неполадок на различных компьютерах мы пришли к выводу, что именно этот параметр вызывает это сообщение об ошибке на большинстве компьютеров. Мы можем попробовать изменить этот параметр и проверить, имеет ли это какое-либо значение в нашем случае. Не стесняйтесь отменить изменения, если это не сработает.
Значение этого параметра по умолчанию является автоматическим; Windows определяет лучшие настройки и применяет их. После устранения неполадок на различных компьютерах мы пришли к выводу, что именно этот параметр вызывает это сообщение об ошибке на большинстве компьютеров. Мы можем попробовать изменить этот параметр и проверить, имеет ли это какое-либо значение в нашем случае. Не стесняйтесь отменить изменения, если это не сработает.
- Нажмите Windows + R , введите « devmgmt. msc » и нажмите Enter.
- Разверните « Сетевые адаптеры» , найдите адаптер Ethernet, щелкните его правой кнопкой мыши и выберите Свойства .
- Перейдите на вкладку « Дополнительно ». Просмотрите все записи, пока не найдете « Скорость и дуплекс ». Щелкните его и измените его настройку с «Автосогласование» на « 100 Мбит/с, полудуплекс 9».
 0016». Нажмите Применить, чтобы сохранить изменения и выйти.
0016». Нажмите Применить, чтобы сохранить изменения и выйти.
- Перезагрузите компьютер, снова подключите соединение Ethernet и проверьте, решена ли проблема.
Примечание: Если «100 Мбит/с, полудуплекс» не работает, попробуйте использовать другие доступные варианты. Параметры двусторонней печати могут различаться на разных компьютерах, поскольку каждый из них имеет разные характеристики.
Решение 3. Выполнение жесткой перезагрузкиЕсли вышеуказанные решения не работают для вас, мы можем попробовать правильно перезагрузить компьютер. Если это ПК, вам придется отключить основной кабель питания, чтобы компьютер полностью выключился. Если у вас есть ноутбук, вам может потребоваться вынуть аккумулятор, чтобы разрядились все конденсаторы. Это гарантирует, что все неправильные конфигурации (если таковые имеются) исчезнут, и будет новый запуск, когда мы снова включим компьютер.
- Щелкните правой кнопкой мыши сетевой адаптер на панели задач и выберите « Открыть центр управления сетями и общим доступом ».

- Нажмите « Изменить настройки адаптера » в верхней левой части окна.
- Щелкните правой кнопкой мыши соединение Ethernet и выберите « Отключить » из списка параметров.
- Отключите проводное соединение и выключите компьютер. Выньте мастер-кабель (если это ПК ) или выньте аккумулятор (в случае ноутбука ).
- Подождите около 10 минут . Теперь подключите и включите компьютер. Пока не подключайте соединение Ethernet.
- Теперь включите адаптер так же, как мы его отключили. Теперь подключите к Ethernet-соединению и проверьте, решена ли проблема.
Вероятность того, что у вас установлены неправильные драйверы, почти игнорируется при возникновении этой ошибки.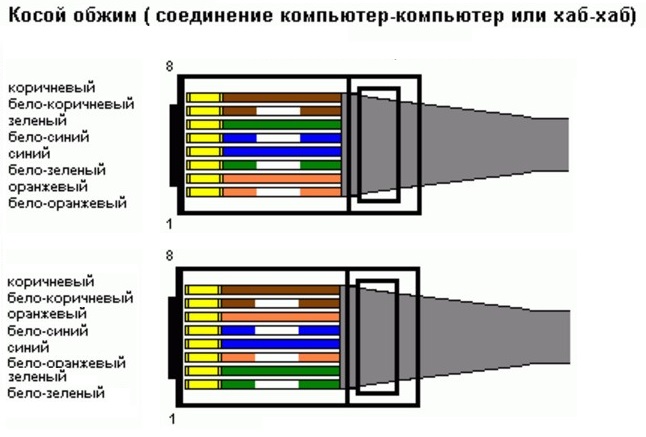 Windows автоматически обновляет все обновления драйверов с помощью Центра обновления Windows. Возможно, текущий драйвер, установленный на вашем компьютере, несовместим или не подходит для вашего оборудования Ethernet. Мы можем попробовать откатить драйверы и проверить, решает ли это проблему.
Windows автоматически обновляет все обновления драйверов с помощью Центра обновления Windows. Возможно, текущий драйвер, установленный на вашем компьютере, несовместим или не подходит для вашего оборудования Ethernet. Мы можем попробовать откатить драйверы и проверить, решает ли это проблему.
- Нажмите Windows + R, введите « devmgmt. msc » и нажмите Enter.
- В диспетчере устройств разверните сетевые адаптеры и найдите оборудование Ethernet . Щелкните его правой кнопкой мыши и выберите « Удалить ».
- Windows может вывести UAC, подтверждающий ваши действия. Нажмите Да и продолжайте. После удаления драйвера щелкните правой кнопкой мыши любое пустое место и выберите « Сканировать аппаратные изменения ». Теперь Windows автоматически обнаружит ваше оборудование и установит драйверы по умолчанию. Перезагрузите компьютер и проверьте, решена ли проблема.

Если откат драйверов не помогает, мы можем попробовать установить последние версии драйверов. Вам следует зайти на веб-сайт производителя и загрузить последние версии драйверов в доступное место. Убедитесь, что вы загружаете драйверы в соответствии со спецификациями вашей системы.
- Откройте диспетчер устройств, щелкните правой кнопкой мыши оборудование Ethernet и выберите « Обновить программное обеспечение драйвера ».
- Выберите второй вариант « Поиск драйвера на моем компьютере ». Найдите скачанный драйвер и установите его соответствующим образом. Перезагрузите компьютер и проверьте, обнаруживается ли кабель Ethernet.
Если появляется сообщение «Сетевой кабель отключен», выполните следующие действия
- Миниинструмент
- Центр новостей MiniTool
- Если появляется сообщение «Сетевой кабель отключен», выполните следующие действия
Вера | Подписаться | Последнее обновление
Немногие вещи вызывают большее разочарование, чем отсутствие подключения к сети, если у вас много работы на компьютере. Когда Windows говорит «сетевой кабель отключен», что делать, чтобы исправить ошибку в Windows 10/8/7? Теперь попробуйте эти методы, предлагаемые MiniTool Solution.
Сетевой кабель Ethernet отключен
Подключение к Интернету имеет решающее значение для компьютера. Если у вас много работы, но вы не можете получить доступ к Интернету в Windows 10/8/7, вы будете очень разочарованы. В Windows 10 вы обычно сталкиваетесь с проблемами подключения к Интернету, например, с ошибкой без защиты Интернета, с подключением IPv6, без доступа к сети и т. д.
В этом посте вы можете найти другую ошибку — кабель Ethernet отключен или сетевой кабель подключения по локальной сети отключен. На панели задач вы можете увидеть красный «X», а Windows говорит: «Сетевой кабель отключен».
Если вы откроете интерфейс сетевых подключений, вы можете найти «Сетевой кабель отключен» в статусе сетевого подключения Ethernet или подключения по локальной сети. Эта ошибка появляется каждые несколько минут или каждые несколько дней и может возникать, даже если вы используете Wi-Fi.
Эта ошибка появляется каждые несколько минут или каждые несколько дней и может возникать, даже если вы используете Wi-Fi.
Причины ошибки, связанной с отсоединенным сетевым кабелем, могут быть различными, например, устаревшие или неисправные драйверы, конфликт компьютеров или приложений со скоростью соединения и т. д. В следующей части мы перечислили некоторые доступные способы решения проблемы. .
Решения для отключения сетевого кабеля Windows 10/8/7
Исправление 1. Перезагрузите компьютер
Простого перезапуска компьютера недостаточно, и вам необходимо полностью перезагрузить его, выполнив следующие действия.
Шаг 1. Выключите компьютер и отсоедините кабель питания. Если вы на ноутбуке, извлеките аккумулятор.
Шаг 2: Подождите несколько минут.
Шаг 3. Подсоедините кабель питания и аккумулятор.
Шаг 4: снова включите компьютер.
Исправление 2: проверьте сетевой кабель Ethernet
Иногда ошибка возникает в Windows 10/8/7, поскольку сетевой кабель неправильно подключен или может быть сломан.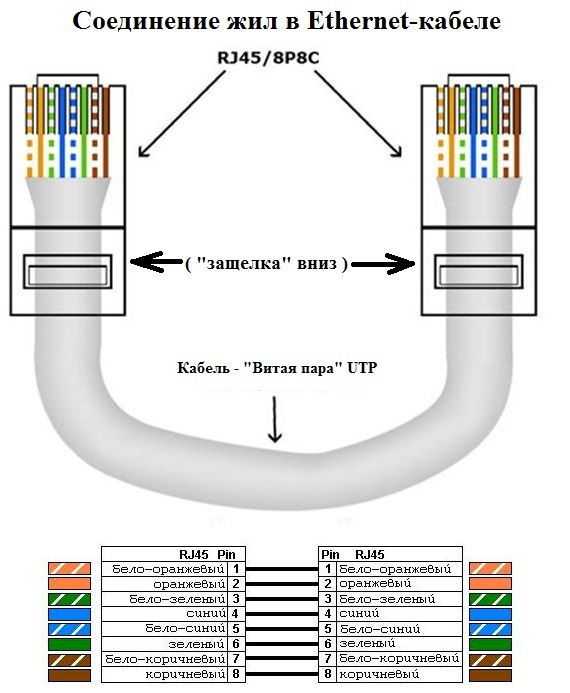 Итак, вам нужно проверить оба конца сетевого кабеля Ethernet, чтобы убедиться, что они не ослаблены.
Итак, вам нужно проверить оба конца сетевого кабеля Ethernet, чтобы убедиться, что они не ослаблены.
Просто подключите один конец к компьютеру, а другой конец к маршрутизатору. Если это не поможет, попробуйте проверить неисправный кабель.
Если есть возможность, можно подключить этот же кабель к другому компьютеру. Если кабель также не работает должным образом, это проблема с самим кабелем. Вам необходимо заменить новый кабель Ethernet.
Также проверьте индикаторы маршрутизатора и убедитесь, что они мигают как обычно.
Исправление 3: изменение параметров дуплекса Ethernet-адаптера
Дуплекс — это система, реализованная на компьютере для управления направлениями сетевой связи. По умолчанию настройка двусторонней печати выполняется автоматически.
Однако иногда этот параметр вызывает ошибку отключения сетевого кабеля. Чтобы решить вашу проблему в Windows 10/8/7, вы должны изменить значение.
Шаг 1: Запустите диспетчер устройств.
Шаг 2: Разверните Сетевые адаптеры и щелкните правой кнопкой мыши один из них, чтобы выбрать Свойства .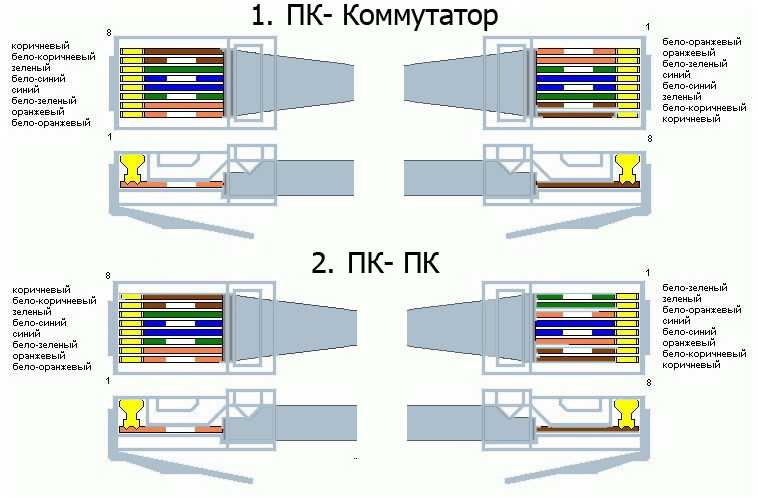
Шаг 3. Перейдите на вкладку Advanced , выберите Speed & Duplex в разделе Property и измените Value на значение, отличное от Auto Negotiation .
Исправление 4. Отключите сетевой адаптер Ethernet
Если вы используете беспроводное соединение, вы также можете столкнуться с проблемой отключения сетевого кабеля подключения по локальной сети или отключения кабеля Ethernet. Это связано с тем, что ваш компьютер имеет встроенный адаптер Ethernet или LAN.
В этом случае вы можете отключить адаптер.
Шаг 1: Щелкните правой кнопкой мыши значок сети на панели задач и выберите Открыть настройки сети и Интернета .
Шаг 2. В Windows 10 нажмите Изменить параметры адаптера .
Шаг 3: Найдите свое подключение и щелкните его правой кнопкой мыши, чтобы выбрать Отключить .
Если вы используете соединение Ethernet, вам необходимо включить его после отключения.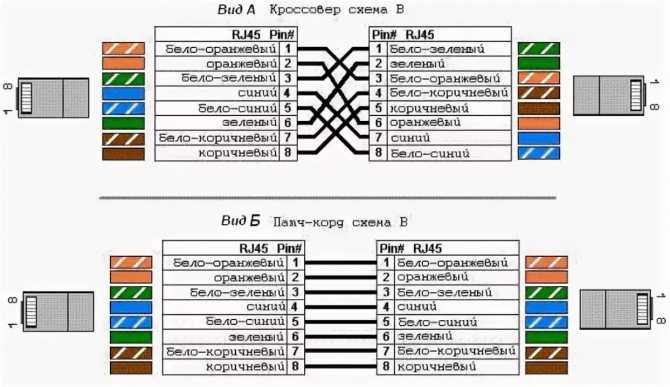
Исправление 5: Обновите драйвер сетевого адаптера
Как упоминалось выше, ошибка отключения сетевого кабеля может возникать в Windows 10/8/7 из-за старого или неисправного драйвера сетевого адаптера. Итак, вам следует обновить драйвер, чтобы решить эту проблему.
Шаг 1. Перейдите в Диспетчер устройств и щелкните правой кнопкой мыши драйвер, чтобы выбрать Обновить драйвер .
Шаг 2. Выберите первый вариант, чтобы Windows нашла обновленный драйвер и установила его.
Кроме того, вы можете удалить драйвер, перейти на веб-сайт поставщика, загрузить последнюю версию и установить ее на свой компьютер.
Совет: Вам может быть интересен этот пост — Что делать, если Ethernet не работает в Windows 7/10.
Конец
Вот все возможные способы исправить «сетевой кабель отключен». Если вас беспокоит ошибка отключения сетевого кабеля в Windows 10/8/7, попробуйте эти решения сразу, чтобы легко и эффективно избавиться от проблемы.


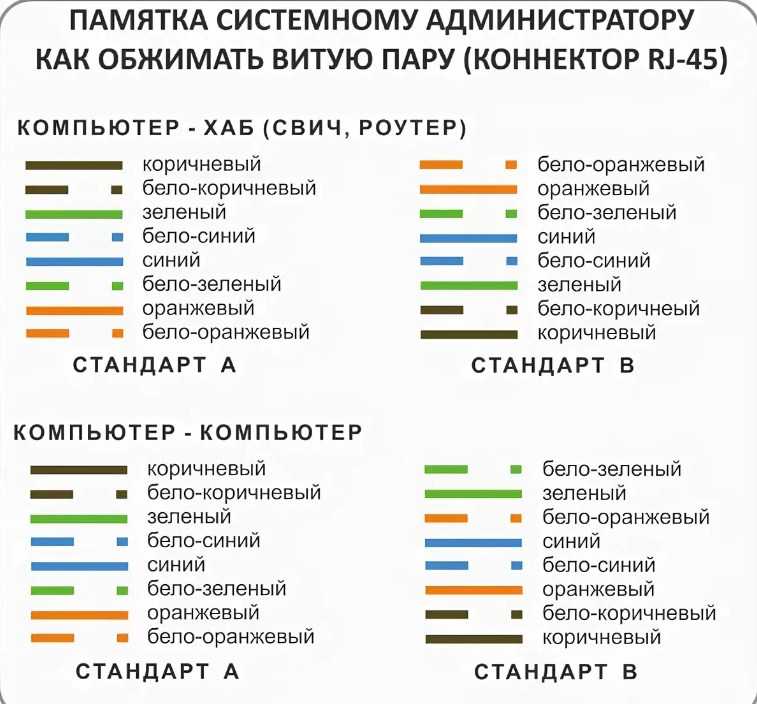
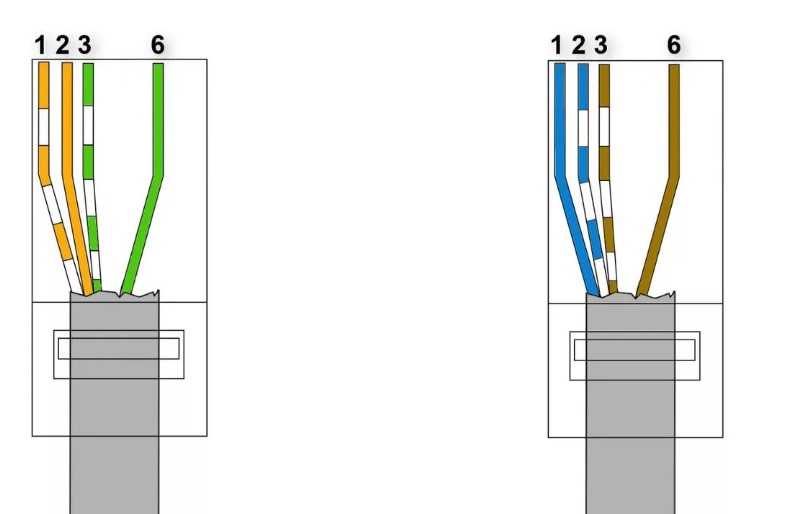 0016». Нажмите Применить, чтобы сохранить изменения и выйти.
0016». Нажмите Применить, чтобы сохранить изменения и выйти.