Как собрать домашний медиацентр на Raspberry Pi 3. Какое оборудование потребуется. Как установить и настроить LibreELEC. Как подключить пульт ДУ и внешний жесткий диск. Как настроить воспроизведение медиафайлов и IPTV.
Необходимое оборудование для сборки медиацентра на Raspberry Pi 3
Для сборки домашнего медиацентра на базе Raspberry Pi 3 потребуется следующее оборудование:
- Одноплатный компьютер Raspberry Pi 3 Model B или B+
- Блок питания на 5В и не менее 2.5А
- Карта памяти microSD объемом от 8 ГБ
- Корпус для Raspberry Pi
- HDMI-кабель для подключения к телевизору
- USB-хаб (опционально, для подключения внешних устройств)
- Внешний жесткий диск для хранения медиафайлов
- ИК-приемник и пульт дистанционного управления (опционально)
Какие компоненты выбрать для оптимальной работы медиацентра? Рассмотрим ключевые моменты.
Выбор корпуса и системы охлаждения для Raspberry Pi
Корпус необходим для защиты платы Raspberry Pi от пыли и повреждений. Рекомендуется выбирать корпус с пассивным или активным охлаждением, так как при длительной работе процессор может сильно нагреваться. Варианты охлаждения:

- Пассивное: алюминиевые радиаторы на процессор и чипы
- Активное: небольшой вентилятор 30-40 мм
Оптимальным вариантом будет корпус с радиаторами и тихим вентилятором. Это обеспечит эффективное охлаждение без лишнего шума.
Подбор блока питания для стабильной работы
Для Raspberry Pi 3 рекомендуется использовать блок питания мощностью не менее 2.5А при напряжении 5В. Это обеспечит стабильную работу платы и подключенных USB-устройств. На что обратить внимание при выборе:
- Выходной ток не менее 2.5-3А
- Качественный разъем microUSB
- Наличие защиты от перегрузки и короткого замыкания
Оптимальным вариантом будет официальный блок питания от Raspberry Pi Foundation или аналогичный от надежных производителей.
Выбор и подключение внешнего жесткого диска
Для хранения медиафайлов рекомендуется использовать внешний жесткий диск. При его выборе обратите внимание на следующие моменты:
- Объем от 1 ТБ и выше
- Интерфейс USB 3.0 для высокой скорости
- Наличие внешнего питания для стабильной работы
Подключение диска к Raspberry Pi:

- Подключите диск к USB-порту Raspberry Pi через USB-хаб с дополнительным питанием
- Отформатируйте диск в файловую систему ext4 для оптимальной производительности
- Настройте автомонтирование диска при загрузке системы
Это обеспечит надежное хранение и быстрый доступ к вашей медиатеке.
Установка и настройка ОС LibreELEC
LibreELEC — это специализированная операционная система для создания медиацентра на базе Kodi. Процесс установки:
- Скачайте образ LibreELEC для Raspberry Pi 3 с официального сайта
- Запишите образ на microSD карту с помощью Etcher или аналогичной программы
- Вставьте карту в Raspberry Pi и включите питание
- При первом запуске пройдите мастер настройки, указав основные параметры системы
Основные шаги настройки LibreELEC:
- Настройка сетевого подключения (Wi-Fi или Ethernet)
- Обновление системы до последней версии
- Включение необходимых сервисов (Samba, SSH и т.д.)
- Настройка языка интерфейса и часового пояса
После базовой настройки система готова к использованию в качестве медиацентра.

Настройка пульта дистанционного управления
Для удобного управления медиацентром рекомендуется настроить пульт ДУ. Варианты реализации:
- ИК-приемник и обычный пульт от телевизора
- Bluetooth пульт ДУ
- Управление через HDMI-CEC с пульта телевизора
- Использование смартфона в качестве пульта через специальное приложение
Настройка ИК-пульта:
- Подключите ИК-приемник к GPIO-портам Raspberry Pi
- Установите и настройте LIRC (Linux Infrared Remote Control)
- Создайте конфигурационный файл для вашей модели пульта
- Настройте сопоставление кнопок пульта с функциями Kodi
Это позволит управлять всеми функциями медиацентра с помощью привычного пульта ДУ.
Настройка воспроизведения медиафайлов в Kodi
Kodi — это мощный медиаплеер, являющийся основой LibreELEC. Для корректной работы с медиафайлами необходимо выполнить следующие настройки:
- Добавьте источники медиафайлов (папки на внешнем диске) в соответствующие разделы Kodi (Видео, Музыка, Фото)
- Настройте сканирование медиатеки и загрузку метаданных (постеры, описания и т.д.)
- При необходимости установите дополнительные кодеки для воспроизведения всех форматов
- Настройте параметры вывода аудио в соответствии с вашей аудиосистемой
Для оптимальной производительности рекомендуется хранить медиафайлы в распространенных форматах и использовать внешний жесткий диск с интерфейсом USB 3.0.
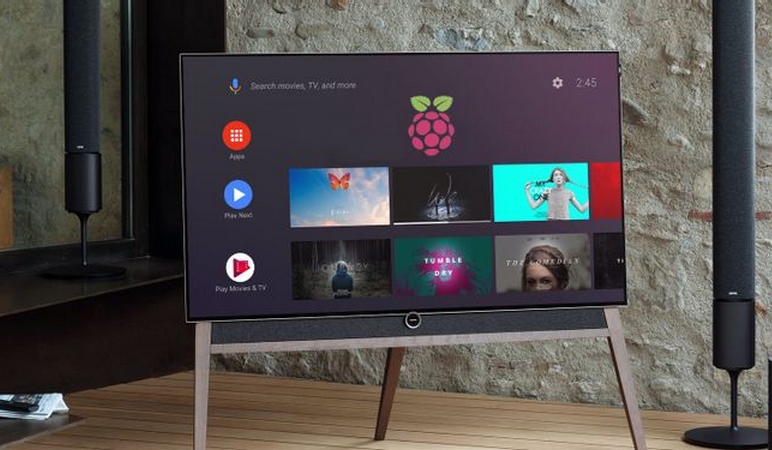
Настройка IPTV и потоковых сервисов
Kodi позволяет настроить просмотр IPTV и различных потоковых сервисов. Основные шаги:
- Установите дополнение PVR IPTV Simple Client для просмотра IPTV
- Добавьте плейлист от вашего IPTV-провайдера в настройках дополнения
- Установите официальные дополнения для YouTube, Twitch и других сервисов
- При необходимости настройте VPN для доступа к геоограниченному контенту
Это позволит превратить ваш медиацентр в полноценную замену Smart TV с доступом к огромному количеству контента.
Оптимизация производительности медиацентра
Для обеспечения плавной работы медиацентра на Raspberry Pi 3 рекомендуется выполнить следующие шаги по оптимизации:- Увеличьте объем RAM, выделяемый для GPU, до 128-256 МБ
- Настройте легкий overclock процессора (до 1.3-1.4 ГГц) при наличии эффективного охлаждения
- Используйте быструю microSD карту класса UHS-I
- Отключите ненужные фоновые процессы и сервисы
- Регулярно очищайте кэш Kodi
Эти меры позволят добиться максимально плавного воспроизведения видео и отзывчивости интерфейса.

Как построить медиацентр за 35 долларов с помощью Kodi и Raspberry Pi
Если вы откладываете настройку Код на базе медиацентра, потому что они громкие, дорогие, не помещаются в стойку для мультимедиа, Raspberry Pi — ваш спаситель. Всего за 35 долларов (плюс несколько аксессуаров, которые могут быть у вас, возможно, лежат) вы можете получить небольшой, эффективный компьютер, который может воспроизводить все ваши мультимедиа с одного красивого, удобного интерфейса.
В этом руководстве предполагается, что вы хотя бы в некоторой степени знакомы с Raspberry Pi и Kodi, поэтому, если вы не знакомы, обязательно ознакомьтесь с наше полное руководство по Raspberry Pi а также читайте на Коди прежде чем продолжить.
Что вам понадобится
СВЯЗАННЫЕ С: Все, что вам нужно знать о начале работы с Raspberry Pi
Что касается аппаратного обеспечения, вам понадобится типичная партия оборудования и аксессуаров для Raspberry Pi:
- Плата Raspberry Pi (мы рекомендуем последнюю версию Raspberry Pi 3 для лучшей производительности)
- Блок питания microUSB (мы рекомендуем официальный блок питания CanaKit Raspberry Pi 3 для лучших результатов)
- А карта microSD (Рекомендуется 8 ГБ или больше)
- Чехол (можно найти много крутых на Amazon , хотя этот официальный случай Kodi тоже довольно мило)
- An Кабель HDMI для подключения к телевизору
- An сетевой кабель или адаптер Wi-Fi (для лучшей производительности настоятельно рекомендуется Ethernet)
СВЯЗАННЫЕ С: Как использовать Flirc для добавления любого пульта дистанционного управления в любой медиацентр
Вам также понадобятся мышь и клавиатура для некоторых этапов начальной настройки, компьютер, который вы можете использовать для установки Kodi на SD-карту, и, если хотите, пульт дистанционного управления и инфракрасный приемник для удобного управления с дивана.
В общем, эти детали могут обойтись вам дороже, чем рекламируемые 35 долларов, если вам нужно их все купить, но есть вероятность, что у вас есть некоторые (если не все) из этих вещей, так что вы можете обойтись очень немногими. Опять же, вы можете узнать больше о сборе этих частей в наше полное руководство по Raspberry Pi .
Какая версия Коди?
Установка Kodi на Raspberry Pi — это не совсем то же самое, что установка на компьютере с Windows или Linux. Вместо того, чтобы устанавливать операционную систему, а затем устанавливать Kodi поверх нее, вы обычно устанавливаете универсальный пакет, который просто предоставляет Kodi и самое необходимое. Базовая операционная система может по-прежнему быть некоторым вариантом Debian Linux, но оптимизирована, чтобы без особых усилий вывести на экран вашего телевизора мощную и облегченную версию Kodi.
Существует много разных сборок Kodi для Pi, но в наши дни мы рекомендуем LibreELEC . Он невероятно легкий, хорошо поддерживается с обновлениями и популярен, поэтому вы обязательно найдете помощь, если она вам понадобится. Если вам это не нравится, есть другие варианты, например OpenELEC (предшественник LibreELEC), OSMC (преемник ныне не существующей Raspbmc), и XB Ян . Их установка будет очень похожа на установку LibreELEC, поэтому вы сможете следовать большей части приведенных ниже инструкций.
Шаг первый: загрузите и прошейте Kodi на SD-карту
Первый шаг происходит на вашем ПК. В нашем тестировании автономный установщик LibreELEC не работал, поэтому мы собираемся создать нашу SD-карту вручную, используя
Etcher
, бесплатная программа для Windows, macOS и Linux. Перейдите на домашнюю страницу Etcher и загрузите версию для своей операционной системы.
Далее отправляйтесь в Страница загрузки LibreELEC и прокрутите вниз до раздела «Прямые загрузки». В раскрывающемся списке выберите «Raspberry Pi v2 и Raspberry Pi v3» (если вы не используете Raspberry Pi 1 или Zero, в этом случае выберите этот вариант. Затем прокрутите вниз и щелкните ссылку на файл .img.gz для платформу, которую вы только что выбрали.
После загрузки файла запустите Etcher. Нажмите «Выбрать изображение», а затем выберите только что загруженный файл .img.gz.
Затем нажмите ссылку «Изменить» под вторым шагом, чтобы убедиться, что Etcher выбрал правильное устройство. В нашем случае это устройство чтения SD-карт Transcend с SD-картой на 16 ГБ, поэтому Etcher сделал правильный выбор.
Когда все будет готово, нажмите «Вспышка!» кнопка. Завершение процесса займет минуту или две. Вы можете получить всплывающее сообщение о том, что Windows не может прочитать диск, но не форматируйте его! Это нормально, поскольку полученная SD-карта будет использовать файловую систему Linux. Просто закройте это окно и продолжайте выполнять следующие шаги.
Вы можете получить всплывающее сообщение о том, что Windows не может прочитать диск, но не форматируйте его! Это нормально, поскольку полученная SD-карта будет использовать файловую систему Linux. Просто закройте это окно и продолжайте выполнять следующие шаги.
Когда все будет готово, извлеките карту microSD и возьмите оборудование Pi.
Шаг второй: запустите Raspberry Pi и настройте систему
Вставьте карту microSD в Raspberry Pi и подключите ее к телевизору с помощью кабеля HDMI (и подключите кабель Ethernet, если применимо). Затем подключите блок питания к Pi и стандартной розетке, и он должен запуститься. Вы должны увидеть заставку LibreELEC на вашем телевизоре.
Подождите несколько минут при первой загрузке, чтобы создать необходимые папки и привести все в порядок. Вам будет представлен традиционный домашний экран Kodi со всплывающим окном LibreELEC, которое проведет вас через начальные шаги, такие как настройка часового пояса.
Это должно быть все, что вам нужно для начала работы — почти все, что здесь и сейчас, такое же, как настройка Kodi на любом другом устройстве. Вы можете добавлять новые видео в свою библиотеку, управлять воспроизведением с помощью пульта дистанционного управления (или официальных удаленных приложений). для iOS а также Android ) и делать другие продвинутые вещи, например синхронизировать свои библиотеки с MySQL или Управляйте Kodi с помощью Amazon Echo .
Если вы когда-нибудь столкнетесь с какими-либо проблемами, связанными с LibreELEC или Pi, вы найдете несколько дополнительных настроек в разделе Надстройки> Программные надстройки> Конфигурация LibreELEC. Большинство из них будут похожи на настройки, которые вы установили в этом первоначальном мастере, хотя есть несколько вещей, на которые вы можете обратить внимание:
- Если вы используете сетевые источники и / или MySQL для своей видеотеки, вы можете перейти в «Сеть»> «Расширенные настройки сети» и включить «Дождаться сети перед запуском Kodi».
 Это гарантирует правильное отображение библиотеки при загрузке.
Это гарантирует правильное отображение библиотеки при загрузке. - В разделе «Службы» вы можете включить или отключить Samba и SSH, которые полезны для доступа к вашему Pi с других компьютеров в вашей сети. Samba позволяет просматривать и редактировать файлы (полезно для редактирования файлов конфигурации Kodi), а SSH полезен для устранения неполадок в командной строке.
- Если вы смотрите видео, для которых требуется лицензия MPEG-2 или VC-1, вы можете купить дешевую лицензию и добавить ее в свой Pi, используя эти инструкции . (Вам нужно будет добавить его в свой config.txt для LibreELEC, поскольку он не встроен в меню конфигурации.)
Однако, помимо базовой настройки, вам следует отправиться в гонки! Вы можете настроить Kodi по своему усмотрению, как и на любой другой платформе — получить новые скины , установить дополнения , а также тщательно организуйте все свои фильмы и шоу (и когда вы закончите, клонировать SD-карту для надежного резервного копирования ). Нет предела, и это обойдется вам всего в 35 долларов.
Нет предела, и это обойдется вам всего в 35 долларов.
Проигрыватель на базе Raspberry Pi 3 модель B [Мозаика системного администрирования]
Содержание
Проигрыватель на базе Raspberry Pi 3 модель B
Заметки на pikabu.ru
Оборудование
Инфракрасный ПДУ
GPIO
Память
Внешний жёсткий диск
Питание
Релейный включатель/выключатель питания
Кабели
USB Хаб
Вариант 1
Вариант 2
DVD
Корпус для Raspberry Pi
Охлаждение
Вариант 1
Вариант 2
Игровой пульт USB
RetroPie
Программы
Прототип
Ethernet удлинитель
HDMI Удлинитель
Разъёмы для вывода аналогового звука/изображения
config.
 txt
txtСсылки
Проигрыватель на базе Raspberry Pi 3 модель B, ОС: OSMC (Open Source Media Center) + RetrOSMC.
Работа начата летом 2016.
Внешний вид прототипа:
Заметки на pikabu.ru
часть 1
часть 2
часть 3
часть 4
часть 5
Raspberry Pi 3 модель B
Магазин qingpeng Electronics co., LTD: Raspberry Pi 3 модель B
Использование часов реального времени на DS3231 в Raspberry Pi 3 под управлением OSMC
Преобразователь HDMI в VGA
Wi-Fi USB-адаптер TL-WN822N
Инфракрасный ПДУ
Инфракрасный ПДУ IRF Media W-01RN
ИК Модуль приёмник KY-022 на VS1838
Настройка ИК Модуль приёмника KY-022 и IRF Media W-01RN в LIRC
GPIO
Оригинал
40 Pin 2×20 Pin 2.54 мм
Память
Карта памяти TF (Micro SD) SanDisk 48 Мбит/с. 32 Гбайт SDHC SDXC UHS-I Class10
Внешний жёсткий диск
2. 5” USB 3.0 Toshiba Canvio Basics 500 Гбайт (HDTB305EK3AA)
5” USB 3.0 Toshiba Canvio Basics 500 Гбайт (HDTB305EK3AA)
| Размеры (мм) | 119 x 79 x 15 |
| Вес (г) | 230 |
Toshiba Canvio Basics 500 Гбайт
Настройки:
- /boot/config.txt
max_usb_current=1
Стандартный кабель заменён на кабель с дополнительным разъёмом питания:
Кабель USB 3.0 Тип B ↔ Тип A, USB 2.0 Тип A (питание)
Оригинал
Подставка 125×85 мм, расстояние до центров отверстий (∅ 3 мм) 10 мм.
Липучка нейлоновая Orico (длина 1 м, ширина 15 мм)
Питание
Блок питания MeanWell RS-75-5
Релейный включатель/выключатель питания
Включение
При нажатии на кнопку Вкл.(SB1) подаётся напряжение на обмотку реле K1, при этом замыкаются контакты K1.1, K1.2, K1.3 и напряжение 220 В подаётся на вход блока питания.
Выключение, вариант 1
При нажатии на кнопку Выкл. (SB2) обесточивается реле K1 и прекращается подача напряжения 220 В на вход блока питания.
Выключение, вариант 2
При выполнении процедуры выключения выполняется скрипт systemd-shutdown, котовый устанавливает 1 (уровень 3.3 В) на GPIO21 (контакт 40 GPIO), при этом открывается ключ на собранный транзисторе VT1 и подаётся напряжение 5 В на обмотку реле K2, при этом размыкаются контакты K2.1, при этом обесточивается реле K1 и прекращается подача напряжения 220 В на вход блока питания.
Схема
Схема в PDF
Схема в формате QElectroTech
Скрипт systemd-shutdown
Скрипт выполняется при завершении работы systemd.
1. Нужно создать скрипт:
- /lib/systemd/system-shutdown/gpio21-up
#!/bin/bash if [ "$1" == "poweroff" ]; then sleep 3s sync sleep 3s umount -a echo "21" > /sys/class/gpio/export echo "out" > /sys/class/gpio/gpio21/direction echo "1" > /sys/class/gpio/gpio21/value sleep 30s fi
2. Нужно дать права на выполнение скрипта:
Нужно дать права на выполнение скрипта:
chmod +x /lib/systemd/system-shutdown/gpio21-up
Комплектующие
Реле 14F2 (845) 5VDC 16A (888HN-1CC-F-C 5VDC)
Клемная колодка TB-1503
Реле промежуточное 10А 220В 3ПК РЭК77/3 (RRP10-3-10-220A)
Реле РЭК77/3
Корпус 20-35 (100x60x40)
Кнопка PBS26B (Зелёная), OFF-(ON) (2А 250В)
Кнопка PBS26C (Красная), ON-(OFF) (2А 250В)
Кабели
Вариант 1
Кабель питания (LG) Micro USB 0.35 м, 20AWG
Кабель питания (LG) Micro USB 0.35 м, 20AWG
Кабель питания (LG) Micro USB 0.35 м, 20AWG
Кабель питания Micro USB 0.35 м, 22AWG
Вариант 2
Кабель питания Micro USB 0.35 м, 22AWG
Оригинал
USB Хаб
Вариант 1
Хаб USB 3. 0, 4 порта, с разъёмом питания
0, 4 порта, с разъёмом питания
Хаб USB 3.0, 4 порта, с разъёмом питания
Удлинитель USB 3.0 50см. + Хаб USB 3.0, 4 порта, с разъёмом питания
Устройство определяется так:
05e3:0610 Genesys Logic, Inc. 4-port hub
Оригинал
Оригинал
Вариант 2
Orico G11-h5-U2, с кабелем 30 см.
DVD
Корпус для DVD/CD SATA ↔ USB 2.0
Контроллер определяется так:
13fd:0840 Initio Corporation INIC-1618L SATA
Привод: HL-DT-ST DVD+-RW GT32N
Подробнее настройке написано здесь.
Корпус для Raspberry Pi
| Материал | акрил |
|---|---|
| Цвет | чёрный, прозрачный |
| Число пластин | 6 |
| Размеры (мм) | 91×63 |
Крепёж: в оригинале 4 винта М2 лучше заменить чтобы не болтались на М2.5, т.к. диаметр отверстий 2.7мм
Товар в магазине: qingpeng Electronics co. , LTD.
, LTD.
Охлаждение
Радиаторы:
Товар в магазине: qingpeng Electronics co., LTD.
Вариант 1
Вентилятор (в комплекте с корпусом)
Вентилятор (в комплекте с корпусом)
| Название | Sunon KDE0503PFV2-8 |
|---|---|
| Размер (мм) | 30х30х10 |
| Напряжение (В) | 5 |
| Ток (A) | 0.13 |
| Мощность (Вт) | 0.7 |
| Скорость вращения (об/мин) | 8000 |
| Максимальный воздушный поток (CFM) | 4.6 |
| Шум (dBA) | 20 |
| Вес (г) | 8.7 |
| Подключение проводов к плате | (-\+) |
Для уменьшения оборотов рекомендуется последовательно включить резистор 33Ом или использовать понижающий преобразователь напряжения на LM2596.
Вентиляторы Sunon постоянного тока с магнитнолевитационной системой (подшипник VAPO)
Вариант 2
Вентилятор на 12 В +повышающий преобразователь
Вентилятор на 12 В +повышающий преобразователь
Вентилятор 12В 0. 13А 30х30х10
13А 30х30х10
Повышающий преобразователь на LM2577(XL6009)
Игровой пульт USB
Оригинал
Nintendo SNES USB 2.0 (MF01500)
Оригинал
https://ru.aliexpress.com/item/2pcs-wholesale-Wired-USB-Controller-Gamepad-Joystick-for-PC-Computer-Laptop-New-Arrival-White-Color/32292519885.html
Ремкомплект для пульта
Контроллер определяется так:
0810:e501 Personal Communication Systems, Inc.
Подключено через Orico G11-h5-U2, с кабелем 2 м.
RetroPie
Настройки для RetroPie
Настройки для RetroPie
Настройки для RetroPie
Имя файла:
/opt/retropie/configs/all/retroarch-joypads/usb gamepad .cfg
input_device = "usb gamepad " input_driver = "udev" input_l_btn = "4" input_load_state_btn = "4" input_start_btn = "9" input_exit_emulator_btn = "9" input_down_axis = "+1" input_r_btn = "5" input_save_state_btn = "5" input_right_axis = "+0" input_state_slot_increase_axis = "+0" input_select_btn = "8" input_left_axis = "-0" input_state_slot_decrease_axis = "-0" input_up_axis = "-1" input_a_btn = "1" input_b_btn = "2" input_reset_btn = "2" input_enable_hotkey_btn = "8" input_x_btn = "0" input_menu_toggle_btn = "0" input_y_btn = "3"
- /opt/retropie/configs/all/emulationstation/es_input.
 cfg
cfg <?xml version="1.0"?> <inputList> <inputAction type="onfinish"> <command>/opt/retropie/supplementary/emulationstation/scripts/inputconfiguration.sh</command> </inputAction> <inputConfig type="joystick" deviceName="usb gamepad " deviceGUID="030000001008000001e5000010010000"> <input name="pageup" type="button" value="1"/> <input name="start" type="button" value="1"/> <input name="down" type="axis" value="1"/> <input name="pagedown" type="button" value="1"/> <input name="right" type="axis" value="1"/> <input name="select" type="button" value="1"/> <input name="left" type="axis" value="-1"/> <input name="up" type="axis" value="-1"/> <input name="a" type="button" value="1"/> <input name="b" type="button" value="1"/> <input name="x" type="button" value="1"/> <input name="y" type="button" value="1"/> </inputConfig> </inputList>
Операционная система: OSMC (Open Source Media Center)
Проигрыватель: Kodi, удалённое управление по HTTP: AWXi
IPTV Simple Client — EDEM. TV
TV
Лицензия на MPEG-2
Выполнен на фанере размером (мм): 300×400, толщина 6.
Фотографии
Фотографии
Некоторые элементы закреплены при помощи: Зеркалодержатель (кляймер) №2 прозрачный для стекла 4 мм.
Ethernet удлинитель
Длина кабеля 30 см.
Ethernet удлинитель
Оригинал
HDMI Удлинитель
Длина кабеля 30 см.
HDMI Удлинитель 30 см.
Оригинал
Запрессованные гайки под дюймовую резьбу, поэтому мне пришлось искать винты от HDD, они конечно были найдены, шлиц под биту Torx t8.
Разъёмы для вывода аналогового звука/изображения
Разъём для передачи аналогового звука/изображения
1. Розетки RCA
Магазин DMTMB Store: Плата с 3 RCA (Keystone)
Оригинал
2. Кабель многожильный МКЭШ 3*0.75(Монтажный Кабель Экранированный с защитным Шлангом).
3. Разъём Jack, диаметр 3,5 мм, 4 контакта c клеммой колодкой
Магазин R Connector Buy Official Store: Разъём Jack, диаметр 3,5 мм, 4 контакта c клеммой колодкой
Первый вариант
Первый вариант
Розетка RCA (4 шт. )
)
Оригинал
config.txt
Пример файла config.txt
Пример файла config.txt
- cmdline.txt
root=/dev/mmcblk0p2 rootfstype=ext4 rootwait quiet osmcdev=rbp2
- config.txt
# For more options and information see # https://www.raspberrypi.org/documentation/configuration/config-txt/README.md # Some settings may impact device functionality. See link above for details ### Overclocking ### Hammen: ALL of these (except my comments) were removed when opening My OSMC, although I initially set them through there # Disable turbo mode altogether initial_turbo=0 force_turbo=0 # Safe voltage adjustment over_voltage=2 # USB to 1.2A max_usb_current=1 # Don't overclock RAM over_voltage_sdram=0 # Lil CPU overclock arm_freq=1000 core_freq=500 ### HDMI ### Hammen: All of these were kept, also added through My OSMC using the Display tab # No overscan disable_overscan=1 hdmi_group=1 hdmi_mode=16 # Use EDID file instead of reading from monitor hdmi_edid_file=1 # Disable rainbow splash screen disable_splash=1 # Start X on boot start_x=1 # Aspect ratio for SDTV sdtv_aspect=3 # Normal PAL sdtv_mode=2 # Always pretend there's an HDMI signal hdmi_force_hotplug=1 # Ignore CEC init (like turn on your TV on rPI reboot) #hdmi_ignore_cec_init=1 # DVI or HDMI mode (only affects audio etc) hdmi_drive=2 ### Various GPU memory sizes for different Raspberry models ### Hammen: Same as HDMI, except used GPU Mem & Codec tab to add them gpu_mem_256=112 gpu_mem_512=144 gpu_mem_1024=256 ### Some device trees ### Hammen: All gone too, set these through SSH > vim /boot/config.
 txt
# Temp sensor uses w1 and GPIO 4
# BMP280 pls
dtparam=i2c1=on
dtparam=i2c_arm=on
# IR RC
dtoverlay=lirc-rpi
dtparam=gpio_in_pin=18
dtparam=gpio_out_pin=17
# RTC
dtparam=i2c_arm=on
dtoverlay=i2c-rtc,ds3231
txt
# Temp sensor uses w1 and GPIO 4
# BMP280 pls
dtparam=i2c1=on
dtparam=i2c_arm=on
# IR RC
dtoverlay=lirc-rpi
dtparam=gpio_in_pin=18
dtparam=gpio_out_pin=17
# RTC
dtparam=i2c_arm=on
dtoverlay=i2c-rtc,ds3231
RPi GPIO Code Samples (Shell)
Is it possible to run a script on shutdown after filesystems are unmounted?
Raspberry Pi — как медиацентр (HTPC) на основе Kodi (XBMC)
Оборудование, Примеры
mediaplayer_raspberry-pi-3b/mediaplayer_raspberry-pi-3b.txt · Последние изменения: 2021-05-22 23:31 — GreyWolf
Медиацентр на базе LibreELEC — Установка и базовая настройка
Общая информация
LibreELEC (Just enough OS for Kodi) — это операционная система, которая построена на парадигме JeOS, в данном случае это минимальный набор ПО, необходимый для полноценного функционирования медиацентра Kodi (ранее назывался XBMC), система построена с учетом небольшой износостойкости ячеек памяти microSD карт, потому ОС, по большей части, живет в read-only окружении. Единственный участок, доступный для записи — это раздел /storage, где хранятся пользовательские настройки и плагины Kodi.
Единственный участок, доступный для записи — это раздел /storage, где хранятся пользовательские настройки и плагины Kodi.
LibreELEC является форком и логическим продолжением ранее известной ОС OpenELEC. В результате разногласий в подходе к разработке и, как следствие, конфликта команды разработчиков с главным мейнтейнером, разработчики были вынуждены уйти в отдельный проект, чем и является теперь LibreELEC. К этому времени дистрибутив обладает такими особенностями как возможность настройки параметров сетевых подключений, автоматические обновления системы, возможность подключения LCD дисплеев, поддержка ПДУ через ИК-порт, Bluetooth или HDMI-CEC, а так же эмулятор игровых консолей для ретро-игр.
Платформы
Дистрибутив официально поставляется в виде образов для большого количества оборудования, а так же имеются неофициальные, но достаточно стабильные сборки для других мини-компьютеров.
Официально поддерживаемые платформы:
- Raspberry Pi: Zero и Zero W, 1 Model B, 2 Model B, 3 Model B и B+, 4 Model B
- ODROID-C2
- Rockchip: ASUS Tinkerboard, ROCK Pi 4, PINE64 и другие.

- Generic x86_64 PC
- Khadas VIM
- Le Potato
- WeTek и Slice
Неофициальные сборки:
- Для множества плат на базе Alwinner
- Для плат на базе Amlogic
Установка
Скачайте образ, подготовленный для вашей платформы и запишите его на карту памяти, используя утилиту balenaEtcher. Более подробно процесс записи образов описан в статье «Установка ОС на Raspberry Pi». После записи запускайте свою плату с данной картой памяти, первая загрузка длится несколько минут, в процессе будет автоматически размечена карта памяти для использования полного её объёма в сооствествии с нуждами ОС, система перезапустится и вы увидите мастер базовой настройки параметров ОС, их стоит задать корректно сразу. Hostname — сетевое имя, под ним система будет видна как файловое хранилище в сети и как AirPlay устройство. Samba должна быть включена, если вы хотите взаимодествовать с вашим медиацентром как с сетевым хранилищем (это удобно для упорядочивания вашей медиатеки с компьютера), а ssh пригодится для более комфортной конфигурации некоторых плагинов (логин и пароль для ssh по умолчанию root/libreelec, если вы его не изменили по запросу мастера начальной конфигурации).
Описание разделов
Movies — разлел для вашей коллекции фильмов. Вы можете подключить внешний жесткий диск или сетевое хранилище для доступа и хранения вашей коллекции. А так же обновлять и поддерживать в актуальном состоянии уже в составе медиацентра. Вам необходимо нажать кнопку «Enter files section» и добавить путь к источнику контента данного типа. Источников может быть несколько (на разных хранилищах), все они будут показаны как одна общая медиатека. В видео показан пример, как добавить источник с фильмами, расположенный на сетевом хранилище с гостевым доступом.
TV Shows — раздел для сериалов, который по функциям ничем не отличается от «Movies». Для данного раздела, так же как и для предыдущего, необходимо выбрать источник файлов, но в его параметрах нужно указать тип «TV Shows», именно на основанни данного параметра система выводит файлы в нужный раздел и обращается к конкретной базе данных для индексации файлов по их названиям.
Music — раздел для вашей музыкальной коллекции, настраивается аналогично предыдущим.
Music videos — раздел для музыкальных клипов, настраивается аналогично предыдущим.
TV — раздел IPTV. Сам по себе не имеет никаких функций, все они возложены на сторонние расширения PVR, которые в свою очередь выводят список доступных ТВ-каналов в данную вкладку меню. Для обычного IPTV, распространяемого посредством m3u плейлистов, отлично подойдет следующее расширение: PVR Clients — PVR IPTV Simple Client. В видео показан пример конфигурации IPTV клиента при помощи поставляемого провайдером плейлиста.
Radio — в данном разделе показаны радиостанции из плейлиста, подключенного в PVR клиенте, радиостанции должны быть отмеченны специальным тэгом (group-title=»radio» radio=»true»)
Для демонстрации функций разделов TV и Radio существует дополнение «PVR Demo Client», который покажет как выглядит работа всевозможных функций PVR клиента, такие как расписание эфира, запись эфира по таймеру, история записи и просмотра.
Games — раздел для игр и эмуляторов ретро-игр, появившийся совсем недавно. Игры и эмуляторы доступны в официальном репозитории LibreELEC.
Pictures и Videos — разделы для вашего личного архива, например, для просмотра фото и видео, отснятого в отпуске.
Weather — вкладка, на которой будут отображены текущая погода и прогноз на ближайшее время. Настройка достаточно проста и не требует подробного описания, выберите из списка провайдеров нужного и укажите по крайней мере одну локацию (ваш город).
Add-ons — основной раздел, в котором проходит работа с внешними онлайн сервисами, такими как Youtube, Plex, Twitch, Soundcloud и многие другие. Для установки, например, приложения Youtube, в разделе Add-ons необходимо выбрать пункт Install from repository, перейти в категорию Video add-ons, найти в списке YouTube, нажать по нему и подтвердить установку. Приложение YouTube для Kodi имеет один неоспоримый плюс — оно не умеет проигрывать рекламу, а так же имеет существенный недостаток — для него не доступна страница авторизации, потому для его использования необходимо получить ключ API в учетной записи Google Cloud (как это сделать читайте в следующей статье «Настройка YouTube в Kodi — Personal API Key»).
Другие настройки
Локализация, формат даты и времени настраиваются в разделе: ⚙️Settings — Interface — Regional
Обновления ОС, настройки сетевых и Bluetooth подключений, параметры Samba и SSH могут быть настроены в ⚙️Settings — LibreELEC
Удаленное управление
Помимо пульта Д/У вы можете управлять медиацентром при помощи приложения на своём смартфоне Android или IOS.
Android: Yatse, Kore
IOS: iRemote For Kodi, Mia
Как настроить медиасервер Raspberry Pi: 7 способов
Одно из самых популярных применений недорогого компьютера Raspberry Pi — медиацентр. В то время как Model A или Raspberry Pi Zero будут работать, вы получите наилучшие результаты с Raspberry Pi 3 или 4. Raspberry Pi Zero 2 также должно хватить, если вы хотите получить небольшой бюджет для компромисса с мощностью.
Несмотря на превосходную производительность, все модели представляют собой компактное, доступное решение с низким энергопотреблением для медиацентра.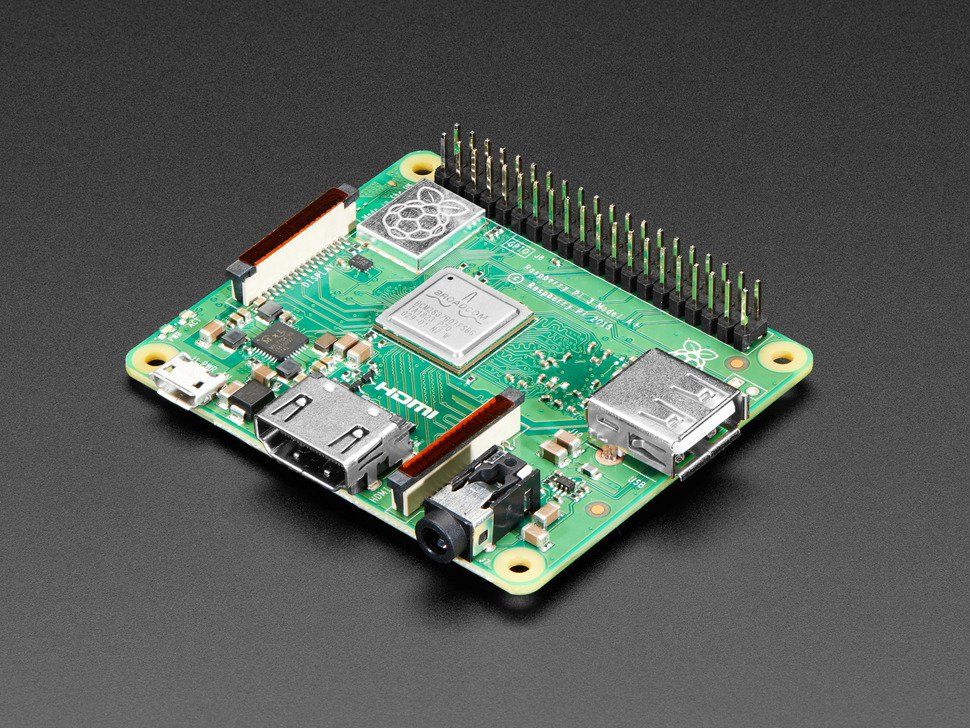
Предлагается несколько вариантов медиасервера Raspberry Pi. Ниже мы познакомим вас с ними, рассмотрев особенности, преимущества и недостатки каждого из них.
Зачем использовать дистрибутив медиасервера для Raspberry Pi?
Для Raspberry Pi доступны различные решения для медиасерверов. Они варьируются от серверов только для видео до решений только для аудио, большинство из которых работает со всеми типами мультимедиа.
Мы собрали лучшие решения для медиасерверов для Raspberry Pi:
- ReadyMedia
- Kodi
- Mopidy
- OpenMediaVault
- Plex Media Server
- HiFiBerryOS
- Emby
All of these are suitable as a Raspberry Pi 3 media server or a Raspberry Pi 4 media center. Но какое приложение медиасервера следует установить на SD-карту Raspberry Pi?
1. Создайте DLNA-сервер Raspberry Pi с помощью ReadyMedia
Ранее известный как MiniDLNA, ReadyMedia требует установки в стандартной операционной системе Raspberry Pi. Начните с монтирования дисководов с данными носителя, а затем используйте стандартную команду установки:
Начните с монтирования дисководов с данными носителя, а затем используйте стандартную команду установки:
sudo apt установить minidlna
В отличие от других примеров здесь необходима некоторая ручная настройка, как описано в видео.
После установки MiniDLNA/ReadyMedia совместим с DLNA/UPnP-AV, а это означает, что любое DLNA-совместимое устройство в той же сети сможет обнаружить ваш Pi. Затем ваш медиасервер Raspberry Pi DLNA будет передавать мультимедиа на устройство.
Быстрый, легкий и легко настраиваемый — этот вариант подойдет, если вам нужен простой сервер потоковой передачи Raspberry Pi. Для индексации мультимедиа рассмотрите другие решения.
2. Используйте Raspberry Pi Media Center в качестве медиасервера с Kodi
Возможно, самое известное имя в этом списке, Kodi, доступно для Raspberry Pi.
Хотя лучшие дни Kodi, несомненно, позади, доступно несколько сборок Kodi для Raspberry Pi, включая полные дистрибутивы, такие как LibreElec и OSMC. Оба варианта Kodi можно установить на все модели Raspberry Pi.
Оба варианта Kodi можно установить на все модели Raspberry Pi.
Однако вы также можете установить Kodi вручную в существующую операционную систему Pi, используя:
sudo apt установить коди
Но подождите минутку. Конечно, установка Kodi даст вам медиацентр Raspberry Pi, а не медиасервер? Что ж, вы правы наполовину. Kodi добавляет оба типа функций, поэтому он представлен в этом списке.
Включение DLNA/UPnP означает, что Kodi (и его ответвления) можно использовать в качестве медиасервера.
Если вы уже используете дистрибутив на основе Kodi, вам не нужен медиасервер, так как он у вас уже есть. Чтобы включить, откройте Настройки > Услуги > UPnP . Здесь включите Обмен видео и музыкальными библиотеками через UPnP .
Теперь вы можете передавать контент из вашей системы на основе Kodi на другие устройства в вашей сети. Для достижения наилучших результатов настройте медиасервер Raspberry Pi 4.
3.
 Музыкальный сервер Raspberry Pi с Mopidy
Музыкальный сервер Raspberry Pi с MopidyИщете решение для медиасервера только для аудио для Raspberry Pi?
Благодаря поддержке пользовательских расширений и API-интерфейсов Python, JSON-RPC и JavaScript Mopidy — это больше, чем просто музыкальный сервер. Потенциально самый мощный из доступных музыкальных серверов Raspberry Pi, он может воспроизводить треки из:
- Дисковая библиотека
- Spotify
- SoundCloud
- TuneIn
- Mixcloud
- YouTube
В сопроводительном видео Mopidy установлен на плеер Raspberrys Piette, встроенный в ретро-плеер. Когда кнопки и громкость подключены к GPIO Pi, воспроизведение звука осуществляется через специальное расширение Mopidy. Метки NFC на кассетах позволяют воспроизводить определенные плейлисты Spotify. Это всего лишь один из способов, которым поддержка расширений Mopidy может улучшить качество звука.
Скачать: Мопиди
4. Создайте потоковый сервер Raspberry Pi с помощью OpenMediaVault
По общему признанию, OpenMediaVault ближе к NAS, чем к медиасерверу, — это разумный выбор для владельцев Pi, желающих получить доступ к своим медиафайлам с любого устройства в той же сети.
Установка проста, но длительна. Вы можете столкнуться с первоначальными проблемами при установке любых жестких дисков, подключенных к вашему Pi. Однако это должно быть быстро преодолено, что позволит вам правильно настроить систему.
Среди функций OMV — поддержка ИБП (источник бесперебойного питания) и статистика для помощи в мониторинге системы. Также имеется поддержка файловой системы EXT3/EXT4/XFS/JFS, а для зеркалирования жестких дисков можно настроить RAID.
SSH, FTP, TFTP, SMB и RSync поддерживаются для прямого подключения к вашему устройству OMV. Однако обычно вы получаете к нему доступ через веб-браузер, открыв IP-адрес.
Для OMV также доступны различные плагины, такие как функция резервного копирования USB и другие инструменты для расширения функциональности. После полной установки и настройки у вас будет готовый к использованию домашний медиа-сервер Raspberry Pi.
Загрузить: OpenMediaVault
5. Используйте Plex в качестве медиасервера Raspberry Pi
Поддержка Plex для Raspberry Pi с годами развивалась, и клиентские сборки уступали место более продвинутым опциям. Благодаря мощности Raspberry Pi 3 и 4 теперь можно создать медиасервер Raspberry Pi с Plex.
Благодаря мощности Raspberry Pi 3 и 4 теперь можно создать медиасервер Raspberry Pi с Plex.
Благодаря популярности Plex вы сможете наслаждаться потоковым мультимедиа с Raspberry Pi через Plex на различных устройствах. Мобильные приложения доступны для Android и iOS. Между тем, медиа-стримеры, такие как Apple TV, Amazon Fire TV и многие Smart TV, также имеют клиентов Plex.
Вы даже найдете клиенты для консолей текущего и последнего поколения, Windows, macOS и Kodi, не говоря уже о клиенте RasPlex для более старых моделей Raspberry Pi.
Обратите внимание, что Plex требует, чтобы ваши файлы были названы в определенном формате. Это позволяет программному обеспечению извлекать соответствующие метаданные из Интернета. Если вы сделаете это, Plex предоставит подробную информацию о медиафайлах в вашей библиотеке, например обложки альбомов или DVD, списки треков и т. д.
На этой странице поддержки на веб-сайте Plex объясняется организация файлов и присвоение им имен.
В настоящее время Plex должен быть вашим первым выбором медиасервера Raspberry Pi. Используйте сборку Plex Media Server для Raspberry Pi для достижения наилучших результатов. И помните, вы также можете подписаться на Plex Pass, чтобы получить еще больше возможностей. Узнайте больше в нашем руководстве по превращению Raspberry Pi в медиасервер Plex.
6. Создайте музыкальный сервер Raspberry Pi с HiFiBerryOS
Умная альтернатива Pi MusicBox, производство которого сейчас прекращено, HiFiBerryOS предназначена для работы на устройствах Raspberry Pi 3 и Raspberry Pi 4. Он будет работать на Pi 0W и Raspberry Pi 2, но не тестировался на этих устройствах.
Преимущество использования Pi 3 и Pi 4 заключается в включении Ethernet, который более надежен для потоковой передачи музыки. Конечно, они также более мощные, чем старые модели, а усовершенствования ЦП и ОЗУ имеют решающее значение для плавной работы.
Установив HiFiBerryOS, вы добавите функции Airplay, Bluetooth (недоступно на Raspberry Pi 3B), DLNA, Logitech Media Server/Squeezebox, MPD, Snapcast, Spotify, Roon и веб-радиостанции. Это настоящий hi-fi опыт, объединенный с гладким пользовательским интерфейсом, основанным на Bang & Olufsen Beocreate, отдельном проекте высококлассных инженеров электронной музыки.
Это настоящий hi-fi опыт, объединенный с гладким пользовательским интерфейсом, основанным на Bang & Olufsen Beocreate, отдельном проекте высококлассных инженеров электронной музыки.
С инструментами для создания музыкального сервера Raspberry Pi HiFiBerryOS также можно использовать с HiFiBerry DSP и другими платами DAC (цифро-аналоговый преобразователь), доступными в магазине HiFiBerry.
Скачать : HiFiBerryOS
7. Используйте Raspberry Pi в качестве медиасервера с Emby
Emby — это решение для медиасервера с поддержкой фотографий, видео и музыки. Приложения передают ваши данные на планшеты Android, iPhone, iPad и Windows, Android TV, Amazon Fire, Chromecast, Roku, консоли и даже на другой Raspberry Pi!
Родительский контроль можно настроить с помощью Emby, что делает его идеальным семейным домашним медиасервером для Raspberry Pi. Emby выполняет несколько ролей фотосервера Raspberry Pi, видеосервера и аудиосервера.
Emby также добавляет поддержку DLNA в Raspberry Pi для упрощения потоковой передачи контента на ваш сервер и с него.
Для установки Emby доступно несколько вариантов. Самое простое решение — использовать компактный дистрибутив DietPi Raspberry Pi. Установив это, вы можете просто выбрать пункт меню Software Optimized, а затем Emby Server.
Узнайте больше о Emby на сайте emby.media и ознакомьтесь с нашим руководством о том, как превратить Raspberry Pi в медиасервер с помощью Emby.
Скачать: Emby для Raspberry Pi
Создайте медиасервер с Raspberry Pi 4 и ниже
Мы представили вам семь вариантов настройки Raspberry Pi в качестве медиасервера, способного доставлять фильмы, фотографии и музыку на устройства по всему дому одним нажатием кнопки.
Быстрая настройка для каждого решения. Медиасервер Raspberry Pi должен быть запущен и запущен за считанные минуты, готовый с легкостью передавать файлы по всему дому. Это просто одно из замечательных применений Raspberry Pi, какой бы ни была модель.
Установите Kodi, чтобы превратить Raspberry Pi в домашний медиацентр
Вам нужно решение для медиацентра, и вы слышали о Kodi. Подходит ли он и можете ли вы установить его на свой Raspberry Pi? И как только вы это сделаете, как превратить его в лучший в мире домашний медиацентр? Мы покажем вам, как это сделать.
Подходит ли он и можете ли вы установить его на свой Raspberry Pi? И как только вы это сделаете, как превратить его в лучший в мире домашний медиацентр? Мы покажем вам, как это сделать.
Вам не потребуется многого, чтобы начать работу с медиацентром Kodi и Raspberry Pi. Но если вы хотите улучшить опыт, есть несколько вещей, которые вы можете добавить к базовой настройке.
Медиацентр Raspberry Pi: базовая настройка
Возможно, у вас уже есть Raspberry Pi. В качестве альтернативы, возможно, вы собираетесь купить его. Как минимум вам понадобится:
- Модель Raspberry Pi B+ или новее (мы рекомендуем Raspberry Pi 3B+).
- Дополнительный USB-адаптер Wi-Fi для устройств до Raspberry Pi B+ или 2.
- Кабель HDMI.
- USB-адаптер питания 2 А или специальный блок питания Raspberry Pi.
- Карта MicroSD (рекомендуется 8 ГБ или более).
Если у вас есть ПК для загрузки предпочитаемой операционной системы и записи на карту microSD, вы должны быть готовы к работе.
Расширенная настройка медиацентра Raspberry Pi 3 B+
С момента запуска Pi в 2012 году было выпущено множество итераций, но чтобы насладиться превосходной производительностью Kodi, OSMC или OpenElec, используйте самую последнюю модель — Raspberry Pi 3B+.
Для стандартной установки можно положиться на карту microSD. Однако, если вы планируете использовать Raspberry Pi в качестве системы Kodi в долгосрочной перспективе, вам потребуется более надежное решение для хранения данных. Raspberry Pi поддерживает USB-накопитель, который вы можете использовать для своей собственной библиотеки, а также для загруженных носителей.
Подключение жесткого диска USB к Raspberry Pi для Kodi — разумная идея. Продолжайте читать, чтобы узнать больше об этом и некоторых других дополнительных аппаратных параметрах.
Как установить Kodi на Raspberry Pi
Доступны два варианта установки Kodi на ваш Pi.
Стандартная установка Kodi
Если вы используете Raspbian Jessie на своем Raspberry Pi (или любой из многих других операционных систем Linux, совместимых с Raspberry Pi), вы можете легко установить Kodi вручную через командную строку.
Когда ваш Raspberry Pi уже настроен, просто откройте окно терминала и введите:
sudo apt-get установить коди
После того, как это будет сделано, вам нужно будет отредактировать файл конфигурации, чтобы убедиться, что программное обеспечение медиацентра автоматически загружается при каждой загрузке Raspberry Pi.
судо нано /etc/по умолчанию/коди
Измените параметр ENABLED на 1:
ВКЛЮЧЕН=1
Нажмите Ctrl + Z , чтобы выйти, убедившись, что вы сохранили изменения.
В противном случае вы можете запустить Kodi щелчком мыши с рабочего стола или с помощью одной команды в терминале:
Коди
Готово!
Установите операционную систему Kodi на Raspberry Pi
Однако более предпочтительным может быть вариант с выделенным Raspberry Pi, работающим под управлением уже оптимизированной версии Kodi. Таким образом, он автоматически загрузится в программное обеспечение медиацентра, не возясь с текстовыми файлами.
Здесь у вас есть три основных варианта: LibreELEC, OpenElec и OSMC.
Чтобы использовать OpenElec, вы можете загрузить операционную систему с сайта openelec.tv [Неверный URL-адрес удален] или использовать программное обеспечение NOOBS, чтобы выбрать ее из списка (см. ниже). OSMC также можно установить через NOOBS или загрузить с osmc.tv.
Чтобы узнать о LibreELEC, перейдите на libreelec.tv.
Ручная установка потребует от вас сначала отформатировать карту microSD, а затем скопировать разархивированную загрузку на карту с помощью специального программного обеспечения для записи на SD-карту.
Лучшим вариантом для этого является Etcher, который вы можете скачать с etcher.io. Это доступно для Windows, macOS и Linux и является самым простым инструментом записи во флэш-память, подходящим для SD-карт и USB-накопителей.
После установки запустите Etcher, убедившись, что карта microSD вставлена в картридер вашего компьютера. Нажмите . Выберите образ , чтобы найти файл образа OpenElec или OSMC, затем убедитесь, что под отображается правильная буква диска. Выберите диск 9.0060 . Наконец, нажмите Flash , чтобы начать запись.
Выберите образ , чтобы найти файл образа OpenElec или OSMC, затем убедитесь, что под отображается правильная буква диска. Выберите диск 9.0060 . Наконец, нажмите Flash , чтобы начать запись.
Etcher отобразит сообщение, когда файл IMG будет записан и данные проверены.
После этого SD-карту можно извлечь и вставить в Raspberry Pi. При следующей загрузке Kodi будет готов к использованию!
См. наши руководства по установке ОС Raspberry Pi с помощью NOOBS или установке ОС Raspberry Pi на карту microSD, чтобы получить более подробную информацию о процессе, если вы застряли.
Пульт дистанционного управления
Всегда полезно иметь под рукой USB-клавиатуру, так как вы можете просто подключить ее и перемещаться по пользовательскому интерфейсу Kodi. Большинство из этих сочетаний клавиш Kodi должны работать на Raspberry Pi. Если вы используете Raspberry Pi 3 со встроенным Bluetooth или у вас есть совместимый USB-ключ Bluetooth для устройства, клавиатура Bluetooth также будет полезна.
Однако у вас есть другой выбор: для iOS и Android доступно несколько мобильных приложений, которые могут управлять вашим медиацентром по сети. Мы рекомендуем те, которые произведены Kodi на любой платформе. На iOS найдите официальный Kodi Remote в App Store, а на Android найдите Kore от XBMC Foundation.
После установки эти приложения автоматически обнаружат вашу установку Kodi, если они подключены к той же домашней сети, что и ваш Raspberry Pi.
У вас также есть различные варианты дополнительного оборудования, которое вы можете добавить в свой медиацентр Raspberry Pi Kodi. К ним относятся добавление звукового модуля или даже ИК-приемника для использования с физическим пультом дистанционного управления.
Перезарядите свой медиацентр Raspberry Pi Kodi
На данный момент у вас есть все, что вам нужно, чтобы наслаждаться медиацентром Kodi. Но вы можете пойти дальше. С правильным оборудованием и периферийными устройствами вы можете сделать свой компактный медиацентр Raspberry Pi предметом зависти ваших друзей и семьи.
Используйте Ethernet, а не Wi-Fi
Мы рекомендовали использовать Raspberry Pi 3, но это действительно из соображений производительности, а не чего-либо еще. Поскольку Raspberry Pi 3 поставляется со встроенным беспроводным ключом (а также Bluetooth), у вас может возникнуть соблазн использовать его.
Если ваш Pi расположен рядом с маршрутизатором и у вас есть сильный сигнал, это должно быть нормально, но для достижения наилучших результатов, особенно при потоковой передаче HD-контента, вам следует полагаться на кабель Ethernet.
Это может означать использование адаптеров Powerline, но здесь важно получить наилучшее качество изображения и звука, поэтому используйте все, что работает.
Качественный звук для Kodi
Чтобы сопровождать ваш домашний кинотеатр Kodi на базе Raspberry Pi 3, рекомендуется рассмотреть некоторые улучшения звука.
По умолчанию вы получаете звук через HDMI, и это должно быть нормально. В конце концов, у большинства телевизоров достаточно хороший звук. Но если вам нужен улучшенный звук, возможно, выводимый через звуковую панель, вам понадобится внешний звуковой модуль.
Но если вам нужен улучшенный звук, возможно, выводимый через звуковую панель, вам понадобится внешний звуковой модуль.
Доступны различные USB-совместимые варианты, но в целом они ненадежны или непоследовательны. Вместо этого вам следует взглянуть на плату расширения Full-HD PCM5122 Amplifier X400.
ИК-пульт
Выше мы упоминали, что мобильное приложение для дистанционного управления может работать с любым устройством Kodi, но если вы больше склоняетесь к выделенному удаленному оборудованию, вам понадобится ИК-приемник на Raspberry Pi.
Некоторые из них доступны, либо USB, либо что-то, что подключается непосредственно к плате Raspberry Pi. Все они поставляются с пультом дистанционного управления, позволяющим легко управлять домашним кинотеатром Kodi. Однако обратите внимание, что для регулярного поиска и добавления сторонних репозиториев вам понадобится что-то с клавиатурой или хотя бы клавиатурой.
Найдите совместимый жесткий диск
Для расширенного хранения жизненно необходим жесткий диск. На стандартной карте памяти microSD емкостью 8 ГБ быстро заканчивается место, если она используется для хранения мультимедиа. Между тем нельзя ожидать, что карта емкостью 64 ГБ (или больше) будет работать бесконечно.
На стандартной карте памяти microSD емкостью 8 ГБ быстро заканчивается место, если она используется для хранения мультимедиа. Между тем нельзя ожидать, что карта емкостью 64 ГБ (или больше) будет работать бесконечно.
Хотя современные SD-карты намного надежнее (благодаря лучшему исправлению ошибок), безопаснее полагаться на HDD. Большинство устройств с жестким диском USB можно подключить к Raspberry Pi, хотя все, что вы используете, потребует собственного источника питания.
Вы даже можете подключить диск SATA к Raspberry Pi с помощью платы расширения хранилища.
Устанавливайте только те надстройки, которые вам нужны
Наконец, вам нужно знать о надстройках, доступных для Kodi, и о том, какие из них вы будете использовать. С таким огромным выбором надстроек (официальных и сторонних) вы должны придерживаться узкого набора опций. Чем больше надстроек вы выберете, тем больше потребуется обновить, и это замедлит работу с Kodi.
Наряду с популярными сервисами, такими как YouTube, Hulu, Spotify и BBC iPlayer, можно даже установить Amazon Video, Plex и Netflix.
Niche: TED Talks, определенные каналы YouTube, подкасты и многое другое можно найти в хранилище дополнений. Лучше сначала выяснить, что вы хотите, чтобы не тратить слишком много времени на просмотр бесконечных списков.
Создайте свой собственный домашний кинотеатр Raspberry Pi уже сегодня
Мы не будем делать вид, что это легко собрать, но это, безусловно, просто и достижимо в течение часа. Как только Kodi будет установлен в вашей гостиной или спальне, вы сможете наслаждаться широким выбором надстроек, предназначенных для ваших развлечений, а с несколькими аппаратными улучшениями ваш маленький Raspberry Pi сможет давать результаты, сравнимые с мультимедиа. центральное оборудование стоит в десять раз дороже! Чтобы получить дополнительные советы, ознакомьтесь с другими способами создания доступного домашнего кинотеатра.
Хотите больше от своего медиацентра Raspberry Pi? Почему бы не добавить RetroPie или RecalBox для развлечения в ретро-играх?
Как создать медиацентр Kodi Raspberry Pi
Один из лучших проектов Raspberry Pi, который вы можете сделать, — это медиацентр на базе Kodi. Это просто, доступно и невероятно функционально. С Kodi, работающим на Raspberry Pi, вы сможете транслировать контент из различных надстроек, а также наслаждаться локальными файлами, такими как фильмы, телешоу, музыка и фотографии. Узнайте, как создать медиацентр Kodi Raspberry Pi, от выбора ОС Kodi (операционной системы) до загрузки надстроек, импорта локальных файлов, добавления сетевых ресурсов и многого другого!
Это просто, доступно и невероятно функционально. С Kodi, работающим на Raspberry Pi, вы сможете транслировать контент из различных надстроек, а также наслаждаться локальными файлами, такими как фильмы, телешоу, музыка и фотографии. Узнайте, как создать медиацентр Kodi Raspberry Pi, от выбора ОС Kodi (операционной системы) до загрузки надстроек, импорта локальных файлов, добавления сетевых ресурсов и многого другого!
Что такое Kodi и почему вы должны его использовать?
Kodi, ранее известный как Xbox Media Center (XBMC), представляет собой медиаплеер с открытым исходным кодом. Хотя XBMC изначально работал только на Xbox первого поколения, в конечном итоге он превратился в Kodi Media Center, приложение, совместимое с Linux, macOS, Windows, Android, смарт-телевизорами и многим другим. Бесплатный медиаплеер является кроссплатформенным и написан на C++. Из-за того, что Kodi имеет открытый исходный код, он был портирован на несколько операционных систем (jeOS), включая LibreELEC, OpenELEC и Xbian. По сути, операционная система только для Kodi — это просто дистрибутив (дистрибутив) Linux только для командной строки, в котором установлено приложение Kodi и загружается в Kodi для графического пользовательского интерфейса (GUI).
По сути, операционная система только для Kodi — это просто дистрибутив (дистрибутив) Linux только для командной строки, в котором установлено приложение Kodi и загружается в Kodi для графического пользовательского интерфейса (GUI).
Функциональность медиаплеера обширна, но обычно делится на два разных раздела: воспроизведение локальных файлов и потоковое мультимедиа. Как и VideoLan от VLC, Kodi может воспроизводить практически любой медиафайл, который вы ему подбрасываете. За многие годы использования Kodi я еще не сталкивался с аудио-, видео- или фотофайлами, которые он не мог прочитать. Огромная библиотека надстроек работает аналогично приложениям, доступным для устройств Android и iOS, или потоковым приставкам, таким как Rokus. Например, вы можете загружать надстройки из таких сервисов, как Netflix, Plex и Funimation, для потоковой передачи контента из этих сервисов. А с такими надстройками, как Retroplayer или библиотека ретро-игр Интернет-архива, вы даже можете эмулировать ПЗУ на Kodi.
Что такое Kodi: Бесплатный кроссплатформенный медиацентр с открытым исходным кодом, написанный на C++.
Почему вы должны использовать Kodi:
- Локальное воспроизведение файлов (фильмы, телепередачи, видео, музыка, фото)
- Потоковое мультимедиа из надстроек (например, Plex, Netflix, Funimation, Spotify, YouTube и т. д.)
- Ретро-игры
- Бесплатное использование
- Простота установки
- Легкий, использует мало системных ресурсов
Почему вы должны использовать Kodi на Raspberry Pi?
Будучи легким и использующим очень мало системных ресурсов, Kodi является отличным средством для запуска домашнего кинотеатра (HTPC). Установив Kodi в качестве приложения или с помощью специальной операционной системы Kodi, вы можете воспроизводить практически любой файл из своей медиа-коллекции либо с напрямую подключенного жесткого диска, флэш-накопителя или сетевого ресурса. Тогда есть море надстроек Kodi, доступных для потоковой передачи мультимедиа. Благодаря небольшому форм-фактору и низкому энергопотреблению Raspberry Pi работает с Kodi как чемпион.
Тогда есть море надстроек Kodi, доступных для потоковой передачи мультимедиа. Благодаря небольшому форм-фактору и низкому энергопотреблению Raspberry Pi работает с Kodi как чемпион.
Какая плата Raspberry Pi лучше всего подходит для использования Kodi?
Почти любая плата Raspberry Pi будет отлично работать с Kodi, даже крошечная и недорогая Raspberry Pi Zero. Используя Pi Zero/Zero W, вы можете создать дешевый портативный медиацентр. Что в конечном итоге определяет, на каком Raspberry Pi вы должны запускать Kodi, так это ваши потребности. Raspberry Pi 4 может похвастаться поддержкой 4K 60 FPS (кадров в секунду), поэтому, если вам нужен видеовыход 4K, приобретите Pi 4. Хотя Kodi будет использовать системную оперативную память для буферизации файлов в течение нескольких секунд, он использует очень мало RAMf или кэширования видео. . Часто это не более 60 МБ оперативной памяти. Поэтому даже Raspberry Pi 4 на 1 ГБ должен работать. Raspberry Pi 3 B+ также отлично работает с Kodi, хотя вы ограничены 1080p. Для большинства пользователей Raspberry Pi 4 — лучший вариант. Но Pi 3 B+ остается хорошим выбором, если вам нужно только 1080p и ниже. Для сборки потоковой флешки с питанием от USB Pi 0/0W подойдет очень хорошо.
Для большинства пользователей Raspberry Pi 4 — лучший вариант. Но Pi 3 B+ остается хорошим выбором, если вам нужно только 1080p и ниже. Для сборки потоковой флешки с питанием от USB Pi 0/0W подойдет очень хорошо.
Лучшая плата Raspberry Pi для Kodi:
- Raspberry Pi 4 для 4K и лучший в целом
- Raspberry Pi 3B+ для 1080p
- Raspberry Pi Zero/Zero W для сверхдоступного стика Kodi
Как создать медиацентр Kodi Raspberry Pi — выберите ОС Kodi
Первым шагом в сборке Kodi HTPC с использованием Raspberry Pi является выбор операционной системы Kodi. Во-первых, решите, хотите ли вы запускать Kodi как приложение в операционной системе Linux или Android. Этот маршрут позволяет вам запускать различные программы и просматривать Интернет, использовать офисное программное обеспечение и многое другое. В качестве альтернативы вы можете использовать автономную ОС Kodi, которая просто запускает Kodi, что является отличным выбором, если вам нужны только возможности медиацентра. Геймеры могут предпочесть запустить ретро-игровой дистрибутив, такой как RetroPie, Recalbox или Batocera, который включает Kodi в качестве приложения.
Геймеры могут предпочесть запустить ретро-игровой дистрибутив, такой как RetroPie, Recalbox или Batocera, который включает Kodi в качестве приложения.
Достаточно ОС Kodi для Raspberry Pi
Лучшим дистрибутивом Kodi для Raspberry Pi в целом является LibreELEC. Он может похвастаться выходом 4K 60 FPS. OSMC также является отличным выбором с отличной поддержкой. Фактически, OSMC даже предлагает свое собственное оборудование в Vero 4K, готовой к использованию коробке Kodi. Точно так же XBian рекламирует передовые обновления, предварительно установленные популярные пакеты, такие как VNC и Samba, а также график выпуска новых версий. XBian и LibreELEC работают на Raspberry Pi 4, в то время как OSMC не имеет (на момент написания) совместимости с Raspberry Pi 4.
- LibreELEC: Лучший в целом, с поддержкой Raspberry Pi 4 и возможностями 4K 60 FPS
- OSMC: Отличная поддержка сообщества
- Xbian: Самые свежие обновления, скользящий график выпуска
Игровые ОС в стиле ретро с Kodi
Хотя вы можете установить различные надстройки Kodi для ретро-игр, если вы большой геймер, вы можете предпочесть использовать дистрибутив ретро-игр, который включает Kodi в качестве надстройки. RetroPie — лучший выбор, поскольку он включает в себя самое большое сообщество. Recalbox — достойная альтернатива с большим количеством пользователей. И Batocera, форк Recalbox, работает очень хорошо. Опытные пользователи должны выбрать RetroPie, так как он поддерживает большинство параметров настройки, таких как шейдеры и экспериментальные пакеты. Recalbox и Batocera отлично подходят для начинающих, даже с поддержкой геймпада «из коробки», не требуя сопоставления кнопок.
RetroPie — лучший выбор, поскольку он включает в себя самое большое сообщество. Recalbox — достойная альтернатива с большим количеством пользователей. И Batocera, форк Recalbox, работает очень хорошо. Опытные пользователи должны выбрать RetroPie, так как он поддерживает большинство параметров настройки, таких как шейдеры и экспериментальные пакеты. Recalbox и Batocera отлично подходят для начинающих, даже с поддержкой геймпада «из коробки», не требуя сопоставления кнопок.
- RetroPie: Лучший в целом, лучший выбор для опытных пользователей
- Recalbox: Лучший для начинающих
- Batocera: Отлично подходит для начинающих
Коди как приложение
Помимо отдельной ОС Kodi, вы можете запускать Kodi как приложение из операционной системы, такой как дистрибутив Linux, такой как Debian, Raspbian или Ubuntu. Андроид тоже работает. В специальном настольном дистрибутиве RaspEX на основе Debian предустановлен Kodi с несколькими предустановленными легальными надстройками Kodi, такими как Plex и Netflix.
- Создайте собственный дистрибутив Kodi: Установите Kodi как приложение на ОС Linux или Android
- RaspEX: Полноценный рабочий стол Debian с Kodi, запеченным в
Как установить LibreELEC на Raspberry Pi
Зайдите на официальный сайт LibreELEC. Загрузите последнюю версию LibreELEC для Raspberry Pi. Вы можете использовать создатель загрузочного диска LibreELEC или использовать автономную загрузку образа. Если вы выберете метод создания LibreELEC USB-SD, выберите вариант для используемой ОС хоста. Если вы просматриваете на компьютере с Windows, выберите Скачать для Windows . В Linux выберите 32-разрядную или 64-разрядную утилиту для создания USB-SD-карт для Linux, а для macOS выберите Загрузить для macOS . Загрузив соответствующую утилиту, запустите ее и в первом раскрывающемся списке выберите свою версию Pi, например, Raspberry Pi 2 и 3 или Pi 4.
Далее загрузите или выберите локальный образ. Если у вас уже загружено изображение, нажмите . Выберите файл и найдите его на жестком диске. Или нажмите Загрузите , чтобы получить его.
Если у вас уже загружено изображение, нажмите . Выберите файл и найдите его на жестком диске. Или нажмите Загрузите , чтобы получить его.
После этого выберите загрузочный носитель, в данном случае карту microSD. Когда все настроено правильно, нажмите Write Image и подождите, пока образ успешно запишется на карту microSD.
Если вы предпочитаете использовать другую программу для монтажа образов, например Etcher, перейдите в раздел загрузок и найдите версию Raspberry Pi (Raspberry Pi 0/W, Pi 1, Pi 2, Pi 3/3 B+, или Pi 4) и загрузите файл изображения. Это файл IMG.GZ, поэтому в зависимости от используемого вами программного обеспечения для монтажа вам может потребоваться сначала распаковать его с помощью такой программы, как 7Zip. Например, с помощью Etcher вы можете смонтировать IMG.GZ прямо на карту microSD, которая будет загружаться Pi. Либо разархивируйте файл образа с помощью 7Zip, затем запишите его на карту microSD, либо смонтируйте IMG. GZ напрямую.
GZ напрямую.
С помощью любого метода, утилиты карты USB-SD или процедуры автономного монтажа образа, когда ваша карта microSD правильно создана, вставьте ее в Raspberry Pi и запустите.
Как установить OSMC на Raspberry Pi
OSMC или Open Source Media Center — это фантастическая ОС Kodi, работающая на Raspberry Pi. Перейдите в раздел загрузок OSMC, и вы сможете загрузить инструмент для создания загрузочного образа или прямой образ диска. Для программы с загрузочным носителем есть вариант для Windows и приложение для macOS (извините, пользователи Linux, для вас нет инструмента для создания загрузочного образа).
Среди отдельных образов вы найдете образ Raspberry Pi 1/Zero/Zero W и вариант Raspberry Pi 2/3/3 B+. Это IMG.GZ. С помощью такой программы, как Etcher, установите его на карту microSD. Когда закончите, вставьте карту microSD в Raspberry Pi.
Как установить XBian на Raspberry Pi
Чем XBian отличается от OSMC и LibreELEC, так это новейшими обновлениями и скользящим графиком выпуска. Перейдите на страницу загрузок и скачайте установщик XBian для Windows, macOS или Linux. В качестве альтернативы возьмите образ для Raspberry Pi и смонтируйте его с помощью такой программы, как Etcher.
Перейдите на страницу загрузок и скачайте установщик XBian для Windows, macOS или Linux. В качестве альтернативы возьмите образ для Raspberry Pi и смонтируйте его с помощью такой программы, как Etcher.
Как установить RetroPie, Recalbox и Lakka
Как и в случае с достаточным количеством операционных систем Kodi LibreELEC, XBian и OSMC, установка ретро-игровых дистрибутивов для Raspberry Pi довольно проста. Для RetroPie загрузите правильный образ для своей платы Pi, либо образ Pi 0/1, либо образ Pi 2/3. Это IMG.GZ, поэтому вам может потребоваться распаковать IMG-файл RetroPie перед его установкой на карту microSD.
С Recalbox вам снова нужно выбрать подходящий установщик для вашей платы Raspberry Pi, будь то корпус Raspberry Pi 1/Pi 0/GPi, Pi 2 или Pi 3/3 A+/3 B+. Образ Recalbox представляет собой IMG.XZ, поэтому вы можете либо извлечь сжатый IMG, либо смонтировать его прямо на карту microSD.
Batocera выпускается во множестве вкусов. Специально для Raspberry Pi есть образ Raspberry Pi 0 W/WH, установщик Pi B/B+, вариант Pi A/A+, итерации Pi 2 B, Pi 3 B/B+ и Pi 3 A+. После того, как вы скопировали последнюю версию Batocera IMG.GZ, либо распакуйте файл образа, либо смонтируйте его непосредственно на карту microSD с помощью такой программы, как Etcher.
После того, как вы скопировали последнюю версию Batocera IMG.GZ, либо распакуйте файл образа, либо смонтируйте его непосредственно на карту microSD с помощью такой программы, как Etcher.
Как установить RaspEX Kodi
Установив RaspEX Kodi, вы получите настольный дистрибутив на основе Raspbian 10 Buster с предустановленной Kodi v18.3 Leia и легальными надстройками Kodi, такими как Plex, Netflix и Amazon Video, уже загруженными, просто войдите в систему, чтобы использовать. Кроме того, включены несколько распространенных приложений Raspberry Pi, таких как Firefox, Chromium и VLC. На странице RaspEX Kodi загрузите файл IMG. Это заархивированный IMG, поэтому разархивируйте его, а затем используйте приложение, такое как Etcher, чтобы смонтировать его на карту microSD. После этого вставьте его в свой Pi и загрузитесь.
Самодельный медиацентр Kodi
Если вы предпочитаете просто использовать дистрибутив для рабочего стола по вашему выбору и установить Kodi в качестве приложения, это довольно просто. Откройте командную строку и запустите обновление:
Откройте командную строку и запустите обновление:
sudo apt-get update && apt-get upgrade
Затем установите Коди:
sudo apt-get установить коди
Вот оно! Проще простого).
Как установить надстройки Kodi и рекомендуемые надстройки
После установки Kodi вам нужно выполнить базовую настройку, включающую установку надстроек. Рекомендуется разрешить установку надстроек Kodi из неизвестных источников или приложений, которых нет в репозиториях Kodi. Перейдите к Настройки > Системные настройки и включите Неизвестные источники . Вы увидите предупреждение, прочтите его и нажмите Ok .
Теперь вернитесь Дополнения > Загрузите и выберите тип надстройки, например .Дополнения для видео или Дополнения для музыки . Например, вы можете установить официальную надстройку Plex для Kodi из репозитория Kodi, выбрав Надстройки > Скачать > Видео надстройки > Plex > Установить . Затем загружается и устанавливается надстройка Plex для Kodi. После загрузки откройте надстройку Plex и войдите в систему, используя свои учетные данные Plex. После этого вы сможете транслировать со своего сервера Plex.
Затем загружается и устанавливается надстройка Plex для Kodi. После загрузки откройте надстройку Plex и войдите в систему, используя свои учетные данные Plex. После этого вы сможете транслировать со своего сервера Plex.
Существует множество легальных дополнений Kodi для ваших развлекательных нужд. Я рекомендую использовать Plex, Spotify, PopcornFlix, BBC iPlayer, Crackle, Funimation NOW и YouTube. Classic Cinema Online также является отличным вариантом и одним из лучших бесплатных легальных сайтов потокового кино. USTVNow и Pluto TV отлично подходят для прямых трансляций. А для ретро-игр браузер ROM Collection открывает двери для эмуляции с Kodi.
Лучшие легальные дополнения Kodi:
- Плекс
- Нетфликс
- Спотифай
- ПопкорнФликс
- BBC iPlayer
- Треск
- Funimation СЕЙЧАС
- Плутон ТВ
- Ютуб
- УСТВСейчас
- Классический кинотеатр онлайн
- Браузер коллекции ПЗУ
Как добавить источники мультимедиа в Kodi
Помимо потокового мультимедиа, вы также можете добавить локальные источники мультимедиа, такие как сетевые диски или файлы с подключенных жестких дисков. Чтобы просмотреть видео, выберите Видео > Файлы > Добавить видео > Обзор и найдите папку с видео на подключенном жестком диске или флэш-накопителе. Затем нажмите Ok . После этого используйте имя по умолчанию или переименуйте этот источник видео.
Чтобы просмотреть видео, выберите Видео > Файлы > Добавить видео > Обзор и найдите папку с видео на подключенном жестком диске или флэш-накопителе. Затем нажмите Ok . После этого используйте имя по умолчанию или переименуйте этот источник видео.
Далее установите тип контента. Это может быть фильмы , телешоу , музыкальные клипы или Нет . Выберите данные парсера, например The Movie Database . Вы можете выбрать множество различных настроек, таких как сохранение оригинального названия, включение фан-арта и включение трейлеров через YouTube.
Если у вас есть удаленный источник, вы можете добавить свою сетевую папку. У меня есть безголовый сервер ThinkServer TS140 Plex, и я добавил его в качестве общего сетевого ресурса на свой Raspberry Pi Kodi HTPC. Таким образом, я мог воспроизводить любые фильмы, телепередачи и музыку на своем сервере. Перейдите к 9 0059 Видео > Файлы > Добавить видео > Обзор > Добавить сетевое расположение… и выберите сервер SMB или удаленный NAS. Для этого вам потребуется ввести имя сервера, протокол (например, SMB) и сетевой адрес (IP-адрес) или имя устройства.
Перейдите к 9 0059 Видео > Файлы > Добавить видео > Обзор > Добавить сетевое расположение… и выберите сервер SMB или удаленный NAS. Для этого вам потребуется ввести имя сервера, протокол (например, SMB) и сетевой адрес (IP-адрес) или имя устройства.
Процесс тот же для фотографий или музыки, но вы замените видео на музыку или фото .
Как собрать Kodi Raspberry Pi HTPC — Заключительные мысли
Собрать ПК для домашнего кинотеатра с Kodi на Raspberry Pi невероятно просто. Тем не менее, он предоставляет массу функций. Вы сможете воспроизвести всю свою медиа-коллекцию фильмов, телешоу и музыки в одном месте вместе с красивой обложкой. А надстройки для потоковой передачи для Kodi позволяют получать доступ к контенту из различных источников, включая Spotify, Funimation и YouTube. Это отличное приложение для обрезки шнура. Лично я предпочитаю запускать LibreELEC на Raspberry Pi 4 или RetroPie на Pi 3 B+. У меня синхронизирован сервер Plex через удаленный сетевой ресурс, а также установлено множество плагинов, включая Plex, Funimation и Netflix. И достаточно просто подключить флешку, полную рипов DVD или Blu-ray для воспроизведения с Kodi. В целом, медиацентр Raspberry Pi Kodi — один из самых простых, но наиболее полезных проектов Raspberry Pi, которые вы можете выполнить.
У меня синхронизирован сервер Plex через удаленный сетевой ресурс, а также установлено множество плагинов, включая Plex, Funimation и Netflix. И достаточно просто подключить флешку, полную рипов DVD или Blu-ray для воспроизведения с Kodi. В целом, медиацентр Raspberry Pi Kodi — один из самых простых, но наиболее полезных проектов Raspberry Pi, которые вы можете выполнить.
Мо Лонг — редактор, писатель и технический специалист, особенно ценящий Linux, Raspberry Pi и ретро-игры. Пишет в Интернете с 2013 года, у Мо есть подписи на MakeUseOf, TechBeacon, DZone, SmartHomeBeginner, DEV.to, DVD Netflix и Electropages. Вы можете прочитать его статьи о кино и поп-культуре на Cup of Moe, ознакомиться с его техническими обзорами, руководствами и учебными пособиями на Tech Up Your Life и услышать его мысли о фильмах в подкасте Celluloid Fiends. Помимо написания и редактирования, у Мо есть онлайн-курс «Руководство для начинающих по партнерскому ведению блога с нуля».

 Это гарантирует правильное отображение библиотеки при загрузке.
Это гарантирует правильное отображение библиотеки при загрузке. txt
txt cfg
cfg txt
# Temp sensor uses w1 and GPIO 4
# BMP280 pls
dtparam=i2c1=on
dtparam=i2c_arm=on
# IR RC
dtoverlay=lirc-rpi
dtparam=gpio_in_pin=18
dtparam=gpio_out_pin=17
# RTC
dtparam=i2c_arm=on
dtoverlay=i2c-rtc,ds3231
txt
# Temp sensor uses w1 and GPIO 4
# BMP280 pls
dtparam=i2c1=on
dtparam=i2c_arm=on
# IR RC
dtoverlay=lirc-rpi
dtparam=gpio_in_pin=18
dtparam=gpio_out_pin=17
# RTC
dtparam=i2c_arm=on
dtoverlay=i2c-rtc,ds3231
