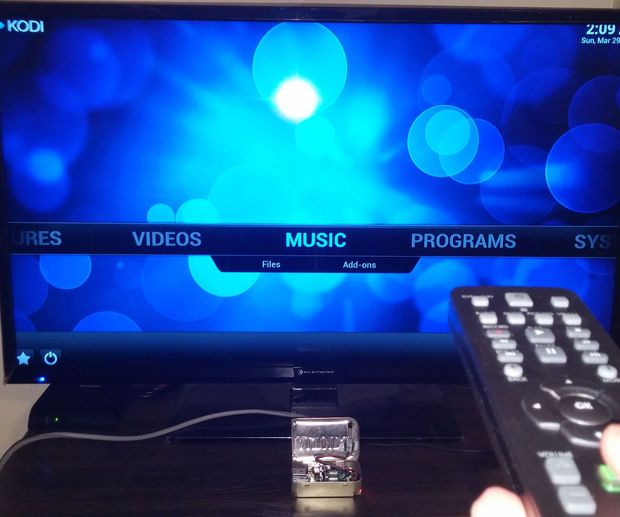Как превратить Raspberry Pi в медиасервер. Какие есть варианты медиасерверов для Raspberry Pi. В чем преимущества и недостатки каждого решения. На что обратить внимание при выборе медиасервера для Raspberry Pi.
Обзор медиасерверных решений для Raspberry Pi
Raspberry Pi — популярная платформа для создания домашнего медиасервера. Компактность, низкое энергопотребление и доступная цена делают его отличным выбором для организации централизованного хранения и потоковой передачи медиафайлов. В этой статье мы рассмотрим 7 лучших вариантов настройки Raspberry Pi в качестве медиасервера.
Основные преимущества использования Raspberry Pi как медиасервера:
- Низкая стоимость оборудования
- Компактные размеры
- Малое энергопотребление
- Возможность круглосуточной работы
- Широкий выбор программного обеспечения
- Простота настройки и обслуживания
ReadyMedia (MiniDLNA) — простой DLNA-сервер
ReadyMedia (ранее известный как MiniDLNA) — это легковесный DLNA/UPnP-AV сервер, который можно легко установить на стандартную операционную систему Raspberry Pi — Raspbian.
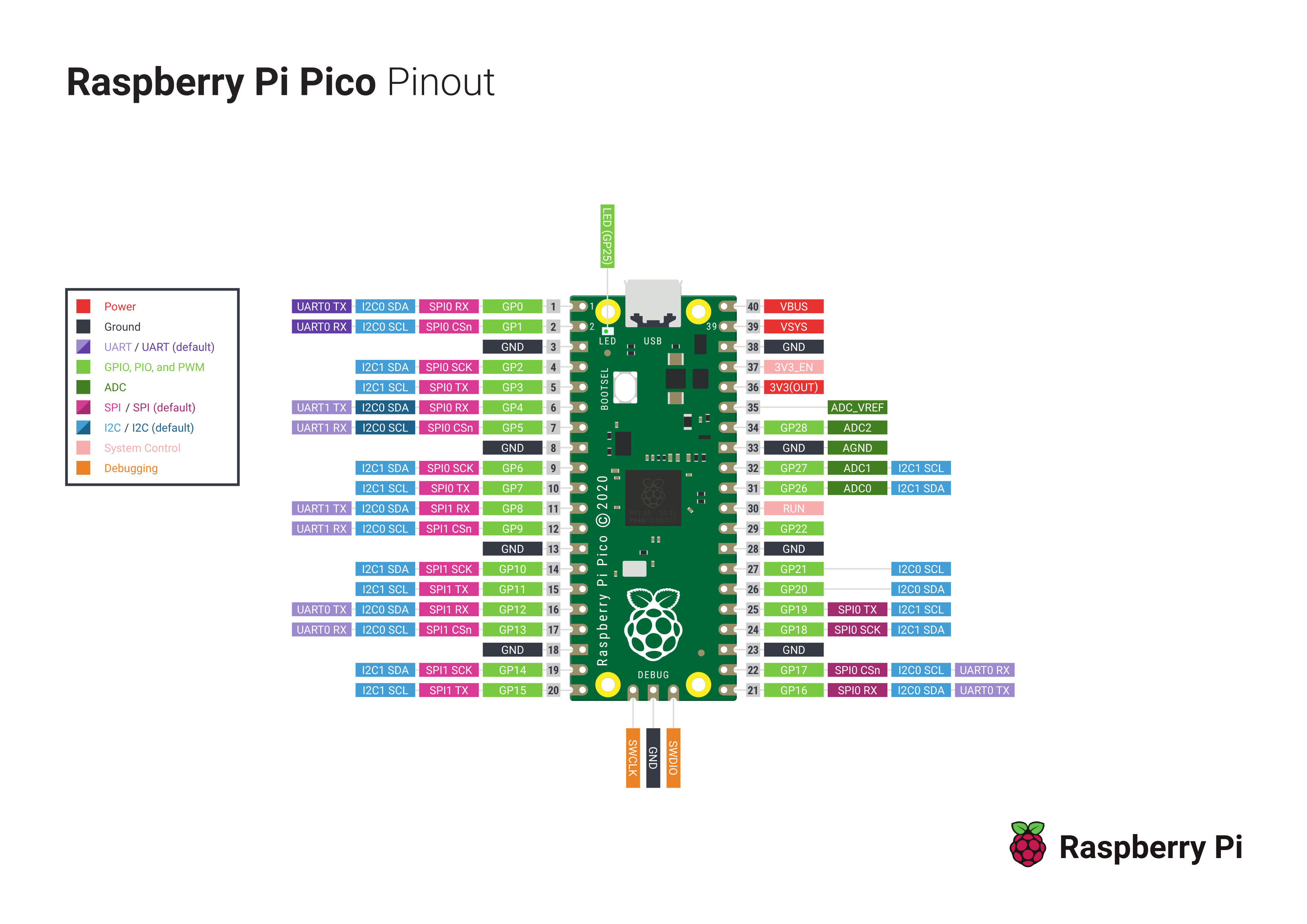
Основные характеристики ReadyMedia:
- Простая установка через менеджер пакетов
- Минимальное потребление ресурсов
- Совместимость с большинством DLNA-клиентов
- Быстрая индексация медиафайлов
- Поддержка видео, аудио и изображений
Для установки ReadyMedia достаточно выполнить команду:
sudo apt install minidlna
Затем необходимо настроить пути к медиафайлам в конфигурационном файле и запустить сервис. ReadyMedia отлично подходит для простого потокового вещания медиафайлов без дополнительных функций.
Kodi — мультимедийный центр с богатым функционалом
Kodi (ранее XBMC) — это популярный медиацентр с открытым исходным кодом, который можно установить на Raspberry Pi в виде отдельной операционной системы или как приложение.
Ключевые возможности Kodi:
- Поддержка большого количества медиаформатов
- Богатая библиотека дополнений
- Удобный пользовательский интерфейс
- Возможность потоковой передачи по DLNA/UPnP
- Поддержка различных скинов
- Встроенный медиаплеер
Существует несколько дистрибутивов на базе Kodi для Raspberry Pi:
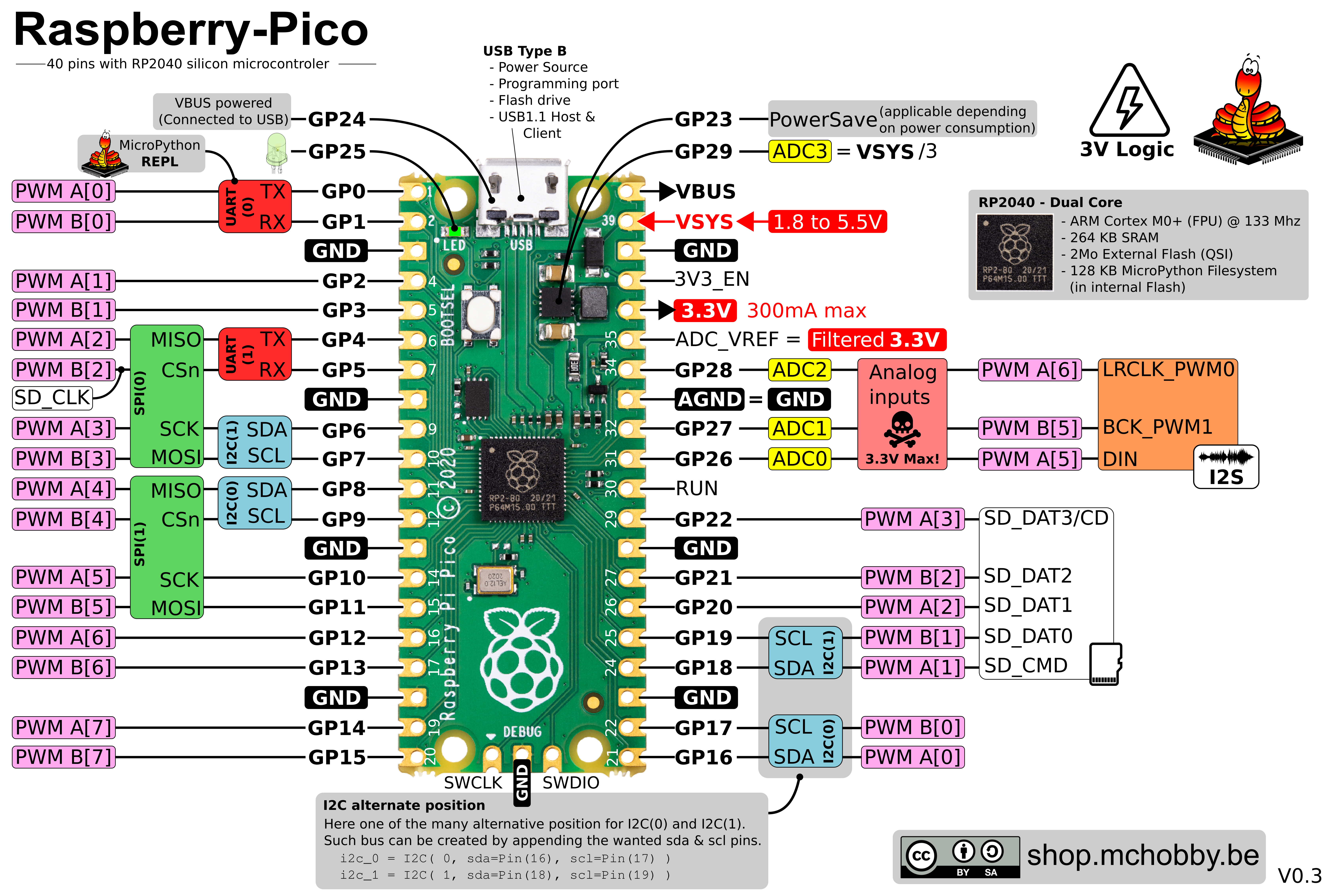
- OSMC
- LibreELEC
- OpenELEC
Их можно установить, записав образ на SD-карту. Также возможна ручная установка Kodi в Raspbian:
sudo apt install kodi
Kodi предоставляет широкие возможности для организации медиабиблиотеки и потокового вещания, но требует больше ресурсов по сравнению с легковесными решениями.
Mopidy — музыкальный сервер с поддержкой стриминговых сервисов
Mopidy — это расширяемый музыкальный сервер, написанный на Python. Он позволяет организовать потоковое вещание музыки с локального хранилища и популярных стриминговых сервисов.
Основные возможности Mopidy:
- Поддержка локальных файлов и онлайн-сервисов
- Интеграция со Spotify, SoundCloud, Google Music
- Управление через веб-интерфейс или мобильные приложения
- Расширяемость с помощью плагинов
- API для создания собственных клиентов
Для установки Mopidy на Raspberry Pi можно воспользоваться следующими командами:
sudo apt install mopidy
sudo pip3 install Mopidy-Spotify
sudo pip3 install Mopidy-Scrobbler
Mopidy отлично подходит для создания музыкального сервера с интеграцией различных источников. При этом он достаточно легковесен для Raspberry Pi.

OpenMediaVault — многофункциональный NAS
OpenMediaVault (OMV) — это операционная система на базе Debian для создания сетевого хранилища (NAS). Она предоставляет широкие возможности для управления хранением и предоставления доступа к файлам.
Ключевые особенности OpenMediaVault:
- Веб-интерфейс для управления
- Поддержка различных протоколов доступа (SMB, FTP, NFS)
- Возможность расширения функционала через плагины
- Мониторинг состояния системы
- Управление RAID-массивами
- Интеграция с облачными хранилищами
Для установки OpenMediaVault на Raspberry Pi необходимо записать образ системы на SD-карту. После настройки OMV можно использовать как полноценный домашний медиасервер с широкими возможностями управления.
Plex Media Server — мощный медиасервер с поддержкой транскодирования
Plex — это популярное решение для организации медиабиблиотеки и потокового вещания на различные устройства. Plex Media Server можно установить на Raspberry Pi для создания домашнего медиацентра.
Основные возможности Plex:

- Автоматическая каталогизация медиафайлов
- Транскодирование видео «на лету»
- Поддержка большого количества клиентских устройств
- Удаленный доступ через интернет
- Синхронизация просмотра между устройствами
- Дополнительные каналы и плагины
Для установки Plex Media Server на Raspberry Pi можно воспользоваться следующими командами:
sudo apt install apt-transport-https
curl https://downloads.plex.tv/plex-keys/PlexSign.key | sudo apt-key add -
echo deb https://downloads.plex.tv/repo/deb public main | sudo tee /etc/apt/sources.list.d/plexmediaserver.list
sudo apt update
sudo apt install plexmediaserver
Plex предоставляет богатый функционал, но может быть требователен к ресурсам Raspberry Pi, особенно при транскодировании видео.
Pi MusicBox — специализированный музыкальный сервер
Pi MusicBox — это дистрибутив на базе Raspbian, оптимизированный для создания музыкального сервера на Raspberry Pi. Он основан на Mopidy и предоставляет готовое решение для потокового вещания музыки.
Ключевые особенности Pi MusicBox:

- Простая установка и настройка
- Поддержка Spotify, Google Music, SoundCloud
- Интеграция с AirPlay и DLNA
- Веб-интерфейс для управления
- Возможность использования как Spotify Connect устройства
- Поддержка различных аудиовыходов
Для установки Pi MusicBox достаточно записать образ на SD-карту и выполнить базовую настройку через конфигурационный файл. Это готовое решение для быстрого развертывания музыкального сервера на Raspberry Pi.
Emby — открытая альтернатива Plex
Emby — это открытый медиасервер, предоставляющий функционал, схожий с Plex. Он позволяет организовать библиотеку медиафайлов и обеспечить доступ к ним с различных устройств.
Основные возможности Emby:
- Автоматическая организация медиатеки
- Транскодирование видео при необходимости
- Веб-интерфейс и мобильные приложения
- Поддержка Live TV и DVR
- Родительский контроль
- Синхронизация просмотра между устройствами
Для установки Emby на Raspberry Pi можно воспользоваться следующими командами:
wget https://github.com/MediaBrowser/Emby.Releases/releases/download/4.6.4.0/emby-server-deb_4.6.4.0_armhf.deb
sudo dpkg -i emby-server-deb_4.6.4.0_armhf.deb
sudo apt-get install -f
Emby предоставляет большинство функций Plex, но с открытым исходным кодом. При этом он может быть менее требовательным к ресурсам Raspberry Pi.
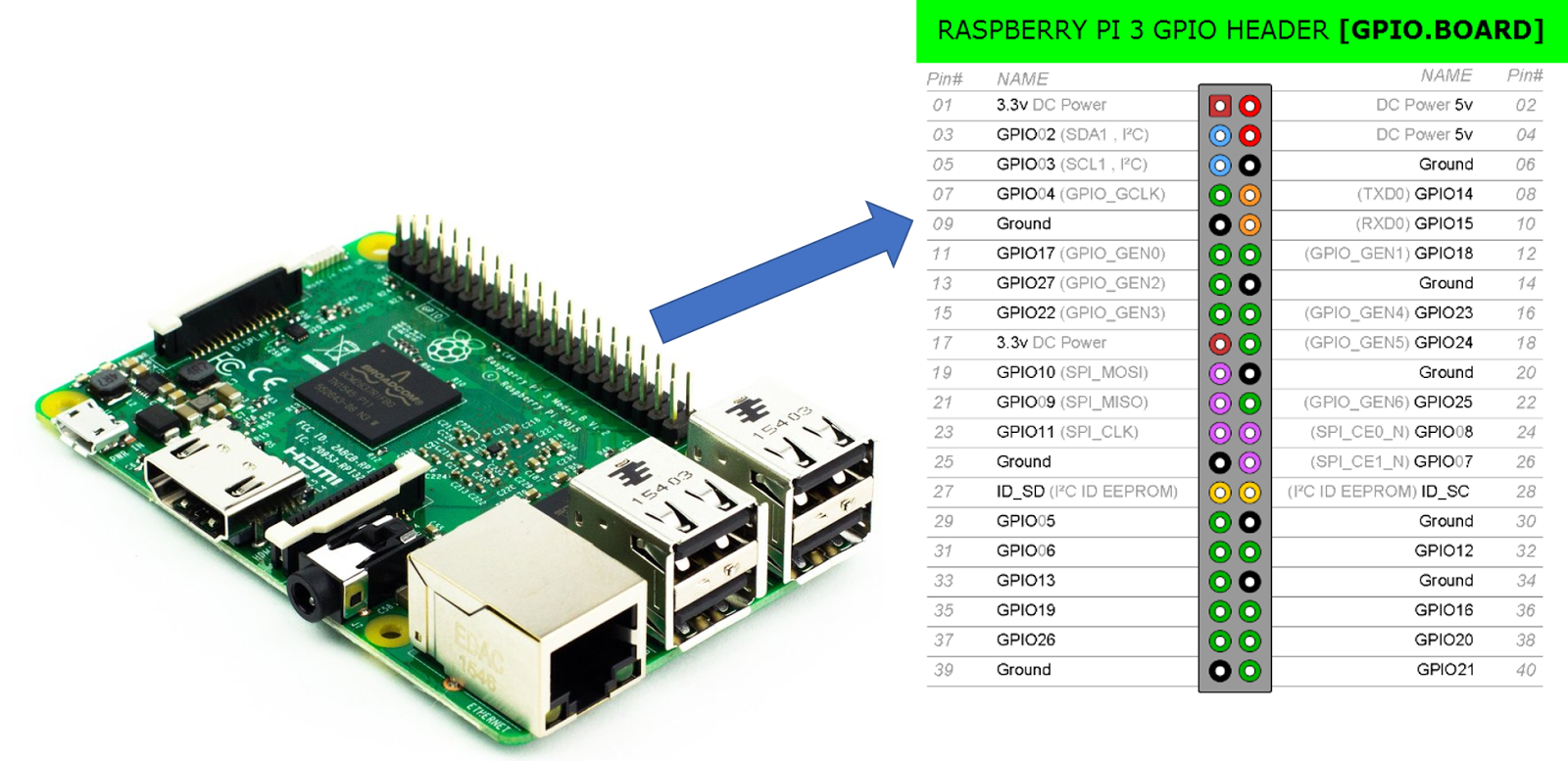
Выбор оптимального решения для медиасервера
При выборе медиасервера для Raspberry Pi следует учитывать несколько факторов:
- Тип медиафайлов (видео, аудио, фото)
- Необходимость транскодирования
- Количество клиентских устройств
- Требуемый функционал (автоматическая каталогизация, удаленный доступ и т.д.)
- Производительность конкретной модели Raspberry Pi
- Простота настройки и обслуживания
Для простого домашнего использования подойдут легковесные решения вроде ReadyMedia или Pi MusicBox. Если требуется больше функций, стоит обратить внимание на Kodi или Emby. Plex предоставляет наиболее богатый функционал, но может быть требователен к ресурсам.
Оптимальный выбор зависит от конкретных потребностей и имеющегося оборудования. Рекомендуется попробовать несколько вариантов, чтобы найти наиболее подходящее решение.
7 способов настроить Raspberry Pi в качестве медиасервера
Один из самых популярных способов использования бюджетных Raspberry Pi – в качестве медиа центра. Совершенно не имеет значения используете ли вы модель А, Raspberry Pi Zero или Pi 4. Хотя более поздняя модель, естественно, будет обеспечивать превосходную производительность, все модели могут предоставить компактное, доступное и экономичное решение для медиа-центра.
Предлагаем вам несколько вариантов медиа-сервера на Raspberry Pi. Ниже мы расскажем о них подробнее, рассмотрим особенности, преимущества и недостатки каждого.
Медиасерверные Дистрибутивы для Raspberry Pi
Для Raspberry Pi доступны различные медиа-серверные решения. Одни поддерживают только видео, другие только аудио, но большинство обрабатывает все типы мультимедиа.
Мы собрали лучшие решения для мультимедийных серверов на Raspberry Pi:
- ReadyMedia
- OpenElec (Kodi)
- Mopidy
- OpenMediaVault
- Plex Media Server
- Pi Music Box
- Emby
Какое же из этих приложений вам стоит установить на SD-карту вашего Raspberry Pi?
1.
 ReadyMedia (Mini DLNA)
ReadyMedia (Mini DLNA)Ранее известная как MiniDLNA, ReadyMedia устанавливается на стандартную операционную систему Raspberry Pi, Raspbian Buster. Начните с монтирования дисковода(ов) с данными носителя, а затем используйте стандартную команду установки:
sudo apt install minidlna
В отличие от других примеров в этой статье, в случае с ReadyMedia необходима некоторая ручная настройка, которая описана в этом видео. После установки этот простой инструмент совместим с DLNA/UPnP-AV, а это означает, что любое DLNA-совместимое устройство сможет обнаружить ваш Pi и воспроизвести мультимедиа с него.
Ready Media – это быстрая, легкая и легко настраиваемая система, позволяющая просто передавать потоковое мультимедиа и не интересоваться его индексацией.
2. Потоковое видео Kodi с OpenElec
Пожалуй, самое узнаваемое имя в этом списке – Kodi, и его можно поставить на Raspberry Pi. Самый популярный способ – написать полный дистрибутив на Kodi на свой Raspberry Pi. Выберите OpenElec или OSMC или LibreElec. Возможно, вы уже знаете, что OpenElec теперь доступен на NOOBs для простой установки. Однако вы также можете сделать это вручную, записав полный дистрибутив на основе Kodi в уже установленную Raspbian используя:
Самый популярный способ – написать полный дистрибутив на Kodi на свой Raspberry Pi. Выберите OpenElec или OSMC или LibreElec. Возможно, вы уже знаете, что OpenElec теперь доступен на NOOBs для простой установки. Однако вы также можете сделать это вручную, записав полный дистрибутив на основе Kodi в уже установленную Raspbian используя:
sudo apt install kodi
Подождите минуточку! Разве медиасерверы на базе Kodi в действительности не являются медиацентрами? Все правильно, поэтому они оба здесь.
Хотя вы можете использовать эти дистрибутивы, или вручную установленный Kodi, в качестве решения для медиацентра или HTPC, наличие DLNA/UPnP протоколов означает, что Kodi (и его форки) могут применяться в качестве медиасервера. Впрочем, если вы используете дистрибутив на базе Kodi, вам не нужен медиасервер, так как он у вас уже есть. Просто откройте «Настройки» > «Сервисы» > «UPnP» и включите общий доступ к видео и музыкальным библиотекам. Теперь вы можете транслировать контент из вашей системы на базе Kodi.
3. Mopidy
Ищете только аудио-серверное решение для Raspberry Pi?
Благодаря поддержке пользовательских решений и API-интерфейсов Python, JSON-RPC и JavaScript, Mopidy – это больше, чем просто музыкальный сервер. Возможно, Mopidy самый мощный из доступных музыкальных серверов Raspberry Pi, одинаково хорошо воспроизводящий как треки из дисковой библиотеки, так и потоковые передачи со стриминговых сервисов: Spotify, SoundCloud или Google Play Music.
В приведенном выше видео Mopidy установлен на Raspberry Pi, встроенный в кассетный ретро-плеер. Благодаря кнопкам и колесику регулировки громкости, подключенным к GPIO Pi, воспроизведение звука осуществляется через пользовательское расширение Mopidy.
Теги NFC в кассетах используются для быстрого воспроизведения определенных плейлистов Spotify.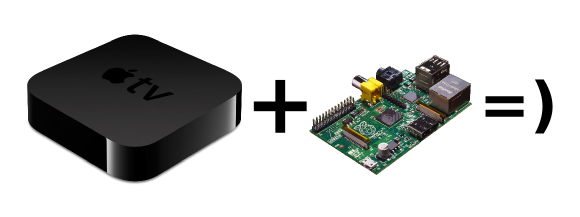 Это всего лишь один из способов, с помощью которых поддержка расширений Mopidy может улучшить качество звука. Узнайте больше на www.mopidy.com
Это всего лишь один из способов, с помощью которых поддержка расширений Mopidy может улучшить качество звука. Узнайте больше на www.mopidy.com
Скачать Mopidy
4. Создать Стриминговый Сервер Raspberry Pi с OpenMediaVault
По общему мнению, OpenMediaVault ближе к NAS (Network Attached Storage), чем к медиасерверу, — это разумный выбор для владельцев Pi, желающих получить доступ к своим медиафайлам с любого устройства в той же сети.
Установка хоть и проста, но занимает значительное время. И вы можете столкнуться с проблемами при монтировании жестких дисков, подключенных к вашему Pi. Впрочем, это легко преодолеть, и вы сможете правильно настроить систему.
Среди функций OMV – поддержка ИБП (источник бесперебойного питания) и статистика, помогающая в мониторинге системы. Так же имеется поддержка файловых систем EXT3/EXT4/XFS/JFS, а RAID может быть настроен для зеркалирования жесткого диска. SSH, FTP, TFTP, SMB и RSynk поддерживаются для прямого подключения к вашему устройству OMV. Однако, как правило, вы получаете доступ к нему по IP- адресу, открывая его в браузере.
Так же имеется поддержка файловых систем EXT3/EXT4/XFS/JFS, а RAID может быть настроен для зеркалирования жесткого диска. SSH, FTP, TFTP, SMB и RSynk поддерживаются для прямого подключения к вашему устройству OMV. Однако, как правило, вы получаете доступ к нему по IP- адресу, открывая его в браузере.
Так же для OMV доступны различные плагины, такие как Bittorrent клиент.
Скачать OpenMediaVault
5. Plex Media Server
Если вы предпочитаете просто потоковую передачу с настольного компьютера или выделенного медиа-сервера на Raspberry Pi, выбирайте Plex. Одно из популярных приложений для потоковой передачи мультимедиа в домашних условиях, Plex может использоваться для стриминга контента на любые устройства.
Существую мобильные приложения Plex, доступные для Android и IOS. Стриминговые сервисы такие как Apple TV, Amazon Fire TV и многие другие Smart TV имеют клиент для Plex. Даже для Xbox One и PlayStation 4 вы найдете свой клиент для Plex, а также для Windows, MacOS и Kodi.
Стриминговые сервисы такие как Apple TV, Amazon Fire TV и многие другие Smart TV имеют клиент для Plex. Даже для Xbox One и PlayStation 4 вы найдете свой клиент для Plex, а также для Windows, MacOS и Kodi.
Обратите внимание, что Plex требует, чтобы ваши файлы были названы в определенном формате. Это позволяет программному обеспечению извлекать соответствующие метаданные, обложки альбомов или DVD, списки треков и тому подобное, из интернета.
На странице поддержки на сайте Plex есть подробное объяснение об организации и правильном наименовании файлов.
Принимая во внимание все вышесказанное, Plex должен стать вашим первым выбором.
6. Pi MusicBox
Описанный как «Швейцарский армейский нож потоковой музыки» в мире Raspberry Pi, Pi MusicBox передает потоковое аудио на подключенный динамик. Это может быть Spotify или другие онлайн сервисы, а также локальная или сетевая музыка с вашего NAS. Есть поддержка TuneIn и других веб-радио сервисов, и подкастов iTunes.
Это может быть Spotify или другие онлайн сервисы, а также локальная или сетевая музыка с вашего NAS. Есть поддержка TuneIn и других веб-радио сервисов, и подкастов iTunes.
Pi MusicBox поддерживает аудио через USB, беспроводную связь Spotify Connect, Air Tunes/ Air Play и потоковую передачу данных DLNA. Это означает, что музыку, передаваемую через Raspberry Pi, можно воспроизводить на любом мобильном телефоне, планшете или умном телевизоре.
Pi MusicBox основан на Mopidy (номер 3 в этой статье), поэтому, если вы ищите предварительно сконфигурированное решение Mopidy, попробуйте это. Узнайте больше на www.pimusicbox.com
Скачать Pi MusicBox
7. Emby Media Сервер на Raspberry Pi
Наконец, Emby, решение для медиасерверов с поддержкой фотографий, видео и музыки. Приложение передает ваши данные на планшеты Android, iPhone, iPad и Windows, имеет поддержку Android TV, Amazon Fire, Chromecast, Roku, Xbox One и многих других.
С помощью Emby можно настроить родительский контроль, что делает его идеальным семейным медиасервером на Raspberry Pi. Emby может выполнять функции фото-сервера Raspberry Pi, видео- и аудиосервера.
Emby может выполнять функции фото-сервера Raspberry Pi, видео- и аудиосервера.
Для упрощения потоковой передачи контента на сервер и с него есть поддержка DLNA.
Для установки Emby доступно несколько вариантов. Самым простым будет использование дистрибутива Raspberry Pi от DietPi. После установки выберете пункт меню «Software Optimized», а затем Emby Server.
Узнайте больше про Emby на emby.media.
Мы представили вам семь вариантов настройки Raspberry Pi в качестве медиасервера, способного транслировать фильмы, фотографии и музыку на устройства по всему дому одним нажатием кнопки. Установка и настройка каждого из них происходит достаточно быстро.
Вам стоит превратить ваш Raspberry Pi в мультимедийный сервер, стартующий за минуту и готовый передавать файлы по всему дому. И это всего лишь одно из великолепных применений для Raspberry Pi.
OpenELEC против OSMC для Raspberry Pi 2 Media Center
OpenELEC vs OSMC 2015
1.
2. Рабочая скорость
3. Интерфейс / Скин
4. Опции и особенности
OpenELEC OSMC Сравнение – Заключительные мысли
Этот пост представляет собой сравнение OpenELEC с OSMC на недавно выпущенной Raspberry Pi 2 Model B. Многие из вас могут быть знакомы с нашим предыдущим сравнением Xbian, OpenELEC и Raspbmc. Позже, в 2014 году, я сравнил OpenELEC с Raspbmc и пришел к выводу, что они оба были шея и шея, но с небольшим перевесом по сравнению с Raspbmc. Хорошие времена изменились: Raspberry Pi 2 уже здесь, XBMC теперь Kodi, а Raspbmc теперь OSMC. Xbian все еще болтается, но основными игроками сейчас, похоже, являются OpenELEC, за которым следует новая OSMC. Итак, давайте посмотрим на краткое сравнение OSMC и OpenELEC как операционных систем медиацентра на Raspberry Pi 2.
OpenELEC vs OSMC 2015
Хотя и OSMC (Open-Source Media Center), и OpenELEC (Open Embedded Linux Entertainment Center) могут работать с медиацентром Raspberry Pi 2, важно понимать, что OpenELEC и OSMC построены по-разному. OpenELEC vs Raspbmc 2015 (также известный как OSMC) создан с одной целью: запустить медиацентр Kodi. OSMC, с другой стороны, имеет полную ОС Debian, что означает, что OSMC может сделать гораздо больше, чем просто запустить Kodi. После разъяснения давайте посмотрим на сравнение OpenELEC OSMC.
OpenELEC vs Raspbmc 2015 (также известный как OSMC) создан с одной целью: запустить медиацентр Kodi. OSMC, с другой стороны, имеет полную ОС Debian, что означает, что OSMC может сделать гораздо больше, чем просто запустить Kodi. После разъяснения давайте посмотрим на сравнение OpenELEC OSMC.
Обе операционные системы Raspberry Pi 2 были установлены на совместимые аксессуары Raspberry Pi. Наши ранее опубликованные руководства использовались для установки OpenELEC и OSMC на Raspberry Pi 2. Для сравнения OpenELEC с OSMC использовались следующие версии:
- OpenELEC 5.0.8 (arm) стабильный для Raspberry Pi 2
- OSMC RC2 (5/5/2015)
И OSMC, и OpenELEC были оставлены на своих стандартных настройках тактовой частоты 900 МГц на карте Micro SD класса 10. [ Читать: Что нужно знать о разгоне Raspberry Pi ]
Для повышения производительности по сети оба использовали одну и ту же библиотеку видео MySQL из ~ 300 фильмов и ~ 1000 эпизодов телешоу, расположенных на NFS Share. [ Читать: установить и настроить NFS-сервер в Ubuntu для обслуживания файлов ]
[ Читать: установить и настроить NFS-сервер в Ubuntu для обслуживания файлов ]
1. Скорость загрузки
Несмотря на то, что Raspberry Pi потребляет всего около 2-3 Вт, а его поддержание в течение всего года обходится менее чем в 10 долларов, некоторые люди предпочитают включать и выключать его по мере необходимости. Скорость загрузки важна в этих ситуациях. Ниже указано количество секунд, в течение которых Raspberry Pi 2, на котором запущены OpenELEC или OSMC, загружается и отображает домашний экран. Эти числа округлены до ближайшей секунды (что-либо меньшее, чем, на мой взгляд, не стоит суетиться). Для сравнения я включил скорости загрузки Raspbmc и OpenELEC из моего предыдущего сравнения на Raspberry Pi 1 Model B 512 МБ.
| Операционные системы | 1 | 2 | 3 | 4 | 5 | Средний |
|---|---|---|---|---|---|---|
| OSMC на RPi2 | 17s | 18s | 17s | 17s | 18s | 17s |
| OpenELEC на RPi2 | 17s | 16s | 16s | 16s | 17s | 16s |
| Распбмк на RPi1 | 77s | 80-е годы | 78s | 77s | 79s | 78s |
| OpenELEC на RPi1 | 50-е годы | 49s | 50-е годы | 48s | 49s | 49s |
Разница из-за более быстрого процессора на Raspberry Pi 2 против Raspberry Pi хорошо видна. Хотя цифры могут показывать, что OpenELEC загружается быстрее, визуально это не отличалось. На мой взгляд, разница в скорости загрузки OpenELEC vs OSMC незначительна и не должна быть решающим фактором при выборе ОС для медиацентра Raspberry Pi 2.
Хотя цифры могут показывать, что OpenELEC загружается быстрее, визуально это не отличалось. На мой взгляд, разница в скорости загрузки OpenELEC vs OSMC незначительна и не должна быть решающим фактором при выборе ОС для медиацентра Raspberry Pi 2.
Победитель: Галстук
2. Рабочая скорость
Там могут быть различия в скорости импорта существующей библиотеки. Но, на мой взгляд, неверно смотреть на время, затрачиваемое на разовую деятельность по сравнению OSMC с OpenELEC. После того, как библиотека из ~ 300 фильмов и ~ 1000 эпизодов телешоу была импортирована и синхронизирована с библиотекой Kodi MySQL, рабочие скорости заметно не изменились. Скин OSMC, хотя и простой, но более функциональный, чем скин Confluence, был таким же отзывчивым, как OpenELEC с оболочкой Confluence. Открытие библиотеки мультимедиа впервые привело к задержке появления миниатюр в обеих ОС. Как только миниатюры были сформированы, интерфейс стал быстрым. [ Читать: 10 твиков для улучшения производительности XBMC на Raspberry Pi ]
Победитель: Галстук
3.
 Интерфейс / Скин
Интерфейс / СкинOpenELEC использует стандартную оболочку Kodi Confluence. OSMC, с другой стороны, использует пользовательский скин, который, кажется, вдохновлен Mimic Skin, который мы считаем одним из лучших скинов Kodi .
Настройка скинов OSMC
Навигация по новой оболочке OSMC была немного запутанной. Несколько параметров во всех окнах выделены белым цветом, а выбранный в данный момент элемент также выделен белым цветом (невыбранные – серым). Иногда я не был уверен в своем выборе. Кроме того, навигация по My OSMCменю была немного неудобной, а отсутствие названий иконок или подсказок усугубило ситуацию. Конечно, как только вы привыкнете к этому и изучите значки, это не проблема.
Мое меню OSMC
Но хорошо то, что все эти вещи незначительны, и о них можно легко позаботиться, переключив скин Kodi на скин Confluence по умолчанию. Может быть, я предвзятый из-за моего знакомства со скином Confluence, но я уверен, что OpenELEC был немного лучше.
Победитель: OpenELEC (я склонен называть это ничьей)
4. Опции и особенности
Когда дело доходит до опций и возможностей, OSMC лучше, чем OpenELEC. Это не удивительно, учитывая защитный подход, принятый OpenELEC. OpenELEC намеренно усложняет внесение изменений на системном уровне для обеспечения безопасности и стабильности. Например, разгон OpenELEC может быть громоздким, хотя это легко сделать из меню OSMC.
Настройки разгона OSMC
Аналогичным образом OSMC также обеспечивает легкий доступ к настройкам оборудования Raspberry Pi. OpenELEC, с другой стороны, может быть довольно ограниченным для пользователей, которые хотят сделать больше с их настройкой Raspberry Pi 2. В отличие от OpenELEC, OSMC может быть расширена с помощью приложений. На данный момент доступны только SSH, FTP, TVHeadend и Samba, но я уверен, что больше будет добавлено позже. Доступ к магазину приложений OSMC требует активного подключения к Интернету.
Приложения OSMC
Еще одна полезная функция, которую я нашел в OSMC, – это предварительные настройки для нескольких пультов. Если у вас есть один из множества перечисленных пультов ДУ, вы можете настроить его всего одним щелчком мыши. [ Читайте: простой, но удивительный пульт дистанционного управления IR Raspberry Pi за 5 долларов ]
Если у вас есть один из множества перечисленных пультов ДУ, вы можете настроить его всего одним щелчком мыши. [ Читайте: простой, но удивительный пульт дистанционного управления IR Raspberry Pi за 5 долларов ]
Настройки удаленных предустановок OSMC
Выше приведены лишь некоторые примеры. OSMC имеет несколько дополнительных функций, подробности которых выходят за рамки этой статьи. Но сравнение опций и возможностей OpenELEC с OSMC имеет явный победитель.
Победитель: OSMC
OpenELEC OSMC Сравнение – Заключительные мысли
Это сравнение OpenELEC с OSMC показывает только скриншоты OSMC, потому что OpenELEC уже достаточно хорошо задокументирован в моих предыдущих сравнениях. Разницы в скорости OSMC против OpenELEC практически не существует. На мой взгляд, OSMC и OpenELEC ориентированы на разные аудитории. OpenELEC придерживается консервативного подхода и делает огромную работу по созданию базового медиа-центра Kodi. По этой причине OpenELEC менее требователен к ресурсам.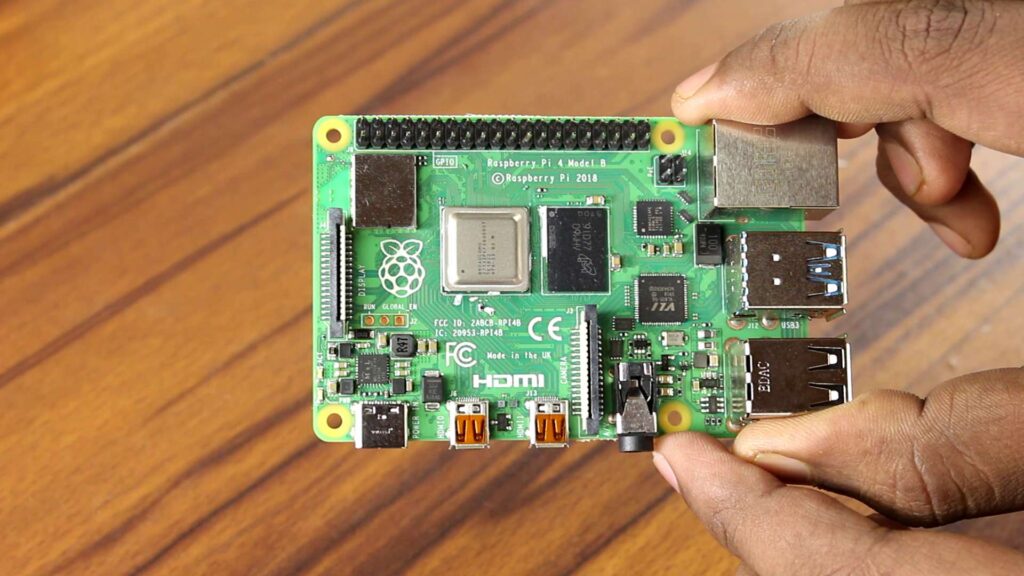 OSMC, построенный на ОС Debian, более гибок и позволяет устанавливать другие пакеты. Поэтому, если вы хотите использовать медиацентр типа «установи и забудь» и не более чем медиацентр, используйте OpenELEC или OSMC. С этими 20 лучшими аддонами KodiOSMC и OpenELEC могут стать отличным медиацентром Raspberry Pi 2. Но если вы ищете способы сделать что-то большее, чем просто воспроизведение мультимедиа и хотите получить больше контроля над оборудованием, без сомнения, выбирайте OSMC. Надеемся, что это сравнение OpenELEC с OSMC предоставило вам достаточно информации, чтобы сделать ваш выбор проще.
OSMC, построенный на ОС Debian, более гибок и позволяет устанавливать другие пакеты. Поэтому, если вы хотите использовать медиацентр типа «установи и забудь» и не более чем медиацентр, используйте OpenELEC или OSMC. С этими 20 лучшими аддонами KodiOSMC и OpenELEC могут стать отличным медиацентром Raspberry Pi 2. Но если вы ищете способы сделать что-то большее, чем просто воспроизведение мультимедиа и хотите получить больше контроля над оборудованием, без сомнения, выбирайте OSMC. Надеемся, что это сравнение OpenELEC с OSMC предоставило вам достаточно информации, чтобы сделать ваш выбор проще.
Источник записи: https://www.smarthomebeginner.com
Медиапроекты Raspberry Pi — Pi My Life Up
Эти медиапроекты помогут вам превратить Raspberry Pi в медиацентр.
Как установить ZoneMinder на Raspberry Pi
Узнайте, как установить ZoneMinder на Raspberry Pi. Это программное обеспечение позволяет вам контролировать и записывать с подключенных камер видеонаблюдения. Это отлично подходит для PI, поскольку он может работать круглосуточно и без выходных, не потребляя много энергии. Прочитайте больше…
Это программное обеспечение позволяет вам контролировать и записывать с подключенных камер видеонаблюдения. Это отлично подходит для PI, поскольку он может работать круглосуточно и без выходных, не потребляя много энергии. Прочитайте больше…
Запуск Paperless-NG на Raspberry Pi
В этом уроке мы покажем вам, как установить и запустить Paperless на Raspberry Pi. Это мощное программное обеспечение помогает оцифровывать и упорядочивать бумажные документы с помощью центральной панели управления. Прочитайте больше…
Запуск панели инструментов Heimdall на Raspberry Pi
Медиа для начинающих
В этом проекте мы покажем вам, как установить Heimdall на Raspberry Pi. Это программное обеспечение действует как элегантная панель инструментов для всех ваших веб-приложений. Heimdall обеспечивает легкий доступ ко всем вашим приложениям из одного центрального места. Прочитайте больше…
Heimdall обеспечивает легкий доступ ко всем вашим приложениям из одного центрального места. Прочитайте больше…
Как запустить PhotoPrism на Raspberry Pi
В этом уроке мы покажем вам, как запустить программное обеспечение PhotoPrism на Raspberry Pi. Это программное обеспечение позволяет размещать все ваши фотографии в современном веб-интерфейсе, который использует искусственный интеллект для классификации ваших фотографий. Прочитайте больше…
Настройка DAKBoard на Raspberry Pi
Этот проект научит вас, как настроить DAKboard на Raspberry Pi. Это программное обеспечение позволяет вам легко запускать цифровой настенный календарь на вашем Pi. Вы можете удаленно управлять своим цифровым календарем, изменяя его в соответствии с вашими потребностями. Прочитайте больше…
Прочитайте больше…
Настройка сервера сканера Raspberry Pi с использованием SANE
В этом проекте вы узнаете, как настроить программное обеспечение SANE на Raspberry Pi. Это программное обеспечение позволит нам подключить и использовать принтер от Pi. Вы даже можете превратить свое устройство в сервер сканера. Прочитайте больше…
OMXPlayer на Raspberry Pi
Медиа для начинающих
В этом руководстве мы покажем вам, как воспроизводить видео с помощью OMXPlayer на Raspberry Pi. Это легкий и оптимизированный видеоплеер, который можно использовать из командной строки, что делает его идеальным для систем без графического интерфейса. Прочитайте больше…
Установка AnyDesk на Raspberry Pi
В этом руководстве показано, как установить программное обеспечение AnyDesk на Raspberry Pi. AnyDesk — это оптимизированное программное обеспечение для удаленного рабочего стола, которое во многом похоже на TeamViewer. Вы даже можете использовать программное обеспечение для удаленного управления другими компьютерами с вашего Pi. Прочитайте больше…
AnyDesk — это оптимизированное программное обеспечение для удаленного рабочего стола, которое во многом похоже на TeamViewer. Вы даже можете использовать программное обеспечение для удаленного управления другими компьютерами с вашего Pi. Прочитайте больше…
Установка DRM Widevine на Raspberry Pi
Медиа для начинающих
В этом уроке мы покажем вам, как установить Widevine DRM на Raspberry Pi. Эта библиотека позволяет вам транслировать Netflix, Amazon Prime, Disney Plus, Spotify и многое другое на ваш Pi с помощью веб-браузера, такого как Chromium. Прочитайте больше…
Запуск Zoom на Raspberry Pi
Медиа для начинающих
В этом проекте вы узнаете, как запустить инструмент для видеоконференций Zoom на Raspberry Pi. Поскольку у Zoom нет клиента для оборудования Pi ARM, нам нужно использовать эмулятор x86 под названием Box86, чтобы запустить его. Видеоинструмент хорошо работает на Pi, и вы даже можете проводить свои собственные встречи.
Прочитайте больше…
Поскольку у Zoom нет клиента для оборудования Pi ARM, нам нужно использовать эмулятор x86 под названием Box86, чтобы запустить его. Видеоинструмент хорошо работает на Pi, и вы даже можете проводить свои собственные встречи.
Прочитайте больше…
Установка Jellyfin на Raspberry Pi
Медиа для начинающих
В этом проекте Raspberry Pi мы покажем вам, как установить медиасервер Jellyfin. Это полностью открытая и бесплатная альтернатива другим медиасерверам, таким как Plex и Emby. Медиа-сервер оснащен такими функциями, как аппаратное ускорение, поддержка прямых трансляций и многое другое. Прочитайте больше…
Установка OSMC на Raspberry Pi
В этом руководстве вы узнаете, как установить и настроить OSMC. OSMC — это быстрый дистрибутив Kodi для одноплатных компьютеров, таких как Raspberry Pi. Это один из лучших способов превратить ваше устройство в полноценный медиацентр. Прочитайте больше…
OSMC — это быстрый дистрибутив Kodi для одноплатных компьютеров, таких как Raspberry Pi. Это один из лучших способов превратить ваше устройство в полноценный медиацентр. Прочитайте больше…
Установка Kodi на Raspberry Pi
Медиа для начинающих
В этом руководстве мы проведем вас через простые шаги по установке и настройке Kodi на Raspberry Pi. Используя эти шаги, вы можете установить Kodi в стандартной операционной системе, не полагаясь на сторонний дистрибутив, такой как OSMC или LibreELEC. Прочитайте больше…
Как настроить экран на Raspberry Pi
Медиа для начинающих
В этом проекте Raspberry Pi мы проведем вас через установку программного обеспечения Screenly на Raspberry Pi. Screenly OSE — это бесплатное программное обеспечение для цифровых вывесок с открытым исходным кодом для Pi. Это быстро и легко управляется через отличный веб-интерфейс.
Прочитайте больше…
Это быстро и легко управляется через отличный веб-интерфейс.
Прочитайте больше…
Обнаружение слов пробуждения на Raspberry Pi с помощью Porcupine
В этом уроке мы покажем вам, как добавить обнаружение пробуждающих слов на Raspberry Pi с помощью программного обеспечения Porcupine. Porcupine — это легкий и точный движок пробуждения, разработанный компанией Picovoice, занимающейся искусственным интеллектом. Прочитайте больше…
Настройка RasPlex на Raspberry Pi
В этом руководстве мы проведем вас через процесс установки операционной системы RasPlex. Это программное обеспечение представляет собой удобный для производительности клиент Plex, созданный с учетом Raspberry Pi. Используя этот клиент, вы можете передавать мультимедиа с вашего сервера Plex на ваш Pi. Прочитайте больше…
Прочитайте больше…
Медиаплеер Raspberry Pi Plex
Медиа для начинающих
В этом уроке мы покажем вам, как скомпилировать и запустить Plex Media Player на Raspberry Pi. Плеер — один из немногих способов получить работающий клиент Plex на Raspberry Pi. Используя этот плеер, вы получите новейшие функции Plex непосредственно от разработчиков. Прочитайте больше…
Установка XBian на Raspberry Pi
В этом уроке мы покажем вам простые шаги по установке операционной системы XBian на ваш Raspberry Pi. XBian — это дистрибутив Kodi, предназначенный для максимизации производительности небольших компьютеров, таких как Raspberry Pi и CuBOX-i. Прочитайте больше…
Bluetooth-динамики Raspberry Pi
Добавьте Bluetooth к своим динамикам с помощью Raspberry Pi. Настройте потоковое аудио для любого старого динамика или Hi-Fi системы с помощью этого простого руководства. Следуя этому руководству, вы также получите поддержку Spotify Connect, Apple AirPlay и многокомнатной потоковой передачи.
Прочитайте больше…
Настройте потоковое аудио для любого старого динамика или Hi-Fi системы с помощью этого простого руководства. Следуя этому руководству, вы также получите поддержку Spotify Connect, Apple AirPlay и многокомнатной потоковой передачи.
Прочитайте больше…
Установка LibreELEC на Raspberry Pi
Мультимедийные операционные системы
В этом руководстве вы узнаете, как установить LibreELEC на Raspberry Pi. LibreELEC — это урезанный дистрибутив Linux, созданный специально для максимально быстрой работы медиаплеера Kodi. Это продолжение популярного проекта OpenELEC. Прочитайте больше…
Страница 1 из 2
Как превратить Raspberry Pi в медиацентр
Raspberry Pi9 месяцев назад
от Awais Khan
Raspberry Pi — это удивительное маленькое устройство с множеством функций, а благодаря доступной стоимости и мощному процессору это устройство станет идеальным выбором для использования в качестве медиацентра. Доступны мощные инструменты, которые позволят вам превратить Raspberry Pi в медиацентр, но вы, несомненно, захотите иметь лучшую альтернативу, которая позволит вам без проблем воспроизводить любые медиафайлы. Удивительное преимущество Raspberry Pi заключается в том, что его можно легко подключить к экрану вашего телевизора, и после этого вы ощутите преимущества Raspberry Pi на большом экране.
Доступны мощные инструменты, которые позволят вам превратить Raspberry Pi в медиацентр, но вы, несомненно, захотите иметь лучшую альтернативу, которая позволит вам без проблем воспроизводить любые медиафайлы. Удивительное преимущество Raspberry Pi заключается в том, что его можно легко подключить к экрану вашего телевизора, и после этого вы ощутите преимущества Raspberry Pi на большом экране.
В этой статье мы познакомим вас с превосходными функциями Raspberry Pi, превратив его в медиацентр, и вы сможете наслаждаться любимыми фильмами на экране телевизора.
Как превратить Raspberry Pi в медиацентрЗдесь вам будут предоставлены некоторые рекомендации, которые позволят вам превратить Raspberry Pi в мощный медиацентр.
Во-первых, убедитесь, что ваше устройство Raspberry Pi подключено к монитору через кабель HDMI, и у вас есть необходимые компоненты, такие как мышь и клавиатура для вашего устройства. Чтобы создать мощный медиацентр, вам нужно будет купить монитор с большим экраном размером от 32 до 40 дюймов и качественный динамик, чтобы превратить ваше устройство Raspberry Pi в идеальный домашний кинотеатр.
Если вы хотите приобрести рекомендованный монитор и динамики для вашего устройства Raspberry Pi, вы можете нажать на указанную ниже ссылку Amazon, чтобы получить их.
Купить монитор
Купить динамики
После этого вам нужно будет выполнить следующие шаги, которые вам необходимо выполнить, чтобы обеспечить успешное преобразование Raspberry Pi в медиацентр. .
Шаг 1: На начальном этапе вам необходимо загрузить образ медиацентра для вашего устройства Raspberry Pi, а также специально разработанную ОС медиацентра под названием OSMC (ранее называвшуюся Raspbmc). Это ОС с открытым исходным кодом, которая позволяет воспроизводить мультимедийные файлы на вашем устройстве Raspberry Pi.
Медиацентр OSMC можно легко загрузить с официального сайта. Следует отметить, что вам потребуется загрузить OSMC для вашей модели Raspberry Pi. Если вы используете Raspberry Pi 4, вам нужно будет выбрать загрузку в разделе Raspberry Pi 4, как показано ниже.
Шаг 2: Затем вставьте SD-карту в устройство чтения карт, а затем вставьте устройство чтения карт памяти в USB-порт вашего ПК. Правильно отформатируйте SD-карту в файловой системе NTFS/FAT.
Шаг 3: На следующем шаге вам понадобится утилита, которая создаст образ вашего медиацентра OSMC на вашей SD-карте. Для этого вы можете использовать приложение balenaEtcher, загрузив его с официального сайта.
Шаг 4: После завершения установки balenaEtcher откройте приложение на своем ПК.
Шаг 5: Теперь в balenaEtcher выберите опцию «Flash from file» и найдите файл образа OSMC, который вы загрузили на рабочий стол, и загрузите его.
Шаг 6: Затем выберите опцию «Выбрать цель» и выберите хранилище SD-карты.
Шаг 7: Выберите опцию «Flash», чтобы начать процесс создания образа OSMC на вашей SD-карте.