Как установить и настроить экранную клавиатуру на Raspberry Pi. Какие варианты экранных клавиатур доступны. Как использовать виртуальную клавиатуру на Raspberry Pi. Какие преимущества дает экранная клавиатура на Raspberry Pi.
Зачем нужна экранная клавиатура на Raspberry Pi
Экранная клавиатура может быть очень полезна в нескольких случаях использования Raspberry Pi:
- При использовании Raspberry Pi с сенсорным дисплеем
- Когда нет возможности подключить физическую клавиатуру
- Для управления Raspberry Pi только с помощью мыши
- В проектах домашней автоматизации с сенсорным интерфейсом
- Для ввода паролей и других конфиденциальных данных без физической клавиатуры
Установка экранной клавиатуры позволяет использовать Raspberry Pi более гибко, без привязки к физической клавиатуре.
Доступные варианты экранных клавиатур для Raspberry Pi
Для Raspberry Pi доступно несколько вариантов экранных клавиатур:
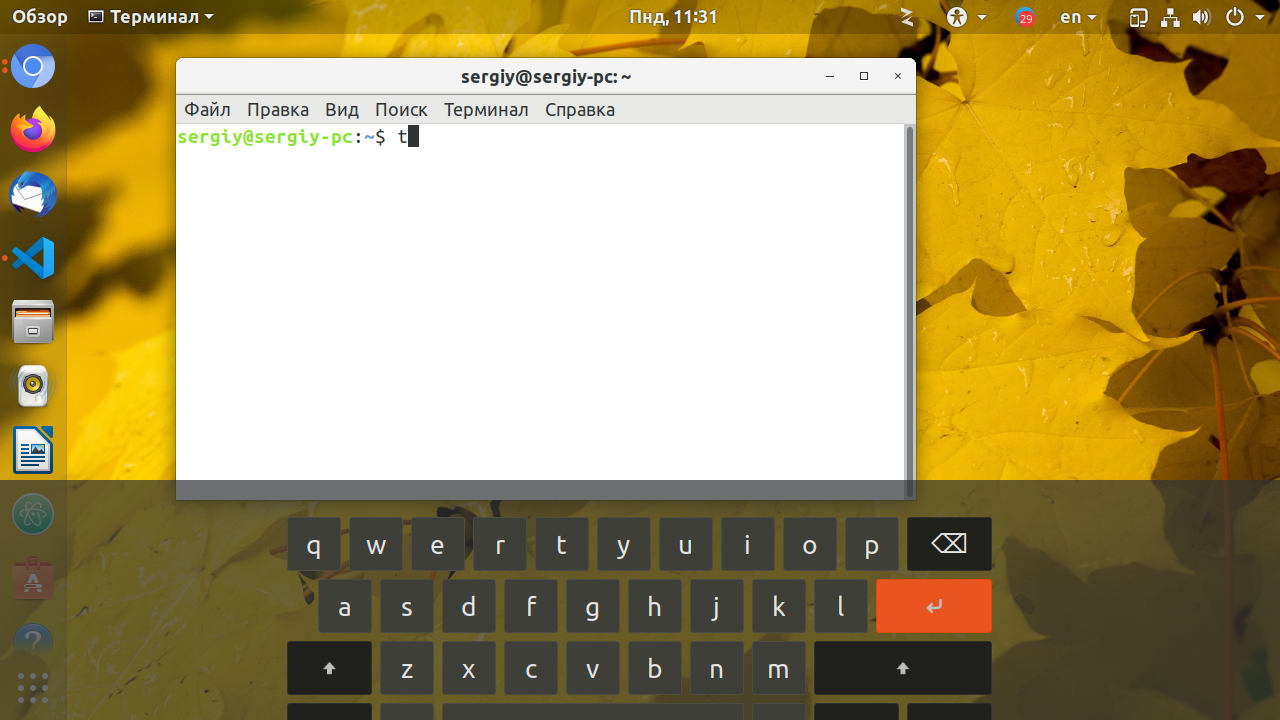
- Matchbox-keyboard — простая и легкая экранная клавиатура, доступная в репозиториях Raspberry Pi OS
- Florence — более продвинутая виртуальная клавиатура с дополнительными функциями
- Onboard — экранная клавиатура, используемая по умолчанию в среде рабочего стола GNOME
- GOK (GNOME On-Screen Keyboard) — еще один вариант для среды GNOME
- Kvkbd — экранная клавиатура для среды KDE
В этом руководстве мы сосредоточимся на установке и настройке Matchbox-keyboard как наиболее простом и стабильном варианте для Raspberry Pi.
Установка Matchbox-keyboard на Raspberry Pi OS
Чтобы установить Matchbox-keyboard на Raspberry Pi OS, выполните следующие шаги:
- Обновите систему:
sudo apt update sudo apt upgrade - Установите пакет matchbox-keyboard:
sudo apt install matchbox-keyboard - Перезагрузите систему:
sudo reboot
После установки экранная клавиатура будет доступна в меню «Аксессуары».
Как запустить экранную клавиатуру на Raspberry Pi
Есть несколько способов запустить экранную клавиатуру после установки:

Через графический интерфейс:
- Откройте главное меню Raspberry Pi OS
- Перейдите в раздел «Аксессуары»
- Выберите пункт «Клавиатура»
Через терминал:
Введите команду:
matchbox-keyboardЧерез SSH:
Если вы подключены по SSH, используйте команду:
DISPLAY=:0 matchbox-keyboardЭто запустит клавиатуру на основном дисплее Raspberry Pi.
Настройка автозапуска экранной клавиатуры
Чтобы экранная клавиатура запускалась автоматически при загрузке системы:
- Создайте скрипт автозапуска:
sudo nano /usr/local/bin/keyboard.sh - Добавьте в него следующий код:
#!/bin/bash sleep 5 /usr/bin/matchbox-keyboard - Сделайте скрипт исполняемым:
sudo chmod +x /usr/local/bin/keyboard.sh - Добавьте скрипт в автозагрузку:
Добавьте в конец файла строку:sudo nano /etc/xdg/lxsession/LXDE-pi/autostart@/usr/local/bin/keyboard.sh
Теперь экранная клавиатура будет автоматически запускаться при загрузке системы.
Использование экранной клавиатуры на Raspberry Pi
После запуска экранной клавиатуры вы можете использовать ее следующим образом:

- Кликайте или касайтесь клавиш для ввода текста
- Используйте клавиши Shift, Ctrl, Alt для ввода специальных символов
- Переключайте раскладки клавиатуры с помощью соответствующих кнопок
- Перемещайте окно клавиатуры по экрану, захватив за заголовок
- Изменяйте размер окна клавиатуры с помощью мыши
Экранная клавиатура работает во всех приложениях так же, как и обычная физическая клавиатура.
Преимущества использования экранной клавиатуры на Raspberry Pi
Использование экранной клавиатуры на Raspberry Pi дает ряд преимуществ:
- Возможность использовать Raspberry Pi без физической клавиатуры
- Удобство ввода на устройствах с сенсорным экраном
- Экономия места при создании компактных проектов
- Повышенная безопасность при вводе конфиденциальных данных
- Возможность создания полностью сенсорных интерфейсов
- Удобство использования в проектах домашней автоматизации
Экранная клавиатура значительно расширяет возможности использования Raspberry Pi в различных проектах.
Альтернативные варианты экранных клавиатур для Raspberry Pi
Помимо Matchbox-keyboard, на Raspberry Pi можно использовать и другие варианты экранных клавиатур:

Florence
Florence — это более продвинутая экранная клавиатура с дополнительными функциями:
- Настраиваемый внешний вид
- Поддержка различных методов ввода
- Автоматическое скрытие
- Предиктивный ввод текста
Установка Florence:
sudo apt install florenceOnboard
Onboard — это экранная клавиатура, используемая по умолчанию в среде рабочего стола GNOME:
- Интеграция с системными настройками
- Поддержка тем оформления
- Настраиваемые раскладки
Установка Onboard:
sudo apt install onboardЭти альтернативные варианты могут предложить дополнительные функции для более специфических случаев использования.
Часто задаваемые вопросы об экранных клавиатурах на Raspberry Pi
Как изменить размер экранной клавиатуры?
Размер окна экранной клавиатуры можно изменить, захватив мышью за край или угол окна и потянув, как в любом другом приложении.
Можно ли использовать экранную клавиатуру без мыши?
Да, если у вас есть сенсорный экран. В противном случае вам понадобится хотя бы минимальное указательное устройство.

Как переключать раскладки клавиатуры?
В большинстве экранных клавиатур есть специальные кнопки для переключения между раскладками и наборами символов.
Потребляет ли экранная клавиатура много ресурсов?
Matchbox-keyboard очень легкая и потребляет минимум ресурсов. Более продвинутые клавиатуры могут быть немного требовательнее.
Можно ли использовать экранную клавиатуру в играх?
Да, но это может быть не очень удобно для динамичных игр. Экранная клавиатура лучше подходит для ввода текста и управления системой.
Преврати свой Raspberry Pi 2 в планшет
I use my Raspberry Pi’s usually with an external VGA or HDMI monitor. How cool would it be to use a touch LCD screen instead?
Normally I use an external monitor for my Raspberry Pi projects. But this is rather bulky, and for a home automation project I want to have something smaller.
Raspy with external monitor
I already use a wireless mini keyboard/touchpad to reduce the space needed:
Сегодня на рынке Raspberry Pi есть несколько решений для дисплеев, но что меня окончательно убедило, так это дисплей Raspberry 7 ″ Touch Pi Foundation ( https://www.raspberrypi.org/blog/the-eagerly-awaited-raspberry-pi- дисплей / ) который я заказал.
Панель дисплея прикрепляется к задней панели ЖК-дисплея:
Установленная табло
Поскольку дисплей не поставляется с чехлом, я заказал рамку дисплея у Adafruit ( https://www. adafruit.com/products/2033 ):
adafruit.com/products/2033 ):
Adafruit витрина с крышкой на
Три слоя акрила составляют каркас:
Акриловая акриловая витрина
Малиновая доска устанавливается на верхней части ЖК-панели. Есть несколько вариантов питания для дисплея, на данный момент я использую 5V и GND от платы Raspberry:
Питание дисплея с помощью соединительных кабелей
Сама плата находится за рамкой:
Raspberry Pi задняя рамка
Включение дисплея
По умолчанию Raspy по-прежнему использует выход HDMI. Чтобы установить обновления для использования дисплея, я должен использовать:
sudo apt-get update
С последующим:
sudo apt-get upgrade
Затем перезагрузите его:
sudo reboot
Поворот дисплея
Для меня дисплей был перевернут (повернут на 180 °):
Неправильная ориентация дисплея
Чтобы повернуть его обратно, я добавил следующее в / boot / config. txt на основе FAQ :
txt на основе FAQ :
lcd_rotate=2
Отредактированный config.txt
С этим все было нормально после перезагрузки:
Вращенный дисплей Raspberry Pi
Виртуальная клавиатура
Чтобы можно было вводить текст на Пи с помощью дисплея, я установил виртуальную клавиатуру. Я использовал:
sudo apt-get install matchbox-keyboard
Затем перезагрузитесь с помощью:
sudo reboot
После перезагрузки у меня есть виртуальная клавиатура в меню «Аксессуары»:
Скрипучая виртуальная клавиатура
Это открывает виртуальную раскладку клавиатуры:
Виртуальная клавиатура
Снимок экрана с виртуальной клавиатурой
Он работает нормально для небольших вещей, но, очевидно, он не заменяет настоящую клавиатуру для меня.
Переключение обратно на дисплей HDMI
При вышеуказанных настройках Raspberry Pi использует сенсорный ЖК-дисплей в качестве дисплея по умолчанию. Но иногда хорошо иметь экран побольше. Чтобы вернуться к порту HDMI по умолчанию, мне нужно отредактировать следующую строку в /boot/config.txt:
display_default_lcd=0
Использование двойного дисплея
В настоящее время кажется, что можно использовать только второй монитор, например, для воспроизведения видео, см. «Использование двух дисплеев» в https://www.raspberrypi.org/blog/the-eagerly-awaited-raspberry-pi-display/ . Я не нашел способа запустить два дисплея в истинном расширенном режиме. Последняя информация, которую я нашел по этой теме, находится здесь: https://www.raspberrypi.org/forums/viewtopic.php?f=108&t=120541.
Резюме
7-дюймовый сенсорный ЖК-дисплей Raspberry Pi — это отличное расширение для Raspi, превращающее его в своего рода планшетный компьютер. С рамкой дисплея и подставкой я могу поставить ее на стол и не требовать дополнительной клавиатуры, мыши и дисплея. Использование Raspy с сенсорным дисплеем хорошо работает для больших элементов пользовательского интерфейса (кнопок, меню), но его трудно использовать для небольших элементов пользовательского интерфейса, таких как сворачивание окон. Для этого лучше использовать беспроводную USB-мышь или сенсорную зону. Виртуальная клавиатура лучше, чем ничего, но опять же для набора текста настоящая клавиатура лучше.
Использование Raspy с сенсорным дисплеем хорошо работает для больших элементов пользовательского интерфейса (кнопок, меню), но его трудно использовать для небольших элементов пользовательского интерфейса, таких как сворачивание окон. Для этого лучше использовать беспроводную USB-мышь или сенсорную зону. Виртуальная клавиатура лучше, чем ничего, но опять же для набора текста настоящая клавиатура лучше.
Я не очень доволен «голой» пи-платой на задней панели ЖК-дисплея. Я хотел использовать акриловый чехол (см. Рисунок в начале этого поста), но крепежные винты были недостаточно длинными, поэтому мне сначала нужно купить новые крепежные винты.
В любом случае, я хочу использовать дисплей для отображения информации и для реализации системы домашней автоматизации. Для этого это может быть идеальным решением. Больше писать об этом проекте, я думаю, в следующем посте. 🙂
ССЫЛКИ
- Сенсорный дисплей Raspberry Pi Foundation: https://www.raspberrypi.org/blog/the-eagerly-awaited-raspberry-pi-display/
- Показ Фонда Пи от Adafruit: https://www.
 adafruit.com/products/2718
adafruit.com/products/2718 - Экран Pi Foundation от Element14: http://www.element14.com/community/docs/DOC-78156/?CMP=KNC-PS-G-EU-RPI-TOUCHSCREEN
- ЖК-рамка Adafruit: https://www.adafruit.com/products/2033
- Часто задаваемые вопросы по сенсорному экрану Raspberry Pi: http://forums.pimoroni.com/t/official-7-raspberry-pi-touch-screen-faq/959
- Использование двойного дисплея: https://www.raspberrypi.org/forums/viewtopic.php?f=108&t=120541
Экранная клавиатура в Linux
Экранные клавиатуры — это альтернативный метод ввода который может заменить физическую клавиатуру. Виртуальная клавиатура может понадобиться в различных ситуациях. Например ваша физическая клавиатура сломалась или у вас недостаточно клавиатур для дополнительных машин. в вашем компьютере нет свободного разъема для подключения клавиатуры или вы человек с ограниченными возможностями и не можете использовать клавиатуру, или вы счастливый обладатель устройства с сенсорным экраном.
Также экранная клавиатура защищает вас от кейлогеров которые могут записывать ваши нажатия на клавиши чтобы получить секретную информацию например ваши пароли. Некоторые онлайновые банковые сервисы заставляют пользователей использовать виртуальную клавиатуру для защиты данных.
Для Linux существует несколько виртуальных клавиатур: GOK (Gnome Onscreen Keyboard), kvkbd, onboard, Florence.
В этой инструкции я остановлюсь клавиатуре Gnome по умолчанию и Florence. У последней есть несколько преимуществ перед другими клавиатурами например: настраиваемая раскладка, несколько методов ввода и авто скрытие и т д. Также из этой инструкции вы узнаете как пользоваться Ubuntu только с помощью мыши.
Содержание статьи:
Экранная клавиатура Gnome
В современные версии окружения рабочего стола Gnome уже встроена экранная клавиатура. Она выглядит довольно неплохо и основное её преимущество в том, что она не всегда находится в открытом состоянии на экране, а появляется только когда вам нужно набирать какой-либо текст. Чтобы активировать эту клавиатуру кликните по значку Специальные возможности и включите пункт Экранная клавиатура:
Чтобы активировать эту клавиатуру кликните по значку Специальные возможности и включите пункт Экранная клавиатура:
Затем, вы сможете пользоваться клавиатурой. Это работает как в самой системе, так и на экране входа:
Клавиатура достаточно удобная, красивая и появляется всегда, когда вы активируете мышкой какое-либо поле ввода.
Аналогично, через Специальные возможности её можно вызвать на экране входа в систему GDM:
Поэтому теперь нет необходимости придумывать способы запустить там другую клавиатуру.
Экранная клавиатура Florence в Linux
Florence доступна в официальных репозиториях большинства дистрибутивов. Для установки в Ubuntu или Linux Mint наберите:
sudo apt install florence
Для Fedora, CentOS или RHEL установка команда установки будет выглядит следующим образом:
sudo yum install florence
Пользователи Arch Linux могут установить ее из AUR. После установки Florence вы можете запустить ее командой:
florence
По умолчанию виртуальная клавиатура находиться поверх других окон, позволяя вам легко переключиться в нужное окно.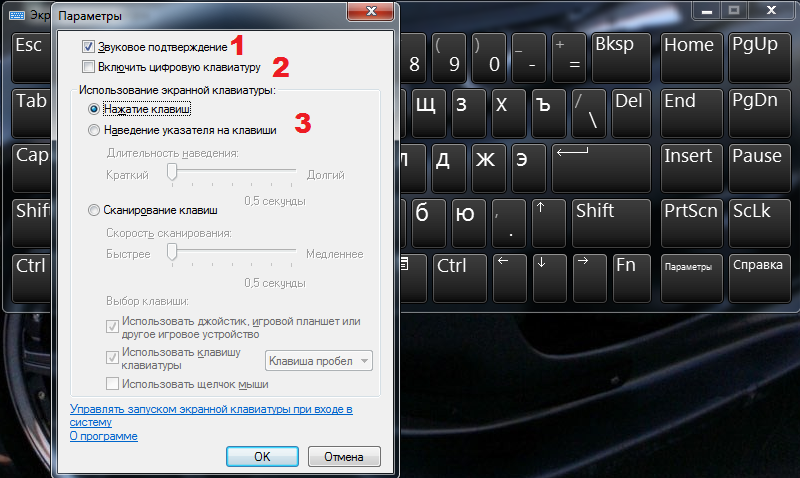
Чтобы изменить настройки клавиатуры нажмите на кнопку настроек в левой части клавиатуры со значком гаечного ключа. На вкладке Вид вы можете настроить стиль клавиатуры, цвета и включить / отключить звуковые эффекты.
На вкладке Окно вы можете установить прозрачность фона или клавиш, геометрию клавиатуры, панель, и другие подобные функции.
Прозрачность может быть полезна когда расширения экрана недостаточно чтобы клавиатура не блокировала окна. Например, прозрачная клавиатура с уровнем прозрачности кнопок 50%:
В меню поведение вы можете выбрать метод ввода. Florence поддерживает несколько методов ввода: Mouse, Touchscreen, Таймер и Переход. По умолчанию установлен метод ввода с помощью мыши. Последний метод не требует кликов мышью. в методе Таймер кнопка нажимается когда указатель мыши находиться над ней некоторое время.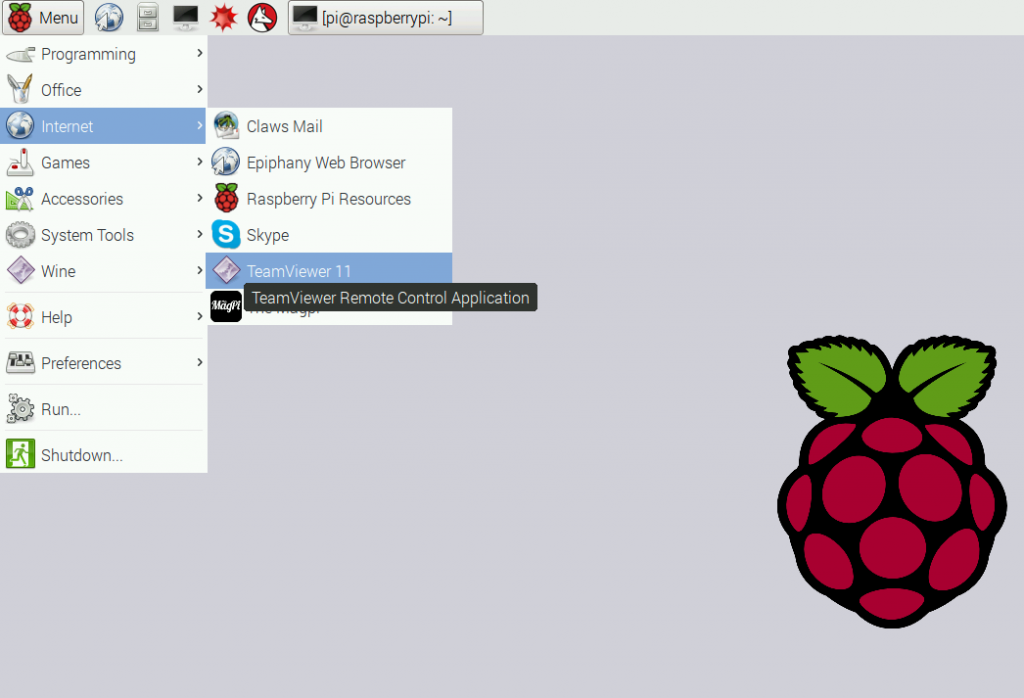 Метод рисование работает аналогично таймеру, но поддерживает отслеживание траекторий и обучение, с ним вы можете действовать намного быстрее чем с таймером.
Метод рисование работает аналогично таймеру, но поддерживает отслеживание траекторий и обучение, с ним вы можете действовать намного быстрее чем с таймером.
Вы меню макет вы можете изменить раскладку клавиатуры. Например, вы можете добавить дополнительные навигационные клавиши, цифровые и функциональные клавиши:
А также выбрать расположение клавиш:
Чтобы экранная клавиатура florence запускалась автоматически надо скопировать её ярлык в папку автозагрузки:
cp /usr/share/applications/florence.desktop ~/.config/autostart/
Виртуальная клавиатура Onboard
Изначально, этой клавиатуры в статье не было, с момента её написания прошло много времени и почитав комментарии я решил её добавить. Для установки клавиатуры в Ubuntu используйте команду:
sudo apt install onboard
Запустить клавиатуру можно командой:
onboard
По умолчанию, клавиатура располагается внизу экрана. Здесь можно выбрать режим отображения букв или цифр:
За значок с крестом в правой части клавиатуры, вы можете перетянуть её в нужное место экрана.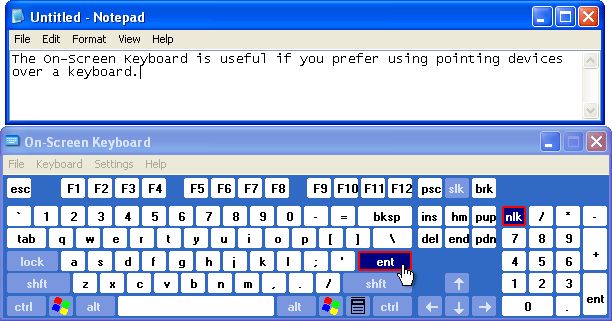 Чтобы открыть настройки клавиатуры кликните по кнопке с бутербродом в нижнем правом углу, а затем по красной кнопке со значком ключа:
Чтобы открыть настройки клавиатуры кликните по кнопке с бутербродом в нижнем правом углу, а затем по красной кнопке со значком ключа:
В настройках вы можете изменить различные параметры клавиатуры, в том числе и возможность автоматически открываться при необходимости ввода текста, правда, для этого придется перезагрузить систему:
Кроме того, на вкладке Тема вы можете изменить внешний вид клавиатуры:
Чтобы onboard запускалась автоматически надо скопировать её ярлык в автозагрузку системы:
cp /usr/share/applications/onboard.desktop ~/.config/autostart/
Теперь вы сможете пользоваться системой без физической клавиатуры.
Выводы
Надеюсь эта инструкция была полезной для вас. Как вы видите Florence — мощная экранная клавиатура что может использоваться для различных целей. Если вы пользуетесь другой экранной клавиатурой поделитесь в комментариях.
Настройка экранной клавиатуры на Raspberry Pi
В этом руководстве показано, как настроить экранную клавиатуру на Raspberry Pi.
Экранная клавиатура может быть невероятно полезна для вашего Raspberry Pi в самых разных случаях.
Например, если вы используете Raspberry Pi с сенсорным дисплеем, использование экранной клавиатуры — один из лучших способов добавления ввода с клавиатуры.
Кроме того, если вы используете Pi, к которому не подключена клавиатура, а только мышь, то использование экранной клавиатуры позволит вам печатать по-прежнему.
Установка экранной клавиатуры на Raspberry Pi — простая и быстрая задача.
Мы также покажем вам, как добавить значок на панель задач, чтобы быстро включать и выключать виртуальную клавиатуру.
Список оборудования
Вот список оборудования, которое мы рекомендуем для этого руководства по настройке экранной клавиатуры на Raspberry Pi.
Рекомендуется
Дополнительно
- Чехол для Raspberry Pi
- USB-клавиатура
Это руководство было протестировано на Raspberry Pi 4 с Raspbian Buster. Это руководство должно успешно работать и на более старых версиях Raspbian.
Это руководство должно успешно работать и на более старых версиях Raspbian.
Установка программного обеспечения экранной клавиатуры на Raspberry Pi
1. Прежде чем мы сможем установить экранную клавиатуру, мы должны сначала обновить Raspberry Pi.
Чтобы обновить пакеты, нам нужно выполнить следующие две команды.
В зависимости от того, сколько времени прошло с момента последнего обновления, этот процесс может занять некоторое время, так что наберитесь терпения.
2. Теперь, когда мы обновили Raspberry Pi, мы можем приступить к установке нужного программного обеспечения.
Чтобы установить программное обеспечение виртуальной клавиатуры, все, что нам нужно сделать, это выполнить следующую команду.
Мы решили использовать пакет matchbox-keyboard как наиболее стабильный для Raspberry Pi, а также не потребляющий большую часть ограниченных ресурсов Pi.
Открытие виртуальной клавиатуры на Raspberry Pi
В этом разделе мы покажем вам, как открыть экранную клавиатуру, используя как терминал, так и меню рабочего стола.
Использование рабочего стола для открытия экранной клавиатуры
1. Оказавшись на рабочем столе Raspberry Pi, щелкните значок в верхнем левом углу экрана.
Этот значок открывает меню запуска операционной системы.
2. Далее, наведите курсор на « Аксессуары » ( 1. ), появится дополнительное меню0034 ”( 2. ) для запуска программного обеспечения.
3. Теперь виртуальная клавиатура должна отображаться на рабочем столе вашего Raspberry Pi.
Вы можете щелкнуть / коснуться букв, чтобы ввести их в любое текстовое поле.
Использование терминала для запуска виртуальной клавиатуры
Если вы не можете найти параметр клавиатуры в меню «Пуск», вы также можете использовать терминал для запуска программного обеспечения.
Этот раздел также можно заполнить с помощью SSH, если у вас нет клавиатуры для подключения к самому Pi.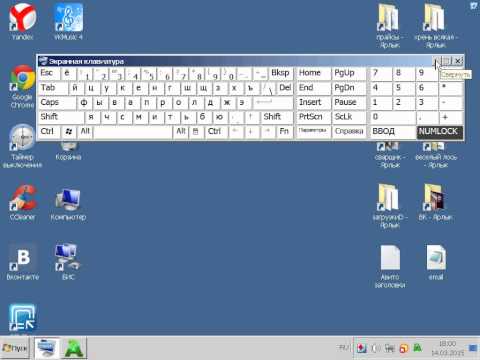
1. Начните с открытия сеанса терминала на Raspberry Pi, будь то через SSH или на самом Pi.
2. Теперь в этом терминальном сеансе выполните одну из следующих команд.
Команда, которую вам нужно использовать, отличается, если вы используете SSH или запускаете его непосредственно на своем Pi.
Причина этого в том, что нам нужно указать дисплей, на котором мы хотим отображать виртуальную клавиатуру при использовании SSH.
На Raspberry Pi
Через SSH
Эта команда загрузит программное обеспечение экранной клавиатуры на Raspberry Pi.
Добавление переключателя виртуальной клавиатуры на панель задач
В этом разделе руководства показано, как изменить Raspbian, чтобы добавить переключатель клавиатуры на панель задач.
Мы сделаем так, чтобы при нажатии на эту кнопку автоматически открывалась и закрывалась экранная клавиатура.
1. Мы начнем с создания сценария bash, который будет переключать программное обеспечение спичечного коробка.
Мы начнем с создания сценария bash, который будет переключать программное обеспечение спичечного коробка.
Начните писать этот сценарий в папке « /usr/bin/», выполнив следующую команду.
2. В этом файле введите следующие строки кода.
Этот сценарий относительно прост. Сначала он пытается получить идентификатор программного обеспечения виртуальной клавиатуры и сохранить его в переменной bash с именем PID.
Если он получит идентификатор процесса, то сценарий уничтожит работающую в данный момент экранную клавиатуру.
В противном случае, если для программного обеспечения не было идентификатора процесса, оно запустит его, запустив команда matchbox-keyboard .
3. После этого сохраните файл, нажав CTRL + X , затем Y , а затем ENTER .
4. Создав наш сценарий, мы должны предоставить всем привилегии выполнения, чтобы они могли его запускать.
Вы можете узнать больше о правах доступа в Linux с нашими правами доступа к файлам в руководстве по Linux.
Чтобы добавить разрешение на выполнение, выполните следующую команду.
Если вы хотите узнать больше об этой команде, ознакомьтесь с нашим руководством по основам chmod.
5. Далее нам нужно создать файл, который панель задач будет читать для загрузки нашего переключателя.
Начните создание этого файла с помощью приведенной ниже команды.
6. В этом файле введите следующие строки.
Этот текст сообщает операционной системе, как она должна отображать запись, а также сообщает, что она должна выполнить сценарий, который мы написали при нажатии.
7. Теперь сохраните файл, нажав CTRL + X , затем Y , а затем ENTER .
8. Далее нам нужно скопировать файл конфигурации по умолчанию в нашу папку конфигурации пользователей pi .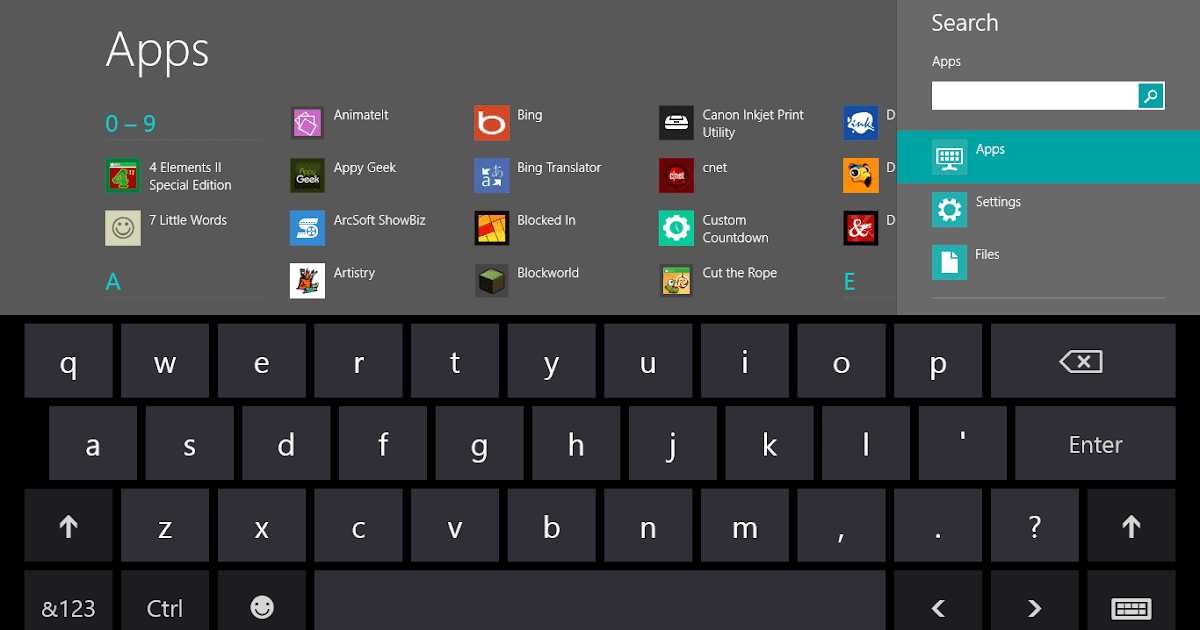
Мы изменим этот файл, чтобы добавить кнопку экранной клавиатуры.
9. Наконец, нам нужно изменить конфигурацию для пользователя pi , чтобы значок был добавлен на панель задач.
Запустите приведенную ниже команду, чтобы начать изменение конфигурации панели.
10. В конец этого файла добавьте следующий текст.
Этот фрагмент текста создает запись на панели задач. Он указывает панели задач использовать файл toggle-keyboard.desktop , который мы создали ранее в этом разделе, для отображения нашей кнопки переключения.
11. После добавления сохраните файл, нажав CTRL + X , затем Y , а затем ВВОД .
12. Чтобы отобразить нашу новую кнопку на панели задач, нам нужно перезапустить Raspberry Pi, выполнив следующую команду.
13. Когда ваш Raspberry Pi завершит перезагрузку, вы должны увидеть значок клавиатуры в правом верхнем углу экрана.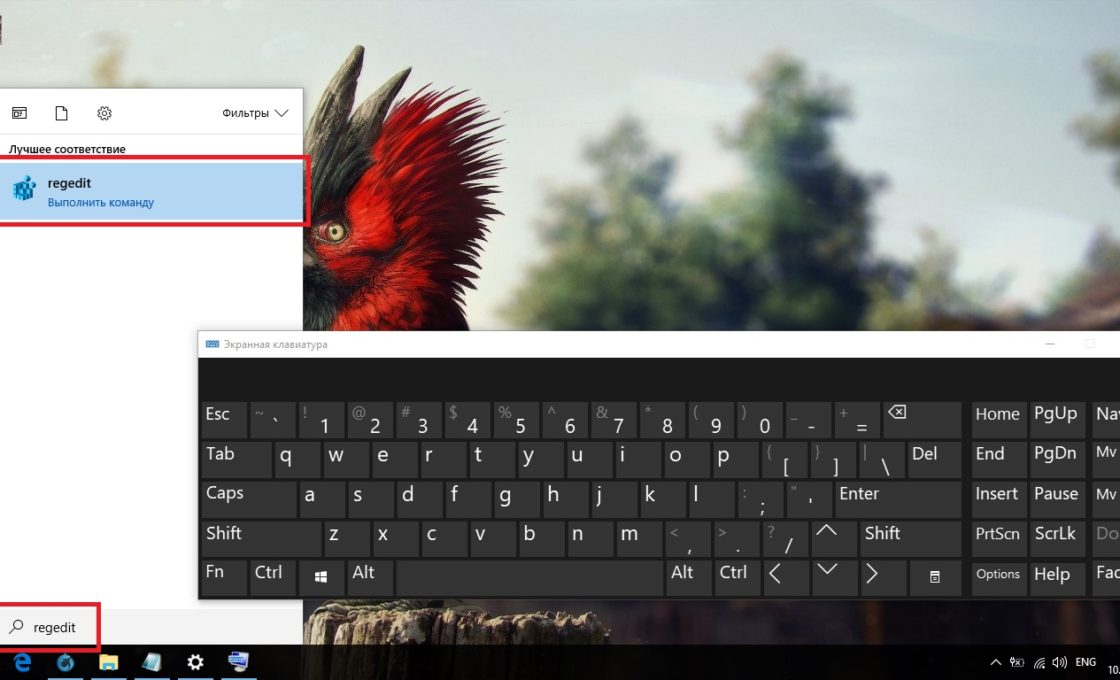
Нажав на этот значок, вы можете включать и выключать экранную клавиатуру на Raspberry Pi.
Надеюсь, на данном этапе вы успешно настроили экранную клавиатуру на Raspberry Pi.
Если у вас возникли проблемы с программным обеспечением виртуальной клавиатуры, оставьте комментарий ниже.
Как установить экранную / виртуальную клавиатуру в Raspberry Pi? – RaspberryTips
Если у вас есть сенсорный экран на Raspberry Pi (или нет клавиатуры для него), установка виртуальной клавиатуры на ОС Raspberry Pi может быть очень полезной. В этом уроке я покажу вам, как установить и использовать эту клавиатуру.
В ОС Raspberry Pi пакет с названием «matchbox» доступен в репозитории по умолчанию, и его можно установить, чтобы включить виртуальную клавиатуру на вашем экране. После установки клавиатура доступна в разделе «Аксессуары» главного меню.
Это особенно полезно для сенсорных экранов, таких как RasPad 3, который я тестировал в этой статье. Это как iPad с Raspberry Pi внутри.
Это как iPad с Raspberry Pi внутри.
В этой статье я дам вам все, что вам нужно знать о том, как включить виртуальную клавиатуру, в том числе о том, как ее использовать, и несколько дополнительных советов.
Если вам нужна помощь в начале работы с Raspberry Pi, у меня есть целый курс, который поможет вам сделать первые шаги. Я помогу вам использовать идеальное оборудование, подключить все и установить вашу первую систему. Вы также сделаете свой первый проект со мной, просто чтобы убедиться, что вы готовы к следующему уровню. Получите всю информацию на этой странице, если вы заинтересованы.
Установите виртуальную клавиатуру на Raspberry Pi OS
Установите Raspberry Pi OS
Очевидно, первым шагом будет установка операционной системы на ваш Raspberry Pi .
Если вам нужна помощь в установке ОС Raspberry Pi (ранее Raspbian), вы можете прочитать мое подробное руководство здесь.
Для установки на него виртуального экрана требуется настольная версия.
Но, если у вас дома нет клавиатуры, вы можете застрять во время настройки.
Как настроить сеть или выполнить мастер приветствия без клавиатуры?
Вот почему это руководство по безголовой установке на Raspberry Pi Zero, вероятно, поможет.
Вы узнаете, как настроить сеть и включить SSH со своего компьютера, так что клавиатура вам не понадобится. Я часто использую этот метод при создании новой SD-карты, даже если у меня есть хорошая беспроводная клавиатура.
Это экономит время при каждой установке.
Загрузите глоссарий Пи!
Если вы запутались во всех этих новых словах и сокращениях, запросите мой бесплатный глоссарий Raspberry Pi здесь (в формате PDF)!
Выполните обновление системы
Хорошо, после установки системы необходимо выполнить еще один шаг.
Как я уже говорил, пакет доступен в репозитории ОС Raspberry Pi по умолчанию .
Итак, стоит начать с обновления системы.
Вот команды для обновления всех пакетов из терминала:
sudo apt update
sudo apt upgrade
sudo reboot
Вы также можете сделать это в инструменте «Установка и удаление программного обеспечения», если хотите.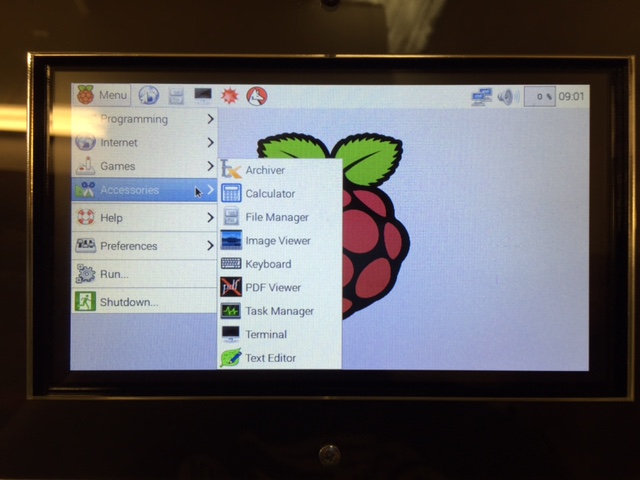
Перейдите в главное меню > Аксессуары > Установка и удаление программного обеспечения.
Затем нажмите «Параметры» > «Проверить наличие обновлений» и обновите все.
Вы немного заблудились в командной строке Linux? Сначала ознакомьтесь с этой статьей, чтобы узнать о наиболее важных командах, которые нужно запомнить, и бесплатно загружаемом шпаргалке, чтобы команды всегда были у вас под рукой.
Включить SSH
Если вы используете сенсорный экран или у вас нет клавиатуры, , возможно, стоит включить SSH на Raspberry Pi 9.0034 (если вы еще не сделали это во время установки, как описано здесь).
Таким образом, вы можете устанавливать и настраивать новые пакеты со своего компьютера.
Этот шаг не является обязательным, но вот как это сделать:
- Откройте главное меню.
- Перейдите в «Настройки» > «Конфигурация Raspberry Pi».
- Затем включите SSH на вкладке «Интерфейсы».
Теперь вы можете подключиться к Raspberry Pi со своего компьютера.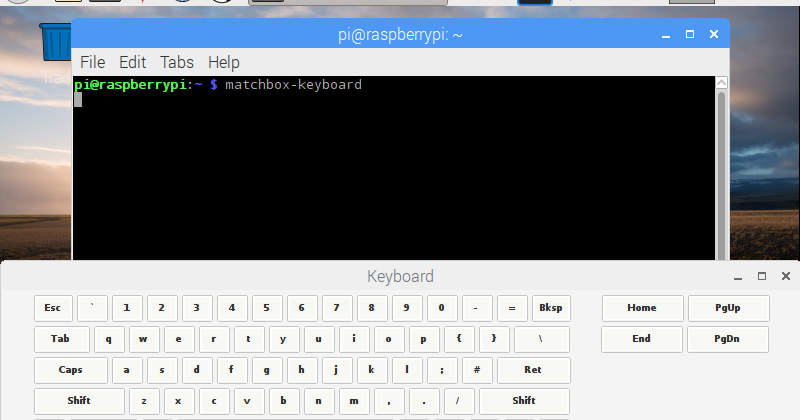
В Windows вам потребуется программное обеспечение, такое как Putty.
В Linux вы можете использовать терминал с командой: ssh pi@IP .
При необходимости вы найдете более подробную информацию в этом руководстве.
Установка пакета виртуальной клавиатуры
Наконец-то мы можем установить пакет виртуальной клавиатуры.
Я покажу вам, как это сделать двумя способами: с помощью SSH или непосредственно в ОС Raspberry Pi с рабочим столом.
Установка на рабочий стол ОС Raspberry Pi
Если у вас есть клавиатура для установки, вы можете сделать это прямо в интерфейсе рабочего стола:
- Открыть главное меню.
- Перейдите к Настройки > Добавить/удалить ПО .
- В поле поиска введите «спичечный коробок» и нажмите Enter .
- В результатах найти пакет «экранная клавиатура».
Имя пакета что-то вроде matchbox-keyboard.
Установите соответствующий флажок .
- Нажмите «Применить», чтобы установить .
Система автоматически установит зависимости пакета.
Теперь вы можете выйти из этого инструмента и перейти непосредственно к использованию клавиатуры.
Загрузите глоссарий Пи!
Если вы запутались во всех этих новых словах и сокращениях, запросите мой бесплатный глоссарий Raspberry Pi здесь (в формате PDF)!
Установка через SSH
Со своего компьютера вы также можете установить пакет на Raspberry Pi, если SSH включен:
- Подключитесь к Raspberry Pi с помощью SSH.
(проверьте этот пост, если вам нужна помощь) - Введите следующую команду:
sudo apt install matchbox-keyboard
Вот и все!
Теперь вы можете вернуться к экрану Raspberry Pi и прочитать следующую часть.
Использовать виртуальную клавиатуру
Открыть клавиатуру
После установки клавиатура доступна в главном меню.
Перейдите в «Аксессуары» и нажмите «Клавиатура».
Клавиатура теперь появится на вашем экране:
Значки рабочего стола будут перемещаться в нижнюю часть, и вы также можете перемещать клавиатуру, куда хотите (например, если вы предпочитаете ее внизу).
Отсюда использование интуитивно понятное (очень похоже на клавиатуру смартфона).
На сенсорном экране все идеально, но если у вас большой экран, клавиатура, вероятно, занимает слишком много места. Вы можете уменьшить размер окна с помощью мыши, как и в любом другом приложении.
Создать ярлык
Если вы постоянно используете виртуальную клавиатуру, запуск ее из главного меню не самый практичный
Вы можете создать ярлык в верхней панели:
- Щелкните правой кнопкой мыши значок в верхней панели (например, Терминал).
- Нажмите «Настройки панели запуска приложений» :
- Появится окно, подобное этому:
- Найдите приложение клавиатуры справа и нажмите «Добавить», чтобы добавить его слева .

- Закройте окно.
- Значок теперь доступен на верхней панели:
Автозапуск
У меня уже есть пост о том, как автоматически запускать программу при загрузке.
Но, к сожалению, ни один из объясненных методов в данном случае не работает.
Вероятно, есть более элегантный способ сделать это, но вот тот, который сработал для меня:
- Со своего компьютера подключитесь к Raspberry Pi через SSH.
- Создайте новый скрипт в /usr/local/bin (или где-либо еще):
sudo nano /usr/local/bin/keyboard.sh - Вставьте следующие строки:
#!/bin/ bash
сон 5
/usr/bin/matchbox-keyboard - Сохранить и выйти (CTRL+O, CTRL+X).
- Добавьте разрешение на выполнение:
sudo chmod +x /usr/local/bin/keyboard.sh - Отредактируйте следующий файл:
sudo nano /etc/xdg/XDE-pixession/ autostart - Добавьте эту строку в конце:
@/usr/local/bin/keyboard. sh
sh - Сохранить и выйти
Если вы добавите команду matchbox-keyboard в файл автозапуска, клавиатура откроется в минимальном размере, что не очень полезно.
Итак, я создал скрипт со временем ожидания (sleep 5) во время загрузки рабочего стола.
После перезагрузки все ок, клавиатура автоматически появляется в полном размере.
Видео
Если вы хотите следить за тем, как я включаю виртуальную клавиатуру на моем Raspberry Pi, вы можете посмотреть это видео на моем канале YouTube, где я именно это и делаю:
https://www.youtube.com/watch?v= EmQR9z_krMoVideo не может быть загружен, поскольку JavaScript отключен: 3 решения для включения экранной клавиатуры в ОС Raspberry Pi (https://www.youtube.com/watch?v=EmQR9)z_krMo)
Получить шпаргалку по моим командам!
Получите бесплатный PDF-файл со всеми командами, которые вам нужно знать на Raspberry Pi!
Если вы ищете эксклюзивные учебные пособия, я публикую новый курс каждый месяц, доступный только для премиум-членов.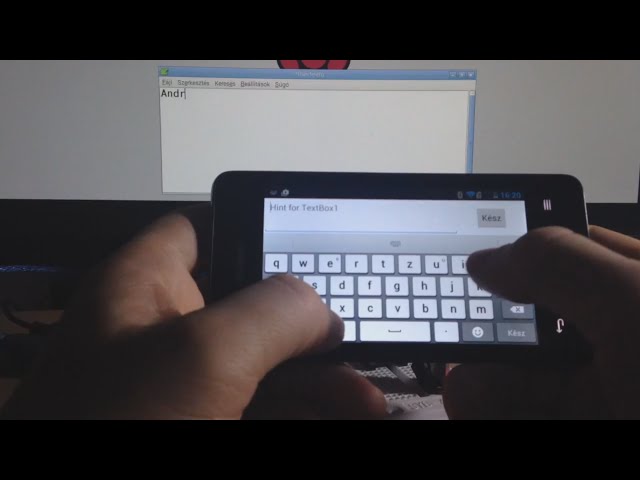 Присоединяйтесь к сообществу, чтобы получить доступ ко всем из них прямо сейчас!
Присоединяйтесь к сообществу, чтобы получить доступ ко всем из них прямо сейчас!
Заключение
Готово! Теперь вы знаете, как установить экранную клавиатуру на Raspberry Pi.
В общем, я предпочитаю использовать беспроводную клавиатуру (как описано здесь), но это решение может помочь, если у вас нет другого выбора.
Очевидно, вы также можете использовать инструмент удаленного доступа, такой как Anydesk, для управления вашим Pi с вашего компьютера или любые другие решения для удаленного рабочего стола (здесь я перечисляю свои любимые).
Надеюсь, этот пост был для вас полезен. В конечном счете, вероятно, лучше приобрести клавиатуру для Raspberry Pi, если вы начнете относиться к ней серьезно. Я тестировал многие из них на протяжении многих лет, и вы можете найти мои текущие рекомендации здесь.
Для этого не существует единого размера, лучшая клавиатура для вас зависит от ваших потребностей и от того, как вы используете свой Raspberry Pi, она не обязательно такая же, как у меня. Нажмите на предыдущую ссылку, чтобы узнать, какой из них вы должны использовать.
Нажмите на предыдущую ссылку, чтобы узнать, какой из них вы должны использовать.
Получить шпаргалку по моим командам!
Получите бесплатный PDF-файл со всеми командами, которые вам нужно знать на Raspberry Pi!
Не знаете, с чего начать?
Узнайте все о Raspberry Pi, прекратите постоянно искать помощь и, наконец, наслаждайтесь завершением своих проектов.
Освойте Raspberry Pi за 30 дней
Не хотите только базовые вещи? Если вы ищете лучшие советы, чтобы стать экспертом по Raspberry Pi, эта книга для вас. Изучите полезные навыки работы с Linux и попрактикуйтесь в нескольких проектах с помощью пошаговых руководств.
Скачать электронную книгу.
VIP-сообщество
Если вы просто хотите пообщаться со мной и другими поклонниками Raspberry Pi, вы также можете присоединиться к сообществу.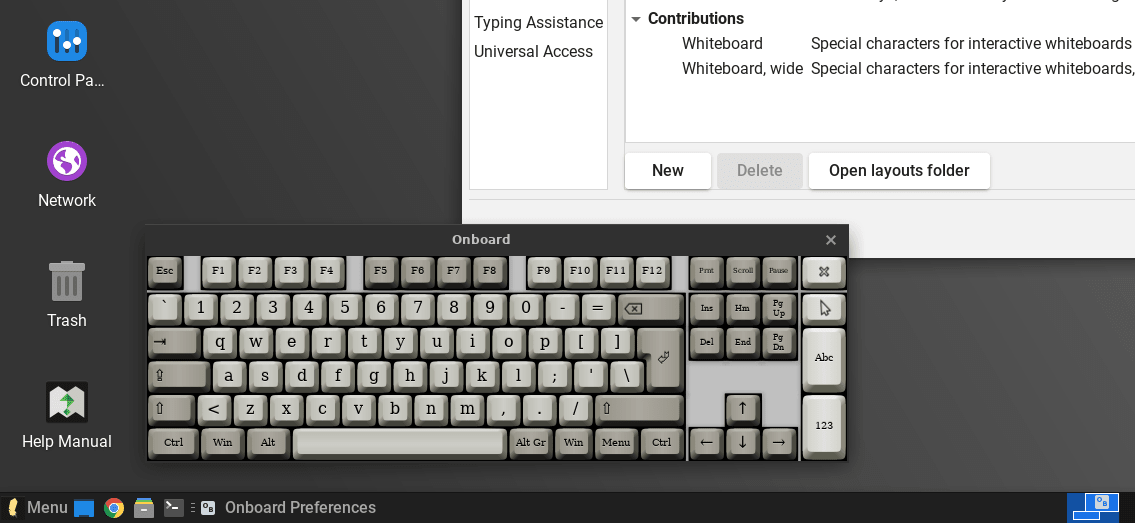

 adafruit.com/products/2718
adafruit.com/products/2718

 sh
sh 