Как правильно подключить переднюю панель компьютера к материнской плате. Какие разъемы нужно соединить. Где найти схему подключения. На что обратить внимание при подсоединении проводов.
Основные разъемы передней панели компьютера
На передней панели современного компьютерного корпуса обычно расположены следующие элементы, которые необходимо подключить к материнской плате:
- Кнопка включения (Power)
- Кнопка перезагрузки (Reset)
- Индикатор работы жесткого диска (HDD LED)
- Индикатор питания (Power LED)
- USB-порты
- Аудио-разъемы для наушников и микрофона
Правильное подключение этих элементов обеспечит их корректную работу. Рассмотрим, как подсоединить каждый из них.
Как найти схему подключения передней панели
Перед началом подключения необходимо найти схему расположения контактов на материнской плате. Сделать это можно несколькими способами:
- Посмотреть в руководстве пользователя к материнской плате
- Найти схему на официальном сайте производителя платы
- Изучить маркировку на самой плате рядом с разъемами
Современные материнские платы обычно имеют понятные обозначения возле разъемов, что упрощает процесс подключения.
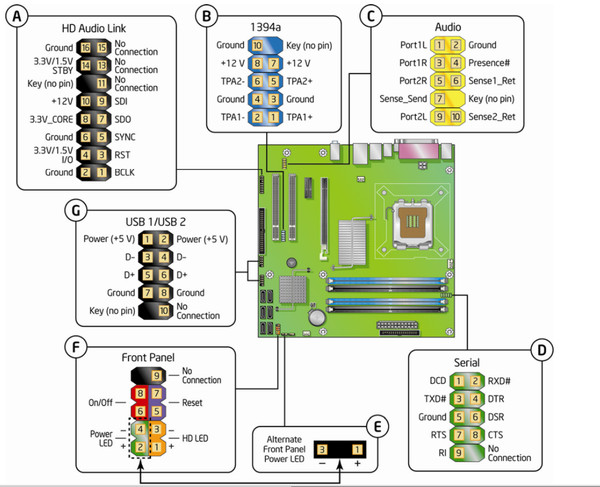
Подключение кнопок и индикаторов
Кнопки включения/перезагрузки и индикаторы подключаются к группе контактов, обозначенной на плате как F_PANEL или PANEL. Схема подключения выглядит примерно так:
- Power SW (кнопка включения) — к пинам, обозначенным PWRBTN или POWER
- Reset SW (кнопка перезагрузки) — к пинам RESET
- HDD LED (индикатор работы диска) — к пинам IDE LED или HDD LED
- Power LED (индикатор питания) — к пинам PWR LED
При подключении важно соблюдать полярность — обычно плюсовой провод красного цвета, а минусовой — черного.
Подключение USB-портов
Для подключения USB-портов передней панели на материнской плате предусмотрены специальные разъемы, обозначенные как F_USB или USB. В современных корпусах используются готовые коннекторы, которые просто нужно подключить к соответствующему разъему на плате.
Для портов USB 2.0 используется 9-контактный разъем. Для USB 3.0 — 20-контактный разъем синего цвета.
Подключение аудио-разъемов
Аудио-разъемы передней панели подключаются к контактам, обозначенным на плате как F_AUDIO, AAFP или HD_AUDIO. Современные корпуса используют стандарт HD Audio, коннектор которого имеет 9 контактов.

В некоторых случаях может присутствовать дополнительный коннектор AC’97 для совместимости со старыми платами. Его не следует использовать на современных системах.
На что обратить внимание при подключении
При подсоединении проводов передней панели важно учитывать следующие моменты:
- Внимательно изучите маркировку на плате и коннекторах
- Соблюдайте полярность при подключении индикаторов
- Не прилагайте чрезмерных усилий при подсоединении
- Убедитесь, что все разъемы надежно зафиксированы
- При сомнениях обратитесь к документации или в техподдержку
Внимательность и аккуратность при подключении обеспечат корректную работу всех элементов передней панели компьютера.
Типичные ошибки при подключении передней панели
При самостоятельном подключении передней панели к материнской плате начинающие пользователи могут допускать некоторые ошибки:
- Перепутать полярность при подключении светодиодных индикаторов
- Неправильно определить назначение контактов из-за сложной маркировки
- Подключить разъем USB 3.0 к колодке USB 2.0
- Использовать чрезмерную силу и повредить контакты
- Забыть подключить какой-либо из элементов передней панели
Чтобы избежать этих ошибок, внимательно изучите документацию к материнской плате и корпусу. При возникновении сомнений лучше обратиться за помощью к специалисту.

Что делать, если передняя панель не работает
Если после подключения какие-то элементы передней панели не функционируют, выполните следующие действия:
- Проверьте надежность всех соединений
- Убедитесь в правильности подключения согласно схеме
- Проверьте, не повреждены ли кабели и разъемы
- Обновите драйверы материнской платы
- Проверьте настройки BIOS на наличие отключенных портов
Если проблема не решается, обратитесь в сервисный центр для диагностики оборудования.
Заключение
Правильное подключение передней панели компьютера к материнской плате — важный этап сборки системного блока. Внимательно изучите схемы подключения, соблюдайте полярность и не прилагайте чрезмерных усилий при соединении разъемов. При возникновении сложностей обращайтесь к документации или за помощью к специалистам. Корректное подключение обеспечит удобную работу с портами и кнопками на передней панели корпуса.
Подключение передних аудио разъемов к материнской плате
Опубликовано 4.01.2019 автор Андрей Андреев — 2 комментария
Привет, друзья! На фронтальной панели у многих моделей корпусов можно увидеть не только порты USB, но и пару аудио выходов. Такая компоновка удобна тем, что можно быстро подключить наушники и микрофон, и при этом не нужно искать их на задней панели (что особенно актуально если системный блок расположен не слишком удачно).

Однако при сборке системного блока эти порты, как и все прочее, нужно правильно подключить, иначе нормально функционировать они не будут. Вопреки заблуждению, сделать это гораздо проще, чем кажется.
Сегодня я расскажу о подключении передних аудио разъемов к материнской плате производства ASUS, Gigabyte, MSI, Asrock и других популярных брендов. Хочу сразу же уточнить, что несмотря на обилие моделей, распиновка здесь стандартизирована, а непонятные моменты можно уточнить в инструкции к материнке.
Порт на материнской плате
Чаще всего он обозначается AAFP или Front Audio и расположен рядом с портами для подключения USB и интерфейсами САТА. Большинство производителей материнок размещают эти компоненты в нижнем правом углу детали.
Состоит такой порт из 9 длинных штырьков, куда можно насадить специальные коннекторы. Вообще то их должно быть 10, но штырек с порядковым номером 8, расположенный вторым справа в верхнем ряду, отсутствует. На коннекторе, идущем к фронтальной панели, на этом месте отсутствует отверстие.
Хотя размерами эти коннекторы похожи на USB, перепутать их невозможно, из-за разного положения отсутствующих штекеров.
При подключении передней панели, следует аккуратно насадить коннекторы на штырьки без отклонений влево-вправо, чтобы не погнуть или не сломать их (последнее ведет к тому, что эксплуатировать такой порт в дальнейшем невозможно и придется довольствоваться тыльными аудио разъемами).
Коннекторы и их маркировка
Сегодня большинство корпусов укомплектовано готовым коннектором, который обычно маркируется AC’97 или HD Audio (зависит от используемого материнской платой драйвера). Однако это не всегда так: в некоторых корпусах каждый кабель идет отдельно и имеет соответствующую маркировку:
- Mic In (Mic Data) + Gnd – спаренный, сигнал микрофона;
- Mic Power – одиночный, питание микрофона;
- R Out (Ear R) + R Ret – правый канал, спаренный;
- L Out (Ear L) + L Ret – левый канал, спаренный;
- Пара одиночных Gnd или Ground – заземление.
Распиновка всегда указана в инструкции к материнской плате. Схема подключения коннекторов может отличаться у разных брендов, но чаще всего она стандартизирована и отвечает распиновке, упомянутых ранее штекеров AC’97 или HD Audio.
При неправильном подключении, ничего страшного с вашим ПК не случится, просто не будут работать аудио разъемы на передней панели. Также учитывайте, что для использования такой функции в компьютере, материнская плата должна быть оборудована интегрированной звуковой картой.
Как видите, в подключении передних аудио выходов, нет ничего сложного, и если вы при сборке компьютера добрались уже до этого этапа, он не вызовет особых затруднений. Также советую ознакомиться как подключить правильно жесткий диск и кулер к материнской плате, если нет свободных разъемов.
Про подключение ДВД привода к материнской плате, можно прочитать тут.
Спасибо за внимание, друзья, и до завтра! Не забудьте подписаться на новостную рассылку и расшарить этот пост в социальных сетях.
С уважением, автор блога Андрей Андреев
Одноклассники
Как подключить переднюю панель к материнской плате: usb
Здравствуйте, гости и частые посетители моего блога ;). Вы решили самостоятельно собрать компьютер? Или, наоборот, сначала разобрали, потому что не работали порты впереди системного блока, а теперь хотите вернуть все обратно? Вы попали, куда нужно. Здесь вы узнаете, как подключить переднюю панель к материнской плате.
Не советую пропускать эту статью в уверенности, что вы и без нее все сделаете правильно. Конечно, это не касается профессионалов, хотя и в этом случае нередки ошибки.
Почему?
Дело в том, что процесс не только кажется простым — он таковым и является. Однако предполагает один важный нюанс — последовательность сборки. Если она не будет соблюдена, некоторые порты могут не работать.

Также те, кто собирает системник впервые, могут запутаться в обилии проводов. Не в буквальном смысле, хотя кто знает. Так что я рекомендую вам не только дочитать мою публикацию до конца, но и вооружиться инструкцией к своей материнской плате. Расположение портов на всех моделях обычно одинаково, однако иногда отличается маркировка коннекторов, что может ввести вас в заблуждение.

Нет мануала на руках? Найдите его в интернете. Если и с этим не вышло, тогда внимательно выполняйте действия, описанные в этой статье, и, я думаю, у вас все получится.
Руководство к сборке
Как уже упоминалось, собирать необходимо последовательно, поэтому я разобью свой мануал на несколько блоков. Так вы точно не запутаетесь.
Индикаторы и кнопки
Лампочки включения и перезапуска компа, а также узел с кнопками подключаются первыми. Эти элементы находятся на одном шлейфе, из которого выходят отдельные коннекторы разных цветов. Называться они тоже могут по-разному, в зависимости от модели вашего железа. Но обозначения обычно схожи, поэтому вы без труда разберетесь, что к чему.

С какими контактами имеем дело?
- POWER SW (PWRBTN) — принадлежит кнопке запуска компа;
- D.D.LED (+HDLED) — индикатор винчестера, который постоянно мигает;
- RESTART SW (RESET) — отвечает за кнопку перезагрузки;
- Power LED + — — лампочка кнопки Повер.
Все эти проводки подсоединяются в один порт, расположенный в нижнем углу материнки справа. На нем может быть написано «F_PANEL» или «PANEL». Также обычно прописаны подсказки, что куда вставлять. Но на всякий случай прилагаю фото.

Кстати говоря, в природе существуют удобные удлинители, на случай если вдруг вам не хватает длинны ваших проводков.
Еще нужно будет подключить небольшой динамик — SPEAKER, который пищит при включении ПК либо при системных или аппаратных ошибках. Обычно для него отводится отдельный порт на 4 пина, но бывает, что он вставляется вместе с вышеуказанным коннекторами.
USB
Теперь переходим к подсоединению USB на передней панели. Его контакты похожи на предыдущие. Но ситуация упрощена тем, что они соединены в одну вилку и не нужно вставлять каждый по-отдельности.
Место для них отведено в нижней части платы и подписано как F_USB1, 2. Портов для этих коннекторов может быть несколько. Не имеет значения, в какой именно вы подсоедините их. Единственный нюанс: штекеры юсб 3.0 и 2.0, немного различаются. Третья ревизия пошире и с большим количеством контактов.

Аудио-разъемы
Пришло время подключать звук. Кабель похож на юсб-шный, то есть коннекторы тоже объединены в одну вилку. Порт для них обычно находится рядом с USB и обозначается как AAFP, AUDIO, А_AUDIO.

В вашем распоряжении будет кабель «HD Audio» или «АС 97» (если у вас нет дискретной звуовой платы). Если после его подключения разъем для наушников или микрофона не работает, проверьте настройки фронтальной аудио-панели в BIOS. Бывает, что в системе стоит драйвер «АС97», а в БИОСе установлен «HD Audio». Выставьте правильные параметры.

В принципе всё, ничего тут сложного нету 🙂
Подписывайтесь на обновления и расскажите кому-нибудь в соц сетях, о том как подключить переднюю панель к материнской плате. Скинув ссылку на данную статью.
Я буду очень рад видеть вас как можно чаще на страницах блога.
Удачи!
Распиновка разъемов материнской платы
На материнской плате присутствует огромное количество разнообразных разъёмов и контактов. Сегодня мы хотим рассказать вам об их распиновке.
Основные порты системной платы и их распиновка
Присутствующие на «материнках» контакты можно разделить на несколько групп: разъёмы питания, подключения внешних карт, периферийных устройств, и кулеров, а также контакты передней панели. Рассмотрим их по порядку.
Питание
Электричество на материнскую плату подается через блок питания, который подключается через специальный разъём. В современных типах системных плат их есть два типа: 20 pin и 24 pin. Выглядят они вот так.
В некоторых случаях к каждому из основных контактов добавляются еще четыре, для совместимости блоков с разными системными платами.
Первый вариант — более старый, его сейчас можно найти на материнских платах выпуска середины 2000-ых годов. Второй на сегодняшний день является актуальным, и применяется почти повсеместно. Распиновка данного разъёма выглядит так.
К слову, замыканием контактов PS-ON и COM можно проверить работоспособность блока питания.
Читайте также:
Подключение блока питания к материнской плате
Как включить блок питания без материнской платы
Периферия и внешние устройства
К разъёмам для периферии и внешних устройств относятся контакты для жесткого диска, порты для внешних карт (видео, аудио и сетевой), входы типов LPT и COM, а также USB и PS/2.
Жесткий диск
Основной используемый сейчас разъём для жесткого диска – SATA (Serial ATA), однако на большинстве материнских плат присутствует также порт IDE. Основное отличие данных контактов заключается в скорости: первый ощутимо быстрее, однако второй выигрывает за счет совместимости. Коннекторы легко различить по внешнему виду — они выглядят так.
Распиновка каждого из указанных портов само собой отличается. Вот так выглядит распиновка IDE.
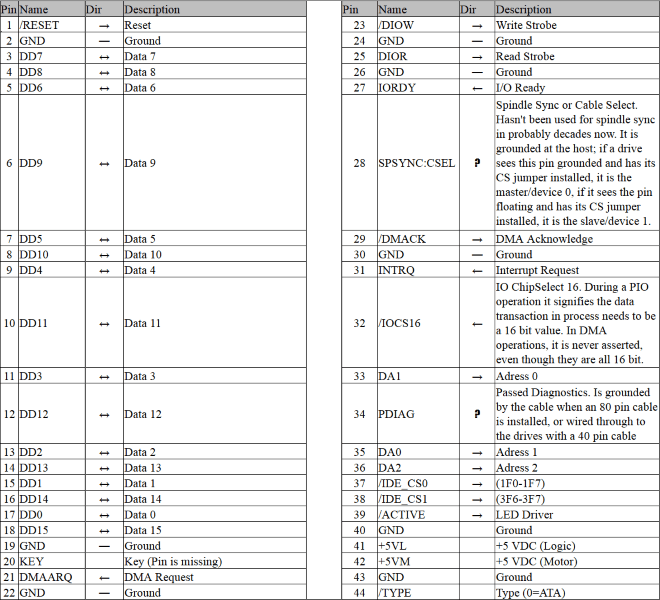
А вот так SATA.
Кроме данных вариантов, в некоторых случаях для подключения периферии может использоваться вход типа SCSI, однако на домашних компьютерах это большая редкость. К тому же большинство современных приводов оптических и магнитных дисков также используют данные типы разъёмов. О том, как правильно их подключать, мы поговорим в другой раз.
Внешние карты
На сегодняшний день главным разъёмом для подключения внешних карточек является PCI-E. К данному порту подходят звуковые платы, GPU, сетевые карты, а также диагностические POST-card. Распиновка данного разъёма выглядит вот так.
Периферийные слоты
Старейшими портами для подключаемых извне устройств являются LPT и COM (иначе последовательный и параллельный порты). Оба типа считаются уже устаревшими, однако все еще применяются, например, для подключения старого оборудования, заменить которое на современный аналог не представляется возможным. Распиновка данных коннекторов выглядит так.
Клавиатуры и мыши подключаются к портам типа PS/2. Этот стандарт также считается устаревшим, и массово заменяется на более актуальный USB, однако ПС/2 предоставляет больше возможностей для подключения управляющих устройств без участия операционной системы, потому еще в ходу. Схема контактов данного порта выглядит так.
Обратите внимание, что входы для клавиатуры и мыши строго разграничены!
Представителем еще одного типа разъёмов является FireWire, он же IEEE 1394. Этот тип контакта является своего рода предтечей Universal Series Bus и используется для подключения некоторых специфических мультимедиа-устройств вроде видеокамер или DVD-плееров. На современных материнских платах он встречается редко, однако на всякий случай мы покажем вам его распиновку.
Внимание! Несмотря на внешнюю схожесть, порты USB и FireWire несовместимы!
USB на сегодня является самым удобным и популярным разъёмом для подключения периферийных устройств, начиная от флешек и заканчивая внешними цифро-аналоговыми преобразователями. Как правило, на материнской плате присутствует от 2 до 4 портов такого типа с возможностью увеличения их количества путем подключения передней панели (о ней ниже). Доминирующим типом ЮСБ сейчас является тип А 2.0, однако постепенно производители переходят на стандарт 3.0, схема контактов которого отличается от предыдущей версии.
Передняя панель
Особняком стоят контакты для подключения передней панели: вывода на лицевую часть системного блока некоторых портов (например, линейного выхода или 3,5 mini-jack). Процедура подключения и распиновка контактов уже рассмотрена на нашем сайте.
Урок: Подключаем к материнской плате переднюю панель
Заключение
Мы с вами рассмотрели распиновку важнейших контактов на материнской плате. Подводя итоги, отметим, что изложенной в статье информации достаточно для рядового пользователя.
 Мы рады, что смогли помочь Вам в решении проблемы.
Мы рады, что смогли помочь Вам в решении проблемы. Опишите, что у вас не получилось.
Наши специалисты постараются ответить максимально быстро.
Опишите, что у вас не получилось.
Наши специалисты постараются ответить максимально быстро.Помогла ли вам эта статья?
ДА НЕТКак подключить переднюю панель к материнской плате: без проблем
Доброго времени суток всем читателям моего блога! На связи Федор Лыков. Сегодня хотелось бы разобрать актуальный вопрос, а именно «как подключить переднюю панель к материнской плате». Данным вопросом рано или поздно задается каждый, кто решил самостоятельно собрать себе компьютер в первый раз, потому, считаю, что данная статья будет очень актуальна.
Содержание статьи
Предназначение передней панели
Если вы хоть раз видели системный блок компьютера, то знаете, что на его фронтальной части располагаются:
- кнопка включения компьютера
- кнопка перезагрузки
- индикаторы работы жесткого диска
- дополнительные USB порты
- порты для звуковых устройств ввода и вывода (наушники и микрофон)
Для их полноценной работы необходимым условием является соединение панели с материнской платой. Разумеется, инженеры компаний-производителей предусмотрели этот момент и на платах размещены специальные разъемы.
Сложности подключения в первую очередь связаны с незнанием назначения тех или иных разъемов и пинов. Сейчас мы и будем разбираться, как правильно подключить панель к материнской плате от различных компаний-производителей.
Предлагаю начать рассмотрение вопроса со взгляда на наиболее распространенные провода от передней панели, которые нам и нужны, чтобы разобраться в вопросе. Приятного чтения!
Основные интерфейсы передней панели
Таблица
Как я уже и сказал, на передней панели могут располагаться самое разное количество вспомогательных разъемов и других интерфейсов, которые подключаются на прямую к материнской плате.
Давайте посмотрим на самые распространенные их виды в ПК.
Все эти разъемы являются унифицированным стандартом, и любая материнская плата поддерживает их подключение. Различаться может только расположение разъемов на самой материнской плате, но сам способ подсоединения идентичен.
Подключение передней панели к материнской плате
Первым делом, я порекомендую открыть руководство пользователя и поискать схему соединения там. Если нет бумажного, то можете найти его в электронном виде на официальном сайте производителя (как правило, в верхней части сайта переходите на вкладку «Продукты», там находите категорию материнских плат и уже оттуда ищите свою модель).
Прилагаю ссылки на официальные сайты:
- Asus
- Gigabyte
- MSI
- Asrock
Так же, на текстолите самой платы чаще всего написаны подсказки для помощи в подсоединении. На примере ниже отличный показатель правильных подсказок для того, чтобы разобраться как подключить переднюю панель к материнской плате.


Возьмем для примера популярную и актуальную материнскую плату и рассмотрим разъемы подключения на них.
Первым делом рассмотрим модель материнской платы Gigabyte B450M DS3H с сокетом AM4 для подключения процессоров от компании AMD. Эта материнская плата достаточно популярна для недорогих сборок на Ryzen, а значит пример будет актуален.


Самым распространенным местом для размещения пинов подключения фронтальной панели является самый низ платы. Рассмотрим подключение на данной плате.


- USB 2.0 (на плате два разъема. Если шнур один, то подключайте в любой из них)
- USB 3.0
- Power Led
- HDD Led
- Power SW
- Reset SW
- CI (датчик вскрытия корпуса, не настолько распространен, как остальные)
- Speaker
Самые внимательные из вас уже могли заметить отсутствие разъема HD Audio, но не переживайте. Просто он находится в другой части платы, а именно слева.


Официальная документация говорит нам все то же самое, что я рассказал и вам.


Заметьте, что рядом с названием пина стоит знак + или — . Соблюдайте полярность и подключайте только идентичные знаки. На самих штекерах указаны знаки полярности, а также знак полюса на проводе можно понять по его цвету (красный – плюс, черный – минус).
А теперь давайте для сравнения возьмем похожую, но чуть более дешевую плату от той же компании – Gigabyte B450M S2H.


Данная плата обладает меньшим количеством слотов оперативной памяти, разъемов подключения и в принципе предназначена на чуть более дешевый сегмент. Пины здесь располагаются ближе к середине, давайте рассмотрим их подробнее.


- HD Audio
- USB 2.0 (на плате два разъема. Если шнур один, то подключайте в любой из них)
- Speaker
- Power Led
- Power SW
- HDD Led
- Reset SW
- USB 3.0
Заметьте, что в этой модели отсутствует разъём CI (датчик вскрытия корпуса), который присутствовал в предыдущем примере. Это не большая проблема, так как он, как уже упоминалось, не слишком распространен.
В официальной документации можем увидеть вот такую схему.


Теперь вам будет куда проще ориентироваться в системной документации, когда увидели это на примере, не так ли?
Абсолютно такие же обозначения на текстолите платы и схемы в руководстве пользователя будут выглядеть практически таким же образом будь это хоть китайская плата Killsre X79 для Intel Xeon на LGA2011, хоть старая MSI N1996 K9N для AMD на AM2.
Заключение
Сегодня мы рассмотрели очень важный вопрос, в котором необходимо разобраться для того, чтобы самостоятельно собрать свой персональный компьютер. Я уверен, что смог вам дать нужную базу знаний и у вас не должно более возникнуть проблем с тем, как подключить переднюю панель к материнской плате.
Спасибо, что дочитали статью до конца. Если у вас остались вопросы, то прошу вас пройти в комментарии и оставить их там. Я уверен, что смогу ответить на них, а также помочь вам. Не скромничайте и не стесняйтесь!
А на этой ноте закончим данную статью и попрощаемся вплоть до момента следующей публикации.
С Уважением, автор блога Федор Лыков!
Подключение передней панели компьютерного корпуса к материнской плате

- Содержание статьи
Почти большинство современных компьютерных корпусов на своей передней панели содержат различные элементы управления компьютером, индикаторы его работы и разъемы для подключения различной периферии с аудиоустройствами. Каждый из этих элементов должен быть правильно подключен к материнской плате, в противном случае возможна их некорректная работа или вообще выход из строя. В этой статье будут разобраны по отдельности подключение кнопок, индикаторов, USB и аудио разъемов.
Все материнские платы, выпущенные со второй половины 2000-ых годов имеют одинаковое расположение пинов на материнской платы, за исключением особых случаев (серверные материнские платы и т. д.), по этому прочитав информацию ниже, можно быть уверенным в том, что она подойдет к любому компьютеру.
Разъемы на передней панели подключаются к разъемам на материнской плате, которые из себя представляют набор пинов. На сегодняшний день, в связи со стандартизацией и желанием упростить жизнь конечному пользователю, почти все провода заканчиваются уже готовыми коннекторами, и не нужно ломать голову в какой последовательности стоит подсоединять каждый пин. Тем не менее, на случай возникновения такой проблемы, в данной статье приложены схемы подключения.
Подключение кнопок и индикаторов
Кнопки питания и индикаторы работы компьютера подключатся к набору пинов, который на материнской плате обычно маркируется как F_PANEL. Помочь в подключении Вам должна вот схема ниже.
- Кнопка включения — обозначается как MB, POWER, POWER-SW, PW.
- Кнопка перезагрузки — обычно обозначается как RES, RESET, RESET SW.
- Индикатор активности диска — обычно обозначается как HD, HDD, HDD LED.
- Индикатор питания — обычно обозначается как PLED, POWER LED.
Иногда, разъем с пинами под переднюю панель может иметь более продолговатую форму:

В таком случае, нужно ориентироваться на левую часть разъема, которая полностью соответствует схеме выше.
Подключение USB с передней панели
Во всех современных корпусах кабель подключения USB разъемов с передней панели выглядит следующим образом:

Гнездо с 9 пинами, предназначенное для подключения USB, маркируется надписью F_USB или просто USB, и выглядит следующим образом:

Сложностей в данном случае возникнуть не должно — не смотря на визуальную схожесть с другими разъемами (в первую очередь с COM), подключить туда данный провод не получится, из-за другого расположения пинов.
Однако, в старых корпусах можно встретить провод, где вместо одного большого коннектора на конце провода будет несколько мелких. В таком случае нужно подключать провода по следующей схеме:

- Питание — обозначается как +5V, VCC.
- Данные — (минус) — обычно обозначается как D-, DATA-, USB-.
- Данные + (плюс) — обычно обозначается как D+, DATA+, USB+.
- Земля — обычно обозначается как GND, GROUND.
Подключение USB 3.0 с передней панели
В отличии от обратно совместимой схемы подключения USB 1.0 и USB 2.0, для подключения разъемов на передней панели у USB 3.0 используется совсем другой провод, с гораздо большим коннектором. Внешне выглядит он так:

Разъем на материнской плате маркируется как F_USB3 и внешне представляет из себя следующее:

Как можно заметить, по картинкам, разъем и коннектор имеют специальный ключ, который не позволит подключить провод от разъемов в неправильном положении, по этому подключить USB 3.0 должно быть проще простого даже самому неопытному пользователю.
Подключение аудио разъемов с передней панели
Все современные корпуса, которые оснащены аудио разъемами на корпусе, используют для этого интерфейс подключения HD Audio. Он совмещает в себе микрофонный и аудиовыход, и выглядит следующим образом:

Разъем на материнской плате обычно маркируется как ААFP, F_AUDIO, HD_AUDIO или HDAUDIO, и выглядит следующим образом:

Как должно быть видно, отличить его от других разъемов проще всего по расположению пинов, так как пропущен пин посередине. Этот же отсутствующий пин послужит гарантией, что вы не подключите в иной разъем свой коннектор от передней панели.
Возможен вариант, когда провод заканчивается не одним, а двумя коннекторами, с маркировкой HD Audio и AC 97. Сделано это в целях совместимости со старыми материнскими платами, где для подключения аудио разъемов на передней панели использовался набор кодеков AC 97 (Audio Codec ’97). Данный стандарт является устаревшим, и не совместим с HD Audio, по этому если подключить коннектор AC97 в разъем для HDF Audio, то работать выходы для звука на передней панели не будут.
Распиновка джек 3.5 — универсальный штекер для проводных гарнитур




Универсальный штекер — распиновка джек 3.5 для подключения к гнездам наушников и смартфонов
Распиновка джек 3.5 особой сложности не представляет, достаточно умения обращаться с паяльником. Поэтому, починить вышедший из строя коннектор или припаять новый на провод, может практически любой пользователь гарнитур, к которым требуется такой соединитель.
Аудио разъемы были изобретены в 19 веке с целью использования в телефонных коммутаторах и до сих пор широко используются для передачи аналоговых аудиосигналов.
Конфигурация контактов
Пин № | Имя пин-кода | Описание |
1. | Tip | Левый |
2. | Ring | Правый |
3. | Ring | Земля |
4. | Sleeve | Микрофон |
Краткое описание
Джек 3,5 мм — это универсальный размер аудио разъема для смартфонов, ПК и ноутбуков. Кроме того, для радиолюбителей аудио разъем 3,5 мм является полезным компонентом для проектов, которые подключаются к гнездам для наушников. Существуют различные типы аудиоразъемов, такие как TS, TRS и TRRS, использующиеся в различных приложениях, но наиболее распространенные, которые мы видим в повседневной жизни, это TRS и TRRS.
Типы: Джек 3,5 мм
1. TS Тип пальчиковый аудио разъем
Эти типы аудиоразъемов не поддерживают стереозвук и микрофон, что означает отсутствие левого и правого каналов. Вы получите одинаковый звук с обеих сторон. Ниже приведена распиновка джек 3.5 типа TS.
Применение: до сих пор используется на музыкальном оборудовании (особенно в электрогитарах) и авиационных радиоприемниках.


2. Тип TRS пальчиковый аудио разъем
Здесь показан коннектор типа TRS, «T» обозначает «Tip — кончик», «R» обозначает «Ring — кольцо», а «S» обозначает «Sleeve — гильза». Эти типы аудиоразъемов поддерживают стереозвук и не поддерживают микрофон. Таким образом, используя этот тип, вы можете только слушать музыку, но не можете разговаривать с абонентом. Ниже приведена распиновка аудио джека типа TRS.


Применение: колонки, микрофон, клавиатуры и т.д.
3. Тип TRRS пальчиковый аудио разъем
Аудио штекер типа TRRS имеет четыре проводника и он наиболее популярен среди пользователей смартфонов и планшетов. Последовательность контактов аудиоразъемов типа TRRS — это наконечник-кольцо-кольцо-гильза и микрофон, он также является стерео штекером. Есть ряд стандартов, которые использоваться при создании этих аудиоразъемов, таких как OMTB и CTIA. Это причина того, что ваш смартфон не поддерживает наушники других марок. Ниже приведена распиновка джек 3.5 мм типа TRS.


Применение: Используется во многих фирменных наушниках, таких как Apple, Nokia, Samsung, Panasonic и др.
Самостоятельная распиновка джек 3.5 мм
Для использования 3,5-мм аудио джека в ваших проектах или изготовлении опытных образцов, вы должны припаять провода на контактные штырьки джека. Снимите вышеуказанную пластиковую оболочку, и вы увидите контакты разъема, как показано на изображениях выше. Теперь используйте многожильные провода для пайки со штырьками, а затем снова закройте его пластиковым кожухом.
2D-Модель


Ремонт кабеля наушников — Распиновка джек 3.5 мм
РАЗЪЁМЫ НА МАТЕРИНСКОЙ ПЛАТЕ
На материнской плате есть множество разъемов для подключения различных устройств. Это процессор, видеокарта, оперативная память и другие. Иногда также, по каким либо причинам, предпочитают пользоваться не встроенными звуковой и сетевой картой, а отдельными устанавливаемыми в PCI и PCI–E разъемы. С их подключением обычно проблем не возникает, достаточно установить карту в свой слот. Но иногда возникает надобность полной разборки компьютера и самостоятельной замены материнской платы с целью апгрейда, либо сгоревшей платы на аналогичную новую. Сверхсложного в этом ничего нет, но есть, как и везде, свои нюансы. Для работы материнской платы и установленных в неё устройств к ней нужно подключить питание. В материнских платах, выпускаемых до 2001-2002 года питание на материнские платы подавалось с помощью разъема 20 pin.

Разъем питания 20-пин гнездо
Такой разъем имел на корпусе специальную защелку для исключения самопроизвольного извлечения разъема, например в случае тряски, при перевозке. На рисунке она находится снизу.

Разъем питания 20-пин штекер
С появлением процессоров Pentium 4 добавился второй 4–х пиновый разъем 12 вольт, подключаемый отдельно к материнской плате. Называются такие разъемы 20+4 pin. Примерно с 2005 года стали поступать в продажу блоки питания и материнские платы 24+4 pin. В таком разъеме добавляются еще 4 контакта (не путать с 4 pin 12 вольт). Они могут быть, как соединены с общим разъемом и тогда 20 pin превращаются в 24 pin, так и подключаться отдельным 4 pin разъемом.

Разъем блока питания 20 + 4 пин
Это сделано для совместимости по питанию со старыми материнскими платами. Но для того чтобы компьютер включился, мало подать питание на материнскую плату. Это в древних компьютерах, в которых стояли материнские платы формата АТ, компьютер включался после подачи питания на блок питания, выключателем или силовой кнопкой с фиксацией. В блоках питания формата АТХ для их включения нужно замкнуть выводы блока питания PS–ON и СОМ. Кстати, таким способом можно проверить блок питания формата АТХ, замкнув проволочкой или разогнутой канцелярской скрепкой эти выводы.
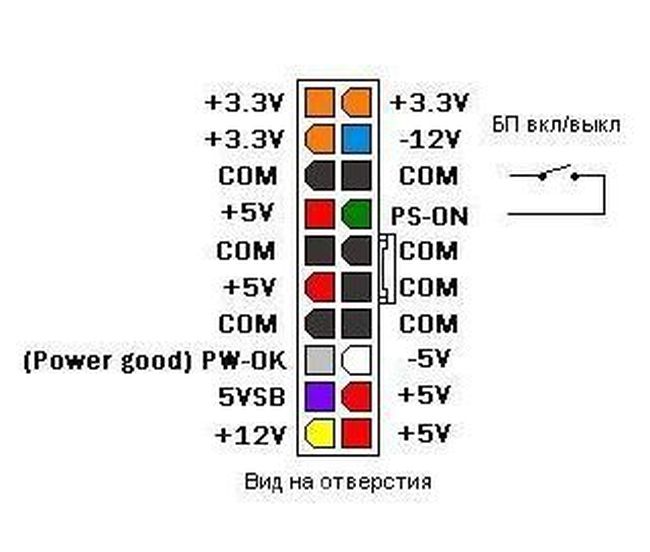
Включение блока питания
При этом блок питания должен включиться, начнет вращаться кулер и появится напряжение на разъемах. Когда мы нажимаем кнопку включения, на лицевой панели системного блока, мы подаем на материнскую плату своего рода сигнал, что компьютер нужно включить. Также если мы нажмем во время работы компьютера эту же кнопку и подержим её около 4–5 секунд, компьютер выключится. Такое выключение нежелательно, потому что может наступить сбой в работе программ.

Разъем Power switch
Кнопка включения компьютера (Power) и кнопка сброса (Reset) подключаются к материнской плате компьютера с помощью разъемов Power switch и Reset switch. Выглядят они как двухконтактные черные пластмассовые разъемы, имеющие два провода белый (или черный) и цветной. Подобными разъемами, к материнской плате подключаются индикация питания, на зеленом светодиоде, подписанная на разъеме как Power Led и индикатор работы винчестера на красном светодиоде HDD Led.

Разъемы подключения светодиодов и кнопок
Разъем Power Led часто бывает разделен на два разъема по одному пину. Это сделано из за того, что на некоторых материнских платах эти разъемы находятся рядом, также как у HDD Led, а на других платах они разделены местом под пин.

Фронт панель материнской платы
На рисунке выше изображено подключение разъемов Front panel или передней панели системного блока. Разберем более подробнее подключение Front panel. Нижний ряд, слева, красным (пласмассой) выделены разъемы для подключения светодиода винчестера (HDD Led), дальше идет разъем SMI, выделенный голубым, затем разъем для подключения кнопки включения, выделен светло зеленым (Power Switch), после идет кнопка сброса выделена синим (Reset Switch). Верхний ряд, начиная слева, светодиод питания, темно зеленым (Power Led), Keylock коричневым, и динамик оранжевым (Speaker). При подключении разъемов светодиодов Power Led, HDD Led и динамика Speaker нужно соблюдать полярность.

Планка USB разъемов
Также много вопросов возникает у начинающих при подключении на переднюю панель USB разъемов. Аналогично подключаются планка разъемов, размещаемая на задней стенке компьютера и внутренний кардридер.

Внутренний кардридер и шнур
Как видно из двух вышеприведенных рисунков кардридеры и планки подключаются с помощью 8 контактного слитного разъема.

USB разъем на кабеле для подключения к материнской плате
Но подключение USB разъемов на переднюю панель иногда бывает затруднено тем, что пины этого разъема бывают разъединены.
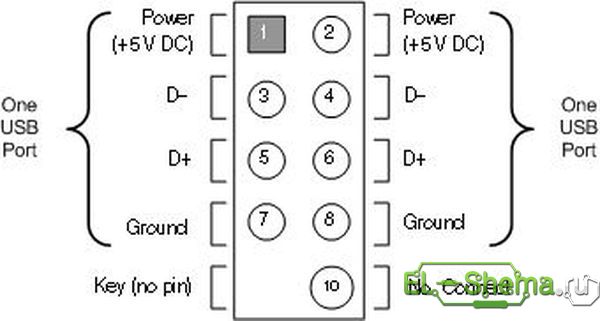
Подключение USB к материнской плате — схема
На них нанесена маркировка, подобной той которую мы видели на разъемах подключения передней панели. Как всем известно, в USB разъеме используются 4 контакта: питание +5 вольт, земля и два контакта для передачи данных D- и D+. В разъеме подключения к материнской плате мы имеем 8 контактов, 2 порта USB.

Разъем подключения к USB
Если разъем все же будет состоять из отдельных пинов, цвета подключаемых проводов видно на рисунке выше. Помимо кнопок включения, сброса, индикации и USB разъемов, на переднюю панель выводятся гнезда подключения микрофона и наушников. Эти гнезда также подключаются к материнской плате отдельными пинами.

Подключение аудио разъемов передней панели ПК
Подключение гнезд организовано таким образом, чтобы при подключении наушников отключались колонки, подключенные к разъему Line-Out в задней части материнской платы. Разъем, к которому подключаются гнезда на передней панели, называется FP_Audio, или Front Panel Audio. Этот разъем можно видеть на рисунке:

Фронт панель аудио системного блока
Распиновку или расположение контактов на разъеме видно на следующем рисунке:
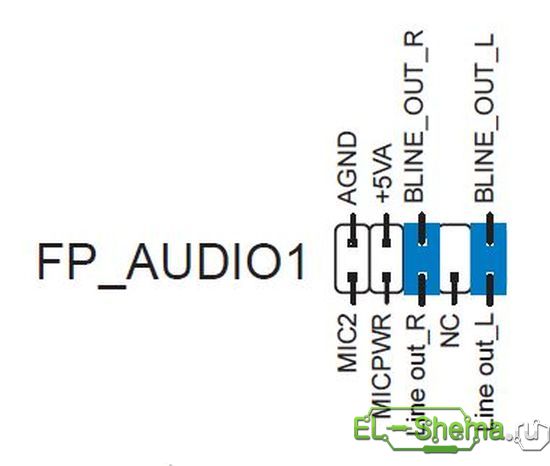
Подключение fp audio
Здесь есть один нюанс, если вы пользовались корпусом с гнездами для микрофона и наушников, а после захотели поменять на корпус без таких гнезд. Соответственно не подключая разъемы fp_audio на материнскую плату. В таком случае при подключении колонок к разъему Line-Out материнской платы звука не будет. Для того чтобы встроенная звуковая карта заработала, нужно установить две перемычки (джампера) на 2 пары контактов, как на рисунке далее:

Перемычки на fp_audio
Такие джамперы — перемычки используются для установки на материнских платах, видео, звуковых картах и других устройствах для задания режимов работы.

Джамперы материнской платы фото
Устроена перемычка внутри очень просто: в ней два гнезда, которые соединены между собой. Поэтому, когда мы одеваем перемычку на два соседних штырька — контакта, мы их замыкаем между собой.

Планка LPT порта
Также на материнских платах встречаются распаянные разъемы LPT и COM портов. В таком случае для подключения используется планка с выводом соответствующего разъема на заднюю стенку системного блока.

Планка COM порта
При установке нужно быть внимательным и не подключить разъем неправильно, наоборот. Ещё на материнских платах находятся разъемы для подключения кулеров. Их количество бывает, в зависимости от модели материнской платы равным двум, в дешевых моделях плат, до трех в более дорогих. К этим разъемам подключаются кулер процессора и кулер на выдув, расположенный на задней стенке корпуса. К третьему разъему можно подключить кулер, устанавливаемый на передней стенке системного блока на вдув, либо кулер устанавливаемый на радиатор чипсета.

Разъем подключения кулера к материнке
Все эти разъемы взаимозаменяемы, так как они идут в основном трехпиновые, исключение составляют четырехпиновые разъемы подключения кулеров процессора.
Аудиоразъем на передней панелии выводы разъемов для настольных ПК Intel® …
Аудиоразъем на передней панели системной платы Intel® для настольных ПК позволяет подключаться к аудиомодулю передней панели, встроенному в системный корпус. См. Конфигурацию выводов заголовка ниже для подключения корпуса со звуком Intel® High Definition Audio (Intel® HD Audio) или AC’97 (аудиокодек ’97).
| Note | Разъемы HD Audio по контактам совместимы с шасси и разъемами AC’97. |

Для модулей передней панели HD audio
| Pin | Signal | Описание | Pin | Signal | Описание |
| 1 | 07 PORT Аналоговый порт 1 — левый канал (микрофон)2 | GND | Земля | ||
| 3 | PORT 1R | Аналоговый порт 1 — правый канал (микрофон) | 4 | PRESENCE # | Активный низкий сигнал, который сигнализирует BIOS, в котором к аналоговому разъему подключен адаптер Intel® HD Audio.PRESENCE # = 0, когда подключен адаптер Intel® HD Audio |
| 5 | PORT 2R | Аналоговый порт 2 — правый канал (наушники) | 6 | SENSE1_RETURN | Возврат при обнаружении разъема для передней панели (JACK1) |
| 7 | SENSE_SEND | Линия обнаружения разъема от сети резисторов обнаружения разъема Intel® HD Audio CODEC | 8 | KEY | Нет контакта |
| 9 | PORT 2L | Аналоговый порт 2— левый канал (наушники) | 10 | SENSE2_RETURN | Обнаружение разъема, возврат для передней панели (JACK2) |
Для модулей передней панели AC97
| Контакт | Сигнал | Описание контакта | Сигнал | Описание | |
| 1 | MIC | Входной сигнал микрофона на передней панели (смещенный при поддержке стереомикрофона) | 2 | AUD_GND | Заземление, используемое аналоговым |
| 3 | MIC_BIAS | Питание микрофона / дополнительный вход микрофона для поддержки стереомикрофона | 4 | AUD_GND | Заземление, используемое аналоговыми аудиосхемами |
| 5 | FP_OUT_R | Аудиосигнал правого канала на переднюю панель (с возможностью подключения наушников) | 6 | FP_RETURN_R | Возврат аудиосигнала правого канала спереди панель (при отключенных наушниках) |
| 7 | AUD_5V | Фильтрованное + 5 В, используемое аналоговыми аудиосхемами | 8 | KEY | Нет контакта |
| 9 | FP_OUT_L | Аудиосигнал левого канала на передний аудиосигнал панель (привет dphone drive) | 10 | FP_RETURN_L | Возврат аудиосигнала левого канала с передней панели (при отключенных наушниках) |
AC’97 @ old.pinouts.ru
| Штырь Число | Штифт Название | Описание |
|---|---|---|
| 1 | MIC | Входной сигнал микрофона на передней панели (смещенный при поддержке стереомикрофона) |
| 2 | AUD_GND | Заземление аналоговых аудиосхем |
| 3 | MIC_BIAS | Питание микрофона / дополнительный вход MIC для поддержки стереомикрофона |
| 4 | AUD_GND | Заземление аналоговых аудиосхем |
| 5 | FP_OUT_R | Аудиосигнал правого канала на переднюю панель (возможность подключения наушников) |
| 6 | FP_RETURN_R | Возврат аудиосигнала правого канала с передней панели (при отключенных наушниках) |
| 7 | AUD_5V | Отфильтрованный +5 В, используемый аналоговыми аудиосхемами |
| 8 | КЛЮЧ | Нет штифта |
| 9 | FP_OUT_L | Аудиосигнал левого канала на переднюю панель (возможность подключения наушников) |
| 10 | FP_RETURN_L | Возврат аудиосигнала левого канала с передней панели (при отключенных наушниках) |
Выходные аудиогнезда на задней панели отключаются при подключении наушников.Эта функция реализуется через аудиоразъем на передней панели, показанный на Рисунке 3 и в таблице 6. Если интерфейсная плата передней панели не подключена к аудиоразъему на передней панели, перемычки должны быть установлены между парами контактов 1-2, 3-4, 5-6 и 9-10. Если эти перемычки не установлены, разъем линейного выхода на задней панели не будет работать, а входные контакты 1 и 3 микрофона останутся плавающими, что может привести к повышенному шуму микрофона на задней панели и перекрестным помехам.
.
