Подключить переднюю панель корпуса к материнской плате
Подключение кнопок, индикаторов и портов передней панели компьютерного корпуса к коннекторам материнской платы обычно является сложной задачей для новичка.
В этом инструкции Вы узнаете, для чего предназначен каждый из коннекторов, как правильно их подключить и что при этом необходимо учитывать.
Назначение шлейфов (проводов) кнопок, портов и индикаторов
Для начала давайте разберемся для чего предназначены разъемы фронтальной панели корпуса ПК. Каждый шлейф можно идентифицировать по соответствующей надписи на нем. В зависимости от выбранного вами корпуса надписи могут немного отличаться, но суть останется прежней.
• Power SW (PW_SW, PWRBTN) – соединяется с кнопкой включения компьютера. Данный коннектор не имеет полярности (плюса и минуса). При нажатии кнопки включения ПК (Power) происходит замыкание контакта и материнская плата получает команду на старт системы ;
Данный коннектор не имеет полярности (плюса и минуса). При нажатии кнопки включения ПК (Power) происходит замыкание контакта и материнская плата получает команду на старт системы ;
• Reset SW (RS_SW, RES_SW, Reset) — соединяется с кнопкой перезагрузки. Он также не имеет полярности и отвечает за принудительную перезагрузку системы;
• HDD LED (IDE LED, (HDLED) — индикатор активности жесткого диска или SSD. Именно он мигает, когда наш жесткий диск активно работает. При подключении данного разъема необходимо учитывать полярность;
• Power LED (PLED, PWR_LED) — Индикатор включения и работы компьютера. Он также имеет контакт с «Плюсом» и «Минусом».
• USB — этот коннектор соединяет порты USB 2.0 на передней панели с материнской платой;
• USB 3.0 – служит для подключения порта USB 3.0
• HD_AUDIO (AAFP, HD_Audio, AC97) — соединяет выход для наушников и вход микрофона передней панели.
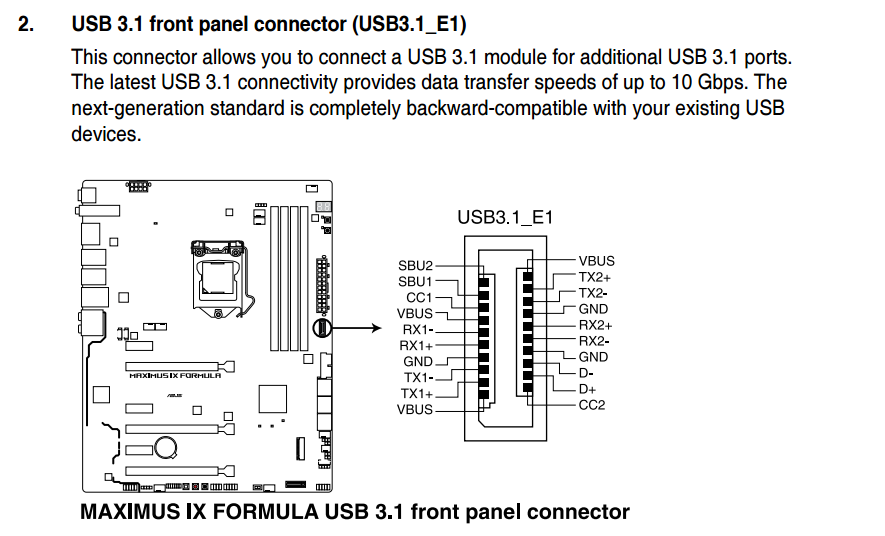
• Speaker(SPK) — маленький динамик, который не всегда поставляется с корпусом. Он предназначен для диагностики ошибок материнской платы и подключенных к ней устройств.
Куда подключать кнопки и провода
В инструкции к системной плате, которую можно найти в коробке или скачать на сайте производителя, всегда можно найти схему их размещения.
Как правило, эти коннекторы размещаются в нижней части материнской платы, но бывают и исключения.
Например, довольно часто разъем USB 3.0 помещают в правой части материнки.
Распиновка кнопок и шейфов, как правильно подключить?
Подключать контакты удобнее всего по порядку, один за другим, чтобы каждый следующий соприкасался с предыдущим – так они не выскользнут из посадочных мест.
1. Коннектор Power Led надо подключать, соблюдая полярность.
 Треугольник на фишках указывает на «плюс».
Треугольник на фишках указывает на «плюс». 2. Индикатор активности жесткого диска HDD LED также подключается с соблюдением плюса и минуса.
3. Кнопки включения компьютера Power Switch и перезагрузки Reset Switch не имеют полярности.
4. Затем подключим Speaker, который часто поставляется как отдельная деталь и просто крепится, удерживаясь штекерами. Спикер также имеет полярность.
Такая распиновка применяется на всех материнских платах любого форм-фактора, независимо от бренда – Asrock, Gigabyte, MSI, ASUS, Biostar или любого другого.
Конечно, положение штекеров может варьироваться, как и наличие проводов с разъемами на самой фронтальной панели, однако принцип их подключения и маркировка, всегда одни и те же.
Подробную видеоинструкцию по подключению кнопок, индикаторов, шлейфов и портов фронтальной панели к материнской плате смотрите у нас на ютуб-канале
youtube.com/embed/I4Xusz8oT80?start=0″ allow=»accelerometer; autoplay; encrypted-media; gyroscope; picture-in-picture» allowfullscreen=»» frameborder=»0″/>Разъём AAFP на материнской плате – для чего нужен и как использовать
Материнская плата (независимо от её размера) оснащена множеством различных разъёмов, каждый из которых имеет единственную цель: помочь вам подключить множество внутренних и периферийных устройств к компьютеру.
Ниже мы рассмотрим один из таких коннекторов – разъём AAFP – для чего он нужен, как его использовать, а также объясним, как лучше всего использовать его потенциал.
Впереди много интересного, так что давайте начнем!
Что такое разъём AAFP
Разъём AAFP (аббревиатура от Analog Audio Front Panel) представляет собой 10-1-контактный разъём, который позволяет подключать передние аудиопорты на корпусе ПК непосредственно к звуковой карте/чипу материнской платы.
Большинство корпусов имеют разъём для микрофона/наушников 3,5 мм спереди, рядом с портами USB и кнопками сброса и питания. Вы можете заставить эти аудиоразъёмы работать, подключив разъём AAFP к материнской плате.
Другими словами: разъём AAFP обеспечивает удобство использования этих передних портов для подключения наушников/микрофона вместо использования труднодоступных аудиопортов на панели ввода-вывода материнской платы на задней части корпуса.
Где расположен AAFP на материнской плате
Как правило, разъём AAFP находится в самом низу материнской платы – под слотами PCIe, рядом с основными разъёмами корпуса (питание, сброс, индикатор питания и индикатор диска).
Кабель, который соединяет разъём AAFP с передней частью корпуса, чаще всего обозначается как HD Audio. Если у вас старый корпус, в нем может быть кабель AC97 или, возможно, и то, и другое. Но, об этом чуть позже.
Процедура чрезвычайно проста: всё, что вам нужно сделать, это подключить вышеупомянутый кабель HD Audio корпуса ПК к разъёму AAFP на материнской плате, и всё готово! Обязательно совместите штифты правильно, так как они подходят только в одном положении.
Также существует очень небольшая вероятность того, что разъём AAFP будет помечен по-другому, например, JAUD1 или F_Audio.
Разъём AC97 или HD Audio
Разъёмы AC97 и HD Audio могут выглядеть одинаково, но их распиновка совершенно различна; следовательно, вы не можете использовать их взаимозаменяемо.
Например, включение разъёма HD Audio в разъём AC97 AAFP может привести к тому, что задний звук перестанет работать.
Это связано с тем, что, в отличие от AC97, HD Audio имеет разные передние и задние выходы на аудиокодеке. Он также имеет возможности обнаружения разъёма, которые позволяют определить, свободен ли разъём.
С другой стороны, подключение разъёма AC97 к разъёму HD Audio может вызвать определенные проблемы с обнаружением, поскольку AC97 использует контакты, которые замыкают звук с передней панели на разъёмы задней панели.
Эти контакты также отвечают за отключение задних аудиоразъёмов, когда устройство подключено к передней панели.
AC97 или HD Audio – какой из них лучше?
HD Audio призван заменить устаревший AC97 и, следовательно, имеет больше преимуществ по сравнению с последним.
Во-первых, разъем HD Audio имеет 30-битное разрешение в дополнение к более высокой частоте дискретизации.
Разъём AC97, с другой стороны, обеспечивает аудиовыход с 20-битным стереоразрешением и более низкой частотой дискретизации.
Итак, если в вашем корпусе есть и то, и другое, нет причин выбирать AC97 вместо его более многофункционального преемника.
Передняя и задняя аудиосистема или звуковая карта – что лучше для вас
Если вы время от времени пользуетесь наушниками и не беспокоитесь о качестве звука, вы можете выбрать передние аудиоразъёмы или даже разъём для наушников на мониторе.
Аудиопорты на передней панели не используют экранированные кабели и часто имеют общий кабель заземления с разъёмами USB на передней панели. Это делает их склонными к интерференции сигналов и, таким образом, может вызывать минимальное жужжание/статический шум при использовании.
Для большинства пользователей лучше всего использовать задние аудиопорты, поскольку они обеспечивают лучшее качество звука с поддержкой настройки стереодинамиков, но это не так удобно, так как вам понадобится более длинный кабель, особенно для наушников.
Хотя звуковые карты были более популярны в старые времена, качество встроенного звука стало намного лучше благодаря экранирующим компонентам, которые устраняют помехи сигнала для задних аудиопортов.
Таким образом, вы вряд ли заметите повышение качества звука, даже если подключите специальную звуковую карту.
Аудиофилам и создателям контента рекомендуется инвестировать во внешние настройки ЦАП/усилителя, поскольку они обеспечивают лучшее качество звука, а также универсальность и отсутствие необходимости в каких-либо драйверах.
Часто задаваемые вопросы
Как убрать потрескивающий звук при использовании наушников?
Потрескивание может быть связано с ослаблением контактов в разъёме AAFP.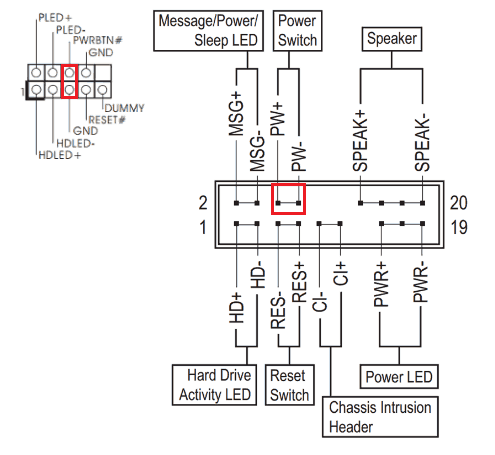
Дважды проверьте их, чтобы убедиться, что всё в порядке. В противном случае, как упоминалось выше, это может быть связано с электромагнитными помехами, вызванными плохим экранированием.
В качестве обходного пути вы можете вообще отказаться от передней панели и подключить наушники к задним разъёмам. Вы можете купить удлинитель 3,5 мм, если кабель ваших наушников слишком короткий.
Как настроить систему объемного звучания?
Ваша материнская плата должна иметь шесть задних аудиоразъемов. Они имеют цветовую маркировку, и вы должны подключить разъёмы к правильным портам, чтобы получить наилучшее качество звука от передних, задних и боковых динамиков.
В этой статье очень подробно рассматриваются аудиоразъёмы, поэтому обязательно прочитайте её!
Мы надеемся, что эта статья предоставила вам всю необходимую информацию о разъёмах AAFP и способах их использования.
Материнская плата— Преобразование 9-контактного разъема в «обычный» USB?
спросил
Изменено 4 года, 7 месяцев назад
Просмотрено 14 тысяч раз
Купил на барахолке дисковод который умеет читать разные карты памяти.
Я слишком поздно понял, что накопитель не USB, потому что он был весь замотан изолентой (мне стыдно), а кабель заканчивается 9-контактным разъемом, который нужно подключать непосредственно к материнской плате. Честно говоря, я никогда ничего не понимал в этих разъемах, и я хотел бы превратить его в портативный USB-накопитель вместо стационарного накопителя на материнской плате.
Внизу я разместил несколько фотографий, чтобы вы имели четкое представление о том, что это такое.
Можно ли преобразовать или подключить/передать эти кабели в разъем USB и как это сделать?
- usb
- материнская плата
- разъем
3
Возможно да. Этот разъем IDC в основном представляет собой те же электрические соединения, но только в компактном разъеме для подключения к материнской плате.
Обратите внимание на оголенные провода, а также текст на Разъем заголовка материнской платы. Это ваша большая подсказка! Так что в основном, если вы хотите отрезать разъемы на вашем устройстве и подключить их к USB-разъему, это можно сделать, если вы правильно сопоставите провода данных и питания.0005
А если вы боитесь делать это самостоятельно, вы можете приобрести это: «Кабель-переходник, USB 2.0, IDC 5 штекер (один ряд) на USB A штекер»:
И как указано в описании продукта:
Используется для подключения устройств, предназначенных для подключения к разъему материнской платы USB. контакты к внешнему разъему USB 2.0
На самом деле это удобный инструмент, потому что теперь вы можете использовать устройство по своему усмотрению, не перегибая кабель; просто подключите разъем IDC «мама» к разъему IDC «папа» и бинго! У вас есть USB-устройство.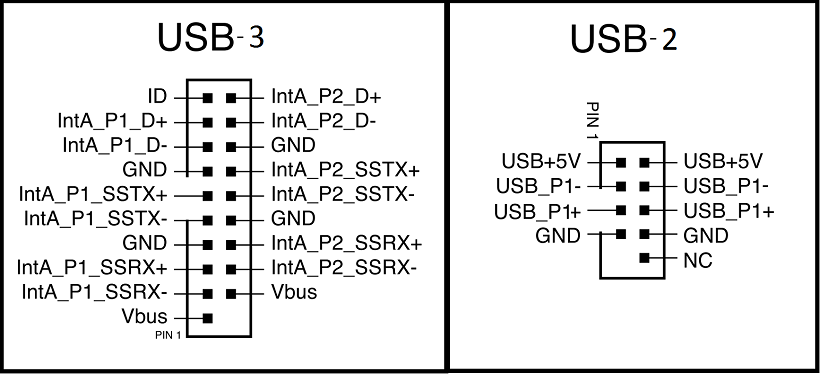
Но поскольку ваше устройство имеет 10 разъемов, вам потребуется два таких кабеля, чтобы считыватель работал в полную силу. Может случиться так, что один разъем имеет определенные слоты для чтения мультимедиа, а другой обрабатывает другие; так что, возможно, лучше всего забить один кабель и поэкспериментировать.
РЕДАКТИРОВАТЬ: В дополнение, но вот классное изображение того, как кто-то смог использовать один из этих разъемных кабелей материнской платы IDC «папа» для подключения к USB-накопителю со сломанным разъемом. Это ясно показывает, что представляют собой все 5 разъемов: 2 для данных, 2 для питания и 1 для заземления/экранирования.
14
Просто для тех, кто ищет способ сделать это:
Благодаря
мне удалось правильно подключить кабели. Как только я подключил окна, начал устанавливать различные универсальные драйверы… УРА!!! Вот что у меня получилось:
Но теперь Usb не работает и я не могу найти нужный слот для Mini Usb.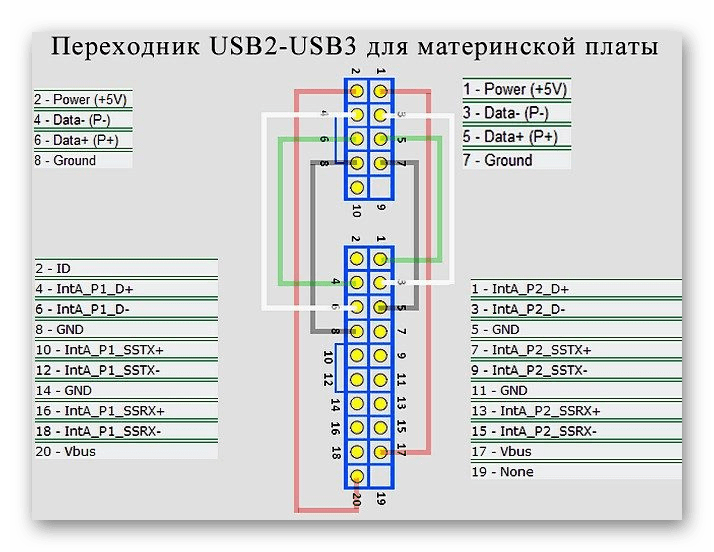 …
…
Вам не нужен новый кабельный разъем или обычный usb, вам просто нужно подключите кабель, поставляемый с вашим устройством, к штекерным разъемам USB2 или USB3 на материнской плате
Сесар Каракас
1
Зарегистрируйтесь или войдите в систему
Зарегистрируйтесь с помощью GoogleЗарегистрироваться через Facebook
Зарегистрируйтесь, используя адрес электронной почты и пароль
Опубликовать как гость
Электронная почта
Требуется, но не отображается
Опубликовать как гость
Электронная почта
Требуется, но не отображается
Нажимая «Опубликовать свой ответ», вы соглашаетесь с нашими условиями обслуживания, политикой конфиденциальности и политикой использования файлов cookie
.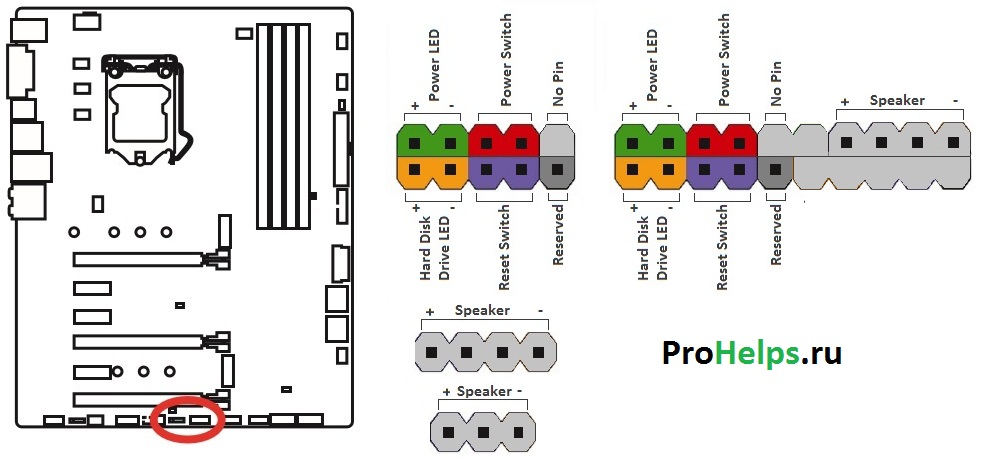
Подключение передней панели USB к материнской плате с помощью отдельного экрана
спросил
Изменено 12 лет назад
Просмотрено 29 тысяч раз
Я хочу подключить порт USB на передней панели корпуса к материнской плате.
Часто разъемы для этого находятся в блоке 2×5 (гнездо) с одним контактом в углу, который нельзя использовать, поэтому его легко подключить.
А когда его четыре кабеля вот такие:
Блок 4x1 (VCC, USB1-, USB1+, GND) с экраном 1x1. Блок 4x1 (VCC, USB1-, USB1+, GND) с экраном 1x1. Блок 4x1 (VCC, USB2-, USB2+, GND) с экраном 1x1. Блок 4x1 (VCC, USB2-, USB2+, GND) с экраном 1x1.
Где находится защитный штифт?
Таким образом, заданы такие контакты, как
[ ][ ][ ][ ][ ] [ ][ ][ ][ ]
Это конфигурация?
кабель #1 [Vcc][USB1-][USB1+][GND][экран?] кабель №2 [Vcc][USB1-][USB1+][GND]
Таким образом, одиночный разъем экрана кабеля 2 ни к чему не подключен
- USB
- соединение
- передняя панель
Три контакта на правой стороне — это GND.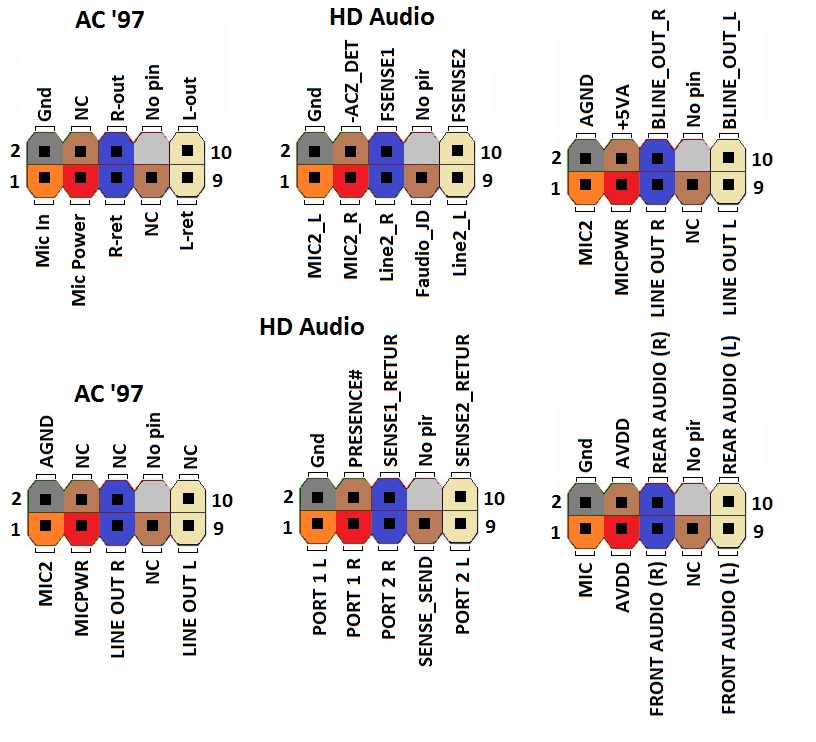 Поместите защитный штифт в верхний правый. Вы правы. Вы можете подключить запасной контакт экрана к другому контакту GND в другом месте материнской платы. Вероятно, они закорочены вместе, поэтому достаточно одного соединения.
Поместите защитный штифт в верхний правый. Вы правы. Вы можете подключить запасной контакт экрана к другому контакту GND в другом месте материнской платы. Вероятно, они закорочены вместе, поэтому достаточно одного соединения.
Предыдущий ответ:
Вы хотите, чтобы контакт экрана был подключен к GND на материнской плате в целях ЭМС. Ввод/вывод на передней панели может быть проблемой из-за электромагнитного излучения, и соединение заземления обычно помогает.
1
Не самая лучшая схема что я видел, но на этом сайте указана распиновка шапки. На разъеме должны быть маркированы провода. За исключением этого, просто посмотрите на два конца провода. Один — Vcc (+5 В), а другой — земля, обычно красный и черный соответственно.
Если вас это действительно беспокоит, вы можете поставить запасную перемычку на экранирующий штифт на разъеме mobo и использовать короткие провода для подключения к нему обоих проводов 1×1.

