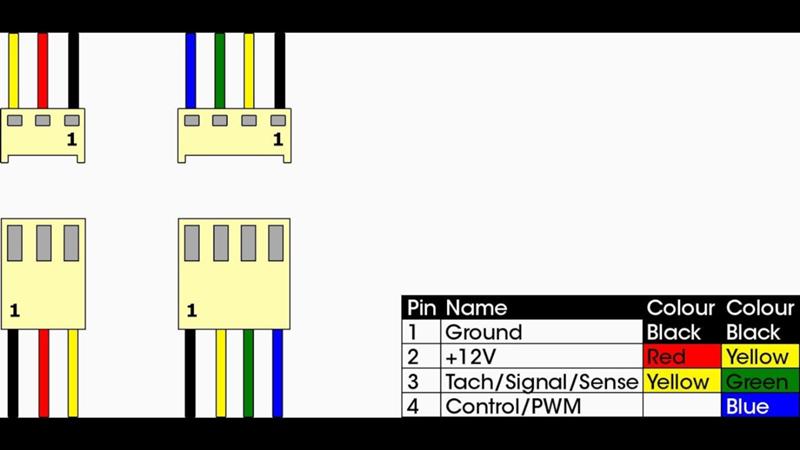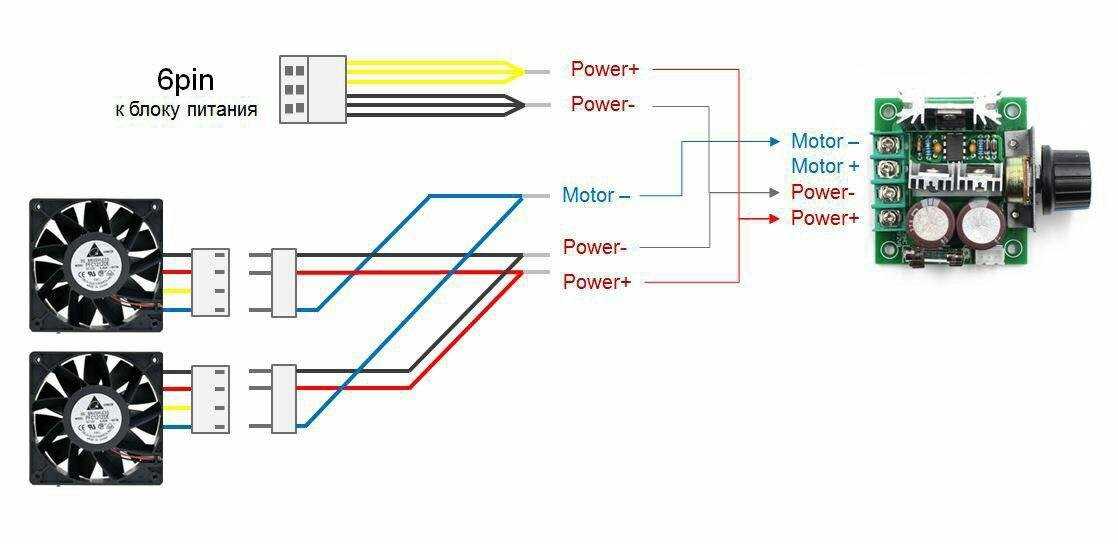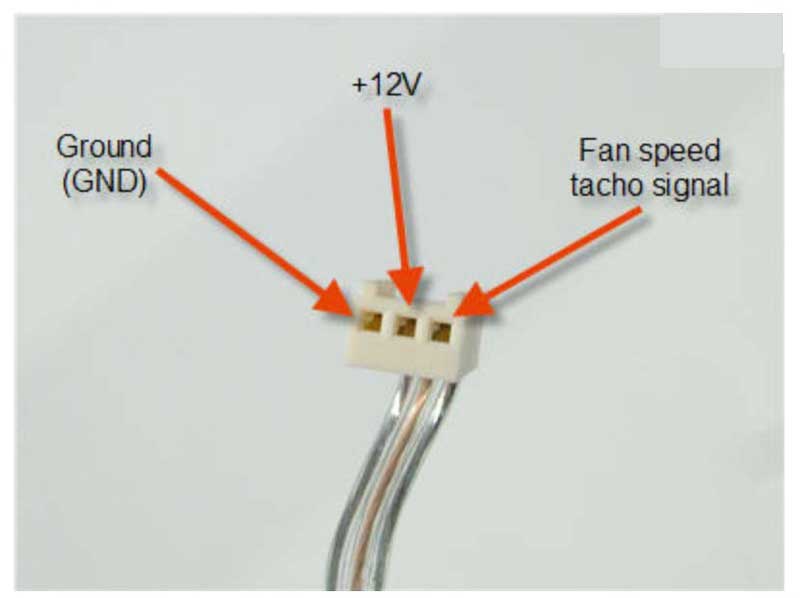Как правильно подключить кулер к материнской плате компьютера. Чем отличается распиновка 3-х и 4-х контактных вентиляторов. Какие функции выполняют провода кулера разных цветов. Как управлять скоростью вращения вентилятора.
Основные типы разъемов для подключения кулеров
Существует два основных типа разъемов для подключения вентиляторов охлаждения к материнской плате компьютера:
- 3-pin разъем
- 4-pin разъем
Рассмотрим особенности каждого из них подробнее.
3-pin разъем вентилятора
3-контактный разъем имеет следующую распиновку:
- GND (черный провод) — заземление
- +12V (красный провод) — питание вентилятора
- TACH (желтый провод) — сигнал тахометра для измерения скорости вращения
Такой разъем обеспечивает базовую функциональность — подачу питания на вентилятор и возможность мониторинга его скорости вращения.
4-pin разъем вентилятора
4-контактный разъем содержит дополнительный четвертый контакт для управления скоростью вращения вентилятора:

- GND (черный) — заземление
- +12V (красный) — питание
- TACH (желтый) — тахометр
- PWM (синий) — широтно-импульсная модуляция для регулировки скорости
Наличие PWM-контакта позволяет программно регулировать обороты вентилятора в зависимости от температуры.
Как подключить кулер к материнской плате?
Для правильного подключения кулера к материнской плате необходимо:
- Определить тип разъема вентилятора (3-pin или 4-pin)
- Найти соответствующий разъем на материнской плате (обычно обозначается как CPU_FAN, CHA_FAN и т.п.)
- Совместить ключ на разъеме вентилятора с выемкой на разъеме материнской платы
- Аккуратно вставить разъем до упора
При подключении 3-pin вентилятора к 4-pin разъему необходимо совместить первые 3 контакта. 4-й контакт останется свободным.
Функции проводов вентилятора разных цветов
Цветовая маркировка проводов кулера помогает определить их назначение:
- Черный — заземление (GND)
- Красный — питание +12V
- Желтый — сигнал тахометра (TACH)
- Синий или зеленый — ШИМ-сигнал (PWM) для 4-pin вентиляторов
Знание цветовой кодировки позволяет правильно подключить вентилятор даже при отсутствии фирменного разъема.
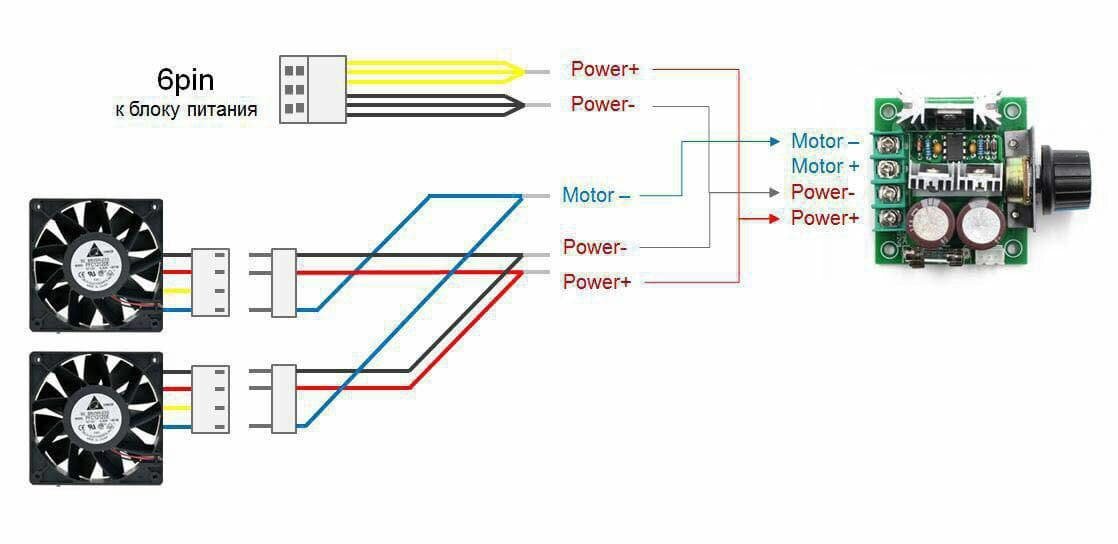
Управление скоростью вращения вентилятора
Существует несколько способов регулировки оборотов кулера:
- Программное управление через BIOS или утилиты производителя материнской платы (для 4-pin вентиляторов)
- Использование реостата или резистора для снижения напряжения питания (подходит для 3-pin вентиляторов)
- Применение специальных контроллеров вентиляторов с ручной регулировкой
Наиболее удобным является программное PWM-управление для 4-контактных вентиляторов, позволяющее автоматически регулировать обороты в зависимости от температуры.
Особенности подключения вентиляторов видеокарты
Вентиляторы системы охлаждения видеокарты обычно подключаются напрямую к плате видеоадаптера через специальный разъем. Распиновка может отличаться у разных производителей, но чаще всего используется следующая схема:
- Черный — земля (GND)
- Красный — питание +12V
- Желтый — тахометр
- Синий — ШИМ-сигнал (для 4-pin вентиляторов)
Управление скоростью вентиляторов видеокарты осуществляется автоматически через драйвер или специальные утилиты.

Как подключить несколько вентиляторов?
При необходимости подключения нескольких кулеров существует несколько вариантов:
- Использование дополнительных разъемов на материнской плате (SYS_FAN, CHA_FAN и т.п.)
- Применение Y-образных разветвителей для подключения 2-3 вентиляторов к одному разъему
- Использование специальных контроллеров вентиляторов с несколькими каналами
- Подключение к разъемам питания блока питания через переходники
При подключении нескольких вентиляторов важно не превысить максимальную нагрузку на разъем материнской платы.
Распространенные ошибки при подключении кулеров
При установке вентиляторов охлаждения следует избегать следующих ошибок:
- Неправильная ориентация разъема при подключении
- Подключение 3-pin вентилятора к 4-pin разъему со смещением
- Чрезмерное усилие при установке разъема
- Игнорирование цветовой маркировки проводов при самостоятельном подключении
- Превышение допустимой нагрузки на разъем материнской платы
Внимательность при монтаже поможет избежать повреждения оборудования и обеспечит корректную работу системы охлаждения.
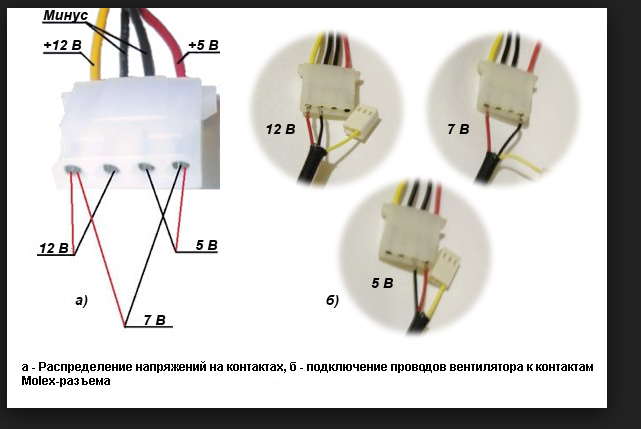
Диагностика проблем с вентиляторами
Если вентилятор не вращается или работает некорректно, необходимо проверить:
- Правильность подключения разъема
- Целостность проводов и разъема
- Наличие питания на соответствующем разъеме материнской платы
- Настройки управления вентиляторами в BIOS
- Отсутствие механических препятствий для вращения лопастей
При необходимости следует провести очистку вентилятора от пыли и заменить термопасту на процессоре для улучшения теплоотвода.
Заключение
Правильное подключение и настройка вентиляторов охлаждения играет важную роль в обеспечении стабильной работы компьютера. Понимание распиновки разъемов, функций отдельных проводов и способов управления скоростью вращения позволяет оптимизировать систему охлаждения и продлить срок службы комплектующих.
Подключение двух кулеров к одному управляемому разъему материнской платы
f0r2na
Загрузка
24.02.2021
3982
Вопросы и ответы
Статья относится к принтерам:
Creality Ender-5Всем доброго времени суток!
Обращаюсь к людям, разбирающимся в электронике. На моем принтере Creality Ender-5 стоит материнская плата BTT SKR V1.4 Turbo, у которой (судя по распиновке) всего один управляемый разъем для подключения одного вентилятора (разъем FAN0). Остальные разъемы FAN1, FAN2, FAN3 являются неуправляемыми, так как их пины подписаны 12V/24V и GND. Я решил усовершенствовать уже имеющуюся систему обдува из двух вентиляторов (один для обдува экструдера, второй для обдува детали (хотенда)), до системы с тремя вентиляторами (один для обдува экструдера, два для обдува детали). Вентилятор обдува экструдера в свою очередь у меня подключен в разъем HE1 и включается, когда экструдер достигает температуры > 50 градусов (программно настроено в Марлин). В связи с чем появился вопрос каким образом мне подключить два вентилятора обдува детали в единственный управляемый разъем? (Подключение к разъемам FAN1, FAN2, FAN3 не устраивает, так как хочется иметь возможность управлять мощностью потоков вентиляторов).
В связи с чем появился вопрос каким образом мне подключить два вентилятора обдува детали в единственный управляемый разъем? (Подключение к разъемам FAN1, FAN2, FAN3 не устраивает, так как хочется иметь возможность управлять мощностью потоков вентиляторов).
P.S. Очень долго искал ответ на свой вопрос в интернете, но нигде так и не смог найти того, что искал. Поэтому предпринял попытку решить вопрос самостоятельно и спаял простенький разветвитель, который вставляется в управляемый разъем, а его 4 конца (2 + и 2 -) идут на кулеры. Собрал, запустил принтер и всё (в том числе управление мощностью) работало исправно около двух — трех часов. Спустя указанное время один кулер перестал подавать признаки жизни. Пробовал менять провода местами, но тщетно, один из кулеров перестал крутиться, не смотря на наличие тока 0.02 А и напряжение 24V (ровно как и на втором). Так и не понял причину неисправности, так как при обмерах сразу после установки данного разветвителя показатели были точно такие же.
Популярные вопросы
Здравствуйте, не знаю уместно ли тут спрашивать про печатные платы, но а чего нет))
Интересует возможность нанесения рисунка на печат…
Читать дальше
byADDON
Загрузка
31.12.2022
413
Привет всем.
Никак не могу исправить печать углов. С одной стороны, край стенки полу…
Читать дальше
mlizart
Загрузка
07.12.2016
23709
Коллеги, помогите!
На занятиях по моделированию один школьник спросил — Чем 3D принтер отличается от 3D плоттера и что лучше для нови.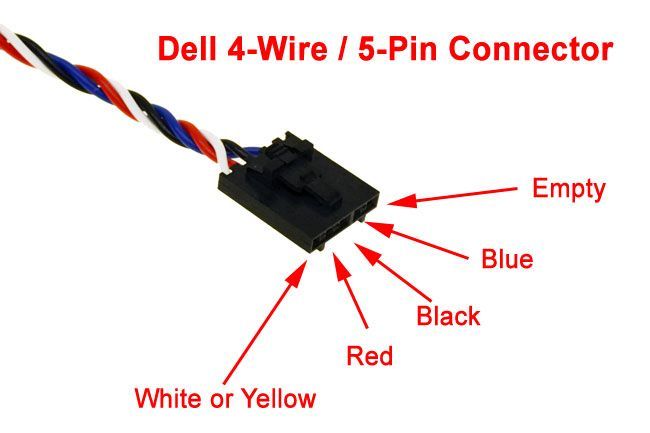
Читать дальше
Читайте в блогах
Почему не крутятся вентиляторы на видеокарте компьютера — Запускай.РФ
Почему не работает кулер видеопроцессора
Возможные причины полной или частичной неработоспособности вентилятора видеоадаптера:
- Ротору мешает вращаться загустевшая смазка, пыль, шерсть домашних животных, другие загрязнители.
- Нет нужды в запуске вентилятора (охлаждение работает нормально, при необходимости вентилятор запустится самостоятельно).
- Некорректные настройки и сбои микропрограммы BIOS/UEFI.
- Вентилятор не подключен, подключен неправильно.
- Физический износ вентилятора.
- Механическая поломка (сломаны лопасти, стерся штырь, разбит подшипник, деформирован корпус).
- Термическое или химическое повреждение (оплавление под воздействием высоких температур из-за перегрева, деформация пластика при «чистке» ацетоном и другой агрессивной «химией»).
- Сбой в работе программного обеспечения.

- Проблемы с питанием (обрыв проводов и цепей питания, неисправность БП).
- Заводской брак (некачественная пайка, некорректная распиновка).
- Вращению лопастей что-то мешает (свисающие провода, болтики, винтики).
- Заржавел механизм.
- Неисправна материнская плата (неполадки моста чипсета), оперативная память, другое «железо».
- Проблемы с драйверами или программным обеспечением операционной системы.
- Аппаратная поломка вследствие сильного перегрева из-за высохшей термопасты.
- Некорректные настройки контроллера вращения кулера.
- Вышел из строя или не подключен датчик температуры.
- Компьютер заражен вирусами и другим вредоносным ПО.
Перечень далеко не полон. Встречаются и более «экзотические» варианты.
Как понять, что с кулером видеокарты что-то не то
Прежде чем грешить на вентиляторы видеокарты (в современных моделях их обычно пара-тройка штук), нужно убедиться, что проблема действительно в системе охлаждения, а не в чем-либо еще.
ВАЖНО! Что бы вы ни собирались делать внутри корпуса компьютера, прежде чем лезть внутрь, не забудьте выключить и обесточить его (физически отсоединить от стабилизатора напряжения, сетевого фильтра, источника бесперебойного питания, розетки), прикоснуться к системному блоку рукой, чтобы снять статический заряд.
Первым делом:
- На задней стенке корпуса открутите винты, удерживающие боковую крышку.
- Сдвиньте крышку на несколько сантиметров назад относительно передней панели системного блока, приподнимите ее чуть вверх и потяните на себя.
- Включите компьютер и посмотрите, как работают вентиляторы видеокарты.
- Если они не крутятся, крутятся недостаточно быстро или рывками, вращаются все время на максимальных оборотах и/или издают паразитные шумы — читайте дальше. Если ПК не стартует или работает, но изображение на экран не выводится, проблема наверняка не в кулерах или не только в них.
Не всегда легко определить, откуда раздается дребезжание, гул, стук и другие паразитные звуки. Чтобы убедиться, что «концерт» устраивают именно вентиляторы видеокарты, последовательно исключайте другие возможные источники шумов. Карандашом или кисточкой на пару секунд остановите вентилятор центрального процессора. Шумы не исчезли? То же самое проделайте с вентиляторами корпуса и блока питания. Не бойтесь, за две-три секунды ничего не успеет ни перегреться, ни выйти из строя. Зато будете уверены, что проблема именно в кулере видеокарты.
Чтобы убедиться, что «концерт» устраивают именно вентиляторы видеокарты, последовательно исключайте другие возможные источники шумов. Карандашом или кисточкой на пару секунд остановите вентилятор центрального процессора. Шумы не исчезли? То же самое проделайте с вентиляторами корпуса и блока питания. Не бойтесь, за две-три секунды ничего не успеет ни перегреться, ни выйти из строя. Зато будете уверены, что проблема именно в кулере видеокарты.
Некорректная работа или полная неработоспособность вентилятора видеоадаптера может проявляться по-разному. Сняв боковую крышку корпуса, мы можем увидеть (или услышать), что кулеры графического адаптера:
- Забиты пылью, шерстью домашних животных и загустевшей смазкой (вентиляторы не вращаются, крутятся очень медленно или рывками).
- Застопорены свисающими проводами или инородными предметами (винтиками, болтиками и так далее).
- Не подключены или подключены неправильно.
- Не крутятся.
- При работе издают странные звуки (дребезжание, стук, другие паразитные шумы).

- Работают на максимальных оборотах вне зависимости от нагрузки.
- Работают, но компьютер «глючит» или выключается (срабатывает защита от перегрева).
- Физически повреждены (сломаны лопасти, стерся штырь, разбит подшипник, деформирован корпус).
- Повреждены химически или термически (оплавлены, деформированы при чистке ацетоном, растворителями и так далее).
Кто виноват и что делать
Разберемся, что делать в каждой из описанных выше ситуаций. В этом разделе поговорим о внезапно проявившихся проблемах. В конце статьи рассмотрим, что делать, если кулер некорректно работает после:
- Сборки нового компьютера под заказ.
- Покупки ПК бывшего в употреблении.
- Изменения аппаратной конфигурации компьютера.
- Увеличения загрузки аппаратной части.
- Замены системы охлаждения.
- Разгона видеокарты.
- Изменения программ и настроек, неудачного обновления, переустановки системы, сбоев ПО.
Кулеру мешает работать пыль, загустевшая смазка, засохшая термопаста
От пыли не помешает почистить весь компьютер: вентиляторы видеокарты, центрального процессора, корпуса и блока питания, накопители и разъемы, материнскую плату и карты расширения. Чем меньше грязи, тем меньше перегрев и риск окисления и коротких замыканий.
Чем меньше грязи, тем меньше перегрев и риск окисления и коротких замыканий.
Помимо пыли и шерсти, аккуратно удалите остатки загустевшей смазки и засохшую термопасту на радиаторе и видеочипе. Несколько советов по чистке и замене термопасты и смазки:
- Не используйте для обезжиривания поверхности ацетон и ацетонсодержащие растворители, другую агрессивную «химию». Остатки грязи и старой смазки можно убрать ватной палочкой, смоченной бензином «Калоша» или спиртом.
- Не смазывайте механизм вентилятора спреем WD-40 и растительными маслами. Литол, солидол и графитовая смазка — тоже не лучший вариант.
- За неимением специальных составов для кулеров, используйте моторные масла. Например, SAE 10W30 или SAE 10W40. Они подойдут для вентиляторов с подшипниками различных типов (качения, скольжения, гибридные). Поверьте, работает не хуже, чем синтетические силиконовые смазки с ингибиторами ржавчины и другими наворотами.
- Чтобы снять крыльчатку, во многих моделях достаточно подцепить ее с двух сторон отвертками и аккуратно потянуть вверх.

- Термопасту наносите тонким слоем. Работайте аккуратно, токопроводящий термоизолятор не должен попасть ни на дорожки, ни на контакты.
- Лопасти можно промыть и проточной водой. Часть вентилятора, содержащую электронику, лучше чистить сжатым воздухом, сухой салфеткой, ватной палочкой, антистатической кисточкой или щеткой.
Далеко не во всех кулерах под наклейкой и заглушкой есть монтажное отверстие, через которое можно залить смазку. Если вы уверены, что проблема именно в неразборном вентиляторе и собираетесь его менять, не спешите. Попробуйте проделать следующее:
- Снимите наклейку
- Просверлите тоненькое отверстие.
- Шприцем введите смазку (специальные составы для кулеров, моторное масло, силиконовое масло ПМС-100/200).
- При смазывании пальцем аккуратно прокручивайте крыльчатку по ходу вращения лопастей (в некоторых моделях вентиляторы крутятся разнонаправлено). Это поможет равномерней распределить смазку по всем движущимся деталям.
- Закройте отверстие термостойким клеем.

- Наклейте наклейку обратно или залепите синей изолентой.
Вентилятору мешают вращаться винтики, болтики, свисающие провода
Здесь все просто: винтики, болтики и другие инородные предметы убрать, провода отодвинуть, а лучше подвязать пластиковой стяжкой или резинкой.
Кулер не подключен или подключен неправильно
Проверьте подключение:
- Дополнительного питания видеокарты.
- Кулера к графическому адаптеру.
Если питание вентилятора можно подключить к SYS_FAN на материнской плате, и он даже работает, это совсем не значит, что компьютер сможет отслеживать количество оборотов и управлять скоростью вращения кулера видеокарты.
Вентилятор все равно не крутится
Если вы включили ПК, а вентилятор видеокарты не вращается, это еще не значит, что он вышел из строя. В последние несколько лет компьютеры изрядно «поумнели» и научились выставлять скорость кулеров соответственно загрузке и температуре видеопроцессора. То есть если на ПК открыт текстовый редактор и пасьянс, лопасти вентиляторов могут вообще не крутиться. Кулер заработает, когда вы нагрузите графический процессор видеокарты более ресурсоемкими задачами, и он начнет сильно греться.
Кулер заработает, когда вы нагрузите графический процессор видеокарты более ресурсоемкими задачами, и он начнет сильно греться.
Как проверить? — Очень просто!
Запустите игру с высокими требованиями или бенчмарк (тест производительности), откройте сразу несколько «тяжелых» приложений. Если кулер заработал, все нормально, переживать не о чем. Если вы убрали пыль, заменили смазку и термопасту, проверили подключение, но ничего не помогло:
Запускаем вентиляторы вручную
Если ничего из вышеперечисленного не помогло и «вертушки» все равно не стартуют автоматически, попытайтесь запустить их вручную. Обычно сделать это можно с помощью специального программного обеспечения, поставляемого вместе с драйверами в комплекте.
Так, к примеру, в фирменном приложении AMD Control Center легко задается количество оборотов в минуту для кулеров видеокарт AMD/ATI Radeon. Не сложнее выставляется скорость в ПО NVidia GeForce. Если только после этого вентиляторы начали крутиться, велика вероятность неисправности датчика температуры. Работать с поломанным термодатчиком можно, но сложно. Проблемы:
Работать с поломанным термодатчиком можно, но сложно. Проблемы:
- Скорость вращения вентиляторов будет избыточна для низкой загрузки системы и недостаточной для высокой = снижение энергоэффективности.
- Если выставить скорость по максимуму, то максимальными будут: шум, потребление электроэнергии, износ кулера.
- Постоянная ручная подстройка количества оборотов в минуту в зависимости от ресурсоемкости выполняемых задач — довольно муторное занятие.
- При критическом перегреве система не отключит питание видеопроцессора, что может привести к серьезной поломке и дорогостоящему ремонту.
Проверяем питание
Если после всех манипуляций проблема остается, проверим, вращаются ли лопасти при подаче на кулер напряжения. Сначала разберемся с распиновкой.
От кулера может отходить 2, 3, 4 провода — сейчас нам это не важно, все равно нам нужна только первая пара: черный «минус» и следующий за ним красный или желтый на 12 Вольт «плюс». В редких случаях может использоваться вентилятор на 5 Вольт.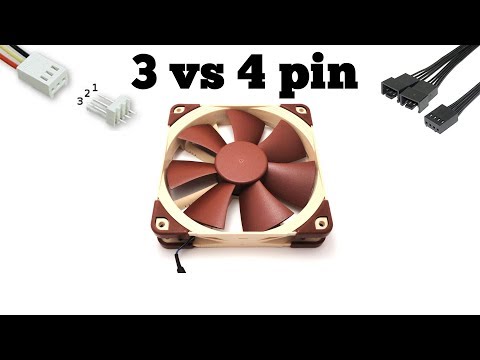 Например, если компьютер совсем уж «древний» или кто-то додумался прицепить к видеокарте копеечную китайскую пятивольтовую вертушку «все-в-одном» (для корпуса, для видеокарты, для чего угодно).
Например, если компьютер совсем уж «древний» или кто-то додумался прицепить к видеокарте копеечную китайскую пятивольтовую вертушку «все-в-одном» (для корпуса, для видеокарты, для чего угодно).
Проверка:
- На всякий пожарный посмотрите вольтаж на наклейке кулера.
- Пятивольтовый вентилятор можно подключить к соединителю MOLEX, 4-контактному разъему блока питания компьютера. Черный провод — к одному из черных, следующий за ним красный или желтый — к красному (+5 В).
- Кулер на 12 В можно проверить так:
- Ненужным кабелем USB:
- черный — к черному;
- красный/желтый — к красному;
- штекер — в порт USB включенного ПК или лэптопа.
- Четырьмя батарейками AA:
- черный — на «минус»;
- красный/желтый — на «плюс».
- Элементом питания «Крона» (аналогично пункту выше).
- Ненужным кабелем USB:
Если крыльчатка так и не закрутилась — меняйте кулер. Вертится? — Вызывайте мастера, пусть разбирается с аппаратной частью (видеокарта, слот, материнская плата, блок питания).
При работе кулер издает паразитные шумы (дребезжание, стук и т. п.)
Покрутите лопасти вручную. Если крыльчатка очищенного от пыли, смазанного и проверенного на внешние повреждения кулера вращается легко и не качается (раскачивание свидетельствует о разбитом подшипнике), паразитные шумы могут быть вызваны:
- Неплотной стыковкой «вертушки» и радиатора.
- Вибрациями различных частей «системника» из-за некачественной сборки ПК.
- Износом подшипника.
Треск вентиляторов даже на новой видеокарте при высоких нагрузках (как здесь) можно «вылечить» приклеиванием термостойкой изолирующей ленты в несколько слоев на пластиковую пластину под вентиляторами.
Дребезжащий корпус разобрать, выпрямить «кривые руки», нормально собрать системный блок. Без перекосов, с плотным прилеганием всего и вся.
Кулер с изношенным, разбитым подшипником — однозначно в мусорное ведро.
Кулер работает на максимальных оборотах вне зависимости от нагрузки
Если вентиляторы шумят как взлетающий вертолет, возможно, они все время работают на максимальных оборотах. Раньше скорость менялась в зависимости от загрузки аппаратной части (и, соответственно, нагрева видеопроцессора и видеопамяти)? Значит, проблема с программным обеспечением или прохождением управляющих сигналов по третьему и четвертому проводам (индикация количества оборотов и управление скоростью).
Раньше скорость менялась в зависимости от загрузки аппаратной части (и, соответственно, нагрева видеопроцессора и видеопамяти)? Значит, проблема с программным обеспечением или прохождением управляющих сигналов по третьему и четвертому проводам (индикация количества оборотов и управление скоростью).
Работа на максимальных оборотах может свидетельствовать и о постоянном перегреве видеопроцессора, видеопамяти, электронных компонентов из-за неисправности блока питания, слота, карты, материнской платы и других составляющих компьютера.
Попробуйте обновить ПО и драйвера. Если у вас нет навыков диагностики и ремонта ПК, устранение аппаратной поломки лучше доверить мастеру. Слишком велик риск не исправить ситуацию, а еще больше ее усугубить.
Ах, да, не забывайте и о вирусах-майнерах. Проверьте ОС антивирусом.
Вентиляторы работают, но ПК «глючит» или выключается (срабатывает защита от перегрева)
Решение то же, что и в предыдущем разделе: чистка, смазка, замена термопасты, переустановка драйверов не дают результата — вызывайте мастера.
Вентиляторы физически повреждены
Физически поврежденный кулер (сломаны лопасти, стерся штырь, разбит подшипник, деформирован корпус, трещина в основании шкива и т. д.) — на свалку. Теоретически заменить или отремонтировать можно что угодно, но в большинстве случаев овчинка выделки не стоит.
Вентиляторы повреждены химически или термически
Термически или химически поврежденные вентиляторы (оплавлены, деформированы при чистке ацетоном, растворителями и так далее) — туда же, в утиль. Если расплавился пластик кулера на ноутбуке, заодно не помешает выяснить, что стало причиной перегрева. В противном случае рискуете угробить уже новый, только что поставленный вентилятор.
Кулер некорректно работает после какого-то события
Разберемся, что делать, если вентиляторы не вращаются или неправильно крутятся после:
- Сборки компьютера под заказ или покупки ПК бывшего в употреблении.
- Изменения аппаратной конфигурации компьютера.
- Увеличения загрузки аппаратной части.

- Замены системы охлаждения.
- Изменения программ и настроек, неудачного обновления, переустановки системы, сбоев ПО.
Сборка компьютера под заказ или покупка б/у ПК
Сегодня чуть ли не каждый второй студент предлагает собрать компьютер под заказ. Дешевизна нередко объясняется вот чем:
- Комплектующими низкого качества (заводской брак, установка деталей б/у вместо новых).
- Неправильным подбором комплектующих (например, ставится блок питания недостаточной мощности, на мощную видеокарту устанавливается слабенькая система охлаждения и так далее).
- Часть комплектующих уже ремонтировалась «мастерами» с кривыми руками.
Далеко не факт, что проблемное «железо» проявит себя во время проверки при покупке компьютера. Так:
- Недостаточно мощные системы охлаждения и блоки питания могут нормально выполнять свои функции при низких нагрузках на аппаратную часть, но на ресурсоемких задачах приводить к появлению артефактов на изображении, перегреву, «глюкам» операционной системы и приложений, перезагрузке и выключению ПК, выходу из строя комплектующих.

- Микротрещины на видеокарте могут проявлять себя не постоянно, а раз в несколько дней или даже месяцев.
- То же касается и «корявой» пайки. «Холодный контакт» может проявляться когда угодно и с любой периодичностью.
Если проблему не удастся устранить описанными выше способами, лучше обратиться к специалистам. Не ждите, пока отвалится видеопроцессор, окончательно пропадет контакт или из-за наглухо застопорившегося вентилятора сгорит половина графического адаптера.
Изменение аппаратной конфигурации компьютера
Если проблемы с кулером начались после аппаратного апгрейда, проверьте:
- Все ли и туда ли подключено (дополнительное питание видеоадаптера, питание вентиляторов).
- Не установлен ли графический адаптер без перекосов, плотно ли он сидит в слоте.
- Не цепляют ли лопасти вентилятора какие-либо провода.
- Корректно ли установлены драйвера и программное обеспечение графического адаптера.
Если меняли видеокарту на более «навороченную», не исключен вариант, что старому блоку питания стало не хватать мощности. Если есть возможность, проверьте адаптер (и кулер заодно) на другом ПК или поставьте на свой компьютер более мощный БП.
Если есть возможность, проверьте адаптер (и кулер заодно) на другом ПК или поставьте на свой компьютер более мощный БП.
Увеличение загрузки аппаратной части
Если старенький кулер справлялся с офисными приложениями и пасьянсом, это совсем не значит, что его будет достаточно для охлаждения при запуске требовательных к аппаратным ресурсам игрушек или обработке графики. Если вентилятор работает на максимальных оборотах, а графический чип и видеопамять все равно раскаляются до запредельных температур, пора задуматься о более мощной системе охлаждения, а может быть и о замене видеокарты.
Изменение программ и настроек, неудачного обновления, переустановки системы, сбоев ПО
Проблемы с кулером начались после неудачного обновления драйверов, переустановки системы, изменения настроек BIOS или специализированного программного обеспечения видеокарты? — Возможные решения:
- Сброс настроек приложений видеокарты на значения по умолчанию.

- Переустановка драйверов и ПО.
- Сброс настроек BIOS на заводские.
- Перепрошивка Video BIOS (ищите последнюю версию прошивки на официальном сайте производителя, не качайте файлы с сомнительных сайтов).
Wie ist die Pinbelegung?
Актив Инактив
Функциональные файлы cookie абсолютно необходимы для работы интернет-магазина. Эти файлы cookie присваивают вашему браузеру уникальный случайный идентификатор, чтобы гарантировать беспрепятственный процесс покупок в течение нескольких просмотров страниц.
Актив Инактив
Файлы Cookies проверены, являются анонимными.
Актив Инактив
Актив Инактив
Актив Инактив
Актив Инактив
Wir nutzen Cookies, um Dir die bestmögliche Nutzung unserer Webseite zu ermöglichen und unsere Kommunikation mit Dir zu verbessern. Wir berücksichtigen hierbei Deine Präferenzen und verarbeiten Daten für Marketing und Analytics nur, wenn Du uns durch Klicken auf «Alle akzeptieren» Deine Einwilligung gibst oder über den Button «Präferenzen setzen» eine spezifische Auswahl festlegst. Дополнительная информация
Wir berücksichtigen hierbei Deine Präferenzen und verarbeiten Daten für Marketing und Analytics nur, wenn Du uns durch Klicken auf «Alle akzeptieren» Deine Einwilligung gibst oder über den Button «Präferenzen setzen» eine spezifische Auswahl festlegst. Дополнительная информация
Контакты вентилятора Raspberry Pi (простое решение для охлаждения) — PiCockpit
Если у вас есть Raspberry Pi 4 или Raspberry Pi Zero 2, вам может потребоваться активное охлаждение, чтобы ваша система не перегревалась.
Вы будете знать, когда ваша система перегревается, когда вы получаете дроссель. В зависимости от модели, которая у вас есть, ваши триггеры температуры дроссельной заслонки различаются, но, как правило, если вы достигаете 60 C и выше, вы должны знать, что вы можете достичь порога дроссельной заслонки.
К 80 C вы определенно находитесь на территории дросселя.
Легко контролировать температуру с помощью команды терминала, виджета на панели задач или PiCockpit.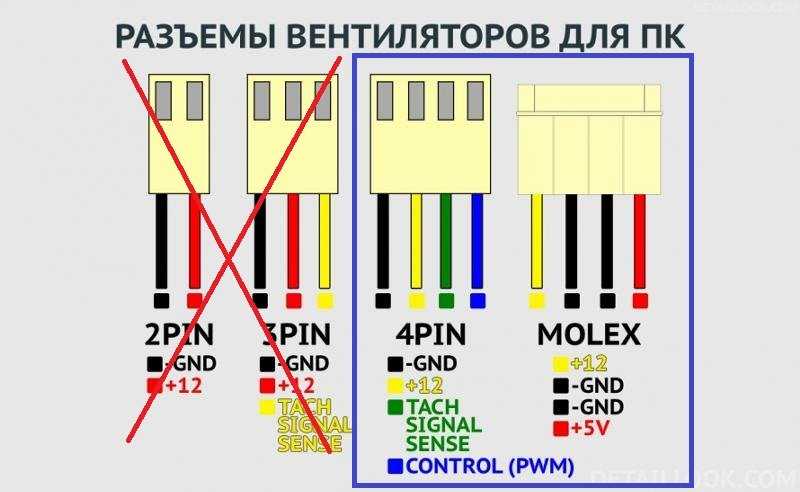
Какой Raspberry Pi нужен вентилятор?
По моему опыту, Raspberry Pi 4 нужен. Маленькие радиаторы его не режут. Если вы запускаете что-то интенсивное (например, YouTube на Chromium), вы можете слишком сильно поднять температуру.
Raspberry Pi Zero 2 работает с пассивным охлаждением, если только вы не используете официальный чехол, который удерживает тепло. Но опять же, если вы используете официальный кейс, вам некуда будет поставить вентилятор…
Штифты вентилятора на Raspberry Pi
Во-первых, вам нужно знать, какой у вас вентилятор: 5В или 3,3В. В вентилятор.
Это можно определить по наклейке на вентиляторе.
Это важно, потому что вы будете подключать провода к разным контактам GPIO на Raspberry Pi в зависимости от напряжения.
Скорее всего, у вас будет вентилятор на 5 В. В этом случае вы захотите подключить положительный (обычно красный цвет) к контакту 5V.
Давайте установим, что такое «верхушка» Raspberry Pi. Как в обычном Pi, так и в Raspberry Pi Zeros SD-карта определяется как «верхняя часть» Raspberry Pi.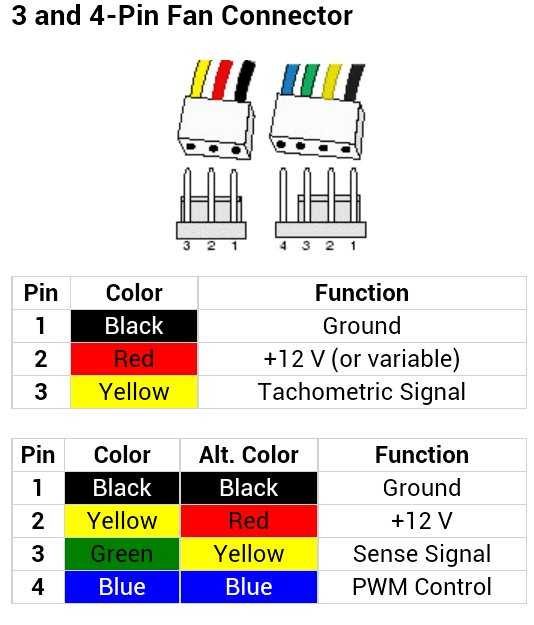
Таким образом, первые два контакта в правом столбце — это контакты 5 В, идеально подходящие для питания вентилятора 5 В. Если это вентилятор на 3,3 В, вы будете использовать первый контакт в левой колонке.
Подсоедините отрицательную клемму (обычно это черный провод) к контакту заземления, который является третьим сверху в правой колонке.
При включении Raspberry Pi с помощью кабеля USB-C автоматически включается вентилятор.
Справочник выводов
Если вы не хотите использовать контакты вентилятора, предложенные выше, вы всегда можете проверить наличие других контактов GPIO, которые могут быть лучше расположены для ваших нужд.
Вот ссылка.
Распиновка Raspberry PiКак видите, есть только два контакта 5V, и они сгруппированы вместе. Тем не менее, вокруг разъема GPIO разбросаны контакты заземления и питание 3,3 В.
Установка вентилятора
Если у вас Raspberry Pi без корпуса, вы не сможете удерживать вентилятор на месте.