Какие основные разъемы есть на материнской плате компьютера. Для чего используется каждый из них. Как правильно подключать устройства к материнской плате. Какие разъемы считаются устаревшими, а какие — современными.
Основные типы разъемов на материнской плате
Материнская плата является основой любого компьютера, на ней располагаются все ключевые компоненты и разъемы для подключения различных устройств. Рассмотрим основные типы разъемов, которые можно встретить на современных материнских платах:
- Процессорный разъем (сокет)
- Слоты для оперативной памяти
- Разъемы питания
- Слоты расширения PCI и PCI Express
- Разъемы SATA для подключения накопителей
- USB-порты
- Видеовыходы
- Аудиоразъемы
- Сетевой порт
Процессорный разъем (сокет)
Процессорный разъем, также называемый сокетом — это специальное гнездо на материнской плате для установки центрального процессора. От типа сокета зависит, какие модели процессоров совместимы с данной платой.
Наиболее распространенные типы сокетов:

- LGA 1200 — для процессоров Intel 10 и 11 поколения
- AM4 — для большинства современных процессоров AMD
- LGA 1700 — новейший сокет для процессоров Intel 12 и 13 поколения
При выборе процессора крайне важно убедиться в совместимости его сокета с материнской платой. Неправильная установка может привести к повреждению компонентов.
Слоты для оперативной памяти
Слоты для оперативной памяти предназначены для установки модулей ОЗУ. На современных платах обычно от 2 до 4 слотов под память типа DDR4 или DDR5.
Ключевые характеристики слотов памяти:
- Тип поддерживаемой памяти (DDR4/DDR5)
- Максимальная частота работы
- Максимальный объем памяти
- Количество каналов (обычно 2 или 4)
Для максимальной производительности рекомендуется устанавливать парные модули памяти в двухканальном режиме.
Разъемы питания материнской платы
Для работы материнской плате необходимо питание, которое подается через специальные разъемы от блока питания. Основные разъемы питания:
- 24-контактный основной разъем ATX
- 4-pin или 8-pin разъем питания процессора
- Дополнительные разъемы питания для мощных видеокарт
Важно правильно подключать все необходимые разъемы питания. Отсутствие питания на каком-либо из разъемов может привести к нестабильной работе или невозможности запуска системы.
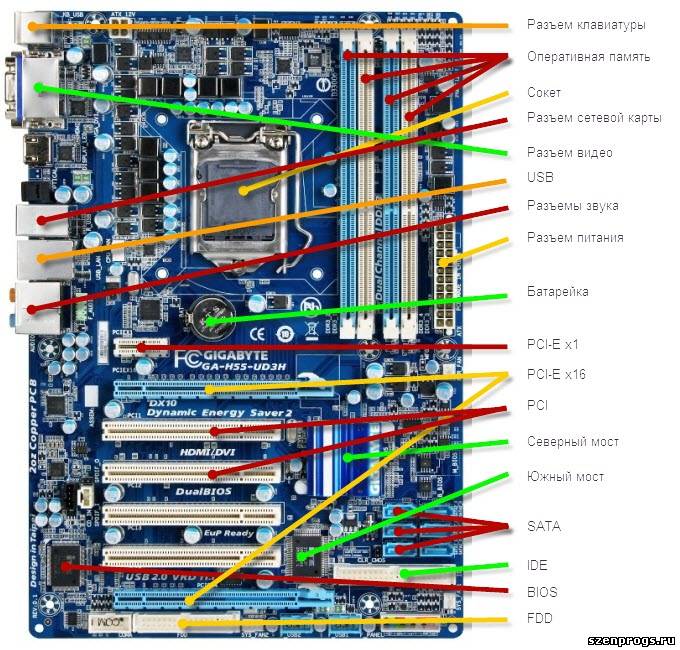
Слоты расширения PCI и PCI Express
Слоты расширения позволяют устанавливать дополнительные компоненты, такие как видеокарты, звуковые карты, сетевые адаптеры и другие устройства. Основные типы слотов расширения:
- PCI Express x16 — для мощных видеокарт
- PCI Express x1 — для менее требовательных устройств
- PCI — устаревший стандарт, встречается редко
Современные материнские платы обычно оснащены несколькими слотами PCI Express различной пропускной способности. При установке карт расширения важно учитывать их совместимость и требования к питанию.
Разъемы SATA для подключения накопителей
Интерфейс SATA (Serial ATA) используется для подключения жестких дисков и твердотельных накопителей. Основные характеристики разъемов SATA:
- Скорость передачи данных (3 Гбит/с, 6 Гбит/с, 16 Гбит/с)
- Количество портов (обычно от 4 до 8)
- Поддержка технологий RAID
Для подключения накопителя к разъему SATA используется специальный кабель. Также необходимо обеспечить питание устройства от блока питания.
USB-порты на материнской плате
USB-порты используются для подключения широкого спектра периферийных устройств. На материнской плате могут присутствовать как внешние разъемы на задней панели, так и внутренние коннекторы для подключения портов на передней панели корпуса.

Основные типы USB-портов:
- USB 2.0 — скорость до 480 Мбит/с
- USB 3.2 Gen 1 (USB 3.0) — скорость до 5 Гбит/с
- USB 3.2 Gen 2 — скорость до 10 Гбит/с
- USB 3.2 Gen 2×2 — скорость до 20 Гбит/с
Современные материнские платы обычно оснащены комбинацией портов разных поколений USB для обеспечения максимальной совместимости и производительности.
Видеовыходы на материнской плате
Многие материнские платы оснащены встроенным графическим ядром, которое позволяет использовать компьютер без отдельной видеокарты. Для этого на задней панели располагаются видеовыходы.
Типичные видеовыходы на материнских платах:
- HDMI — цифровой интерфейс для передачи видео и аудио
- DisplayPort — современный цифровой интерфейс с высокой пропускной способностью
- VGA — аналоговый интерфейс, устаревший, но все еще встречается
- DVI — цифровой или гибридный интерфейс, постепенно выходит из употребления
Важно помнить, что при использовании отдельной видеокарты необходимо подключать монитор именно к ее разъемам, а не к портам на материнской плате.
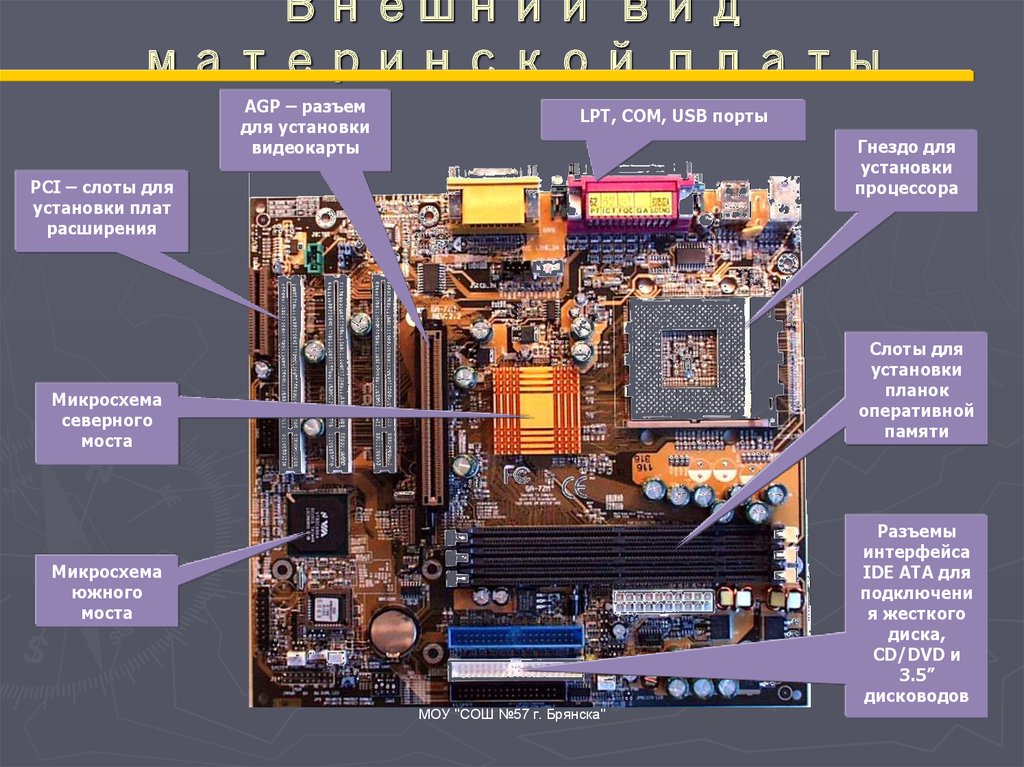
Аудиоразъемы на материнской плате
Для подключения акустических систем, наушников и микрофонов на задней панели материнской платы располагаются аудиоразъемы. Типичная конфигурация включает:
- Линейный выход (зеленый) — для подключения колонок или наушников
- Микрофонный вход (розовый) — для подключения микрофона
- Линейный вход (голубой) — для подключения внешних источников звука
- Дополнительные разъемы для многоканальных систем
Многие современные материнские платы поддерживают технологию HD Audio, которая позволяет назначать функции разъемов программно, обеспечивая большую гибкость при подключении аудиоустройств.
Сетевой порт Ethernet
Для подключения компьютера к локальной сети или интернету на материнской плате предусмотрен сетевой порт Ethernet (RJ-45). Основные характеристики сетевого адаптера:
- Скорость соединения (100 Мбит/с, 1 Гбит/с, 2.5 Гбит/с или 10 Гбит/с)
- Поддержка технологий Wake-on-LAN и энергосбережения
- Наличие светодиодных индикаторов активности и скорости соединения
Некоторые высокопроизводительные материнские платы могут быть оснащены двумя сетевыми портами для создания отказоустойчивого соединения или распределения нагрузки.
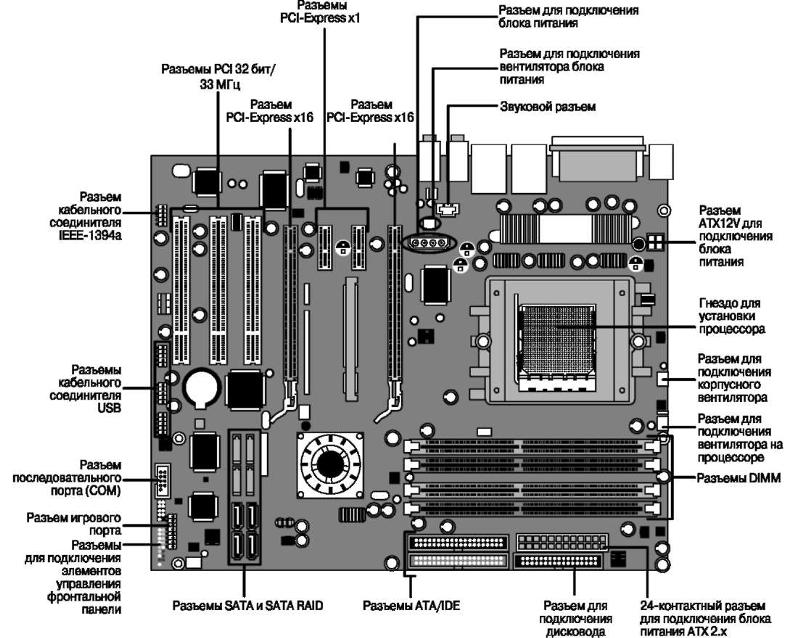
Устаревшие разъемы на материнских платах
С развитием технологий некоторые разъемы постепенно выходят из употребления. К устаревшим разъемам, которые все реже встречаются на современных материнских платах, относятся:
- PS/2 для клавиатуры и мыши
- Параллельный порт LPT
- Последовательный порт COM
- Разъем для дисковода FDD
Хотя эти разъемы считаются устаревшими, некоторые производители все еще включают их в свои модели для обеспечения совместимости со старым оборудованием или специфическими устройствами.
Как правильно подключать устройства к материнской плате
При подключении устройств к материнской плате важно соблюдать несколько простых правил:
- Внимательно изучите руководство пользователя материнской платы
- Убедитесь в совместимости устройства и разъема
- Соблюдайте осторожность при установке компонентов, не прилагайте чрезмерных усилий
- Проверьте правильность ориентации разъемов перед подключением
- Обеспечьте надежное подключение всех необходимых кабелей питания
Правильное подключение устройств к материнской плате обеспечит стабильную работу компьютера и максимальную производительность всех компонентов.
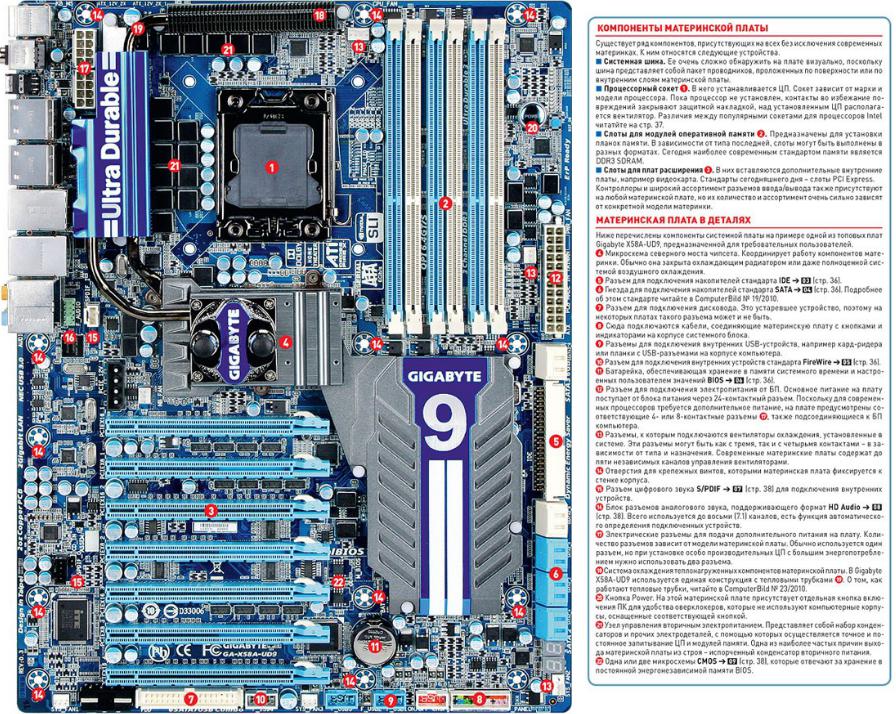
Обозначение выходов на компьютере. Разъёмы на материнской плате
Приветствую всех, уважаемые читатели блога сайт! В предыдущих своих статьях, а конкретно — , я упоминал про некие порты или разъемы, которыми буквально «нашпигована» любая современная материнская плата. Так вот, в этой статье попытаемся вместе с вами разобраться в назначении этих разъемов.
Разъемы на материнских платах могут располагаться, как внутри корпуса компьютера (их мы не видим), так и снаружи — на задней и передней части системного блока. Последние — зачастую дублируют друг друга для удобства подключения различных устройств. Вся информация, которая пойдет ниже, актуальна и в том случае, если у вас ноутбук, потому что его порты ничем не отличаются от таковых на обычном ПК.
И это является первой категорией разъемов, пожалуй, самой обширной из всех. В неё входит большое количество разъемов на материнской плате компьютера. Если вы уже знакомы с устройством компьютера, то должны знать, что материнская плата является самой главной «платой» в компьютере, ведь к ней подключаются все остальные компоненты, такие как: процессор, видеокарта, оперативная память и другие.
Процессор
Процессорный разъем на материнской плате компьютера еще часто называют «сокетом» (от англ. — «socket»). Давайте представим, что сокет — замок, а процессор — ключ от него. Получается, что для отдельно взятого замка подойдет лишь свой ключ. Только в нашем случае, к условному «замку» может подойти одновременно несколько «ключей» (процессоров). Понимаете о чём я? Каждый сокет ограничивает количество процессоров, которые могут быть в него установлены. У меня уже была отдельная , рекомендую почитать.
Определить местоположение сокета легко, он выглядит как большой квадрат с множеством «дырок», либо «штырьков», и находится практически в самом центре платы — ближе к её верху. Для разных фирм процессоров используются свои сокеты, например, для Intel подходят следующие типы сокетов:
- Socket 1150
- Socket 1155
- Socket 1356
- Socket 1366
- Socket 2011
А вот процессоры от AMD используют вот такие сокеты:
- Socket AM3
- Socket AM3+
- Socket FM1
- Socket FM2
ОЗУ
Для оперативной памяти на материнской плате также предусмотрен свой разъем, а точнее несколько. Они имеют продолговатую форму и располагаются чуть правее процессора, а их количество, как правило, не превышает 4-х штук. На момент написания этой статьи, в мире повсеместно уже используется память типа DDR3, хотя кое где еще встречаются и DDR2. Про все их отличия можно почитать .
Они имеют продолговатую форму и располагаются чуть правее процессора, а их количество, как правило, не превышает 4-х штук. На момент написания этой статьи, в мире повсеместно уже используется память типа DDR3, хотя кое где еще встречаются и DDR2. Про все их отличия можно почитать .
Сейчас же, нас интересует только то, что для DDR2 и DDR3 предусмотрены свои порты. И нельзя просто так взять и установить память DDR2 в порт для DDR3, она просто туда не войдет. К слову, эти различия в портах заметны даже визуально. А еще, при взгляде сверху можно заметить различный окрас этих разъемов, например из 4-х портов под ОЗУ — два из них окрашены в один цвет, а два других — в другой цвет. Это так называемый «двухканальный» режим.
Видеокарта
Существует и для видеокарты свой разъем на материнской плате. Когда-то, давным давно, для подключения видеокарты активно использовался интерфейс «AGP», который затем был успешно заменен на «PCI e x16» или «PCI express x16». В данном случае цифра 16 — количество линий.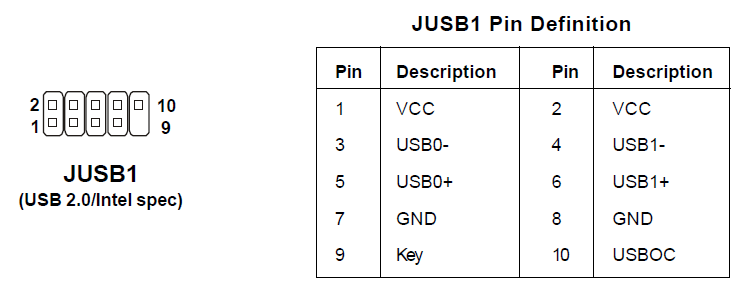 Бывают еще x4 и x1, но в них видеокарту уже не установишь.
Бывают еще x4 и x1, но в них видеокарту уже не установишь.
Разъемы видеокарты располагаются в нижней части материнской платы, причем их может быть несколько, я имею в виду PCI express x16. Правда, такое встречается не часто, лишь на «игровых» материнский платах, а все это нужно для создания SLI, либо Cross Fire. Это когда несколько видеокарт, часто не более двух, подключаются к материнке и работают параллельно, то есть их мощность объединяется, грубо говоря.
Жесткий диск
В качестве интерфейса для подключения жесткого диска к материнской плате очень часто используют кабель «SATA», который подключается к соответствующему разъему. Есть и другие варианты подключения, такие как: IDE и FDD, например. FDD уже не используется, раньше он служил для подключения Floppy дисковода, куда вставлялись дискеты. А вот IDE в прошлом был основным вариантом подключения жестких дисков, пока ему на замену не пришел разъем «сата».
Сейчас даже дисководы оптических дисков (компакт-дисков) подключаются к материнской плате при помощи сата разъема. Есть различные поколения Sata, которые выглядят одинаково, но отличаются скоростью передачи данных. Также, существуют разновидности разъема Sata — «eSata», «mSata», которые отличаются уже конструктивно. Кроме того, некоторые HDD можно подключать и через USB порт, не говоря уж про «SCSI», или не менее экзотический «Thunderbolt».
Питание
На материнской плате разъемы питания находятся в двух местах: рядом с оперативной памятью (24-х контактный разъем) и чуть выше процессорного сокета (питание процессора — видно на схеме в самом начале статьи). Если хотя бы один из этих разъемов не подключить — компьютер не будет работать. На старых материнских платах (до 2001–2002 г.) этот разъем имел всего 20 контактов, сейчас же их количество может быть в диапазоне 24–28. Это и есть основной разъем питания материнских плат.
Охлаждение
Без охлаждения ни один компьютер не сможет работать длительное время, поэтому для эффективного охлаждения в компьютере установлены кулеры (вентиляторы), самый главный из них предназначается для охлаждения процессора и установлен прямо на нем. Для питания этих вентиляторов на материнской плате предусмотрены специальные разъемы, имеющие два, три или четыре контакта:
- 2 контакта — это обычный кулер;
- 3 контакта — вентилятор с тахометром;
- 4 контакта — кулер, использующий широтно-импульсный преобразователь, который позволяет изменять скорость его вращения. Процессорный кулер подключается как раз к этому разъему.
При желании обычные вентиляторы (без возможности контроля оборотов) можно запитать от разъема «Molex» блока питания. Такое может понадобиться в том случае, если на материнской плате нет свободных разъемов для кулеров.
Дополнительные устройства
В это число входят разнообразные дополнительные платы расширения: аудиокарты, сетевые карты, RAID-контроллеры, ТВ-тюнеры и так далее. Все они могут подключаться к материнской плате через PCI разъем, но не который «express», а обычный. Сюда же надо отнести разъем круглой формы для батарейки «CMOS», из-за которой время на компьютере не сбивается каждый раз при выключении, как не сбиваются и настройки биоса.
Обратите внимание на штекер разъема CD IN на материнской плате, он необходим для подключения CD приводов с возможностью прослушивания компакт дисков и управлением — переключением треков вперед\назад. Где-то рядом торчат штырьки, подписанные как «SPDIF» — этот разъем можно использовать для подключения домашнего кинотеатра, например. Для этого заказывается специальная планка с этим портом, которая крепится к задней стенке системного блока, планка соединяется с материнкой посредством кабеля.
Порт SPDIF, как правило, присутствует на дорогих материнских платах. На бюджетные модели он не ставится, однако на самой плате можно найти контакты, предназначенные для подключения этого порта.
На передней панели системного блока
На передней панели любого современного (и не очень) компьютера для удобства расположены несколько USB разъемов, а также вход для подключения наушников и микрофона — последний, обычно окрашен в розовый цвет. Но, как вы понимаете, эти разъемы сами по себе работать не будут, их необходимо подключить с помощью проводов к материнской плате. Для этого не ней предусмотрены контакты, которые подписаны соответствующим образом.
Те же манипуляции необходимо проделать и с аудио выходами (группа контактов «FP Audio» или «Front Panel Audio»), а так же с картридером — если он установлен на передней панели. Картридер — это крайне удобное устройство для чтения карт памяти и его нужно присоединить с помощью проводов к штырькам, предназначенным для подключения USB портов.
А еще на передней панели частенько можно встретить порт IEEE 1394 (FireWire), используемый для подключения цифровых устройств типа фото или видео камеры. И для него на материнской плате так же предусмотрены контакты, которые подписаны. Вообще, о том, куда что и как подключать — всегда пишут в инструкции к материнской плате, но, как видите, разобраться вполне реально и самому.
Ну вроде все (шучу), есть же еще кнопки включения\выключения компьютера и светодиодные индикаторы его работы. Для их подключения на материнской плате выделена особая область с контактами, расположенная ближе к нижней её части (рядом с батарейкой) . Сразу оговорюсь, единого стандарта нет, поэтому вид и расположение этих контактов на каждой материнской плате может быть своим.
Итак, кнопка включения компьютера (Power) и кнопка перезагрузки (Reset) подключаются к материнской плате с помощью коннекторов Power switch и Reset switch — соответственно. С помощью похожих коннекторов подключается индикатор работы компьютера (Power Led) и индикатор загрузки жесткого диска (HDD Led). Выглядят эти коннекторы как небольшие пластмассовые «колодки» с двумя проводами (2 «пина»), один из них — плюс, другой — минус.
Широкое
Малое
Существует два типа подключения (2 разновидности) контактных площадок на материнской плате, отведенных под кнопки и индикаторы фронтальной панели:
- широкое подключение — самый удобный вариант;
- малое подключение;
- вообще без надписей. Например, многие платы фирмы MSI вообще не указывают обозначения, и разобраться с подключением там можно лишь с помощью инструкции.
На задней стенке системного блока
На задней части системного блока расположено множество разъемов, некоторые из которых полностью дублируют те, что расположены спереди. Их количество может быть абсолютно разным, опять же, все зависит от модели материнской платы.
PS/2
На сегодняшний день этот разъем считается устаревшим, однако на многих материнках он до сих пор присутствует и неплохо себя чувствует, так сказать. Используется для подключения мыши или клавиатуры. Примечательно, что существуют переходники с USB на PS/2.
COM порт
На современных материнских платах встретить разъем COM практически невозможно. Ранее, он использовался для подключения всяких принтеров и других периферийных устройств, которые сейчас уже подключаются по USB. У COM порта есть аналог — LPT, который еще менее распространен, он имеет продолговатую форму и окрашен в розовый цвет.
USB порты
Как правило, если спереди этих разъемов 4 штуки, то сзади — их как минимум не меньше. Опять же, все сделано для того, чтобы вы могли подключить одновременно как можно больше устройств к своему компьютеру. И если передние порты обычно заняты всякого рода флешками, то к задним чаще подключают «долгоиграющие» устройства, то есть которые вы не будете постоянно присоединять\отсоединять. Ну, например, это может быть клавиатура с мышью, а также принтеры, сканеры.
Есть две основных разновидности этих портов:
- USB 2.0
- USB 3.0
Конечно же, третья версия — предпочтительнее по причине более высокой пропускной способности, такой порт даже помечается другим цветом — синим.
USB 2.0 и 3.0 — совместимы между собой.
Сеть и интернет
За сеть и за интернет отвечает один единственный разъем — «Ethernet», который еще иногда называют «RJ 45». Если присмотреться, то можно заметить, что на этом разъеме есть маленькие «окошки» — это индикаторы работы сети, когда идет передача данных они сигнализируют об этом. Если индикаторы не горят, скорее всего коннектор перестал работать и его необходимо переобжать (с помощью специальной обжимки).
Видео
Любой монитор соединяется с компьютером (материнской платой) с помощью видео разъемов, которые как раз располагаются сзади. Их разновидностей довольно много, про каждый рассказывать здесь будет не совсем уместно, тем более, что на сайте уже имеется отдельная статья про . По моему мнению, самыми востребованными видео портами можно назвать только три из них:
- аналоговый порт VGA
- цифровой DVI
- цифровой HDMI
Остальные — не столь популярны и встречаются редко.
Аудио
Обычно — три или шесть входов для подключения нескольких колонок и микрофона. На платах бюджетного сегмента количество аудио разъемов обычно не превышает трех, но при этом, весь необходимый функционал присутствует, а это:
- Красный — для микрофона;
- Зеленый — для колонок;
- Голубой — для подключения внешних источников, типа телевизора, плеера или радио.
Если на вашей материнской плате шесть аудио выходов, то знайте, что остальные три используются для подключения дополнительных колонок и сабвуфера.
Характерные для ноутбука
Стоит пару слов сказать про редкие, я бы даже сказал «экзотические» разъемы, которые встречаются в ноутбуках или каких-то других устройствах, но которые не встретить на обычном ПК. Это два разъема: PCMCIA (ExpressCard) и Kensington Lock. Последний используется для защиты устройства от кражи. В разъем «Kensington Lock» вставляется специальный шнур с замком и привязывается к любому предмету, будь то стол или батарея, например. Естественно, ключи от замка есть только у вас.
ExpressCard
Kensington Lock
А вот «ExpressCard» представляет собой узкую прорезь, прикрытую заглушкой, в которую вставляется некая карта расширения, на которой могут размещаться порты для подключения иных устройств. С помощью такой карты вы запросто можете добавить себе немного USB 3.0 портов в ноутбук, хотя бы потому, что на любом ноутбуке ощущается их нехватка.
Ну а на этом все, мы с вами разобрали все виды разъемов, которые только могут встретиться в компьютере, если я что-то вдруг упустил (статья то длинная, сами понимаете) — напишите об этом в комментариях.!
Опубликовано: 16.01.2017Здравствуйте мои дорогие читатели, сегодня мне бы хотелось затронуть такую важную тему, как базовые разъемы системного блока.Посмотрим для чего они нужны и что в них можно подключить?
Я лично считаю, что каждый пользователь, более-менее часто пользующийся компьютером, просто обязан знать основные разъемы системного блока для того, чтобы в последствии уметь подключить к компьютеру новое оборудование или суметь собрать компьютер на новом месте.
Многие из вас наверняка уже сталкивались со сборкой компьютера, но наверняка мало кто делал все правильно с первого раза. В данной статье я бы хотел рассмотреть основные разъёмы системного блока и разобраться для чего они служат, чтобы в дальнейшем у вас не возникало проблем при сборке компьютера или при установке нового оборудования.
Итак начнем. Ниже я приведу типичный системный блок с пояснениями. В последствии разберемся для чего каждый конкретный порт служит.
На картинке мы видим типичный системный блок, немного устаревший, но для наших думаю подойдет.
Разъемы под сетевые кабели
В самом верху системного блока мы видим разъем блока питания (или сокращенно БП) для подключения компьютера к сети. Под ним обычно еще лепят наклейку с разрешенным входным напряжением. Например 220 В. Под разъемом находится тублер, который можно переключать в позицию «0» и «I». Соответсвенно 0 — подача тока не разрешена, I — подача тока разрешена.
Теперь немного о том, что такое блок питания. Блок питания это такой преобразователь напряжения, который присутсвует в каждом системном блоке. Он получает ток от вашей домашней сети и преобразует его в необходимый для работы компьютера, так же он распределяет его с помощью своей проводки между внутренними компонентами вашего системного блока. Такими как материнская плата, жесткие диски, видеокарта и внешние куллеры. Выглядит он примерно вот так:
А более производительные и современные вот так:
Как и у основного системного блока, у него тоже есть свои специализированные разъемы для подключения к нему внутренних компонентов уже самого системного блока. На жесткие диски одни, на куллеры другие, а на материнскую плату третьи. Но подробно углубляться в раъемы блока питания мы сегодня не будем, т.к статья не об этом. Да и если блок питания уже установлен в ситемном блоке, значит все уже подключили до вас.
Однако сам блок питания просто так в розетку не вставляется. Нужен специальный сетевой кабель. Выглядит он вот так:
Одним концом кабель втыкаеться в обычную розетку, а другим подключается к разъему в блоке питания. Следовательно для того, чтобы запитать током наш системный блок со всеми его внутренними компонентами, нам нужно подключить блок питания к розетке с помощью кабеля и переключить тумблер на блоке питания в положение подачи тока — «I».
Разъемы материнской платы
Так, с блоком питания разобрались. Теперь переходим к разъемам материнской платы. Это самая большая и самая основная плата внутри вашего системного блока, поэтому от нее и идет самое большое количество различных разъемов. Кстати выглядит она примерно вот так:
А из раъемов на ней чаще всего встречаются ps/2 порты, usb гнезда, графические разъемы, разъем под сетевой кабель и выходы для аудиоустройств (микрофон, колонки, усилитель и.т.п)
Разъемы для клавиатуры и мышки
В самом верхнем ряду разъемов материнской платы располагаются два PS/2 порта.
Они находятся всегда рядом и служат для подключения клавиатуры и мыши. Зеленый для подключения мыши, фиолетовый для подключения клавиатуры. Разъёмы абсолютно одинаковые, отличаются только цветом. Поэтому их часто путают между собой. Даже цветовое различие не помогает. Ведь у большинства пользователей компьютер стоит внизу, под столом, повернутый своей задней панелью к стене, где царит кромешная тьма. Выход из данного положения один — карманный фонарик. Но есть и маленькая хитрость. Разъем для мышки чаще всего находится с правой стороны, а для клавиатуры с левой. Этот разъем давно устарел, последнее время встретить его можно все реже. На последних моделях где он еще используется эти два порта скомбинированы в один и могут подключать как мышку так и клавиатуру.
Устаревшие разъемы
После PS/2 раъемов под мышку и клавиатуру на современных материнских платах обычно сразу идут порты usb 2.0 и usb 3.0, но на более ранних материнских платах все еще встречаются вот такие вот непонятные современному пользователю монстры:
Это параллельный LPT разъем. Он является морально устаревшим разъемом и на смену ему уже давно пришел универсальный порт USB, который я опишу ниже. LTP pазъем был в свое время разработан компанией IBM и использовался для подключения периферийных устройств (принтеры, модемы и прочее) в системе MS-DOS.
Еще вам может встретится вот такой вот порт:
Это последовательный COM порт. Тоже является морально устаревшим. Слово последовательный означает, что данные по нему передаются последовательно, по одному биту. Раньше он использовался для подключения терминалов, сетевых устройств и мыши. В настоящее время иногда используется для подключения спутниковых ресиверов, источников бесперебойного питания и охранных систем.
Ниже идут уже знакомые большинству из вас USB порты. Это именно те, в которые мы вставляем свои флешки, принтеры, usb зарядки для телефонов и много чего прочего. В настоящий момент существует несколько разновидностей данных портов. Самые популярные из них это usb 2.0 и usb 3.0
Отличаются они цветом и скоростью передачи данных. USB 2.0 порт черный и эффективная скорость передачи данных у него около 30 Мбайт/сек, тем временем у USB 3.0 порта порядка 300 Мбайт/с. USB 3.0 порты всегда синего или ярко голубого цвета.
Конечно, делить с моей стороны все usb порты на 3.0 и 2.0 метод варварский, т.к существовали и существуют еще много различных подмодификаций типа usb 2.0 full-speed, usb 2.0 high-speed и usb 3.1, но для наших целей думаю деления на 2.0 и 3.0 будет более чем достаточно. Если вам вдруг станет интересно узнать о переходных вариантах, можете открыть википедию. Там все подробно расписано.
Останавливаться более подробно на usb портах я пожалуй не буду, ибо сегодня каждый школьник знает для чего они используются. Скажу лишь, что эти порты умеют не только передавать данные, но могут также передавать ток небольшого напряжения. Отсюда как раз все эти usb зарядки для мобильных устройств. А еще они поддерживает ветвление. Это значит что при достаточном напряжении и наличии usb хаба (бытовым языком удлиннителя) к одному usb порту можно подключить до 127 устройств.
гнездо Ethernet
Под usb портами или рядом с ними находится гнездо Еthernet.
Оно используется для подключения компьютера к какой-либо внутренней сети или глобальной сети Ethernet. Все зависит от обстоятельств и желаний владельца. Подключаются компьютеры к глобальной сети или объединяются в локальные сети, разумеется, не просто так, а по средствам сетевого кабеля. На обоих концах которого присутствуют коннекторы RJ 45 для подлкючения к разъемам сетевых устройств. Вот вид стандартного сетевого кабеля:
Аудио разъемы
На данной плате представленны разъемами Jack 3.5 . Находятся в самом нижнем ряду разъемов материнской платы и служат для подключения различных акустических устройств ввода/вывода звука к компьютеру.
Розовый разъём служит для подключения микрофона, точнее для устройств ввода звука. Зеленый является линейным выходом и необходим для устройств вывода звука (наушники, колонки). Голубой разъём служит для приема звукового сигнала от внешней подсистем(радио, портативного или другого плейера, либо телевизора)
Если на вашей материнской плате 6 разъемов, то ваша звуковая карта расчитана на работу и в 4-х канальном режиме. Ораньжевый разъем, в таком случае, предназначен для подключения сабвуфера (низкочастотной калонки). Серый для дополнительных боковых. Черный для тыловых (задних).
В последнее время цветовые обозначения разъемов весьма условны и, в случае необходимости, при помощи драйверов перенастраиваются по мере необходимости под другие функции. К примеру что бы подключить в разъем микрофона дополнительные наушники — достаточно при подключении указат драйверу что данное устройство является устройством вывода (колонки или наушники).
Видео разъемы
Ну и в самом низу, отдельно от разъемов материнской платы, мы видим видео разъемы, идущие от внешней видеокарты или между разъемами материнской платы если у вас она встроенная. Короткое пояснение различий. Внешняя (дискретная) видеокарта это та, которая отделяется от материнской платы. Т.е она туда не впаяна, а подключается с помощью разъема PCI-Express на материнской плате. Как правило, внешняя видеокарта значильно мощьнее видеокарты встроенной. Встроенная же видеокарта в материнскую плату впаяна и по сути является ее неотделимой частью. Последние несколько лет встроенные видеокарты является частью процессора и при работе забирает у него мощьность и отделяет себе часть оперативной памяти.
Видеоразъемы нужны для подключения мониторов или телевизоров к компьютеру. Иногда можно встретить и TV-выход для подключения телевизионной антенны, но это чаще только в тех случаях когда для приема TV сигнала в системный блок докупается и устанавливается еще одна дополнительная плата. Обычно можно встретить только видео разъемы для подключения мониторов.
Самым распространенным, на данный момент, является HDMI (High Definition Multimedia Interface) интерфейс.
Данный интерфейс присутствует в современных видеокартах, мониторах и телевизорах. Главная особенность HDMI — возможность передавать по одному кабелю аудио и видео цифровой видеосигнал высокой четкости (HDTV с разрешением до 1920×1080 точек), а так же многоканальный цифровой звук, и сигналы управления.
Немногим менее распространенным, но так же довольно часто встречающимся, является DisplayPort.
По техническим характеристикам он мало чем отличается от разъема HDMI, но в отличие от предыдущего не требует от производителя никаких лицензионных выплат. Благодаря чему быстро набирает популярность у производителей. В настрящее время данный порт активно вытесняется разъемом Thunderbolt, который выглядит точно так же, поддерживает обратную совместимость и при этом имеет значительно больше возможностей. Скорость передачи данных разъема Thunderbolt достигает 40 Гбит/с. Он имеет меньшее энергопотребление и позволяет подключать до двух мониторов с разрешением 4K, либо один с разрешением 5K.
Первый из устаревающих разъемов для подключения мониторов называется DVI
Это разъем созданный для передачи изображения на высокоточные цифровые устройства отображения. Был разработан компанией Digital Display Working Group
Аналоговый разъем для подключения устаревших мониторов называется VGA
Разъем считается устаревшим. А используется он для подключения аналоговых мониторов. В таких мониторах сигнал передается построчно. Причем при изменении напряжения изменяется яркость экрана. Разработан был этот разъем в далеком 1987 году компанией IBM
На материнской плате есть множество разъемов для подключения различных устройств. Это процессор, видеокарта, оперативная память и другие. Иногда также, по каким либо причинам, предпочитают пользоваться не встроенными звуковой и сетевой картой, а отдельными устанавливаемыми в PCI и PCI-E разъемы. С их подключением обычно проблем не возникает, достаточно установить карту в свой слот. Но иногда возникает надобность полной разборки компьютера и самостоятельной замены материнской платы с целью апгрейда, либо сгоревшей платы на аналогичную новую. Сверхсложного в этом ничего нет, но есть, как и везде, свои нюансы. Для работы материнской платы и установленных в неё устройств к ней нужно подключить питание. В материнских платах, выпускаемых до 2001-2002 года питание на материнские платы подавалось с помощью разъема 20 pin .
Разъем питания 20-пин гнездо
Такой разъем имел на корпусе специальную защелку для исключения самопроизвольного извлечения разъема, например в случае тряски, при перевозке. На рисунке она находится снизу.
С появлением процессоров Pentium 4 добавился второй 4-х пиновый разъем 12 вольт, подключаемый отдельно к материнской плате. Называются такие разъемы 20+4 pin . Примерно с 2005 года стали поступать в продажу блоки питания и материнские платы 24+4 pin . В таком разъеме добавляются еще 4 контакта (не путать с 4 pin 12 вольт). Они могут быть, как соединены с общим разъемом и тогда 20 pin превращаются в 24 pin , так и подключаться отдельным 4 pin разъемом.
Это сделано для совместимости по питанию со старыми материнскими платами. Но для того чтобы компьютер включился, мало подать питание на материнскую плату. Это в древних компьютерах, в которых стояли материнские платы формата АТ, компьютер включался после подачи питания на блок питания, выключателем или силовой кнопкой с фиксацией. В блоках питания формата АТХ для их включения нужно замкнуть выводы блока питания PS-ON и СОМ . Кстати, таким способом можно проверить блок питания формата АТХ, замкнув проволочкой или разогнутой канцелярской скрепкой эти выводы.
Включение блока питания
При этом блок питания должен включиться, начнет вращаться кулер и появится напряжение на разъемах. Когда мы нажимаем кнопку включения, на лицевой панели системного блока, мы подаем на материнскую плату своего рода сигнал, что компьютер нужно включить. Также если мы нажмем во время работы компьютера эту же кнопку и подержим её около 4-5 секунд, компьютер выключится. Такое выключение нежелательно, потому что может наступить сбой в работе программ.
Разъем Power switch
Кнопка включения компьютера (Power ) и кнопка сброса (Reset ) подключаются к материнской плате компьютера с помощью разъемов Power switch и Reset switch . Выглядят они как двухконтактные черные пластмассовые разъемы, имеющие два провода белый (или черный) и цветной. Подобными разъемами, к материнской плате подключаются индикация питания, на зеленом светодиоде, подписанная на разъеме как Power Led и индикатор работы винчестера на красном светодиоде HDD Led.
Разъем Power Led часто бывает разделен на два разъема по одному пину. Это сделано из за того, что на некоторых материнских платах эти разъемы находятся рядом, также как у HDD Led, а на других платах они разделены местом под пин.
На рисунке выше изображено подключение разъемов Front panel или передней панели системного блока. Разберем более подробнее подключение Front panel . Нижний ряд, слева, красным (пласмассой) выделены разъемы для подключения светодиода винчестера (HDD Led), дальше идет разъем SMI , выделенный голубым, затем разъем для подключения кнопки включения, выделен светло зеленым (Power Switch), после идет кнопка сброса выделена синим (Reset Switch). Верхний ряд, начиная слева, светодиод питания, темно зеленым (Power Led), Keylock коричневым, и динамик оранжевым (Speaker). При подключении разъемов светодиодов Power Led, HDD Led и динамика Speaker нужно соблюдать полярность.
Также много вопросов возникает у начинающих при подключении на переднюю панель USB разъемов . Аналогично подключаются планка разъемов, размещаемая на задней стенке компьютера и внутренний кардридер.
Как видно из двух вышеприведенных рисунков кардридеры и планки подключаются с помощью 8 контактного слитного разъема.
Но подключение USB разъемов на переднюю панель иногда бывает затруднено тем, что пины этого разъема бывают разъединены.
Подключение USB к материнской плате — схема
На них нанесена маркировка, подобной той которую мы видели на разъемах подключения передней панели. Как всем известно, в USB разъеме используются 4 контакта: питание +5 вольт, земля и два контакта для передачи данных D- и D+. В разъеме подключения к материнской плате мы имеем 8 контактов, 2 порта USB.
Если разъем все же будет состоять из отдельных пинов, цвета подключаемых проводов видно на рисунке выше. Помимо кнопок включения, сброса, индикации и USB разъемов, на переднюю панель выводятся гнезда подключения микрофона и наушников. Эти гнезда также подключаются к материнской плате отдельными пинами.
Подключение гнезд организовано таким образом, чтобы при подключении наушников отключались колонки, подключенные к разъему Line-Out в задней части материнской платы. Разъем, к которому подключаются гнезда на передней панели, называется FP_Audio , или Front Panel Audio . Этот разъем можно видеть на рисунке:
Распиновку или расположение контактов на разъеме видно на следующем рисунке:
Подключение fp audio
Здесь есть один нюанс, если вы пользовались корпусом с гнездами для микрофона и наушников, а после захотели поменять на корпус без таких гнезд. Соответственно не подключая разъемы fp_audio на материнскую плату. В таком случае при подключении колонок к разъему Line-Out материнской платы звука не будет. Для того чтобы встроенная звуковая карта заработала, нужно установить две перемычки (джампера) на 2 пары контактов, как на рисунке далее:
Такие джамперы — перемычки используются для установки на материнских платах, видео, звуковых картах и других устройствах для задания режимов работы.
Устроена перемычка внутри очень просто: в ней два гнезда, которые соединены между собой. Поэтому, когда мы одеваем перемычку на два соседних штырька — контакта, мы их замыкаем между собой.
Также на материнских платах встречаются распаянные разъемы LPT и COM портов. В таком случае для подключения используется планка с выводом соответствующего разъема на заднюю стенку системного блока.
При установке нужно быть внимательным и не подключить разъем неправильно, наоборот. Ещё на материнских платах находятся разъемы для . Их количество бывает, в зависимости от модели материнской платы равным двум, в дешевых моделях плат, до трех в более дорогих. К этим разъемам подключаются кулер процессора и кулер на выдув, расположенный на задней стенке корпуса. К третьему разъему можно подключить кулер, устанавливаемый на передней стенке системного блока на вдув, либо кулер устанавливаемый на радиатор чипсета.
Все эти разъемы взаимозаменяемы, так как они идут в основном трехпиновые, исключение составляют четырехпиновые разъемы подключения кулеров процессора.
Можно смело утверждать, что разъемы компьютера появились одновременно с самим компьютером. Даже у самых первых элетронно-вычислительных машин, размером с небольшой заводик, были свои разъемы. К ним подключалась различная периферия, актуальная на тот момент: считыватели перфокарт, магнитные или даже ртутные накопители, одним словом, устройства для всевозможных вычислительных надобностей. Годы идут, компьютерная техника постоянно модернизируется — меняются, соответственно, и разъемы, однако неизменным остается одно. Они по-прежнему являются неотъемлемой частью любого компьютера.
Разъем и его назначение
Порты и разъемы компьютера — это набор контактов, которые обеспечивают соединение самого компьютера со всевозможными внешними и внутренними устройствами. К таковым относятся: принтеры и сканеры, дисководы, фотоаппараты, видеокамеры, накопители, мониторы, клавиатуры и другое. Пожалуй, на то, чтобы перечислить всю возможную для подключения периферию, уйдет немало времени.
Есть разница между портами и разъемами? Лишь умудренный опытом профессионал сможет провести четкую грань между этими двумя понятиями, однако в повседневной практике разницы практически нет. В принципе, правильно будет использовать оба определения.
Какие бывают разъемы
Принято все порты и разъемы компьютера делить на внешние и внутренние. Хотя при желании можно предложить множество видов всевозможной классификации.
К внешним портам принято относить те, которые вынесены наружу, за или ноутбука. К ним подключаются всевозможные устройства, не входящие непосредственно в его состав: сканер, принтер, телефон, мышка или клавиатура. Иначе говоря, все, что подключается извне.
К внутренним же портам и разъемам относятся те, которые спрятаны внутри системного блока или корпуса устройства. К таким портам подключаются встроенные устройства: дисководы, жесткие диски, видеокарты, звуковые или сетевые карты и многое другое.
Внешние порты
Как уже отмечалось, внешний порт — это разъем, посредством котрого подключаются всевозможные устройства извне. Поскольку таковых устройств насчитывается довольно много — пожалуй, несколько миллионов — то разработчики пришли к закономерному выводу, что нужно стандартизировать хотя бы часть из них. Порты и были изначально призваны объединить многочисленные способы соединения внешнего устройства и ПК.
Порты различаются по скорости передачи данных, по их формату и и по другим признакам. Приведем самые основные из них:
- Ethetnet — порт для организации компьютерной проводной сети.
- USB — универсальный порт, через который сегодня присоединяется большинство устройств.
- (FireWire) — еще один порт для обмена данными между компьютером и внешним устройством.
- S-Video — для подключения аналоговых видео устройств.
- eSATA и его разновидности.
- SCSI.
- RS-232.
- PS/2 — устаревшие порты для подключения мышей и клавиатур.
- VGA, HDMI, Display Port — видеовыходы для компьютера.
- Bluetooth — беспроводной порт для обмена данными.
- COM и LPT — также устаревшие порты, но ими до сих пор часто оснащаются и современные машины.
- PCMCIA, Express Card — порты для всевозможных модулей расширения.
И это лишь основные внешние разъемы компьютера. В реальности их гораздо больше. Но они менее распространены.
Внутренние порты
К внутренним портам подключаются не периферийные, а внутренние устройства, которые входят непосредственно в аппаратную часть каждого компьютера. Их также немало, основная их часть располагается на материнской плате:
- разъемы для подключения видеокарты, звуковой и сетевой карты и т.д.;
- разъемы для подключения планок оперативной памяти;
- разъемы для IDE-устройств — сюда относятся всевозможные дисководы;
- SATA — для подключения также всевозможных дисков и приводов;
- сюда же относятся многочисленные контакты для лампочек и кнопок, вынесенных на корпус компьютера.
Все это лишь основные виды разъемов компьютера. За годы своей эволюции они прошли немалый путь, какие-то из них навсегда «ушли со сцены», другие — трансформировались и усовершенствовались, как, например, это произошло с портами SATA или USB.
Можно ли отремонтировать разъем
Нередко, особенно в устройствах невысокого качества сборки, порты выходят из строя. Это может выражаться по-разному: некорректная работа присоединяемого устройства или вовсе отказ работы. Существует и множество причин поломок порта: «разболталась» конструктивная часть, произошла распайка контактов или их оплавление, окисление, выход соответствующих контроллеров из строя.
В любом случае будет актуален вопрос о том, возможен ли ремонт разъемов компьютера. Все зависит от характера поломки и самого разъема. Например, выход из строя разъема на материнской плате чаще всего не поддается «излечению». А вот внешние порты нередко можно отремонтировать (например, если произошла распайка контактов). Однако часто бывает и так, что проще и дешевле целиком заменить весь порт, нежели пытаться его починить.
Однако самостоятельно произвести ремонт порта или разъема у рядового пользователя вряд ли получится. Если же тянуть с обращением в мастерскую, то рано или поздно это закончится окончательным «разбалтыванием» разъема в гнезде и, возможно, к замыканию.
Естественно, ремонтировать разъемы компьютера самостоятельно можно лишь тогда, когда присутствует полная уверенность в своих силах. В противном случае лучше все-таки обратиться в специализированную мастерскую.
Что такое распиновка
Говоря научным языком, распиновка — это маркирование (обозначение) контактов внутри какого-либо разъема. Ну, а проще — назначение каждого из штырьков или отверстий в разъеме. Например, один контакт может отвечать за питание устройства, другой — за отправку данных, третий — за их прием, четвертый за заземление и т.д.
В схемах распиновка чаще обозначается либо цифровым или буквенным методами, либо разным цветом.
Распиновка разъемов компьютера помогает как при ремонте порта, так и может быть предназначена для того, чтобы попробовать соединить устройство, которое штатно не подключается к заданному порту, но может быть подключено через распайку необходимых контактов (хотя результат не гарантирован).
Будущее портов
Конечно, ни порты, ни разъемы еще очень долгое время никуда не уйдут из компьютерной техники. Безусловно, они будут видоизменяться, совершенствоваться, появятся новые стандарты обмена сигналами. Словом, все будет еще лучше и быстрее. Возможно, осуществится переход от физических портов к виртуальным. Фантазировать на эту тему можно бесконечно долго.
Также наблюдается тенденция постепенного ухода от проводных портов. Уже сегодня производители при первой же возможности стараются внедрить в свои устройства беспроводные порты. Однако разъемы компьютера как таковые, безусловно, сохранятся еще не один десяток лет.
С необходимостью разобраться с подключением к компьютеру того или иного устройства сталкивается каждый, ведь сегодня ПК (ноутбук, планшет) есть у всех. А у компьютера есть много разных разъёмов для подключения множества различных устройств: клавиатуры, мышь, принтеры, питание, модемы, монитор, джойстик и многое другое.
Всё это дело иногда нуждается в ремонте (обрыв провода внутри кабеля или перегиб возле штекера), а купить новый не всегда есть возможность. Да и при отключении всех проводов от компьютера при плановых чистках, может возникнуть сомнение «что там куда было всунуто».
Чтоб раз и навсегда собрать воедино всю необходимую и исчерпывающую информацию и распиновках, цоколёвках и назначении всех гнёзд/штекеров — редакция 2 Схемы.ру подготовила этот справочный материал. В таблицах, ниже приведены цоколёвка и распиновка внутренних и внешних разъёмов персонального компьютера и ноутбука.
Блок питания компьютера
Распиновка разъема БП формата AT
Распиновка разьема БП формата ATX
Распиновка разъемов дополнительного питания: АТХ разъёмы, SerialATA (или просто SATA, для подключения приводов и хардов), Разъёмы для дополнительного питания процессора, Разъём для флоппи дисковода, MOLEX(для подключения хардов и приводов):
Другой вариант:
Ещё один вариант для БП видеокарт:
- Подробнее про распиновку разъемов питания компьютера
Распиновка разъемов материнской платы
Подключение периферии на корпусе ПК
Кодовое (условное) обозначение разъёмов
Распиновка разъема вентилятора
- Подробнее о подключении кулеров от процессоров, видеокарт и БП
Разъемы для подключения звука
Количество этих разъемов может быть разным. Кроме этого они могут быть продублированы на компьютере и находиться как сзади корпуса, так и на передней панели. Эти разъемы обычно сделаны разных цветов.
- Салатовый — служит для подключения одной пары стерео-колонок.
- Розовый — подключение микрофона.
- Голубой — линейный вход для подключения других аудиоустройств и записи с них звука на компьютер.
При этом, если у вас два или три зеленых разъемов на компьютере, вы можете одновременно подключить к ним и колонки и наушники и в настройках компьютера выбирать на какое устройство выводить звук. Программное обеспечение звуковых карт может предоставлять возможность переопределять назначение звуковых разъемов. Звуковые разъемы остальных цветов служат для подключения дополнительных колонок.
Разъемы данных (Южный мост)
IDE (Integrated Drive Electronics)
По правильному называется — ATA/ATAPI — Advanced Technology Attachment Packet Interface, используется для подключения хардов и приводов.
SATA и eSATA разъёмы
Одно и то-же, разница только в форме разъёма, это разъём данных, для подключения хардов и приводов.
DVD slim sata
DVD slim sata (распиновка стандарта мини сата).
Распиновка USB-разъемов в ПК
Распиновка USB-разъемов 1.0-2.0 (Universal Serial Bus).
USB 2.0 серии A, B и Mini
USB 2.0 Микро USB
USB 2.0 на материнке
Распиновка разъёма материнской платы для передней панели USB 2.0
Схема USB-разъемов 3.0
Распиновка USB-разъемов 3.0 (Universal Serial Bus).
USB 3.0 серии A, B, Micro-B и Powered-B. Серия Powered-B отличается от серии B, тем, что у него есть в наличии 2 дополнительных контакта, которые служат для передачи дополнительного питания, таким образом, устройство может получить до 1000 мА тока. Это снимает надобность в дополнительном источнике питания для маломощных устройств.
USB 3.0 на материнке
Распиновка разъёма материнской платы для передней панели USB 3.0
- Подробнее про микро USB
Распиновка AT клавиатуры
Цвета у производителей ПК не унифицированы. Например, у одних разъём подключения клавиатуры может быть фиолетовый, у других – красный или серый. Поэтому обращайте внимание на специальные символы, которыми помечены разъёмы. Эти разъемы служат для подключения мыши (салатовый разьем) и клавиатуры (сиреневый разьем). Бывают случаи когда разъем один, наполовину окрашен в салатовый цвет, другая половина — в сиреневый — тогда в него можно подключать как мышь, так и клавиатуру.
Распиновка COM, LPT, GAME, RJ45, PS/2
Распиновка COM, LPT, GAME, RJ45, PS/2 порта и схема заглушки (COM, LPT).
Схема заглушки для тестирования COM-порта.
RS-232 модемный кабель
Раскладка IEE 1394 на материнке
IEEE 1394 — последовательная высокоскоростная шина данных. Разные компании используют для её названия бренды Firewire у Apple, i.LINK у SONY и т.д. К разработке приложила руку компания Aplle. По своей сути разъем похож на USB. Данный порт, по всей видимости, не получит широкого распространения из-за лицензионных выплат на каждый чип для этого порта в пользу компании Apple.
Распиновка разьёма IEE 1394
Разъемы данных (Северный мост)
PCI Express: x1, x4, x8, x16
Если заклеить лишние контакты, то видеокарта PCI Express станет работать в режиме всего x1 PCI Express. Пропускная способность составляет 256 Мбайт/с в обоих направлениях.
Разъемы данных (Общее)
Контакты VGA, DVI, YC, SCART, AUDIO, RCA, S-VIDEO, HDMI, TV-ANTENNA.
Соединение разъёма RJ45
Обжим сетевого кабеля с разъёмом RJ45 (PC-HUB, PC-PC, HUB-HUB). Подробнее про распиновку витой пары сети 8 проводов
Почти каждый разъём очень трудно или вообще невозможно подключить неправильно. За редкими исключениями, вы не сможете подключить устройство «не туда».
Напряжения на разъеме питания материнской платы
Это основная, выражаясь суконным официальным языком, сборочная единица компьютера. В ее разъемы вставляется все остальное — процессор, оперативная память, платы расширения и, посредством гибких шлейфов, накопители и считыватели данных. Разъем имеет ключи , и вставить его можно только одним определенным — правильным — образом. Подобным же образом устроены и другие разъемы. Такой подход предотвращает выход из строя дорогостоящих компонентов и внешних устройств. Электронику материнской платы можно условно разделить на несколько частей.
Поиск данных по Вашему запросу:
Напряжения на разъеме питания материнской платы
Схемы, справочники, даташиты:
Прайс-листы, цены:
Обсуждения, статьи, мануалы:
Дождитесь окончания поиска во всех базах.
По завершению появится ссылка для доступа к найденным материалам. ПОСМОТРИТЕ ВИДЕО ПО ТЕМЕ: Ремонт системы питания процессора на материнской плате.
Разъем питания sata распиновка
На материнской плате есть множество разъемов для подключения различных устройств. Это процессор, видеокарта, оперативная память и другие. Иногда также, по каким либо причинам, предпочитают пользоваться не встроенными звуковой и сетевой картой, а отдельными устанавливаемыми в PCI и PCI—E разъемы.
С их подключением обычно проблем не возникает, достаточно установить карту в свой слот. Но иногда возникает надобность полной разборки компьютера и самостоятельной замены материнской платы с целью апгрейда, либо сгоревшей платы на аналогичную новую.
Сверхсложного в этом ничего нет, но есть, как и везде, свои нюансы. Для работы материнской платы и установленных в неё устройств к ней нужно подключить питание. В материнских платах, выпускаемых до года питание на материнские платы подавалось с помощью разъема 20 pin.
Такой разъем имел на корпусе специальную защелку для исключения самопроизвольного извлечения разъема, например в случае тряски, при перевозке. На рисунке она находится снизу. С появлением процессоров Pentium 4 добавился второй 4—х пиновый разъем 12 вольт, подключаемый отдельно к материнской плате. В таком разъеме добавляются еще 4 контакта не путать с 4 pin 12 вольт.
Они могут быть, как соединены с общим разъемом и тогда 20 pin превращаются в 24 pin , так и подключаться отдельным 4 pin разъемом.
Это сделано для совместимости по питанию со старыми материнскими платами. Но для того чтобы компьютер включился, мало подать питание на материнскую плату. Кстати, таким способом можно проверить блок питания формата АТХ, замкнув проволочкой или разогнутой канцелярской скрепкой эти выводы. При этом блок питания должен включиться, начнет вращаться кулер и появится напряжение на разъемах.
Когда мы нажимаем кнопку включения, на лицевой панели системного блока, мы подаем на материнскую плату своего рода сигнал, что компьютер нужно включить.
Также если мы нажмем во время работы компьютера эту же кнопку и подержим её около 4—5 секунд, компьютер выключится. Такое выключение нежелательно, потому что может наступить сбой в работе программ. Кнопка включения компьютера Power и кнопка сброса Reset подключаются к материнской плате компьютера с помощью разъемов Power switch и Reset switch. Выглядят они как двухконтактные черные пластмассовые разъемы, имеющие два провода белый или черный и цветной. Разъем Power Led часто бывает разделен на два разъема по одному пину.
Это сделано из за того, что на некоторых материнских платах эти разъемы находятся рядом, также как у HDD Led, а на других платах они разделены местом под пин.
На рисунке выше изображено подключение разъемов Front panel или передней панели системного блока. Разберем более подробнее подключение Front panel. Нижний ряд, слева, красным пласмассой выделены разъемы для подключения светодиода винчестера HDD Led , дальше идет разъем SMI , выделенный голубым, затем разъем для подключения кнопки включения, выделен светло зеленым Power Switch , после идет кнопка сброса выделена синим Reset Switch.
Верхний ряд, начиная слева, светодиод питания, темно зеленым Power Led , Keylock коричневым, и динамик оранжевым Speaker. Также много вопросов возникает у начинающих при подключении на переднюю панель USB разъемов. Как видно из двух вышеприведенных рисунков кардридеры и планки подключаются с помощью 8 контактного слитного разъема. Но подключение USB разъемов на переднюю панель иногда бывает затруднено тем, что пины этого разъема бывают разъединены.
В разъеме подключения к материнской плате мы имеем 8 контактов, 2 порта USB. Если разъем все же будет состоять из отдельных пинов, цвета подключаемых проводов видно на рисунке выше. Эти гнезда также подключаются к материнской плате отдельными пинами. Подключение гнезд организовано таким образом, чтобы при подключении наушников отключались колонки, подключенные к разъему Line-Out в задней части материнской платы. Этот разъем можно видеть на рисунке:. Распиновку или расположение контактов на разъеме видно на следующем рисунке:.
Здесь есть один нюанс, если вы пользовались корпусом с гнездами для микрофона и наушников, а после захотели поменять на корпус без таких гнезд. В таком случае при подключении колонок к разъему Line-Out материнской платы звука не будет.
Для того чтобы встроенная звуковая карта заработала, нужно установить две перемычки джампера на 2 пары контактов, как на рисунке далее:. Такие джамперы — перемычки используются для установки на материнских платах, видео, звуковых картах и других устройствах для задания режимов работы.
Устроена перемычка внутри очень просто: в ней два гнезда, которые соединены между собой. Поэтому, когда мы одеваем перемычку на два соседних штырька — контакта, мы их замыкаем между собой. В таком случае для подключения используется планка с выводом соответствующего разъема на заднюю стенку системного блока. При установке нужно быть внимательным и не подключить разъем неправильно, наоборот. К этим разъемам подключаются кулер процессора и кулер на выдув, расположенный на задней стенке корпуса.
К третьему разъему можно подключить кулер, устанавливаемый на передней стенке системного блока на вдув, либо кулер устанавливаемый на радиатор чипсета. Все эти разъемы взаимозаменяемы, так как они идут в основном трехпиновые, исключение составляют четырехпиновые разъемы подключения кулеров процессора. Теперь вы точно подберете идеальный ноутбук для работы или учебы! Данная статья описывает преимущества SSD накопителей для приложений и игр.
Также здесь выполняется сравнение между достоинств данного накопителя с устаревшим аналогом. В статье речь идет о том, как отремонтировать пластмассовый китайский электрочайник. Рассуждение о просмотре телевидения через спутниковые системы — преимущества, особенности и цены на комплект. Электронный модуль для самодельной домашней метеостанции, в который входит датчик температуры, давления и влажности, на основе MS и HDC Новый несложный самодельный металлоискатель Пират.
Схема электрическая, фото и видео его работы с мелкими монетками. Делаем цифровой частотомер с возможностью измерения частот до 1 гигагерца. Делаем несложное устройство на основе контроллера AT90S, для дистанционного управления освещением в доме. Всё для радиолюбителя — принципиальные эл. Программирование микроконтроллеров pic и avr. Стоит ли устанавливать игры на SSD диск?
Где находится материнской плате линии +3, +5v +12v?
Бывают случаи, когда надо для чего-либо подключить питание от компьютера, будь это те же светодиоды или другие светоизлучающие приборы для подсветки, LCD или иные устройства вывода информации, дополнительные вентиляторы, помпы и т. Но часто возникает вопрос: где найти нужное напряжение? Для начала возьмем привычный всем разъем питания типа » молекс » molex с помощью которого подключается питание на винчестер, CD-ROM и т. Как мы видим, в нем подведены 4ре провода, по стандарту это должны быть желтый, красный, и два черных. Позднее была разработана новая версия стандарта, в которой был описан 24х штырьковый разъем. Изменилось положение защелки, но в большинстве случаев её делают достаточной длинны для перекрытия положения в обоих версиях стандарта.
Использует ли VRM на вашей плате напряжение +5 В или +12 В, зависит Например, как-то в наши руки попала материнская плата FIC . что используется в основном разъёме питания материнской платы ATX.
Как проверить блок питания
Компьютер не включается. Причиной отсутствия могут быть обрыв, неисправность вилки, розетки, сетевого фильтра или источника бесперебойного питания, если они у вас используются. Кроме того, на задней стенке большинства блоков питания имеется выключатель первичного электропитания — он может быть выключен, или неисправен. Очень часто на материнской плате присутствует светодиод индикации наличия дежурного напряжения. Если он светится — значит, есть и первичное и дежурное питание. Если же компьютер все равно не включается, то возможные причины могут быть следующими: — обрыв в цепи кнопки включения. Попробуйте отключить по питанию все периферийные устройства, удалить из слотов все адаптеры, отключить все USB — устройства. Если к разъему блока питания подключена только материнская плата, но питание все равно не включается — наиболее вероятно, что неисправен именно БП. Неисправность материнской платы, приводящая к невозможности включить электропитание компьютера теоретически возможно, но на практике встречается крайне редко.
Компьютерный блок питания
На материнской плате есть множество разъемов для подключения различных устройств. Это процессор, видеокарта, оперативная память и другие. Иногда также, по каким либо причинам, предпочитают пользоваться не встроенными звуковой и сетевой картой, а отдельными устанавливаемыми в PCI и PCI—E разъемы. С их подключением обычно проблем не возникает, достаточно установить карту в свой слот. Но иногда возникает надобность полной разборки компьютера и самостоятельной замены материнской платы с целью апгрейда, либо сгоревшей платы на аналогичную новую.
Ремонт питания материнских плат ноутбука. Данный вид ремонта относится к самому сложному разделу в области ремонта ноутбуков, он заключается в знании элементной базы и работы микросхем в данном ноутбуке.
Блок питания
Блок питания Внутренний блок питания power supply предназначен для преобразования напряжения электросети в такую форму, которую может использовать РС. Он играет важную роль в следующих аспектах РС: Стабильность: Высококачественный блок питания достаточной мощности обеспечит годы стабильной работы РС. С другой стороны, некачественный блок питания недостаточной мощности может превратить работу на РС в мучения, создавая трудно диагностируемые проблемы. Охлаждение: Блок питания содержит основной вентилятор, который управляет потоком воздуха в корпусе РС. Разумеется, этот вентилятор является основным компонентом системы охлаждения РС.
Принципы диагностики
Как правильно выбрать комплектующие для компьютера с воздушным охлаждением. Часть 2 Как работает блок питания? Сертификат 80 PLUS Gold: четыре блока питания на Вт Дешёвый блок питания: не удивляйтесь, если он сгорит Тесты блоков питания: четыре модели для массового рынка. Данное устройство обеспечивает питанием процессор как правило, через контакты на сокете процессора и производит самокалибровку, чтобы подавать на процессор надлежащее напряжение. Вы можете посетить сайты данных компаний и более подробно изучить спецификации их чипов. Материнская плата, о которой идёт речь, использовала процессор Athlon 1 ГГц Model 2 в версии со щелевым слотом Slot A и по спецификации требовала питания 65 Вт при номинальном напряжении 1,8 В. Связано это с тем, что более высокие напряжения снижают уровень тока. Но, как вы уже знаете, спецификация ATX 2.
На материнской плате есть множество разъемов для подключения различных устройств. питание на материнские платы подавалось с помощью разъема 20 pin. начнет вращаться кулер и появится напряжение на разъемах.
РАЗЪЁМЫ НА МАТЕРИНСКОЙ ПЛАТЕ
Напряжения на разъеме питания материнской платы
Использование блока питания АТХ 20pin для питания материнской платы с разъемом питания 24pin. При апгрейде компьютера со старыми корпусами может оказаться что блок питания, хотя и имеет достаточную мощность — но имеют разъем питания материнской платы старого стандарта, который имеет не 24, а 20 контактов. Сам по себе хороший блок питания стоит достаточно дорого — поэтому желательно использовать старый блок питания. Можно ли его использовать для материнской платы с новым стандартом разъёма питания?
Что такое материнская плата и как она устроена
ВИДЕО ПО ТЕМЕ: Как легко проверить систему питания на видеокарте, материнской плате или ноутбке.Блок питания БП — вторичный источник питания первичным источником выступает розетка , цель которого состоит в преобразовании переменного напряжения в постоянное, а также обеспечении питания компьютерных узлов на заданном уровне. Проверку БП можно выполнить несколькими способами. О последовательности каждой из проверок мы поговорим ниже, а сейчас лишь ограничимся короткой информацией для понимания того, что мы будем делать. Суть первого способа заключается в проверке подачи напряжения и на этом этапе мы выполняем грубую проверку — есть напряжение или нет. Второй способ заключается в проверке выходного напряжения, мы уже упоминали, что напряжение должно быть строго в определённых пределах и отклонение в любую сторону недопустимо.
Хочу привести стандартную распиновку SATA разъемов не знаю как вам, а мне иногда она необходима.
Советы по ремонту материнских плат
Из блока питания компьютера выходит толстый жгут проводов разного цвета и на первый взгляд, кажется, что разобраться с распиновкой разъемов невозможно. Но если знать правила цветовой маркировки проводов, выходящих из блока питания, то станет понятно, что означает цвет каждого провода, какое напряжение на нем присутствует и к каким узлам компьютера провода подключаются. В современных компьютерах применяются Блоки питания АТХ, а для подачи напряжения на материнскую плату используется 20 или 24 контактный разъём. С появлением на материнских платах шины PCI-Express, на Блоки питания стали устанавливать 24 контактные разъемы. На эти контакты в 24 контактном разъеме подается продублированное уже имеющееся на других контактах напряжение. В настоящее время это напряжение для работы материнской платы не требуется, поэтому в современных источниках питания не формируется и контакт 20, как правило, свободный.
Сегодня мы с Вами будем говорить о том, как проверить блок питания компьютера? Проверку мы будем проводить с помощью двух разных измерительных приборов: мультиметра мультитестера и одной китайской «приспособы» : Ими мы проведем необходимые измерения и попытаемся выявить неисправность блока питания компьютера. Будем надеяться, что с помощью данных приборов проверка блока питания пройдет не только успешно, но и познавательно!
Распиновка кнопки включения на материнской плате. Как подключить переднюю панель компьютера к материнской плате
Подключается по универсальной последовательной шине. Поэтому распиновка USB на материнской плате играет очень важную роль в работе современного компьютера. Существует два способа установки таких разъемов. Первый — это монтаж непосредственно на плате. При этом он выводится на тыльную сторону и сразу готов к работе. Но к нему не всегда удобно подключаться — и поэтому разработали другой способ. Суть его заключается в подготовленном посадочном месте на главной плате ПК, к которому присоединяются провода от лицевой панели. А на ней и расположен разъем.
В состав одного универсального стандарта USB 2.0 входит 4 контакта. Первый из них обозначается «+5В». С его помощью обеспечивается подача питания на периферийное устройство. Второй и третий — это контакты, по которым передается информация. Они обозначаются соответственно «DATA-» (минус передачи данных) и «DATA+» (плюс Последний, 4-й, в который входит распиновка USB на материнской плате, это «GND» — подача земли. В соответствии с принятыми на сегодняшний день стандартами они обозначаются следующими цветами: питание — красный, «DATA-» — белый, «DATA+» — зеленый, и «GND» — черный.
Подобные интерфейсные подключения делаются попарно, поэтому на плате на одной контактной группе находится сразу 2 разъема стандарта USB. Распайка состоит из 9 контактов: 4 — на один разъем, 4 — на другой, а два последних играют роль так называемого ключа. На одном месте установлен штырек, а в другом его нет. Так сделано, чтобы невозможно было их перепутать и чтобы правильно выполнить подключение. Аналогичным образом выполнен и штуцер от лицевой панели. Поэтому при подключении первый на второй должен установиться без проблем. Если этого не происходит, то нужно посмотреть, правильно ли вы все делаете.
В последнее время все большую популярность приобретает 3-я версия стандарта USB. Распиновка на материнской плате его значительно отличается, поскольку используется значительно больше проводов для передачи информации. Их в таком исполнении всего 9. Кроме приведенных ранее 4, добавляются 2 пары «Superspeed» + и 2 пары того же вида, но только с минусом, а также «GND Drain» — дополнительная земля. Именно большее количество проводов и позволяет увеличить Провода у них по цвету соответственно обозначаются синий, фиолетовый — минус, желтый, оранжевый — плюс, и еще один черный — дополнительное заземление. Поскольку увеличивается количество проводов, то и на материнской плате увеличивается прямо пропорционально. Для такого стандарта уже используется 19 контактов. Один из них — ключ, и его назначение — это обеспечение правильности подключения.
С помощью универсальной последовательной шины подключаются к современным компьютерам и ноутбукам великое множество различных устройств. Принтер, сканер, МФУ, флеш-накопители, клавиатура, мышь и прочие приспособления, которые значительно расширяют возможности ПК, — все это соединяется с компом именно по такому интерфейсу. Не всегда удобно подключаться к тыльной стороне компьютера, да и количества интегрированных разъемов может не хватить. Именно для решения такой проблемы и сделана распиновка USB на материнской плате, которая позволяет значительно увеличить количество портов.
При замене материнской платы или сборки компьютера пользователь довольно часто сталкивается с проблемой подключения передней панели системного блока. Пожалуй это единственный момент, который вызывает определенные сложности. Оптимальный вариант, когда у вас на руках есть руководство или схема подключения. Эту информацию можно найти через официальный сайт и скачать данное руководство к плате.
Как правило, к подключению органов управления и разъемов фронтальной панели корпуса приступают когда материнская плата уже закреплена в корпусе. Органы управления — это такой пучок проводов с разъемами Power LED- и Power LED+ (индикатор состояния компьютера), Power SW (клавиша включения), Reset SW (кнопка принудительной перезагрузки) и HDD LED-, HDD LED+ (индикатор активности накопителя). Все производители материнских плат используют собственные обозначения. К примеру PANEL в ASUS, F_PANEL в GIGABYTE, JFP1 в платах MSI; PANEL1 в ASRock.
Приблизительно схема подключения передней панели к материнской плате имеет следующий вид, но в зависимости от производителя может незначительно отличаться.
| Power LED- | Power SW | Power SW | |
| HDD LED+ | HDD LED- | Reset SW |
Для каждого кабеля предназначен свой порт. При неверном подключении — компьютер просто не запустится. Вот так выглядит место для подключения основных элементов. Снизу есть таблица, по которой можно определить, в каком порядке нужно подключать провода. Есть два ряда контактов для питания, поэтому все подключения должны быть в точности, как указано в таблице.
Такая же схема подключения есть в руководстве к материнской плате, но зачастую не совсем понятно, как подключить из-за отсутствия пошаговых фотографий.
Для подключения передних аудио разъемов нужно протянуть соответствующий провод с надписью Audio в противоположный конец материнской платы. Там должна быть надпись с обозначением. Рядом расположен разъём для подключения вентилятора системного блока, который отвечает за вывод тёплого воздуха и циркуляцию при закрытом корпусе.
Чуть правее находятся разъёмы для подключения передних USB портов. Согласитесь, не очень удобно, когда они не работают, и чтобы быстро подключить карту памяти надо лезть под стол к системному блоку. На проводе есть соответствующая надпись, которую не перепутать никак. В данном случае — это провод голубого цвета.
Следующим этапом будет подключение проводов с надписью HDD LED, Power SW, Reset SW и Speaker. У каждого из них есть своя функция, поэтому исключить какой-либо из них нельзя. Первый по списку провод отвечает за индикацию работы жёсткого диска. Очень важный параметр, так как на нём хранятся все данные компьютера.
Далее рядом в нижнем ряду подключается провод отвечающий за перезагрузку компьютера. Если его не подключить, то маленькая кнопка на передней панели системного блока не будет работать и не будет возможности перезагрузить компьютер в аварийном режиме.
Сверху над ним располагаются контакты отвечающие за запуск компьютера. Если замкнуть эти два контакта обычной отвёрткой, то компьютер сам включится.
В правой верхней части необходимо подключить провод Speaker, который отвечает за все сигналы, что издаёт компьютер при старте. По этим звукам можно определить все неполадки, связанные с железом компьютера. Вот так должна выглядеть панель материнской платы со всеми подключёнными проводами.
Если всё сделано правильно, то теперь можно смело пользоваться элементами, которые расположены на передней части системного блока, включать и перезагружать компьютер.
(компьютер стоит лицевой стороной к вам). На материнской плате отыщите небольшие желтые или синие разъемы, обычно они находятся в нижней части.
Каждый такой разъем имеет два ряда штырьков (игл): в одном ряду их пять, в другом четыре. Назовем левую или правую сторону разъема, где есть оба штырька, стороной «А». Вторую, с одним штырьком – «В».
Пять штырьков, начиная со стороны «А», имеют следующую маркировку (последовательно): VCC1 +5V, Data -, Data +, Ground 1, NC.
Последний вывод – NC – не используется.
Четыре штырька второго ряда, начиная со стороны «А», имеют следующую маркировку (последовательно): VCC2 +5V, Data -, Data +, Ground 2. Пятого вывода (штырька) в этом ряду нет.
Рассмотрите разъем на конце идущего от USB-порта шлейфа. На нем должны быть надписи: VCC1, Data 1 -, Data 1 +, Gnd 1. Надписи могут немного отличаться, но разобраться просто – на первом гнезде под штырьком всегда указано VCC или +5 V, на последнем Ground или GND.
В большинстве случаев провода разъема имеют стандартные цвета:
+5V красный
Data — белый
Data + зелёный
GND черный
Подсоедините разъем идущего от USB-порта шлейфа к гнезду на материнской плате к ряду из пяти штырьков. Первым – со стороны «А» — должен быть подключен VCC1 +5 V. Четвертым – Gnd 1. Последний пятый штырек остается свободным. Во втором ряду рядом с ним штырек отсутствует.
Для упрощения подключения могут использоваться специальные переходники, исключающие возможность неправильного подключения. Они подходят для разъемов на плате, обычно синих, имеющих небольшой бортик и ключ и позволяющих подключить переходник только одним способом.
Штырьки на таком переходнике обозначены как +5V, P2-, P2+, GND. Если у вас есть такой переходник (они могут поставляться в комплекте с материнской платой), подключите к нему разъем шлейфа в соответствии с маркировкой, затем вставьте переходник в гнездо на материнской плате.
Подключив все порты USB, закройте боковую крышку. Если вы все-таки не вполне уверены в правильности подключения, то после включения компьютера подключите к переднему порту мышь с USB-разъемом. Если мышка будет работать нормально, значит, все подключено правильно и можно без опасения подключать флэшки и другое оборудование.
USB-порт (Universal Serial Bus — «Универсальная последовательная шина») изначально не был предназначен для подключения мыши или клавиатуры, так как для этого в компьютере предусмотрены отдельные входы (чаще всего — ps/2). Однако в целях уменьшения размеров и все большей универсализации USB-порт все чаще используется в качестве единственного варианта подключения низко- и среднескоростных внешних устройств, в том числе и мышки.
Инструкция
Вставьте штекер соединительного кабеля устройства в соответствующий разъем на корпусе компьютера — как правило, этого вполне достаточно для подключения USB-мышки. Если это настольный компьютер, то лучше использовать разъем на задней панели, чтобы оставить свободным слот на передней панели для часто подключаемых и отключаемых USB-устройства. После того, как вы вставите штекер в разъем, операционная система автоматически опознает новое устройство и подберет для него драйвер из своей базы. Если ОС не сможет этого сделать или если ваша мышь имеет какие-то специальные свойства, требующие установки дополнительного программного обеспечения, то воспользуйтесь для его инсталляции диск из комплекта мыши. Если такой диск отсутствует — загрузите нужные файлы с сайта производителя.
Включите в BIOS вашего компьютера опцию опознавания USB-мыши на этапе запуска компьютера, если после ее установки устройство работает неправильно . Для этого инициируйте перезагрузку компьютера и войдите в настройки BIOS — чаще всего при этом требуется нажать клавишу delete или f2, когда в левом нижнем углу экрана появится соответствующее приглашение. В зависимости от установленной версии базовой системы ввода/вывода нужная настройка может располагаться в разных секциях панели установок, но чаще всего ее надо искать на вкладках advanced или integrated. Сама установка тоже может быть названа по-разному — например, USB Mouse Support. Обычно по умолчанию здесь выставлено значение auto — замените его на enable. Затем выйдите из панели настроек, сохранив при этом измененные параметры. После очередной загрузки компьютера мышь должна быть опознана системой.
Начните с подсоединения адаптера к USB-порту и установки его программного обеспечения, если это беспроводная мышь. В этом случае сразу после подключения операционная система тоже попытается самостоятельно определить новое устройство и подобрать соответствующий ему драйвер. Если что-то пойдет не так, то вам придется сделать это самостоятельно, как это описано в первом шаге. После установки адаптера включите мышь, предварительно убедившись, что в нее установлен аккумулятор.
Мышью называют компьютерный манипулятор, предназначенный для управления курсором в интерфейсе графической операционной системы. Не часто, но возникает необходимость иметь сразу два таких устройства, задействованных в одной ОС. Например, это может понадобится, если вы хотите в некоторых приложениях использовать специальную «геймерскую» мышь с повышенной точностью, а в других программах переходить на обычную.
Инструкция
Определите, через который порт подключена основная мышь — от этого зависит выбор типа второго такого манипулятора. Если вы работаете на настольном компьютере с обычным системным блоком, скорее всего, для этого используется гнездо PS/2 на его задней панели — туда выведены разъемы материнской платы. Штекер этого стандарта имеет цилиндрическую форму с несколькими штырьками внутри.
Подключение передней панели к материнской плате может выполняться в 3-х случаях:
- Сборка нового системного блока.
- Апгрейд или ремонт ПК.
В последнем, третьем, случае с выполнением этой процедуры проблем не должно возникнуть. Готовый вариант уже есть перед началом работы. Достаточно его записать на бумаге, какой провод куда идет, и по окончании чистки восстановить исходную схему. А вот в первых двух случаях придется серьезно поработать, чтобы выполнить правильно и без огрех всю процедуру.
Подобное подключение передней панели к материнской плате стоит начинать с детального изучения инструкций на все оборудование. В процессе проработки разъемов рекомендуется проверить их наличие и обратить внимание как на количество проводов, так и на их расцветку. Начинать необходимо с контактной группы «Front Panel», которая обычно находится в нижнем правом углу материнской платы или же по центру, но внизу. Ее расположение определяется производителем на этапе проектирования приспособления. После того как это посадочное место найдено, можно аккуратно подвести провода от корпуса. При этом рекомендуется их зафиксировать вместе. Для этих целей отлично подойдет кусочек проволоки или капроновый жгут, который можно купить в ближайшем строительном магазине или на рынке.
Подключение передней панели к материнской плате начинается с коммутационных каналов. В первую очередь задействуется кнопка включения. Ее возможные обозначения «Power Switch», «PWR_SW» или (встречается значительно реже) «PC_ON». Тут используются 2 провода, и полярность их подключения не играет особой роли. Затем необходимо подсоединить кнопку перезагрузки. Она подключается аналогичным образом. Разница лишь в том, что она может быть обозначена или как «Reset switch», или как «RESET», реже встречается «RESET_SW». Соблюдение полярности при соединении не важно, как и в предыдущем случае. На этом этапе завершается подключение коммутационной группы.
Далее начинается подключение передней панели к материнской плате, сигнальной ее части. В состав этой группы входят индикаторы подачи питания (на нем написано «PWR_LD» или «Power_Lead») и работы жесткого диска (обозначаются как «HDD_LEAD» или «HDD_LD»). Подключаются к соответствующим контактам материнской платы. Здесь важно соблюсти полярность, и решения тут два: подобрать методом проб и ошибок или сделать операцию в соответствии с инструкцией. Второй вариант более предпочтительный, тем более что с ним проблем не возникает. На завершающем этапе выполняется коммутация динамика (его также называют спикером, и обозначается он как «Speaker»). В некоторых случаях, как, например, подключение передней панели к он может быть расположен отдельно, и чтобы его найти, придется полностью осмотреть окрестности разъема. При этом он не всегда расположен на самом видном месте. В другом случае это место подсоединения может плавно примыкать или даже быть в составе предыдущего разъема. Подобное подключение передней панели к материнской плате MSI выполняется аналогично, то есть по тому же принципу. Используются 2 контакта, которые устанавливаются на крайние клеммы. Полярность здесь роли не играет.
На завершающем этапе подводятся аудиопанель и USB-порты. Первый идет одним сплошным разъемом. и с ним ошибиться невозможно. А вот порты необходимо подключать в 2 ряда, по частям. Схема идентичная — сразу идет питание (обозначается +5В), затем минус данных (DX-), потом уже плюс данных (DX+) и в заключение «Земля» (GND). Тут важно обратить внимание на подключение, поскольку ошибка может привести к поломке оборудования. После всех вышеописанных действий эта процедура завершена.
При желании подобную операцию можно выполнить самостоятельно, имея соответствующую теоретическую подготовку. Важно только не торопиться и внимательно соблюдать рекомендации из инструкции по эксплуатации.
Блок питания необходим для подачи электричества к материнской плате и некоторым её компонентам. Всего на нём находится 5 кабелей для подключения, каждый из которых имеет разное количество контактов. Внешне они отличаются друг от друга, поэтому их необходимо подключать к строго определённым разъёмам.
Стандартный блок питания имеет всего 5 проводов с разными характеристиками. Подробнее о каждом:
- 20/24-х контактный провод необходим для питания самой материнской платы. Его можно отличить по характерному размеру – это самый крупный модуль из всех, которые идут от БП;
- 4/8-ми контактный модуль используется для подключения к отдельному питанию кулера с процессором;
- 6/8-ми контактный модуль для питания видеокарты;
- Провод для питания жёстких дисков SATA самый тонкий из всех, как правило, имеет отличную от остальных кабелей окраску;
- Дополнительный провод для подпитки стандарта «Molex». Необходим для подключения старых жёстких дисков;
- Разъём для питания дисковода. Имеются модели блоков питания, где такого кабеля нет.
Для нормальной работы компьютера необходимо подключить как минимум первые три кабеля.
Если вы ещё не приобрели блок питания, то вам необходимо убедиться в том, что он максимально соответствует вашей системе. Для этого сравните мощности блока питания и потребление энергии вашим компьютером (в первую очередь, процессором и видеокартой). Ещё придётся подыскать блок питания под форм-фактор вашей материнки.
Этап 1: монтаж блока питания
Изначально вам необходимо просто закрепить блок питания на внутренней поверхности корпуса компьютера. Для этого используются специальные шурупы. Пошаговая инструкция выглядит так:
Этап 2: подключение
Когда блок питания закреплён можно приступать к подсоединению проводов к основным комплектующим компьютера. Очередность подключения выглядит так:
Подробнее: Как подключить переднюю панель к материнской карте
Распиновка usb на материнской плате
Буквенное обозначение радиоэлементов в схеме
Давайте еще раз рассмотрим нашу схему.
Как вы видите, схема состоит из каких-то непонятных значков. Давайте разберем один из них. Пусть это будет значок R2.
Итак, давайте первым делом разберемся с надписями. R – это значит резистор. Так как у нас он не единственный в схеме, то разработчик этой схемы дал ему порядковый номер “2”. В схеме их целых 7 штук. Радиоэлементы в основном нумеруются слева-направо и сверху-вниз. Прямоугольник с чертой внутри уже явно показывает, что это постоянный резистор с мощностью рассеивания в 0,25 Ватт. Также рядом с ним написано 10К, что означает его номинал в 10 Килоом. Ну как-то вот так…
Как же обозначаются остальные радиоэлементы?
Для обозначения радиоэлементов используются однобуквенные и многобуквенные коды. Однобуквенные коды – это группа, к которой принадлежит тот или иной элемент. Вот основные группы радиоэлементов:
А – это различные устройства (например, усилители)
В – преобразователи неэлектрических величин в электрические и наоборот. Сюда могут относиться различные микрофоны, пьезоэлементы, динамики и тд. Генераторы и источники питания сюда не относятся.
С – конденсаторы
D – схемы интегральные и различные модули
E – разные элементы, которые не попадают ни в одну группу
F – разрядники, предохранители, защитные устройства
G – генераторы, источники питания,
H – устройства индикации и сигнальные устройства, например, приборы звуковой и световой индикации
K – реле и пускатели
L – катушки индуктивности и дроссели
M – двигатели
Р – приборы и измерительное оборудование
Q – выключатели и разъединители в силовых цепях. То есть в цепях, где “гуляет” большое напряжение и большая сила тока
R – резисторы
S – коммутационные устройства в цепях управления, сигнализации и в цепях измерения
T – трансформаторы и автотрансформаторы
U – преобразователи электрических величин в электрические, устройства связи
V – полупроводниковые приборы
W – линии и элементы сверхвысокой частоты, антенны
X – контактные соединения
Y – механические устройства с электромагнитным приводом
Z – оконечные устройства, фильтры, ограничители
Для уточнения элемента после однобуквенного кода идет вторая буква, которая уже обозначает вид элемента. Ниже приведены основные виды элементов вместе с буквой группы:
BD – детектор ионизирующих излучений
BE – сельсин-приемник
BL – фотоэлемент
BQ – пьезоэлемент
BR – датчик частоты вращения
BS – звукосниматель
BV – датчик скорости
BA – громкоговоритель
BB – магнитострикционный элемент
BK – тепловой датчик
BM – микрофон
BP – датчик давления
BC – сельсин датчик
DA – схема интегральная аналоговая
DD – схема интегральная цифровая, логический элемент
DS – устройство хранения информации
DT – устройство задержки
EL – лампа осветительная
EK – нагревательный элемент
FA – элемент защиты по току мгновенного действия
FP – элемент защиты по току инерционнго действия
FU – плавкий предохранитель
FV – элемент защиты по напряжению
GB – батарея
HG – символьный индикатор
HL – прибор световой сигнализации
HA – прибор звуковой сигнализации
KV – реле напряжения
KA – реле токовое
KK – реле электротепловое
KM – магнитный пускатель
KT – реле времени
PC – счетчик импульсов
PF – частотомер
PI – счетчик активной энергии
PR – омметр
PS – регистрирующий прибор
PV – вольтметр
PW – ваттметр
PA – амперметр
PK – счетчик реактивной энергии
PT – часы
QF – выключатель автоматический
QS – разъединитель
RK – терморезистор
RP – потенциометр
RS – шунт измерительный
RU – варистор
SA – выключатель или переключатель
SB – выключатель кнопочный
SF – выключатель автоматический
SK – выключатели, срабатывающие от температуры
SL – выключатели, срабатывающие от уровня
SP – выключатели, срабатывающие от давления
SQ – выключатели, срабатывающие от положения
SR – выключатели, срабатывающие от частоты вращения
TV – трансформатор напряжения
TA – трансформатор тока
UB – модулятор
UI – дискриминатор
UR – демодулятор
UZ – преобразователь частотный, инвертор, генератор частоты, выпрямитель
VD – диод, стабилитрон
VL – прибор электровакуумный
VS – тиристор
VT – транзистор
WA – антенна
WT – фазовращатель
WU – аттенюатор
XA – токосъемник, скользящий контакт
XP – штырь
XS – гнездо
XT – разборное соединение
XW – высокочастотный соединитель
YA – электромагнит
YB – тормоз с электромагнитным приводом
YC – муфта с электромагнитным приводом
YH – электромагнитная плита
ZQ – кварцевый фильтр
Обозначение цепей питания в иностранных материалах » Портал инженера
Каждый человек увлекающийся электроникой сталкивается с материалами иностранного происхождения. И будь то схема электронного устройства или спецификация на чип, там могут встречаться множество различных обозначений цепей питания, которые вполне могут ввести в замешательство начинающего или незнакомого с этой темой радиолюбителя. В интернете достаточно информации чтобы внести ясность в этот вопрос. Далее кратко изложено то что было найдено о происхождении обозначений и их применении.
VCC, VEE, VDD, VSS — откуда такие обозначения? Обозначения цепей питания проистекают из области анализа схем на транзисторах, где, обычно, рассматривается схема с транзистором и резисторами подключенными к нему.
Напряжение (относительно земли) на коллекторе (collector), эмиттере (emitter) и базе (base) обозначают VC, VE и VB. Резисторы подключенные к выводам транзистора обозначим RC, RE и RB. Напряжение на дальних (от транзистора) выводах резисторов часто обозначают VCC, VEE и VBB. На практике, например для NPN транзистора включенного по схеме с общим эмиттером, VCC соответствуют плюсу, а VEE минусу источника питания. Соответственно для PNP транзисторов будет наоборот.
Аналогичные рассуждения для полевых транзисторов N-типа и схемы с общим истоком дают объяснение обозначений VDD и VSS (D — drain, сток; S — source, исток): VDD — плюс, VSS — минус.
Обозначения напряжений на выводах вакуумных ламп могут быть следующие: VP (plate, anode), VK (cathode, именно K, не C), VG (grid, сетка).
Как написано выше, Vcc и Vee используются для схем на биполярных транзисторах (VCC — плюс, VEE — минус), а Vdd и Vss для схем на полевых транзисторах (VDD — плюс, VSS — минус).
Такое обозначение не совсем корректно, так как микросхемы состоят из комплементарных пар транзисторов. Например, у КМОП микросхем, плюс подключен к P-FET истокам, а минус к N-FET истокам. Тем не менее, это традиционное устоявшее обозначение для цепей питания независимо от типа проводимости используемых транзисторов.
Для схем с двух полярным питанием VCC и VDD могут интерпретироваться как наибольшее положительное, а VEE и VSS как самое отрицательное напряжение в схеме относительно земли.
Для микросхем питающихся от одного или нескольких источников одной полярности минус часто обозначают GND (земля). Земля может быть разной, например, сигнальная, соединение с корпусом, заземление.
Вот перечень некоторых обозначений (далеко не полный).
Обозначение | Описание | Заметки |
GND | Земля (минус питания) | Ground |
AGND | Аналоговая земля (минус питания) | Analog ground |
DGND | Цифровая земля (минус питания) | Digital ground |
VccVddV+VS+ | Плюс питания(наибольшее положительное напряжение) | |
VeeVssV-VS− | Земля, минус питания(самое отрицательное напряжение) | |
Vref | Опорное напряжение(для АЦП, ЦАП, компараторов и др.) | Reference (эталон, образец) |
Vpp | Напряжение программирования/стирания | (возможно pp = programming power) |
VCOREVINT | Напряжение питания ядра(например, в ПЛИС) | Core (ядро) Internal (внутренний) |
VIOVCCIO | Напряжение питания периферийных схем(например, в ПЛИС) | Input/Output (ввод/вывод) |
Как видно, часто обозначения образуются путём добавления слова, одной или нескольких букв (возможно цифр), которые соответствуют буквам в слове отражающем функцию цепи (например, как Vref).
Иногда обозначения Vcc и Vdd могут присутствовать у одной микросхемы (или устройства), тогда это может быть, например, преобразователь напряжения. Так же это может быть признаком двойного питания. В таком случае, обычно, Vcc соответствует питанию силовой или периферийной части, Vdd питанию цифровой части (обычно Vcc>=Vdd), а минус питания может быть обозначен Vss.
Совмещение в современных микросхемах различных технологий, традиции, или какие-то другие причины, привели к тому, что нет чёткого критерия для выбора того или иного обозначения. Поэтому бывает, что обозначения «смешивают», например, используют VCC вместе с VSS или VDD вместе с VEE, но смысл, обычно, сохраняется — VCC > VSS, VDD > VEE. Например, практически повсеместно, можно встретить в спецификации на микросхемы серии 74HC (HC = High speed CMOS), 74LVC и др., обозначение питания как Vcc. Т.е. в спецификации на CMOS (КМОП) микросхемы используется обозначение для схем на биполярных транзисторах.
Текстов какого либо стандарта (ANSI, IEEE) по этой теме найти не удалось. Именно поэтому в тексте встречаются слова «может быть», «иногда», «обычно» и подобные. Несмотря на это, приведённой информации вполне достаточно, чтобы чуть лучше ориентироваться в иностранных материалах по электронике.
Информация собрана из различных источников в сети Интернет.Специально для сайта radiokot.ru
Расшифровка проводов магнитол для автомобилей
Расшифровка проводов магнитол — обозначения, расшифровка контактов и проводов автомобильных магнитол.
Акустическая группа
R = Динамик правый.L = Динамик левый.FR+, FR- или RF+, RF— = Динамик передний — правый (Соответственно плюс или минус).FL+, FL- или LF+, LF— = Динамик передний — левый (Соответственно плюс или минус).RR+, RR— = Динамик задний — правый (Соответственно плюс или минус).LR+, LR- или RL+, RL— = Динамик задний — левый (Соответственно плюс или минус).GND SP = Общий провод динамиков.
Разъём питания магнитол
- В+ или ВАТ или КЗО или Вир+ или B/Up или B-UP или MEM + 12 = Питание от аккумулятора (плюс)
- GND или GROUND или К31 или просто указан минус = Общий провод (Масса), минус аккумулятора.
- А+ или АСС или KL 15 или S-K или S-kont или SAFE или SWA = +12 с замка зажигания.
- N/C или n/с или N/A = Нет контакта. (Физически вывод имеется но никуда не подключен).
- ILL или LAMP или обозначение солнышка или 15Ь или Lume или iLLUM или К1.58Ь = Подсветка панели. На контакт подаётся +12 вольт при включении габаритных огней. На некоторых магнитолах есть два провода, -iLL+ и iLL- Минусовой провод гальванически отвязан от массы.
- Ant или ANT+ или AutoAnt или P.ANT = После включения магнитолы с этого контакта подаётся питание +12 вольт на управление выдвижной антенной, если такова, естественно, присутствует.
- MUTE или Mut или mu или изображение перечеркнутого динамика или TEL или TEL MUTE = Вход выключения или приглушения звука при приеме звонка телефона или других действиях (например движения задним ходом)
Другие возможные контакты в магнитолах
Power Control = это управление включением усилителяP.CONT/ANT.CONT = это управление антенной, питание подается после включения радиоILL + и ILL — = это провода регулировки яркости подсветки магнитолыAmp = Контакт управления включением питания внешнего усилителяDATA IN = Вход данныхDATA OUT = Выход данныхLine Out = Линейный выходREM или REMOTE CONTROL = Управляющее напряжение (Усилитель)АСР+, АСР— = Линии шины (Ford)CAN-L = Линия шины CANCAN-H = Линия шины CANK-BUS = Двунаправленная последовательная шина (K-line)SHIELD = Подключение оплётки экранированного провода.AUDIO СОМ или R COM, L СОМ = Общий провод (земля) входа или выхода предварительных усилителейCD-IN L+, CD-IN L-, CD-IN R+, CD-IN R— = Симметричные линейные входы аудио сигнала с ченжераSW+B = Переключение питания +В батареи.SEC IN = Второй входDIMMER = Изменение яркости дисплеяALARM = Подключение контактов сигнализации для выполнения магнитолой функций охраны автомобиля (магнитолы PIONEER)SDA, SCL, MRQ = Шины обмена с дисплеем автомобиля.LINE OUT, LINE IN = Линейный выход и вход, соответственно.D2B+, D2B— = Оптическая линия связи аудиосистемы
Маркировка и цветовое обозначение проводов
Разберем цветовое обозначение проводов авто магнитол:
- Черный (обозначается GROUND или GND) — это минус аккумуляторной батареи;
- Красный (маркировка АСС или А+) — это плюс замка зажигания;
- Желтый (обозначается ВАТ или В+)- это плюс от аккумуляторной батареи;
- Белый с полосой (маркировка FL-) — это минус переднего левого динамика;
- Белый без полосы (обозначается FL+) — это плюс переднего левого динамика;
- Серый с полосой (маркировка FR-) — это минус правого переднего динамика;
- Серый без полосы (обозначается FR+) — это плюс правого переднего динамика;
- Зеленый с полосой (маркировка RL-) — это минус левого заднего динамика;
- Зеленый без полосы (обозначение RL+) — это плюс левого заднего динамика;
- Фиолетовый с полосой (маркировка RR-) — это минус правого заднего динамика;
- Фиолетовый без полосы (обозначение RR+) — это плюс правого заднего динамика.
Далее, можно посмотреть как выполняется распиновка разъема автомагнитолы
Источники звука
Схема подключения магнитолы
Практически все современные автомобильные магнитолы применяют для подачи питания три провода желтого, красного и черного цвета. Минусу аккумулятора соответствует черный провод. Желтый является плюсом аккумуляторной батареи и питает силовые потребители энергии. Если по определенным причинам желтый провод испортился, необходимо его полностью поменять на новый соответствующего сечения. Красный провод является плюсом замка зажигания.
Подробная схема подключения автомагнитолы
Для начала стоит разобраться с подключением черного и желтого провода. Многие автомобилисты подсоединяют черный провод в первый свободный болт на массу, а желтый подключается от замка зажигания или прикуривателя. На самом деле этот способ неправильный.
Подсоединив эти провода к аккумулятору можно получить качественный звук большой мощности. Сами провода лучше всего брать многожильные, медные толщиной от 4-х кв. мм. Отступив 30-40 см., на желтом проводе устанавливается предохранитель на 10-20 А с хорошей изоляцией. Плюсовое значение имеет и красный провод, однако, соединять его требуется с замком зажигания. А если быть предельно точным, он подключается к цепи, на которую подается напряжение в положении ключа ACC.
Бывает, что автолюбители подключают вместе желтый и красный провод. Преимуществом таких действий является то, что аудиосистема постоянно работает и не зависит от включения или выключения зажигания. Конечно, минусом в этом случае будет то, что магнитола все время находится в режиме ожидания. Это повлияет на работу аккумулятора. Скорость разряда батареи увеличится. Этот показатель зависит от каждой отдельно взятой магнитолы, поэтому конкретно рассчитать, как быстро будет посажена батарея достаточно проблематично.
Распиновка для различных марок авто и магнитол
Приступая к работе, ознакомьтесь с инструкцией к ресиверу, а также обратите внимание на маркировку и фишки самого изделия. На распиновку магнитол влияют штатные разъемы в разных автомобилях
Схема распиновки iso разъемов к магнитолам pioneer
Подключение акустики этого хорошо известного, пользующегося популярностью у автомобилистов бренда, имеет некоторые особенности. Перед началом работы обязательно изучите руководство к установке. Монтаж прост, главное разобраться в назначении каждого цвета. Помимо инструкции в комплект входят две «фишки» с 4 парами контактов: для питания и акустики.
В распиновке штекера 10-20 выходов, функционал каждого разъема меняется зависимости от модели. Для серии KEH характерна следующая схема: № 1 — антенна, № 2 — зажигания, № 3-6 и 8-11 — усилители. Чтобы не запутаться внимательно изучите инструкцию.
Чтобы не сжечь акустику, перед подключением динамиков нужно подсоединить магнитолу, проверить, чтобы она светилась и переключалась.
toyota
Распиновку акустики этой марки осуществляют по стандартным схемам. Оптимально выбрать систему питания от АКБ, в этом случае нет риска его разрядки.
ISO разъем:
| № 1 | А+ |
| № 2 | GND |
| № 3 | BAT+ |
| № 4 | Подсветка |
| № 5 | Антенна |
| № 6 | Динамики (RR+, RR-, RF+, RF-, LF+, LF-, LR+, LR-) |
sony
При подключении магнитолы используются стандартные схемы.
| № 1 | ANT |
| № 3 | LR. Линейный выход |
| № 4 | GND. Линейных выход |
| № 5 | RR. Линейный выход |
| № 6 | CD – LCH |
| № 7 | CD – GND |
| № 8 | CD – RCH |
| № 9 | CD – Reset |
| № 10 | CD – CD clock out |
| № 11 | CD – DSPL select |
| № 12 | CD – data out |
| № 13 | CD – clock in |
| № 14 | CD – data in |
| № 16 | A+ |
| № 17 | GND |
| № 18 | ANT GND |
| № 22-27 | Динамики (LF-, LR+, RF-, RR+, LF+, LR-, RF+, RR-) |
| № 28 | Mute |
| № 29-30 | Динамики (LF-, LR+, RF-, RR+, LF+, LR-, RF+, RR-) |
| № 31 | ANT CONT |
| № 32 | CD ACC Постоянный |
| № 33 | AMP Постоянный |
| № 34 | B UP |
nissan
Универсальный разъем:
| № 1-6 | Динамики (LR+, RR+, LR-, RR-, LF+, RF+) |
| № 7 | А+ |
| № 8 | Подсветка |
| № 9 | BAT+ |
| № 10 | Динами LF- |
| № 11 | динамик RF- |
| № 12 | Антенна |
| № 13 | GND |
honda
Все модели автомобильных магнитол оборудованы универсальным европейским штекером для подключения к гнезду.
| № 1 | Динамик RR+ |
| № 2 | Динамик LR+ |
| № 3 | Подсветка |
| № 4 | BAT+ |
| № 5 | A+ |
| № 6 | Антенна |
| № 7-10 | Динамики LF+, RF+, RR-, LR- |
| № 13 | GND |
| № 14-15 | Динамики LF-, RF- |
bmw
Стандартная европейская разводка выводов.
| № 1 | А+ |
| № 2 | BAT+ |
| № 3 | GND |
| № 4 | — |
| № 5-12 | Динамики RR+, RR-, LF+, LF-, RF+, RF-, LR+, LR- |
alpine
Alpine TDE-7823W: 1 – BAT+,
| № 2-5 | Динамики LR-, LR+, RR-, RR+ |
| № 7 | Усилитель |
| № 8 | Антенна |
| № 9 | GND |
| № 10-13 | Динамики LF-, LF+, RF-, RF+ |
| № 5-12 | А+ |
mitsubishi
Во всех моделях используется стандартная европейская распиновка акустической системы.
| № 1-2 | Динамики RR+, LR+ |
| № 3 | Управление антенной |
| № 4 | Управление подсветкой |
| № 5-8 | Динамики LF+, RF+, RR-, LR- |
| № 10 | А+ |
| № 11 | BAT+ |
| № 12 | Управление подсветкой |
| № 13-14 | Динамики LF-, RF- |
| GND |
Объясните мне пожалуйста что значат обозначения на схеме.
напряжение питания, общий.
Грунт-русское слово по американски GRD сокращ. VCC-питание
По поводу VCC и GND вам уже все сказали. Нужно плясать не от ножек, а от марки микросхемы FT245R. Схема релизует FIFO-стек (First-In-First-Out, первым пришел-первым вышел) . Ножки RD, WR, TXE позволяют записать данные в стек, минуя USB-интерфейс. Удобны для отладки или наращивания мощи схемы. Кстати, контакт RESET слева (номер 19) тоже в кружочке. Значит эти контакты имеет смысл вывести на панельку, чтобы потом к ним можно было без проблем подключиться. Поищите даташит на схему и вам все станет ясно.
Чисто коммент к ответу Андрея Котоусова: «Поищите даташит на схему и вам все станет ясно. » Вообще-то описание микросхемы FTDI занимает два приличных тома страниц по 50 каждый, отдельно — подключение, отдельно — программирование Так что насчёт «всё сразу ясно» Андрей погорячился.. . Тем более, что в данной схеме используется режим асинхронный бит-банг, мягко говоря не самый очевидный по временной привязке в частности… . А RXF, TXE, RD, WR нужны ВОВСЕ НЕ ДЛЯ ЗАПИСИ В СТЕК — а для режима СИНХРОННЫЙ БИТ-БАНГ, где используется hand-shake (рукопожатие) , кстати, тоже заметно отличающееся от классического в худшую сторону, половинчатое какое-то… . Но, поскольку у вас АСИНХРОННЫЙ режим — вам эти выводы НИКОГДА не понадобятся… . А по поводу Vcc и GND — это действительно +5 В и Общий. Но если вы хотите питать ваши светодиоды от компьютера (от USB в смысле) — то надо просто соединить все Vcc с выводом Vсс разъёма USB, а все GND — с выводом GND того же разъёма….
Переходники для iso разъемов
Срезка нестандартного штатного штекера и присоединение проводов напрямую не рекомендуется, потому что со временем соединение разболтается, может окислиться, придется спаивать не только проводку, потребуется дополнительный ремонт, замена перегоревших предохранителей. Иногда встречается акустика с тремя выходами, но она имеет стандаризированную маркировку и электросхемы, позволяющие соединить с помощью распиновки штатные кабели с устройством. Можно купить любой тип переходника для ИСО разъёмов от одной модели к другой.
Автомобиль может быть не оснащен коннекторами, тогда нужно подключать разъем магнитолы к кабелю напрямую. Это делают скручиванием, пайкой либо применяют клеммную колодку, которая не требует последующей изоляции. При скручивании и пайке используют термоусадочные трубки для безопасного использования оборудования.
Оцените статью:Материнская плата 8 пин питание
Коротко об установке блока питания мы говорили в одной из предыдущих статей. Сейчас рассмотрим подключения различных разъемов питания к периферийным устройствам компьютера и к материнской плате. На фото ниже изображены все основные разъемы питания персонального компьютера. Большая часть из них известна нам по предыдущим статьям.
Поиск данных по Вашему запросу:
]]>Базы онлайн-проектов:
Данные с выставок и семинаров:
Данные из реестров:
Дождитесь окончания поиска во всех базах.По завершению появится ссылка для доступа к найденным материалам.
ПОСМОТРИТЕ ВИДЕО ПО ТЕМЕ: Питание процессора 4-пин или 8-пин?Содержание:
Гнездо питания материнской платы 24 pin (черный)
Покупая компьютер, стоит уделить внимание одной из самых важных его деталей — блоку питания. Ведь сэкономив несколько сотен гривен на качественном блоке питания, мы рискуем работой системного блока стоимостью в несколько сотен долларов.
Компьютерный блок питания БП компьютера — это вторичный источник питания, который снабжает энергией все узлы компьютерной системы, преобразуя сетевое напряжение до требуемых значений. Также БП обеспечивает стабилизацию и защиту всех электронных частей компьютера от помех напряжения.
Кроме того, благодаря наличию кулера, он немного способствует охлаждению составляющих компьютера. Мощность является одной из самых важных характеристик блока питания. Именно от нее зависит число устройств, которые вы сможете установить в системный блок вашего компьютера.
Для персонального компьютера, используемого в офисе, в большинстве случаев используются блоки питания мощностью Вт.
Если вы счастливый обладатель игровой машины, то для нее уже потребуется мощностью Вт БП. Важно помнить, что наиболее требовательны к мощности БП видеокарты.
Если присутствует видеокарта Top-уровня, то в этом случае желательно потратиться на блок питания мощностью Вт и больше.
Существует большое количество компаний по производству компьютерного оборудования. Настоятельная рекомендация — не смотреть в сторону noname-устройств, а выбирать среди проверенных производителей:. Современные блоки питания используют систему охлаждения двух видов: с вентилятором и с радиатором. Последний тип менее распространен среди пользователей, так как более дорогостоящий. Отличительной чертой без вентиляторного блока питания является его бесшумная работа, а также и тот факт, что он не собирает пыли.
Особенность конструкции такого БП — использование конденсаторов устойчивых к высоким температурам. Указывает к какому системному блоку он может быть подключен. На сегодняшний день существует несколько типов:. Довольно часто, не приняв во внимание эти показатели, начинающие пользователи сталкиваются с трудностями при сборке ПК.
Разъем питания процессора бывает 2-х видов: 4-pin и 8-pin. В этом случае блок питания гарантировано подойдет к любой материнской плате. Стоит помнить и о видеокарте. Если она среднего уровня и выше, понадобится дополнительное питание с помощью одного или двух 6pin, или 8pin.
Если у вас старенький компьютер, то обратите внимание на наличие в блоке питания IDE- и Floppy-коннекторов. Итак, выбирая блок питания обязательно обратите внимание на процессор и видеокарту, которые вы собираетесь установить, чтобы обеспечить им необходимое питание и наличие необходимых разъемов для подключения.
Добро пожаловать! Наши продукты Вам понравятся! Мы в социальных сетях:. Подбор блока питания. Подбор блока питания Автор admin. Помощь в выборе товара. Мощность Мощность является одной из самых важных характеристик блока питания. Фирма-производитель Существует большое количество компаний по производству компьютерного оборудования. Охлаждение Современные блоки питания используют систему охлаждения двух видов: с вентилятором и с радиатором. Форм-фактор Указывает к какому системному блоку он может быть подключен.
В качестве резюме Итак, выбирая блок питания обязательно обратите внимание на процессор и видеокарту, которые вы собираетесь установить, чтобы обеспечить им необходимое питание и наличие необходимых разъемов для подключения.
Как подключить материнскую плату 8 pin
В Москве почти не было, а что было, то стоило запредельно. Заказал на али. Очень дешево. Приехала в упаковке «на случай конца света». Работает прекрасно. Еще два раза брал с Али беспроводные модули для компов apple, тоже нет нареканий.
Продолжительность:
Распиновка блока питания компьютера
Если вы внимательно посмотрите на изображение в верхней части этой страницы, вы увидите, что контакты имеют уникальную форму, которая соответствует только одному направлению на материнской плате. Исходный стандарт ATX поддерживал контактный разъем с очень похожей распиновкой, что и контактный разъем, но выводы 11, 12, 23 и 24 пропущен. Это означает, что более новый контактный источник питания полезен для системных плат, требующих больше мощности. На современных материнских платах может стоять всего 2 типа разъёма контактный основной разъем питания или контактный основной разъем питания. Четырех контактный периферийный силовой кабель. Он был использован для флоппи-дисков и жестких дисков и до сих пор очень широко используется. Вам не придется беспокоиться об установке это разъема, его нельзя установить неправильна.
Блок питания: главное — не размер
Используемая вами версия браузера не рекомендована для просмотра этого сайта. Установите последнюю версию браузера, перейдя по одной из следующих ссылок. Тип материала Установка и настройка. Идентификатор статьи
Возник такой вопросик: платы на сокете v3 имеют разъемы питания процессора 4-pin и 8-pin, они отвечают за одно и то же по сути, как с ними быть? Подключать оба?
Блоки питания, Питание материнской платы 24+8 pin
Карта действует как при покупке в интернет, так и в розничных магазинах. Полные условия программы. Адреса магазинов Прайс-лист Скидки, акции, бонусы Оплата и доставка. Вход Регистрация Для партнёров. Адреса магазинов Москва. Интернет-магазин м.
Про питание видеокарты и Li-ion аккумуляторы
Из блока питания компьютера выходит толстый жгут проводов разного цвета и на первый взгляд, кажется, что разобраться с распиновкой разъемов невозможно. Но если знать правила цветовой маркировки проводов, выходящих из блока питания, то станет понятно, что означает цвет каждого провода, какое напряжение на нем присутствует и к каким узлам компьютера провода подключаются. В современных компьютерах применяются Блоки питания АТХ, а для подачи напряжения на материнскую плату используется 20 или 24 контактный разъём. С появлением на материнских платах шины PCI-Express, на Блоки питания стали устанавливать 24 контактные разъемы. На эти контакты в 24 контактном разъеме подается продублированное уже имеющееся на других контактах напряжение. В настоящее время это напряжение для работы материнской платы не требуется, поэтому в современных источниках питания не формируется и контакт 20, как правило, свободный. Иногда блоки питания комплектуются универсальным разъемом для подключения к материнской плате.
Разбираем основные мифы и искажения фактов о материнских Если на материнской плате разъем питания процессора — 8 pin.
В каких случаях надо подключать 8-pin power connector к материнской плате?
Клеммы в комплект не входят , найти нужные Вам можно в данном разделе. Данный коннектор применяется для самостоятельной сборки, ремонта и модернизации кабелей, идущих от блока питания к системной плате компьютера. Цвет указанного штекера чёрный, что подразумевает его применение в системном блоке без моддинга или же имеющего моддинг в соответствующей цветовой гамме.
Переходник питания Value ATX процессора с 4 pin на 8 pin 0.2 м (S0720)
Тематические термины: материнская плата , процессор , оперативная память , видеокарта , HDD , SSD , блок питания , кулер. Внимательно прочитав данную инструкцию, можно самостоятельно подобрать необходимые комплектующие для сборки компьютера или замены компонентов. Прежде всего, нужно понимать, для чего собираем компьютер — от этого зависит, по какому направлению будем двигаться:. Порядок определяет зависимость одних компонентов от других. Например, не определившись с процессором одним из основных и дорогих компонентов , выбрать материнскую плату будет сложно. Однако, так или иначе, все компоненты взаимосвязаны, поэтому не получиться так просто двигаться по списку в линейном направлении.
Гарантия: 24 месяца.
Какой Блок Питания Для Компьютера Выбрать?
Использовать БП с 8 pin для материнской платы с 4 pin На материнской плате четырех пиновый разъем питания для процессора, есть ли смысл подключать БП на Посмотрел pinout, дополнительные 4 ножки дублируют некоторые напряжения Пайка проводов 8-pin на 4-pin Приветствую. Имеется БП у которого 4-pin и удлинитель 8-pin. Переработка ATX 20 pin в 24 pin Доброго времени суток. У меня есть некоторое количество компов, все они уже не молоды и на одном
Как выбрать блок питания для компьютера, не сделав типичную ошибку
Случаются в жизни моменты, когда необходимо включить блок питания , не подключив его к материнской плате. Причин такого включения несколько. Например, проверить на работоспособность блок питания или узнать уровень шума его кулера своими руками.
Как правильно подключить провода к материнской плате, распиновка front panel
Про подключение элементов ПК к материнке
Вы можете подключать эти компоненты в любой последовательности, но всё же изначально рекомендуется подключить блок питания, дабы иметь возможность отслеживать работоспособность системы. К тому же, некоторые компоненты требует подключение не только к материнской плате, но и к блоку питания.
Как установить материнскую плату в системный блок Как запустить блок питания без материнской платы
Этап 1: Подключение блока питания
Блок питания – это одни из главных элементов любого компьютера. Его желательно подключить в первую очередь. Подключение происходит при помощи специального кабеля на с 24 контактами (24 pin). Также есть варианты, где главный кабель имеет вид 20+4, то 20 контактов основных и ещё 4 дополнительных. Когда будете производить установку, то ни в коем случае не подключайте блок питания к электросети.
Помимо основных контактов на блоке питания есть и дополнительные, которые нужны для подвода питания для винчестера, процессора, видеокарты и т.д. На данном этапе вы будете работать с основным кабелем на 24 контакта.
Найдите его. Он самый крупный среди всех кабелей, плюс, иногда может выделятся цветом или обозначаться соответствующей надписью. Аналогично нужно найти под него разъём на материнской плате. Он тоже крупнее остальных и может носить определённые пометки. Просто подключите провод к этому разъёму и всё. Удостоверьтесь, что кабель достаточно плотно установлен, но не нужно использовать силу, так как вы можете повредить материнскую плату и/или кабель. На некоторых моделях предусмотрены специальные защёлки, воспользуйтесь ими.
Этап 2: Подключение к питанию сокета
Перед тем, как установить в процессорный сокет центральный процессор и кулер, нужно запитать его от блока питания. Несмотря на то, что сокет тоже расположен на материнской плате, питание он получает от отдельного кабеля. Данный кабель имеет всего 4 контакта (обозначается как 4 pin), отличается от остальных небольшим размером, а также выраженной квадратной формой.
Подключается к разъёму, расположенному возле чипсета. Удостоверьтесь, что вы плотно установили кабель в разъём, используйте специальные защёлки для более плотной фиксации, если те предусмотрены в конструкции.
Этап 3: Подключение передней панели
На передней панели расположены кнопки включения, индикаторы питания, разъёмы под USB и аудиоустройства. Желательно подключить эту панель сразу после того, как вы запитали материнскую плату, дабы можно было проверить сразу же работоспособность всего компьютера.
Кабели, представленные на передней панели, имеют по 1-2 pin (контакта) и подключаются непосредственно к материнской плате. Подключать их нужно в определённой последовательность и к определённым разъёмам. Разъёмы и кабели имеют специальные пометки, благодаря чему вы вряд ли сможете ошибиться, а вот касательно последовательности подключения нужно смотреть в документации к материнской плате, либо передней панели.
Всего есть несколько кабелей:
- PowerSW – отвечает за работоспособность кнопки включения. Может обозначаться красным, белым или зелёным цветом, реже жёлтым и чёрным. Имеет 2 контакта;
- ResetSW – отвечает за кнопку перезагрузки компьютера. Обычно обозначен жёлтым цветом. Тоже имеет по 2 контакта;
- PowerLED – кабель, отвечающий за работоспособность индикатора питания. Имеет всего 1 контакт, не имеет особого цветового обозначения;
- DDLED – этого кабеля может и не быть, либо под него может не быть разъёма на материнской плате. Кабель отвечает за работоспособность индикатора загрузки жёсткого диска. Имеет всего 1 контакт.
Также в конструкции передней панели могут быть встроены кабели под USB и Audio выходы.
Подключайте кабели в строгом соответствии с инструкцией, которая приложена в комплекте с передней панелью, либо материнской платой. Старайтесь закрепить контакты максимально плотно, но не применяйте силу, так как они очень хрупкие.
Нанесение термопасты
После того, как процессор зафиксирован, нужно нанести на его кристалл термопасту. Часто она уже нанесена или идет в комплекте, но многие советуют перестраховаться, и убрав старый слой, покрыть кристалл новым.
Для этого в середину процессора выдавливается небольшая капля пасты и равномерно распределятся так, чтобы получился тонкий слой. Не нужно использовать ее много — это не бутерброд с вареньем: слишким толстый слой плохо скажется на работе компьютера.
Также может быть интересно: Как собрать игровой компьютер, какие комплектующие купить: 3 варианта на выбор
Как подключить переднюю панель, если совсем ничего непонятно
Посмотрите на фото ниже:
Вот хороший пример — старый тип распайки, к тому же мой самый не любимый. Во-первых, ничего не подписано, а во-вторых, контакты никак не скомпонованы, и не понятно какие из них образуют пары.
Здесь есть два решения проблемы:
Решение номер раз:
Найти инструкцию к материнской плате и посмотреть, где и какие контакты. Гениально, правда?
Кэп отдыхает
Решение номер два:
Если нет инструкции, то можно воспользоваться следующим способом: компьютер включается в электрическую сеть, а затем по очереди кратковременно замыкаются отверткой рядом стоящие пары контактов. Когда при очередном замыкании компьютер запустится, — та пара контактов и отвечает за кнопку включения (Power). Таким же способом находится кнопка сброс (reset), только уже при работающем компьютере (при замыкании контактов для кнопки Reset компьютер перезагрузится)
Индикаторы работы жесткого диска и работы компьютера придется уже искать методом «втыка», пока они не заработают.
Примечание: таким способом я пользуюсь довольно давно, и ни одной материнской платы еще не испортил. Вам же советую быть крайне аккуратными, — за убитые платы по вашей неосторожности я не отвечаю.
На этом я заканчиваю разбор подключений передней панели. В будущем планируется еще много интересных и полезных статей – подписывайтесь на обновления, чтобы быть в курсе событий на сайте.
В этой статье вы узнаете, как подключить переключатель питания, сброса и светодиоды, а также аудио и USB-порты к материнской плате. Прежде чем пытаться соединить их, очень важно знать место, и полярность подключения. Для этого необходимо найти схемы в руководстве по материнской плате, которые подскажут вам точно, где находится каждый набор контактов на материнской плате или воспользоваться информацией в этой статье.
Установка материнской платы
Устанавливаем материнскую плату.
Не забываем установить панель разъемов материнской платы.
Устанавливаем панель разъемов
Следующие действие при установке — «примерка» платы к корпусу. Временно установите плату в корпус и посмотрите, чтобы все отверстия материнской платы совпадали с фишками в корпусе. Если отверстия не совпадают или фишек не хватает, соответственно их нужно переставить или добавить (обычно идут в комплекте корпуса).
«Примерка» материнской платы
Все отверстия подогнаны, можно прикручивать плату, но есть еще небольшой момент, проверим отверстия на панели разъемов (должны совпадать и ничего не мешает).
Проверим панель разъемов
Прикручиваем винтами м3*4, такими же что использовали для крепления CD-ROM.
Прикручиваем материнскую плату
Устанавливаем кулер корпуса.
Устанавливаем кулер
Крепеж вентилятора
Подключаем к материнской плате
Подключение индикаторов и кнопок питания
Компьютерный корпус имеет кнопки для управления питания которые подключаются к материнской плате, и светодиоды для обозначения деятельности материнской платы. Вы должны подключить эти кнопки и индикаторы к материнской плате с помощью проводов из передней части корпуса показанные на рисунке №1, в разъеме на материнской плате (рис. №2). Надпись на материнской плате возле разъема панели показывает место подключения каждого провода и полярность каждого из них однако надписи с обозначениями присутствуют не всегда на материнской плате. Найдите в компьютерном корпусе разъемы передней панели (см. рис. 1). Далее находим разъём на материнской плате обычно он находится внизу материнской платы, и подписан надписью PANEL1 или JFP1, он может быть в разном исполнении(см. рис. 2.0, 2.1).
Рис. №1. Разъемы передней панели.
Рис № 2.0. Разъем передней панели на материнской плате.
Рис № 2.1. Разъем передней панели на материнской плате.
Группа системных кабелей, показанных на картинке №1 имеют два провода, которые имеют цветовую маркировку. Черный или белый провод это земля (GND), а провода других цветов(красный, синий, зелёный, оранжевый) это питание. Подключение осуществляется с лева на право, при подключении Все плюсовые контакты всегда будут находиться слева кроме кнопки reset, однако полярность кнопок неважна так как кнопки при нажатии замыкают контакты.
Просто установите эти провода к разъему с тем же именем на материнской плате соблюдая полярность светодиодов.
Рис № 2.2. Полярность проводов передней панели.
Ниже перечислены возможные сокращенные имена для них, которые будут записаны на самих соединителях.
PWR-SW, PW SW, PW = Кнопка питания (Power Switch)(не требуется полярность). Элемент управления кнопка питания, которая позволяет включать и выключать компьютер.
PWR-LED, P-LED, MSG = Светодиод питания (Power LED)(требуется полярность). Индикатор показывает когда компьютер включен или находится в режиме ожидания.
RES-SW, R-SW, RES = Переключатель сброса (Reset Switch) (не требуется полярность). Кнопка сброса для перезагрузки компьютера.
HDD-LED, HD = Светодиодный индикатор жесткого диска (Hard Disk Drive LED)(требуется полярность). Этот индикатор мигает при записи и чтении информации с жесткого диска.
SPK, SPKR, SPEAK = Внутренний динамик (Speaker)(требуется полярность), используемый для озвучивания звуковых сигналов, которые вы слышите от компьютера при загрузке.
Рис № 3. Распиновка контактов передней панели на материнской плате
Что делать, если после установки процессора не включается ПК
Причин, по которым компьютер отказывается включаться после установки процессора, много: неправильная установка, не тот процессор, банально забыли подключить проводки. Чаще всего возникает проблема, когда сам компьютер работает, но экран остается черным. Если есть уверенность в том, что процессор совместим с материнкой и все подключено правильно, то что-то из предложенных в таблице ниже вариантов должно сработать.
| Проблема | Решение |
| Устаревший BIOS | Поставить назад старый процессор |
| Обновить BIOS | |
| Неправильный режим Boot Mode | Установить старый процессор |
| Зайти в BIOS и найти меню Boot mode | |
| Заменить UIFI Hybrid (with CSM) на UIFI Native (without CSM) или наоборот | |
| Сохраниться | |
| Перезагрузить компьютер | |
| Установить новый процессор | |
| Неправильное форматирование жесткого диска | Установить старый процессор |
| Зайти в настройки жесткого диска | |
| Конвертировать жесткий диск в GPT или MBR (противоположный тому, что было). | |
| Установить новый процессор |
PCI разъемы
В большинстве случаев используется как минимум одна дискретная видеокарта, т. к. встроенное видеоядро для игр не годится. Значит, материнская плата должна иметь разъем для дополнительного графического адаптера и обеспечить его функционирование. Нередко видеокарт может быть 2 и даже больше.
Но не только видеокартами ограничивается список устройств, которые используются в компьютере. Внешняя звуковая карта, адаптер для SSD M.2 накопителей, RAID-контроллер и т. п. – все они устанавливаются в разъемы PCI-E и забирают себе часть имеющихся ресурсов.
В зависимости от типа устройств, используются разные по физическому размеру разъемы PCI-E. Всего существует 3 типоразмера таких разъемов. Два из них, самый большой и самый маленький, представлены на плате, которая служит нам сегодня в качестве образца.
Возможность использования нескольких плат расширения зависит не только от наличия нужного количества разъемов, но и от чипсета. А если точнее – то от количества линий интерфейса PCI-E и возможности их перераспределения между устройствами.
Для видеокарт и прочих устройств, которым требуется 4 (и более) линии PCI-E применяется самый большой разъем, чаще всего его обозначают как PCI-E x16. В данном случае «x16» показывает количество линий интерфейса. Это максимальное их количество, но не обязательное, и это надо помнить.
Распределение линий PCI-Express
Давайте рассмотрим нашу плату. Хорошо видно, что есть три разъема PCI-E x16. Значит ли это, что все они имеют по 16 линий? Теоретически, они МОГУТ иметь столько линий, но НЕ ОБЯЗАНЫ. Если обратиться к спецификациям на плату, то мы видим, что первый разъем действительно имеет 16 линий PCI-E, которыми ее обеспечивает процессор.
Второй разъем при тех же физических размерах может использовать только 8 интерфейсных линий, а третий – 4. Причем, линии к первым двум разъемам PCI-E x16 поступают от процессора, а к остальным – от чипсета. И этот последний как раз играет тут важную роль.
Если установлена только одна видеокарта в первый PCI-E разъем, то все просто, 16 интерфейсных линий подаются от CPU. Если же установить во второй разъем еще одну видеокарту, то ситуация изменится. 16 процессорных линий поделятся пополам между разъемами, и эту диспетчеризацию выполняет чипсет.
Кстати, то же самое произойдет, если во второй разъем будет установлена любая другая карта расширения. Видеокарта в первом разъеме будет переведена в режим x8. Еще 8 процессорных линий чипсет отдаст второму разъему. Будет ли использовать все предоставленные ресурсы установленная в него плата расширения или нет – не важно, разделение линий пополам все равно произойдет.
Напомню, что в данном случае я рассмотрел пример реализации конкретной модели материнской платы. Распределение интерфейса может варьироваться в зависимости от модели чипсета и даже поколения процессора, что в большей степени актуально для CPU AMD.
Сам же чипсет имеет n-ое количество собственных линий PCI-E, и распоряжается он ими сам. Вернемся к нашей Gigabyte Z390 Aorus Pro. Третий PCIe x16, который располагает 4-ми линиями, и все «маленькие» PCIe x1 (по одной линии PCI-E каждый) подключены к чипсету. Итого, из имеющихся у Z390 24 линий 7 (4+1+1+1) уже заняты. Куда девать остальные – об этом чуть ниже, а сейчас закончим с разъемами PCI-E.
На нашей плате можно заметить, что два из трех разъемов заключены в металлический каркас. Чаще всего его используют там, куда ставится видеокарта. Нужна эта «броня», во-первых, для усиления механической прочности разъема, т. к. мощные видеокарты с громоздкой системой охлаждения могут весить очень прилично. Во-вторых, считается, что металлическая оболочка позволяет снизить влияние помех и улучшить прохождение сигналов.
Сложно сказать, насколько все это справедливо, но если производители так считают – то тут все равно ничего не сделаешь. Зато имеем косвенный признак, сколько видеокарт можно использовать с данной материнской платой.
Подключение оперативной памяти
Для подключения оперативной памяти на материнской плате есть специальные разъемы. Располагаются они чаще всего сбоку от процессора.
Разъемы для оперативной памяти
На дешевых моделях их два, на дорогих их число может достигать восьми. Для того, чтобы установить в них оперативную память, нужно поместить в них планки памяти и слегка надавить на них. Когда память полностью войдет в разъем, вы услышите щелчок.
А так выглядит подключение памяти «вживую»:
Видео — Как правильно установить оперативную память
Проблемы совместимости блоков питания и материнских плат ATX
Проблемы совместимости блоков питания и материнских плат ATXПроблемы совместимости блоков питания и материнских плат ATX
Когда ATX был первоначально представлен, был только один тип питания ATX. поставка. Если у вас был блок питания ATX и материнская плата ATX, то вы соединил их вместе и они заработали. По крайней мере, они сделали, если блок питания выдавал достаточную мощность.Тогда жизнь ATX была простой. В настоящее время вещи немного сложнее. Теперь вы можете получить блок питания ATX и ATX материнская плата и в конечном итоге с разъемами, которые не совпадают. Даже если разъемы совпадают, вы все равно можете столкнуться с проблемами, даже если питание блок питания имеет достаточную мощность. Эта страница знакомит вас с проблемы, которые необходимо учитывать, чтобы максимизировать вероятность того, что блок питания ATX и материнская плата будут работать вместе правильно. Информация ниже является лишь резюме.Зеленые ссылки предоставляют более подробную информацию по этому вопросу.
Основные силовые кабели материнской платы
Стандарт ATX имеет две разные версии основного силового кабеля: оригинальный 20-контактный кабель и новый 24-контактный кабель . 24-контактный кабель — это всего лишь 20-контактный кабель. штыревой кабель с 4 дополнительными проводами, добавленными к концу, чтобы обеспечить дополнительный ток. Если ваш основной кабель питания блока питания и основной разъем питания материнской платы оба имеют одинаковое количество контактов, тогда они (конечно) прекрасно подходят друг к другу.Но что произойдет, если они не совпадут? если ты подключите 24-контактный кабель питания к 20-контактной материнской плате , затем будет работать нормально, но вы часто не можете заставить их физически соответствовать друг другу потому что что-то мешает. Если они не подходят друг к другу, вы можете Получите кабель-переходник, который преобразует 24-контактный кабель питания в 20-контактный кабель. Вы всегда можете подключите 20-контактный кабель питания к 24-контактному материнская плата , но будет ли она работать в долгосрочной перспективе, зависит от сколько тока потребляет ваша материнская плата.Эти дополнительные 4 контакта обеспечивают больше текущая грузоподъемность. Подключение 20-контактного кабеля к 24-контактной материнской плате может напрячь 20 контактов, которые вы используете. Если материнская плата слишком сильно тянет ток, то он перегреет разъем, который может сжечь или расплавить его. Там адаптеры, которые преобразуют 20-контактные кабели в 24-контактные, но они не решают проблему и могут вызвать собственные проблемы. Многие новые блоки питания поставляются с Кабель питания 20+4 с 24-контактным разъемом, который можно разделен на две части: часть с 20 контактами и часть с 4 контактами.Такая сила Кабель полностью совместим как с 20-, так и с 24-контактными материнскими платами. Если ты покупая новый блок питания, попробуйте приобрести его с кабелем питания 20+4.
Кабели питания процессора 12 В
Раньше процессоры питались от основного кабеля питания с 20 контактами. Почти все актуальные материнские платы питают свой процессор с помощью кабеля питания процессора на 12 вольт. Есть два виды: 4-контактный кабель 12 В и 8-контактный кабель 12 В . 4-контактный кабель часто называют кабелем P4. (хотя это очень плохое имя), а 8-контактный кабель называется EPS12V. кабель.Вы должны подключить кабель к этому разъему материнской платы, иначе ЦП не получить никакой власти. Правила совместимости между 4- и 8-контактными разъемами много общего с правилами для 20 и 24 контактных разъемов. Лучший выбор 4-контактный кабель нужно подключить к 4-контактному разъему, а 8-контактный кабель — к 8-контактному. разъем или кабель 4+4 в разъем любого типа. Вы можете получить адаптеры который преобразует различные виды кабелей питания как в 4-контактный, так и в 8-контактный штыревые кабели 12В. Ты сможешь подключите 4-контактный кабель 12 В к 8-контактному материнская плата , и иногда она будет работать правильно, но другие раз он вообще не будет работать или сгорит / расплавит разъем.Как и при подключении 24-контактный кабель в 20-контактный разъем материнской платы, вы можете подключить 8-контактный кабель в 4-контактный разъем и оставьте 4 контакта на конце, но вы также могут иметь те же проблемы с вещами, которые мешают его установке. Это будет работать нормально, если подойдет. Если вы покупаете новый блок питания, то Самый безопасный выбор для дальних поездок — это кабель питания 4+4, потому что он совместим как с 4-, так и с 8-контактными разъемами.
Кабель дополнительного питания
Кабель, с которым вы вряд ли столкнетесь, 6-контактный дополнительный разъем .Некоторые старые двухпроцессорные материнские платы AMD иметь их. Если для материнской платы требуется этот разъем, вы должны получить источник питания, который обеспечивает один. Большинство современных блоков питания не имеют вспомогательного Кабели и адаптеры для вспомогательных кабелей, по-видимому, не существуют (если только вы не разбираетесь в паяльник и можно собрать самому).
Где большая часть груза? 3,3/5 вольта или 12 вольт?
Как компьютер использует энергию претерпел множество изменений за год. Раньше машины потребляли большую часть своей мощности от 3.Рейка 3/5 вольт. Начиная с Athlon 64 и Pentium 4, компьютеры потребляли большую часть своей энергии от 12-вольтовой шины. Старые блоки питания обеспечивали большую часть своей мощности при напряжении 3,3/5 В. рельс, а новые расходные материалы доставляют его на 12-вольтовую шину. В результате вам нужно быть осторожным, когда подключение старого блока питания к новому компьютеру или новая поставка в старый компьютер . Если вы знаете, что сила блок питания не будет использоваться в старом компьютере, тогда вы можете использовать ATX12V 2.0 или более новый блок питания, который обеспечивает большую часть своей мощности на шине 12 вольт и не большая мощность (менее 150 ватт) на 3.Рейка 3/5 вольт. Если тебе нужно блок питания для старого компьютера, то вы можете использовать ATX12V 1.3 или более ранний блок питания, который обеспечивает большую часть своей мощности на 3.3/5. Есть также многие более новые блоки питания ATX12V 2.0 или более новые, которые обеспечивают достаточно мощность на 12 вольт для новых компьютеров, а также достаточную мощность на 3,3/5 для старых компьютеров. Это лучшие запасы, потому что они обеспечивают достаточно мощность для всех видов машин.
Непонятные соображения
Если вы легко волнуетесь, вы можете пропустить этот абзац.Большинство вещи, упомянутые здесь, являются либо более подробными, чем вам нужно знать, либо проблемы, которые редко возникают. Но эти вопросы перечислены для тщательного типы там (вы знаете, кто вы). Если вы исследовали мощность расходных материалов, то вы, вероятно, заметили, что более новые обычно поставляются с двумя 12-вольтовыми рельсы. Иногда у них есть три или даже четыре 12-вольтовых шины. Этот предмет несколько 12-вольтовых шин сложнее, чем вы думаете . И если у вас есть несколько 12-вольтовых рельсовых источников питания в очень мощном компьютер, то вам, возможно, придется иметь дело с рельс проблемы с балансировкой .Вы можете иметь проблемы с перекрестной загрузкой с некоторыми источниками питания, если вы получаете несбалансированное количество мощности от шин 3,3/5 вольт и 12 вольт. Вы можете даже попасть в беду, если вы тоже рисовать небольшая мощность .
Авторские права и копии с 2005 по 2007 год принадлежат Марку Аллену
Разъем материнской платы 8-контактный питания
NVIDIA Quadro: Я подключаю 6-контактный адаптер питания или 8-контактный разъем?
Я пытаюсь установить свою видеокарту Nvidia Quadro 6000 на HP Z820 с блоком питания 1125 Вт
Карта Quadro: дополнительный разъем питания 1x8pin и дополнительный разъем питания 1x6pin.
Мои вопросы
1. при подключении моего адаптера питания я должен подключать устройство к 8-контактному или 6-контактному вспомогательному разъему?
2. куда подключить другой конец адаптера питания?
3. адаптер питания должен быть HP или я могу использовать любой бренд.
4, если это HP, какой номер детали
Буду признателен за помощь в этом.
Винни
Редактировать: Вот эта ссылка, связанная с этой проблемой. Это относится и к другим темам с отличной аналогичной информацией:
http://www.TomsHardware.com/reviews/power-supply-specifications-ATX-reference, 3061–12.html
Во-первых, важно знать, что есть еще один интерфейс «6 на 8 контактов», который является особенностью power-for — питание материнской платы … не хотите, конечно, и разъемы пластиковые имеют разные формы. Вы можете видеть, что он имеет 4 желтых провода (обычно провода питания) и не имеет правильной последовательности подключения дополнительного преобразователя питания PCIe с 6 на 8 контактов:
Не знаю, шоу тоже не то, что вы хотите.Так выглядит переходник с 8 пин на два 6 пин. Вам нужен переходник с 6-контактного на 8-контактный. Прилагается еще одна картинка типа nVidia говорит вам делать. Если вы посмотрите на гиперссылку в верхней части этого сообщения, вы найдете разводку 6 контактов на 8 проводах, и для вашего проекта вы, вероятно, захотите последовать совету nVidia для достижения наилучших результатов. Есть питание на землю и «чувство» сына, чтобы все было правильно подключено к адаптеру.
Также есть несколько дополнительных адаптеров PCIe, которые позволяют преобразовать несколько листов питания 4-х сыновской «molex» группировки в один 6-контактный разъем PCIe или 8.Лучше не делать этого, если у вас есть блок питания со встроенными официальными шнурами. Ваш факт, и сверьтесь с руководством, похоже, что ваш блок питания с самым высоким рейтингом имеет 3 из этих вспомогательных шнуров питания PCIe (G1, G2 и G3). будет напечатан на стороне конца вашей карты 3). С другой стороны, предложение пониженной номинальной мощности Z820 имеет только 2 дополнительных шнура PCIe (вспомогательных), поставляемых им.
Я не знаю, если вы вынуждены использовать хороший преобразователь 6-8 или могли бы, если прочь с разъемом 6-контактный прямо в правильном положении на разъеме 8 контактов вашей видеокарты напрямую, в соответствии со статьей гиперссылки.Лично я бы взял переходник.
РЕДАКТИРОВАТЬ: Вот изображение двух концов того, что должно быть 6-контактным дополнительным адаптером питания PCIe 8 контактов. Первый и третий контакты питания 6 контактов официально имеют напряжение 12 В постоянного тока (в некоторых ссылках каждый из первых 3 контактов имеет напряжение 12 В постоянного тока), а затем остальные должны быть «чувствительными» или заземленными. Когда я смотрю на вилку 8-контактного конца проводки , я не вижу провода заземления или перемычки заземления, подходящей к контакту 8. Я бы не рекомендовал его, если только я не ошибаюсь насчет его сына:
Рабочая станция HP Z620 с двумя процессорами xeon: действительно только 1 6-контактный разъем питания на видеокарте?
Привет
У меня вопрос о рабочей станции HP Z620.
Недавно купилдуал ксеон с установленной 960 GTX на 6 контактный разъем.
, так как я не могу найти другой источник питания или разъем питания
.или нигде в комплекте, интересно как видеокарта должна питаться только
нужно
1 x 8-контактный
или
1 x 8-контактный + 6-контактный
или
2 x 8 контактов?
Я знаю, что на этом форуме есть обсуждения по этому поводу, но я не понял
решение.Некоторые говорили, что есть адаптеры для перехода с 6-контактного на 8-контактный (или с 6-контактного на 2×8-контактный)?
Но как это возможно?
, как и многие, я знаю, 75 ватт макс для соединения pci-e, 75 ватт макс для 1x6pin.
, поэтому подключите любой адаптер, 1x6pin для видеокарт, которым требуется гораздо больше энергии, будет
.По стандарту/опасности, да?
а как же графическая установка двойная?
был бы счастлив, если бы кто-то рядом мог помочь мне с этим.
с уважением
Крис
Окно поиска на этой странице по умолчанию ищет только на этом форуме, и это очень удобно. Если вы наберете «дополнительно», вы найдете много информации.
В Z620 есть два таких 6-контактных кабеля, и HP проявила изобретательность и отлила два пустых контейнера вплоть до черного пластикового держателя вентилятора. Итак, один используется вами, а второй сидит подключенный и тому подобное, он используется, но хранится, просто он ничего не делал … вентилятор питается по-другому.
Эти дополнительные 6-контактные силовые кабели HP PCIe не являются стандартными кабелями ATX… они лучше. По стандарту ATX на карту из слота может подаваться 75 Вт, а по дополнительному 6-контактному кабелю — еще 75 Вт. 6-контактный кабель HP может сделать немного больше.
Это сообщение, которое вы хотите прочитать, и там есть подробности, которых не было ни в одном из руководств HP, которые я просматривал, но ответ был на этикетке блока питания Z620. 12V 18A каждый, а также добавление информации о некоторых специальных адаптерах HP, которые позволяют взять 6-контактный HP и разделить на два 6-контактных разъема или кабель HP с 6-контактным разъемом на 8 контактов.Смотрите здесь.
http://h40434.www3.HP.com/T5/business-PCs-workstations-and-of-sale-systems/HP-Z620-workstation-PCI-e-auxiliary-graphics-power/mp/5651091 № M12740
Presario SR1318NX 12-контактный разъем питания блок питания
Привет
У меня Presario SR1318NX с отключением питания. Этот PS имеет 12 контактов разъема. Как трудно найти такую силу…
Информация о Big_Dave была на высоте.
Вот распиновка и размеры: http://www.power-on.com/atx12vhp300bt.html
PSU 82 + эффективность: http://www.newegg.com/Product/Product.aspx?Item=N82E16817151086
HP Pro 6000 Elite 8000: Поддерживает ли Hp 6000 Pro и Elite 8000 разъем блока питания мощностью 600 Вт с 6-контактным разъемом
Я хочу увеличить стандартную мощность питания с 300 Вт до 600 Вт в двух моих системах HP 6000 minitour pro и Elite 8000 Tower.Поддерживает ли плата блоки питания так, как бренд поглощает тепло?
Я бы не назвал блок питания Thermaltake очень хорошей маркой.
К сожалению, в вашем настольном ПК используется эксклюзивный блок питания, поэтому стандартный блок питания ATX не подойдет.
Модернизация владельцев 300 Ватт БП 600W ATX POWER просто не пойдет.
Ваш настольный ПК не очень подходит для обновления.
Мой acer aspire 5050, Контакт питания неисправен&запятая; каковы мои варианты?
Кабель питания для работы или подзарядки этого телефона нельзя использовать, поскольку PIN-код внутри разъема, соединяющего кабель, сломан.Каковы мои варианты? Это устройство относится к серии ноутбуков Acer Aspire 5050. Спасибо
отправьте обратно в acer для обслуживания
, но они будут взимать плату за негарантийный срок
Видео (SVHS) разъем&двоеточие; сигналы нестандартные — сосны?
Привет, Германия
может кто-нибудь сообщить мне, какой тип сигнала выходит на 3 дополнительных контакта к разъему SVHS (MiniDIN)? Может левый и правый сигнал (с Земли)?
СПАСИБО вашему вниманию
С уважением
Миша
Привет
Вы имеете в виду штекер mini Din 4 pin?
AFAIK распыляемый 1+2; 3 Y — яркость и цветность-C 4
Всего 1 поле (Яркость Y)
2 Нижний Левый фон (C-цветность)
Правые сигнальные альбомы 3 Luminanz (Y)
4 сигнал Цветность (C) верхний левый
PS: этот кабель поддерживает только видео (без звука)
Как сделать свой собственный разъем BNC платы для 37 контактов PCI-6010?
Это первый раз, когда я занимаюсь сбором данных, и присутствующий BNC-2110 можно подключить к PCI-6010.Как сделать доску для него?
Я не знаю, что вы подразумеваете под «некоторыми»; BNC-2120 предоставляет все каналы HAVE и AO на разъеме 0 стандартной функции серий E, M или X.
- Восемь разъемов BNC предназначены для восьми дифференциальных каналов I. Например, для разъема BNC с маркировкой «I 0» центр подключается к контакту «I 0», а внешний разъем подключается к контакту «HAVE 8». (Вероятно, BNC-2120 не будет хорошим выбором для тех, кто хочет использовать каналы в несбалансированном режиме).
- Другие два для аналогового выхода; центры — это «AO 0» и «AO 1», а передачи связаны с «AO GND».
- Есть еще разъем BNC для PFI 0; все остальные PFI (за исключением 10, 11 и 15) разбираются как винтовые клеммы.
- Другие разъемы BNC подключаются что либо напрямую (блок питается от линии +5В, но в остальном работает автономно, а «пользовательские сигналы» подключаются к клеммам на соседние винты).
Вроде бы не сложно было бы кабель идущий на PCI-6010 37 контактов на разъёме 68 контактов на BNC-2120. Мне немного любопытно, почему у нас его нет. Возможные причины, которые мне приходят в голову, которые могут объяснить, почему нет:
- карты PFI/описание будет ошибкой (например, на серии E/M/X ‘ CTR 0 SRC «PFI 8; на 6010 это PFI 0.)
- Нет цифровых линий (E/M/ х серия P0.0 P0.7 via независимы, на P0.0 6010 P0.5 и P1.0 по P1.3 совместно используются с линиями PFI)
- Путаница с возможностью подключения к другим устройствам, которые мы продаем с разъемом d — SUB 37 pin, но которые не используют совместимую распиновку (например, PCI-6239, PCI-6510 или NI 9237). Опять же, PCI-6703 также использует 68-контактный разъем, но также имеет совершенно несовместимую распиновку.
Но, похоже, с теми, с кем будет довольно легко иметь дело, ведь полезно иметь возможность подключения к BNC-2010.Может быть, это идея для обмена идеями, сбора информации?
В любом случае, если вы хотите, чтобы BNC был запихнут ко всему на вашей плате доморощенного вам понадобится:
- 8 или 16 разъемов BNC, чтобы ИМЕТЬ, в зависимости от того, хотите ли вы несимметричный или дифференциальный. Для дифференциала центры имеют GOT от AI 7 0, а передачи — AI от AI 15 8. Для асимметричных центров HAVE от 0 до 15 AI, и все передачи должны подключаться к GND AI.
- ИМЕЮТ смысл (я думаю, что вам это нужно, только если вы используете каналы Nonreferenced Single-Ended (NRSE).См. также: шум для аналоговых сигналов и полевой проводки.)
- Два для AO (центры AO 0 и 1 AO, внешние точки подключения к AO GND).
- Десятка для PFI/цифровых линий. Внешние подключаются к GND D.
Максимум до 29. Возможно, вам нужно меньше, в зависимости от вашего приложения.
HP S3120N. Я заменил материнскую плату и питание&запятая; теперь диски восстановления не работают.
Я не очень счастлив обладатель HP Pavilion S3120N.Я использую Windows Vista Home Edition. Материнская плата вышла из строя, поэтому я заменил ее на Zotac GeForce 8200 серии ITX Wifi. Теперь компьютер говорит, что решение hp недействительно, и диски восстановления не работают. Есть ли способ исправить это, не покупая новую операционную систему?
Да, верните материнскую плату Zotac и получите материнскую плату OEM HP/Compaq M2NC51-AR / HematiteXL-GL8E. Я знаю, что это не тот ответ, который вы хотели бы услышать, но диски восстановления привязаны к определенному набору машин HP/Compaq с определенными материнскими платами HP OEM.Кроме того, вам нужно будет купить новую ОС.
Фрэнк
Dimension 4600 не работает с новым блоком питания
Привет всем
Сегодня я заменил блок питания в своем 4600, чтобы он приветствовал Nvidia Geforce 7950GT AGP.
Модель является интегратором Aerocool 500W 80 Plus Bronze. http://www.Amazon.co.UK/GP/product/B00JKVHKSU?
Модель 4600 имеет два разъема на материнской плате.20-контактный и 4-контактный. У нового блока питания был 24-контактный кабель, которым я поделился, поэтому он стал 20 + 4.
Не работает должным образом. При всех подключенных кабелях (2 кабеля для мобо) и 2 разъемах молекс для привода HARD и CD — R, на передней панели компа мигает оранжевая лампочка, а на материнской плате зеленая лампочка. Некоторые диски не смотрятся, шумов нет. Ничего не включено. Если я отсоединяю кабель питания от материнской платы, загорается 4-контактный блок питания и вентилятор от процессора. Нет проблем, когда я подключаю старый блок питания Dell 250 Вт.
В некоторых обзорах на Amazon говорится, что какой-то кабель был подключен неправильно, и только он повторно подключил его к работе. Не знаю, относится ли это ко мне? Сделал несколько фото разъемов. http://imgur.com/a/6m9pu
У кого-нибудь есть идеи?
Спасибо
Андрей
AV115
Привет всем
Сегодня я заменил блок питания в своем 4600, чтобы он приветствовал Nvidia Geforce 7950GT AGP.
Модель является интегратором Aerocool 500W 80 Plus Bronze.http://www.Amazon.co.UK/GP/product/B00JKVHKSU?
Модель 4600 имеет два разъема на материнской плате. 20-контактный и 4-контактный. У нового блока питания был 24-контактный кабель, которым я поделился, поэтому он стал 20 + 4.
Не работает должным образом. При всех подключенных кабелях (2 кабеля для мобо) и 2 разъемах молекс для привода HARD и CD — R, на передней панели компа мигает оранжевая лампочка, а на материнской плате зеленая лампочка. Некоторые диски не смотрятся, шумов нет. Ничего не включено. Если я отсоединяю кабель питания от материнской платы, загорается 4-контактный блок питания и вентилятор от процессора.Нет проблем, когда я подключаю старый блок питания Dell 250 Вт.
В некоторых обзорах на Amazon говорится, что какой-то кабель был подключен неправильно, и только он повторно подключил его к работе. Не знаю, относится ли это ко мне? Сделал несколько фото разъемов. http://imgur.com/a/6m9pu
У кого-нибудь есть идеи?
Спасибо
Андрей
АВ115
Использовали ли вы разъем 4 контакта, который был частью 20 + 4 разъема P1 12v, подключите к P2 4 контакта разъема материнской платы 12v?
См. 41, разъем J5B1 [он же P2]
http://FTP.Dell.com/manuals/all-products/esuprt_desktop/esuprt_dimension_desktops/dimension-4600_service%20manual_en-us.PDF
http://www.AOne.co.UK/prodinfo.asp?ProductID=4523
Разъем 4 + 4 контакта 12v Блок питания разделен на два 4-контактных разъема, один из которых можно использовать для разъема материнской платы P2.
Бев.
Спутник A30 151: разъем питания материнской платы сломан
У меня есть старый Toshiba A30-151, который некоторое время назад упал из-за того, что разъем питания защелкнулся в розетке.Это случалось раньше на задней панели блока питания, но мне удалось припаять обратно. К сожалению, он снова сломался и имеет PIN-код внутри розетки.
Итак, после того, как мне удалось разобраться в деталях ноутбука и вытащить материнскую плату, мне пришлось приварить замену. Проблема в том, что отсутствует часть. У меня есть вот это фото:
http://i150.Photobucket.com/albums/S83/Dalio1984/motherboard.jpg
Это была его фотография до того, как ты надела Джека.Отсутствующий чип обычно находится там, где находится правый красный кружок. Сейчас я еще не проверял, потому что мне нужно пройти процесс реализации обратного соединения, которое будет работать завтра вечером. Мне было интересно, будет ли он работать без него, смогу ли я получить запасную часть для этого или если я смогу выяснить, что это такое (например, резистор), заменить его на запасной элемент на его эквивалент.
Я понимаю, что это несколько чересчур, но буду признателен за любую помощь в этом вопросе.
Привет
А разобрался, будет ли работать без этого чипа?
Не думаю, что кто-то здесь на форуме сможет дать вам точный ответ.
Чертеж материнской платы необходим, а эти документы найти не просто, так как руководства нет: (залить в открытый доступ)
Надеюсь, вы сможете найти больше информации в Интернете
Удачи
Питание материнской платы&запятая; сброс&запятая; и жесткий диск со светодиодной подсветкой вопрос
Итак, я купил новый корпус для своего p6620f, а там все соединительные кабели к переключателю питания и сброса, светодиодный индикатор жесткого диска и т. д., и я понятия не имею, куда они идут, и я не могу найти онлайн-руководства по Покажите мне.Это моя материнская плата, любая помощь будет принята с благодарностью.
Вот картинка, на которой видно изображение контактов разъема передней панели на системной плате и его расположение:
Разъем на передней панели предназначен для выключателя питания и индикатора питания на системном жестком диске. Разъем имеет маркировку J18 .
Новый… блок питания компьютера начинается с 20-контактного, но прерывается при подключении 4-контактного
Я прочитал многие из этих сообщений, и они оказались очень полезными.Я постараюсь сделать это кратко. У меня есть HP a1118x, который дал мне опасную мигалку на блоке питания после недавнего отключения электроэнергии. Вместо того, чтобы просматривать этот форум, я предположил, что блок питания неисправен, и заказал новый. 480 Вт Logisys 20 + 4 контакта. Собрал все обратно, все равно не крутится. Затем я нашел себя здесь все путем поиска решения. Следуя совету в другом посте, я отключил питание материнской карты и подключил запись 20pin, удерживая кнопку питания. Ура, сработало… пока я не подключил контакт 4 непосредственно за контактом 20. Каждое снова отрезано. Ни питания, ничего. Я подключил видеомонитор без 4-контактного и компьютера, но нет видео. Я предполагаю, что 4 булавки могут иметь какое-то отношение к видео. Любые советы о том, что нужно для решения проблем?
Эта страница доступна для материнской платы: http://support.hp.com/us-en/document/c00257657
Если питание имело разъем 24 pin для материнской платы, то должен быть и разъем 4 отдельных контакта, который идет на вилку сразу за 20pin разъемом.(не входит в состав 20-контактных и 4-контактных разъемов. Универсальный блок питания имеет 4 контакта, которые отделяются от 20/24-контактного основного разъема, чтобы соответствовать старой материнской плате, такой как ваша). Возможно, вы перепутали эти два контакта? Он предназначен для питания ЦП, отдельно от решетки, которая является частью основного разъема материнской платы. Либо так, либо процессор/материнская плата тоже вышла из строя.
Для ASUS Ver: 1,0 разъемы питания материнской платы MS-7525
Это конечно блок питания (умер!)
Пытаюсь найти подключение питания к материнской плате ASUS MS-7525 Ver: 1.0 (Compaq Presario SR5518F — покупал 5-6 лет стоят клипсы), для замены блока питания. У меня установлен Corsair CX 430to, и некоторые соединения материнской платы ослабли и выпали. Я нашел миллион сайтов с этой материнской платой, но они сохраняют связь с другими страницами?
Я обучаюсь технике, но пока не очень опытен. Я уверен, что смогу это сделать… Я мог бы, вероятно, запустить компьютер и посмотреть справку на плате, но это может быть ненужным…
Мощность, на которую вы ссылались, можно найти здесь, материнскую плату здесь и различные разъемы. здесь.
На блоке питания вы найдете:
1 x основной разъем (20 + 4 контакта) — для подключения в качестве 24-контактной материнской платы
1 x 8-контактный EPS 12V — делится на 2 4-контактных разъема, подключается к материнской плате
1 x PCI-E — не используется
4 x SATA — по 1 на каждый дисковод Sata (жесткий или CD/DVD)
3 периферийных устройства — не используется
1 дискета — не используется
Проблема разъема 4-pin Corsair 600 CX-600 PS и P7-1137. Справка&запятая; Пожалуйста!
На форуме мне порекомендовали приобрести блок питания Corsair CX — 500 или CX-600 ay P7 — 1137c PC (для апгрейда видеокарты).
У меня есть Corsair CX-600, но я заметил, что у него нет 4-контактного питания для подключения разъема с 4-мя контактами на материнской плате (с маркировкой ATX CPU).
Что мне делать? Y at — это переходник, что я должен делать? Помоги пожалуйста!
Я полагаю, вы обнаружили, что разъем представляет собой разъем 4 + 4
1 главный разъем (20 + 4 контакта)
1 x 4 + 4-контактный ATX 12 В
1 x EPS 12 В
2 x PCI-E
6 x SATA
4 x периферийные устройства
1 x гибкий диск
Как подключить кнопку питания к материнской плате?
Подключение кнопки питания корпуса к материнской плате довольно простой процессор.Однако для этого вам обязательно понадобится руководство к вашей материнской плате.
В основном, чтобы подключить кнопку питания к материнской плате, вам необходимо найти на материнской плате правильную пару контактов (также называемых клеммами ), которые предназначены для выключателя питания.
Эти контакты часто располагаются в блоке, называемом «Заголовок передней панели». На передней панели есть контакты не только для выключателя питания, но и для сброса, индикатора питания, динамика материнской платы и т. д.
Если все это кажется вам запутанным, не волнуйтесь, так как в следующем тексте подробно описано, как подключить кнопку питания к материнской плате.
Изучение начального жаргона
Я рекомендую вам запомнить определение следующих двух терминов для этой статьи
1. Электрические контакты
Типичная материнская плата имеет несколько контактов для разных целей. Например, вы можете найти контакты для USB-портов, контакты для вентиляторов материнской платы и т. д. Для кнопки питания нас интересуют контакты SW_PW или Power Switch.
2. Заголовок
Pin HeaderHeader — это, по сути, другое название разъемов для материнских плат, которые имеют несколько штыревых контактов.Часто разные контакты на заголовке служат разным целям.
Контакты переключателя питания расположены на разъеме передней панели .
Читайте также: Что такое стойки материнской платы?
Как подключить кнопку питания к материнской плате
Для подключения кнопки питания необходимо выполнить несколько простых шагов
1. Найдите разъем передней панели
Как упоминалось ранее, контакты для выключателя питания находятся на разъеме передней панели материнской платы.
Вы можете найти заголовок передней панели по:
- Использование материнских плат Руководство
- Физический осмотр материнской платы
Использование материнской платы Руководство
Ниже показано расположение разъема передней панели в соответствии с руководством моей материнской платы.
Расположение перемычек выключателя питания на Gigabyte GA-P67A-UD3В соответствии с этим разъем на передней панели расположен в правом нижнем углу материнской платы.
Физический осмотр материнской платы
Вы также можете определить расположение разъема передней панели при физическом осмотре.Большинство заголовков имеют метки по назначению.
Метка разъема передней панели на материнской плате часто имеет вид F_Panel
.Читайте также: Как подключить дополнительные вентиляторы к материнской плате?
2. Определите PIN-коды, предназначенные для выключателя питания
На разъеме передней панели имеется множество контактов для различных целей, например:
- Выключатель питания
- Переключатель сброса
- Светодиод питания
- Индикатор жесткого диска
- Основной динамик Beep
Таким образом, после того как вы нашли разъем на передней панели, вам нужно определить контакты , соответствующие выключателю питания.
Контакты переключателя питания всегда парные, т. е. 2 контакта.
Самый простой способ определить правильные контакты — это посмотреть на метки рядом с разъемом на передней панели на самой материнской плате.
На следующем изображении я выделил метку, соответствующую контактам включения питания.
По сути, третий и четвертый контакты слева в первом ряду соответствуют выключателю питания.
Ниже показано расположение контактов выключателя питания на моей материнской плате:
3.Подключите перемычку к контактам
Наконец, вам необходимо подключить перемычку переключателя питания к контактам переключателя питания на разъеме передней панели.
Соединительный кабель выключателя питания поставляется с корпусом ПК и выходит из передней панели корпуса вместе с множеством других перемычек для различных целей.
Перемычка переключателя питания от CASE подключается к двум контактам переключателя питания на материнской плате F_PanelИмеет ли значение полярность (+/-)
Хотя метки на материнской плате читаются как +PW-, указывая на то, что 3-й контакт в первом ряду положительный, а 4-й контакт отрицательный, для переключателя полярность здесь не имеет значения.
Вы можете подключить перемычку любым способом, т. е. к любым клеммам, если она замыкает цепь.
Для светодиодных индикаторов жесткого диска и питания полярность имеет значение, поэтому вы должны убедиться, что вы подключили отрицательную перемычку к отрицательному контакту, а положительную перемычку к положительному выводу.
Читайте также: Материнские платы поставляются с кабелями?
Другие способы включения материнской платы
Существует еще несколько способов включения материнской платы.Эти методы могут пригодиться, особенно если повреждена кнопка питания корпуса ПК или кабель-перемычка:
Использование кабелей автономного выключателя питания
Они довольно просты в использовании.
На одном конце вы подключаете перемычки к контактам выключателя питания на передней панели, как обычно. На другом конце у вас есть кнопка, которая работает так же, как кнопка на корпусе ПК.
Это может пригодиться, особенно если вы тестируете материнскую плату, т.е.e тестирование материнской платы вне корпуса.
Запуск материнской платы вручную
Если у вас вообще нет выключателя питания. Вы можете запустить свою материнскую плату с помощью простой прецизионной отвертки.
Обычно вы берете отвертку и касаетесь ею двух контактов выключателя питания на разъеме передней панели.
Используйте маленькую точную отвертку, чтобы переместить контакты переключателя включения питания. Было бы разумно убедиться, что отвертка не касается никаких других контактов здесь. Поэтому рекомендуется использовать прецизионную или маленькую плоскую отвертку.
Читайте также:
Часто задаваемые вопросы
Как включить материнскую плату без кнопки питания?
Как упоминалось ранее, вы можете запустить материнскую плату, замкнув цепь на двух контактах питания, расположенных на передней панели. Это можно сделать с помощью прецизионной отвертки.
Есть ли на материнской плате кнопка питания?
Большинство материнских плат не имеют кнопки питания, расположенной на материнской плате.Вместо этого только поставляются с контактами переключателя питания, которые мы обсуждали выше.
Однако, на некоторых материнских платах премиум-класса, вы можете найти специальную кнопку для включения.
ПК не включается после подключения соединительного кабеля
Если ваш компьютер НЕ включается даже после того, как вы подключили кабель-перемычку к нужным контактам, вы можете посмотреть на следующие
- Убедитесь, что 24-контактный разъем ATX от блока питания подключен к материнской плате
- Убедитесь, что 8-контактный разъем ЦП также подключен к материнской плате от блока питания.
- Проверьте, не повреждена ли кнопка на корпусе ПК.
- Проверьте, не поврежден ли соединительный кабель выключателя питания от корпуса ПК.
- Проверьте, не поврежден ли контакт переключателя питания на передней панели жатки.
Читайте также: Как использовать материнскую плату HDMI с видеокартой?
Заключительные слова
Подключение кнопки питания к материнской плате довольно простое, если вы понимаете разъем передней панели на материнской плате и его конфигурацию контактов.
Вам просто нужно определить контакты, соответствующие выключателю питания на разъеме передней панели, а затем подключить к ним соединительный кабель выключателя питания от корпуса ПК.
Читайте также: Как подключить внутренний динамик материнской платы? (динамик звукового кода)
Что такое JFP1 и как его использовать на материнской плате?
Вы когда-нибудь видели разъем JFP1 на материнской плате?
В этой статье я расскажу, что такое разъем JPF1 и что с ним можно делать.
Что такое JFP1 и когда вы его используете?
JFP1 означает «Jumper Front Panel 1». Как вы, наверное, уже догадались из названия, это разъем материнской платы, используемый для настройки передней панели, включая подключение питания, сброса и подключения динамиков.
Он позволяет включать компьютер, перезагружать его и выполнять другие действия, поэтому очень важно подключить его к кабелям передней панели корпуса. Только тогда вы сможете использовать кнопки питания или сброса на передней/верхней части корпуса ПК.
Можно ли подключить разъемы передней панели к любому контакту разъема JFP1?
Нет, выводы для JFP1 четко обозначены на кабелях передней панели и должны совпадать с разъемом JFP1.
При желании можно вообще не подключать разъемы на передней панели или настроить только некоторые разъемы на материнской плате.
Он не будет выдавать никаких ошибок по-вашему или что-то в этом роде.
Например, если разъем JFP1 сконфигурирован без подключений на передней панели, то все разъемы на передней панели на материнской плате никуда не подключены.
Это означает, что вы не сможете запустить компьютер или что-либо еще, связанное с разъемами на передней панели.
Но вы все равно можете соединить (подключить) контакты питания на разъеме JFP1, чтобы включить компьютер, если хотите.
Вы можете ознакомиться с руководством по разъемам передней панели GIGABYTE и MSI.
Иногда разъемы (+) и (-) разделены. Почему это?
Во всем виноваты производители.
Трудно поверить, что эти разъемы существуют уже несколько десятилетий, а стандартов до сих пор нет.Но так оно и есть, и именно поэтому вы видите это несоответствие.
Некоторые производители разделяют все кабели на один вариант провода, который необходимо подключать по отдельности.
У некоторых светодиодные кабели подключены, а кабели питания и перезагрузки оставлены отдельно по какой-то бессмысленной причине.
С другой стороны, вы найдете несколько замечательных материнских плат/корпусов, у которых все кабели передней панели подключены к одному разъему, который вы легко подключаете, вместо того, чтобы возиться с девятью разными кабелями.
Имеет ли значение, где находятся разъемы (+) и где (-)?
Не совсем, нет.
Лучше всего подключить положительный конец к положительному, а отрицательный к отрицательному, но это не имеет большого значения для кабелей питания и сброса. Он будет работать нормально в любом случае.
Единственными контактами на передней панели, для которых важна полярность (+ или -), являются светодиодные . Поэтому убедитесь, что полярность светодиодных кабелей соответствует разъему JFP.
Что делать, если разъемы на передней панели слишком длинные?
Иногда разъемы на передней панели могут быть настолько высокими, что мешают установить что-либо в нижней части материнской платы.
Это случилось со мной во время сборки компьютера, когда я устанавливал четыре графических процессора.
Я не смог установить четвертый, потому что кабели переднего разъема были слишком длинными и мешали радиатору графического процессора.
К счастью, есть простое решение. Просто снимите черный пластиковый кожух, защищающий кабель. Затем вы можете напрямую подключить кабель к штырям, обернув кабель вокруг штырьков.
Это деликатный процесс, но его не так уж сложно сделать с помощью твердых рук.Также можно использовать тонкий пинцет.
Резюме
Это была короткая статья о том, что такое JFP1 и для чего он используется, а также некоторые общие вопросы, которые могут у вас возникнуть об этой, по общему признанию, сложной части материнской платы.
Если вы хотите использовать на нем TL; DR , вот вам: разъем JFP1 используется для подключения некоторых кнопок на передней панели вашего корпуса, индикаторов питания и переключателей, таких как кнопки «Пуск» или «Сброс».
Часто задаваемые вопросы
Что означает JFP1?
JFP1 означает «Jumper Front Panel 1».”
Все ли материнские платы имеют разъем JFP1?
Да. Каждой материнской плате нужен способ заставить компьютер включиться и работать, для чего и нужны разъемы.
Некоторые материнские платы, используемые для целей тестирования, могут иметь кнопки «Пуск» и «Сброс» на самой материнской плате, чтобы с ними было легче работать. Но в большинстве случаев вам нужно будет подключить разъемы на передней панели или перепрыгнуть (подключить) контакты, чтобы компьютер включился.
Нужно ли подключать все разъемы передней панели к разъему JFP1?
Не все. Хотя будет лучше, если вы подключите их все, вы МОЖЕТЕ просто подключить разъем питания.
Технически вы можете ничего не подключать и перепрыгивать (подключать) контакты питания, чтобы включить компьютер; В основном я делаю это, когда тестирую машину. Но если вы планируете использовать компьютер какое-то время, я бы рекомендовал подключить хотя бы разъем питания.
Все ли материнские платы имеют одинаковые разъемы на передней панели?
В целом да. Но у некоторых производителей есть проприетарные материнские платы и/или разъемы, но обычно они оставляют базовые разъемы прежними.
Надеюсь, вы ответили на все вопросы об этом разъеме на материнской плате! Остались ли какие-либо другие оставшиеся без ответа вопросы о них? Спросите нас в комментариях или на нашем форуме !
Для чего нужен 8-контактный разъем на материнской плате? – СидмартинБио
Для чего нужен 8-контактный разъем на материнской плате?
Может использоваться для подключения к шести- или восьмиконтактному разъему на видеокарте для обеспечения дополнительного питания 12 В.Чаще всего используется для питания жестких дисков и оптических приводов. Чаще всего они используются для подключения вентиляторов в современных системах, но в прошлом они использовались для жестких дисков, оптических приводов и многих других устройств.
Может ли 8-контактный разъем ATX работать с 4-контактной материнской платой ATX?
8-контактный разъем фактически представляет собой два 4-контактных разъема, соединенных вместе. Вполне возможно просто вставить 4-контактный разъем в 8-контактный разъем. Это ничего не повредит, но материнская плата обнаружит разницу и либо вообще не запустится, либо будет работать в ОЧЕНЬ ограниченном режиме.
Какой разъем питания используется на материнской плате ATX?
24-контактный разъем питания ATX В новых компьютерах с материнскими платами форм-фактора ATX используется 24-контактный разъем питания. В более новом разъеме большего размера отсутствует шина -5 В и добавлены дополнительные шины +3,3 В и +12 В.
Можно ли использовать 8-контактный блок питания на 4-контактной материнской плате?
Как и при подключении 24-контактного кабеля к 20-контактному разъему материнской платы, вы можете подключить 8-контактный кабель к 4-контактному разъему и оставить 4 контакта на конце, но у вас могут возникнуть те же проблемы с вещами, которые мешают его подключению.Будет нормально, если подойдет.
Нужен ли вам 8-контактный разъем питания процессора?
Вы должны подключить 8-контактный разъем. Если вы собираетесь разогнать процессор, подключите оба.
Вам нужен и 24-контактный, и 8-контактный?
Да, вам нужно подключить оба кабеля.
Может ли материнская плата с 8 контактами использовать 6 контактов?
Нет, 6 + 2-контактный разъем предназначен для дополнительного питания PCI, он предназначен для питания графического процессора, в основном 8-контактный разъем для питания процессора. Ваш блок питания должен иметь либо 4 + 4 контакта, либо 4 контакта для питания процессора, используйте его.
Нужен ли eatx12v_2?
Прямо под последней линией PCIe. С 2 графическими процессорами нет необходимости заполнять его. Не беспокойся.
Сколько контактов у основного разъема питания ATX?
24-контактный разъем питания ATX является стандартным разъемом питания материнской платы в современных компьютерах. Сам разъем представляет собой разъем Molex 39-01-2240, часто называемый Molex Mini-fit Jr. Распиновка 24-контактного разъема питания ATX 12 В (ATX v2.2)
Какой разъем питания процессора использовать на материнской плате?
Сегодня большинство материнских плат имеют от 4 до 8 контактов, предназначенных для питания процессора.В последних стандартах питания используется 8-контактный разъем (иногда называемый EPS 12V), состоящий из 2 блоков по 4 контакта, опять же для обеспечения совместимости со старыми материнскими платами и классическим ATX P4:
Что такое разъем типа ATX?
Что такое разъем типа ATX? Разъем типа ATX является заменой более старых разъемов типа P8 и P9 AT. Это один из самых больших разъемов внутри компьютера. Он подключает блок питания к материнской плате в стиле ATX. Как показано на рисунке, 20-контактный кабель является многоцветным кабелем и может быть помечен как P1.
Является ли материнская плата uATX микро-ATX?
Micro ATX — это стандарт, представленный в 1997 году на основе спецификации ATX. Он также упоминается как uATX, mATX или µATX. Основное отличие стандарта заключается в размерах компьютерной системы. Максимальный размер материнской платы micro ATX — 244 мм × 244 мм.
Где, черт возьми, контакт 1? Вот пять способов найти его
Так вот, с болтающимся ленточным кабелем и вопросом.Где пин 1? В этой ежедневной статье Кен Дуайт предлагает вам пять способов найти булавку в стоге сена.
Возможно, вы занимаетесь устранением неполадок ПК или устанавливаете совершенно новое устройство. Вы неизбежно держите в руках оборванный ленточный кабель и задаетесь вопросом, каким образом он подключается. Правильно, вы ищете Pin 1.
Поиск ведется по
Хотя некоторые ленточные кабели имеют ключи, так что их можно подключить только одним способом, многие из используемых сегодня по-прежнему симметричны. Другими словами, разъем может быть подключен наоборот, если вы не будете осторожны.Вот где обозначения номеров контактов становятся важными. На ленточном кабеле есть полоска, обычно красная, которая указывает, где находится контакт 1 на его разъемах. Настоящей головной болью является поиск контакта 1 на устройстве и на материнской плате. К тому времени, когда вы закончите эту ежедневную функцию, вы всегда сможете найти булавку 1.
Материнские платы могут использовать любой из пяти методов для обозначения контакта 1. Вам может потребоваться использовать разные методы идентификации для разных материнских плат, и вы всегда хотите проверить обозначение контакта 1 по крайней мере двумя из этих методов, если это возможно.Первые два метода являются «правилами большого пальца». Они не применимы ко всем платам, но при отсутствии других четких указаний им можно доверять. Используйте их для перекрестной проверки других методов.
Все дело в локации
- Разъемы, расположенные на плате спереди назад по отношению к корпусу компьютера, почти всегда будут иметь контакт 1, обращенный к задней части корпуса (см. , рис. A ). Есть редкие исключения, но в целом на это правило можно положиться для коннекторов, ориентированных в этом направлении.Для разъемов, параллельных задней части корпуса, к сожалению, эмпирическое правило не применяется.
| Рисунок А |
| Разъемы для гибкого диска и основного и дополнительного контроллера IDE на этой материнской плате ориентированы спереди назад, что позволяет использовать метод 1. С другой стороны, последовательный и параллельный порты (вверху справа) ориентированы влево. вправо, поэтому этот метод нельзя использовать для этих разъемов. |
- Соединители, ориентированные в одном направлении, будут согласованы.Другими словами, контакт 1 будет на одном конце всех этих разъемов. Если вы не можете идентифицировать контакт 1 на одном разъеме, вы можете на другом, направленном в том же направлении. Здесь опять же могут быть исключения, но в целом можно рассчитывать на последовательность.
Читать знаки
- Найдите этикетку на плате вокруг разъема. Он может называться Pin 1 или просто показывать 1 и 2. Другие возможные варианты включают 39 и 40 или 33 и 34, что означает, что вы найдете Pin 1 на другом конце.Единственная проблема с этим правилом заключается в том, что на многих материнских платах так много надписей, что «1» может относиться к чему-то другому поблизости. Вот почему так важно свериться хотя бы с одним другим методом.
Символический
- Этот метод имеет наибольшее количество вариаций: ищите характерные белые метки вокруг или рядом с контактом 1. Маркировка может иметь форму стрелки или наконечника стрелки, прямоугольника, нарисованного вокруг контакта 1, или белого блока или круга, нарисованного под контактом (см. Рисунок B ).Иногда вокруг разъема или рядом с ним рисуется рамка с белым равнобедренным треугольником, нарисованным в углу, который содержит контакт 1.
| Рисунок В |
| Эти разъемы контроллера IDE и гибких дисков имеют отличительную белую маркировку под контактом 1. |
Некоторые материнские платы не используют ни один из этих методов; в некоторых случаях у вас могут быть сомнения. Если вы достигли этой точки, попробуйте пятый метод.Для этого требуется, чтобы вы посмотрели на заднюю часть платы, поэтому вам нужно будет вынуть ее из корпуса, если она еще не извлечена.
Хотите увидеть мои гравюры?
- Глядя на заднюю часть материнской платы, в большинстве случаев контакт 1 представляет собой квадратную пайку, тогда как соединения для пайки всех остальных контактов будут круглыми. Если вы раньше не видели эту технику, у вас могут возникнуть проблемы с ее распознаванием (см. Рисунок C ). Однако, как только вы освоитесь, вы узнаете квадратную булавку.
| Рисунок С |
| Обратите внимание, что нижний правый контакт каждого разъема представляет собой квадратную пайку на материнской плате, обозначающую контакт 1. Эти разъемы предназначены для (сверху вниз) основного и дополнительного контроллеров IDE, а также контроллера гибких дисков. |
Недостатком метода 5 является то, что он используется не на всех материнских платах, и вы даже можете обнаружить, что этот метод непоследовательно применяется к одним разъемам, а не к другим на одной и той же плате.Подавляющее большинство плат используют его на всех разъемах с использованием ленточных кабелей. Большинство прыгунов используют одну и ту же технику. Поэтому, если у вас есть 3-контактная перемычка и вы не уверены, на каком конце находится контакт 1, найдите квадратное соединение для пайки на обратной стороне платы.
Держитесь ближе к источнику питания
Вышеуказанные пять методов относятся к системным платам. Количество методов, применимых к каждой материнской плате, будет разным, но все они будут использовать по крайней мере один. Конечно, в крайнем случае, эта информация должна быть указана в документации к материнской плате.А как насчет других системных компонентов, таких как жесткие диски?
На самих дисках контакт 1 обычно помечен, хотя и не всегда в удобном для вас месте. Если вы не можете найти маркировку на жестком диске или компакт-диске, найдите контакт 1 на конце рядом с разъемом питания. Вы можете рассчитывать на такое согласование с жесткими дисками, CD- и DVD-устройствами. Однако большой процент гибких дисков не соответствует этому стандарту.
Если вы подсоедините ленточный кабель к дисководу гибких дисков в обратном направлении, вы узнаете об этом, как только подадите питание на устройство.Индикатор флоппи-дисковода будет гореть, пока система включена. Каждый раз, когда вы видите этот симптом при включении ПК, выключите его и переверните кабель гибкого диска, чтобы решить проблему.
Заключение
При подключении ваших устройств к современным материнским платам поиск контакта 1 может быть подобен поиску контакта в стоге сена. С рекомендациями, которые я представил в этой ежедневной статье, вы всегда сможете правильно подключить ленточные кабели. Ваши устройства заработают с первого раза, и жизнь наладится!
Авторы и редакторы тщательно подготовили содержание, содержащееся в данном документе, но не дают никаких явных или подразумеваемых гарантий любого рода и не несут ответственности за ошибки или упущения.Мы не несем никакой ответственности за любой ущерб. Всегда имейте проверенную резервную копию, прежде чем вносить какие-либо изменения.

