Из каких основных компонентов состоит материнская плата компьютера. Какие функции выполняют ключевые элементы материнской платы. Как устроена система питания и подключения компонентов на материнской плате.
Основные функции и разновидности материнских плат
Материнская плата является основой любого компьютера, выполняя две ключевые функции:
- Обеспечение электропитания всех установленных компонентов
- Организация взаимодействия и обмена данными между компонентами ПК
Материнские платы различаются по форм-фактору, определяющему их размер и функциональные возможности:
- Mini-ITX — 170×170 мм
- MicroATX — 244×244 мм
- ATX — 305×244 мм
- E-ATX — 305×330 мм
Чем больше размер платы, тем больше на ней может быть установлено разъемов и компонентов.
Система питания материнской платы
Основное питание материнская плата получает через 24-контактный разъем от блока питания. Через него подаются напряжения:
- ±12 В
- +5 В
- +3.3 В
Этого достаточно для питания большинства компонентов, кроме мощных видеокарт и процессоров, требующих дополнительного питания.

Процессорный сокет
Процессорный сокет — это специальный разъем для установки центрального процессора. Основные современные типы сокетов:
- Intel: LGA1151v2, LGA2066
- AMD: AM4, TRX4
Сокет обеспечивает надежное крепление процессора и его подключение к системе питания и обмена данными материнской платы.
Система питания процессора
Для питания мощных многоядерных процессоров на материнской плате предусмотрены дополнительные разъемы питания:
- 4-контактный и/или 8-контактный разъем
- Располагаются рядом с процессорным сокетом
- Подключаются к соответствующим разъемам блока питания
Важную роль играет количество фаз питания процессора — чем их больше, тем стабильнее питание CPU, особенно при разгоне.
Компоненты системы питания процессора
Вокруг процессорного сокета располагаются элементы системы питания CPU:
- Конденсаторы
- Дроссели
- Силовые транзисторы (мосфеты)
- ШИМ-контроллер
- Удвоители фаз
Количество и качество этих компонентов определяют возможности материнской платы по питанию мощных процессоров и их разгону.
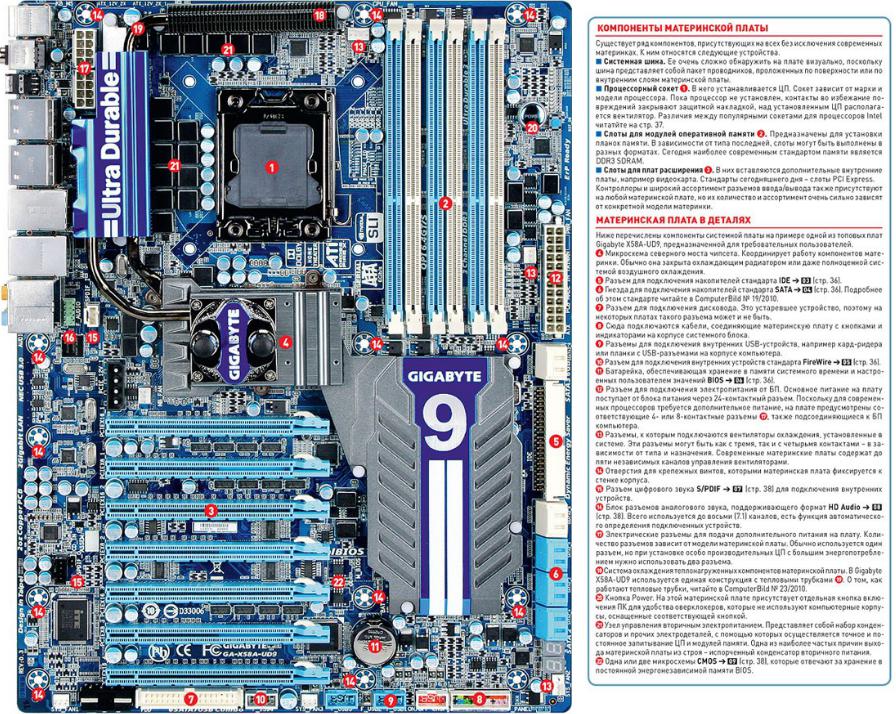
Охлаждение системы питания
Для отвода тепла от элементов системы питания процессора устанавливаются радиаторы. При использовании мощных CPU или сильном разгоне может потребоваться дополнительное охлаждение этой зоны.
Околопроцессорное пространство
Вокруг процессорного сокета оставляется свободное пространство для установки системы охлаждения CPU. В этой зоне не должно быть высоких элементов, мешающих монтажу кулера или СВО.
Разъемы для оперативной памяти
Для установки модулей оперативной памяти на материнской плате предусмотрены специальные слоты:
- Обычно 2-4 слота для настольных ПК
- Поддерживают память типа DDR4
- Располагаются рядом с процессорным сокетом
Количество и тип слотов определяют максимальный объем и быстродействие устанавливаемой оперативной памяти.
Чипсет материнской платы
Чипсет — это набор микросхем, обеспечивающих взаимодействие компонентов компьютера. Основные функции чипсета:
- Обмен данными между процессором и периферией
- Управление шинами и интерфейсами
- Поддержка портов ввода-вывода
От модели чипсета зависят функциональные возможности материнской платы.
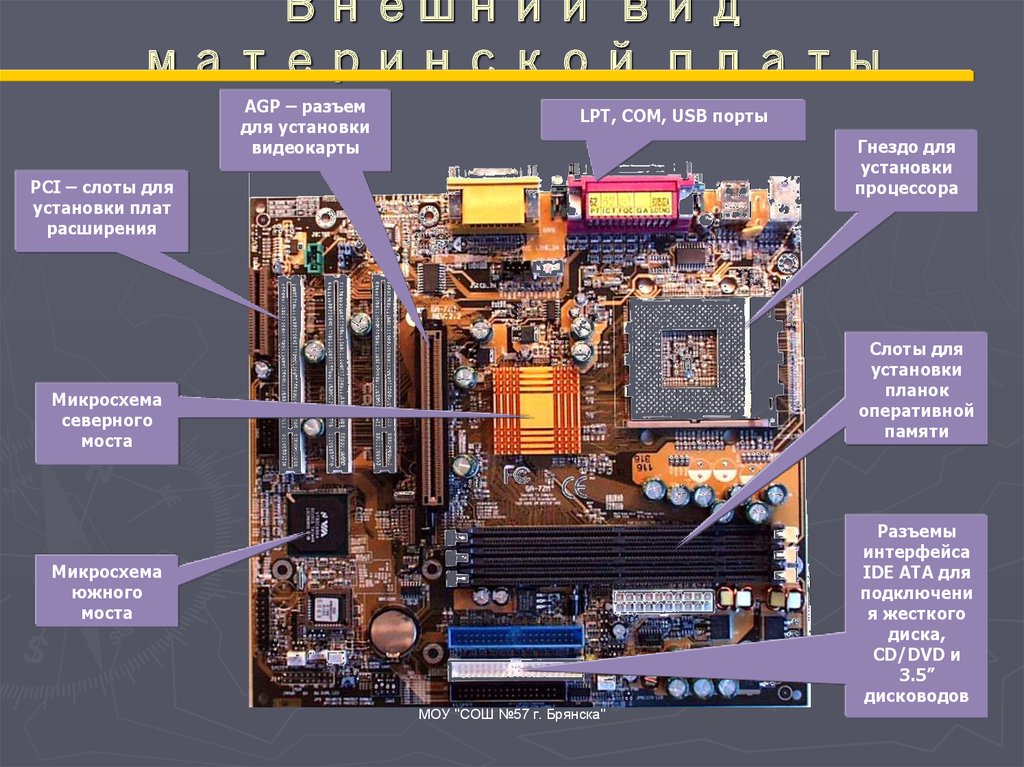
Слоты расширения
Для установки дополнительных компонентов на материнской плате предусмотрены слоты расширения:
- PCI Express — для видеокарт и других высокоскоростных устройств
- M.2 — для SSD-накопителей и Wi-Fi адаптеров
- PCI — для устаревших плат расширения
Количество и тип слотов определяют возможности по наращиванию функционала компьютера.
Разъемы для накопителей
Для подключения жестких дисков и SSD на материнской плате имеются специальные разъемы:
- SATA — для подключения HDD и 2.5″ SSD
- M.2 — для высокоскоростных NVMe SSD
Современные платы обычно имеют 4-6 портов SATA и 1-2 слота M.2.
Задняя панель ввода-вывода
На задней панели материнской платы располагаются порты для подключения периферии:
- USB различных типов
- Аудиоразъемы
- Сетевой порт
- Видеовыходы (для процессоров со встроенной графикой)
- PS/2 для клавиатуры/мыши
Набор портов зависит от модели материнской платы и может включать дополнительные интерфейсы.
Внутренние коннекторы
Для подключения элементов корпуса и дополнительных устройств на плате есть внутренние разъемы:

- Для кнопок и индикаторов на передней панели
- Для вентиляторов охлаждения
- Для аудиовыходов на переднюю панель
- Для дополнительных USB-портов
Эти разъемы позволяют интегрировать материнскую плату в корпус и расширить ее функциональность.
Подключение передней панели к материнской плате: схема подключения, подробная инструкция
Многие функции компьютера зависят от правильного проводного соединения комплектующих между собой. В этот список входит и передняя панель корпуса, которая позволяет пользователю управлять включением и перезагрузкой ПК. Многие пользователи считают, что процедура соединения коннекторов очень сложная и поэтому вызывают специалиста, который правильно всё подключит. Да, разъемы очень мелкие, но потратив всего несколько минут, в них можно разобраться и сделать всё самому. Даже если у вас что-то не получится, в худшем случае вы получите просто неработающие кнопки на корпусе. Но они обязательно будут функционировать, если вы воспользуетесь нашей инструкцией.
Шаг 1. Находим шлейфы
В большинстве современных корпусов кабели, которые отвечают за кнопки на передней панели являются несъемными и отходят от того места, где располагается сама панель. Если вы не можете их найти, попробуйте заглянуть внутрь корпуса поглубже. Производитель мог прикрепить их к одной из стенок, чтобы они не повредились во время транспортировки. Обнаружив провода, обратите внимание, что каждый из них промаркирован в соответствии с международными стандартами. Однако обозначения могут слегка отличаться. Зависит это от ревизии и компании производителя.
- Power SW (PWRBTN)
- Reset SW (Reset) — коннектор, отвечающий за перезагрузку.
- HDD LED (HDLED) — индикатор, отображающий степень загрузки жесткого диска. Вы наверняка замечали, что при активном использовании компьютера на передней панели часто моргает небольшая лампочка. Это и есть этот индикатор. Чем активнее накопитель используется системой, тем быстрее моргает индикатор. Мы согласны, что функционал не далеко не самый обязательный. Поэтому, если не хотите тратить драгоценное время, то этот коннектор можно вовсе не подключать.
- Power LED (PLED) — ещё один индикатор, который загорается во время включения компьютера. Тоже далеко не самая полезная вещь, поэтому можно её проигнорировать. Однако в некоторых тестовых стендах, когда не подключается процессорный кулер и видеокарта, а блок питания имеет пассивную систему охлаждения, этот индикатор может быть полезен. Как ещё тогда определить, что ПК запустился?
- USB — отвечает за USB-порты на передней панели. Задние порты на материнской плате никак не связаны с этим коннектором.
- Speaker — небольшой динамик, который издает характерные звуки, когда ПК запускается с какой-либо ошибкой. Многие также не воспринимают его всерьез, однако он часто бывает полезен. Он имеет несколько типов сигналов, которые отличаются друг от друга продолжительностью и частотой. По ним можно определить без какой-либо диагностики, что именно мешает компьютеру нормально стартовать.
- AUDIO — аудио-разъемы на передней панели. Их, как правило, несколько.
Существуют и другие типы коннекторов. Однако встречаются они очень редко и носят второстепенный характер. Все вышеописанные шлейфы гарантированно находятся в любом современном корпусе, и для корректного функционирования передней панели достаточно подключить только их.
Шаг 2. Находим контакты на материнской плате
Большинство материнских плат распаяны таким образом, что нужные нам разъемы находятся в самом низу, причем начинаются в одном конце, а заканчиваются в другом. Стоит отметить, что вышеописанные коннекторы делятся на несколько групп. Power LED, Reset SW, HDD LED и Power LED подключаются вплотную к друг другу. Для USB, Speaker и AUDIO слоты отдельные. Схема подключения передней панели к материнской плате выглядит следующим образом:
Обратите внимание, что для удобства подключения каждый слот имеет соответствующий цвет. Также вы обнаружите под каждым слотом маркировку, которая идентична (или очень похожа) на обозначения на проводах. Рядом с интерфейсами разработчик указал полярность, так что сделать всё неправильно довольно сложно. Единственная проблема — мелкий шрифт и небольшие размеры разъемов.
Шаг 3. Осуществляем подключение
Как мы выяснили, на слотах на материнской плате производитель указал, где находится +, а где -, но как узнать полярность проводов? Здесь тоже всё просто. На каждом шлейфе вы найдете небольшой треугольник, который и будет означать +. Иногда подобную информацию можно найти в маркировке провода. Когда мы знаем всё, что нам нужно, остается вставить каждый коннектор в свой слот. Если на материнской плате отсутствуют какие-либо обозначения, нужно перейти на официальный сайт производителя и найти спецификации к вашей модели материнской платы.
Если вы всё подключаете правильно, но компьютер не включается, то можно предположить, что провода неисправны. Не расстраивайтесь, их можно купить отдельно. Пока не исправите неполадку, можно воспользоваться любым металлическим предметом и замкнуть контакты, соответствующие коннектору Power SW. Аналогичным способом можно выполнить экстренную перезагрузку компьютера с помощью замыкания контактов Reset SW.
Читайте также:
Теги материнские платы
Подключение разъемов передней панели компьютера
  ремонт компьютеров
Решили ли вы собрать компьютер самостоятельно или же просто порты USB, выход для наушников на передней панели системного блока компьютера не работают — вам пригодится информация о том, как именно подключаются разъемы на передней панели к материнской плате, что и будет показано далее.
Речь пойдет не только о том, как подключить передний USB порт или заставить работать наушники и микрофон, подключенные к передней панели, но и о том, как соединить основные элементы системного блока (кнопка и индикатор питания, индикатор работы жесткого диска) с материнской платой и сделать это правильно (с этого и начнем).
Кнопка и индикатор питания
Эта часть инструкции будет полезной, если вы решили собрать компьютер сами, или же вам довелось его разобрать, например, для очистки от пыли и теперь вы не знаете, что и куда подключать. Про непосредственно разъемы будет написано ниже.
Кнопка включения компьютера, а также светодиодные индикаторы на передней панели подключаются с помощью четырех (иногда трех) коннекторов, которые вы можете видеть на фотографии. Дополнительно может также быть коннектор для подключения динамика, встроенного в системный блок. Раньше было больше, но на современных компьютерах отсутствует аппаратная кнопка перезагрузки.
- POWER SW — переключатель питания (красный провод — плюс, черный — минус).
- HDD LED — индикатор работы жестких дисков.
- Power Led + и Power Led — — два коннектора для индикатора питания.
Подключаются все эти коннекторы в одном месте на материнской плате, которое легко отличить от других: обычно располагается снизу, подписано словом наподобие PANEL, а также имеет подписи, что и куда подключать. На картинке ниже я постарался подробно показать, как именно подключить правильно элементы передней панели в соответствии с легендой, аналогичным образом это можно повторить и на любом другом системном блоке.
Надеюсь, с этим сложностей не возникнет — все достаточно просто, а подписи однозначны.
Подключение USB портов на передней панели
Для того, чтобы подключить передние USB порты (а также кард-ридер при его наличии), все что вам нужно сделать — найти соответствующие разъемы на материнской плате (их может быть несколько), которые выглядят как на фотографии ниже и воткнуть в них соответствующие коннекторы, идущие от лицевой панели системного блока. Ошибиться не получится: контакты там и там соответствуют друг другу, а коннекторы обычно снабжены подписями.
Обычно, разницы в том, куда именно вы подключите передний разъем нет. Но для некоторых материнских плат она существует: так как они могут быть с поддержкой USB 3.0 и без нее (ознакомьтесь с инструкцией к материнской плате или внимательно читайте подписи).
Подключаем выход на наушники и микрофон
Для подключения аудио разъемов — выхода наушников на передней панели, а также микрофона используется примерно такой же разъем материнской платы, как для USB, только с несколько отличающимся расположением контактов. В качестве подписи ищите AUDIO, HD_AUDIO, AC97, разъем обычно располагается недалеко от аудио чипа.
Как и в предыдущем случае, чтобы не ошибиться достаточно внимательно читать надписи на том, что втыкаете и том, куда втыкаете. Впрочем, даже при ошибке с вашей стороны, неправильно подключить разъемы скорее всего не получится. (Если после подключения наушники или микрофон с передней панели все равно не работают, проверьте настройки устройств воспроизведения и записи в Windows).
Дополнительно
Также, если у вас на передней и задней панели системного блока присутствуют вентиляторы, не забудьте подключить их к соответствующим разъемам материнской платы SYS_FAN (надпись может слегка отличаться).
Однако в некоторых случаях, как например у меня, вентиляторы подключаются иначе, если требуется возможность управлять скоростью вращения с передней панели — тут вам поможет инструкция от производителя корпуса компьютера (и я помогу, если напишите комментарий с описанием проблемы).
А вдруг и это будет интересно:
Подключить переднюю панель корпуса к материнской плате
Подключение кнопок, индикаторов и портов передней панели компьютерного корпуса к коннекторам материнской платы обычно является сложной задачей для новичка.В этом инструкции Вы узнаете, для чего предназначен каждый из коннекторов, как правильно их подключить и что при этом необходимо учитывать.
Назначение шлейфов (проводов) кнопок, портов и индикаторов
Для начала давайте разберемся для чего предназначены разъемы фронтальной панели корпуса ПК.Каждый шлейф можно идентифицировать по соответствующей надписи на нем. В зависимости от выбранного вами корпуса надписи могут немного отличаться, но суть останется прежней.
• Power SW (PW_SW, PWRBTN) – соединяется с кнопкой включения компьютера. Данный коннектор не имеет полярности (плюса и минуса). При нажатии кнопки включения ПК (Power) происходит замыкание контакта и материнская плата получает команду на старт системы ;
• Reset SW (RS_SW, RES_SW, Reset) — соединяется с кнопкой перезагрузки. Он также не имеет полярности и отвечает за принудительную перезагрузку системы;
• HDD LED (IDE LED, (HDLED) — индикатор активности жесткого диска или SSD. Именно он мигает, когда наш жесткий диск активно работает. При подключении данного разъема необходимо учитывать полярность;
• Power LED (PLED, PWR_LED) — Индикатор включения и работы компьютера. Он также имеет контакт с «Плюсом» и «Минусом».
Однако не беспокойтесь, если вы неправильно подключите эти коннекторы, ничего не сгорит, просто данные индикаторы не будут «светить».
• USB — этот коннектор соединяет порты USB 2.0 на передней панели с материнской платой;
• USB 3.0 – служит для подключения порта USB 3.0
• HD_AUDIO (AAFP, HD_Audio, AC97) — соединяет выход для наушников и вход микрофона передней панели.
• Speaker(SPK) — маленький динамик, который не всегда поставляется с корпусом. Он предназначен для диагностики ошибок материнской платы и подключенных к ней устройств.
Куда подключать кнопки и провода
В инструкции к системной плате, которую можно найти в коробке или скачать на сайте производителя, всегда можно найти схему их размещения.
Как правило, эти коннекторы размещаются в нижней части материнской платы, но бывают и исключения.
Например, довольно часто разъем USB 3.0 помещают в правой части материнки.
Распиновка кнопок и шейфов, как правильно подключить?
Подключать контакты удобнее всего по порядку, один за другим, чтобы каждый следующий соприкасался с предыдущим – так они не выскользнут из посадочных мест.
1. Коннектор Power Led надо подключать, соблюдая полярность.
На многих материнских платах есть подсказки, обозначающие, где находится «плюс» и «минус». Если на ваших коннекторах нет обозначения полярности, тогда обратите внимание на обратную сторону. Треугольник на фишках указывает на «плюс».
3. Кнопки включения компьютера Power Switch и перезагрузки Reset Switch не имеют полярности.
4. Затем подключим Speaker, который часто поставляется как отдельная деталь и просто крепится, удерживаясь штекерами. Спикер также имеет полярность.
Такая распиновка применяется на всех материнских платах любого форм-фактора, независимо от бренда – Asrock, Gigabyte, MSI, ASUS, Biostar или любого другого.
Конечно, положение штекеров может варьироваться, как и наличие проводов с разъемами на самой фронтальной панели, однако принцип их подключения и маркировка, всегда одни и те же.
Подробную видеоинструкцию по подключению кнопок, индикаторов, шлейфов и портов фронтальной панели к материнской плате смотрите у нас на ютуб-канале
Материнская плата
lumpics.ru- Операционные системы
- Windows 10
- Android
- iOS
- Linux
- macOS
- Программы
- Подобрать программу
- Интернет-сервисы
- Железо
Замена материнской платы на ноутбуке Замена сокета 1155 на материнской плате Почему греется южный мост на материнской плате Не работают USB-порты на материнской плате Подключение звуковой карты к материнской плате Признаки сгоревшей материнской платы Просмотр характеристик материнской платы Подключение картридера к материнской плате Подключение кнопки питания к материнской плате Подключение кулера или вентилятора к материнской плате Подключение спикера к материнской плате Выбор материнской платы для игрового компьютера Причины вздутия конденсаторов на материнской плате Определяем модель материнской платы на ноутбуке Распиновка USB-разъема на компьютерной материнской плате Установка материнской платы в компьютерный корпус Из чего состоит материнская плата Почему лампочка на материнской плате горит красным Основные признаки севшей батареи на материнской плате Роль материнской платы в компьютере Определяем модель материнской платы Подключение дисковода к материнской плате Как разгонять материнские платы Узнаём ревизию материнской платы от Gigabyte Распиновка разъёмов материнской платы Инструкция по замене конденсаторов на материнской плате Руководство по диагностике материнской платы компьютера Контакты PWR_FAN на материнской плате Основные неисправности материнской платы Что делать, если компьютер зависает на логотипе материнской платы Включаем материнскую плату без кнопки Проверяем совместимость оперативной памяти и материнской платы Подключаем материнскую плату к системному блоку Что делать, если не стартует материнская плата Замена батарейки на материнской плате Запуск блока питания без материнской платы Показать еще… © Lumpics.ru, 2016-2020. 11772 решений ваших проблем
Главная страница | О нас | Карта сайта | Политика конфиденциальности и условия
Копирование материалов сайта разрешено лишь при указании активной, прямой ссылки на источник.
Запросов 97, за 0,114 секунды. 19.42 MB
Анатомия материнской платы — из чего состоит материнская плата
в результатеКаждый компонент любого компьютера выполняет какую-то определенную задачу. Накопители записывают/считывают данные, попутно сохраняя оную на магнитных пластинах или в чипах флэш-памяти. Видеокарта отображает информацию, звуковая карта озвучивает происходящее и т. п. Но есть один элемент, который управляет всем этим хозяйством, начиная с процессора и заканчивая какой-нибудь флешкой. Сегодня разговор о системных платах. Давайте немного углубимся в суть вопроса и разберемся, из чего состоит, какие части имеет, для чего они служат, в общем, какова анатомия материнской платы. Итак, добро пожаловать в нашу прозекторскую.
Разновидности и основные функции материнской платы
Собственно, основных задач у системной платы две:
- Обеспечение электропитанием установленных компонентов (с оговорками, о которых позже).
- Обеспечение связи между компонентами ПК для их успешного функционирования и взаимодействия.
Упрощая, можно сказать, что материнской плате надо накормить/напоить «детей» (установленные компоненты – CPU, модули памяти, видеокарту и т. п.) и отправить их играться самих по себе и всех вместе под собственным внимательным присмотром.
Конечно же, есть и другие функции. Например, материнская плата предоставляет физическое место для установки устройств и их надежную фиксацию. Или не их самих, но хотя бы кабелей, связывающих какой-то девайс с материнкой.
Материнские платы различаются по размеру в зависимости от разнообразия задач, которые требуется выполнять, и соответствующего набора и номенклатуры компонентов, которые могут/должны быть использованы. Обычно говорят, что они имеют такой-то форм-фактор. Наиболее распространенными являются:
- Mini-ITX – размер 170х170 мм.
- MicroATX (mATX, uATX, µATX) – размер 244×244 мм.
- ATX (Advanced Technology Extented) – размер 305х244 мм. Для крепления к корпусу имеют 8-9 отверстий.
- E‑ATX (Extented) – увеличенный вариант «просто» ATX размером 305х330 мм.
Есть и другие форм-факторы, например, Mini-STX, серверные платы и т. п.. Это специфические продукты, и в домашнем или офисном компьютере используются редко. Также не рассматриваю материнские платы для ноутбуков. Классификации они не поддаются и могут иметь самые замысловатые формы и размеры, ибо изготавливаются под конкретную модель переносного ПК.
Размеры накладывают ограничения на функционал. Чем меньше плата, тем сложнее разместить на ней большое количество разъемов и прочих компонентов. Сегодня за основу возьму наиболее ходовой форм-фактор, ATX. Он позволяет разместить почти все, что необходимо.
Для примера буду рассматривать популярную и весьма удачную модель Gigabyte Z390 Aorus Pro. Если чего-то на ней нет, то примеры будут взяты от других материнок, о чем упомяну.
Питание материнской платы
Начну я все же не с разъемов, чипов и проч., а с системы питания. Ибо без электричества материнская плата, как и подключенные к ней остальные комплектующие, просто красивые куски текстолита со множеством блестящих, и не очень, штучек, установленных на них. А вот с электричеством…
Обеспечивает его блок питания (БП), от которого через 24-контактный разъем подаются основные напряжения – это ±12 В, +5 В, +3.3 В. Такой разъем есть на всех материнских платах для настольных ПК. Это не все требуемые напряжения, но о них будет рассказано ниже, в соответствующем разделе, посвященном питанию процессора.
На иллюстрации приведена распиновка разъема. Провода имеют разный цвет, и по ним можно определить, какое напряжение/сигнал они передают.
Материнская плата от этого разъема передает необходимые напряжения на все разъемы и компоненты, но тут есть одна проблема. В первую очередь она связана с питанием дискретных видеокарт, особенно мощных. Дело в том, что через разъем PCI-Express можно обеспечить потребителя мощностью примерно до 75 Вт. Мощность же в 200-300 Вт для видеокарт – обычное дело. С такой нагрузкой материнская плата справиться уже не может.
Приходится звать на помощь БП, который через специальный разъем запитывает видеокарту. Или несколько, если используется более одного графического адаптера в режиме SLI/CrossFire. К сожалению, это не единственный на данный момент случай, когда требуется внешнее питание компьютерного компонента.
Процессорный сокет
Собственно, процессор – та самая «печка» (в прямом и переносном смысле), от которой часто и начинается сборка и конфигурирование будущего компьютера. С точки зрения анатомия материнской платы его можно назвать сердцем всей системы. У него множество характеристик, но сегодня нас интересует одна – сокет. По сути, это разъем, используемый для установки его в материнскую плату.
Если говорить о современных ПК, то для процессоров Intel используется два сокета, мэйнстримовский 1151v2 и 2066 для построения высокопроизводительных игровых систем и рабочих станций. Наиболее актуальными для CPU AMD являются AM4 для последнего поколения процессоров Ryzen и TRX4 для мощных Ryzen Threadripper.
До сих пор используются и более старые сокеты, 1151 первой версии для процессоров Intel Core 6-го или 7-го поколений, 1155 для еще более старых CPU, AM3+ для процессоров AMD и ряд других. Различаются они только размерами, количеством контактов.
Металлическая скоба фиксирует процессор в сокете, обеспечивая надежный контакт. Следует быть аккуратным и не трогать эти контакты. Повредить их просто, а восстановить может оказаться очень сложно.
Собственно, это все, что необходимо знать. Этот сокет служит только для установки процессора.
Система питания процессора/памяти
И здесь уместно вновь вернуться к вопросу питания. Раньше мы уже говорили про 24-контактный разъем, от которого подаются требуемые напряжения на многие компоненты компьютера. Опять-таки, с точки зрения анатомия материнской платы напрашивается аналогия с кровеносной системой. Также ранее мы уже видели, что для мощных видеокарт необходимо внешнее питание из-за большой потребляемой мощности.
Похожая история и с процессором, с той лишь разницей, что БП просто не имеет необходимого напряжения. Когда речь заходит о мощных многоядерных «камнях», то без дополнительного питания не обойтись. Поэтому, вновь на помощь приходит БП, имеющий соответствующие шлейфы.
Соответственно, на материнской плате находятся разъемы, которые обычно располагаются рядом с процессором для уменьшения длины дорожек, идущих от разъема до CPU. Как правило, используется как минимум один 4-х или 8-контактный разъем. Чаще встречаются два таких разъема – один 8-контактный, а второй имеет либо 4, либо 8 контактов.
Фазы питания CPU
Но важно не только наличие дополнительных разъемов питания. Важно и количество фаз питания, и их конфигурация. В первую очередь на это надо обращать внимание при использовании мощных CPU и их разгоне. По сути, правило «чем больше фаз, тем лучше» вполне себя оправдывает.
О фазах питания более подробно написано в другом моем материале. Сейчас кратко о тех компонентах, которые располагаются вокруг процессорного сокета. Они закрыты двухсекционным радиатором с тепловой трубкой, но если его снять, то увидим такую картину.
Плата Gigabyte Z390 Aorus Pro имеет 13 фаз питания процессора. Если посчитать все элементы (конденсаторы, дроссели и мосфеты), то их будет ровно по 13. Для процессора используются 12 элементов Vishay SiC634 с максимальным током в 50 А каждый. Для питания встроенного видеоядра — Vishay SiC632.
Управляется это 7-канальным ШИМ-контроллером Intersil ISL69138. Он виден на фото в левом верхнем углу, помеченный розовой точкой. Как же получаются итоговые 13 фаз? Для этого применяются удвоители ISL6617A, которые распаяны на обратной стороне платы. В итоге, 6 фаз на CPU удваиваются, и получаем 12. Подробности работы удвоителей и вообще фаз питания смотрите по ссылке выше.
Это хозяйство, мосфеты в первую очередь, необходимо охлаждать. Чем мощнее CPU, чем выше разгон, тем более внимательно надо следить за температурой этих элементов. Для этого устанавливается специальный радиатор. В экстремальных ситуациях не лишим будет дополнительный обдув этой зоны.
Околосокетное пространство
В данном случае речь именно о пространстве. При взгляде на любую материнскую плату в непосредственной близости от процессорного сокета видим незанятое место. Если там и расположены какие-либо элементы, то необходимо, чтобы они имели как можно меньшую высоту.
Нужно это для того, чтобы ничто не мешало установке процессорного кулера. А ведь он может быть весьма внушительных размеров, когда речь заходит об охлаждении мощных CPU. На плате есть четыре монтажных отверстия.
Т. к. процессорный кулер, порой, громоздок и тяжел, обычно на обратной стороне платы располагается увеличивающая механическую прочность металлическая пластина. Она не позволяет под весом кулера деформироваться плате в районе сокета. Иногда данная пластина бывает большой, выполняя заодно роль дополнительного элемента системы охлаждения.
Слоты памяти
Куда уж без памяти. И опять-таки, следовать правилу «памяти много не бывает» мешают только ограничения платы, собственные финансовые возможности, количество слотов и… околосокетное пространство.
Почему? Если планируется разгон процессора, то скорее всего будет установлен массивный кулер, который справится с высокой нагрузкой. При этом память вряд ли будет бюджетная. Она должна быть способна работать на повышенных частотах, а, соответственно, тоже будет оборудована радиатором, увеличивающим высоту модулей DRAM.
В итоге нередко встречается ситуация, что размеры процессорного кулера не позволяют установить определенные модули памяти в один или даже два разъема. Даже если все же получится поставить модули DRAM, а сверху над ними будет нависать радиатор процессорного охладителя, то на работоспособность это не повлияет, но вот неудобств добавит, если понадобится заменить планку памяти другой.
Если теплорассеиватели памяти снабжены подсветкой, а они частично будут закрыты вентилятором/радиатором массивного охладителя для CPU, эстеты вряд ли этому обрадуются. Избежать проблем поможет система жидкостного охлаждения.
Количество сокетов памяти зависит от процессора, т. к. контроллер памяти находится в нем. В большинстве случаев имеется двухканальный контроллер, с возможностью установки до двух модулей DRAM на каждый канал. Итого – четыре слота. В более дорогих системах слотов может быть до 8 штук.
Установка модулей DRAM
Рассматриваемая в качестве примера материнка не имеет цветовой дифференциации разъемов оперативной памяти. Просто рядом со слотами есть надписи «DDR4-B1», «DDR4-B2», «DDR4-A1», «DDR4-A1». Что это такое? Это как раз и есть маркировка каналов памяти. Рекомендуется использовать по два одинаковых модуля DRAM в параллельном режиме. Это подразумевает, что один модуль подключается к разъему первого канала памяти, второй – к разъему второго канала памяти. Если есть еще пара модулей, то они ставятся аналогично. Параллельный режим позволяет задействовать сразу два контроллера памяти и несколько увеличить быстродействие.
В случае с подопытной платой, если, например, есть два модуля по 8 ГБ, то их лучше поставить в разъемы, промаркированные как «DDR4-B1» и «DDR4-A1». Это первый и третий, если смотреть со стороны процессора. Или установить в другую пару разъемов, что сути дела не меняет. В любом варианте один модуль будет работать с первым каналом памяти, второй – со вторым.
Система питания DRAM
Оперативную память, как и любое другое устройство, надо обеспечивать электричеством, и на материнской плате также присутствуют цепи питания DRAM. Если посмотреть на спецификации модулей памяти, то можно увидеть, что рабочее напряжение у них обычно 1.2 В. Штатный блок питания такого напряжения не предоставляет. Значит, опять его надо сформировать самостоятельно по аналогии с питанием процессора, с той лишь разницей, что большое количество фаз не требуется и часто обходятся одной, редко – двумя.
Возле сокетов для модулей ОЗУ на рассматриваемой в качестве примера плате можно найти несколько чипов Richtek RT8120, которые являются однофазными ШИМ-контроллерами. Они используются для питания памяти, а также сигналов VCCSA и VCCIO. Большой нагрузки тут нет, параллелить незачем, да и греться тоже нечему, поэтому дополнительные средства охлаждения в данном случае не используются.
На других моделях материнок могут быть иные компоненты разных производителей, но суть от этого не меняется.
Чипсет
Это еще один весьма важный компонент материнской платы. Обычно каждый производитель CPU предлагает несколько моделей чипсетов, предоставляющих свой набор возможностей. Так, младшие модификации не имеют функции разгона процессора по множителю, имеют меньшее количество линий PCI- E интерфейса и прочие ограничения.
Топовые модификации предоставляют максимальный функционал. Правильный выбор чипсета не менее важен, чем выбор процессора.
Порой чипсет называют еще набором системной логики. Почему «набор», если микросхема, по сути, одна? Те, кто еще лет 10 назад держал в руках материнскую плату, помнят, что в те былинные времена использовались две микросхемы, которые назывались незатейливо – «северный мост» (Northbridge — NB) и «южный мост» (Southbridge — SB). И это действительно было набором.
Северный мост отвечал за общение процессора с памятью, а также за обмен с видеокартой. Южный мост обеспечивал работу накопителей, портов ввода/вывода, сетевых интерфейсов и т. п. Ныне функции северного моста переданы процессору, и надобность в дополнительном чипе отпала. В наборе остался только южный мост, коим, по сути, и является чипсет.
Если проводить аналогии с анатомией человека, то ранее мы рассматривали голову, мозг, его кровоснабжение (систему питания) и т. п. Сейчас же добрались до позвоночника. До этакого каркаса, который обеспечивает управление большинством устройств, составляющих компьютерную систему.
Именно на чипсет возложены функции работы с накопителями, подключаемыми по интерфейсам SATA или PCI-E, с USB портами, обеспечение функционирования аудио чипа, сетевого контроллера и т. п. Несколько особняком стоит задача перераспределения линий PCI-Express.
Что такое линии PCI-Express
Что это такое? Если кратко, то этот интерфейс предоставляет n-ое количество интерфейсных линий. Каждая из них обеспечивает известную пропускную способность. На данный момент наиболее используемой является 3-я версия PCI-E, имеющая скорость в 8 ГТ/с на каждую линию. Новейшие на данный момент чипсеты AMD X570 и TRX40 поддерживают более скоростную, 4-ю версию этого интерфейса с пропускной способностью каждой линии в 16 ГТ/с.
Количество имеющихся в распоряжении чипсета линий PCI-E разнится в зависимости от модификации этого чипа. Так, самый младший на настоящий момент Intel h410 имеет всего 6 линий, причем уже устаревшей 2-й версии интерфейса, а топовые Z390 и Q370 располагают 24-мя линиями.
Задача системного чипа состоит в распределении их между имеющимися устройствами. Сразу скажем, что вполне реальна ситуация, когда линий может и не хватить. Если возвращаться к рассматриваемой для примера Gigabyte Z390 Aorus Pro, то использующийся чипсет предоставляет 24 линии PCI-E. О распределении их мы поговорим чуть позже.
Возможности разгона
Еще одна важная функция чипсета – возможность разгона процессора по множителю. Не все модификации системной логики позволяют это. По сути, у Intel это только Z390 имеет такую способность. Уже неактуальный Z370 и редко встречающийся Q370 в расчет не берем.
AMD более лояльна к пользователям. Гнать CPU по множителю можно не только на топовом X570. Тем не менее, не следует забывать об этом, и если оверклокинг входит в сферу интересов, то выбор существенно ограничивается.
Чипсеты требуют охлаждения, и как минимум, они закрыты радиаторами. В случае с AMD X570 этот чип работает с шиной нового поколения, позволяет подключать большее количество устройств и из-за этого греется весьма прилично. Неудивительно, что пассивного охлаждения оказалось мало и добавлен специальный небольшой вентилятор.
PCI разъемы
В большинстве случаев используется как минимум одна дискретная видеокарта, т. к. встроенное видеоядро для игр не годится. Значит, материнская плата должна иметь разъем для дополнительного графического адаптера и обеспечить его функционирование. Нередко видеокарт может быть 2 и даже больше.
Но не только видеокартами ограничивается список устройств, которые используются в компьютере. Внешняя звуковая карта, адаптер для SSD M.2 накопителей, RAID-контроллер и т. п. – все они устанавливаются в разъемы PCI-E и забирают себе часть имеющихся ресурсов.
В зависимости от типа устройств, используются разные по физическому размеру разъемы PCI-E. Всего существует 3 типоразмера таких разъемов. Два из них, самый большой и самый маленький, представлены на плате, которая служит нам сегодня в качестве образца.
Возможность использования нескольких плат расширения зависит не только от наличия нужного количества разъемов, но и от чипсета. А если точнее – то от количества линий интерфейса PCI-E и возможности их перераспределения между устройствами.
Для видеокарт и прочих устройств, которым требуется 4 (и более) линии PCI-E применяется самый большой разъем, чаще всего его обозначают как PCI-E x16. В данном случае «x16» показывает количество линий интерфейса. Это максимальное их количество, но не обязательное, и это надо помнить.
Распределение линий PCI-Express
Давайте рассмотрим нашу плату. Хорошо видно, что есть три разъема PCI-E x16. Значит ли это, что все они имеют по 16 линий? Теоретически, они МОГУТ иметь столько линий, но НЕ ОБЯЗАНЫ. Если обратиться к спецификациям на плату, то мы видим, что первый разъем действительно имеет 16 линий PCI-E, которыми ее обеспечивает процессор.
Второй разъем при тех же физических размерах может использовать только 8 интерфейсных линий, а третий – 4. Причем, линии к первым двум разъемам PCI-E x16 поступают от процессора, а к остальным – от чипсета. И этот последний как раз играет тут важную роль.
Если установлена только одна видеокарта в первый PCI-E разъем, то все просто, 16 интерфейсных линий подаются от CPU. Если же установить во второй разъем еще одну видеокарту, то ситуация изменится. 16 процессорных линий поделятся пополам между разъемами, и эту диспетчеризацию выполняет чипсет.
Кстати, то же самое произойдет, если во второй разъем будет установлена любая другая карта расширения. Видеокарта в первом разъеме будет переведена в режим x8. Еще 8 процессорных линий чипсет отдаст второму разъему. Будет ли использовать все предоставленные ресурсы установленная в него плата расширения или нет – не важно, разделение линий пополам все равно произойдет.
Напомню, что в данном случае я рассмотрел пример реализации конкретной модели материнской платы. Распределение интерфейса может варьироваться в зависимости от модели чипсета и даже поколения процессора, что в большей степени актуально для CPU AMD.
Сам же чипсет имеет n-ое количество собственных линий PCI-E, и распоряжается он ими сам. Вернемся к нашей Gigabyte Z390 Aorus Pro. Третий PCIe x16, который располагает 4-ми линиями, и все «маленькие» PCIe x1 (по одной линии PCI-E каждый) подключены к чипсету. Итого, из имеющихся у Z390 24 линий 7 (4+1+1+1) уже заняты. Куда девать остальные – об этом чуть ниже, а сейчас закончим с разъемами PCI-E.
На нашей плате можно заметить, что два из трех разъемов заключены в металлический каркас. Чаще всего его используют там, куда ставится видеокарта. Нужна эта «броня», во-первых, для усиления механической прочности разъема, т. к. мощные видеокарты с громоздкой системой охлаждения могут весить очень прилично. Во-вторых, считается, что металлическая оболочка позволяет снизить влияние помех и улучшить прохождение сигналов.
Сложно сказать, насколько все это справедливо, но если производители так считают – то тут все равно ничего не сделаешь. Зато имеем косвенный признак, сколько видеокарт можно использовать с данной материнской платой.
Разъемы M.2
Практически все современные материнские платы имеют как минимум один разъем M.2 для установки SSD накопителей соответствующего форм-фактора. На рассматриваемой сегодня Gigabyte Z390 Aorus Pro таких разъемов два, но может быть их три, и даже больше в некоторых топовых моделях, использующих специальную переходную плату.
Располагаться разъемы M.2 могут в разных частях, это зависит только от фантазии производителя. Бывает, что один из разъемов размещается на обратной стороне платы. У некоторых моделей материнок ASUS такой разъем расположен вертикально, что позволяет выиграть место за счет перпендикулярного по отношению к плоскости платы расположению накопителя. Насколько этот вариант удобен в пользовании – вопрос спорный.
О том, какой/какие интерфейсы поддерживаются каждым из разъемов, надо смотреть в спецификациях на материнскую плату. Разъемы могут быть универсальными, т. е. позволяют установить как SATA, так и PCIe накопители. Либо может использоваться только один интерфейс.
Также в описании на конкретную модель материнской платы указано, твердотельники какого размера получится установить. В модели, взятой для примера, в первом разъеме можно использовать любые SSD M.2 с размером от 2242 до 22110. Во втором – только до 2280. О том, чем отличаются накопители M.2 и что они из себя представляют, читайте в этом моем материале.
Вновь про линии PCI-E
Еще один важный момент – охлаждение накопителей в этих разъемах. Большинство материнских плат среднего и более высокого уровня уже имеют штатные радиаторы, и как показывают тестирования накопителей M.2, особенно с интерфейсом PCIe, нагрев – проблема, с которой приходится бороться.
Вернемся немного к линиям интерфейса PCI-E. Выше мы уже видели, что 7 линий были задействованы для разъемов PCI-E. В данном случае, если в нашу плату мы установим два накопителя PCIe x4, то нам потребуется еще 8 линий интерфейса, и таким образом, из имеющихся 24 15 уже будут заняты.
На этот момент тоже следует обращать внимание, на количество дополнительного оборудования, которое планируется использовать. Может оказаться, что вам не хватит ресурсов для подключения всего. Например, чипсет Intel B360 имеет всего 12 линий PCI-E 3.0.
Следует также упомянуть, что разъем M.2 используется не только для накопителей. Многие материнские платы снабжены беспроводным адаптером, или предусматривают возможность его установки. Для этого на плату ставят еще один M.2, который имеет ключ E и предназначен только для таких устройств. В данном случае плата поддержки модуля Wi-fi не имеет.
Разъемы для накопителей
Строго говоря, в предыдущем разделе тоже было рассказано о разъемах для накопителей. Сейчас же речь про более традиционные SATA и гораздо менее известные U.2.
Хотя скорость SSD, особенно с интерфейсом PCI-E, впечатляет и радует, сравнение их цен с традиционными жесткими дисками несколько расстраивает. Старые добрые HDD медленные, шумные, но пока что имеют как минимум одно преимущество – емкость. Если точнее, то стоимость единицы емкости. За цену среднестатистического SSD емкостью 1 ТБ можно легко приобрести 4-терабайтный «винчестер».
Для подключения таких накопителей нужен используемый уже не одно десятилетие интерфейс SATA и соответствующий разъем. В настоящее время этот интерфейс имеет 3-ю версию, и служит для подключения как традиционных HDD, так и SSD форм-фактора 2.5 дюйма. Скорость их работы будет ограничена пропускной способностью интерфейса, но далеко не всегда необходимо быстродействие шины PCI-E. А вот для хранения всякой всячины SATA устройства подходят более чем.
В подавляющем большинстве случаев материнские платы имеют как минимум 4, а чаще всего 6, и даже более таких разъемов. Расположение их на плате, ориентация в пространстве (параллельно плоскости платы и перпендикулярно) – это зависит от производителя материнки.
Взаимозависимости разъемов
Здесь вновь следует сказать несколько слов про распределение интерфейсов В данном случае не PCI-E, а SATA. Чипсет позволяет подключить до 6 устройств SATA, но у нас есть возможность установки двух SSD M.2 с таким интерфейсом. Значит ли это, что мы можем в итоге получить 8 накопителей SATA?
Нет, не можем. В мануале на нашу плату написано, что если в первый разъем M.2 установить SSD SATA, то чипсет отключит порт SATA3-2. Если же SSD M.2 SATA будет установлен во второй разъем, от отключатся порты SATA3-4 и SATA3-5. Т. е. в любом случае можно использовать максимум 6 SATA устройств.
Некоторые материнские платы имеют разъем U.2, который пригоден для подключения соответствующих накопителей. Например, у Asus Pro WS X570-ACE такой разъем есть. Устройства для U.2 широкого распространения не имеют, но тем не менее, иногда встречается их поддержка.
Вспомогательные чипы
Чипсет может многое, но не все. Ему требуется помощь других чипов, которые занимаются узкоспециализированными задачами. С рядом таких чипов давайте кратко познакомимся.
Контроллер Ethernet
Сложно сейчас представить компьютер, который не подключен к сети. Хотя все большее распространение получает Wi-fi, старый добрый «кабель» пока чувствует себя уверенно. Мало того, он может предложить скорости, пока что не достижимые для беспроводных альтернатив.
В рассматриваемой для примера Gigabyte Z390 Aorus Pro есть один гигабитный интерфейс на хорошо зарекомендовавшем себя чипе Intel i219-V. Кстати, металлический округлый элемент слева от него – это кварцевый резонатор.
В ряде моделей может использоваться несколько сетевых интерфейсов, в том числе с пропускной способностью до 10 Гб/с. Для каждого из них имеется свой собственный контроллер.
Контроллер SATA
Про порты SATA мы уже говорили, за их работу отвечает чипсет. Какой еще может быть контроллер? Дело в том, что, например, плата ASRock Z390 Extreme4, имеет 8 разъемов SATA. Понятно, что возможностей чипсета не хватит. Поэтому на помощь приходят микросхемы сторонних производителей.
Как правило, используется чип компании ASMedia ASM1061. Этот контроллер позволяет получить два дополнительных порта SATA. Интересно, что плата ASRock X570 Creator имеет аж два таких чипа, хотя всего разъемов SATA здесь 8. Используемый чипсет AMD X570 вполне мог бы справиться с ними самостоятельно. Видимо, такое решение принято для того, чтобы частично разгрузить чипсет, т. к. ему и так есть чем заняться. Заодно получится несколько снизить нагрев этого и так горячего «камушка».
Аудиоконтроллер
Наверное, сейчас нет ни одной материнской платы (за исключением, возможно, серверных), не оснащенной встроенной звуковой картой. Обсуждение качества их звучания не входит в сферу сегодняшнего разговора.
В зависимости от иерархии материнки могут использоваться бюджетные аудиоконтроллеры, либо более «продвинутые», да еще дополнительно снабженные дополнительным усилителем наушников, ЦАП и т. п.
Обычно аудиотракт производители стараются изолировать от остальной части материнской платы для снижения помех, наводок, искажений. Найти все это хозяйство обычно не трудно. В большинстве случаев аудиоконтроллер и вспомогательные элементы расположены в левом нижнем углу платы. Часто выделяется звуковая карта и наличием нескольких блестящих высококачественных конденсаторов, а также подсветкой.
Мультиплексоры шины PCI-E
Выше мы говорили про деление 16 процессорных линий PCI-E поровну между двумя разъемами в случае использования двух видеокарт. Упоминали, что управляет этим действием чипсет. А собственно «перебросом» линий с одного разъема на другой занимаются микросхемы-мультиплексоры. В данном случае, на рассматриваемой плате это чипы ASM1480 производства ASMedia.
Они хорошо видны на фото, располагаются под первым разъемом PCI-E x16. В других моделях материнских плат могут применяться микросхемы других производителей, но принцип работы остается тем же.
Мониторинг и управление вентиляторами
На плате есть специальный чип, который выполняет контроль за состоянием материнки, мониторит температурный режим и задает скорость вращения подключенных вентиляторов. В Gigabyte Z390 Aorus Pro используется чип iTE IT8688E, дополненный контроллером IT8795. Он позволяет подключать восемь устройств охлаждения. Два из них могут иметь потребляемый ток до 2 А каждый, что в результате дает возможность использовать системы жидкостного охлаждения.
Чипы других производителей можно встретить в материнских платах иных брендов, но выполняемые функции аналогичны.
Управление подсветкой
Без лампочек сейчас не жизнь, а иллюминацей также должен кто-то управлять. Грузить этой работой процессор или чипсет не вполне логично. Зато эту работу отлично выполняют специализированные контроллеры. В нашем случае это микросхема ITE IT8297FN.
BIOS
Компания Gigabyte традиционно применяет функцию DualBIOS. Она заключается в использовании двух микросхем емкостью по 128 Мб для хранения текущей конфигурации и резервной. Расположены эти два чипа в нижнем правом углу.
Материнские платы других производителей могут обходиться одной микросхемой, выпускаться она может разными фирмами.
USB
Чипсет имеет широкие возможности по поддержке самых разнообразных версий USB. Тем не менее, чтобы разгрузить Z390, применяются сторонние контроллеры, концентраторы. К последним относится чип GL850S, который обеспечивает работу 4-х портов USB 2.0 на задней панели.
HDMI
Поддержку протокола HDMI 1.4b осуществляет микросхема обработки графики PTN3360DBS производства NXP. На других платах могут стоять иные чипы. Выводов на монитор может вообще не быть, если не предусмотрена поддержка процессоров со встроенным видеоядром.
Дополнительные разъемы и коннекторы
Не только слотами памяти и процессора, чипсетом, разъемами PCI-E и M.2 богата плата материнская. Она может иметь ряд других разъемов, включая те, что выведены на заднюю панель для подключения самой разнообразной периферии.
Количество и номенклатура этих разъемов довольно широко варьируется у разных моделей материнок. Останавливаться на них смысла особого нет, а вот о тех коннекторах, которыми усыпана сама плата, немного поговорим.
Разъемы для вентиляторов/помп СЖО
Система охлаждения – важная составляющая любого компьютера, и от качества ее работы зависит общее быстродействие системы. В любом ПК есть как минимум один (вентилятор блока питания не в счет) вентилятор – процессорный. Как правило, есть еще несколько коннекторов для подключения корпусных вентиляторов. В данном случае Gigabyte Z390 Aorus Pro позволяет подключить до 8 охладителей.
Возле процессорного сокета находятся два разъема. Один — для вентилятора обычного воздушного кулера CPU. Второй – для помпы водяной системы охлаждения. В левом верхнем углу находится еще один для корпусного вентилятора. на нижней грани есть еще три.
Справа есть еще два разъема, позволяющие подключить системы охлаждения с высокой нагрузкой (ток до 2 А), предназначенные для «водянки».
Разные модели материнских плат имеют разное количество таких коннекторов. Располагаться они могут в разных местах. О их наличии и возможности подключения того или иного вентилятора/помпы следует узнавать из мануала.
Разъемы для светодиодных RGB-лент
Рассматривая для примера плата позволяет подключить по две адресуемые и не адресуемые ленты, для чего имеются соответствующие разъемы. Два располагаются в правом верхнем углу, еще два – на нижней грани.
В других моделях системных плат их расположение и количество может варьироваться. Все подробности – в мануале не плату.
USB
На задней панели есть не все разъемы USB. На плате располагается еще несколько коннекторов.
В данном случае на материнке есть один коннектор для порта USB 3.1 Gen2 Type-C, два коннектора для USB 2.0 на нижней грани платы и один для подключения двух USB 3.1 Gen1 на опциональной фронтальной панели.
Другие разъемы
Помимо перечисленного, на плате есть также разъемы для подключения термодатчиков, аудиокабеля и колодка для кнопок и индикаторов передней панели корпуса. Их расположение и порядок подключения описан в мануале на материнскую плату.
Помимо прочего, на дорогих моделях, особенно ориентированных на оверклокеров, могут иметься переключатели режимов настройки системы, кнопки включения и перезагрузки, сброса настроек BIOS к заводским, индикатор POST-кодов и т. п.
Заключение. Сложная анатомия материнской платы
Учитывая, сколько всего понапихано на материнскую плату, совсем не удивляет то, что это едва ли не самый крупный (за исключением корпуса и монитора) компонент компьютера. Круг выполняемых задач у этого компонента любого ПК весьма широк. Это не только обеспечение других частей компьютера питанием и средствами коммуникации между собой. Это еще и механическое крепление процессора, памяти, разнообразных плат, кабелей.
Добавим сюда еще и представительские функции. Корпусов с прозрачной боковиной много, и сейчас модно выставлять внутренности напоказ. Посему желательно, чтобы материнская плата имела интересный дизайн и подсветку.
В результате получается, что это очень непростой компонент, и не самый дешевый в системе. Утверждение, что это самый важный элемент, является спорным. Процессор не менее важен, память – тоже, а разве нельзя того же сказать про блок питания, процессорный кулер? И все же многофункциональность и «широта взглядов» материнской платы вызывает уважение.
Производители предлагают нам большое количество моделей, ориентированные на выполнение разных задач, выполненные на разный эстетический вкус и кошелек. Дело остается за малым – из всего обилия предложений просто выбрать ту единственную, которая максимально полно удовлетворит запросы. А сделать это, порой, весьма непросто.
Хороших и правильных покупок!
Какие есть разъемы на материнской плате, названия — гайд в 4 разделах
Основой любого ПК является материнка. В нее ставятся все остальные внутренние элементы. Благодаря ей они функционируют как единый организм. Зная, для чего нужен каждый из слотов на плате, можно без сложностей поставить в нее компоненты, если они вышли из строя, нужен апгрейд системы или хочется собрать компьютер самостоятельно.
Разъемы на материнской плате
Материнка — это платформа со множеством слотов для элементов начинки ПК. Какими они бывают и как называются основные порты — в этом разделе.
Процессор
Это главный элемент сборки, который отвечает за ее производительность. Он устанавливается в разъем под названием сокет. Расположен порт практически в центре платы. Он выглядит как большой квадрат со множеством отверстий или «ножек».
От производителя и поколения процессора зависит его совместимость с сокетом материнки. Это стоит учитывать, иначе поставить «камень» в плату просто не получится. Впрочем, узнать, подходят ли компоненты друг другу, просто: наименования разъемов указываются в характеристиках обоих устройств.
В тему: Что такое материнская плата в компьютере и на что она влияет: 5 поясняющих разделов
Жесткий диск
Без накопителя для хранения пользовательских и системных файлов не обойтись. Классические винчестеры, как и большинство твердотельных носителей, подключаются кабелем SATA 3 в соответствующий порт. Однако среди SSD дисков есть модели, которые вставляются в другой слот на системной плате. Он называется M2.
Примечание: кроме хранилищ, в SATAшный вход можно подключить оптический привод.
Видеокарта
Дискретный видеоадаптер устанавливается в большинство сборок, ведь без него не получится запустить крутые игры или профессиональные программы для работы с 3D-графикой. Кроме того, встречаются процессоры, где попросту нет интегрированного графического ядра.
Подключается GPU в разъем, который называется «PCI e x16» или «PCI express x16».
При подборе карты стоит помнить: некоторые дискретки занимают два слота.
Гнездо для ГПУ находится в нижней части платы. Бывает, что в материнке их несколько. Это позволяет параллельно подключить к системе несколько графических адаптеров, чтобы улучшить производительность в играх.
Пригодится: Какую материнскую плату выбрать — 8 ключевых критериев
Питание
Эти порты расположены в двух местах:
- рядом с портом под оперативку;
- чуть выше сокета — главный разъем питания.
Число пинов (контактов) на разных моделях может отличаться: от 24 до 28.
ОЗУ
Под оперативу на системной плате выделены специальные гнезда, количество которых на разных моделях зависит от того, какой объем RAM поддерживает материнка. Слоты имеют продолговатую форму и размещены чуть правее ЦП.
Совет: при выборе стоит учитывать, с каким типом памяти совместима «мать».
Читайте также: Как узнать чипсет материнской платы — 3 способа
Система охлаждения
Для поддержания оптимального климата внутри корпуса в него устанавливаются вентиляторы. Помимо вспомогательных вентиляторов, которые расположены спереди/сзади и работают на выдув/вдув соответственно, имеется и основная система охлаждения. Называется она процессорным кулером.
В боксовых версиях ЦП вентилятор идет в комплекте. Если не планируется разгон процессора в будущем, то базовым вариантом вполне можно обойтись. Устанавливается он прямо над CPU.
Для питания охлаждающей системы на плате есть специальные разъемы. Они отличаются количеством контактов.
|
Количество контактов |
Тип кулера |
|---|---|
| 2 | стандартный |
| 3 | с тахометром |
| 4 | вентилятор с широтно-импульсным преобразователем, который дает возможность пользователю регулировать обороты |
Вентилятор для ЦП как раз подсоединяется к последнему — четырехконтактному входу. Другие порты используются для подключения корпусного охлаждения.
Дополнительное оборудование
Все девайсы, вроде аудиоинтерфейсов, телевизионных тюнеров и прочих компонентов «второстепенной» важности, можно вставлять в стандартный PCI слот. В эту же категорию следует отнести разъем для батарейки «CMOS».
Благодаря ей настройки БИОС, а также системное время сохраняются, даже если компьютер перезагружается или отключается.
Передняя панель системного блока
Здесь имеются входы, куда подключают периферийные устройства. Их количество зависит от модели платы:
- USB;
- вход для подключения наушников;
- микрофонный выход.
Все подсоединить правильно нетрудно: порты подписаны.
Также спереди системного блока есть клавиши включения / выключения — Power switch, перезапуска — Reset switch, и светодиодные индикаторы: Power Led — питания, HDD Led — загрузки винчестера. Для их подключения выделена область с контактами. Здесь нет единого стандарта, потому их внешний вид и расположение на каждой материнке может отличаться.
Задняя панель системного блока
Тут находится большое количество разъемов, и некоторые из них такие же, что и спереди. Подключение портов не отличается. Разница лишь в том, что, как правило, на тыльной стороне их больше, чем на фронтальной.
USB порты
Используются для дополнительных девайсов, которые не нужно постоянно отключать: адаптер вай-фай, карты захвата видео, колонки, МФУ и прочее оборудование.
COM порт
В прошлом он использовался для подсоеднинения печатающих устройств. Но на современных платах разъем встречается крайне редко, поскольку уже устарел: большинство современной техники синхронизируется с компьютером по юсб.
Сеть и интернет
«Ethernet», который также имеет название «RJ 45» — единственный в своем роде порт, потому его трудно спутать с другими. На слоте есть маленькие, почти незаметные окошки. Они показывают, работает ли сеть.
Полезно: Совместимость процессора и материнской платы — как подобрать комплектующие: гайд в 3 разделах
Видео
Для вывода изображения монитор подключается в один из трех входов: DVI, HDMI, VGA. Второй — самый востребованый. Он способен обеспечить наилучшее качество картинки. Третий — все еще используется, но уже теряет актуальность.
Аудио
Чаще всего есть 3-6 входов для подключения акустики и микрофона.
|
красный |
микрофонный |
|---|---|
| зеленый | для подключения акустики |
| голубой | линейный для вывода звука с ТВ, плеера или других внешних источников |
Разъемы ноутбука
В большинстве своем порты на десктопных и ноутбучных материнках одинаковы, но все же встречаются интерфейсы, которых в стационарных ПК нет. Таких всего два:
1. PCMCIA — ExpressCard — узенький слот, который прикрывает заглушка. В него ставится карта расширения, где могут быть дополнительные порты. Можно, например, использовать ее для создания USB хаба.
2. Kensington Lock — бережет лэптоп от воров. В разъем вставляется специальный провод, оснащенный замком, и привязывается к любому предмету по аналогии с велосипедными противоугонными замками.
Примечание: Замок Кенсингтона бывает и в некоторых десктопных вариантах, но реже, чем в ноутбуках.
Инструкция: Установка процессора на материнскую плату: 3 шага
Зная, какие бывают слоты на материнках, выбрать подходящее устройство становится проще. Также эта информация пригодится, когда нужно правильно подключить все комплектующие во время сборки, апгрейда ПК своими руками.
Подключение материнской платы. Собираем компьютер своими руками
Подключение материнской платы
Подключение материнской платы требует большой аккуратности и внимательности: во-первых, к материнской плате подсоединяется много шлейфов и проводов, а во-вторых, доступ к ней затруднен, что особенно ощущается при подключении органов управления с передней панели корпуса.
Подключение проводов, идущих от передней панели корпуса. Сначала нужно подсоединить провода, идущие от передней панели корпуса.
Большинство корпусов снабжаются следующими органами управления: кнопками включения/выключения и перезагрузки компьютера, индикаторами включения и обращения к винчестеру, звуковыми и USB-портами. Могут также присутствовать индикаторы температуры, реобасы, универсальные считыватели и т. д.
Чтобы правильно подключить описанные провода, лучше обратиться к справочной документации к материнской плате, откуда можно узнать, где находятся соответствующие контактные группы.
Стандартный набор проводов, идущих от перед ней панели корпуса, состоит из нескольких проводов или их пар, которые могут иметь следующие надписи: RESET, HDD LED, POWER LED, SPK и т. д. (рис. 3.10).
Рис. 3.10. Провода, идущие от передней панели корпуса
Обычно к ним добавляются два провода с контактными группами, которые подключаются к USB-портам на материнской плате.
Руководствуясь информацией из документации, можно определить расположение нужных контактных групп. Остается подсоединить к ним провода, соблюдая полярность подключения (рис. 3.11).
Рис. 3.11. Подключаем провода
Подключение интерфейсных шлейфов от накопителей информации. Для подключения винчестера к IDE-контроллеру материнской платы используется 80-жильный шлейф длиной 40–70 см.
Обычно такой шлейф имеет три разъема: один для подсоединения к материнской плате, остальные – к винчестерам, работающим в режимах master и slave. Иногда встречаются шлейфы (скругленные) только с двумя разъемами.
Для подключения шлейфа к материнской плате используются ключи на шлейфе и коннекторе материнской платы. На шлейфе они выглядят как выступ и запаянное отверстие (рис. 3.12), на коннекторе материнской платы – как подходящая по размеру выемка. Остается только совместить их.
Рис. 3.12. Интерфейсный шлейф
Для подключения SATA-винчестера используется четырехконтактный проводшлейф, что облегчает его подключение. Достоинством тонких проводов является улучшенная система вентиляции, так как при узком шлейфе меньше сопротивление циркуляции воздуха внутри корпуса.
Подключение такого шлейфа не вызывает сложностей, нужно ориентироваться на ключи на коннекторе и соответствующем SATA-разъеме материнской платы.
Подключение звукового кабеля. Звуковой кабель используется для соединения цифрового звукового выхода CD/DVD-привода с цифровым звуковым входом на материнской плате. Данная связь существует с момента появления оптических приводов, когда эти устройства предназначались для воспроизведения аудиодисков, а материнские платы не имели интегрированного звукового контроллера. Сегодня распространен MP3-формат, не требующий описываемого подключения, однако некоторые пользователи по-прежнему слушают на компьютере аудиодиски.
Для данного подключения используется звуковой шнур длиной примерно 20–40 см с набором коннекторов разного типа (рис. 3.13).
Рис. 3.13. Звуковой шнур
Для подсоединения этого шнура необходимо подобрать нужный коннектор и вставить его в соответствующие разъемы на приводе и материнской плате. Это несложно, но, чтобы правильно соединить шнур с материнской платой, необходимо обратиться к справочной документации.
Подключение устройства для работы с картами памяти (Card-Reader). Распространенные универсальные считыватели 5-в-1 или 7-в-1 подключаются к материнской плате с помощью шнура, имеющего четырехконтактный разъем для подсоединения к USB-порту материнской платы (рис. 3.14).
Рис. 3.14. Коннектор подключения универсального считывателя
Для подключения такого шнура руководствуйтесь справочной документаций к материнской плате. Найдите на материнской плате свободный разъем USB-порта. При подсоединении провода соблюдайте полярность подключения, иначе USB-порт и Card-Reader могут выйти из строя.
Для подключения универсального считывателя, распознающего большее количество форматов, может потребоваться больше USB-портов, однако принцип тот же.
Подключение провода питания. Чтобы материнская плата работала, на нее необходимо подать напряжение.
Для этого предназначен специальный разъем, имеющий 20 или 24 контакта. Аналогичный пучок проводов с соответствующей контактной группой выходит из блока питания.
Обычно разъем содержит 20 контактов, хотя в последнее время стали появляться 24-контактные серверные разъемы. Коннектор питания подключается просто, так как имеет специальные ключи (рис. 3.15).
Рис. 3.15. Коннектор для подключения питания к материнской плате
Коннектор обладает специально сформированными отдельными контактами (практически каждый контакт имеет свою форму), что исключает возможность неправильного подсоединения к материнской плате. Размещение коннектора на разъеме питания материнской платы фиксируется защелкой, поэтому нужно только правильно развернуть коннектор и до упора (должен раздаться щелчок) вставить его в разъем на материн ской плате (рис. 3.16).
Рис. 3.16. Установка коннектора в разъем
Подключение акустической системы. Звуковые провода акустической системы подключаются, если планируется использовать интегрированное звуковое решение. На ATX-панели материнской платы находится предназначенная для этого группа выходов, количество которых зависит от спецификации звукового контроллера. Чаще всего на панели присутствуют три выхода, иногда их бывает шесть и более. Звуковые кабели от акустической системы подсоединяются согласно спецификации акустической системы или исходя из количества выходов на ATX-панели.
Для правильного подключения этих проводов к материнской плате воспользуйтесь справочным руководством к материнской плате.
Данный текст является ознакомительным фрагментом.
Продолжение на ЛитРесAmazon.com: Gigabyte B450M DS3H (AMD Ryzen AM4 / Micro ATX / M.2 / HMDI / DVI / USB 3.1 / DDR4 / Материнская плата): Компьютеры и аксессуары
Материнская плата совместима с процессором Ryzen 5 2600, GTX 1060 3 ГБ, 16 ГБ оперативной памяти, HDD 1 ТБ и 250 ГБ SSD M.2. No pasaron dos dias de estar jugando y el equipo empezo a Presentar issuesas de inestabilidad, supuse que era el HDD, asi que revise y en S.M.A.R.T marcaba en buen estado; исследовать ахора кон эль процесадор, выбрать хизо pruebas de estres durante un tiempo y no se presentaron issues; Попробуйте с графическим процессором AMD RX 550, который представляет собой новое видео; У вас нет проблем с представлением.Investigando en internet encontre que mucha gente esta presentando estos issuesas al momento de estar navegando por internet o haciendo tareas comunes, asi que decidi hacer un reemplazo de la motherboard y probar si la nueva que se me entregara no tem ningun проблема. Если эта форма представляет собой проблему, мы намерены связаться с Gigabyte, чтобы получить прямую ссылку на новую версию. Эта тема доступна только для материнской платы Gigabyte.Fuera de eso, материнская плата является надежной и надежной.Me hubiera gustado que tuviera otro puerto sys_fan, pero con un splitter pude poner hasta tres Ventiladores en el gabinete. La BIOS es muy poco amigable para el usuario y para activar cosas como la virtualización o el X.M.P puede llegar a ser tardado y es necesario entrar a muchas opciones.
РЕДАКТИРОВАТЬ 02/12/2018: El reemplazo ha funcionado perfectamente, el sistema se siente más estable y no se han presentado reinicios. Deje el equipo encendido durante dos días y no presento problemas.
РЕДАКТИРОВАТЬ 09/10/2019: Я сделал это с помощью функции совершенного действия, у вас есть возможность использовать Ryzen 7 3700x и нет проблемы с версией BIOS 1.0.0.3 ABBA. Перо … предпочитаемая материнская плата от материнской платы, срабатывает на основе платы за плату, содержащую и континуум, и другую плату, упавшую за неправильную работу…………………………………………………………….. Пересмотрите основную материнскую плату Asrock B450M Pro 4 в качестве материнской платы с форматом Micro ATX и большим VRM.
[решено] Как заставить старую материнскую плату Gigabyte распознавать флешку (установщик Windows)?
Привет всем;
Я работаю над ремонтом старого компьютера для друга, и я застрял, поэтому я обращаюсь к умным острякам.
Моя конечная цель — установить Windows 10 на этот компьютер.
Я пробовал различные комбинации конфигураций в BIOS, а также разные USB-порты, разные USB-накопители и разные методы создания записываемого USB-накопителя, но безуспешно.
Материнская плата — это Gigabyte GA-X38-DQ6. Я могу отправить машину POST и войти в утилиту настройки BIOS / CMOS, но не могу заставить ее распознавать какие-либо USB-устройства хранения данных.
Может ли кто-нибудь указать мне правильное направление? Мой гугл-фу высыхает, так как это более старая материнская плата.
Любая помощь приветствуется.
Ура,
~ G
РЕДАКТИРОВАТЬ (2020-04-20, 14:27): эта проблема была решена путем перепрограммирования BIOS в соответствии с рекомендациями Scott4074. Единственная проблема, с которой я сейчас сталкиваюсь, заключается в том, что когда я пытаюсь загрузить 64-битный установщик Windows, машина просто перезагружается. Я смог установить только 32-битный установщик Windows, несмотря на то, что процессор и плата были 64-битной архитектурой. Итак, прямо сейчас он работает под управлением 32-разрядной версии Windows 10 Home и регистрирует только 6 ГБ из его 10 ГБ оперативной памяти.
Табаско
OP
Скотт4074 20 апреля 2020 г., 15:02 UTCВ этом случае я бы посоветовал попробовать одно из двух:
1) Перезагрузите BIOS (предварительно скопировав все настройки) или
2) Обновите BIOS.
Обычно мы обновляем BIOS только тогда, когда есть необходимая функция, но в этом случае это может помочь.Если я правильно помню, у Gigabyte есть тот двойной BIOS, который хранит резервную копию старого BIOS на случай, если что-то пойдет не так. И если плата такая старая, если она все еще не работает, вы особо не рискуете.
Отредактируйте, чтобы добавить: эти огромные раскрывающиеся объявления ДЕЙСТВИТЕЛЬНО раздражают. Если это функция, которая была добавлена с ошибкой, отключите эту функцию, пока ошибка не будет исправлена.
Как обновить BIOS, часть 2: Q-Flash и восстановление BIOS
ПРЕДЛАГАЕМЫЕ
В части 2 мы рассмотрели, как использовать утилиту обновления @BIOS для обновления BIOS.Хотя @BIOS является наиболее удобным способом обновления BIOS материнской платы, многие люди предпочитают возможность доступа к самому BIOS для выполнения обновления.
Вот где появляется Q Flash.
Используя Q Flash, вы можете запустить обновление из BIOS вашей материнской платы. Преимущество этого заключается в том, что он удаляет Windows из процесса обновления, что может помочь сделать обновление немного безопаснее.
Вот как обновить BIOS с помощью Q Flash.
Шаг 1. Загрузите обновление BIOS
Перво-наперво, перейдите на страницу продукта для вашей материнской платы AORUS и загрузите сжатый файл для последнего обновления BIOS. Важно еще раз убедиться, что вы загрузили правильную версию BIOS для вашей модели материнской платы.
Шаг 2. Подготовьте USB-накопитель
Теперь, когда вы загрузили последнее обновление BIOS, пора подготовить USB-накопитель. Убедитесь, что ваш диск отформатирован как FAT32.
Откройте сжатый файл обновления BIOS, который вы загрузили, и извлеките его содержимое в корень USB-накопителя.
После копирования файлов вставьте USB-накопитель в свободный USB-слот на вашем компьютере.
Шаг 3: Загрузитесь в BIOS материнской платы
Теперь мы готовы загрузить BIOS. Перезагрузите компьютер и во время загрузки нажмите клавишу DELETE на клавиатуре, чтобы загрузиться в BIOS.
Шаг 4. Обновите BIOS с помощью Q Flash
Теперь, когда вы находитесь в BIOS, нажмите F8 на клавиатуре, чтобы загрузить Q-Flash. После загрузки Q Flash выберите опцию Обновить Bios .
Затем выберите обновление BIOS, которое вы сохранили на USB-накопителе.
После того, как вы выбрали обновление BIOS, вас спросят, хотите ли вы продолжить обновление BIOS.
Щелкните Да , и обновление BIOS будет загружено и проверено.
После завершения процесса проверки файла нажмите кнопку Start , чтобы начать обновление.
Q Flash теперь обновит BIOS материнской платы. Обновление может сэкономить несколько минут, а после его завершения ваш компьютер перезагрузится.
Q Flash завершил обновление BIOS материнской платы.
Удивительный DualBIOS и как восстановить BIOS в случае возникновения проблемы
Иногда что-то не всегда идет по плану, и могут случиться ошибки. Часто бывает, что кто-то по ошибке перепрограммирует BIOS не той материнской платы, или возникает другая непредвиденная проблема. К счастью, AORUS позаботился о вас благодаря DualBIOS.
DualBIOS — отличная функция, благодаря которой на вашей материнской плате есть два BIOS.Есть основной BIOS, которым вы пользуетесь каждый день, и есть резервный BIOS.
Резервная версия BIOS существует на тот случай, если ваш основной BIOS когда-либо столкнется с какими-либо проблемами. Если у вашего основного BIOS когда-либо возникнет проблема или он будет поврежден, DualBIOS сработает, чтобы спасти положение.
В случае повреждения BIOS при загрузке компьютера вместо этого загружается резервная версия BIOS. Это позволяет возобновить работу с компьютером и работать над исправлением любых основных проблем с BIOS.
Итак, как вы решите проблемы с BIOS, если они у вас возникнут? Что ж, первое, что нужно попробовать, — это перепрограммировать BIOS с помощью последнего правильного обновления BIOS, используя методы @BIOS или Q Flash, о которых мы говорили ранее. Как правило, этого достаточно для решения любых проблем, с которыми вы можете столкнуться.
Но что, если и ваш основной BIOS, и резервный BIOS перестали работать? Здесь на помощь приходит Q flash Plus.
Q-Flash Plus позволяет вам прошивать работающие BIO, даже если ваш компьютер не загружается.Для его установки даже не требуется процессор или оперативная память!
Процедура использования Q-Flash Plus очень проста. Если ваш компьютер не загружается, выполните следующие действия.
Шаг 1. Подготовьте USB-накопитель
Загрузите последнюю версию BIOS для своей материнской платы со страницы продукта материнской платы. Распакуйте загруженный файл BIOS в корень флеш-накопителя. Нам нужно переименовать файл BIOS, чтобы Q-Flash Plus смог его найти. Переименуйте файл BIOS в GIGABYTE.корзина .
Шаг 2. Подключите USB-накопитель к компьютеру
Теперь вам нужно подключить USB-накопитель к USB-порту, который поддерживает Q-Flash Plus. Вы сможете найти это в инструкции к вашей материнской плате.
Шаг 3. Перепрограммируйте BIOS с помощью Q-Flash Plus
Убедитесь, что источник питания подключен к материнской плате, и попробуйте загрузить компьютер. Примерно через 20 секунд Q-Flash Plus заметит, что компьютер не загружается правильно, и автоматически запустит процесс перепрограммирования BIOS.
Вы увидите, что светодиод BIOS на материнской плате начнет мигать, что указывает на то, что в настоящее время выполняется перепрограммирование BIOS. Через несколько минут светодиод перестанет мигать, что означает, что прошивка BIOS завершена.
Подробнее:
Как обновить BIOS, часть 1: Утилита @BIOS
Следуйте за нами сейчас
Включить загрузку по USB на материнской плате Gigabyte
У меня есть материнская плата Gigabyte GA-P35-DS3L (rev.2.0) на моем старом настольном компьютере с процессором Q6600 Quad Code и 4 ГБ оперативной памяти. Я использую этот компьютер последние 5 лет, и, честно говоря, он по-прежнему превосходен по сравнению с некоторыми новыми машинами, которые я использовал недавно. Я установил на него Windows 7 и Kali Linux и почти через 2 года решил, что пора переформатировать и переустановить все с нуля. Легче сказать, чем сделать. Я вставил на него флешку с Windows 7 и перезагрузился. Моя материнская плата Gigabyte не обнаруживает Live USB! Могу честно сказать, в прошлый раз так и было.Естественно, подумал я, я, должно быть, испортил свой USB-накопитель Live Windows 7. Итак, я попробовал Linux (Kali Linux, Ubuntu, Arch… вы называете это), но материнская плата Gigabyte не обнаруживает ни один из Live USB. Я так начал искать материнскую плату, чтобы выяснить, как включить загрузку USB на материнской плате Gigabyte.
Интересно, что эта проблема, похоже, становится все более серьезной для многих материнских плат от разных производителей. Я просмотрел почти все сообщения, доступные на веб-сайтах Google и Gigabyte, но, похоже, там не было никаких хороших решений.Большинство людей в конечном итоге используют CD / DVD, но для меня я хочу использовать загрузку по USB на материнской плате Gigabyte, чтобы ускорить установку. Меня не беспокоит установка, переустановка и запись CD / DVD каждый раз, когда я хочу очистить свои диски. В основном, я не умею хранить CD / DVD в хорошем порядке, сложенном и пронумерованном, чтобы иметь возможность найти их позже, я запутался, так что вот оно!
Настройки BIOS для включения загрузки по USB на материнской плате Gigabyte:
Материнская плата Gigabyte GA-P35-DS3L (rev.2.0) использует AWARD BIOS, который обычно неплохой. Некоторое время назад я обновил свой BIOS, и с тех пор никаких проблем не было. Однако я подозреваю, что во время этого обновления BIOS он должен был сбросить настройки в режим безопасной загрузки или аналогичный, который стирает некоторые из имеющихся у меня конфигураций. После долгого тестирования и перезагрузок следующие настройки всегда работают как для Windows, так и для Linux Live USB Boot на материнской плате Gigabyte.
- Во время загрузки нажмите клавишу
DELна клавиатуре и перейдите кнастройкам BIOS. - Включить
Интегрированные периферийные устройства>USB Legacy. - Включить
Интегрированные периферийные устройства>USB-накопитель. - Установите порядок загрузки для
HDD,CD-ROM,Network. - Теперь подключите Live USB Boot Stick и
перезагрузите. - Нажмите
F12на экране загрузки, чтобы открыть меню загрузки . - Выберите
HDD +на экране загрузки, не выбирайте другие параметры USB. - Теперь выберите свое USB-устройство на следующем экране и нажмите ENTER.
Это приведет вас к загрузке Live USB. Надеюсь, это поможет кому-то там. Спасибо за прочтение. Если вы нашли это полезным, поделитесь.
Установка фронтальных USB-портов | Аппаратные секреты
Мы участвуем в программе Amazon Services LLC Associates, партнерской рекламной программе, разработанной для того, чтобы мы могли получать вознаграждение за счет ссылки на Amazon.com и дочерние сайты.
Самые сложные корпуса имеют фронтальные USB-порты. Чтобы использовать их, вам необходимо подключить их к материнской плате вашего компьютера. В этом уроке мы покажем, как это соединение должно быть выполнено.
Рисунок 1: Деталь корпуса с двумя портами USB на передней панели (в этом корпусе также есть два разъема для подключения аудиосистемы на плате).
В настоящее время материнские платы имеют четыре, шесть или восемь портов USB, но обычно только два или четыре из них припаяны непосредственно к материнской плате на ее задней стороне.Из-за этого на материнской плате обычно оставалось два USB-порта. Эти левые порты обычно доступны в виде 9- или 10-контактного разъема, как вы можете видеть на рисунках 2 и 3. Именно в этот разъем должны быть установлены USB-порты на передней панели корпуса.
Рисунок 2: 9-контактный разъем USB на материнской плате, где должны быть установлены передние порты USB.
Рисунок 3: Еще один пример 9-контактного разъема USB, на котором должны быть установлены передние порты USB.В этом случае, когда у нас есть два разъема, будет использоваться только один.
Самая большая проблема заключается в том, что у нескольких производителей материнских плат нет стандартизации функций каждого контакта, то есть контакт 1 разъема материнской платы может иметь другое значение, чем контакт 1 разъема материнской платы другого производителя. Из-за этого каждый провод USB-портов на передней панели корпуса имеет отдельные разъемы. Поскольку каждый порт USB использует четыре провода, ваш корпус будет иметь восемь проводов, идущих от передней панели, в случае, если в вашем корпусе есть два порта USB, что является наиболее распространенным числом.
Рисунок 4: Провода от передних USB-портов корпуса.
На каждом проводном разъеме вы можете прочитать его значение, которое может быть + 5V (или VCC, или Power), D +, D — и GND. Помимо значения, в каждом разъеме вы можете прочитать, принадлежит ли провод к порту 1 (или A или X) или к порту 2 (или B или Y) корпуса. Первый шаг для установки — разделить провода в соответствии с портом, то есть разделить провода на две группы: порт 1 и порт 2.
Рисунок 5: Провода от одного из двух USB-портов на передней панели корпуса.
Далее необходимо установить провода в разъем материнской платы. Самая большая проблема заключается в том, чтобы знать значение каждого вывода на материнской плате, поскольку на материнской плате этого обычно нет. Для этой задачи вам нужно будет проверить руководство к плате. Там вы найдете значение каждого контакта разъема, как показано на рисунке 6. Все, что вам нужно сделать, это установить каждый из проводов (+ 5V, D +, D- и GND) в правильных местах, как показано в руководстве. . В материнской плате нашего примера провода порта 1 должны быть подключены следующим образом: + 5V к контакту 1, D- к контакту 3, D + к контакту 5 и GND к контакту 7.Провода порта 2 должны быть подключены следующим образом: + 5V к контакту 2, D- к контакту 4, D + к контакту 6 и GND к контакту 8. Обратите внимание, что значение каждого контакта вашей материнской платы может отличаться от этого примера. , поэтому вам нужно будет проверить руководство к вашей плате. Обычно провода двери находятся с одной стороны разъема (нечетные контакты), а провода другого порта — с другой стороны (четные контакты).
Рисунок 6: Распиновка USB-разъема из руководства по материнской плате.
% PDF-1. \ O!} PY [? =.! Hm8 / O13 # MdU $ | U Yr / 2%, [QGIi;> Mq-LwTF | ²jCia) Sw] Zҳ ב X Մ; dwu? U \ l, of (, s [Ϛ «1mfcbu ~; W
Материнская плата USB Порты
На многих современных материнских платах имеется ряд разъемов для USB-контактов, которые позволяют подключаться к USB-портам, установленным на передней части корпуса системы. Заголовок обычно содержит 10 контактов, расположенных в два ряда по пять. На некоторых материнских платах один или два Контакты могут быть помечены как NC , для нет контакта . Эти контакты являются избыточными.На других материнских платах один контакт может отсутствовать в одном или обоих рядах.
Это не проблема, поскольку соединение между материнской платой и парой установленных на передней панели портов USB обычно предполагает использование только восьми разъемов.
Вам необходимо проконсультироваться с материнской платой, чтобы узнать точное положение контактов.
Обычно они обозначаются следующим образом:
- Выводы питания: Выводы питания в каждом ряду, обозначенные как Power , Vcc или + 5V .
- Контакты заземления: Контакт заземления в каждом ряду, помеченный Ground или GND .
- Выводы данных: Два вывода данных плюс и два вывода данных минус, оба по одному в каждой строке. Обычно они обозначаются как USBD2 + / USBD3 + и USBD2- / USBD3- или USBP2 + / USBP3 + и USBP2- / USBP3- соответственно.
Руководство по подключению передней панели Intel рекомендует следующую конструкцию пары разъемов USB на передней панели.Если у вас новейшая материнская плата, скорее всего, она будет идентичной или, по крайней мере, похожей. В столбце Wiring показано, как будет подключаться проиллюстрированная выше проводка системного корпуса:
| Штифт | Название сигнала | Описание | Электропроводка |
|---|---|---|---|
| 1 | VREG_FP_USBPWR0 | USB-питание на передней панели (порты 0,1) | Разъем + 5V 1 |
| 2 | VREG_FP_USBPWR0 | USB-питание на передней панели (порты 0,1) | Разъем + 5V 2 |
| 3 | USB_FP_P0- | Порт USB на передней панели 0 Отрицательный сигнал | -D разъем1 |
| 4 | USB_FP_P1- | Отрицательный сигнал порта USB 1 на передней панели | -D разъем 2 |
| 5 | USB_FP_P0 + | Порт USB на передней панели 0 Положительный сигнал | + соединитель D1 |
| 6 | USB_FP_P1 + | Положительный сигнал порта USB 1 на передней панели | + D разъем2 |
| 7 | Земля | Разъем ЗАЗЕМЛЕНИЯ 1 | |
| 8 | Земля | Разъем ЗАЗЕМЛЕНИЯ 2 | |
| 9 | Ключ | н / д | |
| 10 | USB_FP_OC0 | USB-сигнал перегрузки по току на передней панели (порты 0,1) | н / д |

