Как устроены USB-разъемы разных типов. Какая распиновка у USB 2.0 и 3.0. Как правильно подключать и заряжать смартфоны и планшеты через USB. Какие бывают типы USB-портов для зарядки. Как самостоятельно переделать USB-штекер.
Устройство и назначение USB-разъемов
USB (Universal Serial Bus) — это универсальный последовательный интерфейс, который позволяет подключать к компьютеру различные периферийные устройства. Основные преимущества USB:
- Возможность подключения до 127 устройств
- Поддержка «горячего» подключения и отключения
- Возможность питания устройств через USB-порт
- Высокая скорость передачи данных
За время своего существования стандарт USB прошел несколько этапов развития:
- USB 1.0 — 1996 год, скорость до 12 Мбит/с
- USB 2.0 — 2000 год, скорость до 480 Мбит/с
- USB 3.0 — 2008 год, скорость до 5 Гбит/с
- USB 3.1 — 2013 год, скорость до 10 Гбит/с
- USB 3.2 — 2017 год, скорость до 20 Гбит/с
Помимо стандартных разъемов Type-A и Type-B, для мобильных устройств были разработаны компактные версии — Mini-USB и Micro-USB.
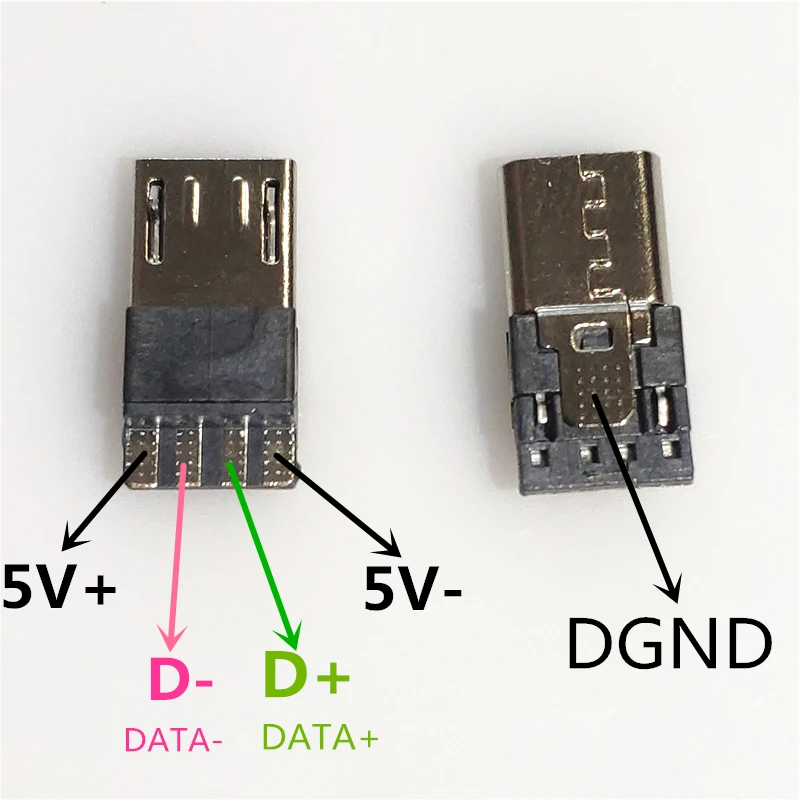
Распиновка разъемов USB 2.0 и 3.0
USB-разъемы имеют стандартизированную распиновку контактов, что обеспечивает совместимость устройств разных производителей. Рассмотрим распиновку основных типов USB-разъемов:
Распиновка USB 2.0
USB 2.0 имеет 4 контакта:
- Контакт 1 (красный) — питание +5В
- Контакт 2 (белый) — данные D-
- Контакт 3 (зеленый) — данные D+
- Контакт 4 (черный) — земля (GND)
Распиновка USB 3.0
USB 3.0 имеет 9 контактов:
- Контакты 1-4 — аналогичны USB 2.0
- Контакт 5 (синий) — StdA_SSRX-
- Контакт 6 (желтый) — StdA_SSRX+
- Контакт 7 — GND_DRAIN
- Контакт 8 (фиолетовый) — StdA_SSTX-
- Контакт 9 (оранжевый) — StdA_SSTX+
Дополнительные контакты в USB 3.0 обеспечивают более высокую скорость передачи данных.
Особенности распиновки Micro-USB и Mini-USB
Компактные версии USB-разъемов имеют свои особенности распиновки:
Распиновка Micro-USB
Micro-USB имеет 5 контактов:
- Контакт 1 — питание +5В
- Контакт 2 — данные D-
- Контакт 3 — данные D+
- Контакт 4 — ID
- Контакт 5 — земля (GND)
Дополнительный контакт ID используется для определения типа подключенного кабеля.

Распиновка Mini-USB
Mini-USB также имеет 5 контактов, аналогичных Micro-USB. Отличие заключается только в физическом размере и форме разъема.
Особенности зарядки мобильных устройств через USB
Современные смартфоны и планшеты могут заряжаться через USB-порт. Однако для корректной и быстрой зарядки необходимо учитывать ряд особенностей:
- Стандартный USB-порт компьютера обеспечивает ток до 500 мА
- Для быстрой зарядки нужен ток 1-2 А и выше
- Многие устройства требуют специальной распиновки для определения зарядного устройства
Рассмотрим особенности зарядки популярных мобильных устройств:
Зарядка устройств Nokia, Samsung, HTC
Для определения зарядного устройства необходимо замкнуть контакты D+ и D- (2 и 3). Это можно сделать в USB-разъеме зарядного устройства.
Зарядка iPhone и iPad
Устройства Apple используют специальную схему с резисторами для определения типа зарядного устройства:
- D+ и D- соединяются с GND через резисторы 50 кОм
- D+ и D- соединяются с +5V через резисторы 75 кОм
Зарядка планшетов Samsung Galaxy Tab
Для корректной зарядки планшетов Samsung рекомендуется следующая схема:

- Резистор 33 кОм между +5V и перемычкой D-/D+
- Резистор 10 кОм между GND и перемычкой D-/D+
Классификация USB-портов для зарядки
Существует несколько типов USB-портов, предназначенных для зарядки устройств:
- SDP (Standard Downstream Port) — стандартный порт, ток до 500 мА
- CDP (Charging Downstream Port) — порт с поддержкой зарядки, ток до 1.5 А
- DCP (Dedicated Charging Port) — специальный зарядный порт, ток до 1.5 А
- ACA (Accessory Charger Adapter) — адаптер для зарядки аксессуаров
Современные смартфоны и планшеты способны определять тип порта и выбирать оптимальный режим зарядки.
Как самостоятельно переделать USB-штекер
Иногда возникает необходимость переделать стандартный USB-штекер под конкретное устройство. Для этого можно воспользоваться следующей инструкцией:
- Отрезать USB-коннектор от зарядного устройства
- Зачистить и залудить провода
- Подготовить кабель с нужным разъемом (Micro-USB, Lightning и т.д.)
- Спаять провода согласно схеме распиновки конкретного устройства
- Изолировать соединения
- Закрепить соединение термоусадкой или изолентой
При самостоятельной переделке USB-штекера важно соблюдать осторожность и точно следовать схеме распиновки, чтобы не повредить заряжаемое устройство.
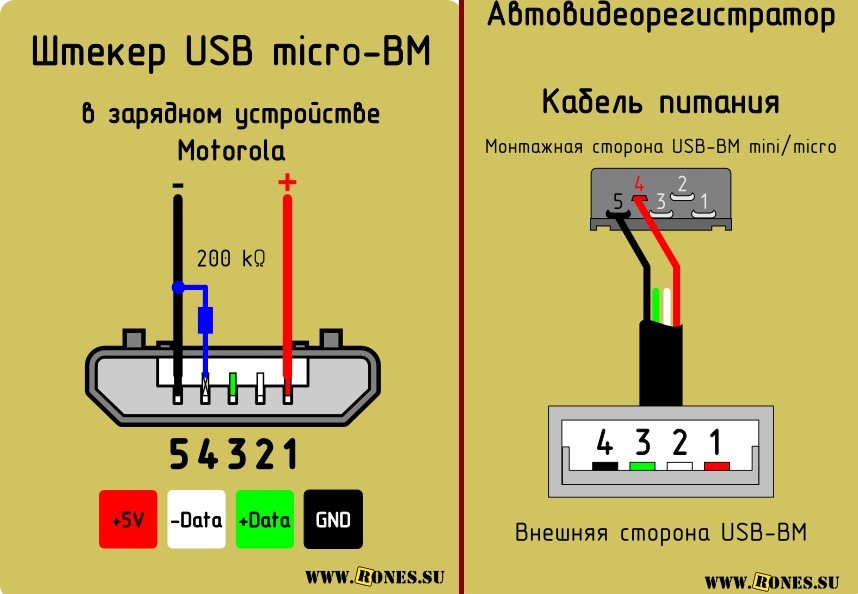
Подключение мобильных устройств к компьютеру
Помимо зарядки, USB-кабель используется для подключения смартфонов и планшетов к компьютеру. Основные способы подключения:
- Режим USB-накопителя — для доступа к файловой системе устройства
- Режим MTP (Media Transfer Protocol) — для передачи медиафайлов
- Режим PTP (Picture Transfer Protocol) — для передачи изображений
- Режим модема — для использования мобильного интернета на компьютере
Для корректной работы может потребоваться установка драйверов или специального ПО от производителя устройства.
Решение проблем с подключением USB-устройств
Иногда при подключении USB-устройств возникают проблемы. Рассмотрим основные способы их решения:
- Проверить исправность USB-кабеля
- Попробовать другой USB-порт компьютера
- Обновить или переустановить драйверы устройства
- Проверить настройки электропитания USB-портов в BIOS
- Убедиться в совместимости устройства с версией USB-порта
Если проблема не решается, рекомендуется обратиться в сервисный центр для диагностики устройства или компьютера.
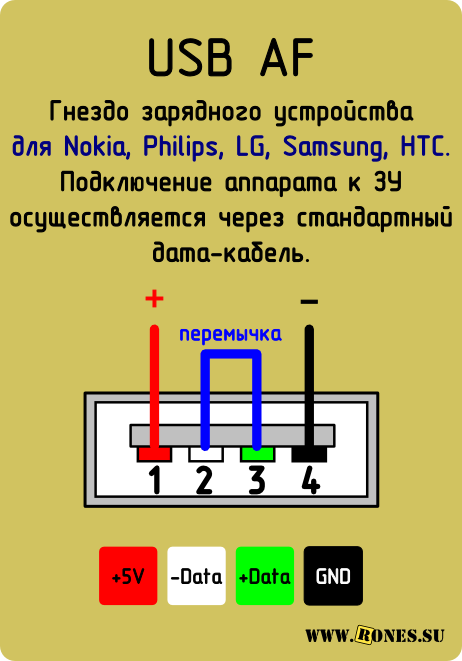
Распиновка USB разъемов для зарядки телефонов. Распиновка USB по цветам Распиновка зарядного гнезда планшета Samsung Galaxy Tab
Содержание:
В каждом компьютере и других аналогичных устройствах наиболее популярным является USB-разъем. С помощью юсб провода стало возможно подключать более 100 единиц последовательно соединенных устройств. Эти шины позволяют подключать и отключать любые приборы даже в процессе работы персонального компьютера. Практически все устройства могут заряжаться через данный разъем, поэтому нет необходимости применять дополнительные блоки питания. Распиновка USB по цветам помогает точно определить, к какому типу устройств относится та или иная шина.
Устройство и назначение USB
Первые порты этого типа появились еще в девяностых годах прошлого века. Через некоторое время эти разъемы обновились до модели USB 2.0. Скорость их работы возросла более чем в 40 раз. В настоящее время в компьютерах появился новый интерфейс USB 3. 0 со скоростью, в 10 раз превышающей предыдущий вариант.
0 со скоростью, в 10 раз превышающей предыдущий вариант.
Существуют и другие виды разъемов этого типа, известные, как micro и mini USB, применяющиеся в современных телефонах, смартфонах, планшетах. Каждая шина имеет собственную или распиновку. Она может потребоваться при необходимости изготовления своими руками переходника с одного вида разъема на другой. Зная все тонкости расположения проводов, можно сделать даже зарядное устройство для мобильного телефона. Однако следует помнить, что в случае неправильного подключения устройство может быть повреждено.
Разъем USB 2.0 выполнен в виде плоского коннектора, в котором установлено четыре контакта. В зависимости от назначения он маркируется как AF (BF) и AM (BM), что соответствует обиходному названию «мама» и «папа». В мини- и микро- устройствах имеется такая же маркировка. От обычных шин они отличаются пятью контактами. Устройство USB 3.0 внешне напоминает модель 2.0, за исключением внутренней конструкции, имеющей уже девять контактов.
Распиновка-распайка разъемов USB 2.0 и 3.0
Распайка проводов в модели USB 2.0 располагается в следующем порядке:
- Проводник красного цвета, к которому осуществляется подача питающ его напряжения постоянного тока со значением +5V.
- Проводник белого цвета, применяемый для передачи информационных данных. Он обозначается маркировкой «D-».
- Проводник окрашен в зеленый цвет. С его помощью также передается информация. Он маркируется как «D+».
- Проводник черного цвета. На н его производится подача нуля питающ его напряжения. Он носит название общ его провода и обозначается собственной меткой в виде перевернутого Т.
Расположение проводов в модели 3.0 выполнено совершенно по-другому. Четыре первых контактирующих провода полностью соответствуют разъему USB 2.0.
Основное отличие USB 3.0 заключается в следующих проводах:
- Проводник № 5 имеет синий цвет. По нему передается информация с отрицательным значением.

- Проводник № 6 желтого цвета, так же как и предыдущий контакт предназначен для передачи информации, имеющей положительное значение.
- Проводник № 7 применяется в качестве дополнительного заземления.
- Проводник № 8 фиолетового цвета и проводник № 9 оранжевого цвета. Они выполняют функцию приема данных, соответственно, с отрицательным и положительным значением.
Распайка-распиновка коннекторов микро- и мини-USB
Коннекторы микро-USB наиболее часто применяются в планшетах и смартфонах. От стандартных шин распиновка micro usb отличаются значительно меньшими размерами и наличием пяти контактов. Они маркируются как micro-AF(BF) и micro-AM(BM), что соответствует «маме» и «папе».
Распайка микро-USB производится в следующем порядке:
- Контакт № 1 красного цвета. Через н его подается напряжение.
- Контакты №№ 2 и 3 белого и зеленого цвета применяются для передачи.
- Контакт № 4 сиреневого цвета выполняет специальные функции в отдельных моделях шин.

- Контакт № 5 черного цвета является нулевым проводом.
Распиновка мини USB разъема по цветам выполняется, так же как и в микро-юсб коннекторах.
Universal Serial Bus (USB) схема распайки
Схема распайки разъёмов USB
Схема распайки разъёмов USB (кабель и устройство)
Схема распайки разъёмов USB (кабель и устройство)
Сигналы USB передаются по двум проводам (витая пара) экранированного четырёхжильного кабеля.
VBUS – напряжение +5 Вольт цепи питания, GND – контакт для подключения «корпуса» цепи питания. Максимальная сила тока, потребляемого устройством по линиям питания шины USB, не должна превышать 500 мА. Данные передаются через контакты D- и D+ разъёма USB. Дифференциальный способ передачи данных является основным для USB.
Разъёмы USB кабеля
Для USB-кабеля используются специальные USB разъёмы. Кабель USB является направленным, поэтому, для правильного подключения, USB разъёмы имеют различную конфигурацию. Различают два типа USB разъёмов: Тип A (см. Рис.7. и Рис.8.) и Тип B (см. Рис.9., Рис.10. и Рис.11).
Различают два типа USB разъёмов: Тип A (см. Рис.7. и Рис.8.) и Тип B (см. Рис.9., Рис.10. и Рис.11).
Рис.7. Обычный разъём USB кабеля Тип A
В соответствии со спецификацией 1.0 USB разъёмы Тип A применяются для подключения «к хосту» т.е. устанавливаются на стороне контроллера или концентратора USB.
Рис.8. «Фирменный» разъём USB кабеля Тип A
В соответствии со спецификацией 1.0 USB разъёмы Тип B применяются для подключения «к устройству» т.е. для подключения периферийных устройств.
Рис.9. Обычный разъём USB кабеля Тип B. Такой разъём подходит, например,
для подключения принтера
Рис.10. Обычный разъём USB mini кабеля Тип B
Рис.11. Разъём мicro USB кабеля Тип B. На рисунке, ниже символа USB хорошо видно обозначение Тип B
На Рис.12. и Рис.13. показаны USB кабели. Эти USB кабели оборудованы обычным разъёмом USB кабеля Тип A и разъёмом USB mini кабеля Тип B.
Рис.12. USB кабели оборудованы обычным разъёмом USB кабеля Тип A (на рисунке слева) и разъёмом USB mini кабеля Тип B (на рисунке справа).
Рис.13. USB кабели оборудованы обычным разъёмом USB кабеля Тип A (на рисунке слева) и разъёмом USB mini кабеля Тип B (на рисунке справа). Тип B обозначен как b
Рис.14. USB кабель, оборудованный миниатюрным разъёмом, называемым мicro USB
USB поддерживает «горячее» (при включенном питании) подключение и отключение устройств. Это достигнуто увеличенной длиной заземляющего контакта разъёма по отношению к сигнальным контактам см. Рис.15. При подключении разъёма USB первыми замыкаются заземляющие контакты, потенциалы корпусов двух устройств выравниваются и дальнейшее соединение сигнальных проводников не приводит к перенапряжениям, даже если устройства питаются от разных фаз силовой трёхфазной сети.
Рис.15. Длина заземляющего контакта (на рисунке контакт 4 GND вверху) разъёма увеличена по отношению к сигнальным (на рисунке контакт 3 D+ внизу) контактам. Верхний контакт длиннее нижнего. Это позволяет производить подключение и отключение устройств без выключения питания (так называемое «горячее» подключение и отключение)
Рис.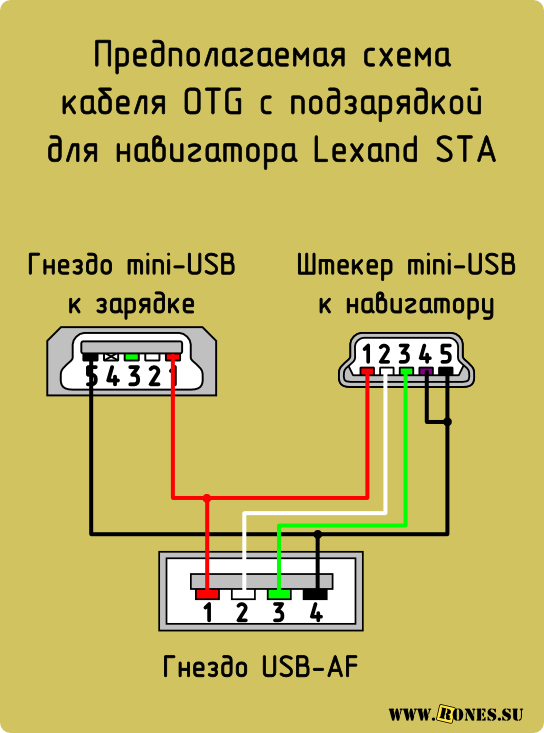 15.a. Длина контактов питания USB разъёма флеш-карты (на рисунке крайние контакты) увеличена по отношению к сигнальным (на рисунке средние контакты) контактам. Это позволяет производить подключение и отключение устройств без выключения питания (так называемое «горячее» подключение и отключение)
15.a. Длина контактов питания USB разъёма флеш-карты (на рисунке крайние контакты) увеличена по отношению к сигнальным (на рисунке средние контакты) контактам. Это позволяет производить подключение и отключение устройств без выключения питания (так называемое «горячее» подключение и отключение)
Ответные части USB разъёмов располагаются на периферийных устройствах, подключаемых по USB см. Рис.16. и Рис.17.
Рис.16. Разъём для подключения разъёма кабеля USB. Хорошо виден символ USB
Рис.17. Разъём для подключения разъёма кабеля USB mini Тип B
Рис.18. Сопоставление размеров разъёмов USB. Обычный разъём USB кабеля Тип A (на рисунке слева), разъём USB mini кабеля Тип B (на рисунке в центре) и разъёмом USB мicro кабеля Тип B (на рисунке справа). Тип B обозначен как B
Установите необходимые драйверы. Если у вас сохранилась упаковка от USB-накопителя, тогда прочитайте инструкции и узнайте, имеется ли в комплекте нужный драйвер. Драйвер является компонентом программного обеспечения, который обеспечивает обмен данными между флэшкой и компьютером. Все операционные системы выполняют загрузку нужных драйверов автоматически, но если подключение к интернету отсутствует или необходимо установить драйвер вручную, тогда просто следуйте инструкциям.
Все операционные системы выполняют загрузку нужных драйверов автоматически, но если подключение к интернету отсутствует или необходимо установить драйвер вручную, тогда просто следуйте инструкциям.
- В таком случае драйвер обычно содержится на комплектном диске. Поместите компакт-диск в привод и следуйте подсказкам.
Включите устройство и компьютер. Если USB-накопитель оснащается переключателем питания или специальным кабелем, то перед подключением к ПК устройство необходимо включить. Также не забудьте включить компьютер.
Подключите кабель USB к устройству (при необходимости). Обычно небольшие запоминающие устройства имеют встроенный разъем USB, но переносные жесткие диски и другие приборы могут оснащаться кабелем. Подключите кабель к устройству, чтобы затем подключить его к компьютеру.
Найдите USB-порт на своем компьютере. Разъем будет выглядеть как небольшое отверстие прямоугольной формы с 4 металлическими контактами внутри. Обычно USB-порт обозначается соответствующим логотипом в виде круга и стрелки с тремя зубцами. Если такое устройство будет постоянно подключено к ПК, то лучше использовать порт с задней стороны компьютера. Передние разъемы более удобны для быстрого и кратковременного подключения.
Если такое устройство будет постоянно подключено к ПК, то лучше использовать порт с задней стороны компьютера. Передние разъемы более удобны для быстрого и кратковременного подключения.
Подключите USB-кабель к USB-порту компьютера. Решите, какой порт нужно использовать, после чего просто вставьте в него разъем накопителя. Разъем должен вставляться плотно и без усилий в одном направлении, поэтому разверните кабель на 360 градусов, если не удается подключить накопитель.
Дождитесь, пока завершится установка драйверов. При первом подключении устройства операционная система может выполнить поиск и установку необходимых драйверов. Через несколько секунд ваш компьютер выдаст оповещение о том, что установка драйверов завершена и устройство готово к использованию. Если вы уже установили драйверы вручную, то накопитель сразу будет готов к работе.
Выполнив необходимые действия, отключите USB-накопитель. После работы устройство следует отключить или «извлечь». В системе Windows нужно щелкнуть правой кнопкой мыши по иконке USB-устройства в Проводнике и выбрать пункт «Извлечь». В системе Mac выберите и перетащите иконку накопителя в корзину, чтобы появилась иконка «Извлечение». После этого нужно физически извлечь накопитель из разъема, не прикладывая особых усилий.
В системе Windows нужно щелкнуть правой кнопкой мыши по иконке USB-устройства в Проводнике и выбрать пункт «Извлечь». В системе Mac выберите и перетащите иконку накопителя в корзину, чтобы появилась иконка «Извлечение». После этого нужно физически извлечь накопитель из разъема, не прикладывая особых усилий.
Как подключить телефон к компьютеру? Для решения этой проблемы существует несколько способов сопряжения смартфонов и прочих мобильных устройств к персональному компьютеру или ноутбуку. Все способы довольно популярны и часто применяются. К ним относятся:
- Bluetooth.
- Wi-Fi.
Первый из них применяется реже всего, да и использовать его можно лишь для передачи небольших файлов и данных. Например, для адреса телефонной книги. Такой способ, кроме низкой скорости и небольшого радиуса действия, потребует еще и значительную часть заряда батареи. Плюс необходимо иметь bluetooth-приемник для ПК, который также стоит денег. Но есть, конечно, некоторые материнские платы, которые имеют встроенный приемопередатчик.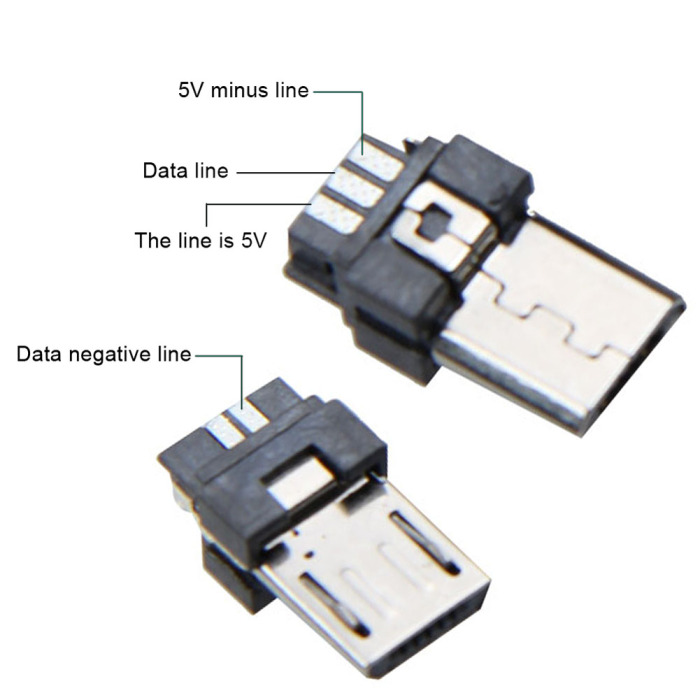 Тогда задача упрощается. Но как быть с другим компьютером? Поэтому этот способ имеет наименьшее распространение.
Тогда задача упрощается. Но как быть с другим компьютером? Поэтому этот способ имеет наименьшее распространение.
Второй вариант является наиболее лучшим и чаще используемым. Это объясняется многими факторами:
- быстродействие;
- удобство;
- возможность передавать большие файлы;
- многофункциональность.
Для этого понадобится:
- настроить и включить 3G или 4G интернет на самом телефоне;
- на компьютере должна быть установлена программа Kies;
- подключить устройство к ПК кабелем USB;
- на телефоне необходимо сделать следующее, в зависимости от версии Android и модели самого устройства:
1) Зайти в «Меню» -> «Настройки» -> «Дополнительные настройки/Другие настройки» -> «Модем и мобильная точка доступа» -> Выбрать пункт «USB-модем».
2) Зайти в «Меню» -> «Настройки» -> «Сеть» -> «Модем» -> Выбрать пункт «USB-модем».
После удачного подключения в верхнем правом углу появится соответствующий значок, а на ПК — новое подключение к сети.
Часто задаваемый вопрос
Почему компьютер не видит подключенный телефон? Чтобы решить этот вопрос, необходимо произвести следующие действия:
- проверить USB-кабель;
- произвести повторную установку ПО, это необходимо выполнять при отсоединенном телефоне от ПК;
- проверить соединении через USB на другом ПК.
Распиновка USB штекера. Распиновка USB разъемов для зарядки телефонов Соединение юсб с проводами
Установите необходимые драйверы. Если у вас сохранилась упаковка от USB-накопителя, тогда прочитайте инструкции и узнайте, имеется ли в комплекте нужный драйвер. Драйвер является компонентом программного обеспечения, который обеспечивает обмен данными между флэшкой и компьютером. Все операционные системы выполняют загрузку нужных драйверов автоматически, но если подключение к интернету отсутствует или необходимо установить драйвер вручную, тогда просто следуйте инструкциям.
- В таком случае драйвер обычно содержится на комплектном диске.
 Поместите компакт-диск в привод и следуйте подсказкам.
Поместите компакт-диск в привод и следуйте подсказкам.
Включите устройство и компьютер. Если USB-накопитель оснащается переключателем питания или специальным кабелем, то перед подключением к ПК устройство необходимо включить. Также не забудьте включить компьютер.
Подключите кабель USB к устройству (при необходимости). Обычно небольшие запоминающие устройства имеют встроенный разъем USB, но переносные жесткие диски и другие приборы могут оснащаться кабелем. Подключите кабель к устройству, чтобы затем подключить его к компьютеру.
Найдите USB-порт на своем компьютере. Разъем будет выглядеть как небольшое отверстие прямоугольной формы с 4 металлическими контактами внутри. Обычно USB-порт обозначается соответствующим логотипом в виде круга и стрелки с тремя зубцами. Если такое устройство будет постоянно подключено к ПК, то лучше использовать порт с задней стороны компьютера. Передние разъемы более удобны для быстрого и кратковременного подключения.
Подключите USB-кабель к USB-порту компьютера. Решите, какой порт нужно использовать, после чего просто вставьте в него разъем накопителя. Разъем должен вставляться плотно и без усилий в одном направлении, поэтому разверните кабель на 360 градусов, если не удается подключить накопитель.
Дождитесь, пока завершится установка драйверов. При первом подключении устройства операционная система может выполнить поиск и установку необходимых драйверов. Через несколько секунд ваш компьютер выдаст оповещение о том, что установка драйверов завершена и устройство готово к использованию. Если вы уже установили драйверы вручную, то накопитель сразу будет готов к работе.
Выполнив необходимые действия, отключите USB-накопитель. После работы устройство следует отключить или «извлечь». В системе Windows нужно щелкнуть правой кнопкой мыши по иконке USB-устройства в Проводнике и выбрать пункт «Извлечь». В системе Mac выберите и перетащите иконку накопителя в корзину, чтобы появилась иконка «Извлечение». После этого нужно физически извлечь накопитель из разъема, не прикладывая особых усилий.
После этого нужно физически извлечь накопитель из разъема, не прикладывая особых усилий.
Большинство современных мобильных телефонов, смартфонов, планшетов и других носимых гаджетов, поддерживает зарядку через гнездо USB mini-USB или micro-USB. Правда до единого стандарта пока далеко и каждая фирма старается сделать распиновку по-своему. Наверное чтоб покупали зарядное именно у неё. Хорошо хоть сам ЮСБ штекер и гнездо сделали стандартным, а также напряжение питания 5 вольт. Так что имея любое зарядное-адаптер, можно теоретически зарядить любой смартфон. Как? и читайте далее.
Распиновка USB разъемов для Nokia, Philips, LG, Samsung, HTC
Бренды Nokia, Philips, LG, Samsung, HTC и многие другие телефоны распознают зарядное устройство только если контакты Data+ и Data- (2-й и 3-й) будут закорочены. Закоротить их можно в гнезде USB_AF зарядного устройства и спокойно заряжать свой телефон через стандартный дата-кабель.
Распиновка USB разъемов на штекере
Если зарядное устройство уже обладает выходным шнуром (вместо выходного гнезда), и вам нужно припаять к нему штекер mini-USB или micro-USB, то не нужно соединить 2 и 3 контакты в самом mini/micro USB. При этом плюс паяете на 1 контакт, а минус — на 5-й (последний).
При этом плюс паяете на 1 контакт, а минус — на 5-й (последний).
Распиновка USB разъемов для Iphone
У Айфонов контакты Data+ (2) и Data- (3) должны соединяться с контактом GND (4) через резисторы 50 кОм, а с контактом +5V через резисторы 75 кОм.
Распиновка зарядного разъема Samsung Galaxy
Для заряда Самсунг Галакси в штекере USB micro-BM должен быть установлен резистор 200 кОм между 4 и 5 контактами и перемычка между 2 и 3 контактами.
Распиновка USB разъемов для навигатора Garmin
Для питания или заряда навигатора Garmin требуется особый дата-кабель. Просто для питания навигатора через кабель нужно в штекере mini-USB закоротить 4 и 5 контакты. Для подзаряда нужно соединить 4 и 5 контакты через резистор 18 кОм.
Схемы цоколёвки для зарядки планшетов
Практически любому планшетному компьютеру для заряда требуется большой ток — раза в 2 больше чем смартфону, и заряд через гнездо mini/micro-USB во многих планшетах просто не предусмотрен производителем. Ведь даже USB 3.0 не даст более 0,9 ампер. Поэтому ставится отдельное гнездо (часто круглого типа). Но и его можно адаптировать под мощный ЮСБ источник питания, если спаять вот такой переходник.
Ведь даже USB 3.0 не даст более 0,9 ампер. Поэтому ставится отдельное гнездо (часто круглого типа). Но и его можно адаптировать под мощный ЮСБ источник питания, если спаять вот такой переходник.
Распиновка зарядного гнезда планшета Samsung Galaxy Tab
Для правильного заряда планшета Samsung Galaxy Tab рекомендуют другую схему: два резистора: 33 кОм между +5 и перемычкой D-D+; 10 кОм между GND и перемычкой D-D+.
Распиновка разъёмов зарядных портов
Вот несколько схем напряжений на контактах USB с указанием номинала резисторов, позволяющих эти напряжения получить. Там, где указано сопротивление 200 Ом нужно ставить перемычку, сопротивление которой не должно превышать это значение.
Классификация портов Charger
- SDP (Standard Downstream Ports) – обмен данными и зарядка, допускает ток до 0,5 A.
- CDP (Charging Downstream Ports) – обмен данными и зарядка, допускает ток до 1,5 A; аппаратное опознавание типа порта (enumeration) производится до подключения гаджетом линий данных (D- и D+) к своему USB-приемопередатчику.

- DCP (Dedicated Charging Ports) – только зарядка, допускает ток до 1,5 A.
- ACA (Accessory Charger Adapter) – декларируется работа PD-OTG в режиме Host (с подключением к PD периферии – USB-Hub, мышка, клавиатура, HDD и с возможностью дополнительного питания), для некоторых устройств – с возможностью зарядки PD во время OTG-сессии.
Как переделать штекер своими руками
Теперь у вас есть схема распиновки всех популярных смартфонов и планшетов, так что если имеете навык работы с паяльником — не будет никаких проблем с переделкой любого стандартного USB-разъема на нужный вашему девайсу тип. Любая стандартная зарядка, которая основывается на использовании USB, предусматривает использование всего лишь двух проводов – это +5В и общий (минусовой) контакт.
Просто берёте любую зарядку-адаптер 220В/5В, от неё отрезаете ЮСБ коннектор. Отрезанный конец полностью освобождается от экрана, в то время как остальные четыре провода зачищаются и залуживаются. Теперь берем кабель с разъемом USB нужного типа, после чего также отрезаем от него лишнее и проводим ту же самую процедуру. Теперь остается просто спаять между собой провода согласно схемы, после чего соединение изолировать каждое отдельно. Полученное в итоге дело сверху заматывается изолентой или скотчем. Можно залить термоклеем — тоже нормальный вариант.
Теперь берем кабель с разъемом USB нужного типа, после чего также отрезаем от него лишнее и проводим ту же самую процедуру. Теперь остается просто спаять между собой провода согласно схемы, после чего соединение изолировать каждое отдельно. Полученное в итоге дело сверху заматывается изолентой или скотчем. Можно залить термоклеем — тоже нормальный вариант.
Бонус: все остальные разъёмы (гнёзда) для мобильных телефонов и их распиновка доступны в единой большой таблице — .
Как подключить телефон к компьютеру? Для решения этой проблемы существует несколько способов сопряжения смартфонов и прочих мобильных устройств к персональному компьютеру или ноутбуку. Все способы довольно популярны и часто применяются. К ним относятся:
- Bluetooth.
- Wi-Fi.
Первый из них применяется реже всего, да и использовать его можно лишь для передачи небольших файлов и данных. Например, для адреса телефонной книги. Такой способ, кроме низкой скорости и небольшого радиуса действия, потребует еще и значительную часть заряда батареи. Плюс необходимо иметь bluetooth-приемник для ПК, который также стоит денег. Но есть, конечно, некоторые материнские платы, которые имеют встроенный приемопередатчик. Тогда задача упрощается. Но как быть с другим компьютером? Поэтому этот способ имеет наименьшее распространение.
Плюс необходимо иметь bluetooth-приемник для ПК, который также стоит денег. Но есть, конечно, некоторые материнские платы, которые имеют встроенный приемопередатчик. Тогда задача упрощается. Но как быть с другим компьютером? Поэтому этот способ имеет наименьшее распространение.
Второй вариант является наиболее лучшим и чаще используемым. Это объясняется многими факторами:
- быстродействие;
- удобство;
- возможность передавать большие файлы;
- многофункциональность.
Для этого понадобится:
- настроить и включить 3G или 4G интернет на самом телефоне;
- на компьютере должна быть установлена программа Kies;
- подключить устройство к ПК кабелем USB;
- на телефоне необходимо сделать следующее, в зависимости от версии Android и модели самого устройства:
1) Зайти в «Меню» -> «Настройки» -> «Дополнительные настройки/Другие настройки» -> «Модем и мобильная точка доступа» -> Выбрать пункт «USB-модем».
2) Зайти в «Меню» -> «Настройки» -> «Сеть» -> «Модем» -> Выбрать пункт «USB-модем».
После удачного подключения в верхнем правом углу появится соответствующий значок, а на ПК — новое подключение к сети.
Часто задаваемый вопрос
Почему компьютер не видит подключенный телефон? Чтобы решить этот вопрос, необходимо произвести следующие действия:
- проверить USB-кабель;
- произвести повторную установку ПО, это необходимо выполнять при отсоединенном телефоне от ПК;
- проверить соединении через USB на другом ПК.
Содержание:
В каждом компьютере и других аналогичных устройствах наиболее популярным является USB-разъем. С помощью юсб провода стало возможно подключать более 100 единиц последовательно соединенных устройств. Эти шины позволяют подключать и отключать любые приборы даже в процессе работы персонального компьютера. Практически все устройства могут заряжаться через данный разъем, поэтому нет необходимости применять дополнительные блоки питания. Распиновка USB по цветам помогает точно определить, к какому типу устройств относится та или иная шина.
Распиновка USB по цветам помогает точно определить, к какому типу устройств относится та или иная шина.
Устройство и назначение USB
Первые порты этого типа появились еще в девяностых годах прошлого века. Через некоторое время эти разъемы обновились до модели USB 2.0. Скорость их работы возросла более чем в 40 раз. В настоящее время в компьютерах появился новый интерфейс USB 3.0 со скоростью, в 10 раз превышающей предыдущий вариант.
Существуют и другие виды разъемов этого типа, известные, как micro и mini USB, применяющиеся в современных телефонах, смартфонах, планшетах. Каждая шина имеет собственную или распиновку. Она может потребоваться при необходимости изготовления своими руками переходника с одного вида разъема на другой. Зная все тонкости расположения проводов, можно сделать даже зарядное устройство для мобильного телефона. Однако следует помнить, что в случае неправильного подключения устройство может быть повреждено.
Разъем USB 2.0 выполнен в виде плоского коннектора, в котором установлено четыре контакта. В зависимости от назначения он маркируется как AF (BF) и AM (BM), что соответствует обиходному названию «мама» и «папа». В мини- и микро- устройствах имеется такая же маркировка. От обычных шин они отличаются пятью контактами. Устройство USB 3.0 внешне напоминает модель 2.0, за исключением внутренней конструкции, имеющей уже девять контактов.
В зависимости от назначения он маркируется как AF (BF) и AM (BM), что соответствует обиходному названию «мама» и «папа». В мини- и микро- устройствах имеется такая же маркировка. От обычных шин они отличаются пятью контактами. Устройство USB 3.0 внешне напоминает модель 2.0, за исключением внутренней конструкции, имеющей уже девять контактов.
Распиновка-распайка разъемов USB 2.0 и 3.0
Распайка проводов в модели USB 2.0 располагается в следующем порядке:
- Проводник красного цвета, к которому осуществляется подача питающ его напряжения постоянного тока со значением +5V.
- Проводник белого цвета, применяемый для передачи информационных данных. Он обозначается маркировкой «D-».
- Проводник окрашен в зеленый цвет. С его помощью также передается информация. Он маркируется как «D+».
- Проводник черного цвета. На н его производится подача нуля питающ его напряжения. Он носит название общ его провода и обозначается собственной меткой в виде перевернутого Т.

Расположение проводов в модели 3.0 выполнено совершенно по-другому. Четыре первых контактирующих провода полностью соответствуют разъему USB 2.0.
Основное отличие USB 3.0 заключается в следующих проводах:
- Проводник № 5 имеет синий цвет. По нему передается информация с отрицательным значением.
- Проводник № 6 желтого цвета, так же как и предыдущий контакт предназначен для передачи информации, имеющей положительное значение.
- Проводник № 7 применяется в качестве дополнительного заземления.
- Проводник № 8 фиолетового цвета и проводник № 9 оранжевого цвета. Они выполняют функцию приема данных, соответственно, с отрицательным и положительным значением.
Распайка-распиновка коннекторов микро- и мини-USB
Коннекторы микро-USB наиболее часто применяются в планшетах и смартфонах. От стандартных шин распиновка micro usb отличаются значительно меньшими размерами и наличием пяти контактов. Они маркируются как micro-AF(BF) и micro-AM(BM), что соответствует «маме» и «папе».
Распайка микро-USB производится в следующем порядке:
- Контакт № 1 красного цвета. Через н его подается напряжение.
- Контакты №№ 2 и 3 белого и зеленого цвета применяются для передачи.
- Контакт № 4 сиреневого цвета выполняет специальные функции в отдельных моделях шин.
- Контакт № 5 черного цвета является нулевым проводом.
Распиновка мини USB разъема по цветам выполняется, так же как и в микро-юсб коннекторах.
Кабель USB 2.0 «папа» к Mini B, 5-контактный позолоченный кабель
USB 2.0, «папа» к Mini B, 5-контактный кабель с никелированным покрытием — 10 футов, черный
Все больше и больше портативных устройств оснащаются новейшими версия разъемов USB, 5-контактный разъем Micro B. Тем не менее, старые телефоны и многие новые устройства, такие как MP3-плееры и КПК, по-прежнему используют тип разъема, который был стандартным для мобильных телефонов и планшетов в течение достаточно долгого времени, 5-контактный разъем USB Mini B, впервые представленный еще в 2000 году. по-прежнему существует большая потребность в кабелях, которые могут подключать эти устройства к компьютеру для загрузки или синхронизации данных. И поскольку мы занимаемся удовлетворением больших потребностей в кабелях…
по-прежнему существует большая потребность в кабелях, которые могут подключать эти устройства к компьютеру для загрузки или синхронизации данных. И поскольку мы занимаемся удовлетворением больших потребностей в кабелях…
…вот наш 10-футовый Cmple USB 2.0 штекер A-Mini B штекер 5-pin. Он тщательно разработан, как и все наши кабели, чтобы обеспечить максимальную производительность, выдерживая суровые условия ежедневного использования (и случайного неправильного использования). Все начинается с высококачественной гибкой оболочки из ПВХ и цельнолитой конструкции для снятия натяжения, которая надежно защитит провода внутри (если только вы не решите взять с собой топор или аналогичный предмет для кабеля). Как только вы заберетесь под оболочку, вы обнаружите, что кабель полностью экранирован слоями плетеной медной и алюминиевой фольги и контактами под пресс-формами. Эта комбинация является идеальной для защиты от радиочастотных помех, электромагнитных помех и перекрестных помех. Даже сами разъемы первоклассные; они никелированы, чтобы избежать дополнительных шумов, которые соединения могут внести в сигнал. Серебряное покрытие также служит второй цели, гарантируя, что разъемы не подвергаются коррозии с течением времени.
Серебряное покрытие также служит второй цели, гарантируя, что разъемы не подвергаются коррозии с течением времени.
Этот кабель Cmple USB 2.0 A — Mini B будет работать как с ПК, так и с Mac, поскольку разъем на одном конце представляет собой стандартный штекер USB 2.0. Если у вас старый компьютер, это тоже не проблема, поскольку кабель имеет обратную совместимость для работы с оригинальными стандартами USB 1.0 и 1.1. Другой конец этого 10-футового кабеля подключается прямо к любому из ваших устройств с разъемом USB Mini B: вы можете импортировать музыкальные файлы (или слушать их) с вашего MP3-плеера, вы можете передавать важные файлы или синхронизировать свой КПК с вашим компьютер, вы можете импортировать видео с видеокамер, оснащенных разъемами USB Mini B, передавать коллекцию фотографий со старого телефона на жесткий диск для потомков — и это только неполный список.
Этот кабель доступен в двух цветах и различной длины.
1,5 фута, 3 фута, 6 футов, 10 футов, 15 футов
Черный, Белый
Ознакомьтесь со спецификациями кабеля USB 2. 0 Cmple USB 2.0 A Male to Mini B, 5-контактный, никелированный кабель:
0 Cmple USB 2.0 A Male to Mini B, 5-контактный, никелированный кабель:
10
Следует признать, что новые 5-контактные разъемы USB Micro B более долговечны и работают лучше, чем старый разъем Mini B. Тем не менее, вы не можете выбрать, какой разъем будет на вашем телефоне, устройстве, камере или плеере — вы можете работать только с тем, что есть. Если есть разъем Mini B, этот кабель Cmple USB 2. 0 A — Mini B отлично справится со своей задачей менее чем за доллар. Для нас это звучит как удовлетворение потребности в кабеле.
0 A — Mini B отлично справится со своей задачей менее чем за доллар. Для нас это звучит как удовлетворение потребности в кабеле.
Основные характеристики продукта
Cmple — кабель USB 2.0 от A до Mini B 5-контактный штекер Высокоскоростной USB-кабель для передачи данных с никелевым покрытием — 10 футов, черный
Гарантия: Пожизненная гарантия
UPC: 81523
933
Гарантия: Пожизненная гарантия
| Бренд | Cmple® |
| Длина | 10 футов |
| Соединители | USB 2. 0 A/мини-B 0 A/мини-B |
| Цвет | Черный |
Основные моменты продукта
см — USB 2.0 Кабель A To Mini B 5 -контактный мужской высокоскоростной USB Зарядное устройство. кабель для зарядки смарт-одежды 丨высокое качество Перейти к содержимому
[CMA-0046] 2-контактный магнитный usb-кабель для зарядки Smart Wear
- P/N:CMA-0046
- Магнитная сила: 2,5 Н
- Номинальное напряжение и ток: 12 В пост. тока, 1 А
- Испытание на долговечность: 20 000 циклов
- Pass Rohs, вылет, ВЧ, защита окружающей среды
Запросить сейчас
Категории: 2Pin, Магнитный кабель Теги: 2-контактный магнитный usb-кабель для зарядки, разъем магнитного кабеля, Магнитный usb-кабель для зарядки
- Описание
Описание
2-контактный магнитный usb-кабель для зарядки для смарт-одежды, CFE профессиональный индивидуальный 2-контактный магнитный USB-кабель для зарядки, магнитный разъем зарядного устройства, стыковочный разъем магнитного типа. По сравнению с обычными разъемами, магнитный разъем имеет много преимуществ, таких как высокая сила тока, быстрая зарядка, защита от вибрации, удобное и модное использование.
По сравнению с обычными разъемами, магнитный разъем имеет много преимуществ, таких как высокая сила тока, быстрая зарядка, защита от вибрации, удобное и модное использование.
Спецификация 2-контактного магнитного USB-кабеля для зарядки для Smart Wear — штекерная часть
| Деталь № | CMA-0046 |
| Контактное усилие | 40±20 г при рабочем ходе 0,6 мм |
| Испытание на долговечность | 20 000 циклов |
| Номинальное напряжение и ток | 12 В, 1 А |
| Контактное сопротивление | Макс. 50 мОм |
| Заявка | умная одежда |
| Загружено | Чертеж |
Знакомство с магнитным зарядным кабелем
— В жесткой конкурентной борьбе за стратегию дифференцированного продукта пользовательский опыт стал преследованием для всех интеллектуальных разработчиков продуктов. После традиционных вставных плат с самоблокирующимся разъемом новая схема подключения, которая представляет собой магнитный кабель для зарядки, постепенно применяется на рынке интеллектуальных продуктов высокого класса. Решение для соединения имеет преимущества длительного срока службы разъема с пого-штырем более 50000 раз, автоматического адсорбционного соединения, легкого удаления адсорбционного интерфейса, высокого уровня водонепроницаемости и маловероятности ослабления машины.
После традиционных вставных плат с самоблокирующимся разъемом новая схема подключения, которая представляет собой магнитный кабель для зарядки, постепенно применяется на рынке интеллектуальных продуктов высокого класса. Решение для соединения имеет преимущества длительного срока службы разъема с пого-штырем более 50000 раз, автоматического адсорбционного соединения, легкого удаления адсорбционного интерфейса, высокого уровня водонепроницаемости и маловероятности ослабления машины.
— Магнитные зарядные кабели состоят из магнитного разъема с пружинным штифтом и соединительных кабелей. Это оптимизированное модернизированное решение, основанное на функции зарядки, статистики и передачи сигнала с применением традиционных адаптеров ввода-вывода, микро-USB, Type-C, HDMI, RJ45. В настоящее время CFE предлагает более 20 видов стандартных магнитных зарядных кабелей и более 300 индивидуальных кабелей. Продукция CFE соответствует RoHS 2.0, HF, CP65, REACH, NP и т. д.
— Применение магнитных кабелей становится все более популярным, например, в бытовой электронике, умной одежде, умном доме, детекторах здоровья, Интернете вещей, медицинской промышленности, домашнем хозяйстве. Бытовая техника и т.д.
Бытовая техника и т.д.
Основатель CFE занимается исследованиями и разработками и производством разъемов с пого-штырями с 2003 года и накопил богатый технологический опыт. Зрелая структура продукта может соответствовать требованиям различных отраслей промышленности, таким как низкий импеданс, большой ток, большой срок службы, боковой контакт и т. д. Предоставление клиентам самых безопасных и надежных продуктов всегда является нашим стремлением и миссией.
Подробнее
DONGGUAN CFE ELECTRONIC CO., LTD. (далее CFE), дочерняя компания CFE CORPORATION CO., LTD, основана в 2009 году.. CFE — это комплексное национальное высокотехнологичное предприятие, объединяющее проектирование, исследования и разработки, производство прецизионных пружинных штифтов и магнитных соединителей. Мы также предоставляем услуги, включая прецизионные токарные детали, прецизионные детали для литья под давлением, магнитные зарядные кабели, сборку компонентов, а также проектирование, разработку и производство производственного испытательного оборудования.

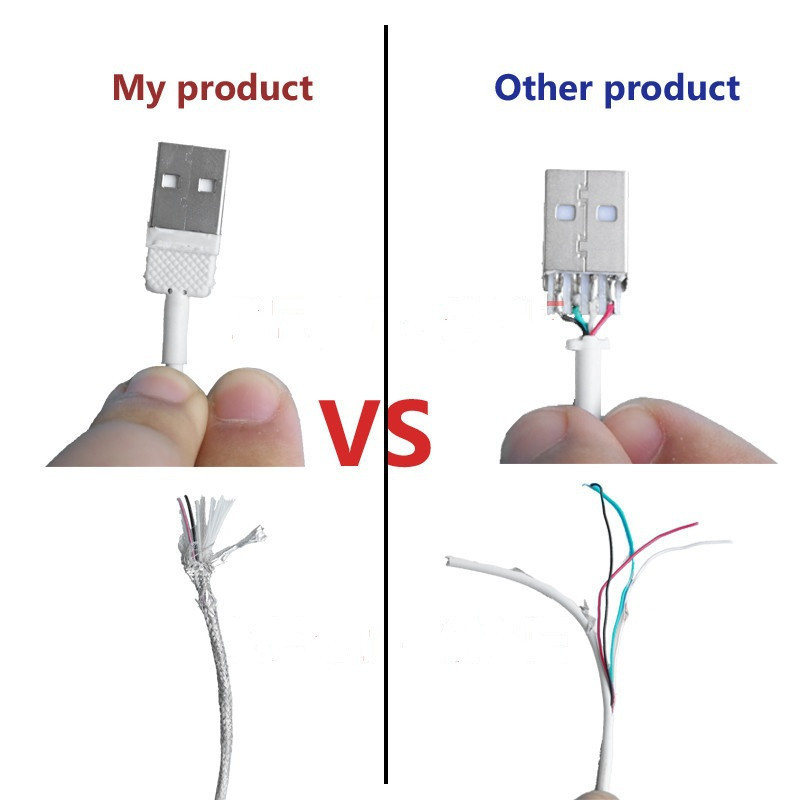

 Поместите компакт-диск в привод и следуйте подсказкам.
Поместите компакт-диск в привод и следуйте подсказкам.