Что такое распиновка USB разъемов. Какие бывают виды USB портов. Как выглядит распиновка для разных типов USB: на материнской плате, micro USB, mini USB, type-C. Какие провода и для чего используются в разных USB разъемах.
Что такое распиновка USB разъемов и зачем она нужна
Распиновка USB разъемов — это схема расположения и назначения контактов (пинов) в разъеме. Она позволяет разобраться в многообразии кабелей и разъемов, а также упростить взаимодействие между разными устройствами, особенно при их ремонте.
Знание распиновки необходимо в следующих случаях:
- При самостоятельном ремонте USB кабелей и разъемов
- Для правильного подключения USB портов к материнской плате компьютера
- При разработке устройств с USB интерфейсом
- Для понимания совместимости разных типов USB разъемов
Таким образом, распиновка — это своего рода «карта» USB разъема, показывающая назначение каждого контакта.
Основные виды USB разъемов
За время своего существования технология USB прошла несколько этапов развития. На сегодняшний день выделяют следующие основные типы USB разъемов:
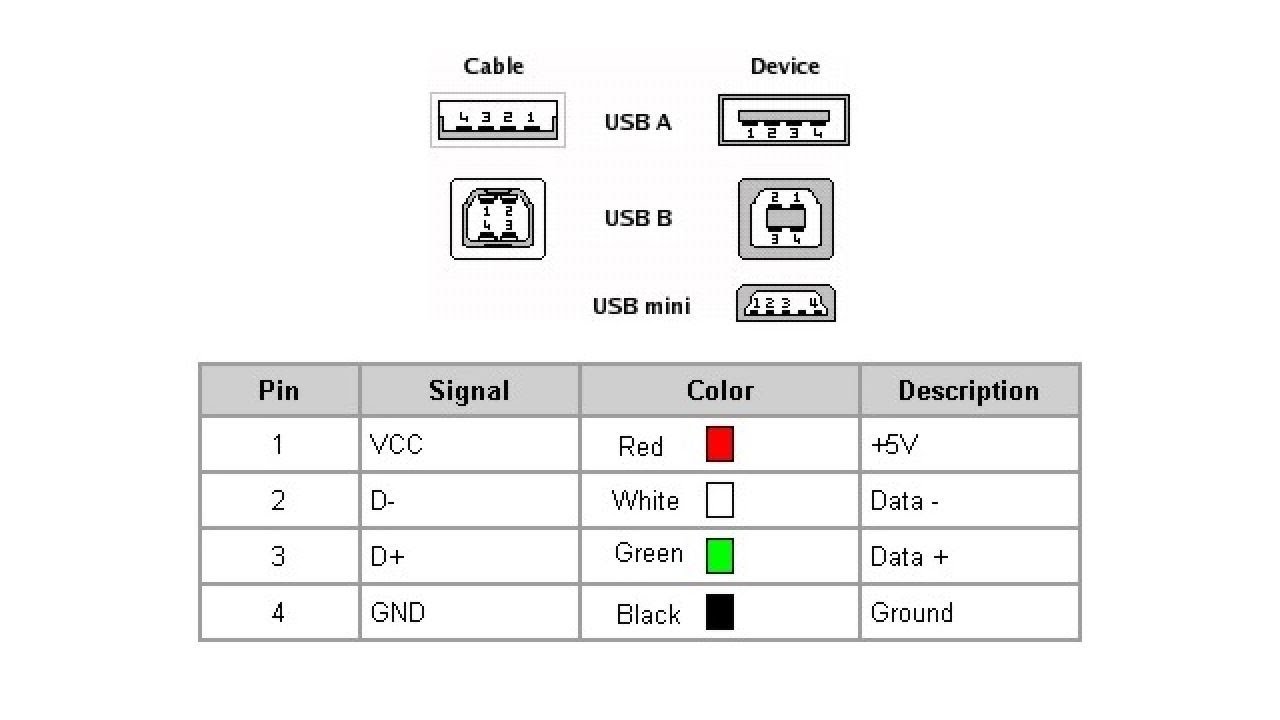
- USB Type-A — самый распространенный тип, используется в компьютерах, зарядных устройствах и т.д.
- USB Type-B — квадратный разъем, часто применяется в принтерах
- Mini-USB — компактный разъем, был популярен в портативных устройствах
- Micro-USB — еще более миниатюрный разъем, широко используется в смартфонах
- USB Type-C — современный универсальный разъем, постепенно вытесняет предыдущие типы
Кроме того, USB разъемы различаются по версиям стандарта — от USB 1.0 до современного USB 4.0. Более новые версии обеспечивают большую скорость передачи данных.
Распиновка USB разъема на материнской плате
На материнских платах компьютеров обычно располагаются внутренние разъемы для подключения USB портов на корпусе. Типичная распиновка 9-пинового разъема USB 2.0 выглядит следующим образом:
- Пины 1-2: питание +5В (красный провод)
- Пины 3-4: передача данных D- (белый провод)
- Пины 5-6: передача данных D+ (зеленый провод)
- Пины 7-8: земля GND (черный провод)
- Пин 9: не используется
Важно соблюдать правильность подключения, иначе USB порт может не работать или даже выйти из строя. При подключении нужно ориентироваться на ключ в разъеме.

Распиновка micro-USB разъема
Micro-USB — один из самых распространенных разъемов для мобильных устройств. Он имеет 5 контактов со следующим назначением:
- VBUS — питание +5В (красный провод)
- D- — передача данных (белый провод)
- D+ — передача данных (зеленый провод)
- ID — идентификация режима OTG (не используется в обычных кабелях)
- GND — земля (черный провод)
Такая конфигурация позволяет использовать micro-USB как для зарядки, так и для передачи данных. Важно отметить, что некоторые дешевые кабели могут иметь только провода питания и земли, без линий данных.
Особенности распиновки mini-USB
Mini-USB — предшественник micro-USB, который все еще встречается в некоторых устройствах. Его распиновка аналогична micro-USB:
- VBUS — питание +5В
- D- — передача данных
- D+ — передача данных
- ID — идентификация (не используется в стандартных кабелях)
- GND — земля
Основное отличие mini-USB от micro-USB заключается в форме разъема и его большем размере. Функционально они идентичны.
Распиновка современного разъема USB Type-C
USB Type-C — это универсальный разъем нового поколения, который постепенно вытесняет все предыдущие типы. Его главные особенности:
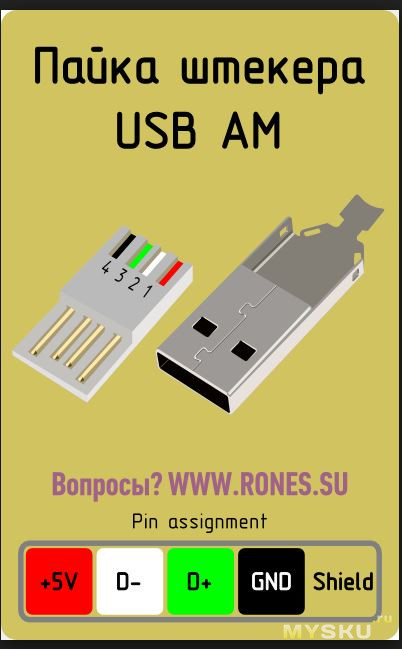
- Симметричная конструкция (можно вставлять любой стороной)
- Поддержка высокоскоростной передачи данных (до 40 Гбит/с)
- Возможность подачи питания до 100 Вт
Распиновка Type-C разъема значительно сложнее предыдущих версий и включает 24 контакта:
- 4 контакта для питания VBUS
- 4 контакта земли GND
- 2 пары для высокоскоростной передачи данных (TX1+/-, TX2+/-)
- 2 пары для обратной совместимости с USB 2.0 (D+/-)
- 2 контакта настройки CC1 и CC2
- 4 дополнительных контакта для альтернативных режимов
Такая сложная структура позволяет USB Type-C быть универсальным интерфейсом для самых разных устройств и поддерживать различные протоколы передачи данных.
Как правильно определить назначение проводов в USB кабеле
При самостоятельном ремонте USB кабелей важно правильно определить назначение проводов. Вот несколько советов:
- Ориентируйтесь на стандартную цветовую маркировку:
- Красный — питание VBUS (+5В)
- Черный — земля GND
- Зеленый — данные D+
- Белый — данные D-
- Используйте мультиметр для проверки целостности и идентификации проводов
- При отсутствии цветовой маркировки, определите назначение контактов по распиновке разъема
- Помните, что некоторые дешевые кабели могут иметь только провода питания, без линий данных
Соблюдение правильной распиновки критически важно для работоспособности и безопасности USB устройств.
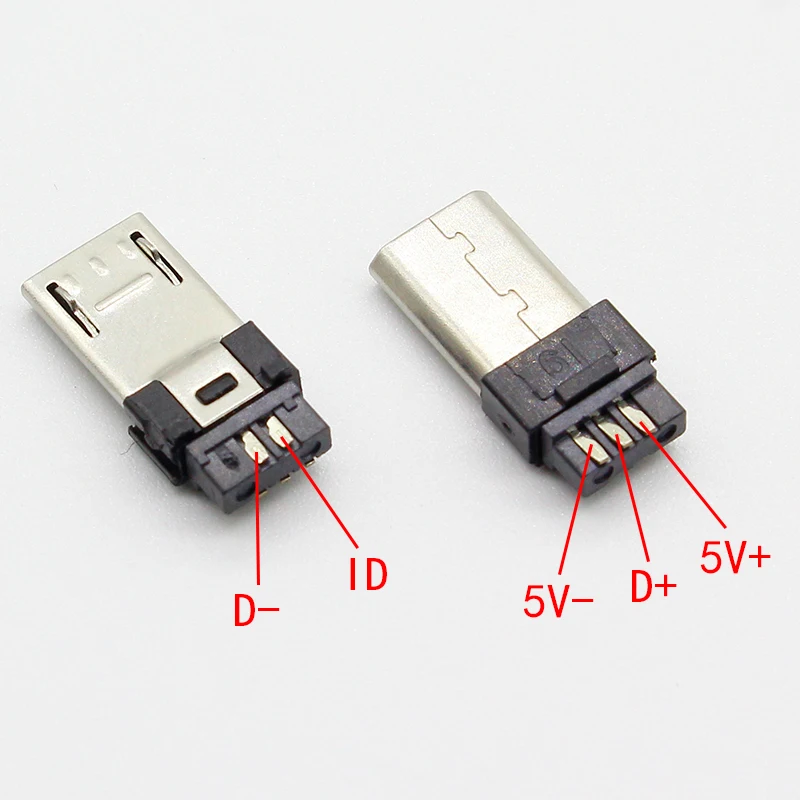
Распространенные проблемы с USB разъемами и их решение
Знание распиновки USB разъемов может помочь в решении ряда распространенных проблем:
- Устройство не заряжается: проверьте целостность проводов питания и земли
- Нет передачи данных: убедитесь в наличии и исправности линий D+ и D-
- Периодические отключения: возможно, нарушен контакт в разъеме, проверьте все соединения
- Медленная зарядка: некачественный кабель может иметь тонкие провода питания, замените его на более качественный
При самостоятельном ремонте всегда соблюдайте меры предосторожности и не экспериментируйте с неизвестными устройствами.
Компьютер не видит флешку — что делать?
В этой инструкции подробно о том, что делать, если компьютер или ноутбук не видит подключенную USB флешку: не отображает её совсем (хотя звук подключения при этом может быть) или же она подключается, но с ошибками. Сначала простые способы исправить проблему, которые могут сработать, затем — более сложные методы исправления проблем с подключенной флешкой. Если те способы, которые описаны в начале статьи не помогут «вылечить» проблему, переходите к следующим — пока проблема с флешкой не будет решена (если только она не имеет серьезных физических повреждений — тогда есть вероятность того, что ничто не поможет).
Существует множество причин, по которым вы можете столкнуться с тем, что компьютер не видит флешку. Проблема может проявиться в Windows 10, 8.1, Windows 7 или XP. Если компьютер не распознает подключенную флешку это может проявляться по-разному: иногда нет никакой реакции на подключения, иногда есть звук подключения, но USB флешка не появляется в проводнике, иногда накопитель виден, но открыть его не получается с различными ошибками.
- Простые способы исправить ситуацию, когда компьютер не видит подключенную флешку, но звук подключения есть
- Проверка наличия флешки в управлении дисками
- Проверка в диспетчере устройств
- Переустановка драйверов контроллеров USB
- Решения типичных проблем при обращении к подключенной флешке
- Другие методы исправления подключения флешки к ПК или ноутбуку
- Проверка параметров запуска службы usbstor
- Удаление старых драйверов съемных USB устройств
- Исправление в реестре Windows 10, 8.1 и Windows 7
- Windows 10 не видит флешку после обновления или чистой установки
- Если флешку не видит Windows XP
- Дополнительные действия для решения проблемы
- Восстановление данных с флешки, которую не видит компьютер или ноутбук
- Видео инструкция
Компьютер не видит подключенную флешку, а звук подключения есть — простые способы исправить проблему
Прежде чем начать, отдельно отмечу, что далее речь пойдёт о случаях, когда вы подключаете флешку к компьютеру или ноутбуку с запущенной Windows 10, 8.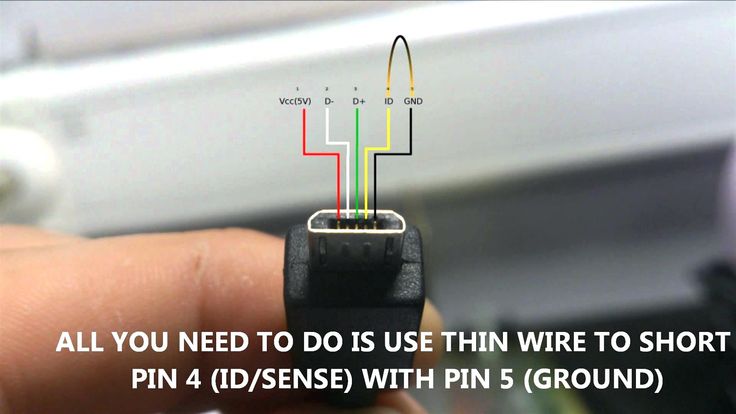 1, 7 или другой операционной системой. Если флешка не видна в BIOS или Boot Menu используйте отдельную инструкцию: Что делать, если компьютер или ноутбук не видит загрузчочную флешку в BIOS или Boot Menu.
1, 7 или другой операционной системой. Если флешка не видна в BIOS или Boot Menu используйте отдельную инструкцию: Что делать, если компьютер или ноутбук не видит загрузчочную флешку в BIOS или Boot Menu.
Также перед тем как приступать и в случае, если ваш USB накопитель подключен к передней панели ПК, через какой-либо USB-хаб или удлинитель USB, настоятельно рекомендую попробовать подключить её напрямую к разъёму USB, в случае настольного компьютера — на задней панели. При этом может иметь смысл проверить работу накопителя как на разъеме USB 3.0 так и USB 2.0, вне зависимости от того, какую версию USB поддерживает накопитель. Если флешка не работает при подключении к переднему разъему USB на ПК, проверьте правильность подключения передней панели к материнской плате.
Также, при наличии множества подключенных USB устройств (принтеры, камеры, микрофоны и другие), попробуйте отключить необязательные устройства, перезагрузить компьютер и заново подключить флешку. На всякий случай, визуально осмотрите коннектор на флешке: забившаяся грязь тоже может быть причиной рассматриваемой проблемы.
Ещё один распространенный простой вариант в Windows 10 — USB флешка видна и исправно работает после перезагрузки компьютера (через Пуск — Перезагрузка), но перестаёт отображаться после использования пункта «Завершение работы» и повторного включения (или перевода компьютера в режим сна/гибернации). В этом случае попробуйте отключить функцию Быстрый запуск Windows 10, перезагрузить систему и проверить, решило ли это проблему.
Проверьте, видит ли компьютер подключенную флешку в «Управление дисками» (diskmgmt.msc)
Запустите утилиту управления дисками одним из следующих способов:
- Нажмите клавиши Win+R, введите diskmgmt.msc в окно «Выполнить и нажмите Enter.
- В Windows 10 нажмите правой кнопкой мыши по кнопке «Пуск» и выберите пункт «Управление дисками».
- Зайдите в Панель управления — Администрирование — Управление компьютером — Управление дисками.
В окне управления дисками, обратите внимание, появляется и исчезает ли флешка при ее подключении и отключении от компьютера.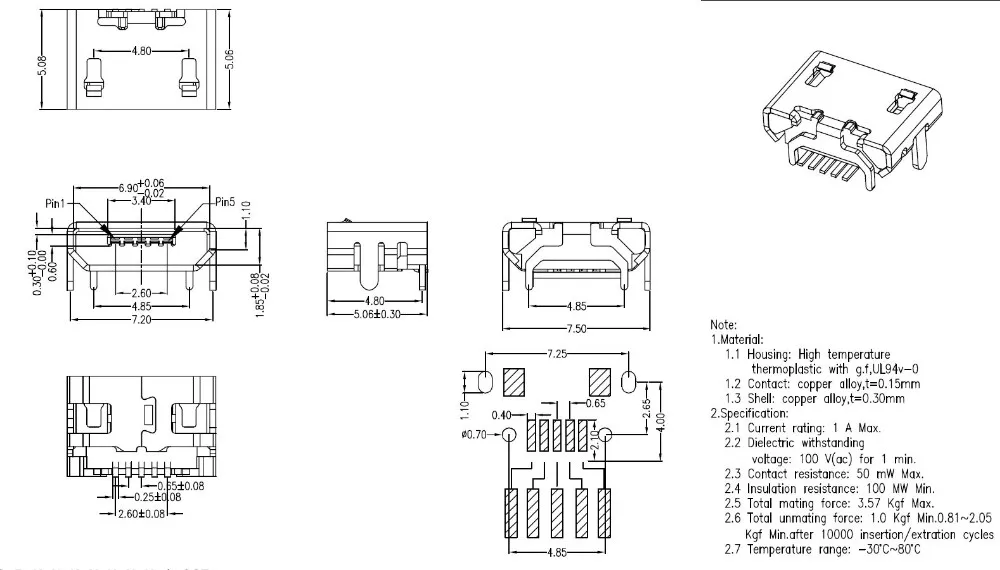
Идеальный вариант — если компьютер видит подключаемую флешку и все разделы на ней (обычно один) в состоянии «Исправен» и файловой системой FAT32 или NTFS. В этом случае обычно достаточно кликнуть по нему правой кнопкой мыши, выбрать в контекстном меню «Изменить букву диска или путь к диску» и назначить ему букву диска.
Если раздел неисправен или удален, то в статусе вы можете увидеть:
- Файловую систему RAW. В этом случае используйте отдельную инструкцию Как исправить диск RAW.
- «Не распределена». Попробуйте кликнуть по нему правой кнопкой мыши и, если такой пункт обнаружится в меню, выбрать «Создать простой том» для создания раздела и форматирования флешки (данные при этом будут удалены).
- Если рядом с именем (Диск и номер) накопителя слева вы видите стрелку, нажмите по имени правой кнопкой мыши и проверьте, доступен ли пункт «Инициализировать диск».
Если в утилите управления дисками для вашей флешки будет отображаться метка «Неизвестный» или «Не инициализирован» и один раздел в состоянии «Не распределен», это может означать, что флешка повреждена и вам следует попробовать восстановление данных (об этом далее в статье).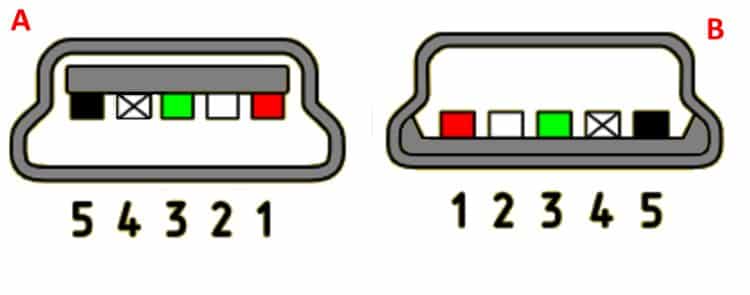 Также возможен и другой вариант — вы производили создание нескольких разделов на флешке (они могут создаваться и автоматически, например, некоторыми программами для создания загрузочных флешек). Здесь вам может помочь материал Как удалить разделы на флешке.
Также возможен и другой вариант — вы производили создание нескольких разделов на флешке (они могут создаваться и автоматически, например, некоторыми программами для создания загрузочных флешек). Здесь вам может помочь материал Как удалить разделы на флешке.
Проверка ошибок USB накопителя в Диспетчере устройств
Попробуйте зайти в диспетчер устройств и проверить состояние и наличие подключаемой флешки там:
- Нажмите клавиши Win+R, введите diskmgmt.msc и нажмите Enter, чтобы открыть диспетчер устройств.
- Посмотрите, отображается ли ваша флешка как неизвестное устройство, устройство с ошибкой (с желтым восклицательным знаком), или же в разделе «Другие устройства» (как на скриншоте) — накопитель может называться там своим настоящим именем или же как Запоминающее устройство для USB.
- USB накопитель с ошибкой может показываться и в разделе «Контроллеры USB».
- Если такое устройство есть в наличии, кликните по такому устройству правой кнопкой мыши, выберите пункт «Удалить» в контекстном меню, а после его удаления в диспетчере устройств в меню выберите Действие — Обновить конфигурацию оборудования.
 Возможно, уже этого действия окажется достаточно для того, чтобы ваша флешка появилась в проводнике Windows и была доступна.
Возможно, уже этого действия окажется достаточно для того, чтобы ваша флешка появилась в проводнике Windows и была доступна. - Если после проделанного действия устройство продолжает отображаться с ошибкой, откройте свойства этого устройства (правый клик и выбор пункта «Свойства» в контекстном меню) и посмотрите код ошибки в разделе «Общие» — «Состояние устройства». Если код ошибки присутствует, выполните поиск по нему. Типичные коды и отдельные материалы для решения проблемы: Сбой запроса дескриптора устройства (код 43), Windows не удается запустить это устройство (Код 19), Для устройства не установлены драйверы (Код 28), Запуск этого устройства невозможен (Код 10), Устройство работает неправильно (Код 31), Драйвер поврежден или отсутствует (Код 39). Отдельно про Код 43: если флешка сообщает именно об этом коде ошибки, по возможности проверьте её на другом компьютере или ноутбуке — если там та же ситуация, с большой вероятностью причина в аппаратной неисправности USB накопителя или неисправности его разъёма.

И еще один важный момент: если в диспетчере устройств есть неизвестные устройства или устройства с ошибками даже без подключения USB флешки, возможно причина того, что флешка не видна именно в этом и вам требуется установить драйверы именно этих устройств (часто речь идет о USB контроллерах/концентраторах). Для этого настоятельно рекомендую скачать вручную драйверы (чипсета и, при наличии, USB) с официального сайта производителя материнской платы ПК или производителя ноутбука и установить их. Причем, учитывайте, что даже если драйверы на официальном сайте предназначены для более старой версии Windows, чем у вас установлена, обычно они исправно работают и на более новых версиях ОС: например, вы можете установить драйверы Windows 7 в Windows 10.
Переустановка контроллеров USB устройств в диспетчере устройств
Если ничто из описанного выше пока не помогло, при этом компьютер не видит вообще никакие флешки, а не только одну конкретную, можно попробовать следующий способ:
- Зайдите в диспетчер устройств, нажав клавиши Win+R и введя devmgmt.
 msc
msc - В диспетчере устройств откройте раздел Контроллеры USB
- Внимание: при следующем действии у вас могут отключиться клавиатура и мышь, как правило, перезагрузка компьютера решает проблему. Удалите (через правый клик) все устройства с названиями Корневой USB концентратор, USB Host Controller или Generic USB Hub.
- В диспетчере устройств выберите в меню Действие — Обновить конфигурацию оборудования.
После повторной установки контроллеров USB устройств, проверьте, заработали ли USB накопители на вашем компьютере или ноутбуке.
Решение проблем при открытии флешки
Частый случай — флешка всё-таки видна в системе, но доступ к ней не получается получить по той или иной причине с соответствующими сообщениями об ошибках. Ниже список инструкций по самым распространенным ошибкам такого рода:
- USB устройство не опознано при подключении флешки.
- Компьютер пишет «вставьте диск в устройство» при попытке открыть флешку.

- При открытии флешки пишет, что диск защищен от записи.
- Пишет, что нужно отформатировать, так как диск не отформатирован, но при этом не удается завершить форматирование.
- Windows сообщает, что расположение недоступно, отказано в доступе при попытке открыть флешку.
Другие методы исправления подключения USB флешки к компьютеру или ноутбуку
Если предыдущие варианты не помогли решить проблему с видимостью USB флешки в системе, приступим к более сложным методам. Важно: перед началом рекомендую создать точку восстановления системы, она может пригодиться, так как описываемые действия потенциально могут привести к неработоспособности и других USB устройств.
Проверка параметров запуска службы USBSTOR
Если отключить системную службу USBSTOR, то компьютер перестанет реагировать на подключение съемных USB накопителей, то есть не будет видеть никакие флешки. Проверить параметры запуска службы можно следующим образом:
- Зайдите в редактор реестра, нажав клавиши Win+R и введя regedit
- Перейдите к разделу HKEY_LOCAL_MACHINE\SYSTEM\CurrentControlSet\Services\USBSTOR
- В правой части окна редактора реестра проверьте значение параметра Start.
 Если оно равно 4, то служба отключена. Дважды нажмите по параметру и задайте значение 3.
Если оно равно 4, то служба отключена. Дважды нажмите по параметру и задайте значение 3. - Перезагрузите компьютер.
Если причина проблем с подключением флешки была в отключенной службе, эти действия позволят исправить ситуацию.
Удаление старых драйверов USB устройств
Старые драйвера для USB, имеющиеся в Windows могут вызывать проблемы наподобие «Вставьте диск в устройство», а также ошибки, связанные с присвоением буквы флешке. Кроме этого, это же может быть причиной того, что компьютер перезагружается или зависает, когда вы вставляете флешку в USB порт.
Дело в том, что по умолчанию Windows устанавливает драйвера для USB-накопителей в тот момент, когда вы их впервые подключаете к соответствующему порту компьютера. При этом, когда флешка отключается от порта, драйвер остается в системе. При подключении новой флешки, могут возникнуть конфликты, вызванные тем, что Windows попытается использовать ранее установленные драйвер, соответствующий данному USB порту, но другому USB накопителю.
Как удалить старые драйверы USB накопителей:
- Выключите компьютер или ноутбук и отключите все запоминающие (и не только) устройства USB (флешки, внешние жесткие диски, кард-ридеры, веб-камеры и прочие. Мышь и клавиатуру можно оставить при условии, что в них нет встроенного кард-ридера.
- Включите компьютер снова.
- Скачайте утилиту DriveCleanup https://uwe-sieber.de/files/drivecleanup.zip (совместима с Windows 10, 8.1 и Windows 7), распакуйте архив.
- Из распакованной папки запустите drivecleanup.exe нужной разрядности от имени администратора (правый клик по файлу — запустить от имени администратора).
- Вы увидите процесс удаления всех драйверов и записей о них в реестре Windows.
По окончании работы программы, перезагрузите компьютер. Теперь, когда вы вставите флешку, Windows установит новые драйвера для нее.
Ещё два метода осуществить то же самое:
- Использовать бесплатную программу Privazer: если запустить её в режиме продвинутого пользователя и перейти в раздел «Определенные остаточные записи», там вы найдете пункт для очистки истории USB, как на скриншоте ниже.
 Подробно об использовании программы и где её скачать в статье Очистка Windows 10, 8.1 и Windows 7 в Privazer.
Подробно об использовании программы и где её скачать в статье Очистка Windows 10, 8.1 и Windows 7 в Privazer. - Использовать утилиту USBOblivion, её использование и загрузка рассмотрены в разделе «Windows 10 не видит флешку после обновления» далее в статье.
Исправление проблем при подключении USB накопителя в редакторе реестра
В некоторых случаях проблемы с показом флешки в Windows 10, 8.1 и Windows 7 могут вызвать определенные записи в реестре:
- Откройте редактор реестра, для этого нажмите клавиши Win+R на клавиатуре, введите regedit в окно «Выполнить» и нажмите Enter.
- Перейдите в раздел реестра
HKEY_LOCAL_MACHINE\SYSTEM\CurrentControlSet\Control\Class\{36fc9e60-c465-11cf-8056-444553540000} - Если в правой панели редактора реестра в этом разделе вы увидите параметры с именами UpperFilters и LowerFilters, нажмите по ним правой кнопкой мыши и удалите их.
- Перейдите в раздел
HKEY_LOCAL_MACHINE\SOFTWARE\Policies\Microsoft\Windows\
- Если в этом разделе присутствует подраздел с именем RemovableStorageDevices, удалите его.

- Перезагрузите компьютер.
После перезагрузки компьютера снова попробуйте подключить вашу флешку: если указанные параметры реестра были в наличии, с большой вероятностью после их удаления USB накопитель будет отображаться в системе.
Windows 10 не видит флешку после обновления или установки
Многие пользователи сталкиваются с проблемой не отображения USB накопителей после обновления до Windows 10 с предыдущих ОС, либо после простой установки обновлений на уже установленную Windows 10. При этом часто случается, что не видны флешки только по USB 2.0 или USB 3.0 — то есть можно предположить, что требуются драйвера на USB. Однако, по факту часто подобное поведение бывает вызвано не драйверами, а некорректными записями в реестре о ранее подключавшихся USB накопителях.
В этом случае может помочь бесплатная утилита USBOblivion, удаляющая из реестра Windows все сведения о ранее подключавшихся флешках и внешних жестких дисках (точки монтирования USB-накопителей). Перед использованием программы настоятельно рекомендую создать точку восстановления Windows 10.
Перед использованием программы настоятельно рекомендую создать точку восстановления Windows 10.
Отключите все флешки и другие запоминающие USB устройства от компьютера, запустите программу, отметьте пункты «Произвести реальную очистку» и «Сохранить reg-файл отмены», затем нажмите кнопку «Очистка».
После завершения очистки, перезагрузите компьютер и подключите флешку — с большой вероятностью, она определится и станет доступной. Если же нет, то попробуйте также зайти в диспетчер устройств (через правый клик по кнопке Пуск) и проделайте действия по удалению USB накопителя из раздела Другие устройства и последующему обновлению конфигурации оборудования (описывалось выше). Скачать программу USBOblivion можно с официальной страницы разработчика: https://www.cherubicsoft.com/projects/usboblivion
Но, применительно к Windows 10 возможен и другой вариант — действительная несовместимость драйверов USB 2.0 или 3.0 (как правило, тогда они отображаются с восклицательным знаком в диспетчере устройств). В этом случае рекомендация — проверить наличие нужных драйверов USB и чипсета на официальном сайте производителя ноутбука или материнской платы ПК. При этом рекомендую использовать именно официальные сайты производителей самих устройств, а не сайты Intel или AMD для поиска таких драйверов, особенно если речь идет о ноутбуках. Также иногда проблему помогает решить и обновление БИОС материнской платы.
В этом случае рекомендация — проверить наличие нужных драйверов USB и чипсета на официальном сайте производителя ноутбука или материнской платы ПК. При этом рекомендую использовать именно официальные сайты производителей самих устройств, а не сайты Intel или AMD для поиска таких драйверов, особенно если речь идет о ноутбуках. Также иногда проблему помогает решить и обновление БИОС материнской платы.
Если флешку не видит Windows XP
Наиболее часто встречавшаяся мне ситуация при вызовах для настройки и ремонта компьютеров, когда компьютер с установленной на нем операционной системой Windows XP не видел флешку (даже если он видит другие флешки), была вызвана тем, что не было установлено необходимых обновлений для работы с USB накопителями. Дело в том, что во многих организациях используется ОС Windows XP, при этом часто в варианте SP2. Обновления, вследствие ограничений на доступ к интернету или плохой работы системного администратора, не устанавливались.
Итак, если у вас Windows XP и компьютер не видит флешку:
- В случае, если установлен SP2, проведите обновление до версии SP3 (при выполнении обновления, в случае, если у Вас установлен Internet Explorer 8, удалите его).

- Установите все обновления Windows XP, вне зависимости от того, какой Service Pack используется.
Вот некоторые из исправлений работы с USB флешками, вышедшие в обновлениях Windows XP:
- KB925196 — исправлены ошибки, проявляющиеся в том, что компьютер не определяет подключенную флешку или iPod.
- KB968132 — исправлены ошибки, когда при подключении нескольких USB устройств в Windows XP они переставали нормально функционировать
- KB817900 — USB порт переставал работать после того, как вытаскиваешь и заново вставляешь флешку
- KB895962 — USB флешка перестает работать, когда выключен принтер
- KB314634 — компьютер видит только старые флешки, которые подключались раньше и не видит новых
- KB88740 — ошибка Rundll32.exe, когда вставляешь или вытаскиваешь флешку
- KB871233 — компьютер не видит флешку, если только что был в режиме сна или гибернации
- KB312370 (2007) — поддержка USB 2.0 в Windows XP
Кстати, несмотря на то, что Windows Vista почти нигде не используется, нужно отметить, что установка всех обновлений также должно быть первым шагом при возникновении аналогичной проблемы.
Дополнительные действия
Если всё ранее описанное не сработало, а флешка не работает и на других компьютерах, вам может пригодиться еще одна статья: Программы для ремонта флешек (Kingston, Transcend, Sandisk, Silicon Power и других).
Восстановление данных с флешки, которую не видит компьютер
В случае, если в управлении дисками Windows компьютер отображает флешку (на которой ранее были важные данные), но в состоянии «Не опознан», «Не инициализирован», а раздел на флешке — «Не распределен», то есть вероятность, что данные на флешке повреждены и вам потребуется воспользоваться восстановлением данных.
Стоит помнить о нескольких вещах, которые повышают вероятность успешного восстановления данных:
- Не записывайте ничего на флешку, которую хотите восстановить
- Не пытайтесь сохранить восстановленные файлы на тот же носитель, откуда они восстанавливаются
О том, с помощью чего можно восстановить данные с поврежденной флешки, есть отдельная статья: Программы для восстановления данных.
Видео
Если ничего не помогло, и ваш компьютер все также не видит флешку, а файлы и данные, сохраненные на ней очень важны, то последней рекомендацией будет обратиться в фирму, профессионально занимающуюся восстановлением файлов и данных.
remontka.pro в Телеграм | Способы подписки
Распиновка USB разъемов mini, micro, type-C
USB является универсальной последовательной шиной.
Она получила в последнее время широкое распространение для зарядки разных типов устройств и для коннектинга, осуществляемого между разными приборами.
И этот коннектинг осуществляется с целью передачи данных с одного носителя на другой.
Именно этим соединением сейчас обеспечивается устойчивая связь между большинством гаджетов. Выпуск USB разъемов начался с 1996 года и на данный момент является стандартным.
Содержание
Понятие распиновки USB разъемов
Учитывая тот факт, что внутри USB разъема есть разные типы проводов, которые и обеспечивают коннектинг, появилось такое понятие, как распиновка.
Это тем более важно, что данное действие позволяет разобраться во всем многообразии кабелей и разъемов.
А также упростить взаимодействие между разными типами устройств, особенно при их починке.
Фактически под распиновкой понимается классификация всех видов кабелей, которые входят в тот или иной тип usb-разъема с точки зрения их функционала и основного назначения.
Виды USB разъемов
Учитывая тот факт, что USB с момента своего появления прошли определенную стадию развития, на сегодняшний день выпускается и классифицируется 4 основные поколения спецификации такой шины:
- USB 1.x
- Usb 2.0.
- Usb 3x.
- Usb 4.
При этом есть еще и другая классификация, которая позволяет USB разделить на два типа:
- Тип А.
 Сюда подпадают все активные типы шин, которые подключаются к так называемой «маме» и обеспечивают ее питание.
Сюда подпадают все активные типы шин, которые подключаются к так называемой «маме» и обеспечивают ее питание. - Тип B. Это пассивные вид шин, которые присоединяются к так называемому «папе». Фактически они являются подключаемым устройством.
Распиновка USB разъема
Далее разберем варианты распиновок разных типов шин с точки зрения подключения к материнской плате или деления их на разные типы.
Распиновка USB на материнской плате
Использование USB входов, которые размещаются на корпусе ноутбуков и компьютеров осуществляется посредством подсоединения к системной плате персонального компьютера:
- Последние модели материнских плат, в преобладающем большинстве случаев выпускаются с usb-коннекторами в количестве 4, 6 или 8 штук.
- Но при этом непосредственно в системную плату устанавливается только 4 или 2 разъема, подводимые с тыльной стороны.
- В результате, на системной плате образуется пара портов USB, которые имеют разъем девяти или десяти-пиновой разновидности.

Рассмотрим вариант распайки коннекторов USB 2.0 на материнской плате, где на корпусе имеется одна из следующих разновидностей маркировки:
- + 5 V.
- D +.
- D -.
- GND.
Что касается непосредственно нумерации и цветового кодирования, то здесь присутствует:
- Красные провод, обеспечивающий питание с маркировкой 5V, power, vcc. Они имеют нумерацию 1 и 2.
- Белые провода имеют нумерацию 3 и 4, по ним передаются данные. Они обозначаются, как D-.
- Зеленые провода, по которым также передаются данные, но в другом направлении. Они называются D+. Их нумерация — это 5 и 6.
- И провода заземления имеют черную окраску. Их обозначение это GND.
- Под позицией 9 нет пина, соответственно и эта локация не имеет отдельный провод.
- А вот еще один провод земли – это серый. Обозначается 10 позицией и маркировкой GND.
Распиновка micro USB разъема
Для микро USB разъема характерна нумерация проводов в количестве 5 единиц следующим образом:
- Красный 1 провод.
 Назначение в этом случае будет – обеспечение питания в 5 V. Фактически обозначение будет в этом случае – VCC.
Назначение в этом случае будет – обеспечение питания в 5 V. Фактически обозначение будет в этом случае – VCC. - 2 и 3 провод будут иметь соответственно белый и зеленые цвета. Они предназначены для передачи данных.
- 4 провод служит замыкания на заземление.
- 5 – это непосредственно провод заземления.
Распиновка mini USB
Для создания мини шлейфа используются витые пары экранированного и неэкранированного типа.
Что касается распиновки, то она представлена следующими проводами:
- 2 питающих провода, которые имеют питания в 5V.
- 2 провода обеспечивают передачу данных в разных направлениях. Они имеют соответствующее обозначение – D- и D+.
- И еще один проводо – это заземление, обеспечивающее безопасную работу.
Распиновка micro USB
В данном типе шлейфа используется 10 проводов, которые имеют следующее назначение:
- Провод с нумерацией 1 окрашен в красный колер. Он используется для обеспечения питанием в 5 V.

- 2 провод, применяемый для передачи отрицательных данных, окрашивается в белый оттенок.
- 3 провод передает положительные данные. Имеет зеленый цвет.
- Дополнительного назначение провод находится под 4 позицией.
- Черный проводок служит для обеспечения заземления.
- Синий провод передает отрицательные данные. Он располагается под позицией 6. Маркировка выполняется обозначением USB3 (передача -).
- Провод желтого цвета используется для трансфера положительных данных – маркируется, как USB3 (передача +).
- Второй провод также используется для заземления. Он находится под номером 8.
- Что касается 9 и 10 позиции, то это также провод для приема данных. Они окрашены соответственно в фиолетовый и оранжевый оттенки. Эти провода маркируются обозначениями – USB4 (прием – и прием + соответственно).
Распиновка type-c
Еще одна схема шины – это type-c. Этот кабель имеет следующие преимущества – он долговечен с точки зрения срока службы и он также симметричен.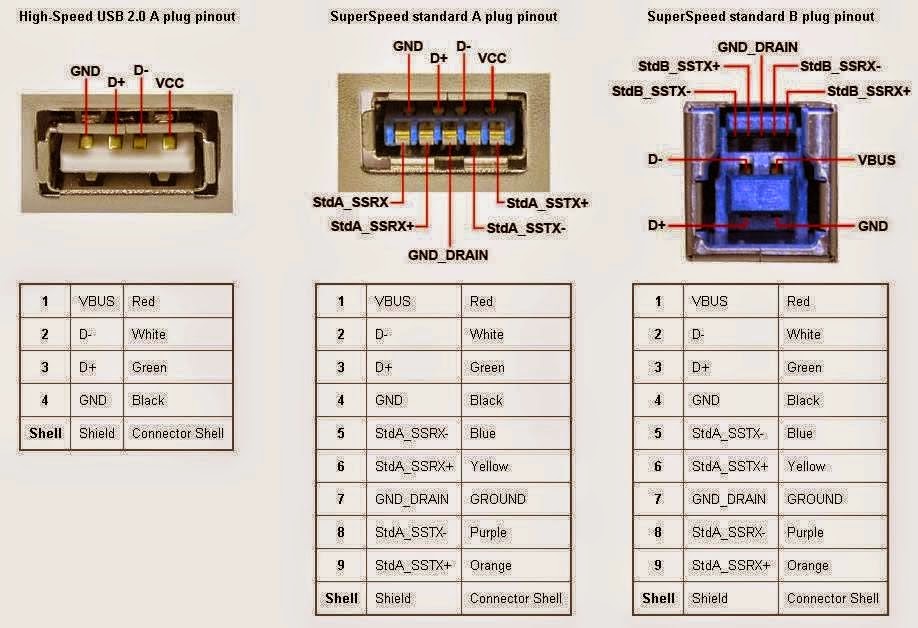
Это так называемая шина USB 3.1, которая появилась на рынке подобной продукции в 2014 году. Его основное назначение – замена предыдущих типов шин.
Что касается его распиновки, то она представлена для вилки следующими проводами:
- 1 – черный – обозначается GND.
- 2 и 3 соответственно – передача данных с маркировкой TX1+, TX1-.
- 4 оранжевый – VBUS.
- 5 синий провод маркируется, как СС.
- 6 и 7 – это соответственно провода белого и зеленого цвета, которые имеют обозначение D+ и D-. Они применяются для того, чтобы передавать данные.
- 8 розовый SBU1.
- 9 VBUS окрашен в красный оттенок.
- 10 и 11 провода – это синие красные проводочки. Их применяют для того, чтобы осуществлять передачи данных. Их маркировка соответственно выполняется, как RX2- и RX2+.
- И, еще одно заземление – это 12 провод, который также окрашен в черный оттенок.
Что касается монтажной стороны, то она выполнена симметрично и имеет аналогичные проводки.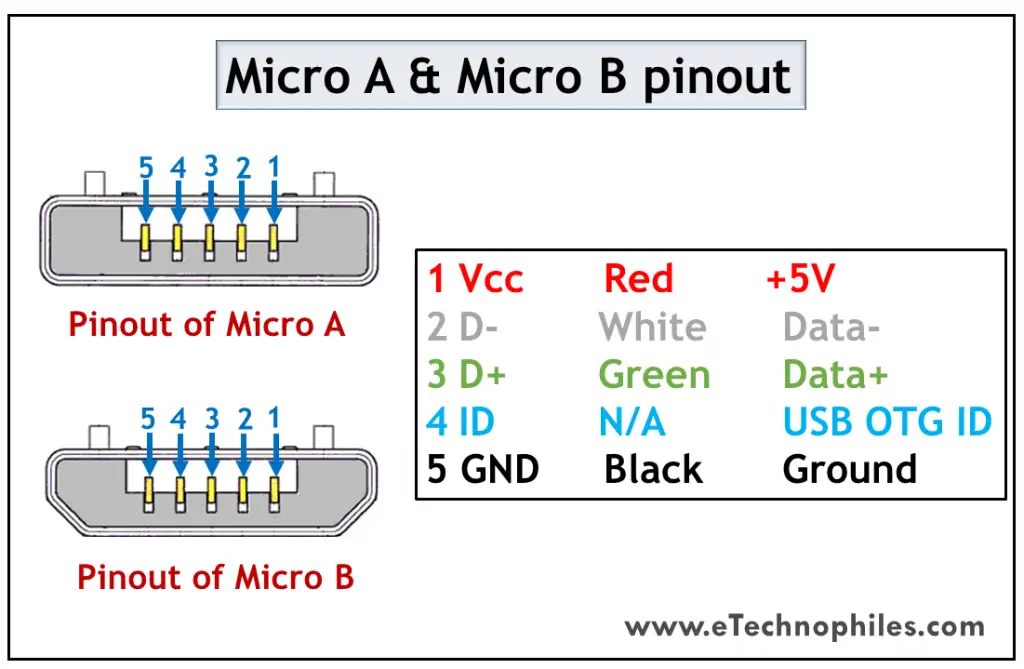
Классификация и распиновка по типам коннекторов
При выполнении распиновки всегда стоит помнить, что шина имеет два конца, один из которых подключается к плате, отчего этот коннектор называется «мамой».
Тогда как второй коннектор подключается к устройствам, которые относятся к переферийным, отчего их называют «папой». Соответственно, каждый из них называется A или B.
Именно поэтому далее разберем типы распиновок USB-конекторов, которые относятся к типу А и B.
Тип А
Рассматривая распиновку коннектора типа A, стоит выделить следующие проводки, входящие в такой USB разъем и располагающиеся в направлении слева направо:
- 1 провод имеет красный цвет и предназначен для обеспечения питания напряжением в 5V.
- 2 и 3 провода имеют соответственно белую или зеленую окраску. Их ключевое назначение – обеспечение передачи данных.
- 4 черный провод – это так называемая масса или заземление.
Тип B
Что касается штекера типа B, или так называемого «папы», то он имеет соответственно те же 4 провода.
Но их расположение будет несколько иным (в зеркальном расположении), хотя назначение соответствует распиновке USB разъема типа B.
Вот пример расположение проводов, начиная слева направо:
- 4 провод – это «земля».
- 3 провод и 2 служат для передачи данных. Они имеют соответственно окраску в зеленый и белый цвета.
- И, наконец, 1 провод используется для обеспечения питанием, напряжением в 5V.
Распиновка USB по цветам
Что касается непосредственно цветовой кодировки, то она во всех вариациях имеет определенные стандартизированные коды. Вот как они выглядят:
- Красный цвет всегда обозначает питание.
- Белый и зеленый – это провода, которые предназначены для передачи сигнала на «+».
- Тогда как передача сигнала на «-» – это окрашивание в оранжевый и зеленый колеры.
- Черный всегда обозначает «землю».
- На прием сигнала, как в «+», так и в «-» используется также белый, зеленый и оранжевый колеры, но здесь используется своя собственная символьная кодировка.

Используются так же и другие оттенки, которые могут несколько варьироваться в зависимости от модификации гнезда.
Важные рекомендации для проведения распиновки
Перед тем, как начать работать с USB-портами, следует прислушаться к следующему набору советов:
- Определить к какому типу относится шина.
- Провести ее точную распиновку и определиться с точным назначением тех или иных проводов.
- После этого можно производить обжим витой пары. Чтобы правильно оконцевать жилу проводника, желательно использовать RJ45. Именно этот инструмент дает возможность обеспечить надежное соединение.
Стоит всегда учитывать, что использование кримпера позволяет реализовать всю совокупность операций, которые необходимы для того, чтобы добиться правильного обжатия витой пары.
Как видно из всего выше перечисленного, перед тем, как начать работы по обжатию витых пар, располагающихся в USB конекторах, следует изучить всю совокупность теоретической базы.
Это позволит обеспечить правильное соединение всех проводочков и понять функциональный принцип их использования.
Дополнительно стоит обзавестись специальным инструментом, который называется кримпер.
Конечно, обжимать (оконцевывать) жилы можно и другим подручным инструментом, но все же именно он обеспечивает надежный коннектниг в месте соединения элементов.
Фото распиновки USB
Автор статьи:
Требования к разводке печатных плат для USB 2.0: Полное руководство
В наши дни USB-разъемы используются повсюду. Узнайте о лучших методах маршрутизации трасс печатной платы к разъемам USB 2.0.
Вы, скорее всего, знакомы с разъемами USB, так как почти все электронные устройства используют их для зарядки, включения или передачи данных. Поскольку потоковая передача данных стала обычным явлением, необходимо внедрить методы для надежного увеличения скорости передачи данных через USB-разъемы. В этом блоге вы узнаете, как правильно прокладывать дорожки печатной платы к разъемам USB 2.0.
Поскольку потоковая передача данных стала обычным явлением, необходимо внедрить методы для надежного увеличения скорости передачи данных через USB-разъемы. В этом блоге вы узнаете, как правильно прокладывать дорожки печатной платы к разъемам USB 2.0.
Прежде чем мы начнем подробно рассказывать о маршрутизации, я хотел бы дать вам обзор распиновки USB. Как упоминалось ранее, USB-устройства предназначены для передачи данных. Они также предназначены для зарядки аккумуляторов электронных устройств: мобильных телефонов, плееров, ноутбуков, планшетов и других гаджетов.
Для создания высококачественного USB-подключения требуется знание стандартов USB, умение читать схемы и рекомендации по типу подключения. Необходимо знать классификацию проводов, цвета и назначение. Безотказная работа длинных кабелей обеспечивается правильной разводкой. Контакты разъема USB 2.0 типа A и B
Этот кабель обычно используется для подключения компьютеров к принтерам и сканерам. Цвета проводов в этом кабеле:
- +5В ( красный VBUS ), напряжение 5 В, максимальный ток 0,5 А, предназначен для питания;
- D- ( белый ) Данные-;
- D+ ( зеленый ) Данные+;
- GND ( черный ), напряжение 0 В, используется для заземления.

Эти кабели имеют разъемы меньшего размера и подключаются к сотовым телефонам и другим устройствам, в которых нет места для больших разъемов USB. Цвета этих разъемов:
- VBUS красный (+), напряжение 5 В, сила тока 0,5 А.
- Белый (-), D-.
- Зеленый (+), D+.
- ID — для типа A сокращенно GND, чтобы сохранить функцию OTG, а для типа B не подключен.
- Черное напряжение GND, 0 В, используется для заземления.
Большинство кабелей имеют экранированный кабель; он не имеет изоляции и используется как экран. Он не маркируется и не имеет номера. Универсальная шина имеет два типа разъемов. Они отмечены буквой M (мужской) и F ( женский ).
Разъем USB 3.0, типы A и B Версия 3.0 шины имеет десятипроводное или 9-проводное подключение. Штырь 9 используется для провода экрана, который отсутствует. Назначение контактов таково, что позволяет подключать старые устройства.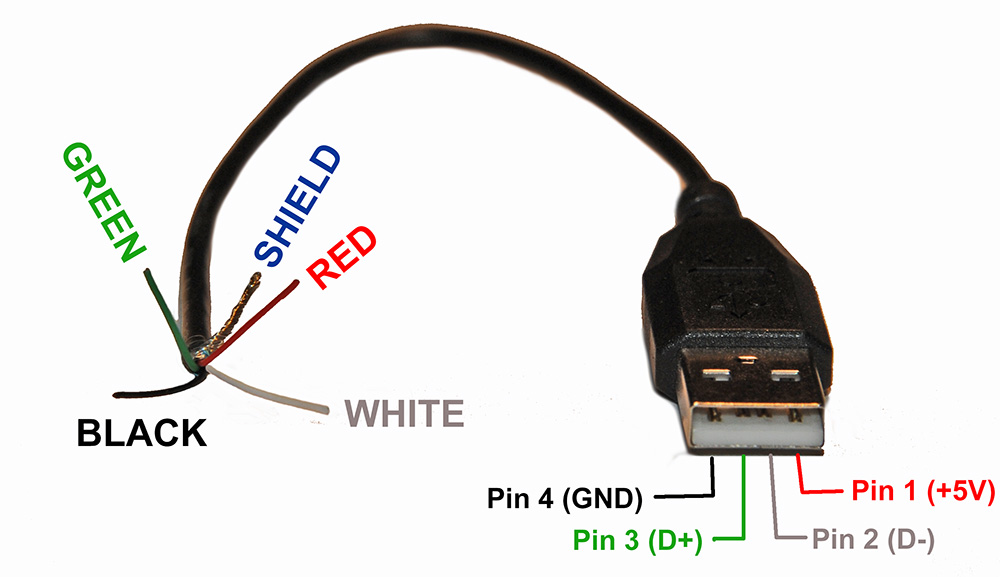
Назначение контактов USB 3.0
Вилка;
- Контакты, соответствующие распиновке спецификации 2.0, имеют одинаковую цветовую схему;
- пинов для передачи данных по протоколу SUPER_SPEED с маркировкой SS_TX- и SS_TX+ соответственно;
- Земля;
- Пины для приема данных по протоколу SUPER_SPEED, обозначенные как SS_RX- и SS_RX+.
USB 2.0 также является высокоскоростным USB. В апреле 2000 года он был выпущен и поддерживается почти всеми USB-совместимыми устройствами.
УстройстваUSB 2.0 имеют максимальную скорость передачи данных 480 Мбит/с, что выше, чем у USB 1.1.
Стандарт USB 2.0 поддерживает разъемы Mini-A, Mini-B и Mini-AB.
Каковы преимущества USB 2.0?- Скорость
- Вы можете получить пропускную способность 480 Мбит/с с помощью USB 2.0, что соответствует эффективной скорости передачи данных 40 МБ/с.
 Этой производительности достаточно для запуска множества камер со стандартным или более высоким разрешением на одном компьютере и проверки нескольких компонентов в секунду.
Этой производительности достаточно для запуска множества камер со стандартным или более высоким разрешением на одном компьютере и проверки нескольких компонентов в секунду.
- Вы можете получить пропускную способность 480 Мбит/с с помощью USB 2.0, что соответствует эффективной скорости передачи данных 40 МБ/с.
- Современное устройство
- Технология предлагает вам горячее подключение / горячее отключение: вы можете подключать и обнаруживать устройства во время работы.
- Энергопотребление
- USB 2.0 обеспечивает ток до 500 мА.
- Максимальная длина кабеля
- Максимальная длина кабеля USB 2.0 обычно составляет пять метров, что обеспечивает простоту и наилучшие результаты.
- Цена
- Ваш USB 2.0, как правило, дешевле, чем все другие версии USB.
- Больше пропускной способности
- Передача данных возможна в обоих направлениях через USB 2.0. Вы можете использовать параметры управления, запуска и параметризации камеры во время работы.

- Передача данных возможна в обоих направлениях через USB 2.0. Вы можете использовать параметры управления, запуска и параметризации камеры во время работы.
Многие считают, что развести дорожки печатной платы на плате несложно. Маршрутизация платы для низкоскоростных сигналов считается относительно простым процессом, но для высокоскоростных USB-сигналов это далеко не так.
В прошлом, когда низкоскоростные компоненты TTL DIP использовались на простых платах, это могло быть точным. Современные конструкции намного сложнее и должны соответствовать определенным критериям маршрутизации, чтобы компонент работал. Для трассировки печатной платы может потребоваться соблюдение подробных проектных спецификаций при разводке для обеспечения целостности сигнала. Несмотря на то, что трассы могут иметь спецификации трассировки, вы можете настроить и выполнить критерии проектирования трасс с помощью современных более совершенных методов и возможностей трассировки печатных плат.
Методы маршрутизации, которые вы будете использовать для своей платы, полностью зависят от вашей топологии маршрутизации и стандарта сигнализации.
Не волнуйтесь, если вы впервые проектируете печатную плату и собираетесь приступить к этапу трассировки; мы покажем вам, как это сделать, и расскажем, каким спецификациям маршрутизации должна соответствовать ваша печатная плата.
Требования к прокладке высокоскоростной платы USB 2.0Запуск трассировки платы
Все печатные платы должны иметь медные дорожки, которые соединяют компоненты на поверхности или внутренних слоях. Техника трассировки, используемая на вашей печатной плате, будет зависеть от нескольких критериев.
Fusion 360 Signal Integrity Extension Ниже приведены некоторые важные требования к проектной маршрутизации, которые можно найти в стандартах низкоскоростной и высокоскоростной сигнализации:- Для сильноточных плат могут потребоваться широкие дорожки или многоугольники из-за пропускной способности дорожек по току.
- Возможно, потребуется развести дорожки, чтобы уменьшить перекрестные помехи и обеспечить надежность.

- Любые требуемые импедансы дорожек потребуют определенной ширины и должны быть настроены на основе стека печатной платы.
- Максимально допустимая длина трассы будет основываться на общих потерях на трассе и восприимчивости к перекрестным помехам.
Ваша цель как проектировщика — сбалансировать все эти факторы и выбрать наиболее важные для конкретных соединений. Несмотря на то, что для сильноточных конструкций постоянного тока требуются значительные дорожки, которые не обязательно имеют определенный импеданс, вам, возможно, придется отводить сигналы от сильноточных путей, чтобы минимизировать шум. Высокоскоростные конструкции зависят от контролируемого импеданса с правилами маршрутизации дифференциальных пар.
Прежде чем переходить к более сложным конструкциям, давайте рассмотрим некоторые требования к разводке более простых плат.
Простая трассировка печатной платы Если ваш проект не работает на высоких скоростях, он не будет иметь требований к ширине, чтобы избежать проблем с перекрестными помехами. Как правило, вы можете выбрать ширину дорожки, которая легко поддерживает выводы и выводы вашего компонента, если вашим дорожкам требуется только минимальный ток.
Как правило, вы можете выбрать ширину дорожки, которая легко поддерживает выводы и выводы вашего компонента, если вашим дорожкам требуется только минимальный ток.
В этих конструкциях используются дорожки шириной от 5 до 15 мил, поскольку они достаточно малы для трассировки непосредственно в контактные площадки компонентов. На приведенной ниже диаграмме показан пример простого операционного усилителя с дорожками, проложенными между низкоскоростной ИС, некоторыми резисторами и конденсаторами.
В этих более простых конструкциях обычно не нужно беспокоиться об импедансе, общих топологиях маршрутизации или чрезмерных токах.
Правила прокладки высокоскоростных печатных плат В современных платах могут потребоваться схемы трассировки с контролируемым импедансом и принципы маршрутизации для обеспечения целостности сигнала, даже если они имеют только первичный микроконтроллер и маломощные каскады. Чтобы обеспечить надежность и целостность сигнала, разработчики должны определить требования к трассировке для своих соединений.
Чтобы обеспечить надежность и целостность сигнала, разработчики должны определить требования к трассировке для своих соединений.
- Определите, какой ток требуется для конкретной трассы, поскольку силовые цепи маршрутизации печатной платы могут выдерживать большие токи.
- Определите, требуются ли определенные импедансы, изучив спецификации компонентов или стандарт сигнализации.
- Если необходимо управление импедансом, определите ширину трассы, необходимую для достижения целевого импеданса. Это делается изначально с помощью калькуляторов, специально предназначенных для этой цели. Эти калькуляторы дают нам необходимое расстояние между трассами и расстоянием между дифференциальными парами, если это необходимо.
Ваши стандарты сигнализации будут определять ваши потребности в маршрутизации, включая общую максимальную длину, стандарты импеданса и допустимое несоответствие длины в дифференциальных парах или параллельных шинах.
Вы можете создавать правила проектирования и классы для отдельных цепей в своем проекте после того, как вы определили какие-либо требования к трассировке на своей плате. При трассировке трасс ваши инструменты трассировки будут использовать эти требования для определения ширины трассы, что требует определения минимальной или максимальной ширины трассы в правилах проектирования.
При трассировке трасс ваши инструменты трассировки будут использовать эти требования для определения ширины трассы, что требует определения минимальной или максимальной ширины трассы в правилах проектирования.
Вы должны выбрать один из нескольких подходов для определения импеданса, когда вам нужно отрегулировать его в топологии вашей печатной платы. Вы можете использовать формулы для определения импеданса в своем проекте или использовать приложение, специально разработанное для этой цели. С помощью расширения Fusion 360 Signal Integrity Extension на базе Ansys вы можете просмотреть выбранное сопротивление сигнала ваших линий и получить представление о целевом импедансе.
Расширение целостности сигнала Fusion 360 В программном обеспечении для проектирования печатных плат со встроенной функцией расчета импеданса вы можете быстро рассчитать импеданс. Такого рода функциональные возможности присутствуют только в некоторых программах проектирования печатных плат, и те, в которых они есть, имеют разную степень точности в своих выводах. Лучшее программное обеспечение для проектирования печатных плат будет иметь решатель электромагнитного поля, который автоматически анализирует геометрию трассы, которая в настоящее время находится в Fusion 360 Signal Integrity Extension .
Лучшее программное обеспечение для проектирования печатных плат будет иметь решатель электромагнитного поля, который автоматически анализирует геометрию трассы, которая в настоящее время находится в Fusion 360 Signal Integrity Extension .
Эти инструменты показывают, как изменения ширины дорожки и расстояния между парами влияют на импеданс цели, и используют высоту меди и значения диэлектрической проницаемости для влияния на результаты импеданса.
Топологии маршрутизации трасс определяют, как трассы ведут к входам и выходам компонентов и от них, а также как они ответвляются друг от друга для достижения различных компонентов.
Например, в маршрутизации DDR одно ответвление шины используется для доступа к многочисленным компонентам конструкции с использованием топологии fly-by.
SPI использует сравнимую конструкцию шины, но оконечная нагрузка реализована в точках нагрузки шины. Когда проект требует, чтобы один компонент взаимодействовал с несколькими нагрузками через один интерфейс ввода-вывода, другие компоненты могут использовать топологию «точка-точка» для доступа к нескольким компонентам.
Убедитесь, что вы знакомы с топологией маршрутизации, требуемой вашими стандартами сигнализации, а также с необходимостью контроля импеданса для этих трасс.
Руководство по проектированию печатных плат для USB 2.0 Компоновка печатной платыдля передачи данных с высокой скоростью довольно сложна, особенно с учетом тщательности, с которой должны быть проложены дорожки. Есть несколько рекомендаций, которые вы должны использовать, чтобы получить правильную разводку для любой высокоскоростной разводки печатных плат:
- Минимальное использование переходных отверстий
- Да, они полезны, но неправильная разводка приведет к отражению и затуханию сигнала.
- Выравнивание по длине
- Два конца дифференциальной пары должны быть одинаковой длины. Это гарантирует, что приемник может адекватно сгладить синфазный шум.
- Короткая длина
- Чтобы уменьшить затухание, старайтесь, чтобы дорожки были как можно короче.
 Затухание происходит из-за того, что сигналы теряют энергию при прохождении по трассе из-за диэлектрического поглощения.
Затухание происходит из-за того, что сигналы теряют энергию при прохождении по трассе из-за диэлектрического поглощения.
- Чтобы уменьшить затухание, старайтесь, чтобы дорожки были как можно короче.
- Расстояние между путями
- Чтобы свести к минимуму перекрестные помехи, дифференциальные сигналы должны быть удалены от других трасс как минимум в пять раз на ширину трассы.
- Сохранение трасс фиксированного импеданса для определенного интерфейса или протокола сигнализации на том же уровне.
- Уменьшить использование переходов на радиочастотных трассах и высокоскоростных сигналах.
- Используйте однородные области земли и избегайте трассировки через разделение плоскостей. Старайтесь, чтобы следы были короткими и прямыми; только сделать их столько, сколько необходимо.
- При конструировании больших проводников для сильноточных операций не бойтесь использовать многоугольники; их можно использовать для создания проводников любой формы.

Конструкция и разводка печатных плат тесно связана с целостностью сигнала.
Целостность сигнала в основном определяется тем, как устроены слои вашей плоскости/GND/PWR. Самый простой способ гарантировать, что ваша конструкция будет поддерживать целостность сигнала и сводить к минимуму электромагнитные помехи, – разместить плоскость заземления рядом с сигнальными слоями.
Эти рекомендации, а также приведенные выше правила маршрутизации должны помочь предотвратить или уменьшить многие проблемы с целостностью сигнала и гарантировать, что ваша плата будет работать.
Интерактивные инструменты трассировки — это самые передовые решения, которые помогут вам следовать основным правилам трассировки печатных плат.
Другими словами, используя эти полуавтоматические инструменты, вы можете указать маршруты для набора сигналов. Инструменты маршрутизации разместят трассы так, чтобы они автоматически соответствовали вашим рекомендациям по проектированию.
Установление правил проектирования для цепей и классов цепей гарантирует их автоматическое соблюдение при трассировке.
ПрограммыAdvanced для проектирования печатных плат помогут вам оставаться продуктивными, пока вы работаете над компоновкой печатной платы и разводкой дорожек вокруг платы. Многие бесплатные программы и дизайнеры с открытым исходным кодом заставляют вас делать все вручную.
Высокоскоростной порт USB 2.0 Расстояние между дорожками Изображение предоставлено https://www.cqpub.co.jp/dwm/article_english/dwm050/USB2_05.htmВы можете разводить дорожки на разводке печатной платы, указывая и нажимая на разные части платы. Ваш предполагаемый DRC (проверка правил проектирования) назначает ширину трассы, которая будет использоваться вдоль маршрута выбранного сигнала, в конечном итоге расширяясь по схеме до нужного места.
При трассировке трасс в топологии инструменты трассировки в редакторе плат могут автоматически поворачивать углы (часто под углом 45°).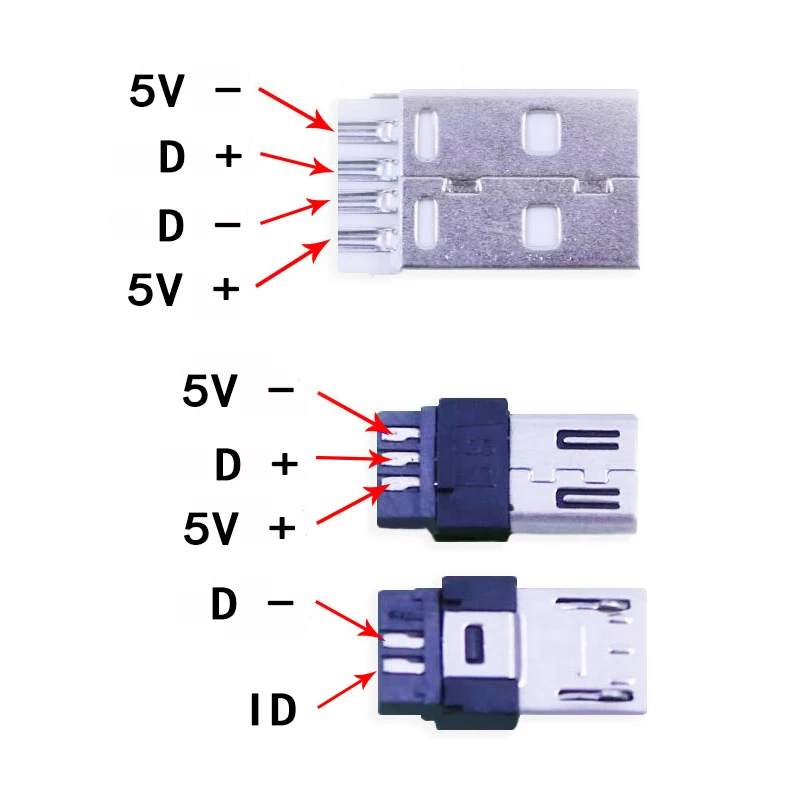 Когда вы перемещаете дорожки между компонентами на печатной плате, они могут вставлять переходные отверстия.
Когда вы перемещаете дорожки между компонентами на печатной плате, они могут вставлять переходные отверстия.
Подготовьте план для нескольких трасс, прежде чем начинать трассировку печатных плат, чтобы убедиться, что вы экономно используете переходные отверстия или вам нужно добавить дополнительные слои для завершения платы.
Ваш метод разводки печатной платы будет зависеть от разводки вашей печатной платы; если топология печатной платы имеет меньше пересекающихся цепей, трассировка дорожек с меньшим количеством переходов между слоями будет более сложной.
Иногда необходимо сначала начать с самых простых маршрутов, потому что они покажут вам, какие из них требуют больше всего времени и работы для завершения разводки на печатной плате.
Правила компоновки печатных плат и проблемы для высокоскоростных схем Чтобы спроектировать и развести высокоскоростную печатную плату, необходимо следовать определенным правилам проектирования для обеспечения оптимальной производительности. Далее мы рассмотрим эти тенденции и проблемы:
Далее мы рассмотрим эти тенденции и проблемы:
- Настройка длины трассы
- Высокоскоростные интерфейсы часто требуют корректировки длины трассы для синхронизации сигналов перед их передачей по линиям данных; в противном случае плата не будет работать на максимальной частоте или, что еще хуже, вообще не сможет работать.
- При настройке длины трассы убедитесь, что вы получаете правильный размер для данной группы сигналов — как правило, чем выше частота интерфейса, тем выше требования к согласованию длины. Следовательно, вы должны настроить длину трассы для всех параллельных интерфейсов.
- Полное сопротивление
- При разводке высокоскоростной печатной платы обратите особое внимание на несимметричное и дифференциальное сопротивление (Zo и Zdiff соответственно). Другие распространенные типы импеданса включают нечетный режим, общий режим и четный режим.
- Использование неправильного импеданса приведет к отражению сигнала внутри дорожки.
 Фактически это снижает рабочую частоту, создает нежелательные электромагнитные помехи и приводит к потере качества сигнала. Чтобы всего этого избежать, используйте правильный импеданс.
Фактически это снижает рабочую частоту, создает нежелательные электромагнитные помехи и приводит к потере качества сигнала. Чтобы всего этого избежать, используйте правильный импеданс.
- Форма гусеницы
- На высокоскоростных трассах по возможности избегайте поворотов на 90 градусов; используйте изогнутые следы или придерживайтесь двух углов по 45 градусов, чтобы завершить поворот. Более острый угол приведет к отражениям и изменениям импеданса, а также к увеличению несвязанной длины в дифференциальных парах.
Требования к трассировке печатной платы для USB 2.0:
Заключение Полная трассировка проекта печатной платы может быть одной из самых сложных задач, связанных с печатной платой. Это усложняется, если размер платы мал и различные компоненты трудно найти. В этом руководстве представлены основные рекомендации, советы и правила, которые помогут вам легко спроектировать высокоскоростную печатную плату с использованием разъемов USB 2. 0.
0.
Готовы расширить возможности своей печатной платы Fusion 360? Начните с бесплатной пробной версии Fusion 360 Signal Integrity Extension уже сегодня.
Understanding USB Cables & Their Types — Blog
Toggle Nav
1-888-275-8755
Help
Search
Menu
Account
30
January
USB has a special design для однородности подключения к компьютеру периферийных устройств. USB заменил большое разнообразие более ранних интерфейсов, таких как последовательные и параллельные порты. Ранее мы использовали оба этих порта для подачи электроэнергии и для передачи данных.
Кроме того, кабели USB также заменили отдельные кабели питания для портативных устройств. Кабели USB относятся к аксессуарам высокого спроса. Важность USB возросла, потому что мир переживает бум смартфонов.
Отраслевой орган под названием Форум разработчиков USB (USB-IF) создает и поддерживает стандарты USB. В своей первоначальной спецификации USB имел определение только двух типов разъемов: A и B. Требования общества и необходимость добавления дополнительных функций расширили спектр разъемов, используемых для USB-устройств. Однако в большинстве USB-продуктов по-прежнему используется интерфейс разъемов A и B.
В своей первоначальной спецификации USB имел определение только двух типов разъемов: A и B. Требования общества и необходимость добавления дополнительных функций расширили спектр разъемов, используемых для USB-устройств. Однако в большинстве USB-продуктов по-прежнему используется интерфейс разъемов A и B.
Передача файлов, зарядка, мобильность и т. д. — вот лишь несколько вариантов использования USB. Это универсальный разъем, который имеет множество вариантов в зависимости от функций. Несмотря на то, что кабели USB универсальны, они выполняют разные функции. В зависимости от цели, которой они служат; на рынке доступны различные варианты USB-кабелей:
- Type-A
- Тип-В
- Мини-USB
- Микро-USB А
- Микро-USB В
- Микро-USB AB
- Тип-C
- USB 3.0
Мы рассмотрим их один за другим ниже:
Тип-A
Большинство кабелей, которые соединяют компьютерные устройства, такие как клавиатуры и мыши, имеют USB типа-A. Персональные компьютеры имеют разъем типа А. Разъемы типа A служат для зарядки и передачи данных. Разъем USB Type-A плоский и имеет прямоугольный интерфейс. Он удерживает соединение за счет трения, что облегчает пользователям присоединение и отсоединение. Использование прямоугольных контактов вместо круглых контактов делает подключение еще проще.
Персональные компьютеры имеют разъем типа А. Разъемы типа A служат для зарядки и передачи данных. Разъем USB Type-A плоский и имеет прямоугольный интерфейс. Он удерживает соединение за счет трения, что облегчает пользователям присоединение и отсоединение. Использование прямоугольных контактов вместо круглых контактов делает подключение еще проще.
Тип-B
Он также используется с 1990-х годов вместе с типом-A. Это почти квадратный разъем. Для подключения принтеров и других силовых устройств, которые подключаются к компьютеру, широко используются USB типа B. Разъем имеет слегка скошенный угол на верхних концах разъема.
Кабельные разъемы USB типа B имеют аналогичный держатель фрикционного типа, что также облегчает подключение и отсоединение. Разъем «вверх по течению» используется только для подключения периферийных устройств с USB типа B. Кроме того, для этого также требуется кабель A-B.
Mini USB
Разъем USB Type-B имел один недостаток. Его размер был ограничением. Он измеряет до половины дюйма с каждой стороны. Таким образом, это сделало использование USB типа B непригодным для компактных персональных электронных устройств. Портативные КПК, цифровые камеры и сотовые телефоны было нелегко подключить. Это заставило производителей развивать технологию и придумывать что-то более компактное. В результате получился USB Mini.
Он измеряет до половины дюйма с каждой стороны. Таким образом, это сделало использование USB типа B непригодным для компактных персональных электронных устройств. Портативные КПК, цифровые камеры и сотовые телефоны было нелегко подключить. Это заставило производителей развивать технологию и придумывать что-то более компактное. В результате получился USB Mini.
USB Mini имеет два варианта. Один поставляется с пятью контактами, а другой с четырьмя контактами. USB mini по умолчанию имеет пять контактов. Разъем очень маленький и это облегчает подключение портативных устройств. Его фактический размер составляет около двух третей от размера разъема USB типа A. USB mini с четырьмя контактами — неофициальный разъем. Как правило, вы можете найти его по форме, как у USB типа B, на многих цифровых камерах.
Micro USB-A
Это официальный разъем, признанный USB-IF. Вы можете найти этот разъем на новых мобильных устройствах, устройствах GPS, персональных цифровых помощниках (КПК) и цифровых камерах.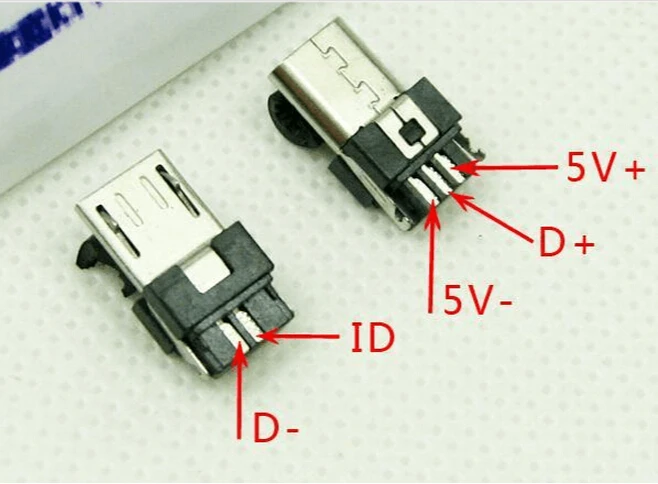 Micro-USB A предлагает соединение меньшего размера, чем USB Mini. Тем не менее, он по-прежнему поддерживает высокоскоростную скорость передачи данных 480 Мбит/с и функции On-The-Go.
Micro-USB A предлагает соединение меньшего размера, чем USB Mini. Тем не менее, он по-прежнему поддерживает высокоскоростную скорость передачи данных 480 Мбит/с и функции On-The-Go.
Идентификация Micro USB A очень проста. Вы можете узнать его по розетке белого цвета и компактному дизайну с пятью контактами.
Micro USB-B
Это также официальный разъем, признанный USB-IF. Вы также можете найти этот разъем на новых мобильных устройствах, устройствах GPS, персональных цифровых помощниках (КПК) и цифровых камерах. Micro-USB B предлагает соединение меньшего размера, чем USB Mini. Тем не менее, он по-прежнему поддерживает высокоскоростную скорость передачи данных 480 Мбит/с и функции On-The-Go.
Идентификация Micro USB B очень проста. Вы можете узнать его по черной розетке и компактному пятиконтактному дизайну.
Micro USB AB
Имеет специальный дизайн, эксклюзивный для устройств USB On-The-Go. Это универсальный разъем, к которому можно подключить кабель Micro USB A или Micro USB B. Определить этот интерфейс так же просто, как съесть торт. Он имеет розетку серого цвета и компактный пятиконтактный дизайн. Этот разъем не может существовать на кабеле. Он может существовать только на различных USB-устройствах On-The-Go.
Определить этот интерфейс так же просто, как съесть торт. Он имеет розетку серого цвета и компактный пятиконтактный дизайн. Этот разъем не может существовать на кабеле. Он может существовать только на различных USB-устройствах On-The-Go.
Тип C
Это двусторонний кабель. Он обещает более высокую скорость передачи и большую мощность, чем все предыдущие версии USB-кабелей. Он пользуется очень большим спросом для стандартного использования в ноутбуках, некоторых смартфонах и планшетах. Apple использует USB Type-C для Thunderbolt 3. Симметричный дизайн позволяет подключать кабель USB C к любому устройству USB C любым из его концов. Кабель USB-C может передавать сигналы USB 3.1, USB 3.0, USB 2.0 и USB 1.1.
USB-C также может использоваться с предыдущими версиями спецификаций USB. Он подключается к каждому из устаревших разъемов, таких как USB типа A, USB типа B, Micro USB и т. д.! Он поддерживает скорость передачи данных до 10 Гбит/с, что в два раза превышает скорость более ранних USB.

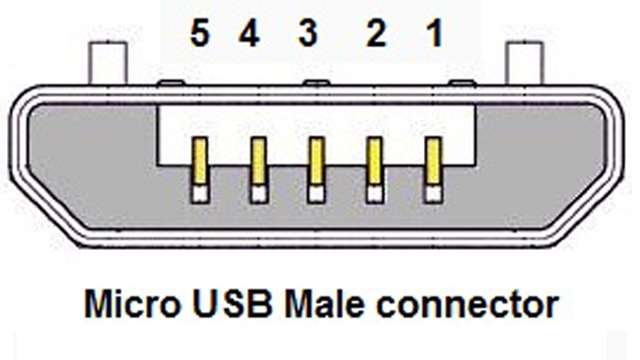 Возможно, уже этого действия окажется достаточно для того, чтобы ваша флешка появилась в проводнике Windows и была доступна.
Возможно, уже этого действия окажется достаточно для того, чтобы ваша флешка появилась в проводнике Windows и была доступна.
 msc
msc
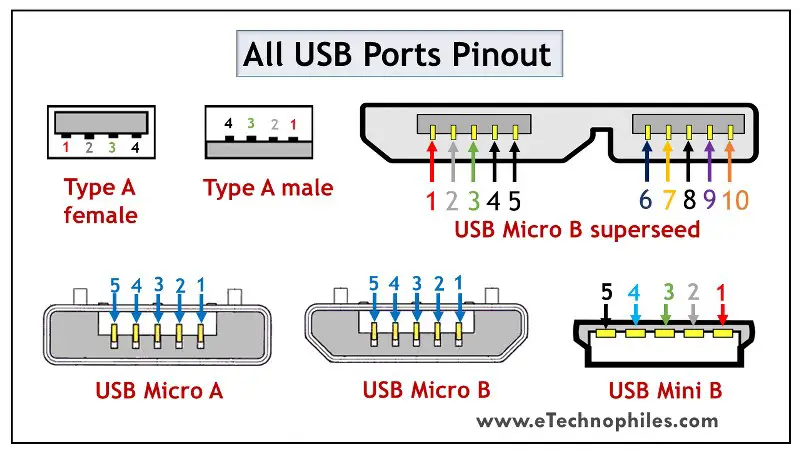 Если оно равно 4, то служба отключена. Дважды нажмите по параметру и задайте значение 3.
Если оно равно 4, то служба отключена. Дважды нажмите по параметру и задайте значение 3.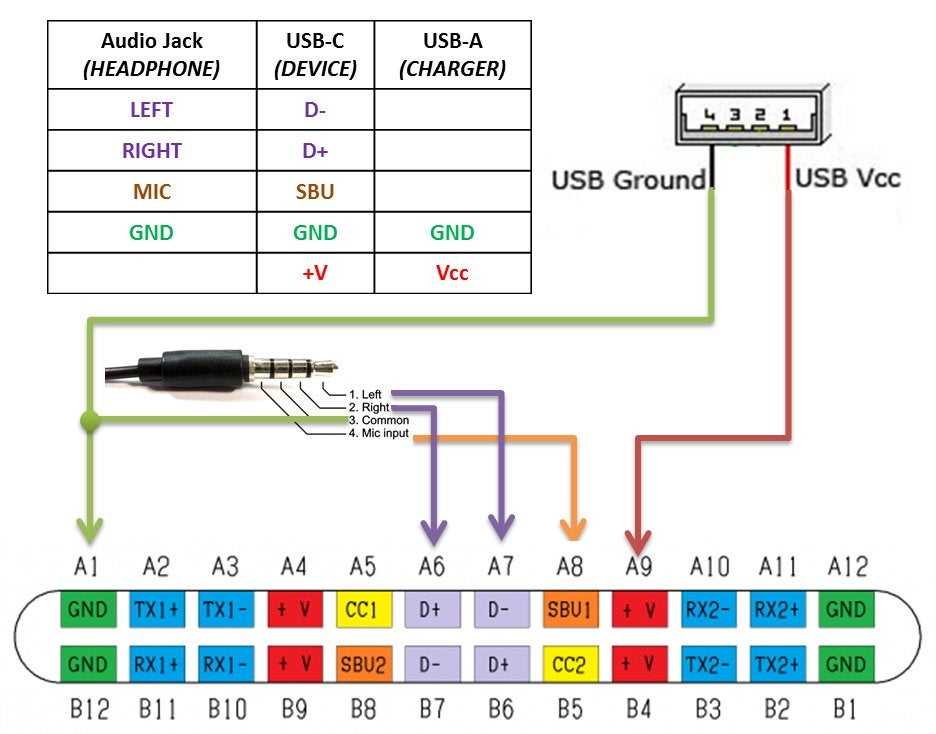 Подробно об использовании программы и где её скачать в статье Очистка Windows 10, 8.1 и Windows 7 в Privazer.
Подробно об использовании программы и где её скачать в статье Очистка Windows 10, 8.1 и Windows 7 в Privazer.
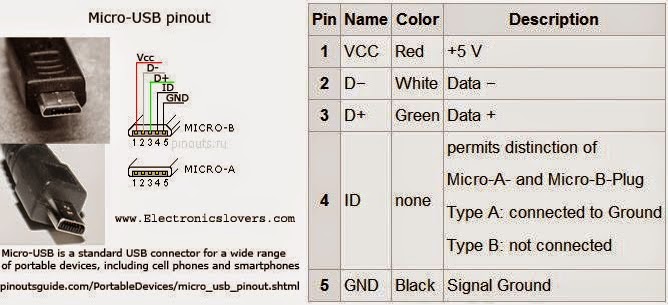
 Сюда подпадают все активные типы шин, которые подключаются к так называемой «маме» и обеспечивают ее питание.
Сюда подпадают все активные типы шин, которые подключаются к так называемой «маме» и обеспечивают ее питание.
 Назначение в этом случае будет – обеспечение питания в 5 V. Фактически обозначение будет в этом случае – VCC.
Назначение в этом случае будет – обеспечение питания в 5 V. Фактически обозначение будет в этом случае – VCC.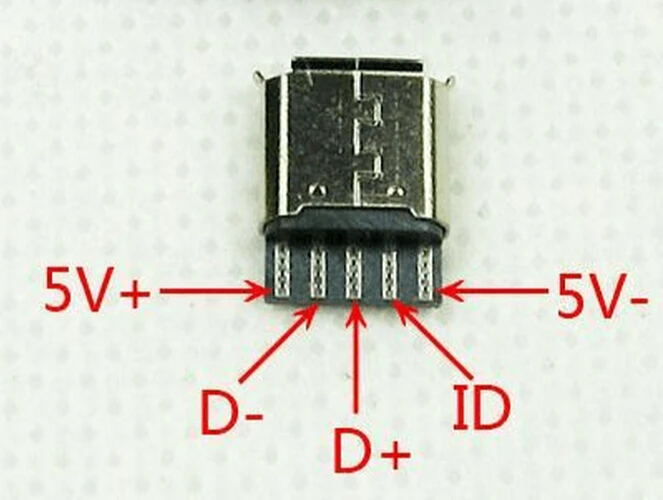


 Этой производительности достаточно для запуска множества камер со стандартным или более высоким разрешением на одном компьютере и проверки нескольких компонентов в секунду.
Этой производительности достаточно для запуска множества камер со стандартным или более высоким разрешением на одном компьютере и проверки нескольких компонентов в секунду.

 Затухание происходит из-за того, что сигналы теряют энергию при прохождении по трассе из-за диэлектрического поглощения.
Затухание происходит из-за того, что сигналы теряют энергию при прохождении по трассе из-за диэлектрического поглощения.
 Фактически это снижает рабочую частоту, создает нежелательные электромагнитные помехи и приводит к потере качества сигнала. Чтобы всего этого избежать, используйте правильный импеданс.
Фактически это снижает рабочую частоту, создает нежелательные электромагнитные помехи и приводит к потере качества сигнала. Чтобы всего этого избежать, используйте правильный импеданс.