Какие особенности имеют роутеры для оптоволоконного интернета. Чем они отличаются от обычных маршрутизаторов. Как правильно подключить оптический роутер. Обзор лучших моделей оптических роутеров для дома.
Особенности передачи данных по оптоволокну
Оптоволоконные линии связи обеспечивают максимально высокую скорость передачи данных. Как же работает этот тип подключения?
Принцип передачи информации по оптоволокну заключается в следующем:
- Электрический сигнал поступает в оптический кабель
- Специальный конвертер преобразует его в световые импульсы
- Световой поток передается по оптоволокну до конечной точки
- На выходе оптоэлектронный конвертер снова превращает свет в электрический сигнал
- Полученный электронный сигнал обрабатывается оборудованием провайдера
За счет использования световых импульсов вместо электрических сигналов достигается очень высокая скорость передачи данных — до нескольких терабит в секунду.
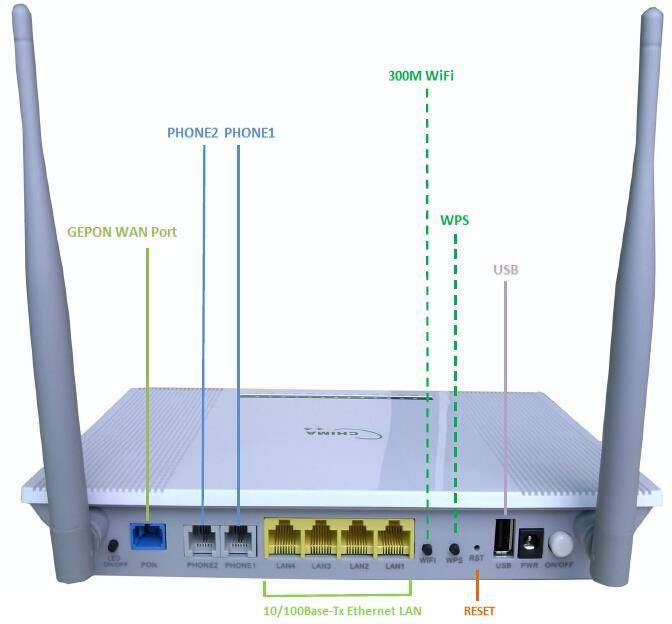
Чем отличается оптический роутер от обычного?
Главное отличие оптического роутера от обычного — наличие специального оптического разъема. В стандартных маршрутизаторах для подключения к интернету используется порт RJ-45. В оптических моделях вместо него установлен оптический разъем SFP или SC.
Основные особенности оптических роутеров:
- Наличие оптического входа SFP или SC для подключения оптоволоконного кабеля
- Встроенный оптический модем для преобразования оптического сигнала
- Поддержка высоких скоростей — до 1-10 Гбит/с
- Наличие гигабитных LAN-портов
- Мощный процессор для обработки высокоскоростного трафика
При этом остальные характеристики и функции у оптических роутеров такие же, как у обычных моделей — поддержка Wi-Fi, настройка сети, файрвол и т.д.
Как подключить и настроить оптический роутер?
Процесс подключения оптического интернета состоит из нескольких этапов:
- Заключение договора с провайдером на подключение оптоволоконного интернета
- Проведение оптического кабеля в квартиру/дом и установка оптической розетки
- Подключение оптического роутера к оптической розетке
- Настройка роутера для работы с конкретным провайдером
- Подключение домашних устройств к роутеру по Wi-Fi или кабелю
Ключевые моменты при подключении:

- Оптический кабель очень хрупкий, его нельзя сгибать и пережимать
- Подключение к оптической розетке должен выполнять специалист
- Необходимо правильно настроить параметры подключения для вашего провайдера
- Рекомендуется использовать гигабитные LAN-порты для проводного подключения
При правильном подключении и настройке оптический роутер обеспечит максимальную скорость доступа в интернет.
Обзор лучших оптических роутеров
Рассмотрим наиболее популярные модели оптических роутеров для домашнего использования:
TP-Link TX-VG1530
Универсальный роутер с поддержкой GPON:
- Оптический вход SC/APC
- 4 гигабитных LAN-порта
- Двухдиапазонный Wi-Fi 802.11ac
- 2 порта для IP-телефонии
- USB-порт для подключения накопителей
Отличный вариант для дома с поддержкой всех современных функций.
Huawei EchoLife HG8247H
Популярный роутер от провайдера Ростелеком:
- Оптический вход SC/APC
- 4 LAN-порта 100 Мбит/с
- Wi-Fi 802.11n
- 2 порта для IP-телефонии
- Поддержка IPTV
Надежное и функциональное устройство для работы в сети Ростелеком.

ZTE F660
Бюджетный вариант оптического роутера:
- Оптический вход SC/APC
- 4 LAN-порта 100 Мбит/с
- Wi-Fi 802.11n
- 2 порта для IP-телефонии
- Поддержка IPTV
Доступное по цене решение для небольших квартир.
Какой оптический роутер выбрать для дома?
При выборе оптического роутера для домашнего использования стоит обратить внимание на следующие параметры:
- Совместимость с вашим провайдером (уточните модель у оператора)
- Наличие гигабитных LAN-портов (для высокой скорости)
- Поддержка современного стандарта Wi-Fi 802.11ac
- Наличие USB-порта для подключения накопителей
- Поддержка IP-телефонии (при необходимости)
- Функции родительского контроля и безопасности
Оптимальным выбором для большинства пользователей станет универсальный роутер среднего ценового диапазона с поддержкой GPON, гигабитным Ethernet и двухдиапазонным Wi-Fi.
Заключение
Оптический роутер — необходимое устройство для подключения оптоволоконного интернета дома. Он обеспечивает максимальную скорость доступа и позволяет в полной мере использовать все преимущества оптоволоконных линий связи. При выборе модели обратите внимание на совместимость с вашим провайдером и наличие современных стандартов передачи данных.

Типы антенных разъемов, используемых в интернет-центрах Keenetic – Keenetic
Как определить тип антенного разъема, который используется на корпусе Keenetic? Какой разъем должен быть на внешней антенне при подключении к Keenetic?
Некоторые модели интернет-центров Keenetic имеют съемные антенны для возможности подключения внешней антенны LTE/4G или Wi-Fi. На корпусе устройства используются разъемы двух типов SMA и RP-SMA.
TIP: Справка: Определить вид разъёма можно не по наличию штырька, а по резьбе. В SMA и RP-SMA «мама» всегда с наружной резьбой, а «папа» с внутренней.
«Папа» всегда накручивается сверху.
Plug (розетка) — это когда Internal thread (резьба внутри).
Jack (вилка) — это когда External thread (резьба снаружи).
Сменные антенны LTE/4G
Интернет-центры Keenetic Hero 4G (KN-2310) и Keenetic Runner 4G (KN-2210) имеют на корпусе разъемы для подключения внешних широкополосных LTE/4G-антенн сотовой сети (для работы встроенного LTE/4G/3G-модема). В комплекте прилагаются две съемные LTE-антенны. Для работы на большом удалении от базовых станций вместо прилагаемых комнатных LTE-антенн предусмотрена установка опциональной уличной MIMO-антенны.
В комплекте прилагаются две съемные LTE-антенны. Для работы на большом удалении от базовых станций вместо прилагаемых комнатных LTE-антенн предусмотрена установка опциональной уличной MIMO-антенны.
На корпусе интернет-центров Keenetic Hero 4G (KN-2310) и Runner 4G (KN-2210) используется тип разъема SMA с гнездовой частью Female/Мама и поэтому подключаемая внешняя антенна (приобретается отдельно) должна быть оборудована разъемом SMA со штыревой частью Male/Папа:
Поскольку разъемное соединение состоит из двух частей, все разъемы (соединители с резьбовым механизмом) бывают двух видов, парных друг другу, — со штыревой частью и с гнездовой частью (с отверстием).
В разъемах SMA имеется внутренняя или внешняя резьба и соответственно штырек или гнездо (отверстие) в центре.
Разъемы SMA бывают двух видов:
| SMA со штыревой частью разъема (Male/Папа) | |
| SMA с гнездовой частью разъема (Female/Мама) |
Сменные антенны Wi-Fi
Некоторые модели интернет-центров имеют съемные антенны беспроводной сети Wi-Fi и оснащены разъемом для подключения внешней антенны Wi-Fi (приобретается отдельно).
Съемные антенны имеют модели Keenetic Peak (KN-2710), Keenetic Giant (KN-2610) и Keenetic Ultra SE (KN-2510).
На корпусе этой модели используется тип разъема RP-SMA со штыревой частью:
В разъемах RP-SMA (Reverse polarity SMA, иногда обозначают SMA-R) в сравнении с SMA всё наоборот: где резьба внутренняя — в середине отверстие, а где резьба внешняя — в середине штырек. Тип разъема RP-SMA также называют SMA с обратной полярностью или инверсные SMA-разъемы.
Разъемы RP-SMA бывают двух видов:
| RP-SMA с гнездовой частью разъема (Male/Папа) | |
| RP-SMA со штыревой частью разъема (Female/Мама) |
Так как на корпусе интернет-центров Peak (KN-2710), Giant (KN-2610) и Ultra SE (KN-2510) используется тип разъема RP-SMA со штыревой частью Female/Мама:
Подключаемая внешняя антенна должна быть оборудована разъемом RP-SMA с гнездовой частью Male/Папа:
В Keenetic Peak, Giant и Ultra SE антенны разнесены по диапазонам поочередно. Если смотреть на устройство со стороны лицевой панели, антенны расположены следующим образом:
NOTE: Важно! Внутренний тракт от встроенного радиомодуля Wi-Fi или 4G/3G до разъёма SMA/RP-SMA имеет волновое сопротивление 50 Ом. Рекомендуется подключать внешнюю антенну и кабельную сборку с таким же волновым сопротивлением.
5 лучших роутеров, подключаемых к оптическим сетям PON
Технология PON подразумевает передачу данных в виде световых импульсов через волоконно-оптический кабель. Ноутбуки, компьютеры и беспроводные устройства, подключаемые к сети WiFi, не имеют встроенного модуля для декодирования оптического сигнала. Поэтому для работы с провайдерами системы FTTH (оптическое волокно в дом/квартиру) требуется специальное оборудование.
Оптический сигнал можно преобразовывать в электрический с помощью медиаконвертера. На его входе расположен разъём SC/LC или спаренный SFP c портами TX и RX. Преобразованный сигнал отправляется на порт RJ-45, через который при помощи кабеля Ethernet можно подключить роутер или другое сетевое устройство. Менее распространённый способ подключения домашних девайсов через PON требует наличия абонентского терминала ONU/ONT. В этой статье представлен рейтинг лучших моделей таких девайсов, совмещающих в себе функции роутера и медиаконвертера.
5 место в рейтинге: Eltex NTU-2W
Роутер NTU-2W — это хороший бюджетный вариант абонентского терминала с поддержкой WiFi и встроенными функциями IPTV. Лучше всего эта модель подходит для небольшой квартиры. Она имеет всего два порта LAN и не оборудована внешними WiFi антеннами с большим коэффициентом усиления. Однако, высокая надёжность, низкая цена Eltex NTU-2W, наличие порта USB и гигабитного разъёма Ethernet заставляют обратить внимание на этот девайс.
Заметный недостаток NTU-2W — работа WiFi только в диапазоне 2.4 ГГц. Конечно, не все переносные устройства поддерживают обмен данными на скорости более 300 Мбит/с (предельное значение для стандарта 802.11 b/g/n). Но наличие сети на частоте 5 ГГц могло бы не только повысить предельную пропускную способность WiFi, но и способствовало бы улучшению уровня сигнала. Это связано с тем, что большинство окружающего беспроводного оборудования в соседних квартирах работает на частоте 2.4 ГГц, а поэтому может создавать помехи при пересечении каналов.
К сожалению, разъём Gigabit Ethernet на этом роутере только один. Второй порт LAN относится к стандарту Fast Ethernet, его максимальная пропускная способность составляет 100 Мбит/с. При использовании высокоскоростного подключения к Интернету (если реальная скорость от провайдера превышает 100 Мбит/с), целесообразно использовать разъём 100 Мбит/с для подключения IPTV, а компьютер подключить через более быстрый порт.
4 место в рейтинге: ZTE F660
Маршрутизатор с 4 портами LAN формата RJ-45 и двумя телефонными разъёмами RJ-11. Скорость приёма информации через оптический интерфейс — до 2.488 Гбит/с, скорость отправки — до 1.244 Гбит/с. Поддерживает создание до 4 сетей WiFi с разными SSID, работающими на частоте 2.4 ГГц. Несмотря на теоретическую возможность подключения до 128 клиентов к каждой из них, на практике параметры устройства недостаточны для обслуживания крупной офисной сети. ZTE F660 подойдёт для установки в квартире или небольшом офисе.
На этом роутере также есть порт USB, который можно использовать для подключения принтера, флешки или внешнего жёсткого диска. Доступ к подключенным накопителям производится через файловый сервер или сетевую библиотеку мультимедиа. Эта модель маршрутизатора имеет встроенные функции автоматической диагностики соединения PON, благодаря которым поддерживается стабильная связь по оптическому каналу. Беспроводная сеть на ZTE F660 также работает без сбоев.
Обратите внимание! Большинство устройств этой модели на российском рынке имеют ограниченную прошивку МГТС. Для использования в сети другого провайдера или доступа ко всем заводским функциям рекомендуется приобрести глобальную версию маршрутизатора или сменить прошивку.
3 место в рейтинге: Huawei EchoLife HG8247H
В отличие от двух предыдущих моделей в этом рейтинге, оптический терминал Huawei HG8247H оборудован двумя всенаправленными антеннами и разъёмом CATV для подключения кабельного телевидения. Один из официальных поставщиков роутера — провайдер Ростелеком. Устройство имеет необычное расположение оптического разъёма SC. Кабель заводится через отверстие и специальный канал на нижней части роутера, после чего подключается в разъём на нижней панели. Такая схема защищает оптоволоконный кабель от преломления и скрывает длинный коннектор.
Маршрутизатор занимает высокие позиции в рейтинге благодаря безотказной работе и большому количеству функций. На всех сторонах корпуса находятся вентиляционные отверстия, понижающие нагрев платы. Все разъёмы расположены с задней стороны. HG8247H предоставляет доступ в Интернет через Ethernet и WiFi, возможность использовать цифровое телевидение IPTV и интернет-телефонию VoIP. Встроенный межсетевой экран защищает локальную сеть от несанкционированного доступа и атак, направленных на замедление работы.
Важно! В программном обеспечении модели EchoLife HG8247H предусмотрена динамическая регулировка мощности. Энергопотребление роутера изменяется от 7.5 до 18 Вт, в зависимости от текущей нагрузки.
2 место в рейтинге: Sercomm RV6688BCM
На территории России чаще всего встречается брендированная модель этого маршрутизатора от провайдера МГТС. Наряду с ZTE и Huawei, роутер Sercomm поставляется провайдером в бесплатное пользование с правом выкупа. При этом, часть продвинутых настроек в веб-интерфейсе RV6688BCM скрыта в прошивке от провайдера. Для получения административного доступа необходимо обратиться в техническую поддержку МГТС. Основные характеристики модуля PON:
- Скорость приёма (Rx): 2.488 Гбит/с;
- Скорость отдачи (Tx): 1.244 Гбит/с;
- Коннектор: SC/APC;
- Максимальное расстояние от оборудования провайдера: 20 км.
- Используемый стандарт: ITU-T G.984.2 CLASS B+.
Удобная особенность модели — наличие разъёма «Battery» для резервного питания телефонной линии. Если стационарный телефон подключается через маршрутизатор, связь сохранится даже после отключения электричества в квартире. На задней панели находятся два порта USB 2.0, делающих возможным одновременное подключение внешнего накопителя и принтера. К недостаткам устройства можно отнести большие габариты и отсутствие внешних антенн.
1 место в рейтинге: TP-Link TX-VG1530
Универсальный маршрутизатор с двумя входами RJ-11 для IP-телефонии, USB-портом и 4 портами LAN с пропускной способностью до 1000 Мбит/с. На TX-VG1530 установлены две антенны с усилением по 5 дБи. Программное обеспечение данной модели роутера TP-Link поддерживает интерфейс удалённого управления OMCI, сетевые экраны NAT и SPI. Девайс имеет широкий набор функций VoIP:
- Определитель номера;
- Ожидание и удержание звонка;
- Автоматическое определение голосовой активности;
- Переадресация вызовов;
- Конференции с несколькими участниками;
- Автоответчик.
Совет! Флеш-накопитель или внешний HDD, подключенный к этой модели маршрутизатора, может использоваться в качестве хранилища для сервера голосовой почты.
Подводим итоги
Редакция журнала WiNetwork рекомендует роутер TP-Link TX-VG1530 для использования в квартирах, подключенных к Интернету по технологии PON. Цена маршрутизатора полностью соответствует его качеству и функционалу. Гигабитные порты позволяют организовать обмен данными в домашней сети и выход в Интернет на высокой скорости. Мощные антенны обеспечивают стабильную беспроводную связь и широкую область покрытия WiFi.
Какой нужен роутер для оптоволокна
Несколько лет назад на смену телефонному кабелю пришла витая пара, а теперь наилучшее качество интернет-соединения обеспечивает оптоволокно. Для доступа к новому формату необходим оптический маршрутизатор.
Содержание
Широкое распространение интернета создало идеальные условия для создания оптоволоконных линий для обеспечения пользователей высокоскоростным доступом к глобальной сети. Для правильного использования возможностей подобной сети производители сетевого оборудования разработали роутер для оптоволокна.
Перед покупкой такого устройства пользователям необходимо разобраться в особенностях и отличительных характеристиках роутеров для оптоволокна.
Как действует передача данных через оптоволокно
Кабели из оптоволоконного материала сегодня входят в число наиболее востребованных технологий, обеспечивающих абонентов различных провайдеров высокоскоростным выходом в интернет.
Принцип передачи данных по такой линии заключается в следующем:
- электрический сигнал попадает в кабель;
- с помощью специального конвертера он преобразуется в световой импульс;
- полученный пучок света движется по кабелю до конечной точки;
- импульс проходит через оптоэлектронный конвертер.
Пройдя этот преобразователь, луч света переходит в электронный сигнал, который дальше принимает и обрабатывает станция провайдера.
Отличия обычного и оптоволоконного роутера
Каждому пользователю следует знать, какой роутер нужен для оптоволокна. Только так можно выбрать правильную модель устройства. В случае использования стандартного устройства для организации интернет-сети используется разъем входа RJ 45, к которому подключают коннектор 8P8C. Его также задействуют во время построения локальной сети. Это указывает на наличие в обычных маршрутизаторах портов только этого типа.
Современный модем для оптоволокна имеет специальный разъем, который называется SFP. Именно его называют главной отличительной чертой подобных устройств. Через этот порт сигнал попадает в сетевое оборудование, а не через обычный. Остальное оснащение обоих видов оборудования полностью совпадает.
Инструкция по подключению к оптоволоконной линии
Организовать подключение к интернету не займет много времени. Инструкция, общая для всех операторов сотовой связи, включает такие этапы:
- Связаться с провайдером и оставить заявку на подключение к этому типу интернета.
- Оплатить услуги или получить оптоволоконный роутер от поставщика услуг. Этот этап напрямую зависит от организации работы конкретной компании.
- Дождаться мастеров, которые проведут оптоволоконную линию в квартиру абонента, а также установят специальную розетку для интернета. При наличии подходящего роутера с PON портом можно напрямую подключить его к интернету.
- Дождаться других мастеров. Они выполнят монтаж оптоволоконного модема, не имеющего функции WiFi LOW. Используя кабель, его соединяют с розеткой, и настраивают доступ для определенного провайдера и абонента.
После этого пользователь сможет раздавать интернет-сигнал на любые домашние устройства. Этот принцип подключения актуален и в случае использования оптического модема с опцией Wi-Fi, популярного оборудования для организации интернет-пространства в частном секторе или загородном доме. Главной особенностью подобного монтажа называют установку распределительных щитков на ЛЭП или в люках. Оптоволоконная линия, идущая в дом, соединяется с отдельным сплиттером.
Обзор лучших маршрутизаторов для оптоволокна
Популярная сегодня технология PON предполагает передачу сигнала с помощью световых лучей по соответствующему кабелю. Нужно понимать, что персональные компьютеры, ноутбуки и любые устройства, использующие беспроводное интернет-пространство, не оснащены декодером подобного сигнала. Это объясняет необходимость применения специального оборудования провайдера. Для правильного выбора роутера с оптоволоконным входом пользователю необходимо изучить характеристики лучших представителей этой категории.
TP-Link TX-VG1530
Функциональный оптический маршрутизатор этой модели оснащен 2 входами для IP-телефонии, портом типа USB, а также 4 LAN гигабитными портами. Устройство имеет 2 внешние антенны с коэффициентом усиления 5 дБи, что обеспечивает стабильность работы беспроводного вай-фай подключения, большую зону покрытия.
Встроенное ПО поддерживает опцию удаленного управления, а также сетевые экраны NAT и SPI. Этот модем под оптоволокно имеет следующие опции:
- определитель номера;
- удержание звонка;
- определение голосовой активности;
- конференцсвязь;
- автоответчик.
Возможно подключение внешнего накопителя, используемого для хранения голосовой почты.
Huawei EchoLife HG8247H
Универсальные роутеры с оптическим входом этой модели имеют 2 внешние антенны всенаправленного типа. Поддерживают функцию CATV, для которой есть специальный разъем. Эта модель выпускается под брендом Ростелеком.
Особенностью этой модели оборудования для оптоволоконного интернета называют специфический метод подключения кабельной линии:
- оптический волоконный кабель заводят в канал, расположенный на нижней панели устройства;
- аккуратно подключают к оптическому разъему, находящемуся тоже в нижней части маршрутизатора.
Это предотвращает повреждение кабеля, а также позволяет спрятать коннектор. Это устройство имеет такие плюсы:
- наличие вентиляционных отверстий на всех панелях;
- размещение всех входов и выходов на задней панели модема;
- поддержка мультимедийных функций IPTV, VoIP, а также IP-телефонии.
Межсетевой экран встроенного типа обеспечивает безопасность работы. ПО этого роутера способно регулировать мощность в диапазоне 7.5-18 Вт.
D-Link DIR-825/ACF
Многофункциональный роутер под оптику этой модели имеет в составе конструкции специальный разъем 1000BASE-X SFP для подключения оптического кабеля. USB-порт позволяет подсоединить внешние накопители или мобильные модемы.
Этот маршрутизатор имеет следующие преимущества:
- работа беспроводного вай-фай пространства в 2 диапазонах частоты;
- несколько вариантов безопасности;
- возможность организации фильтрации клиентских устройств по МАС-адресу.
Хороший вариант сетевого оборудования, который подходит для подключения нескольких клиентов на максимальной скорости, показатель которой достигает 1167 Мбит/сек.
ZTE F660
Универсальный оптический роутер, оснащенный 4 портами типа LAN RJ-45 и 2 разъемами для телефонного кабеля RJ-11. С помощью этого устройства можно построить несколько вай-фай сетей на частоте 2,4 ГГц, отличающихся SSID. Позволяет подсоединить любое количество клиентских устройств, что станет отличным вариантом для квартиры или офиса.
Программное обеспечение модема позволяет проводить тестирование подключения оптоволоконного кабеля, что обеспечивает бесперебойную связь с этим каналом.
Большая часть роутеров этой модели имеют официальную прошивку оператора сотовой связи МГТС. Для работы в сети другого провайдера пользователю следует остановить выбор на маршрутизаторе с оригинальной прошивкой производителя.
Sercomm RV6688BCM
На территории нашей страны эта модель устройства имеет официальное ПО компании МГТС, что позволяет роутеру работать только в сети этого оператора. Вместе с маршрутизаторами Zyxel, который поддерживает работу технологии GPON, и сетевым оборудованием Huawei, роутер Sercomm предоставляется провайдером не только в аренду, но и в рассрочку.
Для получения права доступа к возможностям прошивки оператора пользователю необходимо связаться с техническим отделом компании.
Оптический модуль роутера имеет такие характеристики:
- прием данных осуществляется на скорости 2,488 Гбит/сек;
- передача данных выполняется со скоростью 1,244 Гбит/сек;
- коннектор имеет тип SC/APC;
- максимальная зона приема сигнала составляет 20 км.
Отличительной чертой этой модели называют наличие отдельного разъема для телефонной линии. Это позволит сохранить активность телефона в случае отключения электричества. Наличие 2 портов типа USB позволяет одновременно подключать внешний накопитель и принтер.
Eltex NTU-2W
Бюджетный вариант роутера с поддержкой функции IPTV. Хороший вариант для квартиры или дома средних размеров. Эта модель устройства имеет 2 LAN-порта, гигабитный порт Ethernet, а также 1 порт USB. Доступная стоимость и надежность работы делают данную модель популярной среди пользователей. Гигабитный порт позволит подключаться к высокоскоростной сети провайдера, что особенно важно для обработки больших массивов информации.
Какой роутер лучше выбрать для дома
Для правильного выбора домашнего оптического маршрутизатора пользователю необходимо ответственно подойти к вопросу. Тщательное изучение основных характеристик поможет выбрать оптимальную для себя модель.
Кабель от роутера к компьютеру: название и все подробности
Чтобы компьютер и остальную умную технику обеспечить интернетом, используются маршрутизаторы (router по-англ). Этим устройством оснащен практически каждый дом, в который заведен интернет. А вот правильное название кабеля, который подключается от роутера к компьютеру, так сходу сложно вспомнить. А все потому, что из-за изобилия синонимов, кто как хочет, так и называет.
Варианты названий
Вероятно, вы не раз слышали такие слова, как:
- сетевой кабель;
- витая пара;
- витопарный кабель;
- патч-корд;
- Ethernet-кабель;
- Интернет-кабель;
- LAN-кабель;
- шнур для интернета.
Все эти слова – синонимы. Применяются для описания шнура, предназначенного для соединения друг с другом сетевых устройств. Происхождение этих слов-синонимов в той или иной степени связано с тематикой сетевого соединения.
Кабель от роутера к компьютеру называется – витая пара, из-за особенностей плетения внутри кабеля жил. Всего их восемь, и они свиты попарно (в четыре пары).
О том, какой кабель выбрать для подключения интернета в квартире, мы писали здесь.
Приставки LAN и Ethernet добавляют из-за их обозначения. Первая – это локальная вычислительная сеть, означающая объединение компьютеров и других гаджетов в одну сеть, находящуюся на небольшом расстоянии друг от друга. Вторая – это технология организации LAN-сетей.
Если слова «сетевой» и «интернет» объяснений не требуют, то патч-корд разъяснить желательно. Красивое слово одолжили из английского языка. Patching cord в переводе соединительный шнур.
Какой из синонимов использовать в лексиконе, решайте сами. Но запомните следующее:
- Витая пара – это обобщенное название проводов, что используются для развертывания сети.
- Патч-корд – это обобщенное название готового кабеля, которым можно соединить любые устройства, не обязательно «LAN». Но за последние десятилетия это слово закреплено за кабелем, что используется в Ethernet. На концах патч-корда – два одинаковых разъема 8P8C, которые многие называют ошибочно «RJ-45», не добавляя букву S.
Стандарт RJ-45 используется в коннекторе 8P4C, который не совместим с 8P8C. По одной из версий, путаница произошла из-за внешнего сходства разъемов.
Какой патч-корд выбрать для соединения?
Патч-корд можно сделать самому. Все подробности в следующем видео:
Характеристик у соединительного шнура много, но ознакомившись с ними, выбрать кабель несложно. Патч-корд бывает:
- Прямой или кроссовый – зависит от расположения проводов.
- Экранированный или нет – в зависимости от типа витой пары.
- С экранированным разъемом или нет – если витая пара экранированная, то разъем 8P8C (RJ-45) должен быть тоже таким.
- Различной категории – определяют эффективный пропускаемый частотный диапазон.
- С защитой коннектора или нет – защита продлевает жизнь коннектора при частом подключении.
Объяснение по каждому пункту:
- Ранее первые сетевые устройства проблематично определяли, по какой витой паре шел прием, а по какой передача. Поэтому использовалась кроссовая схема подключения проводов, для соединения одноуровневых устройств между собой (компьютер-компьютер, компьютер-хаб и т. д.). Сейчас роутеры умеют определять сигналы, поэтому необходимость в кроссовых схемах подключения отпала. На прилавках сохранились только прямые патч-корды.
- Есть несколько типов витой пары, которые имеют следующие маркировки (любой кабель с такой маркировкой может использоваться в роли патч-корда):
- UTP (Unshielded Twisted Pair) – неэкранированная витая пара. Хотя экранирования в витопарном кабеле нет, но балансная защита от помех присутствует.
- FTP (Foiled Twisted Pair) – фольгированная витая пара. Есть защита в виде общего защитного экрана, окутавшего все пары.
- SFTP (Screened Foiled Twisted Pair) – экранированная фольгированная витая пара. Дополнительная защита фольги от помех плюс усиление эффекта экранирования.
- UTP (Unshielded Twisted Pair) – неэкранированная витая пара. Хотя экранирования в витопарном кабеле нет, но балансная защита от помех присутствует.
Если локалка тянется в доме или квартире, то беспокоиться о дополнительной защите в виде экранирования фольгой не нужно. UTP на все 100% отработает сигнал.
- Эффективно применять экранированный коннектор в паре с экранированным патч-кордом. В противном случае, это бессмысленно.
- Категорий витой пары насчитывается восемь. С первой по четвертую – уже не используются. Восьмая находится в разработке и не до конца утверждена. 5 практически не используется, после пришедшей с 2000 года на смену 5е – четырех-парного кабеля со скоростью до 1 Гб/сек на расстоянии до 100 метров. Кабель Cat5e – самый оптимальный вариант из-за скорости передачи данных и дешевизны. Cat6 и Cat7 используются в сетях со скоростью до 10 Гб/сек на расстоянии до 55 метров. Важно учитывать, что кабели лишь транспортное звено для сигналов между приемником и передатчиком. Если роутер и материнская плата (или сетевая карта) компьютера не поддерживают скорость 10 Гб/сек, а интернет в дом заведен не по оптоволокну, переплачивать за Cat6 и Cat7 нет смысла.
- Защита коннектора выполняет простую, но важную функцию – удерживать коннектор в порту и не дать ему выпасть. Разъемы без защиты при частом извлечении или возможных движениях системного блока (ноутбука) могут попросту не держаться в Ethernet-порту и выпадать.
Маркировка
Осталось определить длину и познакомиться с маркировкой кабеля на практике.
Основные показатели такие:
- U/UTP – неэкранированная;
- Cat5e – категория 5e для локалки в 1 Гбит/сек;
- PVC – поливинилхлорид, оболочка;
- 4x2x0.48 – четыре пары по две жилы с сечением кабеля 0.48 мм;
- Solid – жесткий тип сердцевины жил (не сильно гнется, но имеет меньшие потери при передаче сигнала).
Длину выбирайте исходя из задач на сейчас, а не про запас. Иначе эта петля провода так и останется петлей на долгие годы.
Заключение
Есть множество синонимов соединительного кабеля, но ближе по значению – позаимствованное с английского слово «патч-корд». Оптимальным вариантом для соединения роутера с компьютером остается кабель категории 5e. Используйте его в том случае, если техника способна работать со скоростями до 1 Гбит/сек.
Как подключить WiFi роутер — ошибки и причины почему не работает wifi. Пошаговая инструкция настройки вай фай.
Количество умных гаджетов применяемых в наших домах, растет с каждым годом. Поэтому иметь хорошую и устойчивую WiFi сеть в каждой комнате становится не прихотью, а жизненной необходимостью.
С ее помощью вы легко объедините все устройства в общую локальную сеть с доступом в Интернет.
И заканчивая непосредственно самой настройкой интернет соединения и сети на компьютере. Плюс затронем вопрос поиска возможных проблем и неисправностей.
Чем подключать
Начнем с инструмента и материалов. Если вы будете устанавливать роутер непосредственно возле компьютера, то вам для подключения хватит заводского патч корда идущего в комплекте.
Тогда данный этап монтажных работ можете пропустить и непосредственно переходить к настройке ниже.
- кабель UTP, которым будут подключаться интернет розетки
Применяется utp5e или utp6, так называемая витая пара.
- компьютерная розетка
Можно взять одинарные, либо двойные, в зависимости от количества гаджетов.
- несколько коннекторов RJ45
- кримпер для обжима коннекторов RJ-45
- непосредственно сам Wi-Fi роутер
Место установки Wi Fi роутера
Прежде всего, правильно выберите точку расположения роутера. Именно от этого во многом будет зависеть скорость и качество сигнала в отдаленных комнатах.
У тех, кто помимо распредщитка еще монтируют и слаботочный щит, обычно располагают его возле него. В этом случае будет меньше мороки с подключением и протягиванием проводов.
Именно в слаботочный щиток и заводят кабель от интернет провайдера с подъезда дома.
У кого такого щитка нет, выбирайте место в коридоре на стене в верхней ее части. Чем выше, тем лучше будет сигнал.
При этом не забывайте, что есть места, где категорически нельзя монтировать wifi роутер:
- возле приборов работающих на частотах 2,4 и 5ГГц (микроволновки, радиотелефоны)
Кстати, частотный диапазон 2,4ГГц в свою очередь поделен на 13 каналов.
Делается это для того, чтобы несколько разных гаджетов при работе не мешали друг другу.
При этом вовсе не факт, что вам удастся найти абсолютно пустой канал, не занятый соседями. Придется поискать наиболее свободный, чтобы избежать в дальнейшем обрывов соединений и улучшить качество связи.
- прямо напротив зеркала или шкафчика со стеклянными дверцами
- в глубокой нише с дверцей из металла
Также это относится и к слаботочному щиту. Некоторые помещают роутер в него, вместе со всей остальной слаботочкой. Например видеонаблюдением.
Будьте внимательны и обращайте внимание на материал из которого сделан щиток.
Подключение кабеля UTP и монтаж интернет розеток
Далее переходим к кабелю от интернет провайдера, заведенного в ваш дом. Что с ним лучше сделать?
Можно подключить его как напрямую в роутер, так и сделать под него отдельную розетку. Благодаря такой розетке, роутер у вас не будет привязан к одному месту, да и дизайн квартиры будет выглядеть гораздо симпатичнее. Сравните аккуратную розетку с одиноким проводом, торчащим из стены.
Чтобы его не перепутать, подпишите данный кабель как WAN.
От этого места, где заканчивается кабель WAN протягиваете четырехпарные UTP кабеля в комнаты, где будут монтироваться интернет розетки под все ваши другие гаджеты.
Эти провода пронумеруйте как LAN1-LAN2-LAN3 и т.д.
Безусловно, сам роутер висящий под потолком, нужно как-то подключить к питанию. Для этого вовсе не нужно тянуть отдельный кабель 220В непосредственно от щитовой. Сделайте подключение от ближайшей распредкоробки розеточной группы.
Протяните кабель ВВГнГ-Ls 3*1,5 от распаечной коробки до места установки будущей розетки 220В возле роутера.
Выполнив монтаж всех проводов, переходим к установке фурнитуры – эл.розеток, интернет розеток и коннекторов. В первую очередь нужно подключить Интернет кабель питания от провайдера подписанный как WAN.
Снимаете с него внешнюю изоляцию на 2 или 3см, и разводите разноцветные жилки по сторонам отдельно друг от друга.
Далее открываете крышку компьютерной розетки и помещаете жилки в прорези строго по цветам. Согласно схемы В.
Правильное подключение можно увидеть на корпусе самой розетки. Устанавливаете жилы во внутрь и защелкиваете крышку.
Все что осталось сделать, это закрепить интернет розетку в подрозетнике и закрыть ее декоративной рамкой. Точно по такой же схеме делаются все остальные компьютерные розетки возле самого роутера и по всем комнатам.
В этом казалось бы простом деле, можно изначально наделать кучу ошибок, из-за которых вы так и не сможете настроить свою сеть. Будете лазить в настройках, перепрошивать драйверы, а дело окажется в неправильно смонтированной розетке.
Как избежать подобных ошибок, подробно говорится в статье ниже. Обязательно ознакомьтесь с ней, в особенности если у вас есть проблемы с сетью.
Каждый выход на розетках подписывается, а сам роутер закрепляется на стене.
Далее нужно сделать патч корды.
Можно конечно их приобрести уже готовыми, но не всегда они идут необходимой длины. Лучше самим отмерить размер, зачистить провод с двух сторон и аккуратно расставить жилки в ряд по схеме Т568В:
- бело-оранжевый
- бело-коричневый
После этого, аккуратно засовываете жилки в RJ коннектор до упора и обжимаете концы кабеля кримпером. Все то же самое проделываете и с остальными патч кордами для других девайсов.
Осталось подключить кабелями сам роутер. Находите на задней панели синий разъем с надписью WAN и патч кордом соединяете его с интернет розеткой питания от провайдера.
У некоторых производителей разъемы могут быть одинакового цвета, смотрите не перепутайте. В этом случае ориентируйтесь именно по названию WAN. Вставив Ethernet кабель провайдера в разъем LAN, интернета у вас не будет.
Также обратите внимание, что на старых моделях, где интернет раздается по телефонной линии, этот разъем имеет формат RJ-11. Внутри таких роутеров идет встроенный DSL модем. Они предназначены для тех провайдеров, которые предоставляют именно ADSL подключение.
Но эта технология уже считается устаревшей, и такие модемы не так востребованы, хотя и применяются.
А далее к ним, свои умные стационарные гаджеты – телевизор, приставки и т.п.
Втыкаете в розетку 220В блок питания и подаете напряжение на WiFi роутер.
Не забудьте переключить соответствующий рычажок или кнопку вай фай в положение ON (включено).
Иначе устройство будет работать у вас как обычный кабельный маршрутизатор, без создания беспроводной сети. Если роутер у вас не новый, или его настраивали при проверке в магазине, то необходимо сбросить все старые настройки по умолчанию. Делается это длительным нажатием (несколько секунд) на кнопку Reset.
Физическое подключение самого роутера вы выполнили, осталось его правильно настроить на компьютере.
Источники — //cable.ru, Кабель.РФ
Настройка роутера на компьютере
Заводите на компьютер в соответствующий разъем патч корд от LAN1. При подключении должны загореться два световых индикатора.
Если имеется в комплекте диск, вставляете его и запускаете мастер установки.
В нем выбираете свою страну, город и провайдера из выпадающего списка.
Все настройки от этого провайдера уже вшиты в роутер. Этот помощник автоматически определит тип доступного подключения WAN.
Если в списке вашего услугодателя нет, то потребуется выбирать тип подключения самостоятельно. Чтобы его узнать, изучите договор, либо позвоните в службу техподдержки.
Самый распространенный – это динамический IP, где адрес прописывается автоматически.
Когда диск отсутствует, набираете в браузерной строке адрес по умолчанию, который указан на обратной стороне роутера.
Вводите имя пользователя и пароль. Они также указаны на наклейке.
Или просто набираете универсальные адреса 192.168.0.1 или 192.168.1.1. После чего, также вводите пароль и имя (admin).
Пройдя это, попадаете на главную страницу всех настроек. Рассматривать настройки будем на примере роутера от TP-Link.
Первая вкладка ”состояние” дает общую информацию по всем параметрам устройства. В том числе и по состоянию подключения интернет сигнала.
“Рабочий режим” – в данном окне можно изменить основные режимы работы беспроводного модуля маршрутизатора на режим “точка доступа” или ”усилитель WiFi сигнала”. Сбоку дается развернутое описание этих режимов.
Теперь можно перейти непосредственно к настройке подключения интернет соединения.
При выборе ”быстрой настройки” нажимаете автоматическое определение типа соединения и жмете далее. Данный процесс очень быстрый и настраивает локальную сеть.
Чтобы настроить непосредственно сам интернет выбираете вкладку ”Сеть” и далее подраздел WAN.
В открывшемся окне вызываете список доступных подключений. По умолчанию установлен динамический IP.
Если ваш провайдер использует именно такой тип, то по сути никаких настроек в данном подразделе вам производить не нужно. Роутер сам сработает на получение IP адреса, маски подсети и т.п.
Следующий тип – ”Статический IP”. Этот тип подключения полная противоположность первому, так как все параметры сети придется вводить вручную. Всю необходимую информацию вам должен предоставить провайдер.
Пункт L2TP – этот тип подключения является одной из разновидностей VPN соединения. Поэтому для коннекта следует ввести массу идентификационных данных.
Логин, пароль, IP адрес сервера. С последним будьте внимательны, так как может использоваться как динамический, так и статический адрес, что конечно увеличивает количество вводимой информации во время настройки.
Далее ”PPTP соединение”. По настройке оно схоже с предыдущим L2TP.
Последняя вкладка ”Кабель BigPond”. Очень редкое соединение и рассматривать его в рамках данной статьи нет смысла.
Обратимся подробнее к третьему типу – PPPoE. Очень часто именно его использует интернет провайдер Ростелеком. Здесь необходимо прописать логин и пароль, которые указаны в договоре интернет услуг.
Все остальные данные желательно оставить без изменения. После чего, нажимаете ”подключить” и “сохранить”.
На этом настройки вручную интернет соединения окончены. Теперь для проверки можете открыть любую интернет страницу.
После чего, в поисковике введите версию вашего устройства с контрольной фразой ”официальный сайт”. Выберите необходимую ссылку и проверьте версию оборудования.
На скриншоте это V5. Спускаетесь ниже и жмете вкладку «встроенное ПО». В ней сравниваете последнюю доступную версию с установленной на вашем роутере.
Как видно в данном случае обновление не требуется.
Настройка беспроводного режима роутера
Теперь рассмотрим более подробно беспроводной режим. Для этого выбираем соответствующий пункт меню слева и подраздел «Основные настройки».
В этом окне можно изменить стандартное имя сети на произвольное свое.
Режим и ширина канала изменяются в том случае, если какое-либо из ваших беспроводных устройств связи имеет проблемы с подключением к данному WiFi маршрутизатору. В остальных случаях эти параметры лучше оставить по умолчанию.
Таким образом ваш роутер поменял имя сети. Однако пароль остался прежним, который шел с завода. Поэтому находите свою сеть с новым именем и нажимаете подключиться.
Далее вводите прежний ключ безопасности. Новая сеть подключена. Возвращаетесь в меню настроек.
Следующий подраздел WPS.
В этом окне вы можете включить или отключить функцию WPS, которая позволяет быстро и беспарольно подключать устройства при условии нажатия соответствующей кнопки на корпусе роутера.
«Защита беспроводного режима» — эта страница позволяет сделать сеть открытой или изменить версию, тип шифрования, а самое главное пароль вай фай сети.
Рекомендуется все поля оставить по умолчанию, но вот заводской пароль в целях безопасности лучше заменить на свой.
Так как вы изменили ключ сети, вам необходимо переподключиться, но уже с новым паролем. Для этого нужно сначала «забыть» старый пароль в меню настроек беспроводных сетей.
После чего переподключаетесь заново и прописываете новые данные.
На этом основные настройки роутера завершены.
Ошибки подключения или почему не работает WiFi
Что же делать, если вы прошли все этапы настроек, а интернета нет. Либо однажды, после долгой успешной работы, ваша WiFi сеть вдруг исчезла, или устройства перестали ее видеть и нормально подключаться.
С чего начать искать причину, и как ее решить? Существует множество причин и способов, перечислим лишь некоторые, встречающиеся наиболее часто.
Первый самый простой, но тем не менее действенный и рабочий способ, который помогает во многих случаях — это элементарная перезагрузка роутера или компьютера.
Когда WiFi пропадает только на одном девайсе, а на других есть, то ищите проблему в первую очередь именно на этом устройстве.
Например в сети на ноутбуке интернета нет, а телевизор и телефон нормально работают. У очень многих ошибка спрятана в электропитании wifi адаптера. Заходите по следующему пути: диспетчер устройств — ваш сетевой адаптер — свойства.
Выбираете вкладку «управление электропитанием» и ОТКЛЮЧАЕТЕ галочку на пункте «разрешить отключение этого устройства для экономии энергии».
Закрываете диспетчер устройств.
Далее заходите в Windows: в электропитание — настройки плана электропитания — изменить дополнительные параметры.
В окошке находите пункт: параметры адаптера беспроводной сети — режим энергосбережения.
Выставляете:
- от батареи — максимальное энергосбережение
- от сети — максимальная производительность
Сохраняете все настройки и делаете перезагрузку. Должно помочь.
Если нет, попробуйте еще вот это.
Правой кнопкой мыши на значке сеть — центр управления сетями и общим доступом — управление беспроводными сетями.
Далее правая кнопка на значке вашей wifi сети — свойства — безопасность — дополнительные параметры. И ставите галочку на «включить для этой сети режим совместимости».
Если сети нет на всех устройствах, то причина в роутере. Для отыскания проблемы выясните, а работает ли вообще WiFi как таковой? Для этого его нужно сделать открытым.
Заходите по адресу настроек роутера 192.168.0.1 в раздел беспроводная сеть и далее убираете шифрование, выставляя значение «open system» или «отключить» в зависимости от вашей модели.
Также откройте идентификатор сети SSID.
Если вай фай появился, значит причина в шифровании. Можете попробовать другие методы шифрования сигнала, их там несколько.
Еще одна причина может заключаться в длине ключа WPA. Если в нем слишком много символов, то роутер перестает работать.
Методом перебора с постепенным увеличением на единицу, можете подобрать максимальную длину.
Обновление прошивки
Если проблема не в шифровании или длине ключей, то попробуйте сбросить настройки до заводских и заново пройти процедуру подключения.
Когда и это не помогает, стоит обновить прошивку. На сайте производителя ищите последнюю актуальную версию, скачиваете ее и обновляете файл.
Проблемы на компьютере
Если причина в работоспособности не маршрутизатор, а сам компьютер, то в диспетчере устройств проверяйте свойства сетевого адаптера для WiFi сети. Когда устройство работает нормально, то косяк в программном обеспечении.
А когда явно вылезает ошибка, то обновляйте драйвер.
Как определить, что проблема именно в ПО? Сделать это можно по контрольным точкам восстановления. Восстановите систему из последней автоматически созданной точки и верните Windows на несколько дней назад, когда сеть была работоспособной.
Если все пройдет удачно, то проблема однозначно на стороне операционной системы, либо каких-то других программ в Windows, связанных с вай фай сетью.
Ошибка аутентификации
При данной ошибке, первое что нужно сделать — это проверить пароль. Если вы сомневаетесь в его правильности, и хотите узнать, те ли символы вы вводите, нужно зайти в настройки роутера.
Опять 192.168.0.1 — настройки безопасности — ключ шифрования.
При подключении устройства к WiFi, по новому введите его в поле входа. Если ничего не поменялось, возможно придется переустанавливать драйвера на сетевую карту или сетевой адаптер.
С остальными причинами неисправности, не указанными выше, можно ознакомиться из видеоролика:
Статьи по теме
Как подключить телевизор Samsung к интернету по кабелю (проводу)
Содержание
1. Какие телевизоры можно подключить к интернету
Только Smart-телевизоры.
Если необходима информация про конкретную модель, обратитесь в службу поддержки.
2. Какие способы подключения бывают
- Прямое подключение — кабель от провайдера сразу вставляется в телевизор. Такой способ не будет работать, если для подключения к интернету требуется логин, пароль или адрес сервера.
- Подключение через роутер (рекомендуется) — кабель от провайдера вставляется в роутер, а затем телевизор подключается к роутеру. Способ работает при любом типе подключения к интернету.
3. Как подключить телевизор по проводу
Ниже вы найдете инструкции для различных серий телевизоров Samsung.
-
Для подключения телевизора сначала настройте интернет на роутере. Как это сделать, вы можете узнать у вашего интернет-провайдера.
Подключите кабель к разъему LAN телевизора. Если подключаетесь через роутер, вставьте кабель от провайдера в разъем WAN роутера, а затем еще один кабель в разъем LAN на телевизоре и роутере.
-
Войдите в меню телевизора: нажмите кнопку Home и выберите пункт Настройки на экране телевизора.
-
Выберите пункт Общие.
-
Выберите пункт Сеть.
-
Выберите пункт Открыть настройки сети.
-
Выберите тип сети — Кабель.
-
Подождите, пока телевизор поключится к интернету.
-
Нажмите OK, чтобы закончить настройку.
-
Для подключения телевизора сначала настройте интернет на роутере. Как это сделать, вы можете узнать у вашего интернет-провайдера.
Подключите кабель к разъему LAN телевизора. Если подключаетесь через роутер, вставьте кабель от провайдера в разъем WAN роутера, а затем еще один кабель в разъем LAN на телевизоре и роутере.
-
Войдите в меню телевизора: нажмите кнопку Home и выберите пункт Настройки на экране телевизора.
-
Выберите пункт Общие.
-
Выберите пункт Сеть.
-
Выберите пункт Открыть настройки сети.
-
Выберите тип сети — Кабель.
-
Подождите, пока телевизор поключится к интернету.
-
Нажмите OK, чтобы закончить настройку.
-
Для подключения телевизора сначала настройте интернет на роутере. Как это сделать, вы можете узнать у вашего интернет-провайдера.
Подключите кабель к разъему LAN телевизора. Если подключаетесь через роутер, вставьте кабель от провайдера в разъем WAN роутера, а затем еще один кабель в разъем LAN на телевизоре и роутере.
-
Войдите в меню телевизора. В зависимости от модели пульта:
нажмите кнопку Menuили нажмите кнопку Home и выберите пункт Настройки на экране телевизора.
-
Выберите пункт Сеть.
-
Выберите пункт Открыть настройки сети.
-
Выберите тип сети — Кабель.
-
Подождите, пока телевизор поключится к интернету.
-
Нажмите OK, чтобы закончить настройку.
-
Для подключения телевизора сначала настройте интернет на роутере. Как это сделать, вы можете узнать у вашего интернет-провайдера.
Подключите кабель к разъему LAN телевизора. Если подключаетесь через роутер, вставьте кабель от провайдера в разъем WAN роутера, а затем еще один кабель в разъем LAN на телевизоре и роутере.
-
Войдите в меню телевизора. В зависимости от модели пульта:
нажмите кнопку Menuили нажмите кнопку Menu/123 и выберите пункт Меню на экране телевизора.
-
Выберите пункт Сеть.
-
Выберите пункт Настройки сети.
-
Выберите тип сети — Кабель.
-
Подождите, пока телевизор поключится к интернету.
-
Нажмите Закрыть, чтобы закончить настройку.
-
Для подключения телевизора сначала настройте интернет на роутере. Как это сделать, вы можете узнать у вашего интернет-провайдера.
Подключите кабель к разъему LAN телевизора. Если подключаетесь через роутер, вставьте кабель от провайдера в разъем WAN роутера, а затем еще один кабель в разъем LAN на телевизоре и роутере.
-
Войдите в меню телевизора. В зависимости от модели пульта:
нажмите кнопку Menuили нажмите кнопку Keypad и выберите пункт Меню на экране телевизора.
-
Выберите пункт Сеть.
-
Выберите пункт Настройки сети.
-
Выберите тип сети — Кабель.
-
Нажмите Подключить.
-
Подождите, пока телевизор поключится к интернету.
-
Нажмите ОК, чтобы закончить настройку.
-
Для подключения телевизора сначала настройте интернет на роутере. Как это сделать, вы можете узнать у вашего интернет-провайдера.
Подключите кабель к разъему LAN телевизора. Если подключаетесь через роутер, вставьте кабель от провайдера в разъем WAN роутера, а затем еще один кабель в разъем LAN на телевизоре и роутере.
-
Войдите в меню телевизора. В зависимости от модели пульта:
нажмите кнопку Menuили нажмите кнопку More и выберите пункт Меню на экране телевизора.
-
Выберите пункт Сеть.
-
Выберите пункт Настройки сети.
-
Выберите тип сети — Кабель.
-
Нажмите Подключить.
-
Подождите, пока телевизор поключится к интернету.
-
Нажмите ОК, чтобы закончить настройку.
-
Для подключения телевизора сначала настройте интернет на роутере. Как это сделать, вы можете узнать у вашего интернет-провайдера.
Подключите кабель к разъему LAN телевизора. Если подключаетесь через роутер, вставьте кабель от провайдера в разъем WAN роутера, а затем еще один кабель в разъем LAN на телевизоре и роутере.
-
Войдите в меню телевизора — нажмите кнопку Menu.
-
Выберите пункт Сеть.
-
Выберите пункт Настройки сети.
-
Телевизор должен определить кабель, для подключения нажмите Пуск.
-
Подождите, пока телевизор поключится к интернету.
-
Нажмите ОК, чтобы закончить настройку.
4. Что делать, если телевизор не подключается к интернету
- Отключите роутер от розетки и включите обратно. Попробуйте подключиться еще раз.
- Вытащите кабель от провайдера и телевизора из роутера и вставьте обратно. Попробуйте подключиться еще раз.
- Попробуйте тем кабелем, которым вы пытаетесь подключить телевизор, подключить какое-то другое устройство, например, компьютер.
- Если на другом устройстве интернет не работает, проблема в кабеле или роутере. Обратитесь к своему
интернет-провайдеру.
Если на другом устройстве интернет работает, сделайте сброс настроек на телевизоре. - Попробуйте подключиться после сброса настроек. Если телевизор не подключается, обратитесь в сервисный центр.
Как подключить компьютер (ноутбук) к роутеру сетевым кабелем [LAN] (даже если нет Ethernet-разъема для интернет-кабеля)
Всем доброго дня!
Как правило, при подключении и настройки домашнего интернета, требуется хотя бы один раз зайти в веб-интерфейс роутера, подключившись к нему сетевым кабелем (через LAN-порт). Особенно, это касается не самых новых роутеров…
Вообще, обычно, проблемы больше возникают с настройкой Wi-Fi, чем непосредственно с подключением к LAN-порту устройств…
Однако, в ряде случаев происходят интересные «казусы»: когда соединил кабелем компьютер/ноутбук и роутер, но значок сети в Windows почему-то сообщает, что соединения нет — кабель не подключен (и на значке горит красный крестик ).
В общем, в этой статье рассмотрю последовательно все действия по подключению ПК/ноутбука к LAN-порту роутера. Думаю, статья будет полезна всем начинающим пользователям, которые пытаются настроить домашнюю сеть.
И так…
*
Содержание статьи
Подключение к роутеру сетевым LAN-кабелем
Основы: по шагам
Начну сразу с места в карьер…
Первое, что нам потребуется (кроме роутера и компьютера, разумеется) — это сетевой кабель. Вообще, обычно, такой кабель идет в комплекте к роутеру (в 99% случаев).
Чаще всего длина такого LAN-кабеля [из набора] не более 1÷2 м. Этой длины вполне достаточно [в большинстве случаев] для подключения и настройки роутера.
Примечание! Если у вас его нет, или его длины явно недостаточно — можете приобрести его в любом компьютерном магазине. Причем, там же можно попросить, чтобы вам обрезали кабель под конкретную длину…
Сетевой кабель (1-2 м. кабель идет в комплекте ко всем роутерам)
Далее подсоедините к роутеру адаптер питания и включите его. Затем подключите к гнезду «Internet» кабель вашего Интернет-провайдера.
Один из синих (часто они бывают желтыми) портов (LAN) необходимо соединить с сетевым LAN-портом ноутбука/ПК.
Типовой вид роутера (D-Link)
*
Если нет Ethernet-разъема для интернет-кабеля
С компьютерами, как правило, таких проблем не возникает. На большинстве моделей имеется, по крайней мере, встроенная в мат. плату сетевая карта, и ее порт легко найти на задней стенке системного блока.
С ноутбуками — может быть все несколько иначе. Дело в том, что современные ноутбуки, обычно, подключают к Интернет с помощью беспроводной сети Wi-Fi, и не на всех устройствах есть Ethernet-порт (особенно это касается ультрабуков).
Если у вас LAN-порта нет — то необходимо приобрести спец. адаптер-переходник на USB…
Подключаем кабель к ПК-ноутбука
Переходников таких достаточно много: есть подходящие как к классическому USB 2.0/USB 3.0 портам, есть и более универсальные (с поддержкой LAN, HDMI, USB) для USB Type-C. См. скриншот ниже. 👇
👉 Примечание!
Приобрести такие адаптеры можно за «копейки» в китайских онлайн магазинах
Различные варианты сетевых адаптеров для ноутбука (для подключения к роутеру через LAN порт)
*
Если и компьютер, и роутер включены, с кабелем все в порядке — то на корпусе роутера вы должны увидеть, как будут гореть (моргать) несколько светодиодов: отвечающие за питание, LAN-порт, Интернет (если соединение установлено).
На роутере загорелись светодиоды (в том числе, загорелся светодиод, отвечающий за LAN-порт)
В идеале, вы должны увидеть в трее сетевой значок сети без каких-либо предупреждений (сигнализирующий, что соединение с роутером установлено, Интернет есть).
Значок сети (Windows 10). Все OK!
Но, к сожалению, в ряде случаев, далеко не всегда роутер сразу же автоматически начинает работать (иногда без ручной настройки — никак) …
*
Если на значке сети «горит» восклицательный знак (без доступа к Интернет)
Пожалуй, это наиболее популярный вариант (особенно при первом подключении и настройке роутера, например, после смены оборудования).
*
В этом случае, первым делом, порекомендую открыть сетевые подключения и проверить, все ли там в порядке. Для этого нажмите сочетание кнопок Win+R и используйте команду ncpa.cpl (см. скрин ниже 👇).
Как открыть сетевые подключения / команда ncpa.cpl и Win+R
В окне сетевых подключений необходимо открыть свойства вашего подключения (обычно, оно называется «Ethernet» (как в моем случае 👇) или «Подключение по локальной сети»).
Свойства адаптера
Далее найти строку «IP-версии 4» и открыть ее свойства. После поставить ползунки в режим:
- получать IP-адрес автоматически;
- получить адрес DNS-сервера автоматически (в некоторых случаях рекомендуется вместо авто-варианта, указать DNS 8.8.8.8 — это DNS от Google. Более подробно об этом здесь).
Сохраните настройки и проверьте работу сети.
Свойства IPv4 — получить IP-адрес автоматически
*
Второй важный момент — это проверка настроек роутера. Если у вас ранее он не был настроен — то, в принципе, в большей части случаев — Интернета и не будет, пока не будут указаны параметры подключения.
У разных провайдеров разные требования: как правило, найти необходимые логины и пароли, IP-адреса и пр. параметры [которые нужно ввести в настройки роутера] можно в договоре с провайдером, который заключали при подключении к сети Интернет.
👉 В помощь!
Как войти в настройки роутера [как раз туда, где необходимо задать параметры подключения] (для начинающих)
Настройка PPPoE подключения в веб-интерфейсе Tenda (для подключения к Интернет)
В этом плане порекомендую еще одну статью (о настройке и подключении роутера с «нуля»). Из нее сможете почерпнуть все «опущенные» моменты…
*
Если на значке сети «горит» красный крестик
Сетевой кабель не подключен — красный крестик (Windows 10 трей)
Такой значок означает, что у вас нет соединения между роутером и компьютером (ноутбуком). Происходить это может по разным причинам. Приведу ниже самые распространенные.
*
1) Проверьте состояние кабеля
Все ли с ним в порядке, не перегнут ли. Часто так бывает, что внешне кабель может казаться целым, но его несколько раз сильно перегибали, и внутри медные жилки были перебиты. Поэтому, я бы порекомендовал попробовать использовать другой кабель.
Кабель перегнут (скручен)
2) Посмотрите, плотно ли вставлен кабель в LAN-порт
Часто из-за небольших отклонений в изготовлении (а также резиновых прокладок, которые часто на них ставят, шероховатости и пр.) разъемов RJ-45 и LAN-портов — не всегда и не каждый разъем до конца вставляется в каждый порт.
В идеале после того, как разъем был вставлен — вы должны услышать легкий щелчок (а на сетевой карте ПК/ноутбука — должен загореться светодиод, что кабель подключен (такой же как на роутере)).
Если у ПК несколько LAN-портов — попробуйте задействовать другой.
Разъемы RJ-45
3) Проверьте, включен ли ваш сетевой адаптер
В Windows может так стать, что сетевой адаптер будет выключен. Чтобы проверить, не так ли это, зайдите в сетевые подключения (для этого вызовите окно «Выполнить» сочетанием Win+R, и используйте команду ncpa.cpl).
Далее обратите внимание на то, какой значок: у выключенного устройства он черно-белый (как на скрине ниже).
Можно просто щелкнуть правой кнопкой мышки по адаптеру, чтобы увидеть статус работы и включить устройство (если необходимо). См. пример ниже.
Включаем адаптер / Сетевые подключения
Также рекомендую зайти в 👉 диспетчер устройств (сочетание Win+R, и команда devmgmt.msc), и найти свой адаптер во вкладке «Сетевые адаптеры».
Далее попробуйте его выключить/включить (достаточно кликнуть по нему правой кнопкой мышки). Пример показан ниже. 👇
Отключить-включить устройство (диспетчер устройств)
*
👉 В помощь!
Если это не помогло, рекомендую ознакомиться с одной из моих прошлых статей, в которой разбирается почему может не работать интернет по сетевому кабелю от роутера.
*
На этом пока все…
Всем удачного и быстрого подключения!
Успехов!
👣
Первая публикация: 16.08.2018
Корректировка: 1.08.2020
Полезный софт:
- Видео-Монтаж
Отличное ПО для создания своих первых видеороликов (все действия идут по шагам!).
Видео сделает даже новичок!
- Ускоритель компьютера
Программа для очистки Windows от «мусора» (удаляет временные файлы, ускоряет систему, оптимизирует реестр).
Другие записи:
Изучите все шаги, чтобы выйти в Интернет
Перед тем, как включить модем, необходимо подключить его к компьютеру и к телефонной розетке или розетке кабеля.
Чтобы подключить его к компьютеру, вставьте один конец кабеля Ethernet в порт Ethernet или LAN на задней панели модема, а затем вставьте другой конец в порт Ethernet на задней панели компьютера.
Ваш модем должен поставляться с кабелем Ethernet, но подойдет любой старый кабель Ethernet. (Если у вас нет такого под рукой или тот, который был в комплекте с модемом, слишком короткий, проверьте этот пятифутовый кабель Ethernet на Amazon.)
Подключите модем к телефонной розетке или розетке кабеля
Если у вас есть Интернет DSL, вы подключите телефонный кабель к порту DSL, как показано на рисунке слева. Если у вас есть кабель, вы вставляете коаксиальный кабель в разъем «Cable In» или «RF In», как показано на рисунке справа.
Затем подключите модем к телефонной розетке или кабельной розетке.
Какой из них использовать? Это зависит от типа вашего интернет-сервиса:
- DSL internet подключается к телефонной розетке с помощью телефонного кабеля.
- Интернет-кабель подключается к розетке с помощью коаксиального кабеля.
Но, независимо от того, есть ли у вас кабель или DSL, оба должны быть подключены к вашей стене, чтобы ваш интернет-сервис работал.
Думайте об этом, как о заправке бензина в машину. Без бензина ваша машина никуда не денется, так же как ваш компьютер не может выходить в Интернет без подключения к Интернету.
Итак, вы «подключаете» свою машину к бензонасосу с помощью форсунки — но без питания бензонасос не будет работать. Вам нужно как подключение к электросети, так и подключение к насосу, чтобы заправить машину и уехать за горизонт.
Точно так же вам потребуется подключение к электросети и подключение к интернет-сервису, чтобы посмотреть The Irishman на Netflix или проверить свою электронную почту.
Подключите модем к розетке
И последнее, но не менее важное: подсоедините шнур питания к модему и вставьте его в розетку.
Теперь посмотрите, как загораются индикаторы на вашем модеме при его загрузке. Ключевым моментом здесь является терпение — это может занять от 30 секунд до минуты или двух.
Как установить и настроить домашний маршрутизатор
Домашний маршрутизатор соединяет вашу домашнюю сеть с Интернетом.
Большинство домашних маршрутизаторов также функционируют как точки беспроводного доступа и обычно называются беспроводными маршрутизаторами .
Домашние маршрутизаторыобычно поставляются интернет-провайдером как часть вашего интернет-пакета.
В этом руководстве я расскажу о различных портах, доступных на большинстве маршрутизаторов, а также о том, как настроить маршрутизатор и изменить общие настройки.
Интерфейсы и физические соединения маршрутизатора
Все маршрутизаторы имеют два интерфейса:
- Local — это локальная, домашняя, офисная сеть
- Внешний — Интернет
Со стороны Интернета у маршрутизатора может быть одно соединение с пометкой DSL , которое использует телефонное соединение RJ12 .
Подключается к телефонной сети через широкополосный фильтр.
У вас также может быть широкополосный соединитель / WAN .Он используется для подключения к кабельному модему или оптоволоконному модему , как показано ниже:
На локальной стороне маршрутизатор будет иметь интерфейс Wi-Fi и порты Ethernet .
Показанный выше маршрутизатор — это мой домашний маршрутизатор, который имеет 4 порта Ethernet для проводных клиентов, а также поддерживает доступ WI-Fi .
Кроме того, большинство из них также имеют разъем USB для подключения маршрутизатора к компьютеру для первоначальной настройки.
Настройка и настройка беспроводного маршрутизатора
Физическая установка
Маршрутизатор будет иметь порт с маркировкой DSL , который подключается с помощью разъема RJ12 к микрофильтру , а затем к вашей телефонной линии. (ADSL и VDSL)
Всегда помните об использовании микрофильтра, поскольку без него он может не работать или работать только с перерывами.
Примечание: новые точки подключения имеют встроенный фильтр.
Для оптоволокна и кабеля используйте порт WAN на маршрутизаторе для подключения к кабелю или оптоволоконному модему с помощью кабеля Ethernet.
См. Руководство по домашним маршрутизаторам для начинающих
Конфигурация маршрутизатора
Чтобы изменить параметры конфигурации маршрутизатора, вам необходимо войти в маршрутизатор.
Это можно сделать несколькими способами:
- С помощью компьютера, подключенного с помощью кабеля USB.
- С помощью компьютера, подключенного с помощью кабеля Ethernet и веб-интерфейса.
- Использование компьютера, подключенного с помощью Wi-Fi и веб-интерфейса. — Наиболее распространенный
Использование Wi-Fi и веб-интерфейса
Практически все домашние маршрутизаторы можно настроить и управлять с помощью веб-интерфейса ., то есть веб-браузер .
Для использования вам необходимо подключиться к маршрутизатору через порт Ethernet или Wi-Fi .
Для подключения по Wi-Fi вам необходимо знать:
- SSID маршрутизатора , который должен поставляться с документацией. (вы можете изменить SSID позже).
- Пароль Wi-Fi.
BT Home Hub , который я использую, поставляется с удобной выдвижной карточкой с напечатанными на ней сведениями, как показано ниже
Шаг 1. Настройка Wi-Fi
Первый шаг — настроить доступ к Wi-Fi на вашем ноутбуке / ПК с использованием данных Wi-Fi (SSID и пароль).
Теперь вы можете подключиться к маршрутизатору, и маршрутизатор должен назначить вам IP-адрес .
Вы можете проверить свой IP-адрес и узнать IP-адрес маршрутизатора с помощью команды ipconfig .
Откройте командную строку и введите Ipconfig / all. Найдите шлюз по умолчанию . Это адрес вашего роутера.
Шаг 2 Подключение к маршрутизатору
Для подключения к роутеру необходимо знать:
- IP-адрес роутера
- Имя пользователя и пароль администратора по умолчанию для маршрутизатора
Общие адреса по умолчанию: 192.168.1.254 , 192.168.1.1 и 192.168.0.1.
Общие имя и пароль учетной записи администратора по умолчанию: admin и administrator , а пароль — , пароль
.На этом сайте есть полный список имен и паролей учетных записей администратора
Для входа в систему откройте веб-браузер и введите IP-адрес маршрутизатора, например. 192.168.1.254.
Должен появиться экран приветствия или обзорный экран, как показано выше.
Если вы попытаетесь внести изменения, вам будет предложено войти в систему.
Общие изменения конфигурации
После входа в систему вы можете изменить конфигурацию маршрутизатора.
Обычно вам нужно настроить несколько вещей.
- A Network SSID для беспроводных клиентов. ( только беспроводной маршрутизатор )
- Беспроводные каналы ( только беспроводной маршрутизатор )
- Пароль администратора для управления маршрутизатором
- Пароль для линии DSL .
- Внутренний IP диапазоны адресов.
- Перенаправление портов
- DDNS
Примечание 1: Я бы порекомендовал вам изменить WiFi SSID и пароль , а также пароль администратора маршрутизатора .
Примечание 2: Изменение некоторых настроек приведет к потере соединения с маршрутизатором, поэтому вам может потребоваться повторное подключение и повторный вход в систему с новыми настройками.
Изменение пароля сети
SSID иРекомендуется изменить это имя и пароль, которые легко запомнить, но нелегко угадать.
В ресторанах, отелях и т. Д. Вы часто видите название ресторана или отеля как SSID.
Важно! — Когда вы измените его, вы потеряете соединение, и вам нужно будет изменить настройки Wi-Fi вашего ноутбука , чтобы они соответствовали новым настройкам.
На домашнем концентраторе BT вы найдете настройки Wi-Fi в разделе «Дополнительно».
Изменение пароля администратора для управления маршрутизатором
Важно изменить это значение со значения по умолчанию, как будто вы не оставляете свою сеть открытой для взломов системы безопасности.
Пароль для DSL-маршрутизатора стороннего производителя
Если вы используете маршрутизатор, который не был предоставлен ISP , вам также необходимо настроить параметры для подключения DSL к ISP.
В большинстве случаев маршрутизатор может определять тип подключения и настраивается сам.
Все подключения к домашней сети, с которыми я сталкивался, используют PPPoe (PPP over Ethernet).
Нет необходимости беспокоиться о том, что это означает, но в результате вам нужно будет предоставить имя пользователя и пароль , чтобы маршрутизатор мог подключиться к провайдеру.
Это имя пользователя и пароль указаны в деталях настройки вашего интернет-провайдера.
Чтобы найти информацию, вам может потребоваться выход в Интернет. Попробуйте поискать по поисковому запросу:
Провайдер (например, BT, talktalk) dsl пароль стороннего маршрутизатора.
Вот пример из talktalk
I Примечание: Распространенная проблема заключается в том, что люди путают две комбинации имени пользователя и пароля:
Одна позволяет подключиться к маршрутизатору ( поставляется производителем маршрутизатора ), а другая позволяет маршрутизатору подключаться к интернет-провайдеру. ( предоставляется поставщиком услуг Интернета ).
Безопасная настройка беспроводной сети
Беспроводные сети небезопасны, и если вы живете в густонаселенном районе, вы можете обнаружить, что можете видеть и получать доступ к беспроводным сетям своих соседей, и наоборот.
Из-за этого всегда следует шифровать беспроводные соединения .
Однако, если у вас возникли проблемы с настройкой, настройте маршрутизатор на использование незашифрованных соединений для запуска, и как только вы убедитесь, что ваша сеть работает нормально, измените маршрутизатор и клиентов на использование зашифрованных соединений.см. Как настроить безопасную беспроводную сеть
Полосы частот
Большинство современных маршрутизаторов двухдиапазонный , что означает, что они поддерживают диапазоны частот 2,4 ГГц и 5 ГГц .
Диапазон частот 5 ГГц не так популярен, как диапазон 2,4 ГГц, поскольку он более новый, и старые устройства Wi-Fi не поддерживают его.
Полоса частот 5 ГГц обеспечивает более высокие скорости, но меньшие расстояния.
Выбор канала Wi-Fi
Wi-Fi (2.В диапазоне 4 ГГц доступно 14 каналов, однако используются стандартные каналы 1,6 и 11.
При выборе канала для вашего маршрутизатора / точки доступа необходимо учитывать, какие каналы уже используются в вашем регионе.
Если вы живете в густонаселенных районах, у вас будет много других точек доступа с разной мощностью сигнала и могут возникнуть помехи.
Существует ряд инструментов тестирования, которые можно использовать для просмотра активности Wi-Fi в вашем регионе.
Я предпочитаю инструмент InSSIDer , работающий на Android и Windows.
Вы можете скачать бесплатный инструмент здесь для Windows и Mac и здесь для Android.
Общая идея состоит в том, чтобы выбрать канал с наименьшими помехами от других каналов.
Большинство современных беспроводных маршрутизаторов автоматически обнаруживают и выбирают лучший канал.
Настройка DHCP
Обычно этот параметр включен по умолчанию, и если он не включен, вам следует включить его, если только вы не предоставляете службу DHCP с другого маршрутизатора.
Как правило, следует использовать конфигурацию по умолчанию . Мои настройки показаны ниже, и они являются настройками по умолчанию:
Примечание: У вас должен быть только один DHCP-сервер в домашней сети. См. Общие сведения о DHCP в домашних сетях
.Настройка переадресации портов
Это очень распространенная настройка, если у вас есть кто-то, кто играет в компьютерные игры, или если вам нужно предоставить внешний доступ к вашей домашней сети.
Этот параметр может быть потенциально опасным, поскольку он открывает вашу домашнюю сеть для Интернета, и он более подробно описан в руководстве по переадресации портов.
Однако вы должны иметь представление о IP-адресах, и различных типах, поэтому я рекомендую вам сначала прочитать руководство по внутренним и внешним IP-адресам.
Отключить UPnP
UPnP — это протокол, используемый приложениями (например, играми) для автоматического открытия портов на вашем маршрутизаторе без необходимости вручную настраивать правило переадресации портов.
У большинства маршрутизаторов он включен по умолчанию, как показано ниже для моего BT Hub
.Рекомендуется отключить его.Однако, если у вас возникнут проблемы с играми, и вы не можете решить их с помощью переадресации портов, вам может потребоваться повторно включить его.
Вот очень хорошая статья для всех, кто участвует в онлайн-играх и беспокоится о безопасности UPnP.
Динамический DDNSЕсли вам нужно получить доступ к устройствам в вашей домашней сети из Интернета, вы обычно будете использовать DDNS.
Большинство домашних маршрутизаторов можно настроить на автоматическое обновление серверов DDNS при изменении внешнего IP-адреса.
См. Сведения о DDNS
Размещение беспроводного маршрутизатора
Место размещения беспроводного маршрутизатора важно, особенно если у вас большой дом.
Маршрутизатору требуется питание от сети, а также доступ к точке подключения к Интернету.
Однако для достижения наилучшего покрытия Wi-Fi его следует в идеале разместить в центре, не загроможденном крупными предметами, или разместить в шкафу рядом с электрическими устройствами с двигателями.
Если у вас плохое покрытие Wi-Fi из-за текущего местоположения, вам необходимо расширить зону покрытия, см. «Как расширить домашнюю сеть или перенести точку подключения к Интернету в другое место вашим поставщиком Интернет-услуг».
Общие вопросы и ответы
Вопрос — Я хочу настроить VLAN, но другие маршрутизаторы iSP не поддерживают VLAN. Могу ли я использовать сторонний маршрутизатор?
Ответ — Да, но вам нужно выбрать правильный тип подключения к Интернету, см. Руководство для начинающих по домашним маршрутизаторам
Вопрос — Я не могу проверить связь с домашним маршрутизатором через Интернет, он подключен к сети?
Ответ — Маршрутизатор должен отвечать на эхо-запрос, и ответы по умолчанию отключены на большинстве маршрутизаторов.
Вопрос — Поддерживает ли мой домашний маршрутизатор NAT и что такое NAT?
Answe r — NAT означает преобразование сетевых адресов и представляет собой метод совместного использования IP-адреса в сетях IPv4. Все домашние маршрутизаторы поддерживают NAT.
Сводка
На домашних маршрутизаторах обычно меняется расширение.
- Имя Wi-Fi (SSID)
- Пароль Wi-Fi
- Пароль администратора
Ресурсов:
Как найти лучший канал Wi-Fi для вашего роутера
Статьи по теме:
Сохранить
Дайте мне знать, если вы нашли это полезным
Как настроить маршрутизатор — шаг за шагом
Шаги настройки маршрутизатора
Шаг 1. Решите, где разместить маршрутизатор
Лучшее место для беспроводного бизнес-маршрутизатора — открытое пространство на рабочем месте, так как вы получите равномерное покрытие.Однако иногда бывает нелегко найти место на открытом воздухе, потому что вы должны подключить маршрутизатор к широкополосному шлюзу от вашего интернет-провайдера, который обычно подключается к кабелю у внешней стены.
Шаг 2. Подключение к Интернету
Подключите маршрутизатор к кабелю или выберите сетчатый маршрутизатор
Чтобы решить проблему «большого расстояния» при подключении маршрутизатора, вы можете использовать кабель CAT5e или CAT6 для подключения маршрутизатора к порту Ethernet шлюза Интернет-провайдера.Другой вариант — проложить кабели Ethernet через стены вашего офиса к выбранному центральному месту для маршрутизатора.
Еще один вариант — установить ячеистую сеть с маршрутизатором. Ячеистая сеть позволяет разместить несколько передатчиков Wi-Fi в вашем доме или офисе в одной сети. В отличие от повторителей, которые можно использовать с любым беспроводным маршрутизатором, для ячеистых сетей требуется маршрутизатор со встроенной этой возможностью.
Независимо от того, какой вариант вы выберете, вы будете использовать базовый кабель Ethernet, подключенный к глобальной сети (WAN) или к Интернет-порту маршрутизатора.Интернет-порт обычно выделяется другим цветом от других портов.
Проверьте светодиодные индикаторы маршрутизатора
Светодиодные индикаторы вашего маршрутизатора сообщают вам, успешно ли вы установили активное подключение к Интернету. Если вы не видите индикаторов, подтверждающих такое подключение, убедитесь, что вы подключили кабель к правильному порту.
Проверить соединение с устройством
Убедитесь, что у вашего маршрутизатора есть рабочее соединение, подключив портативный компьютер к одному из портов устройства на задней панели маршрутизатора.Если все пойдет хорошо, вы сможете установить проводное соединение, как и при подтверждении активного подключения к Интернету.
Шаг 3. Настройте шлюз беспроводного маршрутизатора
В некоторых случаях интернет-провайдеры предлагают клиентам шлюзы со встроенными маршрутизаторами. В большинстве случаев эти комбинированные устройства не предназначены для бизнес-сред, и у них нет дополнительных портов, безопасности и других опций, которые позволяют добавлять службы и расширять сети по мере роста бизнеса.
Если у вас есть шлюз со встроенным маршрутизатором, вам необходимо настроить шлюз, чтобы отключить маршрутизатор и передать IP-адрес WAN — уникальный адрес интернет-протокола, который интернет-провайдер назначает вашей учетной записи, — и весь сетевой трафик, проходящий через него. ваш новый роутер.
Если вы не сделаете этого шага, вы можете столкнуться с конфликтами, которые не позволят устройствам работать должным образом. Возможно, вам придется обратиться к своему интернет-провайдеру за помощью на этом этапе.
Шаг 4. Подключите шлюз к маршрутизатору
Сначала выключите шлюз.Если кабель Ethernet уже подключен к порту локальной сети (LAN) шлюза, отсоедините кабель и подключите его к порту WAN маршрутизатора. Снова включите шлюз и подождите несколько минут, пока он загрузится. Подключите питание маршрутизатора и включите его, снова подождав несколько минут.
Шаг 5. Используйте приложение или веб-панель
Самый простой способ продолжить настройку маршрутизатора — использовать мобильное приложение, если оно есть у производителя маршрутизатора.Если приложения нет или вы предпочитаете использовать веб-панель управления маршрутизатором, подключите маршрутизатор к компьютеру с помощью кабеля Ethernet.
Вы можете найти IP-адрес маршрутизатора, напечатанный на задней панели самого устройства; в противном случае введите 192.168.1.1, общий адрес маршрутизатора, в строку поиска браузера.
Шаг 6: Создайте имя пользователя и пароль
Для настройки маршрутизатора вам необходимо войти в систему, используя имя администратора и пароль по умолчанию.Обычно эту информацию можно найти на самом маршрутизаторе или в сопроводительном руководстве пользователя.
Затем введите необходимые учетные данные. Как только вы войдете, вы должны немедленно создать новое имя пользователя и пароль. По умолчанию обычно используются что-то вроде «admin» и «password1234», что явно небезопасно, поэтому не забудьте изменить их при первой возможности.
Шаг 7: Обновите прошивку роутера
Ваш роутер может нуждаться в обновлении «прошивки» или программного обеспечения, с которым он работает.Обновите его как можно скорее, так как новая прошивка может исправить ошибки или предложить новые средства защиты.
Некоторые маршрутизаторы могут загружать новую прошивку автоматически, но многие этого не делают. Возможно, вам потребуется проверить наличие обновлений через приложение или интерфейс браузера.
Шаг 8: Создайте пароль Wi-Fi
Так же, как большинство маршрутизаторов поставляются с предварительно назначенными именами пользователей и паролями администратора, большинство из них также поставляются с предустановленными именами пользователей и паролями Wi-Fi.Скорее всего, вам будет предложено изменить имя пользователя и пароль Wi-Fi, но даже если вы не видите такого запроса, запланируйте это как можно скорее.
Шаг 9. По возможности используйте инструменты автоконфигурации
Если ваш маршрутизатор оснащен функциями автоматической установки, положитесь на них, чтобы завершить настройку. Например, вы должны иметь возможность использовать автоконфигурацию для управления IP-адресами с помощью протокола динамической конфигурации хоста (DHCP), который автоматически назначает IP-адреса устройствам.Вы всегда можете изменить эти адреса позже.
Шаг 10: Настройте безопасность
Многие производители маршрутизаторов предоставляют функции безопасности для защиты конфиденциальности сети и пользователей. Вы можете войти в веб-панель управления и включить дополнительные функции безопасности, такие как брандмауэр, веб-фильтрация и контроль доступа, чтобы защитить себя от вредоносного трафика. Вы также можете настроить виртуальные частные сети (VPN) для обеспечения конфиденциальности.
Магазин роутеров
Для чего нужен порт WAN на моем маршрутизаторе?
Уведомление об аффилированных лицах: как партнер Amazon я зарабатываю на соответствующих покупках.
Если вы посмотрите на заднюю часть маршрутизатора, вы увидите порт с надписью «WAN». Иногда к нему может быть подключен кабель, а в некоторых случаях он остается пустым. Итак, каково назначение этого WAN-порта и для чего он используется?
Порт WAN на вашем маршрутизаторе является восходящим каналом в Интернет.Он используется для подключения к вашему модему, который, в свою очередь, позволяет подключаться к Интернету. Если вы не выходите в Интернет по телефонной линии, без подключения к глобальной сети подключение к Интернету не будет.
В чем разница между LAN и WAN?
ПортыLAN и WAN находятся на задней панели маршрутизатора, поэтому важно знать разницу между ними, чтобы вы могли подключить правильные кабели к правильным портам.
На типичном маршрутизаторе вы обычно видите четыре порта с маркировкой LAN и один порт с маркировкой WAN, хотя без этих меток порты будут выглядеть одинаково, если они не окрашены по-разному.
Давайте сначала обсудим LAN.
LAN — это аббревиатура от Local Area Network и, по сути, группа устройств, подключенных друг к другу через вашу домашнюю сеть. В вашем доме каждое устройство, подключенное к Интернету через маршрутизатор, является частью вашей локальной сети.
Устройства, подключенные через локальную сеть, позволяют совместно использовать ресурсы, такие как файлы или принтеры, но также позволяют подключаться друг к другу. Хорошим примером этого является сетевой принтер, подключенный к вашей локальной сети, что позволяет любому из ваших устройств с поддержкой печати напрямую печатать на нем.
Попросите вашего соседа, однако, распечатать его, и он быстро обнаружит, что не может сделать это из-за отсутствия подключения к вашей локальной сети.
Если, конечно, вы не решили поделиться с ними своим паролем Wi-Fi.
С другой стороны, у нас есть WAN, что означает глобальная сеть.
СетиWAN немного сложнее, поскольку они могут быть как частными, так и общедоступными, но их легко понять, если вспомнить несколько примеров.
Хороший способ понять, как работает частная глобальная сеть, — это представить себе большую корпорацию с множеством офисов, расположенных друг от друга.
У каждого офиса, вероятно, будет своя собственная выделенная локальная сеть для соединения всех своих локальных устройств и ресурсов вместе. Глобальная сеть используется для соединения всех локальных сетей отдельного офиса, позволяя каждому в компании получить доступ к ресурсам каждого офиса.
В качестве примечания, поскольку глобальная сеть соединяет локальные сети вместе через Интернет, корпорации должны принять меры для предотвращения любого несанкционированного доступа к их сетям.
Здесь будет использоваться VPN-туннель.Когда VPN (виртуальная частная сеть) настроена в каждом офисе, создается защищенный туннель, через который используется весь проходящий трафик, что делает его частным и недоступным для неавторизованных лиц.
Для вас дома, однако, глобальная сеть далеко не так сложна, как эта, и это просто способ для вашего маршрутизатора получить доступ к Интернету и совместно использовать соединение с подключенными к нему устройствами.
Ваш интернет-провайдер подключит вашу локальную сеть к своей глобальной сети, что даст вам доступ в Интернет.
Это относится ко всем клиентам интернет-провайдера, но для уверенности ваш интернет-провайдер не будет присоединяться к вашей локальной сети с чьей-либо другой; они хранятся отдельно.
А как насчет WLAN?
WLAN — это термин, который часто используют в LAN и WAN.
Теперь вы знаете, что WAN означает глобальную сеть, но распространено заблуждение, что это означает беспроводную сеть.
Учитывая, что большинство людей знакомы с термином LAN в течение многих лет, вполне понятно предположение, что локальная сеть заменяется беспроводной.
WLAN означает беспроводную локальную сеть, но ее часто называют беспроводной локальной сетью. По сути, это сеть, которая позволяет устройствам обмениваться данными друг с другом по беспроводной сети через Wi-Fi вместо традиционной локальной сети, в которой подключение осуществляется через кабель Ethernet.
Вот краткое описание LAN, WAN и WLAN, поскольку их легко спутать друг с другом.
| Срок действия | Сокращение | Описание | Пример |
| Локальная сеть | LAN | Устройства, подключенные к локальной сети через физический кабель An5 | |
| Глобальная сеть | WAN | Соединяет несколько локальных сетей вместе через Интернет | Центр обработки данных компании |
| Беспроводная локальная сеть | WLAN | Устройства, подключенные к локальной сети через беспроводное соединение | A общедоступный Wi-Fi кафе |
Какова цель порта DSL?
Если вы с удовольствием читаете эту статью на своем компьютере дома, но замечаете, что нет подключения к вашему порту WAN, ваш маршрутизатор имеет подключение к Интернету другими способами, которые, вероятно, будут через порт DSL.
В отличие от порта WAN, порт DSL предназначен для подключения к телефонной линии, которая включает в себя Интернет-услуги.
Все сводится к типу домашнего роутера, который у вас есть. Некоторые из них будут иметь встроенный модем, а другие — нет.
Те, у кого есть встроенный модем, будут подключаться непосредственно к телефонной линии через свой порт DSL, предоставляя им возможность подключения к Интернету при условии, что Интернет-сервис на телефонной линии активен.
Маршрутизаторамбез встроенного модема потребуется отдельный модем, чтобы вы могли получить доступ к Интернету, где используется порт WAN; для установления соединения между модемом и маршрутизатором.
Некоторые маршрутизаторы поставляются со встроенным модемом, а также с портом WAN. Это дает вам возможность использовать маршрутизатор с внешним модемом вместо встроенного, если вы предпочитаете.
Это особенно полезно, если в будущем вы смените поставщика услуг Интернета на того, для которого требуется другой модем, но вы хотите продолжать использовать тот же маршрутизатор.
Вам также может понравиться: Нужен ли вам маршрутизатор, если у вас есть модем?
Когда не использовать порт WAN
Если вы хотите, чтобы подключил второй маршрутизатор к вашей домашней сети , важно не использовать порт WAN на дополнительном маршрутизаторе для подключения его к основному, так как это исключит его из вашей локальной сети.
Вы вводите второй маршрутизатор в уже существующую локальную сеть, поэтому для установления связи между ними следует использовать свободный порт локальной сети.
Почему у маршрутизатора более одного порта WAN?
Это не очень распространено, особенно на маршрутизаторах, которые поставщик Интернет-услуг предоставляет как часть своего Интернет-пакета, однако некоторые маршрутизаторы поставляются с двумя, а иногда и более портами WAN.
Несколько портов WAN могут использоваться вместе для повышения надежности, а иногда и производительности сети.
Если маршрутизатор имеет два порта WAN, он, вероятно, поддерживает аварийное переключение. Здесь один порт WAN подключается к одному модему и считается основным. Второй порт WAN будет подключен к отдельному WAN-соединению и будет использоваться в качестве резервного в случае отказа основной линии.
Эта установка чаще встречается в крупных корпорациях, которые не могут позволить себе иметь единую точку отказа в отношении подключения к Интернету, поэтому, вероятно, не стоит на самом деле учитывать при построении вашей домашней сети.
Можно ли использовать порт WAN в качестве порта LAN?
Если порт WAN на вашем маршрутизаторе не используется, возникает вопрос, можно ли его использовать в качестве порта LAN для подключения дополнительного устройства напрямую к маршрутизатору вместо того, чтобы оставлять его пустым и тратить впустую.
Хотя это было бы полезно, к сожалению, это невозможно. Порты выглядят одинаково, но выполняют очень разные функции.
Если вы обнаружите, что количество LAN-портов на вашем маршрутизаторе недостаточно, вы можете рассмотреть возможность приобретения коммутатора .Это даст вам много дополнительных портов LAN для подключения ваших устройств к маршрутизатору.
Статья по теме: Сколько сетевых коммутаторов можно подключить к маршрутизатору?
Заключение
Порт WAN на вашем маршрутизаторе просто позволяет вашей домашней сети выходить в Интернет при условии, что он подключен к работающему модему. Часто порт WAN не используется, если вы получаете интернет-услуги по телефонной линии, и в этом случае вместо этого используется порт DSL на маршрутизаторе.
Подключитесь к Интернету с помощью Mac
Узнайте, как использовать Wi-Fi, персональную точку доступа и Ethernet для подключения к Интернету.
Подключение к сети Wi-Fi
Щелкните значок Wi-Fi в строке меню, затем выберите сеть в меню.Прежде чем вы сможете присоединиться к сети, вас могут попросить ввести пароль сети или согласиться с условиями.
Нужна помощь?
- Если вы не видите значок Wi-Fi в строке меню, выберите меню «Apple» > «Системные настройки», затем нажмите «Сеть». Выберите Wi-Fi на боковой панели, затем выберите «Показать статус Wi-Fi в строке меню».
- Узнайте, что делать, если ваш Mac не подключается к Интернету после подключения к сети Wi-Fi.
- Чтобы подключиться к сети Wi-Fi, которая, как вы знаете, скрыта, выберите «Другие сети» (или «Присоединиться к другой сети») в меню Wi-Fi, затем выберите «Другое».Введите запрошенное сетевое имя, безопасность и информацию о пароле.
Подключение с использованием персональной точки доступа
Информация о продуктах, произведенных не Apple, или о независимых веб-сайтах, не контролируемых и не проверенных Apple, предоставляется без рекомендаций или одобрения.Apple не несет ответственности за выбор, работу или использование сторонних веб-сайтов или продуктов. Apple не делает никаких заявлений относительно точности или надежности сторонних веб-сайтов. Свяжитесь с продавцом для получения дополнительной информации.
Дата публикации:
Настройка беспроводной сети
Домашняя беспроводная сеть позволяет подключаться к Интернету из большего количества мест в вашем доме.В этой статье описаны основные шаги по настройке беспроводной сети и началу ее использования.
Получите нужное оборудование
Прежде чем вы сможете настроить беспроводную сеть, вам понадобится следующее:
Широкополосное подключение к Интернету и модем . Широкополосное Интернет-соединение — это высокоскоростное Интернет-соединение. Цифровая абонентская линия (DSL) и кабель — два наиболее распространенных широкополосных соединения.Вы можете получить широкополосное соединение, связавшись с поставщиком услуг Интернета (ISP). Как правило, провайдеры услуг DSL — это телефонные компании, а провайдеры кабельного телевидения — это компании кабельного телевидения. Интернет-провайдеры часто предлагают широкополосные модемы. Некоторые интернет-провайдеры также предлагают комбинированные модем / беспроводные маршрутизаторы. Вы также можете найти их в магазинах компьютеров или электроники или в Интернете.
Беспроводной маршрутизатор . Маршрутизатор отправляет информацию между вашей сетью и Интернетом. С помощью беспроводного маршрутизатора вы можете подключать ПК к своей сети, используя радиосигналы вместо проводов.Существует несколько различных типов беспроводных сетевых технологий, включая 802.11a, 802.11b, 802.11g, 802.11n и 802.11ac.
Адаптер беспроводной сети . Адаптер беспроводной сети — это устройство, которое подключает ваш компьютер к беспроводной сети. Чтобы подключить портативный или настольный ПК к беспроводной сети, компьютер должен иметь адаптер беспроводной сети. Большинство ноутбуков и планшетов, а также некоторые настольные ПК поставляются с уже установленным адаптером беспроводной сети.
Чтобы проверить, есть ли на вашем компьютере адаптер беспроводной сети:
Нажмите кнопку Start , введите диспетчер устройств в поле поиска, а затем выберите Диспетчер устройств .
Expand Сетевые адаптеры .
Найдите сетевой адаптер, в названии которого может быть wireless .
Настройка модема и подключения к Интернету
После того, как у вас будет все оборудование, вам нужно настроить модем и подключение к Интернету. Если ваш модем не был настроен для вас вашим поставщиком услуг Интернета (ISP), следуйте инструкциям, прилагаемым к модему, чтобы подключить его к компьютеру и Интернету. Если вы используете цифровую абонентскую линию (DSL), подключите модем к телефонной розетке. Если вы используете кабель, подключите модем к кабельному разъему.
Расположение беспроводного маршрутизатора
Поместите беспроводной маршрутизатор в такое место, где он будет получать самый сильный сигнал с наименьшими помехами. Для получения лучших результатов следуйте этим советам:
Разместите беспроводной маршрутизатор в центре города . Разместите маршрутизатор как можно ближе к центру дома, чтобы усилить беспроводной сигнал по всему дому.
Разместите беспроводной маршрутизатор над полом, вдали от стен и металлических предметов. , например, металлических картотек. Чем меньше физических препятствий между вашим ПК и сигналом маршрутизатора, тем больше вероятность, что вы будете использовать полную мощность сигнала маршрутизатора.
Уменьшение помех . Некоторое сетевое оборудование использует радиочастоту 2,4 гигагерца (ГГц).Это та же частота, что и у большинства микроволновых печей и многих беспроводных телефонов. Если вы включите микроволновую печь или вам позвонят по беспроводному телефону, ваш беспроводной сигнал может быть временно прерван. Вы можете избежать большинства этих проблем, используя беспроводной телефон с более высокой частотой, например 5,8 ГГц.
Защита беспроводной сети
Безопасность всегда важна; с беспроводной сетью это даже более важно, потому что сигнал вашей сети может транслироваться за пределы вашего дома.Если вы не поможете защитить свою сеть, люди, у которых есть компьютеры поблизости, смогут получить доступ к информации, хранящейся на ваших сетевых компьютерах, и использовать ваше Интернет-соединение.
Чтобы сделать вашу сеть более безопасной:
Измените имя пользователя и пароль по умолчанию. Это помогает защитить ваш маршрутизатор. Большинство производителей маршрутизаторов имеют имя пользователя и пароль по умолчанию на маршрутизаторе и сетевое имя по умолчанию (также известное как SSID). Кто-то может использовать эту информацию для доступа к вашему маршрутизатору без вашего ведома.Чтобы избежать этого, измените имя пользователя и пароль по умолчанию для вашего маршрутизатора. См. Инструкции в документации к вашему устройству.
Установите ключ безопасности (пароль) для вашей сети . У беспроводных сетей есть сетевой ключ безопасности, который помогает защитить их от несанкционированного доступа. Мы рекомендуем использовать защиту Wi-Fi Protected Access 2 (WPA2), если ваш маршрутизатор ее поддерживает. См. Документацию к вашему маршрутизатору для получения более подробной информации, в том числе о том, какой тип безопасности поддерживается и как его настроить.
Некоторые маршрутизаторы поддерживают защищенную настройку Wi-Fi (WPS). Если ваш маршрутизатор поддерживает WPS и подключен к сети, выполните следующие действия, чтобы настроить сетевой ключ безопасности:
Выполните одно из следующих действий, в зависимости от того, какая версия Windows работает на вашем компьютере:
В Windows 7 или Windows 8.1 выберите Пуск , начните вводить Центр управления сетями и общим доступом , а затем выберите его в списке.
В Windows 10 выберите Start , затем выберите Settings > Network & Internet > Status > Network and Sharing Center .
Выберите Установите новое соединение или сеть .
Выберите Настроить новую сеть , затем выберите Далее .
Мастер поможет вам создать имя сети и ключ безопасности. Если ваш маршрутизатор поддерживает это, мастер по умолчанию будет использовать безопасность защищенного доступа Wi ‑ Fi (WPA или WPA2). Мы рекомендуем вам использовать WPA2, поскольку он обеспечивает лучшую безопасность, чем безопасность WPA или Wired Equivalent Privacy (WEP). С WPA2 или WPA вы также можете использовать парольную фразу, поэтому вам не нужно запоминать загадочную последовательность букв и цифр.
Запишите свой электронный ключ и храните его в надежном месте .Вы также можете сохранить свой электронный ключ на USB-накопитель, следуя инструкциям мастера. (Сохранение ключа безопасности на USB-накопитель доступно в Windows 8 и Windows 7, но не в Windows 10.)
Используйте брандмауэр . Брандмауэр — это аппаратное или программное обеспечение, которое может помочь защитить ваш компьютер от неавторизованных пользователей или вредоносного программного обеспечения (вредоносного ПО). Использование брандмауэра на каждом компьютере в сети может помочь контролировать распространение вредоносного программного обеспечения в сети и защитить ваши компьютеры при выходе в Интернет.Брандмауэр Windows включен в эту версию Windows.
Подключите компьютер к беспроводной сети
Выберите Сеть или значок в области уведомлений.
В списке сетей выберите сеть, к которой вы хотите подключиться, а затем выберите Connect .
Введите ключ безопасности (часто называемый паролем).
Следуйте дополнительным инструкциям, если они есть.
Если у вас возникли проблемы с сетью Wi-Fi при использовании Windows 10, см. Раздел Устранение проблем Wi-Fi в Windows 10 для получения дополнительных сведений об устранении неполадок.
Что такое кроссоверные кабели Ethernet?
Перекрестный кабель Ethernet — это сетевой кабель, используемый для прямого подключения двух сетевых устройств Ethernet, например двух компьютеров без переключателя или маршрутизатора между ними.Они используются для отправки и получения данных, обеспечивая сложную передачу данных между компьютерами, маршрутизаторами и сетями. Перекрестные кабели Ethernet аналогичны прямым кабелям, за исключением того, что у них есть пары перекрещивающихся проводов. Их внутренняя проводка меняет местами входящие и исходящие сигналы. В нем используется конструкция, которая позволяет подключать выводы вывода данных на одном конце кабеля напрямую к выводам ввода данных на другом конце кабеля.
Перекрестные кабели Ethernet vs.Прямоточные кабели
Эти два типа Ethernet-кабеля обычно используются в большинстве компьютерных сетевых передач. Прямой кабель используется в локальных сетях для подключения различных устройств, например компьютера, к сетевому концентратору, например маршрутизатору, маршрутизатору и коммутатору, ПК и коммутатору и т. Д. Это альтернатива беспроводным соединениям, когда один или несколько компьютеров получают доступ к маршрутизатору через беспроводной сигнал. Перекрестный кабель требуется только при соединении двух устройств с одинаковой функциональностью.
Еще одно существенное различие между перекрестными кабелями и стандартными соединительными кабелями заключается в том, что каждый тип имеет разное расположение проводов в кабеле для различных целей. Если вы возьмете оба конца кабеля и сравните выводы, вы заметите, что у прямого кабеля есть совпадающие контакты, а у перекрестного кабеля контакты, как правило, поменяны местами.
Существует два стандарта прокладки кабелей Ethernet, признанные ANSI, TIA и EIA. Один — это стандарт проводки T568A, а другой — T568B.Разница между ними заключается в расположении оранжевых и зеленых пар проводов. Прямые кабели имеют единый стандарт разводки, где на обоих концах используется стандарт разводки T568A, или на обоих концах используется стандарт разводки T568B. В отличие от прямых кабелей, в перекрестных кабелях используются два разных стандарта проводки. На одном конце используется стандарт проводки T568A, а на другом конце — стандарт проводки T568B.
Обычно на перекрестном кабеле напечатаны слова Crossover или Xover, чтобы отличить его от прямого.
Разница в функциональности прямого и перекрестного кабеля
Перекрестные кабели используются, когда:
- Подключение компьютера к компьютеру
- Подключение роутера к роутеру
- Подключение коммутатора к коммутатору
- Подключение хаба к хабу и
- Подключение маршрутизатора к ПК, поскольку оба устройства имеют одинаковые компоненты
- Подключение роутера к хабу
- Подключение компьютера к коммутатору
- Подключение порта LAN к коммутатору или компьютеру
- Подключение другого разнородного сетевого оборудования
Раньше для прямого соединения двух хост-устройств требовался перекрестный кабель, но теперь в нем нет необходимости.

