Какие основные типы разъемов есть на системном блоке компьютера. Для чего используется каждый порт и интерфейс. Как правильно подключить устройства к разным разъемам ПК.
Основные типы разъемов системного блока
На задней и передней панелях системного блока современного компьютера можно обнаружить множество различных разъемов и портов. Каждый из них предназначен для подключения определенных устройств или передачи данных. Рассмотрим основные типы разъемов, которые встречаются на большинстве современных ПК:
- USB-порты
- Видеоразъемы (HDMI, DisplayPort, DVI, VGA)
- Аудиоразъемы
- Сетевой разъем RJ-45
- Разъемы для подключения периферии (PS/2)
- Разъем питания
Давайте подробнее рассмотрим назначение и особенности каждого типа разъемов.
USB-порты: универсальный интерфейс для подключения устройств
USB (Universal Serial Bus) — это наиболее распространенный и универсальный тип разъемов на современных компьютерах. Через USB-порты можно подключить практически любые внешние устройства:

- Клавиатуру и мышь
- Принтеры и сканеры
- Флеш-накопители
- Внешние жесткие диски
- Веб-камеры
- Смартфоны и планшеты
- И многое другое
На современных системных блоках можно встретить несколько типов USB-портов:
- USB 2.0 — скорость передачи данных до 480 Мбит/с
- USB 3.0 — до 5 Гбит/с
- USB 3.1 — до 10 Гбит/с
- USB 3.2 — до 20 Гбит/с
Порты USB 3.0 и выше обычно имеют синий цвет разъема для отличия от USB 2.0. Также на передней панели системного блока часто размещают 1-2 USB-порта для удобного подключения флешек и других устройств.
Видеоразъемы для подключения мониторов и телевизоров
Для вывода изображения на монитор или телевизор используются специальные видеоразъемы. Наиболее распространенные типы:
HDMI
HDMI (High-Definition Multimedia Interface) — современный цифровой интерфейс для передачи видео высокого разрешения и многоканального звука. Позволяет подключать мониторы, телевизоры и проекторы. Поддерживает разрешение до 4K и выше.
DisplayPort
DisplayPort — еще один современный цифровой видеоинтерфейс. По характеристикам похож на HDMI, но имеет более высокую пропускную способность. Часто используется в профессиональных мониторах.

DVI
DVI (Digital Visual Interface) — цифровой видеоинтерфейс, предшественник HDMI. Поддерживает разрешение до 2560×1600. Постепенно вытесняется HDMI и DisplayPort.
VGA
VGA (Video Graphics Array) — аналоговый видеоинтерфейс. Устаревший стандарт, но до сих пор встречается на некоторых мониторах. Максимальное разрешение — 2048×1536.
На современных видеокартах обычно присутствуют разъемы HDMI и DisplayPort. Старые модели могут иметь DVI и VGA.
Аудиоразъемы для подключения колонок и микрофона
Для работы со звуком на задней панели системного блока обычно располагаются 3-6 аудиоразъемов размером 3.5 мм. Они имеют разную цветовую маркировку:
- Зеленый — линейный выход для подключения колонок или наушников
- Розовый — вход для микрофона
- Голубой — линейный вход для подключения внешних источников звука
- Оранжевый — центральный канал/сабвуфер
- Черный — задние колонки
- Серый — боковые колонки
Современные материнские платы поддерживают 5.1 или 7.1-канальный звук. При подключении многоканальной акустики нужно правильно соединить колонки с соответствующими разъемами.
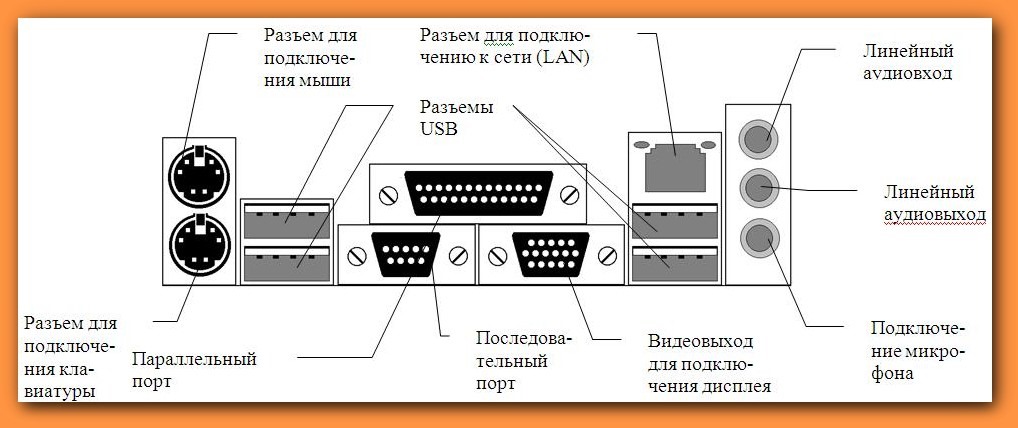
Сетевой разъем RJ-45 для подключения к интернету
Разъем RJ-45 используется для подключения компьютера к локальной сети или интернету через кабель Ethernet. Он похож на телефонный разъем, но немного шире. Позволяет передавать данные на скорости до 1 Гбит/с в современных сетевых адаптерах.
Разъемы PS/2 для клавиатуры и мыши
PS/2 — это устаревший тип разъемов для подключения клавиатуры и мыши. Имеет круглую форму и 6 контактов. На современных материнских платах эти разъемы встречаются все реже, их заменяют USB-порты. Но некоторые пользователи до сих пор предпочитают PS/2 из-за более быстрого отклика в играх.
Разъем питания для подключения к электросети
На задней стенке блока питания компьютера находится стандартный трехконтактный разъем для подключения кабеля питания. Рядом обычно располагается переключатель напряжения сети (115В/230В) и кнопка включения/выключения питания.
Дополнительные разъемы на системном блоке
Кроме основных, на некоторых системных блоках можно встретить дополнительные разъемы:

- eSATA — для подключения внешних жестких дисков
- FireWire (IEEE 1394) — для видеокамер и другой мультимедийной техники
- Оптический аудиовыход S/PDIF
- Разъем для кардридера
- Разъемы для подключения фронтальных USB-портов и аудиовыходов
Набор разъемов может отличаться в зависимости от модели материнской платы и корпуса компьютера.
Как правильно подключать устройства к разъемам ПК
При подключении различных устройств к компьютеру следует соблюдать несколько простых правил:
- Внимательно смотрите на форму разъема — он должен точно соответствовать разъему на подключаемом устройстве
- Не применяйте чрезмерных усилий при подключении — разъемы должны входить легко
- Соблюдайте цветовую маркировку, особенно для аудиоразъемов
- Старайтесь использовать задние разъемы материнской платы, а не фронтальные — они надежнее
- Для видеокарт предпочтительнее использовать цифровые интерфейсы (HDMI, DisplayPort), а не аналоговый VGA
- Не забывайте про заземление при работе с компонентами ПК
При правильном подключении устройств к соответствующим разъемам системного блока ваш компьютер будет работать стабильно и эффективно.

Разъемы системного блока | Cl-Box
Давайте разберем для чего на компьютере множество различных разъемов. В первую очередь следует отметить, что типы и количество различных разъемов зависит в первую очередь от материнской платы, также разъемы имеются на видеокарте, сетевой карте (если они дискретные) и др.
Разъем питания:Он бывает двух типов «папа» и «мама», а может быть и два сразу (это зависит от блока питания) для чего он служит, думаю, объяснять нет смысла.
Разъем PS/2Данный тип разъемов все реже и реже можно встретить на компьютерах, использовался он для подключения клавиатуры и мыши (Зеленый порт – используется для подключения мышки, фиолетовый порт – для клавиатуры)
USB разъемыЭтот порт наиболее часто используется, т.к. его сделали универсальным для многих устройств, будь то принтеры, адаптеры, внешние накопители, веб камеры, мыши, клавиатуры и многое другое.
Это сетевой порт, к которому подключается кабель интернета или локальной сети
COM портУстаревший порт который в наше время практически не используется, ранее использовался для подключения модемов, мышки и соединения двух компьютеров.
LPT-портТоже устаревший порт, который использовался для подключения сканеров или принтеров.
Звуковые разъемыКак понятно из названия используются для подключения звуковых устройств, таких как микрофон (красный разъем), колонки, наушники (зеленый разъем), линейный разъем для передачи звукового сигнала на другое устройство (голубой разъем)
Игровой MIDI-портУстаревший порт использовавшийся для подключения джойстиков и звуковых устройств типо синтезаторов.
Предназначен для подключения монитора или проектора, кроме него могут быть и другие разъемы для подключения монитора.
DVI портСлужит также для подключения видеоустройств, мониторы, проекторы и т.п.
FireWire порт (он же IEEE 1394)Разъем для подключения мультимедийной техники, например фото/видеокамеры, сканеры, принтеры, а также некоторые внешние жесткие диски.
S-Video разъемРазъем для подключения к компьютеру старых телевизоров и других аналоговых устройств.
Разъем RJ-11Похож на разъем RJ-45 только немного меньше, используется для подключения к телефонной линии.
Разъемы 6-ти канального звукаСлужат для подключения звуковых устройств
HDMI портСлужит для подключения мониторов, проекторов, телевизоров для передачи на них высококачественного видео.
DisplayPort / Mini DisplayPortСлужит для подключения аудио-видео техники (аналог HDMI)
Для подключения жестких дисков и оптических приводов его же можно использовать как USB
Кроме этих разъемов на компьютере могут присутствовать разъемы под CD карту, на ноутбуках бывают разъемы под SIM карту.
автор: Admin
Разъемы системного блока
Опубликовано: 16.01.2017Здравствуйте мои дорогие читатели, сегодня мне бы хотелось затронуть такую важную тему, как базовые разъемы системного блока.Посмотрим для чего они нужны и что в них можно подключить?
Я лично считаю, что каждый пользователь, более-менее часто пользующийся компьютером, просто обязан знать основные разъемы системного блока для того, чтобы в последствии уметь подключить к компьютеру новое оборудование или суметь собрать компьютер на новом месте.
Многие из вас наверняка уже сталкивались со сборкой компьютера, но наверняка мало кто делал все правильно с первого раза. В данной статье я бы хотел рассмотреть основные разъёмы системного блока и разобраться для чего они служат, чтобы в дальнейшем у вас не возникало проблем при сборке компьютера или при установке нового оборудования.
Итак начнем. Ниже я приведу типичный системный блок с пояснениями. В последствии разберемся для чего каждый конкретный порт служит.
На картинке мы видим типичный системный блок, немного устаревший, но для наших думаю подойдет.
В самом верху системного блока мы видим разъем блока питания (или сокращенно БП) для подключения компьютера к сети. Под ним обычно еще лепят наклейку с разрешенным входным напряжением. Например 220 В. Под разъемом находится тублер, который можно переключать в позицию «0» и «I». Соответсвенно 0 — подача тока не разрешена, I — подача тока разрешена.
Теперь немного о том, что такое блок питания. Блок питания это такой преобразователь напряжения, который присутсвует в каждом системном блоке. Он получает ток от вашей домашней сети и преобразует его в необходимый для работы компьютера, так же он распределяет его с помощью своей проводки между внутренними компонентами вашего системного блока. Такими как материнская плата, жесткие диски, видеокарта и внешние куллеры. Выглядит он примерно вот так:
А более производительные и современные вот так:
Как и у основного системного блока, у него тоже есть свои специализированные разъемы для подключения к нему внутренних компонентов уже самого системного блока. На жесткие диски одни, на куллеры другие, а на материнскую плату третьи. Но подробно углубляться в раъемы блока питания мы сегодня не будем, т.к статья не об этом. Да и если блок питания уже установлен в ситемном блоке, значит все уже подключили до вас.
Однако сам блок питания просто так в розетку не вставляется. Нужен специальный сетевой кабель. Выглядит он вот так:
Одним концом кабель втыкаеться в обычную розетку, а другим подключается к разъему в блоке питания. Следовательно для того, чтобы запитать током наш системный блок со всеми его внутренними компонентами, нам нужно подключить блок питания к розетке с помощью кабеля и переключить тумблер на блоке питания в положение подачи тока — «I».
Так, с блоком питания разобрались. Теперь переходим к разъемам материнской платы. Это самая большая и самая основная плата внутри вашего системного блока, поэтому от нее и идет самое большое количество различных разъемов. Кстати выглядит она примерно вот так:
А из раъемов на ней чаще всего встречаются ps/2 порты, usb гнезда, графические разъемы, разъем под сетевой кабель и выходы для аудиоустройств (микрофон, колонки, усилитель и.т.п)
В самом верхнем ряду разъемов материнской платы располагаются два PS/2 порта.
Они находятся всегда рядом и служат для подключения клавиатуры и мыши. Зеленый для подключения мыши, фиолетовый для подключения клавиатуры. Разъёмы абсолютно одинаковые, отличаются только цветом. Поэтому их часто путают между собой. Даже цветовое различие не помогает. Ведь у большинства пользователей компьютер стоит внизу, под столом, повернутый своей задней панелью к стене, где царит кромешная тьма. Выход из данного положения один — карманный фонарик. Но есть и маленькая хитрость. Разъем для мышки чаще всего находится с правой стороны, а для клавиатуры с левой. Этот разъем давно устарел, последнее время встретить его можно все реже. На последних моделях где он еще используется эти два порта скомбинированы в один и могут подключать как мышку так и клавиатуру.
После PS/2 раъемов под мышку и клавиатуру на современных материнских платах обычно сразу идут порты usb 2.0 и usb 3.0, но на более ранних материнских платах все еще встречаются вот такие вот непонятные современному пользователю монстры:
Это параллельный LPT разъем. Он является морально устаревшим разъемом и на смену ему уже давно пришел универсальный порт USB, который я опишу ниже. LTP pазъем был в свое время разработан компанией IBM и использовался для подключения периферийных устройств (принтеры, модемы и прочее) в системе MS-DOS.
Еще вам может встретится вот такой вот порт:
Это последовательный COM порт. Тоже является морально устаревшим. Слово последовательный означает, что данные по нему передаются последовательно, по одному биту. Раньше он использовался для подключения терминалов, сетевых устройств и мыши. В настоящее время иногда используется для подключения спутниковых ресиверов, источников бесперебойного питания и охранных систем.
Ниже идут уже знакомые большинству из вас USB порты. Это именно те, в которые мы вставляем свои флешки, принтеры, usb зарядки для телефонов и много чего прочего. В настоящий момент существует несколько разновидностей данных портов. Самые популярные из них это usb 2.0 и usb 3.0
Отличаются они цветом и скоростью передачи данных. USB 2.0 порт черный и эффективная скорость передачи данных у него около 30 Мбайт/сек, тем временем у USB 3.0 порта порядка 300 Мбайт/с. USB 3.0 порты всегда синего или ярко голубого цвета.
Конечно, делить с моей стороны все usb порты на 3.0 и 2.0 метод варварский, т.к существовали и существуют еще много различных подмодификаций типа usb 2.0 full-speed, usb 2.0 high-speed и usb 3.1, но для наших целей думаю деления на 2.0 и 3.0 будет более чем достаточно. Если вам вдруг станет интересно узнать о переходных вариантах, можете открыть википедию. Там все подробно расписано.
Останавливаться более подробно на usb портах я пожалуй не буду, ибо сегодня каждый школьник знает для чего они используются. Скажу лишь, что эти порты умеют не только передавать данные, но могут также передавать ток небольшого напряжения. Отсюда как раз все эти usb зарядки для мобильных устройств. А еще они поддерживает ветвление. Это значит что при достаточном напряжении и наличии usb хаба (бытовым языком удлиннителя) к одному usb порту можно подключить до 127 устройств.
Под usb портами или рядом с ними находится гнездо Еthernet.
Оно используется для подключения компьютера к какой-либо внутренней сети или глобальной сети Ethernet. Все зависит от обстоятельств и желаний владельца. Подключаются компьютеры к глобальной сети или объединяются в локальные сети, разумеется, не просто так, а по средствам сетевого кабеля. На обоих концах которого присутствуют коннекторы RJ 45 для подлкючения к разъемам сетевых устройств. Вот вид стандартного сетевого кабеля:
На данной плате представленны разъемами Jack 3.5 . Находятся в самом нижнем ряду разъемов материнской платы и служат для подключения различных акустических устройств ввода/вывода звука к компьютеру.
Розовый разъём служит для подключения микрофона, точнее для устройств ввода звука. Зеленый является линейным выходом и необходим для устройств вывода звука (наушники, колонки). Голубой разъём служит для приема звукового сигнала от внешней подсистем(радио, портативного или другого плейера, либо телевизора)
Если на вашей материнской плате 6 разъемов, то ваша звуковая карта расчитана на работу и в 4-х канальном режиме. Ораньжевый разъем, в таком случае, предназначен для подключения сабвуфера (низкочастотной калонки). Серый для дополнительных боковых. Черный для тыловых (задних).
В последнее время цветовые обозначения разъемов весьма условны и, в случае необходимости, при помощи драйверов перенастраиваются по мере необходимости под другие функции. К примеру что бы подключить в разъем микрофона дополнительные наушники — достаточно при подключении указат драйверу что данное устройство является устройством вывода (колонки или наушники).
Ну и в самом низу, отдельно от разъемов материнской платы, мы видим видео разъемы, идущие от внешней видеокарты или между разъемами материнской платы если у вас она встроенная. Короткое пояснение различий. Внешняя (дискретная) видеокарта это та, которая отделяется от материнской платы. Т.е она туда не впаяна, а подключается с помощью разъема PCI-Express на материнской плате. Как правило, внешняя видеокарта значильно мощьнее видеокарты встроенной. Встроенная же видеокарта в материнскую плату впаяна и по сути является ее неотделимой частью. Последние несколько лет встроенные видеокарты является частью процессора и при работе забирает у него мощьность и отделяет себе часть оперативной памяти.
Видеоразъемы нужны для подключения мониторов или телевизоров к компьютеру. Иногда можно встретить и TV-выход для подключения телевизионной антенны, но это чаще только в тех случаях когда для приема TV сигнала в системный блок докупается и устанавливается еще одна дополнительная плата. Обычно можно встретить только видео разъемы для подключения мониторов.
Самым распространенным, на данный момент, является HDMI (High Definition Multimedia Interface) интерфейс.
Данный интерфейс присутствует в современных видеокартах, мониторах и телевизорах. Главная особенность HDMI — возможность передавать по одному кабелю аудио и видео цифровой видеосигнал высокой четкости (HDTV с разрешением до 1920×1080 точек), а так же многоканальный цифровой звук, и сигналы управления.
Немногим менее распространенным, но так же довольно часто встречающимся, является DisplayPort.
По техническим характеристикам он мало чем отличается от разъема HDMI, но в отличие от предыдущего не требует от производителя никаких лицензионных выплат. Благодаря чему быстро набирает популярность у производителей. В настрящее время данный порт активно вытесняется разъемом Thunderbolt, который выглядит точно так же, поддерживает обратную совместимость и при этом имеет значительно больше возможностей. Скорость передачи данных разъема Thunderbolt достигает 40 Гбит/с. Он имеет меньшее энергопотребление и позволяет подключать до двух мониторов с разрешением 4K, либо один с разрешением 5K.
Первый из устаревающих разъемов для подключения мониторов называется DVI
Это разъем созданный для передачи изображения на высокоточные цифровые устройства отображения. Был разработан компанией Digital Display Working Group
Аналоговый разъем для подключения устаревших мониторов называется VGA
Разъем считается устаревшим. А используется он для подключения аналоговых мониторов. В таких мониторах сигнал передается построчно. Причем при изменении напряжения изменяется яркость экрана. Разработан был этот разъем в далеком 1987 году компанией IBM
Порты и разъемы компьютера
В любом компьютере есть несколько небольших отверстий для подключения дополнительных устройств. Большинство из них называется портами. А некоторые — разъемами.
Грань между тем, что называется портом, а что разъемом достаточно тонкая. Поэтому можно использовать любое из этих определений – это не будет большой ошибкой.
Такие отверстия находятся сзади, спереди или сбоку в зависимости от вида компьютера.
В ноутбуках, например, порты расположены на боковых частях.
В стационарных ПК большинство разъемов находится на задней стенке системного блока. А некоторые размещены еще и на передней части.
Количество портов зависит от фирмы-изготовителя, «крутости» компьютера и даты его выпуска.
USB (ю-эс-би)
Самый популярный разъем. Обычно таких отверстий в компьютере несколько.
Дело в том, что USB порт универсален – через него можно подключить практически любое современное оборудование. И принтер со сканером, и мышку с клавиатурой.
Сейчас почти все производители снабжают свою технику специальным кабелем: один конец которого вставляется в устройство, а другой в USB разъем.
Кроме того, этот порт служит не только для подключения компьютерного оборудования, но и для передачи данных. Например, для переноса фотографий из фотоаппарата или мобильного телефона в компьютер и наоборот.
Ну, и, конечно же, через этот разъем подключаются USB флешки.
Бесспорным преимуществом является скорость передачи информации. При таком подключении она достаточно высокая – данные переносятся быстро.
Но и это еще не все! Через USB можно подключить устройство не только, чтобы что-то с него скопировать, но и для подзарядки аккумулятора. Таким образом, мы и информацию переносим и технику подзаряжаем.
Это касается мобильных телефонов, планшетов, электронных книг, автомобильных навигаторов, музыкальных плееров и других устройств.
Другие порты/разъемы компьютера
Так как существует их довольно много, я расскажу про каждый буквально в двух словах.
Аудио разъемы – один для звуковых колонок или наушников, другой для микрофона. Их бывает и больше, и они служат для подключения другого аудио оборудования. На многих компьютерах они специально сделаны разных цветов, чтобы было понятнее, куда какой шнур вставлять.
Картридер – в него вставляется флеш-карта памяти.
Таким образом можно посмотреть записанные на ней данные, а также скопировать их.
Порт Ethernet – служит для подключения к компьютерной сети (соединения компьютеров между собой) и для подключения проводного интернета.
HDMI – используется для передачи высококачественного видео. Через него можно соединить компьютер и современный телевизор, домашний кинотеатр или проектор.
DisplayPort – еще один порт для подключения аудио и видео техники к компьютеру.
или Mini DisplayPort
DVI порт – для передачи видео с компьютера на аналоговые или цифровые устройства (мониторы, телевизоры, проекторы).
eSATA – подключение внешних жестких и оптических дисков (винчестеров, CD\DVD дисководов). Часто встречаются комбинированные порты eSATA и USB. Такой разъем можно использовать еще и в качестве USB.
D-SUB (VGA) – предназначен для подключения внешнего монитора или проектора. Сейчас вместо него используются другие более «продвинутые» порты (HDMI, DisplayPort).
S-Video – порт для подключения аналоговых устройств («старых» телевизоров и пр.)
IEEE 1394 (FireWire, i-Link) – порт для цифровых устройств: видео и фотокамер, другой мультимедийной техники. Также через него подключаются некоторые принтеры, сканеры и внешние жесткие диски.
PS/2 – для подключения проводной компьютерной мышки и клавиатуры. Часто это два разноцветных разъема под шнуры таких же цветов.
RJ11 – разъем модема. Используется для подключения компьютера к интернету по телефонной линии. Внешне похож на порт Ethernet, только меньше по размеру.
COM – раньше использовался для подключения модемов или «древних» мышек, а также для соединения двух компьютеров. Сейчас является устаревшим и практически не используется.
LPT – для подключения периферийного оборудования (принтеров, сканеров и т.д.). Устарел.
Порт PCMCIA или ExpressCard – встречается в ноутбуках. Представляет собой длинное отверстие, закрытое пластиковой заглушкой или откидной шторкой.
Часто используется в качестве адаптера. В него вставляется специальная карта, на которой находятся разные порты/разъемы для подключения других устройств.
Еще через этот разъем можно «добавить» к ноутбуку ТВ-тюнер, жесткий диск, звуковую карту и массу другого оборудования. Но сейчас компьютеры выпускаются уже без этого порта – USB разъемы его вытеснили.
Все-таки маленький универсальный порт гораздо удобнее, чем какие-то специальные карты.
Kensington Lock (разъем для Кенсингтонского замка) – встречается у ноутбуков.
В него вставляется специальный шнур с замком, который крепится к любому неподвижному предмету. Таким образом, компьютеры защищают от кражи в магазинах и на выставках.
Автор: Илья Кривошеев
Виды разъемов в компьютере. Разъем. Линейный вход для усиления звука всегда синего цвета
Для чего нужны те или иные разъёмы компьютера на его задней стенке? Как подключить монитор? Куда воткнуть микрофон или многоканальную акустику? Обо всём этом читайте в статье, посвящённой компьютерным портам.
Если спросить у людей старшего поколения или не слишком продвинутых пользователей, что такое компьютер, то они, в большинстве своём, покажут нам на монитор. Но, мы-то знаем, что компьютер — это то, что находится внутри системного блока (который некоторые называют процессором:))).
Однако, даже самая совремненная рабочая станция или геймерский ПК не являются самодостаточными и не могут функционировать без подключения к ним различных устройств. Как минимум нам нужен монитор, мышь и клавиатура… Однако, это далеко не всё, что можно подключить к компьютеру. На его задней стенке находится куча разъёмов, позволяющих подсоединить буквально что угодно!
О предназначении самых распространённых портов Вы, скорее всего, знаете, однако у каждого есть пара-тройка «дырок», назначение которых вызывает сомнения. Если хотите узнать всё о компьютерных разъёмах, тогда статья ниже именно для Вас.
Минимальный набор разъёмов
Набор портов на задней стенке компьютера у всех может быть разным. Это зависит от того, насколько старый ПК, кто является производителем материнской платы или какие карты расширения у Вас установлены. Однако, есть некоторые разъёмы, которые присутствуют у всех:
- Порты PS2 для мыши и клавиатуры (в современных ПК могут отсутствовать или быть представлены одним совмещённым портом).
- Разъём подключения стандартного монитора (VGA или DVI).
- Сетевой порт стандарта RJ-45 для подключения к Интернету или локальной сети.
- Несколько универсальных USB-портов.
- Разъёмы аудиокарты (если установлена).
В этот список можно также добавить разъём подключения в электросеть на блоке питания (обычно находится в самом верху системного блока). Однако, по-сути, он не служит для подсоединения к компьютеру какой-либо периферии и должен быть априори, чтобы обеспечить работу ПК.
Все вышеперечисленные порты обычно имеются на материнской плате. Однако, существуют платы, на которых, например, нет отдельных разъёмов под мышь и клавиатуру или отсутствуют разъёмы видео-/аудиокарт. В таком случае недостающие порты можно компенсировать только подключением соответствующих плат расширения с ними. Без них работать за ПК не выйдет.
Правда, есть один нюанс. Вместо подключения новых плат можно воспользоваться внешними девайсами, заменяющими их по функционалу. Подключить такие девайсы (например, USB-мышь и клавиатуру или внешнюю видеокарту) к компьютеру можно при помощи универсальных портов.
Универсальные разъёмы
Последовательный порт
Ещё когда о персональных компьютерах не было и речи, разработчики уже задумались над созданием универсального интерфейса для подключения различных периферийных устройств. Так в конце 1969 года появился стандарт RS-232 (сокр. англ. «Recommended Standard»), который являл собой 9-контактный (реже 25-контактный) разъём, получивший в обиходе название COM-порт или последовательный порт:
Изначально COM-порт (от англ. «communications port») использовался для подключения к компьютеру консоли, заменявшей монитор. С появлением традиционных дисплеев к нему стали подключать мышь или модем. А с распространением ПК последовательный порт начали широко использовать для подключения различной техники, вроде сканеров штрих-кодов, кассовых аппаратов, консолей видеонаблюдения и т.п.
В наше время этот разъём практически не используется, поскольку был вытеснен более передовым USB-портом. На различных же предприятиях, где RS-232 ещё в ходу, часто используют внешний COM-порт в виде USB-переходника.
Параллельный порт
Ещё одним анахронизмом, который можно встретить на некоторых материнских платах, является так называемый, параллельный порт или LPT (сокр. англ. «Line Print Terminal» — «порт терминала печати»):
Как видно из названия, данный разъём изначально (в 1981-году) был разработан как стандартизированный порт подключения принтеров, сканеров и подобных им устройств. Своё простонародное название «параллельный» этот порт заслужил тем, что, в отличие от COM-порта, мог передавать параллельно несколько потоков данных.
Стандартный LPT-разъём, который обычно можно встретить на не слишком старых ПК, имеет 25 контактов. Из-за этого его часто путают с 25-пиновым COM-портом. Однако, между ними есть существенная разница: COM-порт — всегда имеет тип «папа» (со штырьками), а LPT — «мама» (с дырочками):
Как и последовательный, параллельный порт со временем стал использоваться не только для подключения принтеров. С его помощью, например, можно было организовать прямую передачу данных с компьютера на компьютер, подсоединять запоминающие устройства, а также различные контрольно-измерительные и сигнальные приборы.
USB
В современных компьютерах параллельный порт, как и последовательный, практически повсеместно вытеснили более скоростные и современные разъёмы. Основным из них, без сомнения, можно назвать USB (сокр. англ. «Universal Serial Bus» — «универсальная последовательная шина»), который появился в 1995 году и актуален по сей день:
Как видно из названия, USB передаёт данные последовательно, однако, с более высокой частотой, нежели устаревший COM-порт. За счёт этого в современных соединениях на базе USB 3.0 становится реальным достижение скоростей передачи данных вплоть до 10 Гбит/с (режим Super-speed). Правда, наиболее распространённый USB 2.0 работает значительно медленнее и обеспечивает один из трёх режимов:
- Low-speed — от 10 до 1500 килобит в секунду (принтеры, сканеры, мышки и другие устройства ввода).
- Full-speed — от 0.5 до 12 мегабит в секунду (устройства видеозахвата, внешние аудиокарты, современные принтеры и сканеры).
- High-speed — от 25 до 480 мегабит в секунду (внешние видеокарты, внешние жёсткие диски).
Модификаций у USB-портов существует довольно много, что свидетельствует об их востребованности и популярности, однако в компьютерах обычно можно встретить только разъёмы типа А. На материнских платах, которые выпускались до 2011 года можно встретить только порты USB 2.0, однако, современные ПК могут быть оснащены и портами USB 3.0, которые имеют синюю или красную маркировку.
USB поистине универсален. Имея всего 4 проводника (в версии 3.0 добавили ещё 5), этот разъём позволяет одновременно передавать и получать данные, а также осуществлять питание подключаемых устройств током в 5 вольт (500 миллиампер для версии 1.0-2.0 и до 1 ампера для 3.0). Это позволило применять USB практически в любых устройствах, которые только можно подключить к ПК.
FireWire
Однако, не один лишь USB актуален сегодня. В том же 1995 году на свет появилась спецификация IEEE 1394, которая получила известность под маркой FireWire от всем известной компании Apple:
Изначально FireWire задумывался как скоростной внешний интерфейс для передачи и обработки мультимедиа-данных на лету. Этому способствовала пропускная способность от 100 до 400 мегабит в секунду. Впоследствии скорость была повышена сначала до 800 Мбит/с, а позже до 3.2 Гбит/с. Это позволило использовать порт для создания гигабитных локальных сетей и подключения внешних жёстких дисков.
Несмотря на хороший потенциал и явный выигрыш в скорости передачи данных, FireWire всё же распространён гораздо меньше, нежели USB. А с приходом высокоскоростного USB 3.0 можно предположить, что данный разъём так и останется нишевым, и будет использоваться только в профессиональной аппаратуре.
eSATA
Ещё одним «игроком» в борьбе за универсальность среди портов компьютера является разъём eSATA (от англ. «external SATA» — «внешний SATA»), появившийся на рынке в 2004-2005 годах, почти на 10 лет позже USB и FireWire:
Этот порт предназначен в первую очередь для подключения внешних жёстких дисков и обеспечивает скорость передачи данных до 3 Гбит/с. В начале разработки порт (как и обычный внутренний SATA) не имел собственного питания, однако, практически все современные материнские платы с данным разъёмом используют спецификацию eSATAp («p» — «power»).
Характерной особенностью eSATAp является совместимость со стандартными штекерами USB типа А. Внутренняя шина разъёма имеет аналогичную 4-контактную распайку и обеспечивает питание +5 Вольт. На внешние же клеммы в боковых выемках порта подаётся напряжение +12 Вольт. Правда, в ноутбуках их нет из-за нерациональности: максимальное выходное напряжение стандартных лептопов обычно не превышает 5 Вольт.
eSATA вряд ли составит сильную конкуренцию USB и FireWire в плане многофункциональности, но в деле подключения жёстких дисков у него есть огромное преимущество. Дело в том, что при подключении внешних запоминающих устройств по тому же USB сигнал должен перекодироваться в команды SATA или PATA. На что уходит дополнительное время. eSATA же передаёт данные сразу в SATA-формате, поэтому никаких задержек не происходит.
Разъёмы видеокарты
Итак, с основными распространёнными универсальными разъёмами на задней стенке компьютера, надеюсь, мы разобрались. А теперь настал черёд разобраться с портами более специализированного назначения. И в первом ряду здесь идут интерфейсы подключения монитора, которые имеются на видеокарте ПК.
Первым делом следует сказать, что видеокарты могут быть встроенными (интегрированными), дискретными (обычно на шине PCI-Express) или внешними (подключаются по USB или FireWire). Самым производительным решением являются отдельные видеокарты, которые поставляются в виде платы расширения под внутренний порт PCI-Express:
Преимущество интегрированных видеокарт в готовности компьютера к подключению монитора уже «из коробки», а также в том, что они, как правило, потребляют значительно меньше энергии, нежели дискретные. Отдельные же видеокарты являются лучшими по производительности, поскольку либо не расходуют ресурсы ПК вовсе, либо используют незначительное количество оперативной памяти для кеша.
Внешние видеокарты обычно используются владельцами ноутбуков со слабой встроенной графикой для игр или работы с видео и 3D. Они в теории могут быть не хуже дискретных, однако тут свои ограничения может накладывать тип подключения. Например, внешняя видеокарта той же модели, что и дискретная, подключённая через порт USB 2.0 будет работать значительно медленнее…
Естественно, что в зависимости от типа Вашей видеокарты на ней могут присутствовать или отсутствовать некоторые разъёмы. Рассмотрим вкратце их все.
VGA (D-Sub)
Одним из самых старых (разработан в 1987 году) портов видеокарт является 15-пиновый аналоговый видеовыход VGA (сокр. англ. «Video Graphics Adapter» — «адаптер видео графики») или D-Sub (от англ. «D-subminiature» — «D-образный субминиатюрный»):
Этот порт обычно присутствует в качестве единственного видеовыхода во встроенных видеокартах (хотя современные интегрированные карты могут быть оснащены и другими разъёмами). Он позволяет подключать к компьютеру ЭЛТ-мониторы, а также большинство ЖК-дисплеев и проекторов. Максимальное разрешение видео с порта — 1280×1024 пикселя.
S-Video (S-VHS)
Ещё одним стареньким аналоговым портом, который часто встречается на видеокартах, является разъём S-Video (сокр. англ. «Separate Video» — «раздельное видео»):
Данный порт был разработан в конце 80-х компанией JVC для подключения к ПК их видеомагнитофонов и видеокамер. Своё название разъём получил за то, что позволял передавать раздельно такие компоненты видеосигнала как яркость и цветность. За счёт этого получаемую картинку можно было довольно гибко настраивать, регулируя отдельно её цвета и насыщенность.
По сути, данный разъём был одной из первых попыток создать нечто, вроде, карты видеозахвата для оцифровки аналогового видеосигнала. На то время пропускной способности S-Video было достаточно для передачи обычного телевизионного сигнала (для современного HDTV разъём, увы, непригоден).
Порт изначально существовал в 4-пиновом исполнении, а в 90-х появилась его расширенная версия на 7 контактов. Эта версия позволила реализовать прямую совместимость S-Video с композитными разъёмами бытовой техники (телевизоры, видеомагнитофоны и камеры) типа RCA («тюльпан»).
DVI (сокр. англ. «Digital Visual Interface» — «цифровой видеоинтерфейс»)
В 1999 году, когда стало окончательно ясно, что будущее не за аналоговыми технологиями, а за цифровыми, производители мониторов решили, что VGA (1987-го года выпуска) устарел и выдали новый стандарт, который получил название DVI:
DVI-порты существуют двух типов: DVI-I (с поддержкой аналогового сигнала стандарта VGA) и DVI-D (поддерживают только цифровой сигнал). Они отличаются наличием (или отсутствием) четырёх дополнительных контактных гнёзд в левой части. Зато штекеров к DVI-разъёмам имеется аж 5 видов:
- DVI-I Dual Link — штекер с самым полным набором контактов. Поддерживает передачу по одному аналоговому и двум цифровым каналам.
- DVI-I Single Link — отсутствует 9 центральных контактов. Поддерживает передачу по одному аналоговому и одному цифровому каналу.
- DVI-A — штекер для передачи данных только по одному аналоговому каналу. Используется в переходниках DVI-VGA.
- DVI-D Dual Link — удалены четыре контакта в левой части. Поддерживает передачу только по двум цифровым каналам.
- DVI-D Single Link — удалены четыре контакта в левой части и 9 в центральной. Поддерживает передачу только по одному цифровому каналу.
Современные видеокарты обычно комплектуются разъёмом DVI-I, к которому можно подключить любые DVI-штекеры. Однако, иногда на совместимости с аналоговыми устройствами экономят и ставят DVI-D. В этом случае Вы сможете подключить к компьютеру только полностью цифровой монитор. Максимальное разрешение видео с порта — 2560×1600 пикселей.
HDMI (сокр. англ. «High Definition Multimedia Interface» — «мультимедийный интерфейс высокого разрешения»)
Внедрение DVI решило проблему прямой передачи цифрового видеосигнала на монитор. Однако, на практике разъём получился довольно громоздким и не совсем удобным. Поэтому уже в 2002 году ассоциацией, в которую входили такие крупные компании как Hitachi, Panasonic, Philips, Sony и другие был разработан и внедрён новый стандарт HDMI:
Порт HDMI избавился от поддержки аналоговых устройств, почти вдвое уменьшился в размерах и обрёл способность передавать не только видеосигнал, но и многоканальный звук. По сути, HDMI стал цифровым аналогом таких стандартов как SCART и RCA (в простонародье «тюльпан»).
По техническим характеристикам HDMI представляет собой тот же DVI-D, но с дополнительными звуковыми проводниками. Максимальное разрешение видео с порта — 2560×1600 пикселей.
DisplayPort (с англ. «разъём дисплея»)
На сегодняшний день самым новым и перспективным является, разработанный в 2006 году, разъём DisplayPort:
Как и HDMI, DisplayPort может передавать одновременно и звук, и видеосигнал. Однако, максимальное разрешение видео у него выше и составляет 3840×2400 пикселей. Также, за счёт повышенной пропускной способности, DisplayPort может передавать 3D-видеосигнал на телевизор или монитор.
Существовала также версия разъёма miniDP, однако, на сегодняшний день она практически не используется. Встретить такие порты можно, разве, в ноутбуках MacBook от компании Apple. Обычный же DisplayPort с 2010 года является практически обязательным разъёмом, поэтому его можно встретить как на современных видеокартах, так и на любой видеоаппаратуре.
Разъёмы аудиокарт
Если разъёмы видеокарт различаются по своему внешнему виду и можно сразу определить, что за порт перед нами, то на звуковых картах почти все гнёзда представляют собой обычные «мини-джеки». Осложняется всё ещё и тем, что каждый порт имеет одностороннюю передачу данных только на вход или на выход.
Обычно разобраться в разъёмах позволяет цветовая маркировка портов. Однако, есть аудиокарты, где все разъёмы, например, чёрного цвета и понять, где и что можно только по надписям или инструкции. Попробуем всё же разобраться, объединив знания о цветовой и текстовой маркировках.
MIDI-порт (от англ. «Musical Instrument Digital Interface» — «цифровой интерфейс музыкальных инструментов»)
Начнём, пожалуй, c одного из самых старых и заметно отличающихся внешне разъёмов — игрового порта:
Порт имеет маркировку DA-15 (15 пин) и изначально разрабатывался в 80-х годах для подключения различных игровых манипуляторов, типа джойстик. С распространением технологии MIDI данный порт также приспособили для подключения музыкальных инструментов (в основном синтезаторов). Для этого использовался специальный MIDI-кабель с переходником на штекеры DIN-5.
В наше время джойстики и большинство музыкальных инструментов перешло на USB-шину, поэтому сегодня MIDI-порт встречается нечасто.
S/PDIF или S/P-DIF (сокр. англ. «Sony/Philips Digital Interface Format» — «формат цифрового интерфейса Sony/Philips»)
В 90-х годах персональные компьютеры и полупрофессиональная бытовая электроника начали широко распространяться во всём мире. Возникла необходимость их коммутации, поэтому примерно в это время топовые звуковые карты стали оснащаться помимо прочих разъёмов ещё и портом S/P-DIF:
Данный порт предназначен для подключения аудиоаппаратуры (или аудиовыходов видеокамер и видеомагнитофонов) посредством одного из двух типов кабелей: оптического (спецификации TOSLINK) или электрического коаксильного (спецификации RCA («тюльпан»)).
В наше время S/PDIF применяется в основном для вывода звука ПК на звуковоспроизводящую аппаратуру полупрофессионального и профессионального уровней. Поддерживает передачу объёмного звука в форматах Dolby Digital и Digital Theatre System (DTS).
Mini-Jack
Вот мы и подошли к тем разъёмам, которые есть на любой звуковой карте (если это не узкоспециализированная профессиональная плата для S/PDIF, конечно). Я имею в виду те разноцветные мини-джеки, которых обычно имеется от 1 до 6 (бывает также 8 и даже 12, но это частные случаи, которые не так распространены):
Самыми распространёнными наборами мини-джеков являются 1, 3 и 6. В случае наличия только одного порта, он обычно предназначен для подключения колонок или наушников и называется линейным выходом. В некоторых ноутбуках линейный выход объединяется с входом для микрофона за счёт дополнительного контакта.
Конфигурация из 3-х мини-джеков — самая распространённая на недорогих и встроенных аудиокартах. Обычно они реализуют линейный выход (светло-зелёного цвета), а также линейный (голубой) и микрофонный (розовый) входы. Разница между линейным и микрофонным входами в том, что звук, получаемый микрофонным, проходит дополнительную обработку (шумоподавление), а в линейном никаких обработок нет.
Наконец, существуют аудиокарты с 6-ю мини-джековыми разъёмами. Здесь, добавляется три дополнительных выхода, которые позволяют подключить к ПК акустическую систему стандарта 5.1 или 7.1. Цветовая маркировка дополнительных портов у разных фирм производителей может быть разной, но чаще всего имеем чёрный, оранжевый и серый. В них подключаются боковые колонки акустики, сабвуфер и задние колонки соответственно.
Если все разъёмы на звуковой карте одного цвета, то они обязательно будут снабжены надписями с условными обозначениями портов:
- Микрофонный вход: Mic In или Mic.
- Линейный вход: Line In или Line.
- Линейный выход: Line Out, Out, Speaker или Front (подразумеваются фронтальные колонки многоканальной акустики).
- Выход на боковые колонки: Side Out или Side.
- Выход на сабвуфер: Sub Out, Sub или Sbw.
- Выход на задние колонки: Rear Out или Rear.
Ориентируясь на вышеупомянутые надписи, Вы сможете без особых проблем подключить к компьютеру любые звуковые устройства.
Выводы
Изначально мною планировалось написать небольшую обзорную статью о наиболее распространённых разъёмах компьютера. Однако, при более тщательном изучении темы начало всплывать множество нюансов, не упомянув о которых, я бы не мог сказать, что рассказал всё самое главное. Таким образом, статья получилась довольно увесистой…
К сожалению, рассмотреть все возможные порты даже в рамках получившейся «простыни» никак нельзя. Поэтому я ограничился только теми, которые можно встретить на компьютерах чаще всего, уделив пристальное внимание мультимедийным и универсальным разъёмам. На практике же при помощи дополнительных плат расширения Вы можете оснастить свой компьютер буквально любым нужным Вам интерфейсом!
Надеюсь, статья будет полезной и пригодится кому-нибудь, кто задумает подключить к ПК то или иное устройство. За сим откланиваюсь и желаю всем поменьше путаницы в компьютерных делах и в жизни вообще:)
P.S. Разрешается свободно копировать и цитировать данную статью при условии указания открытой активной ссылки на источник и сохранения авторства Руслана Тертышного.
Посмотрите на переднюю и заднюю часть вашего системного блока и монитора, и посчитайте количество кнопок, разъемов и слотов, которые вы видите. Их там будет около 20 штук по меньшей мере.
Каждый компьютер отличается от другого, соответственно, порты и разъемы у всех компьютеров тоже расположены по-разному. Тем не менее, суть их работы не меняется. Знание разъемов и портов компьютера и для чего они используются, поможет вам позже подключать новые устройства к компьютеру, например, принтер или мышь, цифровая камера, телефон или другие устройства.
Передняя сторона системного блока
- Дисковод (CD/DVD-ROM) — это , используемый для записи/чтения информации с диска.
- Кнопка включения и выключения питания.
- Аудио вход/выход. Почти на всех системных блоках на передней части есть аудио порты, что позволяют легко подключить микрофоны, наушники, динамики (колонки).
- USB-порты. Они используются для подключения практически любого устройства: мышь, клавиатура, принтер, сканер, мобильный телефон, цифровые камеры и т.д.
Задняя сторона системного блока
На обратной стороне некоторые разъемы имеют свой цвет. Это сделано для того, чтобы вы смогли определить — какой порт используется для какого устройства. А также есть специальные порты, которые предназначены для конкретных устройств, например, монитор.
1. Разъем питания — туда подключается шнур электропитания.
2. Аудио вход/выход — туда вы можете подключать колонки, микрофон, наушники.
3. Порт Ethernet — предназначен для подключения компьютера к интернету или к локальной сети.
4. USB порты. Это такие же порты как на передней части компьютера. На задней части компьютера, их, как правило, должно быть несколько.
5. Разъем для подключения монитора к системному блоку. В этом примере у компьютера есть и DisplayPort и порт VGA.
6. Слоты расширения. Они предназначены для установки дополнительных модулей (карт расширения). С помощью этих слотов можно расширить возможности компьютера, например, вы можете убрать старую видеокарту и установить в слот более мощную видеокарту.
7. Это старый порт, который использовался для подключения периферийных устройств. Но сегодня он заменен на USB, и поэтому вряд ли этот порт кто-то использует.
8. Разъемы PS/2. Они предназначены для подключения мыши (зеленый) и клавиатуры (фиолетовый) .
9. Это тоже старый порт, и вместо него теперь используют USB.
Вот так должны быть соединены все основные шнуры и кабели:
Другие типы портов
С течением времени появились и новые типы портов на компьютере. Например, на некоторых компьютерах Mac есть порт, который называется FireWire , который похож на USB порт. Также есть новый порт Thunderbolt , который может передавать информацию на очень высокой скорости, что делает их идеальными для использования мониторов высокого разрешения и внешних жестких дисков. Если на вашем компьютере есть незнакомые вам порты, то найдите их описание в руководстве вашего компьютера, чтобы узнать о них.
Периферийные устройства
Обычный домашний компьютер включает в себя системный блок, монитор, клавиатуру и мышь. Это основные устройства. Но при желании можно подключить и дополнительные устройства к свободным портам на вашем компьютере. Такие устройства называются периферийными устройствами . Ниже приведены примеры периферийных устройств.
- Принтеры: используются для печати документов, фотографий и т.п. Существует такие типы принтеров как струйные, лазерные и фото принтеры. Также существует принтер «3 в одном». В таких принтерах есть сразу и принтер, и сканер, и копирование.
- Сканеры: сканер позволяет скопировать изображение или документ, и сохранить его в компьютере как цифровое изображение или документ.
- Колонки/наушники: колонки и наушники являются устройствами вывода информации. Т.е. с их помощью пользователь получает информация от компьютера. Они выводят звук, музыку. Некоторые мониторы имеют встроенные динамики.
- Микрофоны: являются устройствами ввода информации. С помощью этого устройства компьютер получает информацию от пользователя. Вы можете подключить микрофон к компьютеру, и использовать компьютер для записи звука, петь караоке, или общаться с близкими и знакомыми через интернет. Большинство компьютеров поставляются со встроенными микрофонами.
- Веб-камеры: это устройство ввода, что позволяет записать видео или сделать фотографии. Он также может передавать видео через интернет в режиме реального времени, что позволяет делать видеосвязь или видеоконференции с кем угодно в любой точке мира. Веб-камеры часто используются в бизнесе. Также они помогают многим людям оставаться на связи, где бы они ни находились.
- Джойстики: они используются для компьютерных игр. Но для большинства игр клавиатуры и мыши достаточно.
- Цифровые фотокамеры. С помощью цифровых камер вы можете снимать фотографии и видео в цифровом виде. Затем вы можете подключить камеру к USB-порту компьютера и перенести изображения с камеры на компьютер. При желании их можно распечатать, отправить другу по электронной почте, или опубликовать в Интернете.
- Мобильные телефоны, mp3 плееры, планшетные компьютеры и другие устройства. Когда вы покупаете электронные устройства, например, телефон или MP3-плеер, всегда проверяйте наличие в комплекте USB кабеля устройства. Если кабель присутствует, значит вы можете подключить ваше устройство к компьютеру.
Уважаемый новичок инфобизнеса, Ваше первое знакомство с устройством персонального компьютера состоялось . Теперь Вы знаете какие компоненты включает системный блок персонального компьютера (ПК), какие внешние устройства к нему подключаются. А как физически подключаются компоненты ПК и внешние устройства? Для этой цели используются
В архитектуре ПК реализован магистрально-модульный принцип построения компьютера. Модульный принцип позволяет изменять конфигурацию компьютера и проводить его модернизацию. Установка дополнительных плат расширения предоставляет такую возможность. Помимо установки необходимых пользователю звуковых карт, видеокарт, внутренних модемов и др., предоставляется возможность подключать дополнительные нестандартные внешние устройства (Web-камеры, цифровые фотоаппараты и пр.).
Модульная организация опирается на магистральный (шинный) принцип обмена информацией между устройствами. Магистральный принцип построения заключается в том, что все устройства управляются и обмениваются информацией через одну общую магистраль (системную шину компьютера), которая включает три шины. Одна шина для обмена данными, другая для передачи адреса, третья – для управления.
Схематично ПК можно представить в таком виде:
Системную шину компьютера (магистраль ) упрощённо можно представить как набор кабелей и электрических проводников на системной плате ПК.
Материнскую плату с используемыми слотами и шинами можно представить :
Северный мост — это системный контроллер. Он отвечает за обмен информацией с процессором, оперативной памятью и видеоадаптером (графическим контроллером).
Южный мост – это функциональный контроллер (контроллер ввода-вывода). К нему через соответствующие разъемы подключаются жесткие диски, оптические накопители, аудиосистема, сетевая плата, клавиатура, мышь и т.д.
В реалии внутри системного блока ПК соединение компонент осуществляется с помощью слотов (специальных разъёмов), кабелей, шлейфов (плоских кабелей), пучков проводов, которые заканчиваются разъёмами:
Сама материнская плата выглядит так:
Внешние устройства подключаются к разъёмам и гнёздам, расположенных на внешней стороне системного блока ПК (задней и лицевой стороны) или ноутбука (по бокам или сзади):
Ответные разъёмы выглядят следующим образом:
Кабели питания (220 в)
Блок питания ноутбук ASUSШтекеры PS/2 для подключения клавиатуры (фиолетовый) и мыши (зелёный).
LPT- кабель. LPT-порт (параллельный порт) главным образом использовался для подключения принтеров. Современные модели принтеров предусматривают подключение к USB-порту.COM-порт (последовательный порт) в основном используется для подключения модемов.
Кабель USB. USB-порт был разработан позже вышеназванных портов. Через USB-порт подключаются большинство периферийных устройств: модемы, принтеры, сканеры, флэшки, переносимые жёсткие диски, цифровые фотоаппараты и др.Кабель VGA. Используется для подключения монитора.
Кабель для подключения к сети Интернет (Интранет) (разъём RJ-45 )
Типы разъёмов слотов , используемые на материнской плате (ISA или EISA, PCI, AGP):
Слоты с разъёмом PCI (мама):и звуковая карта с
разъёмом PCI (папа):Разъёмы PCI используются для подключения внутреннего модема, звуковой карты, сетевой карты, SCSI-контроллера дисков.
Слоты с разъёмом ISA (мама). Интерфейс ISA устарел. В современных ПК он, как правило, отсутствует.
Диагностическая плата PCISA FlipPOST с разъёмами
PCI и ISA (папа) компании PCZWizСлот с разъёмом AGP (папа — вверху, мама — внизу).
Интерфейс AGP предназначен для подключения видеоадаптера к отдельной шине, с выходом непосредственно на системную память.
Слот с разъёмом UDMA (папа — справа, мама — слева).
К нему подключаются жёсткие диски и не только.
Следует отметить, что каждый тип слота имеет свой цвет. Открыв доступ к материнской плате, Вы легко можете сориентироваться. Но лучше, чтобы это Вам не пригодилось. А вот кабели, которые подключают внешние устройства к ПК, «надо знать в лицо». Помните, что мама и папа разъёма должны быть одного цвета. Всегда помните о совпадении цвета папы и мамы разъёмов или знайте, что обозначают цвета разъёмов на корпусе ПК (ноутбука).
Взять, к примеру, стандартную звуковую карту:
Линейный выход звука на динамик всегда зелёного цвета.
Линейный вход для усиления звука всегда синего цвета.
Разъём подключения микрофона всегда розового цвета.
Подстать им и штекеры:
Цветовое исполнение разъёмов будет Вам в помощь. Правда, цвета у производителей ПК не унифицированы. Например, у одних разъём подключения клавиатуры может быть фиолетовый, у других – красный или серый. Поэтому обращайте внимание на специальные символы, которыми помечены разъёмы. В этом случае Вам не составит труда узнать :
Интерфейсные кабели внешних устройств уникальны. В другой разъём на ПК Вы его не вставите (конструкция и количество гнёзд разное). Всё это поможет Вам без подсказки кого-либо перемещать Ваш ПК (ноутбук) с места на место. Вы сможете правильно подключать устройства и кабели к ПК. Надеюсь, что изложенный материал Вам в этом поможет.
Теперь Вы знаете, что такое порты ПК, слоты ПК, разъёмы ПК, кабели ПК. Более подробную информацию о разъёмах и их использовании с прекрасной цветной иллюстрацией можно получить
Если Вы новичок независимо от возраста, оставьте, пожалуйста, свой комментарий. А если Вы пенсионер, то отметьте это. Ведь мы с Вами коллеги! Надо помогать друг другу!
Устройство
Электрическое соединение совершается путём механического контакта проводников. Число контактов определяется назначением разъёма и может составлять от одного до нескольких сотен.
Разъёмы делятся на гнезда и вилки. Как правило, вилка это то, что вставляется в гнездо. Всем известный пример гнезда — это обычная розетка 220 вольт, которую можно найти в любом доме. Соответственно «вилка» — это то что вставляется в «розетку». К сожалению, такое разделение не всегда можно провести достаточно четко, т.к. типов выпускаемых в настоящее время разъемов очень много и можно встретить разъем, у которого вилка и гнездо почти ничем не отличаются друг от друга.
Конструктивно разъём состоит из корпуса, контактной группы и кабельного ввода . Корпуса разъёмов бывают разборными и не разборными. Изготавливают их из пластика, резины, керамики и металла. В последнем случае корпус обязательно содержит изолятор из пластика или керамики. Контактная группа изготавливается из металла с хорошей проводимостью (алюминия или меди) и часто покрывается драгоценными металлами (серебро, золото, платина) для улучшения проводимости. Контактная группа состоит из контактного штыря (стержня круглого или прямоугольного сечения) и упругих контактных пластин. На профессиональном сленге штырь называется «папа», а система пластин — «мама». При подключении разъема штырь касается пластин, которые изгибаясь, обеспечивают постоянное электрическое соединение. Кабельный ввод нужен для того чтобы кабель попал внутрь разъема. В простейшем случае роль кабельного ввода выполняет круглое отверстие в корпусе разъема. Но такая конструкция приводит к тому, что кабель будет сильно изгибаться и в конце концов жила кабеля переломится. Чтобы этого не произошло, разъем оснащают специальным амортизатором кабеля, который позволяет кабелю гнуться только с безопасным радиусом изгиба. Чтобы предотвратить вырывание кабеля из разъема, кабель удерживается специальным зажимом. Все эти устройства объединяются названием кабельный ввод. Если разъем будет работать в пыльной и влажной среде, то кабельный ввод дополнительно обеспечивает герметизацию отверстия.
Для исключения возможности ошибочного соединения, подавляющее большинство разъёмов имеет так называемые «ключи». Как правило «ключ» — это разного рода выступы и выемки, которые позволяют воткнуть вилку в гнездо только одним способом. Делается это для того, чтобы каждый контакт вилки соединился именно с предназначенным ему контактом гнезда. Но часто встречаются и разъемы без ключей. Например обычная домашняя розетка не имеет ключей и ее можно вставлять без соблюдения полярности. А вот, например, розетку со штырем заземления уже не удастся вставить иначе.
Классификация
В зависимости от назначения разъемы классифицируются по:
Применению (сигнальные, питающие, аудио, видео, компьютерные и пр.), -по напряжению (низковольтные, высоковольтные), -по силе тока (слаботочные, сильноточные), -по диапазону частот проходящего через них тока (для постоянного тока (DC), низкочастотные, высокочастотные), -методу монтажа (на панель, на провод, на шасси), -способу подключения провода к контакту (винтовой клеммой, обжим, пайка), -защищенности от внешней среды (чаще всего используется система IP. Самая высокая степень защиты IP68).
Характеристики
Общие
- Число контактов
- Допустимые токи и напряжения
- Контактное давление
- Контактное сопротивление
- Электрическая прочность
- Сопротивление межконтактной изоляции
- Диапазон рабочих частот
- Габариты
- Допустимые климатические и механические условия эксплуатации
Стандартные разъёмы
В современной цивилизации используется огромное число типов разъёмов. Наиболее распространенные типы разъёмов перечислены в списке:
- CE100
- CE156
- CENTRONIC
- DIN 41
- DIN AV
- D-SUB
- DUBOX
- MICRO-FIT
- MICRO-MATCH
- MINI-FIT MNL
- SCART
См. также
Wikimedia Foundation . 2010 .
Синонимы :Смотреть что такое «Разъем» в других словарях:
Толковый словарь Ушакова
РАЗЪЕМ, разъемся, разъешь, разъешься, разъест, разъестся. ед. буд. вр. от разъесть, разъесться. Толковый словарь Ушакова. Д.Н. Ушаков. 1935 1940 … Толковый словарь Ушакова
Разъединение, штепсель Словарь русских синонимов. разъем сущ., кол во синонимов: 12 бортразъем (2) … Словарь синонимов
разъем DB — Электрический разъем, имеющий форму латинской буквы D. В отечественной литературе чаще всего используется обозначение DB (например, DB 9 для разъемов последовательных портов RS 232). Тематики сети… … Справочник технического переводчика
разъем RJ-11 — Стандартный 6 контактный телефонный разъем. Используется для подключения модемов к телефонной сети. Тематики информационные технологии в целом EN RJ 11 … Справочник технического переводчика
разъем RJ-45 — Стандартный 8 контактный разъем для соединений на основе витой пары. Используется для подключения ЛВС типа Ethernet. Тематики информационные технологии в целом EN RJ 45 … Справочник технического переводчика
Разъем — Разъем: комбинация вилки и розетки, обеспечивающая соединение и разъединение двух или более проводников…
Материнскую плату с используемыми слотами и шинами можно представить:
Северный мост — это системный контроллер. Он отвечает за обмен информацией с процессором, оперативной памятью и видеоадаптером (графическим контроллером).
Южный мост – это функциональный контроллер (контроллер ввода-вывода). К нему через соответствующие разъемы подключаются жесткие диски , оптические накопители, аудиосистема, сетевая плата, клавиатура, мышь и т.д.
В реалии внутри системного блока ПК соединение компонент осуществляется с помощью слотов (специальных разъёмов), кабелей, шлейфов (плоских кабелей), пучков проводов, которые заканчиваются разъёмами:
Сама материнская плата выглядит так:
Внешние устройства подключаются к разъёмам и гнёздам, расположенных на внешней стороне системного блока ПК (задней и лицевой стороны) или ноутбука (по бокам или сзади):
Ответные разъёмы выглядят следующим образом:
Кабели питания (220 в)
Блок питания ноутбук ASUSШтекеры PS/2 для подключения клавиатуры (фиолетовый) и мыши (зелёный).
LPT- кабель. LPT-порт (параллельный порт) главным образом использовался для подключения принтеров. Современные модели принтеров предусматривают подключение к USB-порту.COM-порт (последовательный порт) в основном используется для подключения модемов.
Кабель USB. USB-порт был разработан позже вышеназванных портов. Через USB-порт подключаются большинство периферийных устройств: модемы, принтеры, сканеры, флэшки, переносимые жёсткие диски, цифровые фотоаппараты и др.Кабель VGA. Используется для подключения монитора.
Кабель для подключения к сети Интернет (Интранет) (разъём RJ-45 )
Типы разъёмов слотов , используемые на материнской плате (ISA или EISA, PCI, AGP):
Слоты с разъёмом PCI (мама):и звуковая карта с
разъёмом PCI (папа):Разъёмы PCI используются для подключения внутреннего модема, звуковой карты, сетевой карты, SCSI-контроллера дисков.
Слоты с разъёмом ISA (мама). Интерфейс ISA устарел. В современных ПК он, как правило, отсутствует.
Диагностическая плата PCISA FlipPOST с разъёмами
PCI и ISA (папа) компании PCZWiz Слот с разъёмом AGP (папа — вверху, мама — внизу).Интерфейс AGP предназначен для подключения видеоадаптера к отдельной шине, с выходом непосредственно на системную память.
Слот с разъёмом UDMA (папа — справа, мама — слева).
К нему подключаются жёсткие диски и не только.
Следует отметить, что каждый тип слота имеет свой цвет. Открыв доступ к материнской плате, Вы легко можете сориентироваться. Но лучше, чтобы это Вам не пригодилось. А вот кабели, которые подключают внешние устройства к ПК, «надо знать в лицо». Помните, что мама и папа разъёма должны быть одного цвета. Всегда помните о совпадении цвета папы и мамы разъёмов или знайте, что обозначают цвета разъёмов на корпусе ПК (ноутбука).
Взять, к примеру, стандартную звуковую карту:
Линейный выход звука на динамик всегда зелёного цвета.
Линейный вход для усиления звука всегда синего цвета.
Разъём подключения микрофона всегда розового цвета.
Подстать им и штекеры:
Цветовое исполнение разъёмов будет Вам в помощь. Правда, цвета у производителей ПК не унифицированы. Например, у одних разъём подключения клавиатуры может быть фиолетовый, у других – красный или серый. Поэтому обращайте внимание на специальные символы, которыми помечены разъёмы. В этом случае Вам не составит труда узнать :
Интерфейсные кабели внешних устройств уникальны. В другой разъём на ПК Вы его не вставите (конструкция и количество гнёзд разное). Всё это поможет Вам без подсказки кого-либо перемещать Ваш ПК (ноутбук) с места на место. Вы сможете правильно подключать устройства и кабели к ПК. Надеюсь, что изложенный материал Вам в этом поможет.
Теперь Вы знаете, что такое порты ПК, слоты ПК, разъёмы ПК, кабели ПК. Более подробную информацию о разъёмах и их использовании с прекрасной цветной иллюстрацией можно получить
Если Вы новичок независимо от возраста, оставьте, пожалуйста, свой комментарий. А если Вы пенсионер, то отметьте это. Ведь мы с Вами коллеги! Надо помогать друг другу!
В этой статье я постараюсь перечислить самые распространенные виды интерфейсов и портов, которые могут присутствовать в компьютере, ноутбуке, смартфоне, или другом похожем устройстве. Каждый тип портов имеет собственное строение и назначение, характерное только ему. Понятно, что наличие всевозможных портов в устройстве, позволяет подключать и использовать много разного оборудования, расширяя стандартные возможности компьютера, ноутбука или смартфона.
Самый распространенный и встречаемый интерфейс в компьютерном оборудовании – . USB порт предназначен для подключения различного дополнительного оборудования с целью передачи цифровых данных с высокой скоростью. Современные USB порты также позволяют передавать электроэнергию, например, подключая смартфон к компьютеру, через USB, можно передавать данные в обоих направлениях, и при этом заряжать аккумулятор устройства.
Существует несколько USB стандартов, отличающихся скоростью передачи информации, в настоящий момент это. Также есть несколько типов интерфейсов, отличающихся конструкцией коннектора. Существуют 4 вида USB портов, которые показаны на рисунке выше.
Практически в каждом ноутбуке можно встретить так называемый. Этот разъем предназначен для передачи данных, так же как и USB порт. Главное преимущество данного разъема – высокая скорость обмена данными, сравнимая со стандартом USB 3.0, а также возможность подключения устройств в виде последовательной цепочки с возможностью передачи данных.
В компьютере, ноутбуке или моноблоке, практически повсеместно встречается, также называемый Ethernet разъем. Этот тип интерфейса предназначен для подключения Ethernet кабеля, используемого для создания подключения.
Firewire порт, также называемый IEEE 1394 . Внешне он немного похож на USB, но только немножко. Встречается этот интерфейс достаточно редко, Firewire порт характерен для устройств компании Apple. Этот интерфейс предназначен для передачи данных, аналогично первым двум портам. Чаще всего он используется для подключения видеокамер.
Аудио разъем
Данный тип интерфейсов встречается практически во всех современных компьютерных устройствах, он предназначен для подключения наушников и микрофона. Характерно практически для всех устройств наличие именно двух разъемов, один jack 3,5 мм для наушников и похожий, для микрофона. Реже можно встретить один combo интерфейс для подключения и микрофона и наушников.
Данный интерфейс называется, он предназначен для подключения монитора. Встречается в компьютерах, ноутбуках и реже в других устройствах.
HDMI порт
Этот интерфейс получил название HDMI . В последнее время он становится все популярнее и популярнее, он имеет несколько стандартов и версий. Порт HDMI предназначен для передачи высококачественного видеоконтента. Используется практически во всех современных компьютерных устройствах.
Kensington Lock
Это отверстие характерно для ноутбуков, оно называется Kensington и предназначено для закрепления ноутбука к различным поверхностям через соответственный шнур, для защиты от кражи. Часто такой интерфейс применяется на выставках компьютерного оборудования, где каждый может «поюзать» устройство и подержать в руках, отдаляясь от стенда на длину защитного шнура.
Картридер
Данный интерфейс называется, он предназначен для подключения карт памяти различных форматов, например SD, microSD или SDXC. Карты памяти хранят информацию, такую как фото, видео, текстовые данные, или любую другую, такого типа.
DVI интерфейс предназначается для передачи видеоданных на монитор или телевизор. В основном встречается в компьютерах или телевизорах. Имеется несколько видов DVI портов, DVI-A предназначается для передачи только аналогового сигнала, DVI-D позволяет передавать цифровые данные, DVI-I — позволяет передавать как аналоговый сигнал, так и цифровой.
eSATA порт
eSATA — последовательный интерфейс обмена данными с накопителями информации. Используется для внешней реализации интерфейса SATA. Может быть использован для горячего подключения жесткого диска (в BIOS необходим режим AHCI). Встречаются также комбинированный разъем eSATA+USB.
COM порт
COM – так называемый двунаправленный последовательный интерфейс. В настоящее время практически перестал использоваться в компьютерах. Ранее использовался для подключения сетевого оборудования.
LPT порт
LPT — международный стандарт параллельного интерфейса для подключения периферийных устройств персонального компьютера, например принтер. В настоящее время не используется.
Опубликовано: 16.01.2017Здравствуйте мои дорогие читатели, сегодня мне бы хотелось затронуть такую важную тему, как базовые разъемы системного блока.Посмотрим для чего они нужны и что в них можно подключить?
Я лично считаю, что каждый пользователь, более-менее часто пользующийся компьютером, просто обязан знать основные разъемы системного блока для того, чтобы в последствии уметь подключить к компьютеру новое оборудование или суметь собрать компьютер на новом месте.
Многие из вас наверняка уже сталкивались со сборкой компьютера, но наверняка мало кто делал все правильно с первого раза. В данной статье я бы хотел рассмотреть основные разъёмы системного блока и разобраться для чего они служат, чтобы в дальнейшем у вас не возникало проблем при сборке компьютера или при установке нового оборудования.
Итак начнем. Ниже я приведу типичный системный блок с пояснениями. В последствии разберемся для чего каждый конкретный порт служит.
На картинке мы видим типичный системный блок, немного устаревший, но для наших думаю подойдет.
Разъемы под сетевые кабели
В самом верху системного блока мы видим разъем блока питания (или сокращенно БП) для подключения компьютера к сети. Под ним обычно еще лепят наклейку с разрешенным входным напряжением. Например 220 В. Под разъемом находится тублер, который можно переключать в позицию «0» и «I». Соответсвенно 0 — подача тока не разрешена, I — подача тока разрешена.
Теперь немного о том, что такое блок питания. Блок питания это такой преобразователь напряжения, который присутсвует в каждом системном блоке. Он получает ток от вашей домашней сети и преобразует его в необходимый для работы компьютера, так же он распределяет его с помощью своей проводки между внутренними компонентами вашего системного блока. Такими как материнская плата, жесткие диски, видеокарта и внешние куллеры. Выглядит он примерно вот так:
А более производительные и современные вот так:
Как и у основного системного блока, у него тоже есть свои специализированные разъемы для подключения к нему внутренних компонентов уже самого системного блока. На жесткие диски одни, на куллеры другие, а на материнскую плату третьи. Но подробно углубляться в раъемы блока питания мы сегодня не будем, т.к статья не об этом. Да и если блок питания уже установлен в ситемном блоке, значит все уже подключили до вас.
Однако сам блок питания просто так в розетку не вставляется. Нужен специальный сетевой кабель. Выглядит он вот так:
Одним концом кабель втыкаеться в обычную розетку, а другим подключается к разъему в блоке питания. Следовательно для того, чтобы запитать током наш системный блок со всеми его внутренними компонентами, нам нужно подключить блок питания к розетке с помощью кабеля и переключить тумблер на блоке питания в положение подачи тока — «I».
Разъемы материнской платы
Так, с блоком питания разобрались. Теперь переходим к разъемам материнской платы. Это самая большая и самая основная плата внутри вашего системного блока, поэтому от нее и идет самое большое количество различных разъемов. Кстати выглядит она примерно вот так:
А из раъемов на ней чаще всего встречаются ps/2 порты, usb гнезда, графические разъемы, разъем под сетевой кабель и выходы для аудиоустройств (микрофон, колонки, усилитель и.т.п)
Разъемы для клавиатуры и мышки
В самом верхнем ряду разъемов материнской платы располагаются два PS/2 порта.
Они находятся всегда рядом и служат для подключения клавиатуры и мыши. Зеленый для подключения мыши, фиолетовый для подключения клавиатуры. Разъёмы абсолютно одинаковые, отличаются только цветом. Поэтому их часто путают между собой. Даже цветовое различие не помогает. Ведь у большинства пользователей компьютер стоит внизу, под столом, повернутый своей задней панелью к стене, где царит кромешная тьма. Выход из данного положения один — карманный фонарик. Но есть и маленькая хитрость. Разъем для мышки чаще всего находится с правой стороны, а для клавиатуры с левой. Этот разъем давно устарел, последнее время встретить его можно все реже. На последних моделях где он еще используется эти два порта скомбинированы в один и могут подключать как мышку так и клавиатуру.
Устаревшие разъемы
После PS/2 раъемов под мышку и клавиатуру на современных материнских платах обычно сразу идут порты usb 2.0 и usb 3.0, но на более ранних материнских платах все еще встречаются вот такие вот непонятные современному пользователю монстры:
Это параллельный LPT разъем. Он является морально устаревшим разъемом и на смену ему уже давно пришел универсальный порт USB, который я опишу ниже. LTP pазъем был в свое время разработан компанией IBM и использовался для подключения периферийных устройств (принтеры, модемы и прочее) в системе MS-DOS.
Еще вам может встретится вот такой вот порт:
Это последовательный COM порт. Тоже является морально устаревшим. Слово последовательный означает, что данные по нему передаются последовательно, по одному биту. Раньше он использовался для подключения терминалов, сетевых устройств и мыши. В настоящее время иногда используется для подключения спутниковых ресиверов, источников бесперебойного питания и охранных систем.
Ниже идут уже знакомые большинству из вас USB порты. Это именно те, в которые мы вставляем свои флешки, принтеры, usb зарядки для телефонов и много чего прочего. В настоящий момент существует несколько разновидностей данных портов. Самые популярные из них это usb 2.0 и usb 3.0
Отличаются они цветом и скоростью передачи данных. USB 2.0 порт черный и эффективная скорость передачи данных у него около 30 Мбайт/сек, тем временем у USB 3.0 порта порядка 300 Мбайт/с. USB 3.0 порты всегда синего или ярко голубого цвета.
Конечно, делить с моей стороны все usb порты на 3.0 и 2.0 метод варварский, т.к существовали и существуют еще много различных подмодификаций типа usb 2.0 full-speed, usb 2.0 high-speed и usb 3.1, но для наших целей думаю деления на 2.0 и 3.0 будет более чем достаточно. Если вам вдруг станет интересно узнать о переходных вариантах, можете открыть википедию. Там все подробно расписано.
Останавливаться более подробно на usb портах я пожалуй не буду, ибо сегодня каждый школьник знает для чего они используются. Скажу лишь, что эти порты умеют не только передавать данные, но могут также передавать ток небольшого напряжения. Отсюда как раз все эти usb зарядки для мобильных устройств. А еще они поддерживает ветвление. Это значит что при достаточном напряжении и наличии usb хаба (бытовым языком удлиннителя) к одному usb порту можно подключить до 127 устройств.
гнездо Ethernet
Под usb портами или рядом с ними находится гнездо Еthernet.
Оно используется для подключения компьютера к какой-либо внутренней сети или глобальной сети Ethernet. Все зависит от обстоятельств и желаний владельца. Подключаются компьютеры к глобальной сети или объединяются в локальные сети , разумеется, не просто так, а по средствам сетевого кабеля . На обоих концах которого присутствуют коннекторы RJ 45 для подлкючения к разъемам сетевых устройств. Вот вид стандартного сетевого кабеля:
Аудио разъемы
На данной плате представленны разъемами Jack 3.5 . Находятся в самом нижнем ряду разъемов материнской платы и служат для подключения различных акустических устройств ввода/вывода звука к компьютеру.
Розовый разъём служит для подключения микрофона, точнее для устройств ввода звука. Зеленый является линейным выходом и необходим для устройств вывода звука (наушники, колонки). Голубой разъём служит для приема звукового сигнала от внешней подсистем(радио, портативного или другого плейера, либо телевизора)
Если на вашей материнской плате 6 разъемов, то ваша звуковая карта расчитана на работу и в 4-х канальном режиме. Ораньжевый разъем, в таком случае, предназначен для подключения сабвуфера (низкочастотной калонки). Серый для дополнительных боковых. Черный для тыловых (задних).
В последнее время цветовые обозначения разъемов весьма условны и, в случае необходимости, при помощи драйверов перенастраиваются по мере необходимости под другие функции. К примеру что бы подключить в разъем микрофона дополнительные наушники — достаточно при подключении указат драйверу что данное устройство является устройством вывода (колонки или наушники).
Видео разъемы
Ну и в самом низу, отдельно от разъемов материнской платы, мы видим видео разъемы, идущие от внешней видеокарты или между разъемами материнской платы если у вас она встроенная. Короткое пояснение различий. Внешняя (дискретная) видеокарта это та, которая отделяется от материнской платы. Т.е она туда не впаяна, а подключается с помощью разъема PCI-Express на материнской плате. Как правило, внешняя видеокарта значильно мощьнее видеокарты встроенной. Встроенная же видеокарта в материнскую плату впаяна и по сути является ее неотделимой частью. Последние несколько лет встроенные видеокарты является частью процессора и при работе забирает у него мощьность и отделяет себе часть оперативной памяти.
Видеоразъемы нужны для подключения мониторов или телевизоров к компьютеру. Иногда можно встретить и TV-выход для подключения телевизионной антенны, но это чаще только в тех случаях когда для приема TV сигнала в системный блок докупается и устанавливается еще одна дополнительная плата . Обычно можно встретить только видео разъемы для подключения мониторов.
Самым распространенным, на данный момент, является HDMI (High Definition Multimedia Interface) интерфейс.
Данный интерфейс присутствует в современных видеокартах, мониторах и телевизорах. Главная особенность HDMI — возможность передавать по одному кабелю аудио и видео цифровой видеосигнал высокой четкости (HDTV с разрешением до 1920×1080 точек), а так же многоканальный цифровой звук, и сигналы управления.
Немногим менее распространенным, но так же довольно часто встречающимся, является DisplayPort.
По техническим характеристикам он мало чем отличается от разъема HDMI, но в отличие от предыдущего не требует от производителя никаких лицензионных выплат. Благодаря чему быстро набирает популярность у производителей. В настрящее время данный порт активно вытесняется разъемом Thunderbolt, который выглядит точно так же, поддерживает обратную совместимость и при этом имеет значительно больше возможностей. Скорость передачи данных разъема Thunderbolt достигает 40 Гбит/с. Он имеет меньшее энергопотребление и позволяет подключать до двух мониторов с разрешением 4K, либо один с разрешением 5K.
Первый из устаревающих разъемов для подключения мониторов называется DVI
Это разъем созданный для передачи изображения на высокоточные цифровые устройства отображения. Был разработан компанией Digital Display Working Group
Современные компьютеры или мобильные гаджеты оснащаются широким набором портов, от традиционных USB 2.0 до новомодных Thunderbolt 3. Даже если Вам они все знакомы, проходит время и технический…
Кабели и разъемы питания в системном блоке
Кабель питания компьютера
Шнур, соединяющий ваш компьютер с источником питания переменного тока, отличается тем, что он является практически единственным на вашем компьютере, который оставался относительно неизменным с первых дней существования ПК. Кабель питания от 20-летнего компьютера, вероятно, подойдет для того, что вы собираете сегодня. Кстати, у силового кабеля есть официальное название. Он официально называется кабелем NEMA 5-15P — IEC-320-C13.
Так что иди повеселиться. Пойдите в компьютерный магазин и скажите им, что вы хотите заказать кабель NEMA 5-15P — IEC-320-C13. Только не вини меня, если люди подумают, что ты ботаник.
Разъем питания SATA
В дисках SATA используется разъем питания, который специально разработан для «горячей» замены дисков, что было бы довольно сложно, если бы использовались старые разъемы Molex. Это было своего рода дизайн, потому что старые диски PATA не должны были быть заменены в горячем режиме.
В дополнение к стандартному разъему питания SATA, показанному здесь, есть также «тонкие» и «микро» разъемы питания SATA для использования в некоторых планшетах и других устройствах малого форм-фактора.
В дополнение к приводам SATA разъемы питания SATA стали стандартом де-факто для питания всех остальных устройств, использующих разъемы Molex. Поскольку он стал новым стандартом, практически все новые источники питания поставляются с множеством разъемов SATA, но с несколькими или без разъемов Molex.
Если по какой-либо причине вам необходимо подключить устройство, которое требует Molex, от разъема SATA, вы можете приобрести адаптер SATA-to-Molex, который сделает это возможным. Напряжения одинаковы.
Основной разъем питания ATX для компьютера
Основное подключение к материнской плате осуществляется с помощью так называемого разъема P1. Он может иметь 20 или 24 контакта. Многие из них имеют 20-контактный разъем, подключенный к съемному 4-контактному разъему.
Разъем P1 имеет ключ, чтобы предотвратить неправильную установку, и крепко удерживается на материнской плате небольшим пластиковым зажимом. Если он не подходит, не заставляйте его. Вы, вероятно, пытаетесь прикрепить его задом наперед. Если, по грубым подсчетам, вам удастся вставить его, вы сразу же спалите все части своего компьютера, как только включите его. Так что не делай этого.
Никогда не подключайте источник питания ATX к источнику переменного тока, если разъем P1 не подключен к материнской плате, тестовой нагрузке или тестеру источника питания. Подключение блока питания ATX к сети переменного тока, когда разъем P1 не подключен к нагрузке, приведет к поломке блока питания.
Разъемы питания видеокарты
Это 6- или 8-контактный разъем питания, который питает высокопроизводительные графические процессоры, чьи требования к питанию слишком высоки для подачи через слот материнской платы. Некоторые видеокарты сами по себе могут потреблять 125 Ватт или больше.
Как и в случае с разъемом питания ATX, эти разъемы очень часто можно использовать как для 6-контактных, так и для 8-контактных входов питания, так как два провода отсоединяются от остальных шести. Купольные материнские платы со встроенным видео также требуют подключения одной из них к материнской плате, обычно рядом с графическим процессором.
Эти разъемы снабжены клавишами для предотвращения неправильного крепления, но, будучи сделанными из пластика, их можно подключить назад, если вы нажали достаточно сильно. Так что не пытайтесь их заставить. Если кабель питания не подключается к входу с небольшим усилием,возможно, вилка перевернута.
Четырехпроводной разъем питания P4 для компьютера
Этот разъем был основан на процессоре Intel Pentium 4, для которого требовался дополнительный разъем, который назывался разъемом P4. Он был подключен к разъему на материнской плате, который обычно располагался очень близко к процессору. Некоторые процессоры AMD Athlon также требовали P4.
Многие материнские платы, предназначенные для более новых процессоров Intel и AMD, также требуют P4. Как правило, если материнская плата имеет разъем для подключения P4, она должна быть подключена. Если вы сомневаетесь, обратитесь к руководству вашей материнской платы.
Некоторое время некоторые другие устройства (особенно мощные видеокарты) также использовали разъем P4 для подачи дополнительного тока сверх того, что они могли получить от слотов расширения. Более новые устройства обычно используют либо разъем питания SATA (поскольку источники питания обычно поставляются в изобилии), либо 6- или 8-контактный разъем графического процессора, описанный ранее на этой странице.
Как и любые другие неиспользуемые адаптеры, если в вашем источнике питания есть один или несколько выводов P4, которые вам не нужны, закрепите их на расстоянии от вентиляторов, других компонентов и металлических деталей.
Разъем питания компьютера Molex
Жесткие диски PATA, большинство других устройств IDE и EIDE, а иногда и некоторые старые карты, которым требовалась дополнительная мощность сверх того, что предусмотрено в слоте расширения, использовали стандартный 4-проводный разъем питания, подобный показанному здесь. Это называется разъем Molex или P5 («P» означает «питание»).
Разъемы Molex быстро становятся чуть больше, чем память, поскольку SATA затмевает PATA как стандарт для внутренних накопителей. Но это образовательный сайт, так что считайте это уроком истории.
Разъемы Molex имеют такую форму, чтобы предотвратить их случайное прикрепление назад, поэтому не прилагайте чрезмерных усилий. Если вам удастся подать напряжение на компонент с перевернутым разъемом питания, вы сразу же навсегда уничтожите устройство.
Трехжильный разъем вентилятора процессора для компьютера
Все материнские платы имеют разъемы для выводов для вентилятора процессора и, по крайней мере, один вентилятор корпуса. Они обеспечивают как мощность, так и, в большинстве случаев, мониторинг оборотов и скорости на основе температуры.
Заголовок для вентилятора ЦП обычно обозначается как CPU FAN, что вполне достаточно. Заголовок для вентилятора корпуса может быть помечен как CHASSIS, SYS FAN или CASE FAN. Большинство современных материнских плат также имеют заголовок для кулера чипсета.
Некоторые люди включают вентиляторы, чтобы они постоянно работали на полных оборотах. Если вы не любите шуметь, сжигать вентиляторы или тратить энергию, я не думаю, что это хорошая идея. Регулирование скорости вращения вентиляторов — это одна из тех вещей, которые компьютеры обычно делают очень хорошо. Если вы хотите настроить скорость вращения вентилятора, возможно, в настройке CMOS есть настройка.
Выводы передней панели
Каждый корпус компьютера поставляется с набором проводов, обычно называемых «проводами передней панели», которые соединяют материнскую плату со светодиодами и переключателями на передней панели. Разъемы обычно включают в себя разъемы для выключателей питания и сброса, светодиоды питания и индикаторы активности жесткого диска, а в некоторых случаях — системный динамик. Если на корпусе есть USB-порты на передней панели или
кард-ридер.
Выводы на передней панели подключаются к шине на материнской плате, которая помечена крошечным текстом и маркировкой полярности, когда это необходимо, потому что заголовки не имеют никакого ключа. Это означает, что есть возможность присоединить провода в неправильной полярности. Вот почему все разъемы, для которых важна полярность (в основном светодиоды), помечены крошечным знаком «+» или стрелкой для обозначения положительного провода.
К сожалению, нет никакой стандартизации относительно точного расположения заголовков панели. Они, как правило, расположены на краю платы, которая будет ближе к передней части компьютера при установке материнской платы. Но есть и исключения.
Разъемы питания дисковода гибких дисков
Флоппи-дисководы, старые оптические дисководы и некоторые другие устройства IDE и EIDE, подключенные с использованием еще меньшего разъема питания, называемого P7, который показан на этом рисунке. Вам вряд ли понадобится это в наше время.
Хотя разъемы P7 были клавишными, они также были хрупкими; поэтому было очень легко вставить их неправильно. Следовательно, многие совершенно новые диски были сразу же сожжены, когда компьютеры, на которых они были установлены, были включены в первый раз.
Какие есть разъемы на материнской плате, названия — гайд в 4 разделах
Основой любого ПК является материнка. В нее ставятся все остальные внутренние элементы. Благодаря ей они функционируют как единый организм. Зная, для чего нужен каждый из слотов на плате, можно без сложностей поставить в нее компоненты, если они вышли из строя, нужен апгрейд системы или хочется собрать компьютер самостоятельно.
Разъемы на материнской плате
Материнка — это платформа со множеством слотов для элементов начинки ПК. Какими они бывают и как называются основные порты — в этом разделе.
Процессор
Это главный элемент сборки, который отвечает за ее производительность. Он устанавливается в разъем под названием сокет. Расположен порт практически в центре платы. Он выглядит как большой квадрат со множеством отверстий или «ножек».
От производителя и поколения процессора зависит его совместимость с сокетом материнки. Это стоит учитывать, иначе поставить «камень» в плату просто не получится. Впрочем, узнать, подходят ли компоненты друг другу, просто: наименования разъемов указываются в характеристиках обоих устройств.
В тему: Что такое материнская плата в компьютере и на что она влияет: 5 поясняющих разделов
Жесткий диск
Без накопителя для хранения пользовательских и системных файлов не обойтись. Классические винчестеры, как и большинство твердотельных носителей, подключаются кабелем SATA 3 в соответствующий порт. Однако среди SSD дисков есть модели, которые вставляются в другой слот на системной плате. Он называется M2.
Примечание: кроме хранилищ, в SATAшный вход можно подключить оптический привод.
Видеокарта
Дискретный видеоадаптер устанавливается в большинство сборок, ведь без него не получится запустить крутые игры или профессиональные программы для работы с 3D-графикой. Кроме того, встречаются процессоры, где попросту нет интегрированного графического ядра.
Подключается GPU в разъем, который называется «PCI e x16» или «PCI express x16».
При подборе карты стоит помнить: некоторые дискретки занимают два слота.
Гнездо для ГПУ находится в нижней части платы. Бывает, что в материнке их несколько. Это позволяет параллельно подключить к системе несколько графических адаптеров, чтобы улучшить производительность в играх.
Пригодится: Какую материнскую плату выбрать — 8 ключевых критериев
Питание
Эти порты расположены в двух местах:
- рядом с портом под оперативку;
- чуть выше сокета — главный разъем питания.
Число пинов (контактов) на разных моделях может отличаться: от 24 до 28.
ОЗУ
Под оперативу на системной плате выделены специальные гнезда, количество которых на разных моделях зависит от того, какой объем RAM поддерживает материнка. Слоты имеют продолговатую форму и размещены чуть правее ЦП.
Совет: при выборе стоит учитывать, с каким типом памяти совместима «мать».
Читайте также: Как узнать чипсет материнской платы — 3 способа
Система охлаждения
Для поддержания оптимального климата внутри корпуса в него устанавливаются вентиляторы. Помимо вспомогательных вентиляторов, которые расположены спереди/сзади и работают на выдув/вдув соответственно, имеется и основная система охлаждения. Называется она процессорным кулером.
В боксовых версиях ЦП вентилятор идет в комплекте. Если не планируется разгон процессора в будущем, то базовым вариантом вполне можно обойтись. Устанавливается он прямо над CPU.
Для питания охлаждающей системы на плате есть специальные разъемы. Они отличаются количеством контактов.
Вентилятор для ЦП как раз подсоединяется к последнему — четырехконтактному входу. Другие порты используются для подключения корпусного охлаждения.
Дополнительное оборудование
Все девайсы, вроде аудиоинтерфейсов, телевизионных тюнеров и прочих компонентов «второстепенной» важности, можно вставлять в стандартный PCI слот. В эту же категорию следует отнести разъем для батарейки «CMOS».
Благодаря ей настройки БИОС, а также системное время сохраняются, даже если компьютер перезагружается или отключается.
Передняя панель системного блока
Здесь имеются входы, куда подключают периферийные устройства. Их количество зависит от модели платы:
- USB;
- вход для подключения наушников;
- микрофонный выход.
Все подсоединить правильно нетрудно: порты подписаны.
Также спереди системного блока есть клавиши включения / выключения — Power switch, перезапуска — Reset switch, и светодиодные индикаторы: Power Led — питания, HDD Led — загрузки винчестера. Для их подключения выделена область с контактами. Здесь нет единого стандарта, потому их внешний вид и расположение на каждой материнке может отличаться.
Задняя панель системного блока
Тут находится большое количество разъемов, и некоторые из них такие же, что и спереди. Подключение портов не отличается. Разница лишь в том, что, как правило, на тыльной стороне их больше, чем на фронтальной.
USB порты
Используются для дополнительных девайсов, которые не нужно постоянно отключать: адаптер вай-фай, карты захвата видео, колонки, МФУ и прочее оборудование.
COM порт
В прошлом он использовался для подсоеднинения печатающих устройств. Но на современных платах разъем встречается крайне редко, поскольку уже устарел: большинство современной техники синхронизируется с компьютером по юсб.
Сеть и интернет
«Ethernet», который также имеет название «RJ 45» — единственный в своем роде порт, потому его трудно спутать с другими. На слоте есть маленькие, почти незаметные окошки. Они показывают, работает ли сеть.
Полезно: Совместимость процессора и материнской платы — как подобрать комплектующие: гайд в 3 разделах
Видео
Для вывода изображения монитор подключается в один из трех входов: DVI, HDMI, VGA. Второй — самый востребованый. Он способен обеспечить наилучшее качество картинки. Третий — все еще используется, но уже теряет актуальность.
Аудио
Чаще всего есть 3-6 входов для подключения акустики и микрофона.
Разъемы ноутбука
В большинстве своем порты на десктопных и ноутбучных материнках одинаковы, но все же встречаются интерфейсы, которых в стационарных ПК нет. Таких всего два:
1. PCMCIA — ExpressCard — узенький слот, который прикрывает заглушка. В него ставится карта расширения, где могут быть дополнительные порты. Можно, например, использовать ее для создания USB хаба.
2. Kensington Lock — бережет лэптоп от воров. В разъем вставляется специальный провод, оснащенный замком, и привязывается к любому предмету по аналогии с велосипедными противоугонными замками.
Примечание: Замок Кенсингтона бывает и в некоторых десктопных вариантах, но реже, чем в ноутбуках.
Инструкция: Установка процессора на материнскую плату: 3 шага
Зная, какие бывают слоты на материнках, выбрать подходящее устройство становится проще. Также эта информация пригодится, когда нужно правильно подключить все комплектующие во время сборки, апгрейда ПК своими руками.
Страница не найдена – kpet-ks.ru
И так дорогие друзья, настало время поразмышлять над информацией, точнее над её свойствами. Любую деятельность человека сложно представить без сбора, обработки и хранения информации, принятие решений на её основании. В последнее время мы говорим об информации как о ресурсе научно-технического прогресса. Информация содержится в человеческой речи, в сообщениях средств массовой […]
Дорогие друзья, настало время подведения итогов. Во время игры наблюдались разные участники с первого и второго курса. Кто-то сдался ещё на первых загадках, отгадав одну из двух., сдались потеряв всякую надежду. Были и те, кто наблюдал со стороны: читали загадки, следили за новостями. Но у меня ещё с первых дней […]
Существо, повлиявшее на ход работы программы, вклеенное 9 сентября 1945 года в технический дневник Гарвардского университета с определённой надписью, но будучи вклеенной в тот журнал, существо по сей день является программистам. Комплекс технических, аппаратных и программных средств, выполняющий различного рода информационные процессы.
Загадки те же, интерпретация другая Злоумышленник, добывающий конфиденциальную информацию в обход систем защиты Правильный термин звучал бы как взломщик, крэкер (англ. cracker). Принудительная высылка лица или целой категории лиц в другое государство или другую местность, обычно — под конвоем. Термины относятся к области информатики.
Загадки При интернет сёрфинге мы передвигаемся по «звеньям одной цепи», то есть по … Можно подумать, что эти специалисты в компьютерном мире самые трудолюбивые «садовники», использующие в качестве инструмента мотыгу, тяпку, кайло. Напоминаю, что термины из области информатики, но “ноги растут” из английских слов. Удачи!
Загадки: Компьютерное изобретение, благодаря которому мы узнали имя одного из первых основателей корпорации Intel. Инженерное сооружение, отличающееся значительным преобладанием высоты над стороной или диаметром основания. Все термины из области информатики и ИКТ. Будьте внимательны!
Очередная порция загадок: Наука о проектировании зданий, сооружений или набор типов данных и описания ПК. Устройство вывода, которое в переводе с английского языка синонимично «exhibition». Удачи.
Друзья мои, перед вами первая порция загадок: отсчёт пошёл. Загадки: Устройство ввода, которое определило жизнь маленькой девочки по им. Дюймовочка. Место, расположенное вблизи берега моря или реки, устроенное для стоянки кораблей и судов, по совместительству разъём у ПК, ноутбуков и телефонов. Ответы присылаем на почту ведущего: [email protected]. Убедительная просьба, подписывайтесь […]
Дорогие друзья!!! В течении недели с 23.04.18г. по 28.04.18г., будет проведена онлайн викторина «Загадка о загадке». Где каждый день будет публиковаться порция загадок (всего загадок 10). Каждая загадка оценивается в 5 баллов. Если с первой попытки загадка не отгадана будут даны подсказки, но ответ по подсказке будет оценён в 4 […]
“Проект при поддержке компании RU-CENTER” Подробнее ознакомиться с правилами участия в программе “RU-CENTER – Будущему” Вы также сможете на сайте Миссия программы — содействовать развитию общеобразовательных учреждений и повышению качества образования в нашей стране. Цели программы — предоставить технические возможности для создания, поддержки и развития сайтов образовательных учреждений; обеспечить условия […]
кнопок и портов на компьютере
Урок 4: Кнопки и порты на компьютере
/ en / computerbasics / basic-parts-of-a-computer / content /
Введение
Посмотрите на переднюю и заднюю часть корпуса вашего компьютера и подсчитайте количество кнопок , портов и слотов , которые вы видите. Теперь посмотрите на свой монитор и сосчитайте все, что вы там найдете. Вы, наверное, насчитали как минимум 10, а может, и больше.
Каждый компьютер индивидуален, поэтому кнопки, порты и розетки будут отличаться от компьютера к компьютеру .Однако есть некоторые из них, которые вы можете найти на большинстве настольных компьютеров. Изучение того, как используются эти порты, поможет всякий раз, когда вам нужно что-то подключить к компьютеру, например, новый принтер, клавиатуру или мышь.
Посмотрите видео ниже, чтобы узнать о кнопках, портах и слотах на настольном компьютере.
Ищете старую версию этого видео? Вы все еще можете просмотреть это здесь.
Передняя часть корпуса компьютера
Нажимайте кнопки в интерактивном меню ниже, чтобы ознакомиться с передней частью компьютера.
Задняя стенка компьютерного корпуса
Задняя часть корпуса компьютера имеет портов подключения , которые подходят для конкретных устройств . Расположение будет отличаться от компьютера к компьютеру, и многие компании имеют свои собственные специальные разъемы для определенных устройств. Некоторые из портов могут иметь цветовую кодировку , чтобы помочь вам определить, какой порт используется с конкретным устройством.
Нажмите кнопки в интерактивном меню ниже, чтобы ознакомиться с задней частью компьютера.
Другие типы портов
Существует множество других типов портов, например FireWire, Thunderbolt и HDMI. Если на вашем компьютере есть порты, которые вы не узнаете, вам следует обратиться к руководству за дополнительной информацией.
Теперь попробуйте! Попрактикуйтесь в подключении кабелей в интерактивной игре, представленной ниже.
Периферийные устройства, которые можно использовать с компьютером
Самая базовая настройка компьютера обычно включает в себя корпус компьютера , монитор , клавиатуру и мышь , но вы можете подключить множество различных типов устройств к дополнительным портам вашего компьютера.Эти устройства называются периферийными устройствами . Давайте посмотрим на некоторые из наиболее распространенных.
- Принтеры : принтер используется для печати документов, фотографий и всего остального, что появляется на вашем экране. Существует много типов принтеров, в том числе струйных , лазерных и фото принтеров. Есть даже многофункциональных принтеров , которые также могут сканировать и копировать документы.
- Сканеры : Сканер позволяет копировать физическое изображение или документ и сохранять его на свой компьютер как цифровое (машиночитаемое) изображение .Многие сканеры входят в состав универсального принтера, хотя вы также можете купить отдельный планшетный сканер или портативный сканер .
- Динамики / наушники : Динамики и наушники являются устройствами вывода, что означает, что они отправляют информацию с компьютера пользователю — в этом случае они позволяют слышать звук и музыку . В зависимости от модели они могут подключаться к порту audio или к порту USB .Некоторые мониторы также имеют встроенные динамики.
- Микрофоны : Микрофон — это тип устройства ввода или устройства, которое получает информацию от пользователя. Вы можете подключить микрофон к , записать звук или поговорить с кем-нибудь еще через Интернет. Многие портативные компьютеры оснащены встроенными микрофонами.
- Веб-камеры : Веб-камера — или веб-камера — это тип устройства ввода, которое может записывать видео и снимать изображений .Он также может передавать видео через Интернет в режиме реального времени , что позволяет вести видеочат или видеоконференцсвязь с кем-то еще. По этой причине многие веб-камеры также оснащены микрофоном.
- Игровой контроллер s Джойстики и : игровой контроллер используется для управления компьютерными играми. Вы можете использовать множество других типов контроллеров, включая джойстики , хотя вы также можете использовать мышь и клавиатуру для управления большинством игр.
- Цифровые камеры : Цифровая камера позволяет снимать фотографии и видео в цифровом формате. Подключив камеру к USB-порту компьютера, вы можете передавать изображения с камеры на компьютер.
- Мобильные телефоны, MP 3 плеера, t компьютеров и других устройств : Каждый раз, когда вы покупаете электронное устройство, например мобильный телефон или MP3-плеер, проверьте, поставляется ли оно с USB-портом кабель .Если это так, это означает, что вы, скорее всего, можете подключить его к своему компьютеру.
/ en / computerbasics / внутри компьютера / содержание /
Описание 14 типов компьютерных портов и их функций —
Здесь подробно описаны 14 типов компьютерных портов и их функции. В этой статье описаны типы компьютерных портов на задней или передней панели компьютер . Порт — это точка подключения или интерфейс, к которому вы подключаете внешнее устройство, например, принтер, сканер, клавиатуру и мышь.
Это позволяет инструкциям и данным передаваться между компьютером и подключенным устройством. Многие компьютерные разъемы поляризованы, чтобы обеспечить правильное подключение.
Обратите внимание, что некоторые типы компьютерных портов, с которыми вы здесь встретитесь, устарели. Понятно, что технологии время от времени меняются. Всегда важно знать, что за технология была до нынешней.
AT Порт клавиатурыЭто полноразмерный разъем для клавиатуры DIN или 5-контактный разъем для клавиатуры DIN.Он предназначен для подключения старых типов AT-клавиатур. Также называемая клавиатурой модели F, клавиатура AT — это стандартная клавиатура США, представленная IBM в 1986 году.
Впоследствии он был заменен на меньший 6-контактный разъем Mini-DIN на IBM PS / 2 в 1987 году. 6-контактный разъем Mini-DIN был впервые использован на ноутбуках
Пятиконтактный штекер DIN Порт PS / 2Это 6-контактный порт типа DIN, который является портом Centronics, совместимым с IEEE 1284. Порт PS / 2, иногда называемый портом мыши, был разработан IBM для компьютеров модели PS / 2.
Используется для подключения компьютерной мыши или клавиатуры. Раньше компьютеры поставлялись с двумя портами PS / 2. Разъемы PS2 имеют цветовую маркировку. Фиолетовый разъем предназначен для клавиатуры, а зеленый — для мыши.
Чтобы подключить кабель клавиатуры или мыши, сначала совместите выемки кабеля с разъемом. Поворачивайте кабель, пока ключи разъема не совпадут. Затем вставьте кабель в разъем. В настоящее время эти порты используются редко, поскольку они были заменены портами USB.
Порт PS / 2 слева и разъем мыши PS / 2 Параллельный портПараллельный порт используется для подключения внешних устройств, таких как сканеры и принтеры. Более старый тип был 36-контактным портом Centronics, прежде чем был заменен портом DB-25 с параллельным интерфейсом.
25-контактный порт иногда называют портом принтера. Он также известен под другим названием, порт Centronics, совместимый с IEEE 1284. Эти порты были заменены портом USB.
Параллельный компьютерный порт принтера Последовательный портЭто асинхронный порт на компьютере, используемый для подключения последовательного устройства к компьютеру и способный передавать по одному биту за раз.Они идентифицировали на IBM-совместимых компьютерах как COM-порты (коммуникационные).
Последовательный порт используется для подключения внешних модемов или старой компьютерной мыши к компьютеру. Он поставляется в двух версиях: 9-контактной или 25-контактной.
9-контактный разъем был обнаружен на более новых компьютерах, прежде чем он стал устаревшим. Есть два типа последовательных портов, которые обычно встречаются на компьютере: DB-25 и DB-9.
Штекерный D-сверхминиатюрный разъем, используемый для последовательного порта на компьютере, совместимом с IBM PC, вместе с символом последовательного порта. Игровой портПервоначально этот порт был представлен на адаптере управления игрой. Затем он использовался в более ранних совместимых с IBM PC и других компьютерных системах.
Это разъем для входа джойстика, который также иногда используется с MIDI-устройствами. Этот порт теперь заменен портом USB.
Игровой порт SCSI ПортыСокращение от Small Computer System Interface, SCSI — это интерфейс для запоминающих устройств, сканеров и других периферийных устройств компьютера.
Стандарт SCSI больше не используется в современных потребительских устройствах. Вы найдете стандарт в некоторых бизнес-средах и корпоративных серверах.
Onboard SCSI больше не используется, но был заменен популярными стандартами, такими как FireWire и USB, для подключения внешних устройств к компьютерам.
Разъемы SCSI Вот некоторые из существовавших интерфейсов SCSI:- Fast SCSI : 10 Мбит / с; соединяет восемь устройств
- Fast Wide SCSI : 20 Мбит / с; соединяет 16 устройства
- Ultra Wide SCSI : 40 Мбит / с; подключает 16 устройств
- Ultra3 SCSI : 160 Мбит / с; подключает 16 устройств
- Ultra-640 SCSI : 640 Мбит / с; соединяет 16 устройства
Среди различных типов компьютерных портов наиболее распространены порты USB.Порт универсальной последовательной шины, представленный примерно в 1997 году, оказался очень успешным.
Он был разработан для стандартизации подключения периферийных устройств к персональным компьютерам. Он используется для подключения всех видов внешних устройств, таких как внешние жесткие диски , , принтеры, мыши, клавиатуры, камеры, сканеры и многое другое.
Порт можно найти на компьютерах всех типов, включая настольные компьютеры, планшеты, ноутбуки, нетбуки, а также на компьютерных устройствах.
USB-A 3.1 Gen 1 (3.0, также позже переименованный в USB 3.2 Gen 1) порты Версии порта USBСуществует три основных стандарта USB
- USB 3.1: это новейший стандарт, также называемый Superspeed +. Устройства, совместимые с USB 3.1, могут передавать данные со скоростью 10 Гбит / с (10240 Мбит / с).
- USB 3.0: другое название: SuperSpeed USB , оборудование, совместимое с USB 3.0, может достигать максимальной скорости передачи 5 Гбит / с (5120 Мбит / с).
- USB 2.0: называется High-Speed USB , USB 2.0-совместимые устройства могут достигать максимальной скорости передачи 480 Мбит / с.
- USB 1.1: устройства USB 1.1, называемые Full Speed USB , могут достигать максимальной скорости передачи 12 Мбит / с.
Большинство USB-устройств и кабелей сегодня поддерживают USB 2.0, и их число растет. адаптация USB 3.0.
IEEE 1394 или Firewire ПортЭтот порт используется для быстрой передачи больших объемов данных. Обычно видеокамеры и другое видеооборудование используют этот порт для передачи данных на компьютер.
Данные могут перемещаться через порт со скоростью до 400 мегабит в секунду. Apple изобрела эту технологию и назвала ее FireWire . Он был принят в качестве отраслевого стандарта под названием IEEE 1394 на компьютерах сторонних производителей.
Другие компании называют его i.link и Lynx . Creative Labs, включившие его в свои продукты SoundBlaster Audigy Platinium, назвали его SB 1394 . Разъемы IEEE 1394 можно использовать для подключения к машине до 63 внешних устройств.
Firewire IEEE-1394 DV Кабель от 6 до 4 контактов ПК к выходу DV Характеристики Firewire Порт- FireWire поддерживает plug-and-play. Это означает операционная система автоматически находит устройство, когда оно подключено. Тогда это предлагает установить драйвер, если необходимо, чтобы он заработал.
- IEEE 1394 также поддерживает горячую замену. Это значит, что ты не нужно выключать устройство или компьютер при подключении или повторном подключении устройство FireWire.
A Video Graphics Array ( VGA ) разъем представляет собой трехрядный 15-контактный разъем DE-15.Его можно найти на многих компьютерных мониторах, видеокартах, ноутбуках, проекторах и телевизорах высокой четкости.
Стандарт VGA был заменен на SVGA, но название прижилось и, таким образом, все еще называется VGA. Порт mini-VGA иногда использовался на ноутбуках или других небольших устройствах вместо полноразмерного разъема VGA.
В некоторых устройствах все еще используются разъемы VGA, хотя они постепенно прекращаются за счет DVI, а также новых и более компактных интерфейсных разъемов HDMI и Display Port.
Разъем VGA и соответствующий кабель Цифровой видеоинтерфейс (DVI)Это высокоскоростной цифровой интерфейс между контроллером дисплея компьютера и устройством вывода видео, таким как монитор или проектор. Этот видеоинтерфейс был разработан для обеспечения передачи цифровых видеосигналов без потерь и для замены аналоговой технологии VGA.
Существует три типа разъемов DVI. Они основаны на сигналах, которые могут нести. DVI-I, DVI-D и DVI-A.DVI-I — это порт DVI со встроенным аналоговым и цифровые сигналы. DVI-D поддерживает только цифровые сигналы, а DVI-A поддерживает только аналоговые сигналы.
Цифровой визуальный интерфейс Порт HDMIМультимедийный интерфейс высокой четкости (HDMI) — это цифровой интерфейс, соединяющий устройства высокой и сверхвысокой четкости.
Это, в частности, компьютерные мониторы, телевизоры высокой четкости, проигрыватели Blu-Ray, игровые консоли и камеры высокой четкости.
Он может передавать несжатые видео и сжатые или несжатые аудиосигналы.Это проприетарный интерфейс.
Порт HDMI Порт дисплеяDisplay Port — это интерфейс цифрового дисплея с дополнительным многоканальным звуком и другими формами данных. Он был разработан консорциумом производителей компьютеров и микросхем.
Это Lattice, Maxell, Sony и Philips. Затем он был стандартизирован Ассоциацией стандартов видеоэлектроники (VESA). Display Port разработан для замены портов VGA и DVI в качестве основного интерфейса между компьютером и монитором.
Помимо видео, он также может передавать аудио, USB и другие формы данных. Он обратно совместим с другими интерфейсами, такими как HDMI и DVI, и это достигается за счет использования активных или пассивных адаптеров. Последняя версия Display Port 1.3 поддерживает разрешение до 7680 X 4320.
Разъем порта мини-дисплея (в центре) Ethernet или сетевой порт или порт RJ45Это тип компьютерного порта, используемый для подключения сетевого кабеля к компьютеру.Кабель, подключенный к этому порту, может вести к сетевому концентратору, кабельному модему, DSL-модему или к Интернет-шлюзу.
Большинство компьютеров имеют порт Ethernet. Если встроенный порт поврежден, его можно заменить с помощью дополнительной карты адаптера.
Подключение Ethernet Порт eSATAp — среди новейших типов компьютерных портовeSATAp, , который также известен как Power over eSATA , Power eSATA , eSATA / USB Combo , eSATA USB Hybrid Port (/ EUHP ) — это комбинированное соединение для внешних запоминающих устройств.
Это один из последних типов компьютерных портов. Устройство eSATA или USB можно подключить к порту eSATAp. В розетке есть вырезы для обоих типов устройств, чтобы гарантировать, что разъем можно вставить только правильным образом.
Порт eSATApЕсть ряд устройств, которые вы можете подключить. Внешние устройства eSATA — это в основном внешние устройства хранения, такие как оптические диски (ODD, DVD), жесткие диски (HDD), массивы жестких дисков и док-станции для жестких дисков.
Кроме того, устройства сетевого хранения данных (NAS) могут также иметь порты eSATA для расширения с помощью дополнительных устройств хранения.
ЗаключениеЭта статья отлично подходит для тех, кто хочет отредактировать, или даже тех, кто проходит различные компьютерные курсы. Доступны различные типы компьютерных курсов. Это некоторые из курсов, которые можно пройти.
Хорошие компьютерные курсы- Веб-дизайн
- VFX и анимация
- Аппаратное обеспечение и сеть
- Программное обеспечение и языки программирования
- Tally
- Кибербезопасность
- Microsoft Office
- Курс цифрового маркетинга
Когда дело доходит до вакансий, доступны различные типы в зависимости от того, что вы узнали.Есть хорошо оплачиваемая компьютерная работа, если знать, где ее искать.
Некоторые примеры хорошей работы на компьютере будущего- Специалист по информационным технологиям
- Разработчик мобильных приложений
- Инженер по программному обеспечению
- Разработчик видеоигр
- Специалист по ИТ-безопасности
- Аналитик компьютерных систем
- Веб-разработчик
- Специалист по медицинской информации
- Инженер по кибербезопасности
Не забудьте поделиться с помочь другим.
Типы компьютерных портов и их функции
Как это:
Нравится Загрузка …
СвязанныеТипы компьютерных разъемов и изображения
Типы компьютерных разъемов и изображения- Дом
- Support and DIY Tutorials
- Типы компьютерных разъемов и изображения
DVI, Firewire, USB
PS / 2, USB, последовательный, параллельный
(многие из них все еще используются)
Разъемы монитораДругие разъемы для ПК / Mac
Параллельный / принтер | |
CN36 (розетка) Это разъем, который вы видите на задней панели большинства принтеров. | CN36 (вилка) Это разъем, используемый для большинства кабелей принтера. |
DB25 (розетка) Этот разъем используется для параллельного вывода на принтер на ПК. Он также используется для вывода SCSI, особенно на Mac. | DB25 (вилка) Используется для параллельных принтеров (и других устройств с параллельным портом), а также для SCSI и последовательных портов. Если вы видите мужчину на задней панели компьютера, обычно это ваш последовательный порт COM2. |
HPCN36, вилка Это новый разъем параллельного порта IEEE-1284 «Type-C», который используется на некоторых новых лазерных принтерах. | MINIDIN-8 (розетка) Последовательный Разъем Mac. Принтеры Mac, выходы для принтеров и модемов Mac и т. Д. |
Серийный | |
| Последовательный разъем DB25.На компьютере это будет мужчина, а не женщина, как показано выше. | Последовательные разъемы DB9. На компьютере должен быть штекерный разъем, у мыши или другого последовательного устройства (модем, цифровая камера) — гнездовой. |
Разъемы USB и Firewire | |
| Разъем «i.Link». По сути, это 4-контактный разъем Firewire / i.link / IEEE-1394. | РазъемFirewire. Это 6-контактный разъем Firewire / IEEE-1394. |
| Разъем USB типа «A». Подключается к компьютеру или USB-концентратору. | Разъем USB типа «B». Подключается к периферийному устройству или к USB-концентратору. |
| Разъем Mini USB, используемый во многих новых цифровых камерах USB. | РазъемMini USB 2.0, используемый во многих новых цифровых камерах USB. |
Разъемы прочие | |
Разъем S-Video, иногда называемый S-VHS или Y / C video. Там 4 маленьких контакта, он называется DIN4. | Разъем RCA (вверху). Стандартный стереоразъем. Разъем Mini Phone Plug 3,5 мм (внизу), используемый на звуковых картах компьютера. |
Разъем SC, волоконно-оптический сетевой разъем. | Разъем ST, волоконно-оптический сетевой разъем. |
Оптоволоконный сетевой разъем MTRJ. | Разъем Toslink. Используется для цифрового звука. |
Больше:
РазъемыMale и Female, вы действительно знаете разницу?
Есть вопросы? У нас есть ответы! Электронная почта поддержки
для технической поддержки, технических характеристик продуктов, вопросов и т. Д.
Для разъемов SCSI см. здесь .
Загрузка, пожалуйста подождите…
компьютерных портов — javatpoint
Порт — это соединение или гнездо, предусмотренное на компьютере для подключения внешних или периферийных устройств к компьютеру, например, вам понадобится порт на вашем устройстве для подключения клавиатуры, мыши, фломастеров и т. Д. Итак, он действует как интерфейс или точка подключения между компьютером и внешними устройствами. Его также называют коммуникационным портом, так как это точка, в которую вы подключаете периферийное устройство, чтобы обеспечить передачу данных или связь между устройством и компьютером.Обычно их от четырех до шести, и они находятся на задней или боковой стороне компьютера.
В зависимости от типа протокола, используемого для связи, компьютерные порты могут быть двух типов: последовательные порты и параллельные порты.
Последовательный порт:
Этот тип портов обеспечивает интерфейс для подключения к периферийным устройствам с использованием последовательного протокола. В этом порте скорость передачи данных составляет один бит за раз по одной линии связи. Например, разъем D-Subminiature или D-sub — это обычно используемый последовательный порт, по которому передаются сигналы RS-232.
Параллельный порт:
Как следует из названия, параллельный порт — это интерфейс, который позволяет осуществлять связь или передачу данных между компьютером и устройством параллельно через несколько линий связи. Например, порт принтера — это параллельный порт.
Примеры компьютерных портов:
1) PS / 2:
Как следует из названия, он был введен в серию компьютеров IBM Personal Systems / 2. Эти разъемы имеют цветовую маркировку, например, зеленый — для мыши, а фиолетовый — для клавиатуры.Кроме того, это разъем DIN с шестью контактами. В настоящее время его заменяют порты USB.
2) Порт VGA:
Этот порт обычно используется в компьютерах, проекторах и телевизорах высокой четкости. Это разъем D-sub, называемый DR-15, поскольку он имеет 15 контактов, которые расположены в 3 ряда, по пять контактов в каждом ряду. Чаще всего использовался для подключения процессора к ЭЛТ-мониторам. Тем не менее, большинство ЖК-мониторов и светодиодных мониторов оснащены портами VGA. Однако эти порты не обеспечивают высокое качество изображения, поскольку VGA может передавать только аналоговые видеосигналы с разрешением до 648X480.
По мере того, как спрос и внимание к качеству видео продолжали расти, порты VGA были постепенно заменены более совершенными портами, которые могут гарантировать высокое качество видео, такими как порты HDMI и Display.
3) Цифровой видеоинтерфейс (DVI):
Это еще один интерфейс между процессором и монитором. Это высокоскоростной интерфейс, который разработан для передачи цифровых видеосигналов без потерь и для замены аналогового цифрового видеосигнала, передаваемого по технологии VGA.
Интерфейс DVI может быть трех типов в зависимости от передаваемых им сигналов: DVI-I, DVI-D и DVI-A.DVI-I поддерживает комбинированные цифровые и аналоговые сигналы, тогда как DVI-A поддерживает только аналоговые сигналы, а DVI-D поддерживает только цифровые сигналы.
Mini-DVI: Как следует из названия, он меньше, чем обычно используемый порт DVI. Это 32-контактный порт, разработанный Apple вместо порта Mini-VGA. Он может передавать различные типы сигналов, такие как S-Video, VGA и композитные сигналы, с использованием соответствующих адаптеров.
4) Порт дисплея:
Этот интерфейс позволяет передавать видео и аудио с устройства на экран дисплея.Это передовая технология отображения, разработанная для замены старых интерфейсов, таких как DVI и VGA. Порт дисплея можно увидеть на ноутбуках, настольных компьютерах, планшетах, мониторах и т. Д. Он имеет 20-контактный разъем и обеспечивает лучшее разрешение, чем порт DVI.
5) Разъем RCA:
Он предназначен для приема композитных видео- и стереосигналов, передаваемых по трем кабелям, называемым кабелем RCA. Кабель RAC имеет три штекера с цветовой кодировкой, которые подключаются к трем соответствующим цветным гнездам разъема RCA.Каждый цветной домкрат окаймлен металлом. Красный разъем поддерживает правый стереоканал, а белый — левый стереоканал, а желтый используется для композитного видео.
6) Компонентное видео:
Этот интерфейс позволяет разделить видеосигналы на три канала. Компонентное видео обычно имеет три слота с цветовой кодировкой; Красный, синий и зеленый. Каждый слот принимает, а затем передает определенный компонент видеосигнала. Он предлагает высококачественное видео, чем композитное видео, и может передавать как аналоговые, так и цифровые видеосигналы.
7) Порт HDMI:
HDMI (мультимедийный интерфейс высокой четкости) — это цифровой интерфейс, разработанный для подключения устройств высокой четкости, таких как цифровые камеры, игровые консоли и т. Д., К компьютерам и телевизорам с портами HDMI. Помимо этого, он может передавать несжатые видео и несжатые или сжатые аудиосигналы. Расширенная версия HDMI, такая как 2.0, может передавать видеосигналы с разрешением до 4096×2160.
8) USB:
ПортUSB (универсальная последовательная шина) очень универсален в использовании; Его можно использовать для различных целей, например, для передачи данных, для подключения периферийных устройств и даже в качестве интерфейса для зарядных устройств, таких как смартфоны, цифровые камеры и т. Д.Сегодня он заменил разъемы PS / 2, игровые порты, последовательные и параллельные порты и т. Д.
Типы USB-портов:
USB, тип A:
Это четырехконтактный разъем, который имеет множество версий, включая USB 1.1, USB 2.0 и USB 3.0, а также USB 3.1. Версия 3.0 — это общий стандарт, поддерживающий скорость передачи данных до 400 Мбит / с. Версия 3.1 обеспечивает скорость передачи данных до 10 Гбит / с.
USB, тип C:
Это последняя разработка USB, которая имеет 24 контакта и может выдерживать ток 3А.Поскольку он может выдерживать большой ток, он также используется в устройствах для быстрой зарядки. Этот порт был разработан Форумом разработчиков USB (USB-IF). Одной из отличительных особенностей этого порта является то, что он не имеет ориентации вверх или вниз, что означает, что вам не нужно переворачивать штекерный разъем, чтобы вставить его в порт USB. Например, штекер USB-C симметричен, поэтому его можно вставлять или вставлять любым способом.
9) RJ-45:
Это сетевой порт в стиле Ethernet, который можно найти на компьютере и других устройствах, таких как маршрутизаторы, коммутаторы и т. Д.Этот порт позволяет вашему компьютеру взаимодействовать или связываться с другими компьютерами и сетевыми устройствами, где требуется сеть Ethernet.
Его полная форма — регистровый разъем 45. Он также известен как порт Ethernet, сетевой разъем или разъем RJ45. Он имеет восемь контактов; соответственно, кабель RJ45 состоит из восьми отдельных проводов разного цвета. Кроме того, он похож на телефонную розетку; однако он немного шире.
10) RJ11:
Это также зарегистрированный разъем, который часто используется в качестве интерфейса для модема, ADSL и телефона, а также для подключения телефонных проводов.Хотя он выглядит как RJ45, он отличается от него меньшим размером и всего шестью контактами; это разъем 6P4C, на котором видно, что он имеет шесть контактов с четырьмя контактами. Этот порт в основном используется для подключения модемов коммутируемого доступа и также известен как телефонный разъем, порт модема, телефонный разъем и т. Д.
11) Аудиоразъем 3,5 мм:
Это небольшой круглый разъем, порт или аудиоразъем, обычно встречающийся в ноутбуках, компьютерах, телефонах и т. Д. Он предназначен для подключения к проводным наушникам и динамикам.Другими словами, он принимает штыревой штекер от наушников, наушников и т. Д. Размер «3,5 мм» обозначает диаметр разъема.
Однако в старых устройствах было два аудиоразъема: один для микрофона, а другой для наушников. Кроме того, у них есть разъем 2,5 мм или порт для телефонных наушников.
Типы и описания компьютерных кабелей — БОЛЬШЕ НЕ ИСПОЛЬЗУЕТСЯ
При таком большом количестве типов кабелей трудно найти единственный источник информации, который подчеркивал бы важные различия между ними всеми.Вот обзор наиболее распространенных типов компьютерных кабелей, с которыми вы можете столкнуться при работе с компьютерами.
1. Кабель VGA
Также известен как кабель D-sub, аналоговый видеокабель
Подключите один конец к: монитору компьютера, телевизору (входной порт ПК)
Подключите другой конец к: порту VGA на компьютере (см. Изображение ниже)
2. Кабель DVI
Подключите один конец к: монитору компьютера
Подключите другой конец к: порту DVI на компьютере (см. Изображение ниже)
Однако есть 2 типа DVI, DVI-I и DVI-D.
DVI-D не имеет дополнительных контактов вокруг длинного контакта, это также чистый цифровой сигнал через DVI-I.
3. Кабель HDMI
Подключите один конец к: монитору компьютера, телевизору
Подключите другой конец к: порту HDMI на компьютере (см. Изображение ниже)
Примечание. Если вы подключаете телевизор к компьютеру, мы рекомендуем использовать кабель HDMI в качестве кабеля для подключения к ПК, поскольку он может передавать как изображение, так и звук. Таким образом, вы можете использовать не только экран телевизора. в качестве монитора, но также можно использовать динамики телевизора для воспроизведения звука с ПК.
4. Кабель PS / 2
Подключите один конец к: клавиатуре PS / 2, мыши PS / 2
Подключите другой конец к: портам PS / 2 на компьютере (см. Изображение ниже)
- Фиолетовый Порт PS / 2: клавиатура
- Зеленый Порт PS / 2: мышь
5. Кабель Ethernet
Также известен как кабель RJ-45
Подключите один конец к: маршрутизатору, сетевому коммутатору
Подключите другой конец к: порту Ethernet на компьютере (см. Изображение ниже)
6.Аудиокабель 3,5 мм
Также известен как телефонный разъем (поскольку разъемы 3,5 мм часто встречаются и на мобильных телефонах)
Подключите один конец к: компьютерным динамикам, наушникам 3,5 мм, микрофону 3,5 мм
Подключите другой конец к: аудиопортам на компьютере (на изображении ниже используется зеленая розетка)
- Зеленый аудиопорт: компьютерные колонки или наушники
- Розовый аудиопорт: микрофон
- Синий аудиоразъем: MP3-плеер, CD-плеер, DVD-плеер, проигрыватель винила, электрогитара и т. Д. (Линейный порт для воспроизведения и записи звуков с вышеуказанных устройств)
7.Кабель USB
Для подключения USB-кабеля к компьютеру существует два популярных формата: USB 2.0 и более новый USB 3.0.
.Как отличить кабели USB 2.0 и 3.0 друг от друга: кабели USB 3.0 имеют синий наконечник, и иногда на нем можно встретить этикетку SS «Super Speed».
Поскольку USB был задуман как соединение с одним компьютерным кабелем, которое заменит их все, неудивительно, что возможные варианты использования порта USB весьма умопомрачительны. Для этого компьютерного кабельного кабеля мы перечислили наиболее распространенные способы его использования ниже:
Подключите один конец к: USB-устройству
- Запоминающие устройства: USB-накопитель, внешний жесткий диск, внешний оптический привод
- Устройства ввода: USB-клавиатура (проводная и беспроводная), USB-мышь (проводная и беспроводная), веб-камера, сканер, геймпад
- Устройства вывода: принтер, МФУ, USB-динамик
- Беспроводные адаптеры: сетевой адаптер (Wi-Fi), адаптер bluetooth, адаптер 3G
- Кабель для передачи данных (и зарядки) для мобильных устройств, таких как мобильный телефон, планшет, MP3-плеер
Подключите другой конец к: USB-портам на компьютере (см. Изображение ниже)
Как узнать USB 2.0 и 3.0 отдельно: порты USB 2.0 имеют черные наконечники, а порты USB 3.0 — синие наконечники. Смотрите изображение ниже:
USB 3.0 обратно совместим … это означает, что вы можете подключить устройство USB 2.0 к порту USB 3.0 и наоборот (но устройства USB 3.0, подключенные к порту USB 2.0, будут работать с пониженной скоростью)
Существуют также USB-кабели для подключения новых внешних накопителей резервного копирования (см. Ниже), они описаны как USB-A — Micro-B
.8.Шнур питания компьютера (вилка чайника)
Подключите один конец к: розетке переменного тока
Другой конец подсоедините к: блоку питания (см. Изображение ниже), монитору компьютера
Примечание. Всегда выключайте блок питания (переключателем 1-0 на задней панели) перед подключением к нему кабеля питания.
9 . ThunderBolt / USB-C
Чаще всего используются на ноутбуках и компьютерах Apple Mac. Эти кабели имеют высокую скорость и могут передавать данные, видео и другую информацию.
Существует 2 текущих типа Thunderbolt, более старая версия Thunderbolt 2 показана ниже, но ее также можно спутать с портами Mini Display, поскольку они выглядят одинаково, и только визуальная разница — это изображение рядом с портом. Thunderbolt 2 (слева) имеет символ молнии и передает данные и видео.
Порт мини-дисплея (справа) предназначен только для передачи видео.
и Thunderbolt 3, также известный как USB-C на компьютерах Apple Mac.
10.Порт дисплея
Display Port лучше всего использовать, если вам требуется быстрое изображение с высоким разрешением.
Кабель имеет лучшее качество по сравнению с HDMI и является лучшим вариантом, если у вас есть этот интерфейс.
Разъяснение различных типов портов материнских плат и их функций
5. Порт клавиатуры PS / 2 (фиолетовый): Этот порт для клавиатуры PS / 2
6. Порт мыши PS / 2 (зеленый): Этот порт для мыши PS / 2.
7. 1394a Порт: этот порт используется для подключения к любому устройству Firewire. FireWire в значительной степени вытеснен через USB. Некоторое профессиональное звуковое оборудование все еще использует FireWire, хотя; вы также можете иногда найти более высокоскоростной IEEE 1394b заголовки, но они еще реже.
8. Оптический S / PDIF Используется для звуковых соединений. к домашним аудиоприемникам или активным динамикам ПК с оптическим соединения.
9.Порт eSATA (Внешняя последовательная передовая технология Вложение): Внешний интерфейс для SATA-технологий. Он конкурирует с FireWire 400 и универсальной последовательной шиной (USB). 2.0 для обеспечения высокой скорости передачи данных для внешнего хранилища устройств.
10. Разъем HDMI (мультимедийный интерфейс высокой четкости): HDMI цифровой интерфейс для передачи аудио и видео данных в одном кабеле. Он поддерживается большинством телевизоров высокой четкости и связанных с ними компоненты, такие как проигрыватели DVD и Blu-ray, кабельные приставки и системы видеоигр.
11. Разъем DVI (цифровой визуальный интерфейс): Используется для отправки цифровой информации с компьютера. к цифровому дисплею, например ЖК-монитору с плоским экраном.
12. Северный мост: Обычно северный мост обрабатывает обмен данными между ЦП, в некоторых случаях ОЗУ и Видеокарты PCI Express (или AGP) и южный мост. Северный мост напрямую подключается к видео AGP, что обеспечивает более высокую передачу ставки.
13. Южный мост: Южный мост один двух микросхем в наборе микросхем основной логики на персональном компьютере (ПК) материнская плата, вторая — северный мост. Южный мост обычно реализует более медленные возможности материнской платы в компьютерной архитектуре с чипсетом северный / южный мост. Чипсет южного моста выполняет все функции ввода-вывода компьютера, такие как USB, аудио, последовательный порт, системный BIOS, шина ISA, контроллер прерываний и каналы IDE.
Компьютерные разъемы на передней и задней стороне ПК
Если вы посмотрите на переднюю или заднюю сторону настольного компьютера, вы заметите кнопки или разъемы с обеих этих сторон. Кнопки на передней панели ПК используются пользователем для управления ПК, например, компьютерный переключатель для включения и выключения ПК находится на передней стороне, тогда как разъемы или порты на задней стороне подключаются к различным устройствам ввода / вывода.
Обе стороны ПК поясняются ниже с помощью рисунка ниже.
Разъемы задней панели ПК
- SMPS. Импульсный источник питания использует электронную схему, которая преобразует входное напряжение переменного тока в различные значения регулируемого источника постоянного тока, который подается на провода с различной цветовой кодировкой, прикрепленные к разъемам.
- ВЕНТИЛЯТОР ИИП. Вентилятор закреплен внутри SMPS и используется для отвода внутреннего тепла SMPS наружу.
- Power In Socket. Эта розетка используется для подачи 220 В переменного тока на компьютер от сети, когда нажат выключатель компьютера на передней панели.
- Порт ПС-2 . Вы можете увидеть два 6-контактных разъема круглой формы разного цвета. Эти разъемы используются для подключения устройств ввода, клавиатуры и мыши. Цветовая кодировка определяет тип разъема. Фиолетовый разъем предназначен для подключения клавиатуры, а зеленый цвет используется для мыши.
- Порт USB . Полная форма — это универсальная последовательная шина, которая используется для подключения различных устройств ввода и вывода, таких как мышь, клавиатура, принтеры, веб-камеры и т. Д. USB 3.0 — это последняя версия, которая обеспечивает высокую скорость передачи данных.
- Порт DVI. Цифровой видеоинтерфейс — это высокоскоростной последовательный канал для подключения выходных устройств отображения.
- Порт HDMI. HDMI — это мультимедийный интерфейс высокой четкости. Это новейший интерфейс, который помогает получать видео высокой четкости и многоканальный звук. Вы можете подключать устройства Blue Ray с поддержкой HDMI, светодиоды и т. Д.
- 15-контактный гнездовой порт VGA. Используется для подключения устройств отображения, таких как монитор / ЖК-дисплей / светодиодный дисплей.
- Порт LAN. LAN или сетевой порт используется для подключения к другим устройствам и компьютерам в сети.
- Аудиопорты. Обычно на задней панели ПК имеется 3 аудиопорта. Эти части выровнены по вертикали или по горизонтали. Порт зеленого цвета предназначен для наушников или динамиков, порт синего цвета отмечен как линейный вход, а микрофон можно вставить в розовый порт.
- Слоты расширения : Эти слоты расширения используются для подключения дополнительных карт для увеличения возможностей материнской платы.
Лицевая сторона Боковые кнопки на ПК
- Пишущий DVD. Верхний слот корпуса предназначен для установки записывающего устройства для компакт-дисков или DVD-дисков.
- Светодиодный индикатор питания : Светодиод светится и указывает на то, что входное питание включено
- Индикатор жесткого диска : когда мы работаем на компьютере, жесткий диск уже используется, этот индикатор светится и указывает на то, что жесткий диск используется.
- Переключатель сброса : Этот компьютерный переключатель очень удобен, когда компьютер завис, и вы не можете работать с ним.Просто нажмите этот переключатель, компьютер перезагрузится.
- USB на передней панели. Шкаф предоставляет возможность подключать USB-устройства с лицевой стороны, так как довольно неудобно снова и снова добираться до задней части компьютера.
- Передние аудиопорты : Порты для микрофона и наушников на передней панели легко доступны для пользователя.

