Какие бывают разъемы на системном блоке компьютера. Для чего нужны различные порты на корпусе ПК. Как выглядят и где расположены основные интерфейсы подключения устройств к системному блоку. Какие существуют современные и устаревшие типы компьютерных разъемов.
Основные виды разъемов системного блока
Системный блок компьютера оснащен множеством разъемов для подключения различных устройств и периферии. Рассмотрим основные типы портов, которые можно встретить на корпусе современного ПК:
- USB-порты
- Видеоразъемы (VGA, DVI, HDMI, DisplayPort)
- Аудиоразъемы
- Сетевой порт RJ-45
- PS/2 для клавиатуры и мыши
- Разъемы питания
Большинство портов расположено на задней панели системного блока, но некоторые выведены и на переднюю панель для удобства подключения.
USB-порты: универсальный интерфейс подключения
USB (Universal Serial Bus) является наиболее распространенным типом разъемов на современных компьютерах. Через USB-порты подключается большинство периферийных устройств:

- Мыши и клавиатуры
- Флешки и внешние жесткие диски
- Принтеры и сканеры
- Веб-камеры
- Геймпады и другие игровые устройства
Современные системные блоки оснащаются портами USB различных версий:
- USB 2.0 — скорость до 480 Мбит/с
- USB 3.0/3.1 — скорость до 5 Гбит/с
- USB 3.2 — до 20 Гбит/с
Более новые версии обеспечивают более высокую скорость передачи данных. USB-порты обычно окрашены в черный или синий цвет.
Видеоразъемы для подключения мониторов
Для вывода изображения на монитор или телевизор используются специальные видеоразъемы. Основные типы:
VGA (D-Sub)
Аналоговый интерфейс, использующий 15-контактный разъем синего цвета. Поддерживает разрешение до 2048×1536 пикселей. Устаревающий стандарт, но все еще встречается на недорогих мониторах.
DVI
Цифровой видеоинтерфейс, обеспечивающий более высокое качество изображения по сравнению с VGA. Существует в нескольких вариантах: DVI-A, DVI-D, DVI-I. Поддерживает разрешение до 2560×1600 пикселей.
HDMI
Современный цифровой интерфейс для передачи несжатого видео высокого разрешения и многоканального звука. Поддерживает разрешение до 4K и выше. Широко используется для подключения мониторов, телевизоров, проекторов.

DisplayPort
Еще один современный цифровой видеоинтерфейс, обеспечивающий высокое качество изображения. Поддерживает разрешение до 8K. Часто встречается на профессиональных мониторах и видеокартах.
Аудиоразъемы для подключения акустики
Для вывода звука и подключения акустических систем на системном блоке предусмотрены специальные аудиоразъемы:
- Зеленый — для подключения колонок или наушников
- Розовый — для подключения микрофона
- Голубой — линейный вход
- Оранжевый — центральный канал/сабвуфер
- Черный — тыловые колонки
- Серый — боковые колонки
Некоторые системные блоки также оснащаются цифровым оптическим аудиовыходом S/PDIF для подключения высококачественных акустических систем.
Сетевой порт RJ-45 для подключения к интернету
Для подключения компьютера к локальной сети и интернету используется сетевой порт RJ-45. Он представляет собой 8-контактный разъем, в который вставляется кабель витой пары. Современные сетевые адаптеры поддерживают скорость передачи данных до 1 Гбит/с и выше.
PS/2 порты для клавиатуры и мыши
PS/2 — это устаревший интерфейс для подключения клавиатуры и мыши. Представляет собой круглый 6-контактный разъем:
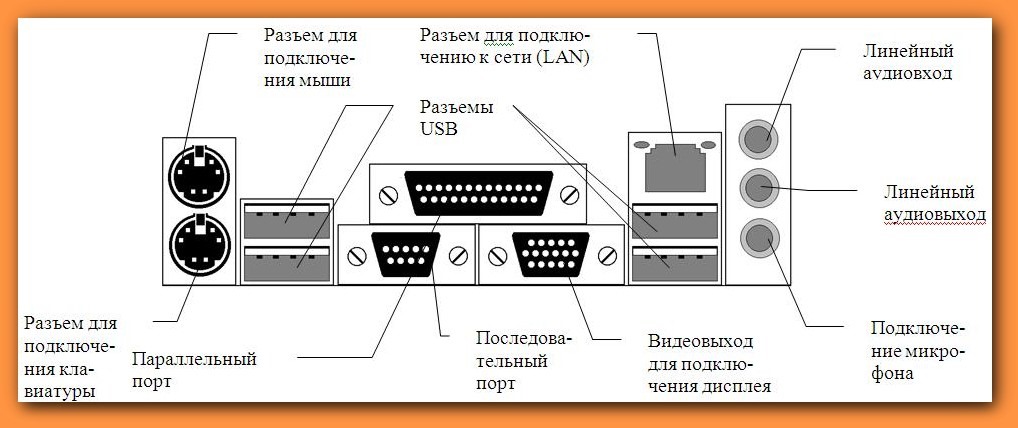
- Зеленый — для мыши
- Фиолетовый — для клавиатуры
На современных системных блоках PS/2 порты встречаются все реже, уступая место USB. Однако они до сих пор используются в некоторых специализированных системах.
Разъемы питания
На задней панели системного блока расположен разъем для подключения кабеля питания от электрической сети. Обычно это стандартный трехконтактный разъем C14. Рядом часто находится переключатель напряжения питания 115В/230В.
Устаревшие типы разъемов
На старых системных блоках можно встретить и другие типы разъемов, которые практически не используются в современных компьютерах:
- COM-порт (RS-232) — для подключения модемов и другого оборудования
- LPT-порт — для подключения принтеров и сканеров
- Game port — для подключения джойстиков
- SCSI — для подключения жестких дисков и другого оборудования
Эти интерфейсы были вытеснены более современными и универсальными типами разъемов.
Расположение разъемов на системном блоке
Большинство разъемов располагается на задней панели системного блока. Однако некоторые наиболее часто используемые порты выводятся на переднюю панель для удобства подключения:

- USB-порты
- Аудиоразъемы для наушников и микрофона
- Кардридер
На передней панели также обычно находятся кнопка включения, кнопка перезагрузки и индикаторы работы.
Как определить назначение разъема?
Чтобы правильно подключить все устройства к системному блоку, важно знать назначение каждого разъема. Определить его можно несколькими способами:
- По цвету — многие разъемы имеют стандартную цветовую маркировку
- По форме — каждый тип разъема имеет характерную форму
- По обозначениям на корпусе — рядом с портами часто наносятся поясняющие значки
- По инструкции к материнской плате или системному блоку
В случае затруднений рекомендуется обратиться к документации на компьютер или проконсультироваться со специалистом.
Выбор системного блока с нужным набором разъемов
При выборе системного блока важно учитывать наличие всех необходимых разъемов для подключения имеющихся устройств. Обратите внимание на следующие моменты:
- Количество и тип USB-портов
- Наличие современных видеоинтерфейсов (HDMI, DisplayPort)
- Поддержка многоканального звука
- Наличие высокоскоростного сетевого порта
- Возможность подключения дополнительных устройств
Правильный выбор системного блока с оптимальным набором разъемов обеспечит удобство использования компьютера и возможность его дальнейшей модернизации.

Компоненты системного блока | internet-lab.ru
- 5 октября 2021
Системный блок ещё могут называть корпусом, системником или просто компьютером. Это прямоугольная металлическая коробка, в которой собраны все основные составляющие компьютера. Системные блоки бывают разных размеров, основные:
- Mini-ITX
- Micro-ATX
- ATX
Реже встречаются другие типы системных блоков:
- Mini-ITX — Desktop (меньше Micro-tower)
- EATX — Full Tower (больше Midi-tower)
- XL-ATX — Super/Ultra Tower (больше Full Tower)
Состав системного блока
Что же внутри системного блока?
- Материнская плата.
- Процессор.
- Вентиляторы охлаждения.
- Оперативная память (ОЗУ).
- Блок питания.
- Видеокарта.
- Звуковая карта.
- Сетевая карта.

- Жёсткий диск.
- CD/DVD дисковод.
Материнская плата
Материнская плата, это большая печатная плата в которую вставляются компоненты. Размер корпуса зависит от того, какая материнская плата в нём установлена. Чем больше материнская плата, тем большего размера системный блок для неё требуется.
На материнской плате есть разъёмы для подключения внешних устройств. Пример разъёмов:
- USB 2.0 разъёмы. Можно подключить USB мышь и клавиатуру.
- PS/2 порт. Сюда можно подключить старую PS/2 мышь или клавиатуру.
- VGA разъём. Разъём для подключения монитора аналоговым VGA кабелем. Наличие этого разъёма говорит о том, что материнская плата имеет встроенную видеокарту.
- DVI разъём. Разъём для подключения монитора цифровым DVI кабелем. Наличие этого разъёма говорит о том, что материнская плата имеет встроенную видеокарту.
- USB 3.
 1 Type-C. Скоростной USB разъём для подключения различных устройств.
1 Type-C. Скоростной USB разъём для подключения различных устройств. - USB 3.0 разъёмы. Сюда можно подключать флешки и другие USB 3.0 устройства.
- HDMI разъём. Разъём для подключения монитора или телевизора цифровым HDMI кабелем. Наличие этого разъёма говорит о том, что материнская плата имеет встроенную видеокарту. HDML кабель вместе с видео может передавать звук.
- LAN. Разъём для подключения Интернет. Наличие этого разъёма говорит о том, что материнская плата имеет встроенную сетевую карту.
- Audio разъёмы. Сюда подключаются колонки, наушники, микрофон. Наличие этого разъёма говорит о том, что материнская плата имеет встроенную звуковую карту.
Процессор
Процессор занимается математическими вычислениями. Его могут ещё называть ЦП (центральный процессор), CPU, камень. Он вставляется в специальный разъём на материнской плате — сокет. Процессоры бывают разные, поэтому важно, чтобы материнская плата и процессор подходили друг другу.
Чем мощнее процессор, тем больше он может делать операций вычисления в секунду. И тем дороже стоит. И тем сильнее греется.
Вентиляторы охлаждения
Для охлаждения процессора сверху устанавливается радиатор. Для более плотного прилегания между процессором и радиатором наносят термопасту, она помогает лучше отводить тепло. Обычно в комплекте с процессором есть тюбик с термопастой. На радиатор крепится вентилятор охлаждения. Вентилятор подключается проводом к материнской плате. Материнская плата подаёт электропитание на вентилятор и регулирует скорость его вращения.
Внутри системного блока могут находиться дополнительные вентиляторы, которые выводят горячий воздух из корпуса. Чем больше вентиляторов и чем быстрее они вращаются, тем больше шумит компьютер. В корпусе предусмотрены места креплений для этих вентиляторов и отверстия для движения воздуха.
Оперативная память
Оперативная память или оперативка, ОЗУ, RAM, — это «мозги» компьютера, она устанавливается в специальные разъёмы на материнской плате. Таких разъёмов на материнской плате может быть два, четыре или восемь. В оперативной памяти процессор хранит результаты своих вычислений. При выключении питания оперативная память очищается.
Таких разъёмов на материнской плате может быть два, четыре или восемь. В оперативной памяти процессор хранит результаты своих вычислений. При выключении питания оперативная память очищается.
Чем больше в сумме гигабайт оперативной памяти, тем меньше тормозит компьютер, тем более требовательные к ресурсам программы и игры можно на нём запускать.
Оперативная память тоже бывает разная, поэтому важно, чтобы материнская плата и оперативная память подходили друг другу.
Блок питания
Блок питания устанавливается в специальное место внутри системного блока и выглядит как коробка с вентилятором внутри и кучей проводов снаружи. В блок питания подключается кабель — он втыкается в розетку 220 Вольт. Внутри компьютера из блока питания выходит много мелких проводов 12 Вольт, 5 Вольт, 3 Вольта. Они подключаются к материнской плате, жёстким дискам, некоторым вентиляторам.
Видеокарта
Видеокарта нужна для передачи изображения из компьютера на монитор. Есть видеокарты, которые уже встроены в материнскую плату. Такие видеокарты подходят для офисных компьютеров для работы с графиками, текстами, таблицами. Красочные 3D игры на такой видеокарте работать уже не будут. Для игр и специальных инженерных и дизайнерских программ нужна отдельная видеокарта.
Есть видеокарты, которые уже встроены в материнскую плату. Такие видеокарты подходят для офисных компьютеров для работы с графиками, текстами, таблицами. Красочные 3D игры на такой видеокарте работать уже не будут. Для игр и специальных инженерных и дизайнерских программ нужна отдельная видеокарта.
Видеокарта вставляется в специальный слот на материнской плате. Часто на видеокарте установлены вентиляторы.
Звуковая карта
Звуковая карта нужна для передачи звука из компьютера в колонки или наушники. Большинство материнских плат уже имеют встроенную звуковую карту, если она есть в вашей материнской плате, то покупать дополнительную звуковую карту обычно не нужно.
Любители качественного звука, музыканты, звукооператоры покупают дополнительные звуковые карты. Они вставляются в специальный слот на материнской плате.
Сетевая карта
Сетевая карта нужна для подключения к компьютеру сети Интернет. Большинство материнских плат уже имеют встроенную сетевую карту, если она есть в вашей материнской плате, то покупать дополнительную сетевую карту обычно не нужно.
Жёсткий диск (HDD)
На жёстком диске хранятся ваши данные — фильмы, музыка, документы. Чем больше объём жёсткого диска, тем больше данных поместится. Обычно устанавливают жёсткий диск размером 3.5 дюйма.
В качестве жёсткого диска может использоваться SSD диск, он меньше, 2.5 дюйма. Работает примерно в 10 раз быстрее, но менее долговечен.
На некоторых материнских платах предусмотрены разъёмы для установки NVMe SSD дисков, например, с интерфейсом M2. Эти диски ещё быстрее и компактнее. Надёжность, однако, на уровне SSD.
CD/DVD дисковод
Дисковод вставляется в передней части системного блока. Дисковод нужен для чтения CD или проигрывания DVD дисков. Есть записывающие дисководы, которые умеют записывать информацию на RW-диски. В общем, разные бывают.
USB флешки сейчас вытесняют дисководы, так что вам решать, нужен он вам или нет.
Теги
- beginner
- hardware
- special
Порты компьютера для подключения периферийных устройств, их виды и назначение
Содержание
- Краткий список портов компьютера
- Порты компьютера для подключения периферийных устройств
- Как отключить USB порты при выключении компьютера?
Приветствую Вас, друзья. Продолжаем изучать системный блок. Сегодня расскажу о компьютерных портах. Что это такое? С бурным развитием интернет-технологий понятие «порт», «сокет» у многих на слуху. Это другая ветвь, и мы сегодня не будем говорить о ней.
Продолжаем изучать системный блок. Сегодня расскажу о компьютерных портах. Что это такое? С бурным развитием интернет-технологий понятие «порт», «сокет» у многих на слуху. Это другая ветвь, и мы сегодня не будем говорить о ней.
Тема этой статьи содержит информацию о сугубо «железных», » реальных» разъемах (или портах), которые предназначены для подключения различных устройств к системному блоку.
«Железо» тоже совершенствуется и с каждой генерацией мы обнаруживаем новые виды разъемов (или порты) на купленных системных блоках. К ним подключаются различные, так называемые периферийные устройства.
Системный блок + монитор = компьютер. Все что подключается к ним (принтеры, сканеры, программаторы, видеокарты, мониторы и так далее) — это периферия.
На компьютере портов много. Они находятся на материнской плате системного блока и представляют собой разъемы (большая часть из них на задней части) . Часть разъемов выводится и на переднюю панель и они так же подключены к материнской плате.
На нее так же можно дополнительно установить и дополнительные устройства через специальные слоты расширения. К таким устройствам относятся дискретные видеокарты, сетевые карты, адаптеры Wi-Fi, USB-хабы, карт-ридеры, электронные замки, видеокарты и много чего еще.
Наличие слотов расширения позволяет самостоятельно собирать компьютер наподобие конструктора, на основе ваших предпочтений, не тратя лишних денек. Потому что разработчики давно стандартизировали выпускаемое оборудование.
При необходимости можно провести его обновление. Это главная причина того, что IBM-PC совместимые компьютеры (так называется такая платформа) когда-то вытеснили с рынка Apple Macintosh.
У них системные блоки изначально были неразборные, а оборудование не заменяемое. Провести апгрейд такого устройства нельзя, да и ремонтопригодность такого устройства снижается.
Краткий список портов компьютера
Нужно уметь отличать разъемы один от другого визуально. Не всегда производитель указывает их наименования. Так как разъемы сгруппированы на задней панели системника, то с нее и начнем. Все порты имеют англоязычное наименование, тут уж ничего не поделаешь. Кратко их можно разделить:
Так как разъемы сгруппированы на задней панели системника, то с нее и начнем. Все порты имеют англоязычное наименование, тут уж ничего не поделаешь. Кратко их можно разделить:
- Последовательный порты;
- Параллельный порт;
- Порты для компьютера и мыши;
- Порты USB;
- Порты SCSI;
- Видео-порты;
- Разъемы сетевых кабелей;
- Разъемы аудио;
- Карт-ридеры;
Некоторые из этих разновидностей уже канули в лету и их на современных материнских платах уже не найти. Другие разновидности наоборот расширяют свой функционал и есть материнские платы для гурманов — любителей аудио или видео хорошего качества.
Такие платы могут поддерживать и аудио или видеоформаты сторонних производителей (Sony, Philips) и тогда можно встретить на таком компьютере соответствующий разъем. Особым разнообразием сегодня могут похвастаться аудио и видео порты.
Порты компьютера для подключения периферийных устройств
Последовательный порт — сегодня уже морально устаревшая вещь. Но для специалистов, которые занимаются ремонтом электронных устройств они представляют ценность. Изначально такой порт использовался для подключения модема. Скорость передачи данных типичная — от 110 до 115200 бит в секунду. Их обычно было по два с разъемами DB 9 типа «папа»:
Но для специалистов, которые занимаются ремонтом электронных устройств они представляют ценность. Изначально такой порт использовался для подключения модема. Скорость передачи данных типичная — от 110 до 115200 бит в секунду. Их обычно было по два с разъемами DB 9 типа «папа»:
Скорости вполне хватает для программатора, чтобы прошить микроконтроллер или мобильный телефон. Или для обмена данными с источником бесперебойного питания. Называются эти порты COM1 и COM2.
Параллельный порт — знаком многим, потому что в основном предназначался для подключения принтера. Так же почти исчезнувший вид. Использовался так же для подключения аппаратных ключей защиты.
Для подключения используется разъем DB25 типа «мама». Скорость передачи данных небольшая — но вполне хватает для программатора или старого лазерного принтера. У большинства старых компьютеров всегда было по два последовательных порта и один параллельный.
Порты для клавиатуры и мыши знакомы всем пользователям. В современных компьютерах они имеют фиолетовый и зеленый цвета. Такого же цвета штекеры у мыши и клавы. Перепутать сложно. Разъемы шестиконтактные (mini -Din ) типа «мама». Их придумали в Германии и это стало стандартом. Другое название IBM/PC2
так как впервые они были использованы на уже упомянутой платформе IBM PC. Если перепутали при подлкючении разъемы — устройства работать не будут. Несомненный плюс — экономят USB порты.
Минус — обязательно требуется перезагрузка компьютера если подключили неправильно. Кстати, тоже исчезающий вид. На многих современных компах этот порт оставлен всего один — и покрашен он одновременно в фиолетово-зеленый цвет. Подключать к нему можно только одно устройство или мышь — или клаву.
Порты USB. Универсальная последовательная шина, (Universal Serial Bus). C 1998 года вытесняет другие порты; даже на автомагнитолах и видеокамерах Вы сегодня найдете этот разъем. У первых поколений скорость передачи данных была около 12 мб /сек. — умопомрачительная по тем временам. Сегодня мы используем USB 3, скорость которого 5 Гбит/с
У первых поколений скорость передачи данных была около 12 мб /сек. — умопомрачительная по тем временам. Сегодня мы используем USB 3, скорость которого 5 Гбит/с
Эти порты внешне не изменились. На компьютере стоят разъемы типа «А». Разъем на любом подключаемом устройстве принято называть «B». Имеет четыре контакта два для тока, два для передачи данных. Соответственно, на портах USB 3.0 контактов в два раза больше.
Порты SCSI (Small Computer Systems Interface). Довольно специфическая и редкая вещь у нас; мне думается что и за рубежом ее уже не встретишь у рядового пользователя. Полагаю, что устройства с такими интерфейсами делались под заказ — для корпоративного использования. Это — сетевой интерфейс для обмена данными, со скоростью до 160 мбит/с.
Мне попался один раз ноутбук, привезенный из америки 1999 г. выпуска, фирмы Dell. У него имелся один из таких многоконтактных портов. Расположен он был таким образом, что использовать его можно было, только установив ноутбук на стол.
Сам разъем закрыт шторками на пружинках. Следовательно, где -то в Америке были и столы, в которые этот разъем встроен… Приносишь,ставишь на стол, и он подключен к корпоративной сети.
Разновидностями интерфейса являются уже знакомый нам DB-25, а так же 50-High-Density, 68-контактный -High-Density, 80-контактный SCA, Centronics. Можно было подключать и жесткие диски к этому интерфейсу. Отвечает за подключение специальная плата — хост-адаптер.
Видеопорты. Их так же не спутаешь с другими. Стандартный видеопорт — 15 контактный VGA разъем типа D синего цвета, «мама». Служит для подключения монитора. Это старый стандарт, принятый в 1987 году.
Не на всех материнских платах он бывает. Если его нет у вас «на борту», то его можно найти в нижней части системного блока. В слот расширения установлена видеокарта:
Если вы решили установить видеокарту в дополнение к уже имеющейся («на борту»), то последняя работать уже не будет.
Это нормально. Монитор будет работать только при подключении к установленной.
На современных видеокартах VGA порт уже стало трудно встретить; их заменяют другой разновидностью — DVI. На материнской плате переходного типа это выглядит как то так:
Очень часто встречаются случаи, когда выходит из строя VGA- видеокарта. После покупки новой, обнаруживается, что на ней только DVI — порты .В этом случае нужно приобрести переходник и установить его на разъем DVI:
Обращайте внимание, на тип переходника. Дело в том, что и DVI разъемы отличаются — на новых дорогих видеокартах стоят DVI-D или DVI-I порты. Переходники не взаимозаменяемые, уточняйте этот момент у продавца.
В этом случае не нужно будет покупать новый монитор. Новые мониторы пока тоже идут с двумя типами разъемов — VGA и DVI.
Порт HDMI. Куда теперь без него в 21 веке? Мультимедиа-интерфейс предназначен для передачи видео и аудио высокой четкости с защитой от копирования.
Одновременно заменяет как и вышеперечисленные видео так и некоторые аудио порты(SCART, VGA, YPbPr, RCA, S-Video.). Наверное этот интерфейс со временем заменит все остальное. Его можно встретить на любой цифровой технике — от фотоаппарата до компьютера (или ноутбука).
Размер сравним с USB портом, а скорость передачи данных огромна по сравнению с выше перечисленными — до 48 Гбит в секунду. Передача данных осуществляется по кабелю с хорошей защитой от помех.
Кабель можно подключить к ноутбуку и к телевизору и смотреть видео. Длинна кабеля не должна превышать 10 метров, в противном случае нужен усилитель/повторитель сигнала.
Про аудио-разъемы подробно говорить не буду. Все примерно так же выглядит, как на домашнем DVD проигрывателе, если речь идет о чем- то особенном. В качестве такого примера можно привести разъем SPDiF, который можно было устанавливать на слот расширения:
Аудиостандарт от фирмы SONY и PHILIPS, эта карта подключается к материнской плате с помощью коннектора на соосветствующий разъем. Стандартные гнезда для подключения микрофона, колонок, наушников выглядят так:
Стандартные гнезда для подключения микрофона, колонок, наушников выглядят так:
Если хотите HD аудио, то возможно вам придется подключить соответствующий адаптер вот сюда. Читайте документацию по своей материнке:
Сетевые порты. Без них в наше время никак не обойтись. Мы получаем интернет именно через сетевой интерфейс по кабелю, или по радио. На материнских платах стоит стандартный встроенный разъем RJ 45 для подключения интернет- кабеля:
На старых компьютерах стандарт скорости был 100 мбит /с, современные сетевые карты выдают 1000 мбит/сек. Если Вам не достаточно одной сетевой карты, можно купить дополнительную и вставить ее в слот расширения:
Такая карта подходит для PCI слота. Есть варианты и поменьше, для PCI-express:
Уточняйте скорость передачи данных той или иной карты при покупке. Для любителей беспроводных сетей так же представлен широки выбор Wi-Fi адаптеров:
Их так же можно подключить в слоты расширения PCI ,либо PCI — ехpress. Однако, если Вы не хотите ковыряться в системном блоке, можно купить и USB — вариант такой карты:
Однако, если Вы не хотите ковыряться в системном блоке, можно купить и USB — вариант такой карты:
Вы вставляете ее в порт и вводите пароль от WIFI. И у вас подключено еще одно периферийное устройство. У многих моделей домашних принтеров так же есть адаптер WIi-Fi, и при такой настройке можно печатать без проводов. Благо, сегодня богатый выбор и сетевых карт и принтеров.
Как отключить USB порты при выключении компьютера?
Напоследок расскажу как решить одну проблему. У меня есть гарнитура с микрофоном для записи видео и общения по скайпу. Китайцы залюбили пихать куда надо и не надо светодиоды для красоты. Когда компьютер выключается, подсветка все равно продолжает гореть, так как питание ее идет по USB порту.
Клавиатура так же светится, что ночью не совсем удобно, хотя и не плохо (если печатаешь в темноте). Для того, чтобы отключить питание портов насовсем — попробуйте набрать сочетание клавиш Win+R и в строке «Выполнить» вставить команду powercfg /h off.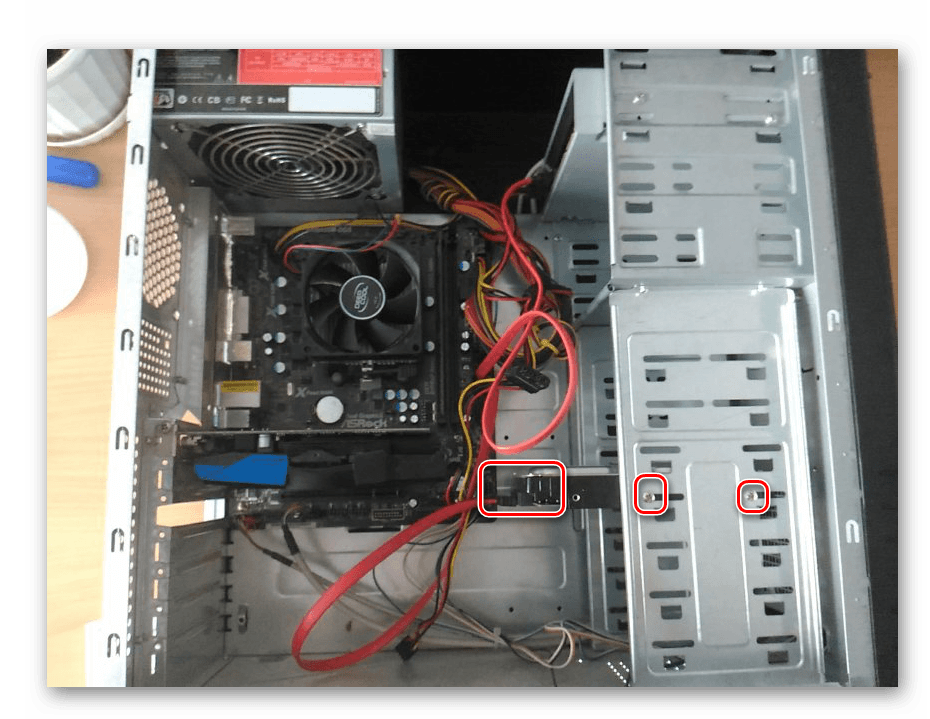
После чего нужно выключить компьютер. Симптомы скорее всего исчезнут. Эта команда отключает режим сна, и компьютер вырубается полностью. Можно посмотреть в панели управления настройки по питанию в «Плане электропитания»
Но, есть такие модели плат, где эта настройка выключается через BIOS. А на самых передовых эта функция не отключается или спрятана очень глубоко. Предполагается, что так удобно ночью заряжать гаджеты.
В трудных случаях может помочь документация по материнской плате. Находите нужную перемычку (джампер) и вручную отключаете питание. Но это слишком сложно . А самый простой способ — это купить USB — хаб с выключателями и к нему уже подсоединить нужную периферию. И не мучиться. Пока, до новых встреч!
Автор публикации
Передняя панель системного блока .Подключение передней панели системного блока
- Компьютерная помощь
- Все о железе
- Компьютерное железо
- Передняя панель системника
Системный блок компьютера существует не сам по себе — это центральный компонент системы, к которому подключается все остальное оборудование.
Дисковод оптических дисков
Основной съемный носитель данных компьютера — оптический диск. Дисководы оптических дисков могут считывать оптические диски (например, компьютерные компакт-диски или БУБ с данными, а также музыкальные компакт-диски либо БУБ с данными). Крышки отсеков. Некоторые объекты на передней панели выглядят как устройства БУБ, но не содержат ни кнопок, ни индикаторов, ни выдвижной панели. Это просто крышки (или заглушки), которые закрывают собой дыры, предназначенные для возможного последующего пополнения системного блока другими устройствами. Разъемы для карт памяти. В некоторых моделях компьютеров устанавливается несколько разъемов для вставки цифровых карт памяти, подобных используемым в цифровых фотокамерах, аудиоплеерах и прочих портативных устройствах. Вентиляционные прорези. Некоторые модели системных блоков на передней панели имеют вентиляционные прорези, предназначенные для отвода воздуха, нагоняемого вентилятором в системный блок. Не блокируйте подачу воздуха в блок и его отвод всякими книжками и стикерами: компьютер должен дышать!
Крышки отсеков. Некоторые объекты на передней панели выглядят как устройства БУБ, но не содержат ни кнопок, ни индикаторов, ни выдвижной панели. Это просто крышки (или заглушки), которые закрывают собой дыры, предназначенные для возможного последующего пополнения системного блока другими устройствами. Разъемы для карт памяти. В некоторых моделях компьютеров устанавливается несколько разъемов для вставки цифровых карт памяти, подобных используемым в цифровых фотокамерах, аудиоплеерах и прочих портативных устройствах. Вентиляционные прорези. Некоторые модели системных блоков на передней панели имеют вентиляционные прорези, предназначенные для отвода воздуха, нагоняемого вентилятором в системный блок. Не блокируйте подачу воздуха в блок и его отвод всякими книжками и стикерами: компьютер должен дышать!
Скрытая панель
Некоторые системные блоки, особенно модели для домашнего пользования, имеют на передней панели специальную дверцу, за которой находятся разъемы для микрофона, наушников или ШВ-устройств, которые время от времени подключаются к компьютеру. Кнопки и индикаторы. Большая часть кнопок компьютера находится на клавиатуре; но некоторые, наиболее важные, вынесены на переднюю панель системного блока вместе со световыми индикаторами. Кнопка включения электропитания. В современных моделях компьютеров кнопка электропитания используется уже не только для включения и выключения компьютера, но и для других целей. Кнопка сброса. Эта кнопка уже почти не встречается в современных моделях компьютеров. Ее нажатие позволяет принудительно перезагрузить компьютер, который перестал отвечать на ваши действия (как принято говорить — «‘завис”). Если на вашем системном блоке нет такой кнопки, тот же результат можно получить, нажав кнопку питания и удерживая ее не менее 5 секунд.
Кнопки и индикаторы. Большая часть кнопок компьютера находится на клавиатуре; но некоторые, наиболее важные, вынесены на переднюю панель системного блока вместе со световыми индикаторами. Кнопка включения электропитания. В современных моделях компьютеров кнопка электропитания используется уже не только для включения и выключения компьютера, но и для других целей. Кнопка сброса. Эта кнопка уже почти не встречается в современных моделях компьютеров. Ее нажатие позволяет принудительно перезагрузить компьютер, который перестал отвечать на ваши действия (как принято говорить — «‘завис”). Если на вашем системном блоке нет такой кнопки, тот же результат можно получить, нажав кнопку питания и удерживая ее не менее 5 секунд.
Индикаторы дисков
Светятся, когда компьютер обращается к оптическому, гибкому или жесткому диску. Периодическое мигание индикатора жесткого диска свидетельствует о нормальной работе компьютера. Индикаторы остальных дисков светятся только при обращении к этим устройствам. На передней панели системного блока могут находиться и другие элементы, характерные только для конкретных производителей— например, наклеен логотип компании-изготовителя или маркер лицензионного номера установленной копии Windows. Не блокируйте движение воздуха через прорези охлаждения системного блока на передней панели, иначе компьютер может перегреться и в буквальном смысле получить тепловой удар. Индикатор жесткого диска может светиться зеленым, красным или желтым светом. Когда жесткий диск работает, индикатор мигает — пусть это вас не пугает. Это не предупреждение о сбое, а свидетельство нормальной работы устройства.
На передней панели системного блока могут находиться и другие элементы, характерные только для конкретных производителей— например, наклеен логотип компании-изготовителя или маркер лицензионного номера установленной копии Windows. Не блокируйте движение воздуха через прорези охлаждения системного блока на передней панели, иначе компьютер может перегреться и в буквальном смысле получить тепловой удар. Индикатор жесткого диска может светиться зеленым, красным или желтым светом. Когда жесткий диск работает, индикатор мигает — пусть это вас не пугает. Это не предупреждение о сбое, а свидетельство нормальной работы устройства.
Комментарии (4)
Все статьи раздела
- Компьютерное железо
- Чистим матрицу iMac самостоятельно
- Проверка кулера на работоспособность
- Геймерский компьютер из старья
- Появится ли Touch Bar в десктопных Mac?
- 5 частых проблем с MACBOOK, которые можно решить самостоятельно
- Не Айфоном единым: 5 самых ожидаемых и интересных гаджетов этой осени
- Геймерская клавиатура Roccat Suora
- 5 лучших внешних жестких дисков этого года
- Обзор мини-компьютера InFocus Kangaroo Pro за 199 $
- RS-протоколы
- Компьютеры и их разновидности
- Как выбрать хороший компьютер?
- Подбираем хорошую мышь
- Компьютер для учебы
- Использование памяти (ОЗУ)
- Компьютер — хорошо или плохо?
- Правильный уход за компьютером
- Чистка ПК своими руками
- Вред работы за компьютером?!
- Вредное влияние компьютера
- Передняя панель системника
- Как не дать ПК перегреться?
- Выбираем блок питания
- Зависание компьютера
- Компьютерные мониторы
- Тормозит внешний жесткий диск
- Осторожно мошенники
- Сенсорные киоски
- Как выбрать оперативную память
- Что такое сервер
- Как выбрать WEB-камеру
- Подключение второго монитора
- Ремонт ЖК монитора
- Как собрать компьютер
- Что такое LED и LCD
- Скупка техники
- Ремонт Xbox360
- Структура микропроцессора
- Прошивка Xbox
- Выбираем колонки для компьютера
- FreeBoot, Jtag, RGH
- Как пользоваться мультиметром
- Самые типичные поломки компьютера
- Смерть клавы в ноутбуке
- Как безвозвратно удалить файлы
- В чем разница между SATA, SAS и SSD дисками
- Возможные проблемы с клавиатурой и способы их устранения
- Как выбрать колонки для компьютера?
- Игровая приставка в подарок: что купить?
- Обоснование для обслуживания компьютера у профессионалов
- Мифы об утере и восстановлении данных
- Утилизация компьютеров: взгляд на закон и природу
- Ремонт компьютера 2018
- Максимальные преимущества от выбора ноутбука минимальной комплектации
- Лучшие видеокарты 2018 года, которые полюбили за цену и качество
- Телефоны изнутри
- Сеть — как приготовить?
- Планшеты изнутри
- Оргтехника — как настроить?
- Внутренности ноутбука
- Оверклокинг — для гиков!
Из чего состоит компьютер (системный блок)
Обычный домашний компьютер состоит из нескольких основных устройств: системного блока, монитора, клавиатуры, мышки и аудио колонок. Для расширения функциональных возможностей к нему могут подключаться дополнительные внешние и внутренние устройства: принтер, сканер, модем, web-камера. Среди всех компонентов самой главной и дорогостоящей частью компьютера является системный блок. Если быть точнее — все то, что находится внутри него. По сути, системный блок это и есть компьютер, тогда как все остальные устройства являются средствами ввода и вывода информации. У многих новичков возникают сложности в понимании его устройства. Поэтому попробуем разобраться с данным вопросом хотя бы на самом базовом уровне.
Для расширения функциональных возможностей к нему могут подключаться дополнительные внешние и внутренние устройства: принтер, сканер, модем, web-камера. Среди всех компонентов самой главной и дорогостоящей частью компьютера является системный блок. Если быть точнее — все то, что находится внутри него. По сути, системный блок это и есть компьютер, тогда как все остальные устройства являются средствами ввода и вывода информации. У многих новичков возникают сложности в понимании его устройства. Поэтому попробуем разобраться с данным вопросом хотя бы на самом базовом уровне.
Начнем с небольшого обзора внешней тыльной стороны типового системного блока, где и происходит подключение всех необходимых для работы ПК устройств.
Для подключения клавиатуры и мыши используются PS/2 порты.
Но могут использоваться и USB порты, если клавиатура и мышь имеют соответствующий разъем.
Два многоштырьковых разъема относятся к видеокарте. В один из них и подключается монитор. Как правило, существуют следующие типы таких разъемов:
Как правило, существуют следующие типы таких разъемов:
D-Sub (VGA). Долгое время являлся стандартным разъемом для подключения обычных мониторов. Находится практически на всех видеокартах, за исключением последних моделей, где применяются более современные интерфейсы. Используется в материнских платах с интегрированным видео.
DVI-I – усовершенствованный разъем для подключения аналоговых и более современных цифровых мониторов. Находится рядом с традиционным VGA интерфейсом. В случае, если видеокарта оснащена двумя разъемами DVI-I, то в комплекте обычно поставляется переходник с DVI-I на VGA.
Для подключения микрофона, наушников и колонок в компьютерных звуковых картах используются разноцветные miniJack разъемы (от 3 до 6 штук).
Их цвета уже давно стандартизированы:
— красный разъем служит для микрофона,
— зеленый для аудио колонок или наушников,
— синий (линейный вход) для подключения и записи звука с другого внешнего устройства или инструмента.
— желтый для сабвуфера.
— черный для боковых колонок систем типа 5.1.
— серый для задних колонок систем типа 5.1.
Разъем LAN предназначен для подключения кабеля локальной сети, с помощью которого также осуществляется выход в Интернет.
Для возможности подключать периферийные устройства существуют специально выведенные разъемы и порты.
USB порт. На сегодняшний день практически все внешние устройства подключаются через этот интерфейс. Соответственно, чем больше таких разъемов, тем большее количество можно одновременно подключить.
Наряду с USB распространены скоростные FireWire порты, осуществляющие более быструю скорость передачи данных. К таким разъемам обычно подключаются внешние жесткие диски, цифровые видео и фото камеры. На рисунке ниже, FireWire порт расположен рядом с двумя USB портами и выделен красным цветом.
Лицевая сторона системного блока:
На передней панели системного блока находятся две главные кнопки:
Большая кнопка Power – включение / выключение компьютера.
И значительно меньшая по размеру кнопка Reset — перезапуск компьютера. Используется, когда компьютер полностью завис и не реагирует на команды.
Индикаторы. Обычно их два. Один показывает состояние компьютера: включен он или нет. Второй отображает работу жесткого диска.
Также, на передней панели находятся устройства, работающие со сменными носителями информации:
Картридер
— устройство для считывания информации с карт памяти различных форматов. В частности, смарт-карт и флеш-карт (в старых моделях системных блоков вместо кардридера можно обнаружить маленький дисковод для работы с магнитными дисками емкостью 1,44 Мб, которые на сегодняшний день уже не актуальны)
DVD/CD привод
— устройство для чтения DVD и компакт-дисков.
Для подключения периферийных устройств на передней панели большинства корпусов вынесены дополнительные USB, FireWire порты и, возможно, наличие двух аудио разъемов для наушников и микрофона.
Разобравшись с внешним устройством системного блока, перейдем к изучению его внутренних составляющих, которые по большому счету и определяют возможности компьютера. Открыв боковую дверцу, наряду с вышеописанными устройствами, вы увидите и те, что до этого были скрыты от глаз:
Рассмотрим поэлементно, что находится внутри:
Материнская (системная) плата.
Главная плата, к которой подсоединяются остальные компоненты компьютера. Без нее работать ничего не будет, т.к. именно она обеспечивает связь между всеми устройствами – отсюда и название. На материнской плате, как правило, уже встроены сетевая и звуковая карты, а также находятся USB и FireWire разъемы для подключения внешних устройств к системному блоку. Если посмотреть на плату сбоку, можно увидеть все знакомые нам разъемы, которые мы рассматривали в самом начале.
Также по всему периметру платы находится большое количество других специальных разъемов в виде слотов. Они предназначены для подключения плат расширения.
Рассмотрим некоторые из них:
Разъемы — «слоты» PCI — Долгое время являлись стандартом для подключения видео, звуковых и сетевых карт; TV-тюнера; Wi-Fi-адаптера. Однако со временем появились более новые и быстрые шины PCI-Express. На сегодняшний день материнские платы поддерживают оба этих интерфейса.
Для жестких дисков и DVD/CD приводов предназначены разъемы SATA и IDE (ATA).
В настоящее время интерфейс контроллеров ATA (IDE) полностью вытесняется своим последователем и более скоростным усовершенствованным типом разъемов SATA.
Их легко отличить по виду, как на самом устройстве, так и на материнской плате. Несмотря на новый стандарт (SATA), материнские платы все еще оснащаются старым интерфейсом ATA (IDE). Но вероятно со временем их поддержка прекратится полностью ввиду неактуальности.
Специальные соединительные шлейфы для этих разъемов также классифицируются по двум типам:
Помимо соединительного шлейфа, при подключении жесткого диска и дисковода используется дополнительный кабель с разноцветными проводами, выполняющий роль питания.
На рисунке ниже показано подключение шлейфов к жесткому диску на примере двух типов разъемов.
Процессор (CPU)
Процессор — мозг и сердце любого компьютера. Управляет системой, выполняя логические и арифметические операции. От его мощности зависит быстродействие компьютера. Основными характеристиками процессора являются: разрядность, тактовая частота и количество ядер. Чем выше эти показатели, тем мощнее процессор. Среди производителей на сегодняшний день существуют два лидера: Intel и AMD.
Для закрепления процессора на материнской плате существует специальный разъем — сокет.
В зависимости от модели платы разъемы сокетов могут отличаться, из-за чего не каждый тип процессора к ним подойдет. Поэтому, при покупке нового процессора, необходимо убедится, что разъемы процессора и сокета на материнской плате совпадают.
Т.к. в процессе работы процессор сильно греется, на нем крепится система охлаждения. Как правило, это небольшой радиатор с вентилятором (кулером) для рассеивания тепла.
При засорении радиатора пылью возможен перегрев процессора. Чтобы этого не допустить, желательно раз в несколько месяцев производить профилактическую очистку.
Оперативная память (ОЗУ, RAM)
Оперативная память используется процессором для кратковременного хранения информации во время выполнения им различных операций. Чем больше программ одновременно открыто и обрабатывается процессором, тем больше оперативной памяти им используется. Говоря проще, когда запущена какая-либо программа, процессор один раз обрабатывает некоторую информацию, а потом отдает ее в память и если ему вновь понадобится эта информация — он не будет ее по новой вычислять, а просто возьмет из памяти. После закрытия программ или выключения компьютера, все данные из оперативной памяти исчезают. Исходя из этого очевидно, что после процессора на производительность компьютера влияет объем установленной оперативной памяти.
В результате развития и усовершенствований ОЗУ имеет несколько типов: DDR, DDR2, DDR3 (на момент написания статьи планируется выпуск в массовое производство DDR4). Естественно, чем выше цифра-приставка, тем производительнее является память.
Естественно, чем выше цифра-приставка, тем производительнее является память.
Каждый из этих типов имеет свой разъем для подключения. А каждая материнская плата рассчитана на поддержку только одного из этих типов. Следует быть внимательным к этому моменту, т.к. если ваша материнская плата, к примеру поддерживает оперативную память DDR2, то купив планку памяти DDR3 вы просто не сможете ее установить. На рисунке ниже показаны отличия в расположениях зазоров у разъемов разных типов ОЗУ.
Для установки оперативной памяти на материнской плате находятся специальные слоты с двумя защелками по бокам.
Жесткий диск (Винчестер,HDD)
Необходим для хранения данных на компьютере: программ, аудио, видео, фотографий и т.д. Чем больше объем жесткого диска, тем больше на нем может храниться различного рода файлов и установленных программ. По типу разъемов соединения с материнской платой внутренние винчестеры делятся на ATA (IDE) и SATA (подробнее об этих разъемах с примерами соединений упоминалось выше).
Видеокарта
Устройство отвечающее за скорость обработки видеоинформации и вывода сигнала на монитор.
Материнская плата может иметь интегрированный (встроенный) видеоадаптер. Но возможности такого варианта ограничены и подходят для несложных задач: работать с документами, смотреть видео, просматривать страницы в интернете.
Если вы профессионально работаете с графикой или планируете играть в игры с хорошей графикой, то для этого необходима мощная видеокарта в виде отдельной платы. Такая видеокарта оснащена собственным процессором и оперативной памятью. Для ее подключения к материнской плате используется PCI-Express разъем.
Блок питания
То без чего компьютер не сможет включиться. Питает электричеством материнскую плату со всеми подключенными к ней компонентами, а также жесткий диск, DVD привод и систему охлаждения. Мощность блока питания необходимо рассчитывать исходя из количества устройств и их потребления электричества.
В завершение
Вот и все, что касается базового представления о строении системного блока. Конечно, при замене / улучшении (апгрейде) компонентов компьютера необходимо учитывать больше факторов и характеристик, которые не были затронуты в данной статье. Однако, данная заметка даст возможность начинающим пользователям разобраться с внутренностями компьютера.
Конечно, при замене / улучшении (апгрейде) компонентов компьютера необходимо учитывать больше факторов и характеристик, которые не были затронуты в данной статье. Однако, данная заметка даст возможность начинающим пользователям разобраться с внутренностями компьютера.
как они называются и какие должны быть?
Привет, друзья! При сборке компьютера одно из ключевых условий – чтобы разъемы блока питания ПК соответствовали всем потребителям энергии. О них я и расскажу в сегодняшней публикации.
Номинальное напряжение и маркировка
Как вы, вероятно, уже знаете, для нормальной работы комплектующей в составе системного блока используется напряжение +3.3 В, +5 В, -5 В, +12 В и -12 В. Достигается такое номинальное напряжение благодаря особой схеме, которую мы, более детально рассмотрели в статье «
Принята следующая цветовая маркировка проводов внутри блока:
- Черный – GND, то есть заземление;
- Белый – -5 В;
- Красный – +5 В;
- Синий – -12 В;
- Желтый – +12 В;
- Оранжевый – + 3.3 В;
- Зеленый – включение;
- Серый – Power Good;
- Фиолетовый – 5 В для дежурного питания.
Отдельно хочу отметить, что такая маркировка принята согласно международным стандартам, которых, увы, придерживаются не все производители комплектующих. «Паленые» БП для системного блока могут иметь совсем другую маркировку проводов, а то и полное ее отсутствие – все провода окрашены в один цвет, и различить их невозможно.
У юзера, который впервые столкнулся с подключением потребителей энергии к блоку питания, могут возникнуть опасения: как разобраться в этом хитросплетении проводов? На самом деле там нет ничего сложного: все провода собраны «в кучу» при помощи коннекторов, которые стандартизированы и унифицированы.
Разобраться с ними тоже просто: они сильно отличаются друг от друга.
Что куда подключать
При сборке компьютера он попросту не включится, если не запитаны материнская плата или процессор. Если не запитан винчестер или SSD, то не загрузится операционная система.
Подача же неправильного напряжения (а такое иногда также случается при использовании БП сомнительного качества) чревата выходом из строя дорогостоящих комплектующих. Рассмотрим, какие должны быть коннекторы, как называется каждый из них и что куда подключить чтобы система заработала.
Материнская плата
Для подключения этой детали все еще может использоваться 20-контактный разъем для подачи основного питания +12в. С появлением материнских плат со слотом PCI-Express начали внедрять 24-пиновый коннектор, а именно MOLEХ 24 Pin Molex Mini-Fit Jr. PN# 39-01-2240 на стороне БП и розетку Molex 44476-1112 (HCS) на материнской плате.
Встречаются и блоки с коннектором смешанного типа: к 20-пиновому коннектору можно присоединить дополнительные четыре пина, если есть такая необходимость. Это удобно тем, что на базе такого БП можно собрать любой компьютер стандарта ATX.
Это удобно тем, что на базе такого БП можно собрать любой компьютер стандарта ATX.
Подключить такой коннектор не сложно: все пины имеют трапециевидную форму, поэтому вставить его «вверх ногами» попросту невозможно физически. Правда, есть одно замечание: достаточно крепкий парень таки сможет вставить этот коннектор неправильно, однако включить собранный компьютер, увы, не сможет.
Процессор
Для электроэнергии ЦП используется вспомогательный 4 pin соединитель, который называется P4 power connector или же ATX12V. Через провод подается напряжение 12 В. Подходящая розетка на материнской плате обычно одна. Пины также трапециевидные, поэтому любой разберется, как подключить их правильно.
Видеокарта
Для видеокарты, которая вследствие мощности, оборудована гнездом для дополнительного питания, потребуется подобрать соответствующий БП. С подключением сложностей также не возникнет, а вот по поводу наличия соединителя и подходящих гнезд можно «сесть в лужу».
Что следует помнить:
- Бюджетные видеокарты и некоторые устройства среднего класса, дополнительного питания не требуют;
- Более мощные оборудованы гнездом 6 pin или 8 контактным разъемом;
- У топовых моделей таких розеток может быть две: 6- и 8- контактная или пара 8-контактных.

Существует также универсальный соединитель, который после простой сборки превращается из 6-пинового в 8-пиновый.
Естественно, БП может быть оборудован и парой таких коннекторов. Наличие и необходимость в дополнительном питании указаны в характеристиках видеокарты и блока питания.
Прочие устройства
Сюда можно отнести жесткие диски и твердотельные накопители, а также оптические дисководы, которые хотя и редко, но еще используются. Для подачи питания используется всего два вида коннекторов: 4-пиновая вилка MOLEХ 8981-04P или 5-контактные вилки для устройств САТА типа MOLEX 675820000. Для жесткого диска и оптического дисковода коннекторы аналогичные, и в любом БП их обычно несколько.
Итак, минимальное количество коннекторов, необходимых для сборки самого простенького компа:
- для материнской платы;
- для питания процессора;
- для накопителя, на котором будет установлена операционная система.
Как видите, всего их три. Все остальное – например, питание видеокарты или оптический дисковод, уже дополнительные фичи, без которых вполне может обойтись слабый офисный компьютер.
Все остальное – например, питание видеокарты или оптический дисковод, уже дополнительные фичи, без которых вполне может обойтись слабый офисный компьютер.
Переходники и адаптеры
Не всегда удается найти БП с подходящими характеристиками, который еще и оборудован всеми необходимыми коннекторами. К счастью, здесь нам могут помочь адаптеры, которые можно найти в любом компьютерном магазине. При копеечной стоимости они помогут решить возникшие проблемы. Что может потребоваться при сборке:
- Переходник из коннектора Молекс на SATA разъем оптического дисковода или винчестера;
- Адаптер с 4-пинового Молекса или 5-пинового САТА для подключения 6-пинового или 8-пинового гнезда видеокарты.
В последнем случае не гарантируется подача необходимого количества энергии, поэтому лучше все-таки поискать подходящий БП.
Вот, собственно, и все по теме разъемов БП. Также советую ознакомиться со статьей «сертификаты блоков питания». Информацию про основные характеристики блока питания вы найдете здесь.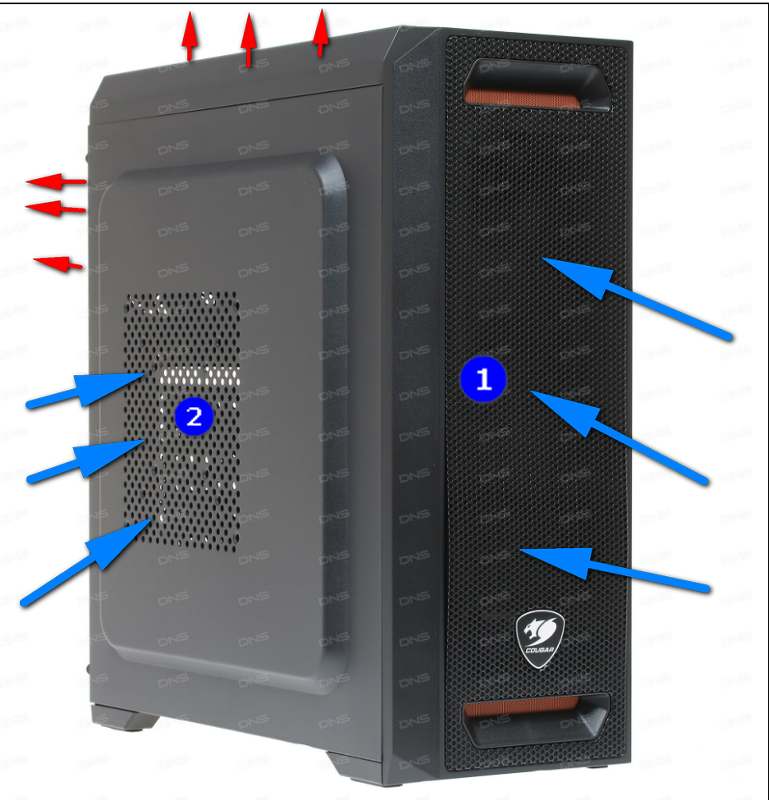 А в качестве претендента занять место в системном блоке вашего будущего компа, могу порекомендовать устройство Chieftec GPS-600A8 600W.
А в качестве претендента занять место в системном блоке вашего будущего компа, могу порекомендовать устройство Chieftec GPS-600A8 600W.
Спасибо за внимание и до встречи в следующей публикации. Не забывайте подписаться на новостную рассылку и поделитесь этой статьей в социальных сетях!
С уважением, автор блога Андрей Андреев.
Подключаем переднюю панель корпуса: все о разъемах
- Компьютерный магазин
- Блог
- Корпусы для ПК
- Подключаем переднюю панель корпуса: все о разъемах
Автор статьи: Сергей Коваль ([email protected])
Опубликовано: 30 сентября 2021
При сборке системы подключение передней панели корпуса обычно является завершающим этапом. Однако недооценивать его важность не стоит. Один забытый провод не позволит запустить компьютер, а неправильное подключение различных опций может стать причиной их некорректной работы или серьезной поломки. Поэтому очень важно уделить внимание подключению интерфейсов передней панели системного блока и проявить в этом деле максимум внимания.
Поэтому очень важно уделить внимание подключению интерфейсов передней панели системного блока и проявить в этом деле максимум внимания.
Разъемы передней панели
Дизайн современных корпусов меняется довольно часто, а вместе с ним и функционал передней панели. За последние 20 лет на фронтальной части корпуса побывали разъемы для дискет 3,5», приводы для CD-дисков, кард-ридеры, реобасы и многое другое.
Сегодня системный блок в этом плане выглядит довольно минималистично. Из обязательных компонентов на нем присутствуют:
- кнопки управления;
- индикаторы;
- USB-порты;
- аудио-опции.
Также на некоторых игровых корпусах можно встретить и дополнительные элементы, например, кнопки для управления подсветкой.
Кстати, в зависимости от дизайна корпуса и задумки производителя, размещены эти элементы могут быть не обязательно на фронтальной части. У некоторых моделей под разъемы и кнопки питания выделены панели на верхней или боковой стенке. Но по традиции они также называются разъёмами передней панели.
Но по традиции они также называются разъёмами передней панели.
Кнопки управления и индикация работы системы
Подключение кнопок передней панели, отвечающих за включение системы и ее перезапуск, а также индикаторов питания и работы жесткого диска – довольно ответственный и сложный момент, поскольку у разъемов нет ключей защиты от неправильного соединения, и все они довольно похожи по конфигурации. Обычно на материнской плате есть маркировка, которая указывает схему подключения. Но не всегда она может быть читаемой или понятной, что может доставить начинающему пользователю немало хлопот.
На материнской плате разъем зачастую имеет форму колодки на 9 пинов, к которой необходимо подключить несколько разъемов. У топовых корпусов Asus разъем питания может иметь 15 пинов, а у WS и до 23. Маркировка на плате – PANEL или F_PANEL. Для подключения необходимо воспользоваться инструкцией к материнской плате и маркировкой на коннекторах проводов. Схемы подключения могут отличаться у плат различных производителей, поэтому даже примерную схему мы здесь давать не будем, чтоб не сбить вас с толку. Скажем только, что коннекторы проводов следует подключать маркировкой (надписями) вниз.
Скажем только, что коннекторы проводов следует подключать маркировкой (надписями) вниз.
Некоторые модели материнских плат и корпусов могут иметь в комплекте переходник, к которому подключаются все коннекторы индикации и кнопок питания. Он значительно упрощает сборку системы, особенно если переднюю панель приходится подключать и отключать довольно часто.
Разъемы для аудио
На фронтальной поверхности современных системных блоков аудио-разъемы могут быть реализованы одним из двух способов:
- Раздельный – два гнезда, одно под наушники, другое под микрофон. Оба гнезда отмечены соответствующей графической маркировкой.
- Комбинированный – одно гнездо, которое совмещает в себе два интерфейса.
Независимо от конфигурации, подключаются они стандартно. Аудиовыход подключается к материнской плате при помощи интерфейса, который представляет собой 9-пиновый коннектор. На текстолите платы разъем под коннектор маркируется «HD Audio», «Front Audio» или «Audio», возможно с цифрами или индексами.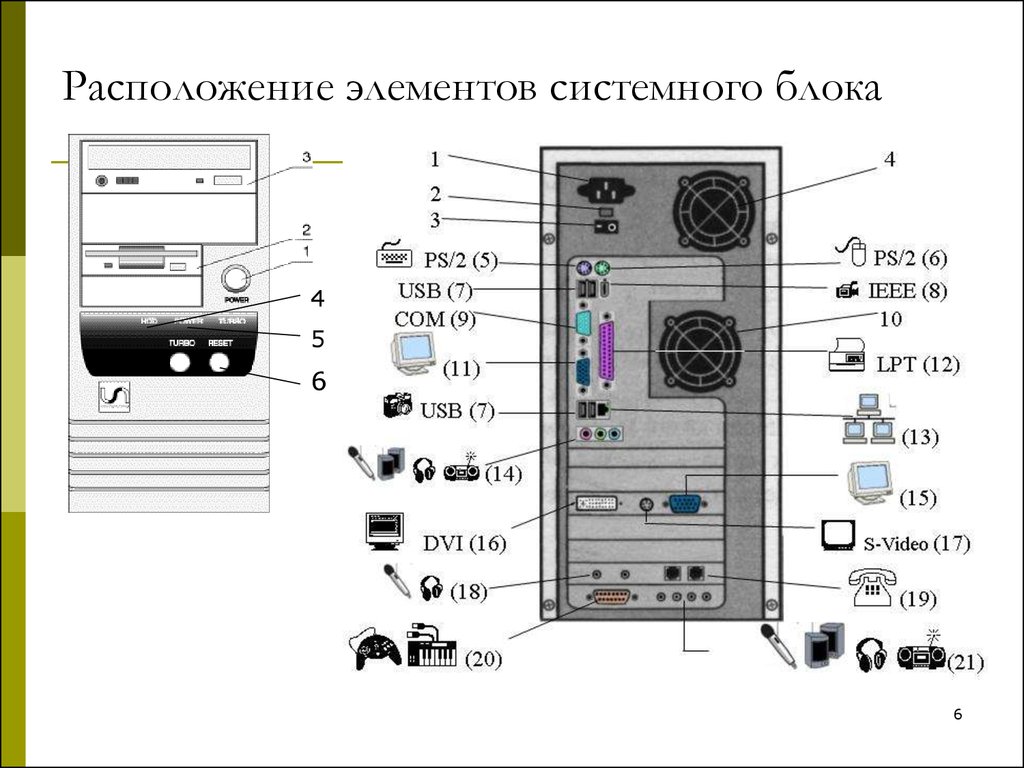 Тип маркировки определяется производителем и в любом случае указан в инструкции к материнской плате. Расположение также может варьироваться в зависимости от модели и форм-фактора.
Тип маркировки определяется производителем и в любом случае указан в инструкции к материнской плате. Расположение также может варьироваться в зависимости от модели и форм-фактора.
Благодаря особому расположению контактов, подключить этот разъем неправильно не удастся. В конфигурации в одном из рядов отсутствует второй по счету контакт, справа или слева – зависит от модели и положения материнской платы.
Если вы столкнулись с проводом на два коннектора HD Audio и AC 97, значит у вас в руках устаревший интерфейс, который работает с кодеком Audio Codec ’97. Подключать следует тот штекер, на котором маркировка HD Audio. Стандарт AC 97 с современными материнскими платами несовместим.
Порты USB
На современных корпусах может присутствовать один из форм-факторов актуальных разъемов USB или оба сразу. Это:
- стандартные USB-разъемы различных версий;
- USB Type-C – двусторонний разъем, который помимо передачи данных обеспечивает еще и линию питания.

Сочетание и количество портов может быть различным и выбирается пользователем в соответствие с личными нуждами.
USB 1.0 и 2.0 подключается через 9-пиновый коннектор, который маркирован соответствующим образом: F_USB или USB. От аудио-разъема он отличается геометрией – отсутствует один из угловых контактов. Таких разъемов на современных платах обычно присутствует несколько, каждый отмечается порядковым номером.
USB 3.0 подключается при помощи довольно крупного коннектора на 19 контактов, который может иметь фиксирующую рамку. Маркировка порта соответствует назначению. На самом порте предусмотрен ключ – прорезь, что делает невозможным подключение штекера неправильной стороной.
Кстати, USB Type-C может быть не на всех новых материнских платах. Чтоб обеспечить работоспособность соответствующего порта на корпусе, следует выбрать материнскую плату с этим интерфейсом. Сам разъем имеет контакты, расположенные дорожками, подключать его можно любой стороной.
Если вы подключаете серверную материнскую плату, расположение ее разъемов и пинов может существенно отличаться от стандартной пользовательской схемы. Как правило самое непривычное, что передняя панель имеет обратное подключение: на нее подаются дежурные +5 V, а нажатие кнопки может замыкать контакт на корпус, таким образом все кнопки будут подключаться 1 пином. Вторая особенность – панель включает в себя не только 3-4 кнопки, но и до 5-7 индикаторов, где кроме включения и обращения к дискам есть индикаторы ошибки, перегрева, обращения к сетевым интерфейсам, открытия сервера и ID, к слову еще и продублированного на задней панели. И третий сюрприз для домашнего пользователя – даже с неправильным подключением всего 1 контакта или вообще без панели сервер может не включаться, так как система самодиагностики определяет, что панель неисправна.
Если вы планируете монтировать в домашнюю систему серверную материнскую плату, обязательно воспользуйтесь инструкцией по подключению, которая обычно поставляется в комплекте. Также информацию относительно подключения можно найти на сайте производителя.
Также информацию относительно подключения можно найти на сайте производителя.
- Все посты
- KVM-оборудование (equipment)
- Powerline-адаптеры
- Безопасность (security)
- Беспроводные адаптеры
- Блоки питания (power supply)
- Видеокарты (videocard)
- Видеонаблюдение (CCTV)
- Диски HDD и твердотельные SSD
- Дисковые полки (JBOD)
- Звуковые карты (sound card)
- Инструменты (instruments)
- Источники бесперебойного питания (ИБП, UPS)
- Кабели и патч-корды
- Коммутаторы (switches)
- Компьютерная периферия (computer peripherals)
- Компьютеры (PC)
- Контроллеры (RAID, HBA, Expander)
- Корпусы для ПК
- Материнские платы для ПК
- Многофункциональные устройства (МФУ)
- Модули памяти для ПК, ноутбуков и серверов
- Мониторы (monitor)
- Моноблоки (All-in-one PC)
- Настольные системы хранения данных (NAS)
- Ноутбуки (notebook, laptop)
- Общая справка
- Охлаждение (cooling)
- Планшеты (tablets)
- Плоттеры (plotter)
- Принтеры (printer)
- Программное обеспечение (software)
- Программное обеспечение для корпоративного потребителя
- Проекторы (projector)
- Процессоры для ПК и серверов
- Рабочие станции (workstation)
- Распределение питания (PDU)
- Расходные материалы для оргтехники
- Расширители Wi-Fi (повторители, репиторы)
- Роутеры (маршрутизаторы)
- Серверы и серверное оборудование
- Сетевые карты (network card)
- Сканеры (scanner)
- Телекоммуникационные шкафы и стойки
- Телефония (phone)
- Тонкие клиенты (thin client)
- Трансиверы (trensceiver)
- Умные часы (watch)
Разъемы системного блока
| | gif» alt=»10 pixel Gap» border=»0″/> | Системный блок Разъемы Распиновка и схемы разъемов для часто используемые соединители в ассортименте продукции Apricot, как в прошлом, так и в настоящем. Просматривать через страницу, чтобы увидеть, что доступно, или нажмите на один из соединителей в списке ниже, чтобы сразу перейти к интересующему вас.
Видеоразъем
Последовательный порт 9-контактный
Последовательный порт, 25 контактов
Двойной последовательный порт
Параллельный порт
Джойстик/MIDI-порт
Универсальная последовательная шина (USB), два порта
Порт для клавиатуры/мыши
Разъем питания Qi/Panther
Разъем питания LS Pro (бонсай)
Разъем питания материнской платы
| ||||||||||||||||||||||||||||||||||||||||||||||||||||||||||||||||||||||||||||||||||||||||||||||||||||||||||||||||||||||||||||||||||||||||||||||||||||||||||||||||||||||||||||||||||||||||||||||||||||||||||||||||||||||||||||||||||||||||||||||||||||||||||||||||||||||||||||||||||||||||||||||||||||||||||||||||||||||||||||||||||||||||||||||||||||||||||||||||||||||||||||||||||||||||||||||||||||||||||||||||||||||||||||||||||||||||||||||||||||||||||||||||||||||||||||||||||||||||||||||||||||||||||||||||||||||||||
14 Типы компьютерных портов и их функции
Здесь подробно описаны различные типы компьютерных портов и их функции.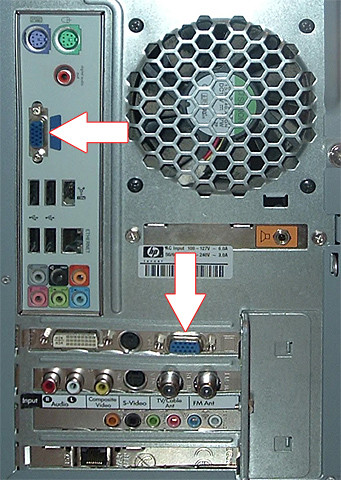 В этой статье описываются типы компьютерных портов на задней или передней панели компьютера .
В этой статье описываются типы компьютерных портов на задней или передней панели компьютера .
Порт — это точка подключения или интерфейс, к которому подключаются внешние устройства, например, принтер, сканер, клавиатура и мышь.
Позволяет передавать инструкции и данные между компьютером и подключенным устройством. Многие компьютерные разъемы имеют полярность, чтобы обеспечить их правильное подключение.
Обратите внимание, что некоторые типы компьютерных портов, с которыми вы столкнетесь здесь, устарели. Хорошо известно, что технологии постоянно меняются. Всегда важно знать, какая технология существовала до нынешней.
Порт клавиатуры AT — среди типов компьютерных портов, которые постепенно выводятся из употребления Это полный разъем DIN или 5-контактный разъем клавиатуры DIN. Он предназначен для подключения старых типов AT-клавиатур. Клавиатура AT, также называемая клавиатурой Model F, представляет собой стандартную клавиатуру США, представленную в 1986 от IBM.
Клавиатура AT, также называемая клавиатурой Model F, представляет собой стандартную клавиатуру США, представленную в 1986 от IBM.
Впоследствии он был заменен меньшим 6-контактным разъемом Mini-DIN на IBM PS/2 в 1987 году. 6-контактный разъем Mini-DIN впервые был использован на ноутбуках
A Пятиконтактный штыревой разъем DIN PS /2 ПортЭто 6-контактный порт DIN, который является портом Centronics, совместимым с IEEE 1284. Порт PS/2, иногда называемый портом мыши, был разработан IBM для компьютеров модели PS/2.
Используется для подключения компьютерной мыши или клавиатуры. Раньше компьютеры поставлялись с двумя портами PS/2. Разъемы PS2 имеют цветовую маркировку. Фиолетовый разъем предназначен для клавиатуры, а зеленый — для мыши.
Чтобы подключить кабель клавиатуры или мыши, сначала совместите вырезы на кабеле с разъемом. Поворачивайте кабель до тех пор, пока ключи разъема не совпадут. Затем вставьте кабель в разъем. Эти порты в настоящее время редко используются, поскольку они были заменены портами USB.
Эти порты в настоящее время редко используются, поскольку они были заменены портами USB.
Параллельный порт используется для подключения внешних устройств, таких как сканеры и принтеры. Более старым типом был 36-контактный порт Centronics, прежде чем его заменил порт DB-25 с параллельным интерфейсом.
25-контактный порт иногда называют портом принтера. Он также известен под другим названием — порт Centronics, совместимый с IEEE 1284. Эти порты были заменены портом USB.
Параллельный порт принтера компьютера Последовательный портЭто асинхронный порт компьютера, используемый для подключения последовательного устройства к компьютеру и способный передавать по одному биту за раз. На IBM-совместимых компьютерах он идентифицируется как порты COM (связь).
Последовательный порт используется для подключения к компьютеру внешних модемов или старой компьютерной мыши. Он поставляется в двух версиях: 9-контактная версия или 25-контактная модель.
Он поставляется в двух версиях: 9-контактная версия или 25-контактная модель.
9-контактный разъем использовался на новых компьютерах до того, как стал устаревшим. Есть два типа последовательных портов, которые обычно встречаются на компьютере: DB-25 и DB-9.
В качестве последовательного порта на IBM PC-совместимом компьютере использовался малый разъем e D-subminiature вместе с символом последовательного порта. Игровой портПервоначально этот порт был представлен на адаптере управления игрой. Затем он использовался в более ранних IBM PC-совместимых и других компьютерных системах.
Это разъем для ввода с помощью джойстика, который также иногда используется с MIDI-устройствами. Этот порт теперь заменен портом USB.
Игровой порт SCSI Порты Сокращенно от Small Computer System Interface, SCSI — это интерфейс для запоминающих устройств, сканеров и других периферийных устройств компьютера.
Стандарт SCSI больше не используется в современных потребительских устройствах. Вы найдете стандарт в некоторых бизнес- и корпоративных серверных средах.
Встроенный SCSI больше не используется, но был заменен популярными стандартами, такими как FireWire и USB, для подключения внешних устройств к компьютерам.
Разъемы SCSI Вот некоторые из существующих интерфейсов SCSI:- Fast SCSI : 10 МБ/с; соединяет восемь устройств
- Fast Wide SCSI : 20 МБ/с; подключение 16 устройств
- Ultra-Wide SCSI : 40 МБ/с; подключение 16 устройств
- Ultra3 SCSI : 160 МБ/с; подключение 16 устройств
- Ultra-640 SCSI : 640 МБ/с; соединяет 16 устройств
Среди различных типов компьютерных портов наиболее распространены порты USB. Порт универсальной последовательной шины, представленный около 1997, очень успешно.
Порт универсальной последовательной шины, представленный около 1997, очень успешно.
Разработан для стандартизации подключения периферийных устройств к персональным компьютерам. Он используется для подключения всех видов внешних устройств, таких как внешние жесткие диски , принтеры, мыши, клавиатуры, камеры, сканеры и многое другое.
Порт встречается на компьютерах всех типов, включая настольные компьютеры, планшеты, ноутбуки, нетбуки, а также на компьютероподобных устройствах.
Порты USB-A 3.1 Gen 1 (3.0, позже также переименованные в USB 3.2 Gen 1) Версии портов USBСуществует три основных стандарта USB
- USB 3.1: это новейший стандарт, также называемый Superspeed+. Устройства, совместимые с USB 3.1, могут передавать данные со скоростью 10 Гбит/с (10 240 Мбит/с).
- USB 3.0: другое название SuperSpeed USB , оборудование, совместимое с USB 3.0, может достигать максимальной скорости передачи 5 Гбит/с (5120 Мбит/с).

- USB 2.0: называется High-Speed USB . Устройства, совместимые с USB 2.0, могут достигать максимальной скорости передачи 480 Мбит/с.
- USB 1.1: Называемые Full Speed USB , устройства USB 1.1 могут достигать максимальной скорости передачи 12 Мбит/с.
Большинство USB-устройств и кабелей сегодня поддерживают USB 2.0, и все большее их число переходят на USB 3.0.
IEEE 1394 или FireWire ПортЭтот порт используется для быстрой передачи больших объемов данных. Обычно видеокамеры и другое видеооборудование используют этот порт для передачи данных на компьютер.
Данные могут передаваться через порт со скоростью до 400 мегабит в секунду. Apple изобрела эту технологию и назвала ее FireWire . Он был принят в качестве отраслевого стандарта под названием IEEE 1394 на компьютерах сторонних производителей.
Другие компании называют его i.link и Lynx . Creative Labs, которые включили его в свои продукты SoundBlaster Audigy Platinium, назвали его SB 1394 . Разъемы IEEE 1394 можно использовать для подключения к машине до 63 внешних устройств.
Creative Labs, которые включили его в свои продукты SoundBlaster Audigy Platinium, назвали его SB 1394 . Разъемы IEEE 1394 можно использовать для подключения к машине до 63 внешних устройств.
- FireWire поддерживает plug-and-play. Это означает, что операционная система автоматически находит устройство, когда оно подключено к сети. Затем она предлагает установить драйвер, если это необходимо для его работы.
- IEEE 1394 также поддерживает горячую замену. Это означает, что вам не нужно выключать устройство или компьютер при подключении или повторном подключении устройства FireWire.
A Видеографический массив ( VGA ) разъем — трехрядный 15-контактный разъем DE-15. Он встречается на многих компьютерных мониторах, видеокартах, ноутбуках, проекторах и телевизорах высокой четкости.
Стандарт VGA был заменен на SVGA, но название прижилось и поэтому по-прежнему называется VGA. Порт mini-VGA иногда использовался на ноутбуках или других небольших устройствах вместо полноразмерного разъема VGA.
Некоторые устройства все еще используют разъемы VGA, хотя DVI постепенно отказывается от них, а также новые и более компактные интерфейсные разъемы HDMI и Display Port.
Разъем VGA и соответствующий кабель Цифровой видеоинтерфейс (DVI)Это высокоскоростной цифровой интерфейс между контроллером дисплея компьютера и устройством вывода видео, таким как монитор или проектор.
Этот видеоинтерфейс был разработан для обеспечения передачи цифровых видеосигналов без потерь и замены аналоговой технологии VGA.
Существует три типа разъемов DVI. Они основаны на сигналах, которые они могут нести. DVI-I, DVI-D и DVI-A. DVI-I — это порт DVI со встроенными аналоговыми и цифровыми сигналами.
DVI-D поддерживает только цифровые сигналы, а DVI-A поддерживает только аналоговые сигналы.
Мультимедийный интерфейс высокой четкости (HDMI) — это цифровой интерфейс, соединяющий устройства высокой и сверхвысокой четкости.
Среди прочего, это компьютерные мониторы, телевизоры высокой четкости, проигрыватели Blu-Ray, игровые приставки и камеры высокого разрешения.
Он может передавать несжатое видео и сжатые или несжатые аудиосигналы. Это проприетарный интерфейс.
Порт HDMI Порт дисплеяПорт дисплея — это интерфейс цифрового дисплея с дополнительным многоканальным звуком и другими формами данных. Он был разработан консорциумом производителей компьютеров и микросхем.
Это Lattice, Maxell, Sony и Philips. Затем он был стандартизирован Ассоциацией стандартов видеоэлектроники (VESA). Display Port разработан для замены портов VGA и DVI в качестве основного интерфейса между компьютером и монитором.
Помимо видео, он также может передавать аудио, USB и другие формы данных. Он обратно совместим с другими интерфейсами, такими как HDMI и DVI, благодаря использованию активных или пассивных адаптеров. Последняя версия Display Port 1.3 поддерживает разрешение до 7680 X 4320.
Он обратно совместим с другими интерфейсами, такими как HDMI и DVI, благодаря использованию активных или пассивных адаптеров. Последняя версия Display Port 1.3 поддерживает разрешение до 7680 X 4320.
Это тип компьютерного порта, используемый для подключите сетевой кабель на компьютер. Кабель, подключенный к этому порту, может вести к сетевому концентратору, кабельному модему, DSL-модему или интернет-шлюзу.
Большинство компьютеров оснащены портом Ethernet. Если встроенный порт поврежден, его можно заменить с помощью дополнительной платы адаптера.
Соединение Ethernet Порт eSATAp — среди новейших типов компьютерных портов0029 eSATA/USB Combo , Гибридный USB-порт eSATA / EUHP ) представляет собой комбинированное соединение для внешних устройств хранения данных.
Это один из последних типов компьютерных портов. Устройство eSATA или USB можно подключить к порту eSATAp.
Розетка имеет вырезы под ключ для обоих типов устройств, чтобы обеспечить правильное подключение разъема.
Порт eSATApМожно подключить несколько устройств. Внешние устройства eSATA — это внешние устройства хранения данных, такие как дисководы оптических дисков (ODD, DVD), жесткие диски (HDD), массивы жестких дисков и док-станции для жестких дисков.
Кроме того, сетевые устройства хранения данных (NAS) также могут иметь порты eSATA для расширения с помощью дополнительных устройств хранения.
В заключениеЭто некоторые из типов компьютерных портов, которые вы можете найти на ноутбуке или настольном компьютере. Не забудьте поделиться, чтобы помочь другим.
Типы компьютерных портов и их функцииТипы компьютерных портов — GeeksforGeeks
Компьютер — это устройство, которое преобразует данные в содержательную информацию. Он обрабатывает ввод в соответствии с набором инструкций, предоставленных ему пользователем, и выдает желаемый результат. Как мы знаем, мы можем подключить несколько внешних устройств к компьютерной системе. Теперь эти устройства подключены к компьютеру с помощью портов. Порты — это физические точки стыковки на компьютере, через которые внешние устройства подключаются с помощью кабелей. Или другими словами, порт — это интерфейс между материнской платой и внешним устройством компьютера. Доступны различные типы портов:
Он обрабатывает ввод в соответствии с набором инструкций, предоставленных ему пользователем, и выдает желаемый результат. Как мы знаем, мы можем подключить несколько внешних устройств к компьютерной системе. Теперь эти устройства подключены к компьютеру с помощью портов. Порты — это физические точки стыковки на компьютере, через которые внешние устройства подключаются с помощью кабелей. Или другими словами, порт — это интерфейс между материнской платой и внешним устройством компьютера. Доступны различные типы портов:
- Serial port
- Parallel port
- USB port
- PS/2 port
- VGA port
- Modem port
- FireWire Port
- Sockets
- Infrared Port
- Game Port
- Digital Video Interface(DVI) Порт
- Порт Ethernet
Теперь давайте обсудим эти порты один за другим:
1. Последовательный порт (COM-порт):
Последовательный порт также называется коммуникационным портом, и он используется для подключения внешних устройства, такие как модем, мышь или клавиатура (в основном на старых ПК). Последовательные кабели дешевле в изготовлении по сравнению с параллельными кабелями, и их легче экранировать от помех. Есть две его версии, 9контактная модель и 25-контактная модель. Он передает данные со скоростью 115 КБ/сек.
Последовательные кабели дешевле в изготовлении по сравнению с параллельными кабелями, и их легче экранировать от помех. Есть две его версии, 9контактная модель и 25-контактная модель. Он передает данные со скоростью 115 КБ/сек.
2. Параллельный порт (порты LPT):
Параллельные порты обычно используются для подключения сканеров и принтеров. Он может отправлять несколько битов одновременно, так как использует параллельную связь. Его скорость передачи данных намного выше по сравнению с последовательным портом. Это 25-контактная модель. Он также известен как порт принтера или порт линейного принтера.
3. USB (универсальная последовательная шина):
В 1997 году был впервые представлен USB. К нему можно подключать все виды внешних USB-устройств, например, внешний жесткий диск, принтер, сканер, мышь, клавиатуру и т. д. В большинстве компьютерных систем имеется как минимум два USB-порта. Это своего рода порт последовательного подключения нового типа, который намного быстрее, чем старые последовательные порты, и эти порты USB намного умнее и универсальнее, поскольку они позволяют «гирляндное подключение» до 127 периферийных устройств USB, подключенных к одному порту. Скорость передачи данных при этом составляет Data12 мегабит в секунду. Он также обеспечивает связь plug & play.
Скорость передачи данных при этом составляет Data12 мегабит в секунду. Он также обеспечивает связь plug & play.
4. Порт PS/2:
Порты PS/2 — это специальные порты, используемые для подключения старой компьютерной клавиатуры и мыши. Он был изобретен IBM. В старых компьютерах есть как минимум два порта PS/2, каждый для клавиатуры и мыши. Это 6-контактный мини-разъем DIN.
5. Порт VGA:
Порты VGA, также известные как разъем видеографического массива, предназначены для подключения монитора к видеокарте компьютера. Порт VGA имеет 15 отверстий и аналогичен разъему последовательного порта. Но в портах VGA есть отверстия, а в разъеме последовательного порта есть контакты.
6. Розетки:
Микрофоны и динамики подключаются с помощью Розеток к звуковой карте компьютера.
7. Порт FireWire:
Интерфейс IEEE 1394, разработанный Apple в конце 1980-х и начале 1990-х годов как FireWire. Он может передавать большие объемы данных на очень высокой скорости. Используется для подключения видеокамер и видеоаппаратуры к компьютеру. Он поставляется в трех вариантах: 4-контактный разъем FireWire 400, 6-контактный разъем FireWire 400 и 9-контактный разъем FireWire 400.-Коннектор FireWire 800.
Он может передавать большие объемы данных на очень высокой скорости. Используется для подключения видеокамер и видеоаппаратуры к компьютеру. Он поставляется в трех вариантах: 4-контактный разъем FireWire 400, 6-контактный разъем FireWire 400 и 9-контактный разъем FireWire 400.-Коннектор FireWire 800.
8. Инфракрасный порт:
Инфракрасный (ИК) порт используется для отправки и получения инфракрасных сигналов от других устройств. Это своего рода порт беспроводного типа с ограниченным диапазоном 5-10 футов.
9. Игровой порт:
Эти порты ранее использовались для подключения джойстика к ПК. Но в настоящее время его заменяют порты USB.
10. Порт модема:
Как следует из названия, порт модема используется для подключения модема ПК к телефонной сети.
11. Порт цифрового видеоинтерфейса (DVI):
Порт DVI используется для подключения ЖК-монитора (плоской панели) к высококачественной видеокарте компьютера и очень популярен среди производителей видеокарт.
12. Порт Ethernet:
Порт Ethernet помогает подключаться к сети и высокоскоростному Интернету (обеспечиваемому локальной сетью или другими источниками). Он соединяет сетевой кабель с компьютером и находится на карте Ethernet. Он обеспечивает скорость передачи данных от 10 Мб до 1000 Мб (мегабит) в секунду.
Примеры вопросов
Вопрос 1. Что такое полная форма USB?
(A) Universal Serial Bus
(B) Unedited System Bracket
(C) Unified Sound Bar
(D) Unique Sequencing Bus
Solution:
Правильный вариант — A, т. е. универсальная последовательная шина.
Вопрос 2. Кабели Ethernet используются для ________?
(A) audio
(B) networking
(C) internet
(D) Both b and c
Solution:
The correct option is both B и C
Поскольку порт Ethernet помогает подключаться к сети и высокоскоростному Интернету (обеспечиваемому локальной сетью или другим источником).
Вопрос 3. Микрофон и колонки подключены с помощью ________?
(a) Ethernet Cable
(b) Последовательные порты
(c) СОКЕТЫ
(D) Ни один из вышеупомянутых
Решение:
Решение:
Решение:
. , т. е. Sockets
Микрофон и колонки подключаются с помощью Sockets к звуковой карте компьютера.
Вопрос 4. Порт FireWire разработан в конце 1980-х и начале 1990-х годов компанией _______?
(a) Microsoft Corporation Ltd.
(b) Apple
(c) Google
(D) Оба Microsoft и Apple в Collaboration
Решение:
9300333333333133333333333333333.PRELI вариант — B, т. е. Apple
Интерфейс IEEE 1394, разработанный Apple в конце 1980-х и начале 1990-х годов как FireWire. Он может передавать большие объемы данных на очень высокой скорости. Используется для подключения видеокамер и видеоаппаратуры к компьютеру.
Вопрос 5. В старых компьютерах , минимальное количество доступных портов PS/2?
(A) 2
(B) 5
(C) 1
(D) Нет портов PS/2 .
Решение:
Правильный вариант A, т. е. 2
Порты PS/2 — это специальные порты, используемые для подключения старой компьютерной клавиатуры и мыши. В старых компьютерах есть как минимум два порта PS/2, каждый для клавиатуры и мыши.
Вопрос 6. Какие существуют две версии последовательных портов?
(A) Модель с 15 и 25 контактами модель с 25 контактами
Решение:
Правильным вариантом является D, т.
е. модель с 9 контактами и модель с 25 контактами.
Существует две версии последовательных портов, 9контактная модель и 25-контактная модель. Он передает данные со скоростью 115 КБ/сек.
Наглядное руководство по портам компьютера и их функциям
Наглядное руководство по портам компьютера и их функциям компьютеры и мобильные устройства доступны с широким набором портов, от традиционного USB до новомодных портов USB Type-C и Thunderbolt 3. Существует множество различных портов, доступных как для настольных, так и для портативных компьютеров, каждый со своими ролями и размерами.
Даже если вы знакомы с наиболее распространенными разъемами, вам все равно может быть сложно понять, какие провода или адаптеры вам нужны для подключения вашего устройства к монитору, телевизору, сети или периферийному устройству. Чтобы помочь вам найти правильный компьютер для вашего бизнеса, вот некоторые из наиболее распространенных типов портов и их назначение.
Последовательные порты
- Последовательный порт : физический интерфейс последовательной связи, через который информация передается по одному биту за раз. Когда-то очень часто используемый для подключения внешнего модема или мыши к ПК, очень немногие новые компьютеры будут поставляться с ним, если только это специально не заказано.
- Разъем PS/2: До 2010 года чаще всего использовался для подключения клавиатуры и мыши к компьютерной системе, совместимой с ПК. Его название происходит от серии персональных компьютеров IBM Personal System/2, которые заменили еще более старый 5-контактный разъем DIN для клавиатуры AT. Некоторые новые ПК могут иметь один комбинированный порт PS/2, наполовину фиолетовый, наполовину зеленый. Если они есть, к этим комбинированным портам можно подключить клавиатуру PS/2 ИЛИ мышь. В любой конфигурации эти порты несут небольшой электрический заряд, и ПК должен быть полностью выключен, прежде чем (отключать) что-либо от них или к ним.
- Параллельный порт : Отправляет несколько сигналов данных одновременно по нескольким параллельным каналам (в отличие от последовательного порта). Когда-то наиболее распространенный интерфейс для подключения принтера к компьютеру теперь отсутствует на современном ПК.
- Игровой порт : традиционный разъем для устройств ввода видеоигр на ПК с процессором x86.
- Все эти порты заменены на USB (чему мы все радуемся!).
Сетевые порты
- Ethernet/RJ45 : Большинство людей считают это своим сетевым разъемом, подключением к Интернету или проводной линией. 10/100 (или Fast Ethernet, пришедший на смену 10BASET/2/5) постепенно заменяется портами 1000 Мбит/с или Gigabit (GbE). Технически эти порты известны как 8P8C (8-позиционный 8-контактный контакт). Эти порты обычно используются для подключения кабеля витой пары (чаще называемого Cat5e) (или мы можем просто сказать: «Подключите сетевой кабель, в Интернет»).
- Модем/RJ11 : Физический интерфейс, часто используемый для подключения телефонных проводов. Когда-то стандартная проблема с каждым настольным ПК и ноутбуком, новые компьютеры часто будут без модема / порта RJ-11, если только это специально не заказано.
Порты видео
- Порт VGA : сокращение от V ideo G raphic A rray. Наиболее распространенное подключение для внешних мониторов, но не обязательно самое предпочтительное, поскольку по нему передается аналоговый сигнал.
- S-Video : Отдельный V ideo (не Super Video) передает видеоданные в виде двух отдельных сигналов: люмен (яркость) и цветность (цвет).
- HDMI : H igh D efinition M ultimedia Интерфейс I представляет собой компактный аудио/видео интерфейс для передачи несжатых цифровых данных.
HDMI (в настоящее время версия 1.4) требуется для полной передачи аудиопотоков, превышающих 5.1 каналов.
- DVI: D igital V ideo Интерфейс I — это стандарт видеоинтерфейса, разработанный для обеспечения очень высокого качества изображения на цифровых устройствах отображения, таких как компьютерные ЖК-дисплеи с плоским экраном и цифровые проекторы. Вопреки распространенному мнению, можно передавать звук через соединение DVI при условии, что оба разъема поддерживают звук и подключены через кабель 24+1 DVI (или DVI-HDMI).
- Mini-DVI : этот разъем используется на компьютерах Apple в качестве цифровой альтернативы разъему Mini-VGA.
- Micro-DVI : этот порт представляет собой порт для видеоподключения, используемый некоторыми портативными компьютерами Apple MacBook Air, выпущенными в период с января по октябрь 2008 года. не требует пояснений, вы можете найти более подробное описание этого интерфейса здесь.
- S/PDIF : Или S ony/ P hillips D igital I Interconnect F формат. Чаще называется оптическим интерфейсом и использует кабель TOSlink. Цифровой сигнал ограничен потоками 5.1 Dolby Digital и/или DTS и не может передавать дополнительные аудиопотоки Blu-Ray (другими словами, 7.1 будет преобразован в 5.1 через S/PDIF).
Порты Firewire
- Firewire 400 МБ/с : Может передавать данные между устройствами со скоростью 100, 200 или 400 Мбит/с в полудуплексном режиме.
- Firewire 800 Мбит/с : может передавать данные со скоростью 786,432 Мбит/с в полнодуплексном режиме.
Разъемы питания
- C5 / C6 : разъемы питания «клеверный лист» или «Микки Маус» можно увидеть на большинстве блоков питания ноутбуков и портативных проекторов.
- C7 / C8 : C7 также иногда называют «Shotgun». Эти разъемы можно найти на кассетных магнитофонах, радиоприемниках с батарейным/сетевым питанием, некотором полноразмерном аудио-видео оборудовании, блоках питания портативных компьютеров, игровых консолях.
- C13/C14 : C14 используется в качестве входа для подключения шнура питания к источнику питания, как и многие мониторы, принтеры и другие периферийные устройства. В то время как многие старые компьютеры также имеют розетку C13 для монтажа на панели для питания монитора.
USB-порты
- USB-A : этот тип разъема чаще всего можно увидеть на кабелях, которые постоянно подключены к устройству, например, на кабеле, который соединяет клавиатуру или мышь с компьютер.
- USB-B : обычно подключается к восходящей розетке на устройстве со съемным кабелем, например. Принтер.
- USB-C : 24-контактный двусторонний разъем немного больше, чем разъем micro-B, с размером порта USB-C 8,4 мм (0,33 дюйма) на 2,6 мм (0,10 дюйма).
Существует два типа (пола) разъемов: гнездо (розетка) и штекер (вилка). Вилки находятся на кабелях и адаптерах. Розетки находятся на устройствах и адаптерах.
- Micro-B : Разъемы Micro имеют ту же ширину, что и Minis, но примерно в два раза тоньше. Они позволяют интегрироваться в более тонкие портативные устройства.
- Micro-AB : этот розетчик способен принимать либо A-плагин MICRO-A, либо A Micro-B Plug
другие порты
- ESATA : 9
0:
- :
- :
- . A Advanced T technology A ttach, стандартизированный в 2004 году, предоставляет вариант SATA, предназначенный для внешнего подключения. Обратите внимание, что разъемы eSATA имеют другие ключи, чем стандартные SATA, и что питание НЕ передается по шине или кабелям eSATA (другими словами, вам нужен отдельный источник питания для ваших устройств eSATA).
- DisplayPort : стандарт интерфейса цифрового дисплея, выдвинутый Ассоциацией стандартов видеоэлектроники (VESA) с 2006 года. DisplayPort был принят ATI/AMD и требуется для запуска 3 или более мониторов в конфигурации Eyefinity.
- MiniDP : миниатюрная версия стандартного порта DisplayPort.
- PCMCIA : P персональный C компьютер M память C ard I международный Ассоциация (или, чаще, PC Card) использовалась в широком спектре продуктов (обычно для ноутбуков), таких как Wi-Fi, сетевые устройства и флэш-память. Другими терминами, часто связанными с PCMCIA, являются Card Bus и его преемник ExpressCard; однако ассоциация PCMCIA была распущена в 2009 году, и теперь всеми стандартами управляет Форум разработчиков USB.
Продлите срок службы вашего компьютера: 5 принципов ухода за компьютером
Пять причин, по которым потребителям следует покупать ноутбуки для бизнеса
Соединения и порты | Цифровые навыки учащихся
Все современные компьютеры имеют более или менее одинаковые интерфейсы.
Существуют некоторые различия между настольными и портативными компьютерами, а также различными мобильными устройствами, но обычно все устройства имеют как минимум следующие интерфейсы (буквы относятся к изображениям ниже). Когда вы знаете различные порты подключения, вы знаете, какие устройства вы можете подключить к своему компьютеру.
Разъем питания переменного тока
Разъем питания от сети обычно находится на задней или боковой панели компьютера. Существует большое разнообразие форм и размеров разъемов питания компьютеров.
Разъем дисплея
Разъем дисплея обычно находится на задней или боковой панели компьютера. Как правило, разъем обычно представляет собой один из двух разных разъемов. Если вы подключаете дисплей к компьютеру, убедитесь, что у вас есть соответствующие разъемы. Вы можете работать с самыми разными парами разъемов с помощью подходящего адаптера, но вам придется приобретать их отдельно.
Многие компьютеры имеют HDMI (мультимедийный интерфейс высокой четкости) порт (левый порт на изображении), куда вы можете подключиться, например.
проигрыватель DVD или Blu-ray, стереоусилитель или телевизор с плоским экраном. HDMI обеспечивает высококачественную передачу изображения и звука между подключенными устройствами.
Многие компьютеры имеют интерфейс DisplayPort (альтернатива HDMI; правый порт на изображении), к которому можно подключить, например, дисплей компьютера или стереоусилитель.
Порт локальной сети (LAN)
Используйте Порт локальной сети (LAN) для подключения компьютера к Интернету через сетевой кабель. Гнездо и кабель LAN легко узнать по особому внешнему виду.
Порт USB
К устройствам, которые можно подключить к порту USB, относятся мышь, клавиатура, цифровая камера, флэш-накопитель USB, сканер и т. д. Существует несколько версий порта USB. Вы также можете заряжать различные устройства, подключив их к компьютеру через порт USB. На изображении справа показаны два обычных прямоугольных порта USB-A и подходящий штекер.
Небольшой порт micro-USB долгое время был наиболее распространенным портом в телефонах, камерах и других портативных устройствах.
Новый порт USB-C (рисунок справа: Wikimedia Commons/Bandideux) становится все более распространенным.
Вы можете отличить порт и его разъем по их маленькому размеру, округлой форме и по тому факту, что его можно подключать в любом направлении.
Разъем Lightning , распространенный в продуктах Apple, можно подключить к порту USB с помощью переходника или отдельного кабеля с подходящими штекерами.
Аудиопорты
К компьютеру можно подключить внешние динамики, наушники или микрофон. Наушники, например, можно подключить к компьютеру через USB-порт (вверху) или круглый 3,5-миллиметровый штекер.
В мобильных устройствах и компьютерах, которым не более нескольких лет, один и тот же порт может использоваться для передачи аудиосигнала в и из устройства, например.
в и из наушников, оснащенных микрофоном. На фото справа такой комбинированный аудиопорт на компьютере Mac (несмотря на символ «обычные наушники» рядом с ним).
Старые и настольные компьютеры могут иметь несколько аудиоразъемов, помеченных различными цветовыми кодами и символами. Vanhoissa koneissa liitäntöjä voi olla kaksi tai jopa kolme: аудиовыход ( зеленый «стрелка наружу» или символ наушников), аудиовход ( синий символ «стрелка внутрь») и микрофон (0 красный символ).
Другие порты
В некоторых ноутбуках есть слоты для карт расширения. Слот ExpressCard (EC) подходит для многих типов устройств, а в слот Secure Digital (SD) вы можете вставить, например. карта памяти камеры SD или MicroSD для быстрой передачи цифровых фотографий.
Беспроводные сетевые подключения
За исключением настольных компьютеров, все современные устройства могут подключаться к беспроводным сетям.
Модели с беспроводным подключением включают:
- WLAN (беспроводная локальная сеть): с помощью WLAN вы можете подключить свой компьютер дома или в университете к беспроводной сети, такой как университетская сеть Eduroam (подробнее о беспроводных сетях в UH). Сеть WLAN покрывает площадь, которая обычно составляет от нескольких десятков метров до нескольких сотен метров.
- Сети Bluetooth: с помощью Bluetooth можно создать соединение ближнего действия, например, между ноутбуком и мобильным телефоном или наушниками. Таким образом вы можете передавать данные с компьютера на телефон или наоборот. Для использования сети Bluetooth оба устройства должны поддерживать Bluetooth. Дальность действия сети не превышает нескольких десятков метров. Чтобы подключить устройство к сети Bluetooth, включите функцию Bluetooth на устройстве.
Если у вас возникли проблемы с подключением к локальной или беспроводной сети на вашем компьютере, вы можете проверить их состояние следующим образом:
- Windows : щелкните значок сетевых подключений в области уведомлений в экран (см.
изображение выше). Это покажет вам сетевые подключения, доступные для вашего компьютера, и их текущий статус. Если вы не видите значок, нажмите треугольную кнопку Показать скрытые значки в области уведомлений.
Компоненты материнской платы и описание их функций
1. Мышь и клавиатура: Разъемы для клавиатуры два типа в основном. Все ПК имеют подключенный порт клавиатуры непосредственно на материнскую плату. Самый старый, но все еще довольно распространенный тип, это специальный DIN, и большинство ПК до недавнего времени сохраняли разъем этого типа. Разъем клавиатуры в стиле AT быстро исчезает, его заменяет меньший по размеру мини-DIN PS / 2 разъем клавиатуры.
Вы можете использовать клавиатуру типа AT с разъемом типа PS/2. (или наоборот) с помощью конвертера. Хотя Разъем AT уникален для ПК, также используется разъем mini-DIN в стиле PS/2. используется в более современных ПК для мыши. К счастью, большинство ПК которые используют мини-DIN как для клавиатуры, так и для мыши.
пометьте каждую розетку mini-DIN относительно ее правильного использования. Некоторые клавиатуры имеют USB-соединение, но они довольно редки по сравнению с клавиатуры подключения PS/2.
2. USB (универсальная последовательная шина): USB — универсальный подключение к ПК. Вы можете найти USB-версии многих различных устройств, таких как мыши, клавиатуры, сканеры, камеры и даже принтеры. отличительная прямоугольная форма USB-разъема делает это легко узнаваемо.
USB имеет ряд особенностей это делает его особенно популярным на ПК. Во-первых, USB-устройства поддерживают горячую замену. Вы можете вставлять или удалять их без перезагрузки ваша система.
3. Параллельный порт: В большинстве принтеров используется специальный разъем. называется параллельным портом. Параллельный порт передает данные более чем один провод, в отличие от последовательного порта, который использует только один провод. Параллельные порты используют 25-контактный гнездовой разъем DB.
Параллельно порты напрямую поддерживаются материнской платой через прямой соединение или через подвеску.
4. Микросхема ЦП: Центральный процессор , также называется микропроцессор выполняет все расчеты которые происходят внутри ПК. Процессоры бывают разных форм и размеры.
Современные процессоры выделяют много тепла и поэтому требуют охлаждающий вентилятор или радиатор. Охлаждающее устройство (например, охлаждающее вентилятор) является съемным, хотя некоторые производители ЦП продают ЦП с постоянно подключенным вентилятором.5. Слоты ОЗУ: Оперативная память (ОЗУ) хранит программы и данные, которые в настоящее время используются ЦП. ОЗУ измеряется в единицы, называемые байтами. ОЗУ упаковано во множество различных способы. Самая последняя версия называется 168-pin DIMM (Dual встроенный модуль памяти).
6. Контроллер гибких дисков: Дисковод подключается к к компьютеру через 34-контактный ленточный кабель , , который очередь подключается к материнской плате.
Контроллер гибких дисков это тот, который используется для управления флоппи-дисководом.
7. Контроллер IDE: Отраслевые стандарты определяют два общих типы жестких дисков: EIDE и SCSI. Большинство ПК используйте диски EIDE. Диски SCSI появляются в высокопроизводительных ПК, таких как сетевые серверы или графические рабочие станции. Диск EIDE подключается к жесткому диску через 2-дюймовый 40-контактный шлейф кабель, , который, в свою очередь, подключается к материнской плате. Контроллер IDE отвечает за управление жесткими водить машину.
8. Слот PCI: Intel представила периферийное устройство межкомпонентное соединение протокола шины. Шина PCI есть используется для подключения устройств ввода-вывода (таких как контроллеры NIC или RAID) к основной логике компьютера. Шина PCI заменила автобус ИСА.
9. Слот ISA: (архитектура промышленного стандарта) Это стандартная архитектура шины расширения. Системная плата может содержать несколько слотов для подключения ISA-совместимых карт.
10. Батарея CMOS: Для питания CMOS при компьютер выключен все материнские платы идут с аккумулятором. Эти батареи устанавливаются на материнской плате в одном из трех способы: устаревший внешний аккумулятор, самый распространенный бортовой аккумулятор и встроенный аккумулятор.
11. Слот AGP: Если у вас современная материнская плата, вы почти наверняка заметите единственный разъем, который выглядит как слот PCI, но немного короче и обычно коричневого цвета. У вас также, вероятно, есть видеокарта, вставленная в этот слот. это Расширенный графический порт (AGP) слот.
12. Слот ЦП: Чтобы установить ЦП, просто сдвиньте прямо в слот. Специальные выемки в слоте сделать невозможным их неправильную установку. Так что помните если это не идет легко, это, вероятно, неправильно. Быть уверенным для подключения питания вентилятора процессора.
13. Вилка блока питания: Блок питания, как его имя подразумевает, обеспечивает необходимую электрическую мощность, чтобы сделать пк работает.
Известные производители компьютеров:блок питания потребляет стандартную мощность 110 В переменного тока и преобразует в 12-вольтовое, 5-вольтовое и 3,3-вольтовое питание постоянного тока.
Производители, предлагающие ПК с фирменными материнскими платами, включают Acer, Dell, HP, Lenovo и другие.
Dell Марка: Ассортимент предлагаемых компьютеров включает Моноблоки, высокопроизводительные компьютеры бизнес-класса, ноутбуки, мини-ноутбуки, высокопроизводительные игровые компьютеры, и аппаратные/программные аксессуары. Dell использует пользовательские сделал материнские платы. Посетите сайт Dell по адресу www.dell.com, чтобы Дополнительная информация.
Марка Lenovo: Компьютерная продукция, предлагаемая Lenovo включают ноутбуки и нетбуки, настольные компьютеры и моноблоки, Рабочие станции и серверы. Компания предлагает решения для Домашний или домашний офис, малый/крупный бизнес, учебные заведения, здравоохранение и т. д.
Acer Марка: Бренд Acer хорошо известен своими ноутбуками и настольные компьютеры.
Розничные магазины компьютеров и аксессуаров:Компания, как и Dell, предлагает All-in-one до более мощных игровых компьютеров. Acer тоже предоставляет материнские платы, изготовленные на заказ. Пожалуйста, посетите веб-сайт Acer www.acer.com для получения дополнительной информации.
рекомендуется искать лучшие предложения, сравнивая различные бренды. Ниже приведены некоторые из известных компьютеров и электроники. розничный магазин. Почти все ритейлеры предлагают онлайн-продажи.
J & R: Основанная в 1971 году, они предлагаем широкий выбор настольных компьютеров, ноутбуков и аксессуары. Клиенты могут купить настольные компьютеры или ноутбуки в JR.com, посетив их магазины или онлайн. Посетите компанию веб-сайт www.jr.com для получения дополнительной информации.
CompUSA: Сеть розничных магазинов. Они предлагают компьютеры и аксессуары через магазины, а также онлайн-продажи. Веб-сайт: compusa.com
Frys: Опять же, розничный магазин, специализирующийся в электронике, компонентах и компьютерах.

 1 Type-C. Скоростной USB разъём для подключения различных устройств.
1 Type-C. Скоростной USB разъём для подключения различных устройств. Это нормально. Монитор будет работать только при подключении к установленной.
Это нормально. Монитор будет работать только при подключении к установленной.

 тока
тока

 PRELI вариант — B, т. е. Apple
PRELI вариант — B, т. е. Apple е. модель с 9 контактами и модель с 25 контактами.
е. модель с 9 контактами и модель с 25 контактами.


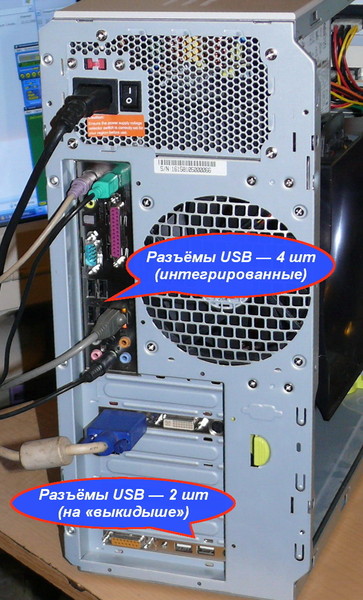 HDMI (в настоящее время версия 1.4) требуется для полной передачи аудиопотоков, превышающих 5.1 каналов.
HDMI (в настоящее время версия 1.4) требуется для полной передачи аудиопотоков, превышающих 5.1 каналов.

 Существует два типа (пола) разъемов: гнездо (розетка) и штекер (вилка). Вилки находятся на кабелях и адаптерах. Розетки находятся на устройствах и адаптерах.
Существует два типа (пола) разъемов: гнездо (розетка) и штекер (вилка). Вилки находятся на кабелях и адаптерах. Розетки находятся на устройствах и адаптерах.
 Существуют некоторые различия между настольными и портативными компьютерами, а также различными мобильными устройствами, но обычно все устройства имеют как минимум следующие интерфейсы (буквы относятся к изображениям ниже). Когда вы знаете различные порты подключения, вы знаете, какие устройства вы можете подключить к своему компьютеру.
Существуют некоторые различия между настольными и портативными компьютерами, а также различными мобильными устройствами, но обычно все устройства имеют как минимум следующие интерфейсы (буквы относятся к изображениям ниже). Когда вы знаете различные порты подключения, вы знаете, какие устройства вы можете подключить к своему компьютеру. проигрыватель DVD или Blu-ray, стереоусилитель или телевизор с плоским экраном. HDMI обеспечивает высококачественную передачу изображения и звука между подключенными устройствами.
проигрыватель DVD или Blu-ray, стереоусилитель или телевизор с плоским экраном. HDMI обеспечивает высококачественную передачу изображения и звука между подключенными устройствами.
 в и из наушников, оснащенных микрофоном. На фото справа такой комбинированный аудиопорт на компьютере Mac (несмотря на символ «обычные наушники» рядом с ним).
в и из наушников, оснащенных микрофоном. На фото справа такой комбинированный аудиопорт на компьютере Mac (несмотря на символ «обычные наушники» рядом с ним). Модели с беспроводным подключением включают:
Модели с беспроводным подключением включают: изображение выше). Это покажет вам сетевые подключения, доступные для вашего компьютера, и их текущий статус. Если вы не видите значок, нажмите треугольную кнопку Показать скрытые значки в области уведомлений.
изображение выше). Это покажет вам сетевые подключения, доступные для вашего компьютера, и их текущий статус. Если вы не видите значок, нажмите треугольную кнопку Показать скрытые значки в области уведомлений. пометьте каждую розетку mini-DIN относительно ее правильного использования. Некоторые клавиатуры
имеют USB-соединение, но они довольно редки по сравнению с
клавиатуры подключения PS/2.
пометьте каждую розетку mini-DIN относительно ее правильного использования. Некоторые клавиатуры
имеют USB-соединение, но они довольно редки по сравнению с
клавиатуры подключения PS/2. Параллельно
порты напрямую поддерживаются материнской платой через прямой
соединение или через подвеску.
Параллельно
порты напрямую поддерживаются материнской платой через прямой
соединение или через подвеску. Контроллер гибких дисков это тот, который используется для управления флоппи-дисководом.
Контроллер гибких дисков это тот, который используется для управления флоппи-дисководом.
 блок питания потребляет стандартную мощность 110 В переменного тока
и преобразует в 12-вольтовое, 5-вольтовое и 3,3-вольтовое питание постоянного тока.
блок питания потребляет стандартную мощность 110 В переменного тока
и преобразует в 12-вольтовое, 5-вольтовое и 3,3-вольтовое питание постоянного тока. Компания, как и Dell, предлагает All-in-one
до более мощных игровых компьютеров. Acer тоже предоставляет
материнские платы, изготовленные на заказ. Пожалуйста, посетите веб-сайт Acer
www.acer.com для получения дополнительной информации.
Компания, как и Dell, предлагает All-in-one
до более мощных игровых компьютеров. Acer тоже предоставляет
материнские платы, изготовленные на заказ. Пожалуйста, посетите веб-сайт Acer
www.acer.com для получения дополнительной информации.
