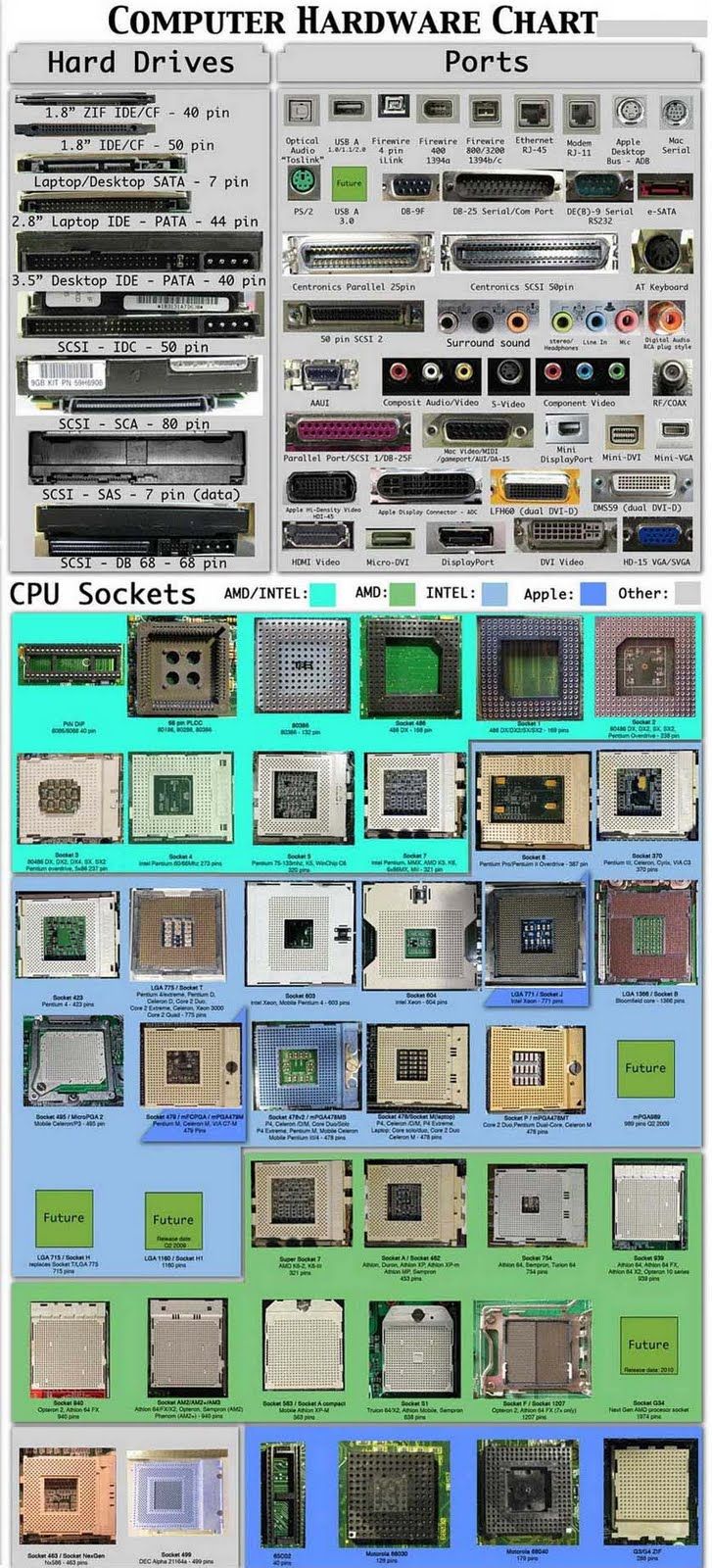Какие бывают разъемы в компьютере. Как выглядят и для чего используются основные порты ПК. Какие интерфейсы есть на материнской плате и корпусе системного блока. Как правильно подключать периферийные устройства к компьютеру.
Основные виды разъемов компьютера
Современный компьютер оснащен множеством различных портов и интерфейсов для подключения периферийных устройств и передачи данных. Рассмотрим основные виды разъемов, которые можно встретить на системном блоке и материнской плате:
- USB — универсальный последовательный порт для подключения большинства устройств
- HDMI — цифровой интерфейс для передачи видео и аудио высокого качества
- DisplayPort — современный интерфейс для подключения мониторов
- VGA — аналоговый видеоинтерфейс для подключения мониторов
- Ethernet (RJ-45) — сетевой порт для подключения к интернету
- Audio (3.5 мм jack) — разъемы для подключения колонок и микрофона
- SATA — интерфейс для подключения жестких дисков и SSD
- PCI-E — слоты расширения для видеокарт и других компонентов
USB-порты: типы и возможности
USB (Universal Serial Bus) является самым распространенным интерфейсом для подключения периферийных устройств к компьютеру. Существует несколько типов USB-разъемов:

- USB Type-A — стандартный плоский разъем, используемый в большинстве устройств
- USB Type-B — квадратный разъем, часто применяется в принтерах
- USB Type-C — современный универсальный разъем овальной формы
- Micro-USB — миниатюрный разъем для мобильных устройств
Последние версии USB обеспечивают высокую скорость передачи данных:
- USB 2.0 — до 480 Мбит/с
- USB 3.0 — до 5 Гбит/с
- USB 3.1 — до 10 Гбит/с
- USB 3.2 — до 20 Гбит/с
USB-порты также могут использоваться для зарядки устройств. Современные стандарты USB Power Delivery позволяют передавать мощность до 100 Вт.
Видеоинтерфейсы: от VGA до HDMI
Для подключения мониторов и других устройств отображения используются различные видеоинтерфейсы:
VGA
VGA (Video Graphics Array) — аналоговый интерфейс, который долгое время был стандартом для подключения мониторов. Имеет 15-контактный разъем голубого цвета. Поддерживает разрешение до 2048×1536 пикселей.
DVI
DVI (Digital Visual Interface) — цифровой видеоинтерфейс, пришедший на смену VGA. Существует в нескольких вариантах:

- DVI-I — поддерживает цифровой и аналоговый сигнал
- DVI-D — только цифровой сигнал
- DVI-A — только аналоговый сигнал
DVI способен передавать видео с разрешением до 2560×1600 пикселей.
HDMI
HDMI (High-Definition Multimedia Interface) — современный цифровой интерфейс для передачи несжатого видеоизображения и многоканального звука. Основные преимущества HDMI:
- Поддержка разрешения 4K и 8K
- Передача видео и аудио по одному кабелю
- Поддержка HDR (расширенный динамический диапазон)
- Обратная совместимость с DVI
Последняя версия HDMI 2.1 обеспечивает пропускную способность до 48 Гбит/с.
DisplayPort
DisplayPort — еще один современный цифровой видеоинтерфейс, разработанный для замены VGA и DVI. Его особенности:
- Пропускная способность до 77.4 Гбит/с (DisplayPort 2.0)
- Поддержка разрешения 8K при 60 Гц
- Возможность подключения нескольких мониторов через один порт
- Передача аудио по тому же кабелю
Аудиоразъемы компьютера
Для подключения акустических систем, наушников и микрофонов используются стандартные аудиоразъемы формата mini-jack (3.5 мм). Обычно на компьютере присутствует несколько таких разъемов:

- Зеленый — линейный выход для подключения колонок или наушников
- Розовый — вход для микрофона
- Голубой — линейный вход для подключения внешних источников звука
- Оранжевый — выход на центральный канал/сабвуфер
- Черный — выход на тыловые колонки
- Серый — выход на боковые колонки
Некоторые современные компьютеры также оснащаются цифровым оптическим аудиовыходом S/PDIF для подключения к домашним кинотеатрам.
Сетевые интерфейсы
Для подключения компьютера к локальной сети и интернету используются следующие разъемы:
Ethernet (RJ-45)
Стандартный сетевой порт для подключения к проводной локальной сети. Обеспечивает скорость передачи данных:
- 10 Мбит/с — 10BASE-T Ethernet
- 100 Мбит/с — Fast Ethernet
- 1000 Мбит/с — Gigabit Ethernet
- 10 Гбит/с — 10 Gigabit Ethernet
Wi-Fi
Многие современные компьютеры оснащаются встроенными модулями Wi-Fi для беспроводного подключения к сети. Поддерживаются стандарты:
- Wi-Fi 4 (802.11n) — до 600 Мбит/с
- Wi-Fi 5 (802.11ac) — до 3.5 Гбит/с
- Wi-Fi 6 (802.11ax) — до 9.6 Гбит/с
Интерфейсы для подключения накопителей
Для подключения жестких дисков, твердотельных накопителей и оптических приводов используются следующие интерфейсы:
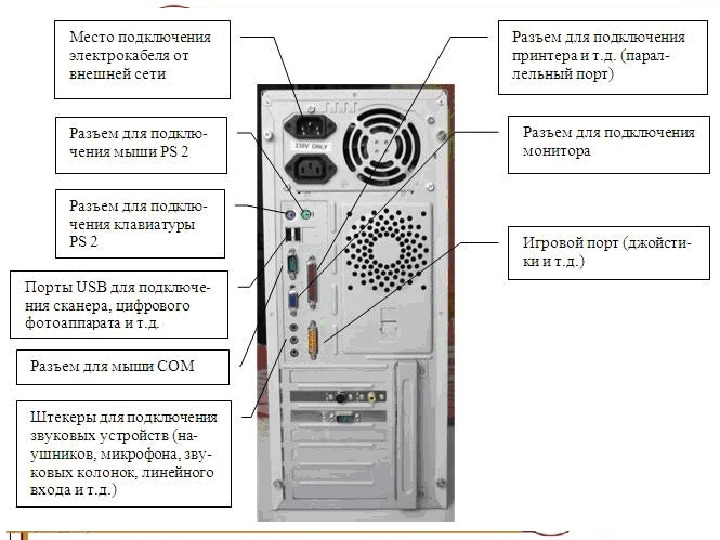
SATA
SATA (Serial ATA) — основной интерфейс для подключения накопителей в современных компьютерах. Существует несколько версий SATA:
- SATA I — 1.5 Гбит/с
- SATA II — 3 Гбит/с
- SATA III — 6 Гбит/с
M.2
M.2 — компактный разъем для подключения высокоскоростных SSD-накопителей. Поддерживает протоколы:
- SATA — до 6 Гбит/с
- PCIe 3.0 x4 — до 32 Гбит/с
- PCIe 4.0 x4 — до 64 Гбит/с
U.2
U.2 (ранее известный как SFF-8639) — интерфейс для подключения высокопроизводительных SSD-накопителей корпоративного класса. Обеспечивает скорость до 32 Гбит/с.
Слоты расширения PCI Express
PCI Express (PCIe) — высокоскоростная компьютерная шина, используемая для установки плат расширения. Наиболее распространенные версии:
- PCIe 3.0 — 8 ГТ/с на линию
- PCIe 4.0 — 16 ГТ/с на линию
- PCIe 5.0 — 32 ГТ/с на линию
Слоты PCIe различаются по количеству линий:
- x1 — 1 линия, используется для сетевых карт, звуковых карт и т.д.
- x4 — 4 линии, применяется для SSD-накопителей, карт захвата видео
- x8 — 8 линий
- x16 — 16 линий, предназначен для видеокарт
Разъемы для подключения периферии
Помимо USB, для подключения клавиатур, мышей и других устройств ввода раньше использовались следующие интерфейсы:
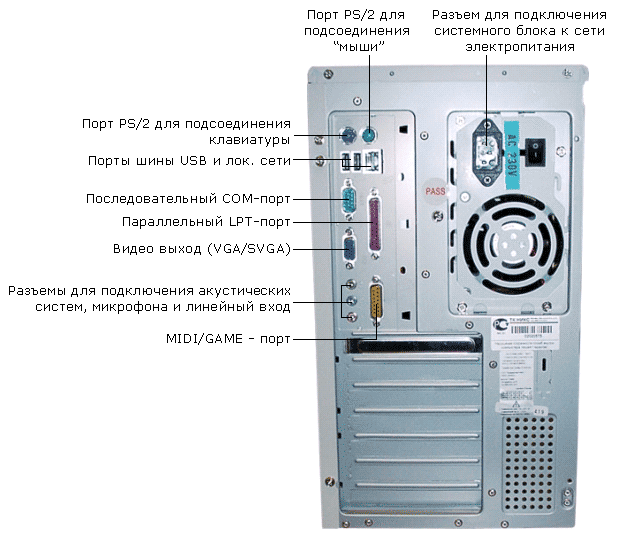
PS/2
PS/2 — 6-контактный разъем для подключения клавиатуры (фиолетовый) и мыши (зеленый). В современных компьютерах практически не используется, заменен на USB.
COM-порт
COM-порт (RS-232) — последовательный интерфейс для подключения модемов, мышей и другой периферии. Имеет 9-контактный разъем DE-9. Сейчас встречается редко.
LPT-порт
LPT (Line Print Terminal) — параллельный интерфейс, ранее использовавшийся для подключения принтеров. Имеет 25-контактный разъем DB-25. В современных компьютерах не применяется.
Разъемы питания компьютера
Для подачи электропитания на компоненты компьютера используются следующие разъемы:
- ATX 24-pin — основной разъем питания материнской платы
- 4-pin или 8-pin EPS — дополнительное питание процессора
- 6-pin и 8-pin PCI-E — питание видеокарты
- SATA Power — питание SATA-устройств
- Molex — 4-контактный разъем для питания вентиляторов и других компонентов
Важно использовать только совместимые блоки питания и правильно подключать все разъемы во избежание повреждения компонентов.

Виды внутренних и внешних разъемов в ПК и ноутбуке
Компьютерный порт — это интерфейс или точка соединения между компьютером и его периферийными устройствами. Вот некоторые из распространенных периферийных устройств — это мышь, клавиатура, монитор или дисплей, принтер, динамик, флэш-накопитель и другие. Основная функция компьютерного порта — выступать в качестве точки подключения, куда можно подключить кабель от периферийного устройства и обеспечить передачу данных от устройства и к устройству.
Порт компьютера также называют портом связи, поскольку он отвечает за связь между компьютером и его периферийным
устройством.
Обычно гнездовой конец разъема называется портом, и он обычно находится на материнской плате.
В компьютерах порты связи можно разделить на два типа в зависимости от типа или протокола, используемых для связи.
Это последовательные порты и параллельные порты.
Последовательный порт — это интерфейс, через который периферийные устройства могут быть подключены с использованием
последовательного протокола, который предполагает передачу данных по одному биту за раз по одной линии связи.
PS/2
Разъем PS / 2 разработан IBM для подключения мыши и клавиатуры. Он был представлен в серии компьютеров IBM Personal Systems / 2, отсюда и название разъема PS / 2. Разъемы PS / 2 имеют пурпурный цвет для клавиатуры и зеленый для мыши.
PS / 2 — это 6-контактный разъем DIN. Схема выводов гнездового разъема PS / 2 показана ниже.
Несмотря на то, что распиновка портов PS / 2 для мыши и клавиатуры одинакова, компьютеры не распознают
устройство при подключении к неправильному порту.
Порт PS / 2 теперь считается устаревшим портом, поскольку порт USB заменил его, и очень немногие современные материнские платы включают его в качестве устаревшего порта.
Последовательный порт
Последовательный порт Хотя связь в PS / 2 и USB является последовательной, технически термин «последовательный порт» используется для обозначения интерфейса, соответствующего стандарту RS-232. Есть два типа последовательных портов, которые обычно встречаются на компьютере: DB-25 и DE-9.
DB-25
DB-25 — это вариант разъема D-sub и оригинальный порт для последовательной связи RS-232. Они были разработаны
как
основной порт для последовательных подключений по протоколу RS-232, но для большинства приложений не требовались
все
контакты.
Следовательно, DE-9 был разработан для последовательной связи на основе RS-232, в то время как DB-25 редко
использовался
в качестве последовательного порта и часто использовался как параллельный порт принтера как замена
36-контактного
параллельного разъема Centronics.
DE-9 или RS-232 или COM порт
DE-9 является основным портом для последовательной связи RS-232. Это разъем D-sub с оболочкой E, который часто ошибочно называют DB-9. Порт DE-9 также называется COM-портом и обеспечивает полнодуплексную последовательную связь между компьютером и его периферией. Некоторые из приложений порта DE-9 — это последовательный интерфейс с мышью, клавиатурой, модемом, источниками бесперебойного питания (ИБП) и другими внешними устройствами, совместимыми с RS-232.
Распиновка порта DE-9 представлена ниже.
Использование портов DB-25 и DE-9 для связи сокращается и заменяется USB или другими портами.
Параллельный порт или 36-контактный порт Centronics
Параллельный порт — это интерфейс между компьютером и периферийными устройствами, такими как принтеры, с параллельной
связью. Порт Centronics — это 36-контактный порт, который был разработан как интерфейс для принтеров и сканеров,
поэтому
параллельный порт также называется портом Centronics.
До широкого использования портов USB параллельные порты были очень распространены в принтерах. Позже порт Centronics
был
заменен портом DB-25 с параллельным интерфейсом.
Порт Centronics — это 36-контактный порт, который был разработан как интерфейс для принтеров и сканеров,
поэтому
параллельный порт также называется портом Centronics.
До широкого использования портов USB параллельные порты были очень распространены в принтерах. Позже порт Centronics
был
заменен портом DB-25 с параллельным интерфейсом.
Аудио порты
Аудиопорты используются для подключения динамиков или других устройств вывода звука к компьютеру. Аудиосигналы могут быть аналоговыми или цифровыми, и в зависимости от этого порт и соответствующий ему разъем различаются.
Разъемы объемного звука или разъем TRS 3.5 мм
Это наиболее часто встречающийся аудиопорт, который можно использовать для подключения стереонаушников или
каналов
объемного звука. Система с 6 разъемами включена в большинство компьютеров для вывода звука, а также для
подключения
микрофона. 6 разъемов имеют цветовую маркировку: синий, салатовый, розовый, оранжевый, черный и серый. Эти 6
разъемов
можно использовать для конфигурации объемного звука до 8 каналов.
6 разъемов имеют цветовую маркировку: синий, салатовый, розовый, оранжевый, черный и серый. Эти 6
разъемов
можно использовать для конфигурации объемного звука до 8 каналов.
S / PDIF / TOSLINK
Формат цифрового интерфейса Sony / Phillips (S / PDIF) — это аудиосвязь, используемая в домашних медиа. Он поддерживает цифровой звук и может передаваться с помощью коаксиального аудиокабеля RCA или оптоволоконного разъема TOSLINK. Большинство компьютерных домашних развлекательных систем оснащены S / PDIF через TOSLINK. TOSLINK (Toshiba Link) - это наиболее часто используемый цифровой аудиопорт, который может поддерживать 7.1-канальный объемный звук с помощью всего одного кабеля.
Видео порты
Порт VGA
Порт VGA используется во многих компьютерах, проекторах, видеокартах и телевизорах высокой четкости. Это разъем
D-sub,
состоящий из 15 контактов в 3 ряда. Разъем называется ДЭ-15. Порт VGA — это основной интерфейс между
компьютерами и
более старыми ЭЛТ-мониторами. Даже современные ЖК-мониторы и светодиодные мониторы поддерживают порты VGA, но
качество
изображения ухудшается. VGA передает аналоговые видеосигналы с разрешением до 648X480.
Разъем называется ДЭ-15. Порт VGA — это основной интерфейс между
компьютерами и
более старыми ЭЛТ-мониторами. Даже современные ЖК-мониторы и светодиодные мониторы поддерживают порты VGA, но
качество
изображения ухудшается. VGA передает аналоговые видеосигналы с разрешением до 648X480.
С увеличением использования цифрового видео порты VGA постепенно заменяются портами HDMI и Display. Некоторые ноутбуки оснащены встроенными портами VGA для подключения к внешним мониторам или проекторам. Распиновка порта VGA показана ниже.
Цифровой видеоинтерфейс (DVI)
DVI — это высокоскоростной цифровой интерфейс между контроллером дисплея, таким как компьютер, и устройством отображения, таким как монитор. Он был разработан с целью передачи цифровых видеосигналов без потерь и замены аналоговой технологии VGA.
Существует три типа разъемов DVI в зависимости от передаваемых сигналов: DVI-I, DVI-D и DVI-A. DVI-I — это порт DVI
со
встроенными аналоговыми и цифровыми сигналами. DVI-D поддерживает только цифровые сигналы, а DVI-A поддерживает
только
аналоговые сигналы.
Цифровые сигналы могут быть как одинарными, так и двойными, где одиночный канал поддерживает цифровой сигнал с
разрешением до 1920X1080, а двойной канал поддерживает цифровой сигнал с разрешением до 2560X1600. На следующем
изображении сравниваются структуры типов DVI-I, DVI-D и DVI-A вместе с распиновкой.
DVI-I — это порт DVI
со
встроенными аналоговыми и цифровыми сигналами. DVI-D поддерживает только цифровые сигналы, а DVI-A поддерживает
только
аналоговые сигналы.
Цифровые сигналы могут быть как одинарными, так и двойными, где одиночный канал поддерживает цифровой сигнал с
разрешением до 1920X1080, а двойной канал поддерживает цифровой сигнал с разрешением до 2560X1600. На следующем
изображении сравниваются структуры типов DVI-I, DVI-D и DVI-A вместе с распиновкой.
Mini-DVI
Порт Mini-DVI разработан Apple как альтернатива порту Mini-VGA и физически аналогичен таковому. Он меньше обычного порта DVI. Это 32-контактный порт, способный передавать сигналы DVI, композитный, S-Video и VGA с соответствующими адаптерами. На следующем изображении показан порт Mini-DVI и совместимый с ним кабель.
Micro-DVI
Порт Micro-DVI, как следует из названия, физически меньше Mini-DVI и способен передавать только цифровые сигналы. К
этому порту можно подключать внешние устройства с интерфейсами DVI и VGA, при этом требуются соответствующие
адаптеры.
На следующем изображении порт Micro-DVI можно увидеть рядом с портами для наушников и USB.
К
этому порту можно подключать внешние устройства с интерфейсами DVI и VGA, при этом требуются соответствующие
адаптеры.
На следующем изображении порт Micro-DVI можно увидеть рядом с портами для наушников и USB.
Display Port
Display Port (DP) — это интерфейс цифрового дисплея с дополнительным многоканальным звуком и другими формами данных. Display Port разработан с целью замены портов VGA и DVI в качестве основного интерфейса между компьютером и монитором. Последняя версия DisplayPort 1.3 поддерживает разрешение до 7680 X 4320.
Порт дисплея имеет 20-контактный разъем, что намного меньше по сравнению с портом DVI и обеспечивает лучшее разрешение. Схема выводов порта дисплея показана ниже.
Разъем RCA
Разъем RCA может передавать композитные видео- и стереофонические аудиосигналы по трем кабелям. Композитное видео
передает аналоговые видеосигналы, а разъем выполнен в виде разъема RCA желтого цвета. Видеосигналы передаются по одному каналу вместе с импульсами строчной и кадровой синхронизации с максимальным
разрешением 576i (стандартное разрешение).
Красный и белый разъемы используются для стереофонических аудиосигналов (красный для правого канала и белый для
левого
канала).
Видеосигналы передаются по одному каналу вместе с импульсами строчной и кадровой синхронизации с максимальным
разрешением 576i (стандартное разрешение).
Красный и белый разъемы используются для стереофонических аудиосигналов (красный для правого канала и белый для
левого
канала).
Компонентное видео
Компонентное видео — это интерфейс, в котором видеосигналы разделяются более чем на два канала, и качество видеосигнала выше, чем у композитного видео. Как и композитное видео, компонентное видео передает только видеосигналы, и для стереозвука необходимо использовать два отдельных разъема. Компонентный видеопорт может передавать как аналоговые, так и цифровые видеосигналы. Порты обычно встречающегося компонентного видео используют 3 разъема и имеют цветовую кодировку: зеленый, синий и красный.
S-Video
Разъем S-Video или Separate Video используется для передачи только видеосигналов. Качество изображения лучше, чем у
композитного видео, но имеет меньшее разрешение, чем у компонентного видео.
Порт S-Video обычно черного цвета и присутствует на всех телевизорах и большинстве компьютеров. Порт S-Video
выглядит
как порт PS / 2, но состоит всего из 4 контактов.
Качество изображения лучше, чем у
композитного видео, но имеет меньшее разрешение, чем у компонентного видео.
Порт S-Video обычно черного цвета и присутствует на всех телевизорах и большинстве компьютеров. Порт S-Video
выглядит
как порт PS / 2, но состоит всего из 4 контактов.
Из 4 выводов один вывод используется для передачи сигналов интенсивности (черный и белый), а другой вывод используется для передачи цветовых сигналов. Оба этих контакта имеют соответствующие контакты заземления.
HDMI
HDMI — это аббревиатура от High Definition Media Interface. HDMI — это цифровой интерфейс для подключения устройств
высокого и сверхвысокого разрешения, таких как компьютерные мониторы, телевизоры высокой четкости, проигрыватели
Blu-Ray, игровые консоли, камеры высокого разрешения и т. Д. HDMI можно использовать для передачи несжатого видео и
сжатых или несжатых аудиосигналов. Порт HDMI типа A показан ниже.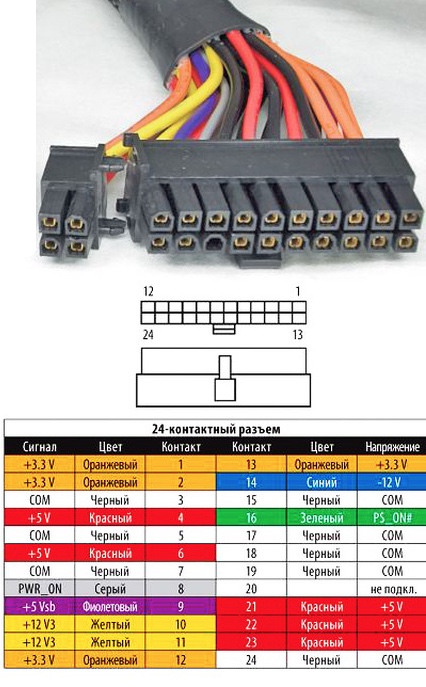
Разъем HDMI состоит из 19 контактов и последней версии HDMI, т.е. HDMI 2.0 может передавать цифровой видеосигнал с разрешением до 4096 × 2160 и 32 аудиоканала. Распиновка порта HDMI выглядит следующим образом.
USB
Универсальная последовательная шина (USB) заменила последовательные порты, параллельные порты, разъемы PS / 2, игровые порты и зарядные устройства для портативных устройств. Порт USB может использоваться для передачи данных, действовать как интерфейс для периферийных устройств и даже действовать как источник питания для устройств, подключенных к нему. Есть три типа портов USB: тип A, тип B или мини-USB и Micro USB.
На рисунке показаны разъемы USB различных поколений (USB 1.1/2.0/3.0) разделенные по двум видам критериев:
1) тип разъема
2) размер разъема
- стандартный разъем USB
- mini USB разъем
- micro USB разъем
USB типа A
Порт USB Type-A представляет собой 4-контактный разъем.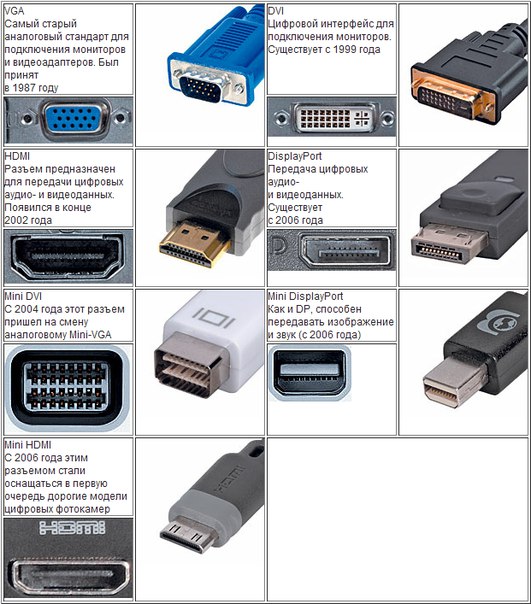 Существуют разные версии USB-портов типа A: USB 1.1, USB
2.0
и
USB 3.0. USB 3.0 является общепринятым стандартом и поддерживает скорость передачи данных 400 Мбит / с.
Также выпущен USB 3.1, поддерживающий скорость передачи данных до 10 Гбит / с. USB 2.0 имеет черный цвет, а USB
3.0
-
синий. На следующем изображении показаны порты USB 2.0 и USB 3.0.
Существуют разные версии USB-портов типа A: USB 1.1, USB
2.0
и
USB 3.0. USB 3.0 является общепринятым стандартом и поддерживает скорость передачи данных 400 Мбит / с.
Также выпущен USB 3.1, поддерживающий скорость передачи данных до 10 Гбит / с. USB 2.0 имеет черный цвет, а USB
3.0
-
синий. На следующем изображении показаны порты USB 2.0 и USB 3.0.
Распиновка порта USB Type — A показана ниже. Распиновка общая для всех стандартов Типа — А.
USB типа B
Разъемы USB типа B, официально называемые разъемами Standard-B, имеют квадратную форму с небольшим закруглением или большим квадратным выступом наверху,
в зависимости от версии USB. Разъемы USB Type-B поддерживаются во всех версиях USB, включая USB 3.0, USB 2.0 и USB 1.1. Второй тип разъема «B»,
называемый Powered-B, также существует, но только в USB 3.0. Разъемы USB 3.0 типа B часто имеют синий цвет, а разъемы USB 2. 0 типа B и USB 1.1 типа
B часто черные. Это не всегда так, потому что разъемы и кабели USB Type B могут быть любого цвета по выбору производителя.
0 типа B и USB 1.1 типа
B часто черные. Это не всегда так, потому что разъемы и кабели USB Type B могут быть любого цвета по выбору производителя.
Разъемы USB типа B чаще всего встречаются на больших компьютерных устройствах, таких как принтеры и сканеры. Вы также иногда найдете порты USB типа B на внешних устройствах хранения, таких как оптические приводы, дисководы для гибких дисков и корпуса жестких дисков. Штекеры USB типа B обычно находятся на одном конце кабеля USB A / B. Штекер USB типа B вставляется в гнездо USB типа B на принтере или другом устройстве, а штекер USB типа A входит в гнездо USB типа A, расположенное на главном устройстве, например, компьютере.
Разъемы USB типа B в USB 2.0 и USB 1.1 идентичны, что означает,
что штекер USB типа B от одной версии USB подходит к розетке USB типа B как собственной версии, так и другой версии USB. Разъемы USB 3.0 типа B имеют
другую форму, чем предыдущие, поэтому вилки не подходят к предыдущим розеткам.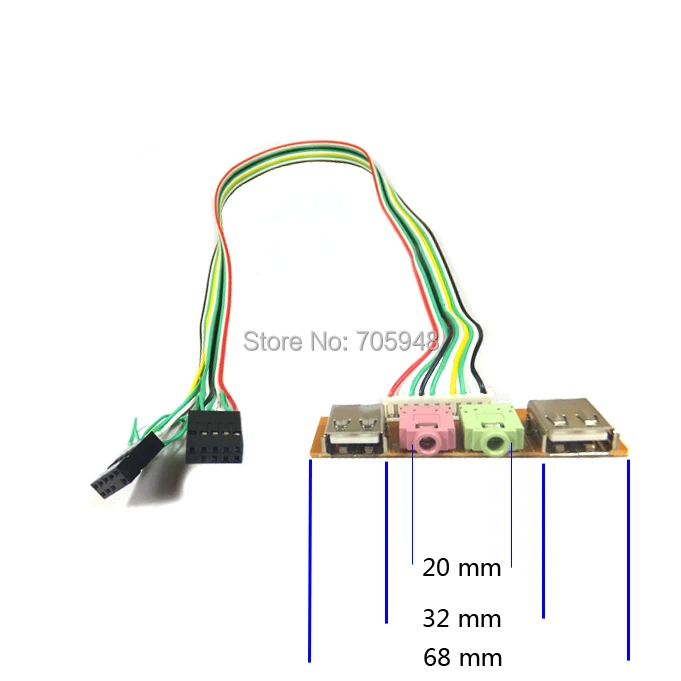 Однако новый форм-фактор USB 3.0 типа B был разработан таким образом,
чтобы позволить предыдущим разъемам USB типа B от USB 2.0 и USB 1.1 подходить к розеткам USB 3.0 типа B. Другими словами, штекеры USB 1.1 и 2.0 типа
B физически совместимы с гнездами USB 3.0 типа B, но штекеры USB 3.0 типа B несовместимы с гнездами USB 1.1 или USB 2.0 типа B. Причина изменения
заключается в том, что разъемы USB 3.0 Type B имеют девять контактов, что на несколько больше, чем четыре контакта, обнаруженных в предыдущих разъемах
USB Type B, чтобы обеспечить более высокую скорость передачи данных USB 3.0. Эти штифты нужно было куда-то пропустить, поэтому форму типа B пришлось
несколько изменить.
Однако новый форм-фактор USB 3.0 типа B был разработан таким образом,
чтобы позволить предыдущим разъемам USB типа B от USB 2.0 и USB 1.1 подходить к розеткам USB 3.0 типа B. Другими словами, штекеры USB 1.1 и 2.0 типа
B физически совместимы с гнездами USB 3.0 типа B, но штекеры USB 3.0 типа B несовместимы с гнездами USB 1.1 или USB 2.0 типа B. Причина изменения
заключается в том, что разъемы USB 3.0 Type B имеют девять контактов, что на несколько больше, чем четыре контакта, обнаруженных в предыдущих разъемах
USB Type B, чтобы обеспечить более высокую скорость передачи данных USB 3.0. Эти штифты нужно было куда-то пропустить, поэтому форму типа B пришлось
несколько изменить.
На рисунке выше показан разъем USB 3.0 Type micro B
USB типа C
USB Type-C является последней спецификацией USB и представляет собой двусторонний разъем. USB Type-C должен
заменить
типы A и B и считается перспективным в будущем.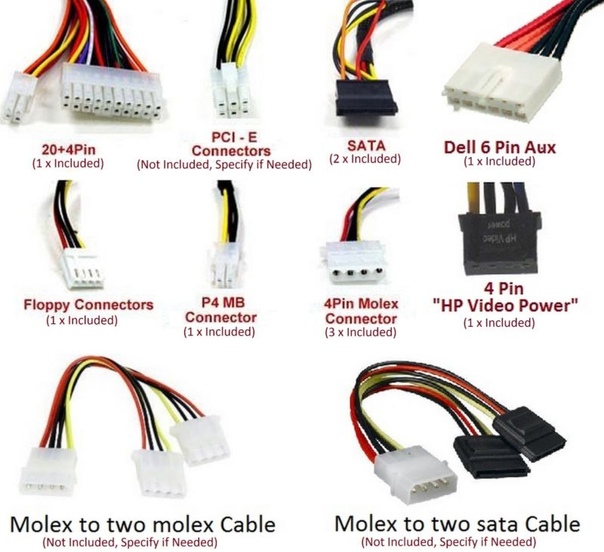
Порт USB Type-C состоит из 24 контактов. Распиновка USB Type-C приведена ниже. USB Type-C может выдерживать ток 3А. Эта функция обработки высокого тока используется в новейшей технологии быстрой зарядки, при которой батарея смартфона полностью заряжается за очень короткое время.
RJ-45
Ethernet — это сетевая технология, которая используется для подключения вашего компьютера к Интернету и связи с
другими
компьютерами или сетевыми устройствами.
Интерфейс, который используется для компьютерных сетей и телекоммуникаций, известен как Registered Jack (RJ), а порт
RJ-45, в частности, используется для Ethernet по кабелю. Разъем RJ-45 представляет собой модульный разъем типа 8 — 8
контактов (8P — 8C).
Новейшая технология Ethernet называется Gigabit Ethernet и поддерживает скорость передачи данных более 10 Гбит / с.
Ниже
показан порт Ethernet или LAN с разъемом типа 8P — 8C вместе с кабелем RJ-45 с вилкой. Модульный разъем 8P — 8C без ключа обычно обозначается как Ethernet RJ-45. Часто порты RJ-45 оснащены двумя
светодиодами
для индикации передачи и обнаружения пакетов.
Модульный разъем 8P — 8C без ключа обычно обозначается как Ethernet RJ-45. Часто порты RJ-45 оснащены двумя
светодиодами
для индикации передачи и обнаружения пакетов.
RJ-11
RJ-11 — это еще один тип зарегистрированного разъема, который используется в качестве интерфейса для подключения телефона, модема или ADSL. Несмотря на то, что компьютеры почти никогда не оснащены портом RJ-11, они являются основным интерфейсом во всех телекоммуникационных сетях. Порты RJ-45 и RJ11 похожи друг на друга, но RJ-11 — это меньший по размеру порт, в котором используется 6-контактный 4-контактный разъем (6P-4C), хотя достаточно 6-канального-2 контакта (6P-2C). Ниже показано изображение порта RJ-11 и совместимого с ним разъема.
Следующее изображение можно использовать для сравнения портов RJ-45 и RJ-11.
е-SATA
e-SATA — это внешний разъем Serial AT Attachment, который используется в качестве интерфейса для подключения внешних
запоминающих устройств. Современные разъемы e-SATA называются e-SATAp и расшифровываются как Power e-SATA ports.
Это гибридные порты, способные поддерживать как e-SATA, так и USB. Ни организация SATA, ни организация USB
официально не
одобрили порт e-SATAp и должны использоваться на риск пользователя.
Современные разъемы e-SATA называются e-SATAp и расшифровываются как Power e-SATA ports.
Это гибридные порты, способные поддерживать как e-SATA, так и USB. Ни организация SATA, ни организация USB
официально не
одобрили порт e-SATAp и должны использоваться на риск пользователя.
На изображении выше показан порт e-SATAp. Он показывает, что можно подключать как устройства e-SATA, так и USB.
Типичные ошибки при сборке компьютера | Сборка компьютера, апгрейд | Блог
В компьютерных магазинах большой выбор готовых системных блоков, но не всегда из наличия можно выбрать ПК под конкретные задачи. В таком случае лучше собрать «системник» из отдельных комплектующих. Выбрать можно все — от модели процессора до цвета и размера корпуса.
youtube.com/embed/oR0-JYuiGnk?origin=https://club.dns-shop.ru&autoplay=1><img src=https://img.youtube.com/vi/oR0-JYuiGnk/hqdefault.jpg><svg width=68 height=48><path fill=#f00 d=’M66.52,7.74c-0.78-2.93-2.49-5.41-5.42-6.19C55.79,.13,34,0,34,0S12.21,.13,6.9,1.55 C3.97,2.33,2.27,4.81,1.48,7.74C0.06,13.05,0,24,0,24s0.06,10.95,1.48,16.26c0.78,2.93,2.49,5.41,5.42,6.19 C12.21,47.87,34,48,34,48s21.79-0.13,27.1-1.55c2.93-0.78,4.64-3.26,5.42-6.19C67.94,34.95,68,24,68,24S67.94,13.05,66.52,7.74z’></path><path fill=#fff d=’M 45,24 27,14 27,34′></path></svg></a>» frameborder=»0″ allow=»accelerometer; autoplay; encrypted-media; gyroscope; picture-in-picture» allowfullscreen=»»/>
И вот, сборка завершена, кабель питания подключен, а при нажатии на заветную кнопку Power все идет не по плану. Это значит, что где-то допущены ошибки. Какие-то некритичны, другие же фатальны и приводят к печальным последствиям если не при первом старте, то позже, в процессе эксплуатации. Ошибаются не только новички (они-то как раз стараются не спешить и делать все по инструкции), но и опытные сборщики, которые уверены в своих силах.
Ошибаются не только новички (они-то как раз стараются не спешить и делать все по инструкции), но и опытные сборщики, которые уверены в своих силах.
Процессор
Сборка системного блока начинается с установки процессора в материнскую плату. Казалось бы, производители делают все, чтобы сборщик не ошибся и установил CPU правильно. Для этого в сокете есть так называемые «ключи», чтобы как в пазле детали встали точно в нужное место правильной стороной. У процессоров Intel — это выемки в текстолите с двух сторон, у AMD — расположение ножек: на одном из углов процессора есть золотой уголок, ножки там расположены в другой конфигурации.
Что может пойти не так? Если не спешить и аккуратно ставить процессор на свое место — все будет хорошо. Есть случаи, когда неопытные сборщики устанавливают процессор Intel не той стороной, зажимают рамкой сокета и в итоге слышат смертельный хруст.
У процессоров AMD при неправильной установке загнет ножки, так что долгие «развлечения» с пинцетом, лезвием, а может и паяльником гарантированы. Впрочем, даже правильная ориентация не всегда залог успеха. Ножки довольно коварны, и, даже если одна из них немного загнута, процессор не встанет на свое место, а попытка применить силу только усугубит ситуацию. Поэтому следует внимательно осматривать ножки перед установкой процессора в сокет, особенно если это OEM-поставка.
Впрочем, даже правильная ориентация не всегда залог успеха. Ножки довольно коварны, и, даже если одна из них немного загнута, процессор не встанет на свое место, а попытка применить силу только усугубит ситуацию. Поэтому следует внимательно осматривать ножки перед установкой процессора в сокет, особенно если это OEM-поставка.
Системы охлаждения
Перед установкой процессорной системы охлаждения обязательно нужно прочитать инструкцию. Особенно, если это универсальный кулер для нескольких сокетов: после установки останутся лишние детали, поэтому сложно понять, все ли собрано правильно. Можно, к примеру, забыть поставить «бекплейт» и перетянуть винты, тем самым повредив материнскую плату.
Типичные ошибки:
1. Не нанесли термопасту. Термоинтерфейс между подошвой кулера и процессором необходим для лучшей передачи тепла системе охлаждения. Если забыть об этой процедуре, компьютер запустится, но при нагрузке температура резко уйдет вверх, и системы защиты выключат ПК. Но не переборщите с термопастой. На «боксовых» кулерах Intel она сразу нанесена, и отдельно ничего мазать не нужно. Избыток термопасты при снятии процессора может попасть на ножки или сокет, что может привести к замыканию.
Но не переборщите с термопастой. На «боксовых» кулерах Intel она сразу нанесена, и отдельно ничего мазать не нужно. Избыток термопасты при снятии процессора может попасть на ножки или сокет, что может привести к замыканию.
2. Забыли снять защитную пленку. Классический «прикол» (или «прокол») от сборщика в виде защитной пленки на подошве кулера. Тут комментарии не требуются.
3. Неправильно подключенный или вовсе неподключенный разъем питания вентилятора. Если подключить разъем не в CPU_fan, а в CASE_fan, то ничего страшного не произойдет, только вы не сможете задействовать умные режимы управления скоростью в зависимости от температуры процессора. Можно ошибиться, и воткнуть 3-рin-разъем вентилятора в 4-pin. Да, там есть ключ, но мимо него промахнуться очень легко. Соответственно, крутиться вентилятор не будет.
4. Неправильная ориентация кулера. Менее критичная, но все же ошибка. Как известно, в стандартных корпусах движение воздуха организовано от нижней части передней панели к верхней части задней. Соответственно, вентилятор на башенном кулере должен находиться спереди или снизу, чтобы прогонять воздух через себя вдоль движения воздушных потоков.
Соответственно, вентилятор на башенном кулере должен находиться спереди или снизу, чтобы прогонять воздух через себя вдоль движения воздушных потоков.
Это же относится и к корпусным вентиляторам. Если вы устанавливаете их самостоятельно, обратите внимание на направление перекачиваемого воздуха (обычно на корпусе есть стрелки вращения и направления). Передний вентилятор — на вдув, задний — на выдув.
5. Массивный процессорный кулер в тесном корпусе закрывает винты, которые крепят материнскую плату к стойкам корпуса. Опытный сборщик сразу увидит возможную проблему и установит сначала материнскую плату в корпус, а лишь потом кулер. Аналогично и с ОЗУ: крупный процессорный охладитель может закрыть слоты для установки оперативной памяти и придется снова откручивать кулер, чтобы воткнуть ее на место.
Оперативная память
На контактной площадке оперативной памяти есть прорезь, а на слотах материнской платы — соответствующие выступы, которые отличаются в зависимости от типа ОЗУ. Сделаны эти ключи, чтобы сборщик мог правильно вставить память в разъем. В интернете полно историй о том, как кто-то все равно вставил ее не той стороной, установил память одного поколения в слот для другого поколения или вообще вверх контактами.
Сделаны эти ключи, чтобы сборщик мог правильно вставить память в разъем. В интернете полно историй о том, как кто-то все равно вставил ее не той стороной, установил память одного поколения в слот для другого поколения или вообще вверх контактами.
Самая простая ошибка, которую очень легко исправить — установка планки не в тот слот.
Сам столкнулся с этим недавно — не стартовал компьютер на базе материнской платы c чипсетом h410. Дело в том, что единственная планка была вставлена в ближний к процессору слот, а это слот номер 4. Помогла установка в дальний слот под номером 1.
Не стоит забывать и о двухканальном режиме, если есть его поддержка и вы собираете компьютер с одинаковыми планками. Для активации этого режима нужно ставить ОЗУ в соответствующие разъемы, это могут быть как два соседних, так и через слот. Для этого стоит обратить внимание на цветовую маркировку, а лучше заглянуть в инструкцию, чтобы установить все безошибочно.
Материнская плата
Ошибки могут поджидать на этапе установки материнской платы в корпус. На многих современных корпусах стойки, к которым прикручивается плата, не вкручены в поддон, а находятся в комплектном пакетике. Необходимо посмотреть, сколько стоечек нужно для конкретной сборки, проверить по материнской плате, и вкрутить их в нужные места.
В бюджетных корпусах для экономии времени сборщика офисных системных блоков стойки могут быть вкручены. Казалось бы, труд сборщика большой партии будет легче, но не все так просто — опасность таится в нижней стойке, которая ближе к передней части. Даже в рамках micro-ATX-формата есть разные варианты длины плат и расположения крепежных отверстий, а значит, и стоек.
Варианты ошибок:
1. Стоек вкручено меньше, чем нужно. В принципе, если вместо шести болтиков материнская плата будет прикручена на пяти, ничего страшного не произойдет. Разве что повредится плата во время подключения коннекторов от блока питания.
2. Лишняя стойка под материнской платой. Очень опасная ошибка. Сразу ее можно не заметить, а исхода возможно два: в лучшем случае, компьютер не будет стартовать, в худшем — произойдет замыкание и что-то сгорит. Возможно, кому-то повезло и системный блок работает со стойкой под материнской платой, но это скорее исключение, чем правило.
Если только что собранный компьютер не стартует, первым делом проверьте подключение колодки проводов с передней панели, а именно, отключите все провода и замкните отверткой контакты Power SW на материнской плате. Возможно, что коннекторы подключены неправильно — разъем HDD-Led c красно-белыми проводами легко перепутать с бело-оранжевыми проводами кнопки питания, да и на заводах бывает ошибаются в маркировках и цветах. А бывает, что все провода черные в угоду стилю. Ничего страшного не произойдет, нужно просто подключить правильно.
А вот с подключением колодки USB 2.0 нужно быть очень осторожными. Минутка страшных историй:
Один сборщик собирал несколько компьютеров в серьезное госучреждение и подключил USB-коннекторы передней панели в разъемы COM-порта на материнской плате (на фото ниже обведены). В результате горе-сборщик поехал туда не только, чтобы подключить правильно USB, но и с подарками в виде флеш-накопителей, которые сгорели в портах спереди корпуса.
В результате горе-сборщик поехал туда не только, чтобы подключить правильно USB, но и с подарками в виде флеш-накопителей, которые сгорели в портах спереди корпуса.
3. Забыли вставить заглушку портов вывода. Это классическая ошибка. Собрали компьютер, все прикрутили, провода стянули стяжками. Начали подключать к задней панели периферию, и чего-то не хватает… Заглушки портов вывода. А так просто ее не поставить: придется снова разобрать почти все и вынимать материнскую плату.
Это не очевидно, но нельзя забывать про «усики» на заглушке. Они не всегда отогнуты и при установке и могут попасть внутрь разъема, например, как на фото ниже — в Display port. Ничего не замкнет, но кабель туда уже не вставить. Исправить можно или разобрав все, или использовав «кусачки».
Блок питания
Неправильно установить БП в корпус и подключить провода питания очень сложно, потому что у блока есть ключи, благодаря которым нужный коннектор подходит только к правильному разъему. Исключение — 8pin-коннектор питания видеокарты, который отлично подходит к 8-pin-разъему питания CPU на материнской плате. От такой ошибки компьютер просто не включится, а исправить эту оплошность довольно легко, подключив провода в нужные разъемы.
Исключение — 8pin-коннектор питания видеокарты, который отлично подходит к 8-pin-разъему питания CPU на материнской плате. От такой ошибки компьютер просто не включится, а исправить эту оплошность довольно легко, подключив провода в нужные разъемы.
Также можно допустить ошибки кабель-менеджмента. Кабеля от блока питания должны быть уложены так, чтобы не закрывать вентиляторы, и тем более не задевать лопасти (в идеале как на левом фото). Провода не должны свободно болтаться, как на фото справа.
Если корпус современный, место для кабелей обычно есть за поддоном материнской платы. Правильно будет пропустить провода там.
Платы расширения и накопители
Сложностей с установкой видеокарты обычно не возникает. Частая проблема — отсутствие подключения кабелей питания, а также крепления к корпусу. Более редкая — установка видеокарты не в слот PCI-Ex 16x, а в более медленный.
На некоторых материнских платах видеокарту лучше установить после установки SSD-формата m. 2, так как массивная система охлаждения может помешать установке накопителя.
2, так как массивная система охлаждения может помешать установке накопителя.
Что касается жестких дисков и SSD, ошибками могут быть только:
1. Отсутствие подключения
2. Крепление к корпусу только с одной стороны.
3. Неправильные болтики.
Несмотря на то, что у корпусных болтов такая же резьба (6-32 UNC), они являются саморезами. Ими можно сорвать «родную». Так что прикручивать диски можно только специальными болтиками.
Слева корпусные, в центре и справа — для накопителей
52,7.74c-0.78-2.93-2.49-5.41-5.42-6.19C55.79,.13,34,0,34,0S12.21,.13,6.9,1.55 C3.97,2.33,2.27,4.81,1.48,7.74C0.06,13.05,0,24,0,24s0.06,10.95,1.48,16.26c0.78,2.93,2.49,5.41,5.42,6.19 C12.21,47.87,34,48,34,48s21.79-0.13,27.1-1.55c2.93-0.78,4.64-3.26,5.42-6.19C67.94,34.95,68,24,68,24S67.94,13.05,66.52,7.74z’></path><path fill=#fff d=’M 45,24 27,14 27,34′></path></svg></a>» frameborder=»0″ allow=»accelerometer; autoplay; encrypted-media; gyroscope; picture-in-picture» allowfullscreen=»»/>
Не бойтесь самостоятельно собирать компьютер, главное делать это вдумчиво и не спешить. Для того, чтобы избежать ошибок, особенно если это первая сборка, стоит прочитать все инструкции и следовать им в процессе. Как правило, чаще ошибаются самоуверенные опытные сборщики, которые пытаются собрать компьютер быстро и в спешке могут упустить из внимания какой-то нюанс. Делитесь в комментариях своими ошибками.
Цоколёвка внутренних и внешних разъёмов персонального компьютера, ноутбука.
Добавил: Chip,Дата: 10 Сен 2017Цоколёвка внутренних и внешних разъёмов персонального компьютера, ноутбука.
В компьютере есть много разных разъёмов для подключения множества различных устройств: клавиатуры, мышь, принтеры, модемы, монитор, игровой джойстик и тд.
В таблицах, ниже приведены цоколёвка и распиновка внутренних и внешних разъёмов персонального компьютера.
Внутренние разъёмы питания компьютера
Внешние разъёмы компьютера
Порт PS/2 (мышь, клавиатура)
| MDN-6F — розетка на ПК | ||
| контакт | цепь | назначение |
| 1 | Data | информация |
| 2 | — | не используется |
| 3 | GND | общий |
| 5 | +5V | +5В питание |
| 6 | Clock | тактовые импульсы |
| 8 | — | не используется |
| цоколевка PS/2, распиновка PS/2 | ||
| DN-5F (СГ-5) — розетка на ПК (АТ корпус) | ||
| контакт | цепь | назначение |
| 1 | Clock | тактовые импульсы |
| 2 | Data | информация |
| 3 | — | не используется |
| 4 | GND | общий |
| 5 | +5V | +5В питание |
Интерфейс монитора VGA
| DHB-15F — розетка на ПК | ||
| контакт | назначение | |
| 1 | Сигнал красного | |
| 2 | Сигнал зеленого | |
| 3 | Сигнал синего | |
| 4 | Идентификатор монитора (разряд2) | |
| 5 | Общий провод | |
| 6 | Общий красного | |
| 7 | Общий зеленого | |
| 8 | Общий синего | |
| 9 | +5В | |
| 10 | Общий синхронизации | |
| 11 | Идентификатор монитора (разряд 0) | |
| 12 | Идентификатор монитора (разряд 1) или данные DDC | |
| 13 | Синхронизация по горизонтали или синхросмесь | |
| 14 | Синхронизация по вертикали | |
| 15 | Тактирование DDC | |
| цоколевка VGA , распиновка VGA | ||
| DB-9F — розетка на ПК | ||
| контакт | назначение | |
| 1 | Сигнал красного | |
| 2 | Сигнал зеленого | |
| 3 | Сигнал синего | |
| 4 | Синхронизация по горизонтали | |
| 5 | Синхронизация по вертикали | |
| 6 | Общий красного | |
| 7 | Общий зеленого | |
| 8 | Общий синего | |
| 9 | Общий синхронизации | |
Интерфейс монохромного монитора Hercules
| DB-9F — розетка на ПК | ||
| контакт | назначение | |
| 1 | Общий | |
| 2 | Общий | |
| 3 | Не используется | |
| 4 | Не используется | |
| 5 | Не используется | |
| 6 | Признак повышенной яркости (ТТЛ) | |
| 7 | Видеосигнал (ТТЛ) | |
| 8 | Синхроимпульсы горизонтали (положительные) | |
| 9 | Синхроимпульсы вертикали (отрицательные) | |
Интерфейс монитора CGA
| DB-9F — розетка на ПК | ||
| контакт | назначение | |
| 1 | Общий | |
| 2 | Общий | |
| 3 | Сигнал красного (ТТЛ) | |
| 4 | Сигнал зеленого (ТТЛ) | |
| 5 | Сигнал синего (ТТЛ) | |
| 6 | Признак повышенной яркости (ТТЛ) | |
| 7 | Не используется | |
| 8 | Синхроимпульсы горизонтали (положительные) | |
| 9 | Синхроимпульсы вертикали (положительные) | |
Интерфейс монитора EGA
| DB-9F — розетка на ПК | ||
| контакт | назначение | |
| 1 | Общий | |
| 2 | Мл. разряд сигнала красного (ТТЛ)/не используется разряд сигнала красного (ТТЛ)/не используется | |
| 3 | Ст. разряд сигнала красного (ТТЛ) | |
| 4 | Ст. разряд сигнала зеленого (ТТЛ) | |
| 5 | Ст. разряд сигнала синего (ТТЛ) | |
| 6 | Мл. разряд сигнала синего/признак повышенной яркости (ТТЛ) | |
| 7 | Мл. разряд сигнала зеленого/видеосигнал (ТТЛ) | |
| 8 | Синхроимпульсы горизонтали (положительные) | |
| 9 | Синхроимпульсы вертикали (положительные/отрицательные) | |
Цифровой видеоинтерфейс монитора (DVI)
| Розетка на ПК | ||
| Контакт | Цепь | Назначение |
| 1 | TMDS Data 2- | «-» канала 2 |
| 2 | TMDS Data 2+ | «+» канала 2 |
| 3 | TMDS Data 2, Data 4 Sheield | Экраны канала 2 и 4 |
| 4 | TMDS Data 4- | «-» канала 4 |
| 5 | TMDS Data 4+ | «+» канала 4 |
| 6 | DDC Clock | Тактирование DDC |
| 7 | DDC Data | Данные DDC |
| 8 | Analog Vert/ Sync | Синхр.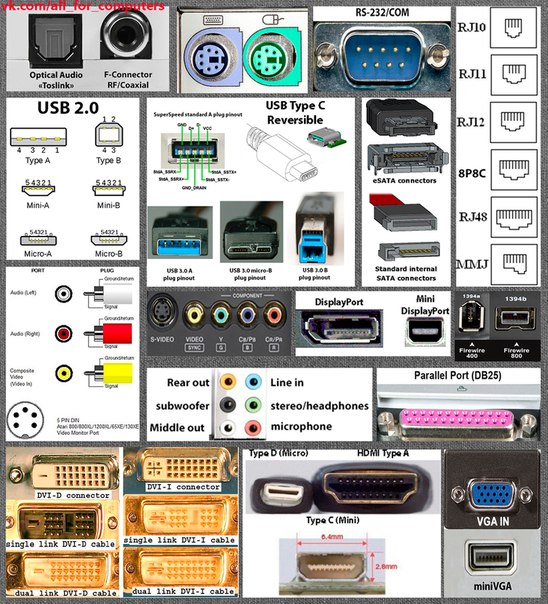 по вертикали (аналог.) по вертикали (аналог.) |
| 9 | TMDS Data 1- | «-» канала 1 |
| 10 | TMDS Data 1+ | «+» канала 1 |
| 11 | TMDS Data 1, Data 3 Sheield | Экраны канала 1 и 3 |
| 12 | TMDS Data 3- | «-» канала 3 |
| 13 | TMDS Data 3+ | «+» канала 3 |
| 14 | +5V | Питание +5 В |
| 15 | GND | Общий провод |
| 16 | Hot Plug Detect | Обнаружение «горячего» подключения |
| 17 | TDMS Data 0- | «-» канала 0 |
| 18 | TDMS Data 0+ | «+» канала 0 |
| 19 | TDMS Data 0, Data 5 Sheield | Экраны канала 0 и 5 |
| 20 | TDMS Data 5- | «-» канала 5 |
| 21 | TDMS Data 5+ | «+» канала 5 |
| 22 | TDMS Clock Sheield | Экран тактирования каналов 0-5 |
| 23 | TDMS Clock+ | «+» тактирования каналов 0-5 |
| 24 | TDMS Clock- | «-» тактирования каналов 0-5 |
| C1 | Analog Red | Сигнал красного (аналог.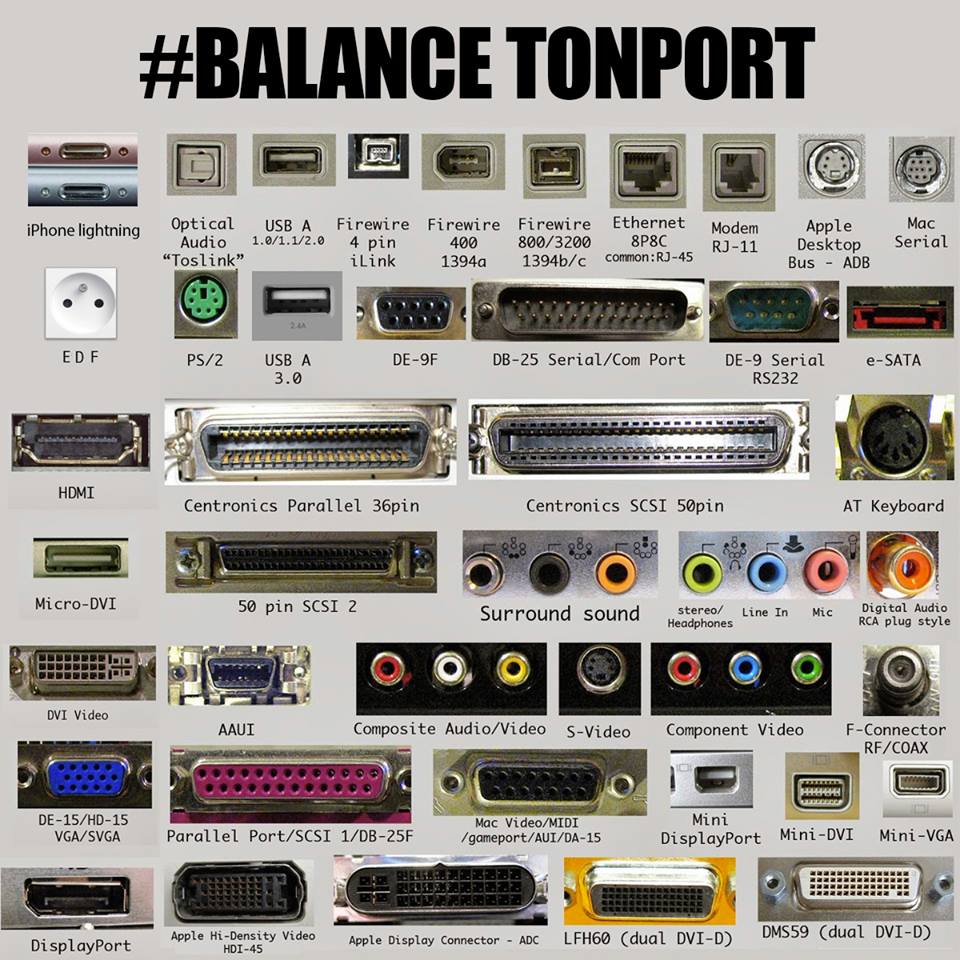 ) ) |
| C2 | Analog Green | Сигнал зеленого (аналог.) |
| C3 | Analog Blue | Сигнал синего (аналог.) |
| C4 | Analog Horiz. Sync | Синхро горизонтали (аналог.) |
| C5 | Analog Ground | Общий аналоговых сигн. |
Интерфейс EVC
| Розетка на ПК | |
| Контакт | Назначение |
| 1 | Выход звука ПК |
| 2 | Выход звука ЛК |
| 3 | Общий выход звука |
| 4 | Общий синхронизации |
| 5 | Синхронизация по горизонтали |
| 6 | Синхронизация по вертикали |
| 7 | Не используется |
| 8 | Не используется |
| 9 | «-» данных FireWire |
| 10 | «+» данных FireWire |
| 11 | «+» напряжения заряда аккумулятора |
| 12 | «-» напряжения заряда аккумулятора |
| 13 | Видеовход (сигнал яркости или композитный) |
| 14 | Общий видеовход |
| 15 | Видеовход (сигнал цветности) |
| 16 | USB D + |
| 17 | USB D + |
| 18 | Экран USB и FireWire |
| 19 | Vg FireWire |
| 20 | Vp FireWire |
| 21 | Вход звука, ЛК |
| 22 | Вход звука ПК |
| 23 | Общий вход звука |
| 24 | Синхронизация стерео |
| 25 | Общий DDC |
| 26 | Данные DDC (SDA) |
| 27 | Тактирование DDC (SCL) |
| 28 | +5 В |
| 29 | «+» тактирования FireWire |
| 30 | «-» тактирования FireWire |
| С1 | Сигнал красного |
| С2 | Сигнал зеленого |
| С3 | Точечная синхронизация |
| С4 | Сигнал синего |
| С5 | Общий видеосигналов |
Интерфейс плоской цифровой панели DFP
| MDR-20F — розетка на ПК | ||
| Контакт | Цепь | Назначение |
| 1 | TMDS Data 1+ | «+» канала 1 |
| 2 | TMDS Data 1- | «-» канала 1 |
| 3 | Ground | экран канала 1 |
| 4 | Ground | экран тактирования |
| 5 | TMDS Clock+ | «+» тактир.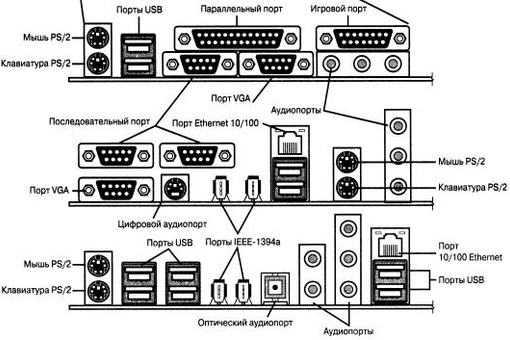 кан. 0-2 кан. 0-2 |
| 6 | TDMS Clock- | «-» тактир. кан. 0-2 |
| 7 | Ground | общий провод |
| 8 | +5V | питание +5В |
| 9 | — | Не используется |
| 10 | — | Не используется |
| 11 | TDMS Data 2+ | «+» канала 2 |
| 12 | TDMS Data 2- | «-» канала 2 |
| 13 | Ground | экран канала 2 |
| 14 | Ground | экран канала 0 |
| 15 | TDMS Data 0+ | «+» канала 0 |
| 16 | TDMS Data 0- | «+» канала 0 |
| 17 | — | Не используется |
| 18 | — | Не используется |
| 19 | DDC Data | Данные DDC |
| 20 | DDC Clock | Тактирование DDC |
Интерфейс видео устройств с высоким разрешением (HDMI)
| Розетка на ПК | ||
| Контакт | Цепь | Назначение |
| 1 | TDMS Data 2+ | «+» канала 2 |
| 2 | GND | Экран канала 2 |
| 3 | TDMS Data 2- | «-» канала 2 |
| 4 | TDMS Data 1+ | «+» канала 1 |
| 5 | GND | Экран канала 1 |
| 6 | TDMS Data 1- | «-» канала 1 |
| 7 | TDMS Data 0+ | «+» канала 0 |
| 8 | GND | Экран канала 0 |
| 9 | TDMS Data 0- | «-» канала 0 |
| 10 | TMDS Clock+ | «+» тактирования |
| 11 | GND | Экран тактирования |
| 12 | TMDS Clock- | «-» тактирования |
| 13 | CEC | Управление любительской электроникой |
| 14 | — | Не используется |
| 15 | SCL | Данные DDC |
| 16 | SDA | Тактирование DDC |
| 17 | GND | DDC/CEC shield |
| 18 | 5V | +5В (у монитора — выход, у источника сигнала — вход) |
| 19 | Hot Plug Detect | Обнаружение «горячего» подключения |
Интерфейс USB
| USB — розетка на ПК | |||
| USB-BF — розетка на периферии | |||
| Контакт | Цепь | Провод в кабеле | назначение |
| 1 | VBUS | красный | +5В |
| 2 | D- | белый | данные |
| 3 | D+ | зеленый | данные |
| 4 | GND | черный | общий |
| корпус | Shield | оплетка | экран |
| цоколевка USB, распиновка USB | |||
| USB-miniBF — розетка на периферии | |||
| Контакт | Цепь | Провод в кабеле | назначение |
| 1 | VBUS | красный | +5В |
| 2 | D- | белый | данные |
| 3 | D+ | зеленый | данные |
| 4 | ID | — | не использ. |
| 5 | GND | черный | общий |
| корпус | Shield | оплетка | экран |
Параллельный порт LPT (IEEE 1284)
| DB-25F — розетка на ПК | |||
В режиме Centronics (SPP) | |||
| контакт | цепь | направление | строб данных |
| 1 | Strobe | К —> П | Строб данных (активный низкий) |
| 2 | Data 1 | К —> П | Данные |
| 3 | Data 2 | К —> П | Данные |
| 4 | Data 3 | К —> П | Данные |
| 5 | Data 4 | К —> П | Данные |
| 6 | Data 5 | К —> П | Данные |
| 7 | Data 6 | К —> П | Данные |
| 8 | Data 7 | К —> П | Данные |
| 9 | Data 8 | К —> П | Данные |
| 10 | Ack | П—> К | Подтверждение приема (активный низкий) |
| 11 | Busy | П—> К | Принтер занят |
| 12 | PE | П—> К | Конец бумаги |
| 13 | Select | П—> К | Принтер выбран |
| 14 | AutoLF | К —> П | АвтоПС (активный низкий) |
| 15 | Error | П—> К | Ошибка (активный низкий) |
| 16 | Init | К —> П | Нач. устан.принтера (активный низкий) устан.принтера (активный низкий) |
| 17 | Slctln | К —> П | Выбор принтера (активный низкий) |
| 18-25 | GND | — | Общий провод |
| CEN-36F — розетка на принтере | |
| MCR-36F — розетка на ПК или периферии |
Соответствие контактов разъемов | ||||||
| DB-25 | CEN-36 | MCR-36 | DB-25 | CEN-36 | MCR-36 | |
| 1 | 1 | 15 | 14 | 14 | 17 | |
| 2 | 2 | 6 | 15 | 32 | 4 | |
| 3 | 3 | 7 | 16 | 31 | 14 | |
| 4 | 4 | 8 | 17 | 36 | 16 | |
| 5 | 5 | 9 | 18 | 19 | 33 | |
| 6 | 6 | 10 | 19 | 20,21 | 24,25 | |
| 7 | 7 | 11 | 20 | 22,23 | 26,27 | |
| 8 | 8 | 12 | 21 | 24,25 | 28,29 | |
| 9 | 9 | 13 | 22 | 26,27 | 30,31 | |
| 10 | 10 | 3 | 23 | 29 | 19,22 | |
| 11 | 11 | 1 | 24 | 28 | 20,21,23 | |
| 12 | 12 | 5 | 25 | 30 | 32,34,35 | |
| 13 | 13 | 2 | ||||
Последовательный порт RS/EIA-232
| DB-25M — вилка на ПК | |||
| DB-25F — розетка на модеме | |||
| контакт | цепь | направл. | назначение |
| 1 | PG | — | Защитное заземление |
| 2 | TXD | К—>M | Передаваемые данные |
| 3 | RXD | M—>К | Принимаемые данные |
| 4 | RTS | К—>M | Запрос передачи |
| 5 | CTS | M—>К | Передача разрешена |
| 6 | DSR | M—>К | Блок данных готов |
| 7 | SG | — | Общий всех сигналов |
| 8 | DCD | M—>К | Несущая обнаружена |
| 9-19 | — | Не используется | |
| 20 | DTR | К—>M | Терминал готов |
| 21 | — | Не используется | |
| 22 | RI | M—>К | Индикатор звонка |
| 23-25 | — | Не используется | |
| цоколевка COM RS/EIA-232, распиновка COM RS/EIA-232 | |||
| DB-9M — вилка на ПК | |||
| DB-9F — розетка на модеме | |||
| контакт | цепь | направл.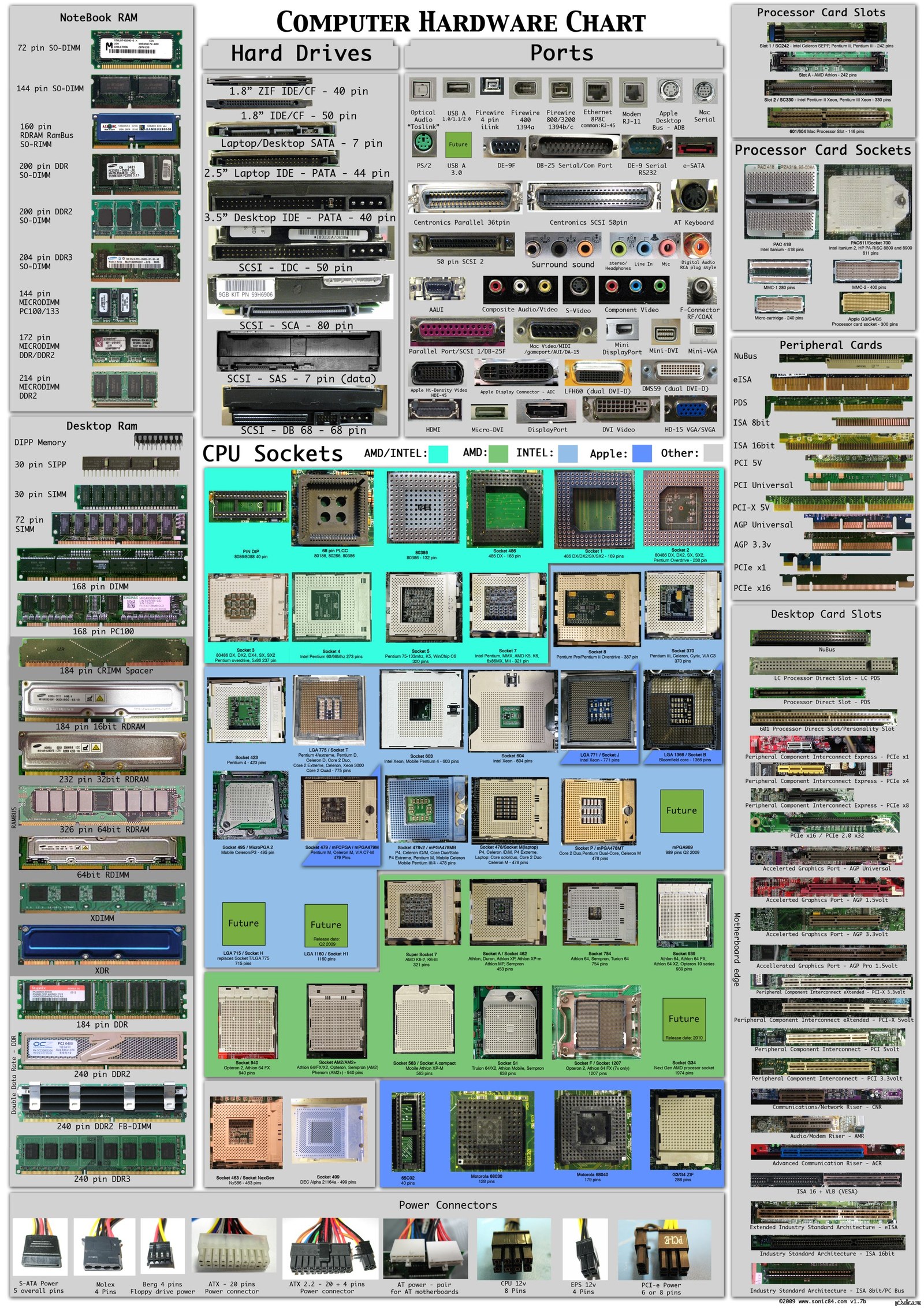 | назначение |
| 1 | DCD | M—>К | Несущая обнаружена |
| 2 | RXD | M—>К | Принимаемые данные |
| 3 | TXD | К—>M | Передаваемые данные |
| 4 | DTR | К—>M | Терминал готов |
| 5 | SG | — | Общий всех сигналов |
| 6 | DSR | M—>К | Блок данных готов |
| 7 | RTS | К—>M | Запрос передачи |
| 8 | CTS | M—>К | Передача разрешена |
| 9 | RI | M—>К | Индикатор звонка |
| корпус | PG | — | Защитное заземление |
Интерфейс Ethernet
| TJ-8P8C — розетка на ПК или хабе | ||
| контакт | цвет провода по стандарту | |
EIA/TIA 568A | EIA/TIA568B | |
| 1 | Бел. с зел. полосой с зел. полосой | Бел. с оранж.полосой |
| 2 | Зеленый | Оранжевый |
| 3 | Бел. с оранж.полосой | Бел. с зел. полосой |
| 4 | Синий | Синий |
| 5 | Бел. с син. полосой | Бел. с син. полосой |
| 6 | Оранжевый | Зеленый |
| 7 | Бел. с корич. полосой | Бел. с корич. полосой |
| 8 | Коричневый | Коричневый |
| распиновка сетевой Ethernet, цоколевка сетевой Ethernet | ||
10Base-T и 100Base-T | ||
| контакт | цепь | назначение |
| 1 | TX+ | «+» передатчика |
| 2 | TX- | «-» передатчика |
| 3 | RX+ | «+» приемника |
| 4 | — | не используется |
| 5 | — | не используется |
| 6 | RX- | «-» приемника |
| 7 | — | не используется |
| 8 | — | не используется |
100Base-T4 | ||
| контакт | цепь | назначение |
| 1 | TX_D1+ | «+» передатчика канала 1 |
| 2 | TX_D1- | «-» передатчика канала 1 |
| 3 | RX_D2+ | «+» приемника канала 2 |
| 4 | BI_D3+ | «+» двунаправленного канала 3 |
| 5 | BI_D3- | «-» двунаправленного канала 3 |
| 6 | RX_D2- | «-» приемника канала 2 |
| 7 | BI_D4+ | «+» двунаправленного канала 4 |
| 8 | BI_D4- | «-» двунаправленного канала 4 |
1000Base-T | ||
| контакт | цепь | назначение |
| 1 | BI_DA+ | «+»двунаправленного канала A |
| 2 | BI_DA1- | «-«двунаправленного канала A |
| 3 | BI_DB+ | «+»двунаправленного канала B |
| 4 | BI_DC+ | «+»двунаправленного канала C |
| 5 | BI_DC- | «-«двунаправленного канала C |
| 6 | RX_DB- | «-«двунаправленного канала B |
| 7 | BI_DD+ | «+»двунаправленного канала D |
| 8 | BI_DD- | «-«двунаправленного канала D |
Игровой (Game) порт (распиновка игровой порт джойстика)
| DB-15F — розетка на ПК | ||
| контакт | цепь | назначение |
| 1 | +5V | +5 В от ПК |
| 2 | B1 | Кнопка 1 (активный низкий) |
| 3 | X1 | Ось Х джойстика 1 |
| 4 | GND | Общий |
| 5 | GND | Общий |
| 6 | Y1 | Ось Y джойстика 1 |
| 7 | B2 | Кнопка 2 (активный низкий) |
| 8 | +5V | +5 В от ПК |
| 9 | +5V | +5 В от ПК |
| 10 | B4 | Кнопка 4 (активный низкий) |
| 11 | X2 | Ось X джойстика 2 |
| 12 | MIDITXD | Выход MIDI |
| 13 | Y2 | Ось Y джойстика 2 |
| 14 | B3 | Кнопка 3 (активный низкий) |
| 15 | MIDIRDX | Вход MIDI |
Интерфейс MIDI
| DN-5F (СГ-5) — розетка на ПК или ЭМИ | ||
| контакт | назначение в разъеме | |
| MIDI-IN | MIDI-OUT | |
| 1 | — | — |
| 2 | экран | не подключен |
| 3 | — | — |
| 4 | вытекающий ток | втекающий ток |
| 5 | втекающий ток | вытекающий ток |
Интерфейс S-Video
| MDN-4F — розетка на видеокарте ПК или на телевизоре | ||
| контакт | цепь | назначение |
| 3 | GNDY | общий яркости |
| 5 | GNDC | общий цветности |
| 6 | Y | сигнал яркости |
| 8 | C | сигнал цветности |
| MDN-9F — розетка на видеокарте ПК | ||
| контакт | цепь | назначение |
| 3 | GNDY | общий яркости |
| 4 | GNDV | общий видеосигнала |
| 5 | VIDEO | полный видеосигнал |
| 6 | GNDC | общий цветности |
| 7 | Y | сигнал яркости |
| 9 | C | сигнал цветности |
Интерфейс IEEE 1394 (FireWire)
| IEEE-4F — четырехконтактная розетка на ПК или периферии | |||
| контакт | цепь | провод в кабеле | назначение |
| 1 | TPB- | оранжевый | витая пара В |
| 2 | TPB+ | синий | |
| 3 | TPA- | красный | витая пара А |
| 4 | TPA+ | зеленый | |
| корпус | Shield | оплетка | экран |
| IEEE-6F — шестиконтактная розетка на ПК или периферии | |||
| контакт | цепь | провод в кабеле | назначение |
| 1 | Vp | белый | +(8…48)В |
| 2 | Vg | черный | -(8…48)В |
| 3 | TPB- | оранжевый | витая пара В |
| 4 | TPB+ | синий | |
| 5 | TPA- | красный | витая пара А |
| 6 | TPA+ | зеленый | |
| корпус | Shield | оплетка | экран |
ПОДЕЛИТЕСЬ С ДРУЗЬЯМИ
П О П У Л Я Р Н О Е:
- Как сделать дополнительный разъём USB в клавиатуре?
- Зарубежные аналоги микросхем
- Параметры транзисторов МП9 — МП25
Как было бы удобно подключить флешку прямо в клавиатуру и не лезть под стол к системному блоку.
В ноутбуке, конечно проще, но тут часто проблема нехватки свободных USB-портов.
Также не хочется захламлять стол лишними проводами.
Попробуем решить эту проблему предложенным способом ниже:
Подробнее…
Чем заменить микросхему?
Часто возникает вопрос при ремонте радиоаппаратуры. Если не удается найти нужную микросхему, то можно заменить её аналогом по приведённой ниже таблице.
Подробнее…
Параметры транзисторов
МП9, МП10, МП11, МП13
| Тип прибора | Структура | Pк max[ мВт ] | fгр, f*h316 [ МГц ] | Uкбо max[ В ] | Uэбо max [ В ] |
| МП9А МП10 МП10А МП10Б | n-p-n n-p-n n-p-n n-p-n | 150 150 150 150 | ≥1* ≥1* ≥1* ≥1* | 15 15 30 30 | 15 15 30 30 |
| МП11 МП11А | n-p-n n-p-n | 150 150 | ≥2* ≥2* | 15 15 | 15 15 |
| МП13 МП13А | p-n-p p-n-p | 150 150 | ≥0. ≥1* | 15 15 | 15 15 |
Подробнее…
Популярность: 6 278 просм.
Разъемы системного блока
Опубликовано: 16.01.2017Здравствуйте мои дорогие читатели, сегодня мне бы хотелось затронуть такую важную тему, как базовые разъемы системного блока.Посмотрим для чего они нужны и что в них можно подключить?
Я лично считаю, что каждый пользователь, более-менее часто пользующийся компьютером, просто обязан знать основные разъемы системного блока для того, чтобы в последствии уметь подключить к компьютеру новое оборудование или суметь собрать компьютер на новом месте.
Многие из вас наверняка уже сталкивались со сборкой компьютера, но наверняка мало кто делал все правильно с первого раза. В данной статье я бы хотел рассмотреть основные разъёмы системного блока и разобраться для чего они служат, чтобы в дальнейшем у вас не возникало проблем при сборке компьютера или при установке нового оборудования.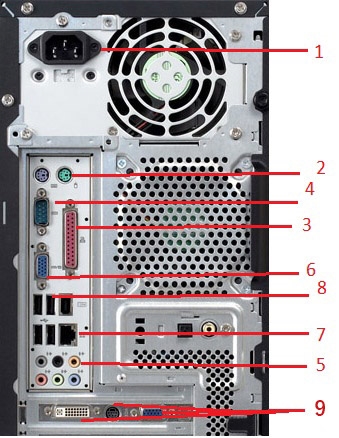
Итак начнем. Ниже я приведу типичный системный блок с пояснениями. В последствии разберемся для чего каждый конкретный порт служит.
На картинке мы видим типичный системный блок, немного устаревший, но для наших думаю подойдет.
В самом верху системного блока мы видим разъем блока питания (или сокращенно БП) для подключения компьютера к сети. Под ним обычно еще лепят наклейку с разрешенным входным напряжением. Например 220 В. Под разъемом находится тублер, который можно переключать в позицию «0» и «I». Соответсвенно 0 — подача тока не разрешена, I — подача тока разрешена.
Теперь немного о том, что такое блок питания. Блок питания это такой преобразователь напряжения, который присутсвует в каждом системном блоке.
Он получает ток от вашей домашней сети и преобразует его в необходимый для работы компьютера, так же он распределяет его с помощью своей проводки между внутренними компонентами вашего системного блока. Такими как материнская плата, жесткие диски, видеокарта и внешние куллеры. Выглядит он примерно вот так:
Выглядит он примерно вот так:
А более производительные и современные вот так:
Как и у основного системного блока, у него тоже есть свои специализированные разъемы для подключения к нему внутренних компонентов уже самого системного блока. На жесткие диски одни, на куллеры другие, а на материнскую плату третьи. Но подробно углубляться в раъемы блока питания мы сегодня не будем, т.к статья не об этом. Да и если блок питания уже установлен в ситемном блоке, значит все уже подключили до вас.
Однако сам блок питания просто так в розетку не вставляется. Нужен специальный сетевой кабель. Выглядит он вот так:
Одним концом кабель втыкаеться в обычную розетку, а другим подключается к разъему в блоке питания. Следовательно для того, чтобы запитать током наш системный блок со всеми его внутренними компонентами, нам нужно подключить блок питания к розетке с помощью кабеля и переключить тумблер на блоке питания в положение подачи тока — «I».
Так, с блоком питания разобрались. Теперь переходим к разъемам материнской платы. Это самая большая и самая основная плата внутри вашего системного блока, поэтому от нее и идет самое большое количество различных разъемов. Кстати выглядит она примерно вот так:
Теперь переходим к разъемам материнской платы. Это самая большая и самая основная плата внутри вашего системного блока, поэтому от нее и идет самое большое количество различных разъемов. Кстати выглядит она примерно вот так:
А из раъемов на ней чаще всего встречаются ps/2 порты, usb гнезда, графические разъемы, разъем под сетевой кабель и выходы для аудиоустройств (микрофон, колонки, усилитель и.т.п)
В самом верхнем ряду разъемов материнской платы располагаются два PS/2 порта.
Они находятся всегда рядом и служат для подключения клавиатуры и мыши. Зеленый для подключения мыши, фиолетовый для подключения клавиатуры. Разъёмы абсолютно одинаковые, отличаются только цветом. Поэтому их часто путают между собой. Даже цветовое различие не помогает. Ведь у большинства пользователей компьютер стоит внизу, под столом, повернутый своей задней панелью к стене, где царит кромешная тьма. Выход из данного положения один — карманный фонарик. Но есть и маленькая хитрость. Разъем для мышки чаще всего находится с правой стороны, а для клавиатуры с левой. Этот разъем давно устарел, последнее время встретить его можно все реже. На последних моделях где он еще используется эти два порта скомбинированы в один и могут подключать как мышку так и клавиатуру.
Этот разъем давно устарел, последнее время встретить его можно все реже. На последних моделях где он еще используется эти два порта скомбинированы в один и могут подключать как мышку так и клавиатуру.
После PS/2 раъемов под мышку и клавиатуру на современных материнских платах обычно сразу идут порты usb 2.0 и usb 3.0, но на более ранних материнских платах все еще встречаются вот такие вот непонятные современному пользователю монстры:
Это параллельный LPT разъем. Он является морально устаревшим разъемом и на смену ему уже давно пришел универсальный порт USB, который я опишу ниже. LTP pазъем был в свое время разработан компанией IBM и использовался для подключения периферийных устройств (принтеры, модемы и прочее) в системе MS-DOS.
Еще вам может встретится вот такой вот порт:
Это последовательный COM порт. Тоже является морально устаревшим. Слово последовательный означает, что данные по нему передаются последовательно, по одному биту. Раньше он использовался для подключения терминалов, сетевых устройств и мыши. В настоящее время иногда используется для подключения спутниковых ресиверов, источников бесперебойного питания и охранных систем.
В настоящее время иногда используется для подключения спутниковых ресиверов, источников бесперебойного питания и охранных систем.
Ниже идут уже знакомые большинству из вас USB порты. Это именно те, в которые мы вставляем свои флешки, принтеры, usb зарядки для телефонов и много чего прочего. В настоящий момент существует несколько разновидностей данных портов. Самые популярные из них это usb 2.0 и usb 3.0
Отличаются они цветом и скоростью передачи данных. USB 2.0 порт черный и эффективная скорость передачи данных у него около 30 Мбайт/сек, тем временем у USB 3.0 порта порядка 300 Мбайт/с. USB 3.0 порты всегда синего или ярко голубого цвета.
Конечно, делить с моей стороны все usb порты на 3.0 и 2.0 метод варварский, т.к существовали и существуют еще много различных подмодификаций типа usb 2.0 full-speed, usb 2.0 high-speed и usb 3.1, но для наших целей думаю деления на 2.0 и 3.0 будет более чем достаточно. Если вам вдруг станет интересно узнать о переходных вариантах, можете открыть википедию. Там все подробно расписано.
Там все подробно расписано.
Останавливаться более подробно на usb портах я пожалуй не буду, ибо сегодня каждый школьник знает для чего они используются. Скажу лишь, что эти порты умеют не только передавать данные, но могут также передавать ток небольшого напряжения. Отсюда как раз все эти usb зарядки для мобильных устройств. А еще они поддерживает ветвление. Это значит что при достаточном напряжении и наличии usb хаба (бытовым языком удлиннителя) к одному usb порту можно подключить до 127 устройств.
Под usb портами или рядом с ними находится гнездо Еthernet.
Оно используется для подключения компьютера к какой-либо внутренней сети или глобальной сети Ethernet. Все зависит от обстоятельств и желаний владельца. Подключаются компьютеры к глобальной сети или объединяются в локальные сети, разумеется, не просто так, а по средствам сетевого кабеля. На обоих концах которого присутствуют коннекторы RJ 45 для подлкючения к разъемам сетевых устройств. Вот вид стандартного сетевого кабеля:
На данной плате представленны разъемами Jack 3. 5 . Находятся в самом нижнем ряду разъемов материнской платы и служат для подключения различных акустических устройств ввода/вывода звука к компьютеру.
5 . Находятся в самом нижнем ряду разъемов материнской платы и служат для подключения различных акустических устройств ввода/вывода звука к компьютеру.
Розовый разъём служит для подключения микрофона, точнее для устройств ввода звука. Зеленый является линейным выходом и необходим для устройств вывода звука (наушники, колонки). Голубой разъём служит для приема звукового сигнала от внешней подсистем(радио, портативного или другого плейера, либо телевизора)
Если на вашей материнской плате 6 разъемов, то ваша звуковая карта расчитана на работу и в 4-х канальном режиме. Ораньжевый разъем, в таком случае, предназначен для подключения сабвуфера (низкочастотной калонки). Серый для дополнительных боковых. Черный для тыловых (задних).
В последнее время цветовые обозначения разъемов весьма условны и, в случае необходимости, при помощи драйверов перенастраиваются по мере необходимости под другие функции. К примеру что бы подключить в разъем микрофона дополнительные наушники — достаточно при подключении указат драйверу что данное устройство является устройством вывода (колонки или наушники).
Ну и в самом низу, отдельно от разъемов материнской платы, мы видим видео разъемы, идущие от внешней видеокарты или между разъемами материнской платы если у вас она встроенная. Короткое пояснение различий. Внешняя (дискретная) видеокарта это та, которая отделяется от материнской платы. Т.е она туда не впаяна, а подключается с помощью разъема PCI-Express на материнской плате. Как правило, внешняя видеокарта значильно мощьнее видеокарты встроенной. Встроенная же видеокарта в материнскую плату впаяна и по сути является ее неотделимой частью. Последние несколько лет встроенные видеокарты является частью процессора и при работе забирает у него мощьность и отделяет себе часть оперативной памяти.
Видеоразъемы нужны для подключения мониторов или телевизоров к компьютеру. Иногда можно встретить и TV-выход для подключения телевизионной антенны, но это чаще только в тех случаях когда для приема TV сигнала в системный блок докупается и устанавливается еще одна дополнительная плата. Обычно можно встретить только видео разъемы для подключения мониторов.
Обычно можно встретить только видео разъемы для подключения мониторов.
Самым распространенным, на данный момент, является HDMI (High Definition Multimedia Interface) интерфейс.
Данный интерфейс присутствует в современных видеокартах, мониторах и телевизорах. Главная особенность HDMI — возможность передавать по одному кабелю аудио и видео цифровой видеосигнал высокой четкости (HDTV с разрешением до 1920×1080 точек), а так же многоканальный цифровой звук, и сигналы управления.
Немногим менее распространенным, но так же довольно часто встречающимся, является DisplayPort.
По техническим характеристикам он мало чем отличается от разъема HDMI, но в отличие от предыдущего не требует от производителя никаких лицензионных выплат. Благодаря чему быстро набирает популярность у производителей. В настрящее время данный порт активно вытесняется разъемом Thunderbolt, который выглядит точно так же, поддерживает обратную совместимость и при этом имеет значительно больше возможностей. Скорость передачи данных разъема Thunderbolt достигает 40 Гбит/с. Он имеет меньшее энергопотребление и позволяет подключать до двух мониторов с разрешением 4K, либо один с разрешением 5K.
Скорость передачи данных разъема Thunderbolt достигает 40 Гбит/с. Он имеет меньшее энергопотребление и позволяет подключать до двух мониторов с разрешением 4K, либо один с разрешением 5K.
Первый из устаревающих разъемов для подключения мониторов называется DVI
Это разъем созданный для передачи изображения на высокоточные цифровые устройства отображения. Был разработан компанией Digital Display Working Group
Аналоговый разъем для подключения устаревших мониторов называется VGA
Разъем считается устаревшим. А используется он для подключения аналоговых мониторов. В таких мониторах сигнал передается построчно. Причем при изменении напряжения изменяется яркость экрана. Разработан был этот разъем в далеком 1987 году компанией IBM
Порты и разъемы компьютера. Виды разъемов компьютера. Распиновка разъемов компьютера
Можно смело утверждать, что разъемы компьютера появились одновременно с самим компьютером. Даже у самых первых элетронно-вычислительных машин, размером с небольшой заводик, были свои разъемы. К ним подключалась различная периферия, актуальная на тот момент: считыватели перфокарт, магнитные или даже ртутные накопители, одним словом, устройства для всевозможных вычислительных надобностей. Годы идут, компьютерная техника постоянно модернизируется — меняются, соответственно, и разъемы, однако неизменным остается одно. Они по-прежнему являются неотъемлемой частью любого компьютера.
К ним подключалась различная периферия, актуальная на тот момент: считыватели перфокарт, магнитные или даже ртутные накопители, одним словом, устройства для всевозможных вычислительных надобностей. Годы идут, компьютерная техника постоянно модернизируется — меняются, соответственно, и разъемы, однако неизменным остается одно. Они по-прежнему являются неотъемлемой частью любого компьютера.
Разъем и его назначение
Порты и разъемы компьютера – это набор контактов, которые обеспечивают соединение самого компьютера со всевозможными внешними и внутренними устройствами. К таковым относятся: принтеры и сканеры, дисководы, фотоаппараты, видеокамеры, накопители, мониторы, клавиатуры и другое. Пожалуй, на то, чтобы перечислить всю возможную для подключения периферию, уйдет немало времени.
Есть разница между портами и разъемами? Лишь умудренный опытом профессионал сможет провести четкую грань между этими двумя понятиями, однако в повседневной практике разницы практически нет. В принципе, правильно будет использовать оба определения.
Какие бывают разъемы
Принято все порты и разъемы компьютера делить на внешние и внутренние. Хотя при желании можно предложить множество видов всевозможной классификации.
К внешним портам принято относить те, которые вынесены наружу, за корпус компьютера или ноутбука. К ним подключаются всевозможные устройства, не входящие непосредственно в его состав: сканер, принтер, телефон, мышка или клавиатура. Иначе говоря, все, что подключается извне.
К внутренним же портам и разъемам относятся те, которые спрятаны внутри системного блока или корпуса устройства. К таким портам подключаются встроенные устройства: дисководы, жесткие диски, видеокарты, звуковые или сетевые карты и многое другое.
Внешние порты
Как уже отмечалось, внешний порт – это разъем, посредством котрого подключаются всевозможные устройства извне. Поскольку таковых устройств насчитывается довольно много – пожалуй, несколько миллионов – то разработчики пришли к закономерному выводу, что нужно стандартизировать хотя бы часть из них. Порты и были изначально призваны объединить многочисленные способы соединения внешнего устройства и ПК.
Порты и были изначально призваны объединить многочисленные способы соединения внешнего устройства и ПК.
Порты различаются по скорости передачи данных, по их формату и и по другим признакам. Приведем самые основные из них:
- Ethetnet – порт для организации компьютерной проводной сети.
- USB – универсальный порт, через который сегодня присоединяется большинство устройств.
- IEEE 1394 (FireWire) – еще один порт для обмена данными между компьютером и внешним устройством.
- S-Video – для подключения аналоговых видео устройств.
- eSATA и его разновидности.
- SCSI.
- RS-232.
- PS/2 – устаревшие порты для подключения мышей и клавиатур.
- VGA, DVI, S-Video, HDMI, Display Port – видеовыходы для компьютера.
- Bluetooth – беспроводной порт для обмена данными.
- COM и LPT – также устаревшие порты, но ими до сих пор часто оснащаются и современные машины.
- PCMCIA, Express Card – порты для всевозможных модулей расширения.

И это лишь основные внешние разъемы компьютера. В реальности их гораздо больше. Но они менее распространены.
Внутренние порты
К внутренним портам подключаются не периферийные, а внутренние устройства, которые входят непосредственно в аппаратную часть каждого компьютера. Их также немало, основная их часть располагается на материнской плате:
- разъемы для подключения видеокарты, звуковой и сетевой карты и т.д.;
- разъемы для подключения планок оперативной памяти;
- разъемы для IDE-устройств – сюда относятся всевозможные дисководы;
- SATA – для подключения также всевозможных дисков и приводов;
- сюда же относятся многочисленные контакты для лампочек и кнопок, вынесенных на корпус компьютера.
Все это лишь основные виды разъемов компьютера. За годы своей эволюции они прошли немалый путь, какие-то из них навсегда «ушли со сцены», другие – трансформировались и усовершенствовались, как, например, это произошло с портами SATA или USB.
Можно ли отремонтировать разъем
Нередко, особенно в устройствах невысокого качества сборки, порты выходят из строя. Это может выражаться по-разному: некорректная работа присоединяемого устройства или вовсе отказ работы. Существует и множество причин поломок порта: «разболталась» конструктивная часть, произошла распайка контактов или их оплавление, окисление, выход соответствующих контроллеров из строя.
В любом случае будет актуален вопрос о том, возможен ли ремонт разъемов компьютера. Все зависит от характера поломки и самого разъема. Например, выход из строя разъема на материнской плате чаще всего не поддается «излечению». А вот внешние порты нередко можно отремонтировать (например, если произошла распайка контактов). Однако часто бывает и так, что проще и дешевле целиком заменить весь порт, нежели пытаться его починить.
Однако самостоятельно произвести ремонт порта или разъема у рядового пользователя вряд ли получится. Если же тянуть с обращением в мастерскую, то рано или поздно это закончится окончательным «разбалтыванием» разъема в гнезде и, возможно, к замыканию.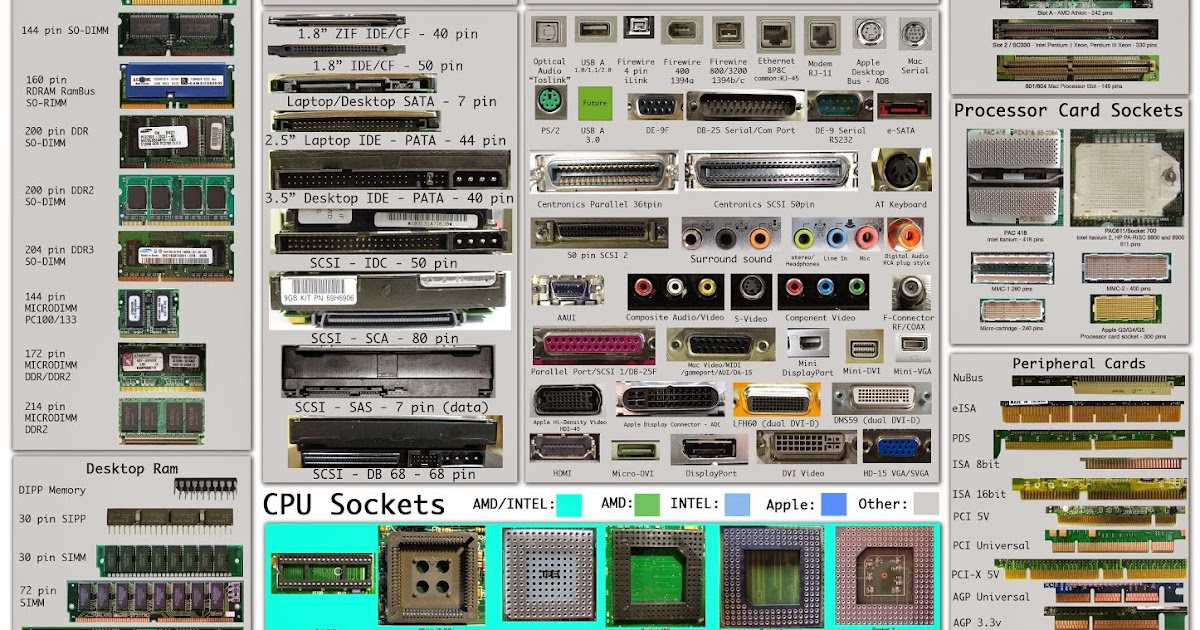
Естественно, ремонтировать разъемы компьютера самостоятельно можно лишь тогда, когда присутствует полная уверенность в своих силах. В противном случае лучше все-таки обратиться в специализированную мастерскую.
Что такое распиновка
Говоря научным языком, распиновка – это маркирование (обозначение) контактов внутри какого-либо разъема. Ну, а проще – назначение каждого из штырьков или отверстий в разъеме. Например, один контакт может отвечать за питание устройства, другой – за отправку данных, третий – за их прием, четвертый за заземление и т.д.
В схемах распиновка чаще обозначается либо цифровым или буквенным методами, либо разным цветом.
Распиновка разъемов компьютера помогает как при ремонте порта, так и может быть предназначена для того, чтобы попробовать соединить устройство, которое штатно не подключается к заданному порту, но может быть подключено через распайку необходимых контактов (хотя результат не гарантирован).
Будущее портов
Конечно, ни порты, ни разъемы еще очень долгое время никуда не уйдут из компьютерной техники. Безусловно, они будут видоизменяться, совершенствоваться, появятся новые стандарты обмена сигналами. Словом, все будет еще лучше и быстрее. Возможно, осуществится переход от физических портов к виртуальным. Фантазировать на эту тему можно бесконечно долго.
Безусловно, они будут видоизменяться, совершенствоваться, появятся новые стандарты обмена сигналами. Словом, все будет еще лучше и быстрее. Возможно, осуществится переход от физических портов к виртуальным. Фантазировать на эту тему можно бесконечно долго.
Также наблюдается тенденция постепенного ухода от проводных портов. Уже сегодня производители при первой же возможности стараются внедрить в свои устройства беспроводные порты. Однако разъемы компьютера как таковые, безусловно, сохранятся еще не один десяток лет.
Какие бывают разъемы жестких дисков?
Жёсткий диск – простая и маленькая «коробочка» с виду, хранящая огромные объёмы информации в компьютере любого современного пользователя.
Именно таковой она кажется снаружи: достаточно незамысловатой вещицей. Редко кто при записи, удалении, копировании и прочих действий с файлами различной важности задумывается о принципе взаимодействия жёсткого диска с компьютером. А если ещё точнее – непосредственно с самой материнской платой.
Как эти компоненты связаны в единую бесперебойную работу, каким образом устроен сам жесткий диск, какие разъемы подключения у него есть и для чего каждый из них предназначен – это ключевая информация о привычном для всех устройстве хранения данных.
Интерфейс HDD
Именно этим термином можно корректно называть взаимодействие жёсткого диска с материнской платой. Само же слово имеет гораздо более широкое значение. К примеру, интерфейс программы. В этом случае подразумевается та часть, которая обеспечивает способ взаимодействия человека с ПО (удобный «дружелюбный» дизайн).
Однако же интерфейс интерфейсу рознь. В случае с HDD и материнской платой он представляет не приятное графическое оформление для пользователя, а набор специальных линий и протоколов передачи данных. Друг к другу эти компоненты подключаются при помощи шлейфа – кабеля со входами на обоих концах. Они предназначены для соединения с портами на жёстком диске и материнской плате.
Иными же словами, весь интерфейс на этих устройствах – два кабеля. Один подключается в разъем питания жесткого диска с одного конца и к самому БП компьютера с другого. А второй из шлейфов соединяет HDD с материнской платой.
Один подключается в разъем питания жесткого диска с одного конца и к самому БП компьютера с другого. А второй из шлейфов соединяет HDD с материнской платой.
Как в былые времена подключали жёсткий диск – разъем IDE и другие пережитки прошлого
Самое начало, после которого появляются более совершенные интерфейсы HDD. Древний по нынешним меркам Integrated Drive Electronics появился на рынке примерно в 80-х годах прошлого столетия. IDE дословно в переводе означает «встроенный контроллер».
Будучи параллельным интерфейсом данных, его ещё принято называть ATA — Advanced Technology Attachment. Однако стоило со временем появиться новой технологии SATA и завоевать гигантскую популярность на рынке, как стандартный ATA был переименован в PATA (Parallel ATA) во избежание путаниц.
Крайне медленный и совсем уж сырой по своим техническим возможностям, этот интерфейс в годы своей популярности мог пропускать от 100 до 133 мегабайта в секунду. И то лишь в теории, т. к. в реальной практике эти показатели были ещё скромнее. Конечно же, более новые интерфейсы и разъемы жестких дисков покажут ощутимое отставание IDE от современных разработок.
Конечно же, более новые интерфейсы и разъемы жестких дисков покажут ощутимое отставание IDE от современных разработок.
Думаете, не стоит преуменьшать и привлекательных сторон? Старшие поколения наверняка помнят, что технические возможности PATA позволяли обслуживать сразу два HDD при помощи только одного шлейфа, подключаемого к материнской плате. Но пропускная способность линии в таком случае аналогично распределялась пополам. И это уже не упоминая ширины провода, так или иначе препятствующую своими габаритами потоку свежего воздуха от вентиляторов в системном блоке.
К нашему времени IDE уже закономерно устарел как в физическом, так и в моральном плане. И если до недавнего времени этот разъём встречался на материнских платах низшего и среднего ценового сегмента, то теперь сами производители не видят в нём какой-либо перспективы.
Всеобщий любимец SATA
На длительное время IDE стал наиболее массовым интерфейсом работы с накопителями информации. Но технологии передачи и обработки данных долго на месте не застаивались, предложив вскоре концептуально новое решение. Сейчас его можно встретить практически у любого владельца персонального компьютера. И название ему – SATA (Serial ATA).
Сейчас его можно встретить практически у любого владельца персонального компьютера. И название ему – SATA (Serial ATA).
Отличительные особенности этого интерфейса – параллельная передача данных, низкое энергопотребление (сравнительно с IDE), меньший нагрев комплектующих. За всю историю своей популярности SATA пережил развитие в три этапа ревизий:
- SATA I – 150 мб/c.
- SATA II – 300 мб/с.
- SATA III – 600 мб/с.
К третьей ревизии также была разработана пара обновлений:
- 3.1 – более усовершенствованная пропускная способность, но всё так же ограниченная лимитом в 600 мб/с.
- 3.2 со спецификацией SATA Express – успешно реализованное слияние SATA и PCI-Express устройств, позволившее увеличить скорость чтения/записи интерфейса до 1969 мб/с. Грубо говоря, технология является «переходником», который переводит обычный режим SATA на более скоростной, которым и обладают линии PCI-разъёмов.
Реальные же показатели, разумеется, явно отличались от официально заявленных. В первую очередь это обуславливает избыточная пропускная способность интерфейса – многим современным накопителям те же 600 мб/с излишне, т. к. они изначально не разработаны для работы на такой скорости чтения/записи. Лишь с течением времени, когда рынок постепенно будет полниться высокоскоростными накопителями с невероятными для сегодняшнего дня показателями скорости работы, технический потенциал SATA будет задействован в полном объёме.
В первую очередь это обуславливает избыточная пропускная способность интерфейса – многим современным накопителям те же 600 мб/с излишне, т. к. они изначально не разработаны для работы на такой скорости чтения/записи. Лишь с течением времени, когда рынок постепенно будет полниться высокоскоростными накопителями с невероятными для сегодняшнего дня показателями скорости работы, технический потенциал SATA будет задействован в полном объёме.
И наконец, были доработаны многие физические аспекты. SATA рассчитан на использование более длинных кабелей (1 метр против 46 сантиметров, которыми подключались жесткие диски с разъемом IDE) с гораздо компактными размерами и приятным внешним видом. Обеспечена поддержка «горячей замены» HDD – подключать/отсоединять их можно и без отключения питания компьютера (правда, предварительно всё же необходимо активировать режим AHCI в BIOS).
Возросло и удобство подключения шлейфа к разъёмам. При этом все версии интерфейса обратно совместимы друг с другом (жёсткий диск SATA III без проблем подключается к разъёмам SATA II на материнской плате, SATA I – к SATA II и т. д.). Единственный нюанс — максимальная скорость работы с данными будет ограничена наиболее «старым» звеном.
д.). Единственный нюанс — максимальная скорость работы с данными будет ограничена наиболее «старым» звеном.
Обладатели старых устройств также не останутся в стороне – существующие переходники с PATA на SATA переменно спасут от более дорогостоящей покупки современного HDD или новой материнской платы.
External SATA
Но далеко не всегда стандартный жёсткий диск подходит под задачи пользователя. Бывает необходимость в хранении больших объёмов данных, которым требуется использование в разных местах и, соответственно, транспортировка. Для таких случаев, когда с одним накопителем приходится работать не только лишь дома, и разработаны внешние жёсткие диски. В связи со спецификой своего устройства, им требуется совсем другой интерфейс подключения.
Таковым является ещё разновидность SATA, созданной под разъемы внешних жестких дисков, с приставкой external. Физически этот интерфейс не совместим со стандартными SATA-портами, однако при этом обладает аналогичной пропускной способностью.
Присутствует поддержка «горячей замены» HDD, а длина самого кабеля увеличена до двух метров.
В изначальном варианте eSATA позволяет лишь обмениваться информацией, без подачи в соответствующий разъем внешнего жесткого диска необходимой электроэнергии. Этот недостаток, избавляющий от необходимости использования сразу двух шлейфов для подключения, был исправлен с приходом модификации Power eSATA, совместив в себе технологии eSATA (отвечает за передачу данных) с USB (отвечает за питание).
Универсальная последовательная шина
Фактически став наиболее распространённым стандартом последовательного интерфейса подключения цифровой техники, Universal Serial Bus в наши дни известен каждому.
Перенеся долгую историю постоянных крупных изменений, USB – это высокая скорость передачи данных, обеспечение электропитанием беспрецедентное множество периферийных устройств, а также простота и удобство в повседневном использовании.
Разрабатываемый такими компаниями, как Intel, Microsoft, Phillips и US Robotics, интерфейс стал воплощением сразу нескольких технических стремлений:
- Расширение функционала компьютеров.
 Стандартная периферия до появления USB была достаточно ограничена в разнообразии и под каждый тип требовался отдельный порт (PS/2, порт для подключения джойстика, SCSI и т. д.). С приходом USB задумывалось, что он и станет единой универсальной заменой, существенно упростив взаимодействие устройств с компьютером. Более того, предполагалось также этой новой для своего времени разработкой стимулировать появление нетрадиционных периферийных устройств.
Стандартная периферия до появления USB была достаточно ограничена в разнообразии и под каждый тип требовался отдельный порт (PS/2, порт для подключения джойстика, SCSI и т. д.). С приходом USB задумывалось, что он и станет единой универсальной заменой, существенно упростив взаимодействие устройств с компьютером. Более того, предполагалось также этой новой для своего времени разработкой стимулировать появление нетрадиционных периферийных устройств. - Обеспечить подключение мобильных телефонов к компьютерам. Распространяющая в те годы тенденция перехода мобильных сетей на цифровую передачу голоса выявила, что ни одни из разработанных тогда интерфейсов не мог обеспечить передачу данных и речи с телефона.
- Изобретение комфортного принципа «подключи и играй», пригодные для «горячего подключения».
Как и в случае с подавляющим большинством цифровой техники, USB-разъем для жесткого диска за долгое время стал полностью привычным для нас явлением. Однако в разные года своего развития этот интерфейс всегда демонстрировал новые вершины скоростных показателей чтения/записи информации.
Версия USB | Описание | Пропускная способность |
USB 1.0 | Первый релизный вариант интерфейса после нескольких предварительных версий. Выпущен 15 января 1996 года. |
|
USB 1.1 | Доработка версии 1.0, исправляющая множество её проблем и ошибок. Выпущенная в сентябре 1998 года, впервые получила массовую популярность. | |
USB 2.0 | Выпущенная в апреле 2000 года, вторая версия интерфейса располагает новым более скоростным режимом работы High-Speed. |
|
USB 3. | Новейшее поколение USB, получившее не только обновлённые показатели пропускной способности, но и выпускаемая в синем/красном цвете. Дата появления – 2008 год. | До 600 Мбайт в секунду |
USB 3.1 | Дальнейшая разработка третьей ревизии, вышедшая в свет 31 июля 2013 года. Делится на две модификации, которые могут обеспечить любой жёсткий диск с USB-разъёмом максимальной скорость до 10 Гбит в секунду. |
|
Помимо этой спецификации, различные версии USB реализованы и под разные типы устройств. Среди разновидностей кабелей и разъёмов этого интерфейса выделяют:
USB 3.0 уже мог предложить ещё один новый тип – С. Кабели этого типа симметричны и вставляются в соответствующее устройство с любой стороны.
С другой стороны, третья ревизия уже не предусматривает Mini и Micro «подвиды» кабелей для типа А.
Альтернативный FireWire
При всей своей популярности, eSATA и USB – ещё не все варианты того, как подключить разъем внешнего жесткого диска к компьютеру.
FireWire – чуть менее известный в народных массах высокоскоростной интерфейс. Обеспечивает последовательное подключение внешних устройств, в поддерживаемое число которых также входит и HDD.
Его свойство изохронной передачи данных главным образом нашло своё применение в мультимедийной технике (видеокамеры, DVD-проигрыватели, цифровая звуковая аппаратура). Жёсткие диски им подключают гораздо реже, отдавая предпочтение SATA или более совершенному USB-интерфейсу.
Свои современные технические показатели эта технология приобретала постепенно. Так, исходная версия FireWire 400 (1394a) была быстрее своего тогдашнего главного конкурента USB 1.0 – 400 мегабит в секунду против 12. Максимально допустимая длина кабеля – 4.5 метра.
Приход USB 2.0 оставил соперника позади, позволяя обменивать данные со скоростью 480 мегабит в секунду. Однако с выходом нового стандарта FireWire 800 (1394b), позволявший передавать 800 мегабит в секунду с максимальной длинной кабеля в 100 метров, USB 2.0 на рынке была менее востребована. Это спровоцировало разработку третьей версии последовательной универсальной шины, расширившей потолок обмена данных до 5 гбит/с.
Однако с выходом нового стандарта FireWire 800 (1394b), позволявший передавать 800 мегабит в секунду с максимальной длинной кабеля в 100 метров, USB 2.0 на рынке была менее востребована. Это спровоцировало разработку третьей версии последовательной универсальной шины, расширившей потолок обмена данных до 5 гбит/с.
Кроме этого, отличительной особенностью FireWire является децентрализованность. Передача информации через USB-интерфейс обязательно требует наличие ПК. FireWire же позволяет обмениваться данными между устройствами без обязательного привлечения компьютера к процессу.
Thunderbolt
Своё видение того, какой разъем жесткого диска должен в будущем стать безоговорочным стандартом, показала компания Intel совместно с Apple, представив миру интерфейс Thunderbolt (или, согласно его старому кодовому названию, Light Peak).
Построенная на архитектурах PCI-E и DisplayPort, эта разработка позволяет передавать данные, видео, аудио и электроэнергию через один порт с по-настоящему впечатляющей скоростью – до 10 Гб/с. В реальных тестах этот показатель был чуть скромнее и доходил максимум до 8 Гб/с. Тем не менее даже так Thunderbolt обогнал свои ближайшие аналоги FireWire 800 и USB 3.0, не говоря уже и о eSATA.
В реальных тестах этот показатель был чуть скромнее и доходил максимум до 8 Гб/с. Тем не менее даже так Thunderbolt обогнал свои ближайшие аналоги FireWire 800 и USB 3.0, не говоря уже и о eSATA.
Но столь же массового распространения эта перспективная идея единого порта и коннектора пока что не получила. Хотя некоторыми производителями сегодня успешно встраиваются разъемы внешних жестких дисков, интерфейс Thunderbolt. С другой стороны, цена за технические возможности технологии тоже сравнительно немалая, поэтому и встречается эта разработка в основном среди дорогостоящих устройств.
Совместимость с USB и FireWire можно обеспечить при помощи соответствующих переходников. Такой подход не сделает их более быстрыми в плане передачи данных, т. к. пропускная способность обоих интерфейсов всё равно останется неизменной. Преимущество здесь только одно – Thunderbolt не будет ограничивающим звеном при подобном подключении, позволив задействовать все технические возможности USB и FireWire.
SCSI и SAS — то, о чём слышали далеко не все
Ещё один параллельный интерфейс подключения периферийных устройств, сместивший в один момент акцент своего развития с настольных компьютеров на более широкий спектр техники.
«Small Computer System Interface» был разработан чуть ранее SATA II. К моменту выхода последнего, оба интерфейса по своим свойствам были практически идентичными друг другу, способные обеспечить разъем подключения жесткого диска стабильной работой с компьютеров. Однако SCSI использовал в работе общую шину, из-за чего с контроллером могло работать лишь одно из подключённых устройств.
Дальнейшая доработка технологии, которая приобрела новое название SAS (Serial Attached SCSI), уже была лишена своего прежнего недостатка. SAS обеспечивает подключение устройств с набором управляемых команд SCSI по физическому интерфейсу, который аналогичен тому же SATA. Однако более широкие возможности позволяют подключать не только лишь разъемы жестких дисков, но и многую другую периферию (принтеры, сканеры и т. д.).
д.).
Поддерживается «горячая замена» устройств, расширители шины с возможностью одновременного подключения нескольких SAS-устройств к одному порту, а также предусмотрена обратная совместимость с SATA.
Перспективы NAS
Интереснейший способ работы с большими объёмами данных, стремительно набирающий популярность в кругах современных пользователей.
Network Attached Storage или же сокращённо NAS представляют собой отдельный компьютер с некоторым дисковым массивом, который подключен к сети (зачастую к локальной) и обеспечивает хранение и передачу данных среди других подключённых компьютеров.
Выполняя роль сетевого хранилища, к другим устройствам этот мини-сервер подключается по обыкновенному Ethernet-кабелю. Дальнейший доступ к его настройкам осуществляется через любой браузер с подключением к сетевому адресу NAS. Имеющиеся данные на нём можно использовать как по Ethernet-кабелю, так и при помощи Wi-Fi.
Эта технология позволяет обеспечить достаточно надёжный уровень хранения информации и предоставлять к ней удобный лёгкий доступ для доверенных лиц.
Особенности подключения жёстких дисков к ноутбукам
Принцип работы HDD со стационарным компьютером предельно прост и понятен каждому – в большинстве случаев требуется соответствующим кабелем соединить разъемы питания жесткого диска с блоком питания и аналогичным образом подключить устройство к материнской плате. При использовании внешних накопителей можно вообще обойтись всего одним шлейфом (Power eSATA, Thunderbolt).
Но как правильно использовать разъемы жестких дисков ноутбуков? Ведь иная конструкция обязывает учитывать и несколько иные нюансы.
Во-первых, для подключения накопителей информации прямиком «внутрь» самого устройства следует учитывать то, что форм-фактор HDD должен быть обозначен как 2.5”
Во-вторых, в ноутбуке жесткий диск подсоединяется к материнской плате напрямую. Без каких-либо дополнительных кабелей. Достаточно просто открутить на дне предварительно выключенного ноутбука крышку для HDD. Она имеет прямоугольный вид и обычно крепится парой болтов. Именно в ту ёмкость и нужно помещать устройство хранения.
Именно в ту ёмкость и нужно помещать устройство хранения.
Все разъемы жестких дисков ноутбуков абсолютно идентичны своим более крупным «собратьям», предназначенных для ПК.
Ещё один вариант подключения – воспользоваться переходником. К примеру, накопитель SATA III можно подключить к USB-портам, установленным на ноутбуке, при помощи переходного устройства SATA-USB (на рынке представлено огромное множество подобных устройств для самых разных интерфейсов).
Достаточно лишь подсоединить HDD к переходнику. Его, в свою очередь, подключить к розетке 220В для подачи электропитания. И уже кабелем USB соединить всю эту конструкцию с ноутбуком, после чего жесткий диск будет отображаться при работе как ещё один раздел.
Типы компьютерных разъемов и изображения
Питание переменного тока, микрофонный / линейный вход, выход для динамика / наушников, USB, Ethernet, VGA, последовательный RS-232, eSATA, параллельный DB25, DisplayportDVI, Firewire, USB
PS / 2, USB, последовательный, параллельный
(многие из них все еще используются)
Разъемы для монитора
Другие разъемы для ПК / Mac
Параллельный / принтер | |
CN36 (розетка) Это разъем, который вы видите на задней панели большинства принтеров. | CN36 (вилка) Это разъем, используемый для большинства кабелей принтера. |
DB25 (розетка) Этот разъем используется для параллельного вывода на принтер на ПК. Он также используется для вывода SCSI, особенно на Mac. | DB25 (вилка) Используется для параллельных принтеров (и других устройств с параллельным портом), а также для SCSI и последовательных портов. Если вы видите мужчину на задней панели компьютера, это обычно ваш последовательный порт COM2. |
HPCN36, вилка Это новый разъем параллельного порта IEEE-1284 «Type-C», который используется на некоторых новых лазерных принтерах. | MINIDIN-8 (розетка) Последовательный Разъем Mac. Принтеры Mac, выходы для принтеров и модемов Mac и т. Д. |
Серийный | |
Последовательный разъем DB25. На компьютере это будет мужчина, а не женщина, как показано выше. На компьютере это будет мужчина, а не женщина, как показано выше. | Последовательные разъемы DB9. На компьютере должен быть штекерный разъем, у мыши или другого последовательного устройства (модем, цифровая камера) — розетка. |
Разъемы USB и Firewire | |
| Разъем «i.Link». По сути, это 4-контактный разъем Firewire / i.link / IEEE-1394. | Разъем Firewire. Это 6-контактный разъем Firewire / IEEE-1394. |
| USB-разъем типа «А». Подключается к компьютеру или USB-концентратору. | USB-разъем типа «B». Подключается к периферийному устройству или к USB-концентратору. |
| Разъем Mini USB, используемый во многих новых цифровых камерах USB. | РазъемMini USB 2.0, используемый во многих новых цифровых камерах USB. |
Разъемы прочие | |
Разъем S-Video, иногда называемый S-VHS или Y / C video. | Разъем RCA (вверху). Стандартный стерео разъем. Разъем Mini Phone Plug 3,5 мм (внизу), используемый на звуковых картах компьютера. |
Разъем SC, волоконно-оптический сетевой разъем. | Разъем ST, волоконно-оптический сетевой разъем. |
Разъем оптоволоконной сети MTRJ. | Разъем Toslink. Используется для цифрового звука. |
Больше:
Разъемы Male и Female, вы действительно знаете разницу?
Есть вопрос? У нас есть ответы! Электронная почта поддержки
для технической поддержки, технических характеристик продуктов, вопросов и т. Д.
Для разъемов SCSI см. здесь .
компонентов компьютерной системы
компонентов компьютерной системыОтвет:
Нет.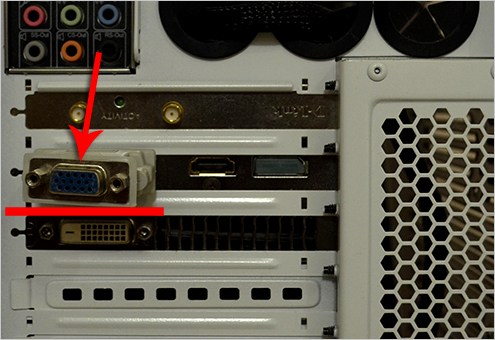 Вы уничтожили конкретную физическую книгу,
но не информация о том, что это роман Tom Sawyer .
(Вам все равно придется написать отчет о книге.)
Вы уничтожили конкретную физическую книгу,
но не информация о том, что это роман Tom Sawyer .
(Вам все равно придется написать отчет о книге.)
Информация — забавная штука. Информация для веб-страницы, которую вы просматриваете записывается на жесткий диск внутри компьютера, расположенного в Новой Британии, Коннектикут.Информация была скопирована с этого физического устройства на другие физические устройства. возможно сотни раз до того, как он попал на ваш компьютер, где ваш веб-браузер использует его для отображения этих слов на вашем мониторе. Ясно, что информация чем-то отличается от устройства, используемые для его хранения и передачи.
Компьютерная система состоит из обоих аппаратных и информация, хранящаяся на оборудовании. Информация, хранящаяся на компьютерном оборудовании, часто называется программным обеспечением .
Аппаратное обеспечение Компоненты компьютерной системы являются электронные и механические части.
Программное обеспечение Компоненты компьютерной системы являются данные и компьютерные программы.
Кликните сюда чтобы увидеть настольную систему, для которой изначально были подготовлены эти заметки. (Это было тогда, когда все, что связано с компьютерами, должно было быть бежевым. С тех пор все на этой картинке было заменено, кроме горгулья.)
Основными аппаратными компонентами компьютерной системы являются:
- Процессор
- Основная память
- Вторичная память
- Устройства ввода
- Устройства вывода
Для обычных настольных компьютеров
процессор, основная память, дополнительная память, блок питания и вспомогательное оборудование
размещен в металлическом корпусе.
Многие компоненты подключены к главной плате компьютера,
Материнская плата назвала .Источник питания обеспечивает питание
для большинства компонентов. Различные устройства ввода (например, клавиатура)
и устройства вывода (например, монитор) подключены
через разъемы в задней части корпуса.
Различные устройства ввода (например, клавиатура)
и устройства вывода (например, монитор) подключены
через разъемы в задней части корпуса.
ВОПРОС 3:
Мышь — устройство ввода или устройство вывода?
Компьютерная система
Компьютер определение системы
Компьютерная система — это электронная система. состоит из множества частей, которые работают вместе, чтобы заставить компьютер работать.Компьютеры работают в основном для выполнения конкретной задачи, поставленной пользователь.
На настольном компьютере мы видим три части компьютер, такой как блок ввода (клавиатура и мышь), блок вывода (монитор и принтер) и системный блок (прямоугольная коробка).
В портативном компьютере все части компьютера
встроены в одном месте. Следовательно, их легко носить с
одно место в другое место.Вместо мыши мы используем сенсорный
Pad в ноутбуках.
Следовательно, их легко носить с
одно место в другое место.Вместо мыши мы используем сенсорный
Pad в ноутбуках.
Важно компоненты компьютерной системы
Как правило, компьютерная система состоит из четырех важные компоненты:
- Блок ввода
- ЦП (центральный процессор)
- Блок вывода
- Блок памяти
Вход Установка
Блок ввода состоит из устройств ввода, таких как клавиатура, мышь, сканер и джойстик.Устройства ввода используются для отправить данные на компьютер.
Устройство ввода принимает инструкции и
данные от пользователя и преобразует их в форму, которая
компьютер понятен. Конвертированные данные отправляются в
ЦП (центральный процессор) для дальнейшей обработки. Различные
устройства ввода включают:
Различные
устройства ввода включают:
- Клавиатура
- Компьютерная мышь
- Сканер
- Джойстик
Клавиатура
Само название говорит о том, что это доска состоит из расположения ключей.Это основное устройство ввода для большинство компьютеров.
Клавиатура — это устройство ввода, используемое в основном для ввод в компьютер таких символов, как буквы и цифры. Ввод вводится в компьютер нажатием кнопок или клавиш.
Обычно он используется для набора текста и числа в MS Word, блокноте и других программах. Клавиатуры также используется для игр.
Клавиатура состоит из нескольких клавиш, на которых
печатаются буквы, числа и некоторые другие символы. Входить
любой текст в компьютер нажимаем буквенные клавиши, а чтобы
вводим числа в компьютер нажимаем цифровые клавиши. Большинство из
клавиатуры обычно подключаются к компьютеру через порт USB. В
Клавиши или кнопки клавиатуры выполнены из пластика.
Входить
любой текст в компьютер нажимаем буквенные клавиши, а чтобы
вводим числа в компьютер нажимаем цифровые клавиши. Большинство из
клавиатуры обычно подключаются к компьютеру через порт USB. В
Клавиши или кнопки клавиатуры выполнены из пластика.
Как клавиатуры на пишущей машинке, компьютере клавиатуры имеют клавиши для цифр и букв. Однако компьютер клавиатуры также имеют специальные клавиши.
Функциональные клавиши находятся в верхней части
компьютерная клавиатура. Функциональные клавиши компьютерной клавиатуры
включают F1, F2, F3, F4, F5, F6, F7, F8, F9, F10, F11, F12. Oни
выполняют разные функции в зависимости от того, где они используются.За
Например, пользователи Microsoft Windows могут использовать Alt + F4, чтобы закрыть
текущую программу или выключите компьютер. F1 используется как помощь
ключ. Когда пользователь нажимает кнопку F1, открывается экран справки.
Точно так же другие функциональные клавиши также используются для различных целей.
Когда пользователь нажимает кнопку F1, открывается экран справки.
Точно так же другие функциональные клавиши также используются для различных целей.
Компьютер мышь
Компьютерная мышь — это устройство ввода, используемое для выбор элементов, открытие и закрытие элементов, копирование и удаление элементы на экране, управляя движением курсора или указатель на экране компьютера.Он также используется для создания новых папки и просмотр Интернета.
Мышь поворачивает движение руки (влево,
вправо, вперед и назад) в эквивалентные электронные сигналы
которые, в свою очередь, используются для перемещения указателя. Когда вы двигаете мышью
положив руку на поверхность, курсор или указатель на компьютере
экран также движется в том же направлении. Например, если мы переместим
указатель мыши направлен вправо, курсор на экране компьютера
также движется вправо.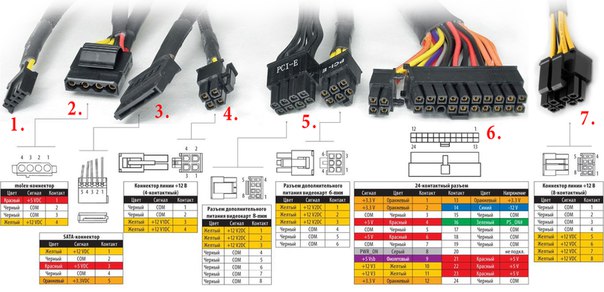 Аналогично, если мы переместим
мышь влево, курсор на экране компьютера также
движется в левую сторону.
Аналогично, если мы переместим
мышь влево, курсор на экране компьютера также
движется в левую сторону.
Как правило, мышь имеет две кнопки: основная кнопка (левая кнопка) и вторичная кнопка (правая кнопка). Нажатие левой кнопки открывает файлы, а правая кнопка — используется для копирования файлов, удаления файлов и создания папок. В между двумя кнопками присутствует колесико.Это колесо используется для прокрутите вниз или вверх по экрану.
Сканер
Сканер — это устройство ввода, используемое в основном для захват печатных документов и загрузка их в компьютер как цифровые изображения. Эти цифровые изображения легко просматривать и редактировать. за компьютером. Сканер можно подключить к компьютеру через USB или SCSI.
Джойстик
Джойстик — это устройство ввода, используемое для управления
курсор или предметы в компьютерных играх. Джойстики также используются для
управление машинами, такими как грузовики, краны и наблюдение
камеры.
Джойстики также используются для
управление машинами, такими как грузовики, краны и наблюдение
камеры.
CPU (Центральный процессор)
CPU (Центральный процессор) считается как мозг компьютера. Центральный процессор — это электронная схема, выполняющая инструкции компьютера программа.Он выполняет основную арифметику, логику, контроль и операции ввода / вывода. Пользователь или человек пишет программу к компьютеру. У компьютеров нет интеллекта, поэтому они не мог самостоятельно выполнять какие-либо операции. Следовательно, все инструкции компьютеру даны пользователем для выполнения конкретная задача. ЦП контролирует операции на всех частях компьютер, включая основную память.
CPU также иногда называют центральным
процессор, микропроцессор или просто процессор. Это самый
важная часть компьютерной системы. Во всех современных малых
В компьютерах центральный процессор размещен на едином кремниевом кристалле. Следовательно
размер процессора уменьшен.
Это самый
важная часть компьютерной системы. Во всех современных малых
В компьютерах центральный процессор размещен на едином кремниевом кристалле. Следовательно
размер процессора уменьшен.
CPU состоит из двух основных компонентов:
- ALU (Арифметико-логический блок)
- Блок управления
Арифметика Логический блок (ALU)
Арифметико-логический блок (АЛУ) — цифровой
электронная схема, выполняющая арифметические и логические операции
операции.В некоторых компьютерах Арифметико-логический блок (АЛУ)
разделен на две части: арифметический блок (AU) и логический блок (LU).
Арифметический блок выполняет арифметические операции и
логический блок выполняет логические операции. Различная арифметика
операции, выполняемые арифметическим блоком (AU), включают сложение,
вычитание, умножение и деление. Арифметический блок
выполняет эти арифметические операции с высокой скоростью.Различные
логические операции, выполняемые логическим блоком (LU), включают НЕ,
AND, OR, NAND, NOR, XOR, XNOR и т. Д. Результаты ALU
хранится в памяти для дальнейшего использования. Результаты, которые хранятся в
память передается на устройства вывода.
Арифметический блок
выполняет эти арифметические операции с высокой скоростью.Различные
логические операции, выполняемые логическим блоком (LU), включают НЕ,
AND, OR, NAND, NOR, XOR, XNOR и т. Д. Результаты ALU
хранится в памяти для дальнейшего использования. Результаты, которые хранятся в
память передается на устройства вывода.
Контроль Единица (CU)
Блок управления контролирует все операции компьютер.Он сообщает Арифметико-логическому устройству (ALU), компьютерам память, устройства ввода и вывода как реагировать на программу инструкции. Он контролирует поток данных между ЦП и другими устройств.
блок управления эффективно управляет ресурсами компьютера, чтобы
снизить энергопотребление. Он также проверяет правильность
последовательность операций. Устройства, требующие блока управления,
включают центральный процессор (ЦП) и графический процессор
(GPU).
Устройства, требующие блока управления,
включают центральный процессор (ЦП) и графический процессор
(GPU).
Выход Установка
Блок вывода состоит из устройств вывода, таких как как монитор, принтер и динамик. Устройства вывода отображают результат (который получается после обработки данных) пользователю в понятной форме.
Различные устройства вывода включают:
Монитор
Монитор — это электронный визуальный дисплей для компьютеры.Это самое важное устройство вывода на компьютер. Без монитора мы не можем видеть, что делает или выполняет компьютер внутри. Монитор также иногда называют компьютерным монитором или компьютерный дисплей. Компьютерные мониторы бывают двух типов: CRT (Cathode Ray Tube) и ЖК-монитор (жидкокристаллический дисплей).
Принтер
Принтер — устройство вывода, используемое для печати текста, изображения, фотографии или что-либо еще на бумаге.Различные типы принтеры включают лазерный принтер, 3D-принтер, струйный принтер, плоттер, матричный принтер, термопринтер, ромашковый принтер, строчный принтер и т. д. Принтеры печатают текст или объекты на бумага в черно-белом или цветном виде.
Динамик
Динамик — это устройство вывода, которое преобразует электронные сигналы от компьютера в аудиосигналы.В Пользователь легко слышит эти звуковые сигналы и понимает их. Иногда наушники также используются для прослушивания песен и музыки. с компьютера. Спикеры вообще подключил к компу через кабели. В некоторых компы как ноутбуки, динамики встроенные.
Память Установка
Как и человеческий мозг, компьютеры также хранят Информация.Блок памяти используется для хранения цифровых данных для будущее использование. В памяти компьютера информация хранится временно или постоянно.
Компьютерная память в основном подразделяется на два типы:
- Первичная память
- Вторичная память
Первичный память
Первичная память используется для хранения частей программа, данные и инструкция, на каком компьютере в данный момент за работой.Он также хранит промежуточные и окончательные результаты обработка. После завершения обработки полученные результаты передаются на устройство вывода.
Первичная память хранит данные только тогда, когда питание включено. Когда нет питания, данные хранятся в первичная память будет потеряна. Первичная память также иногда называется основной памятью, временной памятью или энергозависимой памятью.Этот память работает быстрее, чем вторичная память. RAM является примером первичная память. Первичная память современных компьютеров состоит из полупроводниковые приборы.
Среднее память
Вторичная память также называется энергонезависимая память или постоянная память. Работает медленнее, чем первичная память. Однако он хранит данные постоянно.
Вторичная память хранит данные, даже если питание отключено. Вторичная память имеет большой объем памяти чем первичная память.
Во вторичной памяти хранится операционная система, текстовые файлы, изображения, песни, видео и т. д. Центральная обработка Модуль (ЦП) не считывает информацию непосредственно из вторичная память. Информация, хранящаяся во вторичной памяти сначала передается в первичную память.После этого CPU читает данные из первичной памяти. Вторичная память намного дешевле, чем основная память. Диски оптические, магнитные диски и магнитные ленты являются примерами вторичной памяти.
.

 5*
5*
 Стандартная периферия до появления USB была достаточно ограничена в разнообразии и под каждый тип требовался отдельный порт (PS/2, порт для подключения джойстика, SCSI и т. д.). С приходом USB задумывалось, что он и станет единой универсальной заменой, существенно упростив взаимодействие устройств с компьютером. Более того, предполагалось также этой новой для своего времени разработкой стимулировать появление нетрадиционных периферийных устройств.
Стандартная периферия до появления USB была достаточно ограничена в разнообразии и под каждый тип требовался отдельный порт (PS/2, порт для подключения джойстика, SCSI и т. д.). С приходом USB задумывалось, что он и станет единой универсальной заменой, существенно упростив взаимодействие устройств с компьютером. Более того, предполагалось также этой новой для своего времени разработкой стимулировать появление нетрадиционных периферийных устройств. 0
0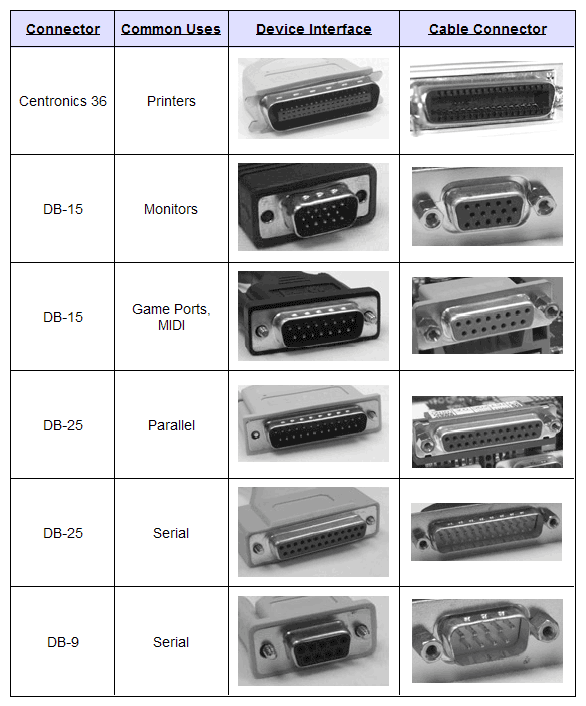
 Там 4 маленьких контакта, он называется DIN4.
Там 4 маленьких контакта, он называется DIN4.