Какие бывают разъемы на материнской плате компьютера. Где располагаются основные разъемы. Для чего предназначены разные порты и слоты. Как выглядят и отличаются разъемы питания, процессора, памяти, видеокарты и других компонентов.
Основные разъемы материнской платы
Материнская плата является центральным компонентом любого компьютера, соединяющим все остальные части системы. На ней расположено множество различных разъемов, каждый из которых выполняет свою функцию:
- Процессорный разъем (сокет)
- Слоты для оперативной памяти
- Слоты расширения PCI и PCI Express
- Разъемы питания
- Разъемы для накопителей (SATA, M.2)
- Порты ввода-вывода на задней панели
- Внутренние разъемы для подключения фронтальной панели и других компонентов
Рассмотрим подробнее основные типы разъемов, их назначение и расположение на современных материнских платах.
Разъем процессора (сокет)
Процессорный разъем, или сокет — это специальное гнездо для установки центрального процессора. Он расположен в верхней части материнской платы и легко узнаваем по квадратной форме с множеством контактов.

Существуют разные типы процессорных разъемов в зависимости от поколения и производителя процессоров:
- LGA 1700, 1200, 1151 — для процессоров Intel последних поколений
- AM4, AM5 — для процессоров AMD Ryzen
При выборе материнской платы важно убедиться, что ее сокет совместим с выбранным процессором. Неправильный тип разъема сделает невозможной установку CPU.
Слоты оперативной памяти
Для установки модулей оперативной памяти на материнской плате предусмотрены специальные слоты. Они расположены справа от процессорного разъема и имеют вытянутую прямоугольную форму.
Современные платы поддерживают память типа DDR4 или DDR5. Слоты памяти могут быть окрашены в разные цвета для обозначения двухканального режима работы.
Количество слотов памяти зависит от форм-фактора и класса материнской платы:
- 2 слота — на бюджетных моделях
- 4 слота — стандарт для большинства плат
- 8 слотов — на платформах высокого класса
Слоты расширения PCI Express
Слоты PCI Express предназначены для установки карт расширения, таких как видеокарты, звуковые карты, сетевые адаптеры и т.д. Они расположены в нижней части материнской платы.

Основные типы слотов PCIe:
- PCIe x16 — для видеокарт
- PCIe x1, x4 — для других карт расширения
Количество и тип слотов PCIe зависит от чипсета материнской платы. Мощные платы могут иметь несколько слотов x16 для установки нескольких видеокарт.
Разъемы питания
Для подачи питания на материнскую плату и процессор используются специальные разъемы:
- 24-контактный основной разъем питания ATX
- 4-pin или 8-pin разъем питания процессора
Эти разъемы обычно расположены по краям материнской платы. Важно правильно подключить все разъемы питания для стабильной работы системы.
Разъемы для накопителей
Современные материнские платы оснащаются различными разъемами для подключения накопителей:
- SATA — для подключения 2,5″ и 3,5″ жестких дисков и SSD
- M.2 — для высокоскоростных SSD-накопителей
Разъемы SATA обычно расположены по правому краю платы. Слоты M.2 могут находиться между слотами PCIe или под радиаторами.
Порты на задней панели
На задней панели материнской платы расположены различные порты для подключения периферийных устройств:

- USB 2.0, 3.0, 3.1, 3.2 — для подключения периферии
- HDMI, DisplayPort — для вывода видео
- Ethernet (RJ-45) — для проводного интернета
- Audio jack — для подключения звуковых устройств
Набор портов может отличаться в зависимости от модели платы. Более дорогие платы часто имеют больше высокоскоростных портов USB и видеовыходов.
Внутренние коннекторы
На материнской плате также есть множество внутренних разъемов для подключения различных компонентов:
- Разъемы для подключения кнопок и индикаторов корпуса
- Коннекторы для вентиляторов охлаждения
- Разъемы для подключения фронтальных портов USB
- Аудиоразъем для передней панели
Эти разъемы обычно расположены по периметру материнской платы. Правильное их подключение необходимо для корректной работы всех функций компьютера.
Выбор материнской платы с нужными разъемами
При выборе материнской платы важно учитывать наличие всех необходимых разъемов для планируемой конфигурации компьютера:
- Совместимый сокет для выбранного процессора
- Достаточное количество слотов памяти
- Нужное количество и тип слотов расширения
- Необходимые разъемы для накопителей
- Требуемый набор портов ввода-вывода
Правильный выбор материнской платы с подходящим набором разъемов обеспечит возможность установки всех компонентов и дальнейшего апгрейда системы.
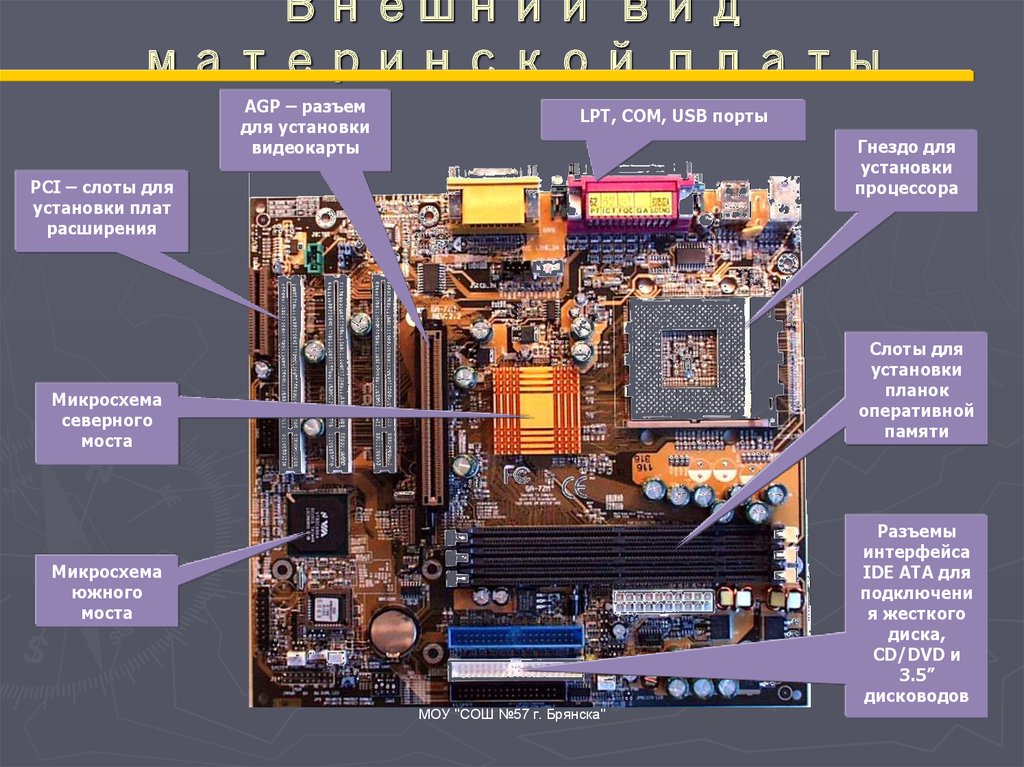
Заключение
Материнская плата является ключевым компонентом, объединяющим все части компьютера. Понимание назначения и расположения основных разъемов поможет правильно собрать систему и избежать проблем с совместимостью. При выборе платы следует внимательно изучить спецификации и убедиться в наличии всех необходимых портов и слотов для планируемой конфигурации.
Разъемы на материнской плате компьютера:какие бывают, назначение
Приветствую всех, уважаемые читатели блога Pc-information-guide.ru! В предыдущих своих статьях, а конкретно — в этой, я упоминал про некие порты или разъемы, которыми буквально «нашпигована» любая современная материнская плата. Так вот, в этой статье попытаемся вместе с вами разобраться в назначении этих разъемов.
СхемаРазъемы на материнских платах могут располагаться, как внутри корпуса компьютера (их мы не видим), так и снаружи — на задней и передней части системного блока. Последние — зачастую дублируют друг друга для удобства подключения различных устройств. Вся информация, которая пойдет ниже, актуальна и в том случае, если у вас ноутбук, потому что его порты ничем не отличаются от таковых на обычном ПК.
Содержание
- 1 Для комплектующих
- 1.1 Процессор
- 1.2 ОЗУ
- 1.3 Видеокарта
- 1.4 Жесткий диск
- 1.5 Питание
- 1.6 Охлаждение
- 1.7 Дополнительные устройства
- 2 На передней панели системного блока
- 3 На задней стенке системного блока
- 3.
 1 PS/2
1 PS/2 - 3.2 COM порт
- 3.3 USB порты
- 3.4 Сеть и интернет
- 3.5 Видео
- 3.6 Аудио
- 3.
- 4 Характерные для ноутбука
Для комплектующих
И это является первой категорией разъемов, пожалуй, самой обширной из всех. В неё входит большое количество разъемов на материнской плате компьютера. Если вы уже знакомы с устройством компьютера, то должны знать, что материнская плата является самой главной «платой» в компьютере, ведь к ней подключаются все остальные компоненты, такие как: процессор, видеокарта, оперативная память и другие. Поэтому, для всех этих устройств предусмотрены свои разъемы.
Процессор
Процессорный разъем на материнской плате компьютера еще часто называют «сокетом» (от англ. — «socket»). Давайте представим, что сокет — замок, а процессор — ключ от него. Получается, что для отдельно взятого замка подойдет лишь свой ключ. Только в нашем случае, к условному «замку» может подойти одновременно несколько «ключей» (процессоров).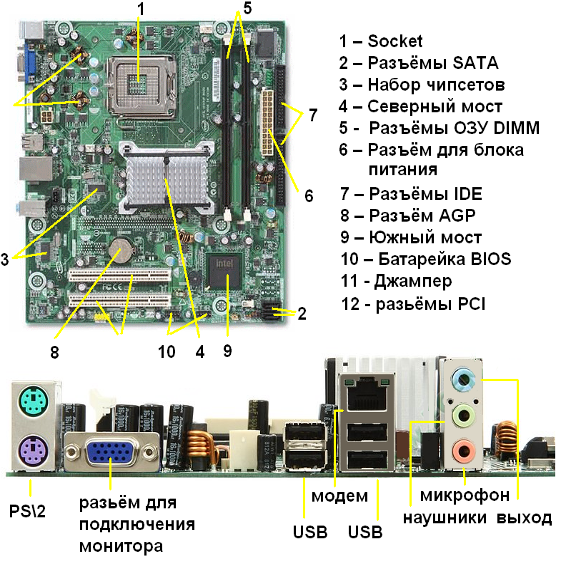
Определить местоположение сокета легко, он выглядит как большой квадрат с множеством «дырок», либо «штырьков», и находится практически в самом центре платы — ближе к её верху. Для разных фирм процессоров используются свои сокеты, например, для Intel подходят следующие типы сокетов:
- Socket 1150
- Socket 1155
- Socket 1356
- Socket 1366
- Socket 2011
А вот процессоры от AMD используют вот такие сокеты:
- Socket AM3
- Socket AM3+
- Socket FM1
- Socket FM2
ОЗУ
Для оперативной памяти на материнской плате также предусмотрен свой разъем, а точнее несколько. Они имеют продолговатую форму и располагаются чуть правее процессора, а их количество, как правило, не превышает 4-х штук. На момент написания этой статьи, в мире повсеместно уже используется память типа DDR3, хотя кое где еще встречаются и DDR2. Про все их отличия можно почитать вот здесь.
Про все их отличия можно почитать вот здесь.
Сейчас же, нас интересует только то, что для DDR2 и DDR3 предусмотрены свои порты. И нельзя просто так взять и установить память DDR2 в порт для DDR3, она просто туда не войдет. К слову, эти различия в портах заметны даже визуально. А еще, при взгляде сверху можно заметить различный окрас этих разъемов, например из 4-х портов под ОЗУ — два из них окрашены в один цвет, а два других — в другой цвет. Это так называемый «двухканальный» режим.
Видеокарта
Существует и для видеокарты свой разъем на материнской плате. Когда-то, давным давно, для подключения видеокарты активно использовался интерфейс «AGP», который затем был успешно заменен на «PCI e x16» или «PCI express x16». В данном случае цифра 16 — количество линий. Бывают еще x4 и x1, но в них видеокарту уже не установишь.
Разъемы видеокарты располагаются в нижней части материнской платы, причем их может быть несколько, я имею в виду PCI express x16. Правда, такое встречается не часто, лишь на «игровых» материнский платах, а все это нужно для создания SLI, либо Cross Fire. Это когда несколько видеокарт, часто не более двух, подключаются к материнке и работают параллельно, то есть их мощность объединяется, грубо говоря.
Это когда несколько видеокарт, часто не более двух, подключаются к материнке и работают параллельно, то есть их мощность объединяется, грубо говоря.
Жесткий диск
В качестве интерфейса для подключения жесткого диска к материнской плате очень часто используют кабель «SATA», который подключается к соответствующему разъему. Есть и другие варианты подключения, такие как: IDE и FDD, например. FDD уже не используется, раньше он служил для подключения Floppy дисковода, куда вставлялись дискеты. А вот IDE в прошлом был основным вариантом подключения жестких дисков, пока ему на замену не пришел разъем «сата».
Сейчас даже дисководы оптических дисков (компакт-дисков) подключаются к материнской плате при помощи сата разъема. Есть различные поколения Sata, которые выглядят одинаково, но отличаются скоростью передачи данных. Также, существуют разновидности разъема Sata — «eSata», «mSata», которые отличаются уже конструктивно. Кроме того, некоторые HDD можно подключать и через USB порт, не говоря уж про «SCSI», или не менее экзотический «Thunderbolt».
Рекомендую почитать: интерфейсы жесткого диска
Питание
На материнской плате разъемы питания находятся в двух местах: рядом с оперативной памятью (24-х контактный разъем) и чуть выше процессорного сокета (питание процессора — видно на схеме в самом начале статьи). Если хотя бы один из этих разъемов не подключить — компьютер не будет работать. На старых материнских платах (до 2001–2002 г.) этот разъем имел всего 20 контактов, сейчас же их количество может быть в диапазоне 24–28. Это и есть основной разъем питания материнских плат.
Охлаждение
Без охлаждения ни один компьютер не сможет работать длительное время, поэтому для эффективного охлаждения в компьютере установлены кулеры (вентиляторы), самый главный из них предназначается для охлаждения процессора и установлен прямо на нем. Для питания этих вентиляторов на материнской плате предусмотрены специальные разъемы, имеющие два, три или четыре контакта:
- 2 контакта — это обычный кулер;
- 3 контакта — вентилятор с тахометром;
- 4 контакта — кулер, использующий широтно-импульсный преобразователь, который позволяет изменять скорость его вращения.
 Процессорный кулер подключается как раз к этому разъему.
Процессорный кулер подключается как раз к этому разъему.
При желании обычные вентиляторы (без возможности контроля оборотов) можно запитать от разъема «Molex» блока питания. Такое может понадобиться в том случае, если на материнской плате нет свободных разъемов для кулеров.
Дополнительные устройства
В это число входят разнообразные дополнительные платы расширения: аудиокарты, сетевые карты, RAID-контроллеры, ТВ-тюнеры и так далее. Все они могут подключаться к материнской плате через PCI разъем, но не который «express», а обычный. Сюда же надо отнести разъем круглой формы для батарейки «CMOS», из-за которой время на компьютере не сбивается каждый раз при выключении, как не сбиваются и настройки биоса.
Обратите внимание на штекер разъема CD IN на материнской плате, он необходим для подключения CD приводов с возможностью прослушивания компакт дисков и управлением — переключением треков вперед\назад. Где-то рядом торчат штырьки, подписанные как «SPDIF» — этот разъем можно использовать для подключения домашнего кинотеатра, например. Для этого заказывается специальная планка с этим портом, которая крепится к задней стенке системного блока, планка соединяется с материнкой посредством кабеля.
Для этого заказывается специальная планка с этим портом, которая крепится к задней стенке системного блока, планка соединяется с материнкой посредством кабеля.
Порт SPDIF, как правило, присутствует на дорогих материнских платах. На бюджетные модели он не ставится, однако на самой плате можно найти контакты, предназначенные для подключения этого порта.
На передней панели системного блока
На передней панели любого современного (и не очень) компьютера для удобства расположены несколько USB разъемов, а также вход для подключения наушников и микрофона — последний, обычно окрашен в розовый цвет. Но, как вы понимаете, эти разъемы сами по себе работать не будут, их необходимо подключить с помощью проводов к материнской плате. Для этого не ней предусмотрены контакты, которые подписаны соответствующим образом.
Те же манипуляции необходимо проделать и с аудио выходами (группа контактов «FP Audio» или «Front Panel Audio»), а так же с картридером — если он установлен на передней панели. Картридер — это крайне удобное устройство для чтения карт памяти и его нужно присоединить с помощью проводов к штырькам, предназначенным для подключения USB портов.
Картридер — это крайне удобное устройство для чтения карт памяти и его нужно присоединить с помощью проводов к штырькам, предназначенным для подключения USB портов.
А еще на передней панели частенько можно встретить порт IEEE 1394 (FireWire), используемый для подключения цифровых устройств типа фото или видео камеры. И для него на материнской плате так же предусмотрены контакты, которые подписаны. Вообще, о том, куда что и как подключать — всегда пишут в инструкции к материнской плате, но, как видите, разобраться вполне реально и самому.
Ну вроде все (шучу), есть же еще кнопки включения\выключения компьютера и светодиодные индикаторы его работы. Для их подключения на материнской плате выделена особая область с контактами, расположенная ближе к нижней её части (рядом с батарейкой). Сразу оговорюсь, единого стандарта нет, поэтому вид и расположение этих контактов на каждой материнской плате может быть своим.
Итак, кнопка включения компьютера (Power) и кнопка перезагрузки (Reset) подключаются к материнской плате с помощью коннекторов Power switch и Reset switch — соответственно.
Существует два типа подключения (2 разновидности) контактных площадок на материнской плате, отведенных под кнопки и индикаторы фронтальной панели:
- широкое подключение — самый удобный вариант;
- малое подключение;
- вообще без надписей. Например, многие платы фирмы MSI вообще не указывают обозначения, и разобраться с подключением там можно лишь с помощью инструкции.
На задней стенке системного блока
На задней части системного блока расположено множество разъемов, некоторые из которых полностью дублируют те, что расположены спереди. Их количество может быть абсолютно разным, опять же, все зависит от модели материнской платы.
PS/2
На сегодняшний день этот разъем считается устаревшим, однако на многих материнках он до сих пор присутствует и неплохо себя чувствует, так сказать. Используется для подключения мыши или клавиатуры. Примечательно, что существуют переходники с USB на PS/2.
Используется для подключения мыши или клавиатуры. Примечательно, что существуют переходники с USB на PS/2.
COM порт
На современных материнских платах встретить разъем COM практически невозможно. Ранее, он использовался для подключения всяких принтеров и других периферийных устройств, которые сейчас уже подключаются по USB. У COM порта есть аналог — LPT, который еще менее распространен, он имеет продолговатую форму и окрашен в розовый цвет.
USB порты
Как правило, если спереди этих разъемов 4 штуки, то сзади — их как минимум не меньше. Опять же, все сделано для того, чтобы вы могли подключить одновременно как можно больше устройств к своему компьютеру. И если передние порты обычно заняты всякого рода флешками, то к задним чаще подключают «долгоиграющие» устройства, то есть которые вы не будете постоянно присоединять\отсоединять. Ну, например, это может быть клавиатура с мышью, а также принтеры, сканеры.
Есть две основных разновидности этих портов:
- USB 2.
 0
0 - USB 3.0
Конечно же, третья версия — предпочтительнее по причине более высокой пропускной способности, такой порт даже помечается другим цветом — синим.
USB 2.0 и 3.0 — совместимы между собой.
Сеть и интернет
За сеть и за интернет отвечает один единственный разъем — «Ethernet», который еще иногда называют «RJ 45». Если присмотреться, то можно заметить, что на этом разъеме есть маленькие «окошки» — это индикаторы работы сети, когда идет передача данных они сигнализируют об этом. Если индикаторы не горят, скорее всего коннектор перестал работать и его необходимо переобжать (с помощью специальной обжимки).
Видео
Любой монитор соединяется с компьютером (материнской платой) с помощью видео разъемов, которые как раз располагаются сзади. Их разновидностей довольно много, про каждый рассказывать здесь будет не совсем уместно, тем более, что на сайте уже имеется отдельная статья про видео разъемы. По моему мнению, самыми востребованными видео портами можно назвать только три из них:
- аналоговый порт VGA
- цифровой DVI
- цифровой HDMI
Остальные — не столь популярны и встречаются редко.
Аудио
Обычно — три или шесть входов для подключения нескольких колонок и микрофона. На платах бюджетного сегмента количество аудио разъемов обычно не превышает трех, но при этом, весь необходимый функционал присутствует, а это:
- Красный — для микрофона;
- Зеленый — для колонок;
- Голубой — для подключения внешних источников, типа телевизора, плеера или радио.
Если на вашей материнской плате шесть аудио выходов, то знайте, что остальные три используются для подключения дополнительных колонок и сабвуфера.
Характерные для ноутбука
Стоит пару слов сказать про редкие, я бы даже сказал «экзотические» разъемы, которые встречаются в ноутбуках или каких-то других устройствах, но которые не встретить на обычном ПК. Это два разъема: PCMCIA (ExpressCard) и Kensington Lock. Последний используется для защиты устройства от кражи. В разъем «Kensington Lock» вставляется специальный шнур с замком и привязывается к любому предмету, будь то стол или батарея, например. Естественно, ключи от замка есть только у вас.
Естественно, ключи от замка есть только у вас.
А вот «ExpressCard» представляет собой узкую прорезь, прикрытую заглушкой, в которую вставляется некая карта расширения, на которой могут размещаться порты для подключения иных устройств. С помощью такой карты вы запросто можете добавить себе немного USB 3.0 портов в ноутбук, хотя бы потому, что на любом ноутбуке ощущается их нехватка.
Ну а на этом все, мы с вами разобрали все виды разъемов, которые только могут встретиться в компьютере, если я что-то вдруг упустил (статья то длинная, сами понимаете) — напишите об этом в комментариях. Удачи вам и до скорых встреч на страницах pc-information-guide.ru!
Устройство материнской платы. Основные разъемы
Статья описывает предназначение и строение материнской платы.
Читатель узнает, какие разъемы есть на материнской плате, как они выглядят и для чего предназначены; какие существуют форм-факторы материнской платы.
Содержание:
• Устройство материнской платы;
• Основные разъемы материнской платы;
• Форм-фактор материнской платы;
Устройство материнской платы
Системная (материнская) плата (англ. — motherboard, mainboard, MB, разг. — мамка, мать, материнка) — это основная плата, к которой подсоединяются все части компьютера (процессор, видеокарта, ОЗУ и др.), устанавливается в системном блоке. Главная задача материнской платы — соединить и обеспечить совместную работу всех элементов компьютера.
Основой любой материнской платы является набор системной логики, который чаще называют чипсетом (от англ. chipset). Чипсет — это совокупность микросхем, обеспечивающих согласованную совместную работу составных частей компьютера и их взаимодействие между собой.
Не так давно чипсет любой материнской платы состоял из двух основных микросхем, называемых «северным» и «южным» мостами.
Южный мост (Southbridge, ICH, I/O controller hub, периферийный контроллер, контроллер ввода-вывода) – микросхема, отвечающая за работу устройств, не требующих высокой скорости подключения (жёсткий диск, SSD, сетевая плата, аудиоплата и т.д). Клавиатура и мышь также замыкаются на южный мост.
Северный мост (North bridge, системный контроллер) – микросхема, обеспечивающая работу основных узлов компьютера, требующих максимальной скорости соединения — оперативной памяти, линий PCI-E, встроенного видеоадаптера и др.
Наличие северного и южного мостов – классическая схема построения чипсета, на которой еще лет 10 назад строилась любая системная плата. Сейчас она в полной мере встречается только в довольно старых компьютерах. Дело в том, что большинство важных компонентов чипсета постепенно «перекочевало» непосредственно в центральный процессор. В любом современном процессоре есть встроенные контроллеры оперативной памяти и линий PCI-E. Интегрированный видеочип, который раньше находился в северном мосту, теперь также встраивается в центральный процессор. Некоторые процессоры содержат сетевые адаптеры, контроллеры USB, Wi-Fi, Bluetooth и другие модули. Такой подход значительно ускоряет взаимодействие всех этих компонентов между собой, а также с вычислительными ядрами центрального процессора. Ну а чипсет постепенно становился все более упрощенным (особенно северный мост, который в новых материнских платах вообще отсутствует).
Интегрированный видеочип, который раньше находился в северном мосту, теперь также встраивается в центральный процессор. Некоторые процессоры содержат сетевые адаптеры, контроллеры USB, Wi-Fi, Bluetooth и другие модули. Такой подход значительно ускоряет взаимодействие всех этих компонентов между собой, а также с вычислительными ядрами центрального процессора. Ну а чипсет постепенно становился все более упрощенным (особенно северный мост, который в новых материнских платах вообще отсутствует).
Тем не менее, системная логика по-прежнему сильно влияет на стабильность работы и быстродействие компьютера. При выборе материнской платы нужно учитывать в первую очередь то, какой чипсет был взят за основу при ее изготовлении. Основными производителями чипсетов сейчас являются компании Intel и AMD, в то время как материнские платы производятся ASUS, MSI, Gigabyte, ASRock, Zotac и др. Системные платы с одинаковым чипсетом у разных производителей называются по-разному.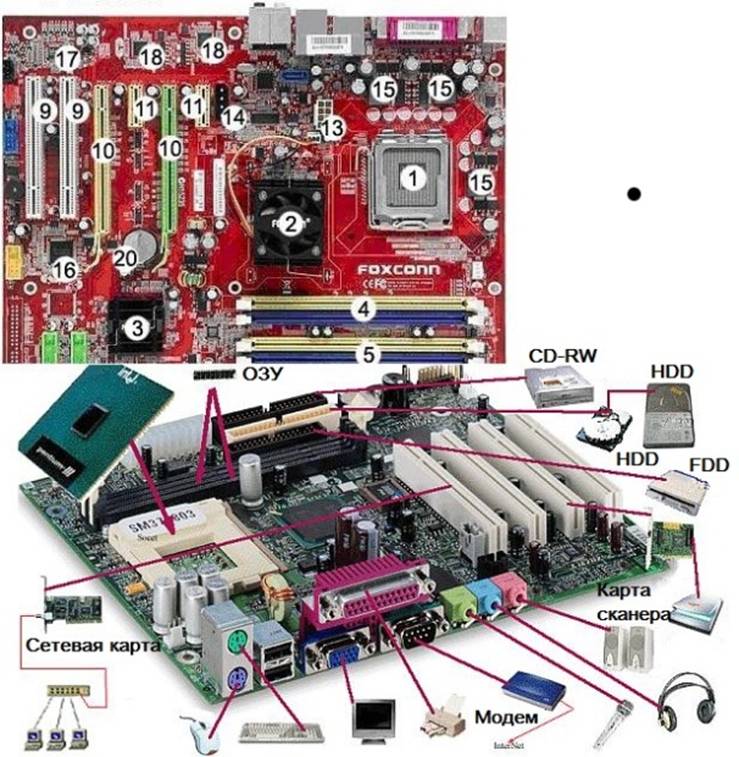 По цене они тоже могут существенно отличаться. При выборе, как правило, лучше отдать предпочтение материнской плате с более «продвинутым» чипсетом от менее известного производителя, чем наоборот.
По цене они тоже могут существенно отличаться. При выборе, как правило, лучше отдать предпочтение материнской плате с более «продвинутым» чипсетом от менее известного производителя, чем наоборот.
Основные разъемы материнской платы
Кроме разъема центрального процессора (сокета), системная плата содержит другие разъемы:
• Слоты модулей ОЗУ, к которым подсоединяются модули оперативной памяти соответствующего типа;
• РСI-E — разъем для установки различных устройств. В зависимости от возможностей процессора и чипсета, таких разъемов на материнской плате может быть несколько, и они могут иметь разное количество линий (x16, x8, x4, x1). В РСI-E x16 устанавливается видеокарта. В РСI-E с меньшим количеством линий устанавливаются другие устройства (сетевая карта, звуковая карта, W-Fi и др.). Подробнее об этом здесь.
• USB — разъем для подключения периферийных устройств. Известен всем в первую очередь как разъем, к которому можно подключить флешку, цифровой фотоаппарат, видеокамеру, телефон и др. Он бывает нескольких спецификаций: USB 1.0 (пропускная способность до 12 Мбит/с), USB 2.0 (до 480 Мбит/с), USB 3.0 (до 4800 Мбит/с), USB 3.1 (до 10 Гбит/с), USB 3.2 (до 20 Гбит/с). USB 1.0 и 2.0 внешне одинаковы, имеют 4 контакта. USB 3.0 и более новые имеют вдвое больше контактов, хотя и поддерживают возможность подключения старых устройств, рассчитанных на USB 1.0 и 2.0.
Известен всем в первую очередь как разъем, к которому можно подключить флешку, цифровой фотоаппарат, видеокамеру, телефон и др. Он бывает нескольких спецификаций: USB 1.0 (пропускная способность до 12 Мбит/с), USB 2.0 (до 480 Мбит/с), USB 3.0 (до 4800 Мбит/с), USB 3.1 (до 10 Гбит/с), USB 3.2 (до 20 Гбит/с). USB 1.0 и 2.0 внешне одинаковы, имеют 4 контакта. USB 3.0 и более новые имеют вдвое больше контактов, хотя и поддерживают возможность подключения старых устройств, рассчитанных на USB 1.0 и 2.0.
• SATA (Serial Advanced Technology Attachment — цифровое подсоединение по передовой технологии) — служит для подсоединения накопителей информации (жестких дисков или SSD, оптических приводов). Скорость передачи данных зависит от ревизии SATA: 1.x — до 1,5 Гбит/с; 2.x — до 3 Гбит/с; 3.x — до 6 Гбит/с.
• M.2 – разъем для подключения быстрых накопителей информации SSD. По сравнению с запоминающими устройствами, которые подключаются к разъему SATA, M. 2 обеспечивает в разы более высокую скорость чтения и записи.
2 обеспечивает в разы более высокую скорость чтения и записи.
• Разъемы для подключения блока питания. Основной разъем, питающий все компоненты (ATX), имеет 24 контакта. Питание центрального процессора может иметь 4 или 8 контактов (в зависимости от мощности процессора, на который рассчитана материнская плата).
Кроме того, на системной плате имеются различные «игольчатые гребенки», предназначенные для подключения передней панели корпуса (кнопки Power, Reset, индикаторы процессора и жестких дисков, наушники, микрофон, USB), куллеров (вентиляторов) процессора, корпуса, жестких дисков и др.
На материнской плате есть также разъемы звуковой карты, сетевого адаптера (RJ45) и др. На моделях системных плат с интегрированным графическим процессором или рассчитанных на процессоры, содержащие в себе графическое ядро, есть соответствующие разъемы для подключения мониторов (VGA, DVI, HDMI).
Системная плата включает еще одну важную часть — микросхему ПЗУ (ее часто называют ROM BIOS). В этой микросхеме хранится базовая программа управления компьютером, называемая базовой системой ввода-вывода и больше известна как BIOS (basic input-output system). В отличии от операционной системы и другого программного обеспечения, устанавливаемых на жесткий диск или SSD, BIOS доступен компьютеру без подключения запоминающего устройства и остальных элементов. Это программное обеспечение определяет порядок взаимодействия составных частей компьютера между собой. В зависимости от чипсета материнской платы и версии BIOS, его настройками можно определить источник загрузки компьютера, изменить частоту процессора, тайминги модулей оперативной памяти (изменив их быстродействие), а также настройки многих других устройств, отключить отдельные элементы (сетевую плату, звуковую плату, Wi-Fi и др.) и многое другое.
Компьютер всегда запускается и работает с учетом данных BIOS. Если микросхему ПЗУ повредить или внести в BIOS настройки, не совместимые с работоспособностью системы, компьютер не запустится. В последнем случае для решения проблемы достаточно «обнулить» настройки BIOS до стандартных («заводских») параметров. Для этого нужно на несколько секунд вынуть из соответствующего разъема материнской платы батарейку, питающую микросхему ПЗУ (типа CR2032, внешне похожа на монету). Обнуление BIOS также происходит, когда эта батарейка разряжается.
Если микросхему ПЗУ повредить или внести в BIOS настройки, не совместимые с работоспособностью системы, компьютер не запустится. В последнем случае для решения проблемы достаточно «обнулить» настройки BIOS до стандартных («заводских») параметров. Для этого нужно на несколько секунд вынуть из соответствующего разъема материнской платы батарейку, питающую микросхему ПЗУ (типа CR2032, внешне похожа на монету). Обнуление BIOS также происходит, когда эта батарейка разряжается.
Современные микросхемы ПЗУ позволяют менять BIOS на другие версии. Эта операция называется перепрошивкой BIOS, выполняется при помощи специального программного обеспечения (обычно доступного на сайте производителя системной платы), и требует серьезного подхода, поскольку в случае неудачи может повлечь за собой плачевные последствия, вплоть до необходимости приобретения новой материнской платы. Поэтому без крайней необходимости перепрошивать BIOS не нужно. Новые версии иногда позволяют решить проблемы совместимости системных плат с новыми устройствами, добавить отдельные варианты настроек или устранить мелкие недочеты. Но если система и без того работает стабильно, лучше не рисковать.
Но если система и без того работает стабильно, лучше не рисковать.
Форм-фактор материнской платы
По размеру системные платы бывают разными. Существует несколько стандартов, которые принято называть форм-фактором материнской платы. Кроме размеров, форм-фактор подразумевает определенную схему расположения мест крепления платы, интерфейсов шин, портов ввода-вывода, сокета процессора, разъема для подключения блока питания и слотов установки модулей ОЗУ.
Известны следующие форм-факторы материнских плат: Baby-AT, Mini-ATX, AT, LPX, АТХ, microATX, Flex-АТХ, NLX, WTX, CEB, Mini-ITX, Nano-ITX, Pico-ITX, BTX, MicroBTX, PicoBTX.
Наиболее распространенными являются АТХ (305 x 244 мм.), microATX (244 x 244 мм.) и mini-ITX (150 x 150 мм.).
Форм-фактор материнской платы нужно учитывать при выборе корпуса системного блока.
Анатомия материнской платы: соединения и компоненты материнской платы ПК
Знакомство с материнскими платами
Хотя материнская плата может быть не самой интересной частью сборки вашего ПК, она столь же необходима, как и любой другой компонент. Если у вас ее нет (или вы покупаете несовместимую с другой деталью), ваша установка просто не будет работать.
Это потому, что все так или иначе связано с материнской платой. Ваш ЦП, накопители, память, графическая карта, периферийные устройства и даже корпус либо непосредственно установлены на материнской плате, либо подключены через кабель, прямо или косвенно.
Из-за его первостепенной важности очень полезно понимать базовое расположение и функции компонентов материнской платы. Это сделает вас более компетентным сборщиком ПК и улучшит вашу способность устранять неполадки, если что-то пойдет не так.
Ежедневные предложения:
- HP Envy с RTX 3070, Core i9-12900, 1 ТБ SSD, 16 ГБ RAM |
1699,99 $1229,99 $ - Asus ROG Strix G10 с RTX 3060, Core i7-11700, 1 ТБ SSD, 16 ГБ RAM |
$1449.1169,00 $ 99
99 - Lenovo IdeaCentre Gaming 5i с RTX 3060, Core i5-12400, 1 ТБ SSD, 16 ГБ RAM |
1219,99 $949,99 $
Схема компонентов и разъемов материнской платы
Ниже мы собрали схему наиболее важных частей материнской платы. Компоновка материнских плат может различаться в зависимости от модели (например, платы более высокого класса могут иметь больше радиаторов, слотов памяти или слотов M.2), однако все современные платы имеют одинаковую общую компоновку, независимо от производителя или набора микросхем.
Показанная ниже материнская плата — ASRock B560M-HDV. Мы выбрали его из-за отсутствия радиаторов, что обеспечивает хорошую видимость всех основных компонентов.
ASRock B560M-HDV (Источник: ASRock)Компоненты материнской платы
Давайте рассмотрим основные функции каждого компонента, показанного выше.
Разъемы питания
Блок питания подключается к материнской плате в двух местах через разъемы питания.
Разъем питания материнской платы
Разъем питания материнской платы, также называемый разъемом питания ATX, представляет собой 24-контактный штекер, который обеспечивает питание всей материнской платы. Обычно он находится на правой стороне материнской платы. Слоты PCIe, порты SATA, модули оперативной памяти и многое другое питаются от этого плагина.
Разъем питания ЦП
Разъем питания ЦП (также называемый разъемом питания ATX 12 В), который обычно находится в верхней части материнской платы с левой стороны, — это место, где блок питания подключается к материнской плате и подает питание на процессор.
Сокет ЦП
Сокет ЦП, как следует из названия, представляет собой место, в котором находится процессор. Все основные компоненты подключены к разъему ЦП, что позволяет процессору управлять памятью, графической картой, накопителями и многим другим и взаимодействовать с ними.
VRM
VRM, или модули регулятора напряжения, представляют собой группы транзисторов, которые подают питание на компоненты и регулируют его так, чтобы они не получали слишком много. Самый важный VRM — это тот, который регулирует мощность вашего процессора и обычно располагается слева и над разъемом процессора.
Самый важный VRM — это тот, который регулирует мощность вашего процессора и обычно располагается слева и над разъемом процессора.
VRM состоят из двух типов транзисторов, называемых силовыми дросселями и конденсаторами. Силовые дроссели — это транзисторы квадратной формы, а конденсаторы — цилиндрические рядом с ними.
Материнские платы более высокого класса, как правило, имеют радиаторы VRM, поскольку эти модули имеют тенденцию сильно нагреваться, особенно при разгоне процессора. В этом случае ваши VRM могут быть не видны.
Маловероятно, что вам когда-нибудь понадобится возиться с вашими модулями VRM, однако хорошо знать их, чтобы вы могли принять обоснованное решение при покупке материнской платы. Для более глубокого изучения VRM мы рекомендуем статью Logical Increments по этой теме.
Большинство материнских плат имеют три или более разъемов для вентиляторов, разъемы, к которым подключаются вентиляторы процессора или корпуса. Они обеспечивают питание вентиляторов.
Материнские платы обычно имеют специальный разъем, помеченный как «Вентилятор ЦП», который почти всегда находится ближе всего к разъему ЦП. Важно подключить процессорный кулер именно к этому, поскольку некоторые материнские платы будут считать, что процессорный кулер вообще не подключен, если вы этого не сделаете.
Слоты DIMM
Слоты DIMM (Dual In-Line Memory Module), часто называемые RAM или слотами памяти, представляют собой вырезы, в которых находится ваша RAM. Они подключены к ЦП, что обеспечивает быструю передачу данных между памятью и процессором.
Материнские платы Mainstream поставляются с двумя или четырьмя слотами DIMM.
Порты SATA
Два порта SATAЕсли вы используете SATA SSD или HDD, вы почти наверняка подключите их к материнской плате с помощью кабеля SATA. Эти кабели подключаются к портам SATA материнской платы, обеспечивая взаимодействие накопителя и процессора.
Материнские платы обычно имеют как минимум четыре порта SATA, а часто их даже больше. Обычно некоторые из них обращены вверх, а некоторые перпендикулярны плате, как на графике выше (боковые порты SATA находятся непосредственно под обращенными вверх портами).
Обычно некоторые из них обращены вверх, а некоторые перпендикулярны плате, как на графике выше (боковые порты SATA находятся непосредственно под обращенными вверх портами).
Слоты M.2
Слот M.2Слоты M.2 — это порты на материнской плате, которые в основном используются для подключения накопителей M.2 или карт расширения Wi-Fi/Bluetooth.
Большинство современных материнских плат поставляются как минимум с двумя из них, и они часто закрыты радиатором. Слоты M.2 чаще всего используют протокол PCIe для передачи данных, но некоторые также поддерживают SATA.
См. также: Как установить твердотельный накопитель M.2
Если материнская плата поддерживает PCIe 4-го поколения, она обычно имеет по крайней мере один слот M.2, который также поддерживает 4-е поколение. Это обеспечивает чрезвычайно высокую скорость передачи данных. с твердотельным накопителем 4-го поколения.
Слоты PCIe
Четыре слота PCIe на материнской плате MSI Z370 слота PCIe используются для подключения карт расширения к материнской плате.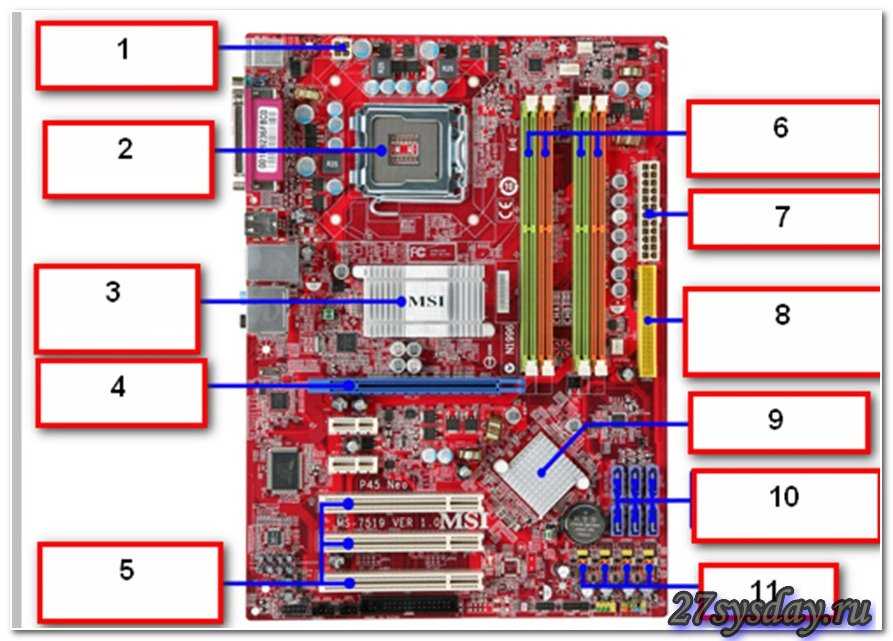 Они могут быть разных размеров; чем они больше, тем больше «полос» они поддерживают.
Они могут быть разных размеров; чем они больше, тем больше «полос» они поддерживают.
поддерживают только ограниченное количество линий PCIe, и их количество зависит от модели. Например, слот PCIe x16 использует 16 таких линий, а слот PCIe x4 — только четыре.
Различные компоненты используют разное количество дорожек. Например, для дискретных видеокарт используется 16, а для твердотельных накопителей PCIe — по четыре.
Материнские платы используют разные комбинации слотов PCIe. Например, B560M-HDV, показанный на диаграмме, использует только один слот PCIe x16 и два слота PCIe x1 в дополнение к слотам M.2. Другие платы, такие как Z590 Aorus Xtreme, используют три слота PCIe x16.
Важно отметить, что карты меньшего размера, такие как карта PCIe x4, могут быть установлены в слоты большего размера, например, PCIe x16. Слоты PCIe обычно бывают четырех размеров: x1, x4, x8 и x16.
Если вы хотите подключить USB-устройства непосредственно к корпусу, вам необходимо подключить кабели, прилагаемые к корпусу, к USB-разъемам материнской платы.
Разъемы USB в настоящее время обычно бывают двух видов: USB 2.0 и USB 3.0. Как вы могли догадаться, USB 3.0 поддерживает значительно более высокую пропускную способность при передаче данных: USB 2.0 поддерживает скорость до 480 Мбит/с, а 3.0 — 4800 Мбит/с.
Разъем HD Audio аналогичен разъемам USB в том смысле, что он позволяет использовать периферийные устройства, подключенные непосредственно к вашему корпусу. В данном случае такими периферийными устройствами являются аудиоустройства, такие как гарнитуры, микрофоны или аудиоинтерфейсы.
Если вы хотите включить компьютер с помощью кнопки питания (что мы настоятельно рекомендуем), вам необходимо использовать заголовок системной панели. Сюда подключаются остальные кабели корпуса, в том числе те, которые управляют выключателем питания, светодиодными индикаторами кнопки питания и кнопкой сброса.
Порты ввода-вывода
Порты ввода-вывода Наконец, ваша материнская плата имеет большое количество портов, встроенных сбоку, которые позволяют подключать периферийные устройства непосредственно к материнской плате. Они известны как порты ввода/вывода (ввода/вывода) и обычно включают в себя несколько портов USB, подключаемый модуль Ethernet, несколько аудиоразъемов и пару портов дисплея (обычно VGA, HDMI, DVI или DisplayPort).
Они известны как порты ввода/вывода (ввода/вывода) и обычно включают в себя несколько портов USB, подключаемый модуль Ethernet, несколько аудиоразъемов и пару портов дисплея (обычно VGA, HDMI, DVI или DisplayPort).
В большинстве случаев эти порты обращены наружу в задней части корпуса.
Art of PC поддерживает считыватели. Мы можем получить комиссию, если вы совершите покупку, используя одну из наших партнерских ссылок. Спасибо за вашу поддержку!
Краткое руководство по компонентам материнской платы и их функциям
Материнская плата является самым важным компонентом вашего ПК. Если вы взломали или замкнули материнскую плату или один из ее разъемов вышел из строя, это шторы для вашего ПК. К сожалению, материнские платы также кажутся таинственной и волшебной сущностью тем, кто не увлекается технологиями.
С таким количеством частей, частей и компонентов, что выяснение назначения каждой отдельной части может показаться хирургической операцией на головном мозге. То есть до сих пор! Прочтите подробное, хотя и базовое руководство по вашей материнской плате!
То есть до сих пор! Прочтите подробное, хотя и базовое руководство по вашей материнской плате!
Что такое материнская плата?
Ниже приведено изображение, которое мы будем использовать для иллюстрации компонентов материнской платы ASUS TUF Gaming Z690-Plus Wi-Fi.
Изображение предоставлено: ASUSВышеупомянутая материнская плата является одной из самых популярных в настоящее время на рынке материнских плат, подходящей для новейших процессоров Intel 12-го поколения. Тем не менее, несмотря на кажущуюся сложность, материнская плата по-прежнему имеет тот же стандартизированный набор входов, выходов, слотов и функций. Есть три основных аспекта материнской платы, которые необходимы пользователям для правильной настройки.
- Слоты: Слоты предназначены для размещения аппаратных компонентов с помощью приподнятых портов. В зависимости от возраста вашей материнской платы основными слотами, присутствующими на материнской плате, являются AGP (ускоренный графический порт), PCI (межсоединение периферийных компонентов) и RAM (оперативное запоминающее устройство).
 Мы говорим о возрасте, потому что AGP почти полностью заменен PCI Express (PCIe — подробнее об этом чуть позже!), и крайне маловероятно, что вы найдете слот AGP на потребительской материнской плате, выпущенной после 2010 года.
Мы говорим о возрасте, потому что AGP почти полностью заменен PCI Express (PCIe — подробнее об этом чуть позже!), и крайне маловероятно, что вы найдете слот AGP на потребительской материнской плате, выпущенной после 2010 года. - Sockets: Sockets позволяют пользователям устанавливать компоненты непосредственно в материнскую плату. Сокет ЦП является наиболее ярким примером.
- Соединения: Соединения подают питание через источник питания на компоненты. Эти соединения часто представляют собой -контактные соединения , некоторые из которых размещены в приподнятых гнездах (через разъемы ATX), а другие — оголены.
Хотя компоновка конкретных моделей материнских плат включает гораздо больше компонентов, чем указано выше, представленные компоненты предназначены для участия на уровне потребителей.
Сокет ЦП
Сокеты ЦП бывают двух типов: LGA (массив наземной сетки) и PGA (массив штыревой сетки).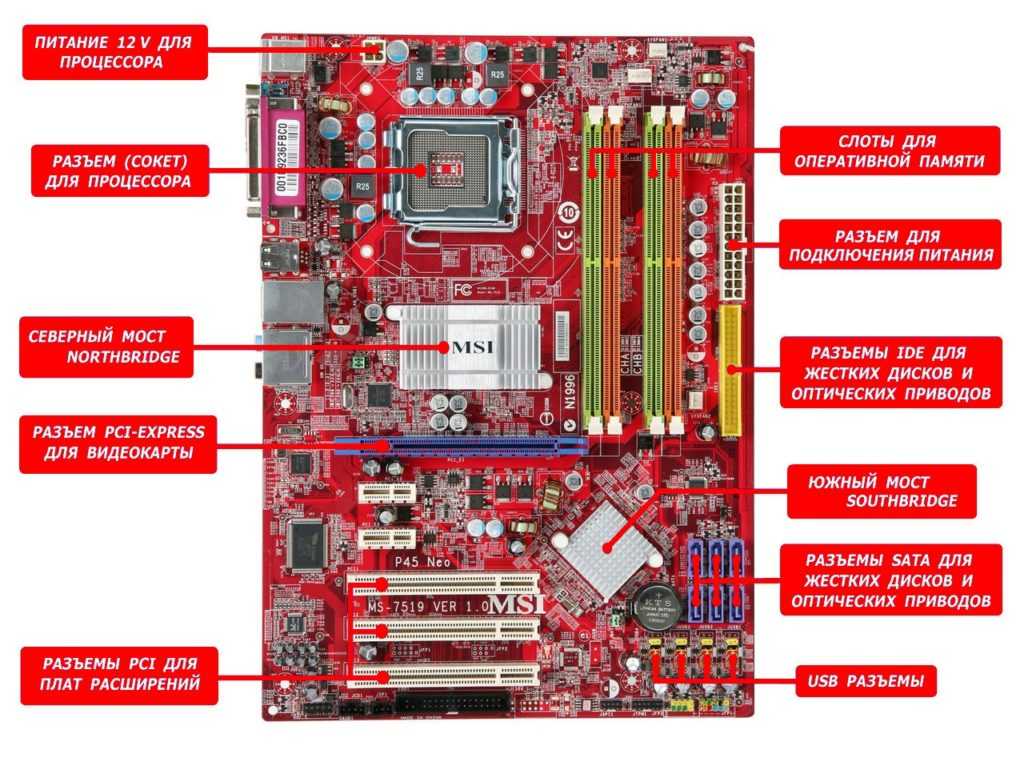 LGA использует маленькие контактные пластины, тогда как PGA использует тонкие контакты для подключения вашего процессора к материнской плате. Сокет ЦП выделен на изображении ниже.
LGA использует маленькие контактные пластины, тогда как PGA использует тонкие контакты для подключения вашего процессора к материнской плате. Сокет ЦП выделен на изображении ниже.
Существуют также различные версии сокетов в рамках общего типа LGA. Различные сокеты влияют на производительность процессора. Высококачественная или более дорогая материнская плата будет иметь недавно разработанный тип сокета, что обычно позволяет вам соединить материнскую плату с процессором с более высокими характеристиками. Например, как упоминалось выше, материнская плата ASUS в нашем примере поставляется с разъемом LGA 1700, который работает с процессорами Intel 12-го поколения, что позволяет вам использовать новейшее и лучшее оборудование Intel. На следующем изображении вы можете увидеть сокет Intel LGA 1151 вблизи.
Изображение предоставлено: Xaar/Wikimedia Установить ЦП в слот так же просто, как поместить ЦП в слот с правильной ориентацией (изображено на ЦП с маленькой стрелкой) и прижать ЦП к сокету с помощью контактный рычаг.
Слоты DIMM (и модули оперативной памяти)
Слоты DIMM (двухрядные модули памяти) предназначены для размещения модулей оперативной памяти (часто называемых «модулями оперативной памяти»), установленных на материнской плате. Обычно они располагаются параллельно разъемам на задней панели материнской платы. В зависимости от вашей материнской платы вы найдете конфигурацию с двумя или четырьмя слотами. Материнская плата нашего примера оснащена четырьмя слотами для оперативной памяти.
Изображение предоставлено: ASUSСуществует два типа модулей DIMM: SDRAM и DDR SDRAM . Последний является де-факто слотом оперативной памяти на большинстве современных материнских плат с одним вырезом в модуле DIMM вместо двух. Кроме того, расположение выемки меняется между поколениями модулей ОЗУ, как вы можете видеть на изображении ниже (последнее поколение, DDR 5 не изображено, но слот сместился).
Изображение предоставлено: Martini/Wikimedia. Установка флешек в двухканальные слоты памяти обеспечивает лучшую производительность, когда они идентичны.
Установка флешек в двухканальные слоты памяти обеспечивает лучшую производительность, когда они идентичны.Чтобы правильно установить ОЗУ, откройте два небольших рычажка с каждой стороны слота DIMM и нажмите на планку ОЗУ, пока она не встанет на место со щелчком.
Слоты PCI
Слоты PCI (Interconnect Peripheral Component Interconnect) служат для размещения аппаратных устройств, таких как графические и звуковые карты. Современные материнские платы преимущественно используют разные версии PCIe (PCI Express). Последний стандарт PCIe — PCIe 5.0. PCI Express предназначен для замены предыдущих, более старых версий шины, таких как PCI, PCI-X и AGP.
Изображение предоставлено: слоты ASUS PCI Express имеют стандартные размеры от x1 (самый маленький) до x16 (самый большой). Современные материнские платы обычно выделяют место как минимум для одного слота PCI Express x16 для установки выделенной видеокарты. Меньшие слоты PCI Express, такие как x1 или x4, обычно используются для аудио и сетевых карт.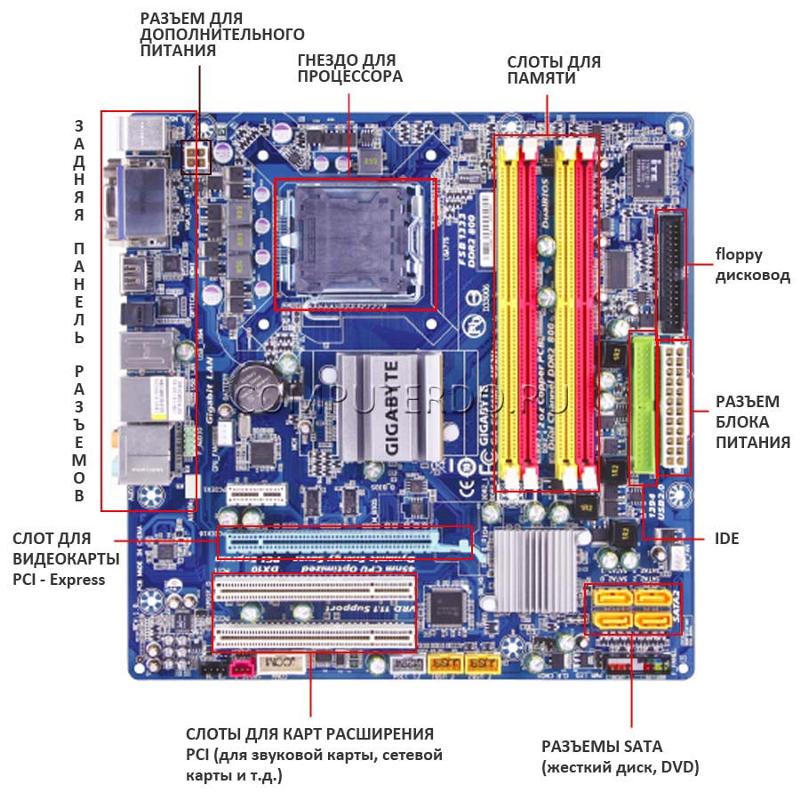 Кроме того, некоторые материнские платы также оснащены слотом для диска M.2 NVMe, который также может использовать PCIe для быстрой передачи данных.
Кроме того, некоторые материнские платы также оснащены слотом для диска M.2 NVMe, который также может использовать PCIe для быстрой передачи данных.
Как и в большинстве других разъемов для ПК, выемка на краевом разъеме будет определять ориентацию компонента.
Батарея CMOS
Причина, по которой ваш компьютер может загружаться в BIOS/UEFI, даже если ваша ОС работает со сбоями, заключается в том, что BIOS находится внутри микросхемы CMOS. Затем ваша батарея CMOS питает этот чип CMOS.
Изображение предоставлено: ASUSВы можете получать сообщения об ошибках, касающихся зарядки вашего BIOS, или столкнуться с некоторыми проблемами ПК, связанными с напряжением, и вам необходимо удалить или заменить батарею CMOS.
Просто потяните небольшой рычажок, расположенный сбоку от аккумулятора, чтобы извлечь аккумулятор, который должен мгновенно выскочить. Имейте в виду, что эта часть особенно чувствительна к статическому разряду, поэтому будьте осторожны с этим компонентом.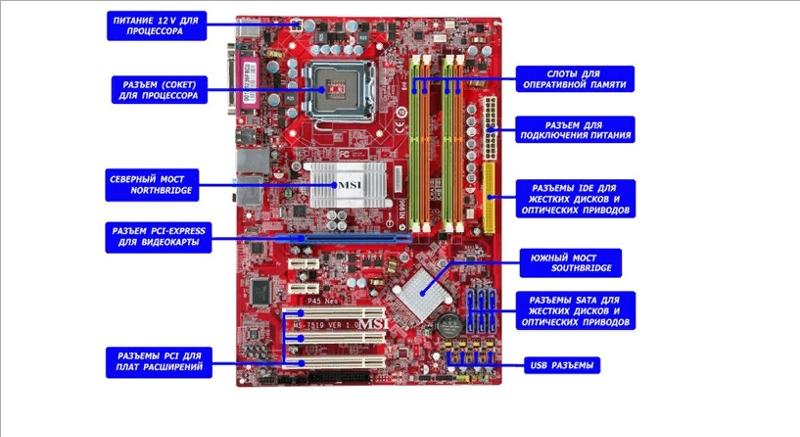
Разъемы питания
Разъемы питания обеспечивают питание материнской платы через блок питания. Кабели, используемые для этих подключений, называемые разъемами ATX , обеспечивают надежное и надежное подключение к материнской плате.
Изображение предоставлено: ASUSДля приведения вашей материнской платы в рабочее состояние требуются два разъема ATX: один для процессора (4-контактный ATX для нижнего уровня и 8-контактный ATX для высокого уровня), а другой основной разъем (обычно более крупный 24 ATX) для остальной части доски.
Передняя панель и разъемы USB
Разъемы питания для дополнительного оборудования, такого как аудиовходы на передней панели и USB-входы, расположены в меньших по размеру группах оголенных контактов. Если вы внимательно посмотрите на свою материнскую плату, вы обнаружите, что каждый из этих, казалось бы, случайных разъемов материнской платы имеет индивидуальное имя либо внутри, либо рядом с ним, подробно описывающее, что делает разъем. Например, на передней панели вы найдете слоты для аудиоразъемов, портов USB и т. д.
Например, на передней панели вы найдете слоты для аудиоразъемов, портов USB и т. д.
В частности, разъемы на передней панели требуют, чтобы пользователи устанавливали отдельные штырьковые разъемы на материнскую плату вместо предварительно сконфигурированных соединений. Разъемы на передней панели могут серьезно раздражать. Например, неправильное расположение разъема кнопки питания вашего корпуса приведет к тому, что ваш компьютер не включится. Когда ваша материнская плата будет доставлена, у нее будет удобное руководство, подробно описывающее, как именно подключать эти крошечные разъемы. Вы также можете проверить свое руководство пользователя в Интернете, чтобы найти точную конфигурацию разъемов на передней панели вашей материнской платы.
Разъемы SATA
Разъемы SATA позволяют пользователям подключать свои жесткие диски или твердотельные накопители к материнской плате с помощью кабеля SATA.
Изображение предоставлено: ASUS Различные конфигурации материнских плат размещают порты SATA по-разному, но вы всегда можете заметить деталь, учитывая ее уникальный штекер и маркировку на плате. Небольшая ямочка на вилке определяет ее конфигурацию.
Небольшая ямочка на вилке определяет ее конфигурацию.
Задняя панель
Задняя панель предоставляет пользователям основной набор портов ввода-вывода, таких как порты LAN, USB и аудио.
Изображение предоставлено: ASUSНа приведенном ниже изображении показан портрет задней панели ASUS TUF Gaming Z690-Plus Wi-Fi.
Изображение предоставлено: ASUSСлева направо порты:
- 1x HDMI
- 1x DisplayPort
- 1x USB Type-C (USB 3.2 Gen 2×2 — белый порт)
- 4x USB Type-A (USB 3.2 Gen 1 — голубой порт)
- 2x USB Type-A (USB 3.2 Gen 2 — светло-зеленый порт)
- Порт Ethernet/LAN 2,5 Гбит/с
- 1x USB Type-C (USB 3.2 Gen 1 — белый порт)
- Антенны Dual-Wi-Fi 6E
- Выход SPDIF
- 5 аудиовыходов, включая голубой для микрофона, светло-зеленый для аудиовхода и розовый для аудиовыхода
Это (не совсем) все, ребята!
Материнская плата представляет собой сложный технологический элемент.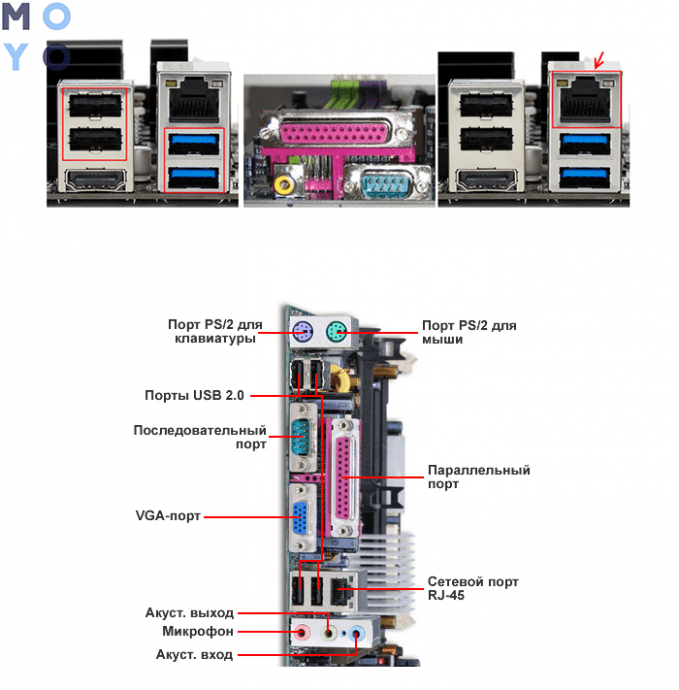

 Процессорный кулер подключается как раз к этому разъему.
Процессорный кулер подключается как раз к этому разъему. 0
0 99
99  Мы говорим о возрасте, потому что AGP почти полностью заменен PCI Express (PCIe — подробнее об этом чуть позже!), и крайне маловероятно, что вы найдете слот AGP на потребительской материнской плате, выпущенной после 2010 года.
Мы говорим о возрасте, потому что AGP почти полностью заменен PCI Express (PCIe — подробнее об этом чуть позже!), и крайне маловероятно, что вы найдете слот AGP на потребительской материнской плате, выпущенной после 2010 года.