Какие бывают виды Wi-Fi сетей. Как работают различные типы беспроводных соединений. Какие преимущества и недостатки у разных конфигураций Wi-Fi. На что обратить внимание при настройке домашней или офисной беспроводной сети.
Основные виды Wi-Fi сетей
Существует несколько основных видов Wi-Fi сетей, которые различаются по принципу организации и назначению:
- Точка доступа (Access Point)
- Прямое соединение (Ad-hoc)
- Mesh-сети
- Публичные хот-споты
- Корпоративные сети
Рассмотрим особенности каждого типа более подробно.
Точка доступа — самый распространенный вид Wi-Fi сети
Точка доступа (Access Point или AP) — это наиболее распространенный тип Wi-Fi соединения, который используется в домашних и небольших офисных сетях. Как работает такая сеть?
- Центральным элементом является беспроводной маршрутизатор (роутер) с функцией точки доступа
- Роутер подключается к интернету через кабель или мобильную сеть
- Устройства (смартфоны, ноутбуки и т.д.) подключаются к роутеру по Wi-Fi
- Роутер раздает интернет всем подключенным устройствам
Преимущества такой конфигурации:

- Простота настройки и использования
- Подходит для большинства домашних и небольших офисных сетей
- Обеспечивает стабильное соединение в пределах зоны покрытия роутера
Недостатки:
- Ограниченный радиус действия (обычно до 30-50 метров)
- При большом количестве подключений может снижаться скорость
Прямое соединение Ad-hoc — для быстрой передачи данных
Ad-hoc — это одноранговая сеть, которая создается напрямую между устройствами без использования точки доступа. Особенности такого соединения:
- Устройства соединяются напрямую друг с другом
- Не требуется роутер или другое центральное устройство
- Подходит для быстрой передачи файлов между устройствами
- Имеет ограниченный радиус действия
Когда используется Ad-hoc соединение?
- Для передачи файлов между ноутбуками
- Для быстрого обмена данными между смартфонами
- В ситуациях, когда нет доступа к Wi-Fi роутеру
Mesh-сети — для большого покрытия
Mesh (ячеистые) сети используют несколько связанных между собой точек доступа для создания единой зоны покрытия Wi-Fi. Как это работает?

- Несколько точек доступа объединяются в единую сеть
- Сигнал передается от одной точки к другой
- Образуется большая зона бесшовного покрытия
- Клиентские устройства автоматически подключаются к ближайшей точке
Преимущества Mesh-сетей:
- Большая зона покрытия без мертвых зон
- Высокая отказоустойчивость
- Простота масштабирования
- Автоматическое переподключение устройств
Недостатки:
- Высокая стоимость оборудования
- Сложность первоначальной настройки
Публичные хот-споты — Wi-Fi в общественных местах
Публичные точки доступа Wi-Fi (хот-споты) предоставляют бесплатный или платный доступ в интернет в общественных местах. Особенности таких сетей:
- Устанавливаются в кафе, аэропортах, отелях и т.д.
- Обычно требуют авторизации для подключения
- Могут иметь ограничения по скорости и трафику
- Часто не защищены шифрованием
При использовании публичных Wi-Fi сетей рекомендуется соблюдать меры безопасности:
- Не передавать конфиденциальные данные
- Использовать VPN для шифрования трафика
- Отключать автоподключение к открытым сетям
Корпоративные Wi-Fi сети — для крупных организаций
Корпоративные Wi-Fi сети используются в крупных компаниях и организациях. Их особенности:
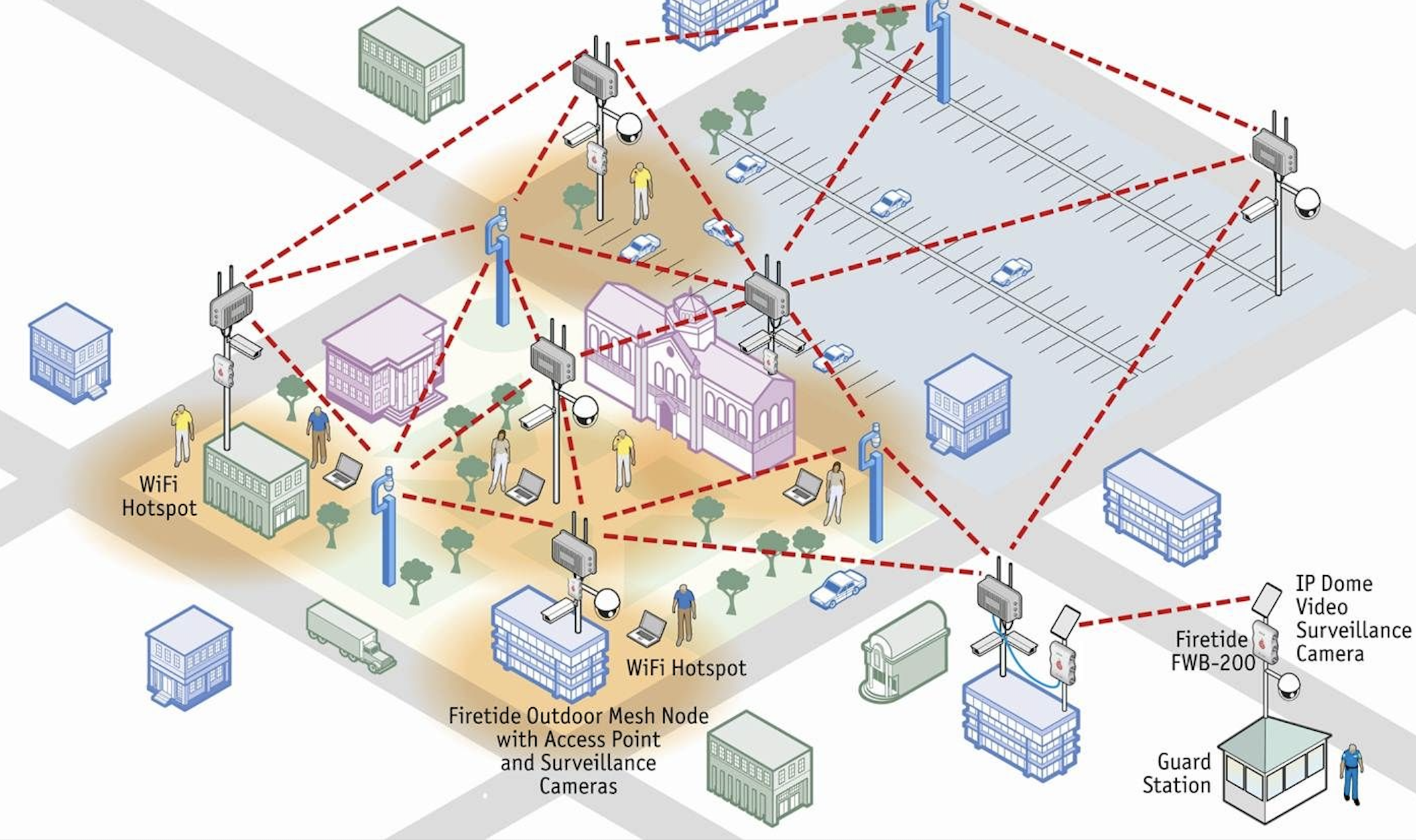
- Централизованное управление через контроллер
- Высокий уровень безопасности и шифрования
- Поддержка роуминга между точками доступа
- Интеграция с корпоративными системами авторизации
- Возможность сегментации трафика
Преимущества корпоративных Wi-Fi сетей:
- Масштабируемость на сотни и тысячи пользователей
- Высокая производительность и надежность
- Гибкие настройки политик безопасности
- Удобство централизованного управления
Ключевые особенности при выборе типа Wi-Fi сети
При выборе оптимального типа Wi-Fi сети следует учитывать несколько ключевых факторов:
- Размер зоны покрытия
- Количество одновременных подключений
- Требования к безопасности
- Бюджет на оборудование
- Сложность настройки и обслуживания
Для домашнего использования в большинстве случаев достаточно обычной точки доступа. Для офисов среднего размера подойдет несколько точек доступа или небольшая mesh-система. Крупным организациям потребуется развертывание полноценной корпоративной Wi-Fi инфраструктуры.
Настройка домашней Wi-Fi сети: основные рекомендации
При настройке домашней Wi-Fi сети на основе точки доступа рекомендуется обратить внимание на следующие моменты:

- Выбрать оптимальное место установки роутера
- Настроить защищенное WPA2-шифрование
- Использовать сложный пароль для доступа
- Включить фильтрацию по MAC-адресам
- Отключить трансляцию SSID для скрытия сети
- Регулярно обновлять прошивку роутера
Соблюдение этих рекомендаций поможет обеспечить стабильную работу и безопасность домашней Wi-Fi сети.
Перспективы развития Wi-Fi технологий
Технологии Wi-Fi постоянно развиваются. Основные тенденции в этой области:
- Увеличение скорости передачи данных (Wi-Fi 6, Wi-Fi 7)
- Расширение диапазона частот (6 ГГц)
- Повышение энергоэффективности
- Улучшение работы в условиях большого количества устройств
- Интеграция с сетями 5G
Развитие этих технологий позволит создавать еще более быстрые и надежные беспроводные сети для поддержки растущих потребностей пользователей и устройств интернета вещей.
Wi-Fi — Википедия
Wi-Fi — технология беспроводной локальной сети с устройствами на основе стандартов IEEE 802.11. Логотип Wi-Fi является торговой маркой Wi-Fi Alliance. Под аббревиатурой Wi-Fi (от английского словосочетания Wireless Fidelity[2], которое можно дословно перевести как «беспроводная точность») в настоящее время развивается целое семейство стандартов передачи цифровых потоков данных по радиоканалам. Основными диапазонами Wi-Fi считаются 2.4 ГГц (2412 МГц-2472 МГц) и 5 ГГц (5160-5825 МГц).
Любое оборудование, соответствующее стандарту IEEE 802.11, может быть протестировано в Wi-Fi Alliance и получить соответствующий сертификат и право нанесения логотипа Wi-Fi.
Wi-Fi был создан в 1998 году в лаборатории радиоастрономии CSIRO (Commonwealth Scientific and Industrial Research Organisation) в Канберре, Австралия[3]. Создателем беспроводного протокола обмена данными является инженер Джон О’Салливан (англ. John O’Sullivan (engineer)).
Стандарт IEEE 802.11n был утверждён 11 сентября 2009 года. Его применение позволяет повысить скорость передачи данных практически вчетверо по сравнению с устройствами стандартов 802.11g (максимальная скорость которых равна 54 Мбит/с), при условии использования в режиме 802.11n с другими устройствами 802.11n. Теоретически 802.11n способен обеспечить скорость передачи данных до 600 Мбит/с[4]. С 2011 по 2013 разрабатывался стандарт IEEE 802.11ac, стандарт принят в январе 2014 года[5][6]. Скорость передачи данных при использовании 802.11ac может достигать нескольких Гбит/с. Большинство ведущих производителей оборудования уже анонсировали устройства, поддерживающие данный стандарт.
27 июля 2011 года Институт инженеров электротехники и электроники (IEEE) выпустил официальную версию стандарта IEEE 802.22[7]. Системы и устройства, поддерживающие этот стандарт, позволяют принимать данные на скорости до 22 Мбит/с в радиусе 100 км от ближайшего передатчика.
В октябре 2018 года «Wi-Fi Alliance» представил новые названия и значки для Wi-Fi: 802.11n — «Wi-Fi 4», 802.11ac — «Wi-Fi 5», 802.11ax — «Wi-Fi 6»[8][9]. 3 января 2020 года представлено обозначение для устройств, способных работать на частоте 6 ГГц — «Wi-Fi 6E»[10][11].
Происхождение названияПравить
Термин «Wi-Fi» изначально был придуман как игра слов для привлечения внимания потребителя «намёком» на Hi-Fi (англ. High Fidelity — высокая точность). Несмотря на то, что поначалу в некоторых пресс-релизах WECA фигурировало словосочетание «Wireless Fidelity» («беспроводная точность»)
Обычно схема сети Wi-Fi содержит не менее одной точки доступа и не менее одного клиента. Также возможно подключение двух клиентов в режиме точка-точка (Ad-hoc), когда точка доступа не используется, а клиенты соединяются посредством сетевых адаптеров «напрямую». Точка доступа передаёт свой идентификатор сети (SSID) с помощью специальных сигнальных пакетов на скорости 0,1 Мбит/с каждые 100 мс. Поэтому 0,1 Мбит/с — наименьшая скорость передачи данных для Wi-Fi. Зная SSID сети, клиент может выяснить, возможно ли подключение к данной точке доступа. При попадании в зону действия двух точек доступа с идентичными SSID приёмник может выбирать между ними на основании данных об уровне сигнала. Стандарт Wi-Fi даёт клиенту полную свободу при выборе критериев для соединения. Более подробно принцип работы описан в официальном тексте стандарта[16]
.Однако стандарт не описывает всех аспектов построения беспроводных локальных сетей Wi-Fi. Поэтому каждый производитель оборудования решает эту задачу по-своему, применяя те подходы, которые он считает наилучшими с той или иной точки зрения. Поэтому возникает необходимость классификации способов построения беспроводных локальных сетей.
По способу объединения точек доступа в единую систему можно выделить:
- Автономные точки доступа (называются также самостоятельные, децентрализованные, умные)
- Точки доступа, работающие под управлением контроллера (называются также «легковесные», централизованные)
- Бесконтроллерные, но не автономные (управляемые без контроллера)
По способу организации и управления радиоканалами можно выделить беспроводные локальные сети:
- Со статическими настройками радиоканалов
- С динамическими (адаптивными) настройками радиоканалов
- Со «слоистой» или многослойной структурой радиоканалов
Характеристики и скоростьПравить
Беспроводной интернет на пляже Схема скорости Wi-FiПреимущества Wi-FiПравить
- Позволяет развернуть сеть без прокладки кабеля, что может уменьшить стоимость развёртывания и/или расширения сети. Места, где нельзя проложить кабель, например, вне помещений и в зданиях, имеющих историческую ценность, могут обслуживаться беспроводными сетями.
- Позволяет иметь доступ к сети мобильным устройствам.
- Устройства Wi-Fi широко распространены на рынке. Гарантируется совместимость оборудования благодаря обязательной сертификации оборудования с логотипом Wi-Fi.
- Мобильность. Вы больше не привязаны к одному месту и можете пользоваться интернетом в комфортной для вас обстановке.
- В пределах зоны Wi-Fi в интернет могут выходить несколько пользователей с разных устройств.
- Излучение от устройств Wi-Fi в момент передачи данных на порядок (в 10 раз) меньше, чем у сотового телефона[17].
Недостатки Wi-FiПравить
- В диапазоне 2,4 GHz работает множество устройств, таких как устройства, поддерживающие Bluetooth, и др., и даже микроволновые печи, что ухудшает электромагнитную совместимость.
- Производителями оборудования указывается скорость на L1 (OSI), в результате чего создаётся иллюзия, что производитель оборудования завышает скорость, но на самом деле в Wi-Fi весьма высоки служебные «накладные расходы». Получается, что скорость передачи данных на L2 (OSI) в сети Wi-Fi всегда ниже заявленной скорости на L1 (OSI). Реальная скорость зависит от доли служебного трафика, которая зависит уже от наличия между устройствами физических преград (мебель, стены), наличия помех от других беспроводных устройств или электронной аппаратуры, расположения устройств относительно друг друга и т. п.[18]
- Частотный диапазон и эксплуатационные ограничения в различных странах не одинаковы. Во многих европейских странах разрешены два дополнительных канала, которые запрещены в США; В Японии есть ещё один канал в верхней части диапазона, а другие страны, например Испания, запрещают использование низкочастотных каналов. Более того, некоторые страны, например Россия, Белоруссия и Италия, требуют регистрации всех сетей Wi-Fi, работающих вне помещений, или требуют регистрации Wi-Fi-оператора[19].
- Как было упомянуто выше — в России точки беспроводного доступа, а также адаптеры Wi-Fi с ЭИИМ, превышающей 100 мВт (20 дБм), подлежат обязательной регистрации[20].
- Стандарт шифрования WEP может быть относительно легко взломан даже при правильной конфигурации (из-за слабой стойкости алгоритма). Новые устройства поддерживают более совершенные протоколы шифрования данных WPA и WPA2. Принятие стандарта IEEE 802.11i (WPA2) в июне 2004 года сделало возможным применение более безопасной схемы связи, которая доступна в новом оборудовании. Обе схемы требуют более стойкий пароль, чем те, которые обычно назначаются пользователями. Многие организации используют дополнительное шифрование (например VPN) для защиты от вторжения. На данный момент основным методом взлома WPA2 является подбор пароля и активные атаки KRACK, поэтому рекомендуется использовать сложные цифро-буквенные пароли для того, чтобы максимально усложнить задачу подбора пароля.
- В режиме точка-точка (Ad-hoc) стандарт предписывает лишь реализовать скорость 11 Мбит/сек (802.11b)[21]. Шифрование WPA(2) недоступно, только легковзламываемый WEP.
Беспроводные технологии в промышленностиПравить
Для использования в промышленности технологии Wi-Fi предлагаются пока ограниченным чи
Wi-Fi — Википедия
Wi-Fi был создан в 1998 году в лаборатории радиоастрономии CSIRO (Commonwealth Scientific and Industrial Research Organisation) в Канберре, Австралия[3]. Создателем беспроводного протокола обмена данными является инженер Джон О’Салливан (англ. John O’Sullivan (engineer)).
Стандарт IEEE 802.11n был утверждён 11 сентября 2009 года. Его применение позволяет повысить скорость передачи данных практически вчетверо по сравнению с устройствами стандартов 802.11g (максимальная скорость которых равна 54 Мбит/с), при условии использования в режиме 802.11n с другими устройствами 802.11n. Теоретически 802.11n способен обеспечить скорость передачи данных до 600 Мбит/с[4]. С 2011 по 2013 разрабатывался стандарт IEEE 802.11ac, стандарт принят в январе 2014 года[5][6]. Скорость передачи данных при использовании 802.11ac может достигать нескольких Гбит/с. Большинство ведущих производителей оборудования уже анонсировали устройства, поддерживающие данный стандарт.
27 июля 2011 года Институт инженеров электротехники и электроники (IEEE) выпустил официальную версию стандарта IEEE 802.22[7]. Системы и устройства, поддерживающие этот стандарт, позволяют принимать данные на скорости до 22 Мбит/с в радиусе 100 км от ближайшего передатчика.
В октябре 2018 года «Wi-Fi Alliance» представил новые названия и значки для Wi-Fi: 802.11n — «Wi-Fi 4», 802.11ac — «Wi-Fi 5», 802.11ax — «Wi-Fi 6»[8][9]. 3 января 2020 года представлено обозначение для устройств, способных работать на частоте 6 ГГц — «Wi-Fi 6E»[10][11].
Происхождение названияПравить
Термин «Wi-Fi» изначально был придуман как игра слов для привлечения внимания потребителя «намёком» на Hi-Fi (англ. High Fidelity — высокая точность). Несмотря на то, что поначалу в некоторых пресс-релизах WECA фигурировало словосочетание «Wireless Fidelity» («беспроводная точность»)[14], на данный момент от такой формулировки отказались, и термин «Wi-Fi» никак не расшифровывается[15].
Все необходимое, чтобы построить сеть Wi-Fi | Роутеры (маршрутизаторы) | Блог
Для подключения мобильных гаджетов к сети Интернет понадобится организовать беспроводную сеть Wi-Fi. Скорость доступа и зона покрытия сигнала будут напрямую зависеть от выбранного оборудования.
Что нужно для домашней Wi-Fi-сети
Для квартиры или небольшого офиса с предполагаемым числом пользователей до 7 человек будет достаточно оборудования из нижнего или среднего ценового сегмента. Сердцем беспроводной сети является Wi-Fi-маршрутизатор (роутер). Он используется для создания внутренней локальной сети и предоставляет доступ в Интернет всем подключенным устройствам, в том числе «по воздуху».
В маршрутизаторе имеются два типа портов – WAN и LAN. Порт Wide Area N
etwork используется для подключения роутера к внешней сети (Интернет). Проще говоря, в WAN вставляется сетевой кабель от провайдера. LAN-порты используются для подключения проводным способом других устройств — персонального компьютера, ТВ-приставки, коммутаторов и так далее. Для соединения понадобится сетевой кабель с разъемами RJ-45. В большинстве маршрутизаторов начального класса имеются 1 WAN- и 4 LAN-порта. Этого достаточно для подключения напрямую четырех домашних устройств.
Организовать Wi-Fi-сеть можно даже без ПК, используя только роутер. Потребуется настроить сетевое оборудование для раздачи сигнала и подключить интернет-кабель в WAN-порт.
При покупке Wi-Fi-роутера обращайте внимание на поддерживаемые стандарты беспроводных сетей. Выделяют следующие виды стандарта IEEE 802:
- 11а — предельная скорость передачи данных до 54 Мбит/с. Стандарт работает на частоте 5 ГГц.
- 11b — поддерживает скорости 5,5 и 11 Мбит/с. Радиус действия ограничен 150 метрами при прямой видимости.
- 11g — работает на скоростях до 54 Мбит/с на частоте 2,4 ГГц. Предлагает больший радиус покрытия в 300 метров при прямой видимости.
- IEEE 802.11n — один из самых распространенных стандартов, поддерживающий частоты 2,4–2,5 ГГц (150 Мбит/с) и 5 ГГц (600 Мбит/с). Радиус покрытия увеличен до 450 метров.
На практике роутеры имеют смежную поддержку. Даже самые бюджетные модели работают с Wi-Fi 802.11 b/g/n. Топовые устройства поддерживают новейший стандарт 11ac. Он обладает теоретическим пределом скорости до 6,7 Гбит/с, но пока только на устройствах с 8 антеннами.
Учитывайте тарифный план провайдера. Если он предоставляет скорость в 100 Мбит/с, то нет смысла покупать дорогостоящие модели с IEEE 802.11ac, для этого вполне достаточно роутера с поддержкой 11n/g. Не забывайте, что из-за препятствий реальная скорость может составлять всего 40–60 Мбит/с при номинальной в 150 Мбит/с. Используя в сети компьютер, согласуйте максимальную скорость передачи данных (проводным способом) с аналогичным параметром сетевой карты.
Помимо стандарта и максимальной скорости передачи данных важную роль играет рабочая частота. Покупателям доступны два вида маршрутизаторов — 2,4 и 5 ГГц. Частоту в 2,4 ГГц поддерживает большее количество устройств, а также сигнал менее восприимчив к препятствиям. Недостатком является сильная загруженность, множество других Wi-Fi-роутеров создают помехи. Нередко сигнал в многоэтажках перебивают 5–10 других устройств, поэтому не помогает даже смена канала.
Частота 5 ГГц за счет меньшей распространенности имеет свободный радиоэфир. Главным недостатком является сильное уменьшение сигнала при прохождении через препятствия. Например, деревянная дверь снижает уровень сигнала 5 ГГц в 1,5–2 раза сильнее, чем аналогичный сигнал на частоте в 2,4 ГГц.
Для многокомнатных квартир и офисов с большим количеством мебели, металлическими или деревянными дверьми рекомендуется использовать роутеры на 2,4 ГГц. В актовых залах и офисах с openspace-пространством оптимальным решением станет модель на 5 ГГц, так как она обеспечивает максимальную скорость передачи и стабильность сигнала при прямой видимости. В квартирах можно попробовать поставить роутеры на 5 ГГц только при сильной загруженности частоты 2,4 ГГц, но будьте готовы, что при прохождении через две стены сигнал практически угаснет.
На качество и скорость передачи влияет количество антенн в роутере. Можно ориентироваться на следующие параметры:
- 1 антенна — для однокомнатной квартиры;
- 2 антенны — для двух- или трехкомнатной квартиры, небольшого частного дома;
- 3–4 антенны — для квартир с 4+ комнатами и частных домов на 6–8 комнат.
- 6–8 антенн — для частных многоэтажных домов.
К второстепенным характеристикам роутера относится наличие USB портов, функции безопасности (Firewall и тому подобное).
Продвинутая Wi-Fi-сеть
В крупных офисах и на предприятиях одного роутера бывает недостаточно для покрытия всей площади и обеспечения стабильного сигнала. Решить эту проблему можно несколькими способами при помощи дополнительного сетевого оборудования.
Витая пара имеет ограничение длины в 100 метров. При большем показателе сигнал начнет угасать, что выльется в потерю информации. При необходимости установить роутер дальше, чем на 100 метров от источника используйте усиливающее оборудование. В качестве усилителя подойдет обычный коммутатор (switch). Дополнительно устройство позволит подключать большее число компьютеров к локальной сети проводным путем.
Если требуется покрыть несколько отдельных зданий на расстоянии 300–500 метров сетью Wi-Fi, то пригодится оптоволокно с предельной длиной одного сегмента в 1,6 километра. Для преобразований оптического сигнала в электрический и обратно придется купить медиаконвертеры.
Способ надежный, но дорогостоящий и требует специфический знаний при монтажных работах.
К более доступным способам увеличения зоны покрытия Wi-Fi относится использование усилителей Интернет или беспроводного сигнала. Первые работают от 3G и 4G USB модемов, поэтому пригодятся только при использовании мобильного Интернета в качестве источника. Если сеть использует маршрутизатор и проводное подключение, то необходимы именно усилители беспроводного сигнала. Они работают по принципу ретранслятора — ловят Wi-Fi-сигнал и усиливают его, увеличивая общую зону покрытия.
Радиус и скорости передачи зависят от класса устройства. Компактные модели подключаются только к розетке и обеспечивают зону покрытия до 20 метров. Профессиональные и промышленные усилители имеют радиус до 50–100 метров. При покупке следует ориентироваться на параметры, аналогичные маршрутизатору — скорость передачи информации, рабочая частота, поддерживаемые стандарты, число антенн. Сложность настройки низкая — посредством веб-интерфейса или технологии WPS (одновременным нажатием на роутере и усилителе соответствующей кнопки).
Для создания зоны покрытия на открытых пространствах не обойтись без усиливающих антенн. К главным характеристикам товаров этой категории относятся:
- Диапазон частот и совместимые стандарты.
- Вид. Всенаправленные равномерно покрывают территорию и актуальны при наличии множества клиентов. Направленные актуальны для подключения типа «точка-точка», когда нужно предоставить доступ к Wi-Fi только одному клиенту.
- Коэффициент усиления. Чем выше, тем больший радиус покрытия.
- Диапазон рабочих температур. Учитывается, если антенна располагается на улице.
Антенна способна предоставить зону покрытия на открытых площадях радиусом до 300 метров. В зависимости от удаленности антенны от источника выбирайте антенные Wi-Fi-кабели нужной длины с учетом разъемов.
Для организации доступа
В больших офисах пригодятся точки доступа Wi-Fi. Не стоит путать их с маршрутизаторами. Точки доступа не предназначены для полноценной настройки сети. Они, как правило, имеют 1–2 порта для входящего трафика и играют роль обычного «беспроводного удлинителя», расширяя уже существующую сеть.
Обратите внимание, что во многих моделях применяется технология PoE (Power over Ethernet), которая позволяет передавать электрическую энергию для питания посредством витой пары. Это позволяет не привязываться к расположению розеток в офисе. Точки доступа актуальны в помещениях с числом пользователей в несколько десятков или даже сотен.
Для подключения к беспроводной сети может понадобиться Wi-Fi-адаптер. Он играет роль антенны и подключается к ПК, ноутбуку или другому устройству через интерфейс USB.
Обращайте внимание на поддерживаемые стандарты, рабочую частоту (2,4 или 5 Ггц) и мощность антенны. Для работы часто требуется установка дополнительного программного обеспечения, поэтому обязательно проверьте список поддерживаемых ОС (OS X, Linux, разные системы Microsoft).
Беспроводная сеть дома: как подключить к Wi-Fi от жесткого диска до принтера | Роутеры (маршрутизаторы) | Блог
Преимущества беспроводных сетей очевидны. Но часто бывает, что Wi-Fi используется только мобильными устройствами, а персональные компьютеры, принтеры, IPTV-приставки и усилители Wi-Fi подключены к сети проводами. А что, если все это тоже подключить без проводов?
Как изменится скорость при переходе на беспроводную сеть?
В большинстве случаев скорость снизится. Дело в том, что скорость в сети Wi-Fi зависит от многих факторов: наличия других сетей поблизости, удаленности от роутера, наличия препятствий между роутером и приемником, общей зашумленности диапазона, характеристик роутера и приемника и т. д. С LAN-кабелем таких проблем нет.
Поэтому перед переходом на «беспровод» следует оценить, насколько снизится скорость и насколько это важно для каждого конкретного случая. Так, принтер можно подключать к Wi-Fi смело, ему с лихвой хватит и 1 Мбит/с. А вот при подключении к WiFi телевизора следует убедиться, что в месте его установки сеть ловится уверенно. Да и на характеристики роутера и приставки обратить внимание будет нелишне.
Какое оборудование взять за основу?
Основой полностью беспроводной сети может быть любой современный роутер. В этом случае расширить зону действия беспроводной сети можно будет с помощью дополнительных роутеров и усилителей WiFi. Правда, классическая схема на роутерах обладает некоторыми недостатками — при переходе из зоны одного роутера в зону другого соединение с интернетом будет прерываться, что может привести к обрывам загрузок, прерываниям голосовых и видеозвонков через мессенджеры и т. п. Кроме того, некоторые гаджеты не сразу переключаются на сеть с лучшим сигналом, из-за чего скорость соединения падает, и приходится переключаться на другую сеть вручную. Еще один минус беспроводных повторителей — более чем двукратное снижение скорости. Один и тот же пакет данных роутер должен передать дважды: от гаджета к повторителю и от повторителя к роутеру, и все по одной и той же беспроводной сети. Поэтому подключать новый роутер эффективнее все же проводами.
Но мы же хотим полностью беспроводную сеть, и здесь нам помогут mesh-системы с выделенным backhaul (каналом для передачи данных между mesh-роутерами). Такие системы отличаются широкой масштабируемостью — они могут включать сотни роутеров и охватывать пространства площадью несколько квадратных километров. И, что немаловажно, все mesh-роутеры транслируют одну и ту же сеть: гаджету не придется переходить из одной сети в другую, теряя открытые соединения.
Как подключить принтер к беспроводной сети?
Для принтера с поддержкой Wi-Fi проблема может возникнуть только при подключении к сети. Большинство принтеров легко подключаются с помощью WPS (Wi-Fi Protected Setup). Для этого надо активировать WPS на принтере, обычно с помощью кнопки «Wi-Fi», «WPS» или выбрать режим «WPS» в меню, если принтер оснащен ЖК-экраном. Затем следует нажать и некоторое время удерживать кнопку WPS на роутере. После этого в сети появится сетевой принтер, который можно установить на компьютер средствами системы и пользоваться. Многие производители снабжают свои принтеры с поддержкой Wi-Fi специальным ПО, облегчающим подключение.
Если же поддержки Wi-Fi на принтере нет, полностью избавиться от проводов не получится.
Сетевой принтер можно подключить к ближайшему роутеру кабелем RJ-45.
Обычный принтер тоже можно сделать сетевым, для этого понадобится роутер с портом USB и принт-сервером. Но, имейте в виду, не все роутеры с USB позволяют подключать к порту принтер, и не все модели принтеров поддерживаются роутерами с принт-серверами. Если вы еще не купили роутер (или принтер), ознакомиться со списком поддерживаемых моделей можно на сайтах производителей роутеров: Asus, D-Link, TP-link. Как подключить к роутеру принтер, написано здесь.
Как подключить персональный компьютер к беспроводной сети?
Конечно, проще всего подключить компьютер к сети кабелем RJ-45 – в современных квартирах с высоким уровнем помех проводное соединение и надежнее, и скоростнее. Но раз уж мы твердо решили избавиться от проводов, то нам потребуется Wi-Fi адаптер.
Достаточно просто подключить его к порту USB и скачать драйвера с сайта производителя, если потребуется. После установки модуля у компьютера появится возможность подключения к беспроводным сетям.
Как подключить телевизор к беспроводной сети?
Со смарт-телевизорами с Wi-Fi все понятно. Но что делать, если у вас обычный телевизор? Приобрести телевизионную приставку с Wi-Fi.
Функционал таких приставок довольно разнообразен: некоторые дают доступ только к определенным, жестко прошитым каналам цифрового телевидения, с другими можно выбрать пакет каналов и получить доступ к популярным видеохостингам. Самые продвинутые приставки содержат полноценный браузер и позволяют свободно серфить в интернете, как с обычного компьютера.
Подключение TV-приставок обычно простое: в меню выбираем нужную беспроводную сеть, с помощью экранной клавиатуры вводим пароль, и телевизор получает доступ к видеоконтенту.
Как подключить жесткий диск к беспроводной сети?
Существуют внешние жесткие диски с поддержкой Wi-Fi — такие можно просто включить в розетку в любом месте, где есть беспроводная сеть. Но можно и обычный внешний жесткий диск сделать сетевым. Правда, тут потребуется немножко проводов — нужно подключить его к роутеру с USB-портом. Как это сделать, написано в этой статье.
Какие виды Wi-Fi-сетей существуют?
Сети Wi-Fi играют важную роль в современном технологическом мире: к сетям Wi-Fi подключены миллиарды устройств. Уже сегодня большинство подключений к Интернету в мире происходят именно через беспроводные сети. По данным Juniper Research, к 2019 г. через них будет проходить 60 % мобильного трафика. Глобальный рынок Wi-Fi вырастет с $14,8 млрд в 2015 г. до $ 33,6 млрд к 2020 г. С распространением интернета вещей и автомобильных хотспотов сети Wi-Fi станут основным связующим звеном информационного пространства. Для большинства пользователей слово Wi-Fi — это синоним подключения к Интернету. Но на самом деле Wi-Fi является стандартом беспроводного подключения к локальной сети. Проще говоря, Wi-Fi — это связующее звено, способное объединять множество устройств с маршрутизатором (роутером), который может быть подключен к Интернету. При этом не нужны провода и есть возможность подключения «на лету», например во время пешеходной прогулки или езды на велосипеде.
Разные принципы, общая цель
Wi-Fi-сети могут строиться по разным принципам, в зависимости от задач, которые решает та или иная беспроводная сеть. Есть три основных принципа, по ним строится большинство Wi-Fi-сетей всех масштабов.
Точка доступа (Access Point, или сокращенно AP) является наиболее распространенным типом соединения. Используется дома или в офисах в виде сочетания беспроводной точки доступа и маршрутизатора. Обычно такие сети Wi-Fi предназначены для доступа в Интернет, но могут выполнять и другие задачи, например организовывать локальную сеть без доступа во Всемирную паутину. Точка доступа похожа на театр: множество зрителей (клиентских устройств) получают информацию от одного актера (точки доступа).
Фото 1: Принцип построения точки доступа Wi-Fi
Подключение имеет следующую структуру:
- маршрутизатор назначает IP-адреса и обеспечивает брандмауэр между сетью и Интернетом;
- беспроводная точка доступа (AP) создает беспроводной мост между маршрутизатором и устройствами пользователей;
- устройства пользователей — планшеты, смартфоны, ПК.
В небольших сетях маршрутизатор и точка доступа часто объединены в одном устройстве. Доступ в Интернет осуществляется с помощью кабеля или мобильных сетей 3G, 4G. В больших офисах используется множество точек доступа для равномерного покрытия беспроводной сетью всей площади офисного помещения. Также точки доступа могут иметь специальное исполнение для установки на улице, транспорте.
Соединение точка-точка (Point to Point, P2P) используется для беспроводной связи двух маршрутизаторов, когда нужно объединить две локальные сети или два ПК. Такое соединение можно использовать, например для соединения двух домов на расстоянии больше 100 м.
Фото 2: Рядовое оборудование для сетей точка-точка можно использовать для расстояний около 100 м в зоне прямой видимости
Обычно соединение точка-точка применяется для связи двух компьютеров или двух точек доступа на большом расстоянии. Для дальности свыше 500 м используются секторные, параболические или панельные направленные антенны. При стоимости примерно $300 такие антенны обеспечивают дальность передачи беспроводного сигнала в 5-10 км на частоте 5 ГГц (в режимах FDD, TDM).
Фото 3: . Устройства с направленными антеннами и мощными передатчиками позволяют организовать соединение точка-точка на расстоянии более 1 км
Соединение точка-точка может состоять из цепочки приемников и передатчиков. Таким образом можно передавать сигнал Wi-Fi на большое расстояние в условиях, когда прокладка кабелей затруднительна. Примером может служить Wi-Fi-сеть Napo Network в Перу. Она имеет протяженность 445 км и связывает 15 медицинских учреждений в сельской местности, окруженной джунглями. В таких ретрансляционных сетях (радиомостах) из-за больших задержек при передаче данных неприменим обычный сетевой метод доступа CSMA-CD, поэтому используются специальные режимы работы передатчика и приемника сигнала. Так, режим FDD имеет частотное разделение сигнала: приемник и передатчик работают на разных частотах и не мешают друг другу. В режиме TDM передатчик и приёмник работают на одной частоте в режиме полудуплекса (передача и приём разделены временными интервалами). Для избежания коллизий в TDM-радиомостах требуется чёткая синхронизация времени, часто для этого используется сигнал от GPS.
Фото 4: Сеть Napo Network, Перу
Радиомосты, размещенные на крыше зданий, используются только для передачи сигнала к другим домам в пределах прямой видимости. Обычно они не могут обеспечить качественный Wi-Fi-сигнал внутри зданий из-за несовместимости технологий и существенного затухания сигнала. Соединение точка-мультиточка (Point to Multipoint, P2MP) использует один мощный передатчик, который транслирует сигнал Wi-Fi множеству пользователей. Обычно такая схема подключения используется провайдерами для предоставления услуг доступа в Интернет. Подключение точка-мультиточка имеет следующую структуру:
- модем с доступом в Интернет;
- точка доступа с мощной всенаправленной антенной для трансляции сигала Wi-Fi;
- клиентские принимающие устройства, которые передают сигнал на беспроводную точку доступа пользователя.
Фото 5: Соединение точка-мультиточка позволяет подключить к сети множество пользователей на значительной площади
Соединение точка-мультиточка широко применяется в условиях города, например для организации сети видеонаблюдения, в которой видеокамеры могут быть удалены от операторского центра на километры. Чаще всего соединение P2MP используется для беспроводного доступа в Интернет и IP-телефонии.
Количество абонентов в сети точка-мультиточка зависит от характеристик оборудования и требуемой скорости подключения у каждого из конечных пользователей. Количество абонентов ограничено пропускной скоростью базовой станции, подключенной к основному сетевому ресурсу (сервер, Интернет). Рост количества абонентов ведет к снижению скорости доступа в сеть у каждого из абонентов, подключенного к своей точке доступа. Также скорость доступа снижается вместе с падением уровня сигнала.
Небольшие точки доступа оборудованы низкопроизводительным чипсетом поэтому обычно обеспечивают скорость около 50 Мбит/с и обслуживают 10-15 абонентов.
Когда нужно обеспечить связью большее количество абонентов или обеспечить надежную связь на сложном рельефе местности, применяют производительные точки доступа с секторными антеннами. Они направляют все излучение точки доступа в сторону абонентов в пределах сектора от 30 до 180 градусов. Это позволяет повысить качество связи при той же или меньшей мощности передатчика. Например, точка доступа Edimax EW-7303APn V2 со встроенной секторной антенной обеспечивает скорость до 150 Мбит/сек (802.11n, 2,4 ГГц). Усиление антенны 15 дБм обеспечивает устойчивый приём сигнала в секторе 90 градусов на дальности до 500 м.
Фото 6: Точка доступа Edimax EW-7303APn V2 со встроенной секторной антенной
Сети точка-мультиточка с секторными антеннами и множеством точек доступа способны обслуживать до 1000 абонентов. Часто, такие сети развёртывают для обеспечения общественного доступа в Интернет в торговых центрах, аэропортах, вокзалах. Для повышения пропускной способности применяются принцип «микросоты» — увеличивается плотность установки точек, работающих на пониженной мощности.
Высокая пропускная способность Wi-Fi может использоваться операторами мобильной связи для разгрузки сетей (Wi-Fi-offload). Передача данных со смартфонов производится через Wi-Fi сеть, а весь радиодиапазон GSM/3G резервируется под «голос». Регистрация смартфонов в сети осуществляется по протоколу SIM-EAP (на основе номера сим-карты). Такой подход распространён в Европе, однако при проектировании такой Wi-Fi сети приходится сталкиваться со сложностями организации биллинга.
Сеть MESH – это концептуально новый подход к Wi-Fi. По-сути — это схема подключения мультиточка-мультиточка. MESH не требует проводов, точки доступа подключают друг к другу по радио. Таким образом, можно быстро и не дорого «накрыть» сетью Wi-Fi большие пространства. Существуют разные подходы к проектированию такой сети. Наиболее популярный — это использование Wi-Fi точек с 2-мя или 3-мя независимыми радиоинтерфейсами. Один из них (чаще 2,4 ГГц) используется для подключения клиентских устройств. Второй (5 ГГц) — для поддержания транспортной сети, связи с другими точками доступа MESH. Маршрут к Интернет-шлюзу может быть задан жёстко администратором или могут использоваться динамические протоколы маршрутизации (802.11k, RIP, OSPF) для выбора оптимального маршрута с учётом динамической загруженности каналов.
Фото 7: Один из примеров смешанной сети, построенной на устройствах в режиме Ad-Hoc
Примером может служить сеть, которая основана на беспроводных узлах, установленных на крышах зданий. Эти узлы разделяют все ресурсы, такие как местные серверы, приложения и подключения к Интернету. Узлы могут подключаться к ПК, маршрутизаторам, точкам доступа внутри и вне зданий. Пользователи могут получить доступ к ресурсам сети из любого места, куда «добирается» сигнал Wi-Fi. В реальных условиях для проектирования крупной Wi-Fi-сети обычно приходится применять гибридные решения, которые используют несколько принципов построения беспроводных сетей. Спроектировать и развернуть такую сеть сложно, поэтому для создания надежной Wi-Fi-сети всегда пользуются услугами специалистов.
Старые стандарты Wi-Fi-сетей
Беспроводная связь Wi-Fi получила зеленый свет в 1985 г., когда частоты 900 МГц, 2,4 ГГц и 5,8 ГГц были открыты для свободного использования без лицензии.
Фото 8: Поколения стандартов Wi-Fi
Стандарт 1-го поколения IEEE 802.11 обеспечивал скорость до 2 Мбит/с на дальности до 20 м внутри помещений. Основным недостатком было использование частот 2,4 ГГц, на которых присутствуют помехи от бытового и промышленного оборудования. Стандарт 802.11b: та же частота 2,4 Ггц, но скорость выросла до 11 Мбит/с. Это был первый массовый стандарт, который вывел Wi-Fi на глобальный рынок. Стандарт 802.11a/g работает в диапазоне 2,4 ГГц, как 802.11b, но при этом использует более быстрое OFDM стандарта 802.11a. Скорость выросла до 54 Мбит/с. Современный стандарт 802.11n имеет скорость до 600 Мбит/с и дальность внутри помещений до 70 м. Использует антенные системы MIMO, работает на частоте 2,4 ГГЦ. Опционально он может работать на 5 ГГц, что экономит ресурс батарей у мобильных устройств. На его базе был создан стандарт IEEE 802.11ac-2013.
Будущие стандарты Wi-Fi-сетей — больше устройств, выше скорость
В мае 2015 г. Минкомсвязи РФ утвердило стандарт 802.11ac, который имеет канал шириной 80 МГц и обеспечивает скорость беспроводной передачи до 1300 Мбит/с.
Фото 9: Точка доступа дальней связи Edimax WAP1750 3×3 MIMO. Стандарт 802.11ac
Весной 2015 г. на рынке появились первые устройства стандарта 802.11ac Wave 2. Этот стандарт имеет скорость передачи данных до 3,47 Гбит/сек, более широкий канал связи (160 МГц) и использует программную технологию Multi-User MIMO. Алгоритмы MU-MIMO обеспечивают передачу нескольких потоков данных разным пользователям, а не последовательно от пользователя к пользователю, как в обычной технологии SU-MIMO. Поскольку исчезают очереди на доступ, а данные обрабатываются одновременно, MU-MIMO резко повышает эффективность использования частоты. В отличие от старых технологий, MU-MIMO не делит общую скорость канала на количество клиентских устройств, а позволяет обеспечить максимальную скорость канала для всех устройств. MU-MIMO требует более сложных алгоритмов обработки данных и больше вычислительных ресурсов, но максимально реализует преимущества многоантенных систем. В конечном итоге стандарты Wi-Fi с MU-MIMO позволят увеличить масштаб беспроводных сетей и увеличить их пропускную способность. Это особенно важно для Интернета вещей.
По прогнозам зарубежных экспертов, массовый переход на решения 802.11ac Wave 2 состоится в течение нескольких лет, когда появится множество клиентских устройств с поддержкой MU-MIMO.
Многообразие принципов построения Wi-Fi -сетей, множество стандартов и наименований оборудования требуют профессионального участия при проектировании и развертывании беспроводных коммуникаций. Без квалифицированных специалистов велик риск ошибиться при выборе оборудования и потерять время и деньги.
Мне нужна консультация. Свяжитесь со мной.
Смотрите также:
Сети Wi Fi. Работа и стандарты. Применение и особенности
В начале развития интернета подключение сети осуществляли сетевым кабелем, который нужно было проводить в помещении таким образом, чтобы он не мешал. Его крепили и прятали, как могли. В старой мебели для компьютеров до сих пор остались отверстия для проведения кабеля.
Когда беспроводные технологии и сети Wi-Fi стали популярными, то необходимость проведения кабеля сети и его скрытия исчезла. Беспроводная технология позволяет получать интернет «по воздуху», если имеется маршрутизатор (точка доступа). Интернет начал развиваться в 1991 году, а ближе к 2010 году он уже стал особенно популярным.
Что такое Wi-Fi
Это современный стандарт получения и передачи данных от одного устройства к другому. При этом устройства должны быть оснащены радиомодулями. Такие модули Wi-Fi входят в состав многих электронных приборов и техники. Сначала они входили только в комплект планшетов, ноутбуков, смартфонов. Но теперь их можно найти в фотоаппаратах, принтерах, стиральных машинах, и даже мультиварках.
Принцип работы
Чтобы заходить в Wi-Fi, необходимо наличие точки доступа. Такой точкой на сегодняшний день в основном является маршрутизатор. Это маленькая коробочка из пластика, на корпусе которой имеется несколько гнезд для подключения интернета по проводу. Сам маршрутизатор связан с интернетом по сетевому проводу, называемому витой парой. По антенне точка доступа раздает информацию из интернета в сеть Wi-Fi, по которой различные устройства, имеющие приемник Wi-Fi, принимают эти данные.
Вместо маршрутизатора может работать ноутбук, планшет или смартфон. Они также должны иметь подключение к сети интернета по мобильной связи через сим-карту. Эти устройства имеют такой же принцип действия обмена данными, как у маршрутизатора.
Метод подключения интернета к точке доступа не имеет значения. Точки доступа делятся на частные и публичные. Первые применяются только для пользования самими владельцами. Вторые дают доступ в интернет за деньги, либо бесплатно большому количеству пользователей.
Публичные точки (горячие) чаще всего имеются в общественных местах. К таким сетям легко подключиться, находясь на территории этой точки, либо рядом с ней. В некоторых местах требует авторизоваться, но вам предлагают пароль и логин, если вы будете пользоваться платными услугами данного заведения.
Во многих городах вся их территория полностью охватывает сеть Wi-Fi. Чтобы подключиться к ней, нужно оплатить абонемент, который стоит не дорого. Потребителям предоставляют как коммерческие сети, так и со свободным доступом. Такие сети строят муниципалитеты, частные лица. Небольшие сети для жилых домов, общественных заведений со временем становятся крупнее, применяют пиринговое соглашение, чтобы взаимодействовать свободно друг с другом, работать на добровольной помощи и пожертвования других организаций.
Власти городов часто спонсируют аналогичные проекты. Например, во Франции в некоторых городах предоставляют доступ без ограничений в интернет тем, кто даст разрешение использовать крышу дома для установки антенны Wi-Fi. Много университетов на западе разрешают доступ в сеть студентам и посетителям. Число хот-спотов (публичных точек) неуклонно растет.
Стандарты Wi-Fi
IЕЕЕ 802.11 – протоколы для низких скоростей обмена данными, основной стандарт.
IЕЕЕ 802.11а – является несовместимым с 802.11b, для высоких скоростей, использует каналы частоты 5 ГГц. Способность пропускать данные до 54 Мбит/с.
IЕЕЕ 802.11b – стандарт для быстрых скоростей, частота канала 2,4 ГГц, пропускная способность до 11 Мбит/с.
IЕЕЕ 802.11g – скорость эквивалентна стандарту 11а, частота канала 2,4 ГГц, совместим с 11b, скорость пропускания до 54 Мбит/с.
IEEE 802.11n – наиболее прогрессивный коммерческий стандарт, частоты каналов 2,4 и 5 ГГц, может работать совместно с 11b, 11g, 11а. Наибольшая скорость работы 300 Мбит/с.
Чтобы подробнее представить работу различных стандартов беспроводной связи, рассмотрим информацию в таблице.
Применение сети Wi-Fi
Основное назначение беспроводной связи в быту – это вход в интернет для посещения сайтов, общение в сети, скачивание файлов. При этом нет нужды в проводах. С течением времени прогрессирует распространение точек доступа по территории городов. В будущем можно будет пользоваться интернетом с помощью сети Wi-Fi в любом городе без ограничений.
Такие модули применяются для создания сети внутри ограниченной территории между несколькими устройствами. Многие фирмы уже разработали мобильные приложения для мобильных гаджетов, которые дают возможность обмениваться информацией через сети Wi-Fi, но при этом не подключаясь к интернету. Это приложение организует тоннель шифрования данных, по которому будет передаваться информация другой стороне.
Обмен информацией осуществляется гораздо быстрее (в несколько десятков раз), чем по известному нам Блютузу. Смартфон может выступать и в роли игрового джойстика в соединении с игровой консолью, либо компьютером, выполнять функции пульта управления телевизором, работающим по Wi-Fi.
Порядок применения сети Wi-Fi
Для начала нужно купить маршрутизатор. В желтое или белое гнездо необходимо вставить сетевой провод, настроить по прилагаемой инструкции.
На принимающих устройствах с модулем Wi-Fi включают его, выполняют поиск необходимой сети и производят подключение. Чем большее количество устройств будет подключено к одному маршрутизатору, тем меньше будет скорость передачи данных, так как скорость поровну делится на все устройства.
Модуль Wi-Fi выглядит в виде обычной флешки, подключение осуществляется по интерфейсу USB. Он имеет невысокую стоимость. На мобильном устройстве можно включить точку доступа, которая будет исполнять роль маршрутизатора. Во время раздачи смартфоном интернета по точке доступа, на нем не рекомендуется слишком загружать процессор, то есть, нежелательно смотреть видео, или скачивать файлы, так как скорость делится между подключенным и раздающим устройством по остаточному принципу.
Wi-Fi технология дает возможность заходить в сеть интернета без кабеля. Источником такой беспроводной сети может быть любое устройство, у которого есть радиомодуль Wi-Fi. Радиус распространения зависит от антенны. С помощью Wi-Fi создают группы устройств, а также можно просто передавать файлы.
Достоинства Wi—Fi
- Не требуется протяжка проводов. За счет этого достигается экономия средств на прокладку кабеля, разводку, а также экономится время.
- Неограниченное расширение сети, с повышением числа потребителей, точек сети.
- Нет необходимости портить поверхности стен, потолков для прокладки кабеля.
- Совместимость на глобальном уровне. Это группа стандартов, которая работает на устройствах, произведенных в разных странах.
Недостатки Wi—Fi
- В ближнем зарубежье применение сети Wi-Fi без разрешения допускается для создания сети в помещениях, складах, на производстве. Для связи двух соседних домов общим радиоканалом, требуется обращение в надзорный орган.
- Правовой аспект. В разных странах относятся по-разному к применению передатчиков диапазона Wi-Fi. Некоторые государства требуют все сети регистрировать, если они действуют за помещениями. В других ограничивают мощность передатчика и определенные частоты.
- Стабильность связи. Маршрутизаторы, установленные дома, распространенных стандартов раздают сигнал на расстояние 50 метров внутри зданий, и 90 метров за помещением. Многие электронные устройства, погодные факторы уменьшают уровень сигнала. Дальность расстояния зависит от частоты работы и других параметров.
- Помехи. В городах возникает значительная плотность точек установки маршрутизаторов, поэтому часто возникают проблемы подключения к точке, если рядом есть другая точка, работающая на той же частоте с шифрованием.
- Параметры изготовления. Часто бывает, что производители не придерживаются определенных стандартов изготовления устройств, поэтому точки доступа могут иметь нестабильную работу, скорость отличается от заявленной.
- Потребление электроэнергии. Достаточно большой расход энергии, снижающий заряд батарей и аккумуляторов, увеличивает нагрев оборудования.
- Безопасность. Шифрование данных по стандарту WЕР является ненадежным, легко взламываемым. Протокол WРА, который более надежен, не поддерживают точки доступа на старом оборудовании. Наиболее надежным считается сегодня протокол WРА2.
- Ограничение функций. Во время передачи малых пакетов информации к ним присоединяют много информации служебного пользования. Это делает качество связи хуже. Поэтому не рекомендуют применять сети Wi-Fi для организации работы IР телефонии по протоколу RТР, так как нет гарантии по качеству связи.
Особенности Wi-Fi и Wi MAX
Технология сети Wi-Fi прежде всего создавалась для организаций, чтобы уйти от проводной связи. Однако сейчас эта беспроводная технология набирает популярность для частного сектора. Виды беспроводных связей Wi-Fi и Wi MAX родственные по выполняемым задачам, но решают разные проблемы.
Устройства Wi MAX имеют особые цифровые сертификаты связи. Достигается полная защита потоков данных. На базе Wi MAX образуются частные конфиденциальные сети, которые дают возможность создавать защищенные коридоры. Wi MAX передает необходимую информацию, не смотря на погоду, постройки и другие препятствия.
Также этот вид связи используют для видеосвязи высокого качества. Можно выделить основные его преимущества, состоящие в надежности, мобильности, высокой скорости.
Похожие темы:
Настройка беспроводной сети
Домашняя беспроводная сеть позволяет подключаться к Интернету из большего количества мест в вашем доме. В этой статье описаны основные шаги по настройке беспроводной сети и началу ее использования.
Получите необходимое оборудование
Прежде чем вы сможете настроить свою беспроводную сеть, вам понадобится следующее:
Широкополосное подключение к Интернету и модем . Широкополосное Интернет-соединение — это высокоскоростное Интернет-соединение.Цифровая абонентская линия (DSL) и кабель — два наиболее распространенных широкополосных соединения. Вы можете получить широкополосное соединение, связавшись с поставщиком услуг Интернета (ISP). Обычно провайдеры, предоставляющие DSL, — это телефонные компании, а провайдеры, предоставляющие кабельное телевидение, — это компании кабельного телевидения. Интернет-провайдеры часто предлагают широкополосные модемы. Некоторые интернет-провайдеры также предлагают комбинированные модем / беспроводные маршрутизаторы. Вы также можете найти их в магазинах компьютеров или электроники или в Интернете.
Беспроводной маршрутизатор .Маршрутизатор отправляет информацию между вашей сетью и Интернетом. С помощью беспроводного маршрутизатора вы можете подключать ПК к своей сети, используя радиосигналы вместо проводов. Существует несколько различных типов беспроводных сетевых технологий, включая 802.11a, 802.11b, 802.11g, 802.11n и 802.11ac.
Адаптер беспроводной сети . Адаптер беспроводной сети — это устройство, которое подключает ваш компьютер к беспроводной сети. Чтобы подключить портативный или настольный ПК к беспроводной сети, на ПК должен быть адаптер беспроводной сети.Большинство ноутбуков и планшетов, а также некоторые настольные ПК поставляются с уже установленным адаптером беспроводной сети.
Чтобы проверить, есть ли на вашем компьютере адаптер беспроводной сети:
Нажмите кнопку Start , введите диспетчер устройств в поле поиска, а затем выберите Device Manager .
Expand Сетевые адаптеры .
Найдите сетевой адаптер, в названии которого может быть wireless .
Настройка модема и выхода в Интернет
После того, как у вас будет все оборудование, вам нужно настроить модем и подключение к Интернету. Если ваш модем не был настроен для вас вашим поставщиком услуг Интернета (ISP), следуйте инструкциям, прилагаемым к модему, чтобы подключить его к компьютеру и Интернету.Если вы используете цифровую абонентскую линию (DSL), подключите модем к телефонной розетке. Если вы используете кабель, подключите модем к кабельному разъему.
Размещение беспроводного маршрутизатора
Поместите беспроводной маршрутизатор в такое место, где он будет получать самый сильный сигнал с наименьшими помехами. Для получения лучших результатов следуйте этим советам:
Разместите беспроводной маршрутизатор в центре города .Разместите маршрутизатор как можно ближе к центру дома, чтобы усилить беспроводной сигнал по всему дому.
Разместите беспроводной маршрутизатор над полом, вдали от стен и металлических предметов. , например, металлических картотек. Чем меньше физических препятствий между вашим ПК и сигналом маршрутизатора, тем больше вероятность, что вы будете использовать полную мощность сигнала маршрутизатора.
Уменьшение помех .Некоторое сетевое оборудование использует радиочастоту 2,4 гигагерца (ГГц). Это та же частота, что и у большинства микроволновых печей и многих беспроводных телефонов. Если вы включите микроволновую печь или вам позвонят по беспроводному телефону, ваш беспроводной сигнал может быть временно прерван. Вы можете избежать большинства из этих проблем, используя беспроводной телефон с более высокой частотой, например 5,8 ГГц.
Защита беспроводной сети
Безопасность всегда важна; с беспроводной сетью это даже более важно, потому что сигнал вашей сети может транслироваться за пределы вашего дома.Если вы не поможете защитить свою сеть, люди, у которых есть компьютеры поблизости, могут получить доступ к информации, хранящейся на ваших сетевых компьютерах, и использовать ваше Интернет-соединение.
Для повышения безопасности вашей сети:
Измените имя пользователя и пароль по умолчанию. Это помогает защитить ваш маршрутизатор. Большинство производителей маршрутизаторов имеют имя пользователя и пароль по умолчанию на маршрутизаторе и сетевое имя по умолчанию (также известное как SSID). Кто-то может использовать эту информацию для доступа к вашему маршрутизатору без вашего ведома.Чтобы избежать этого, измените имя пользователя и пароль по умолчанию для вашего маршрутизатора. См. Инструкции в документации к вашему устройству.
Установите ключ безопасности (пароль) для вашей сети . В беспроводных сетях есть сетевой ключ безопасности, который помогает защитить их от несанкционированного доступа. Мы рекомендуем использовать защиту Wi-Fi Protected Access 2 (WPA2), если ваш маршрутизатор ее поддерживает. См. Документацию к маршрутизатору для получения более подробной информации, в том числе о том, какой тип безопасности поддерживается и как его настроить.
Некоторые маршрутизаторы поддерживают защищенную настройку Wi-Fi (WPS). Если ваш маршрутизатор поддерживает WPS и подключен к сети, выполните следующие действия, чтобы настроить ключ безопасности сети:
Выполните одно из следующих действий, в зависимости от того, какая версия Windows работает на вашем компьютере:
В Windows 7 или Windows 8.1 выберите Пуск , начните вводить Центр управления сетями и общим доступом , а затем выберите его в списке.
В Windows 10 выберите Пуск , затем выберите Настройки > Сеть и Интернет > Состояние > Центр управления сетями и общим доступом .
Выберите Установите новое соединение или сеть .
Выберите Настроить новую сеть , затем выберите Далее .
Мастер поможет вам создать имя сети и ключ безопасности. Если ваш маршрутизатор поддерживает это, мастер по умолчанию будет использовать защищенный доступ Wi ‑ Fi (WPA или WPA2). Мы рекомендуем вам использовать WPA2, поскольку он обеспечивает лучшую безопасность, чем безопасность WPA или Wired Equivalent Privacy (WEP). С WPA2 или WPA вы также можете использовать парольную фразу, поэтому вам не нужно запоминать загадочную последовательность букв и цифр.
Запишите свой электронный ключ и храните его в надежном месте .Вы также можете сохранить свой электронный ключ на USB-накопитель, следуя инструкциям мастера. (Сохранение ключа безопасности на USB-накопитель доступно в Windows 8 и Windows 7, но не в Windows 10.)
Используйте брандмауэр . Брандмауэр — это оборудование или программное обеспечение, которое может помочь защитить ваш компьютер от неавторизованных пользователей или вредоносного программного обеспечения (вредоносного ПО). Использование брандмауэра на каждом компьютере в вашей сети может помочь контролировать распространение вредоносного программного обеспечения в вашей сети и защитить ваши компьютеры при выходе в Интернет.Брандмауэр Windows включен в эту версию Windows.
Подключите ПК к беспроводной сети
Выберите Сеть или значок в области уведомлений.
В списке сетей выберите сеть, к которой вы хотите подключиться, а затем выберите Connect .
Введите ключ безопасности (часто называемый паролем).
Следуйте дополнительным инструкциям, если они есть.
Если у вас возникли проблемы с сетью Wi-Fi при использовании Windows 10, см. Раздел Устранение проблем Wi-Fi в Windows 10 для получения дополнительных сведений об устранении неполадок.
Исправить проблемы с подключением к Wi-Fi в Windows
Запуск сетевых команд
Попробуйте выполнить следующие сетевые команды, чтобы вручную сбросить стек TCP / IP, освободить и обновить IP-адрес, а также очистить и сбросить кэш распознавателя клиента DNS:
В поле поиска на панели задач введите Командная строка .Появится кнопка командной строки . Справа от него выберите Запуск от имени администратора > Да .
В командной строке выполните следующие команды в указанном порядке, а затем проверьте, решает ли это проблему с подключением:
Введите netsh winsock reset и выберите Enter.
Введите netsh int ip reset и выберите Введите .
Введите ipconfig / release и выберите Введите .
Введите ipconfig / Renew и выберите Введите .
Введите ipconfig / flushdns и выберите Введите .
Удалите драйвер сетевого адаптера и перезапустите
Если предыдущие шаги не помогли, попробуйте удалить драйвер сетевого адаптера, а затем перезагрузите компьютер.Windows автоматически установит последнюю версию драйвера. Рассмотрите этот подход, если ваше сетевое соединение перестало работать должным образом после недавнего обновления.
Перед удалением убедитесь, что у вас есть драйверы в качестве резервной копии. Посетите веб-сайт производителя ПК и загрузите оттуда последнюю версию драйвера сетевого адаптера. Если ваш компьютер не может подключиться к Интернету, вам необходимо загрузить драйвер на другой компьютер и сохранить его на USB-накопитель, чтобы вы могли установить драйвер на свой компьютер.Вам необходимо знать производителя ПК, а также название или номер модели.
В поле поиска на панели задач введите Диспетчер устройств , а затем выберите Диспетчер устройств из списка результатов.
Разверните Сетевые адаптеры и найдите сетевой адаптер для своего устройства.
Выберите сетевой адаптер, а затем выберите Удалить устройство > установите флажок Удалить программное обеспечение драйвера для этого устройства > Удалить .
После удаления драйвера нажмите кнопку Start > Power > Restart .
После перезагрузки компьютера Windows автоматически найдет и установит драйвер сетевого адаптера. Проверьте, решает ли это проблему с подключением. Если Windows не устанавливает драйвер автоматически, попробуйте установить сохраненный вами резервный драйвер перед удалением.
Проверьте, совместим ли ваш сетевой адаптер с последней версией Windows Update
Если вы потеряли сетевое соединение сразу после обновления или обновления Windows 10, возможно, текущий драйвер для вашего сетевого адаптера был разработан для предыдущей версии Windows. Для проверки попробуйте временно удалить последнее обновление Windows:
.Нажмите кнопку Start , затем выберите Settings > Update & Security > Windows Update > Просмотреть историю обновлений > Удалить обновления .
Выберите самое последнее обновление, затем выберите Удалить .
Если удаление последнего обновления восстанавливает сетевое соединение, проверьте, доступен ли обновленный драйвер:
В поле поиска на панели задач введите Диспетчер устройств , а затем выберите Диспетчер устройств из списка результатов.
Разверните Сетевые адаптеры и найдите сетевой адаптер для своего устройства.
Выберите сетевой адаптер, выберите Обновить драйвер > Автоматический поиск обновленного программного обеспечения драйвера , а затем следуйте инструкциям.
После установки обновленного драйвера нажмите кнопку Start > Power > Restart , если вас попросят перезагрузить компьютер, и посмотрите, устранит ли это проблему с подключением.
Если Windows не может найти новый драйвер для вашего сетевого адаптера, посетите веб-сайт производителя ПК и загрузите оттуда последнюю версию драйвера сетевого адаптера. Вам необходимо знать производителя ПК, а также название или номер модели.
Выполните одно из следующих действий:
Если вам не удалось загрузить и установить более новую версию драйвера сетевого адаптера, скройте обновление, которое приводит к потере сетевого подключения.Чтобы узнать, как скрыть обновления, см. Скрытие обновлений Windows или драйверов.
Если вы смогли успешно установить обновленные драйверы для сетевого адаптера, переустановите последние обновления. Для этого нажмите кнопку Start , затем выберите Settings > Update & Security > Windows Update > Check for updates.
Использовать сброс сети
Использование сброса сети должно быть последним шагом, который вы попробуете. Попробуйте использовать его, если описанные выше действия не помогли вам подключиться.
Это может помочь решить проблемы с подключением, которые могут возникнуть после обновления предыдущей версии Windows до Windows 10.Это также может помочь решить проблему, когда вы можете подключиться к Интернету, но не можете подключиться к общим сетевым дискам. Сброс сети удаляет все установленные вами сетевые адаптеры и их настройки. После перезагрузки компьютера все сетевые адаптеры переустанавливаются, и для них устанавливаются значения по умолчанию.
Примечание: Для использования сброса сети на вашем компьютере должна быть установлена Windows 10 версии 1607 или более поздней. Чтобы узнать, какая версия Windows 10 установлена на вашем устройстве, нажмите кнопку Start , затем выберите Settings > System > About .
Нажмите кнопку Start , затем выберите Settings > Network & Internet > Status > Network reset .
Открыть настройки статуса сети и ИнтернетаНа экране Сброс сети выберите Сбросить сейчас > Да для подтверждения.
Подождите, пока компьютер перезагрузится, и посмотрите, решит ли это проблему.
Примечания:
После сброса настроек сети вам может потребоваться переустановить и настроить другое сетевое программное обеспечение, которое вы, возможно, используете, например клиентское программное обеспечение VPN или виртуальные коммутаторы от Hyper ‑ V (если вы используете это или другое программное обеспечение для виртуализации сети).
Сброс сети может установить для каждого из ваших известных сетевых подключений профиль общедоступной сети. В общедоступном сетевом профиле ваш компьютер не может быть обнаружен другими компьютерами и устройствами в сети, что может помочь сделать ваш компьютер более безопасным. Однако, если ваш компьютер входит в домашнюю группу или используется для общего доступа к файлам или принтерам, вам потребуется снова сделать свой компьютер доступным для обнаружения, настроив его на использование профиля частной сети.Для этого нажмите кнопку Start , затем выберите Settings > Network & Internet > Wi-Fi . На экране Wi-Fi выберите Управление известными сетями > сетевое соединение, которое вы хотите изменить> Свойства . В Сетевом профиле выберите Частный .
Что такое гостевая сеть Wi-Fi и зачем она вам нужна?
Современный мир настолько привязан к онлайн-сервисам, что, когда гости приходят к вам, спрашивают: «Как дела?» после этого, вероятно, будет следовать «Какой у вас пароль к Wi-Fi?» Но гостеприимный хозяин, вероятно, не понимает, что раскрытие этой информации может создать угрозу сетевой безопасности.
Например, гости могут случайно загрузить вредоносную программу или подключить к сети уже зараженный телефон или ноутбук. Многие вредоносные программы могут распространяться по локальной сети, и если зараженное устройство подключено к вашему Wi-Fi, оно попытается заразить все, что находится в его зоне действия.
Зачем настраивать гостевую сеть Wi-Fi?
Можно быть и гостеприимным, и безопасным — настроив гостевой Wi-Fi. Гостевая сеть Wi-Fi — это, по сути, отдельная точка доступа на вашем маршрутизаторе.Все ваши домашние устройства подключены к одной точке и объединены в сеть, а гостевая сеть — это другая точка, которая обеспечивает доступ к Интернету, но не к вашей домашней сети. Как следует из названия, к нему могут подключиться гости.
Гостевая сеть — это беспроигрышный вариант: друзья и знакомые не теряют связи с внешним миром, и ваши данные не подвергаются риску. Вредоносная программа, которая каким-то образом оказалась на смартфоне гостя, не сможет попасть в ваш семейный фотоархив или другие важные файлы.
Как настроить гостевой Wi-Fi
Настроить отдельную гостевую сеть проще, чем кажется. Во-первых, не нужно прокладывать лишний кабель или дважды платить своему интернет-провайдеру. Скорее всего, ваш маршрутизатор Wi-Fi позволит вам настроить дополнительную сеть для гостей — вам просто нужно зайти в настройки и активировать ее. Для этого введите IP-адрес вашего маршрутизатора в адресную строку браузера (обычно это 192.168.1.1 или 192.168.0.1, но не всегда). Адрес должен быть в руководстве пользователя маршрутизатора.
В открывшемся диалоговом окне введите имя пользователя и пароль администратора. Если вы так и не успели изменить их, они могут быть указаны в вашем контракте с провайдером или снова в руководстве. Для повышения безопасности рекомендуем их изменить, а чтобы не забыть, используйте менеджер паролей.
В настройках роутера найдите Разрешить гостевой доступ или Гостевая сеть . Обычно он спрятан в разделе Wi-Fi. Если у вас возникли проблемы с его поиском, снова обратитесь к руководству или в Google, используя название модели вашего роутера.Если у вас старая или недорогая модель маршрутизатора, возможность настроить гостевую сеть может не существовать. Но наиболее разумно в современных роутерах она есть.
Установив соответствующий флажок, добавьте имя гостевой сети (на некоторых маршрутизаторах называется SSID) — это имя, которое ваши друзья будут видеть в списке доступных подключений.
В некоторых маршрутизаторах сразу включается гостевой доступ к Wi-Fi; другим может потребоваться дополнительная настройка. Но в любом случае, даже если гостевая сеть уже активна, мы рекомендуем вам убедиться, что она правильно настроена:
- Установите пароль для новой сети.Обычно это можно сделать сразу же под именем сети. Теперь доступ к гостевому соединению могут получить только те, кто знает пароль.
- Установите тип шифрования, чтобы информация, передаваемая по Wi-Fi, не могла быть перехвачена. Из доступных вариантов выберите WPA2 (WPA2-PSK или WPA2-Personal в некоторых настройках) — надежный алгоритм, поддерживаемый всеми современными беспроводными устройствами.
- Убедитесь, что флажок Разрешить гостям доступ к ресурсам локальной сети (или аналогичный) снят.Такой настройки может и не быть, но если есть, снимите флажок, чтобы гости не могли видеть ваши файлы и другую информацию, хранящуюся на компьютерах, которые, по сути, составляют всю гостевую сеть. Некоторые маршрутизаторы придерживаются противоположного пути, с флажком, обозначенным Isolate , который изолирует гостевую сеть от вашей локальной сети. Если у вас есть такая возможность, выберите ее.
- Снимите флажок Разрешить доступ к настройкам (или аналогичным), если такая опция существует. Если этот флажок установлен, пользователи гостевой сети смогут получить доступ к настройкам маршрутизатора и перенастроить что-то там, включая свои собственные права доступа.Это не то, что вам нужно.
Все готово! Вы настроили гостевую сеть Wi-Fi, которая обеспечивает безопасный доступ в Интернет и защищает ваши локальные устройства.
Почему лучше подключать устройства Интернета вещей к гостевой сети
Кстати, гостевая сеть Wi-Fi — хорошая идея не только если у вас много друзей, но и если у вас много домашних умных устройств. Умные телевизоры, умные чайники, игровые приставки и т.п. также требуют подключения к Интернету. Но они, как правило, гораздо более уязвимы, чем компьютеры с установленными последними обновлениями.Это означает, что если они подключены к основной сети и взломаны, злоумышленники могут проникнуть на другие ваши устройства.
При упоминании умных устройств многие эксперты говорят, что вероятность того, что они будут взломаны, не велика — они обязательно будут взломаны. И если умная лампочка, ставшая частью ботнета, вполне управляема, то компьютер, превращающийся в зомби, — нет. Помимо прочего, ботнеты используются для распространения различных вредоносных программ, и, если ваш компьютер был превращен в зомби, этот вредоносный код в основном имеет открытый проход в его память.
Подключение всех устройств IoT к правильно настроенной гостевой сети вместо основной сети обеспечивает дополнительную защиту от таких атак. Даже если киберпреступники взломают одно из устройств IoT, они не смогут проникнуть в вашу основную сеть и поставить под угрозу компьютеры и смартфоны в ней.
Конечно, умная стиральная машина, подключенная к гостевой сети, все еще может стать участником ботнета и участвовать в DDoS-атаках или майнинге криптовалюты (это в значительной степени стандартный риск покупки умных вещей).Но в этом случае ваш компьютер, содержащий банковские данные и другую конфиденциальную информацию, останется в безопасности.
Последний совет перед тем, как мы закончим. Маршрутизаторы на самом деле являются типичной целью для создателей бот-сетей, поэтому не забывайте периодически обновлять прошивку домашнего маршрутизатора. Последние версии обычно исправляют взломанные уязвимости.
См. ТакжеОписаниеWirelessNetView — это небольшая утилита, которая работает в фоновом режиме и отслеживает активность беспроводных сетей вокруг вас. Для каждой обнаруженной сети отображается следующая информация: SSID, качество последнего сигнала, среднее качество сигнала, счетчик обнаружения, алгоритм аутентификации, алгоритм шифрования, MAC-адрес, RSSI, частота канала, номер канала и многое другое.Системные требования
Известные проблемы
Поиск других утилит в NirSoftИстория версий
Использование WirelessNetViewЧтобы начать использовать WirelessNetView, просто запустите исполняемый файл — WirelessNetView.ExeПосле его запуска в главном окне отображается список всех обнаруженных беспроводных сетей. |
Как удалить профили сети Wi-Fi в Windows
Использование поиска Intel.com
Вы можете легко выполнить поиск по всему сайту Intel.com несколькими способами.
- Название бренда: Core i9
- Номер документа: 123456
- Кодовое имя: Kaby Lake
- Специальные операторы: «Ледяное озеро», Лед И Озеро, Лед ИЛИ Озеро, Лед *
Быстрые ссылки
Вы также можете воспользоваться быстрыми ссылками ниже, чтобы увидеть результаты наиболее популярных поисковых запросов.
Управление сетями WiFi — документация wifi 0.2.0
Обнаружение сетей
Эту библиотеку можно использовать для поиска сетей, доступных в эфире. Чтобы получить список различных ячеек в этом районе, вы можете выполнить
>>> из ячейки импорта Wi-Fi, схема
>>> Cell.all ('wlan0')
Возвращает список объектов Cell . Под капотом это вызывает iwlist scan и анализирует недружественный вывод.
Каждый объект ячейки должен иметь следующие атрибуты:
-
SSID -
сигнал -
качество -
частота -
битрейт -
зашифрованный -
канал -
адрес -
режим
Для ячеек, в которых зашифрован как как Истинный , также будут следующие атрибуты:
Примечание
Для сканирования всех сетей требуется разрешение root.Если вы не являетесь пользователем root, iwlist возвращает только ту сеть, к которой вы в данный момент подключены.
Подключение к сети
Чтобы подключиться к сети, необходимо настроить для нее схему.
>>> ячейка = Cell.all ('wlan0') [0]
>>> scheme = Scheme.for_cell ('wlan0', 'home', cell, пароль)
>>> scheme.save ()
>>> scheme.activate ()
После сохранения схемы ее можно получить с помощью Scheme.find () .
>>> scheme = Схема.найти ('wlan0', 'дом')
>>> scheme.activate ()
Примечание
Активация схемы приведет к отключению от любой другой схемы перед подключением.
Для подключения к сети вы должны быть root. Wi-Fi использует ifdown и ifup для подключения и отключения.
- класс
Wi-Fi.Ячейка Представляет интерфейс Python для вывода iwlist.
- classmethod
все( интерфейс ) Возвращает список всех ячеек, извлеченных из вывода iwlist.
- classmethod
from_string( cell_string ) Анализирует вывод сканирования iwlist для одной ячейки и возвращает ячейку объект для этого.
- classmethod
где( интерфейс , fn ) Запускает фильтр на выходе
all ()и возвращает список ячеек, соответствующих этому фильтру.
- classmethod
- класс
Wi-Fi.Схема( интерфейс , имя , опции = Нет ) Сохраненная конфигурация для подключения к беспроводной сети. Этот класс предоставляет интерфейс Python для / etc / network / interfaces файл.
-
активировать() Подключается к сети, как настроено в этой схеме.
- classmethod
все() Возвращает генератор сохраненных схем.
-
удалить() Удаляет конфигурацию из файла интерфейсов
.
- classmethod
find( interface , name ) Возвращает схему
- classmethod
for_cell( interface , name , cell , passkey = None ) Intuits конфигурацию, необходимую для конкретного
Cellи создает для нее схему
- classmethod
for_file( интерфейсы ) Фабрика классов для удобного указания файла интерфейсов что вы хотите использовать. Используйте это вместо прямой перезаписи Интерфейсы Атрибут класса, если вы заботитесь о безопасности потоков.
-
экономия() Записывает конфигурацию в
-

