Какие основные отличия между штангенциркулями ШЦ-I, ШЦ-II и ШЦ-III. Как выбрать подходящую модель для своих задач. Сравнение цен и характеристик популярных моделей.
Основные типы штангенциркулей и их назначение
Штангенциркули являются одним из самых распространенных измерительных инструментов. Они позволяют с высокой точностью измерять наружные и внутренние размеры, а также глубину отверстий. Наиболее популярны три типа штангенциркулей:
- ШЦ-I — для измерения наружных и внутренних размеров
- ШЦ-II — для измерения наружных, внутренних размеров и глубины
- ШЦ-III — для измерения наружных и внутренних размеров больших деталей
Рассмотрим подробнее особенности каждого типа и их ключевые отличия.
Штангенциркуль ШЦ-I: особенности конструкции
ШЦ-I — самая простая и распространенная модель штангенциркуля. Ее основные особенности:
- Измеряет наружные и внутренние размеры
- Имеет двусторонние губки
- Отсутствует глубиномер
- Компактные размеры
ШЦ-I отлично подходит для бытового использования и несложных измерений. Это самый доступный по цене вариант среди штангенциркулей.

Штангенциркуль ШЦ-II: расширенный функционал
ШЦ-II имеет более широкие возможности по сравнению с ШЦ-I:
- Измеряет наружные, внутренние размеры и глубину
- Оснащен глубиномером
- Имеет двусторонние губки
- Диапазон измерений обычно 0-250 мм
- Более высокая точность измерений
За счет наличия глубиномера ШЦ-II позволяет измерять глубину отверстий и пазов. Это делает его универсальным инструментом для более широкого круга задач.
Штангенциркуль ШЦ-III: для крупногабаритных деталей
ШЦ-III предназначен для измерения крупных деталей:
- Большой диапазон измерений — до 2000 мм
- Измеряет только наружные и внутренние размеры
- Отсутствует глубиномер
- Увеличенная длина штанги и губок
- Повышенная жесткость конструкции
ШЦ-III применяется в основном на производстве для контроля крупногабаритных изделий. Для бытовых нужд используется редко из-за больших размеров.
Ключевые отличия ШЦ-I, ШЦ-II и ШЦ-III
Основные различия между тремя типами штангенциркулей:
| Параметр | ШЦ-I | ШЦ-II | ШЦ-III |
|---|---|---|---|
| Диапазон измерений | 0-150 мм | 0-250 мм | До 2000 мм |
| Наличие глубиномера | Нет | Да | Нет |
| Измерение глубины | Нет | Да | Нет |
| Габариты | Компактный | Средний | Крупный |
| Область применения | Бытовое | Универсальное | Промышленное |
Как выбрать подходящий штангенциркуль
При выборе штангенциркуля стоит учитывать следующие факторы:

- Требуемый диапазон измерений
- Необходимость измерения глубины
- Точность измерений
- Область применения (бытовое/профессиональное)
- Бюджет
Для большинства бытовых задач оптимально подойдет ШЦ-I с диапазоном 0-150 мм. Если нужно измерять глубину, лучше выбрать ШЦ-II. ШЦ-III актуален в основном для промышленного применения.
Сравнение цен на популярные модели штангенциркулей
Стоимость штангенциркулей зависит от типа, диапазона измерений и производителя. Ориентировочные цены на популярные модели:
| Модель | Тип | Диапазон | Цена, руб |
|---|---|---|---|
| ШЦ-I-150-0.05 | ШЦ-I | 0-150 мм | 1500-2000 |
| ШЦ-II-250-0.05 | ШЦ-II | 0-250 мм | 2500-3500 |
| ШЦ-III-500-0.1 | ШЦ-III | 0-500 мм | 5000-7000 |
Как видно, цены на ШЦ-I наиболее демократичны. ШЦ-II стоит дороже из-за расширенного функционала. ШЦ-III самый дорогой из-за больших размеров.
Электронные штангенциркули: преимущества и недостатки
Помимо механических, существуют также электронные штангенциркули. Их основные плюсы:

- Высокая точность измерений
- Удобство считывания показаний
- Возможность переключения между метрической и дюймовой системой
- Функция обнуления в любом положении
Недостатки электронных моделей:
- Более высокая стоимость
- Зависимость от элементов питания
- Чувствительность к влаге и ударам
Электронные штангенциркули удобны в работе, но для большинства бытовых задач вполне достаточно классических механических моделей.
Правила эксплуатации и хранения штангенциркулей
Для обеспечения долгой и точной работы штангенциркуля необходимо соблюдать следующие правила:
- Хранить в сухом месте в защитном чехле
- Протирать измерительные поверхности после работы
- Не ронять и не подвергать ударам
- Периодически смазывать подвижные части
- Не прикладывать чрезмерных усилий при измерениях
При правильном обращении качественный штангенциркуль может служить долгие годы, сохраняя высокую точность измерений.
Заключение
Штангенциркули ШЦ-I, ШЦ-II и ШЦ-III имеют свои особенности и область применения. Для большинства бытовых задач оптимально подойдет ШЦ-I или ШЦ-II. При выборе стоит учитывать необходимый функционал, диапазон измерений и бюджет. Качественный штангенциркуль — незаменимый инструмент как для домашнего мастера, так и для профессионала.

Штангенциркули — Микроном
Представлено 9 товаров
По популярностиПо рейтингуПо новизнеЦены: по возрастаниюЦены: по убываниюШЗН штангензубомер
Штангензубомеры типа ШЗН предназначены для измерения толщины зуба зубчатого колеса на расчетной глубине и представляют собой сочетание штангенглубиномера и штангенциркуля. Вертикальная линейка штангензубомера предназначена для установки высоты от вершины зуба, на которой производится измерение толщины зуба, а горизонтальное устройство предназначено для непосредственного измерения толщины зуба.
ШЦЦ-3 цифровой односторонний штангенциркуль
Цифровой односторонний штангенциркуль ШЦЦ-3 с электронным цифровым отсчетным устройством предназначен для измерения наружных и внутренних размеров. Электронное отсчетное устройство в отличие от одностороннего ШЦ-3 позволяет легко снимать показания. Кнопка «zero» позволяет одним нажатием задавать точку отсчета.
ШЦЦ-2 цифровой двусторонний штангенциркуль
Цифровой двусторонний штангенциркуль ШЦЦ-2 с электронным цифровым отсчетным устройством предназначен для измерения наружных и внутренних размеров, а также для разметки.
 Электронное отсчетное устройство в отличие от двустороннего ШЦ-2 позволяет легко снимать показания. Кнопка «zero» позволяет одним нажатием задавать точку отсчета.
Электронное отсчетное устройство в отличие от двустороннего ШЦ-2 позволяет легко снимать показания. Кнопка «zero» позволяет одним нажатием задавать точку отсчета.ШЦР штангенциркули разметочные
0,00 ₽с НДСШтангенциркули разметочные типа ШЦР предназначены для проведения разметочных работ на различных поверхностях. Оснащены удобной циркульной системой развода губок. Губки закаленные или твердосплавные. Цена деления 0,1 мм
В корзину
ШЦК-1 штангенциркуль с круглой шкалой
2.967,00 ₽с НДСШтангенциркуль с круговой шкалой типа ШЦК-1 предназначен для измерения наружных и внутренних размеров, а также для измерения глубины отверстий и уступов.
В корзину
ШЦЦ-1 цифровой электронный штангенциркуль с глубиномером
0,00 ₽с НДСЦифровой электронный штангенциркуль ШЦЦ-1 односторонний с глубиномером с электронным цифровым отсчетным устройством предназначен для измерения наружных и внутренних размеров, а также для измерения глубин.
 Электронное отсчетное устройство в отличие от нониусного ШЦ-1 позволяет легко снимать показания. Кнопка «zero» позволяет одним нажатием задавать точку отсчета.
Электронное отсчетное устройство в отличие от нониусного ШЦ-1 позволяет легко снимать показания. Кнопка «zero» позволяет одним нажатием задавать точку отсчета.В корзину
ШЦ-3 штангенциркуль односторонний
0,00 ₽с НДСШтангенциркуль ШЦ-III односторонний для измерения наружных и внутренних размеров.
В корзину
ШЦ-2 штангенциркуль двусторонний
0,00 ₽с НДСШтангенциркуль ШЦ-II двухсторонние предназначены для измерения наружных и внутренних размеров и для разметки.
В корзину
ШЦ-1-125-0.1 штангенциркуль с глубиномером нониусный
1.600,00 ₽с НДСШтангенциркуль ШЦ-1-125-0.1 — односторонний с глубиномером предназначен для наружных и внутренних измерений, а также для измерения глубины отверстий и уступов. Имеет одинарную шкалу в мм. Имеет двусторонние губки с плоскими измерительными поверхностями для измерения наружных размеров и с кромочными измерительными поверхностями для измерения внутренних размеров, а также встроенный глубиномер.

Цена деления: 0,1 мм.Диапазон измерения: 0-125 мм.
Внесен в реестр СИ, возможна поставка с поверкой.
В корзину
Как выбрать штангенциркуль для работы домашнего мастера
Ремонт квартиры своими руками всегда связан с необходимостью выполнения различных измерений.
Обычная линейка или рулетка не всегда могут обеспечить необходимую точность, а в отдельных случаях ими просто невозможно пользоваться.
Штангенциркуль относится к профессиональным измерительным инструментам.
Наши советы призваны помочь домашнему мастеру выбрать его для выполнения многих видов замеров и разметочных работ в быту. Краткий обзор промышленных изделий большого ассортимента позволит точнее определиться с необходимой моделью по ее техническим характеристикам.
Оптимальный выбор возможен на основе учета:
- классов точности;
- пределов измерения;
- удобств пользования;
- простоты конструкции;
- стоимости.

Содержание статьи
Назначение
Штангенциркуль любой модели создан для выполнения высокоточных замеров расстояний трех типов:
- внешних размеров;
- отступов на внутренних полостях;
- углублений от базовой поверхности.
Домашнему мастеру штангенциркуль может потребоваться при:
- выборе диаметра сверла для работы с дрелью;
- при монтаже подвесного потолка;
- вытачивании деталей на токарном станке;
- других ремонтных работах.
Конструктивные особенности
Устройство штангенциркуля представлено тремя видами отдельных измерительных устройств, которые имеют общий класс точности и единые пределы измерения.
Их результаты отображаются на общей шкале штанги и нониуса.
Составные части штангенциркуля
Конструктивно механизм состоит из:
- базового элемента — штанги;
- подвижной части — рамки с дополнительными устройствами.
Штанга
Все детали размещаются на ней. Она выполнена плоской металлической рейкой с неподвижными губками и шкалой миллиметровых делений.
Она выполнена плоской металлической рейкой с неподвижными губками и шкалой миллиметровых делений.
Рамка
Составная конструкция с внутренними пазами — подвижная рамка перемещается по штанге. Она имеет собственные губки, шкалу нониуса и стопорный механизм.
Узел фиксации состоит из винта регулировки усилия с подпружиненной пластиной, создающей равномерное прижатие при передвижениях рамки по всей длине штанги.
Рабочие кромки губок рамок и штанги имеют угловую заточку. Для выполнения внешних замеров она создана с ограничительными упорами, а внутренних — по всей длине рабочей кромки.
Измерительные шкалы
Отсчет длины измеряемой детали в мм снимают по шкале штанги, а последующее уточнение их долей выполняют по нониусу. Его класс точности в мм бывает:
- 0,02;
- 0,05;
- 0,1.
Шкала нониуса может наноситься непосредственно на корпусе подвижной рамки, как показано на нижнем фото, или крепиться винтами для выполнения точной калибровки инструмента — верхний снимок.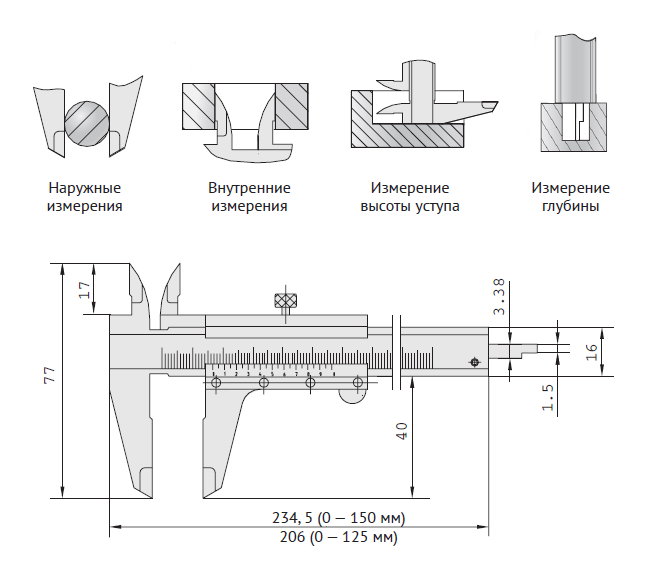
Как работают шкалы нониуса и штанги
Разберем на примере штангенциркуля с классом точности 0,1.
Цена одного деления штанги, расположенная сверху, составляет ровно 1,0 мм, а у нониуса — 1,9. Поэтому десять нижних его делений занимают 19 мм.
При всех замерах в качестве указателя размера измеряемой детали используется положение нуля шкалы нониуса, установленное напротив верхних делений. На представленном рисунке он расположен в начале отсчета штанги и указывает на 0 мм длины.
Во время измерения подвижная рамка перемещается по штанге, удаляясь от начала шкалы, и фиксируется в определённом положении, например, как показано на рисунке ниже.
Ноль шкалы нониуса прошел два миллиметра по штанге. Он указывает на целую часть измеряемого числа — 2,0 мм. Из всех остальных девяти меток подвижной рамки ближе всех подошла к верхним калиброванным делениям четвертая. Она и показывает величину дробной части — 0,4 мм.
Остается только их сложить: 2,0+0,4=2,4 мм. Получили результат измерения штангенциркуля в своем классе точности.
Получили результат измерения штангенциркуля в своем классе точности.
Обзор конструкций
Все модели штангенциркулей можно разделить на два типа измерительного устройства:
- механические со шкалами;
- цифровые с дисплеем.
Штангенциркули механической конструкции
К этом типу относят приборы марок ШЦ-1, ШЦ-2, ШЦ-3, ШЦ-К.
Модель ШЦ-1
Наиболее простая и распространенная марка штангенциркуля с типом шкалы нониуса. Типовая цена деления — 0,1 мм. Но есть приборы на 0,05 и 0,02.
Модель ШЦ-2
Прибор отличается от предыдущего наличием дополнительной рамки со стопорным винтом и регулирующим механизмом, а также специальной конструкцией губок.
Их нижняя часть позволяет замерять как внешние, так и внутренние размеры двумя различными рабочими поверхностями. Разница отсчета между ними в мм промаркирована прямо на корпусе.
Линия выступа внешних губок строго параллельна оси штанги. Это позволяет делать на них упор базовой поверхностью замеряемой детали: создается повышенная точность.
Верхние губки заострены и выполняют две задачи:
- возможность разметки;
- замер глубины тонких проточек.
Модель ШЦ-3
Прибор полностью повторяет конструкцию предыдущего, но у него отсутствует верхняя пара разметочно-измерительных губок.
ШЦ-2 и ШЦ-3 создают со штангами, позволяющими измерять довольно протяженные детали.
Модель ШЦК-1
Механизм отсчета долей мм выполнен механическим устройством с круговой шкалой. Эти приборы обеспечивают самый высокий класс точности в своей группе: 0,02 или даже 0,01 мм.
Для перемещения подвижной рамки при выполнении замеров служит реечная передача, управляемая вращением колесика рукоятки. Фиксация головки тоже выполняется стопорным винтом.
К недостаткам этой модели относится необходимость поддержания ее реечного механизма штанги и рамки в постоянной чистоте.
Штангенциркули с цифровым дисплеем
Одним из представителей этого класса является модель ШЦЦ-1.
Добавочная буква «Ц» в маркировке обозначает работу измерительного устройства по цифровой технологии. Это значительно облегчает снятие отсчета. ШЦЦ-1 обладает самой высокой точностью: класс 0,01.
Как и на всех подобных приборах здесь имеются кнопки управления различными режимами и автономный источник питания, расположенный в специальном отсеке.
Задумываясь о качестве работы подобными измерителями не стоит забывать обо всех недостатках, присущих электронным приборам:
- чувствительность к внешним электромагнитным полям;
- ограниченному ресурсу элементов питания, который к тому же резко сокращается при холодной температуре;
- необходимости защиты от влажности и механических воздействий;
- повышенная стоимость.
Электронные приборы в нерабочем положении содержат в специальных футлярах. Для выполнения измерений габаритов детали их извлекают и затем снова туда же укладывают. Они требуют более бережного обращения, чем простые механические аналоги.
Проверка исправности и подготовка к замеру
Точность измерения любым штангенциркулем зависит от его технического состояния. Проверка метрологических характеристик профессиональных приборов выполняется специалистами соответствующих лабораторий.
Для домашнего мастера подобная операция лишняя. Достаточно при покупке проверить свидетельстве о калибровке и после этого поддерживать свой инструмент в нормальном состоянии.
Однако следует учитывать возможность его падений, ударов и другие непредвиденные случаи. С этой целью важно периодически выполнять три простых правила проверки работоспособности:
- осмотр внешнего состояния;
- проверка нулевого показания;
- оценка качества измерительных поверхностей.
Внешний осмотр
Оценивают «на глаз» качество геометрии всех деталей, чистоту поверхностей, необходимость смазки легкими маслами пазов, состояние шкал и удобство их чтения. Проверяют легкость перемещения подвижных частей.
Выявленные мелкие дефекты можно устранить своими руками.
Проверка нулевого показания
Подвижную рамку сдвигают до упора в начальное положение и наблюдают:
- установку обеих шкал на ноль;
- расположение десятого деления нониуса на отметке 19 мм отсчета шкалы штанги (для ШЦ-1 класса точности 0,1, как показано на схеме выше).
Оценка качества измерительных поверхностей
Сдвинутые губки размещают навстречу источнику света и визуально оценивают плотность их прилегания. На картинке выше показана аналогичная проверка одной поверхности эталонным угольником.
Световые лучи проникнут через дефектные щели и укажут их расположение.
Обращают внимание на положение измерителя углублений. Он в сдвинутом состоянии должен находиться в одной плоскости с дальним торцом штанги.
Для этого его выдвигают при установке торца штанги на эталонную плоскость и снимают замер по шкале отсчета. Должен быть 0.
Приемы измерения
Важно понимать: ни один штангенциркуль сам не измеряет деталь. Он просто отображает положение шкалы подвижной рамки относительно начала отсчета в определенном классе точности. Измерениями занимается человек и довольно часто именно он допускает серьезные ошибки.
Он просто отображает положение шкалы подвижной рамки относительно начала отсчета в определенном классе точности. Измерениями занимается человек и довольно часто именно он допускает серьезные ошибки.
Замеры внешних расстояний
Плоскости рабочих поверхностей штангенциркуля необходимо плотно подвести к измеряемой детали.
Ее ось должна быть перпендикулярно расположена к ним.
Исключить ошибку замера помогает наклон корпуса на поверхность измерения до его упора штангой или пользование специальными выступами на губках.
На длинных заготовках поверхность детали должна располагаться параллельно оси штанги штангенциркуля.
Измерения внутренних расстояний
Губки штангенциркуля должны плотно прилегать к внутренней поверхности и располагаться в перпендикулярной плоскости.
Определение углублений
Здесь также действуют все правила, описанные выше. На фотографии ниже показана одна из типичных ошибок, когда нарушается отклонение измерителя от плоскости, параллельной поверхности измеряемой детали.
Для точного определения углубления необходимо:
- обеспечить правильный упор торца штанги в базовую плоскость;
- выдвинуть подвижную рамку, плотно прижав концом указателя удаленную поверхность;
- обеспечить его кратчайшее расстояние до точки измерения параллельной ориентацией относительно поверхности детали;
- зафиксировать стопорный винт;
- правильно снять отсчет.
Надеемся, что небольшой обзор и краткие советы статьи помогут вам выбрать и купить штангенциркуль той модели, которая больше подойдет по своим характеристикам. А теперь приведем фото модели ШЦ-1 длиной 160 см и классом 0,1 мм, которая уже третий десяток лет работает в арсенале инструментов автора.
Чаще всего он используется для:
- выбора сверл по диаметру;
- определения внутренних диаметров трубок;
- замера углублений отверстий и пазов.
Одно время было увлечение токарными работами по дереву и для них был своими руками создан станок из электрической дрели. Вот тогда штангенциркуль использовался очень часто.
Вот тогда штангенциркуль использовался очень часто.
Потом пришлось заменить дрель на трехфазный асинхронный электродвигатель и подключить его к однофазной сети. Но после этого интерес к токарным работам как-то угас, а станок простаивает…
Как показала личная практика, класса точности 0,1 мм для выполнения домашних работ вполне достаточно, а если соблюдать правила эксплуатации, то такой прибор работает очень долго и надежно.
Хотя кому-то покажется это явно недостаточным и возникнет желание для своих нужд купить электронный штангенциркуль ШЦЦ-1 с классом 0,01 мм. Решайте сами.
В заключение материала рекомендуем посмотреть обучающий трехминутный видеоролик владельца Доминик “Как пользоваться штангенциркулем”.
Задавайте вопросы в комментариях, делитесь прочитанным материалом с друзьями в соц сетях.
Полезные товары
- Герметичная бутылочка для воды 550ml
- Питчер для бариста
- LED насадка для душа
Реклама
Как сравнить два файла или листа Excel на наличие различий
В этом учебном пособии вы узнаете о различных методах сравнения файлов Excel и выявления различий между ними. Узнайте, как открыть два окна Excel рядом, как использовать формулы Excel для создания отчета о различиях, выделить различия с условным форматированием и многое другое.
Узнайте, как открыть два окна Excel рядом, как использовать формулы Excel для создания отчета о различиях, выделить различия с условным форматированием и многое другое.
Когда у вас есть две одинаковые книги Excel или, лучше сказать, две версии одной и той же книги, что вы обычно хотите сделать с ними в первую очередь? Правильно, сравните эти файлы на наличие различий, а затем, возможно, объедините их в один файл. Кроме того, сравнение книг может помочь выявить потенциальные проблемы, такие как неработающие ссылки, повторяющиеся записи, несогласованные формулы или неправильное форматирование.
Итак, давайте подробнее рассмотрим различные методы сравнения двух листов Excel или целых книг и выявления различий между ними.
- Сравните два файла Excel, просмотрев их рядом
- Сравните два листа Excel на наличие различий, используя формулы
- Выделение различий между 2 листами с условным форматированием
- Сравнение и объединение копий общей книги
- Специализированные инструменты для сравнения файлов в Excel
- Онлайн-сервисы для сравнения двух листов Excel
Как сравнить два файла Excel, просматривая их рядом друг с другом
Если у вас относительно небольшие рабочие книги и вы внимательны к деталям, этот быстрый и простой способ сравнения файлов Excel может вам подойти. Я говорю о режиме View Side by Side , который позволяет расположить два окна Excel рядом. Вы можете использовать этот метод для визуального сравнения двух книг или двух листов в одной книге.
Я говорю о режиме View Side by Side , который позволяет расположить два окна Excel рядом. Вы можете использовать этот метод для визуального сравнения двух книг или двух листов в одной книге.
Сравните 2 книги Excel
Предположим, у вас есть отчеты о продажах за два месяца, и вы хотите просмотреть их оба одновременно, чтобы понять, какие продукты показали лучшие результаты в этом месяце, а какие — в прошлом.
Чтобы открыть рядом два файла Excel, выполните следующие действия:
- Откройте книги, которые хотите сравнить.
- Перейдите на вкладку View , группу Window и нажмите кнопку View Side . Вот и все!
По умолчанию отображаются два отдельных окна Excel по горизонтали .
Чтобы разделить окна Excel по вертикали , нажмите кнопку Упорядочить все и выберите По вертикали :
В результате два отдельных окна Excel будут расположены рядом, как на скриншоте ниже.
Если вы хотите прокручивать оба рабочих листа одновременно для сравнения данных построчно, убедитесь, что параметр Синхронная прокрутка включен. Эта опция находится на вкладке View в группе Window , прямо под кнопкой View Side by Side и обычно включается автоматически, как только вы активируете режим View Side by Side.
Дополнительные сведения об использовании этой функции Excel см. в разделе Просмотр книг Excel рядом.
Расположите несколько окон Excel рядом
Чтобы просмотреть более двух файлов Excel одновременно, откройте все рабочие книги, которые вы хотите сравнить, и нажмите кнопку Просмотреть рядом . Появится диалоговое окно Compare Side by Side , в котором вы выбираете файлы, которые будут отображаться вместе с активной книгой.
Для просмотреть все открытые файлы Excel за раз, нажмите кнопку Упорядочить все на вкладке Вид в группе Окно и выберите предпочтительное расположение: мозаичное, горизонтальное, вертикальное или каскадное.
Сравните два листа в одной книге
Иногда 2 листа, которые вы хотите сравнить, находятся в одной книге. Чтобы просмотреть их рядом, выполните следующие действия.
- Откройте файл Excel, перейдите на вкладку View > группу Window и нажмите кнопку Кнопка «Новое окно» .
- Это откроет тот же файл Excel в другом окне.
- Включите режим View Side by Side , нажав соответствующую кнопку на ленте.
- Выберите лист 1 в первом окне и лист 2 во втором окне.
Как сравнить два листа Excel на наличие различий в значениях
Это самый простой способ сравнения данных в Excel, позволяющий идентифицировать ячейки с разными значениями. В результате у вас будет отчет о различиях на новом листе.
Чтобы сравнить два листа Excel на наличие различий, просто откройте новый пустой лист, введите следующую формулу в ячейку A1, а затем скопируйте ее вниз и вправо, перетащив маркер заполнения:
=ЕСЛИ(Лист1!A1 < > Лист2!A1, "Лист1:"&Лист1!A1&" vs Лист2:"&Лист2!A1, "")
Из-за того, что мы используем относительные ссылки на ячейки, формула будет меняться в зависимости от относительного положения столбца и ряд. В результате формула в A1 будет сравнивать ячейку A1 на Листе 1 и Листе 2, формула в B1 будет сравнивать ячейку B1 на обоих листах и так далее. Результат будет выглядеть примерно так:
В результате формула в A1 будет сравнивать ячейку A1 на Листе 1 и Листе 2, формула в B1 будет сравнивать ячейку B1 на обоих листах и так далее. Результат будет выглядеть примерно так:
Как вы можете видеть на снимке экрана выше, формула сравнивает 2 листа, идентифицирует ячейки с разными значениями и отображает различия в соответствующих ячейках. Обратите внимание, что в отчете о разнице даты (ячейка С4) представлены порядковыми номерами, так как они хранятся во внутренней системе Excel, что не очень удобно для анализа различий между ними.
Выделение различий между двумя листами с условным форматированием
Чтобы выделить ячейки с разными значениями на двух листах выбранным цветом, используйте функцию условного форматирования Excel:
В результате ячейки с разными значениями будут выделены выбранным цветом:
Если вы не очень хорошо знакомы с условным форматированием Excel, вы можете найти подробные шаги по созданию правила в следующем руководстве: Условное форматирование Excel на основе другого значения ячейки.
Как видите, очень просто сравнить два листа Excel, используя формулы или условные форматы. Однако эти методы плохо подходят для всестороннего сравнения из-за следующих ограничений:
- Они находят различия только в значениях, но не могут сравнивать формулы или форматирование ячеек.
- Они не могут идентифицировать добавленные или удаленные строки и столбцы. Как только вы добавите или удалите строку/столбец в одном листе, все последующие строки/столбцы будут помечены как отличия.
- Они работают на уровне листа, но не могут обнаруживать структурные различия на уровне рабочей книги, такие как добавление и удаление листов.
Сравнение и объединение копий общей книги
Когда дело доходит до объединения разных версий одного и того же файла Excel, функция Сравнить и Объединить пригодится. Это особенно полезно, когда несколько пользователей работают над одной и той же книгой Excel, поскольку позволяет просматривать изменения и комментарии всех пользователей одновременно. Чтобы использовать эту функцию, обязательно выполните следующие приготовления:
Чтобы использовать эту функцию, обязательно выполните следующие приготовления:
- Поделитесь своей книгой Excel перед тем, как сделать ее доступной для других пользователей.
Чтобы поделиться книгой, просто нажмите кнопку «Поделиться книгой» на Вкладка Просмотр , в группе Изменения установите флажок Разрешить изменения более чем одному пользователю… и нажмите OK . Разрешить Excel сохранить книгу, если будет предложено. Включение функции отслеживания изменений автоматически предоставляет доступ к книге.
- Каждый человек, который вносит какие-либо изменения в общую книгу, должен сохранить копию (файл .xls или xlsx), используя уникальное имя файла.
Теперь, когда все первоначальные приготовления выполнены правильно, вы готовы объединить копии общей книги.
1. Включите функцию сравнения и объединения книг в Excel
Хотя функция сравнения и объединения книг доступна во всех версиях Excel с 2010 по Excel 365, по умолчанию эта команда нигде в Excel не отображается. Чтобы добавить его на панель быстрого доступа, выполните следующие действия:
Чтобы добавить его на панель быстрого доступа, выполните следующие действия:
- Откройте раскрывающееся меню быстрого доступа и выберите Дополнительные команды.
- В диалоговом окне Параметры Excel выберите Все команды под Выберите команды из .
- В списке команд прокрутите вниз до Сравнить и объединить книги , выберите его и нажмите кнопку Добавить , чтобы переместить его в правый раздел.
- Нажмите OK.
2. Сравнение и объединение книг
Когда все пользователи закончат работу с вашей общей книгой Excel, вы можете объединить все копии в один файл.
- Откройте основную версию общей книги.
- Щелкните команду Сравнить и объединить книги на панели быстрого доступа.
- В появившемся диалоговом окне выберите копию общей книги, которую вы хотите объединить. Чтобы выбрать несколько копий, удерживайте клавишу Shift, щелкая имена файлов, а затем нажмите кнопку ОК.

Готово! Изменения из каждой копии объединяются в одну книгу.
3. Просмотрите изменения
Чтобы сразу просмотреть все изменения, внесенные разными пользователями, выполните следующие действия:
- Перейдите на вкладку Review > группу Changes и нажмите Track Changes > Highlight Changes .
- В диалоговом окне Выделить изменения выберите Все в поле Когда , Все в поле Кто , снимите флажок Где , выберите Выделить изменения на экране и нажмите OK .
Чтобы выделить строку и столбцы с различиями, Excel выделяет буквы столбцов и номера строк темно-красным цветом. На уровне ячейки изменения от разных пользователей помечаются разными цветами. Чтобы увидеть, кто внес конкретное изменение, просто наведите курсор на ячейку.
Примечание. Если команда Сравнить и объединить книги неактивна в вашем Excel, скорее всего, вы пытаетесь объединить разные файлы Excel. Помните, что функция «Сравнить и объединить книги» позволяет объединять только копии одной и той же общей книги.
Помните, что функция «Сравнить и объединить книги» позволяет объединять только копии одной и той же общей книги.
Сторонние инструменты для сравнения файлов Excel
Как вы только что видели, Microsoft Excel предоставляет несколько функций для сравнения данных в двух или более книгах. Но ни одной из встроенных опций недостаточно для всестороннего сравнения листов Excel, не говоря уже о целых книгах, для выявления всех различий в значениях, формулах или форматировании.
Итак, если вам нужны продвинутые и действительно эффективные средства для сравнения двух файлов Excel, то, скорее всего, вам придется воспользоваться одним из сторонних инструментов, специально разработанных для сравнения, обновления и объединения листов и книг Excel. Ниже вы найдете краткий обзор нескольких инструментов, которые, на мой взгляд, являются лучшими в этой области.
- Синхронизатор Excel Сравнить
- Таблицы сравнения Ablebits для Excel
- XLСравнить
- Изменить pro для Excel
Synkronizer Excel Compare: инструмент 3-в-1 для сравнения, объединения и обновления файлов Excel
Надстройка Synkronizer Excel Compare может быстро сравнивать, объединять и обновлять два файла Excel, избавляя вас от необходимости искать различия вручную.
Если вы ищете быстрый и надежный способ сравнения двух листов или книг Excel, вам наверняка пригодятся следующие функции Synkronizer Excel Compare:
- Определение различий между двумя листами Excel.
- Объединение нескольких файлов Excel в одну версию без создания нежелательных дубликатов.
- Выделение различий на обоих листах.
- Показаны только те различия, которые имеют отношение к вашей задаче.
- Объединение и обновление листов.
- Представление подробных и легко читаемых отчетов о различиях.
Чтобы получить общее представление о возможностях и производительности Synkronizer Excel Compare, давайте проведем несколько полевых испытаний.
Сравните два файла Excel на наличие различий
Предположим, вы организуете какое-то мероприятие и в своей таблице Excel собираете информацию об участниках, такую как имя участника, дату прибытия, количество мест и т. д. Кроме того, у вас есть пара менеджеров в прямом контакте с участниками и базой данных, и в результате у вас есть 2 версии одного и того же файла Excel.
Хорошо, давайте посмотрим, насколько эффективно Synkronizer может сравнить два наших листа и выявить различия между ними.
Чтобы запустить Synkronizer Excel Compare, перейдите на вкладку Надстройки и щелкните значок Synchronizer 11.
Панель Synkronizer появится в левой части окна Excel, где вы выполните следующие действия:
- Выберите 2 книги для сравнения:
- Выберите листы для сравнения.
Если в выбранных книгах есть листы с одинаковыми именами, все эти листы будут сопоставлены и автоматически выбраны для сравнения (например, листы участников на снимке экрана ниже).
Кроме того, вы можете выбрать рабочие листы вручную или дать указание надстройке сопоставлять листы по другим критериям, например, по типу рабочего листа — все, защищенные или скрытые.
После того, как вы выбрали листы, надстройка Synkronizer откроет их рядом, расположив вертикально или горизонтально, как в режиме просмотра рядом в Excel.

- Выберите один из следующих вариантов сравнения:
- Сравнить как обычные рабочие листы — опция по умолчанию, которая работает в большинстве случаев.
- Сравнить с параметрами ссылки — если выбранные листы не содержат новых или удаленных строк и столбцов, их можно сравнить «1 на 1».
- Сравнить как базу данных — рекомендуется для сравнения листов, имеющих структуру базы данных.
- Сравнить выбранные диапазоны — если вы не хотите сравнивать листы целиком, определите диапазоны для сравнения.
- Выберите типы контента для сравнения (необязательно).
На Выберите вкладку , в группе Сравнить вы можете выбрать тип(ы) контента, соответствующий вашей текущей задаче:
- значения, формулы и расчетные значения, которые сравниваются по умолчанию).
- В разделе Форматы вы выбираете форматы ячеек, такие как выравнивание, заливка, шрифт, граница и т.
 д.
д. - Параметр Фильтры позволяет отфильтровывать различия, которые вы не хотите отображать. Например, вы можете игнорировать регистр, начальные или конечные пробелы, все формулы или разные формулы с одинаковым результатом, скрытые строки или столбцы и многое другое.
- Наконец, нажмите большую красную кнопку Start на ленте и приступайте к изучению результатов.
Визуализация и анализ различий
Обычно Synkronizer требуется всего несколько секунд, чтобы сравнить 2 листа и представить два сводных отчета на вкладке Результаты :
- В сводном отчете вы можете увидеть все типы различий в взгляд: изменения в столбцах, строках, ячейках, комментарии, форматы и имена.
- Чтобы просмотреть подробный отчет о различиях , просто щелкните конкретный тип различий в сводном отчете.
На следующем снимке экрана показан сводный отчет (в верхней части панели Результаты ) и отчет о различиях ячеек (в нижней части панели), которые были созданы для наших образцов листов:
Щелчок по разнице в подробный отчет выберет соответствующие ячейки на обоих листах (на снимке экрана ниже показан только один лист, потому что места достаточно, чтобы показать оба 🙂
Кроме того, вы можете создать сводку различий в отдельной рабочей книге, стандартной или с гиперссылкой, и перейти к определенной разнице щелчком мыши:
Сравнить все листы в двух рабочих книгах одновременно
Если два файла Excel которые вы сравниваете, содержат несколько листов, все совпадающие пары рабочих листов будут представлены в сводном отчете для вашего ознакомления:
Выделение различий между листами
По умолчанию надстройка Synkronizer Excel Compare выделяет все найденные различия, как показано на следующем снимке экрана. :
:
- Желтый — различия в значениях ячеек
- Сирень — различия в форматах ячеек
- Зеленый — вставленные строки
Чтобы выделить только соответствующие различия , нажмите кнопку Структура на вкладке Результаты и выберите необходимые параметры:
Обновить и объединить листы надстройка Synkronizer Excel Compare. Вы можете переносить отдельные ячейки или перемещать разные столбцы/строки из исходного листа в целевой, а ваш основной лист обновляется за считанные секунды.
Чтобы обновить одно или несколько различий, выберите их на панели Synkronizer и нажмите одну из 4 кнопок обновления — первая и последняя кнопки обновляют все различия , а кнопки 2 nd и 3 rd выбирают обновление отличия только (стрелки на кнопках указывают направление передачи):
Ну, это основные возможности надстройки Synkronizer, но в ней наверняка есть еще много чего. Хотите попробовать? Пробная версия доступна для скачивания здесь.
Synkronizer, безусловно, заслуживает вашего внимания, но это не единственный способ сравнения файлов в Excel. Существует несколько других инструментов сравнения, которые в основном предоставляют тот же набор функций, но в разных реализациях.
Ablebits Compare Sheets для Excel
Последняя версия нашего Ultimate Suite включает более 40 новых функций и улучшений, наиболее интересным из которых является Compare Sheets — наш собственный инструмент для сравнения листов в Excel.
Чтобы сделать сравнение более интуитивным и удобным для пользователя, надстройка разработана следующим образом:
- Пошаговый мастер проведет вас через весь процесс и поможет настроить различные параметры.
- Вы можете выбрать алгоритм сравнения , который лучше всего подходит для ваших наборов данных.
- Вместо отчета о различиях сравниваемые листы отображаются в режиме Просмотр различий , чтобы вы могли сразу просмотреть все различия и управлять ими по одному.

Теперь давайте попробуем инструмент на наших образцах электронных таблиц из предыдущего примера и посмотрим, отличаются ли результаты.
- Нажмите кнопку Compare Sheets на вкладке Ablebits Data в группе Merge :
- Появится мастер с просьбой выбрать два рабочих листа, которые вы хотите сравнить на наличие различий.
По умолчанию выбираются все листы, но вы также можете выбрать текущую таблицу или конкретный диапазон, нажав соответствующую кнопку:
- На следующем шаге вы выбираете алгоритм сравнения:
- Нет ключевых столбцов (по умолчанию) — лучше всего подходит для документов на основе листов, таких как счета или контракты.
- По ключевым столбцам — подходит для листов, организованных по столбцам, которые имеют один или несколько уникальных идентификаторов, таких как номера заказов или идентификаторы продуктов.
- По ячейкам — лучше всего использовать для сравнения электронных таблиц одинакового формата и размера, таких как балансы или годовые отчеты.

Совет. Если вы не уверены, какой вариант вам подходит, выберите вариант по умолчанию ( Нет ключевых столбцов ). Какой бы алгоритм вы ни выбрали, надстройка найдет все отличия, только выделит их по-разному (целые строки или отдельные ячейки).
На этом же шаге вы можете выбрать предпочтительный тип соответствия :
- Первое совпадение (по умолчанию) — сравнение строки на листе 1 с первой найденной строкой на листе 2, в которой есть хотя бы одна совпадающая ячейка.
- Наилучшее совпадение — сравнение строки на листе 1 со строкой на листе 2, имеющей максимальное количество совпадающих ячеек.
- Только полное совпадение — найти строки на обоих листах, которые имеют одинаковые значения во всех ячейках, и пометить все остальные строки как разные.
В этом примере мы будем искать Наилучшее совпадение с использованием режима сравнения по умолчанию Без ключевых столбцов :
- Наконец, укажите, какие различия следует выделить, а какие игнорировать, и как пометить различия.

Форматирование ячейки важно для нас, поэтому выбираем Показать различия в форматировании . Скрытые строки и столбцы не имеют значения, и мы указываем надстройке игнорировать их:
- Нажмите кнопку Сравнить и дайте надстройке пару минут на обработку ваших данных и создание резервных копий . Резервные копии всегда создаются автоматически, поэтому вы можете не беспокоиться о сохранности своих данных.
Просмотр и объединение различий
После обработки рабочие листы открываются рядом друг с другом в специальном окне Просмотр различий , с выбранным первым отличием:
На скриншоте выше отличия выделены цветами по умолчанию:
- Синие строки — строки, существующие только на Листе 1 (слева).
- Красные строки — строки, существующие только на Листе 2 (справа).
- Зеленые ячейки — разностные ячейки в частично совпадающих строках.
Чтобы облегчить просмотр и управление различиями, каждый рабочий лист имеет собственную вертикальную панель инструментов. Для неактивного рабочего листа (слева) панель инструментов отключена. Чтобы включить панель инструментов, просто выберите любую ячейку на соответствующем листе.
Для неактивного рабочего листа (слева) панель инструментов отключена. Чтобы включить панель инструментов, просто выберите любую ячейку на соответствующем листе.
Используя эту панель инструментов, вы последовательно просматриваете найденные различия и решаете, объединить их или игнорировать:
Как только будет обработано последнее различие, вам будет предложено сохранить рабочие книги и выйти из Режим просмотра различий.
Если вы еще не закончили обработку различий, но хотели бы сделать перерыв, нажмите кнопку «Выход из просмотра различий» в нижней части панели инструментов и выберите один из следующих вариантов:
- Сохранить внесенные изменения и удалить оставшиеся знаки различия, или
- Восстановить исходные книги из резервных копий.
Вот как вы сравниваете два листа в Excel с помощью нашего инструмента (надеюсь, он вам понравился 🙂 Если вам интересно попробовать, пробную версию можно скачать здесь.
xlCompare: сравнение и объединение рабочих книг, листов и проектов VBA
С помощью утилиты xlCompare можно сравнивать два файла Excel, рабочие листы, имена и проекты VBA. Он идентифицирует добавленные, удаленные и измененные данные и позволяет быстро объединять различия. Кроме того, он предоставляет следующие возможности:
Он идентифицирует добавленные, удаленные и измененные данные и позволяет быстро объединять различия. Кроме того, он предоставляет следующие возможности:
- Найдите повторяющиеся записи между двумя рабочими листами и удалите их.
- Обновить все существующие записи на одном листе значениями из другого листа.
- Добавить уникальные (новые) строки и столбцы с одного листа на другой.
- Объединить все обновленные записи из одной книги в другую.
- Сортировка данных на листах по ключевому столбцу.
- Отфильтруйте результаты сравнения, чтобы отобразить различия или идентичные записи.
- Выделить результаты сравнения цветом.
Change pro для Excel: сравните листы Excel на настольных и мобильных устройствах
С помощью Change pro для Excel вы можете сравнить два листа в Excel на настольном компьютере, а также на мобильных устройствах с дополнительным сравнением на основе сервера. Ключевые особенности этого инструмента:
- Найдите различия между 2 листами в формулах и значениях.

- Идентифицировать изменения макета, включая добавленные/удаленные строки и столбцы.
- Распознавание встроенных объектов, таких как диаграммы, графики и изображения.
- Создание и печать отчетов о различиях формул, значений и макетов.
- Фильтрация, сортировка и поиск в отчете о различиях ключевых изменений.
- Сравнивайте файлы непосредственно из Outlook или систем управления документами.
- Поддержка всех языков, включая многобайтовые.
Онлайн-сервисы для сравнения файлов Excel
Помимо настольных инструментов и утилит, существует ряд онлайн-сервисов, которые позволяют быстро сравнивать два листа Excel на наличие различий без установки какого-либо программного обеспечения на компьютер. Вероятно, это не лучшее решение с точки зрения безопасности, но если ваши файлы Excel не содержат конфиденциальной информации, почему бы не использовать какой-нибудь бесплатный онлайн-сервис для получения немедленных результатов?
Например, вы можете попробовать XLComparator или CloudyExcel или найти другие подобные сервисы в сети. Вот как выглядит служба CloudyExcel :
Вот как выглядит служба CloudyExcel :
Вы просто загружаете две книги Excel, которые хотите сравнить, и нажимаете кнопку Найти отличия внизу экрана. Через мгновение различия в двух активных листах будут выделены разными цветами:
Итак, вот как вы можете сравнивать файлы Excel на наличие различий. Если ни одно из решений, описанных в этом руководстве, не подходит для вашей задачи, ознакомьтесь со следующими ресурсами, которые охватывают другие аспекты сравнения файлов Excel. И если вы знаете какие-либо другие способы сравнения двух файлов Excel, ваши комментарии будут очень признательны. Я благодарю вас за чтение и надеюсь увидеть вас в нашем блоге на следующей неделе!
Другие способы сравнения и объединения данных в Excel
Как сравнить два листа Excel (для выявления различий)
Смотреть видео – Как сравнить два листа Excel для выявления различий
youtube.com/embed/8Ou_wfzcKKk?feature=oembed&autoplay=1″ src=»data:text/html;https://www.youtube.com/embed/8Ou_wfzcKKk?feature=oembed&autoplay=1;base64,PGJvZHkgc3R5bGU9J3dpZHRoOjEwMCU7aGVpZ2h0OjEwMCU7bWFyZ2luOjA7cGFkZGluZzowO2JhY2tncm91bmQ6dXJsKGh0dHBzOi8vaW1nLnlvdXR1YmUuY29tL3ZpLzhPdV93ZnpjS0trLzAuanBnKSBjZW50ZXIvMTAwJSBuby1yZXBlYXQnPjxzdHlsZT5ib2R5ey0tYnRuQmFja2dyb3VuZDpyZ2JhKDAsMCwwLC42NSk7fWJvZHk6aG92ZXJ7LS1idG5CYWNrZ3JvdW5kOnJnYmEoMCwwLDApO2N1cnNvcjpwb2ludGVyO30jcGxheUJ0bntkaXNwbGF5OmZsZXg7YWxpZ24taXRlbXM6Y2VudGVyO2p1c3RpZnktY29udGVudDpjZW50ZXI7Y2xlYXI6Ym90aDt3aWR0aDoxMDBweDtoZWlnaHQ6NzBweDtsaW5lLWhlaWdodDo3MHB4O2ZvbnQtc2l6ZTo0NXB4O2JhY2tncm91bmQ6dmFyKC0tYnRuQmFja2dyb3VuZCk7dGV4dC1hbGlnbjpjZW50ZXI7Y29sb3I6I2ZmZjtib3JkZXItcmFkaXVzOjE4cHg7dmVydGljYWwtYWxpZ246bWlkZGxlO3Bvc2l0aW9uOmFic29sdXRlO3RvcDo1MCU7bGVmdDo1MCU7bWFyZ2luLWxlZnQ6LTUwcHg7bWFyZ2luLXRvcDotMzVweH0jcGxheUFycm93e3dpZHRoOjA7aGVpZ2h0OjA7Ym9yZGVyLXRvcDoxNXB4IHNvbGlkIHRyYW5zcGFyZW50O2JvcmRlci1ib3R0b206MTVweCBzb2xpZCB0cmFuc3BhcmVudDtib3JkZXItbGVmdDoyNXB4IHNvbGlkICNmZmY7fTwvc3R5bGU+PGRpdiBpZD0ncGxheUJ0bic+PGRpdiBpZD0ncGxheUFycm93Jz48L2Rpdj48L2Rpdj48c2NyaXB0PmRvY3VtZW50LmJvZHkuYWRkRXZlbnRMaXN0ZW5lcignY2xpY2snLCBmdW5jdGlvbigpe3dpbmRvdy5wYXJlbnQucG9zdE1lc3NhZ2Uoe2FjdGlvbjogJ3BsYXlCdG5DbGlja2VkJ30sICcqJyk7fSk7PC9zY3JpcHQ+PC9ib2R5Pg==»> Сравнение двух файлов Excel (или сравнение двух листов в одном и том же файле) может быть сложно, так как книга Excel показывает только один лист за раз.
Это становится более сложным и подверженным ошибкам, когда у вас есть много данных, которые необходимо сравнить.
К счастью, в Excel есть несколько интересных функций, позволяющих открывать и легко сравнивать два файла Excel.
В этом учебнике по Excel я покажу вам несколько способов сравнения двух разных файлов (или листов) Excel и проверки на наличие различий. Выбранный вами метод будет зависеть от того, как структурированы ваши данные и какое сравнение вы ищете.
Начнем!
В этом руководстве рассматриваются:
Сравнение двух листов Excel в отдельных файлах Excel (рядом)
Если вы хотите сравнить два отдельных файла Excel рядом (или два листа в одной книге), существует встроенная функция в Excel для этого.
Это опция View Side by Side .
Это рекомендуется только в том случае, если у вас небольшой набор данных, и ручное сравнение этих файлов, скорее всего, будет менее трудоемким и подверженным ошибкам. Если у вас большой набор данных, я рекомендую использовать условный метод или метод формулы, описанный далее в этом руководстве.
Если у вас большой набор данных, я рекомендую использовать условный метод или метод формулы, описанный далее в этом руководстве.
Давайте посмотрим, как это использовать, когда вам нужно сравнить два отдельных файла или два листа в одном файле.
Предположим, у вас есть два файла для двух разных месяцев, и вы хотите проверить, какие значения различаются в этих двух файлах.
По умолчанию при открытии файла он занимает весь экран. Даже если вы уменьшите размер, вы всегда увидите один файл Excel вверху.
При просмотре рядом вы можете открыть два файла, а затем расположить их горизонтально или вертикально. Это позволяет легко сравнивать значения, не переключаясь между ними.
Ниже приведены шаги для выравнивания двух файлов рядом и их сравнения:
- Откройте файлы, которые вы хотите сравнить.
- В каждом файле выберите лист, который вы хотите сравнить.
- Перейдите на вкладку «Вид»
- В группе «Окна» щелкните параметр «Просмотр рядом».
 Это становится доступным, только если у вас открыто два или более файлов Excel.
Это становится доступным, только если у вас открыто два или более файлов Excel.
Как только вы нажмете кнопку «Просмотреть рядом», Excel расположит книгу горизонтально. Оба файла будут видны, и вы сможете редактировать/сравнивать эти файлы, пока они расположены рядом.
Если вы хотите упорядочить файлы по вертикали, щелкните параметр «Упорядочить все» (на вкладке «Вид»).
Откроется диалоговое окно «Упорядочить окна», в котором можно выбрать «Вертикально».
В этот момент, если вы прокрутите вниз один из рабочих листов, другой останется как есть. Вы можете изменить это так, чтобы при прокрутке одного листа одновременно прокручивался и другой. Это упрощает построчное сравнение и выявление различий.
Но для этого нужно включить Синхронную прокрутку.
Чтобы включить синхронную прокрутку, щелкните вкладку «Вид» (в любой из рабочих книг), а затем выберите параметр «Синхронная прокрутка». Это кнопка-переключатель (поэтому, если вы хотите отключить ее, просто нажмите ее еще раз).
Сравнение нескольких листов в отдельных файлах Excel (бок о бок)
С помощью параметра «Просмотр рядом» вы можете одновременно сравнивать только два файла Excel.
Если у вас открыто несколько файлов Excel, при выборе параметра «Просмотр рядом» отображается диалоговое окно «Сравнить рядом», в котором вы можете выбрать, какой файл вы хотите сравнить с активной книгой. .
Если вы хотите сравнить более двух файлов за один раз, откройте все эти файлы, а затем нажмите кнопку «Упорядочить все» (она находится на вкладке «Вид»).
В диалоговом окне «Упорядочить окна» выберите «Вертикально/горизонтально» и нажмите «ОК».
Это упорядочит все открытые файлы Excel в выбранном порядке (вертикальном или горизонтальном).
Сравнить два листа (рядом) в одной книге Excel
Если вы хотите сравнить два отдельных листа в одной книге, вы не можете использовать функцию просмотра рядом (поскольку она работает для отдельных Только файлы Excel).
Но вы все равно можете провести такое же параллельное сравнение.
Это стало возможным благодаря функции « New Windows» в Excel, которая позволяет открывать два экземпляра в одной книге. Когда у вас открыты два экземпляра, вы можете расположить их рядом, а затем сравнить.
Предположим, у вас есть рабочая книга Excel с двумя листами за два разных месяца (январь и февраль), и вы хотите сравнить их, чтобы увидеть, как изменились продажи в каждом магазине:
Ниже приведены шаги для сравнения два листа в Excel:
- Откройте книгу, в которой есть листы, которые вы хотите сравнить.
- Перейдите на вкладку «Вид»
- В группе «Окно» выберите параметр «Новое окно». Откроется второй экземпляр той же книги.
- На вкладке «Вид» нажмите «Упорядочить все». Откроется диалоговое окно «Упорядочить окна».
- Выберите «Вертикально», чтобы сравнить данные в столбцах (или выберите «Горизонтально», если вы хотите сравнить данные в строках).

- Нажмите OK.
Вышеуказанные шаги упорядочили бы оба экземпляра книги по вертикали.
В этот момент в обеих рабочих книгах будет выбран один и тот же рабочий лист. В одной из рабочих книг выберите другой лист, который вы хотите сравнить с активным листом.
Как это работает?
Когда вы нажимаете «Новое окно», он снова открывает ту же книгу с немного другим именем. Например, если имя вашей рабочей книги «Тест» и вы нажмете «Новое окно», она назовет уже открытую книгу «Тест — 1», а второй экземпляр — «Тест — 2».
Обратите внимание, что это одна и та же рабочая книга. Если вы внесете какие-либо изменения в любую из этих книг, они будут отражены в обеих.
И когда вы закроете любой экземпляр открытого файла, имя вернется к исходному.
Вы также можете включить синхронную прокрутку, если хотите (щелкнув параметр «Синхронная прокрутка» на вкладке «Вид»)
youtube.com/embed/OYxyOwOQea8?feature=oembed&autoplay=1″ src=»data:text/html;https://www.youtube.com/embed/OYxyOwOQea8?feature=oembed&autoplay=1;base64,PGJvZHkgc3R5bGU9J3dpZHRoOjEwMCU7aGVpZ2h0OjEwMCU7bWFyZ2luOjA7cGFkZGluZzowO2JhY2tncm91bmQ6dXJsKGh0dHBzOi8vaW1nLnlvdXR1YmUuY29tL3ZpL09ZeHlPd09RZWE4LzAuanBnKSBjZW50ZXIvMTAwJSBuby1yZXBlYXQnPjxzdHlsZT5ib2R5ey0tYnRuQmFja2dyb3VuZDpyZ2JhKDAsMCwwLC42NSk7fWJvZHk6aG92ZXJ7LS1idG5CYWNrZ3JvdW5kOnJnYmEoMCwwLDApO2N1cnNvcjpwb2ludGVyO30jcGxheUJ0bntkaXNwbGF5OmZsZXg7YWxpZ24taXRlbXM6Y2VudGVyO2p1c3RpZnktY29udGVudDpjZW50ZXI7Y2xlYXI6Ym90aDt3aWR0aDoxMDBweDtoZWlnaHQ6NzBweDtsaW5lLWhlaWdodDo3MHB4O2ZvbnQtc2l6ZTo0NXB4O2JhY2tncm91bmQ6dmFyKC0tYnRuQmFja2dyb3VuZCk7dGV4dC1hbGlnbjpjZW50ZXI7Y29sb3I6I2ZmZjtib3JkZXItcmFkaXVzOjE4cHg7dmVydGljYWwtYWxpZ246bWlkZGxlO3Bvc2l0aW9uOmFic29sdXRlO3RvcDo1MCU7bGVmdDo1MCU7bWFyZ2luLWxlZnQ6LTUwcHg7bWFyZ2luLXRvcDotMzVweH0jcGxheUFycm93e3dpZHRoOjA7aGVpZ2h0OjA7Ym9yZGVyLXRvcDoxNXB4IHNvbGlkIHRyYW5zcGFyZW50O2JvcmRlci1ib3R0b206MTVweCBzb2xpZCB0cmFuc3BhcmVudDtib3JkZXItbGVmdDoyNXB4IHNvbGlkICNmZmY7fTwvc3R5bGU+PGRpdiBpZD0ncGxheUJ0bic+PGRpdiBpZD0ncGxheUFycm93Jz48L2Rpdj48L2Rpdj48c2NyaXB0PmRvY3VtZW50LmJvZHkuYWRkRXZlbnRMaXN0ZW5lcignY2xpY2snLCBmdW5jdGlvbigpe3dpbmRvdy5wYXJlbnQucG9zdE1lc3NhZ2Uoe2FjdGlvbjogJ3BsYXlCdG5DbGlja2VkJ30sICcqJyk7fSk7PC9zY3JpcHQ+PC9ib2R5Pg==»>Сравнить два листа и выделить различия (используя условное форматирование)
Хотя вы можете использовать выше, чтобы выровнять книги вместе и вручную просмотреть данные построчно, это не очень хороший способ, если у вас много данных.
Кроме того, выполнение этого уровня сравнения вручную может привести к большому количеству ошибок.
Таким образом, вместо того, чтобы делать это вручную, вы можете использовать возможности условного форматирования, чтобы быстро выделить любые различия в двух листах Excel.
Этот метод действительно полезен, если у вас есть две версии на двух разных листах и вы хотите быстро проверить, что изменилось.
Обратите внимание, что вы НЕ МОЖЕТЕ сравнивать два листа в разных книгах.
Поскольку условное форматирование не может ссылаться на внешний файл Excel, листы, которые необходимо сравнить, должны находиться в одной книге Excel. Если это не так, вы можете скопировать лист из другого файла в активную книгу, а затем выполнить это сравнение.
Для этого примера предположим, что у вас есть набор данных, как показано ниже, за два месяца (январь и февраль) на двух разных листах, и вы хотите быстро сравнить данные на этих двух листах и проверить, изменились ли цены на эти товары или нет. .
.
Ниже приведены шаги для этого:
- Выберите данные на листе, где вы хотите выделить изменения. Поскольку я хочу проверить, как изменились цены с января по февраль, я выбрал данные на листе за февраль.
- Перейдите на вкладку «Главная».
- В группе «Стили» щелкните «Условное форматирование».
- В появившихся параметрах щелкните «Новое правило». формула для определения ячеек для форматирования’
- В поле формулы введите следующую формулу: =B2<>Jan!B2
- Нажмите кнопку «Формат»
- В появившемся диалоговом окне «Формат ячеек» нажмите вкладку «Заполнить» и выберите цвет, которым вы хотите выделить несовпадающие данные.
- Нажмите OK
- Нажмите OK
Вышеуказанные шаги мгновенно выделят любые изменения в наборе данных на обоих листах.
Как это работает?
Условное форматирование выделяет ячейку, когда данная формула для этой ячейки возвращает значение ИСТИНА. В этом примере мы сравниваем каждую ячейку на одном листе с соответствующей ячейкой на другом листе (с помощью оператора «не равно» <> в формуле).
В этом примере мы сравниваем каждую ячейку на одном листе с соответствующей ячейкой на другом листе (с помощью оператора «не равно» <> в формуле).
Когда условное форматирование обнаруживает какое-либо различие в данных, оно выделяет его на листе января (тот, к которому мы применили условное форматирование.
Обратите внимание, что в этом примере я использовал относительную ссылку (A1, а не $A$1 или $A1 или A$1).
При использовании этого метода для сравнения двух листов в Excel помните следующее;
- Этот метод хорош для быстрого выявления различий, но его нельзя использовать на постоянной основе. Например, если я введу новую строку в любой из наборов данных (или удалю строку), это даст мне неправильные результаты. Как только я вставляю/удаляю строку, все последующие строки считаются разными и соответственно выделяются.
- Вы можете сравнивать только два листа в одном файле Excel
- Вы можете сравнивать только значение (но не разницу в формуле или форматировании).

Сравните два файла/листа Excel и получите различия с помощью формулы
Если вас интересует только быстрое сравнение и выявление различий между двумя листами, вы можете использовать формулу для получения только тех значений, которые отличаются.
Для этого метода вам понадобится отдельный рабочий лист, куда вы сможете извлечь различия.
Этот метод будет работать, если вы хотите сравнить две отдельные книги или листы Excel в одной книге.
Позвольте мне показать вам пример, где я сравниваю два набора данных на двух листах (в одной книге).
Предположим, у вас есть набор данных, как показано ниже, на листе с именем Январь (и аналогичные данные на листе с именем Фев), и вы хотите знать, какие значения отличаются.
Чтобы сравнить два листа, сначала вставьте новый рабочий лист (назовем этот лист «Разница»).
В ячейку A1 введите следующую формулу:
=ЕСЛИ(Янв!A1<>Фев!A1,"Значение января:"&Янв!A1&CHAR(10)&"Значение февраля:"&Фев!A1,"")
Скопируйте и вставьте эту формулу для диапазона, чтобы она покрывала весь набор данных на обоих листах. Поскольку у меня небольшой набор данных, я скопирую и вставлю эту формулу только в диапазоне A1:B10.
Поскольку у меня небольшой набор данных, я скопирую и вставлю эту формулу только в диапазоне A1:B10.
В приведенной выше формуле используется условие ЕСЛИ для проверки различий. В случае отсутствия разницы в значениях он вернет пустое значение, а в случае наличия разницы вернет значения из обоих листов в отдельных строках в одной ячейке.
Преимущество этого метода в том, что он дает вам только различия и показывает, в чем именно заключается различие. В этом примере я легко вижу, что цена в ячейках B4 и B8 отличается (как и точные значения в этих ячейках).
Сравните два файла/листа Excel и найдите различия с помощью VBA
Если вам нужно часто сравнивать файлы или листы Excel, рекомендуется иметь готовый код макроса Excel VBA и использовать его всякий раз, когда вам нужно провести сравнение .
Вы также можете добавить макрос на панель быстрого доступа, чтобы получить доступ с помощью одной кнопки и мгновенно узнать, какие ячейки отличаются в разных файлах/листах.
Предположим, у вас есть два листа за январь и февраль, и вы хотите сравнить и выделить различия на листе за январь, вы можете использовать следующий код VBA:
Sub CompareSheets()
Dim rngCell как диапазон
Для каждой ячейки rngCell в рабочих листах ("Янв"). UsedRange
Если Не rngCell = Рабочие листы("Фев").Ячейки(rngCell.Row, rngCell.Column) Тогда
rngCell.Interior.Color = vbYellow
Конец, если
Следующий rngCell
Конец суб Приведенный выше код использует цикл For Next для просмотра каждой ячейки на листе за январь (весь используемый диапазон) и сравнивает ее с соответствующей ячейкой на листе за февраль. В случае обнаружения различий (что проверяется с помощью оператора If-Then), эти ячейки выделяются желтым цветом.
Этот код можно использовать в обычном модуле редактора VB.
А если вам нужно делать это часто, то лучше сохранить этот код в книге личных макросов, а затем добавить его на панель быстрого доступа. Таким образом, вы сможете сделать это сравнение одним нажатием кнопки.
Вот шаги, чтобы получить личную книгу макросов в Excel (по умолчанию она недоступна, поэтому вам нужно ее включить).
Вот шаги, чтобы сохранить этот код в личной книге макросов.
И здесь вы найдете шаги по добавлению этого кода макроса в QAT.
Использование стороннего инструмента — компаратора XL
Еще один быстрый способ сравнить два файла Excel и проверить совпадения и различия — использовать бесплатный сторонний инструмент, такой как XL Comparator.
Это веб-инструмент, в который вы можете загрузить два файла Excel, и он создаст файл сравнения, который будет содержать общие данные (или разные данные в зависимости от выбранного вами параметра).
Предположим, у вас есть два файла, которые у вас есть наборы данных о клиентах (например, имя и адрес электронной почты), и вы хотите быстро проверить, какие клиенты есть в файле 1, а не в файле 2.
Ниже показано, как вы сравниваете два файла Excel и создаете отчет о сравнении:
- Откройте https://www.
 xlcomparator.net/
xlcomparator.net/ - Используйте опцию «Выбрать файл», чтобы загрузить два файла (максимальный размер каждого файла может составлять 5 МБ)
- Нажмите кнопку «Далее».
- Выберите общий столбец в обоих этих файлах. Инструмент будет использовать этот общий столбец для поиска совпадений и различий
- Выберите один из четырех вариантов, хотите ли вы получить совпадающие данные или разные данные (на основе файла 1 или файла 2)
- Нажмите «Далее»
- Загрузить файл сравнения, в котором будут данные (в зависимости от того, какой вариант вы выбрали на шаге 5)
Ниже представлено видео, показывающее, как работает инструмент XL Comparator.
youtube.com/embed/FfW_mvIwc2Y?feature=oembed&autoplay=1;base64,PGJvZHkgc3R5bGU9J3dpZHRoOjEwMCU7aGVpZ2h0OjEwMCU7bWFyZ2luOjA7cGFkZGluZzowO2JhY2tncm91bmQ6dXJsKGh0dHBzOi8vaW1nLnlvdXR1YmUuY29tL3ZpL0ZmV19tdkl3YzJZLzAuanBnKSBjZW50ZXIvMTAwJSBuby1yZXBlYXQnPjxzdHlsZT5ib2R5ey0tYnRuQmFja2dyb3VuZDpyZ2JhKDAsMCwwLC42NSk7fWJvZHk6aG92ZXJ7LS1idG5CYWNrZ3JvdW5kOnJnYmEoMCwwLDApO2N1cnNvcjpwb2ludGVyO30jcGxheUJ0bntkaXNwbGF5OmZsZXg7YWxpZ24taXRlbXM6Y2VudGVyO2p1c3RpZnktY29udGVudDpjZW50ZXI7Y2xlYXI6Ym90aDt3aWR0aDoxMDBweDtoZWlnaHQ6NzBweDtsaW5lLWhlaWdodDo3MHB4O2ZvbnQtc2l6ZTo0NXB4O2JhY2tncm91bmQ6dmFyKC0tYnRuQmFja2dyb3VuZCk7dGV4dC1hbGlnbjpjZW50ZXI7Y29sb3I6I2ZmZjtib3JkZXItcmFkaXVzOjE4cHg7dmVydGljYWwtYWxpZ246bWlkZGxlO3Bvc2l0aW9uOmFic29sdXRlO3RvcDo1MCU7bGVmdDo1MCU7bWFyZ2luLWxlZnQ6LTUwcHg7bWFyZ2luLXRvcDotMzVweH0jcGxheUFycm93e3dpZHRoOjA7aGVpZ2h0OjA7Ym9yZGVyLXRvcDoxNXB4IHNvbGlkIHRyYW5zcGFyZW50O2JvcmRlci1ib3R0b206MTVweCBzb2xpZCB0cmFuc3BhcmVudDtib3JkZXItbGVmdDoyNXB4IHNvbGlkICNmZmY7fTwvc3R5bGU+PGRpdiBpZD0ncGxheUJ0bic+PGRpdiBpZD0ncGxheUFycm93Jz48L2Rpdj48L2Rpdj48c2NyaXB0PmRvY3VtZW50LmJvZHkuYWRkRXZlbnRMaXN0ZW5lcignY2xpY2snLCBmdW5jdGlvbigpe3dpbmRvdy5wYXJlbnQucG9zdE1lc3NhZ2Uoe2FjdGlvbjogJ3BsYXlCdG5DbGlja2VkJ30sICcqJyk7fSk7PC9zY3JpcHQ+PC9ib2R5Pg==»> Одна проблема, которая может возникнуть при использовании стороннего инструмента для сравнения файлов Excel, связана с конфиденциальностью.

 Электронное отсчетное устройство в отличие от нониусного ШЦ-1 позволяет легко снимать показания. Кнопка «zero» позволяет одним нажатием задавать точку отсчета.
Электронное отсчетное устройство в отличие от нониусного ШЦ-1 позволяет легко снимать показания. Кнопка «zero» позволяет одним нажатием задавать точку отсчета.



 д.
д.



