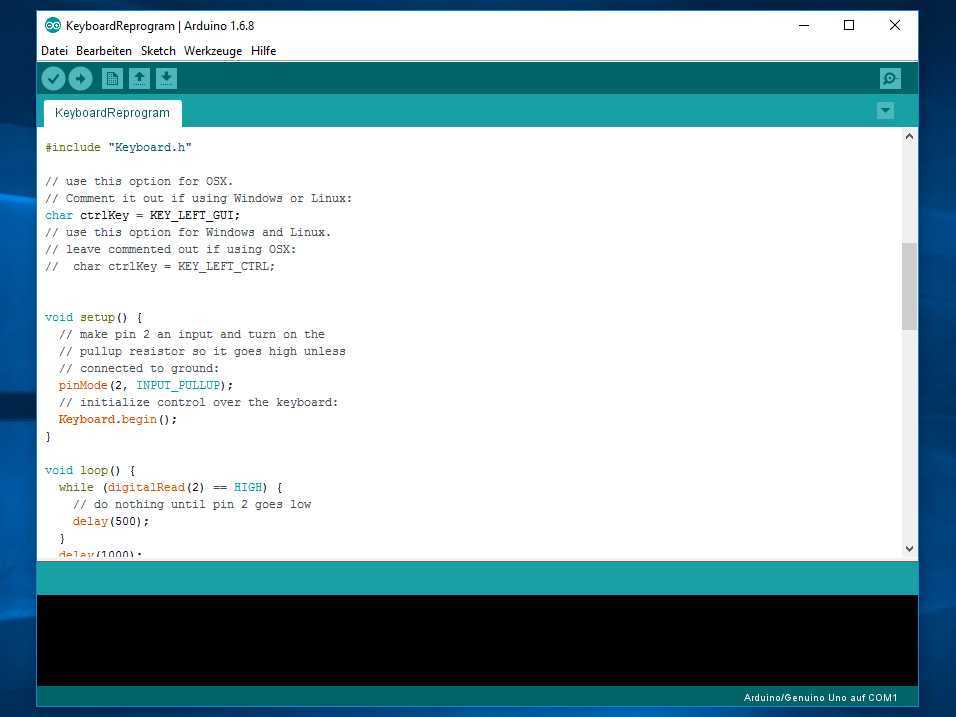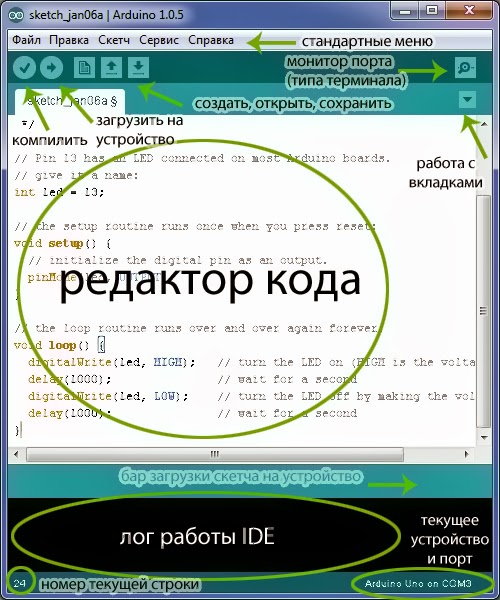Что такое Arduino IDE 2.0. Как установить Arduino IDE 2.0 на Windows, MacOS и Linux. Какие новые возможности появились в Arduino IDE 2.0. Чем Arduino IDE 2.0 отличается от предыдущих версий.
Что такое Arduino IDE 2.0
Arduino IDE 2.0 — это новая версия интегрированной среды разработки для плат Arduino, выпущенная в 2022 году. Она пришла на смену классической Arduino IDE 1.x и обладает рядом существенных улучшений:
- Полностью переработанный современный интерфейс
- Поддержка тем оформления, включая темную тему
- Улучшенный редактор кода с подсветкой синтаксиса
- Автодополнение кода и рефакторинг
- Встроенный отладчик
- Поддержка сторонних плагинов
- Более быстрая компиляция и загрузка скетчей
Arduino IDE 2.0 сохраняет простоту использования, свойственную классической версии, но при этом предоставляет более мощные инструменты для разработки. Это делает ее отличным выбором как для начинающих, так и для опытных разработчиков.
Системные требования Arduino IDE 2.0
Прежде чем приступить к установке Arduino IDE 2.0, убедитесь, что ваш компьютер соответствует минимальным системным требованиям:

- Операционная система: Windows 8 или новее, macOS 10.14 или новее, Linux (64-разрядная)
- Процессор: 1 ГГц или быстрее
- Оперативная память: 512 МБ (рекомендуется 1 ГБ или больше)
- Свободное место на диске: 500 МБ
- Разрешение экрана: 1024×768 или выше
Для комфортной работы рекомендуется использовать более мощную конфигурацию, особенно если вы планируете работать со сложными проектами.
Установка Arduino IDE 2.0 на Windows
Чтобы установить Arduino IDE 2.0 на компьютер с Windows, выполните следующие шаги:
- Перейдите на официальный сайт Arduino по адресу https://www.arduino.cc/en/software
- Нажмите кнопку «Windows Win 10 and newer, 64 bits» для скачивания установщика
- После завершения загрузки запустите скачанный файл arduino-ide_2.x.x_Windows_64bit.exe
- Следуйте инструкциям мастера установки, выбрав нужные параметры
- После завершения установки запустите Arduino IDE 2.0 с рабочего стола или из меню «Пуск»
При первом запуске программа может предложить установить дополнительные компоненты и драйверы. Рекомендуется согласиться на их установку для корректной работы с платами Arduino.

Установка Arduino IDE 2.0 на MacOS
Для установки Arduino IDE 2.0 на компьютер Mac выполните следующие действия:
- Откройте страницу загрузки Arduino IDE на сайте https://www.arduino.cc/en/software
- Нажмите кнопку «macOS» для скачивания дистрибутива
- После завершения загрузки откройте скачанный файл arduino-ide_2.x.x_macOS_64bit.dmg
- Перетащите значок Arduino IDE в папку «Applications»
- При первом запуске программы может потребоваться подтвердить открытие приложения, загруженного из интернета
Обратите внимание, что для работы с некоторыми платами Arduino на MacOS может потребоваться установка дополнительных драйверов. Инструкции по их установке доступны на официальном сайте Arduino.
Установка Arduino IDE 2.0 на Linux
Процесс установки Arduino IDE 2.0 на Linux зависит от используемого дистрибутива. Рассмотрим установку на Ubuntu и подобных системах:
- Скачайте архив Arduino IDE 2.0 для Linux с официального сайта
- Распакуйте скачанный архив в удобное место, например, в домашнюю директорию
- Откройте терминал и перейдите в распакованную директорию
- Запустите скрипт установки командой:
./install.sh - Следуйте инструкциям в терминале для завершения установки
Для других дистрибутивов Linux процесс может отличаться. Рекомендуется обратиться к документации на официальном сайте Arduino для получения специфических инструкций.

Новые возможности Arduino IDE 2.0
Arduino IDE 2.0 предлагает множество новых функций и улучшений по сравнению с предыдущими версиями. Рассмотрим некоторые ключевые особенности:
- Улучшенный редактор кода с подсветкой синтаксиса и автодополнением
- Встроенный отладчик для пошагового выполнения кода
- Поддержка нескольких вкладок для работы с несколькими файлами одновременно
- Возможность настройки горячих клавиш
- Интеграция с системой контроля версий Git
- Улучшенный менеджер библиотек и плат
- Поддержка тем оформления, включая темную тему
Эти новые возможности значительно упрощают процесс разработки и отладки проектов Arduino, делая IDE 2.0 мощным инструментом для разработчиков всех уровней.
Отличия Arduino IDE 2.0 от предыдущих версий
Arduino IDE 2.0 существенно отличается от предыдущих версий. Основные различия включают:
- Полностью переработанный пользовательский интерфейс
- Использование Electron в качестве основы, что обеспечивает кроссплатформенность
- Значительно улучшенная производительность при компиляции и загрузке скетчей
- Расширенные возможности редактирования кода
- Встроенная поддержка отладки
- Улучшенная система управления библиотеками и платами
Несмотря на значительные изменения, Arduino IDE 2.0 сохраняет совместимость со всеми существующими проектами и библиотеками Arduino, обеспечивая плавный переход для пользователей предыдущих версий.
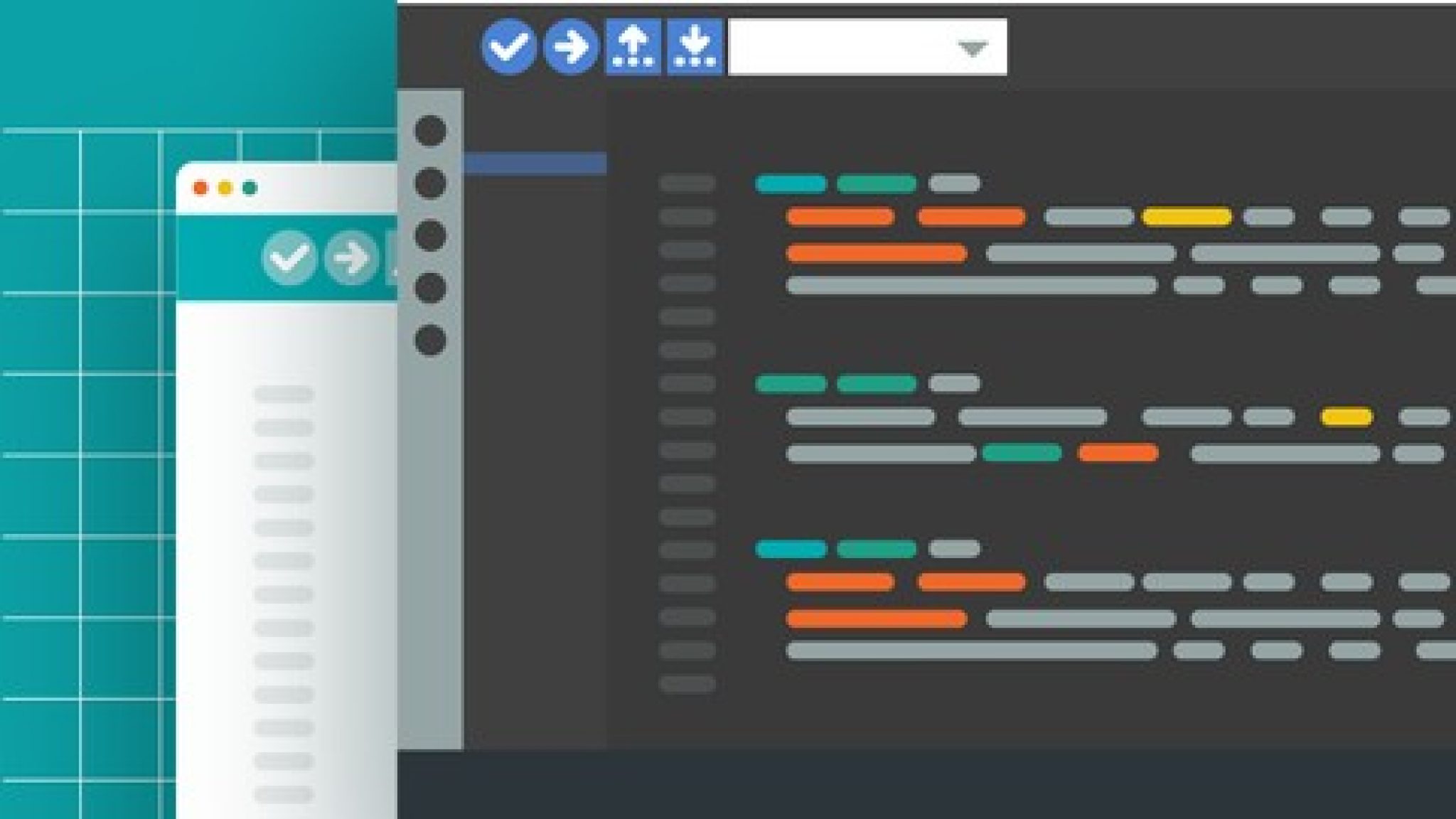
Заключение
Arduino IDE 2.0 представляет собой значительный шаг вперед в развитии инструментов для разработки проектов Arduino. Новая версия сочетает в себе простоту использования, характерную для классической IDE, с мощными функциями, присущими современным средам разработки. Это делает Arduino IDE 2.0 отличным выбором как для новичков, так и для опытных разработчиков.
Благодаря улучшенному пользовательскому интерфейсу, расширенным возможностям редактирования кода и встроенному отладчику, процесс создания и отладки проектов Arduino стал ещё более удобным и эффективным. Если вы ещё не попробовали Arduino IDE 2.0, настоятельно рекомендуем установить её и оценить все преимущества новой версии.
Софт и прочее для Arduino, CNC
Онлайн программа для симуляции готового G-Code для ЧПУ.Я уже рассказывал как можно сделать чертеж в формате .svg: Inkscape где скачать русскую версию. Настройка Inkscape. И потом из данного файла сгенерировать G-code для ЧПУ станка: Бесплатный онлайн генератор G-Code для ЧПУ станка — MakerCAM.
Обновлено: 4 мая , 2020
Подробнее …
Бесплатный онлайн генератор G-Code для ЧПУ станка — MakerCAM
Я
уже рассказывал как в
После создания чертежа в
формате .svg из него нужно сделать G-code.
Это можно сделать и с помощью Inkscape. Но
в данной программе делать, это достаточно
долго и много ненужных операций. Для
себя открыл
онлайн генератор кода
MakerCAM
. Данная программа доступна из
любого
современного браузера. Не нужно
ни чего скачивать на компьютер.
Для
себя открыл
онлайн генератор кода
MakerCAM
. Данная программа доступна из
любого
современного браузера. Не нужно
ни чего скачивать на компьютер.
Обновлено: 1 февраля , 2021
Подробнее …
PathCAM — Программа генерации g-code для фрезерного ЧПУ станка из 3D моделей .stl или .obj.
Наткнулся недавно на программу которая может сгенерировать траекторию движения для фрезерных ЧПУ станков из 3D моделей в формате .stl или .obj .
Вот что пишет автор о своем программном обеспечении:
«PathCAM
— Программное обеспечение для генерации
траекторий для роботов с ЧПУ! PathCAM -
это простой и удобный инструмент для
создания 2,5-мерных траекторий для
вырезания форм из заготовки с помощью
фрезерного станка с ЧПУ. PathCAM может
подключаться напрямую к некоторым
роботам с ЧПУ и может экспортировать
простой . gcode для других.
gcode для других.
Обновлено: 18 июля , 2019
Подробнее …
Universal G-Code Sender программа для управления ЧПУ станком.
Для управления ЧПУ станками используется G-Code.
G-Code — это язык программирования, используемый для отправки команд на станки с ЧПУ (числовое программное управление).
Universal G-Code Sender можно с качать отсюда.
Основным преимуществом является то, что Universal G-code Sender может работать на разных настольных платформах, таких как Windows, OS X, Linux и даже Raspberry Pi.
Для работы Universal G-code Sender необходимо устоновить Java:
- Java 7 или выше — для Universal G-code Sender 1.0.8 и более ранних
- Java 8 или выше — для Universal G-code Sender 1.0.9 и 2.0
Обновлено: 20 апреля , 2018
Подробнее …
Inkscape где скачать русскую версию.
 Настройка Inkscape
Настройка InkscapeМне часто задают вопрос с помощью какой программы я создаю G-Code для своего самодельного ЧПУ станка. Поэтому я решил снять небольшой курс по созданию G-Code для ЧПУ станков. В данном курсе расскажу какими программами пользуюсь я и какие сервисы мне помогают в этом деле.
И начну я с программы Inkscape. Как не странно но найти официальный сайт данной программы найти в поисковике не получается. Поэтому я снял видео как скачать данную программу.
Обновлено: 13 февраля , 2018
Подробнее …
Cлучайные товары
Посмотреть товар в Магазине »
Фото новости
Мы в соц сетях
Подпишись на канал Мы на facebook
Наши проекты:
Портал ПК — Уроки и Проекты на Arduino, ESP32, ESP8266
Ардуино технологии — Новые уроки и проекты на Arduino, ESP32, ESP8266
ЧПУ технологии — Самодельные ЧПУ станки, обзоры, статьи
Полезные ссылки:
Заказ бесплатного образца сенсорного HMI дисплея
Разработка проектов под заказ
Реклама и взаимный обмен
Карта сайта
Обратная связь
Portal-PK (Портал ПК) © 2015 — 2023
1️⃣ Arduino.
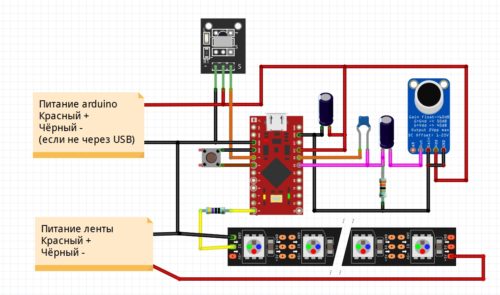 Программное обеспечение
Программное обеспечениеВ связи с тем, что про программное обеспечение возникают много вопросов, решил написать объемную статью.
Сегодня мы рассмотрим основной софт, которым нам придется пользоваться для того, чтобы работать с Arduino, а именно, Arduino IDE. Сразу замечу, что дальше буду рассматривать только программы под Windows. Почему? Думаю, ни для кого не секрет, что этой системой пользуются 80-90% сидящих тут на сайте. С Linux, проблем при работе с Arduino почти не бывает (знаю, ибо сам под ним сижу), про OS X ровным счётом вообще ничего не скажу, ибо под рукой его нет.
Собственно, наш основной инструмент. В нём будет осуществляться само написание кода, сборка и загрузка на микроконтроллер. Arduino IDE состоит из редактора кода, компилятора и средств загрузки на микроконтроллер. Сразу скажу, для более серьезных проектов лучше воспользоваться другим редактором (возможность назначить его есть в настройках), но для начала нам хватит и его.
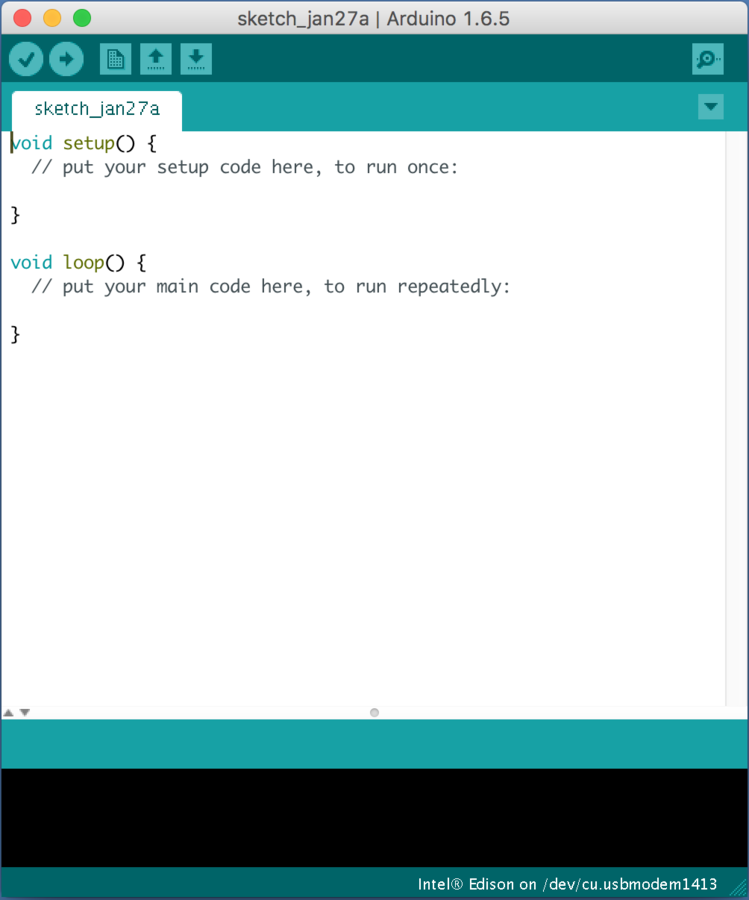 В 2008 году команда разработчиков разделилась и каждый из них решил запилить свою ардуину с блэк-джеком и куртизанками. В результате получилось, что все платы, разработанные до 2008 года, поддерживаются в обоих IDE. А вот выпущенные после — могут работать с одной из IDE. Один проект размещен на сайте http://arduino.org второй на — http://arduino.cc
В 2008 году команда разработчиков разделилась и каждый из них решил запилить свою ардуину с блэк-джеком и куртизанками. В результате получилось, что все платы, разработанные до 2008 года, поддерживаются в обоих IDE. А вот выпущенные после — могут работать с одной из IDE. Один проект размещен на сайте http://arduino.org второй на — http://arduino.ccКак узнать, чем поддерживается ваш Arduino? На 90% у вас Arduino Uno, которая работает с обоими средствами разработки. Если же нет — смотрите описание, или если совсем лень, поставьте любую из этих сред и посмотрите в мен. «Инструменты-Платы» есть ли там ваша плата. Так как отличий немного Вы можете работать с любой из них, но я буду рассматривать версию 1.7.6 с сайта http://arduino.org
Первое, что вам надо будет сделать после установки Arduino IDE — это подключить Вашу Arduino к USB-порту и подождать, пока она определится. В диспетчере устройств, в разделе «Порты (COM и LPT)» должен появится соответствующий порт. Запомните его номер, он нам позднее понадобится.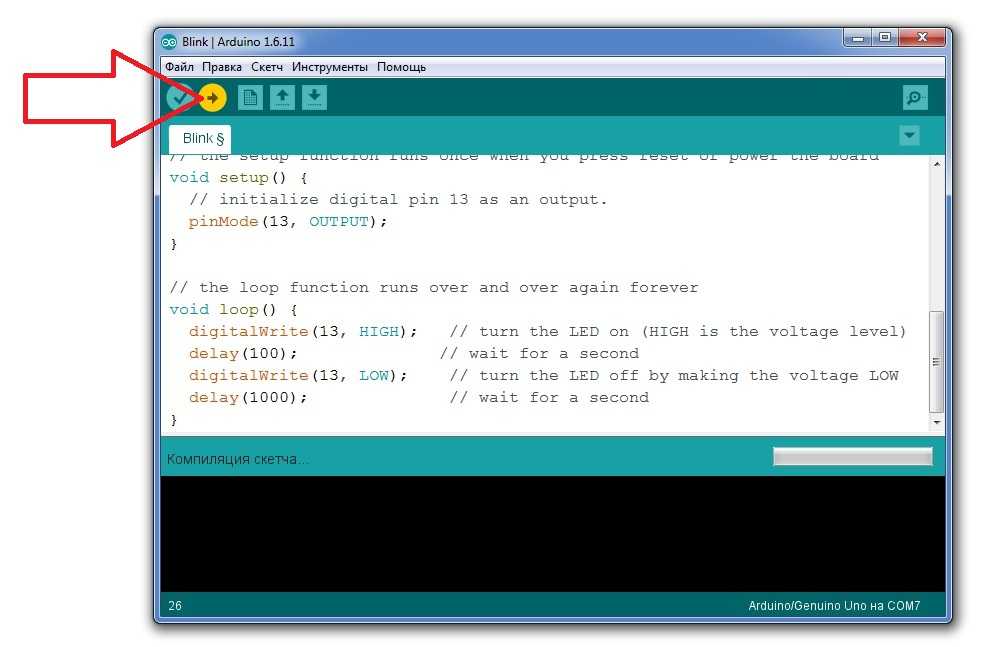
Если все прошло удачно — запускаем установленную Arduino IDE и настраиваем его на работу с нашей платой. Для этого в меню «Инструменты-Платы» выбираем тип вашей платы и в меню «Инструменты-Порт» укажем порт, к которому подключена Arduino. Также для удобства советую включить номера строк и подробный вывод компиляции и загрузки — все это есть в настройках IDE.
Также в IDE есть огромное количество примеров работы. Давайте попробуем загрузить простейший скетч (именно так называется программа, которую вы будете писать для вашего микроконтроллера). Для этого нам не понадобится ничего, кроме самой платы, подключенной к компьютеру. На плате есть светодиод, подключенный к 13 цифровому пину Arduino. Попробуем им помигать.
Этот скетч есть в качестве примера в меню «Файл-образцы-Basic-Blink», но советую попробовать набрать его вручную, чтобы немного понять, что и как делается. Естественно, комментарии можно опустить. Ниже я специально добавил свои комментарии, для того, чтобы совсем-совсем начинающим было понятно, что делает скетч.
Теперь проверим и соберем программу, нажав клавишу «Проверить» в кнопочном меню (такая зеленая пимпочка с галочкой). Если все прошло хорошо, в строке снизу появится надпись «Компиляция завершена». Если же нет — окно окрасится в красный цвет и внизу появится сообщение об ошибке, номер строки, в котором эта ошибка появилась и описание ошибки. В данном случае — компилятор сообщает нам об отсутствии в двадцатой строке точки с запятой перед закрывающей фигурной скобкой.
У нас в этом примере ошибок быть не должно, но если появилась — внимательно проверьте код, исправьте его, чтобы он соответствовал примеру и снова попробуйте откомпилировать. В конце концов вам удастся сделать это без ошибок.
Далее загрузим наш скомпилированный скетч на плату. Для этого нажмем кнопку «Выгрузить» — она рядом с кнопкой проверки. Через 5-10 секунд скетч выгрузится на Arduino и светодиод замигает.
Теперь сделаем немного магии.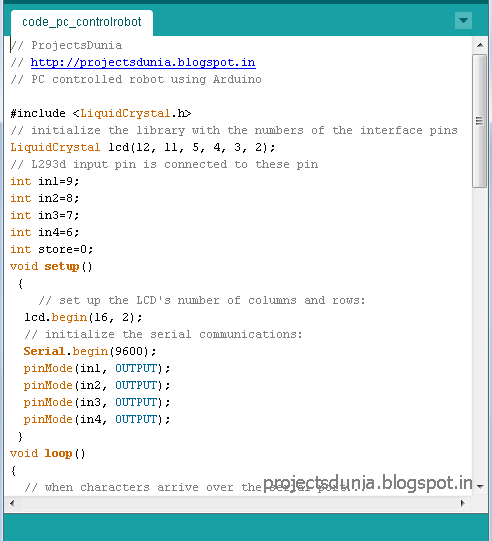 Отключите USB-кабель от компьютера и запитайте плату от внешнего источника. Это может быть блок питания с выходным напряжением от 4.5 до 9 вольт (некоторые платы держат и 12 вольт, но не все), или батарейный блок с аналогичным напряжением, или просто USB-зарядное устройство. Обратили внимание, что после возобновления питания светодиод продолжил мигать? Именно так, после заливки скетча на микроконтроллер, связь с компьютером ему не нужна, и он продолжит выполнять ту задачу, которую вы назначили ему.
Отключите USB-кабель от компьютера и запитайте плату от внешнего источника. Это может быть блок питания с выходным напряжением от 4.5 до 9 вольт (некоторые платы держат и 12 вольт, но не все), или батарейный блок с аналогичным напряжением, или просто USB-зарядное устройство. Обратили внимание, что после возобновления питания светодиод продолжил мигать? Именно так, после заливки скетча на микроконтроллер, связь с компьютером ему не нужна, и он продолжит выполнять ту задачу, которую вы назначили ему.
Помните выше я говорил о том, что светодиод на плате запараллелен с 13 пином? Если у вас под рукой есть светодиод и резистор на 220 ОМ вы можете попробовать подключить 13 пин (через резистор) к аноду светодиода, а катод соединить с пином GND. Вы увидите, что и этот светодиод будет моргать в так со светодиодом на плате.
Естественно, морганием светодиода функционал Arduino не ограничивается. Этот простой пример был приведён для того, чтобы вас стало понятно, что программирование для Arduino — в принципе, простая вещь. Но ещё раз напомню основы языка Си надо знать.
Но ещё раз напомню основы языка Си надо знать.
Мы рассмотрели, как собирать первые проекты на Ардуино. Естественно, возникает вопрос — как задокументировать собранный проект, чтобы самому не забыть, и другим показать? Вот тут нам на помощь приходит довольно удобная программа под названием…
Fritzing.
Несмотря на то, что проект до сих пор находится в бета-версии, её возможностей нам должно хватить. С её помощью мы сможем нарисовать получившуюся у нас схему в трех видах: в наглядном виде (как она выглядит в реальности), принципиальную электронную схему и в виде печатной платы с разводкой дорожек и мест под компоненты. Думаю, на начальном этапе нам более всего будет первая возможность. Сайт сей замечательной программы так и называется — http://fritzing.org Помимо раздела с загрузкой программы на сайте присутствует довольно большое сообщество, занимающееся разработкой не только самой программы, но и компонентных моделей к ней.
Мы можем набросать на схему компонентов, а затем соединить их цветными проводами.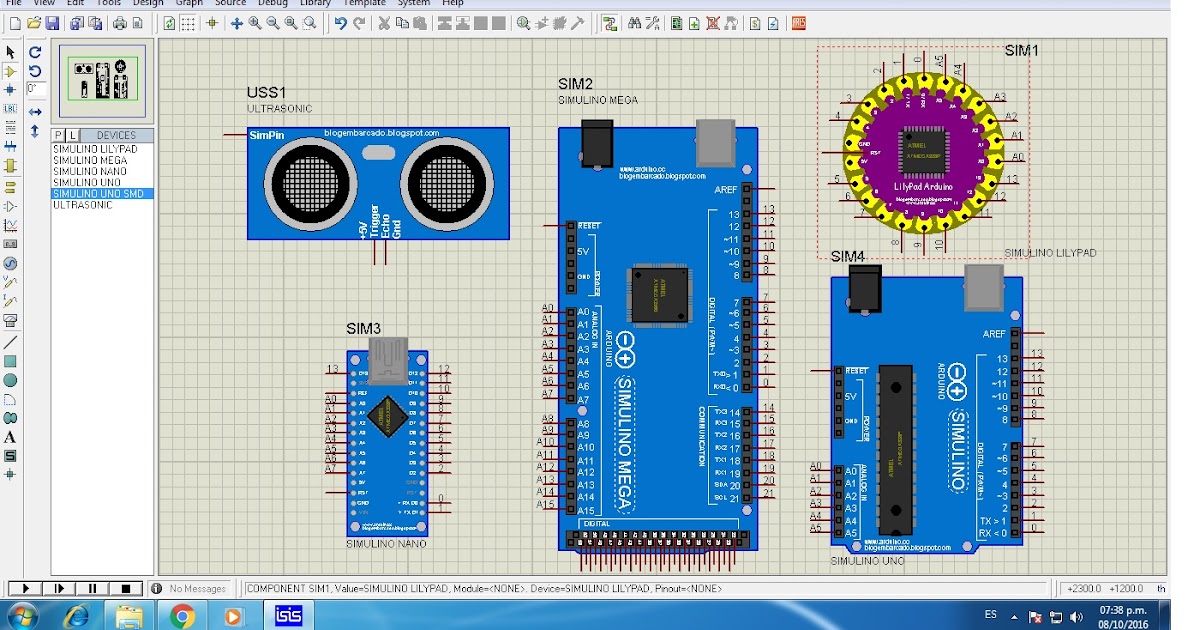 Для работы доступно более 3 тысяч компонентов, если чего-то нет — можно поискать на форуме и подгрузить в виде отдельной библиотеки.
Для работы доступно более 3 тысяч компонентов, если чего-то нет — можно поискать на форуме и подгрузить в виде отдельной библиотеки.
Вот к примеру, я создал набросок из нашего предыдущего эксперимента (с резистором и светодиодом):
Обратите внимание, занятые пины будут подсвечены зелёным. Если же проводник или пин используется, но ни к чему не подключен — он будет подсвечен красным. Это довольно удобно при разработке схем с десятком-двумя компонентов.
Во вкладку «Код» Можно перенести написанный Вами скетч и сохранить файл. Теперь, вся документация по Вашему проекту будет храниться в одном файле. Также. с помощью экспорта можно выдавать любое из трех представлений в виде изображения (векторного или растрового), списка компонентов или в виде PDF-файла.
Очень хорошая русскоязычная документация содержится на сайте компании «Амперка».
«хорошо» — скажете Вы, — но у меня нет пока Arduino (заказана, но ещё не доставлена, валяется в чулане или что-то подобное), а попробовать хочется. Что мне делать?
Что мне делать?
И в этом случае нам на помощь приходит эмулятор. Но, сразу скажу, сделать что-то серьезное на них — довольно проблематично, так как сама по себе Arduino вещь бесполезная. Все же слышали фразу «Короля делает свита»? Вот и тут примерно также. Arduino нужна чтобы управлять периферией, и получается, что эмулятор должен не только отрабатывать за Arduino Uno, но и воспроизводить, например реакцию светодиода при подаче на него напряжения или сенсора газа, при внесении его в этот газ. Именно поэтому я советую не увлекаться эмуляторами, а все же попробовать на реальных устройствах. Но все же, если вы хотите попробовать могу описать пару:
VirtualBreadboard.
До недавнего момента был довольно неплохим эмулятором. Начиная с 2013 года является платным, но на сайте есть возможность скачать версию с ограничением по времени. с 2015 года сложилось впечатление, что автор забросил проект, но через сайт её по-прежнему можно скачать — http://virtualbreadboard.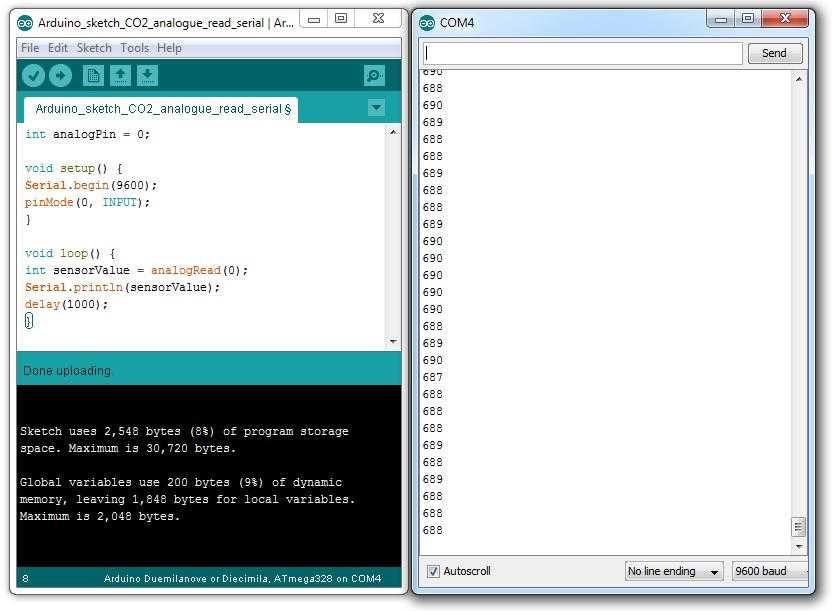 com
com
123D Circuits.
Вот что бы нам не говорили «профи», а в таком «чайниковском» проекте как Arduino отметилась даже известная многим компания Autodesk. Создавая свой онлайн-эмулятор микроконтроллера и просто электрики, они включили Arduino. На сайте, помимо собственно, эмулятора есть довольно много уже готовых проектов. Советую зайти и посмотреть. Из недостатков отмечу, опять же, небольшую компонентную базу и крайнюю тормознутось самого эмулятора. Но для «простого посмотреть» — сойдет — https://123d.circuits.io
На этом с программным обеспечением заканчиваем и будем плавно переходить к принципам сборки схем и основам программирования на Си.
автор: ansealk (Пикабу)
Программное обеспечение для программирования Arduino | Create Makers
Раскрытие информации: некоторые из приведенных ниже ссылок являются партнерскими ссылками, и мы получаем небольшую комиссию только в том случае, если вы покупаете по нашим ссылкам без каких-либо дополнительных затрат для вас. Заработок в основном используется для поддержания веб-сайта.
Заработок в основном используется для поддержания веб-сайта.
Краткий обзор
- В начало
- Что такое интегрированная среда разработки (IDE)?
- IDE для Arduino
- Arduino IDE
- Альтернативная IDE для Arduino
- Your Thought
Любая часть платы для программирования требует программного обеспечения для среды разработки. Как правило, программное обеспечение используется в качестве моста для установления связи между платой и IDE. Чтобы программируемые платы выполняли определенную команду или задачу, требуется программное обеспечение, более известное как интегрированная среда разработки (IDE). Он предназначен для записи программ на платы. Так же, как и Arduino, IDE (программное обеспечение для Arduino) является обязательным условием для программирования платы.
Что такое интегрированная среда разработки (IDE)?
Интегрированная среда разработки (IDE) – это компьютерное приложение, предназначенное для разработки программных приложений или проектов.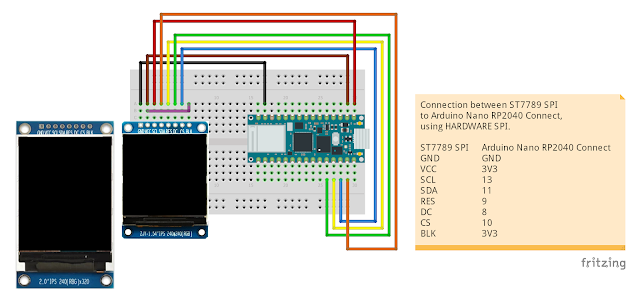 Он состоит из различных языков программирования, фреймворков и библиотек кода для простой и быстрой разработки. Редактор кода, компилятор, отладчик и многое другое — основные преимущества IDE.
Он состоит из различных языков программирования, фреймворков и библиотек кода для простой и быстрой разработки. Редактор кода, компилятор, отладчик и многое другое — основные преимущества IDE.
Вы наверняка слышали о Microsoft Visual Studio, Eclipse, Android Studio и Xcode, верно? На сегодняшний день это одни из самых популярных IDE на рынке. Каждый из них имеет свои функции и инструменты для создания программных приложений. Android Studio хорошо известна созданием приложений для Android, тогда как Microsoft Visual Studio гибка для нескольких языков программирования на одной платформе.
IDE для Arduino
Теперь вы поняли, что такое IDE. Но подождите, есть ли какие-то предпосылки, прежде чем начать? Язык программирования Arduino основан на проводных соединениях, а среда разработки Arduino IDE основана на обработке. Часто мы склонны соглашаться, что язык программирования Arduino использует язык C++ из-за их сходства. Если быть точным, язык Arduino — это даже не язык.
Что ж, наверное, это слишком сложно для понимания. Вам не нужно быть экспертом в программировании из-за его простоты. Вы готовы к работе, даже с нулевыми знаниями о схемах и программировании. В современном мире программирования и кодирования существует текстовое кодирование (требуется фундаментальный язык программирования) и блочное кодирование (функции перетаскивания). Таким образом, вам не нужно беспокоиться об архитектуре, стоящей за этим.
Текстовое кодирование
Традиционный способ программирования путем ввода текста. Список команд или синтаксис необходимо запомнить. Кодировщики должны следовать правилам синтаксиса, чтобы избежать ошибок. Опечатки в именах переменных могут вызвать большую головную боль при устранении неполадок.
Блочное кодирование
Блоковое кодирование представляет собой графическое представление кодов. Он очень известен, особенно среди школьников. Перетаскивание блоков головоломки вместо набора букв за буквами делает программирование намного проще.
Arduino IDE
Это официальное программное обеспечение Arduino (IDE), представленное Arduino.cc. Он предназначен для написания, компиляции и загрузки кодов на платы Arduino. Поддерживается широкий спектр операционных систем, таких как Windows, Linux и Mac OS X.
Программы, написанные в текстовом редакторе Arduino IDE, называются скетчами. Эти эскизы сохраняются в виде файла с расширением .ino. Как и в любом другом текстовом редакторе, вы можете копировать/вставлять и искать/заменять текст в текстовом редакторе. В верхней части IDE вы можете проверять, загружать, создавать, открывать и сохранять эскизы. Любые синтаксические ошибки кодов будут отображаться прямо под текстовым редактором.
- Панель инструментов
- Проверка: Проверьте наличие ошибок в кодах.
- Загрузка: Скомпилируйте и загрузите коды на доски.
- Новое: Создайте новый эскиз.

- Открыть: Открыть сохраненные эскизы.
- Сохранить: Сохранить эскизы.
- Последовательный монитор: Открыть последовательный монитор.
- Текстовый редактор
- Void setup(): Коды здесь будут запускаться только один раз, как только программа запустится.
- Void loop(): Коды здесь будут повторяться снова и снова, пока платы включены.
- Компилятор
- Сообщения : Показать сообщения о состоянии/ошибках.
- Отладчик: Показать ошибки кодов.
Альтернативная IDE для Arduino
Если вы ищете другую IDE, а не классическую, вы попали по адресу. Eclipse и Microsoft Visual Studio — отличная альтернатива IDE.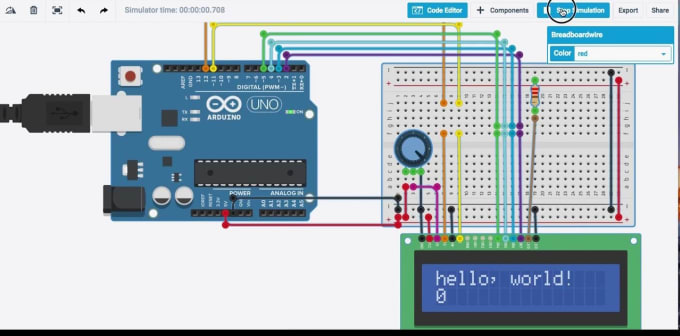 Тем не менее, настройка с ними иногда довольно сложна. Как новичок, вы можете пропустить эти IDE. Есть и другие более простые IDE.
Тем не менее, настройка с ними иногда довольно сложна. Как новичок, вы можете пропустить эти IDE. Есть и другие более простые IDE.
Веб-редактор Arduino
Вместо написания кода в автономном режиме в классической IDE вы можете написать его онлайн в веб-редакторе Arduino на сайте Arduino.cc. Все эскизы хранятся в облаке и всегда актуальны.
Sketchbook Tab
Пример вкладки
Вкладка библиотеки
Вкладка последовательного монитора
Вкладка последовательного монитора
Вкладка «Справочник
». Вкладка
Вкладка «Использование
». Вкладка Monitor
Вкладка Serial Monitor
Вкладка Help
Вкладка Preferences
Вкладка Feature Usage
Testing On Arduino Web Editor
После входа в систему вы увидите текстовый редактор на вкладке «Sketchbook». Над ним есть уведомление о том, что для загрузки кодов на доски необходимо установить агент. Нажмите «УСТАНОВИТЬ АГЕНТ», чтобы продолжить.
Нажмите «СТАРТ», чтобы перейти в раздел загрузки. Выберите свою операционную систему, WIN32 или WIN64, для загрузки. Он поддерживает Mac и Linux. Ну не вижу вариантов выбрать какую операционную систему. Я думаю, он автоматически определит, какую операционную систему вы используете. Комментарий ниже, если вы нашли его.
После загрузки следуйте инструкциям на экране, чтобы установить агент.
Никто не хочет видеть «OPS ЧТО-ТО ПОШЛО НЕ ТАК», верно? Не волнуйтесь. Удалите и переустановите обратно и убедитесь, что агент разрешен в настройках брандмауэра. Теперь попробуйте еще раз.
Если все пойдет хорошо, вы увидите что-то похожее на это: «ПОЗДРАВЛЯЕМ, ВЫ ВСЕ ГОТОВЫ».
Уведомление должно быть закрыто после того, как вы установили и запустили Агент. Давайте напишем простые коды мигания светодиода.
Ничего особенного, просто очень простые коды для тестирования. Я использую плату Arduino Uno для подключения к своему рабочему столу. Веб-редактор Arduino определил, к какому COM-порту (COM4) подключена моя плата.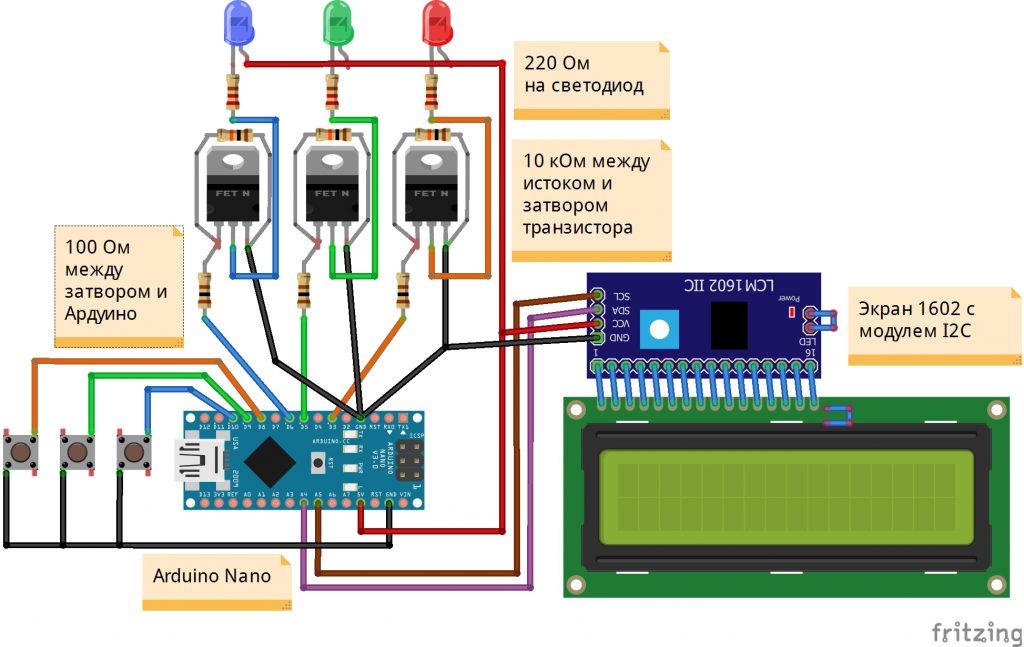
После нажатия кнопки «Загрузить» редактор проверит наличие синтаксических ошибок, сохранит скетч, а затем загрузит его на плату.
Если все идет хорошо, должны появиться сообщения «Успех». Мы сделали! Вроде все не так сложно, правда?
Моим первым впечатлением от Arduino Web Editor был простой и понятный пользовательский интерфейс. По сравнению с классической Arduino IDE, первая выглядит намного симпатичнее. Глоссарий и справочник, в котором классический редактор открывается в новом окне. В Arduino Web Editor все находится в одном окне, что мне кажется лучше. Конечно, всем нравится темная тема. К сожалению, в классическом редакторе такой возможности нет.
блокировка | mblock
Вероятно, вам не нравится текстовое кодирование. Этот редактор может привлечь ваше внимание. mblock поддерживает язык Arduino в блочном кодировании. В отличие от текстового кодирования, вам нужно помнить длинные команды или синтаксис. Все это легко доступно для перетаскивания в редакторе.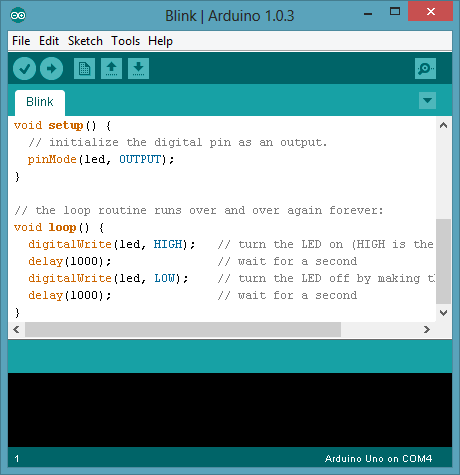
Тестирование на mblock
Редактор mblock выглядит так знакомо со Scratch. Это красочный, чистый и простой в навигации функции. Вкладка «Устройства» позволяет вам выбрать, какие доски вы хотите использовать. Вкладки «Спрайты» и «Фон» позволяют загружать персонажей и фоновые изображения.
Однако в этом блоге мы не будем заходить так далеко. Нажав на вкладку «Устройства», вы увидите, что поддерживается множество устройств. Поскольку я использую плату Arduino Uno, я выбираю Arduino Uno.
Все так же просто, как пить воду. Вы только перетаскиваете нужные блоки и бросаете их в пустую область, и все готово.
Пришло время загрузить его на плату Arduino для тестирования. Для загрузки нам потребовался драйвер mLink для связи с платой. Перейдите к загрузке и следуйте инструкциям на экране, чтобы установить его. Не пользователь Windows? Не волнуйтесь, mblock вас прикроет. Драйвер mLink поддерживает Windows, Mac, Linux и даже Chromebook.
После успешной установки вы увидите что-то подобное. Повторите попытку, чтобы узнать, может ли он обнаружить драйвер mLink.
Повторите попытку, чтобы узнать, может ли он обнаружить драйвер mLink.
Вы увидите всплывающее окно, в котором можно выбрать COM-порт (COM4). Выберите COM-порт вашей платы и продолжайте.
Перед загрузкой выберите режим «Загрузка» вместо режима «Живое».
Во время загрузки ваших кодов будет отображаться всплывающее окно «Ход загрузки». Если все гладко, вы сможете увидеть «Код загружен». Ура! Вы добились большого прогресса.
Ваша мысль
Возможно, вы уже решили взять Arduino в качестве нового хобби, но путаетесь, какую IDE использовать. Нет лучшей IDE. Есть только IDE, которая соответствует вашим потребностям. Текстовый редактор подходит для программистов, имеющих базовый опыт программирования. Arduino IDE или Arduino Web Editor (если вы хотите программировать онлайн) — правильный выбор. Специально для детей красочная среда может привлечь их интерес. Редактор mblock включает в себя перетаскивание кода, красочные блочные коды и прост в использовании для детей, чтобы научиться программировать.
Какая ваша любимая среда разработки? Или вы планируете перейти на новый интерфейс IDE? Прокомментируйте ниже и дайте нам знать.
Tagged arduino
Arduino IDE — Скачать
Обзор Softonic
Кэти Баггс Обновлено 3 месяца назад загружать код в рабочей среде в режиме реального времени. Поскольку впоследствии этот код будет храниться в облаке, его часто используют те, кто искал дополнительный уровень избыточности. Система полностью совместима с любой программной платой Arduino.
Основные функции и применение
Arduino IDE может быть реализована в операционных системах Windows (11, 10, 8.1, 8, 7), Mac и Linux. Большинство его компонентов написаны на JavaScript для удобства редактирования и компиляции. Хотя его основное предназначение основано на написании кодов, есть несколько других особенностей, на которые стоит обратить внимание. Он был оснащен средствами для легкого обмена любыми деталями с другими участниками проекта. При необходимости пользователи могут изменять внутренние схемы и схемы. Существуют подробные справочные руководства, которые окажутся полезными в процессе первоначальной установки. Учебники также доступны для тех, у кого может не быть значительного опыта работы с платформой Arduino.
При необходимости пользователи могут изменять внутренние схемы и схемы. Существуют подробные справочные руководства, которые окажутся полезными в процессе первоначальной установки. Учебники также доступны для тех, у кого может не быть значительного опыта работы с платформой Arduino.
Прочие аксессуары
Существует несколько других преимуществ, связанных с Arduinno IDE. Например, версию, предназначенную для Google Chrome, можно приобрести за небольшую ежемесячную плату. Пользователи имеют доступ к интернет-магазину, и он автоматически обнаружит любые существующие платы Arduino, подключенные к персональному компьютеру.
PROS
- Это программное обеспечение с открытым исходным кодом, поэтому абонентская плата не требуется.
- Расширенные и интуитивно понятные инструменты предоставляют пользователям доступ к расширенным приложениям для кодирования.
CONS
- Arduino IDE предназначена для тех, у кого есть опыт программирования.