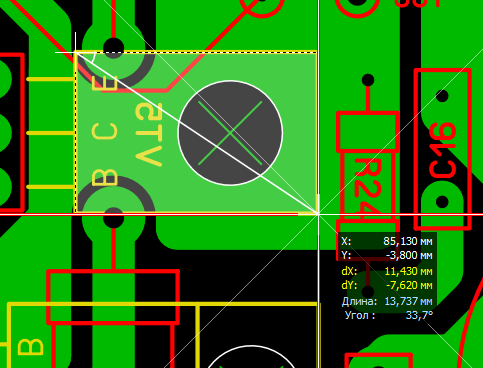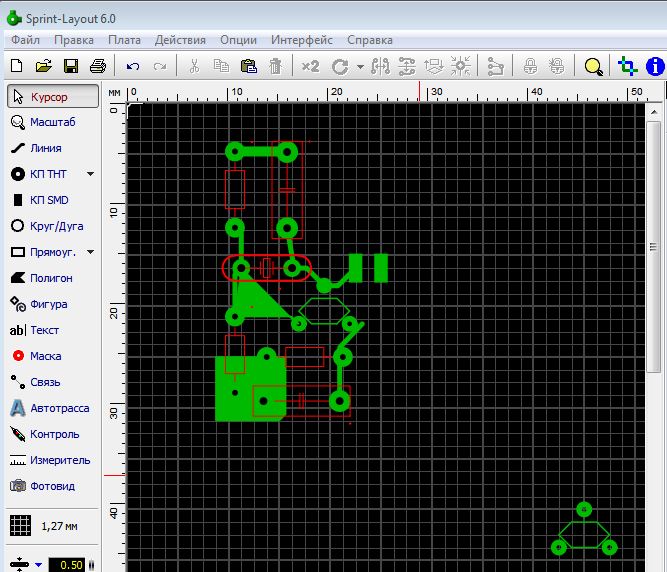Как создавать макросы компонентов в Sprint Layout. Какие инструменты использовать для рисования контактных площадок и шелкографии. Как правильно сохранять и именовать макросы. Какие стандарты использовать при создании библиотеки компонентов.
Что такое макросы в Sprint Layout и зачем они нужны
Макросы в Sprint Layout — это сохраненные участки печатной платы, готовые к повторному использованию. По сути, это библиотека посадочных мест компонентов, которая позволяет значительно ускорить процесс проектирования плат.
Основные преимущества использования макросов:
- Экономия времени на повторном создании типовых элементов
- Стандартизация посадочных мест компонентов
- Возможность быстрого внесения изменений в макрос и обновления всех его копий на плате
- Удобное хранение и систематизация часто используемых элементов
Основные инструменты Sprint Layout для создания макросов
Для создания макросов в Sprint Layout используются следующие ключевые инструменты:

- Контакт (P) — для создания переходных отверстий и контактных площадок выводных компонентов
- SMD-контакт (S) — для создания контактных площадок поверхностного монтажа
- Дорожка (L) — для рисования проводящих дорожек
- Полигон (F) — для создания полигонов заливки
- Текст (T) — для нанесения маркировки
- Маска (O) — для работы с паяльной маской
Правильное использование этих инструментов позволяет создать аккуратные и точные посадочные места компонентов.
Пошаговый процесс создания макроса компонента
Рассмотрим процесс создания макроса на примере микросхемы в корпусе DIP-14:
- Установите шаг сетки 2.54 мм для удобства размещения выводов
- Выберите инструмент «Контакт» и разместите 14 контактных площадок согласно размерам корпуса
- Переключитесь на слой шелкографии (В1)
- Нарисуйте контур корпуса микросхемы с помощью инструмента «Дорожка»
- Добавьте маркер первого вывода в виде небольшого треугольника
- Сгруппируйте все элементы макроса
- Сохраните макрос в библиотеку с понятным именем
Аналогичным образом создаются макросы для других компонентов схемы — резисторов, конденсаторов, транзисторов и т.д.

Правила именования макросов по стандартам IPC
Для удобства поиска и систематизации макросов рекомендуется использовать стандартизированные правила именования. Наиболее распространены стандарты IPC-7251 (для выводных компонентов) и IPC-7351 (для SMD).
Пример именования по IPC-7251:
- CAPRR_1500_W80_L1800_T500_H2050
Где:
- CAPRR — тип компонента (конденсатор радиальный прямоугольный)
- 1500 — расстояние между выводами (15.00 мм)
- W80 — толщина выводов (0.80 мм)
- L1800 — длина корпуса (18.00 мм)
- T500 — толщина корпуса (5.00 мм)
- H2050 — высота корпуса (20.50 мм)
Такой подход позволяет по имени макроса определить основные параметры компонента.
Типичные ошибки при создании макросов и как их избежать
При создании макросов компонентов новички часто допускают следующие ошибки:
- Неточные размеры контактных площадок
- Отсутствие или неправильное расположение маркера первого вывода
- Неполная или отсутствующая шелкография
- Несоответствие реальным размерам компонента
- Некорректные настройки паяльной маски
Чтобы избежать этих ошибок:
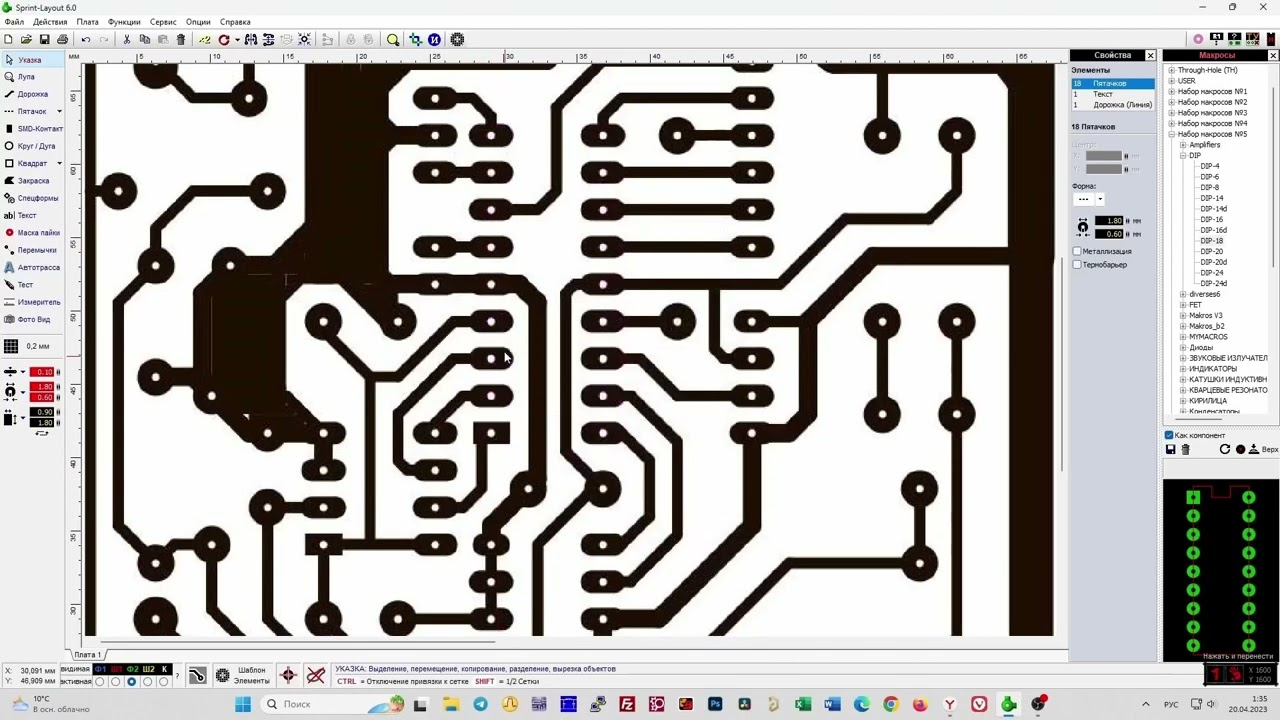
- Всегда сверяйтесь с даташитом компонента
- Проверяйте все размеры после создания макроса
- Добавляйте четкую маркировку, особенно для первого вывода
- Тестируйте макрос на реальной плате перед добавлением в библиотеку
Организация библиотеки макросов
Для удобного использования созданных макросов важно правильно организовать библиотеку:- Распределите макросы по папкам в соответствии с типами компонентов (резисторы, конденсаторы, микросхемы и т.д.)
- Используйте стандартизированные имена файлов
- Создайте текстовый файл с описанием каждого макроса
- Регулярно обновляйте и пополняйте библиотеку
- Делайте резервные копии библиотеки макросов
Хорошо организованная библиотека макросов значительно ускорит процесс проектирования печатных плат в Sprint Layout.
Практические советы по эффективному использованию макросов
Чтобы максимально эффективно использовать макросы в Sprint Layout:
- Создавайте универсальные макросы, которые можно легко модифицировать под конкретные задачи
- Используйте горячие клавиши для быстрого доступа к часто используемым макросам
- Регулярно обновляйте библиотеку, добавляя новые компоненты
- Делитесь созданными макросами с другими пользователями Sprint Layout
- Изучайте библиотеки макросов других разработчиков для обмена опытом
Грамотное использование макросов позволит значительно повысить скорость и качество проектирования печатных плат в Sprint Layout.

Хитрости Sprint Layout для начинающих.
Когда-то создание печатной платы (ПП) для электронного устройства представляло собой всего-лишь дополнение, вспомогательную технологию для повышения качества и повторяемости при серийном производстве электроники. Но это было на заре развития электроники. Сейчас же создание ПП представляет собой целую отдельную отрасль технического искусства.
Как говорит википедия ПП — это:
Пластина из диэлектрика, на поверхности и/или в объёме которой сформированы электропроводящие цепи электронной схемы. Печатная плата предназначена для электрического и механического соединения различных электронных компонентов. Электронные компоненты на печатной плате соединяются своими выводами с элементами проводящего рисунка обычно пайкой.
Сегодня радиолюбителям доступно заводское производство для заказа своих печатных плат. Достаточно подготовить необходимые файлы с рисунком печатной платы и дополнительной информацией об отверстиях и др. , отослать на производство, оплатить и получить готовые ПП заводского качества с шелкографией, паяльной маской, точно просверленными отверстиями и т.д. А можно по старинке изготавливать ПП в домашних условиях пользуясь ЛУТ и дешевым раствором для травления.
, отослать на производство, оплатить и получить готовые ПП заводского качества с шелкографией, паяльной маской, точно просверленными отверстиями и т.д. А можно по старинке изготавливать ПП в домашних условиях пользуясь ЛУТ и дешевым раствором для травления.
Но прежде, чем изготовить ПП её надо как-то нарисовать. В настоящее время для этих целей существуют десятки программ. В них можно спроектировать как однослойную, так и многослойную печатную плату. В рунете наибольшее распространение среди радиолюбителей получила программа Sprint Layout. Рисовать в ней ПП можно как в графическом редакторе. Только набор инструментов для рисования свой, специализированный. Эта программа проста, удобна и с неё хорошо начинать свое знакомство с проектированием ПП в САПР.
У меня нет цели создать полное руководство. В сети огромное количество руководств по SL, поэтому я постараюсь дать описание сжато, чтобы ты мог быстро приступить к делу — рисованию печатной платы, поэтому постараюсь рассказать о некоторых полезных функциях SL, которые действительно нужны при создании ПП.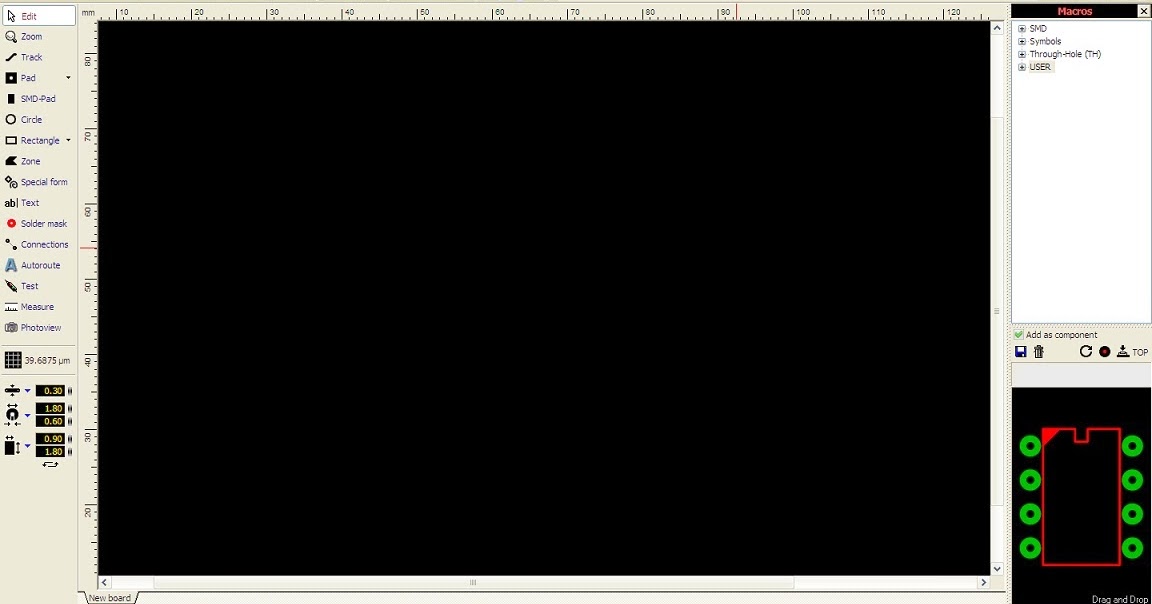
Общий вид и рабочее поле
Я рекомендую найти дистрибутив этой программы и самостоятельно ознакомиться с окнами и свойствами программы. Это поможет быстрее её освоить.
Сама программа выглядит как обычное windows-приложение: сверху находится полоска с меню программы (файл, действия, плата, функции, сервис, опции, справка). Слева находится панель с инструментами, которые используются при рисовании печатной платы. Справа находится окошко, в котором выводятся свойства: рабочего поля, конкретной дорожки, конкретной группы дорожек и т.д. Т.е. если ты выделишь на ПП какой-нибудь объект, то его свойства отобразятся в окне справа. Еще чуть правее окна с «Свойства» располагается окошко «Макросы». Макросы — это удобный инструмент для группировки и переиспользования ранее нарисованных деталей или частей платы. На них я остановлюсь подробней, так как они несказанно экономят время и снижают кол-во ошибок на плате.
Рабочее поле
Черное поле в сеточку — это рабочее поле.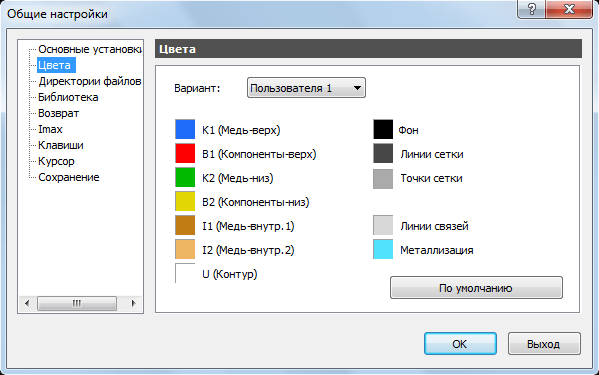 Именно там ты будешь расставлять контактные площадки, отверстия для радиодеталей и проводить между ними дорожки. У поля тоже есть некоторые свойства. Из очевидных — длина и ширина. Размер поля определяет максимальный размер ПП. При этом ширина и длина задаются в миллиметрах. Это важное уточнение, так как размер клетки сетки задаётся по умолчанию не в миллиметрах, а в mil (т.е. не метрических, а дюймовых ед. измерения):
Именно там ты будешь расставлять контактные площадки, отверстия для радиодеталей и проводить между ними дорожки. У поля тоже есть некоторые свойства. Из очевидных — длина и ширина. Размер поля определяет максимальный размер ПП. При этом ширина и длина задаются в миллиметрах. Это важное уточнение, так как размер клетки сетки задаётся по умолчанию не в миллиметрах, а в mil (т.е. не метрических, а дюймовых ед. измерения):
Эта странная мера длины пришла к нам из Англии и равняется 1/1000 дюйма: 1 мил = 1⁄1000 дюйма = 0,0254 = 25,4 микрона
Мил весьма активно используется в электронике, но в Sprint Layout можно настроить отображение сетки и в мм. Устанавливай так, как тебе будет удобней. Мил более мелкая мера и поэтому позволяет более точно позиционировать элементы печатной платы на рабочем поле.
Функции рисования
В первой части курса Sprint Layout мы познакомились с интерфейсом программы. Вторую часть курса начнем с того, что рассмотрим какие же функции предоставляет программа для рисования плат.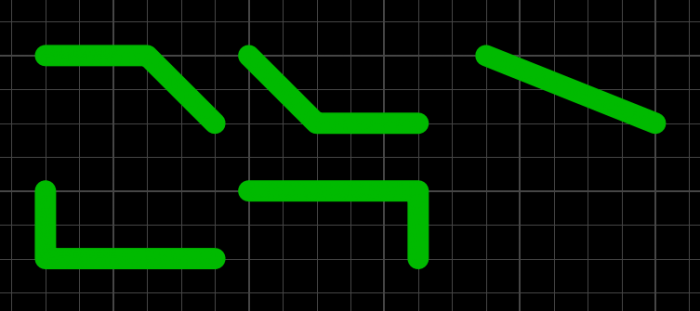
Все элементы расположены на панели слева.
Рассмотрим их.
Курсор
Горячая клавиша «Esc».
Инструмент «по-умолчанию». Используется для выбора элементов на рабочем поле. Сброс любого инструмента в «Курсор» производится нажатием на правую кнопку мыши.
Масштаб
Горячая клавиша «Z».
Курсор принимает вид лупы. Нажатием на левую кнопку мыши на рабочем поле происходит увеличение масштаба платы, на правую — уменьшение.
Также с зажатой левой кнопкой мыши можно выбрать участок платы, который необходимо увеличить.
Дорожка
Горячая клавиша «L».
Инструмент для рисования дорожки заданной ширины. Значение ширины (в мм) задается перед началом рисованием в специальном поле ниже:
Кнопка слева открывает подменю часто используемых, так называемых «любимых» ширин дорожек. Можно добавить новое значение или удалить существующее:
Примечание — Пункт добавления нового значения становится активным лишь в случае, если текущего значения ширины дорожки нет в списке.
После установки ширины, выбрав инструмент «Дорожка», можно приступать непосредственно к рисованию дорожки. Для этого в рабочем поле следует выбрать точку, откуда будет начинаться линия, щелкнуть левой кнопкой мыши и вести линию в точку, где она должна заканчиваться.
Вид изгиба дорожки перебирается нажатием клавиши «Пробел». Доступны пять вариантов:
При нажатии клавиши «Пробел» с зажатой клавишей «Shift» перебор осуществляется в обратном порядке.
В процессе рисования можно при необходимости фиксировать линию нажатием на левую кнопку мыши, формируя тем самым необходимую форму дорожки.
Значение длины отображается для последних не зафиксированных сегментов.
Зажав клавишу «Shift» можно временно сделать шаг сетки в два раза меньше, а зажав «Ctrl» — отключить привязку курсора к сетке.
Зафиксировав последнюю точку дорожки, можно закончить рисование дорожки нажав на правую кнопку мыши. Дорожка завершается и курсор готов к рисованию следующей дорожки.
При выборе нарисованной линии она подсвечивается розовым цветом и панель свойств меняет вид, отображая параметры дорожки:
В этой панели можно изменить значение ширины линии, посмотреть ее длину, количество узлов и подсчитанный максимально допустимый ток.
Примечание — Параметры расчета (толщина слоя меди и температура) настраиваются в разделе «Imax» основных настроек программы (см. первую часть цикла).
Синими кругами отображены узлы дорожки. А еще в середине каждого сегмента дорожки видны синие окружности — так называемые виртуальные узлы. Потянув за них курсором мыши можно превратить их в полноценный узел. Обратите внимание, что в процессе редактирования один сегмент подсвечивается зеленым цветом, а другой — красный. Зеленый цвет означает то, что сегмент расположен горизонтально, вертикально или под углом 45°.
Концы дорожек по умолчанию круглые, но на панели свойств имеются две кнопки, делающие их прямоугольными (обратите внимание на левый конец дорожки).
Если одна трасса представлена на плате двумя раздельными дорожками и их конечные узлы расположены в одной точке, то дорожки можно соединить.
Для этого следует щелкнуть правой кнопкой мыши по конечному узлу и выбрать в контекстном меню пункт «Соединить линию». Трасса станет цельной.
Галочка «Негативно» формирует из дорожки вырез на полигоне Авто-земли:
Контакт
Горячая клавиша «P».
Инструмент создания контактных площадок для выводов компонентов. Нажатием на маленький треугольник слева открывается меню контактов, где можно выбрать необходимую форму контакта:
Пункт «С металлизацией» делает контактную площадку на всех слоях меди, а отверстие металлизированным. При этом цвет контакта с металлизированным отверстием отличается от не металлизированных (обратите внимание на круглый голубой контакт). Горячая клавиша F12 включает/отключает металлизацию у любого выбранного контакта.
Формы контактных площадок не ограничиваются этим списком — их можно сделать любой формы. Для этого необходимо разместить обычный контакт (1), а вокруг него нарисовать площадку нужной формы (2). Причем следует не забывать о маске — необходимо вручную открыть от нее весь контакт (3) (о маске см. ниже).
Для этого необходимо разместить обычный контакт (1), а вокруг него нарисовать площадку нужной формы (2). Причем следует не забывать о маске — необходимо вручную открыть от нее весь контакт (3) (о маске см. ниже).
Как и у инструмента «Дорожка» у данного инструмента внизу есть свои настройки:
Верхнее поле задает диаметр контактной площадки, нижнее — диаметр отверстия. Кнопка слева открывает подменю часто используемых размеров контактов. Можно добавить новое значение или удалить существующее:
Задав необходимые значения, выбираем инструмент «Контакт» и левым щелчком мыши выполняем размещение контакта в нужной точке рабочего поля.
Параметры любого выбранного контакта (или группы контактов) всегда можно изменить на панели свойств:
Последний пункт с галочкой включается термобарьер у контакта. Подробнее рассмотрим эту функцию в следующей части курса.
Если контактная площадка не имеет гарантийного пояска, т.е. диаметр отверстия равен диаметру контактной площадки, то она отображается следующим образом:
SMD-контакт
Горячая клавиша «S».
Инструмент создания прямоугольных контактов для компонентов поверхностного монтажа. Настройки:
Справа поля для ввода значений ширины и высоты контакта. Под ними кнопка смены значений в этих двух полях. Кнопка слева открывает подменю часто используемых размеров контактов.
Задав необходимые размеры и выбрав данный инструмент, контакт можно размещать на рабочем поле:
Для SMD-контакта также доступна функция термобарьера на панели свойств, с тем лишь отличием, что настраивается она только на одном слое.
Круг/Дуга
Горячая клавиша «R».
Примитивы — окружность, круг, дуга.
Выбираем точку размещения и зажав левую кнопку мыши двигаем курсор в сторону, задавая тем самым диаметр окружности.
Заметьте, что панель свойств в процессе рисования содержит информацию о создаваемой окружности. Отпустив левую кнопку мыши, мы завершим создание окружности. Выделив ее инструментом «Курсор» мы сможем редактировать свойства окружности в панели свойств — в частности задать координаты центра, ширину линии и диаметр, а также углы начальной и конечной точек, если хотим превратить окружность в дугу.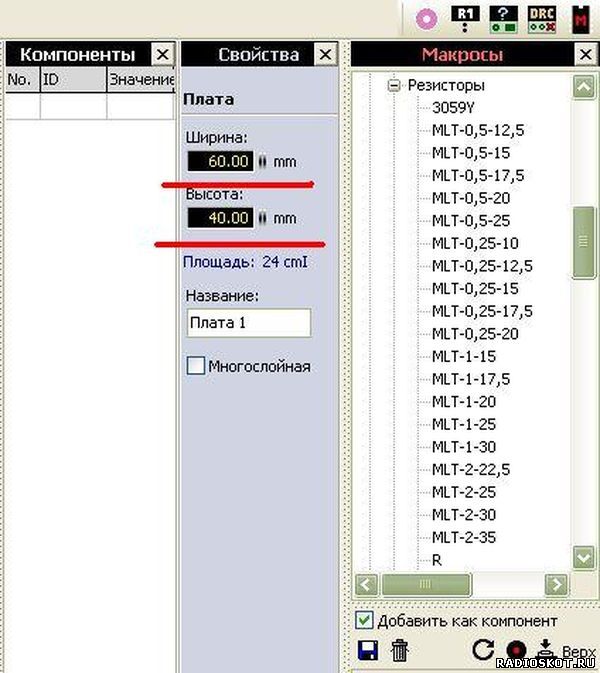
Превратить окружность в дугу также можно потянув курсором за единственный имеющийся на окружности узел:
Галочка «С заливкой» делает из окружности круг, заливая внутреннюю область, а «Негативно» по аналогии с дорожкой превращает элемент в вырез на полигоне Авто-земли.
Полигон
Горячая клавиша «F».
Инструмент создания участков любой формы. Рисование происходит дорожкой с заданной шириной:
После завершения полигон отображается с заливкой и, при его выборе, возможно редактирование узлов (так же как в инструменте «дорожка»):
Панель свойств содержит еще некоторые настройки:
Можно изменить ширину линии контура, увидеть количество узлов, сделать из полигона вырез на заливке Авто-земли (галочка «Негативно»), а также изменить вид заливки полигона со сплошного на сетчатый.
Толщину линий сетки можно оставить как у контура полигона, либо задать свое значение.
Текст
Горячая клавиша «T».
Инструмент создания текстовых надписей. При его выборе открывается окно настроек:
- Текст — поле ввода необходимого текста;
- Высота — высота строки текста;
- Толщина — три различных вида толщины текста;
- Стиль — стиль текста;
- Поворот на — повернуть текст на определенный угол;
- Зеркально по — отразить текст по вертикали или горизонтали;
- Автоматически — дополнительно добавлять номер после текста, начиная с определенного значения.
Три вида толщины текста и три вида стиля дают девять вариантов начертания (правда некоторые получаются одинаковыми):
Примечание — По умолчанию минимально возможная толщина текста ограничена на уровне 0,15 мм. Если толщина получается слишком маленькой, то высота текста автоматически увеличивается. Это ограничение можно отключить в меню настроек программы (см. первую часть цикла).
первую часть цикла).
Прямоугольник
Горячая клавиша «Q».
Инструмент создания прямоугольного контура или прямоугольного полигона. Для рисования следует щелкнуть левой кнопкой мыши в рабочем поле и, не отпуская, вести курсор в сторону, задавая форму прямоугольника.
Создание прямоугольника завершится после того как кнопка будет отпущена.
Как я уже сказал, доступны два вида прямоугольников — в виде контура из дорожек и с заливкой.
Причем прямоугольник в виде контура есть ни что иное как обыкновенная дорожка, проложенная в форме прямоугольника, а прямоугольник с заливкой — полигон. Т.е. после создания редактировать их можно как дорожку и полигон соответственно.
Фигура
Горячая клавиша «N».
Инструмент создания специальных фигур.
Первый вид фигуры — правильный многоугольник:
Доступны настройки биссектрисы — расстояния от центра до вершин, ширины дорожки, количества вершин, угла поворота.
Галочка «Вершина» соединяет противоположные вершины между собой (средний рисунок), «Залить» — закрашивает внутреннее пространство фигуры (правый рисунок):
Следует отметить, что в результате получаются элементы состоящие из дорожек и полигона. Поэтому и редактируются они соответствующим образом.
Второй вид фигуры — спираль:
Задав параметры, можно создать круглую или квадратную спираль:
Круглая спираль состоит из четвертинок окружностей различных диаметров, а прямоугольная спираль — дорожка.
Третий вид фигуры — форма:
Настройки позволяют задать количество строк и столбцов, вид нумерации ее расположение и общие размеры формы. Результат:
Форма также состоит из более простых примитивов — дорожка и текст.
Маска
Горячая клавиша «O».
Инструмент для работы с паяльной маской. При его использовании плата меняет расцветку:
Белый цвет элементов означает, что участок будет открыт от маски. По умолчанию от маски открыты только контактные площадки. Но нажатие левой кнопкой мыши по любому элементу текущего слоя меди открывает его от маски (на рисунке я открыл от маски дорожку в центре рисунка). Повторное нажатие обратно закрывает.
По умолчанию от маски открыты только контактные площадки. Но нажатие левой кнопкой мыши по любому элементу текущего слоя меди открывает его от маски (на рисунке я открыл от маски дорожку в центре рисунка). Повторное нажатие обратно закрывает.
Связи
Горячая клавиша «C».
Инструмент позволяет установить виртуальную связь, не разрывающуюся при перемещении или повороте компонентов, между любыми контактами на плате.
Для удаления связи нужно щелкнуть по ней левой кнопкой мыши при активном инструменте «Связь».
Автотрасса
Горячая клавиша «A».
Примитивный автотрассировщик. Позволяет трассировать расставленные «Связи».
Для этого следует задать параметры трассировки (ширину дорожки и зазор) и, наведя курсор на связь (она подсветится), щелкнуть левой кнопкой мыши. Если возможность прокладки трассы с заданными параметрами имеется, то она будет проложена:
При этом автоматически проложенная трасса будет отображаться с серой линией по центру дорожки. Это позволяет отличить их от трасс, проложенных вручную.
Это позволяет отличить их от трасс, проложенных вручную.
Повторный щелчок левой кнопкой мыши при активном инструменте «Автотрасса» по автоматически разведенной трассе удаляет ее и возвращает связь контактов.
Контроль
Горячая клавиша «X».
Инструмент позволяет увидеть разведенную цепь целиком, подсветив ее:
Примечание — в первой части курса я описывал настройку вида этой подсветки: мигающий/не мигающий Тест-режим.
Измеритель
Горячая клавиша «M».
Зажатой левой кнопкой мыши выделяется прямоугольная область, а в специальном окне отображаются текущие координаты курсора, изменение координат по двум осям и расстояние между начальной и конечной точкой выделения, угол наклона диагонали прямоугольника выделения.
Фотовид
Горячая клавиша «V».
Удобный инструмент, позволяющий посмотреть как будет выглядеть плата после изготовления:
Переключатель «Верх/Низ» меняет сторону платы для отображения.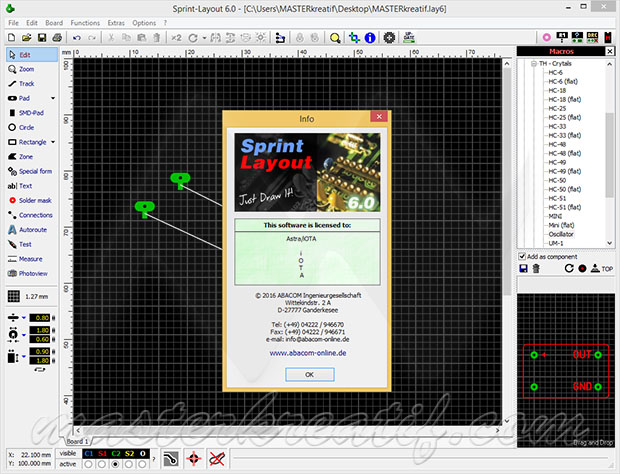
Примечание — Нижний слой при отображении зеркалится по сравнению с отображением при трассировке. Инструмент «Фотовид» работает аналогично тому, что если бы Вы крутили в руках готовую плату.
Галочка «С компонентами» включает отображение слоя маркировки, а галочка «Полупрозрачный» делает плату полупрозрачной — сквозь нее просвечивает нижний слой:
Два выпадающих меню — «Плата» и «Паяльная маска» меняют цвет маски и цвет непокрытых маской контактов:
Примечание — Пункт «—» отображает контакты в виде покрытых маской.
Макросы
Макрос — это сохраненный участок платы, готовый к дальнейшему повторному использованию. В Sprint Layout в виде макросов организована библиотека посадочных мест компонентов.
После запуска программы по умолчанию справа открыта панель макросов. Открытием/закрытием этой панели управляет кнопка на панели инструментов в правой части окна:
Пока эта библиотека пуста.
Для подключения скачанного набора макросов достаточно его распаковать и поместить в папку, указанную в настройках SL6 (см. первую часть цикла):
первую часть цикла):
После этого программа, просканировав эту папку во время следующего запуска, отобразит макросы на панели:
Для удаления макроса из библиотеки достаточно его выбрать в дереве библиотеки и нажать на значок корзины рядом с кнопкой сохранения.
Чтобы отредактировать макрос, нужно вытащить его на рабочее поле, провести необходимые изменения и, выделив необходимые элементы, нажать на кнопку «Сохранить» и сохранить как новый макрос, задав ему имя (или заменить существующий).
IPC-7251 и IPC-7351
Хочется сказать несколько слов по поводу именования своих макросов. Существуют зарубежные стандарты IPC-7251 и IPC-7351, которые определяет размеры контактных площадок и виды посадочных мест для различных типовых корпусов. Но в нашем случае оттуда понадобятся рекомендации по именованию посадочных мест.
Рассмотрим на примере конденсатора на 100 нФ серии B32922 фирмы EPCOS:
Согласно стандарту IPC-7251, наименование его посадочного места будет формироваться следующим образом:
CAPRR + Межвыводное расстояние + W Толщина выводов + L Длина корпуса + T Толщина корпуса + H Высота корпуса
Следовательно, согласно даташиту имеем:
CAPRR_1500_W80_L1800_T500_h2050
CAPRR – Конденсатор (CAP), неполярный, с радиальными выводами (R), прямоугольный (R) 1500 – Межвыводное расстояние = 15. 00mm W80 – Толщина выводов = 0.80mm L1800 – Длина корпуса = 18.00mm T500 – Толщина корпуса = 5.00mm
00mm W80 – Толщина выводов = 0.80mm L1800 – Длина корпуса = 18.00mm T500 – Толщина корпуса = 5.00mm
Следующий параметр опционален — для Sprint Layout не имеет никакого значения:
h2050 – Высота корпуса = 10.50mm
Таким образом такой тип именования после привыкания к нему позволит уже по имени макроса узнать информацию о посадочном месте и избежать путаницы в библиотеке.
Выдержки из стандартов я приложил к статье:
- Footprint Naming Convention. Surface Mount — для SMD-компонентов.
- Footprint Naming Convention. Through-hole — для выводных компонентов.
Создание макросов
В качестве наглядного примера выберем схему, для которой создадим библиотеку макросов. Пусть это будет простой регулятор тембра на микросхеме TDA1524A:
Внимательно рассмотрим схему и составим список компонентов, для которых нам понадобятся макросы:
- Микросхема TDA1524A.

- Постоянный резистор мощностью 0.25 Вт.
- Переменный резистор.
- Электролитические конденсаторы.
- Пленочные конденсаторы.
- Разъемы для подключения питания, а также для подключения источника сигнала и нагрузки.
- Миниатюрный переключатель.
Процесс создания макроса состоит нескольких шагов:
- Расстановка контактов.
- Рисование графики для слоя маркировки.
- Сохранение макроса в в отдельный файл на диске.
В видео ниже я покажу процесс создания макросов для элементов выбранной схемы двумя способами.
Прикрепленные файлы:
- Footprint Naming Convention_ Surface Mount Components.pdf (39 Кб)
- Footprint Naming Convention_ Through-hole Components.pdf (103 Кб)
Панель инструментов Sprint Layout
Курсор (Esc)— обычный инструмент, который служит для выделения эелемента на ПП: отверстие или часть дорожки.
Масштаб (Z) — служит для увеличения/уменьшения размера рисунка печатной платы. Удобно, когда много тонких дорожек и надо выделить среди них какую-нибудь одну.
Удобно, когда много тонких дорожек и надо выделить среди них какую-нибудь одну.
Дорожка (L) — используется для рисования проводящей дорожки. У этого инструмента есть несколько режимов работы. О них чуть позже.
Контакт (P) — инструмент предназначен для рисования переходных отверстий. Можно выбирать форму отверстия, а также задавать радиус самого отверстия и радиус фольги вокруг него.
SMD-контакт (S) — для проектирования ПП с использованием SMD-компонентов. Рисует контактные площадки необходимых размеров.
Круг / Дуга (R) — для отрисовки проводника в форме круга или дуги. Бывает удобен в некоторых случаях.
Квадрат (Q), Полигон (F), Спецформы (N) — инструменты для создания площадок и областей опредлённого вида.
Текст (T) — для написания текста. Можно задавать как текст будет отображен на плате: нормально или зеркально. Это помогает правильно отобразить на плате например при использовании ЛУТ.
Это помогает правильно отобразить на плате например при использовании ЛУТ.
Маска (O) — для работы с паяльной маской. По умолчанию, при включении этого инструмента, вся плата, кроме контактных площадок «покрыта» паяльной маской. Можно произвольно открыть/закрыть паяльной маской любой контакт или дорожку, нажав по ним левой кнопкой мыши.
Перемычки (С) — это виртуальная связь, которая сохраняется при любых манипуляциях с контактными дорожками, между которыми она установлена. При печати перемычки никак не отображаются, но они используются для автотрассировки.
Автотрасса (А) — простейший автотрассировщик. Позволяет по расставленным связям проложить контактные дорожки между контактами. Для того, чтобы отличить автоматически проложенные дорожки от сделанных вручную, SL рисует вдоль такой дорожки серую линию посередине.
Тест (Х) — простейший инструмент контроля. С его помощью можно подсветить одну конкретную дорожку в слое.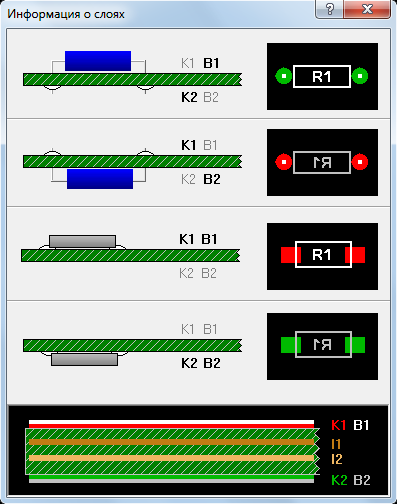 Удобно для првоерки правильности разводки дорожек.
Удобно для првоерки правильности разводки дорожек.
Измеритель (М) — удобный инструмент для измерения расстояний на чертеже платы. Измеритель показывает: координаты курсора, изменение координат курсора по Х и Y, расстояние между начальной и конечно точками и угол наклона дигонали прямоугольника, построенного по начальной и конечной точкам измерителя.
Фото вид (V) — показывает как примерно должна выглядеть твоя плата после изготовления промышленным способом.
Радиосвязь
Видим что схема старая пережила много чего, и правки карандашом и заливку спиртоканифольным флюсом, но для наших целей она подходит идеально по причине своей простоты. Прежде чем будем рисовать нашу платку проанализируем схему на предмет того что нам из деталей понадобится.
- Две микросхемы в DIP корпусах по 14 ножек у каждой микросхемы.
- Шесть резисторов.
- Один полярный конденсатор и два обычных конденсатора.
- Один диод.
- Один транзистор.

- Три светодиода.
Начнем рисовать наши детали, и для начала определимся, как выглядят наши микросхемы и какие они имеют размеры.
Вот так выглядят эти микросхемы в DIP корпусах, и имеют размеры между ножками которые составляют 2,54 мм и между рядами ножек эти размеры 7,62 мм. Теперь нарисуем эти микросхемы и сохраним их как макрос, дабы в дальнейшем не рисовать заново и у нас будет готовый макрос для последующих проектов. Запускаем нашу программу и ставим активным слой К2, размер контактной площадки равным 1,3 мм ее форму выбираем «Закругленный вертикально» ширину проводника равной 0,5 мм, и шаг сетки выставим равным 2,54 мм. Теперь согласно размерам, которые я приводил выше нарисуем нашу микросхему.
Теперь проверим ее размеры. Впрочем, если делать по сетке это и не требуется. Куда она денется с подводной лодки?
Все получилось как и планировалось. Тогда сохраним нашу будущую плату. Нажимаем на иконку дискеты и водим в поле название файла. Мы нарисовали расположение ножек микросхемы, но наша микросхемка имеет какой-то незаконченный вид и выглядит сиротливо, надо придать ей более опрятный вид.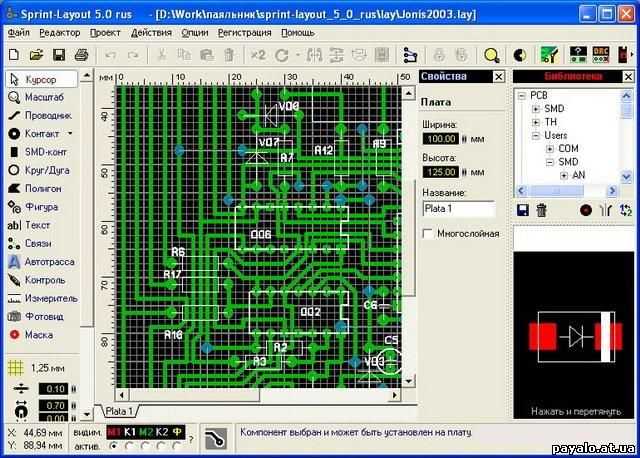 Надо сделать контур шелкографии. Для этого переключим шаг сетки на 0,3175 поставим толщину проводника равной 0,1 мм и сделаем активным слой В1.
Надо сделать контур шелкографии. Для этого переключим шаг сетки на 0,3175 поставим толщину проводника равной 0,1 мм и сделаем активным слой В1.
Теперь щелкаем по иконке Проводник и нарисуем небольшой контур, щелкаем левой кнопкой мышки, когда надо поставить точку, и правой когда надо завершить линию, потом щелкнем по иконке Полигон и сделаем небольшой треугольник в левой части этого контура.
Этим треугольником мы обозначим, где у нас будет первый вывод микросхемы. Почему я нарисовал именно так? Все очень просто у нас в программе по умолчанию пять слоев это слои К1,В1,К2,В2,U. Слой К2 это сторона пайки (нижняя) компонентов, слой В1 это маркировка компонентов, т.е куда что ставить или слой шелкографии который потом можно будет нанести на лицевую сторону платы. Слой К1 это верхняя сторона платы если делаем плату двухсторонней, соответственно слой В2 это слой маркировки или шелкографии для верхней стороны и соответственно слой U это контур платы. Вот теперь наша микросхемка выглядит более опрятно и аккуратно. Почему делаю именно так? Да просто потому что меня удручают платы сделанные кое как и на скорую руку бывает скачаешь какую нить платку из сети, а там только контактные площадки и больше ничего. Приходится проверять по схеме каждое соединение, что откуда пришло, что куда идти должно… Но я отвлекся. Мы сделали нашу микросхемку в корпусе DIP-14 теперь нам надо ее сохранить как макрос для того дабы в последствии не рисовать подобное , а просто взять из библиотеки и перенести на плату. К слову сказать, вряд ли ты найдешь SL5 без макросов вобще. Какой то минимальный набор стандартных корпусов уже есть в папке макросов. А по сети ходят целые комплекты из макросборок. Теперь зажмем левую кнопку мыши и выделим все что мы только что нарисовали.
Почему делаю именно так? Да просто потому что меня удручают платы сделанные кое как и на скорую руку бывает скачаешь какую нить платку из сети, а там только контактные площадки и больше ничего. Приходится проверять по схеме каждое соединение, что откуда пришло, что куда идти должно… Но я отвлекся. Мы сделали нашу микросхемку в корпусе DIP-14 теперь нам надо ее сохранить как макрос для того дабы в последствии не рисовать подобное , а просто взять из библиотеки и перенести на плату. К слову сказать, вряд ли ты найдешь SL5 без макросов вобще. Какой то минимальный набор стандартных корпусов уже есть в папке макросов. А по сети ходят целые комплекты из макросборок. Теперь зажмем левую кнопку мыши и выделим все что мы только что нарисовали.
Потом нажмем на иконку замка — сгруппируем. А лучше запомнить хоткеи и юзать их.
И все наши три объекта сгруппируются в один После этого выберем Файл, Сохранить как макрос…
И зададим ему имя DIP-14. Также не помешает создать дерево папок в директории макросов. И не сваливать все сборки в одну помойку, а сортировать их по разделам. Теперь нажмем на кнопку макросы:
И не сваливать все сборки в одну помойку, а сортировать их по разделам. Теперь нажмем на кнопку макросы:
Вот она буква М на микросхеме. И посмотрим в окне макросов наш только что созданный макрос
Вот наш только что созданный макрос высветился в окошке справа снизу. Теперь можно просто перетащить его оттуда на сетку мышкой.
Отлично, но не мешало бы определиться какого же размера будет наша плата, я прикинул по габаритам деталей как их примерно можно раскидать и посчитал в итоге у меня размер получился 51мм на 26 мм. Переключаемся на слой U — слой фрезеровки или границы платы. На заводе по этому контуру пройдутся фрезой при изготовлении.
Ставим толщину проводника 0,1 мм
Выбираем шаг сетки равным 1 мм
И рисуем контур нашей будущей платы.
Наблюдательный человек скажет ага, начальная точка контура не лежит непосредственно на нуле и будет абсолютно прав я например когда рисую свои платы всегда отступаю сверху и слева по 1 мм. Обусловлено это тем, что в дальнейшем плата будет делаться либо с помощью метода ЛУТ либо с помощью фоторезиста, а в последнем необходимо чтобы на шаблоне были негативные дорожки, т. е белые дорожки на темном фоне, и при таком подходе в проектировании платы готовый шаблон потом легче вырезать, делать несколько копий на одном листе. Да и сама плата при таком подходе выглядит гораздо красивее. Многие наверно качали платы из сети и самый прикол получается, когда открываешь такую плату а там, чертежик посередине огромного листа и какие то кресты блин по краям. Теперь поменяем шаг сетки на 0,635 мм.
е белые дорожки на темном фоне, и при таком подходе в проектировании платы готовый шаблон потом легче вырезать, делать несколько копий на одном листе. Да и сама плата при таком подходе выглядит гораздо красивее. Многие наверно качали платы из сети и самый прикол получается, когда открываешь такую плату а там, чертежик посередине огромного листа и какие то кресты блин по краям. Теперь поменяем шаг сетки на 0,635 мм.
И примерно поставим наши микросхемы
Теперь нам надо нарисовать конденсатор. Выбираем Контакт, Круг
Шаг сетки оставим тот же равный 0,635 мм. Поставим внешний круг нашей площадки равный 2мм а внутренний 0,6 мм
И поставим две контактные площадки на расстоянии 2,54 мм
В схеме у нас конденсатор небольшой емкости и такого расстояния между выводами будет вполне достаточно. Теперь переключимся на слой В1.
И на нем нарисуем примерный радиус нашего конденсатора, для этого нам понадобиться инструмент дуга
Выберем ее и у нас появится перекрестье на экране, а также курсор изменит свой внешний вид. Вот мы его и поставим как раз посередине наших двух контактов. Теперь удерживая левую кнопку мышки немного потянем вырисовывая круг под наш диаметер конденсатора, а также с помощью проводника, нарисуем знак плюсика и условное изображение конденсатора. Рисуем, естественно, по слою шелкографии.
Вот мы его и поставим как раз посередине наших двух контактов. Теперь удерживая левую кнопку мышки немного потянем вырисовывая круг под наш диаметер конденсатора, а также с помощью проводника, нарисуем знак плюсика и условное изображение конденсатора. Рисуем, естественно, по слою шелкографии.
Вот мы и получили наш конденсатор смотрим в схему и видим что он подключается к выводам 4,5 и 1 микросхемы вот примерно туда его и воткнем. Теперь установим ширину дорожки равной 0,8 мм и начнем соединять ножки микросхемы, соединяем очень просто, сначала щелкнули на одной ножке микросхемы левой кнопкой микросхемы потом на другой, и после того как довел проводник (дорожку) туда куда хотели щелкаем правой, после то как щелкнули правой дорожка больше не будет продолжаться.
Теперь по аналогичному принципу строим детали, ставя их в нашу плату рисуем между ними проводники, чешем в затылке когда не получается куда то проложить проводник, думаем, опять прокладывая проводники и в некоторых местах не забываем менять ширину проводника, таким образом постепенно выстраивая плату, также при прокладывая проводники нажимаем на клавиатуре пробел эта кнопка меняет углы изгиба проводника, рекомендую попробовать вещь прикольная.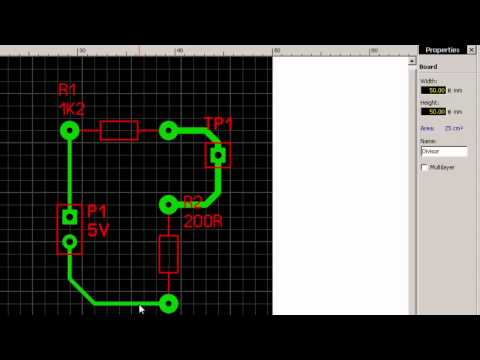 Отдельно хочу остановиться на группировке объектов несколько объектов можно собрать в один щелкая на них левой кнопкой мишки с зажатым шифтом, и потом нажать группировку. Итак, рисуем, рисуем, В итоге получаем вот это:
Отдельно хочу остановиться на группировке объектов несколько объектов можно собрать в один щелкая на них левой кнопкой мишки с зажатым шифтом, и потом нажать группировку. Итак, рисуем, рисуем, В итоге получаем вот это:
Помимо всего прочего в слоях, есть одна интересная веешь, такая как отключение видимости слоя, достаточно шелкнуть на имени НЕАКТИВНОГО слоя чтобы сделать его невидимым. Удобно когда проверяешь плату, чтобы всякие лишние линии не мозолили глаз и не отвлекали.
В результате плата выглядит так:
Вот наша платка и готова, осталось всего ничего добавить несколько крепежных отверстий, вообще отверстия лучше проектировать на самом первом этапе создания платы. Отверстия сделаем теми же самыми контактными площадками, после травления у нас будут маленькие точки, и мы точно просверлим отверстия для крепления.
Теперь немного пояснений по печати зеркального/незеркального изображения. Обычно проблема возникает с ЛУТом, когда по неопытности печатаешь изображение не в том отображении. Проблема решается на самом деле просто. Во всех программах разводки плат у нас принято что текстолит “прозрачный” поэтому мы рисуем дорожки глядя как бы сквозь плату. Так проще, в том смысле что нумерация выводов микросхем у нас получается естественной, а не зеркальной и не путаешься. Так вот. Нижний слой уже у нас зеркальный. Его печатаем как есть. А вот верхний надо зеркалить. Так что когда будете делать двусторонку (хотя не советую, большую часть плат можно развести по одной стороне) то ее верхнюю сторону надо будет уже зеркалить при печати. Вот мы нарисовали простую платку осталось всего несколько маленьких штришков. Уменьшить общий размер рабочего поля и вывести на печать. Впрочем, можно просто вывести на печать как есть.
Проблема решается на самом деле просто. Во всех программах разводки плат у нас принято что текстолит “прозрачный” поэтому мы рисуем дорожки глядя как бы сквозь плату. Так проще, в том смысле что нумерация выводов микросхем у нас получается естественной, а не зеркальной и не путаешься. Так вот. Нижний слой уже у нас зеркальный. Его печатаем как есть. А вот верхний надо зеркалить. Так что когда будете делать двусторонку (хотя не советую, большую часть плат можно развести по одной стороне) то ее верхнюю сторону надо будет уже зеркалить при печати. Вот мы нарисовали простую платку осталось всего несколько маленьких штришков. Уменьшить общий размер рабочего поля и вывести на печать. Впрочем, можно просто вывести на печать как есть.
Если вы печатает для ЛУТа или фотошаблон для резиста, то надо чтобы цвет был максимально темный и непрозрачный. А дорожки у нас по дефолту зеленые и при печати будут серыми. Это легко решается выбором черного цвета для печати. Также надо выключить все другие слои.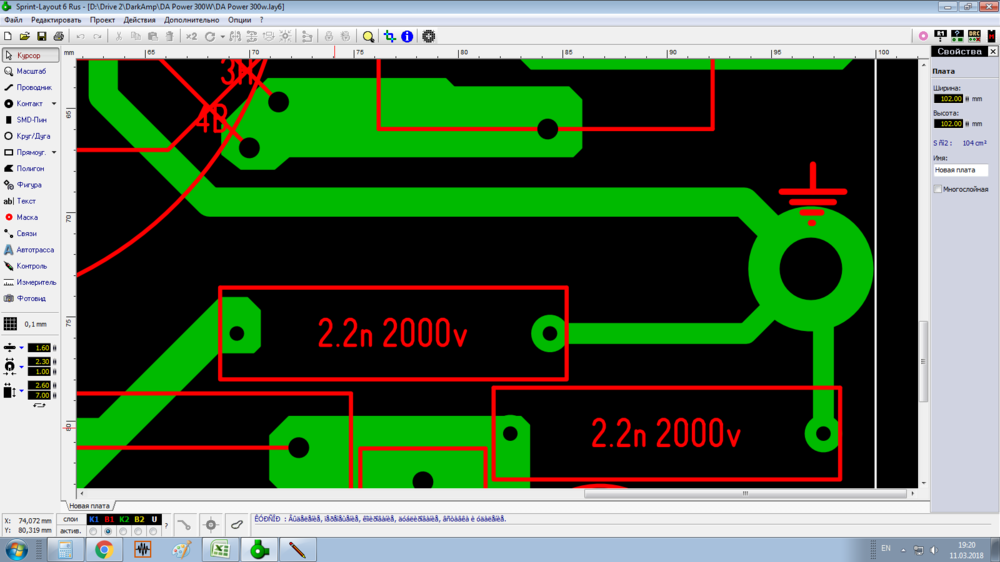 Такие как шелкография и оборотная сторона платы. Иначе будет каша.
Такие как шелкография и оборотная сторона платы. Иначе будет каша.
Зададим несколько копий, мало ли вдруг запортачим:
Вот мы и нарисовали простенькую платку расположили несколько копий на листе напечатали изготовили и наслаждаемся готовым.
Все это конечно хорошо но и саму платку не мешало бы закончить, довести до ума, да и положить в архив, вдруг когда пригодиться, или кому то переслать потом надо будет, а у нас не подписаны даже элементы что и где стоит, в принципе то можно и так мы то все помним но вот другой человек которому мы это дадим будет долго материться, сверяя по схеме. Сделаем последний штришок, поставим обозначения элементов и их номинал. Сначала переключимся на слой B1.
Слои в Sprint Layout
SL позволяет рисовать многослойные печатные платы. Для домашних целей ты вряд ли выйдешь за пределы 2-слойной платы. Но если будешь заказывать на производстве, то Sprint Layout имеет необходимые возможности для отрисовки платы с несколькими слоями. Всего их семь: два внешних медных слоя (верх и низ), два слоя под шелкографию для внешних слоёв, два внутренних слоя, и один непечатный слой для отрисовки контура платы.
Всего их семь: два внешних медных слоя (верх и низ), два слоя под шелкографию для внешних слоёв, два внутренних слоя, и один непечатный слой для отрисовки контура платы.
Работа со слоями схожа работе со слоями в Фотошопе или GIMP (Если не пользовался gimp, то рекомендую. Он как фотошоп, только бесплатный): можно располагать дорожки в разных слоях, включать и отключать слои и т.д. Переключение рабочего слоя и управление видимостью производится в нижней части рабочего поля с помощью вот такого элемента управления:
Каждый слой в SL имеет своё назначение:
- М1 — верхний слой
- К1 — маркировка элементов верхнего слоя
- В1 — внутренний слой
- В2 — ещё один внутренний слой
- М2 — нижний слой
- К2 — маркировка элементов нижнего слоя
- О — слой для отрисовки контуров платы
При создании своей платы тебе следует помнить, что текст и элементы в слое М2 должны быть отраженными.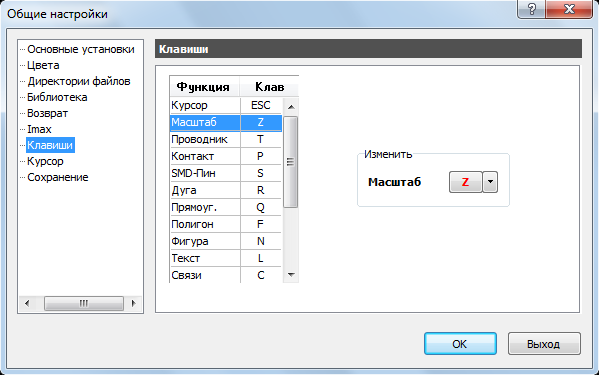 Обычно SL автоматически делает текст отраженным, но все равно следует время от времени проверять.
Обычно SL автоматически делает текст отраженным, но все равно следует время от времени проверять.
Во время работы в SL всегда активен только один слой. Именно на этот слой будут расставляться все контактные площадки и дорожки. Во время работы с этим слоем все остальные слои считаются неактивными — дорожки и контакты на них изменять нельзя.
AVR Lab устройства на микроконтроллерах AVR
Перед начинающими радиолюбителями всегда стает вопрос — «как сделать плату?». По технологии здесь есть много разных способов от ЛУТа до использования фоторезиста. Но сначала надо как-то создать сам рисунок платы. Я пользуюсь Sprint Layout 5.0. Подобных программ много на просторах сети, как лучших, так и худших по своей функциональности, так что выбор за вами.
И так, начнем. Sprint-Layout 5.0- простая программа для создания двухсторонних и многослойных печатных плат. Программа включает в себя многие элементы, необходимые в процессе разработки полного проекта.
Часть 1. Что у нас есть
Качаем саму программу Sprint Layout
Это само рабочее поле, так что давайте настоим его как нам нравится. Нажимаем «Опции»->»Установки»
Нажимаем «Опции»->»Установки»
И что мы видим:
Визуализация
В общем здесь все понятно. Мы можем задавать систему измерений и некоторые настройки с точки зрения оформления и управления в самой программе.
Цвета
Здесь настраиваем цвета для рабочего поля и отдельных слоев. Делаем так чтоб было приятно глазу. В общем порекомендовать можна только оставлять сам фон рабочего стола чёрным, чтоб глаза не уставали. Подбирайте по вкусу Сами настройки можна сохранить и потом просто выбирать и выпадающего меню.
Директории Библиотека
Здесь все просто. В этих закладках задаем путь к файлам экспорта в форматы что подходят для промышленного изготовления плат и файлам библиотеки что мы будем использовать в процессе создания самой заготовки. Можем настроить но я не вижу резона так делать. Пускай будут
Возврат
Здесь задаетса количество действий что сохранятса. По сути это количество действий которые мы можем отменить (макс. 50). Полезная штука для маломощьных компьютеров.
50). Полезная штука для маломощьных компьютеров.
Imax
Закладка нужна для калькулятора. В процесе выбора толщины проводника на панели «Свойства» (справа) мы увидим расчет максимальной силы тока что может протекать в таком проводнике. Полезная штука
Клавиши
Если вы привыкли использовать горячие клавищы в програмах, то эта закладка для вас. Здесь вы можете задать действие для кнопки.
Ну все настроили под себя, давайте полазим по самой програме.
Часть 2. Что и где у нас прячется и зачем оно нам надо
Начнем с верхней панели
— ФайлНовый,Открыть,Сохранить,Сохранить как, Установки принтера…, Печать…, Выход
С этой братией и так все ясно.
Сохранить как макрос
Эта опция позволяет нам сохранить выделенный фрагмент схемы или иных деталей как макрос, который имеет расширение .lmk дабы в дальнейшем не повторять действия по их созданию заново. Сохраненная часть появитса в библиотеке.
Автосохранение
В этой опции можно настроить автосохранение наших файлов с расширением .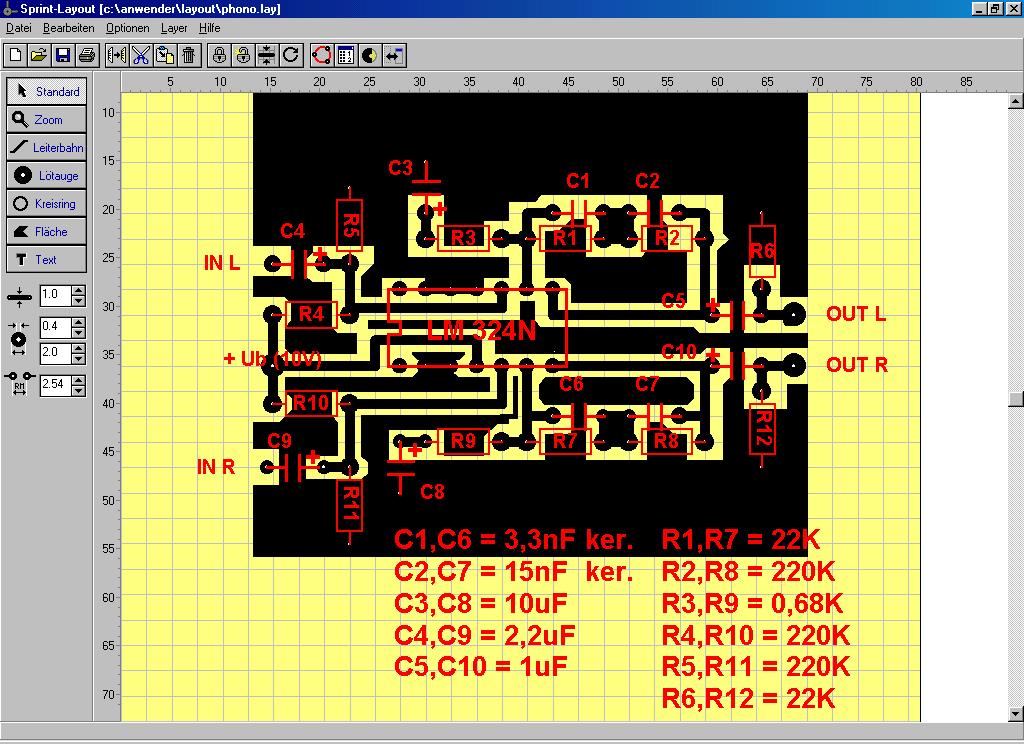 bak и поставить необходимый интервал в минутах.
bak и поставить необходимый интервал в минутах.
Экспорт
В этой опции мы сможем сделать экспорт в один из форматов т.е сохранить нашу платку как картинку, как файл гербера для дальнейшей передачи на производство сохранить как файл сверловки Excellon а также сохранить как файлы контуров для последующего создания платки с помощью ЧПУ станочка. Обычно пригождается при подготовке к фабричному производству.
Директории
В этой опции мы можем настроить параметры работы с программой, такие как сочетание клавиш расположения файлов, макросов, цвета слоев и т.д и т.п. (уже было выше)
— Редактор
Отменить, Восстановить, Копировать, Вырезать, Вставить, Удалить, Выделить все
Тоже все привычно и стандартно.
Дублировать
По быстрому сделать дубль выделенной детали. Хотя, привычней ctrl+C ctrl+V.
Копии…
При выборе этого пункта откроется следующее окно: В котором, мы сможем указать, сколько копий выделенной детали нам надо сделать по горизонтали и вертикали и как их расположить или плиткой или просто в ряд. Удобно когда надо наштамповать матрицу чего либо.
Удобно когда надо наштамповать матрицу чего либо.
— Проект
Добавить плату…
Тут сможем добавить еще одну плату в наш файл. Удобно когда делаем проект с нескольких элементов.
Свойства платы…
В этой опции мы можем настроить свойства нашей платы, такие как высота и ширина, а так же задать ей имя, например «Типо пыщь». Хотя проще делать это в закладке «Свойства»:
Копировать плату
В этой опции мы можем скопировать нашу плату, дабы на копии сделать небольшие изменения, например, где-то поставить немного другой разъем.
Удалить плату
— и так все ясно
Установить последней, Установить первой, Переместить плату вправо, Переместить плату влево
Это тасовать очередность плат в чертеже. Почти бесполезная фича.
Импортировать из…
На мой взгляд самая полезная опция т.к позволяет вставить в платку другую платку из созданных ранее, например очень помогает когда нарисовал сложный корпус а как макрос сохранить забыл.
— Действие
Повернуть, Зеркало по горизонтали, Зеркало по вертикали
Пояснений, думаю, не требуется. Разве, что поворот делаетса на фиксированный угол который задается в опциях, да детальки зеркалятся на том же самом слое. Как картинка.
Группировать, Разгруппировать
Можно связывать детали в блоки. Таким образом, например, можно и макрос сделать. А еще при копировании обьекты группируются. Порой это бесит, а порой нравится. По ситуации зависит.
Переместить на противоположный слой
— перебрасывает деталь на соответствующий слой с другой стороны. Медь на медь, шелк на шелк.
Переместить на слой
— Аналогично верхнему меню, но с небольшой разницей, позволяет непосредственно выбрать слой, куда и будем перемещать нашу деталь.
Привязать к сетке
На мой взгляд, очень удобная фишка. В программе когда рисуешь платку с разными деталями у каждой свой шаг выводов и когда прокладываешь между ними проводники. Причем сетку можно любую задать в два клика.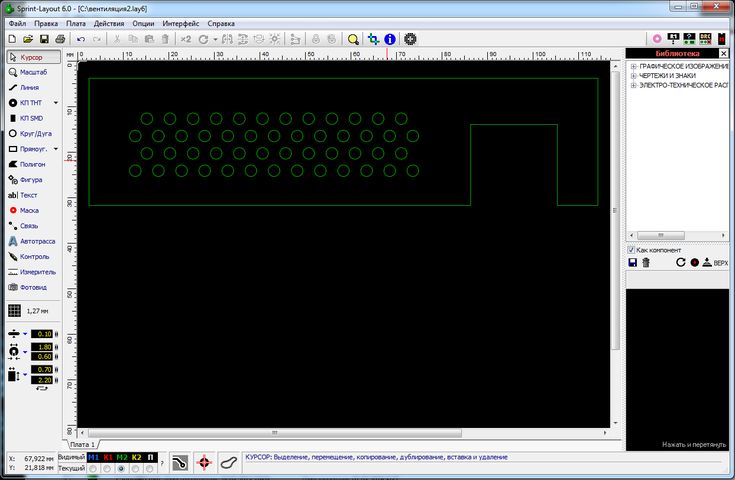
Удалить виртуальные соединения
В программе Sprint-Layout есть такая фишка как воздушные соединения. Обычно ими обозначают перемычки, например между двумя отверстиями, сначала поставили два пятачка, сделали между ними соединение, оно будет тонкой зеленой линией, а потом на другом слое провели между этими двумя пятачками дорожку, и выбрали эту опцию, тогда программа проанализирует нормально соединенные пятачки и уберет все лишние воздушные соединения.
Удалить элементы вне рабочего поля
Весь рабочий экран с сеткой в программе считается как плата так вот если какой то элемент попадает на ее границу, то данный пункт просто удаляет все что выходит за эти границы.
Восстановление маски…
Маска применяется на фабричных платах. Это та самая «зеленка» которой покрывают платы на заводе, оставляя открытыми только контакты под пайку. Если сбросить маску и отдать на завод, то потом получишь адский геморрой с процарапыванием этого лака по всем контактным площадкам. Содрать его задача не легкая и очень утомительная.
Содрать его задача не легкая и очень утомительная.
— Опции
Установки…
В принцыпе, первое место куда мы зелезли
Свойства
Если выбираем этот пункт, то справа в программе у нас откроется окошко Свойства где мы можем задать размер нашей платки по ширине и высоте а также ее название.
DRC-контроль
При выборе этого пункта у нас откроется справа еще одно окно которое позволит нам проконтролировать нашу нарисованную платку поставить зазоры ограничения и т.д. Суть в чем. Ставим, например, минимальный зазор в 0.5мм и минимальную дорожку не меньше чем 0.5мм и при DRC проверке прога нам найдет все места где эти нормы не выполняются. А раз не выполняются, то могут быть косяки при изготовлении платы. Например, дорожки склеются или еще какая проблема. Также тут идет проверка диаметров отверстий и прочие геометрические параметры.
Библиотека
При выборе этого пункта мы увидим еще одно окно в правой части программы. А именно окошко с макросами, т.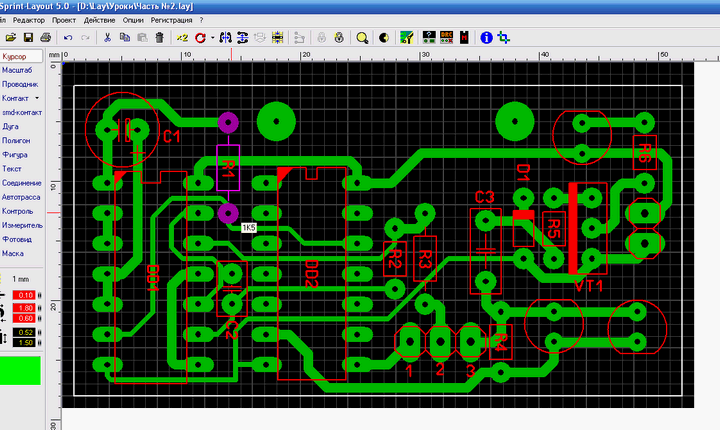 е окошко где мы можем выбрать наши готовые детали и корпуса для их последующей вставки в нашу платку.
е окошко где мы можем выбрать наши готовые детали и корпуса для их последующей вставки в нашу платку.
Шаблон…
Если выбрать этот пункт, то увидим такое окошко: Очень интересный пункт он позволяет поставить картинку задним фоном на наш стол в программе, где мы рисуем платку. На этом пункте мы остановимся попозже. На рабочем поле есть кнопки быстрого вызова этих окошек:
Металлизация
При выборе этой опции программа заливает нам всю свободную область медью, но при этом оставляет зазоры вокруг нарисованных проводников. Эти зазоры нам могут иногда очень пригодиться, да и плата при таком подходе получается покрасивее, и поэстетичнее. Для изменения зазора нужно просто выделить нужный елемент и изменить отступ в свойствах метализации, как на картинке:
Вся плата
Выбираем эту опцию, на экране уменьшиться масштаб, и мы увидим всю нашу платку целиком.
Все компоненты
Аналогично верхнему пункту, но с той лишь разницей что уменьшит масштаб в зависимости от того, сколько компонентов раскидано у нас по платке.
Все выделенное
Этот пункт подгонит размер экрана в большую или меньшую сторону в зависимости от того, какие компоненты в данный момент у нас выделены.
Предыдущий масштаб
Вернуться к предыдущему масштабу, тут все просто.
Обновить изображение
Простая опция просто обновляет изображение на нашем экране. Полезно если на экране возникли какие то визуальные артефакты. Иногда бывает глюк такой. Особенно при копипастинге больших кусков схемы.
О проекте…
Если выбрать эту опцию то можно написать что либо о самом проекте, а потом вспомнить особенно после вчерашнего
Таблица отверстий…
Довольно интересный пункт меню который отображает сколько отверстий на нашей плате и какие нужны сверла что бы их просверлить.
Создатель макроса…
Тут мы можем выбрать и настроить рисование нашего корпуса, смотря на данные из даташита на ту или иную микросхему. Выбираем тип площадок, расстояние между ними. Тип расположения и опа! На плате готовый набор падов. Осталось их только оформить на слое шелкографии (например, обвести в рамочку) и сохранить как макрос. Все! Следующие пункты такие как
Осталось их только оформить на слое шелкографии (например, обвести в рамочку) и сохранить как макрос. Все! Следующие пункты такие как
Регистрация
и
Помощь
не будем разсматривать. В принцыпе там нет ничего интересного и что может нам пригодитса.
Теперь обратим наше внимание на панель, которая у нас располагается слева
Ну, вобщем, здесь все сразу понятно. Набор самых распространенных елементов нужных на платах, так что потыкайте в програме, там все интуитивно ясно.
Часть 3. Небольшие примеры
Создадим макрос
Для примера возьмем даташит в районе досягаемости У меня Atmega32 и откроем страницу с размерами:
Видим много букафф половина с которых нам не нужны И так, открываем создаель макроса, и видим такое окно:
Что мы видим? А видим мы контакты в один ряд, а нам надо четырехторонний корпус, по этому в выпадающем меню нажимаем «Четырехсторонний QUAD» и заполняем все поля как на картинке:
Щелкаем на кнопке ОК.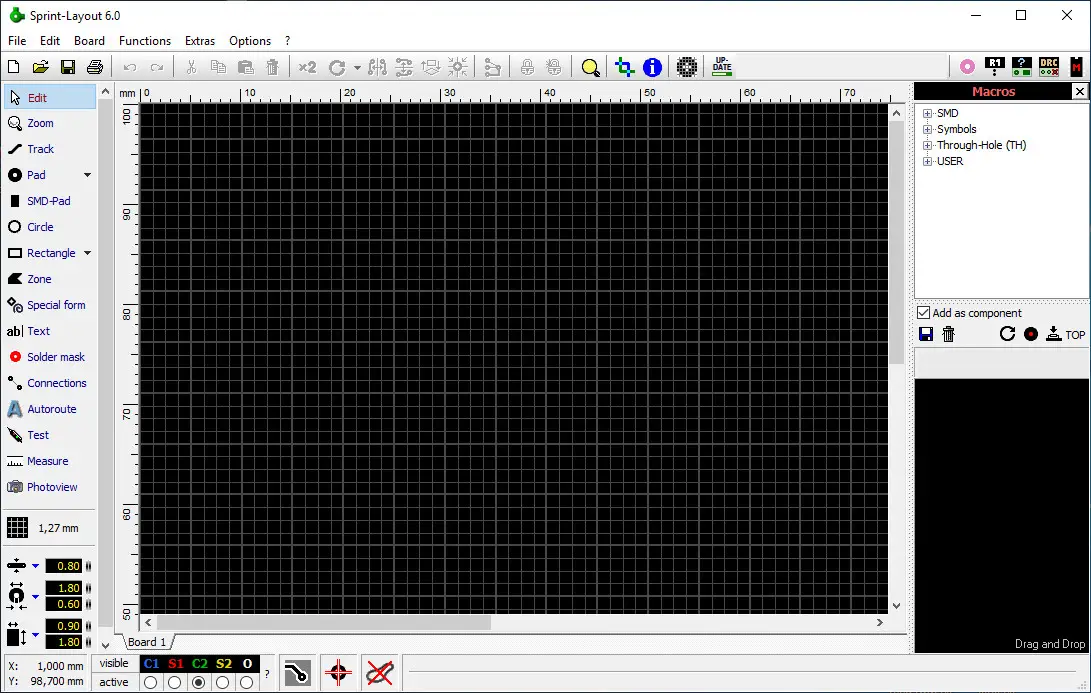 Наш корпус становится фиолетовым и привязан к мышке и потом щелкаем в любом месте экрана. Все что нам осталось — навести марафет добавив шелкографию
Наш корпус становится фиолетовым и привязан к мышке и потом щелкаем в любом месте экрана. Все что нам осталось — навести марафет добавив шелкографию
Не думайте что нам придетса постоянно так делать. Добавим это в библиотеку. 1. Выделяем наш чип. 2. Нажимаем «Файл»->»Сохранить как макрос» З.Ы. Так как корпус у нас TQFP, а в стандартных библиотеках такого нет, то создайте папку с таким названием и сохраните туда. Наша папка появитса в библиотеке в виде закладки: Вот и все, наш корпус под микросхему TQFP-44 создан, теперь, если что, можно распечатать, его на бумажку приложить микросхему и если немного не так то слегка подкорректировать.
Отрисовка картинки
Я расскажу как из изображения платы найденного в журнале или в сети сделать плату. Дабы для повторения долго не искать выйдем в сеть и в поисковике наберем «Печатная плата» и выберем что либо просто так. Вот что я взял, просто для примера:
З.Ы. Я это устройство не делал, даже не вникал что это такое. З.Ы.Ы. Картинка должна быть в формате BMP.
З.Ы.Ы. Картинка должна быть в формате BMP.
У нас на картинке есть размеры 25х100мм. Вот по таким размерам нарисуем контур на слое «Ф» с помощью инструмента «Измеритель». В закладке «Шаблон» нажимаем кнопку Загрузить… и выбираем наш файл. После этого экран у нас примет такой вид: Вот и все теперь просто обрисовываем деталями эту картинку. Вполне возможны случаи когда детали могут не попадать со 100% на нарисованное на картинке, это не страшно главное есть картинка на фоновом слое и набор макросов с фиксированным размером а это самое главное. Вот что получилось у меня:
Часть 4. А как печатать?
Думаю что человеку хоть раз сидевшего за компьютером не составит труда найти такую кнопочку «». У нас появляется окно с настройками печати:
1
Выбираем слой который будем печатать. Главное не забыть сделать его чёрным.
2
С помощью этой закладки мы можем напечатать только маску, либо сами отверстия. Будет полезно для людей которые могут сделать маску на плату.
3
Параметры печати. Самой полезной, как мне кажется, здесь есть галочка «Негатив», что пригодится если платы делать с помощью негативного фоторезиста.
4
Здесь можна вызвать стандартные свойства принтера (так же как и в других программах), распечатать больше одной платы на одном листе и т.д. Думаю самая полезная кнопка — «Коррекция» если принтер деформирует изображение при печати.
Если найду другие плюшки, то сразу здесь напишу.
Удачи вам в создании своих плат для проектов.
»
- блог Zalognik’а
Макросы и библиотеки элементов
Каждый электронный компонент имеет свои габариты, своё количество выводов и т.д. Не будешь же ты каждый раз на глаз их рисовать, тем более, что для этого существуют макросы и целые библиотеки макросов с уже выверенными и заготовленными компонентами.
Макросы — это такой небольшой кусочек ПП платы, который ты можешь использовать многократно. В Sprint Layout в макрос можно превратить всё, что угодно, а затем многократно повторно использовать в других проектах. Очен полезно и удобно.
Очен полезно и удобно.
Макросы можно объединять в библиотеки. При этом библиотека — это всего лишь обычная папка, в которую навалена куча макросов, которые связаны между собой какой-нибудь логикой. Например, это smd резисторы или советские операционные усилители и т.д. Располагаются макросы и библиотеки чаще всего в корневой папке программы SprintLayout/MAKROS/
Процесс создания макроса очень прост:
- Расставляем контакты
- В слое маркировки рисуем графическое обозначение компонента
- Сохраняем макрос
Sprint Layout 5. Подробная инструкция. Часть 1.
Sailanser
Всем наверно давно известна программа для изготовления печатных плат под названием Sprint-Layout
.
Сама программа очень простая и не потребует много времени на свое освоение, но позволяет делать платы достаточно высокого качества. Поэтому наш урок в рисовании платы разделим на пару частей. В первой части познакомимся с программой и узнаем, где и что в ней прячется. Во второй части нарисуем простенькую плату, которая будет содержать, к примеру, пару микросхем в DIP корпусах (причем эти микросхемы сделаем с полного нуля), несколько резисторов и конденсаторов, также посмотрим такую интересную фишку программы как Создатель макроса
Во второй части нарисуем простенькую плату, которая будет содержать, к примеру, пару микросхем в DIP корпусах (причем эти микросхемы сделаем с полного нуля), несколько резисторов и конденсаторов, также посмотрим такую интересную фишку программы как Создатель макроса
и сделаем с его помощью корпуса микросхемы, например TQFP-32. Также я покажу как обрисовать плату с картинки или фотографии.
Часть 1: Что и где у нас прячется и как это помогает нам в рисовании печатной платы.
После того как нашли программу, скачали, распаковали из архива и запустили, то видим такое вот окно.
Это непосредственно окно работы нашей программы, где мы в последствии будем рисовать платку.
Начнем с верхней панели
Сначала посмотрим, что у нас прячется за надписью Файл. Жмем на эту надпись, и тут же у нас появляется выпадающее меню.
- Новый
,
Открыть
,
Сохранить
,
Сохранить как
,
Установки принтера…
,
Печать…
,
Выход
С этой братией и так все ясно. Чай не первый день в винде сидим.
Чай не первый день в винде сидим. - Сохранить как макрос…
Эта опция позволяет нам сохранить выделенный фрагмент схемы или иных деталей как макрос, который имеет расширение .lmk дабы в дальнейшем не повторять действия по их созданию заново. - Автосохранение.
. В этой опции можно настроить автосохранение наших файлов с расширением .bak и поставить необходимый интервал в минутах. - Экспорт
В этой опции мы сможем сделать экспорт в один из форматов т.е сохранить нашу платку как картинку, как файл гербера для дальнейшей передачи на производство сохранить как файл сверловки Excellon а также сохранить как файлы контуров для последующего создания платки с помощью ЧПУ станочка. Обычно необходима при подготовке к фабричному производству. - Директории…
В этой опции мы можем настроить параметры работы с программой, такие как сочетание клавиш расположения файлов, макросов, цвета слоев и т.д и т.п.
Переходим к следующему пункту Редактор
- Отменить, Восстановить, Копировать, Вырезать, Вставить, Удалить, Выделить все
Тоже все привычно и стандартно.
- Удвоить
По быстрому сделать дубль выделенной детали. Хотя, ИМХО, привычней ctrl+C ctrl+V. - Копии…
- При выборе этого пункта откроется следующее окно:
- В котором, мы сможем указать, сколько копий выделенной детали нам надо сделать по горизонтали и вертикали и как их расположить или плиткой или просто в ряд. Удобно когда надо «нафигачить» в матрицу чего либо. Например пятачков или резисторов каких.
Следующий пункт меню у нас Проект:
- Добавить плату…
Тут сможем добавить еще одну плату в наш файл, например очень удобно когда рисуешь основную плату и блок с кнопочками вот и можно на одной вкладке сделать основную плату потом нажать Добавить плату… и на новой вкладке нарисовать сам блок с кнопками. А еще дополнительные платы это один из немногих способов перетащить с платы на плату кусок монтажа. - Свойства платы…
В этой опции мы можем настроить свойства нашей платы, такие как высота и ширина, а так же задать ей имя, например «Моя платка». Это же, кстати, проще из меню инфо на главной панели сделать.
Это же, кстати, проще из меню инфо на главной панели сделать. - Копировать плату
В этой опции мы можем скопировать нашу плату, дабы на копии сделать небольшие изменения, например, где-то поставить немного другой разъем. - Удалить плату
— и так все ясно - Установить последней, Установить первой, Переместить вправо, Переместить платку влево
Это тасовать очередность плат в чертеже. Почти бесполезная «фича». - Импортировать из…
Но мой взгляд самая полезная опция т.к позволяет вставить в платку другую платку из созданных ранее, например очень помогает когда нарисовал сложный корпус а как макрос сохранить забыл.
Следующим пунктом у нас Действие
- Повернуть, Зеркало по горизонтали, Зеркало по вертикали
Пояснений, думаю, не требуется. Разве, что поворот делается на фиксированный угол который задается в опциях, да детальки зеркалятся на том же самом слое. Как картинка. Впрочем, лучше самому один раз тыкнуть чем читать эту муть - Группировать, Разгруппировать
Можно связывать детали в блоки. Таким образом, например, можно и макрос сделать. А еще при копировании объекты группируются. Порой это бесит, а порой нравится. По ситуации зависит.
Таким образом, например, можно и макрос сделать. А еще при копировании объекты группируются. Порой это бесит, а порой нравится. По ситуации зависит. - Переместить на противоположный слой
— перебрасывает деталь на соответствующий слой с другой стороны. Медь на медь, шелк на шелк. - Переместить на слой
— Аналогично верхнему меню, но с небольшой разницей, позволяет непосредственно выбрать слой, куда и будем перемещать нашу деталь. - Привязать к сетке
На мой взгляд, очень удобная фишка (которой, кстати, не хватает в более серьезных программах, например в таких как Eagle) в программе когда рисуешь платку с разными деталями у каждой свой шаг выводов и когда прокладываешь между ними проводники. Причем сетку можно любую задать в два клика. - Удалить соединения
В программе Sprint-Layout есть такая фишка как воздушные соединения. Обычно ими обозначают перемычки, например между двумя отверстиями, сначала поставили два пятачка, сделали между ними соединение, оно будет тонкой зеленой линией, а потом на другом слое провели между этими двумя пятачками дорожку, и выбрали эту опцию, тогда программа проанализирует нормально соединенные пятачки и уберет все лишние воздушные соединения.
- Удалить элементы вне платы
Весь рабочий экран с сеткой в программе считается как плата так вот если какой то элемент попадает на ее границу, то данный пункт просто удаляет все что выходит за эти границы. - Восстановление маски…
При выборе этой опции видим такое вот окошкоМаска применяется на фабричных платах. Это та самая «зеленка” которой покрывают платы на заводе, оставляя открытыми только контакты под пайку. Если сбросить маску и отдать на завод, то потом получишь адский геморрой с процарапыванием этого лака по всем контактным площадкам. Содрать его задача не легкая и очень утомительная. На первой версии Pinboard одна из контактных площадок по ошибке оказалась закрыта маской. Монтажники матерились долго.
Следующая по списку у нас Опции.
Установки…
При выборе этой опции у нас откроется окошко установки основных параметров нашей программы, поэтому остановимся на нем более подробно.
Итак, первым пунктом, у нас стоит настройка основных параметров.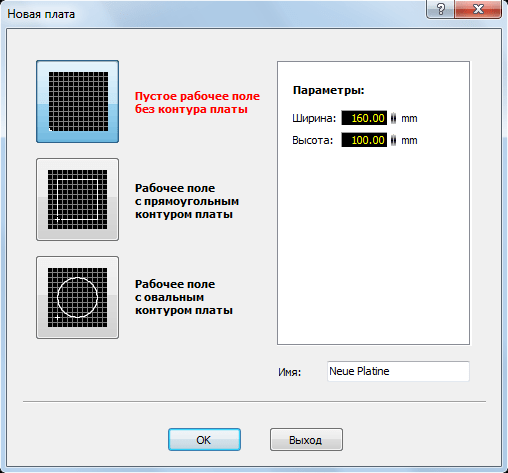 Мы можем указать единицы измерения длины в нашем случае мм, указать цвет отверстия в контактной площадке, в нашем случае он совпадает с цветом фона и будет черным если в последствии наш фон будет красным, то и цвет отверстия в контактной площадке тоже будет красным. Также можно просто выбрать цвет отверстия белым, и он будет белым в независимости от того какой у нас фон. Вторым пунктом у нас идет Виртуальные узлы и трассы данный пункт если он отмечен дает очень интересное свойство в программе, он ставит на проводнике который мы рисуем несколько виртуальных узлов.
Мы можем указать единицы измерения длины в нашем случае мм, указать цвет отверстия в контактной площадке, в нашем случае он совпадает с цветом фона и будет черным если в последствии наш фон будет красным, то и цвет отверстия в контактной площадке тоже будет красным. Также можно просто выбрать цвет отверстия белым, и он будет белым в независимости от того какой у нас фон. Вторым пунктом у нас идет Виртуальные узлы и трассы данный пункт если он отмечен дает очень интересное свойство в программе, он ставит на проводнике который мы рисуем несколько виртуальных узлов.
Вот они тоненькие синие кружочки которые в последствии если потянуть за них курсором мышки можно превратить в полноценный узел, и изменить, таким образом, проложенную дорожку.
А программа автоматом добавит на участках между реальными узлами еще несколько виртуальных узлов и мы имеем возможность дальнейшего редактирования нашей дорожки. Это бывает очень удобно когда приходиться протаскивать например третью дорожку, между двумя уже проложенными.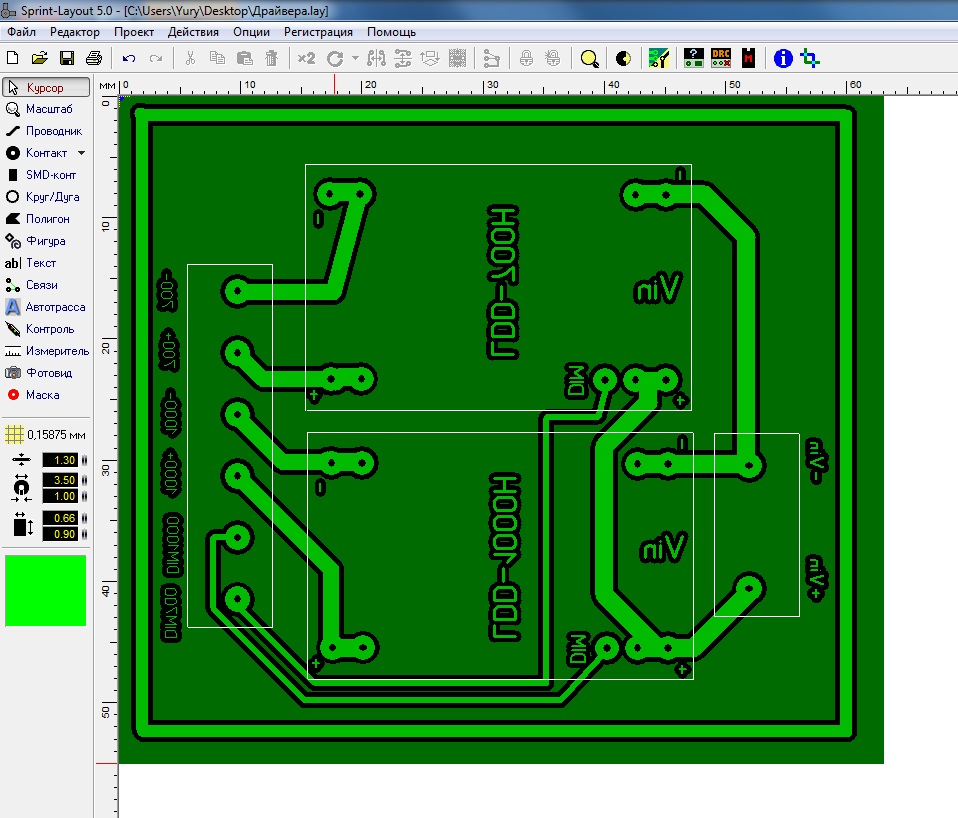
Зеркально макросы и текст на обратной стороне
Если данный пункт активирован, то при вставке текста или макроса на слой программа будет сама смотреть зеркалить его или нет для того чтобы в последствии детали или надписи имели правильное отображение на нашей готовой плате.
Следующий пункт у нас Карта платы, данный пункт имеет один интересный прикол, если он активирован, то в левой части нашей программы появляется небольшое окошко.
Это как бы уменьшенная копия нашей платки, включать или нет, это решать уже каждому меня лично прикалывает. Фанаты жанра RTS тоже оценят
Всплывающие окна в основном всякие подсказки в программе — очевидно.
Ограничить высоту шрифта (мин 0,15мм)
Вот та галочка что ищут многие начинающие да и не только пользователи этой программы если она стоит то когда делаем надписи на плате или на элементах то мы не можем сделать размер букв меньше чем 1,5 мм. Так что если надо, куда то ставить текст размером меньше чем 1,5 мм то рекомендую ее снять. Но при отправке на производство это надо учесть. Не везде могут напечатать шелкографию столь малого разрешения.
Но при отправке на производство это надо учесть. Не везде могут напечатать шелкографию столь малого разрешения.
Идем дальше и видим еще один интересный пунктик, а именно Ctrl+ мышь для запоминания параметров выделенный объектов
, если этот пункт активирован, то появляется один интересная штука. Например, нарисовали две контактные площадки и между ними проложили дорожку скажем шириной 0,6 мм потом сделали еще и еще что-то и в итоге просто забыли какая была ширина этой дорожки, конечно можно просто по ней щелкнуть и в настройке ширины дорожки у нас отобразиться ее ширина,
тут вместо 0,55 станет наша ширина 0,60, но ведь потом подкручивать ползунок, справа от числа, дабы подстроить ширину на 0,6 лениво ведь, но если мы щелкнем на той же дорожке с зажатой кнопкой Ctrl то тогда наше значение 0,6 сразу запомниться в этом окне и новую дорожку, мы будем рисовать уже толщиной 0,6мм.
Использование шага 0,3937 вместо 0,4.
Перевод конечно очень корявый, в оригинале этот пункт написан так HPGL-Skalierung mit Faktor 0. 3937 statt 0.4 в общем этот пункт отвечает за создание HPGL файла для последующей передачи на координатный станок, и указывает использовать ли один знак после запятой либо в зависимости от станка использовать четыре знака после запятой.
3937 statt 0.4 в общем этот пункт отвечает за создание HPGL файла для последующей передачи на координатный станок, и указывает использовать ли один знак после запятой либо в зависимости от станка использовать четыре знака после запятой.
С первым пунктом мы закончили и перейдем теперь ко второму пункту нашего окошка он у нас называется Цвета и посмотрим, что же прячется там.
Тут у нас все очень просто и задаем цвета для нашей программы для фона, сетки, линий, слоев, либо выбираем из нескольких предложенный вариантов, тут как говориться на вкус и цвет товарищей нет, и каждый ставит их под себя.
Идем дальше и пункт Директории
Тут тоже ничего особенного нет, просто указываем пути где и что у нас располагается, данная настройка имеет место если мы ставим программу из дистрибутива скачанного с официального сайта но т.к программа у нас великолепно работает и без всякой установки, то просто ничего можно не менять и пойти дальше.
А дальше у нас пойдет пункт Библиотека
Тоже в принципе ничего особо интересного не видим, просто указываем где у нас будет храниться библиотека наших макросов, т. к программа у нас умная то она сама определяет расположение нашей библиотеки с макросами.
к программа у нас умная то она сама определяет расположение нашей библиотеки с макросами.
Переходим к пункту Возврат
Тут тоже все довольно просто и мы просто указываем число, на сколько программа нам сможет сделать откат изменений, если где чего напортачили при рисовании нашей платы я поставил максимальное число 50.
Переходим к следующему пункту, и он у нас называется Imax
тут показывают кино в 3D формате
Мы задаем предполагаемую толщину меди на нашей заготовке и предполагаемую температуру, дабы встроенный простенький калькулятор показал нам ток и напряжение, которое может проходить по проводнику.
И последний пункт в нашей настройке это пункт Клавиши
В нем мы видим клавиатурные сокращения для тех или иных операций и если что то можем их поменять, хотя я с этим особо не парился и оставил все как есть по умолчанию.
С пунктом Установки мы закончили и посмотрим остальные опции выпадающего меню Опции
Свойства
Если выбираем этот пункт, то справа в программе у нас откроется окошко
Свойства где мы можем задать размер нашей платки по ширине и высоте а также ее название.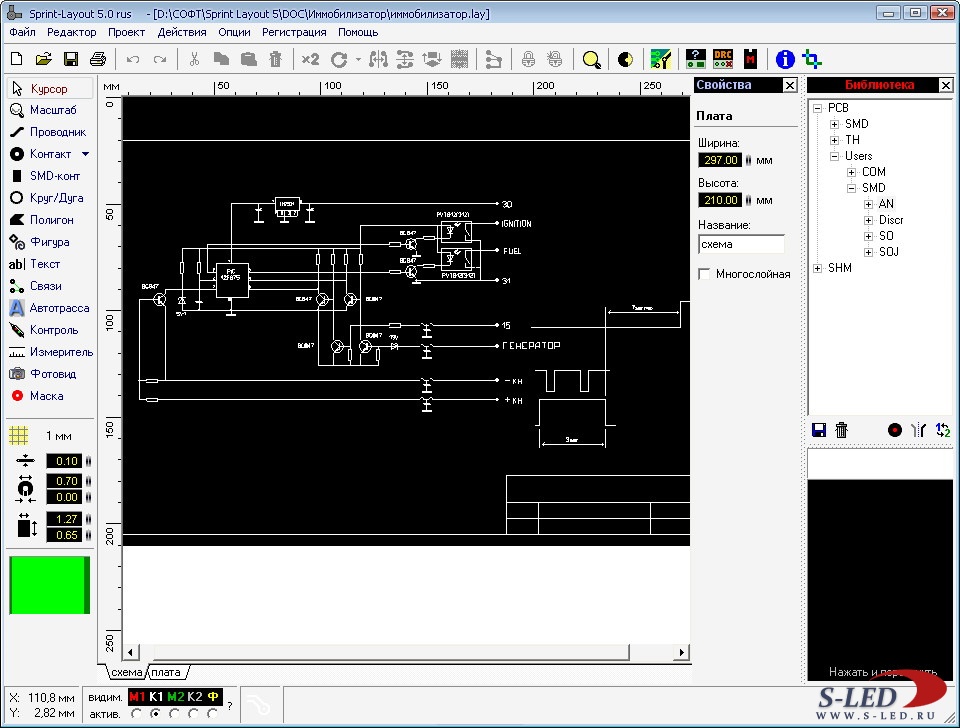
DRC-контроль
При выборе этого пункта у нас откроется справа еще одно окно
Которое позволит нам проконтролировать нашу нарисованную платку поставить зазоры ограничения и т.д. Очень удобная и очень нужная вещь. Особенно при отправке плат на производство, да и в кустарных условиях необходимая. Суть в чем. Ставим, например, минимальный зазор в 0.3мм и минимальную дорожку не меньше чем 0.2мм и при DRC проверке программа нам найдет все места где эти нормы не выполняются. А раз не выполняются, то могут быть косяки при изготовлении платы. Например, дорожки склеятся или еще какая проблема. Также тут идет проверка диаметров отверстий и прочие геометрические параметры.
Библиотека
При выборе этого пункта мы увидим еще одно окно в правой части программы.
А именно окошко с макросами, т.е окошко где мы можем выбрать наши готовые детали и корпуса для их последующей вставки в нашу платку.
Шаблон…
Если выбрать этот пункт, то увидим такое окошко
Очень интересный пункт он позволяет поставить картинку задним фоном на наш стол в программе, где мы рисуем платку. Пока описывать детально его не буду, но к нему вернусь.
Пока описывать детально его не буду, но к нему вернусь.
Металлизация
При выборе этой опции программа заливает нам всю свободную область медью, но при этом оставляет зазоры вокруг нарисованных проводников.
Эти зазоры нам могут иногда очень пригодиться, да и плата при таком подходе получается по красивее, и по эстетичнее, где настроить ширину зазора тоже остановлюсь более подробно, когда будем рисовать платку.
Вся плата
Выбираем эту опцию, на экране уменьшиться масштаб, и мы увидим всю нашу платку целиком.
Все компоненты
Аналогично верхнему пункту, но с той лишь разницей что уменьшит масштаб в зависимости от того, сколько компонентов раскидано у нас по платке.
Все выделенное
Этот пункт подгонит размер экрана в большую или меньшую сторону в зависимости от того, какие компоненты в данный момент у нас выделены.
Предыдущий масштаб
Вернуться к предыдущему масштабу, тут все просто.
Обновить изображение
Простая опция просто обновляет изображение на нашем экране.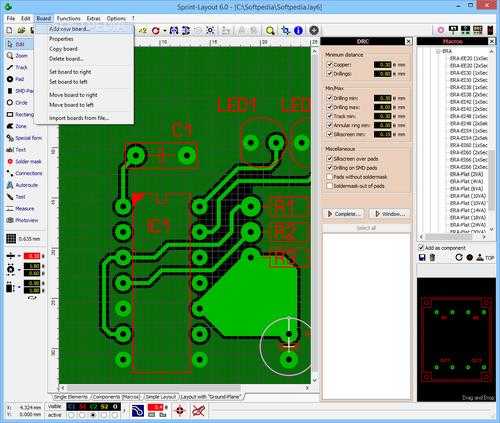 Полезно если на экране возникли какие то визуальные артефакты. Иногда бывает глюк такой.
Полезно если на экране возникли какие то визуальные артефакты. Иногда бывает глюк такой.
О проекте…
Если выбрать эту опцию то можно написать что либо о самом проекте, а потом вспомнить особенно после вчерашнего, что я там рисовал то, выглядит это так.
Таблица отверстий…
Довольно интересный пункт меню который отображает сколько отверстий на нашей плате и какие нужны сверла что бы их просверлить, хотя я использую его в основном для того дабы привести к единому показателю все точки на контактных площадках для последующего сверления и ставлю их размер обычно 0,6 мм. Вот как это выглядит на реально нарисованной плате.
Тут видим, что отверстий нам сверлить 56 штук и надо пять их них подогнать, дабы внутренняя точка на контактной площадке была 0,6 мм.
Создатель макроса…
Очень, очень, очень, полезный пункт в программе, который позволяет нам нарисовать сложный корпус, такой например как SSOP,MLF,TQFP либо какой то другой за минуту-другую. При нажатии на этот пункт откроется такое вот окошко.
При нажатии на этот пункт откроется такое вот окошко.
Тут мы можем выбрать и настроить рисование нашего корпуса, смотря на данные из «даташита» на ту или иную микросхему. Выбираем тип площадок, расстояние между ними. Тип расположения и опа! На плате готовый набор падов. Осталось их только оформить на слое шелкографии (например, обвести в рамочку) и сохранить как макрос. Все!
Следующие пункты такие как Регистрация и знак вопроса, т.е помощь описывать не буду потому что в них нет абсолютно ничего что нам поможет в дальнейшем рисовании нашей платки, правда помощь будет полезна тем кто дружит с немецким языком.
Уф описал таки пунктики в выпадающих меню, но все эти пункты имеют свои пиктограммы в виде картинок на панели чуть ниже, т.е туда вынесены все необходимые для работы опции вот эта панель.
Слишком подробно останавливаться на ней не буду т.к она дублирует пункты меню, но при дальнейшем рисовании просто буду ссылаться на эти иконки дабы не затруднять восприятие фразами типа, Выберем пункт меню Файл, Новый.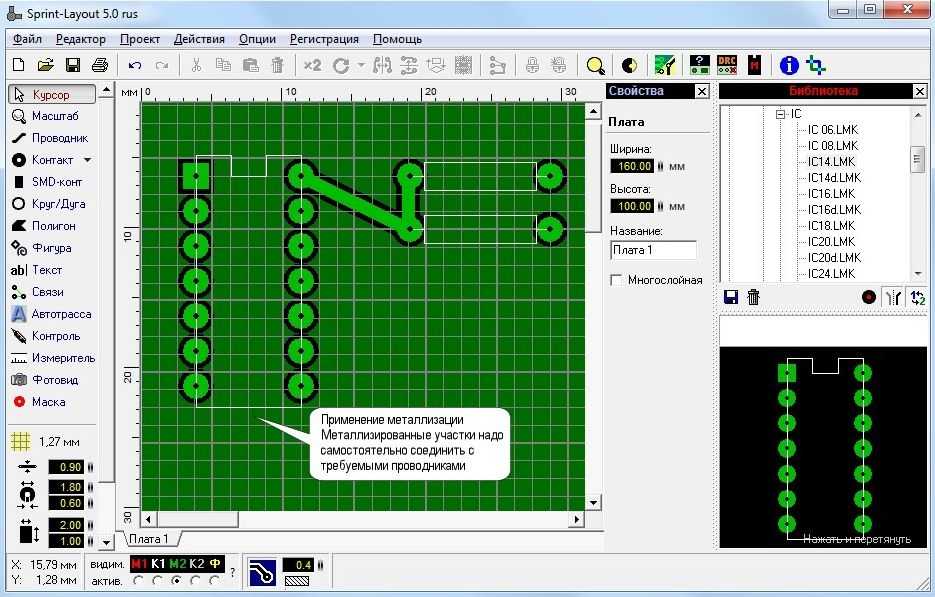
Как и говорил опишу эти иконки, двигаться буду слева на право и просто их перечислять если в иконке будет какая нить настройка то остановлюсь более подробно. Поехали слева на право Новый, Открыть файл, Сохранить файл, Распечатать файл, Отменить действие, Повторить действие, Вырезать, Скопировать, Вставить, Удалить, Продублировать, Повернуть а вот тут сделаем первую остановку, и посмотрим более подробно на этот пункт, если выбрать какой то компонент на нашей платке и щелкнуть на маленьком треугольнике рядом с иконкой поворота то увидим следующее.
Вот тут то мы и сможем выбрать на какой угол нам вращать нашу деталь как я говорил выше он был по умолчанию 90 градусов а тут и 45 и 15 и 5 и даже можем поставить свой например как я поставил 0,5 т.е пол градуса. А теперь развлекаемся! Накидываем на плату комплектухи, разворачиваем ее как попало, под произвольными углами. Разводим все это кривыми линиями аля Topor и хвастаемся перед друзьями «укуренными» платами с психоделической разводкой
Идем дальше.
Отразить зеркально по вертикали, Отразить зеркально по горизонтали, Выровнять…
На этом пункте тоже остановлюсь более подробно пункт на самом деле очень хороший помогает придать красивый и эстетичный вид платке дабы в дальнейшем можно было похвастаться перед друзьями как у тебя все аккуратненько и красиво например ставим SMD детали на нашу плату а они все вкривь да в кость из-за привязке к сетке, а тут выдели несколько деталей и выбрали выравнивание по левому краю и у нас все аккуратно смотрится.
Вот на картинке хорошо видно процесс до и после выравнивания. Идем дальше. Привязать к сетке, Удалить соединения, Группировать, Разгруппировать, Масштаб…
Обновить, Шаблон, Свойства, Контроль, Библиотека, О проекте и Прозрачность Прозрачность тоже довольно интересный пункт, который позволяет видеть слои особенно полезен когда делается двухстороння плата и очень много проводников на каждом слое, если нажать эту кнопку то выглядеть будет примерно так.
Получается что все слои, становятся как бы прозрачными, и можно видеть один слой через другой. Теперь обратим наше внимание на панель, которая у нас располагается слева
Теперь обратим наше внимание на панель, которая у нас располагается слева
В ней пойдем по пунктам сверху вниз. Курсор
Данный пункт при нажатии на него просто представляет из себя курсор, который позволяет нам выделить какой то элемент на плате и перетащить его по плате удерживая левую кнопку мышки
Масштаб
При нажатии на эту иконку указатель измениться на линзу с плюсом и минусом по краям и соответственно если нажать левую кнопку мыши то изображение увеличиться если правую то оно уменьшиться. В принципе при рисовании платки этот пункт можно и не выбирать а прокручивать колесо мышки вперед или назад соответственно вперед масштаб будет увеличиваться а назад уменьшаться.
Проводник
При выборе этой иконки указатель меняет свой вид на точку с перекрестьем и позволяет нам нарисовать дорожку от одной контактной площадки к другой. Дорожка рисуется по активному слою, который выбирается внизу.
Контакт
Данная иконка позволяет нам выбрать форму контактной площадки.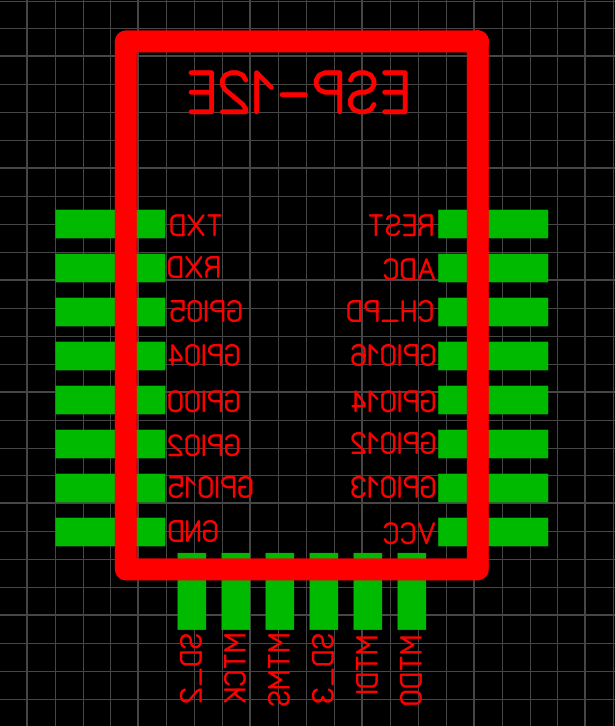
Если же выбрать строку «с металлизацией» то контактная площадка изменит цвет на синеватый, с красным тоненьким кругом внутри, это будет подразумевать под собой что в данном отверстии идет металлизация и что это отверстие переходное с одной стороны платы на другую. Также такие контактные площадки очень удобно ставить на двусторонних платах, т.к при последующей распечатке эти контактные площадки будут пропечатаны на обоих, сторонах нашей будущей платы. SMD- контакт
При выборе этой иконки, появляется возможность расположить на нашей платке маленькие smd контакты.
Дуга
Данная иконка позволяет нам нарисовать окружность или сделать дугу.
Дабы окружность превратить в дугу достаточно на окружности выбрать точку и просто немного ее протащить в итоге из окружности получим дугу как на изображении справа. Полигон
Эта иконка позволяет нам нарисовать замкнутый полигон на нашей платке дабы придать ей более красивый вид. Также, если немного изменить его свойства, то можно получить полигон из сетки.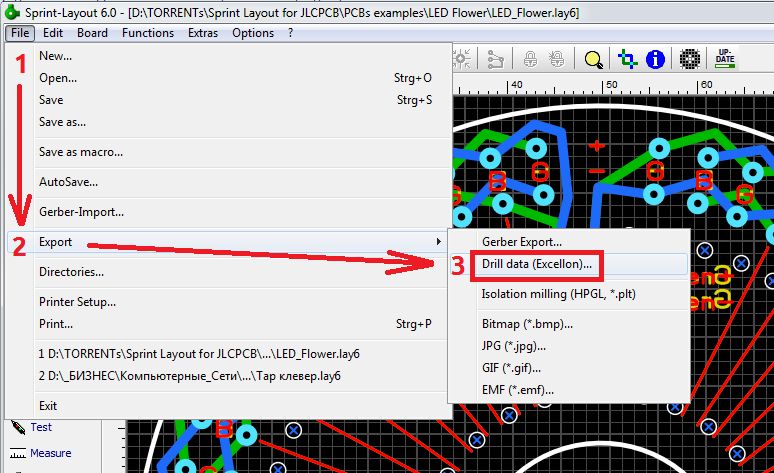
Это бывает особенно актуально тем кто делает свои платки по технологии ЛУТ и у кого при печати на лазерном принтере, принтер не делает идеально черным большие закрашенные области. В настройках также можно выбирать толщину окантовки, чтобы регулировать округлость углов нашего полигона. Фигура
Если выбрать эту иконку, то тогда открывается окошко из которого можно нарисовать либо какую нить фигурку а можно и причудливую спираль изобразить.
Текст
При выборе этой иконки открывается окно, где можно ввести текст и потом вставить в какое либо место на плате, подписать например элементы, микросхемы, или вставить свое неповторимое имя на платку. По умолчанию размер текста 5 мм, но регулируется до параметра 1,5 мм если же надо поставить текст размером меньше чем 1,5 мм то я выше писал что надо убрать в настройке и тогда можно будет писать текстом хоть 0,1 мм.
Соединение
При выборе этой иконки указатель становиться маленьким и включается режим «воздушного» соединения, достаточно щелкнуть на одной контактной площадке а потом на другой и между ними появится вот такая замечательная зеленая ниточка, которую многие используют для того чтобы показать на плате перемычки, которые потом надо будет запаять.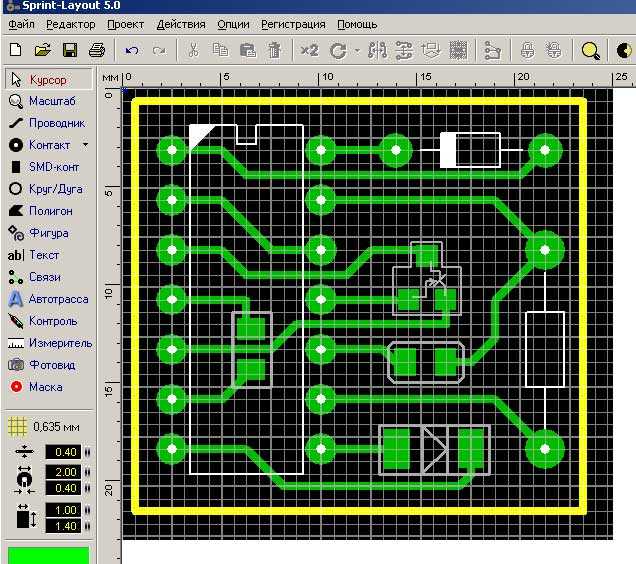 Вот только перемычки я бы ей делать не советовал. Дело в том, что они не дают связи при электрической проверке. Лучше всего перемычки делать дорожками на втором слое, соединяя их через сквозные металлизированные отверстия. В этом случае электрическая проверка покажет контакт. Так что, ИМХО, соединение это бесполезная вещь.
Вот только перемычки я бы ей делать не советовал. Дело в том, что они не дают связи при электрической проверке. Лучше всего перемычки делать дорожками на втором слое, соединяя их через сквозные металлизированные отверстия. В этом случае электрическая проверка покажет контакт. Так что, ИМХО, соединение это бесполезная вещь.
Автотрасса
Неимоверно простецкое подобие авторазводчика. Работает просто. Вначале соединяем пины через «соединение”, а потом тыкаем в них инструментом автотрассера. Опа..
Еще одна бесполезная вещь Впрочем, может быть иногда поможет найти дорожку в хитром месте. Да, шагает она по сетке, так что если хочешь чтобы работало лучше — сделай сетку помельче.
Контроль
Электрический контроль. Позволяет найти все замкнутые цепи. Архи-полезная вещь при разводке. Особенно когда у тебя уже много всяких цепей проведено и глаз отказывается воспринимать эту кашу. А так ткнул тестером — все засветилось. Красота! Особенно полезно земли и питания вычислять. Чтобы не забыть ничего запитать. Главное перемычки делать не через «соединение”, а по второму слою.
Чтобы не забыть ничего запитать. Главное перемычки делать не через «соединение”, а по второму слою.
Измеритель
Позволяет померить расстояние от точки до точки, очень удобно, когда прикидываешь примерный размер платы, также ко всему прочему можно еще увидеть и угол есть ли он или нет.
Фотовид
Вообще прикольная штука можно поглядеть, как платка будет выглядеть если сделают на производстве, или надо рисунок покрасивее куда то выложить на форум или сайт. А еще на ней хорошо разглядывать паяльную маску, где она есть, а где ее нет. Ну и на шелкографию полюбоваться можно. В общем, полезная фича. Также позволяет выловить баги с зеркальным отображением букв/компонентов или если что то по ошибке не на тот слой «впендюрил».
Маска
Если нажать на эту иконку то можно посмотреть как будет выглядеть маска для пайки, если в последующем придется заказывать платку на производстве.
Можно в этом режиме удалять или наоборот закрывать детальки маской. Просто тыкая по проводочкам. Есть белая — значит открыто.
Просто тыкая по проводочкам. Есть белая — значит открыто.
Теперь подходим к небольшим настройкам
Первым пунктом у нас идет настройка шага сетки первые семь пунктов шага сетки забиты самим производителем программы и их изменить никак нельзя, можно только выбрать но также в настройке сетки можно добавить и свои размеры достаточно нажать «Добавить шаг сетки…» и ввести свои параметры что я и сделал добавив шаг сетки 1мм, 0,5мм, 0,25мм, 0,10 мм 0,05мм и 0,01 мм
Активный на данный момент шаг сетки отображается галочкой и с данный момент составляет 1 мм
Также можно и удалить отмеченный шаг сетки или вообще ее выключить привязку к сетке достаточно щелкнуть по соответствующей строчке. А если двигать с нажатой клавишей Ctrl то шаг сетки игнорируется. Удобно когда надо что-либо подвинуть не по сетке.
Следующие три настраиваемых пункта:
- Настройка ширины проводника, где мы настраиваем ширину нашего проводника.
- Настройка размера контактной площадки, тут мы настраиваем внешний и внутренний диаметр.

- И последняя настройка это настройка размеров контактной площадки SMD по горизонтали и по вертикали.
Также можно создавать свои размеры линий/площадок и сохранять их, чтобы потом можно было выбирать из списка.
Теперь осталась только нижняя панель:
Тут все просто, слева у нас положение курсора и 5 рабочих слоев активный рабочий слой на данный момент отмечен точкой. Далее у нас идет кнопочка, Покрытие металлом свободных участков платы, эта кнопочка покрывает всю свободную область платы медью и делает зазоры около проводников, вот в этом окошек и настраивается величина необходимого зазора. Надо только отметить, что зазор выставляется для каждой линии в отдельности! Т.е. бесполезно щелкать этим счетчиком. Надо выделить всю плату (или конкретный проводок) и только тогда регулировать.
Под ней располагается еще одна иконка, заштрихованный прямоугольник. Он обладает одним интересным свойством, если на него нажать то мы сможем освободить от заливки на плате ту область которую выберем.
Тут правда есть одна тонкость. Дело в том, что если мы попытаемся соединить нашу заливку проводком, то у нас ничего не выйдет. Т.к. заливка будет в панике разбегаться в стороны. Решается просто — кидаем от земляной точки до заливки и делаем для этого проводника зазор равный нулю. Все!
Тут же можно и на заливке сделать негативную надпись. Тоже делается просто — кладем надпись на заливку (заливка разбегается от надписи в разные стороны), а потом в свойствах ставим галочку «Без зазора”. Все, надпись стала в виде прорезей в заливке.
Да еще забыл про такую маленькую подсказку которая появляется если нажать на маленький вопросик.
Вот на этом закончим первый наш урок, в нем узнали что и где у нас прячется и располагается что и где настраивается.
Скачать новую, русскую версию программы Sprint-Layout 6.0_rus, с большой библиотекой макросов, с русским «хелпом», с возможностью делать надписи на плате русским языком, можно отсюда.
Статья распечатана с сайта Электроника для всех:
Sprint layout как добавить макросы в библиотеку
Создание макроса
Принципиальной разницы между созданием платы и созданием макроса не существует. При этом используются те же слои меди (М1,М2) для контактных площадок и проводников и слои шелкографии (К1, К2) для нанесения линий проекции корпуса компонента. Нанесение проекции корпуса осуществляется простейшими графическими элементами (линия, окружность и т.п.) в слое шелкографии.
При этом используются те же слои меди (М1,М2) для контактных площадок и проводников и слои шелкографии (К1, К2) для нанесения линий проекции корпуса компонента. Нанесение проекции корпуса осуществляется простейшими графическими элементами (линия, окружность и т.п.) в слое шелкографии.
Пример:
Требуется создать макрос для корпуса DIP с 14-ю выводами.
(Это просто пример. Совершенно естественно, что такой корпус уже существует в библиотеке.)
1. Создание графического образа
На слой М2 (нижняя сторона) наносятся 14 контактных площадок по заданной сетке (шаг сетки соответствует шагу выводов). Для идентификации первого вывода его площадку можно сделать квадратной.
Теперь следует сделать активным слой К1 (шелкография, верх) и нанести контур корпуса, используя команды нанесения графики. Дополнительно можно обозначить вырез на корпусе для лучшей визуализации.
Итак, макрос почти готов.
2. Выделение элементов макроса
Выделение элементов макроса
Выбрать курсором точку на рабочем поле, нажать левую кнопку мышки и, удерживая ее, обозначить область выделения. При этом следует наблюдать, чтобы в выбранную область попали только те элементы, из которых строится макрос.
Выделенные элементы приобретут розовый цвет.
3. Сохранение макроса
Для сохранения макроса следует выбрать Сохранить как макрос.. . в меню Файл .
Такая же команда выполняется при нажатии кнопки сохранения на панели библиотеки.
При этом откроется диалоговое окно. Директория сохранения в нем соответствует текущему разделу библиотеки. Если требуется сохранить макрос в другом разделе, следует произвести соответствующий выбор раздела.
Макросу необходимо присвоить допустимое имя. Расширение файла макроса «.lmk» (присваивается по умолчанию всем макросам) будет добавлено автоматически.
После сохранения макроса он будет добавлен в выбранный раздел библиотеки.
Sprint-Layout. Руководство пользователя.
Вашему вниманию предлагается учебное пособие к элементарной системе автоматизированного проектирования печатных плат Sprint-Layout. Данный учебник создан на базе фирменной документации к этой программе. Автором пособия является Князев Александр Анатольевич, студент кафедры МТ11 «Электронное машиностроение» МГТУ им. Н.Э.Баумана . Эта работа является первой (будем надеяться — не последней) серьезной публикацией автора.
Рекомендуется пользоваться английской версией программы Sprint-Layout. Данное пособие ориентировано именно на английскую версию, поскольку русифицированные версии имеют значительные неточности в технической терминологии, что может привести к неправильному пониманию некоторых функций. Заметно, что такие «русификации», к сожалению, делаются зачастую людьми далекими от проектирования или производства печатных плат, поскольку они даже не видят различия между шелкографией и паяльной маской. При создании пособия автор старался использовать правильную техническую терминологию, принятую у производителей печатных плат.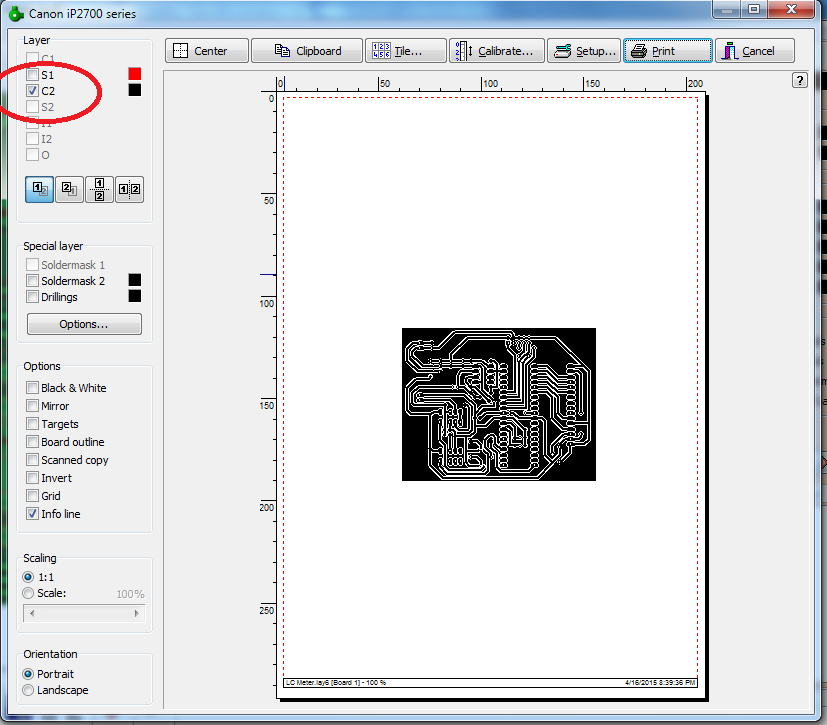 Автор выражает надежду, что читатели ранее не знакомые с проектированием печатных плат, также научатся называть вещи своими именами и не станут впоследствии обзывать контактные площадки «пятачками», а паяльную маску странным термином «без паек» (как в одной из русифицированных версий).
Автор выражает надежду, что читатели ранее не знакомые с проектированием печатных плат, также научатся называть вещи своими именами и не станут впоследствии обзывать контактные площадки «пятачками», а паяльную маску странным термином «без паек» (как в одной из русифицированных версий).
Автор выражает благодарность главному технологу учебно-демонстрационного комплекса «Электронные технологии» Тахаутдинову Ринату Шаукатовичу за идею создания данного пособия и ценые замечания при его написаниии.
Если после знакомства с данным пособием у Вас остались какие-то вопросы по программе Sprint-Layout, или возникли конструктивные предложения по улучшению данного пособия, пишите по адресу [email protected] с пометкой Sprint-Layout. Автор с удовольствием Вам ответит. Также автору просто интересно узнать Ваше мнение о данном пособии.
Дата последней редакции 17.03.2005.
1. Введение
Sprint-Layout (далее SL) — это простейшее, но весьма эффективное средство для проектирования односторонних и двухсторонних печатных плат.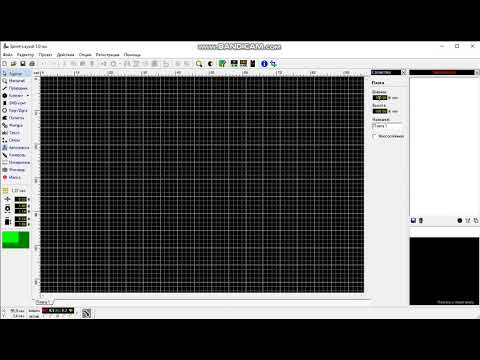 Эта программа содержит все необходимые функции (кроме автоматического разводчика) для создания топологии плат с максимальными размерами 300х300 мм. SL позволяет сохранять файлы в форматах Gerber и Excellon, которые являются стандартом обмена данными при производстве печатных плат. Если вы профессионально занимаетесь разводкой печатных плат и используете для этого программу типа P-CAD, скорее всего SL вам будет не интересен, поскольку развести в нем материнскую плату для компьютера вы точно не сможете (хотя китайцы и в Autocad’е восьмислойные платы разводят ). А вот если вы только начинаете знакомиться с увлекательным процессом разводки плат, или время от времени сталкиваетесь с необходимостью развести несколько НЕ очень больших, НЕ очень сложные плат с НЕ очень высокой плотностью элементов, тогда SL — это как раз то, что вам нужно.В этом случае нет необходимости тратить свое драгоценное время на освоение каких-либо сложных специализированных программ, ведь не смотря на свою исключительную простоту, SL позволит вам быстро и достаточно профессионально подготовить печатную плату.
Эта программа содержит все необходимые функции (кроме автоматического разводчика) для создания топологии плат с максимальными размерами 300х300 мм. SL позволяет сохранять файлы в форматах Gerber и Excellon, которые являются стандартом обмена данными при производстве печатных плат. Если вы профессионально занимаетесь разводкой печатных плат и используете для этого программу типа P-CAD, скорее всего SL вам будет не интересен, поскольку развести в нем материнскую плату для компьютера вы точно не сможете (хотя китайцы и в Autocad’е восьмислойные платы разводят ). А вот если вы только начинаете знакомиться с увлекательным процессом разводки плат, или время от времени сталкиваетесь с необходимостью развести несколько НЕ очень больших, НЕ очень сложные плат с НЕ очень высокой плотностью элементов, тогда SL — это как раз то, что вам нужно.В этом случае нет необходимости тратить свое драгоценное время на освоение каких-либо сложных специализированных программ, ведь не смотря на свою исключительную простоту, SL позволит вам быстро и достаточно профессионально подготовить печатную плату.
SL оборудован инструментами для формирования контактных площадок различной формы (как для выводного, так и для поверхностного монтажа), проводников, полигонов, текста и т.д. Размеры элементов можно изменять в широком диапазоне.
Для каждой стороны печатной платы предусмотрены два слоя — слой проводников и слой маркировки. Слой паяльной маски создается автоматически. Также возможно автоматическое создание общей шины, тестирование сетей и т.д.
Встроенная автоматизированная (но к сожалению не автоматическая) трассировка поможет вам развести проводники.
Библиотека SL содержит ряд наиболее распространенных типоразмеров электронных компонентов. При желании эту библиотеку можно легко пополнить.
2. Создание печатной платы
2.1. Размеры платы
При создании новой платы прежде всего необходимо задать ее размеры. Откройте в меню Board > Board properties или щелкните левой кнопкой мыши под словами Board properties в нижней части редактора. Также можно нажать правой кнопкой мыши по закладке Board слева в нижней части редактора и в выпадающем меню выбрать Properties .
В открывшемся окне можно задать Ширину — Width и Высоту — Height платы, а также ее Название — Name , которое будет отображаться на закладке. Размеры платы не могут быть больше, чем 300х300 мм.
Вы можете вернуться к диалогу в любой момент, если захотите изменить размеры или название платы.
2.2. Размер сетки
Сетка позволяет более точно размещать элементы топологии. Привязка к сетке включена всегда. Даже если выбранный масштаб изображения слишком мал, чтобы отображать привязку визуально, она все равно остается включенной.
Чтобы отключить привязку нажмите и держите кнопку Ctrl на клавиатуре, когда перемещаете какой-либо объект в поле редактора.
Вы можете изменить размер сетки, если необходимо. Это никак не повлияет на топологию. Если вы не можете добраться до нужного места на плате, попробуйте уменьшить размер сетки. По умолчанию рекомендуется использовать сетку размером 1/10 дюйма (2,54 мм) или кратные ей размеры. Чтобы установить размер сетки нажмите кнопку на панели инструментов слева внизу:
Появится выпадающее меню:
Это меню предлагает семь стандартных размеров сетки, подходящих для большинства задач.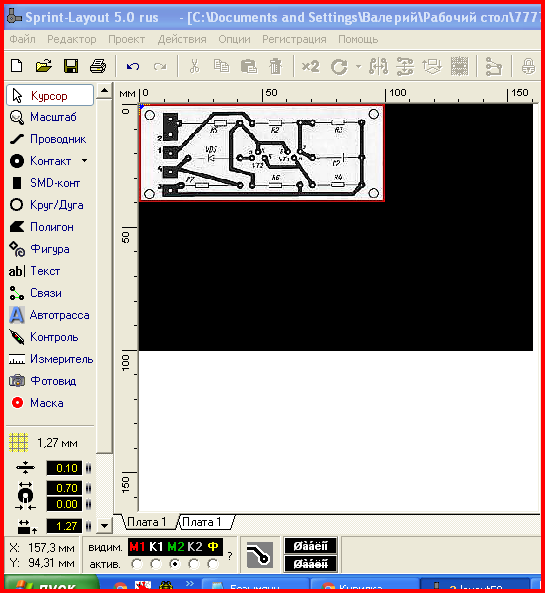 Вы также можете добавить новый размер сетки в выпадающее меню. Для этого нажмите Add new grid value… в выпадающем меню. Можно задать размер сетки от 0,01 мм до 99,9 мм. Выберите нужное значение и нажмите OK . Новый размер сетки появится в выпадающем меню.
Вы также можете добавить новый размер сетки в выпадающее меню. Для этого нажмите Add new grid value… в выпадающем меню. Можно задать размер сетки от 0,01 мм до 99,9 мм. Выберите нужное значение и нажмите OK . Новый размер сетки появится в выпадающем меню.
Чтобы удалить какой-либо размер сетки из выпадающего меню, поставьте напротив него галочку и нажмите в меню Remove current grid value .
Маркер сетки
Обычно для удобства оценки расстояний в поле редактора каждая пятая линия сетки утолщена по сравнению с другими. В разделе выпадающего меню Subdivisions вы можете выбрать, через сколько клеток линия сетки утолщается, или вообще отключить утолщение линий.
Отображение и сокрытие сетки
Чтобы показать или скрыть сетку, в выпадающем меню соответственно выставите или снимите галочку перед пунктом Show grid . Имейте ввиду, что привязка к сетке остается включенной даже когда сетка скрыта.
2.3. Слой проводников и слой маркировки
В SL для каждой платы предусмотрено четыре слоя. Слои можно представить как прозрачные пленки, лежащие одна поверх другой. Для каждой стороны платы существует два слоя, один – слой проводников, в котором располагается непосредственно топология (контактные площадки и соединяющие их дорожки), и другой – слой маркировки (непроводящий), который используется для графического указания расположения электронных компонентов и различных служебных отметок.
Слои можно представить как прозрачные пленки, лежащие одна поверх другой. Для каждой стороны платы существует два слоя, один – слой проводников, в котором располагается непосредственно топология (контактные площадки и соединяющие их дорожки), и другой – слой маркировки (непроводящий), который используется для графического указания расположения электронных компонентов и различных служебных отметок.
Четыре слоя в SL – это:
Вы можете задать цвет каждого слоя.
Пожалуйста обратите внимание при создании своей платы:
Только один из слоев может быть активным (доступным для редактирования) в даный момент времени. Это значит, что каждый новый элемент будут помещен на активный слой, а остальные слои в этот момент изменять нельзя.
Чтобы переключить активный слои, выберите соответствующий слой из пункта Layer > Active главного меню. Также можно использовать панель в нижней части редактора:
Разноцветные кнопки C1 S1 C2 S2 (хотя если вы поменяли цветовые установки SL эти кнопки могут быть и другого цвета) делают соответствующие слои видимыми/невидимыми, а ниже с помощью переключателя можно выбрать активный слой.
Активный слой всегда видимый. Вы также можете использовать кнопки F1…F4 на клавиатуре для выбора активного слоя. Кнопки F5…F8 позволяют переключать видимые/невидимые слои.
Нажав на кнопку ? вы увидите следующее информационное окно:
Здесь наглядно объясняется расположение слоев и их графическая интерпретация.
2.4. Линейки и панель навигации
Для измерения расстояний в верхней и левой частях редактора расположены координатные линейки. В качестве единицы шкалы можно выбрать миллиметр ( М ) или дюйм ( I ), нажав кнопку между линейками. (Также можно сделать это в разделе главном меню: Options .) Текущая позиция курсора отмечается на линейках красными полосками для более удобного ориентирования.
Панель навигации
Текущие координаты курсора отображаются в левом нижнем углу редактора. Единица измерения соответствует выбранной для линеек.
Начало координат
Обычно начало координат расположено в верхнем левом углу редактора и обозначается синей точкой. Вы можете перетащить эту синюю точку левой кнопкой мыши в любое удобное вам место. Координаты немедленно начнут отсчитываться от нового начала.
Вы можете перетащить эту синюю точку левой кнопкой мыши в любое удобное вам место. Координаты немедленно начнут отсчитываться от нового начала.
Если на текущем виде начало координат не отображается, вы можете установить его так: щелкните правой кнопкой мыши в нужном месте и в выпадающем меню выберите Set origin .
При перетаскивании начало координат можно установить только в углах сетки. Нажмите и удерживайте кнопку Ctrl на клавиатуре, чтобы временно отключить привязку к сетке и установить начало координат в произвольном месте.
3. Функции формирования топологии
3.1. Основные функции формирования топологии
SL предлагает все необходимые функции для создания топологии печатных плат.
На панели инструментов слева расположены кнопки, которые включают соответствующий режим добавления различных элементов топологии. Режим по умолчанию (указка) – это режим редактирования. Он используется для выбора, перемещения и трансформации объектов топологии.
Если в поле редактора нажать правую кнопку мыши, появится выпадающее меню, которое предлагает некоторые часто используемые функции.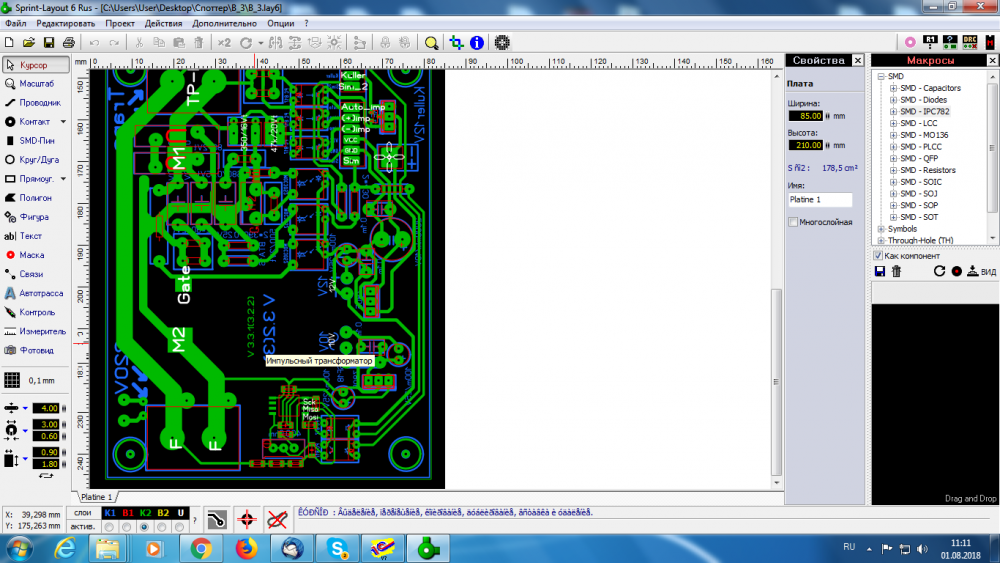
Выделение объектов
Выделение объектов топологии для их перемещения или трансформации производится в режиме редактирования (указка). Просто щелкните по объекту, чтобы выделить его. Выделенный объект поменяет свой цвет на розовый. Если вы хотите выделить несколько объектов, выберите их с помощью рамки (передвигайте мышь, удерживая левую кнопку). Все объекты, оказавшиеся внутри рамки, будут выделены.
Вы можете добавлять отдельные объекты к уже выделенным или удалить из выделенных, удерживая кнопку Shift на клавиатуре и щелкая по отдельным объектам.
Перемещение элементов
Выделите элементы, которые необходимо передвинуть. Затем щелкните по одному из выделенных элементов, удерживая левую кнопку мыши передвиньте элементы в нужную позицию и отпустите кнопку мыши.
Удерживайте кнопку Ctrl на клавиатуре, если хотите отключить привязку к сетке.
Для перемещения выделенных элементов вы также можете использовать кнопки со стрелками ( вверх, вниз, вправо, влево ) на клавиатуре.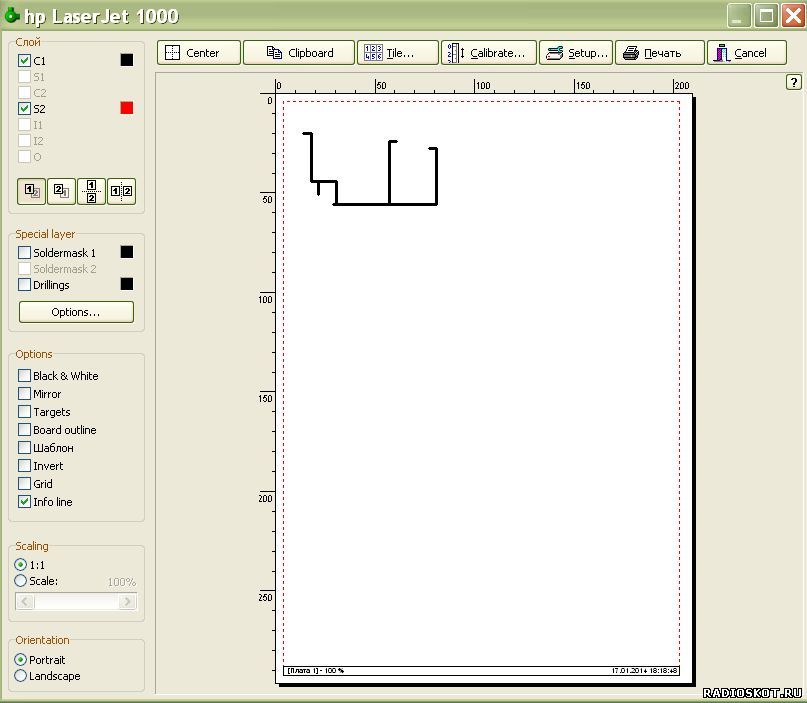
Удаление объектов
Выделите элементы, которые нужно удалить. Затем выполните одно из следующих действий:
3.2. Проводники
Чтобы добавить новый проводник к топологии, выберите соответствующий режим на левой панели инструментов:
Передвигайте курсор в поле редактора. Курсор теперь сопровождается кружочком, диаметр которого соответствует ширине проводника. Щелкнув левой кнопкой мыши в нужном месте, задайте начальную точку проводника. Теперь передвигайте курсор к конечной точке проводника. Нажимите несколько раз кнопку Пробел на клавиатуре, чтобы найти оптимальную траекторию проводника. Щелкните еще раз левую кнопку мыши, чтобы закрепить проводник, и таким же образом прокладывайте следующий сегмент проводника. Чтобы завершить процесс, нажмите правую кнопку мыши.
Установить ширину проводника можно с помощью инструмента на левой панели:
Введите нужное значение непосредственно в числовую ячейку или зажав левую кнопку мыши правее ячейки перемещайте курсор вверх-вниз.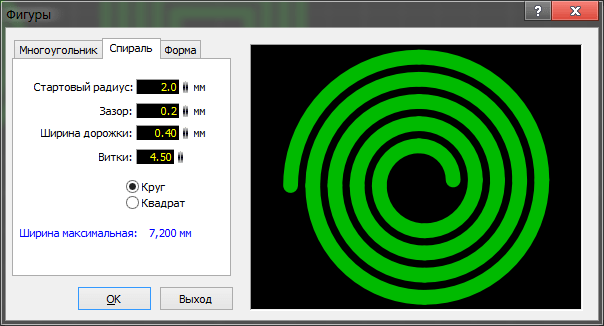
Ширина проводника зависит от возможностей выводящего устройства (плоттера). Нулевое значение соответствует наименьшей ширине проводника, которую может воспроизвести выводящее оборудование.
Если вы постоянно используете несколько определенных значений ширины проводника, для более удобного переключения между этими значениями можно записать их в выпадающее меню, которое открывается, если нажать слева от числовой ячейки. Выберите Add , чтобы добавить текущую ширину проводника в выпадающее меню. Вы можете быстро вызвать записанное значение из выпадающего меню. Чтобы удалить значение из выпадающего меню выберите его и нажмите Remove в выпадающем меню.
Изменение существующих проводников
Чтобы изменить существующий проводник, выделите его. Узлы проводника отметятся синими точками. Вы можете передвигать узлы проводника в новое положение, захватив синюю точку левой кнопкой мыши. Если вы щелкните правой кнопкой мыши на одном из синих узлов, появится выпадающее меню, которое предложит Удалить узел — Remove , Добавить узел — Add corner , и Разрезать проводники — Split tracks (разделить один на несколько).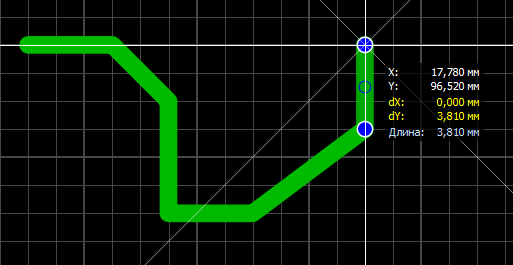
Чтобы изменить ширину проводника, выделите его (можно выбрать несколько проводников). На левой панели инструментов числовое поле с шириной проводника подсветится красным цветом. (Если вы выбрали несколько проводников разной ширины, высветится ширина только одного какого-либо проводника.) Вы можете задать в числовом поле новое значение ширины проводника (для всех выбранных проводников).
3.3. Контактные площадки для выводного монтажа, переходные отверстия
Чтобы расставить контактные площадки, выберите соответствующий режим, нажав кнопку на левой панели инструментов:
SL предлагает несколько различных форм контактных площадок. Текущая форма отображается на кнопке. Чтобы выбрать другую форму площадки, нажмите кнопку со стрелкой справа от кнопки площадки.
Если выбрана опция Переходная площадка — Through pad , площадка при установке с одной стороны платы автоматически появится также и на обратной стороне (они нужны для соединения проводников с разных сторон платы). Такая площадка отображается заштрихованной.
Такая площадка отображается заштрихованной.
В режиме контактной площадки передвигайте курсор по плате. Каждый щелчок добавляет новую контактную площадку на плату. Чтобы завершить процесс, нажмите правую кнопку мыши.
Контактная площадка всегда содержит отверстие в центре. Таким образом можно добавлять монтажные отверстия на полигоны (массивные проводящие площадки) или на широкие проводники (шире наружного диаметра площадки).
Наружный диаметр и диаметр отверстия контактной площадки настраиваются на левой панели инструментов:
Если вы часто используете контактные площадки нескольких определенных размеров, можно записать их значения в выпадающее меню для более быстрого переключения между ними (все аналогично как в разделе Проводники).
Изменение существующих контактных площадок
Выделите площадку (а можно несколько). Диаметры и форма выбранной площадки (только одного какого-нибудь, если выбрано несколько) отображаются на левой панели инструментов. Вы можете изменить эти параметры, если необходимо.
Поменять выделенную контактную площадку на переходную можно кнопкой F12 на клавиатуре.
Обычные отверстия
Обычные отверстия – неметаллизированные, без контактных площадок — могут понадобиться, например, для установки на плате каких-либо корпусов, экранов или для закрепления самой платы в корпусе. Установите внутренний и наружный диаметры контактной площадки одинаковыми, чтобы получить обычное отверстие. Такие отверстия отображаются белыми с перекрестием.
3.4. Контактные площадки для поверхностного монтажа
Чтобы разместить SMD-площадки (площадки для поверхностного монтажа), включите соответствующий режим, нажав кнопку на левой панели инструментов:
В режиме SMD-площадок передвигайте курсор по плате. Каждый щелчок добавляет новую SMD-площадку на плату. Чтобы завершить процесс, нажмите правую кнопку мыши.
Размеры SMD-площадки настраиваются на левой панели инструментов:
Вы можете записать несколько размеров SMD-площадок в выпадающее меню (все аналогично как в разделе Проводники).
Изменение существующих SMD-площадок
Выделите SMD-площадку (а можно несколько). Размеры выбранной SMD-площадки (только одной какой-нибудь, если выбрано несколько) отображаются на левой панели инструментов. Вы можете изменить их, если нужно. Изменения вступают в силу немедленно.
3.5. Проводники в форме окружности/сегмента
Для добавления на плату проводника в форме окружности включите соответствующий режим, нажав кнопку на левой панели инструментов:
Передвигайте курсор по плате. Курсор сопровождается кружочком, диаметр которого соответствует ширине проводника (и толщине окружности). Зажмите левую кнопку мыши в точке, где хотите расположить центр окружности, и не отпуская кнопку перемещайте курсор, таким образом выбирая диаметр. Отпустите кнопку мыши и окружность будет создана. Чтобы выйти из режима, нажмите правую кнопку мыши.
Изменение существующих окружностей
Выделите окружность. Ее толщину можно изменить в числовом поле редактирования ширины проводника на левой панели инструментов.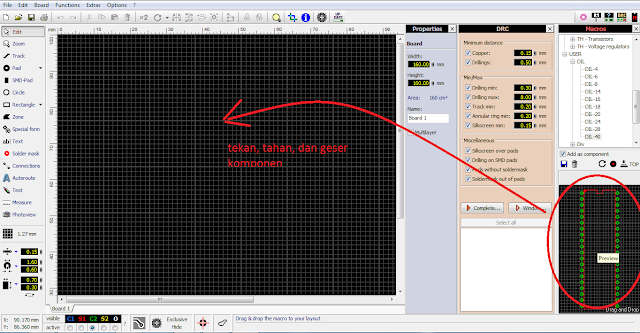
Сегменты окружностей
Любую окружность можно преобразовать в сегмент. Для этого на каждой выделенной окружности есть две точки синего цвета (в начальный момент они совпадают), потянув за которые можно задать начальную и конечную точки сегмента. Обе точки изначально находятся в положении “3 часа” (т.е. 0 градусов).
Для более точной настройки сегмента можно вызвать диалог: выделите окружность, щелкните по ней правой кнопкой мыши и в выпадающем меню выберите Segment .
В открывшемся диалоге вы можете установить точно Начальный угол сегмента — Start angle , Конечный угол — Stop angle и, если необходимо, отметить Заливку сегмента — Fill segment (вся его внутренняя область станет проводящей). Отсчет углов производится против часовой стрелки, как показано на рисунке.
Обратите внимание, что вы не сможете экспортировать сегмент с заливкой в формат Gerber !
3.6. Заливка
Заливка – это массивная проводящая площадка (шина), на которую могут замыкаться несколько проводников.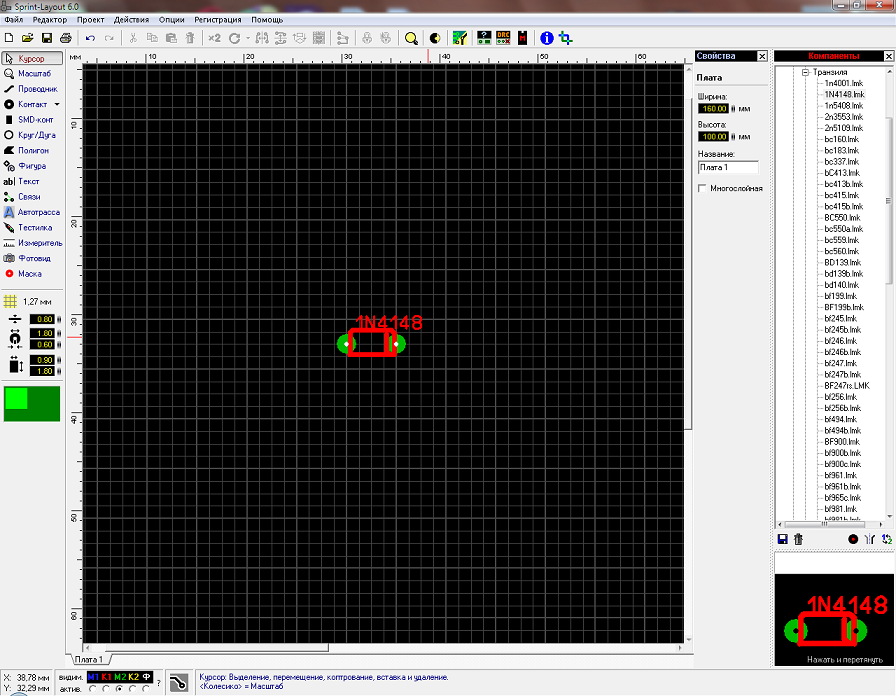 Контур заливки вычерчивается также, как проводники.
Контур заливки вычерчивается также, как проводники.
Чтобы создать новую заливку, включите соответствующий режим, нажав кнопку на левой панели инструментов:
Перемещайте курсор по плате. Курсор сопровождается кружочком, диаметр которого соответствует ширине проводника. Первый щелчок задает начальную точку контура заливки. Теперь передвиньте курсор к следующей точке контура. Нажмите несколько раз кнопку Пробел на клавиатуре, чтобы найти оптимальную траекторию для отрезка. Щелкните еще раз левую кнопку мыши, чтобы закрепить отрезок, и продолжайте таким же образом со следующим отрезком. Чтобы завершить процесс, нажмите правую кнопку мыши. SL закроет контур и зальет его автоматически. Для заливки необходимы, по крайней мере, три точки, иначе она не будет создана. Контур заливки можно закрыть и вручную.
Толщину контура заливки можно изменять на левой панели инструментов:
Изменение существующей заливки
Выделите заливку. Узлы контура отметятся синими точками. Вы можете перетащить их в новое положение.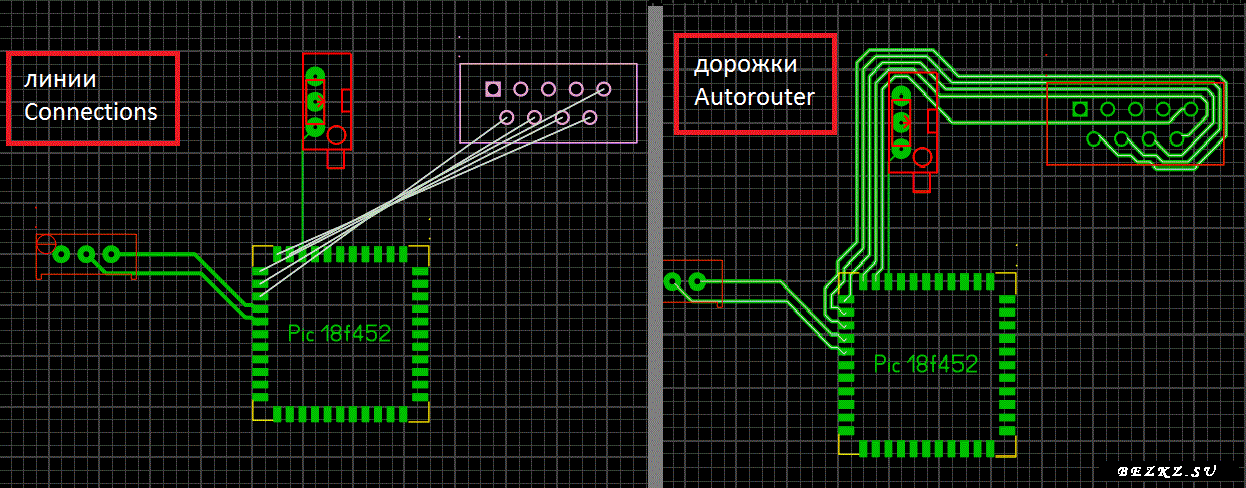 Если вы щелкните правой кнопкой мыши по одному из узлов, появится выпадающее меню, которое предложит Удалить узел — Remove из контура или Добавить узел — Add corner в контур. Также можно поменять толщину контура заливки на левой панели инструментов.
Если вы щелкните правой кнопкой мыши по одному из узлов, появится выпадающее меню, которое предложит Удалить узел — Remove из контура или Добавить узел — Add corner в контур. Также можно поменять толщину контура заливки на левой панели инструментов.
3.7. Многоугольники
Этот режим позволяет создавать проводящие равносторонние многоугольники. Такие многоугольники можно использовать во вспомогательных целях. Например, если вам нужно расставить 12 контактных площадок по окружности на равном расстоянии, начертите 12-тиугольник, расставьте по углам контактные площадки, а многоугольник удалите.
Чтобы создать многоугольник, включите соответствующий режим, нажав кнопку на левой панели инструментов:
Появится следующий диалог:
Задайте в нем следующие параметры:
Подтвердите выбранные параметры, нажав OK . Теперь вы можете разместить многоугольник на плате несколько раз подряд. Чтобы завершить процесс, нажмите правую кнопку мыши.
Изменение существующих многоугольников
Многоугольники можно изменять точно так же, как проводники или заливку.
3.8. Текст
Текстовые надписи следует создавать в слоях маркировки S1, S2 (Конечно, если вы хотите, чтобы маркировка была непроводящей). Чтобы создать текстовую надпись, включите соответствующий режим, нажав кнопку на левой панели инструментов:
Появится следующий диалог:
Введите в поле Text свою надпись (только латинскими буквами!) и задайте дополнительные параметры:
Подтвердите выбранные параметры, нажав кнопку OK. Теперь вы можете разместить текст на плате в нужной позиции.
Изменение существующего текста
Чтобы изменить текстовую надпись, просто дважды щелкните по ней левой кнопкой мыши. Появится предыдущий диалог, в котором вы сможете внести необходимые изменения.
4. Функции редактирования
4.1. Использование буфера обмена
Обычные функции раздела Edit (редактирование) главного меню используют буферу обмена и позволяют выполнять стандартные действия с выделенными объектами:
Эти функции также доступны на верхней панели инструментов.
Вырезать: Копирует выделенные объекты в буфер и удаляет их с платы.
Копировать: Копирует все выделенные объекты в буфер. Исходные объекты остаются на плате.
Вставить: Добавляет содержимое буфера на плату. Вставляемые объекты перемещаются вместе с курсором. Вы можете закрепить их щелчком мыши.
Дубликат: Выполняет копирование и вставку за одну операцию.
Когда вы копируете объекты в буфер, SL также копирует их в общий буфер Windows. Это значит, что в других приложениях можно вставлять эти объекты из буфера. Буфер Windows использует формат EMF (расширенный метафайл). Программа, которая импортирует объекты, должна поддерживать этот формат.
4.2. Лупа
Чтобы настроить лупу, нажмите соответствующую кнопку на левой панели инструментов:
Курсор примет форму лупы. Теперь левая кнопка мыши увеличивает объекты, а правая уменьшает (можно также пользоваться колесиком мыши, причем в этом случае включать режим лупы не обязательно). Вы также можете выделить рамку, чтобы увидеть ее содержимое во весь экран.
Специальные функции лупы, которые можно использовать, нажав значок лупы на верхней панели инструментов:
вернуться к предыдущему виду
все объекты платы
выделенная часть платы
На левой панели инструментов есть «карта навигации» — маленькое зеленое поле, которое показывает, какая область платы отображается в данный момент в окне редактора. Включить или выключить его можно в разделе Options главного меню.
Темно-зеленый прямоугольник символизирует всю плату, а светло-зеленый – ту часть платы, которая показывается в данный момент в редакторе. Вы можете захватить светло-зеленый прямоугольник и двигать его по темно-зеленому, чтобы увидеть определенную область платы.
Для использования «карты навигации» не нужно включать режим лупы.
4.3. Поворот, отражение и выравнивание
Эти функции доступны на верхней панели инструментов и из выпадающего меню в поле редактора (правая кнопка мыши).
Поворот: Эта функция поворачивает выделенные элементы на 90 градусов по часовой стрелке.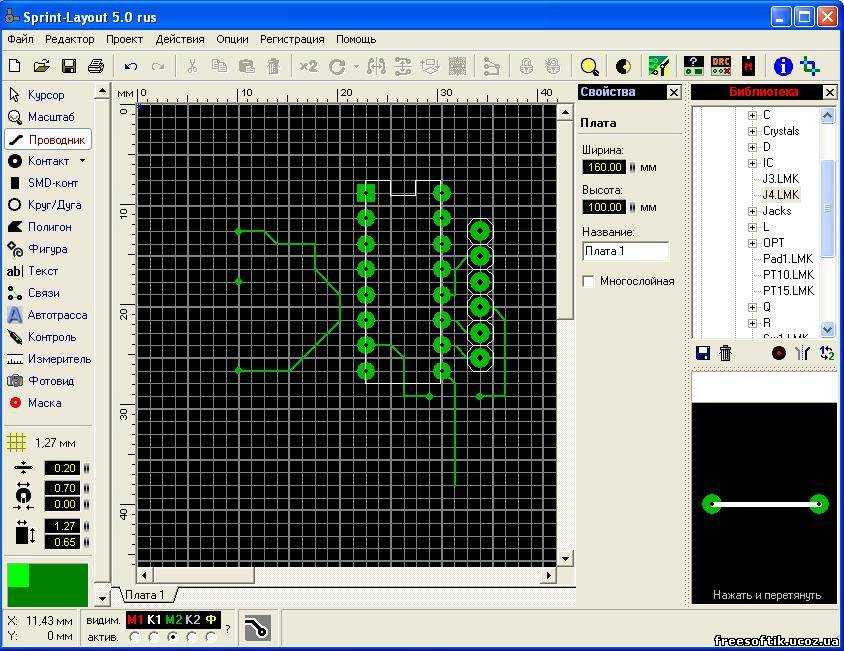
Зеркало по вертикали/горизонтали: Отражает выделенные элементы относительно вертикальной/горизонтальной оси.
Выравнивание: Выравнивает все выделенные элементы сверху, снизу, слева, справа, горизонтально по центру, вертикально по центру.
Выравнивание по сетке: Размещает все выделенные объекты вдоль сетки. Внимание! Это может изменить расстояния между объектами, которые не сгруппированы. Относительные положения объектов, которые объединены в группы, не изменятся. В этом случае перемещается вся группа.
4.4. Работа с группами объектов
Отдельные элементы платы можно объединить в группы (блоки). Эта функция позволяет выбирать, перемещать и редактировать все элементы группы за одну операцию. Отдельные элементы группы также защищены от нежелательных изменений. Отдельный элемент, который является частью группы, нельзя удалить. Для создания группы нужны, как минимум, два элемента. Группа может содержать любые элементы платы, а также другие группы.
Если вы хотите удалить или изменить отдельный элемент группы, вы должны сначала разбить группу. Когда вы разбиваете группу, подгруппы, которые в нее входят, остаются без изменения. Если вы хотите разбить такую подгруппу, повторите операцию для нее.
Когда вы разбиваете группу, подгруппы, которые в нее входят, остаются без изменения. Если вы хотите разбить такую подгруппу, повторите операцию для нее.
Чтобы сгруппировать/разгруппировать элементы, выделите их и выполните одно из следующих действий:
SL группирует элементы автоматически, когда они вставляются из буфера или из библиотеки компонентов. Это облегчает размещение элементов. Вы можете разбить эти группы, как и любые другие.
4.5. Перемычки
Перемычками — это тонкие прямые линии, которыми можно соединять контактные площадки, между которыми необходимо развести проводники.Перемычки используются во вспомогательных целях и не являются частью топологии.
Перемычки также нужны для работы со встроенной автотрассировкой. Автотрассировка использует перемычки для автоматизированной разводки проводников.
Перемычки также помогают найти подходящее место для компонентов. Вы можете использовать их, чтобы избежать пересечения проводников при размещении компонентов на плате.
Чтобы расставить перемычки на своей плате, включите соответствующий режим, нажав кнопку на левой панели инструментов:
Перемычки можно формировать только между контактными площадками. Щелкните по одной из площадок. Теперь тяните “резинку” к другой площадке и щелкните по ней, чтобы установить перемычку. При расстановке перемычек площадки подсвечиваются, когда курсор проходит над ними.
Чтобы завершить процесс, нажмите правую кнопку мыши.
Удаление существующих перемычек
Чтобы удалить перемычку, протяните ее еще раз (поверх существующей), и она удалится.
Автоматическое удаление перемычек
Выберите в главном меню Functions > Remove connections (rubberbands) или нажмите соответствующую кнопку на верхней панели инструментов. SL проверит все перемычки и удалит перемычку, если между площадками, которые она соединяет, уже проложена дорожка. SL учитывает также переходные площадки для двухсторонних плат. Информационное окно сообщит вам о количестве удаленных и оставшихся перемычек, когда проверка закончится.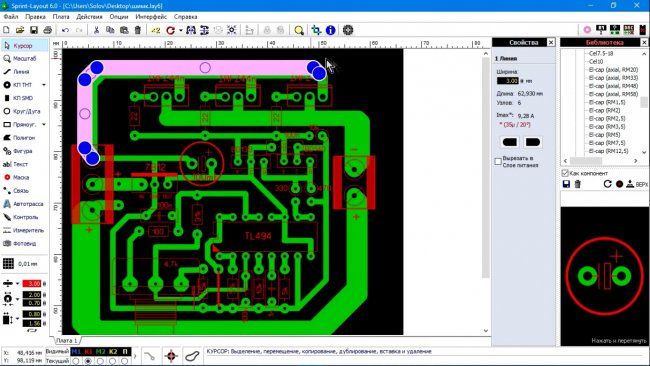
4.6. Автотрассировка
SL содержит простую автоматизированную трассировку от точки к точке. Автотрассировка поможет проложить проводник между двумя точками, предварительно соединенными перемычками. Автотрассировка не может автоматически развести всю плату целиком. Чтобы правильно развести плату, вам придется искать пути самостоятельно.
Для использования автотрассировки нажмите соответствующую кнопку на левой панели инструментов:
Появится окно настройки:
Width — Ширина проводника, который проложит автотрассировка.
Distance — минимальный Зазор между проводником и другими элементами.
Автотрассировка перемычек
Наведите курсор на перемычку. Когда курсор находится над перемычкой, она подсвечивается. Теперь простым щелчком вы можете автоматически проложить проводник.
Автоматически проложенная проводник размещается в слое, который активен в данный момент. Убедитесь, что включен нужный слой.
Автотрассировка ищет кратчайший путь для размещения проводника, а также проверяет минимальный заданный зазор между прокладываемым проводником и встречающимися на пути:
Если автотрассировка найдет путь, будет создан проводник. Иначе вы получите сообщение об ошибке.
Иначе вы получите сообщение об ошибке.
Автоматически проложенный проводник отображается с внутренней полосой. Таким образом вы можете отличить автоматически проложенный проводник от обычного.
Отмена автотрассировки
Вы можете поменять автоматически проложенную дорожку обратно на перемычку. Для этого просто щелкните по дорожке.
Редактирование автопроводника Вы можете редактировать автоматически проложенный проводник также, как обычный — настраивать ширину, передвигать узлы и т.д.
Советы:
4.7. Тестирование сетей
Эта функция находит соединенные между собой проводники, контактные площадки и другие проводящие области на плате. Это облегчает проверку сигнала, текущего по плате. Соединенныемежду собой области подсвечиваются.
Включите режим тестирования, нажав соответствующую кнопку на левой панели инструментов:
Курсор примет форму щупа. Просто щелкните по любой проводящей точке вашей топологии, и функция найдет все проводники, контактные площадки и другие области, которые соединены с этой точкой.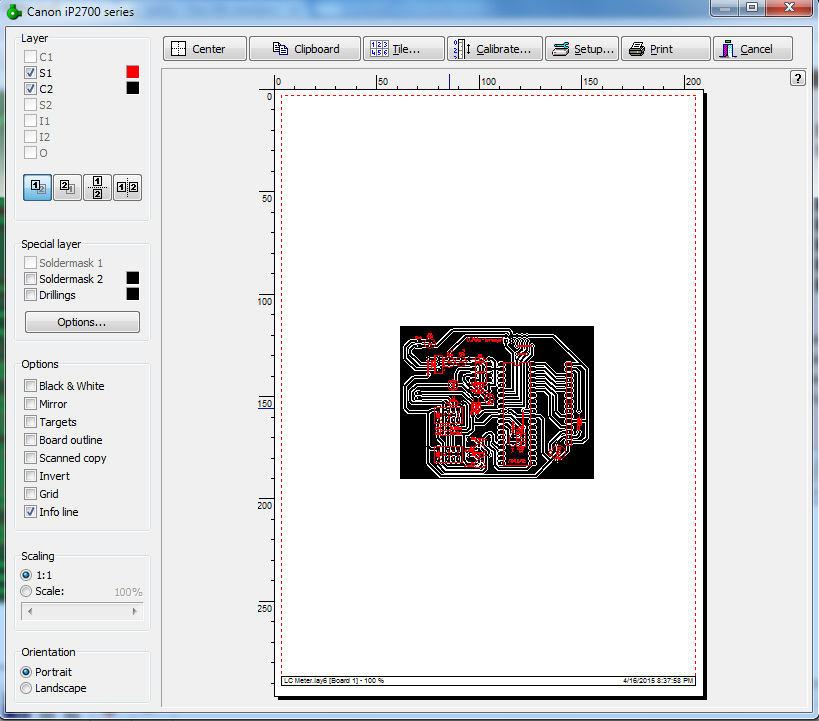 Соединения через переходные отверстия и проводники с обратной стороны платы также учитываются в процессе тестирования. Теперь вы можете продолжить тестирование, щелкнув по следующей точке или выйти из режима тестирования, нажав правую кнопку мыши.
Соединения через переходные отверстия и проводники с обратной стороны платы также учитываются в процессе тестирования. Теперь вы можете продолжить тестирование, щелкнув по следующей точке или выйти из режима тестирования, нажав правую кнопку мыши.
4.8. Измерение расстояний
Эта функция позволяет измерять расстояния и углы на вашей плате. Чтобы включить режим измерения, нажмите соответствующую кнопку на левой панели инструментов:
Теперь вы можете щелкнуть по любой точке вашей платы и выделить рамку (не отпуская левую кнопку мыши):
Вы увидите следующие значения:
С помощью этих значений вы можете точно измерять свою плату. Измерение будет более точным, если объекты увеличены (воспользуйтесь лупой).
Выключить режим измерения можно правой кнопкой мыши.
4.9. Общая шина
Эта функция автоматически заполняет пустые области платы проводящей заливкой. При производстве платы это ускоряет процесс травления и экономит химический травитель. Вы также можете использовать эту функцию при создании экрана для высокочастотной платы.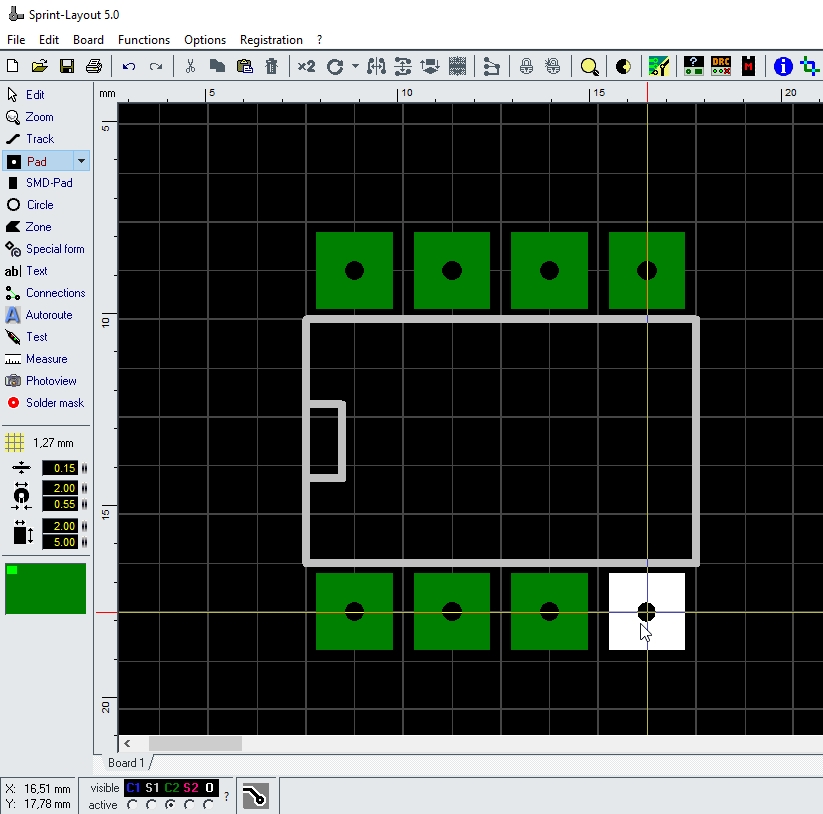 Обратите внимание , что функция создает область НЕ связанную ни с какими проводниками на плате.
Обратите внимание , что функция создает область НЕ связанную ни с какими проводниками на плате.
Функция общей шины доступна для обеих сторон платы. Чтобы включить/выключить общую шину, нажмите соответствующую кнопку в нижней части редактора:
Теперь общая шины включена и отображается на вашей плате. Вы можете включать/выключать общую шину когда хотите без какой-либо потери данных.
В числовом поле справа от кнопки настраивается размер зазора между общей шиной и остальными элементами платы. Этот зазор можно настроить для любого конкретного элемента платы (числовое поле отображается, только если общая шина включена). Поэтому сначала выберите какие-нибудь элементы.
Нулевой зазор замыкает элементы на общую шину!
Окна в общей шине
Вы можете создать в общей шине окна, которые останутся незалитыми. Чтобы создать такую область, нажмите на заштрихованную кнопку под числовым полем настройки зазора. Вычерчиваются и редактируются незалитые области точно так же, как обычная заливка.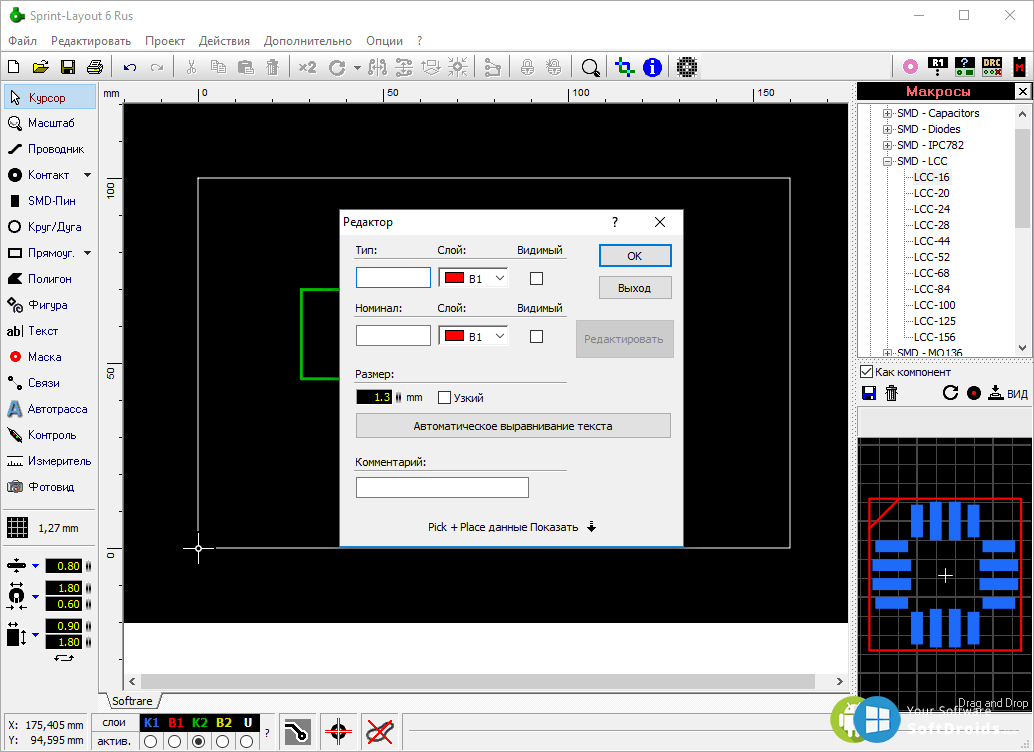
Внимание! В зависимости от заданного минимального зазора между проводниками и контактными площадками, включение общей шины может привести к нежелательному появлению слишком узких участков между проводящими областями.
На рисунке показаны закороченные участки между проводниками.
Пожалуйста, внимательно проверьте свою плату, перед использованием функции общей шины. Чтобы предотвратить образование закороченных участков, можно передвинуть проводники в другое положение, изменить зазор между общей шиной и остальными элементами или использовать окна в общей шине. Вообще, если общая шина для данной платы не имеет принципиального электротехнического смысла, использовать ее совершенно не обязательно.
4.10. Фотовид
Функция фотовида позволит вам увидеть вашу плату так, как она будет выглядеть после производства, с отверстиями, маркировкой и т.д. Это поможет вам найти типичные ошибки, такие как неправильно отраженные компоненты и текст.
Чтобы включить фотовид, нажмите соответствующую кнопку на левой панели инструментов:
Появится окно настройки фотовида:
Side 1 — Показать верхнюю сторону платы.
Side 2 — Показать нижнюю сторону платы (отраженную).
With silkscreen — Показать маркировку.
X-Ray — Сделать плату прозрачной, так чтобы было видно, что расположено на обратной стороне.
В режиме фотовида вы можете увеличивать/уменьшать изображение с помощью мыши.
4.11. Управление с клавиатуры
С помощью клавиатура можно более удобно работать с некоторыми функциями, а также использовать некоторые дополнительные.
Ctrl — Нажмите и удерживайте эту кнопку, чтобы временно отключить привязку к сетке.
Стрелки — Позволяют передвигать выделенные объекты топологии на шаг сетки. В сочетании с кнопкой Ctrl шаг 1/100 мм.
F1…F4 — Выбрать активный слой.
F5…F8 — Делать слои видимыми/невидимыми.
Пробел — Выбрать один из пяти различных режимов изгиба для проводников.
Delete — Удалить выделенные элементы.
Ctrl + Z — Отменить последнюю операцию.
Ctrl + Y — Повторить последнюю отмененную операцию.
Ctrl + C — Скопировать выделенные объекты в буфер.
Ctrl + X — Вырезать выделенные объекты в буфер.
Ctrl + V — Вставить объекты из буфера.
Ctrl + D — Дублировать выделенные объекты.
Ctrl + A — Выделить все.
Ctrl + R — Повернуть выделенные элементы.
Ctrl + H — Отразить выделенные элементы горизонтально.
Ctrl + T — Отразить выделенные элементы вертикально.
Ctrl + G — Объединить выделенные элементы в группу.
Ctrl + U — Разбить выделенную группу.
Ctrl + W — Переместить выделенные элементы на обратную сторону платы.
4.12. Редактирование нескольких плат
Когда вы работаете над проектом, который состоит из нескольких плат, вы можете сохранить все платы в один единственный файл на диске. Закладки в нижней части редактора позволяют переключаться между платами проекта:
Щелчок по закладке левой кнопкой мыши показывает в редакторе соответствующую плату. Щелчок правой кнопкой открывает выпадающее меню, которое предлагает дополнительные опции для закладок. Эти опции также доступны в разделе Board главного меню.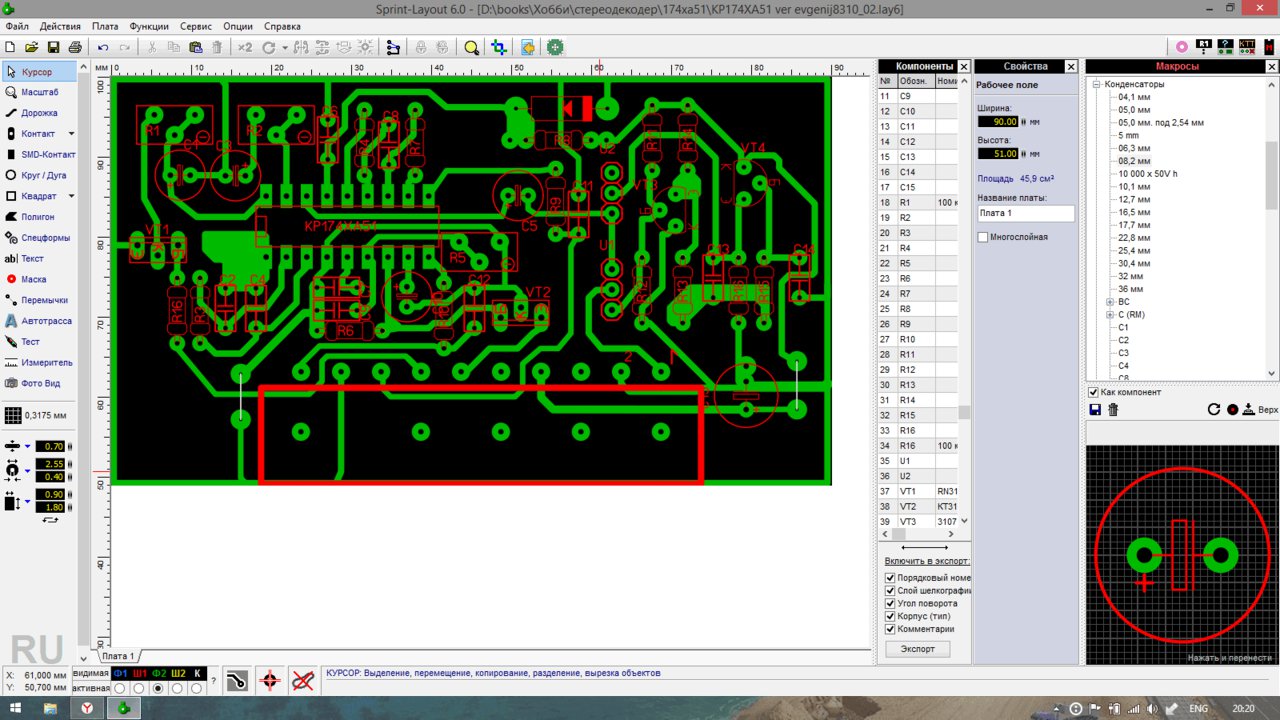
Add new board — Добавить новую, пустую плату в проект. Введите в диалоге размеры платы и ее название.
Board properties — Вызвать диалог свойств текущей платы, который позволяет изменить название и размеры платы.
Delete board — Удалить текущую плату из проекта. Проект должен содержать по крайней мере одну плату.
Set board to left / right — Переместить закладку текущей платы соответственно в начало/конец списка закладок.
Move board to left / right — Переместить закладку текущей платы соответственно на один шаг влево/вправо в списке закладок.
Import board from file… — Импортировать все платы из другого файла проекта SL (*.LAY).
4.13. Автосохранение
Функция автоматического сохранения регулярно сохраняет вашу работу. Вы можете включить эту опцию и задать интервал сохранения. Выберите в главном меню File > Autosave .
Поставьте в окне галочку, чтобы включить автосохранение и задайте интервал сохранения.
Если функция автосохранения включена, создается резервный файл (*.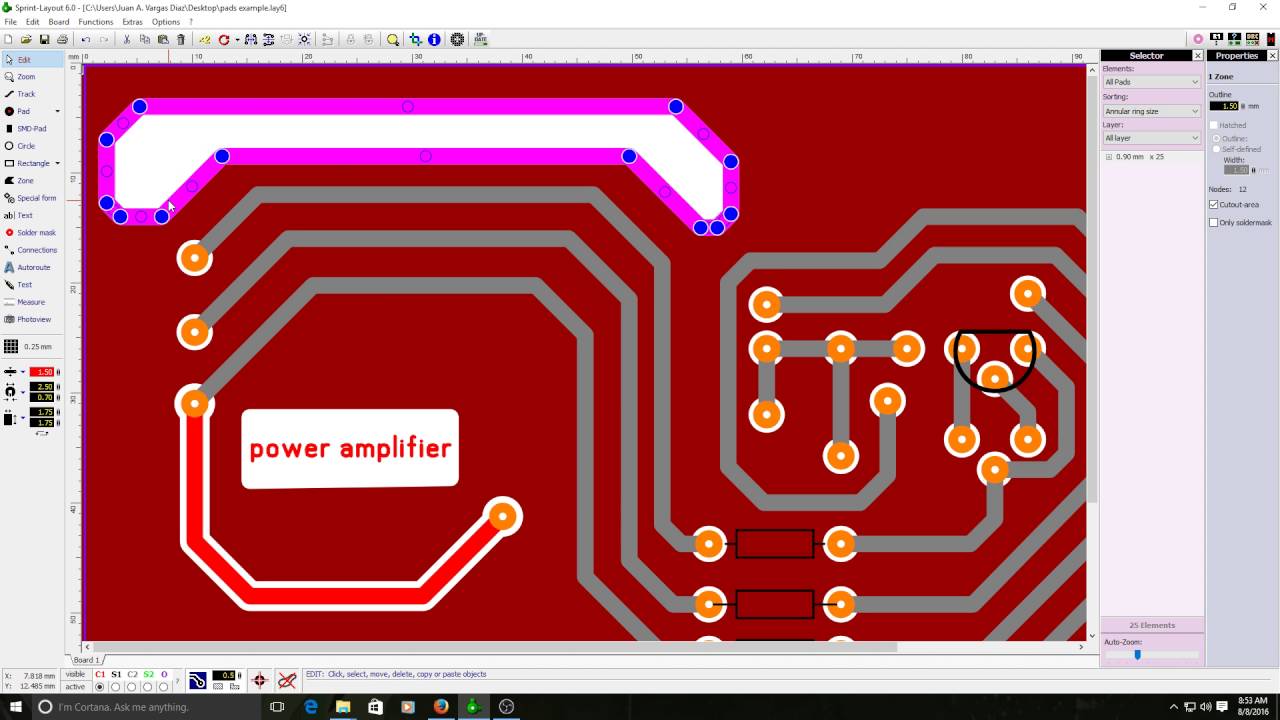 bak) вашего проекта и все изменения регулярно сохраняются в этот файл с заданным интервалом. Файл проекта (*.LAY) остается неизменным, так что не забудьте сохранить свою работу перед выходом из SL, даже если функция автосохранения включена.
bak) вашего проекта и все изменения регулярно сохраняются в этот файл с заданным интервалом. Файл проекта (*.LAY) остается неизменным, так что не забудьте сохранить свою работу перед выходом из SL, даже если функция автосохранения включена.
Если вы утратите свой проект (*.LAY) по каким-либо причинам (например вследствие зависания компьютера), вы можете поменять расширение резервного файла *.bak на *.LAY, и ваша работа будет восстановлена.
4.14. Фоновое изображение
Отсканированные платы или чертежи можно использовать как образец для воспроизведения топологии. Если такой рисунок доступен в формате BMP, его можно расположить на заднем плане редактора.
Убедитесь, что файл BMP монохромный (черно-белый). Если сканированный файл имеет другой формат, используйте графические редакторы для создания подходящего файла.
Для файла BMP рекомендуется разрешение 600 dpi. Более низкое разрешение снижает качество. Более высокое перегружает оперативную память без повышения качества.
Загрузка рисунка
В главном меню выберите Options > Scanned copy… или нажмите на соответствующую кнопку на верхней панели инструментов:
Диалог для фонового рисунка предлагает следующие опции:
Board side 1/2 — Рисунок можно загрузить для верхней (1) и нижней (2) сторон платы.
Load bitmap… — Загрузить файл рисунка на задний фон редактора.
Delete bitmap — Удалить рисунок из редактора.
Show bitmap — Показать рисунок в редакторе. Выключение этой опции скрывает рисунок.
Resolution — Настроить разрешение загружаемого рисунка. Убедитесь, что рисунок имеет правильный масштаб, когда отображается в редакторе. Иначе исправьте разрешение в этом поле.
X/Y-Offset — Сдвиг по X/Y. Используйте эти поля, чтобы настроить положение рисунка в редакторе. Изменение этих значений немедленно отображается в редакторе.
Colour — Выбрать цвет рисунка.
Вы можете вернуться к диалогу в любое время, когда захотите внести изменения.
5. Макросы
5.
 1. О макросах
1. О макросахБиблиотека компонентов SL состоит из так называемых макросов. Макросы — это чертежи типовых элементов (в основном компонентов, таких как резисторы, транзисторы и т.д.). Вы можете использовать эти элементы для своей топологии, а также создавать собственные макросы.
5.2. Использование макросов
Чтобы использовать макросы в своей топологии нужно открыть библиотеку макросов. Выберите в меню Options > Macro library или нажмите соответствующую кнопку на верхней панели инструментов .
Окно библиотеки макросов появится справа.В верхней части окна можно открывать соответствующие разделы библиотеки.
При нажатии на левую кнопку (здесь DIL) появляется список доступных папок с макросами. Выберите нужную папку. Существует корневая папка макросов, которая содержит все остальные подпапки. Эта корневая директория задается при установке приложения (Папка программы\Macros).Чтобы сменить путь к корневой папке макросов, нажмите правую кнопку с изображением папки.
Выбор макроса
Под кнопкой управления папками вы увидете список всех макросов в выбранной папке. Щелкните по одному из элементов списка, чтобы включить предварительный просмотр выбранного макроса. К каждому макросу добавляются 2 строки текста для описания. Перетащите мышью макрос из окона предпросмотра в окно редактора, чтобы добавить макрос на свою плату. Макрос будет помещен на активный слой платы.
Функции для работы с макросами
Сохранить: Сохраняет все выделенные элементы вашей топологии в качестве нового макроса.
Удалить: Удаляет выбранные макросы с вашего диска.
Переходные площадки: Преобразует все контактные площадки макроса в двухсторонние.
Отразить макрос: Если кнопка нажата, при добавлении макроса к топологии, он автоматически вставится отраженным.
Поменять сторону: Если кнопка нажата, макрос встанет на обратную сторону платы.
Внимание! Последние 2 функции можно использовать совместно, т.к. при смене стороны платы обычно требуется отразить элемент.
Чтобы закрыть окно макросов нажмите кнопку Х в верхней его части. Чтобы поменять ширину окна макросов, поместите курсор между окнами библиотеки и редактора, он примет форму двойной стрелки. Удерживая левую кнопку мыши передвигайте курсор вправо-влево.
5.3. Создание пользовательских макросов
Разницы между рисованием макроса и любой другой топологии нет. Используйте слои проводников (C1, C2) для контактных площадок и проводников, а слои маркировки (S1, S2) для контуров компонентов. Контуры легко создать с помощью обычных элементов топологии (окружностей, проводников и т.д)
При создании макроса убедитесь, что ваш компонент расположен на стороне 1 платы.
Это значит, что в создании макроса должны участвовать следующие слои: слоем шелкографии должен быть S1 (компоненты лежат на стороне 1 платы). Тогда проводящим слоем должен быть C1 для SMD-компонентов (поверхностно-монтируемых) или C2 для выводных компонентов.
Сохранить свой макрос можно, выбрав в главном меню File > Save as macro , или нажав соответствующую кнопку в библиотеке макросов. В появившемся диалоге нужно указать имя макроса и папку, в которую он будет сохранен. Расширение файла макроса *.LMK добавляется автоматически. В качестве макроса можно сохранить всю топологию или ее часть. Если в текущем слое выделены какие-либо элементы, то в файл макроса сохраняются именно они. Если ничего конкретно не выделено, вся топология сохраняется как макрос (после подтверждения).
В появившемся диалоге нужно указать имя макроса и папку, в которую он будет сохранен. Расширение файла макроса *.LMK добавляется автоматически. В качестве макроса можно сохранить всю топологию или ее часть. Если в текущем слое выделены какие-либо элементы, то в файл макроса сохраняются именно они. Если ничего конкретно не выделено, вся топология сохраняется как макрос (после подтверждения).
5.4. Удаление макросов
Выделите макрос в библиотеке и нажмите соответствующую кнопку удаления в библиотеке макросов. После вашего подтверждения файл выделенного макроса будет удален.
Можно также использовать проводник Windows для удаления и упорядочивания файлов макросов (они имеют расширение *.LMK).
6. Печать и экспорт
6.1. Печать
С помощью этой функции можно распечатать свою топологию на бумаге или пленке.На пленку (фотошаблон) топология обычно выводится после некоторой дополнительной обработки в специализированных приложениях производителями печатных плат. И делается это на специальных плоттерах. Если вам нужна качественная плата, выводить фотошаблоны самостоятельно на обычных лазерных (и тем более струйных) принтерах крайне не рекомендуется, поскольку они не обеспечивают требуемой постоянной оптической плотности краски (а уж если вам картридж какие-то народные умельцы 10 раз перезаправляли, то и говорить не о чем! ), в результате чего медь на плате может вытравливаться с тех участков, на которых должна оставаться.
И делается это на специальных плоттерах. Если вам нужна качественная плата, выводить фотошаблоны самостоятельно на обычных лазерных (и тем более струйных) принтерах крайне не рекомендуется, поскольку они не обеспечивают требуемой постоянной оптической плотности краски (а уж если вам картридж какие-то народные умельцы 10 раз перезаправляли, то и говорить не о чем! ), в результате чего медь на плате может вытравливаться с тех участков, на которых должна оставаться.
Выберите в главном меню File > Print или нажмите соответствующую кнопку на верхней панели инструментов .
Появится окно предварительного просмотра того, что будет выведено на печать, а также диалог с опциями настройки. Изменении опций немедленно отражается на предпросмотре.
Бумага отображается как белый лист. Красная пунктирная рамка ограничивает область печати на бумаге. Размер этой области зависит от вашего принтера и его драйвера. Настроить расположение вашего рисунка на листе можно захватив рисунок левой кнопкой мыши и передвинув его в нужную позицию.
Опции в левой части окна
Layer — Слой. Выберите слои, которые будут выведены на печать. Вы можете выбрать свой цвет для каждого слоя. Для этого нажмите по цветному квадратику справа.
Special layer — Особенности слоев. Здесь можно настроить опции сверления («сверловки», как выражаются производители) и паяльной маски.
Soldermsk 1/2 — Маска для стороны 1/2. Создать паяльную маску на основе контактных площадок. Контактные площадки печатаются с размерами, увеличенными на определенное значение. Отверстия в площадках закрашены. Нажав кнопку Options — Установки, можно настроить свойства паяльной маски.
Drillings 1/2 — «Сверловки» для стороны 1/2. Эта опция выводит на печать в виде текста диаметры рядом с каждым отверстием. Нажав кнопку Options — Установки, можно задать высоту текста.
Mirror — Зеркально. Отразить рисунок относительно вертикальной оси.
Targets — Кресты, Board outline — Рамка. Добавляет перекрестия по углам рисунка или рамку, ограничивающую его.
Scanned copy — Задний план. Выводит на печать вместе с рисунком задний BMP фон.
Invert — Негатив. Все, что было на листе черным, становится белым и наоборот.
Scaling — Масштаб. Изменяет масштаб выводимого изображения от 10% до 1000%. === Опции в верхней части окна ===
Centre — Центрирование рисунка по середине листа.
Clipboard — Буфер.Копировать текущий предпросмотр в формате BMP в буфер обмена. Этот рисунок можно будет вставить в другом приложении.
Tile — Размножить рисунок по вертикали и горизонтали. Можно настроить количество рисунков по Х и У и зазор между ними.
Calibrate — Поправка. Некоторые принтеры искажают размеры выводимых рисунков. Чтобы предотвратить такое безобразие можно задать здесь поправочные коэффициенты по вертикали и горизонтали. Например, если линию длиной 200 мм принтер песатает длиной 201 мм, задайте поправочный коэф-т 200/201=0,995 и принтер напечатает все как надо.
Setup — Выбор и насторойка принтера. Теущий принтер отображается в заголовке окна печати.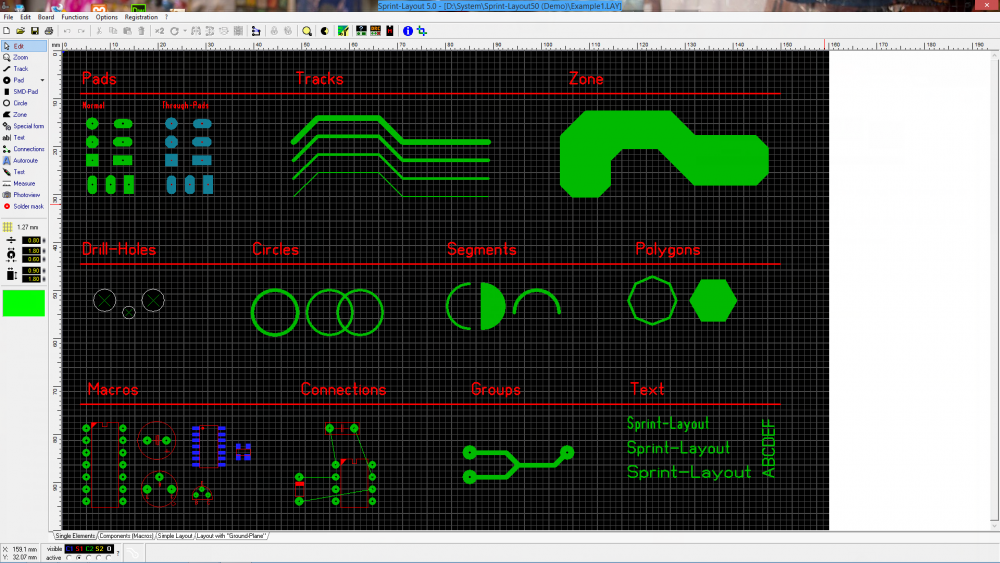
Print — Немедленно напечатать все так, как видно в данный момент на предпросмотре.
Cancel — Отменить печать и вернуться в редактор.
6.2. Экспорт в формат BMP
Чтобы создать BMP рисунок из слоев, которые в данный момент включены в редакторе, выберите File > Export > Bitmaps (*.bmp) в главном меню.
Можно сделать рисунок ч/б ( B&W ) или цветным ( Coloured ) и настроить разрешение ( Resolution ). Обратите внимание на размер файла ( Memory ), который изменяется в зависимости от этих параметров. Нажав ОК задайте имя файла и папку в которую он будет сохранен.
6.3. Экспорт в формат GIF
Чтобы создать GIF рисунок из слоев, которые в данный момент включены в редакторе, выберите File > Export > Gif (*.gif) в главном меню.
Можно настроить разрешение ( Resolution ). Нажав ОК задайте имя файла и папку в которую он будет сохранен.
6.4. Экспорт в формат EMF
Чтобы создать метафайл EMF из слоев, которые в данный момент включены в редакторе, выберите File > Export > Emf (*. emf) в главном меню. Задайте имя файла и папку в которую он будет сохранен.
emf) в главном меню. Задайте имя файла и папку в которую он будет сохранен.
6.5. Экспорт в формат Gerber
Вы можете сохранять файлы в формате Gerber RS274-X, который является стандартом для обмена данными о топологии (такой файл примет любой производитель печатных плат). Расширение этих файлов (*.gbr). Вы должны создать Gerber-файл для каждого слоя (проводников, маркировки, паяльной маски) каждой стороны платы, чтобы полностью описать свою печатную плату (т.е. для каждого слоя отдельный файл). Для экспорта топологии в формат Gerber выберите File > Export > Gerber export в главном меню. Появится диалог:
Прежде всего выберите слой для экспорта. Когда вы выбираете слой, опции Mirror и Board outline для этого слоя автоматически настраиваются по умолчанию, но вы можете их изменить, если необходимо.
Mirror — Зеркально отразить экспортируемый слой. Обычно должны быть отражены слои со стороны 2.
Board outline — Добавить прямоугольную рамку, ограничивающую плату.
Punch drill holes — Разметка отверстий под «сверловку». Использовать эту опцию при экспорте в формат Gerber крайне не желательно. «Сверловка» обычно экспортируется в формат EXCELLON.
Mark drill holes — Отметить отверстия. Добавляет в центр контактной площадки очень маленькую отметку. Опция доступна только при включенной предыдущей (крайне полезна, если вы собираетесь сверлить отверстия в своей плате ручной дрелью или коловоротом ).
Options for solder mask — Опции для паяльной маски. Доступны только если выбран экспорт паяльной маски для слоя C1 или C2 ( Solder mask C1/C2 ). Паяльная маска создается на основе контактных площадок и представляет собой сплошное (непроводящее) покрытие с окошками точно над контактными площадками. Такое окошко по форме соответствуют контактной площадке, а по размерам должно быть больше этой контактной площадки на некоторую величину. Эту величину можно настроить отдельно для контактных площадок выводного монтажа ( Pads ) и для контактных площадок поверхностного монтажа ( SMD-Pads ). Отметьте галочками на основе площадок какого типа будет создаваться паяльная маска (можно отметить оба типа).
Отметьте галочками на основе площадок какого типа будет создаваться паяльная маска (можно отметить оба типа).
Inverting output — Негатив. Все, что было в редакторе черным, становится белым и наоборот.
Create export file — Сохранить Gerber-файл с выбранными опциями на диск.
Внимание! Проконсультируйтесь сначала со своим производителем печатных плат по поводу того, какая информация и в каком формате понадобится ему для производства вашей платы.
6.6. Экспорт в формат Excellon
Файлы формата Excellon являются стандартом для обмена данными о «сверловке». Они имеют расширение (*.drl). Такой файл содержит информацию обо всех отверстиях на плате (координаты и диаметры). Обычно для одной платы создается один Excellon-файл. Чтобы экспортировать информацию об отверстиях в формат Excellon выберите File > Export > Drill data (Excellon) в главном меню.
Origin of coordinates — Начало координат. Выберите сторону платы на основе которой будут созданы координаты отверстий. Если вы выберите сторону 2 ( Drill from side 2 ) координаты будут горизонтально отражены. Начало координат всегда находится в левом нижнем углу.
Если вы выберите сторону 2 ( Drill from side 2 ) координаты будут горизонтально отражены. Начало координат всегда находится в левом нижнем углу.
Unit of measurement — Единицы измерения. Миллиметры ( mm ) или дюймы ( Inch ). Обычно нужно выбирать мм но некоторые сверильные машины работают с дюймами.
Floating point (xx.yy) — Плавающая точка. Количество знаков (до запятой,после запятой). Здесь можно выбрать нужный формат представления числовых данных. Обычно используется формат 3.2 . Если в качестве единиц выбраны дюймы, лучше установить формат 3.3 , т.к. он обеспечит большую точность.
Delete leading zeros — Удалить нули спереди (например, было 001.23, станет 1.23). Обычно пункт отмечен и его использование не вызывает каких-либо проблем.Однако если они возникают, снимите галочку с этого пункта.
7. Разные функции
7.1. Информация о проекте
Используйте эту опцию, чтобы добавить в свой проект информацию об авторских правах и комментарии. Вы можете открыть окно информации о проекте, нажав соответствующую кнопку на верхней панели инструментов .
(Бесспорно, весьма важная функция. Без нее проектирование печатной платы потеряло бы всякий смысл! )
7.2. Переустановка цвета
Вы можете сами настроить цвета для всех 4-х слоев ( Copper 1/2, Silkscreen 1/2 ), фона ( Background ), сетки ( Grid ) и перемычек ( Connections ). Чтобы настроить эти цвета выберите в главном меню Options > Define colors .
Вы можете выбрать из списка одну из четырех цветовых схем:
7.3. Текущие папки
Вы можете задать папки, в которые будут сохраняться и из которых будут открываться файлы соответствующих типов. Чтобы сделать это выберите в главном меню File > Directories .
В появившемся диалоге выберите удобные для вас папки.
Layout files — Файлы плат Sprint-Layout (*.lay).
Gerber export — Экспортируемые файлы в формате Gerber (*.gbr).
Graphic export — Экспортируемые файлы рисунков (*.bmp; *.gif; *.emf).
Scanned copy — Файлы фоновых изображений (*.bmp).
Нажав кнопку « … » можно указать путь к существующей папке в проводнике, а можно просто ввести адрес папки в текстовом поле. Всякий раз, когда вы запускаете SL, эти папки используются в качестве папок по умолчанию для сохранения и открытия файлов.
Всякий раз, когда вы запускаете SL, эти папки используются в качестве папок по умолчанию для сохранения и открытия файлов.
Курс по Sprint Layout 6. Часть 2 — Функции рисования. Макросы и библиотека компонентов
В первой части курса Sprint Layout мы познакомились с интерфейсом программы. Вторую часть курса начнем с того, что рассмотрим какие же функции предоставляет программа для рисования плат.
Все элементы расположены на панели слева.
Курсор
Горячая клавиша «Esc».
Инструмент «по-умолчанию». Используется для выбора элементов на рабочем поле. Сброс любого инструмента в «Курсор» производится нажатием на правую кнопку мыши.
Масштаб
Горячая клавиша «Z».
Курсор принимает вид лупы. Нажатием на левую кнопку мыши на рабочем поле происходит увеличение масштаба платы, на правую — уменьшение.
Также с зажатой левой кнопкой мыши можно выбрать участок платы, который необходимо увеличить.
Дорожка
Горячая клавиша «L».
Инструмент для рисования дорожки заданной ширины. Значение ширины (в мм) задается перед началом рисованием в специальном поле ниже:
Кнопка слева открывает подменю часто используемых, так называемых «любимых» ширин дорожек. Можно добавить новое значение или удалить существующее:
Примечание — Пункт добавления нового значения становится активным лишь в случае, если текущего значения ширины дорожки нет в списке.
После установки ширины, выбрав инструмент «Дорожка», можно приступать непосредственно к рисованию дорожки. Для этого в рабочем поле следует выбрать точку, откуда будет начинаться линия, щелкнуть левой кнопкой мыши и вести линию в точку, где она должна заканчиваться.
Вид изгиба дорожки перебирается нажатием клавиши «Пробел». Доступны пять вариантов:
При нажатии клавиши «Пробел» с зажатой клавишей «Shift» перебор осуществляется в обратном порядке.
В процессе рисования можно при необходимости фиксировать линию нажатием на левую кнопку мыши, формируя тем самым необходимую форму дорожки.
Значение длины отображается для последних не зафиксированных сегментов.
Зажав клавишу «Shift» можно временно сделать шаг сетки в два раза меньше, а зажав «Ctrl» — отключить привязку курсора к сетке.
Зафиксировав последнюю точку дорожки, можно закончить рисование дорожки нажав на правую кнопку мыши. Дорожка завершается и курсор готов к рисованию следующей дорожки.
При выборе нарисованной линии она подсвечивается розовым цветом и панель свойств меняет вид, отображая параметры дорожки:
В этой панели можно изменить значение ширины линии, посмотреть ее длину, количество узлов и подсчитанный максимально допустимый ток.
Примечание — Параметры расчета (толщина слоя меди и температура) настраиваются в разделе » Imax » основных настроек программы (см. первую часть цикла).
Синими кругами отображены узлы дорожки. А еще в середине каждого сегмента дорожки видны синие окружности — так называемые виртуальные узлы. Потянув за них курсором мыши можно превратить их в полноценный узел. Обратите внимание, что в процессе редактирования один сегмент подсвечивается зеленым цветом, а другой — красный. Зеленый цвет означает то, что сегмент расположен горизонтально, вертикально или под углом 45°.
А еще в середине каждого сегмента дорожки видны синие окружности — так называемые виртуальные узлы. Потянув за них курсором мыши можно превратить их в полноценный узел. Обратите внимание, что в процессе редактирования один сегмент подсвечивается зеленым цветом, а другой — красный. Зеленый цвет означает то, что сегмент расположен горизонтально, вертикально или под углом 45°.
Концы дорожек по умолчанию круглые, но на панели свойств имеются две кнопки, делающие их прямоугольными (обратите внимание на левый конец дорожки).
Если одна трасса представлена на плате двумя раздельными дорожками и их конечные узлы расположены в одной точке, то дорожки можно соединить.
Для этого следует щелкнуть правой кнопкой мыши по конечному узлу и выбрать в контекстном меню пункт «Соединить линию». Трасса станет цельной.
Галочка «Негативно» формирует из дорожки вырез на полигоне Авто-земли:
Контакт
Горячая клавиша «P».
Инструмент создания контактных площадок для выводов компонентов. Нажатием на маленький треугольник слева открывается меню контактов, где можно выбрать необходимую форму контакта:
Нажатием на маленький треугольник слева открывается меню контактов, где можно выбрать необходимую форму контакта:
Пункт «С металлизацией» делает контактную площадку на всех слоях меди, а отверстие металлизированным. При этом цвет контакта с металлизированным отверстием отличается от не металлизированных (обратите внимание на круглый голубой контакт). Горячая клавиша F12 включает/отключает металлизацию у любого выбранного контакта.
Формы контактных площадок не ограничиваются этим списком — их можно сделать любой формы. Для этого необходимо разместить обычный контакт (1), а вокруг него нарисовать площадку нужной формы (2). Причем следует не забывать о маске — необходимо вручную открыть от нее весь контакт (3) (о маске см. ниже).
Как и у инструмента «Дорожка» у данного инструмента внизу есть свои настройки:
Верхнее поле задает диаметр контактной площадки, нижнее — диаметр отверстия. Кнопка слева открывает подменю часто используемых размеров контактов. Можно добавить новое значение или удалить существующее:
Можно добавить новое значение или удалить существующее:
Задав необходимые значения, выбираем инструмент «Контакт» и левым щелчком мыши выполняем размещение контакта в нужной точке рабочего поля.
Параметры любого выбранного контакта (или группы контактов) всегда можно изменить на панели свойств:
Последний пункт с галочкой включается термобарьер у контакта. Подробнее рассмотрим эту функцию в следующей части курса.
Если контактная площадка не имеет гарантийного пояска, т.е. диаметр отверстия равен диаметру контактной площадки, то она отображается следующим образом:
SMD-контакт
Горячая клавиша «S».
Инструмент создания прямоугольных контактов для компонентов поверхностного монтажа. Настройки:
Справа поля для ввода значений ширины и высоты контакта. Под ними кнопка смены значений в этих двух полях. Кнопка слева открывает подменю часто используемых размеров контактов.
Задав необходимые размеры и выбрав данный инструмент, контакт можно размещать на рабочем поле:
Для SMD-контакта также доступна функция термобарьера на панели свойств, с тем лишь отличием, что настраивается она только на одном слое.
Круг/Дуга
Горячая клавиша «R».
Примитивы — окружность, круг, дуга.
Выбираем точку размещения и зажав левую кнопку мыши двигаем курсор в сторону, задавая тем самым диаметр окружности.
Заметьте, что панель свойств в процессе рисования содержит информацию о создаваемой окружности. Отпустив левую кнопку мыши, мы завершим создание окружности. Выделив ее инструментом «Курсор» мы сможем редактировать свойства окружности в панели свойств — в частности задать координаты центра, ширину линии и диаметр, а также углы начальной и конечной точек, если хотим превратить окружность в дугу.
Превратить окружность в дугу также можно потянув курсором за единственный имеющийся на окружности узел:
Галочка «С заливкой» делает из окружности круг, заливая внутреннюю область, а «Негативно» по аналогии с дорожкой превращает элемент в вырез на полигоне Авто-земли.
Полигон
Горячая клавиша «F».
Инструмент создания участков любой формы. Рисование происходит дорожкой с заданной шириной:
Рисование происходит дорожкой с заданной шириной:
После завершения полигон отображается с заливкой и, при его выборе, возможно редактирование узлов (так же как в инструменте «дорожка»):
Панель свойств содержит еще некоторые настройки:
Можно изменить ширину линии контура, увидеть количество узлов, сделать из полигона вырез на заливке Авто-земли (галочка «Негативно»), а также изменить вид заливки полигона со сплошного на сетчатый.
Толщину линий сетки можно оставить как у контура полигона, либо задать свое значение.
Текст
Горячая клавиша «T».
Инструмент создания текстовых надписей. При его выборе открывается окно настроек:
- Текст — поле ввода необходимого текста;
- Высота — высота строки текста;
- Толщина — три различных вида толщины текста;
- Стиль — стиль текста;
- Поворот на — повернуть текст на определенный угол;
- Зеркально по — отразить текст по вертикали или горизонтали;
- Автоматически — дополнительно добавлять номер после текста, начиная с определенного значения.

Три вида толщины текста и три вида стиля дают девять вариантов начертания (правда некоторые получаются одинаковыми):
Примечание — По умолчанию минимально возможная толщина текста ограничена на уровне 0,15 мм. Если толщина получается слишком маленькой, то высота текста автоматически увеличивается. Это ограничение можно отключить в меню настроек программы (см. первую часть цикла).
Прямоугольник
Горячая клавиша «Q».
Инструмент создания прямоугольного контура или прямоугольного полигона. Для рисования следует щелкнуть левой кнопкой мыши в рабочем поле и, не отпуская, вести курсор в сторону, задавая форму прямоугольника.
Создание прямоугольника завершится после того как кнопка будет отпущена.
Как я уже сказал, доступны два вида прямоугольников — в виде контура из дорожек и с заливкой.
Причем прямоугольник в виде контура есть ни что иное как обыкновенная дорожка, проложенная в форме прямоугольника, а прямоугольник с заливкой — полигон. Т.е. после создания редактировать их можно как дорожку и полигон соответственно.
Т.е. после создания редактировать их можно как дорожку и полигон соответственно.
Фигура
Горячая клавиша «N».
Инструмент создания специальных фигур.
Первый вид фигуры — правильный многоугольник:
Доступны настройки биссектрисы — расстояния от центра до вершин, ширины дорожки, количества вершин, угла поворота.
Галочка «Вершина» соединяет противоположные вершины между собой (средний рисунок), «Залить» — закрашивает внутреннее пространство фигуры (правый рисунок):
Следует отметить, что в результате получаются элементы состоящие из дорожек и полигона. Поэтому и редактируются они соответствующим образом.
Второй вид фигуры — спираль:
Задав параметры, можно создать круглую или квадратную спираль:
Круглая спираль состоит из четвертинок окружностей различных диаметров, а прямоугольная спираль — дорожка.
Третий вид фигуры — форма:
Настройки позволяют задать количество строк и столбцов, вид нумерации ее расположение и общие размеры формы. Результат:
Результат:
Форма также состоит из более простых примитивов — дорожка и текст.
Маска
Горячая клавиша «O».
Инструмент для работы с паяльной маской. При его использовании плата меняет расцветку:
Белый цвет элементов означает, что участок будет открыт от маски. По умолчанию от маски открыты только контактные площадки. Но нажатие левой кнопкой мыши по любому элементу текущего слоя меди открывает его от маски (на рисунке я открыл от маски дорожку в центре рисунка). Повторное нажатие обратно закрывает.
Связи
Горячая клавиша «C».
Инструмент позволяет установить виртуальную связь, не разрывающуюся при перемещении или повороте компонентов, между любыми контактами на плате.
Для удаления связи нужно щелкнуть по ней левой кнопкой мыши при активном инструменте «Связь».
Автотрасса
Горячая клавиша «A».
Примитивный автотрассировщик. Позволяет трассировать расставленные «Связи».
Для этого следует задать параметры трассировки (ширину дорожки и зазор) и, наведя курсор на связь (она подсветится), щелкнуть левой кнопкой мыши. Если возможность прокладки трассы с заданными параметрами имеется, то она будет проложена:
При этом автоматически проложенная трасса будет отображаться с серой линией по центру дорожки. Это позволяет отличить их от трасс, проложенных вручную.
Повторный щелчок левой кнопкой мыши при активном инструменте «Автотрасса» по автоматически разведенной трассе удаляет ее и возвращает связь контактов.
Контроль
Горячая клавиша «X».
Инструмент позволяет увидеть разведенную цепь целиком, подсветив ее:
Примечание — в первой части курса я описывал настройку вида этой подсветки: мигающий/не мигающий Тест-режим.
Измеритель
Горячая клавиша «M».
Зажатой левой кнопкой мыши выделяется прямоугольная область, а в специальном окне отображаются текущие координаты курсора, изменение координат по двум осям и расстояние между начальной и конечной точкой выделения, угол наклона диагонали прямоугольника выделения.
Фотовид
Горячая клавиша «V».
Удобный инструмент, позволяющий посмотреть как будет выглядеть плата после изготовления:
Переключатель «Верх/Низ» меняет сторону платы для отображения.
Примечание — Нижний слой при отображении зеркалится по сравнению с отображением при трассировке. Инструмент «Фотовид» работает аналогично тому, что если бы Вы крутили в руках готовую плату.
Галочка «С компонентами» включает отображение слоя маркировки, а галочка «Полупрозрачный» делает плату полупрозрачной — сквозь нее просвечивает нижний слой:
Два выпадающих меню — «Плата» и «Паяльная маска» меняют цвет маски и цвет непокрытых маской контактов:
Примечание — Пункт «—» отображает контакты в виде покрытых маской.
Макросы
Макрос — это сохраненный участок платы, готовый к дальнейшему повторному использованию. В Sprint Layout в виде макросов организована библиотека посадочных мест компонентов.
После запуска программы по умолчанию справа открыта панель макросов. Открытием/закрытием этой панели управляет кнопка на панели инструментов в правой части окна:
Пока эта библиотека пуста.
Для подключения скачанного набора макросов достаточно его распаковать и поместить в папку, указанную в настройках SL6 (см. первую часть цикла):
После этого программа, просканировав эту папку во время следующего запуска, отобразит макросы на панели:
Для удаления макроса из библиотеки достаточно его выбрать в дереве библиотеки и нажать на значок корзины рядом с кнопкой сохранения.
Чтобы отредактировать макрос, нужно вытащить его на рабочее поле, провести необходимые изменения и, выделив необходимые элементы, нажать на кнопку «Сохранить» и сохранить как новый макрос, задав ему имя (или заменить существующий).
IPC-7251 и IPC-7351
Хочется сказать несколько слов по поводу именования своих макросов. Существуют зарубежные стандарты IPC-7251 и IPC-7351, которые определяет размеры контактных площадок и виды посадочных мест для различных типовых корпусов. Но в нашем случае оттуда понадобятся рекомендации по именованию посадочных мест.
Но в нашем случае оттуда понадобятся рекомендации по именованию посадочных мест.
Рассмотрим на примере конденсатора на 100 нФ серии B32922 фирмы EPCOS:
Согласно стандарту IPC-7251, наименование его посадочного места будет формироваться следующим образом:
CAPRR + Межвыводное расстояние + W Толщина выводов + L Длина корпуса + T Толщина корпуса + H Высота корпуса
Следовательно, согласно даташиту имеем:
CAPRR_ 1500_ W80_ L1800_ T500_ h2050
CAPRR – Конденсатор (CAP), неполярный, с радиальными выводами (R), прямоугольный (R)
1500 – Межвыводное расстояние = 15.00mm
W80 – Толщина выводов = 0.80mm
L1800 – Длина корпуса = 18.00mm
T500 – Толщина корпуса = 5.00mm
Следующий параметр опционален — для Sprint Layout не имеет никакого значения:
h2050 – Высота корпуса = 10.50mm
Таким образом такой тип именования после привыкания к нему позволит уже по имени макроса узнать информацию о посадочном месте и избежать путаницы в библиотеке.
Выдержки из стандартов я приложил к статье:
- Footprint Naming Convention. Surface Mount — для SMD-компонентов.
- Footprint Naming Convention. Through-hole — для выводных компонентов.
Создание макросов
В качестве наглядного примера выберем схему, для которой создадим библиотеку макросов. Пусть это будет простой регулятор тембра на микросхеме TDA1524A:
Внимательно рассмотрим схему и составим список компонентов, для которых нам понадобятся макросы:
- Микросхема TDA1524A.
- Постоянный резистор мощностью 0.25 Вт.
- Переменный резистор.
- Электролитические конденсаторы.
- Пленочные конденсаторы.
- Разъемы для подключения питания, а также для подключения источника сигнала и нагрузки.
- Миниатюрный переключатель.
Процесс создания макроса состоит нескольких шагов:
- Расстановка контактов.
- Рисование графики для слоя маркировки.
- Сохранение макроса в в отдельный файл на диске.

В видео ниже я покажу процесс создания макросов для элементов выбранной схемы двумя способами.
Разработка схем и плат
Разработка схем и плат
Sprint Layout v2.0
8_rulay.zip
Hot
Скачать
Рейтинг: 0 / 0 голос
Только зарегестрированные и авторизованные пользователи могут оценивать этот файл
прграмма для разводки печатных плат
Хорошая программа для win95
Sprint-Layout 4.0
9_layout.rar
Hot
Скачать
Рейтинг: 0 / 0 голос
Только зарегестрированные и авторизованные пользователи могут оценивать этот файл
Русская версия для разводки печатных плат
Применнима для лазерного печатания, имеет библиотеку макросов
sPlan 6.0.0.1
61_sPlan_6_0_0_1_f.exe
Hot
Скачать
Рейтинг: 0 / 0 голос
Только зарегестрированные и авторизованные пользователи могут оценивать этот файл
Программа для разработки электронных схем.
Очень простой и очень удобный инструмент для черчения электронных и электрических схем. sPlan создает качественные файлы для печати, которые могут быть предварительно просмотрены, имеется изменение масштаба и расположения схемы на листе. Хорошо организованные и богатые библиотеки содержат множество элементов, которые легко редактировать.
Sprint Layout 5
124_124_sl5_.rar
Hot
Скачать
Рейтинг: 0 / 0 голос
Только зарегестрированные и авторизованные пользователи могут оценивать этот файл
Простая программа для создания двухсторонних и многослойных печатных плат. Программное обеспечение включает в себя многие элементы, необходимые в процессе разработки полного проекта. В нее включены такие профессиональные возможности, как экспорт Gerber- файлов или HPGL-файлов, в то время как основа программы Sprint-Layout была сохранена. В архив добавлено Подробное руководство.
sPlan 6.0 rus
155_sPlan_6. 0.rar
0.rar
Hot
Скачать
Рейтинг: 0 / 0 голос
Только зарегестрированные и авторизованные пользователи могут оценивать этот файл
Простой и удобный инструмент для черчения электронных и электрических схем. В sPlan есть много инструментов для черчения и редактирования, которые делают разработку схем удобной и эффективной, такие как автонумерация элементов , составление списков элементов и другие.
sPlan создает качественные файлы для печати, которые могут быть предварительно просмотрены, имеется изменение масштаба и расположения схемы на листе. Хорошо организованные и богатые библиотеки содержат множество элементов, которые легко редактировать. Создание собственных элементов не представляет труда, для этого есть специальный редактор элементов.
sPlan содержит столько удобных и разнообразных функций, что их использование ограничено только вашими желаниями и потребностями, вы можете создавать самые различные чертежи и схемы!
Источник: http://danger-soft. ru
ru
Лицензия: Free
Размер: 2мб
Constructor — трассировщик печатных плат
164_constr.zip
Hot
Скачать
Рейтинг: 0 / 0 голос
Только зарегестрированные и авторизованные пользователи могут оценивать этот файл
Пpекpасная пpогpамма.Для небольшого количества коpпyсов очень yдобна.
Hо если и это слишком много есть пpогpамма SmartWork.Работает не с библиотеками
элементов а с коpпyсами,есть возможность копиpования блоков и элементы
автоpазводки.
sPlan 7.0.0.4 Rus
170_40_Splan7.0.0.4.rar
Hot
Скачать
Рейтинг: 0 / 0 голос
Только зарегестрированные и авторизованные пользователи могут оценивать этот файл
ОС: Windows 2000/XP/Vista/7
Интерфейс: русский
Размер: 2.3 Mb
Простой и удобный инструмент для черчения электронных и электрических схем.
В программе заложены практически все функции, необходимые инженеру и простому пользователю для создания качественного чертежа или электронной схемы. Одно из преимуществ — малый размер.
Одно из преимуществ — малый размер.
Для создания электрических схем имеется несколько библиотек, элементы которых могут легко редактироваться и добавляться, есть функция автоматической нумерации элементов, привязка линий к выводам элементов, группировка элементов, привязка к сетке. Возможность рисования линий под определенным углом, поворот элементов, вставка рисунка, экспорт в форматы jpg, bmp, gif, emf. Удобный вывод на печать.
Sprint-layout_6.0
240_sl6.rar
Hot
Скачать
Рейтинг: 0 / 0 голос
Только зарегестрированные и авторизованные пользователи могут оценивать этот файл
Статус программы: Бесплатная
Операционная система: Windows 7, Vista, XP Интерфейс: Русский
Sprint-layout_6.0 простая программа для создания двухсторонних и многослойных печатных плат. Программное обеспечение включает в себя многие элементы, необходимые в процессе разработки полного проекта. В нее включены такие профессиональные возможности, как экспорт Gerber- файлов или HPGL-файлов, в то время как основа программы Sprint-Layout была сохранена.
В архиве имеется подборка макросов радиокомпонентов: достаточно перезаписать содержимое папки MAKROS находящийся в sprintlayout Появятся новые дополнительные радиодетали.
Sprint-layout_6.0 Portable
248_Sprint-Layout60.rar
Hot
Скачать
Рейтинг: 0 / 0 голос
Только зарегестрированные и авторизованные пользователи могут оценивать этот файл
Интерфейс: Русский
Простая программа не требующая установки, можно запускать с любого носителя. Применима для создания двухсторонних и многослойных печатных плат. Программное обеспечение включает в себя многие элементы, необходимые в процессе разработки полного проекта. В нее включены такие профессиональные возможности, как экспорт Gerber- файлов или HPGL-файлов, в то время как основа программы Sprint-Layout была сохранена.
Еще макросы для Sprint-Layout
249_makros.rar
Hot
Скачать
Рейтинг: 0 / 0 голос
Только зарегестрированные и авторизованные пользователи могут оценивать этот файл
Макросы найдены на просторах интернета.
Макросы для Sprint-Layout
250_6_layout.rar
Hot
Скачать
Рейтинг: 0 / 0 голос
Только зарегестрированные и авторизованные пользователи могут оценивать этот файл
Макросы найдены на просторах интернета.
Подробное руководство по sPlan 7.0
251_sPlan_7__.doc
Hot
Скачать
Рейтинг: 0 / 0 голос
Только зарегестрированные и авторизованные пользователи могут оценивать этот файл
Николай Петрушов
Многим радиолюбителям давно известна программа для черчения электрических схем под названием sPlan, но есть и такие, кто ещё не знаком с этой программой, что и побудило на написание этой статьи. На данный момент последняя версия программы вышла под номером 7.0, и с ней мы и будем знакомится.
Подробное руководство Sprint Layout 5
255_rukovodstvo.rar
Hot
Скачать
Рейтинг: 0 / 0 голос
Только зарегестрированные и авторизованные пользователи могут оценивать этот файл
Автор Sailanser
Несмотря на простоту этой программы, меня часто просят написать по ней статью. Но мне все было некогда. Поэтому роль Капитана Очевидность взял на себя Sailanser. Выполнив этот титанический труд. Я лишь подкорректировал, да добавил кое где подробностей.
Но мне все было некогда. Поэтому роль Капитана Очевидность взял на себя Sailanser. Выполнив этот титанический труд. Я лишь подкорректировал, да добавил кое где подробностей.
Всем наверно давно известна программа для изготовления печатных плат под названием Sprint-Layout.
Как я и говорил, сама программа довольно проста, но имеет множество кнопочек и менюшек, помогающих нам в работе. Поэтому наш урок в рисовании платы разделим на насколько частей.
Powered by Phoca Download
Рисуем свой логотип для печатных плат в Sprint Layout, а также переводим плату с бумаги » Журнал практической электроники Датагор
Все мы знаем, что программа Sprint-Layout далеко не графический редактор и написать какую-нибудь изысканную надпись или нарисовать свой шикарный лэйбл на плате просто так не получится. В этой статье я хочу поведать о способе рисования в Sprint-Layout и сведения плат «под копирку» со сканов, журналов и др. графических файлов.
Содержание / Contents
Камрад, рассмотри датагорские рекомендации
🌼 Полезные и проверенные железяки, можно брать
Опробовано в лаборатории редакции или читателями.
Трансформатор R-core 30Ватт 2 x 6V 9V 12V 15V 18V 24V 30V
Паяльная станция 80W SUGON T26, жала и ручки JBC!
Отличная прочная сумочка для инструмента и мелочей
Хороший кабель Display Port для монитора, DP1.4
Конденсаторы WIMA MKP2 полипропилен
Трансформатор-тор 30 Ватт, 12V 15V 18V 24V 28V 30V 36V
SN-390 Держатель для удобной пайки печатных плат
Панельки для электронных ламп 8 пин, керамика
Для проведения подобной работы нам понадобится графический редактор. В недалёком прошлом мне довелось работать в фотосалоне, где я освоил программу Adobe Photoshop. С использованием программ Adobe Photoshop и Sprint-Layout я и буду строить своё повествование.
С использованием программ Adobe Photoshop и Sprint-Layout я и буду строить своё повествование.
Начну со сложного: как нарисовать логотип, который находится в шапке темы. На нём красуется глаз бога Гора (Horus) из Египетской мифологии. Находим в интернете (или рисуем сами) эскиз. Открываем программу Photoshop.
После чего, уровнями приводим изображение к виду максимально приближенному к двуцветной палитре.
Для этого ползунок, отвечающий за количество чёрного, сдвигаем вправо, но в разумных пределах, чтобы не образовалось очень резких границ.
В этом шаге некоторые могут усомниться, но поверьте, чем меньше оттенков будет на изображении, тем легче будет с ним работать. Ведь на плате у нас всего два «цвета» доступно: медь есть или меди нет.
Стоит учитывать, что далеко не все изображения возможно привести к двуцветному контурному виду, поэтому стоит с особой тщательностью подходить к выбору изображений.
Оставшиеся оттенки серого можно закрасить кистью, а можно и не трогать. Добавим ещё текста. Инструмент «Горизонтальный текст».
Вот что получилось в итоге.
Время импортировать изображение для работы «под копирку» в Sprint-Layout.
Для этого определяемся с участком свободного места на плате и замеряем его размеры. У меня было много свободного места с одной стороны платы. Под изображение я отвёл прямоугольную область размером 50 мм × 47 мм.
Кадрируем изображение в Photoshop под наши размеры при помощи инструмента «Рамка». Задаём нужную Ширину и Высоту кадра и устанавливаем стандартное разрешение в 300 dpi (точек на дюйм).
Получившееся изображение сохраняем в формате .JPG или .BMP. Другие форматы Sprint-Layout не читает.
Файл → Сохранить как
В Sprint-Layout включаем опцию «Шаблон», выбираем сторону на плате и загружаем сохранённое ранее изображение.
Настройками сдвигов устанавливаем изображение в нужное место на плате. Настройкой разрешения можно в небольших пределах увеличить или уменьшить изображение.
Настройкой разрешения можно в небольших пределах увеличить или уменьшить изображение.
Обводим контуры. Для этого можно воспользоваться инструментом «Дорожка» и/или «Закраска». Толщину дорожки стоит выбирать из расчёта возможности подобраться ко всем углам при выполнении обводки.
При выборе инструментов «Дорожка» или «Закраска» нажимаем «Пробел» несколько раз, пока линия от точки до точки не станет прямой, без ненужных изгибов. Всего вариантов изгиба дорожки у программы 5.
Так же полезно будет зажать кнопку «Ctrl», которая отключает привязку к точкам сетки.
При использовании инструмента «Закраска» будьте осторожны и внимательны: одно неверное движение и контур превратится в «зверя невиданного».
Контуры готовы и можно «закрашивать» их дорожками большей толщины до полного заполнения.
Готово. Осталось только удалить шаблон. Для этого снова выбираем опцию «Шаблон» и в появившимся окне нажимаем «Удалить».
Вот и всё. Получается вполне приличное декорирование платы.
Описанным выше способом я составил в фотошопе и отрисовал в Sprint-Layout свой новый логотип:
Теперь рассмотрим такой вариант: где-то в журнале или в Интернете вы нашли скан печатной платы. Вам нужна эта плата или хочется взять часть платы для своих нужд. Какие будут варианты? Распечатать на бумажный носитель и переразводить?
Снова используем опцию «Шаблон» и будем «работать под копирку», так намного приятнее и быстрее. Стоит только подогнать размер изображения под формат платы.
После поверхностной обрисовки дорожек, накладываем кальку (всё той же опцией «Шаблон», предварительно удалив предыдущую) расположения элементов и подбираем макросы деталей, подходящие по типу и размеру в соответствии с шаблоном.
Всем творческих успехов, а если будут вопросы — пишите, с радостью на них отвечу.
Sprint layout как установить макросы. Создание макроса. Общий вид и рабочее поле
Программа Sprint Layout 6 Rus
15200 макросов к программе Программа Sprint Layout 6 Rus
Видеоурок по работе в программе Программа Sprint Layout 6 Rus
Версия «portable»
Очень хорошая и широко распространенная радиолюбительская программа для создания печатных плат . Программа русифицирована (очень хороший перевод), не требует установки на компьютер (версия portable). К программе прилагается более 15000 макросов. Архив программы находится на моем ЯндексДиске, скачать его можно по ссылке в конце статьи
Вот так может выглядеть печатная плата в программе Sprint Layout 6 Rus:
Если вы не знаете как работать в этой программе, то я предлагаю просмотреть видеоурок, который можно скачать по ссылке в конце статьи: Видеоурок также хранится на ЯндексДиске, размер файла 99 мегабайт, формат видео WMV, что позволяет просматривать его в любом видеопроигрывателе.
Видеоурок создан на базе 5-й версии программы. В 6-й версии появилась интересная функция — загрузка рисунка печатной платы, который не пригоден для изготовления печатной платы методом ЛУТ (из журнальной статьи или книги), а на его основе можно развести дорожки устройства заново.
Порядок действий:
1. Наводим курсор в рабочее поле и щелкаем правой кнопкой. В появившемся окне выбираем меню “Свойства”:
В появившемся окне выставляем размеры платы, обычно они указываются в статьях (к примеру — 70 на 45 мм).
2. Выбираем меню “Загрузить рисунок”, появляется окно, через которое загружаем наш рисунок печатной платы:
Обычно рисунок загруженной платы не вписывается в размеры установленные нами (70х45).
В этом случае, в графе «Разрешение» увеличивая или уменьшая показания, вписываем загруженный рисунок в наши размеры.
После того, как все контакты и дорожки нарисованы, через меню «Загрузить рисунок», просто удаляем загруженный рисунок
Несмотря на простоту этой программы, меня часто просят написать по ней статью.
Но мне все было некогда. Поэтому роль Капитана Очевидность взял на себя Sailanser . Выполнив этот титанический труд. Я лишь подкорректировал, да добавил кое где подробностей.
Всем наверно давно известна программа для изготовления печатных плат под названием Sprint-Layout , на данный момент последняя версия гордо именуется, 5.0
Сама программа очень простая и не потребует много времени на свое освоение, но позволяет делать платы достаточно высокого качества.
Как я и говорил, сама программа довольно проста, но имеет множество кнопочек и менюшек, помогающих нам в работе. Поэтому наш урок в рисовании платы разделим на насколько частей.
В первой части познакомимся с программой и узнаем, где и что в ней прячется. Во второй части нарисуем простенькую плату, которая будет содержать, к примеру, пару микросхем в DIP корпусах (причем эти микросхемы сделаем с полного нуля), несколько резисторов и конденсаторов, также посмотрим такую интересную фишку программы как Создатель макроса и сделаем с его помощью корпус микросхемы, например TQFP-32.
Также я покажу как обрисовать плату с картинки или фотографии.
Часть 1: Что и где у нас прячется и как это помогает нам в рисовании печатной платы.
После того как нашли программу, скачали, распаковали из архива и запустили, то видим такое вот окно.
Сначала посмотрим, что у нас прячется за надписью Файл.
Жмем на эту надпись, и тут же у нас появляется выпадающее меню.
- Новый ,Открыть ,Сохранить ,Сохранить как , Установки принтера… , Печать… , Выход С этой братией и так все ясно. Чай не первый день в винде сидим.
- Сохранить как макрос… Эта опция позволяет нам сохранить выделенный фрагмент схемы или иных деталей как макрос, который имеет расширение.lmk дабы в дальнейшем не повторять действия по их созданию заново.
- Автосохранение. . В этой опции можно настроить автосохранение наших файлов с расширением.
 bak и поставить необходимый интервал в минутах.
bak и поставить необходимый интервал в минутах. - Экспорт В этой опции мы сможем сделать экспорт в один из форматов т.е сохранить нашу платку как картинку, как файл гербера для дальнейшей передачи на производство сохранить как файл сверловки Excellon а также сохранить как файлы контуров для последующего создания платки с помощью ЧПУ станочка. Обычно пригождается при подготовке к фабричному производству.
- Директории… В этой опции мы можем настроить параметры работы с программой, такие как сочетание клавиш расположения файлов, макросов, цвета слоев и т.д и т.п.
Переходим к следующему пункту Редактор
Следующим пунктом у нас Действие
Следующая по списку у нас Опции.
Итак, первым пунктом, у нас стоит настройка основных параметров. Мы можем указать единицы измерения длины в нашем случае мм, указать цвет отверстия в контактной площадке, в нашем случае он совпадает с цветом фона и будет черным если в последствии наш фон будет красным, то и цвет отверстия в контактной площадке тоже будет красным. Также можно просто выбрать цвет отверстия белым, и он будет белым в независимости от того какой у нас фон.
Также можно просто выбрать цвет отверстия белым, и он будет белым в независимости от того какой у нас фон.
Вторым пунктом у нас идет Виртуальные узлы и трассы данный пункт если он отмечен дает очень интересное свойство в программе, он ставит на проводнике который мы рисуем несколько виртуальных узлов.
А программа автоматом добавит на участках между реальными узлами еще несколько виртуальных узлов и мы имеем возможность дальнейшего редактирования нашей дорожки. Это бывает очень удобно когда приходиться протаскивать например третью дорожку, между двумя уже проложенными.
Зеркально макросы и текст на обратной стороне
Если данный пункт активирован, то при вставке текста или макроса на слой программа будет сама смотреть зеркалить его или нет для того чтобы в последствии детали или надписи имели правильное отображение на нашей готовой плате.
Следующий пункт у нас Карта платы, данный пункт имеет один интересный прикол, если он активирован, то в левой части нашей программы появляется небольшое окошко.
Это как бы уменьшенная копия нашей платки, включать или нет, это решать уже каждому меня лично прикалывает. Фанаты жанра RTS тоже оценят:)
Всплывающие окна в основном всякие подсказки в программе — очевидно.
Ограничить высоту шрифта (мин 0,15мм)
Вот та галочка что ищут многие начинающие да и не только пользователи этой программы если она стоит то когда делаем надписи на плате или на элементах то мы не можем сделать размер букв меньше чем 1,5 мм. Так что если надо, куда то ставить текст размером меньше чем 1,5 мм то рекомендую ее снять. Но при отправке на производство это надо учесть. Не везде могут напечатать шелкографию столь малого разрешения.
Идем дальше и видим еще один интересный пунктик, а именно Ctrl+ мышь для запоминания параметров выделенный объектов , если этот пункт активирован, то появляется один интересная штука. Например, нарисовали две контактные площадки и между ними проложили дорожку скажем шириной 0,6 мм потом сделали еще и еще что-то и в итоге просто забыли какая была ширина этой дорожки, конечно можно просто по ней щелкнуть и в настройке ширины дорожки у нас отобразиться ее ширина,
тут вместо 0,55 станет наша ширина 0,60, но ведь потом подкручивать ползунок, справа от числа, дабы подстроить ширину на 0,6 лениво ведь, но если мы щелкнем на той же дорожке с зажатой кнопкой Ctrl то тогда наше значение 0,6 сразу запомниться в этом окне и новую дорожку, мы будем рисовать уже толщиной 0,6мм.
Использование шага 0,3937 вместо 0,4.
Переводик конечно очень корявый в оригинале этот пункт написан так HPGL-Skalierung mit Faktor 0.3937 statt 0.4 в общем этот пункт отвечает за создание HPGL файла для последующей передачи на координатный станок, и указывает использовать ли один знак после запятой либо в зависимости от станка использовать четыре знака после запятой.
С первым пунктом мы закончили и перейдем теперь ко второму пункту нашего окошка он у нас называется Цвета и посмотрим, что же прячется там.
Тут тоже ничего особенного нет, просто указываем пути где и что у нас располагается, данная настройка имеет место если мы ставим программу из дистрибутива скачанного с официального сайта но т.к программа у нас великолепно работает и без всякой установки, то просто ничего можно не менять и пойти дальше.
Тут тоже все довольно просто и мы просто указываем число, на сколько программа нам сможет сделать откат изменений, если где чего напортачили при рисовании нашей платы я поставил максимальное число 50.
Переходим к следующему пункту, и он у нас называется I max тут показывают кино в 3D формате
В нем мы видим клавиатурные сокращения для тех или иных операций и если что то можем их поменять, хотя я с этим особо не парился и оставил все как есть по умолчанию.
С пунктом Установки мы закончили и посмотрим остальные опции выпадающего меню Опции
Свойства
Если выбираем этот пункт, то справа в программе у нас откроется окошко
Которое позволит нам проконтролировать нашу нарисованную платку поставить зазоры ограничения и т.д. Архиудобная и архинужная вещь. Особенно при отправке плат на производство, да и в кустарных условиях пригождается. Суть в чем. Ставим, например, минимальный зазор в 0.3мм и минимальную дорожку не меньше чем 0.2мм и при DRC проверке прога нам найдет все места где эти нормы не выполняются. А раз не выполняются, то могут быть косяки при изготовлении платы. Например, дорожки склеются или еще какая проблема. Также тут идет проверка диаметров отверстий и прочие геометрические параметры.
Библиотека
При выборе этого пункта мы увидим еще одно окно в правой части программы.
Очень интересный пункт он позволяет поставить картинку задним фоном на наш стол в программе, где мы рисуем платку. Пока описывать детально его не буду, но к нему вернусь.
Металлизация
При выборе этой опции программа заливает нам всю свободную область медью, но при этом оставляет зазоры вокруг нарисованных проводников.
Эти зазоры нам могут иногда очень пригодиться, да и плата при таком подходе получается покрасивее, и поэстетичнее, где настроить ширину зазора тоже остановлюсь более подробно, когда будем рисовать платку.
Вся плата
Выбираем эту опцию, на экране уменьшиться масштаб, и мы увидим всю нашу платку целиком.
Все компоненты
Аналогично верхнему пункту, но с той лишь разницей что уменьшит масштаб в зависимости от того, сколько компонентов раскидано у нас по платке.
Все выделенное
Этот пункт подгонит размер экрана в большую или меньшую сторону в зависимости от того, какие компоненты в данный момент у нас выделены.
Предыдущий масштаб
Вернуться к предыдущему масштабу, тут все просто.
Обновить изображение
Простая опция просто обновляет изображение на нашем экране. Полезно если на экране возникли какие то визуальные артефакты. Иногда бывает глюк такой. Особенно при копипастинге больших кусков схемы.
О проекте…
Если выбрать эту опцию то можно написать что либо о самом проекте, а потом вспомнить особенно после вчерашнего, что я там рисовал то, выглядит это так.
Тут видим, что отверстий нам сверлить 56 штук и надо пять их них подогнать, дабы внутренняя точка на контактной площадке была 0,6 мм.
Создатель макроса…
Очень, очень, очень, полезный пункт в программе, который позволяет нам нарисовать сложный корпус, такой например как SSOP,MLF,TQFP либо какой то другой за минуту-другую. При нажатии на этот пункт откроется такое вот окошко.
При нажатии на этот пункт откроется такое вот окошко.
Тут мы можем выбрать и настроить рисование нашего корпуса, смотря на данные из даташита на ту или иную микросхему. Выбираем тип площадок, расстояние между ними. Тип расположения и опа! На плате готовый набор падов. Осталось их только оформить на слое шелкографии (например, обвести в рамочку) и сохранить как макрос. Все!
Следующие пункты такие как Регистрация и знак вопроса, т.е помощь описывать не буду потому что в них нет абсолютно ничего что нам поможет в дальнейшем рисовании нашей платки, правда помощь будет полезна тем кто дружит с немецким языком.
Уф описал таки пунктики в выпадающих меню, но все эти пункты имеют свои пиктограммы в виде картинок на панели чуть ниже, т.е туда вынесены все необходимые для работы опции вот эта панель.
Слишком подробно останавливаться на ней не буду т.к она дублирует пункты меню, но при дальнейшем рисовании просто буду ссылаться на эти иконки дабы не затруднять восприятие фразами типа, Выберем пункт меню Файл, Новый.
Как и говорил опишу эти иконки, двигаться буду слева на право и просто их перечислять если в иконке будет какая нить настройка то остановлюсь более подробно.
Поехали слева на право Новый, Открыть файл, Сохранить файл, Распечатать файл, Отменить действие, Повторить действие, Вырезать, Скопировать, Вставить, Удалить, Продублировать, Повернуть а вот тут сделаем первую остановку, и посмотрим более подробно на этот пункт, если выбрать какой то компонент на нашей платке и щелкнуть на маленьком треугольнике рядом с иконкой поворота то увидим следующее.
Вот тут то мы и сможем выбрать на какой угол нам вращать нашу деталь как я говорил выше он был по умолчанию 90 градусов а тут и 45 и 15 и 5 и даже можем поставить свой например как я поставил 0,5 т.е пол градуса.
А теперь развлекаемся! Накидываем на плату комплектухи, разворачиваем ее как попало, под произвольными углами. Разводим все это кривыми линиями аля Topor и хвастаемся перед друзьями укуренными платами с психоделической разводкой:)
На этом пункте тоже остановлюсь более подробно пункт на самом деле очень хороший помогает придать красивый и эстетичный вид платке дабы в дальнейшем можно было похвастаться перед друзьями как у тебя все аккуратненько и красиво например ставим SMD детали на нашу плату а они все вкривь да вкость из-за привязке к сетке, а тут выдели несколько деталей и выбрали выравнивание по левому краю и у нас все аккуратно смотрится.
Обновить, Шаблон, Свойства, Контроль, Библиотека, О проекте и Прозрачность
Прозрачность тоже довольно интересный пункт, который позволяет видеть слои особенно полезен когда делается двухстороння плата и очень много проводников на каждом слое, если нажать эту кнопку то выглядеть будет примерно так.
В ней пойдем по пунктам сверху вниз.
Курсор Данный пункт при нажатии на него просто представляет из себя курсор, который позволяет нам выделить какой то элемент на плате и перетащить его по плате удерживая левую кнопку мышки
Масштаб При нажатии на эту иконку указатель измениться на линзу с плюсиком и минусом по краям и соответственно если нажать левую кнопку мыши то изображение увеличиться если правую то оно уменьшиться. В принципе при рисовании платки этот пункт можно и не выбирать а прокручивать колесо мышки вперед или назад соответственно вперед масштаб будет увеличиваться а назад уменьшаться.
Проводник При выборе этой иконки указатель меняет свой вид на точку с перекрестьем и позволяет нам нарисовать дорожку от одной контактной площадки к другой. Дорожка рисуется по активному слою, который выбирается внизу.
Дорожка рисуется по активному слою, который выбирается внизу.
Если же выбрать строку «с металлизацией» то контактная площадка изменит цвет на синеватый, с красным тоненьким кругом внутри, это будет подразумевать под собой что в данном отверстии идет металлизация и что это отверстие переходное с одной стороны платы на другую. Также такие контактные площадки очень удобно ставить на двусторонних платах, т.к при последующей распечатке эти контактные площадки будут пропечатаны на обоих, сторонах нашей будущей платы.
SMD- контакт При выборе этой иконки, появляется возможность расположить на нашей платке маленькие smd контакты.
Дуга Данная иконка позволяет нам нарисовать окружность или сделать дугу.
Это бывает особенно актуально тем кто делает свои платки по технологии ЛУТ и у кого при печати на лазерном принтере, принтер не делает идеально черным большие закрашенные области. В настройках также можно выбирать толщину окантовки, чтобы регулировать округлость углов нашего полигона.
Фигура
Если выбрать эту иконку, то тогда открывается окошко из которого можно нарисовать либо какую нить фигурку а можно и причудливую спираль изобразить.
Соединение
При выборе этой иконки указатель становиться маленьким и включается режим «воздушного» соединения, достаточно щелкнуть на одной контактной площадке а потом на другой и между ними появится вот такая замечательная зеленая ниточка, которую многие используют для того чтобы показать на плате перемычки, которые потом надо будет запаять. Вот только перемычки я бы ей делать не советовал. Дело в том, что они не дают связи при электрической проверке. Лучше всего перемычки делать дорожками на втором слое, соединяя их через сквозные металлизированные отверстия. В этом случае электрическая проверка покажет контакт. Так что, ИМХО, соединение это бесполезная вещь.
Еще одна бесполезная вещь:) Впрочем, может быть иногда поможет найти дорожку в хитром месте. Да, шагает она по сетке, так что если хочешь чтобы работало лучше — сделай сетку помельче.
Контроль
Электрический контроль. Позволяет найти все замкнутые цепи. Архиполезная вещь при разводке. Особенно когда у тебя уже дофига всяких цепей проведено и глаз отказывается воспринимать эту кашу. А так ткнул тестером — все засветилось. Красота! Особенно полезно земли и питания вычислять. Чтобы не забыть ничего запитать. Главное перемычки делать не через «соединение», а по второму слою.
Фотовид
Вообще прикольная штука можно поглядеть, как платка будет выглядеть если сделают на производстве, или надо рисунок покрасивее куда то выложить на форум или сайт. А еще на ней хорошо разглядывать паяльную маску, где она есть, а где ее нет. Ну и на шелкографию полюбоваться можно. В общем, полезная фича. Также позволяет выловить баги с зеркальным отображением букв/компонентов или если что то по ошибке не на тот слой впендюрил.
Можно в этом режиме удалять или наоборот закрывать детальки маской. Просто тыкая по проводочкам. Есть белая — значит открыто.
Теперь подходим к небольшим настройкам
Первым пунктом у нас идет настройка шага сетки первые семь пунктов шага сетки забиты самим производителем программы и их изменить никак нельзя, можно только выбрать но также в настройке сетки можно добавить и свои размеры достаточно нажать «Добавить шаг сетки…» и ввести свои параметры что я и сделал добавив шаг сетки 1мм, 0,5мм, 0,25мм, 0,10 мм 0,05мм и 0,01 мм
Активный на данный момент шаг сетки отображается галочкой и с данный момент составляет 1 мм
Также можно и удалить отмеченный шаг сетки или вообще ее выключить привязку к сетке достаточно щелкнуть по соответствующей строчке. А если двигать с нажатой клавишей Ctrl то шаг сетки игнорируется. Удобно когда надо что-либо подвинуть не по сетке.
А если двигать с нажатой клавишей Ctrl то шаг сетки игнорируется. Удобно когда надо что-либо подвинуть не по сетке.
Следующие три настраиваемых пункта:
- Настройка ширины проводника, где мы настраиваем ширину нашего проводника.
- Настройка размера контактной площадки, тут мы настраиваем внешний и внутренний диаметр.
- И последняя настройка это настройка размеров контактной площадки SMD по горизонтали и по вертикали.
Также можно создавать свои размеры линий/площадок и сохранять их, чтобы потом можно было выбирать из списка.
Теперь осталась только нижняя панель:
Тут все просто, слева у нас положение курсора и 5 рабочих слоев активный рабочий слой на данный момент отмечен точкой.
Далее у нас идет кнопочка, Покрытие металлом свободных участков платы, эта кнопочка покрывает всю свободную область платы медью и делает зазоры около проводников, вот в этом окошек и настраивается величина необходимого зазора. Надо только отметить, что зазор выставляется для каждой линии в отдельности! Т. е. бесполезно щелкать этим счетчиком. Надо выделить всю плату (или конкретный проводок) и только тогда регулировать.
е. бесполезно щелкать этим счетчиком. Надо выделить всю плату (или конкретный проводок) и только тогда регулировать.
Под ней располагается еще одна иконка, заштрихованный прямоугольник. Он обладает одним интересным свойством, если на него нажать то мы сможем освободить от заливки на плате ту область которую выберем.
Тут правда есть одна тонкость. Дело в том, что если мы попытаемся соединить нашу заливку проводком, то у нас ничего не выйдет. Т.к. заливка будет в панике разбегаться в стороны. Решается просто — кидаем от земляной точки до заливки и делаем для этого проводника зазор равный нулю. Все!
Тут же можно и на заливке сделать негативную надпись. Тоже делается просто — кладем надпись на заливку (заливка разбегается от надписи в разные стороны), а потом в свойствах ставим галочку «Без зазора». Все, надпись стала в виде прорезей в заливке.
Да еще забыл про такую маленькую подсказку которая появляется если нажать на маленький вопросик.
Вот на этом закончим первый наш урок, в нем узнали что и где у нас прячется и располагается что и где настраивается.
Часть №2
Нарисуем простенькую платку, создадим корпус TQFP-32 и узнаем, как обрисовать платку найденную в Интернете.
В прошлой части мы познакомились с программой, узнали что, где, прячется, что настраивается, а что нет, узнали небольшие фишки, которые есть в программе.
Теперь попробуем после прочитанного в первой части, нарисовать простенькую плату.
В качестве образца возьмем простую схему, ее я откопал в одном из старых журналов, говорить в каком не буду, может кто из посетителей сайта и вспомнит этот журнал.
Видим что схема старая пережила много чего, и правки карандашом и заливку спиртоканифольным флюсом, но для наших целей она подходит идеально по причине своей простоты.
Прежде чем будем рисовать нашу платку проанализируем схему на предмет того что нам из деталей понадобится.
- Две микросхемы в DIP корпусах по 14 ножек у каждой микросхемы.

- Шесть резисторов.
- Один полярный конденсатор и два обычных конденсатора.
- Один диод.
- Один транзистор.
- Три светодиода.
Начнем рисовать наши детали, и для начала определимся, как выглядят наши микросхемы и какие они имеют размеры.
Вот так выглядят эти микросхемы в DIP корпусах, и имеют размеры между ножками которые составляют 2,54 мм и между рядами ножек эти размеры 7,62 мм.
Теперь нарисуем эти микросхемы и сохраним их как макрос, дабы в дальнейшем не рисовать заново и у нас будет готовый макрос для последующих проектов.
Запускаем нашу программу и ставим активным слой К2, размер контактной площадки равным 1,3 мм ее форму выбираем «Закругленный вертикально» ширину проводника равной 0,5 мм, и шаг сетки выставим равным 2,54 мм.
Теперь согласно размерам, которые я приводил выше нарисуем нашу микросхему.
Все получилось как и планировалось.
Тогда сохраним нашу будущую плату. Нажимаем на иконку дискеты и водим в поле название файла.
Мы нарисовали расположение ножек микросхемы, но наша микросхемка имеет какой-то незаконченный вид и выглядит сиротливо, надо придать ей более опрятный вид. Надо сделать контур шелкографии.
Для этого переключим шаг сетки на 0,3175 поставим толщину проводника равной 0,1 мм и сделаем активным слой В1.
Этим треугольником мы обозначим, где у нас будет первый вывод микросхемы.
Почему я нарисовал именно так?
Все очень просто у нас в программе по умолчанию пять слоев это слои К1,В1,К2,В2,U.
Слой К2 это сторона пайки (нижняя) компонентов, слой В1 это маркировка компонентов, т.е куда что ставить или слой шелкографии который потом можно будет нанести на лицевую сторону платы.
Слой К1 это верхняя сторона платы если делаем плату двухсторонней, соответственно слой В2 это слой маркировки или шелкографии для верхней стороны и соответственно слой U это контур платы.
Вот теперь наша микросхемка выглядит более опрятно и аккуратно.
Почему делаю именно так? Да просто потому что меня удручают платы сделанные кое как и на скорую руку бывает скачаешь какую нить платку из сети, а там только контактные площадки и больше ничего. Приходится проверять по схеме каждое соединение, что откуда пришло, что куда идти должно…
Приходится проверять по схеме каждое соединение, что откуда пришло, что куда идти должно…
Но я отвлекся. Мы сделали нашу микросхемку в корпусе DIP-14 теперь нам надо ее сохранить как макрос для того дабы в последствии не рисовать подобное, а просто взять из библиотеки и перенести на плату. К слову сказать, вряд ли ты найдешь SL5 без макросов вобще. Какой то минимальный набор стандартных корпусов уже есть в папке макросов. А по сети ходят целые комплекты из макросборок.
Теперь зажмем левую кнопку мыши и выделим все что мы только что нарисовали.
И все наши три объекта сгруппируются в один
Вот она буква М на микросхеме.
И посмотрим в окне макросов наш только что созданный макрос
Отлично, но не мешало бы определиться какого же размера будет наша плата, я прикинул по габаритам деталей как их примерно можно раскидать и посчитал в итоге у меня размер получился 51мм на 26 мм.
Переключаемся на слой U — слой фрезеровки или границы платы. На заводе по этому контуру пройдутся фрезой при изготовлении.
Выбираем шаг сетки равным 1 мм
Наблюдательный человек скажет ага, начальная точка контура не лежит непосредственно на нуле и будет абсолютно прав я например когда рисую свои платы всегда отступаю сверху и слева по 1 мм. Обусловлено это тем, что в дальнейшем плата будет делаться либо
с помощью метода ЛУТ либо с помощью фоторезиста, а в последнем необходимо чтобы на шаблоне были негативные дорожки, т.е белые дорожки на темном фоне, и при таком подходе в проектировании платы готовый шаблон потом легче вырезать, делать несколько копий на одном листе. Да и сама плата при таком подходе выглядит гораздо красивее. Многие наверно качали платы из сети и самый прикол получается, когда открываешь такую плату а там, чертежик посередине огромного листа и какие то кресты блин по краям.
Теперь поменяем шаг сетки на 0,635 мм.
И примерно поставим наши микросхемы
И поставим две контактные площадки на расстоянии 2,54 мм
И на нем нарисуем примерный радиус нашего конденсатора, для этого нам понадобиться инструмент дуга.
Вот мы и получили наш конденсатор смотрим в схему и видим что он подключается к выводам 4,5 и 1 микросхемы вот примерно туда его и воткнем.
Теперь установим ширину дорожки равной 0,8 мм и начнем соединять ножки микросхемы, соединяем очень просто, сначала щелкнули на одной ножке микросхемы левой кнопкой микросхемы потом на другой, и после того как довел проводник (дорожку) туда куда хотели щелкаем правой, после то как щелкнули правой дорожка больше не будет продолжаться.
Теперь по аналогичному принципу строим детали, ставя их в нашу плату рисуем между ними проводники, чешем в затылке когда не получается куда то проложить проводник, думаем, опять прокладывая проводники и в некоторых местах не забываем менять ширину проводника, таким образом постепенно выстраивая плату, также при прокладывая проводники нажимаем на клавиатуре пробел эта кнопка меняет углы изгиба проводника, рекомендую попробовать вещь прикольная. Отдельно хочу остановиться на группировке объектов несколько объектов можно собрать в один щелкая на них левой кнопкой мишки с зажатым шифтом, и потом нажать группировку. Итак, рисуем, рисуем, В итоге получаем вот это:
Отдельно хочу остановиться на группировке объектов несколько объектов можно собрать в один щелкая на них левой кнопкой мишки с зажатым шифтом, и потом нажать группировку. Итак, рисуем, рисуем, В итоге получаем вот это:
В результате плата выглядит так:
Теперь немного пояснений по печати зеркального/незеркального изображения. Обычно проблема возникает с ЛУТом, когда по неопытности печатаешь изображение не в том отображении. Проблема решается на самом деле просто.
Во всех программах разводки плат у нас принято что текстолит «прозрачный» поэтому мы рисуем дорожки глядя как бы сквозь плату. Так проще, в том смысле что нумерация выводов микросхем у нас получается естественной, а не зеркальной и не путаешься. Так вот. Нижний слой уже у нас зеркальный. Его печатаем как есть.
А вот верхний надо зеркалить. Так что когда будете делать двусторонку (хотя не советую, большую часть плат можно развести по одной стороне) то ее верхнюю сторону надо будет уже зеркалить при печати.
Вот мы нарисовали простую платку осталось всего несколько маленьких штришков.
Уменьшить общий размер рабочего поля и вывести на печать. Впрочем, можно просто вывести на печать как есть.
Зададим несколько копий, мало ли вдруг запортачим:
Все это конечно хорошо но и саму платку не мешало бы закончить, довести до ума, да и положить в архив, вдруг когда пригодиться, или кому то переслать потом надо будет, а у нас не подписаны даже элементы что и где стоит, в принципе то можно и так мы то все помним но вот другой человек которому мы это дадим будет долго материться, сверяя по схеме. Сделаем последний штришок, поставим обозначения элементов и их номинал.
Сначала переключимся на слой B1.
После того как расставили все обозначения элементов можем их выровнять дабы смотрелось более аккуратно, после всех этих действий наша платка выглядит вот так:
И в поле пишем наш номинал резистора R1 согласно схеме он у нас 1,5К
Написали, жмем ОК и потом если подведем указатель к резистору R1 то у нас высветиться его номинал.
Прямо на надписи правой кнопкой мышки и в выпадающем меню выбираем Новая плата. После отвечаем утвердительно на вопрос, откроем свойства новой платки и назовем ее TQFP-32.
Теперь открываем даташит на микросхему которую собрались рисовать сделаем например смотря на даташит от ATmega-8.
Смотрим в даташит на микросхему и видим квадрат у которого с каждой стороны ножки блин, ну да ничего не беде просто в верхнем выпадающем меню выберем другое расположение а именно Четырехсторонний и щелкнем на контакте SMD. Вот и все теперь заглядывая в даташит, и в это окошко смотрим куда какой параметр вводить, в итоге заполняем все поля, и получаем такой результат:
Теперь у нас остался совсем маленький штришок это приблизить изображение крутя колесо мышки от себя, переключиться на слой В2, и нарисовать контур микросхемы и обозначить где у нас будет первая ножка.
Вот и все, наш корпус под микросхему TQFP-32 создан, теперь если что можно распечатать, его на бумажку приложить микросхему и если немного нет так то слегка подкорректировать параметры, а потом сохранить как макрос дабы в дальнейшем уже подобный корпус не рисовать.
Отрисовка картинки
И последний шаг нашего урока, я расскажу как из изображения платы найденного в журнале или на просторах Интернета сделать платку.
Для этого создадим следующую вкладку и назовем ее Интернет.
Дабы для повторения долго не искать выйдем в Интернет и в поисковике наберем «Печатная плата» поисковик выкинет кучу ссылок и картинок выберем из них что либо просто так.
После того как нарисовали, возьмем наше изображение и с помощью графического редактора уберем все что у нас находиться в левой части, она нам в принципе не нужна а правую часть сохраним в файл с расширением.ВМР. Если сканируем платку из какого то журнала то лучше сканировать с разрешением 600 dip и сохранять в файл.ВМР После того как сохранили в программе переходим на слой К2 нажимаем на иконку ШАБЛОН.
Нажимаем кнопку Загрузить… и выбираем наш файл. После этого экран у нас примет такой вид
Вот и все теперь просто обрисовываем деталями эту картинку. Вполне возможны случаи когда детали могут не попадать со 100% на нарисованное на картинке, это не страшно главное есть картинка на фоновом слое и набор макросов с фиксированным размером а это самое главное. В программе Sprint-Layout имеется великолепный набор макросов, да и постепенно когда будут рисоваться новые детали он еще и будет пополняться своими.
В программе Sprint-Layout имеется великолепный набор макросов, да и постепенно когда будут рисоваться новые детали он еще и будет пополняться своими.
Если нажать на верхнюю то пока ее держим станут невидимыми наши дорожки, а если на нижнюю то пока ее держим станет невидимой наша картинка которую наложили фоном.
Вот в принципе и все о программе Sprint-Layout думаю для начинающих ее осваивать информации и так предостаточно и конечно надо все запомнить что и куда нажимать, как и что делать. И в конце урока про программе Sprint-Layout, можно скачать сам файл с этими платами, на котором и проходили освоения этой программы.
Удачного создания плат!
Принципиальной разницы между созданием платы и созданием макроса не существует. При этом используются те же слои меди (М1,М2) для контактных площадок и проводников и слои шелкографии (К1, К2) для нанесения линий проекции корпуса компонента. Нанесение проекции корпуса осуществляется простейшими графическими элементами (линия, окружность и т. п.) в слое шелкографии.
п.) в слое шелкографии.
Пример:
Требуется создать макрос для корпуса DIP с 14-ю выводами.
(Это просто пример. Совершенно естественно, что такой корпус уже существует в библиотеке.)
На слой М2 (нижняя сторона) наносятся 14 контактных площадок по заданной сетке (шаг сетки соответствует шагу выводов). Для идентификации первого вывода его площадку можно сделать квадратной.
Теперь следует сделать активным слой К1 (шелкография, верх) и нанести контур корпуса, используя команды нанесения графики. Дополнительно можно обозначить вырез на корпусе для лучшей визуализации.
Итак, макрос почти готов.
Выбрать курсором точку на рабочем поле, нажать левую кнопку мышки и, удерживая ее, обозначить область выделения. При этом следует наблюдать, чтобы в выбранную область попали только те элементы, из которых строится макрос.
Выделенные элементы приобретут розовый цвет.
3. Сохранение макроса
Для сохранения макроса следует выбрать Сохранить как макрос. . .
в меню Файл .
. .
в меню Файл .
Такая же команда выполняется при нажатии кнопки сохранения на панели библиотеки.
При этом откроется диалоговое окно. Директория сохранения в нем соответствует текущему разделу библиотеки. Если требуется сохранить макрос в другом разделе, следует произвести соответствующий выбор раздела.
Макросу необходимо присвоить допустимое имя. Расширение файла макроса «.lmk » (присваивается по умолчанию всем макросам) будет добавлено автоматически.
После сохранения макроса он будет добавлен в выбранный раздел библиотеки.
Мы познакомились с интерфейсом программы. Вторую часть курса начнем с того, что рассмотрим какие же функции предоставляет программа для рисования плат.
Все элементы расположены на панели слева.
Рассмотрим их.
Горячая клавиша «Esc».
Инструмент «по-умолчанию». Используется для выбора элементов на рабочем поле. Сброс любого инструмента в «Курсор» производится нажатием на правую кнопку мыши.
Горячая клавиша «Z».
Курсор принимает вид лупы. Нажатием на левую кнопку мыши на рабочем поле происходит увеличение масштаба платы, на правую — уменьшение.
Также с зажатой левой кнопкой мыши можно выбрать участок платы, который необходимо увеличить.
Горячая клавиша «L».
Инструмент для рисования дорожки заданной ширины. Значение ширины (в мм) задается перед началом рисованием в специальном поле ниже:
Кнопка слева открывает подменю часто используемых, так называемых «любимых» ширин дорожек. Можно добавить новое значение или удалить существующее:
Примечание — Пункт добавления нового значения становится активным лишь в случае, если текущего значения ширины дорожки нет в списке.
После установки ширины, выбрав инструмент «Дорожка», можно приступать непосредственно к рисованию дорожки. Для этого в рабочем поле следует выбрать точку, откуда будет начинаться линия, щелкнуть левой кнопкой мыши и вести линию в точку, где она должна заканчиваться.
Вид изгиба дорожки перебирается нажатием клавиши «Пробел». Доступны пять вариантов:
При нажатии клавиши «Пробел» с зажатой клавишей «Shift» перебор осуществляется в обратном порядке.
В процессе рисования можно при необходимости фиксировать линию нажатием на левую кнопку мыши, формируя тем самым необходимую форму дорожки.
Значение длины отображается для последних не зафиксированных сегментов.
Зажав клавишу «Shift» можно временно сделать шаг сетки в два раза меньше, а зажав «Ctrl» — отключить привязку курсора к сетке.
Зафиксировав последнюю точку дорожки, можно закончить рисование дорожки нажав на правую кнопку мыши. Дорожка завершается и курсор готов к рисованию следующей дорожки.
При выборе нарисованной линии она подсвечивается розовым цветом и панель свойств меняет вид, отображая параметры дорожки:
В этой панели можно изменить значение ширины линии, посмотреть ее длину, количество узлов и подсчитанный максимально допустимый ток.
Примечание — Параметры расчета (толщина слоя меди и температура) настраиваются в разделе «I max » основных настроек программы (см. ).
Синими кругами отображены узлы дорожки. А еще в середине каждого сегмента дорожки видны синие окружности — так называемые виртуальные узлы. Потянув за них курсором мыши можно превратить их в полноценный узел. Обратите внимание, что в процессе редактирования один сегмент подсвечивается зеленым цветом, а другой — красный. Зеленый цвет означает то, что сегмент расположен горизонтально, вертикально или под углом 45°.
Концы дорожек по умолчанию круглые, но на панели свойств имеются две кнопки, делающие их прямоугольными (обратите внимание на левый конец дорожки).
Если одна трасса представлена на плате двумя раздельными дорожками и их конечные узлы расположены в одной точке, то дорожки можно соединить.
Для этого следует щелкнуть правой кнопкой мыши по конечному узлу и выбрать в контекстном меню пункт «Соединить линию». Трасса станет цельной.
Трасса станет цельной.
Галочка «Негативно» формирует из дорожки вырез на полигоне Авто-земли:
Контакт
Горячая клавиша «P».
Инструмент создания контактных площадок для выводов компонентов. Нажатием на маленький треугольник слева открывается меню контактов, где можно выбрать необходимую форму контакта:
Пункт «С металлизацией» делает контактную площадку на всех слоях меди, а отверстие металлизированным. При этом цвет контакта с металлизированным отверстием отличается от не металлизированных (обратите внимание на круглый голубой контакт). Горячая клавиша F12 включает/отключает металлизацию у любого выбранного контакта.
Формы контактных площадок не ограничиваются этим списком — их можно сделать любой формы. Для этого необходимо разместить обычный контакт (1), а вокруг него нарисовать площадку нужной формы (2). Причем следует не забывать о маске — необходимо вручную открыть от нее весь контакт (3) (о маске см. ниже).
Как и у инструмента «Дорожка» у данного инструмента внизу есть свои настройки:
Верхнее поле задает диаметр контактной площадки, нижнее — диаметр отверстия. Кнопка слева открывает подменю часто используемых размеров контактов. Можно добавить новое значение или удалить существующее:
Кнопка слева открывает подменю часто используемых размеров контактов. Можно добавить новое значение или удалить существующее:
Задав необходимые значения, выбираем инструмент «Контакт» и левым щелчком мыши выполняем размещение контакта в нужной точке рабочего поля.
Параметры любого выбранного контакта (или группы контактов) всегда можно изменить на панели свойств:
Последний пункт с галочкой включается термобарьер у контакта. Подробнее рассмотрим эту функцию в следующей части курса.
Если контактная площадка не имеет гарантийного пояска, т.е. диаметр отверстия равен диаметру контактной площадки, то она отображается следующим образом:
SMD-контакт
Горячая клавиша «S».
Инструмент создания прямоугольных контактов для компонентов поверхностного монтажа. Настройки:
Справа поля для ввода значений ширины и высоты контакта. Под ними кнопка смены значений в этих двух полях. Кнопка слева открывает подменю часто используемых размеров контактов.
Задав необходимые размеры и выбрав данный инструмент, контакт можно размещать на рабочем поле:
Для SMD-контакта также доступна функция термобарьера на панели свойств, с тем лишь отличием, что настраивается она только на одном слое.
Круг/Дуга
Горячая клавиша «R».
Примитивы — окружность, круг, дуга.
Выбираем точку размещения и зажав левую кнопку мыши двигаем курсор в сторону, задавая тем самым диаметр окружности.
Заметьте, что панель свойств в процессе рисования содержит информацию о создаваемой окружности. Отпустив левую кнопку мыши, мы завершим создание окружности. Выделив ее инструментом «Курсор» мы сможем редактировать свойства окружности в панели свойств — в частности задать координаты центра, ширину линии и диаметр, а также углы начальной и конечной точек, если хотим превратить окружность в дугу.
Превратить окружность в дугу также можно потянув курсором за единственный имеющийся на окружности узел:
Галочка «С заливкой» делает из окружности круг, заливая внутреннюю область, а «Негативно» по аналогии с дорожкой превращает элемент в вырез на полигоне Авто-земли.
Полигон
Горячая клавиша «F».
Инструмент создания участков любой формы. Рисование происходит дорожкой с заданной шириной:
После завершения полигон отображается с заливкой и, при его выборе, возможно редактирование узлов (так же как в инструменте «дорожка»):
Панель свойств содержит еще некоторые настройки:
Можно изменить ширину линии контура, увидеть количество узлов, сделать из полигона вырез на заливке Авто-земли (галочка «Негативно»), а также изменить вид заливки полигона со сплошного на сетчатый.
Толщину линий сетки можно оставить как у контура полигона, либо задать свое значение.
Текст
Горячая клавиша «T».
Инструмент создания текстовых надписей. При его выборе открывается окно настроек:
- Текст — поле ввода необходимого текста;
- Высота — высота строки текста;
- Толщина — три различных вида толщины текста;
- Стиль — стиль текста;
- Поворот на — повернуть текст на определенный угол;
- Зеркально по — отразить текст по вертикали или горизонтали;
- Автоматически — дополнительно добавлять номер после текста, начиная с определенного значения.

Три вида толщины текста и три вида стиля дают девять вариантов начертания (правда некоторые получаются одинаковыми):
Примечание — По умолчанию минимально возможная толщина текста ограничена на уровне 0,15 мм. Если толщина получается слишком маленькой, то высота текста автоматически увеличивается. Это ограничение можно отключить в меню настроек программы (см. ).
Прямоугольник
Горячая клавиша «Q».
Инструмент создания прямоугольного контура или прямоугольного полигона. Для рисования следует щелкнуть левой кнопкой мыши в рабочем поле и, не отпуская, вести курсор в сторону, задавая форму прямоугольника.
Создание прямоугольника завершится после того как кнопка будет отпущена.
Как я уже сказал, доступны два вида прямоугольников — в виде контура из дорожек и с заливкой.
Причем прямоугольник в виде контура есть ни что иное как обыкновенная дорожка, проложенная в форме прямоугольника, а прямоугольник с заливкой — полигон. Т.е. после создания редактировать их можно как дорожку и полигон соответственно.
Т.е. после создания редактировать их можно как дорожку и полигон соответственно.
Фигура
Горячая клавиша «N».
Инструмент создания специальных фигур.
Первый вид фигуры — правильный многоугольник :
Доступны настройки биссектрисы — расстояния от центра до вершин, ширины дорожки, количества вершин, угла поворота.
Галочка «Вершина» соединяет противоположные вершины между собой (средний рисунок), «Залить» — закрашивает внутреннее пространство фигуры (правый рисунок):
Следует отметить, что в результате получаются элементы состоящие из дорожек и полигона. Поэтому и редактируются они соответствующим образом.
Второй вид фигуры — спираль :
Задав параметры, можно создать круглую или квадратную спираль:
Круглая спираль состоит из четвертинок окружностей различных диаметров, а прямоугольная спираль — дорожка.
Третий вид фигуры — форма :
Настройки позволяют задать количество строк и столбцов, вид нумерации ее расположение и общие размеры формы. Результат:
Результат:
Форма также состоит из более простых примитивов — дорожка и текст.
Маска
Горячая клавиша «O».
Инструмент для работы с паяльной маской. При его использовании плата меняет расцветку:
Белый цвет элементов означает, что участок будет открыт от маски. По умолчанию от маски открыты только контактные площадки. Но нажатие левой кнопкой мыши по любому элементу текущего слоя меди открывает его от маски (на рисунке я открыл от маски дорожку в центре рисунка). Повторное нажатие обратно закрывает.
Связи
Горячая клавиша «C».
Инструмент позволяет установить виртуальную связь, не разрывающуюся при перемещении или повороте компонентов, между любыми контактами на плате.
Для удаления связи нужно щелкнуть по ней левой кнопкой мыши при активном инструменте «Связь».
Автотрасса
Горячая клавиша «A».
Примитивный автотрассировщик. Позволяет трассировать расставленные «Связи».
Для этого следует задать параметры трассировки (ширину дорожки и зазор) и, наведя курсор на связь (она подсветится), щелкнуть левой кнопкой мыши. Если возможность прокладки трассы с заданными параметрами имеется, то она будет проложена:
Если возможность прокладки трассы с заданными параметрами имеется, то она будет проложена:
При этом автоматически проложенная трасса будет отображаться с серой линией по центру дорожки. Это позволяет отличить их от трасс, проложенных вручную.
Повторный щелчок левой кнопкой мыши при активном инструменте «Автотрасса» по автоматически разведенной трассе удаляет ее и возвращает связь контактов.
Контроль
Горячая клавиша «X».
Инструмент позволяет увидеть разведенную цепь целиком, подсветив ее:
Примечание — в первой части курса я описывал настройку вида этой подсветки: мигающий/не мигающий Тест-режим.
Измеритель
Горячая клавиша «M».
Зажатой левой кнопкой мыши выделяется прямоугольная область, а в специальном окне отображаются текущие координаты курсора, изменение координат по двум осям и расстояние между начальной и конечной точкой выделения, угол наклона диагонали прямоугольника выделения.
Фотовид
Горячая клавиша «V».
Удобный инструмент, позволяющий посмотреть как будет выглядеть плата после изготовления:
Переключатель «Верх/Низ» меняет сторону платы для отображения.
Примечание — Нижний слой при отображении зеркалится по сравнению с отображением при трассировке. Инструмент «Фотовид» работает аналогично тому, что если бы Вы крутили в руках готовую плату.
Галочка «С компонентами» включает отображение слоя маркировки, а галочка «Полупрозрачный» делает плату полупрозрачной — сквозь нее просвечивает нижний слой:
Два выпадающих меню — «Плата» и «Паяльная маска» меняют цвет маски и цвет непокрытых маской контактов:
Примечание — Пункт «—» отображает контакты в виде покрытых маской.
Макросы
Макрос — это сохраненный участок платы, готовый к дальнейшему повторному использованию. В Sprint Layout в виде макросов организована библиотека посадочных мест компонентов.
После запуска программы по умолчанию справа открыта панель макросов. Открытием/закрытием этой панели управляет кнопка на панели инструментов в правой части окна:
Открытием/закрытием этой панели управляет кнопка на панели инструментов в правой части окна:
Пока эта библиотека пуста.
Для подключения скачанного набора макросов достаточно его распаковать и поместить в папку, указанную в настройках SL6 (см. ):
После этого программа, просканировав эту папку во время следующего запуска, отобразит макросы на панели:
Для удаления макроса из библиотеки достаточно его выбрать в дереве библиотеки и нажать на значок корзины рядом с кнопкой сохранения.
Чтобы отредактировать макрос, нужно вытащить его на рабочее поле, провести необходимые изменения и, выделив необходимые элементы, нажать на кнопку «Сохранить» и сохранить как новый макрос, задав ему имя (или заменить существующий).
IPC-7251 и IPC-7351
Хочется сказать несколько слов по поводу именования своих макросов. Существуют зарубежные стандарты IPC-7251 и IPC-7351, которые определяет размеры контактных площадок и виды посадочных мест для различных типовых корпусов. Но в нашем случае оттуда понадобятся рекомендации по именованию посадочных мест.
Но в нашем случае оттуда понадобятся рекомендации по именованию посадочных мест.
Рассмотрим на примере конденсатора на 100 нФ серии B32922 фирмы EPCOS:
Согласно стандарту IPC-7251, наименование его посадочного места будет формироваться следующим образом:
CAPRR + Межвыводное расстояние + W Толщина выводов + L Длина корпуса + T Толщина корпуса + H Высота корпуса
Следовательно, согласно даташиту имеем:
CAPRR_1500_ W80_ L1800_ T500_ h2050
CAPRR – Конденсатор (CAP), неполярный, с радиальными выводами (R), прямоугольный (R)
1500 – Межвыводное расстояние = 15.00mm
W80 – Толщина выводов = 0.80mm
L1800 – Длина корпуса = 18.00mm
T500 – Толщина корпуса = 5.00mm
Следующий параметр опционален — для Sprint Layout не имеет никакого значения:
h2050 – Высота корпуса = 10.50mm
Таким образом такой тип именования после привыкания к нему позволит уже по имени макроса узнать информацию о посадочном месте и избежать путаницы в библиотеке.
Выдержки из стандартов я приложил к статье:
- Footprint Naming Convention. Surface Mount — для SMD-компонентов.
- Footprint Naming Convention. Through-hole — для выводных компонентов.
Создание макросов
В качестве наглядного примера выберем схему, для которой создадим библиотеку макросов. Пусть это будет простой регулятор тембра на микросхеме TDA1524A:
Внимательно рассмотрим схему и составим список компонентов, для которых нам понадобятся макросы:
- Микросхема TDA1524A.
- Постоянный резистор мощностью 0.25 Вт.
- Переменный резистор.
- Электролитические конденсаторы.
- Пленочные конденсаторы.
- Разъемы для подключения питания, а также для подключения источника сигнала и нагрузки.
- Миниатюрный переключатель.
Процесс создания макроса состоит нескольких шагов:
- Расстановка контактов.
- Рисование графики для слоя маркировки.
- Сохранение макроса в в отдельный файл на диске.

В видео ниже я покажу процесс создания макросов для элементов выбранной схемы двумя способами.
Как работать с программой sprint layout
Программа Sprint Layout 6 на мой взгляд лучшая в своем роде. Предназначенная она для проектирования печатных плат разного уровня сложности. Программа имеет простой, интуитивно понятный интерфейс. Также она не требует установки, занимает мало места на диске, и на русском языке. Ниже попробуем немного разобраться как пользоваться Sprint Layout.
[note]В конце статьи есть ссылка на скачивание программы.[/note]
При запуске программы мы увидим вот такое окно:
Теперь разберемся с панелями, которые есть в программе. Первая — это панель инструментов. Вот ее вид:
На этой же панели есть возможность менять шаг сетки.
Вторая панель — это панель свойств. Про нее особо рассказать нечего. Здесь задается размер платы, а также при работе с компонентами сюда выводятся их основные свойства.
Панель Макросы — это собственно наша библиотека компонентов. Здесь ищем нужный нам компонент и перетаскиваем на плату. Если нужного компонента нет, можем его добавить. Для этого рисуем его контактные площадки и контур корпуса:
Здесь ищем нужный нам компонент и перетаскиваем на плату. Если нужного компонента нет, можем его добавить. Для этого рисуем его контактные площадки и контур корпуса:
Затем выделяем:
Жмем на значок сохранить на панели Макросов:
Вводим название и нажимаем сохранить.
После наш компонент появляется в списке макросов и мы в любое время можем добавить его на плату.
Ниже приведен рисунок простой печатной платы для инверторного БП.
Внизу есть еще панель слоев. Выбираем тот слой на котором рисуем. М1, М2 — верхний и нижний слой дорожек соответственно. К1, К2 — шелкография. О — слой контурный. Как видно они обозначены разными цветами, все интуитивно понятно.
Кстати каждый компонент на плате можно подписать. Это иногда удобно когда делаете плату без схемы. Для этого щелкаем правой кнопкой мыши по нужному компоненту и в выпадающем списке выбираем «название»:
Ну и собственно называем компонент:
Теперь при наведении видим его название:
Еще одна полезная фича, особенно если делаете плату лутом, это металлизация пустых участков. Таким образом площадь травления становится минимальной. Для этого выделяем всю плату (Ctrl+A), и нажимаем кнопочку внизу:
Таким образом площадь травления становится минимальной. Для этого выделяем всю плату (Ctrl+A), и нажимаем кнопочку внизу:
Там же можно установить зазор между дорожками и металлизацией. Ну и, наконец, разберемся как нам эту плату распечатать. Для этого идем в Файл->Печать и видим такое окно:
Нам нужно вывести на печать только дорожки. Поэтому на панели слои убираем все галочки кроме М2. Далее в панели опции ставим галочки: все черным, зеркально все слои (чтобы сохранить этот вид при переводе изображения на плату), ну и можно поставить контур платы, но это уже на ваше усмотрение.
Ну и чтобы не всякий случай делаем несколько шаблонов на листе. Жмем Копии и выставляем количество копий и минимальное расстояние между ними:
Все, можно выводить на печать. Перед этим советую зайти в настройки печати и, если есть, выключить опцию экономии тонера. У меня нет принтера, поэтому я печатаю платы через виртуальный принтер, который их выводит в PDF формате. Затем бросаю на флешку и распечатываю либо на работе, либо в салоне печати. На этом заканчиваем краткий обзор программы Sprint Layout 6.
Затем бросаю на флешку и распечатываю либо на работе, либо в салоне печати. На этом заканчиваем краткий обзор программы Sprint Layout 6.
В радиолюбительской практике, а иногда и в профессиональной работе, мы сталкиваемся с необходимостью изготовления печатных плат. Помочь в этом может программа Sprint-Layout, которая представляет собой специализированный графический редактор для ручной разводки печатных плат. Предложенное в настоящей статье описание не самой новой версии этой программы было ранее опубликовано в нескольких радиотехнических журналах.
С статья предназначена, в первую очередь, читателям, которые не имеет опыта работы с графическими редакторами и может использоваться как самоучитель. Хотя она будет полезна и опытному пользователю.
Общие положения
В настоящей статье приведено подробное описание 4-й версии этой программы (Sprint-Layout 4.0 Rus). В настоящее время существуют уже 5-я и 6-я версия. Они незначительно отличаются от 4-й версии, но по приведенному описанию в них вполне можно разобраться.
Sprint-Layout – это простая и очень удобная программа для разработки односторонних и двухсторонних печатных плат, размеры которых не превышают 300×300 мм (по умолчанию – 160×100 мм), что вполне достаточно для большинства конструкций. Программа работает в среде Windows 95, 98, ME, NT, 2000, XP и выполняет все необходимые для этого функции. Существует несколько версий этой программы. Описание более ранней русскоязычной версии программы Sprint-Layout 3.0R можно найти в [1, 2].
Версия программы Sprint-Layout 4.0 Rus также имеет русскоязычный интерфейс (в отличии Sprint-Layout 3.0 без суффикса Rus), что облегчает ознакомление и работу с этой программой. Далее будем пользоваться исключительно обозначениями и терминологией русской версии программы. Хочу обратить внимание читателя на то, что раздел “Помощь” русской версии Sprint-Layout 4.0 Rus написан по-английски, в отличие от Sprint-Layout 3.0R, где этот раздел составлен на немецком языке.
Программа Sprint-Layout содержит инструменты для рисования контактных площадок (пятачков), дорожек, многогранников, надписей и так далее, лупу для выбора удобного масштаба просмотра чертежа, а также имеет библиотеку компонентов (макросов). Файлы чертежей имеют расширение lay, а файлы библиотеки компонентов (макросы) – lmk. Окно программы Sprint-Layout 4.0 Rus с загруженным файлом печатной платы показано на рис.1.
Файлы чертежей имеют расширение lay, а файлы библиотеки компонентов (макросы) – lmk. Окно программы Sprint-Layout 4.0 Rus с загруженным файлом печатной платы показано на рис.1.
Рабочее поле окна программы имеет вид сетки на сером фоне с квадратными ячейками со стороной 2,54 мм (0,1 дюйма) по умолчанию, а на рис.1 – со стороной 0,635 мм. Размер стороны ячеек можно изменять ступенчато в два раза в сторону увеличения и в 32 раза в сторону уменьшения (в пределах от 0,079375 мм до 5, 08 мм). Сверху и слева на границе рабочего поля расположены горизонтальная и вертикальная линейки, шкалы которых могут быть метрическими (одно деление 1 мм) или дюймовыми (одно деление 0,1 дюйма). Переключение системы измерения шкал осуществляется кнопкой – индикатором над левым углом рабочего поля, которая в программе называется “ Система измерения ”. Буква M на этой кнопке показывает, что деления следуют через 1 мм, а буква Д или Z , что деления следуют через 0,1 дюйма. Эти переключения можно производить, также, используя строку Система измерения меню Опции . Весь чертеж печатной платы состоит из четырех слоев (по два слоя на одну сторону платы), каждый из которых можно создавать, рассматривать и печатать раздельно или в комбинации с другими слоями. Эти слои обозначены как Ф1 , М1 , Ф2 и М2 . Ф1 – это слой, на котором изображены печатные проводники первой стороны печатной платы (в программе его называют “Сторона фольги 1”). М1 – это слой, на котором изображены контуры деталей их позиционные номера и другая служебная информация первой стороны печатной платы (в программе его называют “Сторона монтажа 1” или “Сторона маски 1”). Аналогично для другой стороны платы: Ф2 – это “Сторона фольги 2” и М2 – это “Сторона монтажа (маски) 2”. Проводники, контактные площадки и надписи на слоях Ф1 и Ф2 (“Стороны фольги”) изображаются синим и зеленым цветом соответственно, а компоненты, корпуса и надписи на слоях М1 и М2 (“Стороны маски”) программа изображает в красном ( М1 ) и желтом ( М2 ) цветах. Выделенные (выбранные) элементы чертежа окрашиваются в пурпурный цвет.
Весь чертеж печатной платы состоит из четырех слоев (по два слоя на одну сторону платы), каждый из которых можно создавать, рассматривать и печатать раздельно или в комбинации с другими слоями. Эти слои обозначены как Ф1 , М1 , Ф2 и М2 . Ф1 – это слой, на котором изображены печатные проводники первой стороны печатной платы (в программе его называют “Сторона фольги 1”). М1 – это слой, на котором изображены контуры деталей их позиционные номера и другая служебная информация первой стороны печатной платы (в программе его называют “Сторона монтажа 1” или “Сторона маски 1”). Аналогично для другой стороны платы: Ф2 – это “Сторона фольги 2” и М2 – это “Сторона монтажа (маски) 2”. Проводники, контактные площадки и надписи на слоях Ф1 и Ф2 (“Стороны фольги”) изображаются синим и зеленым цветом соответственно, а компоненты, корпуса и надписи на слоях М1 и М2 (“Стороны маски”) программа изображает в красном ( М1 ) и желтом ( М2 ) цветах. Выделенные (выбранные) элементы чертежа окрашиваются в пурпурный цвет. Варианты использования сторон платы показаны на рис.2 . Окно с этим рисунком можно вызвать, щелкнув по вопросительному знаку, который расположен на нижней панели окна программы сразу за строками показа и активации слоев.
Варианты использования сторон платы показаны на рис.2 . Окно с этим рисунком можно вызвать, щелкнув по вопросительному знаку, который расположен на нижней панели окна программы сразу за строками показа и активации слоев.
На рис. 3 изображены Строка меню и Панель стандартных инструментов. Назначение первых девяти значков Панели стандартных инструментов понятны каждому пользователю Windows. Поэтому назначения элементов этой панели подписаны только начиная с десятого значка. Основные команды меню из Строки меню дублируются командами Контекстного меню (см. рис. 4), которое вызывается нажатием на правую кнопку мыши, если курсор расположен на рабочем поле.
Непосредственно для разводки плат используется Набор специальных инструментов, который расположен в левой части окна программы (рис. 1). Назначение инструментов (кнопок) этого набора показано на рис. 5.
5.
Самую нижнюю строку окна программы Sprint-Layout 4.0 Rus (рис. 1) в графических редакторах обычно называют Информационной строкой. Ее состав изображен на рис. 6. Над этой строкой можно увидеть закладку чертежа печатной платы. Если проект содержит несколько печатных плат, то чертежей, а значит и закладок, может быть несколько.
Если Вы уважаемый читатель имеете некоторый опыт работы с любым графическим редактором, то освоить далее работу с программой Sprint-Layout можно самостоятельно за полчаса экспериментов. Поэтому дальнейшее описание программы и работы с ней рассчитано в первую очередь на тех, кто не имеет подобного опыта, хотя оно будет полезно и опытному пользователю.
Выбор активного слоя, просмотр слоев (некоторые ошибки русской версии программы Sprint-Layout)
Сразу хочу отметить, что в русской версии программы Sprint-Layout 4.0 Rus так же, как и в предыдущей русской версии этой программы (Sprint-Layout 3. 0R), попутаны названия строк Показать и Активн. (см. рис. 6). Верхняя строка должна называться Показать (sichtbar в немецкой версии программы, visible в английской версии), а нижняя строка Активн. (aktiv в немецкой версии программы и active в английской версии).
0R), попутаны названия строк Показать и Активн. (см. рис. 6). Верхняя строка должна называться Показать (sichtbar в немецкой версии программы, visible в английской версии), а нижняя строка Активн. (aktiv в немецкой версии программы и active в английской версии).
При первом включении программы Sprint-Layout 4.0 Rus по умолчанию активируется, для редактирования, слой Ф2 и показываются, для просмотра, все четыре слоя (под рабочим полем в строке Активн. выделены жирным синим шрифтом Ф1, жирным красным – М1, жирным зеленым – Ф2 и жирным желтым – М2, а в строке Показать точка стоит под М2, что говорит о том, что этот слой активен и рисование и другие операции мы производим именно в этом слое). Выключение, а затем включение, какого-либо слоя для просмотра (показа) осуществляется кликом левой кнопки мыши по соответствующей разноцветной букве. При выключении показа слоя шрифт этой буквы становится обычным, а при включении – жирным точнее полужирным.
При выключении показа слоя шрифт этой буквы становится обычным, а при включении – жирным точнее полужирным.
Активация какого-либо слоя для редактирования осуществляется кликом по соответствующему белому кругу-окошечку в строке Показать. При этом точка исчезает из круга ранее активированного слоя и появляется в круге, в котором был произведен клик. Управлять активацией и показом слоев чертежа можно еще двумя способами. Первый из них это использование команд меню Стороны, но наличие множества ошибок в этом меню заставило меня отказаться от его использования. Один из самых удобных способов активации и показа слоев – это использование функциональных клавиш клавиатуры, назначение которых будет следующим:
- · F1 – активация слоя Ф1;
- · F2 – активация слоя М1;
- · F3 – активация слоя Ф2;
- · F4 – активация слоя М2;
- · F5 – показ слоя Ф1;
- · F6 – показ слоя М1;
- · F7 – показ слоя Ф2;
- · F8 – показ слоя М2.

Работа с макросами. Создание и удаление макросов
Запустим программу Sprint-Layout 4.0 Rus и активируем библиотеку компонентов (макросов), если последняя операция не происходит по умолчанию. Включение (активирование) и выключение библиотеки макросов осуществляется предпоследней кнопкой Панели стандартных инструментов, которая имеет вид микросхемы с красной буквой М по середине или выбором строки Библиотека Макросов в меню Опции. При активировании библиотеки макросов рабочее поле окна программы укорачивается и с правой стороны появляется надпись “Макросы”, под которой расположена кнопка в виде папки, которая используется для вызова окна выбора диска и папки с необходимыми макросами. Следует заметить, что при первом включении обычно наблюдается “глюк”. Выбранная папка может не открыться, вместо нее открывается окно с запросом: “Повторите команду еще раз”. После повторного выбора необходимой папки с макросами, она открывается нормально. Под кнопкой в виде папки (см. рис. 1) расположены два окна. Верхнее из этих окон показывает содержимое выбранной папки и используется для выбора необходимого макроса (файла элемента схемы). В нижнем окне демонстрируется внешний вид избранной детали. Для переноса этой детали из окна на рабочее поле необходимо навести курсор мыши на изображение детали в окне, и, нажав левую кнопку, перетянуть ее мышью в нужное место рабочего поля. В окне с макросом есть подсказка “Нажми и перетяни” (см. рис. 7). Над этим окном расположена небольшая панель с инструментами редактирования макросов. Она содержит пять кнопок. Первая позволяет сохранить нарисованный и выделенный на рабочем поле объект как файл макроса. Клик по второй кнопке обеспечит удаление выбранного в верхнем окне макроса. Кнопка 3 (рис. 7) – эта кнопка команды металлизации отверстий на чертеже макроса. Кнопка 4 зеркально отображает макрос по горизонтали, а кнопка 5 переносит чертеж макроса на другую сторону платы.
Под кнопкой в виде папки (см. рис. 1) расположены два окна. Верхнее из этих окон показывает содержимое выбранной папки и используется для выбора необходимого макроса (файла элемента схемы). В нижнем окне демонстрируется внешний вид избранной детали. Для переноса этой детали из окна на рабочее поле необходимо навести курсор мыши на изображение детали в окне, и, нажав левую кнопку, перетянуть ее мышью в нужное место рабочего поля. В окне с макросом есть подсказка “Нажми и перетяни” (см. рис. 7). Над этим окном расположена небольшая панель с инструментами редактирования макросов. Она содержит пять кнопок. Первая позволяет сохранить нарисованный и выделенный на рабочем поле объект как файл макроса. Клик по второй кнопке обеспечит удаление выбранного в верхнем окне макроса. Кнопка 3 (рис. 7) – эта кнопка команды металлизации отверстий на чертеже макроса. Кнопка 4 зеркально отображает макрос по горизонтали, а кнопка 5 переносит чертеж макроса на другую сторону платы.
Если нужна вторая деталь подобная ранее перетянутой на рабочее поле, то можно повторить эту операцию, но есть и другие способы “размножения” деталей на чертеже. Для этого необходимо выделить деталь, а затем набрать комбинацию Ctrl+D, или щелкнуть по ×2 на Панели стандартных инструментов, или выбрать команду Дубликат меню Действия. При этом на рабочем поле под курсором появится второй чертеж дублируемого элемента, который необходимо перетянуть в нужное место и кликнуть левой кнопкой мыши. Клик правой кнопкой отменяет операцию. Для удаления какого-либо элемента чертежа необходимо выделить этот элемент и нажать кнопку Del (Delete) на клавиатуре или выбрать строку Удалить в меню Действия или щелкнуть левой кнопкой мыши по значку в виде цилиндра (мусорного бачка) на Панели стандартных инструментов.
Давайте самостоятельно создадим чертеж какой-нибудь детали и сохраним его как макрос. Выберем для этого любую микросхему в стандартном корпусе SOT157. В этот корпус “запаковываются” мощные микросхемы кадровой развертки, УМЗЧ и импульсных блоков питания. Корпус SOT157 имеет 9 выводов, которые расположены с одной стороны с шагом 2,54 мм и изогнуты так, что впаиваются в плату в шахматном порядке с расстоянием между рядами 5,4 мм.
Выберем для этого любую микросхему в стандартном корпусе SOT157. В этот корпус “запаковываются” мощные микросхемы кадровой развертки, УМЗЧ и импульсных блоков питания. Корпус SOT157 имеет 9 выводов, которые расположены с одной стороны с шагом 2,54 мм и изогнуты так, что впаиваются в плату в шахматном порядке с расстоянием между рядами 5,4 мм.
Все это будем учитывать при вычерчивании. Проверим и, если необходимо, установим сторону ячейки сетки рабочего поля равной 2,54 мм. Это осуществляется соответствующей кнопкой (в виде координатной сетки) Набора специальных инструментов, открывающей меню, в котором непосредственно производится выбор размера стороны ячейки сетки. Теперь выберем в Наборе специальных инструментов строку (меню) Пятачок, а в этом меню строку Круг. По умолчанию внешний диаметр пятачка (контактной площадки) – 1,8 мм, а внутренний – 0,6 мм (см. рис. 5). Сместим курсор мыши в нужное место рабочего поля и щелкнем левой кнопкой. Пятачок установиться точно на пересечении линий сетки. Привязка элементов чертежа к линиям координатной сетки – эта очень важное и удобное свойство программы Sprint-Layout. Переместив курсор в другую точку рабочего поля, и щелкнув левой кнопкой мыши мы установим новую контактную площадку и т.д. После установки последней площадки (см. рис. 8) для выхода из режима установки площадок, необходимо щелкнуть правой кнопкой мыши.
Пятачок установиться точно на пересечении линий сетки. Привязка элементов чертежа к линиям координатной сетки – эта очень важное и удобное свойство программы Sprint-Layout. Переместив курсор в другую точку рабочего поля, и щелкнув левой кнопкой мыши мы установим новую контактную площадку и т.д. После установки последней площадки (см. рис. 8) для выхода из режима установки площадок, необходимо щелкнуть правой кнопкой мыши.
Для полноты картинки вычертим приблизительно границы самого корпуса. Для этого выберем клавишей F2 или мышью Показ слоя М1, а затем – инструмент Проводник. Толщину линий желательно установить равной 0,1 мм. Далее установим курсор в нужное место рабочего поля. Нажав левую кнопку мыши и удерживая ее, начертим прямоугольник. Он будет вычерчен красной линией. В результате получим полный чертеж, показанный на рис. 8. Для изменения толщины линий или размеров контактных площадок необходимо подвести курсор к кнопке в виде двух вертикальных параллельных отрезков перед индикатором соответствующей величины (см. рис.5 внизу). При этом курсор превратятся в двунаправленную вертикальную стрелку, вверху которой расположен знак “+”, а внизу – знак “–”. Если нажимать на левую кнопку мыши, то соответствующий параметр будет расти, а если на правую, то – уменьшаться. Изменять эти параметры можно также, набрав цифровыми клавишами в соответствующем индикаторном поле (окне) нужную величину.
рис.5 внизу). При этом курсор превратятся в двунаправленную вертикальную стрелку, вверху которой расположен знак “+”, а внизу – знак “–”. Если нажимать на левую кнопку мыши, то соответствующий параметр будет расти, а если на правую, то – уменьшаться. Изменять эти параметры можно также, набрав цифровыми клавишами в соответствующем индикаторном поле (окне) нужную величину.
Что бы случайно не нарушить взаимное положение элементов чертежа (контактных площадок и корпуса) при дальнейшей работе, сгруппируем их, т.е. сделаем так, что бы программа воспринимала все их как единое целое. Для этого необходимо выделить все элементы, которые необходимо сгруппировать, обведя их в режиме Указка мышиным курсором с нажатой левой кнопкой мыши, а затем в меню Правка платы выбрать строку Сгруппировать, или на Панели стандартных инструментов выбрать значок в виде закрытого замка, или нажать клавиатурную комбинацию Ctrl+G. Теперь при выделении любого элемента группы выделится вся группа. Если необходимо, разгруппировать элементы группы, нужно предварительно выделить эту группу, и воспользоваться одним из четырех способов:
Теперь при выделении любого элемента группы выделится вся группа. Если необходимо, разгруппировать элементы группы, нужно предварительно выделить эту группу, и воспользоваться одним из четырех способов:
- · командой Разгруппировать из меню Правка платы,
- · щелчком по значку в виде открытого замка на Панели стандартных инструментов,
- · клавиатурной комбинацией Ctrl+U,
- · командой Разгруппировать из контекстного меню, которое вызывается нажатием на правую кнопку мыши, если курсор расположен на рабочем поле (в контекстном меню есть также предыдущая команда – Сгруппировать).
Созданный таким образом компонент можно сохранить для использования в других проектах в виде отдельного файла (макроса). Для этого необходимо щелкнуть мышью по кнопке 1 рис 7, имеющей вид дискеты синего цвета. При этом откроется диалоговое окно Сохранение, в котором надо набрать название добавляемого (сохраняемого) файла (макроса) и щелкнуть мышью по кнопке Сохранить.
Вычерчивание (набор) компонентов чертежа печатной платы
Для получения успешного результата при освоении программы, разработаем вместе простенькую печатную плату. Например, плату для сборки индикатора импульса RESET (сброса), описание которого представлено в [5]. Адаптированная принципиальная схема этого индикатора показана на рис. 9.
Для удобства дальнейшей работы установим сторону ячейки сетки рабочего поля равной 1,27 мм. Перетащим на рабочее поле чертежи всех необходимых деталей схемы. Нам понадобятся всего три детали:
· резистор длиной (вместе с выводами) 7,5 мм,
· конденсатор с расстоянием между выводами 5 мм,
· микросхема в корпусе DIP14. Файл (макрос) этого корпуса DIL-14.lmk находится в папке Dil.
Соответствующие линейные размеры деталей закодированы в названии файла (макроса). Например, R (RM7,5).LMK обозначает, что это макрос резистора с расстоянием между выводами приблизительно 7,5 мм, а El-cap (RM5) – это макрос бочкообразного оксидного (электролитического) конденсатора с расстоянием между выводами около 5 мм. Именно эти файлы и файл светодиода диаметром 5 мм (LED_5MM.LMK) нам необходимо найти, выделить и перетянуть на рабочее поле. Макросы транзистора КТ315И и тиристора КУ101Б отсутствуют в штатной библиотеке макросов, но их легко вычертить самостоятельно так, как это описано выше.
Именно эти файлы и файл светодиода диаметром 5 мм (LED_5MM.LMK) нам необходимо найти, выделить и перетянуть на рабочее поле. Макросы транзистора КТ315И и тиристора КУ101Б отсутствуют в штатной библиотеке макросов, но их легко вычертить самостоятельно так, как это описано выше.
При необходимости чертеж любого элемента можно повернуть на угол кратный 90°. Для этого нужно выделить этот элемент, щелкнув по нему левой кнопкой мыши. Для поворота его на 90° можно воспользоваться одним из трех способов:
- · щелкнуть левой кнопкой мыши по красной круглой стрелке на Панели стандартных инструментов,
- · выбрать команду Поворот на 90° в меню Правка платы,
- · или нажать на клавиатуре комбинацию клавиш Ctrl+R.
Когда-то создание печатной платы (ПП) для электронного устройства представляло собой всего-лишь дополнение, вспомогательную технологию для повышения качества и повторяемости при серийном производстве электроники. Но это было на заре развития электроники. Сейчас же создание ПП представляет собой целую отдельную отрасль технического искусства.
Но это было на заре развития электроники. Сейчас же создание ПП представляет собой целую отдельную отрасль технического искусства.
Как говорит википедия ПП — это:
Пластина из диэлектрика, на поверхности и/или в объёме которой сформированы электропроводящие цепи электронной схемы. Печатная плата предназначена для электрического и механического соединения различных электронных компонентов. Электронные компоненты на печатной плате соединяются своими выводами с элементами проводящего рисунка обычно пайкой.
Сегодня радиолюбителям доступно заводское производство для заказа своих печатных плат. Достаточно подготовить необходимые файлы с рисунком печатной платы и дополнительной информацией об отверстиях и др., отослать на производство, оплатить и получить готовые ПП заводского качества с шелкографией, паяльной маской, точно просверленными отверстиями и т.д. А можно по старинке изготавливать ПП в домашних условиях пользуясь ЛУТ и дешевым раствором для травления.
Но прежде, чем изготовить ПП её надо как-то нарисовать. В настоящее время для этих целей существуют десятки программ. В них можно спроектировать как однослойную, так и многослойную печатную плату. В рунете наибольшее распространение среди радиолюбителей получила программа Sprint Layout. Рисовать в ней ПП можно как в графическом редакторе. Только набор инструментов для рисования свой, специализированный. Эта программа проста, удобна и с неё хорошо начинать свое знакомство с проектированием ПП в САПР.
У меня нет цели создать полное руководство. В сети огромное количество руководств по SL, поэтому я постараюсь дать описание сжато, чтобы ты мог быстро приступить к делу — рисованию печатной платы, поэтому постараюсь рассказать о некоторых полезных функциях SL, которые действительно нужны при создании ПП.
Общий вид и рабочее поле
Я рекомендую найти дистрибутив этой программы и самостоятельно ознакомиться с окнами и свойствами программы. Это поможет быстрее её освоить.
Сама программа выглядит как обычное windows-приложение: сверху находится полоска с меню программы (файл, действия, плата, функции, сервис, опции, справка). Слева находится панель с инструментами, которые используются при рисовании печатной платы. Справа находится окошко, в котором выводятся свойства: рабочего поля, конкретной дорожки, конкретной группы дорожек и т.д. Т.е. если ты выделишь на ПП какой-нибудь объект, то его свойства отобразятся в окне справа. Еще чуть правее окна с «Свойства» располагается окошко «Макросы». Макросы — это удобный инструмент для группировки и переиспользования ранее нарисованных деталей или частей платы. На них я остановлюсь подробней, так как они несказанно экономят время и снижают кол-во ошибок на плате.
Рабочее поле
Черное поле в сеточку — это рабочее поле. Именно там ты будешь расставлять контактные площадки, отверстия для радиодеталей и проводить между ними дорожки. У поля тоже есть некоторые свойства. Из очевидных — длина и ширина. Размер поля определяет максимальный размер ПП. При этом ширина и длина задаются в миллиметрах. Это важное уточнение, так как размер клетки сетки задаётся по умолчанию не в миллиметрах, а в mil (т.е. не метрических, а дюймовых ед. измерения):
Размер поля определяет максимальный размер ПП. При этом ширина и длина задаются в миллиметрах. Это важное уточнение, так как размер клетки сетки задаётся по умолчанию не в миллиметрах, а в mil (т.е. не метрических, а дюймовых ед. измерения):
Эта странная мера длины пришла к нам из Англии и равняется 1/1000 дюйма:
1 мил = 1 ⁄1000 дюйма = 0,0254 мм = 25,4 микрона
Мил весьма активно используется в электронике, но в Sprint Layout можно настроить отображение сетки и в мм. Устанавливай так, как тебе будет удобней. Мил более мелкая мера и поэтому позволяет более точно позиционировать элементы печатной платы на рабочем поле.
Панель инструментов Sprint Layout
Курсор (Esc)— обычный инструмент, который служит для выделения эелемента на ПП: отверстие или часть дорожки.
Масштаб (Z) — служит для увеличения/уменьшения размера рисунка печатной платы. Удобно, когда много тонких дорожек и надо выделить среди них какую-нибудь одну.
Дорожка (L) — используется для рисования проводящей дорожки. У этого инструмента есть несколько режимов работы. О них чуть позже.
Контакт (P) — инструмент предназначен для рисования переходных отверстий. Можно выбирать форму отверстия, а также задавать радиус самого отверстия и радиус фольги вокруг него.
SMD-контакт (S) — для проектирования ПП с использованием SMD-компонентов. Рисует контактные площадки необходимых размеров.
Круг / Дуга (R) — для отрисовки проводника в форме круга или дуги. Бывает удобен в некоторых случаях.
Квадрат (Q), Полигон (F), Спецформы (N) — инструменты для создания площадок и областей опредлённого вида.
Текст (T) — для написания текста. Можно задавать как текст будет отображен на плате: нормально или зеркально. Это помогает правильно отобразить на плате например при использовании ЛУТ.
Это помогает правильно отобразить на плате например при использовании ЛУТ.
Маска (O) — для работы с паяльной маской. По умолчанию, при включении этого инструмента, вся плата, кроме контактных площадок «покрыта» паяльной маской. Можно произвольно открыть/закрыть паяльной маской любой контакт или дорожку, нажав по ним левой кнопкой мыши.
Перемычки (С) — это виртуальная связь, которая сохраняется при любых манипуляциях с контактными дорожками, между которыми она установлена. При печати перемычки никак не отображаются, но они используются для автотрассировки.
Автотрасса (А) — простейший автотрассировщик. Позволяет по расставленным связям проложить контактные дорожки между контактами. Для того, чтобы отличить автоматически проложенные дорожки от сделанных вручную, SL рисует вдоль такой дорожки серую линию посередине.
Тест (Х) — простейший инструмент контроля. С его помощью можно подсветить одну конкретную дорожку в слое. Удобно для првоерки правильности разводки дорожек.
Удобно для првоерки правильности разводки дорожек.
Измеритель (М) — удобный инструмент для измерения расстояний на чертеже платы. Измеритель показывает: координаты курсора, изменение координат курсора по Х и Y, расстояние между начальной и конечно точками и угол наклона дигонали прямоугольника, построенного по начальной и конечной точкам измерителя.
Фото вид (V) — показывает как примерно должна выглядеть твоя плата после изготовления промышленным способом.
Слои в Sprint Layout
SL позволяет рисовать многослойные печатные платы. Для домашних целей ты вряд ли выйдешь за пределы 2-слойной платы. Но если будешь заказывать на производстве, то Sprint Layout имеет необходимые возможности для отрисовки платы с несколькими слоями. Всего их семь: два внешних медных слоя (верх и низ), два слоя под шелкографию для внешних слоёв, два внутренних слоя, и один непечатный слой для отрисовки контура платы.
Работа со слоями схожа работе со слоями в Фотошопе или GIMP (Если не пользовался gimp, то рекомендую. Он как фотошоп, только бесплатный): можно располагать дорожки в разных слоях, включать и отключать слои и т.д. Переключение рабочего слоя и управление видимостью производится в нижней части рабочего поля с помощью вот такого элемента управления:
Он как фотошоп, только бесплатный): можно располагать дорожки в разных слоях, включать и отключать слои и т.д. Переключение рабочего слоя и управление видимостью производится в нижней части рабочего поля с помощью вот такого элемента управления:
Каждый слой в SL имеет своё назначение:
- М1 — верхний слой
- К1 — маркировка элементов верхнего слоя
- В1 — внутренний слой
- В2 — ещё один внутренний слой
- М2 — нижний слой
- К2 — маркировка элементов нижнего слоя
- О — слой для отрисовки контуров платы
При создании своей платы тебе следует помнить, что текст и элементы в слое М2 должны быть отраженными. Обычно SL автоматически делает текст отраженным, но все равно следует время от времени проверять.
Во время работы в SL всегда активен только один слой. Именно на этот слой будут расставляться все контактные площадки и дорожки. Во время работы с этим слоем все остальные слои считаются неактивными — дорожки и контакты на них изменять нельзя.
Во время работы с этим слоем все остальные слои считаются неактивными — дорожки и контакты на них изменять нельзя.
Макросы и библиотеки элементов
Каждый электронный компонент имеет свои габариты, своё количество выводов и т.д. Не будешь же ты каждый раз на глаз их рисовать, тем более, что для этого существуют макросы и целые библиотеки макросов с уже выверенными и заготовленными компонентами.
Макросы — это такой небольшой кусочек ПП платы, который ты можешь использовать многократно. В Sprint Layout в макрос можно превратить всё, что угодно, а затем многократно повторно использовать в других проектах. Очен полезно и удобно.
Макросы можно объединять в библиотеки. При этом библиотека — это всего лишь обычная папка, в которую навалена куча макросов, которые связаны между собой какой-нибудь логикой. Например, это smd резисторы или советские операционные усилители и т.д. Располагаются макросы и библиотеки чаще всего в корневой папке программы SprintLayout/MAKROS/
Процесс создания макроса очень прост:
- Расставляем контакты
- В слое маркировки рисуем графическое обозначение компонента
- Сохраняем макрос
Маленькие хитрости при работе со Sprint Layout
№1 горячие клавиши
Несмотря на то, что щелкать мышкой по иконкам довольно удобно, у SL есть возможность практически всем управлять с клавиатуры, что повышает скорость работы.
| Стрелки Up, Down, Left, Right | Позволяет перемещать компоненты по рабочему полю на 1 шаг сетки за 1 нажатие. Если зажать ещё и Ctrl, то шаг будет 1/100 мм |
| Ctrl | Отвязывает привязку к сетке. Это позволяет, например, уменьшить шаг перемещения |
| F1-F4 | Выбор слоя. Каждая клавиша активирует соответствующий слой |
| F5-F8 | Сделать слой видимым/невидимым |
| Delete | Что-нибудь удалить на рабочем поле |
| Пробел | Позволяет переключать изгиб проводника. Всего в SL 5 видов изгиба проводящей дорожки. |
| Ctrl+С | Копировать выделение |
| Ctrl+Y | Повторить отменённое действие |
| Ctrl+Z | Отменить действие |
| Ctrl+X | Вырезать выделение. Будет помещено в буфер |
| Ctrl+V | Вставить из буфера |
| Ctrl+D | Дублировать выделение |
| Ctrl+A | Выделить все компоненты на поле |
| Ctrl+R | Повернуть выделение |
| Ctrl+H | Отразить выделение горизонтально |
| Ctrl+T | Отразить выделение вертикально |
| Ctrl+G | Объединение выделенных компонентов в группу |
| Ctrl+U | Разбиение группы на составляющие компоненты |
| Ctrl+W | Переместить выделение на обратную сторону платы |
№2 Быстрое переключение шага сетки
Я писал выше, что шаг сетки можно выбирать, но я не сказал, что клавишами с 1 по 9 можно быстро менять шаг сетки. Они легко настраиваются через «горячие клавиши» в меню настройки сеток.
Они легко настраиваются через «горячие клавиши» в меню настройки сеток.
№3 Каскадная установка элементов
В меню «Действия» есть интересная функция «Каскад/Каскад по кругу». Она позволяет располагать контакты или компоненты каскадом: по заданному радиусу или в виде матрицы. Очень удобно, когда надо создать много одинаковых элементов или контактных площадок, расположенных по кругу или в виде сетки.
№4 Заливка пустого пространства медью
По разным причинам иногда требуется закрыть пустое пространство на плате медью так, чтобы она не замыкалась с дорожками платы. В Sprint Layout для этих целей кнопочка внизу рабочего поля:
№5 Несколько плат на одном листе
Получить несколько одинаковых плат на одном листе можно несколькими способами. Во-первых, можно просто выделить всю плату и скопировать её столько раз, сколько требуется. Во-вторых, можно превратить такую плату в макрос и просто пользоваться макросом для копирования платы. Весьма удобно, если требуется сделать панель из плат. Правда, для передачи на производство этого делать не надо — они и сами смогут такие панели сделать. Исключением является только случай, когда требуется расположить в одном файле несколько разных плат.
Весьма удобно, если требуется сделать панель из плат. Правда, для передачи на производство этого делать не надо — они и сами смогут такие панели сделать. Исключением является только случай, когда требуется расположить в одном файле несколько разных плат.
№6 Установка реперных меток
Если ты вдруг планируешь не только заказать ПП на производстве, но произвести автоматический монтаж SMD-компонентов, то следует ознакомиться с реперными точками и как их устанавливать.
В общем случае реперные точки — это специальные метки на ПП, которые позволяют монтажным роботам правильно распознавать положение и рисунок печатной платы во время процесса монтажа.
Общепринятные реперные знаки выглядят так:
С помощью реперных знаков можно помогать монтажному оборудованию приавльно определять позицию самой платы на панели (если несколько одинаковых плат расположены на одной панели), конретных элементов на плате. Условно все реперные метки можно разделить на 4 группы:
- Общие реперные метки печатной платы
- Локальные реперные метки отдельных элементов
- Реперные знаки панели печатных плат
В Sprint Layout 6 есть возможность создавать реперные метки. Для этого следует на медном слое нарисовать реперную метку, затем перейти в режим редактирования маски (клавиша «О») и убрать маску над нарисованным кругом. Далее при экспорте файлов Gerber следует установить зазор для паяльной маски необходимой величины (Это не повлияет на зазор между маской и контактами, так как такой зазор настраивается отдельно, но повлияет зазоры между другими принудительно открытыми от маски элементами ПП).
Для этого следует на медном слое нарисовать реперную метку, затем перейти в режим редактирования маски (клавиша «О») и убрать маску над нарисованным кругом. Далее при экспорте файлов Gerber следует установить зазор для паяльной маски необходимой величины (Это не повлияет на зазор между маской и контактами, так как такой зазор настраивается отдельно, но повлияет зазоры между другими принудительно открытыми от маски элементами ПП).
№7 Как изменить вид изгиба дорожки
Для того, чтобы изменить изгиб дорожки в SL надо просто нажать пробел (выбрав перед эти инструмент рисования дорожек — L). Для рисования доступные вот такие виды изгибов:
На этом закончу, так как Sprint Layout программа очень простая (но при этом очень удобная и полезная) и ты получишь намного больше удовольствия поэксперементировав самостоятельно. Действуй!
Библиотека макросов Sprint layout 6.0. Рисуем доски в Sprint-Layout правильно с первых шагов. Линейки и панель навигации
Sprint Layout — одна из лучших программ, предназначенных для проектирования двусторонних и многослойных печатных плат. Это отличный помощник для любого радиолюбителя, с которым можно работать с не слишком сложными проектами. Основным недостатком СЛ является ограничение максимального размера проектируемой доски (не более 300х300 мм). Помимо этого, это довольно многофункциональный инструмент, который даже позволяет вам экспортировать Gerber и HPGL. Обычно такие возможности предусмотрены только в профессиональном ПО, которое Sprint Layout в силу ранее указанных ограничений назвать сложно.
Это отличный помощник для любого радиолюбителя, с которым можно работать с не слишком сложными проектами. Основным недостатком СЛ является ограничение максимального размера проектируемой доски (не более 300х300 мм). Помимо этого, это довольно многофункциональный инструмент, который даже позволяет вам экспортировать Gerber и HPGL. Обычно такие возможности предусмотрены только в профессиональном ПО, которое Sprint Layout в силу ранее указанных ограничений назвать сложно.
Функциональный
Программа предлагает удобные инструменты для добавления маркировки и проводников. Также позволяет работать с SMD-маской и выполнять металлизацию. Одним из основных назначений данного ПО является создание проектов плат, изготовленных методом ЛУТ. Основной причиной этого является возможность тонкой настройки параметров обработки платы на фрезерных станках с ЧПУ.
Среди других важных «комплектных» инструментов стоит выделить встроенный трассировщик, помогающий прокладывать проводники, а также удобный редактор добавляемых компонентов. К слову о компонентах. Sprint Layout имеет собственную библиотеку с элементами, которые можно добавлять в макет простым «перетаскиванием».
К слову о компонентах. Sprint Layout имеет собственную библиотеку с элементами, которые можно добавлять в макет простым «перетаскиванием».
Недавно в программе появилась функция сглаживания деталей на плане, возможность «обращения» компонентов по заданному ID, возможность создания и экспорта данных Pick+Place, поддержка «массового» выбора элементов (с последующим изменения), поддержка горячих клавиш, а также режим автоматического захвата контактов.
Совместимость и локализация
Sprint Layout работает практически на любом оборудовании и версиях Windows. Помимо общей «незатейливости», важным достоинством программы можно считать то, что она полностью переведена на русский язык и совершенно бесплатна.
Основные характеристики
- создание макетов печатных плат до 300 x 300;
- отдельный редактор для каждого компонента;
- автоматическое сглаживание и захват контактов; экспорт
- в Gerber и HPGL;
- большая библиотека с готовыми элементами;
- простой и понятный интерфейс на русском языке.

Кратко о курсе
При разработке или повторении различных электронных схем начинающими радиолюбителями в большинстве случаев возникает необходимость разработки платы проектируемого устройства для размещения на ней деталей схемы. Для простых схем можно нарисовать от руки лаком или другой водонерастворимой краской рисунок будущей платы на фольгированном стеклотекстолите и приступить к травлению. Либо воспользоваться так называемым «сухим» способом изготовления печатных плат — снять лишнюю фольгу с заготовки резаком по линиям, разделяющим отдельные дорожки печатной платы. Оба способа полностью решают проблему, но по мере усложнения схемы целесообразнее использовать персональный компьютер для трассировки платы по схеме. Тут возникает новая проблема — какой софт выбрать? Любой «опытный» радиолюбитель скажет — «Нарисуй в Sprint Layout» и будет прав. В подавляющем большинстве случаев для выполнения задач по трассировке плат начинающему радиолюбителю подойдет простая в освоении и использовании программа Sprint Layout 6. Об этом я и расскажу вам в своем мастер-классе.
Об этом я и расскажу вам в своем мастер-классе.
Курс будет состоять из четырех частей. Первая часть подготовительная и в ней я расскажу о программе Sprint Layout 6, ее интерфейсе и настройках, координатах, сетках, линейках и единицах измерения.
Вторая часть курса расскажет вам о графических примитивах, используемых в трассировке и действиях над ними, а также о макросах в Sprint Layout 6. Я научу вас работать с библиотекой футпринтов, создавать макросы и дам вам несколько советов по организации вашей библиотеки компонентов. В качестве примера выберем простую схему и создадим несколько макросов для элементов, входящих в ее состав.
В третья часть приступим непосредственно к трассировке платы по выбранной схеме. В процессе работы изучим основные функции программы для работы с трассировкой платы, после чего распечатаем чертеж платы для самоделки и экспортируем в графический формат для публикации. Кроме того, я расскажу о функции преобразования любого существующего чертежа платы в формат Sprint Layout 6 и о возможностях экспорта списка компонентов в Microsoft Excel.
В заключительной четвертой части курса мы рассмотрим возможности работы Sprint Layout 6 с многослойными платами. Я расскажу об особенностях трассировки, направленной на дальнейшее изготовление плат, и покажу, как правильно получить набор необходимых для производства файлов (Gerber-файлы и сверлильный файл). Мы также коснемся таких функций импорта файлов Gerber и экспорта файла Plot для фрезерной обработки с ЧПУ.
О схеме спринта 6
Sprint-Layout 7.0
4.1 (81,76%) 34 голоса
Sprint layout — редактор печатных плат, с помощью которого можно спроектировать собственное электронное устройство. Приложение ориентировано на радиолюбителей и не требует от пользователя профессиональной подготовки.
Скачать Sprint-Layout 7.0 бесплатно можно с нашего сайта по прямой ссылке на официальный ресурс.
Версия: 7.0
Разработчики: Abacom
Система: Windows 10, 8, 7, Vista, XP
Русский язык: №
Редактор Sprint-Layout позволяет проектировать собственные печатные платы электронных устройств и подготавливать их к производству на заводе или в домашних условиях.
Приложение отличается низкими системными требованиями и простым интерфейсом . Редактор ориентирован на радиолюбителей, что позволяет использовать его для быстрой разработки простых электронных устройств. Даже начинающие любители радиоэлектроники без труда освоят работу в Sprint-Layout . Эти качества отличают данное приложение от других CAD-систем для разводки печатных плат, для которых требуется мощный компьютер и высококвалифицированный пользователь. Однако Sprint-Layout можно использовать и в профессиональной деятельности.
Возможности Sprint-Layout :
- инструменты для создания булавок, дорожек, надписей и других элементов; поддержка слоев
- ;
- инструменты для проверки платы на ошибки проводки;
- библиотека готовых радиодеталей;
- экспортировать файлы в другие форматы;
- специальный печатный инструмент для изготовления платы в домашних условиях;
- настройки для установки допусков и пределов для заводского производства.

Скриншоты:
Список изменений:
Версия 6.0:
Новые возможности:
- сглаживание изображения;
- более высокая точность изображения и более высокое разрешение;
- меню «Компоненты»;
- одновременное редактирование нескольких компонентов;
- горячие клавиши для управления сеткой;
- поддержка новых типов файлов;
- новых инструмента и опции.
Когда-то создание печатной платы (ПП) для электронного устройства было лишь дополнением, вспомогательной технологией для повышения качества и повторяемости при массовом производстве электроники. Но это было на заре развития электроники. Сейчас создание ПП — это целая отдельная отрасль технического искусства.
Как говорит Википедия, PP это:
Диэлектрическая пластина, на поверхности и/или в объеме которой образованы электропроводящие цепи электронной схемы. Печатная плата предназначена для электрического и механического соединения различных электронных компонентов.
Электронные компоненты на печатной плате соединяются своими выводами с элементами токопроводящего рисунка, как правило, пайкой.
Сегодня заводское производство доступно радиолюбителям для заказа своих печатных плат. Достаточно подготовить необходимые файлы с чертежом печатной платы и дополнительной информацией об отверстиях и т.д., отправить на производство, оплатить и получить готовые печатные платы заводского качества с шелкографией, паяльной маской, точно просверленными дырки и т.д. А можно сделать ПП по старинке в домашних условиях с помощью ЛУТ и дешёвого травильного раствора.
Но прежде чем делать ПП, его нужно как-то нарисовать. В настоящее время существуют десятки программ для этих целей. Они могут проектировать как однослойные, так и многослойные печатные платы. В Рунете наибольшее распространение среди радиолюбителей получила программа Sprint Layout. Рисовать ПП в нем можно как в графическом редакторе. Только набор инструментов для рисования свой, специализированный. Эта программа проста, удобна и является хорошей отправной точкой для знакомства с проектированием печатных плат в САПР.
Эта программа проста, удобна и является хорошей отправной точкой для знакомства с проектированием печатных плат в САПР.
У меня нет цели создавать полное руководство. В сети есть много руководств по SL, поэтому я постараюсь сделать описание кратким, чтобы вы могли быстро приступить к делу — рисованию печатной платы, поэтому я постараюсь рассказать о некоторых полезных функциях SL, которые действительно необходимы при создании печатной платы.
Общий вид и рабочее поле
Сама программа выглядит как обычное приложение windows: сверху есть полоска с меню программы (файл, действия, доска, функции, сервис, опции, помощь). Слева находится панель с инструментами, которые используются при рисовании печатной платы. Справа окно, в котором отображаются свойства: рабочее поле, конкретный трек, конкретная группа треков и т.д. Т.е. Если выделить объект на плате, то его свойства отобразятся в окне справа. Чуть правее окна «Свойства» находится окно «Макросы». Макросы — это удобный инструмент для группировки и повторного использования ранее нарисованных деталей или частей платы. Остановлюсь на них подробнее, так как они несказанно экономят время и уменьшают количество ошибок на доске.
Остановлюсь на них подробнее, так как они несказанно экономят время и уменьшают количество ошибок на доске.
Рабочее поле
Черное поле в сетке является рабочим полем. Именно там вы разместите контактные площадки, отверстия для радиодеталей и проведете между ними дорожки. Поле также имеет некоторые свойства. Очевидными являются длина и ширина. Размер поля определяет максимальный размер PP. Ширина и длина даны в миллиметрах. Это важное уточнение, так как размер ячейки сетки по умолчанию задан не в миллиметрах, а в милах (т.е. не метрических, а дюймовых единицах измерения):
Эта странная мера длины пришла к нам из Англии и равна 1/1000 дюйма:
1 мил = 1 ⁄ 1000 дюймов = 0,0254 мм = 25,4 мкм
Мил используется очень активно в электронике, а в Sprint Layout можно настроить отображение сетки в мм. Установите так, как вам удобнее. Мил является меньшей мерой и поэтому позволяет более точно расположить элементы печатной платы на рабочем поле.
Панель инструментов Sprint Layout
Курсор (Esc) — общий инструмент, служащий для выбора элемента на плате: отверстия или части дорожки.
Весы (Z) — используется для увеличения/уменьшения размера чертежа печатной платы. Удобно, когда тонких дорожек много и нужно среди них выделить какую-то одну.
Дорожка (L) — используется для рисования токопроводящей дорожки. Этот инструмент имеет несколько режимов работы. О них чуть позже.
Контакт (P) — инструмент предназначен для нанесения переходных отверстий. Вы можете выбрать форму отверстия, а также задать радиус самого отверстия и радиус фольги вокруг него.
SMD-контакт (S) — для проектирования печатных плат с использованием компонентов SMD. Рисует контактные площадки необходимого размера.
Окружность/Дуга (R) — начертить проводник в виде окружности или дуги. Это удобно в некоторых случаях.
Квадрат (к) , Полигон (Ф) , специальные формы (N) — инструменты для создания сайтов и областей определенного типа.
Text (T) — для написания текста. Вы можете настроить способ отображения текста на доске: обычный или зеркальный. Это помогает корректно отображать на плате, например, при использовании LUT.
Маска (О) — для работы с паяльной маской. По умолчанию, когда этот инструмент включен, вся плата, кроме контактных площадок, «покрыта» паяльной маской. Вы можете произвольно открыть/закрыть любой контакт или дорожку с паяльной маской, щелкнув по ним левой кнопкой мыши.
Перемычки (С) — виртуальное соединение, которое сохраняется при любых манипуляциях с контактными дорожками, между которыми он установлен. Перемычки никак не отображаются при печати, но используются для автотрассировки.
шоссе (А) — самый простой автотрассировщик. Позволяет прокладывать контактные пути между контактами по размещенным ссылкам. Для того, чтобы отличить автоматически проложенные дорожки от сделанных вручную, SL проводит посередине вдоль такой дорожки серую линию.
Позволяет прокладывать контактные пути между контактами по размещенным ссылкам. Для того, чтобы отличить автоматически проложенные дорожки от сделанных вручную, SL проводит посередине вдоль такой дорожки серую линию.
Тест (X) — самый простой инструмент управления. С его помощью можно выделить один конкретный трек в слое. Удобно для проверки правильности разводки дорожек.
Счетчик (M) — удобный инструмент для измерения расстояний на чертеже доски. Измеритель показывает: координаты курсора, изменение координат X и Y курсора, расстояние между начальной и конечной точками и угол наклона диагонали прямоугольника, построенного на начальной и конечной точках измерителя.
просмотр фото (V) — показывает, как должна выглядеть ваша плата после изготовления промышленным способом.
SL позволяет рисовать многослойные печатные платы. Для домашнего использования вы вряд ли выйдете за рамки двухслойной платы. Но если заказывать на производстве, то в Sprint Layout есть необходимые возможности рисовать плату в несколько слоев. Их семь: два внешних медных слоя (верхний и нижний), два слоя шелкографии для внешних слоев, два внутренних слоя и один слой без печати для прорисовки контура платы.
Их семь: два внешних медных слоя (верхний и нижний), два слоя шелкографии для внешних слоев, два внутренних слоя и один слой без печати для прорисовки контура платы.
Работа со слоями аналогична работе со слоями в Photoshop или GIMP (Если вы не использовали gimp, рекомендую. Это как Photoshop, только бесплатно): можно размещать дорожки в разных слоях, включать слои и выкл и т.д. Переключение рабочего слоя и управление видимостью производится в нижней части рабочего поля с помощью следующего элемента управления:
Каждый слой в SL имеет свое назначение:
- M1 — верхний слой
- К1 — маркировка элементов верхнего слоя
- IN 1 — внутренний слой
- В 2 — еще один внутренний слой
- M2 — нижний слой
- К2 — маркировка элементов нижнего слоя
- О — слой для рисования контуров доски
Создавая свою доску, вы должны помнить, что текст и элементы в слое M2 должны быть отражены. Обычно SL автоматически отображает текст, но вам все равно следует время от времени проверять.
Обычно SL автоматически отображает текст, но вам все равно следует время от времени проверять.
При работе в SL всегда активен только один слой. Именно на этом слое будут размещены все контактные площадки и дорожки. При работе с этим слоем все остальные слои считаются неактивными — треки и контакты на них нельзя изменить.
Макросы и библиотеки элементов
Каждый электронный компонент имеет свои размеры, свое количество выводов и т.д. На глаз каждый раз не нарисуешь, тем более что есть макросы и целые библиотеки макросов с уже проверенными и подготовленными компоненты для этого.
Макросы — это такая маленькая часть печатной платы, которую можно использовать повторно. В Sprint Layout все можно превратить в макрос, а затем многократно использовать в других проектах. Очень полезно и удобно.
Макросы можно объединять в библиотеки. При этом библиотека — это просто обычная папка, в которой навалена куча макросов, связанных между собой какой-то логикой. Например это smd резисторы или советские операционные усилители и т.д. Макросы и библиотеки находятся чаще всего в корневой папке SprintLayout/MAKROS/
Например это smd резисторы или советские операционные усилители и т.д. Макросы и библиотеки находятся чаще всего в корневой папке SprintLayout/MAKROS/
Процесс создания макроса очень прост:
- Упорядочиваем контакты
- В слое маркировки наносим графическое обозначение компонента
- Сохранить макрос
Маленькие хитрости при работе с Sprint Layout
Горячие клавиши #1
Хотя нажимать на иконки довольно удобно, в SL есть возможность управлять почти всем с клавиатуры, что увеличивает скорость работы.
| Стрелки вверх, вниз, влево, вправо | Позволяет перемещать компоненты по рабочему полю на 1 шаг сетки за 1 клик. Если еще и зажать Ctrl, то шаг будет 1/100 мм |
| Ctrl | Отменяет привязку к сетке. Это позволяет, например, уменьшить шаг перемещения |
| Ф1-Ф4 | Выбор слоя. Каждая клавиша активирует соответствующий слой 90 358 |
| Ф5-Ф8 | Сделать слой видимым/невидимым |
| Удалить | Все, что нужно удалить в рабочей области |
| Космос | Позволяет переключать изгиб проводника. Всего у СЛ 5 видов изгиба токопроводящей дорожки. Всего у СЛ 5 видов изгиба токопроводящей дорожки. |
| Ctrl+C | Копировать выбор |
| Ctrl+Y | Повторить отмененное действие |
| Ctrl+Z | Отменить действие |
| Ctrl+X | Выбор выреза. Будет буферизовано |
| Ctrl+V | Вставить из буфера обмена |
| Ctrl+D | Двойной выбор |
| Ctrl+A | Выбрать все компоненты в поле |
| Ctrl+R | Повернуть выделение |
| Ctrl+ч | Отразить выделение по горизонтали |
| Ctrl+T | Отразить выделение по вертикали |
| Ctrl+G | Объединение выбранных компонентов в группу |
| Ctrl+U | Разбиение группы на составляющие компоненты |
| Ctrl+W | Переместить выделение в конец доски |
№ 2 Быстрое переключение шага сетки
Выше я писал, что шаг сетки можно выбирать, но я не говорил, что можно быстро изменить шаг сетки клавишами с 1 по 9. Они легко настраиваются через «горячие клавиши» в меню настроек сетки.
Они легко настраиваются через «горячие клавиши» в меню настроек сетки.
№3 Каскадная установка элементов
В меню «Действия» есть интересная функция «Каскад/Каскад по кругу». Он позволяет расположить контакты или компоненты каскадом: по заданному радиусу или в виде матрицы. Это очень удобно, когда нужно создать множество одинаковых элементов или накладок, расположенных по кругу или сетке.
№ 4 Заполнение пустого пространства медью
По разным причинам иногда требуется закрыть пустое место на плате медью, чтобы она не замыкалась на дорожки платы. В Sprint Layout для этих целей кнопка внизу рабочего поля:
№5 Несколько плат на одном листе
Есть несколько способов получить несколько одинаковых досок на одном листе. Во-первых, вы можете просто выделить всю доску и скопировать ее столько раз, сколько потребуется. Во-вторых, такую доску можно превратить в макрос и просто использовать макрос для копирования доски. Это очень удобно, если вы хотите сделать панно из досок. Правда, это не обязательно передавать в производство — они сами смогут сделать такие панели. Единственным исключением является случай, когда требуется разместить в одном файле несколько разных досок.
Это очень удобно, если вы хотите сделать панно из досок. Правда, это не обязательно передавать в производство — они сами смогут сделать такие панели. Единственным исключением является случай, когда требуется разместить в одном файле несколько разных досок.
#6 Установка реперных меток
Если вы вдруг планируете не только заказывать печатные платы в производстве, но и автоматически монтировать SMD компоненты, то вам стоит ознакомиться с реперными точками и способами их установки.
Как правило, реперные знаки представляют собой специальные метки на печатной плате, которые позволяют сборочным роботам правильно распознавать положение и рисунок печатной платы в процессе сборки.
Общие реперные знаки выглядят так:
С помощью реперных меток можно помочь монтажному оборудованию определить положение самой платы на панели (если на одной панели расположено несколько одинаковых плат), конкретных элементов на плате. Условно все реперные метки можно разделить на 4 группы:
- Общие реперные метки печатных плат
- Локальные реперные отметки отдельных элементов
- Координаты панели печатной платы
Sprint Layout 6 позволяет создавать реперные метки. Для этого нарисуйте реперную метку на слое меди, затем переключитесь в режим редактирования маски (клавиша «О») и снимите маску над нарисованным кругом. Далее при экспорте файлов Gerber следует установить зазор для паяльной маски необходимого размера (Это не повлияет на зазор между маской и контактами, так как такой зазор настраивается отдельно, но повлияет на зазоры между другими Элементы платы, принудительно открытые из маски).
Для этого нарисуйте реперную метку на слое меди, затем переключитесь в режим редактирования маски (клавиша «О») и снимите маску над нарисованным кругом. Далее при экспорте файлов Gerber следует установить зазор для паяльной маски необходимого размера (Это не повлияет на зазор между маской и контактами, так как такой зазор настраивается отдельно, но повлияет на зазоры между другими Элементы платы, принудительно открытые из маски).
#7 Как изменить вид поворота на трассе
Для того, чтобы изменить изгиб гусеницы в SL, нужно просто нажать пробел (выбрав инструмент рисования гусеницы — L). Для рисования доступны следующие типы изгибов:
На этом я закончу, т.к. Sprint Layout очень простая программа (но очень удобная и полезная) и вы получите гораздо больше удовольствия, экспериментируя самостоятельно. Принимать меры!
/blog/sprint-layout-dlya-nachinayuschih/ Научитесь самостоятельно рисовать профессиональные печатные платы с помощью Sprint Layout. Это самая популярная программа для создания печатных плат среди радиолюбителей всех возрастов и навыков.
20.12.2016
2017-02-04
спринт-макет, спринт-макет 6.0, спринт-макет рус, спринт-макет 7.0
Это самая популярная программа для создания печатных плат среди радиолюбителей всех возрастов и навыков.
20.12.2016
2017-02-04
спринт-макет, спринт-макет 6.0, спринт-макет рус, спринт-макет 7.0
Великий радиолюбитель и программист
Далее необходимо запаковать файлы в архив и прикрепить к форме заказа. Любые неявные особенности платы — внутренние вырезы, их обшивка и т.д. необходимо пояснить дополнительно при заказе в письме в тексте и рисунках.
Экспорт файла чертежа для фрезерной обработки с ЧПУ
Получить рисунок дорожек на текстолите можно не только травлением, но и вырубкой с помощью специальных фрезерных станков с ЧПУ (ЧПУ) — рисунок платы вырезается на медном слое платы с тонкий резец.
Sprint-Layout поддерживает экспорт чертежа в файл печати HPGL (*.plt), который используется ЧПУ во время производства.
Чтобы создать файл графика, выберите в меню «Файл — Экспорт — Данные фрезерования (HPGL, *.plt)…». Откроется окно настроек:
Рассмотрим подробнее отдельные элементы окна.
- Трек — количество фрезерных треков, по умолчанию равно одному. Вы можете увеличить это число, чтобы получить большую ширину фрезерования. Также указывается процент перекрытия соседних линий фрезерования.
- отверстий — определить с какой стороны начинать сверление отверстий. Есть 3 варианта сверления:
— фрезы Стереть все отверстия (команда CI): все отверстия выполняются фрезой одинакового диаметра. Отверстия диаметром больше диаметра установленной фрезы также будут выполнены этим же инструментом, но будут прорезаны по его окружности в соответствии с заданным диаметром отверстия. Фрезерный станок с ЧПУ определяет координаты отверстия на доске, а фреза перемещается по окружности, вырезая большое отверстие. В зависимости от диаметра установленной фрезы размер отверстия может быть чуть меньше или чуть больше. Чтобы этого не произошло, необходимо сделать поправку на диаметр фрезы. Опция ширины резака определяет ширину линии реза и вносит коррективы.
 Необходимо подобрать фрезу, точно соответствующую маленькому диаметру отверстий, но не более.
Необходимо подобрать фрезу, точно соответствующую маленькому диаметру отверстий, но не более.— Просверлите все отверстия одним сверлом (команда PD): in Все отверстия просверливаются одним и тем же сверлом. Отверстия большего размера будут просверливаться только по центру, т.е. их центр будет отмечен. Команда помещается в plot-файл. Sprint-Layout будет игнорировать другие размеры диаметра и создаст одну задачу для всех отверстий.
— Сверлить новым сверлом новый диаметр (команда PD): to Команда записывается в plot-файл как для обычного сверления, но отсортировано по диаметру. Sprint-Layout сортирует все отверстия по диаметру и записывает задания для каждого размера диаметра в один файл.
- Текст — можно сделать с обводкой (будет обведен фрезерованным контуром вокруг текста, слева) — «С контуром» или однодорожечным (фрезерованная дорожка будет нанесена по самому тексту, справа) — «1 строка»:
Если вам нужно обработать тексты по-другому, то необходимо сначала выделить на доске текст с обработкой того же типа, а затем выбрать для него параметр. В этом случае вы можете установить разные параметры для выделенного и невыделенного текста:
Фрезерование контура — определяет необходимость фрезерования контура (слой О), а также сторону, с которой фрезеруется контур.
Примечание — Данные для фрезерования контура записываются в Plot-файл в соответствии с его реальным размером. В зависимости от диаметра установленной фрезы размер контура может получиться чуть меньше или чуть больше, чем он был рассчитан. Чтобы этого не произошло, нужно сделать поправку на диаметр фрезы или предусмотреть корректировку при создании проекта в Sprint Layout.
В зависимости от диаметра установленной фрезы размер контура может получиться чуть меньше или чуть больше, чем он был рассчитан. Чтобы этого не произошло, нужно сделать поправку на диаметр фрезы или предусмотреть корректировку при создании проекта в Sprint Layout.
Данные для точной привязки к плате — запись дополнительных отверстий в файл для точной привязки координат платы. Это необходимо для точного согласования доски при фрезеровании двухсторонней доски, чтобы было полное совпадение рисунка. Вы можете определить количество базовых отверстий (2 или 3) снаружи доски. Данные из этих отверстий будут записаны в файл графика как данные бурения.
Чтобы выбрать дополнительные отверстия, наведите курсор мыши на поле с красным прямоугольником и серыми точками. Выберите нужные отверстия (точки), щелкнув по ним левой кнопкой мыши. Серая точка (отверстие) изменит цвет на красный, указывая на то, что отверстие активировано и будет записано в файл. Повторный щелчок по отверстию деактивирует отверстие.
Также необходимо определить расстояние от края доски до отверстий — параметр «Расстояние от края».
Опции
— Фрезерование выбранных элементов — При выборе нескольких элементов перед вызовом окна «Фрезерование» необходимо указать, что фрезероваться будут только эти выбранные элементы.
— Сверление с минимальной подачей — Некоторые фрезерные станки с ЧПУ могут игнорировать данные сверления, если они настроены на сверление с минимальной подачей сверла. В этом случае нужно активировать эту опцию, и Sprint-Layout напишет команду для управления минимальной подачей сверла.
В этом случае нужно активировать эту опцию, и Sprint-Layout напишет команду для управления минимальной подачей сверла.
— Масштаб — Некоторые фрезерные станки с ЧПУ используют округленные единицы HPGL = 0,025 мм (вместо единиц HPGL = 0,0254 мм). В этом случае вы можете выбрать эту единицу масштабирования здесь.
Сортировка заданий — от прав отображаются все задания для машины согласно заданным настройкам. Файл печати будет содержать все эти задания в том порядке, в котором они указаны в листе заданий. Sprint-Layout упорядочивает задачи в правильной последовательности, но вы можете изменить порядок этих задач по своему вкусу, перетаскивая строки, захватывая их левой кнопкой мыши (Drag&Drop).
Опция Сохранение задач в файл (txt) в дополнение к файлу печати сохраняет второй текстовый файл (*.txt) (или отдельные файлы для каждой задачи, если вы выбрали опцию «Создать файл для каждой операции» ), который содержит все задания, включенные в файл печати.
Нажмите OK, чтобы создать и сохранить задания в файле печати. После этого результат отобразится на рабочей области в виде предварительного просмотра:
В левом верхнем углу есть две кнопки. Право «Удалить полностью» удаляет шаблон фрезеровки из рабочей области. Левая переключает отображение фрезеровки — тонкие линии или линии шириной, записанной в задании:
Объединение нескольких досок в одну заготовку для полного изготовления
Часто для удешевления производства несколько плат (особенно если они относятся к одному проекту — например, плата усилителя, плата защиты динамика и плата блока питания) объединяют в один комплект, т.е. изготовлены на заводе как одна доска, а затем разделены выбранным методом. Профессиональные CAD-системы предлагают встроенные инструменты, чтобы сделать это возможным, но в Sprint Layout вам придется создавать комплект вручную.
Пример результата такого комплекта можно увидеть на фото ниже. Доски разделены фрезеровкой, но между досками технологи оставили перфорированные перемычки, чтобы доски не крошились, а легко ломались. Можно заказать без перемычек, но это, скорее всего, потребует доплаты.
Доски разделены фрезеровкой, но между досками технологи оставили перфорированные перемычки, чтобы доски не крошились, а легко ломались. Можно заказать без перемычек, но это, скорее всего, потребует доплаты.
Примечание — Если для разделения досок заказывается разметка, а не фрезерование, то зазор между досками оставлять не нужно.
Импорт файлов Gerber
Начиная с версии 6, Sprint Layout поддерживает импорт файлов формата Gerber RS274-X в проект. Для этого выберите меню «Файл — Импорт Gerber». Откроется окно настроек импорта:
Слева в разделе «Gerber (RS274-X)» есть поля для ввода пути к каждому из файлов Gerber. Справа — окно предварительного просмотра результата, которое динамически обновляется по мере выбора файлов. Щелчком левой кнопки мыши в окне предварительного просмотра оно разворачивается на весь экран. Второй щелчок (или клавиша Esc) восстанавливает размер окна.
Если файл не распознан как Gerber, то в окне предварительного просмотра будет показан большой крест, а имя файла будет отображаться серым цветом.
В разделе «Отверстия (Excellon)» указан файл сверления в формате Excellon. Результат распознавания также будет отображаться в окне предварительного просмотра. Кроме того, вам необходимо указать параметры, касающиеся единиц измерения (дюймы/мм) и цифровой формат. Sprint-Layout распознает только определенный формат цифровых файлов Exellon. В подразделе «Цифровой формат» можно произвести необходимые настройки, выбрав из выпадающего списка, какую часть вводить — целую или дробную. Если формат неизвестен, то можно открыть файл сверловки текстовым редактором и поискать формат в комментариях или попробовать разные варианты в зависимости от результата в окне предварительного просмотра.
Глава «Создать проект» определяет, где должен быть создан проект — в новой вкладке или в текущей рабочей области.
Также есть две дополнительные опции:
- Автоматически создавать металлизацию — Sprint-Layout попытается автоматически распознать металлизированные сквозные отверстия;
- Оптимизация соединительных дорожек — Sprint-Layout распознает от односегментных соединительных дорожек до сложных многосегментных комбинаций и оптимизирует их.

Для завершения импорта нажмите кнопку «Импорт» .
Сразу стоит отметить, что импорт полигонов некорректен! Термические барьеры исчезают, а трассы, окружённые со всех сторон полигоном, сливаются с ним. После импорта необходимо скорректировать полученный чертеж , чтобы он соответствовал схеме.
Сравните исходный файл из сторонней САПР (слева) и работу импортера Gerber (справа):
Трассировка «NetR28_2» исчезла, а некоторые контакты слились с полигоном. То же самое произошло и с надписями.
Вообще текст импортируется не как текст, а как полигоны, но это уже особенность формата Gerber:
После некоторых экспериментов выяснилось, что треки никуда не исчезли — они просто «спрятались» «под полигоном.
Поэтому полигоны нужно удалить и нарисовать заново.
Но в стороннем редакторе Gerber все выглядит правильно:
Sprint Layout 6 Viewer
ABACOM также производит бесплатную программу просмотра файлов lay6. В заключение хотелось бы сказать пару слов о нем — что это такое и чем он может быть полезен.
В заключение хотелось бы сказать пару слов о нем — что это такое и чем он может быть полезен.
Программа просмотра представляет собой сильно урезанную оригинальную версию программы Sprint Layout 6 и предназначена для открытия, просмотра и печати файлов. *.lay6 :
Невозможно перемещать элементы доски или редактировать надписи, нажатие левой и правой кнопки мыши увеличивает и уменьшает доску соответственно. Вы также можете увеличивать или уменьшать масштаб с помощью колесика мыши. Если зажать левую кнопку мыши и выбрать участок доски, он увеличится.
Слои платы можно скрыть, но изменить их цвет невозможно. Рассмотрим пункты основного меню.
Меню Файл
Здесь остались только пункты открытия и печати файлов, настройка принтера, выход из программы и список последних файлов.
Окно печати оставлено без изменений и содержит все необходимые функции.
Языковое меню
Открывает окно выбора языка. Доступны немецкий, английский и французский языки.
Доступны немецкий, английский и французский языки.
Меню «?»
Меню содержит два пункта: обновление программы и пункт для открытия окна с информацией о программе:
Этот просмотрщик будет удобен для тех, кто не работает в Sprint Layout 6, но хочет иметь возможность просматривать доски в формате этой программы. Также программа не требует установки и занимает всего 3,1 МБ, что позволяет удобно иметь ее на съемном носителе, если вы печатаете шаблоны для плат не со своего компьютера.
Результаты курса
Вот и подошёл к концу наш курс по программе Sprint Layout 6. Я рассказал об интерфейсе программы и всех ее функциях. Показал как создавать макросы и работать с ними, привел пример трассировки и вывода готовой платы на принтер и в формат Gerber для заводского производства и многое-многое другое.
Надеюсь, курс получился исчерпывающим и к настоящему моменту у вас больше не осталось вопросов по работе в этой программе. Но если у вас все же есть, то идите на форум и задавайте свои вопросы.
Но если у вас все же есть, то идите на форум и задавайте свои вопросы.
Всем пока и удачи! Создавайте правильные доски!
Создание макроса. Макрос Создание коллекции макросов для Sprint Layout
Когда-то создание печатной платы (ПП) для электронного устройства было лишь дополнением, вспомогательной технологией для повышения качества и повторяемости при серийном производстве электроники. Но это было на заре развития электроники. Сейчас создание ПП — это целая отдельная отрасль технического искусства.
Как говорит Википедия PP — это:
Пластина диэлектрика, на поверхности и/или в объеме которой образованы электропроводящие цепи электронной схемы. Печатная плата предназначена для электрического и механического соединения различных электронных компонентов. Электронные компоненты на печатной плате подключаются к своим выходам с помощью элементов токопроводящего рисунка, как правило, пайкой.
Сегодня радиодержатели доступны для заводского производства, чтобы заказать их печатные платы. Достаточно подготовить необходимые файлы с выкройкой печатной платы и дополнительной информацией о отверстиях и т.п., отправить на производство, оплатить и получить готовый ПП заводского качества с трафаретным рисунком, паяльной маской, точно просверленными отверстиями и т.д. А можно сделать ПП в домашних условиях с помощью ЛУТ и дешёвого травильного раствора.
Достаточно подготовить необходимые файлы с выкройкой печатной платы и дополнительной информацией о отверстиях и т.п., отправить на производство, оплатить и получить готовый ПП заводского качества с трафаретным рисунком, паяльной маской, точно просверленными отверстиями и т.д. А можно сделать ПП в домашних условиях с помощью ЛУТ и дешёвого травильного раствора.
Но прежде чем делать ПП, его надо как-то подписать. В настоящее время существуют десятки программ для этих целей. Они могут быть выполнены как в виде однослойной, так и многослойной печатной платы. В Рунете наибольшее распространение среди радиолюбителей получила программа Sprint Layout. В нем можно рисовать как в графическом редакторе. Только набор инструментов для рисования свой специализированный. Эта программа проста, удобна и с нее хорошо начать свое знакомство с проектированием ПП в САПР.
У меня нет цели создать полное руководство. В сети огромное количество мануалов по СЛ, поэтому я постараюсь дать описание сжато, чтобы вы могли быстро приступить к делу — рисованию печатной платы, поэтому постараюсь рассказать о некоторых полезных возможностях СЛ, которые действительно нужны при создание ПП.
Общий вид и рабочее поле
Сама программа выглядит как обычное Windows-приложение: сверху полоска из меню программы (файл, действие, доска, функции, сервис, опции, помощь). Слева находится панель с инструментами, которые используются при рисовании печатной платы. Справа есть окно, в котором отображаются свойства: рабочее поле, конкретный трек, конкретная группа треков и т.д. Т.е. Если выбрать какой-либо объект на ПП, его свойства отображаются в окне справа. Даже чуть правее окна со «Свойствами» находится окно «Макросы». Макросы — удобный инструмент для группировки и повторного использования ранее нарисованных деталей или частей доски. На них я остановлюсь больше, так как они не сэкономят время и не уменьшат количество ошибок на доске.
Рабочее поле
Черное поле в сетке является рабочим полем. Именно там вы устроите контактные площадки, отверстия для радиодеталей и проведете дорожки между ними. Поле также имеет некоторые свойства. Из очевидных — длина и ширина. Размер поля определяет максимальный размер PP. При этом ширина и длина задаются в миллиметрах. Это важное уточнение, так как размер ячейки сетки задан по умолчанию не в миллиметрах, а в MIL (т.е. не в метрических, а в дюймовых единицах измерения):
Размер поля определяет максимальный размер PP. При этом ширина и длина задаются в миллиметрах. Это важное уточнение, так как размер ячейки сетки задан по умолчанию не в миллиметрах, а в MIL (т.е. не в метрических, а в дюймовых единицах измерения):
Эта странная мера длины пришла к нам из Англии и равна 1/1000 дюйма:
1 миля = 1/1000 дюйма = 0,0254 мм = 25,4 мкм
Панель инструментов Sprint Layout
Курсор (ESC) — обычный инструмент, служащий для выделения Элемента на ПП: отверстия или части дорожки.
Весы (Z) — Используется для увеличения/уменьшения размера печатной платы. Удобно, когда тонких дорожек много и надо выделить среди них какую-то одну.
Дорожка (L) — Используется для рисования токопроводящей дорожки. Этот инструмент имеет несколько режимов работы. О них чуть позже.
Контакт (P) — Инструмент предназначен для прочерчивания переходных отверстий. Вы можете выбрать форму отверстия, а также задать радиус самого отверстия и радиус фольги вокруг него.
SMD-контакт (S) — для проектирования ПП с использованием SMD компонентов. Рисует контактные площадки необходимых размеров.
Круг / Дуг. (R) — Начертить проводник в виде окружности или дуги. Это удобно в некоторых случаях.
Квадрат (к) , Полигон (Ф) , Специальное оборудование (N) — Инструменты для создания сайтов и ареалов определенного вида.
Text (T) — Для написания текста. Вы можете указать, как текст будет отображаться на доске: обычно или зеркально. Помогает правильно отображать на плате например при использовании LUT.
Помогает правильно отображать на плате например при использовании LUT.
Маска (О) — Для работы с паяльной маской. По умолчанию при включении этого инструмента вся плата, кроме контактных площадок, «закрывается» паяльной маской. Вы можете произвольно открыть/закрыть паяльную маску любого контакта или дорожки, щелкнув левой кнопкой мыши.
Перемычка (С) — виртуальное соединение, которое сохраняется при любых манипуляциях с контактными дорожками, между которыми оно установлено. При печати перемычки не отображаются, но они используются для автомобильных.
АвтоТрасс. (А) — простейший автопередатчик. Позволяет прокладывать контактные дорожки между контактами. Чтобы отличить автоматически проложенные дорожки от проложенных вручную, SL рисует вдоль такой дорожки серой линией посередине.
Тест (Х) — простейшее средство управления. С его помощью вы можете выделить один конкретный путь в слое. Удобно для родословной правильность вагонов.
Удобно для родословной правильность вагонов.
Счетчик (М) — удобный инструмент для измерения расстояний по чертежу доски. Измеритель показывает: координаты курсора, изменение координат курсора по х и у, расстояние между начальной и конечной точками и угол наклона прямоугольного рва, построенного по начальной и конечной точке метр.
Просмотр фотографий (V) — показывает, как должна выглядеть ваша плата промышленным методом.
SL позволяет рисовать многослойные печатные платы. Для домашних целей вы вряд ли выйдете за рамки 2-х слойной платы. Но если заказывать в производстве, Sprint Layout имеет необходимые возможности для рисования платы в несколько слоев. Всего их семь: два внешних медных слоя (верхний и нижний), два слоя под шелкографией для внешних слоев, два внутренних слоя и один непечатный слой для прорисовки печатной платы.
Работа со слоями аналогична работе со слоями в Photoshop или Gimp (если я не пользовался GIMP, то рекомендую. Он как Photoshop, только бесплатный): Можно размещать дорожки в разных слоях, включать и отключать слоев и т.д. Переключение рабочего слоя и управление видимостью осуществляется внизу рабочего стола с помощью этого элемента управления:
Он как Photoshop, только бесплатный): Можно размещать дорожки в разных слоях, включать и отключать слоев и т.д. Переключение рабочего слоя и управление видимостью осуществляется внизу рабочего стола с помощью этого элемента управления:
Каждый слой в SL имеет свое назначение:
- M1. — верхний слой
- К1. — Маркировка элементов верхнего слоя
- IN 1 — внутренний слой
- AT 2 — Другой внутренний слой
- М2. — нижний слой
- К2. — маркировка элементов нижнего слоя
- О — слой для рисования печатной платы
При создании платы следует помнить, что текст и элементы в слое M2 должны быть отражены. Обычно SL автоматически делает текст отраженным, но все же следует время от времени проверять.
При работе в SL всегда активен только один слой. Именно на этом слое будут размещены все контактные площадки и дорожки. При работе с этим слоем все остальные слои считаются неактивными — треки и контакты менять нельзя.
Макросы и элементы библиотеки
Каждый электронный компонент имеет свои габариты, свое количество выводов и т.д. Их каждый раз на глаз не нарисуешь, тем более, что для этого существуют макросы и целые библиотеки макросов с уже проверенными и собранные компоненты.
Макросы — это такие маленькие кусочки полипропиленовых плат, которые можно использовать неоднократно. В Sprint Layout можно превратить что угодно в макрос, а затем повторно использовать в других проектах. Это полезно и удобно.
Макросы можно объединять в библиотеки. При этом библиотека — это просто обычная папка, в которой куча макросов, которые связаны между собой какой-то логикой. Например, это SMD резисторы или советские операционные усилители и т.д. Макросы и библиотеки чаще всего находятся в корневой папке Sprintlayout/Makros/
Процесс создания макроса очень прост:
- Ставим контакты
- В разметке слоев нанести графическое обозначение компонента
- Сохранить макрос
Маленькие хитрости при работе с Sprint Layout
Горячие клавиши №1
Несмотря на то, что щелкать мышкой по иконкам довольно удобно, в SL есть возможность практически всем управлять с клавиатуры, что увеличивает скорость работы.
| Стрелки вверх, вниз, влево, вправо | Позволяет перемещать компоненты по рабочему полю на 1 шаг сетки за 1 нажатие. Если зажать и Ctrl, то шаг будет 1/100 мм |
| Контр. | Спокойная привязка к сетке. Это позволяет, например, уменьшить ход механизма | .
| Ф1-Ф4. | Выбор слоя. Каждая клавиша активирует соответствующий слой 90 358 |
| F5-F8. | Сделать слой видимым/невидимым |
| Удалить. | Удалить что-то на рабочем поле |
| Космос | Позволяет переключать изгиб проводника. Всего у СЛ 5 видов изгиба токопроводящих дорожек. |
| Ctrl + S. | Копировать выбор |
| Ctrl + Y. | Повторить отмененное действие |
| Ctrl + Z. | Отмена действия |
| Ctrl + Х. | Выбор выреза. Будет помещен в буфер |
Ctrl + V. | Вставка из буфера |
| Ctrl + D. | Повторяющийся выбор |
| Ctrl + А. | Выбрать все компоненты в поле |
| Ctrl + R. | Повернуть выделение |
| Ctrl + H. | Отражение подсветки по горизонтали |
| Ctrl + Т. | Отразить выделение по вертикали |
| Ctrl + G. | Объединение выбранных компонентов в группу |
| Ctrl + U. | Разделение группы на компоненты компоненты |
| Ctrl + W. | Переместить выделение в обратном порядке доски |
Быстрое пошаговое переключение сетки №2
Я выше писал, что шаг сетки можно выбирать, но я не говорил, что клавиши от 1 до 9можно быстро изменить шаг сетки. Они легко настраиваются с помощью горячих клавиш в меню настроек сетки.
№3 Каскадная установка элементов
В меню «Действия» есть интересная функция «Каскад/Каскад Каскад». Он позволяет иметь контакты или компоненты с каскадом: по заданному радиусу или в виде матрицы. Это очень удобно, когда нужно создать множество одинаковых элементов или контактных площадок, расположенных по кругу или в виде сетки.
Он позволяет иметь контакты или компоненты с каскадом: по заданному радиусу или в виде матрицы. Это очень удобно, когда нужно создать множество одинаковых элементов или контактных площадок, расположенных по кругу или в виде сетки.
№4 Заливка пустого пространства медью
По разным причинам иногда необходимо закрыть пустое место на плате из меди, чтобы оно не закрывалось ножками платы. В Sprint Layout Для этих целей кнопка внизу рабочего стола:
№5 Несколько досок на одном листе
Получить несколько одинаковых досок на одном листе можно несколькими способами. Во-первых, вы можете просто выделить всю доску и скопировать ее столько раз, сколько потребуется. Во-вторых, вы можете превратить такую плату в макрос и просто использовать макрос для копирования платы. Это очень удобно, если вы хотите сделать панно из досок. Правда, для передачи на производство этого делать не обязательно — они сами смогут сделать такие панели. Исключение составляет только случай, когда вы хотите разместить в одном файле несколько разных досок.
№6 Установка референсных этикеток
Если вы вдруг планируете не просто заказывать ПП в производстве, а автоматически устанавливать SMD компоненты, вам следует прочитать ориентиры и способы их установки.
В общем случае ориентиры представляют собой специальные метки на ПП, которые позволяют монтажным роботам правильно распознавать положение и рисунок печатной платы в процессе монтажа.
Общепринятые условные обозначения выглядят так:
С помощью справочных знаков можно помочь монтажному оборудованию определить положение самой платы на панели (если на одной панели расположено несколько одинаковых плат), консортных элементов на доска. Условно все каталожные номера можно разделить на 4 группы:
- General Repear Picture Tags
- Местные справочные этикетки отдельных элементов
- Реперные знаки печатных плат
Sprint Layout 6 позволяет создавать справочные этикетки. Для этого нарисуйте контрольную метку на слое меди, затем перейдите в режим редактирования маски (клавиша «О») и снимите маску над нарисованным кругом. Далее при экспорте файлов Gerber следует установить зазор для паяльной маски необходимого значения (это не повлияет на зазор между маской и контактами, так как этот зазор настраивается отдельно, но повлияет на зазоры между другими принудительно открытыми от Маска элементов пп).
Далее при экспорте файлов Gerber следует установить зазор для паяльной маски необходимого значения (это не повлияет на зазор между маской и контактами, так как этот зазор настраивается отдельно, но повлияет на зазоры между другими принудительно открытыми от Маска элементов пп).
№7 Как изменить тип изгиба
Для того, чтобы изменить путь дорожки в SL, нужно просто нажать пробел (выбрав перед этим инструментом рисования дорожки — L). Для черчения доступны такие виды изгибов:
На этом закончу, т.к. Sprint Layout Программа очень простая (но очень удобная и полезная) и вы получите гораздо больше удовольствия от экспериментов самостоятельно. Действовать!
/ Блог / Sprint-Layout-Для Начинающих / Научитесь рисовать профессиональные печатные платы с помощью Sprint Layout. Это самая популярная программа для создания ПП среди радиолюбителей всех возрастов и навыков.
20.12.2016
2017-02-04
sprint Layout, Layout 6. 0, Sprint Layout Rus, Sprint Layout 7.0
0, Sprint Layout Rus, Sprint Layout 7.0
Большой конструктор радио и программ
Принципиальной разницы между созданием доски и созданием макроса не существует. При этом для мест контакта и проводников используются те же медные слои (М1, М2) и слои шелкографии (К1, К2) для нанесения линий проекции корпуса компонента. Нанесение корпусной проекции осуществляется простейшими графическими элементами (линия, круг и т.п.) в слое шелкографии.
Пример:
Вам необходимо создать макрос для корпуса ДИП с 14 выводами.
(Это просто пример. Вполне естественно, что такой корпус уже есть в библиотеке.)
На слой М2 (нижняя сторона) нанесено 14 контактных площадок по заданной сетке (шаг сетки соответствует шагу вывода). Для идентификации первого выхода его игровую площадку можно сделать квадратной.
Теперь необходимо сделать активным слой К1 (шелкография, верх) и применить контур корпуса с помощью команд графического приложения. Дополнительно можно обозначить разрез на корпусе для лучшей визуализации.
Итак, макрос почти готов.
Выберите точку курсора на рабочем столе, нажмите левую кнопку мыши и, удерживая ее, обозначьте область выделения. Следует заметить, что в выделенной области только те элементы, из которых построен макрос.
Выбранные элементы окрасятся в розовый цвет.
3. Сохранение макроса
Для сохранения макроса выбрать Сохранить как макрос.. . в меню Файл .
Эта же команда выполняется при нажатии кнопки сохранения на панели библиотеки.
Это открывает диалоговое окно. Каталог сохранения в нем соответствует текущему разделу библиотеки. Если вы хотите сохранить макрос в другом разделе, вы должны сделать соответствующий выбор раздела.
Макросу необходимо присвоить допустимое имя. Расширение файла макроса «.lmk.» (Назначается по умолчанию всем макросам) будут добавлены автоматически.
После сохранения макроса он будет добавлен в выбранный раздел библиотеки.
Как то вдруг захотелось описать чем я сейчас занимаюсь.
Так получилось, что платы за свои (и чужие тоже) электронные конструкции я в основном рисую в программе Sprint-Layout. Никакой автоматики (ну почти никакой — та есть, совсем убогая) — но до схем таких сложностей, которые понадобились бы автоматическим трассерам, я так и не дошел. Хотя да, надо бы наконец освоить хотя бы один из них. Но это уже после устранения неровностей на работе. Но я отвлекся. Я хотел рассказать о том, как создать свой макрос в Sprint-Layout 5.0…
Иногда бывает так, что среди обширной библиотеки макросов (которые не мешало бы досконально разобрать!) нет нужного элемента. Но никто не мешает привлечь его к себе. И тут уже проблема размеров мест крепления. Иногда эти размеры можно взять в даташите, иногда вооружиться линейкой. Но вот захотелось попробовать создать (Проще говоря — нарисовать) макрос Спринт-макета на графическом шаблоне.
Итак, у нас есть разъем под карту памяти Micro SD, для которой нам нужен макрос. Скорее всего на него можно было бы найти даташит. Но есть несколько типов этих разъёмов, а то всё равно — придётся, в зависимости от даташита — все платформы рисовать вручную. Поэтому берем этот разъем, ставим на сканер, и сканируем с разрешением… например в 600dpi. Получаем эту картинку Редактируем ее в каком-нибудь графическом редакторе, тщательно выравниваем и сохраняем в формате BMP. Теперь открываем Sprint-layout, заходим в «параметры», «шаблон…». Нажимаем кнопку «Скачать» на любой из вкладок (можно одновременно работать с двумя шаблонами, у нас пока только один, мы рисуем не плату, а детали) и загружаем нашу сохраненную картинку. Введите разрешение 600DPI.
Скорее всего на него можно было бы найти даташит. Но есть несколько типов этих разъёмов, а то всё равно — придётся, в зависимости от даташита — все платформы рисовать вручную. Поэтому берем этот разъем, ставим на сканер, и сканируем с разрешением… например в 600dpi. Получаем эту картинку Редактируем ее в каком-нибудь графическом редакторе, тщательно выравниваем и сохраняем в формате BMP. Теперь открываем Sprint-layout, заходим в «параметры», «шаблон…». Нажимаем кнопку «Скачать» на любой из вкладок (можно одновременно работать с двумя шаблонами, у нас пока только один, мы рисуем не плату, а детали) и загружаем нашу сохраненную картинку. Введите разрешение 600DPI.
Теперь возьмем линейку и измерим любой удобный для нас размер. Например, ширина разъема. У меня вышло где-то 12 мм. Дело в том, что с введенным 600DPI — мы все равно получаем неправильный рисунок шаблона. А чтобы подогнать размеры вправо — надо на что-то ориентироваться. На скриншоте вы видите уже нарисованную мной тонкую зеленую линию — ее длина всего 12мм (чтобы ее нарисовать — возможно придется отключить привязку к сетке). Видно, что ширина коннектора на шаблоне больше, чем необходимо. Поэтому увеличиваем DPI до тех пор, пока не добьетесь совпадения линии и ширины коннектора на шаблоне.
Видно, что ширина коннектора на шаблоне больше, чем необходимо. Поэтому увеличиваем DPI до тех пор, пока не добьетесь совпадения линии и ширины коннектора на шаблоне.
Теперь можно приступать к рисованию. Рисуем места крепления, к которым будет припаиваться корпус разъема. Для того, чтобы рисовать сайты контактов — используем инструмент «Макросоздатель» (в той же опции меню «Опции»). Но перед этим измерьте длину всей группы контактных площадок (Измеритель на панели инструментов слева). Так как контактов 8, а зазоров между ними 7, то получаем расстояние между контактными площадками 7,22/7=1,03мм (на самом деле ошибся — расстояние 7,7мм, а значит шаг 1,1, который в принципе было подтверждено даташитом). Теперь «Опции» — «Макросоздатель». Выбираем «однорядный СИП», переключаем тип площадок с круглых на прямоугольные, выбираем их размеры (тогда можно в любой момент изменить, например 1,6 и 0,8мм), вводим количество площадок (8) и расстояние между ними 1,03 (а правильно 1,1). Нажмите OK и получите аккуратный ряд контактных площадок.
Убеждаемся, что у нас получилось то, что нужно (шаг сайта совпадает с шаблоном) и учим макрос до конца. При этом напоминаем, что сканировали разъем как бы с «не той» стороны, поэтому не забываем «залить» только что созданный макрос (в Sprint-layout принято «видеть» все детали — «верх», а не «низ»).
Мы ознакомились с интерфейсом программы. Начнем вторую часть курса с того, что рассмотрим, какие функции предоставляет программа для черчения.
Все элементы расположены на левой панели.
Рассмотрим их.
Горячая клавиша «ESC».
Инструмент по умолчанию. Используется для выбора элементов на рабочем поле. Сброс любого инструмента в «Курсоре» производится нажатием правой кнопки мыши.
Горячая клавиша «z».
Курсор принимает форму увеличительного стекла. По нажатию левой кнопки мыши на рабочем поле увеличение масштаба доски, правой — уменьшение.
Также левой кнопкой мыши можно выбрать ту часть доски, которую необходимо увеличить.
Горячая клавиша «L».
Инструмент для рисования пути заданной ширины. Значение ширины (в мм) задается перед началом рисования в специальном поле ниже:
Левая кнопка открывает часто используемое подменю, так называемую «избранную» ширину дорожек. Вы можете добавить новое значение или удалить существующее:
Примечание. Добавление к добавлению нового значения становится активным, только если текущее значение ширины дорожки не указано в списке.
После установки ширины с помощью инструмента «дорожка» вы можете перейти непосредственно к дорожке рисования. Для этого в рабочем поле выберите точку начала линии, нажмите левую кнопку мыши и проведите линию до точки, где она должна заканчиваться.
Вид изгиба пути смещается нажатием клавиши «Пробел». Доступно пять вариантов:
При нажатии клавиши «Пробел» с клавишей «SHIFT» перебор осуществляется в обратном порядке.
В процессе рисования при необходимости зафиксируйте линию нажатием левой кнопки мыши нажатием левой кнопки, тем самым сформировав необходимую форму дорожки.
Значение длины отображается для последних нефиксированных сегментов.
Удерживая клавишу «SHIFT», можно временно сделать шаг сетки в два раза меньше, а нажимая «Ctrl» — отключить привязку курсора к сетке.
Зафиксировав последнюю точку дорожки, можно закончить отрисовку дорожки, щелкнув правой кнопкой мыши. Трек завершен, и курсор готов к рисованию следующего трека.
Когда нарисованная линия выделена, она выделяется розовым цветом, а панель свойств меняет вид, отображая параметры пути:
В этой панели можно изменить значение ширины линии, просмотреть ее длину, количество узлов и расчетный максимально допустимый ток.
Примечание — параметры расчета (толщина медного слоя и температура) настраиваются в разделе «I Max» основных настроек программы (см. ).
Синими кружками показаны узлы треков. А посередине каждого сегмента пути видны синие круги — так называемые виртуальные узлы. Потянув за них, курсор мыши можно превратить в полноценный узел. Обратите внимание, что в процессе редактирования один сегмент выделяется зеленым цветом, а другой красным. Зеленый цвет означает, что сегмент расположен горизонтально, вертикально или под углом 45°.
Обратите внимание, что в процессе редактирования один сегмент выделяется зеленым цветом, а другой красным. Зеленый цвет означает, что сегмент расположен горизонтально, вертикально или под углом 45°.
Концы треков по умолчанию круглые, но на панели свойств есть две кнопки, делающие их прямоугольными (обратите внимание на левый конец трека).
Если на доске представлен один маршрут с двумя отдельными путями и их конечные узлы находятся в одной точке, то дорожки могут быть соединены.
Для этого щелкните правой кнопкой мыши по конечному узлу и в контекстном меню выберите «Подключить линию». Маршрут станет единым.
Галочка «негативно» формирует вырез из трассы на полигоне автопосадки:
Контакт
Горячая клавиша «P».
Инструмент для создания контактных площадок для выводов компонентов. По нажатию маленького треугольника слева открывается меню контакта, где можно выбрать нужную форму контакта:
Пункт «с металлизацией» делает контактную площадку на всех слоях меди, а отверстие металлизировано. При этом цвет контакта с металлизированным отверстием отличается от неметаллизированного (обратите внимание на круглый синий контакт). Горячая клавиша F12 включает/выключает металлизацию с любого выбранного контакта.
При этом цвет контакта с металлизированным отверстием отличается от неметаллизированного (обратите внимание на круглый синий контакт). Горячая клавиша F12 включает/выключает металлизацию с любого выбранного контакта.
Формы контактных площадок этим списком не ограничиваются — их можно сделать любой формы. Для этого необходимо разместить обычный контакт (1), а вокруг него нарисовать участок нужной формы (2). И не стоит забывать о маске — из нее надо вручную размыкать весь контакт (3) (см. маску ниже).
Как и инструмент «Дорожка», этот инструмент ниже имеет свои настройки:
Верхнее поле задает диаметр контактной площадки, нижнее — диаметр отверстия. Кнопка слева открывает подменю часто используемых размеров контактов. Вы можете добавить новое значение или удалить существующее:
Установив необходимые значения, выберите инструмент «Контакт» и щелкните левой кнопкой мыши контакт в нужной точке рабочего поля.
Параметры любого выбранного контакта (или группы контактов) всегда можно изменить на панели свойств:
Последний пункт с галочкой включает термобар контакта. Рассмотрим эту особенность в следующей части курса.
Рассмотрим эту особенность в следующей части курса.
Если на месте контакта нет гарантийного пояса, т.е. диаметр отверстия равен диаметру места контакта, то отображается следующим образом:
SMD-контакт
Горячая клавиша «s».
Инструмент для создания прямоугольных контактов для компонентов поверхностного монтажа. Настройки:
В правом поле введите значения ширины и высоты контакта. Под ними кнопка изменения значений в этих двух полях. Кнопка слева открывает подменю часто используемых размеров контактов.
Указав необходимые размеры и выбрав этот инструмент, можно разместить контакт на рабочем поле:
Для SMD контакта функция термозаголовка также доступна на панели свойств, с той лишь разницей, что она настраивается только на один слой.
Круг / Дуг.
Горячая клавиша «R».
Примитивы — окружность, окружность, дуга.
Выберите точку размещения и, удерживая левую кнопку мыши, переместите курсор в сторону, тем самым задав диаметр окружности.
Обратите внимание, что панель свойств в процессе рисования содержит информацию о создаваемой окружности. Отпустив левую кнопку мыши, мы завершили создание круга. Имея его с помощью инструмента «Курсор», мы сможем редактировать окружность свойств в панели свойств — в частности, задавать координаты центра, ширину линии и диаметр, а также углы начального и конечные точки, если мы хотим превратить окружность в дугу.
Для поворота окружности в дугу можно также потянуть курсор за единственное число, доступное на окружности:
Галочка «С заливкой» делает окружность окружности, заливая внутреннюю область, и «отрицательно » по аналогии с дорожкой превращает элемент в вырез на полигоне автоприземления.
Полигон
Горячая клавиша «F».
Инструмент создания сечений любой формы. Рисунок представляет собой путь заданной ширины:
После завершения полигон отображается с заливкой и при его выделении возможно редактирование узлов (как и в инструменте «дорожка»):
Панель свойств содержит еще некоторые настройки:
Можно изменить ширину линии контура, посмотреть количество узлов, сделать вырез из полигона на заливке автопосадки (галочка «отрицательно»), а также изменить вид заливки полигона с помощью солидно в сети.
Толщину линий сетки можно оставить как у контура многоугольника или задать ее значение.
Текст
Горячая клавиша «Т».
Инструмент создания текстовых надписей. При его выборе открывается окно настроек:
- Текст — поле ввода необходимого текста;
- Высота — высота строки текста;
- Толщина — три разных типа толщины текста;
- Стиль — стиль текста;
- Включить — повернуть текст на определенный угол;
- Зеркало — отражать текст по вертикали или горизонтали;
- Автоматически — Дополнительно для добавления числа после текста, начиная с определенного значения.
Три типа толщины текста и три типа стиля дают девять вариантов оформления (хотя некоторые одинаковые):
Примечание. По умолчанию минимально возможная толщина текста ограничена 0,15 мм. Если толщина слишком мала, высота текста автоматически увеличивается. Это ограничение можно отключить в меню настроек программы (см. ).
Это ограничение можно отключить в меню настроек программы (см. ).
Прямоугольник
Горячая клавиша «Q».
Инструмент создания прямоугольного контура или прямоугольного многоугольника. Для рисования щелкните левой кнопкой мыши в рабочем поле и, не отпуская, ведите курсор в сторону, задавая форму прямоугольника.
Создание прямоугольника будет завершено после отпускания кнопки.
Как я уже говорил, доступны два вида прямоугольников — в виде контура из дорожек и с заливкой.
Причем прямоугольник в виде контура есть не что иное, как обычная дорожка, проложенная в виде прямоугольника, а прямоугольник с заливкой — многоугольник. Те. После создания редактировать их можно как дорожку и полигон соответственно.
Рисунок
Горячая клавиша «N».
Инструмент для создания специальных форм.
Первый вид фигуры — правый многоугольник :
Доступны настройки конфигурации — расстояние от центра до вершин, ширина дорожки, количество вершин, угол поворота.
Галочка «Верх» соединяет противоположные вершины друг с другом (средний рисунок), «заливка» — закрашивает внутреннее пространство фигуры (правый рисунок):
Следует отметить, что результатом являются элементы состоящий из дорожек и многоугольника. Поэтому они редактируются соответствующим образом.
Второй вид фигуры — спираль :
Задав параметры, можно создать круглую или квадратную спираль:
Круглая спираль состоит на четверть из окружностей различного диаметра, прямоугольная спираль – это дорожка.
Третий вид рисунка — форма :
Настройки позволяют указать количество строк и столбцов, нумерацию вида, его расположение и общий размер размеров. Результат:
Форма также состоит из более простых примитивов — трек и текст.
Маска
Горячая клавиша «О».
Инструмент для работы с паяльной маской. При его использовании доска меняет цвет:
Белый цвет элементов означает, что сайт будет открываться из маски. По умолчанию из маски открыты только контактные площадки. Но нажатие левой кнопки мыши вдоль любого элемента текущего медного слоя открывает его из маски (на рисунке я открыл дорожку из маски в центре рисунка). Повторяющиеся ближе закрывается.
По умолчанию из маски открыты только контактные площадки. Но нажатие левой кнопки мыши вдоль любого элемента текущего медного слоя открывает его из маски (на рисунке я открыл дорожку из маски в центре рисунка). Повторяющиеся ближе закрывается.
Связь
Горячая клавиша «С».
Инструмент позволяет установить виртуальное соединение, которое не разрывается при перемещении или вращении компонентов, между любыми контактами на плате.
Для удаления сообщения необходимо щелкнуть по нему левой кнопкой мыши при активном инструменте «Общение».
АвтоТрасс.
Горячая клавиша «А».
Примитивное автомобилестроение. Позволяет отслеживать «соединения».
Для этого задайте параметры трассы (ширину колеи и просвет) и, зайдя на соединение с соединением (оно будет выделено), щелкните левой кнопкой мыши. При наличии возможности прокладки трассы с заданными параметрами она будет проложена:
В этом случае автоматически проложенная трасса будет отображаться серой линией по центру трассы. Это позволяет отличить их от трасс, проложенных вручную.
Это позволяет отличить их от трасс, проложенных вручную.
Повторный щелчок левой кнопкой мыши при активном инструменте Инструменты по автоматически разведенной дорожке удаляет ее и возвращает контакты.
Управление
Горячая клавиша «Х».
Инструмент позволяет увидеть цепочку разводов, подсветив ее:
Примечание — В первой части курса я описал настройку типа этой подсветки: мигающий/не мигающий тестовый режим.
Счетчик
Горячая клавиша «М».
Прямоугольная область освобождается левой кнопкой мыши, а текущие координаты курсора отображаются в специальном окне, изменение координат по двум осям и расстояние между начальной и конечной точкой выделения, угол наклона диагонали выбран прямоугольник.
Фотосид
Горячая клавиша «V».
Удобный инструмент, позволяющий увидеть, как будет выглядеть плата после изготовления:
Переключатель «Верх/Низ» меняет сторону отображения платы.
Примечание — нижний слой при отображении зеркал по сравнению с отображением при трассировке. Инструмент «Фотосид» работает аналогично тому, что если бы вас крутили в руках.
Галочка «с компонентами» включает отображение слоя маркировки, а галочка «полупрозрачный» делает плату полупрозрачной — через нее просвечивает нижний слой:
Два выпадающих меню — «плата» и «пайка» маска» изменить цвет маски и цвет непокрытой маски контактов:
Примечание — пункт «—» отображает контакты в виде маски с покрытием.
Макросы
Макрос представляет собой законсервированную площадь доски, готовую к дальнейшему повторному использованию. В Sprint Layout.макросами организована библиотека рассадки компонентов.
После запуска программы по умолчанию справа открывается панель макросов. Открытием/закрытием этой панели управляет кнопка на панели инструментов в правой части окна:
Пока эта библиотека пуста.
Для подключения скачанного набора макросов достаточно распаковать его и поместить в папку, указанную в настройках SL6 (см.):
После этого программа, раскидав эту папку при следующем запуске, выводит макросы на панель:
Чтобы удалить макрос из библиотеки, достаточно выделить его в дереве библиотеки и нажать на значок корзины рядом с кнопкой сохранения.
Для редактирования макроса необходимо вытащить его на рабочее поле, провести необходимые изменения и, выделив нужные пункты, нажать на кнопку «Сохранить» и сохранить как новый макрос, указав имя для его (или заменить существующий).
IPC-7251 и IPC-7351
Хочу сказать пару слов о именовании ваших макросов. Существуют зарубежные стандарты МПК-7251 и МПК-7351, определяющие размеры контактных площадок и типы посадочных мест для различных типовых корпусов. Но в нашем случае оттуда вам потребуются рекомендации по названию мест.
Рассмотрим на примере конденсатора на 100 НФ серии B32922 фирмы EPCOS:
Согласно стандарту IPC-7251 наименование места его посадки будет формироваться следующим образом:
CAPRR+. Расстояние между линиями + W Толщина очертания + L длина корпуса + T Толщина корпуса + H высота корпуса
Расстояние между линиями + W Толщина очертания + L длина корпуса + T Толщина корпуса + H высота корпуса
Следовательно, по даташиту имеем:
CAPRR_1500_ W80_ L1800_ T500_ h2050
Caprr. — Конденсатор (КЭП) неполярный с радиальными выводами (R), прямоугольный (R)
1500 — межсоединение = 15,00мм
W80 — толщина штыря = 0,80мм
L1800. — Длина корпуса = 18.00мм
T500. — толщина корпуса = 5,00мм
Следующий вариант необязателен — для Sprint Layout не имеет значения:
h2050 — высота корпуса = 10,50мм
Таким образом, такой тип именования после привыкания к нему позволит макросы, названные в честь макроса, чтобы узнать информацию о рассадке и избежать путаницы в библиотеке.
Выдержки из стандартов, которые я приложил к статье:
- Соглашение об именах посадочных мест. ПОВЕРХНОСТНЫЙ МОНТАЖ — для компонентов SMD.
- Соглашение об именах посадочных мест.
 Сквозное отверстие — для выходных компонентов.
Сквозное отверстие — для выходных компонентов.
Создание макросов
В качестве наглядного примера выберем схему, для которой будем создавать библиотеку макросов. Пусть это будет простой регулятор тембра на микросхеме TDA1524A:
Внимательно рассмотрим схему и составим список компонентов, для которых нам нужны макросы:
- Микросхема TDA1524A.
- Постоянный резистор мощностью 0,25 Вт.
- Переменный резистор.
- Электролитические конденсаторы.
- Пленочные конденсаторы.
- Разъемы для подключения питания, а также для подключения источника сигнала и нагрузки.
- Миниатюрный переключатель.
Процесс создания макроса состоит из нескольких шагов:
- Выравнивание контактов.
- Рисование графики для слоя надписей.
- Сохранение макроса в отдельный файл на диске.
В видео ниже я покажу процесс создания макросов для элементов выбранной схемы двумя способами.
Лаборатория аппаратного обеспечения с открытым исходным кодом EasyEDA, родина инженеров аппаратного обеспечения
Нет профиля
Нет профиля
Стандартная версия макет
194 0 0 0
Пользователь НадаБондок
0
Нет профиля
Нет профиля
Стандартная версия Двойная компоновка
122 0 0 0
Пользователь Дэйв14
0
Стандартная версия Оценка макета
272 0 0 0
Пользователь Билл Фэнг
0
выключатель
выключатель
Стандартная версия НОВЫЙ макет
177 0 0 0
Пользователь Цзялин Ю
0
Откровенный
Откровенный
Стандартная версия Фрэнк Макет
60 0 0 0
Пользователь Джейсмит
0
Нет профиля
Нет профиля
Стандартная версия Макет-PCI
677 0 0 0
Пользователь нбрутти
0
Нет профиля
Нет профиля
Стандартная версия Схема печатной платы
145 0 0 0
Пользователь Меган Гриммет
0
Нет профиля
Нет профиля
Стандартная версия Новый макет Mechaduino
1,2к 0 0 0
Пользователь Тарьей Кнапстад
0
Нет профиля
Нет профиля
Стандартное издание Макет и физические размеры
145 0 0 0
Пользователь ЕКО
0
Нет профиля
Нет профиля
Стандартная версия Программное обеспечение для разводки печатных плат
763 0 0 1
Пользователь Джерри Чен
0
драйвер светодиода питания
драйвер светодиода питания
Стандартная версия Схема импульсного светодиода
109 0 0 0
Пользователь Цзиньяо Тан
0
Нет профиля
Нет профиля
Стандартная версия Программное обеспечение для разводки печатных плат
1,2к 0 0 0
Пользователь Джерри Чен
0
Просто оценка инженера по компоновке
Просто оценка инженера по компоновке
Стандартная версия Оценка инженера по компоновке
166 0 0 0
Пользователь Билл Фэнг
0
Нет профиля
Нет профиля
Стандартная версия Программное обеспечение для разводки печатных плат
1,7к 0 0 0
Пользователь чш
0
Нет профиля
Нет профиля
Стандартная версия Учебное пособие по компоновке печатной платы
4,9 Вт 4 0 8
Пользователь пух Перо
4
Связь bluetooth
Связь bluetooth
Стандартная версия Передатчик Bluetooth Novo Layout
52 0 0 0
Пользователь эдерсон301190
0
Нет профиля
Нет профиля
Стандартная версия СХЕМА ПРИЕМА КВАДРОкоптера
243 0 0 2
Пользователь ЭШВИН КАРТИК
0
Нет профиля
Нет профиля
Стандартная версия SELE_T4_B02 (схема и компоновка печатной платы)
248 0 0 0
Пользователь МаркоРафа02
0
Только внутренний
Только внутренний
Стандартная версия Руководство по оценке макета
99 0 0 0
Пользователь Билл Фэнг
0
Нет профиля
Нет профиля
Стандартная версия Учебное пособие по компоновке печатной платы, копия
634 0 0 0
Пользователь Генри Канг
0
Нет профиля
Нет профиля
Стандартная версия Макет шляпы Raspberry Pi
1,1к 0 0 6
Пользователь olexbln
0
Нет профиля
Нет профиля
Стандартная версия Макет платы YuMi Drill
310 0 0 0
Пользователь самодельные модули
0
Связь bluetooth
Связь bluetooth
Стандартная версия Приемник Bluetooth Novo Layout
59 0 0 0
Пользователь эдерсон301190
0
Нет профиля
Нет профиля
Стандартная версия Компоновка печатной платы балансировки батареи
789 0 0 0
Команда
Схема Dr. Lukic EcoPRT
Lukic EcoPRT
0
Нет профиля
Нет профиля
Стандартная версия Учебное пособие по компоновке печатной платы, копия, копия
757 0 0 0
Пользователь Генри Канг
0
Макросы Sprint для маленькой 9-контактной розетки.
Перейти к последнему
ammel68
Запрещено
#1
- #1
У кого-нибудь есть макросы Sprint, которыми они готовы поделиться, для небольшого 9-контактного разъема, подобного этому, от Amazon?
Amazon.com: SMAKN 5 ШТ. Керамическая позолоченная 9-контактная розетка B9A для монтажа на печатную плату для 12AX7/ECC83/12AT7/6DJ8: Музыкальные инструменты
Спасибо…
ammel68
Запрещено
#2
- #2
Судя по всему тут ни у кого нет, поэтому создам свой после измерения пинов керамического разъема.
бибин3210
Член
#3
- #3
Я тоже ищу такой же. Аммель, можешь поделиться макросом, если сам его создал?
Спасибо,
Бибин
аудиорашпиль
Элемент
#4
- #4
Посмотреть вложение Vac tube.zip
Вот несколько 9-пиновых макросов, которые я нарисовал. Возможно, вам придется дважды проверить размеры отверстий для колодок.
Редактировать: это были какие-то 9-штырьковые розетки, которые я приобрел много лет назад, поэтому диаметр может отличаться от доступных сегодня.
Последнее редактирование:
бибин3210
Член
#5
- #5
audiorasp сказал:
Посмотреть вложение 555090 Вот несколько 9-пиновых макросов, которые я нарисовал. Возможно, вам придется дважды проверить размеры отверстий для колодок.
Редактировать: это были 9-контактные розетки, которые я приобрел много лет назад, поэтому диаметр может отличаться от доступных сегодня.Нажмите, чтобы развернуть…
Спасибо большое Аудиорасп.
С уважением,
Бибин
Показать скрытый контент низкого качества
Вы должны войти или зарегистрироваться, чтобы ответить здесь.
Делиться:
Фейсбук Твиттер Реддит Пинтерест Тамблер WhatsApp Эл. адрес Делиться Ссылка на сайт
Sprint-Layout, Sprint Cars Road to Knoxville, Sprint Mobile Broadband (U680)
Мультимедиа | Бизнес | Мессенджеры | Рабочий стол | Развитие | Образование | Игры | Графика | Главная | сети | Безопасность | Серверы | Утилиты | Веб-разработка | Другое
Лицензия: Все
Сортировать по: Релевантности
Sprint-Layout
Sprint-Layout — это программа, разработанная для помощи клиентам в проектировании и редактировании макетов печатных плат, предоставляющая средства для создания односторонних, двусторонних или многослойных печатных плат. С помощью мастера посадочных мест пользователи могут создавать уникальные компоненты посадочных мест, либо указав тип посадочного места, либо параметры.
- Издатель: ABACOM
- Домашняя страница: www.abacom-online.de
- Последнее обновление: 2 ноября 2012 г.
Sprint Cars Road to Knoxville
Sprint Cars — Road to Knoxville — увлекательная гоночная игра, в которой вы — профессиональный водитель и должны мчаться по грязи со скоростью более 140 миль в час. В игре вы соревнуетесь на более чем 20 различных трассах, включая Dodge City, Eldora, Williams Grove и всемирно известную гоночную трассу Knoxville Raceway.
- Издатель: BigAnt Studios
- Домашняя страница: store.steampowered.com
- Последнее обновление: 19 марта 2008 г.
Sprint Mobile Broadband (U680)
Sprint Mobile Broadband — это драйвер, который соединит устройство U680 с вашим ПК с Windows. Мобильный широкополосный доступ — это беспроводной доступ в Интернет через портативный модем или другие мобильные устройства. Битрейт широкополосного доступа поддерживает передачу голоса и видео, а также другой доступ к данным.
- Издатель: Спринт
- Последнее обновление: 29 февраля 2012 г.
BMW M3 Challenge
BMW M3 Challenge — это игра, посвященная BMW M3 Coupe. BMW объединилась с 10Tacle Studios, чтобы выпустить для этого модифицированную версию фреймворка GTR. В игре есть автомобиль М3 и гоночная трасса Нюрбургринг. Вы можете участвовать в гонках в одиночном или многопользовательском режиме. Это хороший солидный пакет, который вы можете получить бесплатно.
- Издатель: 10TACLE STUDIOS AG
- Домашняя страница: www.bmw.com
- Последнее обновление: 14 февраля 2008 г.
Pop Sprint Buddy — Pogo
А вот и Poppit! Спринт-бот, который может справиться со всем, что всплывает. Нужны ли вам подсказки или автоигра, это Poppit! Чит Sprint, который применяет внутреннюю стратегию решения головоломок, чтобы выполнить работу. Это специализированный Поппит! Sprint auto гарантированно улучшит вашу игру на Facebook и увеличит ваши токены Pogo; это помощник Facebook и Pogo, но не Poppit! Спринтер должен быть без.
- Издатель: Play Buddy
- Домашняя страница: www.playbuddy.com
- Последнее обновление: 11 июля 2014 г.
TetrisZone
Tetriszone — это игра, в которой вам нужно вращать падающие блоки «тетримино» так, чтобы они совпадали в нижней части матрицы, образуя ряды. Каждый раз, когда ряд завершен, вы зарабатываете несколько очков, и вы на один ряд ближе к следующему уровню. Доступны четыре режима игры: «Марафон», «Вызов», «Спринт» и «Мастер» в зависимости от вашего уровня способностей.
- Издатель: Tetris Holding, LLC.
- Последнее обновление: 22 марта 2008 г.
Приложение для выбора оператора
Приложение для выбора оператора включает в себя самые последние версии менеджеров подключения к операторам связи для AT&T, Sprint и Verizon Wireless. Приложение выбора оператора поддерживает Gobi-1000 и Gobi-2000 для AT&T, Sprint и Verizon в Windows XP и Windows Vista.
- Издатель: Panasonic
- Домашняя страница: www.
 panasonic.com
panasonic.com - Последнее обновление: 6 ноября 2011 г.
BigFoot 4×4 Challenge
BigFoot 4×4 Challenge — бесплатная игра о гонках на грузовиках. Как понятно из названия игры, вы будете управлять грузовиком-снежным человеком по полям, горам, воде и т.д. и ваша цель — стать первым. Вы сможете выбрать вид гонки: спринт или событие. Это действительно увлекательная игра с классной графикой, музыкой и красивыми реалистичными звуковыми эффектами.
- Издатель: MyPlayCity, Inc.
- Домашняя страница: www.myplaycity.com
- Последнее обновление: 23 апреля 2010 г.
Раскладка фонетической клавиатуры урду
Раскладка фонетической клавиатуры урду — это раскладка клавиатуры, специально разработанная для Windows. Это позволяет вам печатать, используя символы урду, национального языка Пакистана, на котором также широко говорят в некоторых частях Индии. Раскладка клавиатуры совместима с Unicode 5.1, который является стандартом в компьютерной индустрии для кодирования, представления и управления текстом.
- Издатель: CRULP
- Домашняя страница: www.cle.org.pk
- Последнее обновление: 27 марта 2012 г.
Microsoft Keyboard Layout Creator
Microsoft Keyboard Layout Creator, как следует из названия, позволяет создавать раскладки клавиатуры для Microsoft Windows и языков, которые Microsoft не поддерживает. Используя Microsoft Keyboard Layout Creator, вы можете создавать свои собственные раскладки клавиатуры, доступ к которым можно получить простым нажатием клавиш.
- Издатель: Microsoft
- Домашняя страница: www.microsoft.com
- Последнее обновление: 6 марта 2008 г.
Макросы распознавания речи Windows
Макросы распознавания речи Windows были написаны сотрудниками Microsoft и позволяют пользователям создавать и запускать свои собственные макросы. Затем, просто используя микрофон, подключенный к их компьютеру, они могут приказать ему выполнить ряд задач, не касаясь мыши или клавиатуры.
- Издатель: Microsoft Corporation
- Домашняя страница: code.msdn.microsoft.com
- Последнее обновление: 23 октября 2020 г.
Непальская традиционная раскладка Unicode
Непальский, или деванганский, является официальным языком Непала, на нем также говорят в Бутане и Индии. Эта бесплатная раскладка клавиатуры Unicode позволяет писать на непальском языке напрямую, без необходимости комбинировать символы. Он поставляется в сжатом файле, что делает его очень быстрой загрузкой и простой в установке.
- Издатель: Language Technology Kendra
- Домашняя страница: ltk.org.np
- Последнее обновление: 3 июля 2008 г.
К.а.Р.
C.a.R означает компас и линейку; и это приложение геометрии с открытым исходным кодом. Эта программа имеет контекстно-зависимый многоязычный графический интерфейс с приятной компоновкой и множеством инструментов, которые могут помочь нам работать с геометрическими конструкциями, в том числе с анимированными и трехмерными.
- Издатель: Рене Гротманн
- Домашняя страница: car.rene-grothmann.de
- Последнее обновление: 24 января 2013 г.
Раскладка клавиатуры Apple Telugu
Раскладка Apple — вторая по известности раскладка в приложениях поколения телугу, не поддерживающих Unicode. С помощью MSKLC была создана программа телугу Apple Keyboard Layout для Windows. Используя это, вы можете печатать Unicode телугу везде, где вы можете печатать на английском языке.
- Издатель: Veeven.Com
- Домашняя страница: crossroads.veeven.com
- Последнее обновление: 11 мая 2008 г.
Непальская романизированная раскладка клавиатуры
Непальская традиционная раскладка клавиатуры — это бесплатная программа, которая позволяет вам изменить расположение клавиш на романизированной клавиатуре, чтобы вы могли печатать на непальском языке. Программа также обеспечивает поддержку романизированного непальского Unicode и имеет довольно простой интерфейс.
- Издатель: Мадан Пураскар Пустакалая (MPP)
- Домашняя страница: ltk.org.np
- Последнее обновление: 19 мая 2015 г.
Диспетчер раскладки клавиатуры
Диспетчер раскладки клавиатуры позволяет создавать и изменять файлы раскладки клавиатуры Microsoft. Основные функции: — Программируйте мультимедийные и интернет-ключи. — Создавайте комбинации мертвых клавиш и диакритических знаков. — Сделайте так, чтобы какая-то клавиша действовала как другая клавиша. — Сделать последовательность лигатуры.
- Издатель: М. Видакович, И. Милиясевич
- Последнее обновление: 29 марта 2017 г.
Cone Layout
Cone Layout — полезная программа, которая развернет усеченный конус и создаст макет листовой резки или проекцию развертки, которую можно свернуть или согнуть в форму усеченного конуса. Любая сторона усеченного конуса может быть наклонена. Чтобы помочь вам визуализировать редактируемый конус, вращающаяся 3D-модель показывает размеры.
- Издатель: Pulse Rate Software
- Домашняя страница: www.pulserate.com
- Последнее обновление: 8 августа 2012 г.
Xara Page & Layout Designer
Xara Page & Layout Designer — это программа, которая сочетает в себе все функции текстового и макетирования страниц типичных текстовых процессоров и пакетов DTP с возможностями редактирования изображений для создания полностью интегрированного, гибкого и мощного процессора документов. . Вы можете улучшить все свои документы с помощью высококачественных 3D-объектов.
- Издатель: Xara Group Limited
- Домашняя страница: www.xara.com
- Последнее обновление: 5 октября 2015 г.
Библиотеки
Дополнительные библиотеки
Здесь вы можете скачать дополнительные библиотеки с символами и компонентами для нашего программного продукта. Все библиотеки были предоставлены другим пользователем для бесплатного скачивания.
Публикуете собственные библиотеки?
Если вы создали свои собственные компоненты, которые могут быть полезны другим пользователям, не стесняйтесь присылать их. Мы опубликуем их, чтобы каждый мог воспользоваться вашими творениями. Лучше всего отправить следующие файлы:
Мы опубликуем их, чтобы каждый мог воспользоваться вашими творениями. Лучше всего отправить следующие файлы:
- Sprint-Layout: Файлы макросов (*.lmk)
- sPlan: Файл схемы, содержащий компоненты (*.spl)
- LochMaster: Файл разделительной платы, содержащий компоненты (*.rst)
- FrontDesigner: Файл лицевой панели, содержащий символы (*.fpl)
- ProfiLab: Макросы (*.mak)
Прикрепите файлы к электронному письму по адресу: [email protected]
(или отправить дискету обычной почтой)
ZIP-файлы?
Библиотеки упакованы в ZIP-файлы для ускорения загрузки. ZIP-файл содержит все необходимые файлы и даже подкаталоги, сжатые в один файл. После загрузки ZIP-файла его необходимо распаковать на жесткий диск, чтобы получить доступ к вложенным файлам. В основном для этого используется программа WinZip.
Загрузите бесплатную копию WinZip с сайта www. winzip.com, если у вас еще нет программного обеспечения для распаковки.
winzip.com, если у вас еще нет программного обеспечения для распаковки.
|
|
|
|
|
|
|
|
|
|
|
|
|
|
|
|



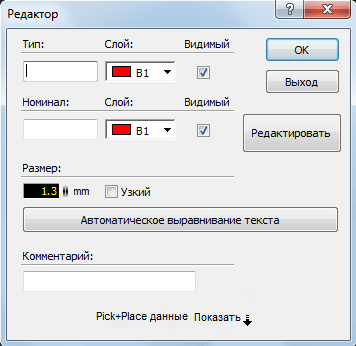 Чай не первый день в винде сидим.
Чай не первый день в винде сидим.
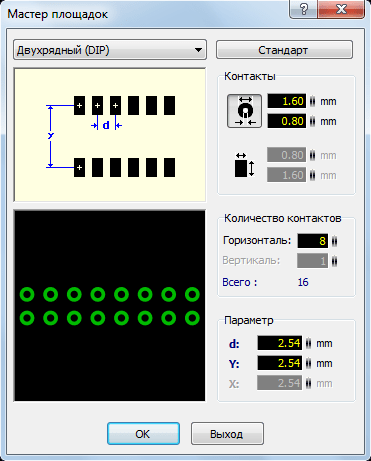 Это же, кстати, проще из меню инфо на главной панели сделать.
Это же, кстати, проще из меню инфо на главной панели сделать. Таким образом, например, можно и макрос сделать. А еще при копировании объекты группируются. Порой это бесит, а порой нравится. По ситуации зависит.
Таким образом, например, можно и макрос сделать. А еще при копировании объекты группируются. Порой это бесит, а порой нравится. По ситуации зависит.