Как настроить время отключения экрана на Windows. Как изменить время до выключения дисплея на Android и iOS. Почему экран отключается автоматически и как это исправить. Оптимальные настройки для экономии энергии и комфортной работы.
Почему экран отключается автоматически и зачем это нужно
Автоматическое отключение экрана — это функция энергосбережения, встроенная в большинство современных устройств. Она предназначена для экономии заряда батареи на мобильных устройствах и снижения энергопотребления на стационарных компьютерах. Однако иногда эта функция может мешать, если вы, например, читаете длинный текст или смотрите видео.
Основные причины, по которым экран отключается автоматически:
- Экономия заряда батареи на смартфонах и ноутбуках
- Снижение энергопотребления на стационарных ПК
- Защита экрана от выгорания (особенно актуально для OLED-дисплеев)
- Повышение безопасности — экран блокируется, когда вы не используете устройство
Как отключить автоматическое выключение экрана на Windows 10 и 11
Чтобы настроить время отключения экрана на компьютере с Windows 10 или 11, выполните следующие шаги:
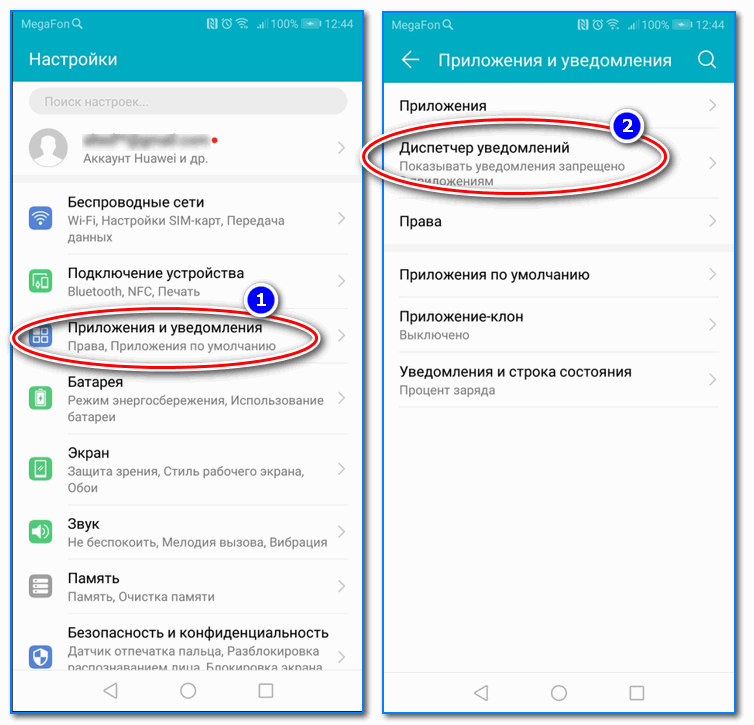
- Откройте меню «Пуск» и перейдите в «Настройки»
- Выберите раздел «Система» > «Электропитание и спящий режим»
- В разделе «Экран» найдите пункт «Отключать экран через» и выберите нужное значение из выпадающего списка
- Чтобы экран никогда не отключался, выберите значение «Никогда»
Для более тонкой настройки можно использовать дополнительные параметры электропитания в Панели управления Windows. Там вы сможете задать разные настройки для работы от сети и от батареи.
Настройка времени отключения экрана на Android-смартфонах
На большинстве Android-устройств изменить время до выключения дисплея можно так:
- Откройте приложение «Настройки»
- Перейдите в раздел «Экран» или «Дисплей»
- Найдите пункт «Спящий режим» или «Тайм-аут экрана»
- Выберите подходящий интервал времени
На некоторых устройствах, например Xiaomi, этот параметр может находиться в разделе «Блокировка экрана». Если вы не можете найти нужную настройку, воспользуйтесь поиском в приложении «Настройки».
Как изменить время отключения экрана на iPhone и iPad
На устройствах Apple с iOS или iPadOS настройка времени до выключения экрана выполняется следующим образом:

- Откройте приложение «Настройки»
- Перейдите в раздел «Экран и яркость»
- Выберите пункт «Автоблокировка»
- Укажите желаемый интервал времени
Обратите внимание, что на iOS нельзя полностью отключить автоматическое выключение экрана. Максимальное значение — 5 минут.
Оптимальные настройки времени отключения экрана
При выборе оптимального времени до отключения экрана стоит учитывать следующие факторы:
- Тип устройства (смартфон, планшет, ноутбук, стационарный ПК)
- Основной способ использования (чтение, просмотр видео, работа)
- Время автономной работы (для мобильных устройств)
- Требования безопасности (особенно для рабочих устройств)
Рекомендуемые настройки для разных типов устройств:
- Смартфоны: 30 секунд — 1 минута
- Планшеты: 2-5 минут
- Ноутбуки: 5-10 минут при работе от батареи, 15-30 минут при питании от сети
- Стационарные ПК: 15-30 минут или «Никогда»
Почему экран может отключаться раньше установленного времени
Если экран вашего устройства выключается раньше заданного времени, это может быть связано со следующими причинами:

- Конфликт с другими приложениями для управления питанием
- Некорректная работа датчика приближения (на смартфонах)
- Проблемы с драйверами устройств (на ПК)
- Активация режима энергосбережения
- Сбои в работе операционной системы
Для устранения проблемы попробуйте перезагрузить устройство, проверить наличие обновлений системы и драйверов, а также отключить сторонние приложения для управления питанием.
Альтернативные способы предотвращения отключения экрана
Если вам нужно временно предотвратить отключение экрана, не меняя системные настройки, можно воспользоваться следующими методами:
- Использовать специальные приложения для поддержания экрана включенным (например, Caffeine для Windows или KinScreen для Android)
- Воспроизводить видео без звука в фоновом режиме
- Настроить презентационный режим или режим киоска (если поддерживается вашим устройством)
- Периодически касаться экрана или двигать мышью
Помните, что длительное предотвращение отключения экрана может привести к повышенному энергопотреблению и потенциальному выгоранию дисплея на некоторых типах устройств.

Как изменить время отключения экрана Windows 7
Как в Windows 7 отключить затухание экрана?
Наводим курсор на свободное место рабочего стола и нажимаем правую кнопку мыши, затем в появившемся окне нажимаем «Персонализация». 2. В окне «Персонализация» нажимаем на значок «Заставка». Далее идем отключать выключение монитора после долгого постоя компьютера.
Как изменить время отключения экрана на Windows 7?
В Панели управления зайдите в «Система и безопасность» и откройте апплет «Электропитание». В левой колонке меню кликните по строке «Настройка отключения дисплея» укажите промежуток времени бездействия пользователя, после которого экран будет отключаться.
Как изменить время отключения экрана на Xiaomi?
Итак, для того, чтобы изменить время подсветки экрана, нужно проделать следующие действия:
- Войдите в Настройки:
- Теперь прокрутите немного вниз до раздела Система и устройство.
- Выберите Блокировка и защита:
- В разделе Экран блокировки тапните по пункту Спящий режим:
- Выберите время, через которое экран будет отключаться:
Как сделать так чтобы экран не уходил в спящий режим?
Проверка параметров электропитания
- Нажмите кнопку Пуск, введите питание и спящий режим в поле Начать поиск и выберите Настройка перехода в спящий режим.
- В поле Переводить компьютер в спящий режим выберите новое значение, например 15 минут, но не выбирайте значение Никогда.
Как увеличить время работы экрана Windows 7?
Нажмите на «экран», потом на «отключать экран через» и также установите временной промежуток. Задавать можно и другие параметры, но после изменений обязательно щелкните кнопку «применить» и OK. Такими манипуляциями можно изменить время перехода в спящий режим в Windows 7.
Как увеличить время блокировки экрана Windows 7?
Отключаем показ экрана блокировки в ОС Windows 7
- На пустом месте рабочего стола нажмите правую кнопку мыши, из выпадающего меню выберите пункт «Персонализация».
- В открывшемся окне «Персонализации» в самом низу справа нажмите кнопку «Заставка».
Как в Windows 7 изменить время затухания экрана?
Перейдите на «Рабочий стол», наведите курсор на свободное пространство и нажмите правую кнопку мыши. Откроется контекстное меню, в котором выберите пункт «Персонализация». В средстве выберите вариант «Заставка». Обратитесь к одноимённому выпадающему меню, в котором установите вариант «(нет)».
Как отключить гашение экрана?
Давайте настроим для “Сбалансированного” режима, нажмите напротив него “Настройки плана электропитания”. Как видите, у меня стоит отключение экрана через 10 минут, а автоматический переход в спящий режим через 30 минут. Все что вам нужно, это просто изменить время, или же совсем отключить эти действия выбрав “Никогда”.
Как отключить автоматическое затемнение экрана?
Нажмите «Универсальный доступ» > VoiceOver > «Затемнение экрана». Этот параметр активирует затемнение экрана при включении VoiceOver. Чтобы выключить затемнение экрана, повторите эти действия.13 мая 2020 г.
Как поставить таймер выключения экрана?
Изменить время до отключения дисплея в параметрах системы
- Откройте меню «Пуск» и зайдите в «Параметры».
- Зайдите в «Система» => с левой стороны откройте «Питание и спящий режим» => с правой стороны выберите время, через сколько минут (часов) бездействия отключать экран.
Как изменить время затухания экрана на Xiaomi?
Чтобы настроить время затухания дисплея Xiaomi войдите в общие настройки, найдите пункт «Блокировка и защита». Вы увидите раздел «Экран блокировки», где вам нужно найти строку «Спящий режим». Нажав на него, вы увидите варианты, доступны для выбора времени затухания.
Как сделать так чтобы экран не гас Windows 10?
Для того, чтобы на компьютере или ноутбуке под управлением Windows не гас экран, вам нужно настроить два параметра: время автоотключения, а также время перехода в режим сна. Благо, они находятся в одном разделе настроек. В Windows 10 жмем на кнопку Пуск в виде окошек, и находим шестеренку «Параметров».
Таймер отключения монитора. Как сделать чтобы не гас экран Андроид — настраиваем «спящий режим» на своём устройстве
При не использовании компьютера или ноутбука некоторое время, происходит отключение дисплея и возникает ощущение, что машина выключена. Такой расклад говорит о двух ситуациях, либо отключился экран, либо ПК погрузился в спящий режим. Не всегда заданные рамки устраивают, и часто требуется изменить время перехода в спящий режим на Windows 7 .
Небольшое отступление. Все режимы делятся на 3 категории:
- Спящий режим (сон) – состояние ПК, при котором не происходит отключение, а подается пониженное питание. Все открытые объекты продолжают сохраняться в , что позволяет мгновенно продолжить работу.
- . Все содержимое ОЗУ сливается на жесткий диск, затем отключается питание. Возобновление работы происходит гораздо дольше, но экономия батареи возрастает. Этим и отличается гибернация от сна.
- Гибридный режим – объединяет в себе признаки сна и гибернации.
Способы открытия опции электропитания
Для изменения времени перехода спящего режима в Windows 7 существует опция под названием «электропитание», найти которую можно 4 способами:
1. Нажмите «пуск», в поиске введите «электропитание» и выберите элемент показанный на картинке.
2. Зажмите и в окно ввода команд «выполнить» скопируйте powercfg.cpl . Кликните OK или Enter.
3. Самый длинный путь. Перейдите в меню «пуск», выберите «панель управления». Проследите, чтобы в поле «просмотр» стояли крупные или мелкие значки. В списке параметров Windows 7 найдите опцию «электропитание».
4. На ноутбуке при нажатии в трее на кнопку с иконкой треугольника отобразятся скрытые значки. Среди них найдите значок в форме батарейки и вилки питания, нажмите на него левой кнопкой. Во всплывшем окошке кликните по любой из 2 ссылок в нижней части.
Изменение времени перехода спящего режима
Здесь будет предложено изменить настройку установленного плана электропитания. В моем случае это план «экономия энергии». Всегда можно будет сбросить настройки по умолчанию, так что не бойтесь экспериментов.
На ноутбуке Вы увидите 2 графы:
- От батареи
- От сети
Каждой графе задаются индивидуальные параметры. На обычном ПК, соответственно, будет 1 графа.
Чтобы уменьшить или увеличить время перехода в спящий режим и отключения дисплея нажмите на кнопку, расположенную напротив соответствующей опции. Задайте свои временные рамки и кликните «сохранить изменения».
Если Вы всегда не оставляете ПК бездействующим на долгий срок, тогда выберите «никогда». Это позволит отключить спящий режим на Вашей Windows 7.
Чтобы задать собственное время перехода, щелкните на ссылку изменения дополнительных параметров.
В окне Нас интересует 2 раздела:
- Экран
Нажмите на «сон», затем на «сон после» и задайте собственное время с точностью до минут.
Нажмите на «экран», потом на «отключать экран через» и также установите временной промежуток.
Задавать можно и другие параметры, но после изменений обязательно щелкните кнопку «применить» и OK.
Такими манипуляциями можно изменить время перехода в спящий режим в Windows 7 . В основном сон имеет практическую пользу на ноутбуках или других устройств, использующих батарею. На настольном компьютере данная опция практически бесполезна.
Порой возникает ситуация, в которой нужно отключить экран ноутбука при этом он должен оставаться в рабочем состоянии. То есть не выключаться и не уходить в .
Как это реализовать на том или ином ноутбуке вы узнаете в данной статье.
Сочетание клавиш на клавиатуре
Обратите внимание на самый верхний ряд кнопок своей клавиатуры, там где находятся клавиши F1-F12. Как правило на них присутствуют различные изображения.
К примеру на ноутбуках Asus на клавише F7 изображен монитор с крестиком. При нажатии на данную кнопку в сочетании с клавишей Fn происходит отключение монитора ноутбука. Ноутбук при этом продолжает работать. При повторном нажатии монитор снова включается.
Пример расположения кнопки отключения дисплея на клавише F7
Для ноутбуков Acer эта комбинация другая. Fn + F5 или Fn +F6 в зависимости от модели. При этом на кнопке отключения экрана также присутствует соответствующее изображение.
Пример расположения кнопки отключения дисплея на клавише F5
Осмотрите внимательно верхний ряд кнопкой клавиатуры в своем ноутбуке и найдите изображение похожее на монитор. Попробуйте единоразово нажать на эту кнопку в сочетании с кнопкой Fn, а также без нее.
Пример расположения кнопки отключения дисплея на клавише F10
Кнопка Fn на клавиатуре
Если нет кнопки отключения дисплея на клавиатуре?
В этом случае можно поступить следующим путем. Настроить дисплей ноутбука на автоматическое отключение через минуту при условии что не будет нажата ни одна клавиша, а также не будет двигаться мышка.
Для этого вне зависимости от версии Windows жмете правой кнопкой мыши по значку уровня зарядки батареи в правом нижнем углу возле часов и в открывшемся меню выбираете «Электропитание».
Электропитание
Откроется окно, в котором слева вверху нужно выбрать «Настройка отключения дисплея».
Настройка отключения дисплея
Далее напротив «Отключать дисплей» везде выставляете 1 мин. или другое требуемое время, по истечению которого в режиме отсутствия нажатия на клавиши клавиатуры и перемещения/кликов мышкой, экран ноутбука будет отключаться автоматически.
Установка времени, через которое экран сам отключится
Ноутбук же при этом будет работать и выполнять заданные ему действия.
Чтобы включить дисплей снова достаточно нажать на любую кнопку или пошевелить мышкой.
Спящий режим на компьютерах и ноутбуках Windows, возможно, полезная штука, но иногда может быть не к месту. Более того, если на ноутбуках при питании от аккумулятора спящий режим и гибернация действительно оправданы, то в том, что касается стационарных ПК и вообще, при работе от сети, выгоды спящего режима оказываются сомнительными.
Так что, если вас не устраивает то, что компьютер засыпает пока вы готовите себе кофе, а как от этого избавиться вы пока не разобрались, в этой статье вы найдете подробные инструкции о том, как отключить переход в спящий режим в Windows 7 и Windows 8.
Отмечу, что первый описанный способ отключения спящего режима одинаково подходит и для Windows 7 и для 8 (8.1). Однако, в Windows 8 и 8.1 появилась еще одна возможность выполнить те же действия, которая некоторым пользователям (особенно тем, у кого планшеты) может показаться более удобной — данный способ будет описан во второй части руководства.
Отключение спящего режима на компьютере и ноутбуке
Для того, чтобы настроить спящий режим в Windows, зайдите в пункт «Электропитание» панели управления (предварительно переключите представление с «Категории» на «Значки»). На ноутбуке запустить настройки электропитания можно еще быстрее: кликните правой кнопкой мыши по значку батареи в области уведомлений и выберите соответствующий пункт.
Ну и еще один способ зайти в нужный пункт настроек, который работает в любой современной версии Windows:
Быстрый запуск настроек электропитания Windows
- Нажмите клавиши Windows (та, которая с эмблемой) + R на клавиатуре.
- В окне «Выполнить» введите команду powercfg.cpl и нажмите Enter.
Обратите внимание на пункт «Настройка перехода в спящий режим» слева. Нажмите на него. В появившемся диалоговом окне изменения параметров схемы электропитания вы как раз можете настроить базовые параметры спящего режима и отключения дисплея компьютера: автоматический переход в спящий режим через определенное время при питании от сети и батареи (если у вас ноутбук) или же выбрать пункт «Никогда не переводить в спящий режим».
Это только базовые настройки — если вам необходимо полностью отключить спящий режим, в том числе и при закрытии ноутбука, отдельно настроить параметры для различных схем электропитания, настроить отключение жесткого диска и другие параметры, нажмите ссылку «Изменить дополнительные параметры питания».
Рекомендую внимательно изучить все пункты в открывшемся окне настроек, так как спящий режим настраивается не только в пункте «Сон», но и в ряде других, часть которых зависит от оборудования компьютера. Например, на ноутбуке спящий режим может включаться при низком заряде батареи, что настраивается в пункте «Батарея» или при закрытии крышки (пункт «Кнопки питания и крышка»).
После того, как все необходимые настройки были произведены, сохраните изменения, больше спящий режим вам докучать не должен.
Примечание: на многих ноутбуках предустановлены фирменные утилиты для управления питанием, призванные продлить срок жизни от батареи. В теории, они могут переводить компьютер в спящий режим независимо от настроек Windows (хотя я такого и не встречал). Так что, если сделанные по инструкции настройки не помогли, обратите на это внимание.
Дополнительный способ отключения спящего режима в Windows 8 и 8.1
В новой версии операционной системы от Microsoft ряд функций панели управления продублированы в новом интерфейсе, в том числе, там можно найти и отключение спящего режима. Для того, чтобы сделать это:
- Вызовите правую панель Windows 8 и нажмите иконку «Параметры», затем внизу выберите «Изменение параметров компьютера».
- Откройте пункт «Компьютер и устройства» (В Windows 8.1. По-моему, в Win 8 было то же самое, но не уверен. В любом случае, аналогично).
- Выберите пункт «Завершение работы и спящий режим».
Как раз на этом экране вы можете настроить или отключить спящий режим Windows 8, но представлены здесь лишь базовые настройки электропитания. Для более тонкого изменения параметров все равно придется обратиться к панели управления.
За сим откланиваюсь, удачи!
Привет! Уже два дня ничего полезного не писал в блог, был занят одним очень важным делом, каким скажу в конце статьи:). А прямо сейчас расскажу как отключить спящий режим и отключение дисплея в Windows 7. Вы наверно знаете, что если оставить компьютер в покое, не нажимать на клавиши и не трогать мышку, то через определенное время отключится экран и и он перейдет в спящий режим, все это сделано для экономии энергии.
Все это конечно хорошо, электроэнергию экономить нужно, глобальное потепление и другие катаклизмы, но автоматический переход в спящий режим очень часто приносит много неприятностей, так же как и автоматическое отключение экрана.
Возможно у вас были случаи, когда смотришь фильм чаще всего онлайн, и через каждые, примерно 10 минут отключается экран, нужно нажимать клавиши, или двигать мышкой. Или оставили что то качать с интернета, а компьютер ушел в спящий режим и все остановилось, вот такие проблемы. И для того, что бы их решить, нужно просто отключить автоматическое отключение экрана и переход в спящий режим. Что мы сейчас и сделаем.Нажмите Пуск и перейдите на .
В панеле управления ищем “Электропитание” и выбираем его.
Автоматическое отключение экрана и переход в спящий режим можно настроить по разному для двух планов: “Сбалансированный” этот план чаще всего активированный на стационарных компьютерах и ноутбуках подключенных к электросети. И “Экономия энергии” , этот автоматически включается обычно при отключении ноутбука от электросети. Давайте настроим для “Сбалансированного” режима, нажмите напротив него .
Как видите, у меня стоит отключение экрана через 10 минут, а автоматический переход в спящий режим через 30 минут. Все что вам нужно, это просто изменить время, или же совсем отключить эти действия выбрав “Никогда” . После изменения не забудьте нажать кнопку “Сохранить изменения” .
Вот и все друзья, теперь можно спокойно смотреть фильмы и оставлять загрузку на долгое время. Компьютер не будет автоматически отключать монитор и переходит в спящий режим.
Бывало ли у вас так, что смотришь видео на ПК, а экран неожиданно погас? Или отошли на кухню, а компьютер за это время уснул, да еще требует пароль при пробуждении? Неприятно, правда? Разберемся как избежать такой несуразицы.
Схема управления электропитанием
Всё, что касается автоматического отключения дисплея и перевода компьютера в спящий режим, настраивается в параметрах электропитания. Аналогичные настройки в Windows 10 доступны как в «Панели управления», так и в опциях «Параметры». Самый короткий путь к настройкам лежит через кнопку «Пуск» – по нажатию правой клавиши мыши из контекстного меню выбираем пункт «Управление электропитанием». В прошлых версиях Windows в «Панели управления» необходимо зайти в категорию «Система и безопасность», далее «Электропитание» и «Настройка схемы электропитания».
Самих схем может быть несколько, в зависимости от устройства. Например, для пользователей ноутбуков будет актуально использовать одну схему электропитания при подключении к розетке, а другую – при работе от встроенной аккумуляторной батареи. Каждую из них можно настроить независимо друг от друга.
Настройка времени отключения дисплея
Для каждой схемы можно отдельно настроить время отключения дисплея и перевода компьютера в спящий режим. Оба варианта сработают после указанного времени, если вы ничего не вводите с клавиатуры и не используете мышку. Из выпадающих списков можно выбрать значения от одной минуты до пяти часов, либо же указать опцию «Никогда», если самодеятельность со стороны операционной системы вас не устраивает.
Также в дополнительных параметрах вам может понадобится самая нижняя опция – «Параметры мультимедия». Ее второй пункт «При воспроизведении видео» может иметь значение «Оптимизация энергосбережения», что может привести к отключению экрана во время просмотра видео. Выберите «Оптимизация качества видео», чтобы подобного не происходило.
Что удобно в окне работы с дополнительными параметрами – здесь сверху можно выбрать из выпадающего списка любую из созданных схем электропитания и настроить каждую из них, не переходя от одного окна к другому.
В некоторых случаях при просмотре видео через Интернет экран всё равно может отключаться. В таком случае в качестве опции для отключения дисплея в настройках электропитания выберите «Никогда». По крайней мере на период просмотра видео, после чего можно вернуть обратно на приемлемое для вас значение.
Читайте также…
Как отключить спящий режим и отключение дисплея в Windows 7?
Привет! Уже два дня ничего полезного не писал в блог, был занят одним очень важным делом, каким скажу в конце статьи :). А прямо сейчас расскажу как отключить спящий режим и отключение дисплея в Windows 7. Вы наверно знаете, что если оставить компьютер в покое, не нажимать на клавиши и не трогать мышку, то через определенное время отключится экран и и он перейдет в спящий режим, все это сделано для экономии энергии.
Все это конечно хорошо, электроэнергию экономить нужно, глобальное потепление и другие катаклизмы, но автоматический переход в спящий режим очень часто приносит много неприятностей, так же как и автоматическое отключение экрана.
Возможно у вас были случаи, когда смотришь фильм чаще всего онлайн, и через каждые, примерно 10 минут отключается экран, нужно нажимать клавиши, или двигать мышкой. Или оставили что то качать с интернета, а компьютер ушел в спящий режим и все остановилось, вот такие проблемы. И для того, что бы их решить, нужно просто отключить автоматическое отключение экрана и переход в спящий режим. Что мы сейчас и сделаем.
Нажмите Пуск и перейдите на “Панель управления”.
В панеле управления ищем “Электропитание” и выбираем его.
Автоматическое отключение экрана и переход в спящий режим можно настроить по разному для двух планов: “Сбалансированный” этот план чаще всего активированный на стационарных компьютерах и ноутбуках подключенных к электросети. И “Экономия энергии”, этот автоматически включается обычно при отключении ноутбука от электросети. Давайте настроим для “Сбалансированного” режима, нажмите напротив него “Настройки плана электропитания”.
Как видите, у меня стоит отключение экрана через 10 минут, а автоматический переход в спящий режим через 30 минут. Все что вам нужно, это просто изменить время, или же совсем отключить эти действия выбрав “Никогда”. После изменения не забудьте нажать кнопку “Сохранить изменения”.
Вот и все друзья, теперь можно спокойно смотреть фильмы и оставлять загрузку на долгое время. Компьютер не будет автоматически отключать монитор и переходит в спящий режим.
И еще несколько слов о том чем я был занят этих два дня. Я делаю новый дизайн для блога, который если все будет хорошо уже через несколько дней можно будет увидеть на этом блоге, так что заходите буду ждать :), все больше ничего не скажу. Удачи друзья!
VP228HE|Мониторы|ASUS в России
Мониторы ASUS – выбор читателей журнала PCMag в 2015 году
Оценка степени удовлетворенности продуктами ASUS во многих категориях нашего опроса была наивысшей и ни в одной из них не опускалась ниже 9 по используемой нами 10-бальной шкале. Вы не будете разочарованы, купив монитор ASUS, независимо от размера его диагонали. >>Узнать больше.
Классический дизайн и великолепное качество изображения
VP228HE – это современный 21,5-дюймовый ЖК-монитор формата Full-HD с высокой контрастностью (100,000,000:1) и множеством эксклюзивных функций и технологий ASUS. Помимо великолепного качества изображения он может похвастать прекрасным дизайном корпуса и изящной, надежной подставкой.
Высокая контрастностьБлагодаря технологии ASCR, которая динамически изменяет яркость подсветки в зависимости от текущего изображения, контрастность данного монитора достигает фантастического уровня – 100 000 000:1! | Малое время откликаМалое среднее время отклика – всего 1 мс (при переключении между полутонами) – означает отсутствие темных «шлейфов» позади движущихся объектов и плавное воспроизведение видео. |
Функция ASUS GamePlus
Поскольку монитор ASUS VP228HE ориентирован в первую очередь на геймеров, в нем реализованы две удобные функции, предназначенные для любителей компьютерных игр: отображение перекрестия прицела (четыре варианта) и таймер (поможет оценивать прошедшее время в стратегиях реального времени). Обе функции активируются нажатием специальной клавиши GamePlus.
Технология ASUS SplendidPlus
Технология SplendidPlus Video Intelligence обеспечивает изменение настроек дисплея в соответствии с текущими задачами (игры, просмотр фото, работа в ночное время и т.д.), чтобы получить максимально качественное изображение. Всего доступно семь режимов работы этой технологии. Между ними можно легко и быстро переключаться нажатием на специально выделенную для этого кнопку.
Технология VividPixel
Для еще большего повышения качества картинки в мониторах ASUS реализована технология VividPixel, ответственная за улучшение резкости и детализации изображения.
Технология ASUS Eye Care для комфорта ваших глаз
Фильтрация синего света
Поскольку многие пользователи проводят за компьютером долгие часы, мониторы ASUS отличаются продуманной эргономикой и специальными технологиями (фильтрация синего света, минимизация мерцания), снижающими усталость глаз. Безупречная реализация этих эргономичных функций подтверждается сертификатом независимой лаборатории TÜV Rheinland. Степень фильтрации синего света, который может оказывать вредное влияние на глаза, задается в экранном меню.
Уровень 1: Идеальный вариант для интернет-приложений и просмотра веб-сайтов. | Уровень 2: Оптимальный режим для просмотра фотографий и видео. |
Уровень 3: Лучший вариант для чтения длинных текстов с экрана монитора. | Уровень 4: Максимальный уровень фильтрации, подходящий для работы за компьютером в темноте. |
Минимизация мерцания экрана
Для устранения мерцания экрана в мониторе VP228HE применена технология Flicker-free. Она значительно снижает утомляемость глаз при длительном пребывании за компьютером.
Новости Xiaomi, Новинки, Обзоры, Сравнения
Иногда, читая или не спеша просматривая свои любимые сайты, некоторые пользователи замечают, что экран слишком быстро гаснет, немного снижая яркость перед этим. Бывает, что настройки по умолчанию не подходят под ваш стиль использования телефона. Если вы только что купили смартфон Xiaomi и не разобрались еще с MIUI или по каким-то причинам не стали этого делать, то в этой небольшой инструкции мы расскажем как увеличить время подсветки экрана на смартфонах Xiaomi.1. Зайдите в приложение «Настройки» → прокрутите до раздела «Система и устройство» → далее перейдите в «Блокировка экрана и отпечаток пальца».
К слову, начиная с MIUI 8 в настройках появился поиск, поэтому вы можете в строке поиска написать «Спящий режим» или просто пару первых букв. Поиск предложит вам единственно верный вариант, который вы и выберете.2. Откроется список с доступными вариантами времени задержки перед выключением длительностью от 15 секунд до бесконечности. Выберите пункт «Спящий режим» → выберите удобную для вас задержку. Также вы можете и вовсе отключить таймер.
Также вы можете просмотреть это короткое видео, в котором мы воспроизвели эти действия. Как видите, все предельно просто.
Напоминаем, что экран — один из самых энергозатратных модулей в смартфоне. Следовательно, отключать таймер стоит только, если вы не забываете телефон с включенным экраном. В противном случае телефон быстро разрядится. Оптимальным вариантом будет интервал в 1 или 2 минуты — за это время вы точно совершите на смартфоне какое-то действие и продлите время ожидания.
Товары, которые могут вас заинтересовать:
Global Version означает, что товар выпущен для мирового рынка, и соответствует международным стандартам качества.
Ростест — это знак сертификации, который гарантирует, что устройство соответствует всем российским нормам и стандартам по охране окружающей среды и здоровья пользователей. Каких-либо дополнительных отличий или преимуществ перед другими устройствами данный знак не предполагает.
-19%
Global Version означает, что товар выпущен для мирового рынка, и соответствует международным стандартам качества.
Ростест — это знак сертификации, который гарантирует, что устройство соответствует всем российским нормам и стандартам по охране окружающей среды и здоровья пользователей. Каких-либо дополнительных отличий или преимуществ перед другими устройствами данный знак не предполагает.
-10%
Global Version означает, что товар выпущен для мирового рынка, и соответствует международным стандартам качества.
Ростест — это знак сертификации, который гарантирует, что устройство соответствует всем российским нормам и стандартам по охране окружающей среды и здоровья пользователей. Каких-либо дополнительных отличий или преимуществ перед другими устройствами данный знак не предполагает.
-3%
New!
Global Version означает, что товар выпущен для мирового рынка, и соответствует международным стандартам качества.
Ростест — это знак сертификации, который гарантирует, что устройство соответствует всем российским нормам и стандартам по охране окружающей среды и здоровья пользователей. Каких-либо дополнительных отличий или преимуществ перед другими устройствами данный знак не предполагает.
-14%
New!
Global Version означает, что товар выпущен для мирового рынка, и соответствует международным стандартам качества.
Ростест — это знак сертификации, который гарантирует, что устройство соответствует всем российским нормам и стандартам по охране окружающей среды и здоровья пользователей. Каких-либо дополнительных отличий или преимуществ перед другими устройствами данный знак не предполагает.
-16%
Global Version означает, что товар выпущен для мирового рынка, и соответствует международным стандартам качества.
Ростест — это знак сертификации, который гарантирует, что устройство соответствует всем российским нормам и стандартам по охране окружающей среды и здоровья пользователей. Каких-либо дополнительных отличий или преимуществ перед другими устройствами данный знак не предполагает.
-11%
Global Version означает, что товар выпущен для мирового рынка, и соответствует международным стандартам качества.
Ростест — это знак сертификации, который гарантирует, что устройство соответствует всем российским нормам и стандартам по охране окружающей среды и здоровья пользователей. Каких-либо дополнительных отличий или преимуществ перед другими устройствами данный знак не предполагает.
-11%
Global Version означает, что товар выпущен для мирового рынка, и соответствует международным стандартам качества.
Ростест — это знак сертификации, который гарантирует, что устройство соответствует всем российским нормам и стандартам по охране окружающей среды и здоровья пользователей. Каких-либо дополнительных отличий или преимуществ перед другими устройствами данный знак не предполагает.
-11%
Global Version означает, что товар выпущен для мирового рынка, и соответствует международным стандартам качества.
Ростест — это знак сертификации, который гарантирует, что устройство соответствует всем российским нормам и стандартам по охране окружающей среды и здоровья пользователей. Каких-либо дополнительных отличий или преимуществ перед другими устройствами данный знак не предполагает.
-5%
Global Version означает, что товар выпущен для мирового рынка, и соответствует международным стандартам качества.
Ростест — это знак сертификации, который гарантирует, что устройство соответствует всем российским нормам и стандартам по охране окружающей среды и здоровья пользователей. Каких-либо дополнительных отличий или преимуществ перед другими устройствами данный знак не предполагает.
-3%
New!
Переключатель видеовходов | Выбирает источник входного видеосигнала, когда монитор подключен к двум активным и допустимым источникам видеоизображения. | |
Яркость | Настраивает уровень яркости экрана. | |
Настройка | Регулирует уровень контрастности экрана от тёмного к светлому. | |
Настройка изображения | ||
Автонастройка | Автоматически настраивает изображение на экране (только для входного VGA-сигнала). | |
Положение по горизонтали | Настраивает местоположение изображения по горизонтали (только для входного VGA-сигнала). | |
Положение по вертикали | Настраивает местоположение изображения по вертикали (только для входного VGA-сигнала). | |
Синхроимпульсы | Сведение к минимуму числа вертикальных полос на фоновом изображении экрана. При настройке параметра «Синхроимпульсы» также изменяется изображение на экране по горизонтали (только для входного VGA-сигнала). | |
Фаза синхроимпульсов | Настраивает фокус. Эта настройка позволяет устранить шум изображения по горизонтали, улучшить четкость и контрастность символов или изображений (только для входного VGA-сигнала). | |
Нестандартный масштаб | Выбирает метод форматирования отображаемой на мониторе информации. Выбор:
| |
Цвет | Выбирает цвет экрана. Стандартное заводское значение 6500K или «Индивидуальный цвет» в зависимости от модели. | |
9300 K | Изменяет белый оттенок на слегка голубоватый. | |
6500 K | Изменяет белый оттенок на красновато-белый | |
Индивидуальный цвет | Выбирает и настраивает индивидуальные цветовые шкалы:
| |
sRGB | Устанавливает цвета экрана согласно стандарту, используемому в отрасли обработки изображений. | |
Быстрый просмотр | ||
Фильм | Выбор режима фильма. | |
Фото | Выбор режима фото. | |
Игра | Выбор режима игры. | |
Текст | Выбор текстового режима. | |
Индивидуальный | Значения, сохраняемые в процессе настройки параметров яркости, контрастности или цветности в одном из режимов быстрого просмотра. | |
Язык | Выбор языка для отображения экранного меню. Поддерживаются следующие языки: английский, французский, немецкий, итальянский, голландский, испанский, японский и упрощенный китайский. Стандартное заводское значение — английский. | |
Управление | ||
Громкость | Регулировка громкости. | |
Управление экранным меню | Настраивает положение меню на экране.
| |
Режим энергосбережения | Включает функцию энергосбережения. Выберите значение Вкл или Выкл. Стандартное заводское значение — Вкл. | |
Отображение режима | Отображает разрешение, частоту обновления и развертки на экране при каждом открытии главного экранного меню. Выберите значение Вкл или Выкл. | |
Отображение состояния электропитания | Отображает состояние работы монитора при каждом его включении. Выбирает место отображения состояния: Вверху, В центре, Внизу или Выкл. | |
Поддержка DDC/CI | Позволяет компьютеру управлять некоторыми функциями экранного меню, такими как яркость, контрастность и цветовая температура. | |
Индикатор питания на рамке | Включает и выключает световой индикатор питания. Если выбрано значение Выкл, световой индикатор постоянно отключен. | |
Таймер спящего режима | Предоставляет доступ к настройкам таймера:
| |
Стандартный видеовход | Выбирает стандартный источник входного видеосигнала, когда монитор подключен к двум активным и допустимым источникам видеоизображения. По умолчанию задано значение DVI. Чтобы изменения вступили в силу, необходимо перезагрузить компьютер. | |
Информация | ||
Текущие параметры | Отображает текущий режим видеовхода. | |
Рекомендуемые параметры | Показывает рекомендованные значения разрешения и частоты обновления. | |
Серийный номер | Показывает серийный номер вашего монитора (требуется при обращении в службу поддержки HP). | |
Версия | Показывает версию микропрограммы монитора. | |
Часы подсветки | Показывает общее количество часов активности подсветки. | |
Обслуживание и поддержка | ||
Восстановление заводских настроек | Восстанавливает заданные по умолчанию заводские значения параметров. |
Как изменить время отключения экрана в Windows 10
В данной статье показаны действия, с помощью которых можно изменить время отключения экрана в операционной системе Windows 10.
Практически все современные мониторы имеют энергосберегающие возможности, которые отключают экран после определенного периода бездействия компьютера. Включение этой возможности уменьшает потребление электричества. Энергосберегающие возможности автоматически задействуются операционной системой при её установке, но это зависит от правильного определения монитора операционной системой и установки всех требуемых драйверов.
Также энергосбережение особенно актуально для мобильных устройств (ноутбуки, планшеты). Настроив экран на отключение при бездействии компьютера, можно сэкономить заряд батареи и продлить время работы от батареи.
По умолчанию время бездействия компьютера после которого происходит отключение экрана (дисплея) составляет 10 (5) минут, но при необходимости можно изменить его.
Как изменить время отключения экрана используя «Параметры Windows»
Чтобы изменить время отключения экрана, откройте приложение «Параметры», для этого нажмите на панели задач кнопку Пуск и далее выберите Параметры или нажмите сочетание клавиш + I.
В открывшемся окне «Параметры» выберите Система.
Затем выберите вкладку Питание и спящий режим, и в правой части окна в разделе «Экран», в выпадающем списке При питании от сети отключать через и При питании от батареи выключать через (для ноутбуков и планшетов) выберите через какое время бездействия компьютера отключать экран (минуты, часы или никогда).
Как изменить время отключения экрана используя «Панель управления»
Откройте классическую панель управления, в выпадающем списке Просмотр выберите Мелкие значки и затем выберите Электропитание.
В окне «Электропитание» нажмите на ссылку Настройка отключения дисплея
Затем в окне «Изменение параметров схемы», в выпадающем списке Отключать дисплей: выберите через какое время бездействия компьютера отключать дисплей (минуты, часы или никогда) и нажмите кнопку Сохранить изменения.
Как изменить время отключения экрана используя дополнительные параметры электропитания
Чтобы изменить время отключения экрана данным способом, нажмите сочетание клавиш + R, в открывшемся окне Выполнить введите (скопируйте и вставьте) control powercfg.cpl,,1 и нажмите кнопку OK.
В окне «Электропитание» выберите Экран > Отключать экран через, затем установите необходимое время и нажмите кнопку OK.
Используя рассмотренные выше действия, можно изменить время бездействия компьютера через которое отключится экран (дисплей) на устройстве с Windows 10.
Как установить таймер сна на компьютере с Windows 10
- Чтобы установить таймер сна в Windows 10, вам нужно открыть меню «Питание и сон».
- Таймер сна в Windows 10 определяет, как долго ваш компьютер должен бездействовать, прежде чем он перейдет в энергосберегающий «спящий» режим.
- Если вы заинтересованы в экономии заряда аккумулятора, обязательно установите таймер короткого сна.
- Посетите техническую библиотеку Business Insider, чтобы узнать больше.
Таймер сна в Windows 10 контролирует, когда ваш компьютер переходит в режим сна. Это помогает предотвратить выгорание экрана и не дает вашему компьютеру потреблять больше энергии, чем необходимо.
Это особенно полезно, если вы используете отключенный от сети ноутбук и хотите, чтобы ваш компьютер работал как можно дольше.
По умолчанию большинство компьютеров с Windows 10 переходят в спящий режим только после двух часов простоя. К счастью, вы можете изменить это в любой момент.
Как установить таймер сна на компьютере с Windows 101. Нажмите клавишу Windows + Q, чтобы открыть меню поиска, и введите в нем «Сон».
2. Когда в результатах появится «Настройки питания и сна», щелкните его.
Откройте «Меню питания и сна». Уильям Антонелли / Business Insider3. В открывшемся меню «Power & Sleep» прокрутите вниз до «Sleep». Выпадающие меню позволяют вам контролировать, когда компьютер переходит в спящий режим. Если вы используете ноутбук, могут быть отдельные варианты, когда компьютер заряжается и отключается от сети.
Вы также можете выбрать, сколько времени вы хотите, чтобы экран оставался включенным, прежде чем погаснет.Уильям Антонелли / Business Insider4. Щелкните раскрывающиеся меню, чтобы открыть их, и выберите, как долго компьютер будет бездействовать перед переходом в спящий режим.
Чем короче время, тем раньше ваш компьютер перейдет в спящий режим.Уильям Антонелли / Business InsiderКак только вы закроете это окно, ваши настройки будут сохранены. Теперь вы установили таймер сна.
Быстрое создание таймера сна в Windows 10
Это случилось со всеми нами в определенный момент времени.У вас так много работы, что у вас нет выбора, кроме как ложиться спать допоздна, чтобы попытаться сделать как можно больше. Но через некоторое время вы не можете не задремать.
Когда это происходит, вы просыпаетесь через несколько часов и видите, что ваш компьютер все это время был включен. Установка таймера сна на компьютере с Windows 10 на время, когда вы знаете, что вы должны лечь в постель, поможет вам сохранить здоровье вашего ноутбука.
Как сделать таймер сна — Windows 10
Для настройки таймера сна на компьютере с Windows 10 потребуется использовать командную строку.Если вы хотите, чтобы компьютер выключился через час, введите следующую команду: shutdown -s -t 3600.
S означает выключение, а T — время. При работе с таймером сна вам нужно будет использовать секунды. 3600 означает , что таймер выключит ваш компьютер через час . Чтобы добавить еще один час, добавьте еще 3600, чтобы в итоге получилось 7200. Это ваш выбор, сколько часов вы хотите выключить компьютер.
Как настроить ярлык таймера сна
Установив ярлык таймера сна, вы можете начать обратный отсчет без необходимости каждый раз открывать командную строку. Чтобы создать этот ярлык, щелкните правой кнопкой мыши любое пустое место на главном экране и выберите параметр «Новый», а затем параметр «Ярлык».
После того, как вы присвоили ярлыку имя, нажмите кнопку «Готово». На этом все готово, но вы можете пойти еще дальше и придать ярлыку индивидуальный подход, изменив стиль значка.Для этого щелкните правой кнопкой мыши ярлык и выберите Свойства , а затем Изменить значок .
Для тех случаев, когда вы запускаете таймер, но вам нужно его отменить, рекомендуется использовать опцию отмены . Следуя тем же шагам, что и при его создании, щелкните правой кнопкой мыши на главном экране и выберите «Создать»> «Ярлык». Команда для входа — выключение -a .
После присвоения имени ярлыку выберите «Готово».Вы также можете изменить значок для этого ярлыка, и если вы будете держать их близко друг к другу, это поможет вам быстрее отменить и не тратить время на его поиск.
Заключение
Ваш компьютер также нуждается в отдыхе, и создание таймера сна поможет в его обслуживании. Параметр таймера сна также полезен, когда вы хотите, чтобы дети использовали компьютер только в течение определенного времени. Конечно, они могут включить его снова, но они потеряют все, что делали, из-за того, что не остановились, когда вы им сказали.
Как добавить счетчик к монитору уверенности или заметок? — Faithlife
Таймеры на мониторе уверенности или заметок могут вести отсчет, чтобы показать говорящему, как долго он говорил, или отсчитывать от заранее установленного лимита времени.
1. Установите Proclaim для отображения таймеров обратного отсчета уверенности.
Разверните Настройки и выберите Показать . Установите вход на Доверие и проверьте Таймер обратного отсчета . Вы можете настроить таймеры так, чтобы они также отображались в ваших заметках (описано ниже).
Примечание: Proclaim требует, чтобы хотя бы один монитор был настроен на Slides , чтобы показывать вашу общедоступную презентацию. Монитор, за которым следует «Приложение». — это монитор вашего компьютера, и его следует установить на «Не используется» , чтобы вы могли управлять своей презентацией в прямом эфире. Вы можете добавить столько мониторов уверенности, сколько вам нужно, при условии, что хотя бы один выход установлен на Слайды . Узнайте больше о настройке ваших выходов.
2.Добавьте таймер уверенности.
Разверните меню Settings , наведите курсор на Cues и щелкните Start Confidence Timer .
Примечание: Используйте сочетания клавиш для ускорения процесса. Чтобы добавить таймер уверенности запуска, нажмите shift + cntl + , на ПК с Windows или shift + ⌘ cmd + , на Mac. Чтобы быстро добавить таймер уверенности остановки, нажмите shift + cntl + . на ПК с Windows или shift + ⌘ cmd + . на Mac.
3. Настройте таймер (ы).
На панели «Порядок обслуживания» перетащите метку запуска таймера уверенности в нужное место. Выберите сигнал на панели «Порядок обслуживания», выберите, будет ли таймер отсчитывать вверх, или вниз, и добавьте время (например, «10 часов утра» или «5 минут»). Если вы добавляете сигнал Stop Confidence Timer , выберите Start Confidence Timer cue и установите его на счет от до и скажите Proclaim остановить таймер по сигналу Stop Confidence Timer .
При выбранной метке отметьте опцию Показывать счетчик сверхурочной работы , если вы хотите, чтобы таймер продолжал отсчет красным цветом, если таймер выйдет за установленный вами предел. Установите флажок Показывать на мониторе заметок , если вы хотите, чтобы таймер также отображался на мониторе заметок.
Примечание: Если вы настроите таймер уверенности начала отсчета до таймера уверенности остановки, вы не сможете показать счетчик сверхурочной работы .
Примечание. Таймеры , настроенные, как показано выше, будут отображаться только на выходах Confidence и Notes.Узнайте больше о таймерах на выходных, выходящих на собрание.
Как установить время экрана для детей на ПК с Windows 10
Для детей младшего возраста или даже подростков некоторые родители считают полезным ограничить количество часов, которые они проводят перед экраном. Если вы попадаете в этот лагерь, в Windows 10 есть простой способ выделить определенное количество часов, которые ваш ребенок может проводить за компьютером каждый день.
Фактически, используя детализированные элементы управления, встроенные в эту функцию, вы даже можете назначить определенное время для будних дней по сравнению с выходными или для некоторых дней, но не для других.
Это отличная система, которую очень легко установить и запустить.
1. Щелкните правой кнопкой мыши кнопку «Пуск» и выберите «Параметры » из списка доступных параметров.
2. Выберите Счета .
3. На боковой панели в левой части экрана выберите Семья и другие люди .
4. Убедитесь, что у вас настроена дочерняя учетная запись. Если это так, щелкните «Управление настройками семьи в Интернете» .
5. Войдите в свою учетную запись Microsoft , если вы еще не вошли в систему.
6. Под именем ребенка выберите параметр «Время экрана» .
7. Отсюда переключите «Использовать одноэкранное расписание» , если вы хотите, чтобы единое расписание применялось как к экранному времени Xbox, так и ПК. В противном случае, отключите его и включите устройство, за которым вы хотите наблюдать .
8. Если этот параметр включен, вы можете выбрать один из нескольких вариантов, включая установленное количество часов в день (без ограничений по времени суток) или определенное количество часов.Для этого нажмите Макс. Запланировано и выберите время , с которым вы согласны.
9. В предыдущем примере я выбрал один час. Теперь я могу выбрать, когда я хочу, чтобы ребенок провел этот час. Сначала щелкните шкалу времени .
10. Затем выберите время, которое вы хотите разрешить, и нажмите «Добавить». В этом случае моему ребенку будет предоставлен один час свободного времени в воскресенье, и они должны будут использовать его с 9:00 до 12:00.
11. Щелкните Сохранить .
12. Для еще более детального контроля вы можете поиграть с опцией «Добавить время к нескольким дням» внизу страницы.
Кредит: Ноутбук Mag
Как использовать таймер Windows 10
Хотя официального автономного приложения таймера для Windows 10 не существует, вы можете использовать таймер в приложении Alarms & Clock , чтобы отслеживать время.Если вы что-то забыли в духовке, потому что вы все были увлечены видеоигрой, или вы снова смотрели видео с кошками, даже если вы пообещали себе лечь спать через 10 минут, вам может пригодиться таймер для Windows 10 . . Это простой в использовании и полезный инструмент, если вы не хотите сжечь кухню или испортить себе прекрасный сон. Это руководство научит вас всему, что вам нужно знать об этом, так что давайте начнем:
ПРИМЕЧАНИЕ. Представленные функции доступны в Windows 10 с обновлением за ноябрь 2019 г. или новее.Если вы используете старую версию Windows 10, возможно, у вас нет доступа ко всем функциям. Проверьте свою сборку Windows 10 и, при необходимости, получите последнее доступное обновление Windows 10.
Как получить доступ к таймеру Windows 10?
Таймер Windows 10 включен в приложение Alarms & Clock . Мы проиллюстрировали другие способы доступа к приложению в нашем руководстве Как использовать и выключать будильники в Windows 10, но мы считаем, что проще всего ввести «alarms» в поле поиска вашей панели задач, а затем щелкнуть или коснуться Alarms & Clock .
Откройте «Будильники и часы» на панели задач.Откроется приложение с четырьмя вкладками вверху окна. Щелкните или коснитесь вкладки Таймер , чтобы получить доступ к этой функции.
Доступ к таймеру из будильников и часовЕсли вы часто используете таймер , вы можете легко создать для него плитку в меню «Пуск» . Нажмите или коснитесь кнопки «Закрепить таймеры для запуска» .
Нажмите кнопку, чтобы создать плиткуПоявится всплывающее окно с просьбой подтвердить свой выбор.Щелкните или коснитесь Да .
Нажмите Да, чтобы закрепить плитку на Пуске.Плитка таймера теперь добавлена в меню «Пуск» , и вы можете использовать ее для непосредственного открытия инструмента.
Плитка таймера в меню «Пуск»Вы также можете использовать виртуального помощника Microsoft — Кортану — для доступа к таймеру . Просто убедитесь, что она слушает, и произнесите «таймер . » Откроется приложение Будильники и часы .
Кортана открывает таймерПРИМЕЧАНИЕ: В этом руководстве основное внимание уделяется использованию таймера Windows 10 вручную, старомодным способом.Однако Microsoft Cortana хорошо интегрирована с приложением Alarms & Clock . Чтобы узнать больше об этом, прочтите: Как установить таймеры и будильники с помощью Кортаны в Windows 10.
Как добавить таймеры в Windows 10
В Windows 10 вы можете установить таймеры на любую продолжительность от одной секунды до 23 часов 59 минут и 59 секунд. Пока ваше устройство включено и не спит, оно предупреждает вас, когда обратный отсчет достигает нуля, даже если ваш компьютер заблокирован. Вы можете сохранить до двадцати таймеров, и все они могут вести обратный отсчет одновременно.Этого должно быть более чем достаточно, если только вы не проводите злые эксперименты в своем подземном логове. 🙂
Добавить новый таймер очень просто. Нажмите кнопку «Добавить новый таймер» (+) в правом нижнем углу окна.
Нажмите кнопку, чтобы добавить новый таймерВ окне Новый таймер прокрутите и щелкните или коснитесь нужных значений для часов, , минут, и секунд, , чтобы установить продолжительность для вашего таймера.
Выберите продолжительность вашего таймераЕсли вы щелкните или коснитесь поля под Имя таймера , вы можете ввести имя для своего таймера, чтобы заменить имя по умолчанию Таймер (1) .Наш таймер называется Чай , и он установлен на пять минут, предупреждая нас, когда наш чай готов.
Введите имя для вашего таймераЕсли вы не хотите называть свои таймеры, Windows 10 поможет вам различать их, добавив новый номер после общего Timer . Когда вы закончите вводить свои предпочтения, нажмите кнопку Start внизу, чтобы запустить таймер.
Нажмите или коснитесь ПускТеперь ваш таймер установлен, и он начинает отсчет до нуля.
Просмотр сохраненных таймеров на вкладке ТаймерЕсли вам не нужно следить за своим таймером, вы можете закрыть приложение Alarms & Clock , когда закончите. Windows 10 сообщает, когда таймер заканчивает обратный отсчет.
Как использовать таймеры в Windows 10
Все созданные вами таймеры отображаются на вкладке Таймер приложения Alarms & Clock .
Вы можете увидеть таймеры на вкладке ТаймерЧтобы следить за таймером издалека или если вы просто хотите сфокусироваться на определенном таймере, нажмите или коснитесь кнопки Expand , которая выглядит как двунаправленная стрелка.
Нажмите Expand на вкладке TimerТаймер расширяется, чтобы занять все окно. Нажмите кнопку Restore , чтобы вернуть его в нормальное состояние.
Щелкните или коснитесь ВосстановитьЧтобы приостановить таймер, нажмите или коснитесь круглой кнопки Пауза посередине.
На вкладке Таймер нажмите Пауза.Щелчок или касание Старт возобновляет обратный отсчет приостановленного таймера.
Нажмите Старт, чтобы возобновить обратный отсчет.Щелкните или коснитесь Сбросить , если вы хотите, чтобы таймер перезапустил обратный отсчет.
Нажмите Reset, и обратный отсчет возобновится.По умолчанию, когда таймер заканчивает обратный отсчет, он предупреждает вас, воспроизводя звук и отображая баннер в правом нижнем углу экрана. Громкость любых других звуков, воспроизводимых с вашего компьютера или устройства, снижается, чтобы вы могли слышать звуковой сигнал. Щелкните или коснитесь Закрыть , чтобы отключить предупреждение и скрыть баннер.
Нажатие кнопки «Отключить» останавливает оповещение.Чтобы изменить это поведение, вам нужно повозиться с уведомлениями для приложения Alarms & Clock .Чтобы узнать, как это сделать, прочитайте статью Как остановить и настроить уведомления приложений Windows 10.
СОВЕТ: Щелчок или касание баннера в области, отображающей сведения о таймере, также останавливает предупреждение, а также открывает вкладку Таймер в Сигналы и часы .
Даже если таймер завершил свою работу, вы все равно можете увидеть его в окне Таймер . Его кнопка Start активна на случай, если вы захотите использовать ее снова.
Нажмите Старт, и обратный отсчет начнется заново.Чтобы отредактировать таймер, щелкните или коснитесь его. Вы можете редактировать только таймеры, которые либо завершили обратный отсчет, либо в настоящее время приостановлены.
Нажмите на свободную от кнопок область счетчика, на котором не ведется обратный отсчет.Откроется окно Редактировать таймер , в котором можно изменить имя и продолжительность таймера так же, как вы это делали при его создании.
Отредактируйте свой таймер в приложении «Будильники и часы»Как удалить таймеры в Windows 10
Когда ваши таймеры достигают нуля, они не удаляются из инструмента Таймер .Они сохраняются на случай, если они вам снова понадобятся. Однако снять таймер очень просто. Если ваш таймер не ведет обратный отсчет, щелкните или коснитесь его, чтобы открыть окно Изменить таймер . Чтобы удалить его, либо нажмите клавишу Удалить на клавиатуре, либо нажмите или коснитесь кнопки Удалить в виде корзины в нижней части окна.
Нажмите Удалить, чтобы удалить таймерПодтвердите свой выбор, снова нажав или нажав Удалить , и ваш таймер исчезнет.
Нажмите Удалить, чтобы подтвердить удаление таймера.Чтобы пропустить окно подтверждения и легко удалить любой таймер, активен он или нет, щелкните его правой кнопкой мыши или нажмите и удерживайте, а затем нажмите или коснитесь Удалить .
Удалить таймер из контекстного меню.Таймер удален, и вы больше не можете видеть его на вкладке Таймер . На этой вкладке вы также можете удалить несколько таймеров одновременно, независимо от того, остановлены ли они, приостановлены или в настоящее время идет обратный отсчет.Сначала нажмите или коснитесь кнопки Выбрать таймеры в нижней части окна.
Нажмите Выбрать таймерыОкно выбора появляется для каждого таймера. Выберите таймеры, которые вы хотите удалить, установив флажок.
Щелкните или коснитесь, чтобы установить флажокИспользуйте кнопку Удалить выбранные таймеры кнопку в нижней части окна, чтобы удалить выбранные таймеры.
Нажмите Удалить выбранные таймерыПодтверждение не требуется, и вы можете видеть, что все выбранные таймеры немедленно удаляются из вкладки Таймер .
Для чего вы используете таймеры?
Установка таймеров в Windows 10 полезна, особенно если вы проводите много времени за компьютером. Если вы один из тех, кто чувствует, что время летит незаметно, как и ваш покорный слуга, часто упускаемый из виду таймер может оказаться полезным. Зачем вам таймеры? Как вы думаете, вам нужно больше двадцати таймеров, предлагаемых этим приложением? Сообщите нам об этом в комментариях ниже.
10 лучших таймеров для Windows 10, которые повысят вашу продуктивность
автор Иван ЕничЭксперт по поиску и устранению неисправностей
Увлеченный всеми элементами, связанными с Windows, и в сочетании со своим врожденным любопытством, Иван глубоко погрузился в понимание этой операционной системы, специализируясь на драйверах и устранении неполадок с драйверами.Когда он не занимается … Читать дальше Обновлено:Размещено: ноябрь 2016 г.,
Чтобы исправить различные проблемы с ПК, мы рекомендуем Restoro PC Repair Tool:Это программное обеспечение исправит распространенные компьютерные ошибки, защитит вас от потери файлов, вредоносных программ, сбоев оборудования и оптимизирует ваш компьютер для достижения максимальной производительности. Исправьте проблемы с ПК и удалите вирусы прямо сейчас, выполнив 3 простых шага:
- Загрузите Restoro PC Repair Tool , который поставляется с запатентованными технологиями (патент доступен здесь).
- Нажмите Начать сканирование , чтобы найти проблемы Windows, которые могут вызывать проблемы с ПК.
- Нажмите Восстановить все , чтобы исправить проблемы, влияющие на безопасность и производительность вашего компьютера.
- Restoro загрузили 0 читателей в этом месяце.
Производительность и хорошее управление временем — золото в современном мире.
Однако кажется, что большинство людей все еще изо всех сил пытается оставаться продуктивным на постоянной основе, несмотря на все эти мотивационные видео и психологические методы.
Когда все остальное терпит неудачу, мы обычно ищем спасения в технологиях. В этом случае приложения и сервисы, которые улучшат нашу направленность и уровень производительности.
Таким образом, мы подготовили список из десяти приложений и программ для Windows 10 и Windows 10 Mobile, которые могут помочь вам повысить вашу продуктивность.
Конечно, мы не говорим, что какое-либо из этих приложений резко повысит вашу продуктивность, может быть, они вообще не помогут, но они, безусловно, могут быть полезны.
С другой стороны, возможно, вы не боретесь с продуктивностью и просто хотите надежное приложение-таймер для измерения ваших, например, результатов в тренажерном зале.
Что ж, не волнуйтесь, потому что эти приложения в основном предназначены для тех, кому нужно измерить несколько секунд или минут.
Итак, без лишних слов, давайте посмотрим, какие лучшие таймеры для Windows 10 вы можете найти прямо сейчас.
Если у вас возникнут проблемы с произношением названия этой программы, у вас точно не будет проблем с ее использованием.
Orzeszek Timer — это чрезвычайно простая программа для работы с таймером для Windows, которая одновременно предлагает множество опций. Чтобы установить таймер, вам просто нужно ввести время, нажать Enter, и часы начнут тикать.
Лучшее в таймере Orzeszek — его универсальность, так как он позволяет вводить практически любой формат времени, и программа его автоматически распознает. Вот несколько примеров:
- 5 -5 минут
- 2.5 -2 минуты 30 секунд
- 1д 5ч 3м 25с -1 день 5 часов 3 минуты 25 секунд
- 1.05: 03: 25 — 1 день 5 часов 3 минуты 25 секунд
- 1 5 3 25 — 1 день 5 часов 3 минуты 25 секунд
- 01.01.2017 — до полуночи 1 января 2017 года
- 01.01.2017 17:00 — до 17:00 1 января 2017 года
Программа даже принимает время для обратного отсчета в качестве аргумента командной строки, поэтому вы можете создавать командные файлы для наиболее часто используемых значений обратного отсчета.
Однако мы сомневаемся, что эта функция вам понадобится, если только вы не серьезно относитесь к настройке таймера, но это не повредит вам об этом.
Orzeszek Timer — это бесплатное портативное приложение. Вы можете скачать его по ссылке ниже.
Обновление: таймер Orzeszek был заменен песочными часами, но он предлагает те же функции и многое другое.
CookTimer — очень простое приложение-таймер для Windows. Он устанавливает временные интервалы 3/5/10/15 минут, но вы также можете установить свое собственное время.
Что касается пользовательского интерфейса, CookTimer — одно из самых простых приложений таймера для Windows, которое вы можете найти.
Итак, если для вас важна простота, и вы просто хотите, чтобы ваши часы тикали, CookTimer может быть рассмотрен.
Звук будильника не работает в Windows 10? Не волнуйтесь, мы вас прикрыли.
Он также предлагает несколько дополнительных функций, таких как возможность самостоятельно сбросить таймер или звонить вечно, когда время истекло.Поэтому, если вы забудете, что установили таймер, он не остановится, пока вы не получите напоминание.
Вы можете включить обе функции в главном окне, которое также является единственным окном CookTimer.
Больше нечего сказать об этом приложении, потому что оно очень простое. Вы устанавливаете таймер и получаете уведомление, когда он делает свое дело. В этом вся философия.
CookTimer доступен бесплатно, и вы можете скачать его по ссылке ниже.
Когда вы взглянете на SnapTimer, он, вероятно, покажется вам просто еще одним чрезвычайно простым приложением-таймером, которое не делает ничего большего.
Что ж, если это ваше первое предположение, вы ошибаетесь, потому что SnapTimer — это гораздо больше.
Эта крошечная программа позволяет управлять сигналами тревоги, выполнять действия по истечении времени, получать уведомления и многое другое.
Конечно, когда вы открываете SnapTimer, вы можете установить таймер и запустить его, но если вы копнете глубже, вы найдете больше вариантов.
Вы можете настроить будильник и даже использовать индивидуальный звуковой сигнал. Кроме того, SnapTimer может запускать определенную программу или приложение по истечении времени, что является довольно уникальной возможностью.
Он также показывает вам уведомления в трее, когда время истекло.
Как мы уже упоминали, SnapTimer обладает очень простым пользовательским интерфейсом, поэтому у вас не возникнет проблем с перемещением.
ПрограммаSnapTimer доступна в виде портативной программы, поэтому вам даже не нужно ее устанавливать.
Если вы хотите попробовать SnapTimer, вы можете бесплатно скачать его по ссылке ниже.
MultiTimer — еще одно приложение для Windows 10, которое, как следует из названия, позволяет настроить пару таймеров.Приложение также может работать в фоновом режиме, что может быть огромным плюсом для многих пользователей.
Разработчик сделал это приложение доступным как для Windows 10, так и для Windows 10 Mobile.
MultiTimer предлагает неплохие возможности управления, позволяющие держать все эти таймеры под контролем. Таймеры могут быть сгруппированы как логические единицы, а также объединены для работы в виде последовательности.
Он также поставляется с интеграцией Cortana, что делает настройку таймера еще проще.
Тот факт, что это приложение предлагает множество вариантов настройки, когда дело доходит до настройки таймера, также говорит нам о том, что MultiTimer — это управление таймером.
Например, вы можете редактировать название таймера, значок, звук уведомления, а также настроить собственное сообщение, которое будет появляться, когда время истечет.
В общем, MultiTimer — это простое, но многофункциональное приложение для настройки таймеров.
Итак, если вы хотите поэкспериментировать с несколькими таймерами, попробуйте это приложение.
MultiTimer доступен бесплатно как для Windows 10, так и для Windows 10 Mobile, и вы можете загрузить его из Microsoft Store.
CoolTimer — самая старая программа в нашем списке и одна из пионеров программ таймера для Windows.Поэтому из-за его культового статуса, а также из-за его полезных функций мы решили включить его в этот список.
Несмотря на свой возраст, CoolTimer по-прежнему совместим с Windows 10.
Как только вы откроете CoolTimer, вы увидите легко настраиваемый счетчик, где вы можете установить желаемый период времени.
Помимо опции обычного времени, CoolTimer также позволяет вам установить несколько предустановленных значений времени.
Часы вашего компьютера отстают? Исправьте это сейчас, следуя этому полезному руководству.
Вы даже можете выбрать звук уведомления из собственной библиотеки или загрузить свой собственный звук и использовать его в качестве предупреждения.
CoolTimer также имеет функцию секундомера, наряду с будильником, таймером обратного отсчета.
Если вы хотите, чтобы CoolTimer что-то «сообщал» вам, когда таймер истекает, вы можете настроить пользовательское уведомление, которое будет отображаться, когда таймер сделает свое дело.
Он также поставляется со сменными скинами и темами, что придает этому приложению особый шарм.Однако по умолчанию используется розовая тема, поэтому мы не уверены, сколько пользователей решат ее придерживаться.
Если вы хотите использовать этот старинный таймер, вы можете бесплатно скачать его по ссылке ниже.
Запустите сканирование системы для обнаружения потенциальных ошибок
Нажмите Начать сканирование , чтобы найти проблемы с Windows.
Нажмите Восстановить все , чтобы исправить проблемы с запатентованными технологиями.
Запустите сканирование ПК с помощью Restoro Repair Tool, чтобы найти ошибки, вызывающие проблемы с безопасностью и замедляющие работу.После завершения сканирования в процессе восстановления поврежденные файлы заменяются новыми файлами и компонентами Windows.
Нет, эта программа не поможет вам встать утром по какой-то волшебной формуле. Фактически он выводит ваш компьютер из режима ожидания или гибернации.
Процесс прост: вы устанавливаете время, когда вы хотите, чтобы ваш компьютер выходил из спящего режима, вы переводите компьютер в спящий режим, а WakeupOnStandBy автоматически выводит его из спящего режима.
WakeupOnStandBy не только выводит компьютер из спящего режима, так как вы можете установить различные действия, которые программа должна выполнять после того, как она выводит систему из спящего режима.
Хотите быть более организованным? Ознакомьтесь с этим списком с лучшим программным обеспечением для планирования на неделю для Windows 10.
Например, вы можете дать ему команду выключить компьютер, выйти из системы или просто ничего не делать.
С WakeupOnStandBy вы можете выполнить еще больше возможностей автоматизации. Например, вы можете запрограммировать его на повторение процесса каждую неделю, через две недели, в определенные дни и так далее.
Помимо вывода компьютера из спящего режима, WakeupOnStandBy также может служить вашим будильником.Он поддерживает любой пользовательский плейлист и даже интернет-радио.
Если вы хотите загрузить WakeupOnStandBy бесплатно, вы можете сделать это по ссылке ниже.
Лучшие бесплатные таймеры для Windows Mobile
А теперь давайте познакомимся с некоторыми из лучших приложений для таймера, которые доступны бесплатно для Windows Mobile.
Эти приложения имеют те же функции, что и Windows 10, и вы можете использовать их без каких-либо проблем.
Timer + Pro — очень простое приложение обратного отсчета для Windows 10 Mobile.
Процесс установки таймера очень прост: вы просто обводите точку вокруг интерфейса и устанавливаете таймер таким образом (это знакомо для Surface Dial?).
Если вы хотите остановить таймер, просто нажмите на центр круга.
Вы можете настроить звуковой эффект или вибрацию для пульсации по мере того, как время идет. Но если эти звуки вас раздражают, вы также можете работать в беззвучном режиме.
Если вы хотите узнать, как установить таймер с помощью Кортаны в Windows 10, ознакомьтесь с этим замечательным руководством.
Timer + Pro ограничивает только 60 минут, поэтому, если вы хотите измерить большее количество времени, вам лучше поискать другое решение.
Timer + Pro поставляется с полной поддержкой виртуального помощника Microsoft Cortana. Чтобы установить таймер с помощью Кортаны, просто произнесите «Таймер двадцать минут», и таймер будет установлен автоматически.
Хотя в названии приложения есть слово «Pro», на самом деле оно предоставляется бесплатно, и вы можете загрузить его из Microsoft Store.
Perfect Timekit — еще одно чрезвычайно полезное приложение для управления временем для Windows 10 Mobile.Это одно из самых многофункциональных приложений для управления временем, которое вы можете найти в магазине прямо сейчас.
Помимо обычного таймера, Perfect Timekit также предлагает будильники, секундомер и мировое время.
Пользовательский интерфейс Perfect Timekit великолепен и очень прост. Когда вы открываете приложение, вы можете выбрать, что вы хотите использовать — будильник, секундомер, таймер и мировое время.
Когда вы открываете функцию будильника, вы устанавливаете ее, перемещая две точки, обозначающие часы и минуты.
Секундомер активируется простым касанием, он также ведет учет кругов и показывает ваше общее время и отрезки времени.
Следите за своим расписанием как профессионал. Ознакомьтесь с лучшими инструментами онлайн-планирования, которые вы можете использовать сегодня.
Функция таймера работает аналогично функции будильника, поскольку вы можете настроить все на ощупь.
Приложение также поддерживает несколько таймеров и будильников. Итак, если вы хотите добавить еще один таймер, просто нажмите кнопку «плюс» в нижней части экрана.
Мониторинг всех таймеров и сигналов тревоги также прост, поскольку они могут отображаться все сразу.
Perfect Timekit доступен бесплатно в Microsoft Store, и вы можете скачать его прямо сейчас. Бесплатная версия поставляется со встроенной рекламой, которую вы можете удалить, заплатив 0,99 доллара США.
В море «помощников по тренировкам», доступных практически на любой платформе, трудно решить, какая из них лучше. Но мы считаем, что Round Workout Timer определенно один из лучших.
Это приложение позволяет создать определенный таймер практически для любой тренировки.
Лучшее в Workout Timer — это то, что он поставляется с многочисленными предустановками, которые могут сэкономить вам много времени при настройке таймера для определенного вида спорта.
У вас есть свобода выбора количества и продолжительности наборов, но эта возможность не безгранична. А именно, приложение позволяет включать до 20 наборов с максимальной продолжительностью 30 минут на набор.
Нужна программа для будильника для Windows 10? Взгляните на наши лучшие подборки в этой статье.
Однако мы думаем, что этого более чем достаточно, чтобы держать вас в порядке в тренажерном зале.
Как и большинство приложений с таймером, Round Workout Timer также предлагает вам несколько звуковых эффектов, которые «сопровождают» ваши таймеры.
Вы можете запутаться в его интерфейсе, если вы впервые пользуетесь им, потому что он предлагает множество предустановок и настраиваемых параметров, но после некоторого времени использования приложения у вас больше не будет никаких проблем.
Round Workout Timer доступен для Windows 10 Mobile, и вы можете бесплатно загрузить его в Microsoft Store.
Лучшие приложения для таймера для Windows 10 (платная версия)
А теперь давайте посмотрим, какое программное обеспечение для работы с таймером премиум-класса для Windows 10 является лучшим из доступных на рынке.
Эти инструменты предоставляют дополнительные функции и возможности по сравнению с перечисленным выше бесплатным программным обеспечением.
Изо всех сил пытаетесь сосредоточиться, так как ваши мысли часто отвлекаются от важного задания? Что ж, у программы под названием Focus Booster может быть решение.
Эта программа довольно проста в использовании и имеет (на наш взгляд) самый красивый интерфейс из всех программ в нашем списке.
Использует знаменитую технику «Помидор» для управления временем (разбивает время на 25-минутный интервал с 5-минутным перерывом).
Тем не менее, Focus Booster позволяет вам регулировать продолжительность тренировки и перерыва, а также работать в удобном для вас темпе.
Хотите использовать компьютер с Windows 10 в качестве будильника? Ознакомьтесь с этим руководством, чтобы узнать, как это сделать.
Как мы уже говорили, интерфейс прост, поэтому вы просто устанавливаете таймер, включаете и выключаете тикающий фоновый звук, включаете или выключаете основной звуковой сигнал, и начинается обратный отсчет.
Focus Booster красиво оформлен, чтобы выглядеть как метр.Он показывает прогресс во времени и заполняет полосу зеленого цвета по мере того, как время идет.
Focus Booster не совсем бесплатный. Вы можете получить бесплатную версию, но ограничитесь 20 сеансами в месяц.
Индивидуальный вариант дает вам 200 сеансов за 3 доллара в вечер, а безлимитная версия стоит 5 долларов за вечер. Вы можете узнать больше о тарифных планах по ссылке ниже.
На этом мы завершаем список лучших таймеров для Windows 10.
Что вы думаете о наших выборах?
Есть вероятность, что мы упустили несколько замечательных приложений или программ, которыми вы пользуетесь, поэтому не стесняйтесь рассказывать нам о ваших любимых приложениях для таймера для Windows 10 в разделе комментариев ниже.
СВЯЗАННЫЕ ИСТОРИИ, КОТОРЫЕ НЕОБХОДИМО ПРОВЕРИТЬ:
По-прежнему возникают проблемы? Исправьте их с помощью этого инструмента:- Загрузите этот PC Repair Tool с рейтингом «Отлично» на TrustPilot.com (загрузка начинается с этой страницы).
- Нажмите Начать сканирование , чтобы найти проблемы Windows, которые могут вызывать проблемы с ПК.
- Нажмите Восстановить все , чтобы исправить проблемы с запатентованными технологиями (эксклюзивная скидка для наших читателей).
Restoro загрузили 0 читателей в этом месяце.
Была ли эта страница полезной?Спасибо!
Недостаточно подробностей Трудно понять Другой Связаться с экспертомНачать разговор
Дисплей вашего компьютера с Windows выключается каждые 15 минут?
Недавняя проблема, которую я наблюдал на нескольких компьютерах с Windows 7, заключалась в том, что дисплей отключался всего через 15 минут, хотя я установил для Turn off the Display option значение Never .Странный!
Вы, вероятно, читаете это, потому что пытались изменить настройки схемы электропитания на Никогда для всего, а ваш монитор все равно выключился! Это может быть очень неприятно и обычно происходит при новых установках Windows 7, хотя я видел, как это происходило и при более старых установках.
В этой статье я расскажу о различных способах решения этой проблемы. Обратите внимание: если ваш компьютер включен, но на экране отображается «Нет сигнала» или «Нет ввода», вам следует прочитать мой пост об исправлении пустых или черных экранов.Теперь давайте рассмотрим возможные решения.
Электропитание — Панель управления
Во-первых, нам нужно убедиться, что все настроено правильно в Power Options . Нажмите «Пуск» и введите параметры питания или перейдите в Панель управления (вид значков), а затем откройте оттуда «Параметры электропитания».
Щелкните Пуск , затем Панель управления и затем Оборудование и звук , а затем щелкните Электропитание .
Щелкните ссылку Изменить параметры плана , которая находится рядом с текущим выбранным планом.В моем случае выбран план High Performance , поэтому я нажимаю на ссылку рядом с ним.
Сначала убедитесь, что для параметра Переводить компьютер в спящий режим установлено значение Никогда . Затем измените Выключите настройку дисплея на любое желаемое значение. Вам не нужно устанавливать значение Never , если вы этого не хотите. После этого щелкните ссылку Изменить дополнительные параметры питания .
Разверните Жесткий диск , а затем разверните Выключите жесткий диск после .Уменьшайте значение до Никогда . Нажмите кнопку ОК, а затем нажмите Сохранить изменения на странице Изменить параметры плана .
Заставка — Панель управления
Второй параметр, который вы хотите проверить, — это хранитель экрана. Перейдите в Панель управления, щелкните Personalization , а затем щелкните Хранитель экрана в правом нижнем углу.
Убедитесь, что для параметра установлено значение «Нет». Иногда, если для заставки установлено значение Пустой и время ожидания составляет 15 минут, это будет выглядеть так, как будто ваш экран выключился.
BIOS, видеокарта, монитор
Два вышеуказанных метода являются наиболее частой причиной выключения дисплея по прошествии определенного времени, однако могут быть и другие возможные причины.
BIOS — На некоторых компьютерах в BIOS могут быть настройки энергосбережения, которые определяют, как компьютер спит. Это так называемые спящие режимы (S1, S2, S3, S4 и S5). На некоторых компьютерах вы увидите опцию Deep Sleep Control . Возможно, вам придется отключить это, чтобы компьютер быстрее просыпался.
Графическая карта — Если у вас установлена высокопроизводительная видеокарта, убедитесь, что у вас установлены последние версии драйверов и программного обеспечения для управления. Если вы пройдетесь по настройкам, вы можете найти вариант, который переводит вашу видеокарту в режим пониженного энергопотребления или что-то подобное.
Монитор — Наконец, некоторые мониторы сами имеют функции энергосбережения. Обычно предполагается, что монитор переходит в режим энергосбережения, если он не обнаруживает какой-либо вход (HDMI, VGA, DVI и т. Д.), Но иногда это происходит неожиданно.
Вам нужно будет нажимать кнопки на мониторе, чтобы получить доступ к настройкам монитора. Это почти все причины, по которым я мог придумать, что ваш дисплей отключается, хотя этого не должно быть. Если у вас есть другие вопросы или решения, не стесняйтесь комментировать. Наслаждаться!
.
