Как устроены разные типы микрофонов. Каковы основные принципы работы конденсаторных и динамических микрофонов. Какие существуют характеристики микрофонов и как они влияют на качество звука. На что обратить внимание при выборе микрофона для записи.
Основные типы и принцип работы современных микрофонов
Микрофон — это устройство, преобразующее акустические колебания в электрический сигнал. Существует несколько основных типов микрофонов, различающихся по принципу работы:
- Динамические микрофоны
- Конденсаторные микрофоны
- Ленточные микрофоны
- Электретные микрофоны
Рассмотрим подробнее принцип работы двух наиболее распространенных типов — динамических и конденсаторных микрофонов.
Принцип работы динамического микрофона
Динамический микрофон работает по принципу электромагнитной индукции. Его основные компоненты:
- Мембрана (диафрагма)
- Катушка, прикрепленная к мембране
- Постоянный магнит
Когда звуковая волна воздействует на мембрану, она начинает колебаться вместе с прикрепленной катушкой. Катушка движется в магнитном поле постоянного магнита, что приводит к возникновению в ней электрического тока. Этот ток и является электрическим аналогом звуковой волны.

Принцип работы конденсаторного микрофона
Конденсаторный микрофон использует принцип изменения емкости конденсатора. Его ключевые элементы:
- Тонкая металлизированная мембрана (подвижная пластина конденсатора)
- Неподвижный электрод (вторая пластина конденсатора)
- Источник поляризующего напряжения
Звуковая волна вызывает колебания мембраны, что приводит к изменению расстояния между пластинами конденсатора. Это вызывает изменение емкости, которое преобразуется в электрический сигнал.
Основные характеристики микрофонов
При выборе и использовании микрофонов важно учитывать их ключевые характеристики:
Чувствительность микрофона
Чувствительность показывает, насколько эффективно микрофон преобразует звуковое давление в электрический сигнал. Измеряется в милливольтах на паскаль (мВ/Па). Чем выше чувствительность, тем громче будет выходной сигнал при одинаковом звуковом давлении.
Частотная характеристика
Частотная характеристика отражает чувствительность микрофона к звукам разной частоты. Идеальный микрофон должен одинаково хорошо воспринимать все частоты в слышимом диапазоне (20 Гц — 20 кГц). На практике у каждого микрофона есть свои особенности частотной характеристики, которые влияют на тембр записываемого звука.

Направленность микрофона
Направленность показывает, как микрофон воспринимает звук с разных направлений. Основные типы направленности:
- Кардиоидная — наиболее чувствительна спереди, подавляет звук сзади
- Суперкардиоидная — еще более узконаправленная
- Всенаправленная — одинаково воспринимает звук со всех сторон
- Восьмерка — чувствительна спереди и сзади, подавляет звук по бокам
Сравнение динамических и конденсаторных микрофонов
Динамические и конденсаторные микрофоны имеют ряд отличий, влияющих на их применение:
Преимущества динамических микрофонов:
- Прочная конструкция, устойчивость к механическим воздействиям
- Не требуют дополнительного питания
- Хорошо работают с громкими источниками звука
- Относительно недорогие
Преимущества конденсаторных микрофонов:
- Более высокая чувствительность
- Лучшая передача высоких частот
- Более точная и детальная запись
- Меньшие размеры и вес
Применение различных типов микрофонов
Выбор типа микрофона зависит от конкретной задачи и условий записи:
Где лучше использовать динамические микрофоны:
- Запись громких инструментов (ударные, гитарные кабинеты)
- Концертные выступления
- Запись в сложных акустических условиях
- Работа с вокалом в шумной обстановке
Области применения конденсаторных микрофонов:
- Студийная запись вокала
- Запись акустических инструментов
- Съемка видео со звуком
- Подкастинг и стриминг
Как правильно выбрать микрофон для записи
При выборе микрофона для записи следует учитывать несколько факторов:

- Тип источника звука (вокал, инструмент, речь)
- Условия записи (студия, концерт, полевая запись)
- Желаемое качество звука
- Бюджет
Для начинающих подойдет универсальный динамический или недорогой конденсаторный микрофон. Профессионалам стоит иметь набор разных микрофонов для различных задач.
Уход за микрофонами и их хранение
Правильный уход поможет продлить срок службы микрофона и сохранить качество звука:
- Хранить микрофоны в сухом месте при комнатной температуре
- Использовать защитные чехлы и кейсы для транспортировки
- Регулярно очищать микрофоны от пыли и загрязнений
- Избегать падений и ударов
Современные технологии в микрофонах
Развитие технологий привело к появлению новых типов микрофонов:
- MEMS-микрофоны — миниатюрные микрофоны на основе микроэлектромеханических систем
- Цифровые микрофоны со встроенным АЦП
- Микрофоны с активным шумоподавлением
- Микрофонные массивы для направленной записи звука
Эти инновации расширяют возможности звукозаписи и открывают новые области применения микрофонов.

Микрофоны — типы, устройство и характеристики
Выбор правильного микрофона является одним из наиболее важнейших решений на пути к качественной записи. Если мы будем рассматривать запись, а именно так автор и советует поступать, как процесс увековечивания звукового материала, то становится очевидным, что выбор микрофона, наравне с качеством музыкального инструмента, способностями музыканта, а также акустическими характеристиками помещения, в котором производится запись, является критическим, для конечного результата, решением. Микрофон является тем самым связующим звеном между акустическим звуком, созданным тем или иным инструментом или голосом, и тем, как этот звук будет увековечен. Автор уверен, что детальное понимание принципа работы и характеристик микрофона, как, вобшем-то, всех процессов, так или иначе связанных с профессией звукоинженера, поможет сделать правильный выбор, а не руководствоваться привычкой работать по стандартной схеме. Ведь нет слов страшнее, чем привычка и стандартно.
Но прежде, чем непосредственно перейти к обсуждению столь важной темы, стоит дать четкое определение нискольких важнейших понятий:
Микрофон – устройство, преобразующее изменения звукового давления в электрический ток. Микрофоны классифицируются по многим критериям, среди которых можно особенно выделить следующие.
Принцип работы и предназначение – существует множество различных принципов работы микрофоонов и из них вытекающие области применения. Все они имеют преимущества и недостатки, которые мы можем использовать в свою пользу, если будем с ними знакомы. Ниже мы рассмотрим самые расспространенные в аудиоиндустрии техники, опуская самые экзотические.
Чувствительность (mV/Pa) – характеризует способность (эффективность) микрофона преобразовывать изменения звукового давления в электрический ток. Другими словами, дает нам понать какое напряжение будет на выходе микрофона при определенном звуковом давлении. Таким образом, чем выше чувствительность, тем более сильный сигнал будет на выходе при том же звуковом давлении.
Другими словами, дает нам понать какое напряжение будет на выходе микрофона при определенном звуковом давлении. Таким образом, чем выше чувствительность, тем более сильный сигнал будет на выходе при том же звуковом давлении.
Направленность – способность микрофона реагировать на изменения звукового давления относительно месторасположения источника звука в пространстве. Эта способность определяется конструкцией капсулы, являющейся сердцем любого микрофона.
Но обо всем по порядку. Начнем с пожалуй с самого основного — принципа работы.
1. Устройство и принцип работыПод устройством и принципом работы понимают совокупность процессов и логические взаимосвязи ведущие в итоге к желаемому результату, в данном случае переменный ток, форма волны которого аналогична форме акустической волны. Отсюда, кстати, и берет свое начало всем хорошо знакомое понятие аналоговый звук.
Абсолютное большинство микрофонов, приеняемых сегодня в аудиоиндустрии относятся к одной из двух, получивших наиболее широкое распространение, технологий — динамические и конденсаторные.
Принцип работы динамического микрофона основан на физическом законе, который гласит – движение проводника в магнитном поле создает электрический ток. Это явление называется индукцией.
Устройство
Проводник, к которому прикреплена мембрана, помещен в постоянное магнитное поле. Изменения давления воздуха, как следствие распространения звуковой волны, заставляют мембрану двигаться в соответствии с амплитудой, фазой и частотой этой самой звуковой волны. Мембрана, в свою очередь, передает это движение проводнику. Движение проводника в постоянном магнитном поле создает электрический сигнал, который в точности описывает звуковую волну, создавшую это движение. Отсюда и название – аналоговый, так как возникший сигнал является аналогом звуковой волны.
Для облегчения механизма, а значит повышения подвижности, проводник изготавливают из тонкой проволоки, которая обмотана вокруг пластикового пустотелого стержня.
У данной конструкции есть свои преимущества и недостатки:
Преимущества:
Надежность
Способность работать с высокими звуковыми давлениями
Простая конструкция и относительно низкая цена
Недостатки:
Пониженная чувствительность к высоким частотам (спад АЧХ)
Относительно медленная реакция на резкие перепады в уровне звукового давления импульсы
Вышеперечисленные характерные аспекты могут быть как достоинствами, так и недостатками. Главное о них знать, а как их применить в свою пользу дело уже за вами.
1.2. Конденсаторные микрофоныПринцип работы конденсаторного микрофона основан на свойстве конденсатора изменять эллектрическую емкость в зависимости от расстояния между его пластинами.
Устройство
В конденсаторном микрофоне одна из пластин подвижна и является мембраной. Она выполнена из тончайшего материала, с целью сделать ее как можно более легкой. Как правило, используется пластиковая пленка, на которую наносится тонкий слой золота или никеля. Вторая же пластина неподвижна. Звуковое давление, воздействуя на мембрану, заставляет ее двигаться в направлении второй пластины, что сокращает расстояние между ними и, как следствие, вызывает изменение емкости конденсатора. Электрический ток, возникающий вследствие этого, и есть сигнал, описывающий звуковую волну. Для создания электрического поля между двумя пластинами, необходимого для работы конденсатора, могут использоваться два способа: внешний источник (батарея или фантомное питание) или же покрытие одной из пластин поляризованным материалом (такие микрофоны называют электретными). Источник питания необходим так же для обеспечения работы предусилителя, установленного практически во всех конденсаторных микрофонах по причине очень слабого сигнала – амплитуда движения диафрагмы очень ограничена, что выражается в очень незначительных изменениях в напряжении, поэтому уровень сигнала требуется увеличить, прежде чем передавать его по кабелям.
Она выполнена из тончайшего материала, с целью сделать ее как можно более легкой. Как правило, используется пластиковая пленка, на которую наносится тонкий слой золота или никеля. Вторая же пластина неподвижна. Звуковое давление, воздействуя на мембрану, заставляет ее двигаться в направлении второй пластины, что сокращает расстояние между ними и, как следствие, вызывает изменение емкости конденсатора. Электрический ток, возникающий вследствие этого, и есть сигнал, описывающий звуковую волну. Для создания электрического поля между двумя пластинами, необходимого для работы конденсатора, могут использоваться два способа: внешний источник (батарея или фантомное питание) или же покрытие одной из пластин поляризованным материалом (такие микрофоны называют электретными). Источник питания необходим так же для обеспечения работы предусилителя, установленного практически во всех конденсаторных микрофонах по причине очень слабого сигнала – амплитуда движения диафрагмы очень ограничена, что выражается в очень незначительных изменениях в напряжении, поэтому уровень сигнала требуется увеличить, прежде чем передавать его по кабелям.
Преимущества:
Более чувствительны, особенно в области высоких частот
Способны более быстро реагировать на резкие изменения в характеристике волн
Недостатки:
Требуют дополнительного источника питания
Более требовательны в обращении
2. Типы капсулКапсула является в прямом смысле сердцем любого микрофона. Ее прямая задача заключается в конвертировании акустической энергии в электрическую. Для этого она должна обладать рядом качеств, которые в свою очередь будут определять некоторые ее характеристики.
Капсулы по своей конструкции можно разделить на закрытого и открытого типа. Рассмотрим каждый из этих типов в отдельности.
2.1. Капсулы закрытого типаЕсли упростить, то капсула представляет собой металлический цилиндр, одна сторона которого является мемраной. Внутри капсулы поддерживается постоянное давление, так как ее внутреннй мир полностью изолирован от внешнего и соприкосается с ним только через тончаюшую мембрану. Колебания давления снаружи, создаваемые звуковыми волнами, вызывают движение мембраны:
Колебания давления снаружи, создаваемые звуковыми волнами, вызывают движение мембраны:
внутрь капсулы, когда звуковая волна находится в своей положительной фазе (увеличение давления).
наружу капсулы, когда звуковая волна находится в своей отрицательной фазе (понижение давления)
Чем больше амлитуда колебаний звуковой волны, тем больше амплитуда отклонений от постоянного давления внутри капсулы, и соответственно выше напряженние на выходе из капсулы.
Из всего выше сказанного можно сделать вывод, что месторасположенние источника звука и направление распространения созданных им колебаий в данной конструкции не имеют никакого значения, так как единственным фактором, необходимым для ее работы является факт изменения давления, а с какой стороны это произойдет, не имеет роли. Направленность капсул является частотно зависимым параметром. Это означает, что он изменяется в зависимости от частоты акустической волны. Для большей наглядности характеристик чувствительости капсул относительно направления и частоты были введены специальные графики. Они демонстрируют все вышеперечисленные характеристики.
Они демонстрируют все вышеперечисленные характеристики.
Капсулы закрытого типа, в силу своей конструкции, всегда буду иметь омнинаправленную характеристику (Omnidirectional) капсулы, то есть не будут чувствительны к месторасположению и направлению распространения звуковой волны. В опрделенных ситуациях это может иметь преимущество и стать решающим фактором при выборе микрофона, когда к примеру, сигнал должен оставаться стабильным, даже когда, скажем, ведущий поворачивает голову в сторону или к примеру, если необходимо записать звучание какого то инструмента в определенном помещении как атмосферный трек.
2.2. Капсулы открытого типаКапсулы открытого типа имеют отличную от вышеописанной конструкцию и соответственно принцип действия. Как и предпологает название, в данном случае мембрана открыта с обеих ее сторон – фронтальной и тылъной, и обладает чувствительностью к направлению расположения источника звука отностительно мембраны.
Для того чтобы понять как это работает, рассмотрим три различных ситуации:
В первом случае, звуковая волна приходит с фронтальной стороны мемраны. Изменения давление, являющиеся следствием распространения звуковой волны, заставляют мембрану двигаться. В зависимости от фазы волны в конкретный момент времени, мембрана будет либо прогибаться, при позитивной фазе, т.е. повышении давления, либо совершать движение в обратном направлении, при негативной фазе, т.е. понижении давления.
Во втором случае, когда звуковая волна приходит с тыльной стороны мембраны, все будет повторяться, но с точностью наоборот.
А вот третья ситуация очень интересная. В данном случае звуковая волна приходит сбоку, то есть мембрана расположена к ней боковой стороной. Это означает, что изменения давения будут происходить с обеих сторон мемраны. С обеих сторон мембраны будет повышение давления в позитивной фазе волны, или понижение давления в ее негативной фазе. Это заставит мембрану оставаться неподвижной.
Если отобразить чувствительность данной контрукции на уже знакомом нам графике, то не трудно заметить, что наибольшая чувствитель будет с фронтальной 0 градусов и тыльной 180 градусов сторон. По мере приближения к боковым сторонам чувствительность падает и сходит на нет в точке 90 градусов. Этот график напоминает цифру 8, за что данная характеристика направленности и получила свое название — восьмерка (Figure of 8).
Как и в случае с омнинаправленной характеристикой, восьмерка также обладает рядом особеннностей, которые в определенных ситуациях могут стать преимуществами. Но могут оказаться и недостатками. Поэтому выбору направленности микрофона стоит уделить должное внимание.
Кроме того, существуеют еще несколько распространенных характеристик направленности микрофоов. Они являются результатом суммирования двух вышеописанных характеристик. В зависимости от взятой пропорции можно получить различные новые характеристике. В таблице 1 ниже приведены основные даннные. Они конечно же также имеют свои преимущества и недостатки.
Они конечно же также имеют свои преимущества и недостатки.
Кардиообразный (Cardioid) – имеет высокую степень чувствительности с фронтальной стороны и очень низкую с тыльной. Свое название эта характеристика получила в следствии схожести графика с символом сердца.
На практике микрофоны с данной характеристикой направленности часто применяются при работе с живым звуком. Благодаря своей пониженной чувствительности с тыльной стороны, что сильно снижает порцию нежелательных акустических сигналов, попадающих в микрофон со сцены, они обеспечивают более чистое, или если хотите, более стерильное снятие звука с желательного источника. Кроме того, это увеличивает степень возможного усиления сигнала до опасности возникновения фидбека, тем самым снижая эту вероятность.
3. Нелинейность амплитудно-частотной характеристикиК вышеописанным характеристикам, таким как тип, принцип работы и направленность, можно добавить еще один очень важный аспект, играющий не менее важную роль в выборе микрофона для конкретной задачи – амлитудно-частотная характеристика (АЧХ) и уровень искажений. Чаще всего именно они предопределяют оттенок звука, характерного для той или иной модели микрофона.
Чаще всего именно они предопределяют оттенок звука, характерного для той или иной модели микрофона.
АЧХ описывает отклонения амплитуды сигнала от амплитуды оригинала на той или иной частоте в определенном диапазоне. Эти отклонения происходят в силу различных факторов, среди которых можно назвать особенности конструкции мембраны, ее материал и вес, а также конструкторские решения по реализации внутренних электроцепей и блоков микрофона. Как правило АЧХ представлена в виде графика (См. график 1), на котором можно видеть на каких именно частотах и насколько децибел происходит отклонение от линейности.
Однако может быть представлена в следующем виде: 60Hz — 20kHz (+/- 2dB) . В данном случае невозможно знать на каких именно частотах происходит отклонение. На основе этих данных можно лишь заключить, что в диапазоне от 60Hz до 20KHz максимальное отклонение составляет 2dB. Взглянув на АЧХ микрофона в сопроводительной документации, можно сделать предварительные выводы о “цвете” и “оттенке” микрофона. Но окончательные выводы можно сделать лишь тщательно прослушав микрофон на различных источниках звука. Это самый лучший показатель. При работе со звуком, полагайтесь на свои уши, а не на глаза!
Взглянув на АЧХ микрофона в сопроводительной документации, можно сделать предварительные выводы о “цвете” и “оттенке” микрофона. Но окончательные выводы можно сделать лишь тщательно прослушав микрофон на различных источниках звука. Это самый лучший показатель. При работе со звуком, полагайтесь на свои уши, а не на глаза!
Кроме вышеперечисленных характеристик существуют еще несколько немаловажных:
Максимальный уровень звукового давления (dBSPL). Этот параметр должен включать в себя процентное содержание общих гармонических искажений при заявляемом уровне.
Уровень собственного шума (dB/dBA). Как правило не превышает 30 dBA
Сопротивление на выходе (Ohm). Это очень важный момент. Все профессиональные микрофоны имеют низкое сопротивление на выходе (Lo-Z), не более 600Ω. Это очень важно для возможности передавать сигнал на относительно большие (около 100 метров) расстояния без потери качества и уровня сигнала.
4. Классификация по предназначениюСуществует еще много видов микрофонов, которые имеют особое применение. К ним относятся:
К ним относятся:
Микрофон зоны давления. Капсула смонтирована над металлической поверхностью, для предотвращения попадания в диафрагму, отраженных от близлежащих поверхностей, сигналов, что способно вызывать фазовые искажения. Часто используется для записи рояля, так как его можно прикрепить на крышку. А также на сцене в театре.
Стерео – микрофон. В одном корпусе смонтированы две капсулы таким образом, чтобы каждая из них была обращена в противоположную сторону. Так достигается более широкий стереообраз. Может быть, также, реализована MS или X/Y техника.
Shotgun (пушка )- Конденсаторный микрофон, предназначенный для использования на открытой местности. Широко используется в кинематографии. Обладает очень узкой направленностью, которая достигается путем фазовых сдвигов звуковой информации, приходящей со сторон микрофона. Для этого на корпусе имеются прорези, сквозь которые сторонняя информация и попадает в микрофон. Но за счет того, что капсула расположена в самом конце корпуса, то, что до нее доходит, является звуком, пришедшим с фронтальной стороны. Все же остальное получает фазовый сдвиг и таким образом заглушается.
Все же остальное получает фазовый сдвиг и таким образом заглушается.
Это пожалуй самые основные виды, хотя и не все. По мере своей профессиональной деятельности, Вы столкнетесь с дополнительными видами микрофонов, а также с различными видами их применения.
5. Дополнительные функцииНа сегодняшний день имеется множество моделей микрофонов, которые совмещают в себе несколько видов направленностей и дают возможность пользоваться каким-либо из них, по мере потребности, просто переключая положение.
Почти на всех современных микрофонах есть функция, предоставляющая возможность уменьшить уровень выходного сигнала (Pad/Trim). Как правило, на 6/12/18 db (помните, что увеличить/уменьшить на 6.02 db означает в два раза). Это весьма полезная функция в случаях работы с источниками звука с высоким звуковым давлением. Однако если звуковое давление превышает максимально возможную амплитуду движения мембраны микрофона, то эта уже не поможет, так как искажение сигнала будет иметь механическую природу.
Кроме этого имеются также встроенные фильтры для обрезания низких частот (40,60,80 Hz). Очень применимо при работе в гулких помещениях и особенно в случаях с прямым эфиром, когда “потом обрежем” не работает. На некоторых моделях можно даже выбирать крутизну среза, у других же она постоянна и определена производителем (так что стоит почитать техническую документацию)
ЗаключениеКак уже говорилось в начале, выбор микрофона очень важное решение. Поинтересуйтесь лишний раз у исполнителя каким он видит звук его инструмента или вокала. В каком акустическом пространстве. Внимательно послушайте все особенности звучания данного инструмента или вокала, и подумайте, с помощью какого микрофона вы можете замаскировать недостатки и подчеркнуть выгодные стороны. Для этого вам нужно хорошо знать все характерные черты имеющихся в вашем распоряжении микрофонов. Какие из них страдают эффектом близости (и может быть это будет вам на руку), какие имеют не очень хорошую чувствительность на высоких частотах, какие могут хорошо справляться с высоким уровнем звукового давления. Постарайтесь приблизиться к конечному результату еще на этапе записи. И тогда вам (или кому-то другому) не нужно будет ломать голову при сведении и пытаться подчеркнуть то, чего в записанном сигнале нет, потому что был выбран неправильный микрофон. Не слушайте людей, говорящих о каком-либо оборудовании, что оно плохое. Это неправильное суждение. Оборудование может быть не подходящее для данной конкретной цели, но не плохое. Даже самый дорогой и титулованный микрофон не всегда подходит для достижения определенной цели. Слушайте, анализируйте, думайте.
Постарайтесь приблизиться к конечному результату еще на этапе записи. И тогда вам (или кому-то другому) не нужно будет ломать голову при сведении и пытаться подчеркнуть то, чего в записанном сигнале нет, потому что был выбран неправильный микрофон. Не слушайте людей, говорящих о каком-либо оборудовании, что оно плохое. Это неправильное суждение. Оборудование может быть не подходящее для данной конкретной цели, но не плохое. Даже самый дорогой и титулованный микрофон не всегда подходит для достижения определенной цели. Слушайте, анализируйте, думайте.
Полезные ссылки (англ.):
www.microphone-data.com – техническая информация большинства известных в мире
микрофонов. Требует регистрации.
Ведущие производители:
www.akg.com
www.shure.com
www.audio-technica.com
www.sennheiser.com
www.neumann. com
com
www.samsontech.com
www.electrovoice.com
www.beyerdynamic.com
www.rodemic.com
Микрофон | Digital Music Academy
Для записи звука используется микрофон:
Микрофон состоит из:
- небольшой мембраны, которая свободно вибрирует под воздействием звуковых волн и
- устройства, преобразующего механические колебания в электромагнитные.
Для этого используются различные способы. Например, в конденсаторном микрофоне это конденсатор. Мембрана представляет собой одну пластину конденсатора, вторая — закреплена неподвижно. При колебаниях меняется расстояние между пластинами, а следовательно, емкость конденсатора. При этом ток, проходящий в цепи, связанной с конденсатором, приобретает форму звуковой волны:
Таким образом, с помощью микрофона звуковые волны преобразуются в электрические.
Конденсаторные и динамические микрофоны
Термины «конденсаторный» и «динамический» применяются для обозначения двух основных типов высококачественных микрофонов, которые используются в настоящее время.
Отличия конденсаторных и динамических (катушечных) микрофонов:
- Конденсаторные микрофоны в отличие от динамических нуждаются в дополнительном питании, зато особенности их строения позволяют выпускать миниатюрные модели, тогда как динамические микрофоны отличаются большими размерами, продиктованными спецификой их механизма.
- Конденсаторные микрофоны применяются по большей части при записи вокала и акустических инструментов, а динамические в свою очередь, отличаясь более высоким уровнем перегрузочной способности, чаще используются в концертной практике, а также для работы с гитарными усилителями и ударными инструментами.
- Конденсаторные микрофоны, как правило, обладают более широким частотным диапазоном.
Разновидностью конденсаторного микрофона является электретный микрофон, он значительно дешевле, менее требователен к условиям эксплуатации, но обладает более скромными характеристиками.
Разновидностью динамического микрофона является ленточный динамический микрофон. По своим характеристикам он ближе к конденсаторному и может использоваться только в студийных условиях.
По своим характеристикам он ближе к конденсаторному и может использоваться только в студийных условиях.
Принцип действия конденсаторного микрофона
Диафрагма 1
Неподвижный проводник 2
Источник питания E
Нагрузочное сопротивление R
В качестве диафрагмы в конденсаторном микрофоне используется очень тонкая пленка из пластика (1), которую покрывают с одной стороны никелем или золотом. Эта пленка расположена рядом с неподвижной пластиной из проводника (2).
Электрическое поле между диафрагмой и этой пластиной создаётся двумя способами:
- батарея или фантомное питание, с помощью которых диафрагма подвергается действию поляризующего напряжения,
- в электретных микрофонах для этой цели используется перманентно поляризованный материал, который расположен в неподвижной пластине или в диафрагме.
Разделенные небольшой воздушной прослойкой, диафрагма с пластиной представляют собой конденсатор, емкость которого изменяется в зависимости от движений диафрагмы, которое происходит под воздействием звуковых волн.
Электрический заряд неподвижной пластины соразмерно изменяется в соответствии с приближением или удалением диафрагмы от нее, то есть колеблющееся напряжение пластины электрически «отображает» движения диафрагмы.
Как собирают конденсаторный Neumann U87
Принцип действия динамического микрофона
Динамический микрофон действует по принципу, противоположному механизму действия динамика. В этом случае диафрагму присоединяют к токопроводной катушке, которая расположена в магнитном поле, формируемом постоянным магнитом.
В результате воздействия звуковой волны диафрагма начинает колебаться, что, в свою очередь, вызывает перемещения звуковой катушки. Вибрирующие движения провода в магнитном поле стают причиной появления электрического тока. На направление и величину этого тока влияют движения диафрагмы, следовательно, в динамическом микрофоне ток электрически «отображает» звуковую волну.
Принцип действия электродинамического катушечного микрофона: в кольцевом зазоре 1 магнитной системы, имеющей постоянный магнит 2, находится подвижная катушка 3, скрепленная с диафрагмой 4.
При воздействии на последнюю звукового давления она вместе с подвижной катушкой начинает колебаться.
В силу этого в витках катушки, перерезывающих магнитные силовые линии, возникает напряжение, являющееся выходным сигналом микрофона (электромагнитная индукция).
Устройство ленточного электродинамического микрофона несколько отличается от устройства катушечной модификации.
Здесь магнитная система микрофона состоит из постоянного магнита 1 и полюсных наконечников 2, между которыми натянута легкая, обычно алюминиевая, тонкая (порядка 2 мкм) ленточка 3.
При воздействии на обе ее стороны звукового давления возникает сила, под действием которой ленточка начинает колебаться, пересекая при этом магнитные силовые линии, вследствие чего на ее концах развивается напряжение.
Динамический микрофон своими руками
Устройство электродинамической головки благодаря свойству обратимости идентично по принципу действия устройству динамического микрофона, и, таким образом, эти устройства могут быть взаимозаменяемыми.
Например, во многих конструкциях переговорных устройств, домофонов, и даже в подслушивающих устройствах, некогда монтировавшихся спецслужбами в приёмники проводного радиовещания, в качестве приёмника звука — микрофона могли использоваться динамические головки.
Различные виды микрофонов
- Угольный микрофон (а) Первым устройством, использующимся только в качестве микрофона стал угольный микрофон Эдисона, об изобретении которого также независимо заявляли Генрих Махальский в 1878 году и Павел Голубицкий в 1883 году. Действие его основывается на изменении сопротивления между зёрнами угольного порошка при изменении давления на их совокупность.
- Конденсаторный микрофон (д) Конденсаторный микрофон был изобретён инженером Bell Labs Эдуардом Венте (Edward Christopher Wente) в 1916 году. В нём звук воздействует на тонкую металлическую мембрану, изменяя расстояние между мембраной и металлическим корпусом. Тем самым образуемый мембраной и корпусом конденсатор меняет ёмкость.
 Если подвести к пластинам постоянное напряжение, изменение ёмкости вызовет ток через конденсатор, тем самым образуя электрический сигнал во внешней цепи.
Если подвести к пластинам постоянное напряжение, изменение ёмкости вызовет ток через конденсатор, тем самым образуя электрический сигнал во внешней цепи.
- Электретный микрофон, изобретённый японским учёным Ёгути в начале 1920-х годов, по принципу действия и конструкции близок к конденсаторному, однако в качестве неподвижной обкладки конденсатора и источника постоянного напряжения выступает пластина из электрета (материала, способного сохранять поверхностный заряд в течение длительного времени).
- Пьезоэлектрический микрофон (е) Пьезоэлектрический микрофон, сконструированный советскими учёными С. Н. Ржевкиным и А. И. Яковлевым в 1925 году, имеет в качестве датчика звукового давления пластинку из вещества, обладающего пьезоэлектрическими свойствами (т.е. при сжатии продуцирующего электрический заряд).
- Ленточный электродинамический микрофон (г) Первым динамическим микрофоном стал изобретённый в 1924 году немецкими учёными Эрлахом (Gerwin Erlach) и Шоттки электродинамический микрофон ленточного типа.
 Они расположили в магнитном поле гофрированную ленточку из очень тонкой (около 2 мкм) алюминиевой фольги. Такие микрофоны до сих пор применяются в студийной звукозаписи благодаря чрезвычайно широким частотным характеристикам, однако их чувствительность невелика, выходное сопротивление очень мало (доли ома), что значительно осложняет проектирование усилителей. Кроме того, достаточная чувствительность достижима только при значительной площади ленточки (а значит, и размерах магнита), в результате такие микрофоны имеют бо́льшие размеры и массу по сравнению со всеми остальными типами.
Они расположили в магнитном поле гофрированную ленточку из очень тонкой (около 2 мкм) алюминиевой фольги. Такие микрофоны до сих пор применяются в студийной звукозаписи благодаря чрезвычайно широким частотным характеристикам, однако их чувствительность невелика, выходное сопротивление очень мало (доли ома), что значительно осложняет проектирование усилителей. Кроме того, достаточная чувствительность достижима только при значительной площади ленточки (а значит, и размерах магнита), в результате такие микрофоны имеют бо́льшие размеры и массу по сравнению со всеми остальными типами.
- Катушечный электродинамический микрофон (в) В 1931 году американские инженеры Венте и Тёрэс (Albert L. Thuras) изобрели динамический микрофон с катушкой, приклеенной к тонкой мембране из полистирола или фольги. В отличие от ленточного, он имел существенно более высокое выходное сопротивление (десятки ом и сотни килоом), мог быть изготовлен в меньших размерах и является обратимым. Совершенствование характеристик именно этих микрофонов, в сочетании с совершенствованием звукоусилительной и звукозаписывающей аппаратуры, позволило развиться индустрии звукозаписи не только в студийных условиях.

- Электромагнитный микрофон (б) Тогда же разработанные электромагнитные микрофоны, в отличие от электродинамических, имеют закреплённый на мембране постоянный магнит и неподвижную катушку.
Устройство микрофона
ПЛАН | |||||
Практического занятия для студентов 2 курса факультета Судовождение и Управление судном дневной формы обучения. | |||||
Учебная дисциплина: ОСНОВЫ РАДИОТЕХНИКИ И ЭЛЕКТРОНИКИ. | |||||
Тема 2: Пз-3 | Микрофоны,
телефоны, магнитострикционные
элементы. | ||||
Учебная цель: | Изучить принцип работы микрофонов и телефонов. | ||||
Время: 2 часa. Дата: 12.02.2014 группа СВ-212д. | |||||
время | содержание | примечание | |||
5 | Проверка наличия студентов, объявление темы и учебной цели занятия. | ||||
10 | Вводная часть. | ||||
30 | Микрофоны. | ||||
20 | Телефоны. | ||||
20 | Громкоговорители и система внутрисудовой громкоговорящей связи. Иные судовые звуковые системы. | ||||
5 | Заключительная часть. | ||||
Микрофо́н (от греч. μικρός — маленький, φωνη — голос) — электроакустический прибор, преобразовывающий звуковые колебания в колебания электрического тока. Является устройством ввода. Микрофон служит первичным звеном в цепочке звукового тракта или звукоусиления.
Микрофоны
используются во многих устройствах,
таких как телефоны
и магнитофоны,
в звуко-
и видеозаписи,
на радио
и телевидении,
для радиосвязи,
а также для ультразвукового
контроля.
Принцип действия микрофона с подвижной катушкой
Принцип работы микрофона заключается в том, что давление звуковых колебаний воздуха, воды или твёрдого вещества действует на тонкую мембрану микрофона. В свою очередь, колебания мембраны возбуждают электрические колебания; в зависимости от типа микрофона для этого используются явление электромагнитной индукции, изменение ёмкости конденсаторов или пьезоэлектрический эффект.
Свойства акустико-механической системы сильно зависят от того, воздействует ли звуковое давление на одну сторону диафрагмы (микрофон давления) или на обе стороны, а во втором случае от того, симметрично ли это воздействие (микрофон градиента давления) или на одну из сторон диафрагмы действуют колебания, непосредственно возбуждающие её, а на вторую — прошедшие через какое-либо механическое или акустическое сопротивление или систему задержки времени (асимметричный микрофон градиента давления).
Типы микрофонов по принципу действия:
Динамический микрофон
Электромагнитный
Ленточный
Катушечный
Конденсаторный микрофон
Электретный микрофон
Угольный микрофон
Пьезомикрофон
Оптоаккустический микрофон(несущей является свет)
Устройство микрофонов: а — угольного; б — электромагнитного; в — электродинамического; г — ленточного; д — конденсаторного; е — пьезоэлектрического
Более
массовыми являются динамические
микрофоны,
отличающиеся от угольных гораздо лучшей
линейностью характеристик и хорошими
частотными свойствами, а от конденсаторных —
более приемлемыми электрическими
свойствами.
Первым динамическим микрофоном стал изобретённый в 1924 году электродинамический микрофон ленточного типа.
В ленточном микрофоне в магнитном поле располагается гофрированная ленточка из очень тонкой (около 2 мкм) алюминиевой фольги. Такие микрофоны до сих пор применяются в студийной звукозаписи благодаря чрезвычайно широким частотным характеристикам, однако их чувствительность невелика, выходное сопротивление очень мало (доли ома), что значительно осложняет проектирование усилителей. Кроме того, достаточная чувствительность достижима только при значительной площади ленточки (а значит, и размерах магнита), в результате такие микрофоны имеют бо́льшие размеры и массу по сравнению со всеми остальными типами.
В
1931 году изобрели динамический
микрофон с катушкой,
приклеенной к тонкой мембране из
полистирола или фольги. В отличие от
ленточного, он имел существенно более
высокое выходное сопротивление (десятки
ом и сотни килоом), мог быть изготовлен
в меньших размерах и является обратимым.
Совершенствование характеристик именно этих микрофонов, в сочетании с совершенствованием звукоусилительной и звукозаписывающей аппаратуры, позволило развиться индустрии звукозаписи не только в студийных условиях. Создание малых по размеру (даже несмотря на массу постоянного магнита, необходимого для работы микрофона), а также чрезвычайно чувствительных и узконаправленных динамических микрофонов в заметной степени изменило представление о приватности и породило ряд изменений в законодательстве (в частности, о применении подслушивающих устройств).
Электромагнитный
микрофон работает следующим образом:
Перед полюсами (полюсными наконечниками)
2 магнита 3 располагают ферромагнитную
диафрагму 1 или скрепленный с ней якорь.
При колебаниях диафрагмы под воздействием
на нее звукового давления меняется
магнитное сопротивление системы, а
значит, и магнитный поток через витки
обмотки, намотанной на магнитопровод
этой системы. Благодаря этому на зажимах
обмотки возникает переменное напряжение
звуковой частоты, являющееся выходным
сигналом микрофона. Электромагнитный
микрофон стабилен в работе. Однако ему
свойственны узкий частотный диапазон,
большая неравномерность частотной
характеристики и значительные нелинейные
искажения.
Электромагнитный
микрофон стабилен в работе. Однако ему
свойственны узкий частотный диапазон,
большая неравномерность частотной
характеристики и значительные нелинейные
искажения.
В
противоположность электромагнитному
микрофону чрезвычайно широкое
распространение для целей озвучения,
звукоусиления получил электродинамический
микрофонв своих двух модификациях
— катушечной и ленточной. Принцип
действия электродинамического катушечного
микрофона состоит в следующем. В кольцевом
зазоре 1 магнитной системы, имеющей
постоянный магнит 2, находится подвижная
катушка 3, скрепленная с диафрагмой 4.
При воздействии на последнюю звукового
давления она вместе с подвижной катушкой
начинает колебаться. В силу этого в
витках катушки, перерезывающих магнитные
силовые линии, возникает напряжение,
являющееся выходным сигналом микрофона. Электродинамический микрофон
стабилен, имеет довольно широкий
частотный диапазон, сравнительно
небольшую неравномерность частотной
характеристики.Устройство ленточного
электродинамического микрофона несколько отличается от устройства
катушечной модификации. Здесь магнитная
система микрофона состоит из постоянного
магнита 1 и полюсных наконечников 2,
между которыми натянута легкая, обычно
алюминиевая, тонкая (порядка 2 мкм)
ленточка 3. При воздействии на обе ее
стороны звукового давления возникает
сила, под действием которой ленточка
начинает колебаться, пересекая при этом
магнитные силовые линии, вследствие
чего на ее концах развивается напряжение. Т.к. сопротивление ленточки
очень мало, то для уменьшения падения
напряжения на соединительных проводниках
напряжение, развиваемое на концах
ленточки подается на первичную обмотку
повышающего трансформатора, размещенного
непосредственно вблизи ленточки.
Напряжение на зажимах вторичной обмотки
трансформатора является выходным
напряжением микрофона. Частотный
диапазон этого микрофона довольно
широк, а неравномерность частотной
характеристики невелика.
Здесь магнитная
система микрофона состоит из постоянного
магнита 1 и полюсных наконечников 2,
между которыми натянута легкая, обычно
алюминиевая, тонкая (порядка 2 мкм)
ленточка 3. При воздействии на обе ее
стороны звукового давления возникает
сила, под действием которой ленточка
начинает колебаться, пересекая при этом
магнитные силовые линии, вследствие
чего на ее концах развивается напряжение. Т.к. сопротивление ленточки
очень мало, то для уменьшения падения
напряжения на соединительных проводниках
напряжение, развиваемое на концах
ленточки подается на первичную обмотку
повышающего трансформатора, размещенного
непосредственно вблизи ленточки.
Напряжение на зажимах вторичной обмотки
трансформатора является выходным
напряжением микрофона. Частотный
диапазон этого микрофона довольно
широк, а неравномерность частотной
характеристики невелика.
Конденсаторный
микрофон был изобретён в 1916
году.
В нём звук воздействует на тонкую
металлическую мембрану, изменяя
расстояние между мембраной и металлическим
корпусом. Тем самым образуемый мембраной
и корпусом конденсатор меняет ёмкость.
Если подвести к пластинам постоянное
напряжение, изменение ёмкости вызовет
ток через конденсатор, тем самым образуя
электрический сигнал во внешней цепи.
Тем самым образуемый мембраной
и корпусом конденсатор меняет ёмкость.
Если подвести к пластинам постоянное
напряжение, изменение ёмкости вызовет
ток через конденсатор, тем самым образуя
электрический сигнал во внешней цепи.
Конденсаторный микрофон.Диафрагма конденсаторного микрофона представляет собой тончайшую пластиковую плёнку (для того, чтобы она могла колебаться), покрытую с одной стороны золотом или никелем и расположенную вблизи от неподвижной пластины из проводящего материала. Для создания электрического поля между диафрагмой и этой пластиной могут использоваться два способа: 1 — в некоторых конденсаторных микрофонах применяется внешний источник (батарея), с помощью которого на диафрагму подаётся поляризующее напряжение. 2 — другие микрофоны, их называютэлектретными— содержат перманентно поляризованный (электретный) материал, располагающийся либо в пластине, либо в самой диафрагме.
Электретный
микрофон по принципу действия и конструкции
близок к конденсаторному, однако в
качестве неподвижной обкладки конденсатора
и источника постоянного напряжения
выступает пластина из электрета. Долгое время такие микрофоны были
относительно дороги, а их очень высокое
выходное сопротивление (как и
конденсаторных, единицы мегаом и выше)
заставляло применять исключительно
ламповые схемы. Создание полевых
транзисторов
привело к появлению чрезвычайно
эффективных, миниатюрных и лёгких
электретных микрофонов, совмещённых с
собранным в том же корпусе предусилителем
на полевом транзисторе.
Долгое время такие микрофоны были
относительно дороги, а их очень высокое
выходное сопротивление (как и
конденсаторных, единицы мегаом и выше)
заставляло применять исключительно
ламповые схемы. Создание полевых
транзисторов
привело к появлению чрезвычайно
эффективных, миниатюрных и лёгких
электретных микрофонов, совмещённых с
собранным в том же корпусе предусилителем
на полевом транзисторе.
Электретные микрофоны, по существу, те же конденсаторные, но постоянное напряжение для них обеспечивается не обычным источником, а электрическим зарядом мембраны или неподвижного электрода, материалы которых отличаются тем, что способны сохранять этот заряд длительное время.
Вначале наибольшее распространение получил угольный микрофон Эдисона. Угольный микрофон до сих пор используется в аппаратах аналоговой телефонии. Действие его основывается на изменении сопротивления между зёрнами угольного порошка при изменении давления на их совокупность.
УГОЛЬНЫЙ
МИКРОФОН (Carbon microphone) — один из первых
типовмикрофонов. Угольный микрофон содержитугольныйпорошок,
размещённый между двумя металлическими
пластинами и заключённый в герметичную
капсулу. Стенки капсулы или одна из
металлических пластин соединяется
смембраной.
При изменении давления на угольный
порошок изменяется площадь контакта
между отдельными зёрнышками угля, и, в
результате, изменяется сопротивление
между металлическими пластинами. Если
пропускать между пластинами постоянный
ток, напряжение между пластинами будет
зависеть от давления на мембрану.
Угольный микрофон содержитугольныйпорошок,
размещённый между двумя металлическими
пластинами и заключённый в герметичную
капсулу. Стенки капсулы или одна из
металлических пластин соединяется
смембраной.
При изменении давления на угольный
порошок изменяется площадь контакта
между отдельными зёрнышками угля, и, в
результате, изменяется сопротивление
между металлическими пластинами. Если
пропускать между пластинами постоянный
ток, напряжение между пластинами будет
зависеть от давления на мембрану.
Угольный
микрофон работает следующим образом.
При воздействии звукового давления на
его диафрагму 1 она начинает колебаться.
В такт этим колебаниям изменяется и
сила сжатия зерен угольного порошка 2,
в связи с чем изменяется сопротивление
между электродами 3 и 4, а при постоянном
электрическом напряжении изменяется
и ток через микрофон. Если, скажем,
включить микрофон к первичной обмотке
трансформатора Т, то на зажимах его
вторичной обмотки будет возникать
переменное напряжение, форма кривой
которого будет отображать форму кривой
звукового давления, воздействующего
на диафрагму микрофона. Основное
преимущество угольного микрофона —
высокая чувствительность, позволяющая
использовать его без усилителей.
Недостатки — нестабильность работы и
шум из-за того, что полезный электрический
сигнал вырабатывается при разрыве и
восстановлении контактов между отдельными
зернами порошка, большая неравномерность
частотной характеристики и значительные
нелинейные искажения.
Основное
преимущество угольного микрофона —
высокая чувствительность, позволяющая
использовать его без усилителей.
Недостатки — нестабильность работы и
шум из-за того, что полезный электрический
сигнал вырабатывается при разрыве и
восстановлении контактов между отдельными
зернами порошка, большая неравномерность
частотной характеристики и значительные
нелинейные искажения.
Пьезоэлектрический микрофон, сконструированный советскими учёными в 1925 году, имеет в качестве датчика звукового давления пластинку из вещества, обладающего пьезоэлектрическими свойствами. Работа в качестве датчика давления позволила создать первые гидрофоны и записать сверхнизкочастотные звуки, характерные для морских обитателей.
Некоторое
распространение получили микрофоны
пьезоэлектрические. Их действие основано
на том, что звуковое давление воздействует
непосредственно или через диафрагму 1
и скрепленный с ней стержень 2 на
пьезоэлектрический элемент 3. При
деформации последнего на его обкладках
вследствие пьезоэлектрического эффекта
возникает напряжение, являющееся
выходным сигналом микрофона.
Микрофонный кабель.На рисунке ниже показано, как правильно изготовить шнур, который не внесет никакого вклада в качество сигнала, если он состоит из качественных проводов. В качестве экрана — медная оплетка. Сигнальные жилы внутри экрана — витая пара медных многожильных проводов.
Статья. Выбираем микрофон, какие бывают, виды, типы
В наши дни микрофон имеет множество сфер использования: концертные выступления, звукозапись в домашних условиях, стриминг, караоке – вот лишь некоторые из них. С учетом способности выдерживать большие перепады давления, динамические микрофоны стремятся применять для точной звукопередачи ударных инструментов, а конденсаторные – для записи звуков деликатного уровня громкости.
Конденсаторные и динамические микрофоны
Конденсаторные микрофоны отличаются ярко выраженной чувствительностью и завидным по своей широте частотным диапазоном. Такие микрофоны могут быть выполнены очень компактно, также к их преимуществам следует отнести точность и достоверность звукопередачи. Их слабости, которые придется учесть при эксплуатации – это боязнь падений и сбои работы при низких температурах. Помните, что для надлежащего функционирования конденсаторного микрофона ему необходимо обеспечение дополнительного питания 48 В. Обычно в предусилителях, микшерных панелях и звуковых картах такая функция заранее предусмотрена. Если же оборудование с микрофонным входом не может обеспечить подключенное устройство необходимой электроэнергией, придется воспользоваться блоком с фантомным питанием. Данные микрофоны наиболее часто находят себе применение в звукозаписывающих студиях, на радио и ТВ.
Такие микрофоны могут быть выполнены очень компактно, также к их преимуществам следует отнести точность и достоверность звукопередачи. Их слабости, которые придется учесть при эксплуатации – это боязнь падений и сбои работы при низких температурах. Помните, что для надлежащего функционирования конденсаторного микрофона ему необходимо обеспечение дополнительного питания 48 В. Обычно в предусилителях, микшерных панелях и звуковых картах такая функция заранее предусмотрена. Если же оборудование с микрофонным входом не может обеспечить подключенное устройство необходимой электроэнергией, придется воспользоваться блоком с фантомным питанием. Данные микрофоны наиболее часто находят себе применение в звукозаписывающих студиях, на радио и ТВ.
Динамические микрофоны гарантированно демонстрируют свойственную им способность выдерживать резкие звуки и скачки звукового давления. По этой причине они систематически находят себе применение для записи ударных инструментов. В плане конструкции данный тип микрофонов лучше защищен от угрозы физического воздействия по сравнению с конденсаторными устройствами. Они реже выходят из строя, эффективнее справляются с проблемой «обратной связи» и появления в процессе работы низкочастотных шумов. Однако данные устройства не могут похвастать широтой частотного диапазона и высокой достоверностью передаваемого звука. Используются, как правило, в студиях, дома, на выездных выступлениях и во время театральных представлений.
В плане конструкции данный тип микрофонов лучше защищен от угрозы физического воздействия по сравнению с конденсаторными устройствами. Они реже выходят из строя, эффективнее справляются с проблемой «обратной связи» и появления в процессе работы низкочастотных шумов. Однако данные устройства не могут похвастать широтой частотного диапазона и высокой достоверностью передаваемого звука. Используются, как правило, в студиях, дома, на выездных выступлениях и во время театральных представлений.
Оценка качества микрофонов
-
Показатель чувствительности микрофона принято указывать в децибелах (дБ). Чем минимальнее данное значение, тем выше способность микрофона к записи тихих звуков. Ряд динамических устройств обладает скромной чувствительностью (70 дБ). Если Вас такой показатель не устраивает – ориентируйтесь на микрофоны с показателем чувствительности от 46 до 35 дБ, можно попробовать в работе и еще более чувствительный уровень. Однако нужно сказать, что в тех случаях, когда стоит задача осуществить запись максимально близко от микрофона, вовсе не обязательно выбирать устройство с самой высокой чувствительностью.
 И наоборот – если стоит цель записать тихое звучание в камерной обстановке, высокая чувствительность как раз придется очень кстати.
И наоборот – если стоит цель записать тихое звучание в камерной обстановке, высокая чувствительность как раз придется очень кстати. -
Предельный уровень давления звука (SPL) показывает величину наибольшей громкости, которую способен обеспечить микрофон. Показатель, превышающий 90 дБ, будет считаться высоким значением. Приведем серию примеров для сравнения: такой шум воздействует на наш слух вблизи крупного водопада или на живом хард-роковом концерте; в спокойной звукозаписывающей студии уровень шума редко превышает 10 дБ; а рев турбин летящего реактивного самолета приближается к болевому порогу человека в 130 дБ. Микрофонные устройства с высоким значением SPL обычно выбирают для работы на живых концертных выступлениях, а также в любых других случаях, где подразумевается наличие мощного источника звука.
-
При выборе нужного микрофона Вам также предстоит разобраться в сути таких параметров, как динамический диапазон и отношение «сигнал – шум».
 Первый – определяет способность устройства к воспроизводству максимально тихих и максимально громких звуков с условием отсутствия искажения. Второй параметр показывает отношение мощности полезного сигнала к мощности непосредственно шума. Эта величина также измеряется в децибелах, и чем больше ее значение, тем незначительнее на характеристики системы влияет шум – следовательно, звучание будет чище.
Первый – определяет способность устройства к воспроизводству максимально тихих и максимально громких звуков с условием отсутствия искажения. Второй параметр показывает отношение мощности полезного сигнала к мощности непосредственно шума. Эта величина также измеряется в децибелах, и чем больше ее значение, тем незначительнее на характеристики системы влияет шум – следовательно, звучание будет чище. -
Естественность звука зависит от широты частотности диапазона. Чем он шире, тем отчетливее отличимы высокие ноты и не «затираются» басы. Большая часть динамических микрофонов обеспечивает диапазон от 50 Гц до 15 кГц, чего с лихвой хватает для большинства акустических инструментов и вокала, исключение может составить немногочисленный ряд инструментов с предельно низкими и, напротив, высокими значениями частоты (орган, контрабас, некоторые духовые инструменты из дерева и т. д.). Для записи симфонического оркестра следует выбирать конденсаторный микрофон с широким диапазоном.
 Но в том случае, если стоит задача записать обыкновенную устную речь, устроит диапазон от 100 Гц до 10 кГц.
Но в том случае, если стоит задача записать обыкновенную устную речь, устроит диапазон от 100 Гц до 10 кГц. - Зачастую микрофон плохо слышно из-за его высокого сопротивления. Данную проблему поможет решить подключение к микшеру или звуковой карте с предусилителями. Высокоомный микрофон будет записывать звук очень тихо, если Вы используете его со стандартным входом ПК или караоке.
Специализированные микрофоны
Микрофоны, предназначенные для коммуникации в Интернете обычно имеют доступную цену – благодаря тому, что высокого качества звуковой передачи от них, как таковой, не требуется. По дизайнерскому исполнению они делятся на настольные и оснащенные крепежом «прищепка».
На конференциях и симпозиумах целесообразнее использовать устройства, с максимальной четкостью передающие человеческую речь. Обычно такие микрофоны способны сглаживать посторонние звуки (перелистывание бумаг, тяжелое дыхание, покашливания). В основном можно встретить следующие вариации микрофонов данного предназначения: настольные поверхностные, «гусиная шея», ручные, головные, петличные и встраиваемые непосредственно в кафедру для выступления.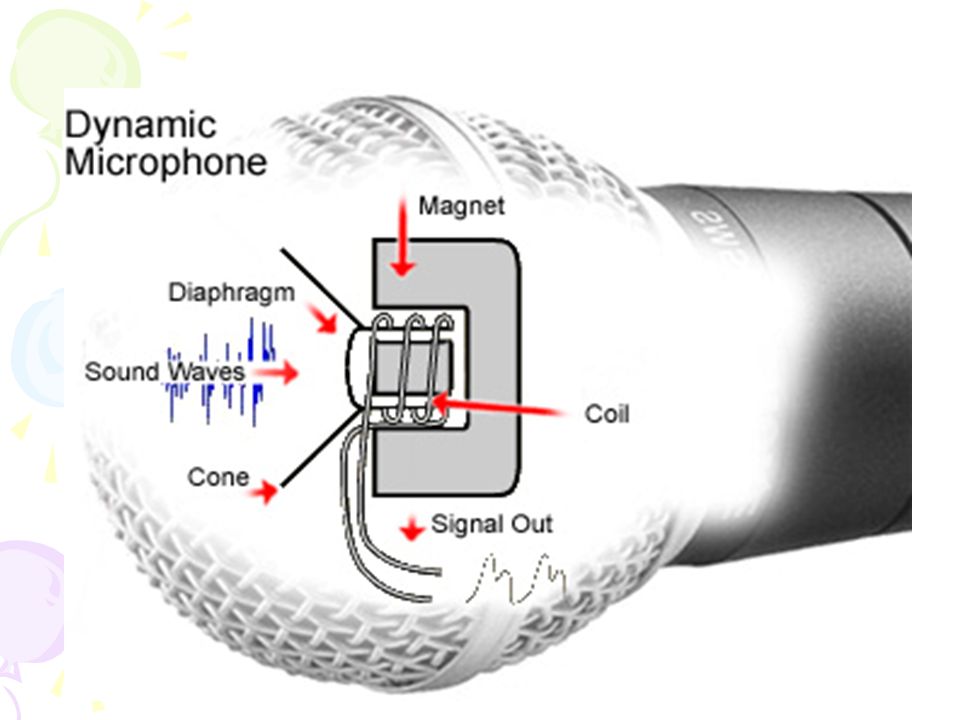
Если за одним столом собралась группа выступающих, нет необходимости обеспечивать каждого оратора индивидуальным микрофоном. Допустимо и даже гораздо удобнее установить по центру стола общий микрофон с одинаковым выходным уровнем в любом направлении (всенаправленный микрофон). Если же число участвующих в брифинге достаточно большое, причем выступать ораторам придется часто и по очереди, рациональнее разместить однонаправленный микрофон – например, так называемую «гусиную шею»: в этом случае будет лучше улавливаться звук, исходящий непосредственно от выступающего перед аудиторией.
Еще один альтернативный и довольно популярный вариант – использование большой конференц-системы. Находящийся у головного пульта председательствующий будет иметь возможность управлять находящимися в зале микрофонами. Подобная многофункциональная система предоставляет широкий спектр возможностей: записывать и переводить выступления, поддерживать работу персональных наушников у делегатов, участвующих в собрании, итд.
Микрофоны для ведения видеоотчета фотоаппаратурой дают возможность установки в «горячий башмак» фотоаппарата. Подключиться к нему можно посредством разъема 3,5 мм Mini-Jack или XLR.
Подведем итог
Не стоит тратить средства на покупку профессионального микрофона при отсутствии подходящего оборудования для его подключения (предусилители, звуковые карты, устройства для профессиональной звукозаписи). Необходимо предусмотреть, будут ли обеспечены соответствующие условия (в том числе параметры и подготовленность помещения) для характеристик выбранного микрофона.
Если Ваша цель – выбрать недорогостоящее, но при этом надежное устройство для домашнего использования (караоке, любительские записи с помощью компьютерных программ и т. д.), то оптимальным вариантом станет выбор динамического микрофона. Его сложнее повредить при неправильном обращении, плюс к этому он не потребует дополнительного питания – достаточно подключения к имеющейся в домашнем пользовании аппаратуре.
В том случае, если задача микрофона будет заключаться в записывании подкастов в домашней обстановке – обратите особое внимание на его чувствительность. Она не должна быть высокой, иначе записи будут испорчены побочными звуками электрических приборов, работающих в Вашей квартире. Для устранения вкравшихся шумов Вам понадобятся дополнительные приспособления: микрофонная стойка и поп-фильтры.
Спасибо, что прочитали нашу статью! Весь ассортимент микрофонов представлен в каталоге по ссылке
Как проверить микрофон на компьютере? Ответ от iCover.ru
Ответ:
Микрофон – устройство, использующееся для общения и записи собственного голоса. В ноутбуках, смартфонах и планшетах он встроенный, а для персональных компьютеров потребуется докупать отдельно. Чтобы он стабильно работал и выполнял возлагаемые на него функции нужно знать, как подключать проводные микрофоны и как их правильно проверять. Процедура проверки может осуществляться с помощью 3-х способов.
1. Средствами Windows. В операционной системе предусматривается возможность произвести настройку и проверку подключенного спикера. Для его проверки задействуется прямая трансляция, индикатор чувствительности и запись звука. Удостоверившись, что микрофон активен, потребуется произвести несложные манипуляции:
- • Перейти в «Панель управления».
- • Кликнуть на «Оборудование и звук».
- • Выбрать «Звук».
- • Перейти во вкладку «Запись».
- • Нажать на устройство «Микрофон».
- • Открыть вкладку «Прослушать», а затем что-то сказать в микрофон для проверки его работоспособности.
2. Запись звука.
- • Нажать «Пуск» — «Все программы» — «Стандартные» — «Звукозапись».
- • Кликнуть на «Начать запись» и говорим в микрофон.
- • Нажать «Остановка записи», а затем прослушиваем файл.
3. Через Skype. Данная программа предусматривает проверку микрофона быстрым способом и более медленным.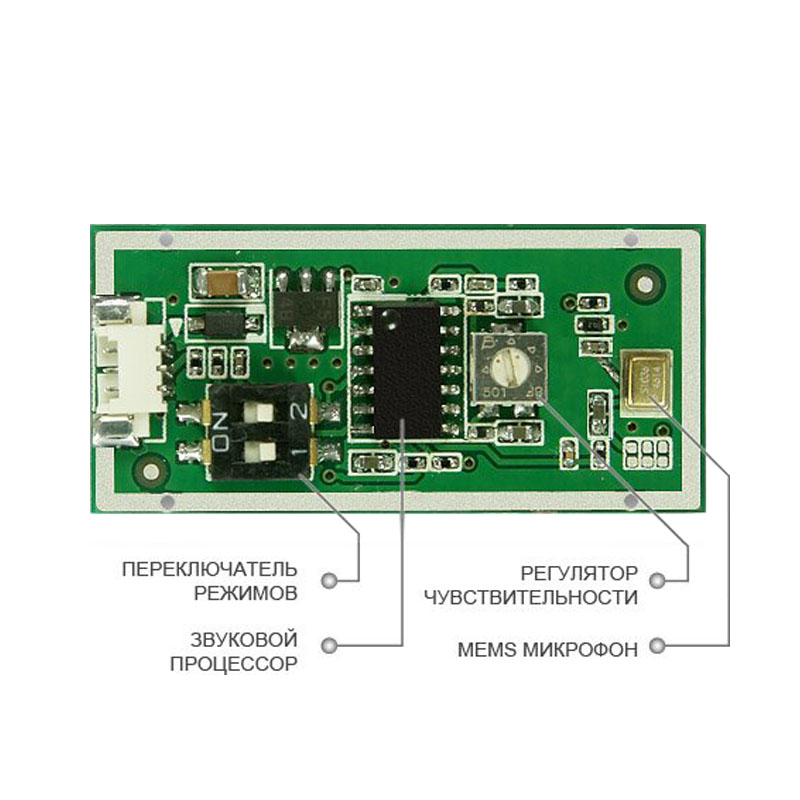 Для быстрой проверки выбирайте сохраненный контакт и кликайте на кнопку «Данные о качестве связи». Затем высветится специальное окно с настройками спикера. Выбирайте свое устройство из предлагаемого списка и начинайте проверку. Программа осуществляет запись нескольких секунд и воспроизводит файл. Также можно позвонить в специальную службу ответственную за проверку звука. Для этого необходимо набрать «Sound Test Service».
Для быстрой проверки выбирайте сохраненный контакт и кликайте на кнопку «Данные о качестве связи». Затем высветится специальное окно с настройками спикера. Выбирайте свое устройство из предлагаемого списка и начинайте проверку. Программа осуществляет запись нескольких секунд и воспроизводит файл. Также можно позвонить в специальную службу ответственную за проверку звука. Для этого необходимо набрать «Sound Test Service».
Подключение микрофона
НАСТРОЙКА ЗВУКА И МИКРОФОНА
Настройка для операционной системы Windows
Первый шаг — удостовериться, что звук в Windows настроен правильно. Это следует сделать перед диагностикой проблем нашего программного обеспечения. Пожалуйста выполните сначала следующие действия, они одинаковы для Windows Vista / 7 / 8.xПервое с чем следует определиться — какое звукозаписывающее устройство планируется использовать для распознавания речи, например это могут быть USB-наушники с микрофоном.
Попробуйте подключить это устройство до запуска компьютера или перезагрузить компьютер после его установки. После этого Вы должны пометить это устройство как основное (устройство по умолчанию, default device) оба раза — первый раз для Windows и второй — для Rosetta Stone Advantage.
Внимание! Пожалуйста обратите внимание, что приведенные ниже инструкции могут отличаться в зависимости от версии операционной системы Windows и типа используемого оборудования. Но параметры для проверки при этом не меняются!
Как добраться до настроек аудио:
Нажмите кнопку Пуск/Start и напечатайте SOUND в строке для поиска, потом выберите меню Change Sound Card Settings.
Как отрегулировать параметры воспроизведения звука (Playback Options):
Как только Вы выбрали в меню настройки воспроизведения, автоматически открывается окно Sound window со вкладкой воспроизведения Playback:
В зависимости от типа Вашей звуковой карты Вы можете увидеть разное количество вкладок. Во всех вкладках нужно убрать галочки со всех пунктов со звуковыми эффектами (“Digital” или “Sound effects”).
Во всех вкладках нужно убрать галочки со всех пунктов со звуковыми эффектами (“Digital” или “Sound effects”).Далее щелкните на устройстве, которое Вы хотите использовать для работы с Rosetta Stone® Advantage.
1. Вам нужно назначить это устройство в качестве устройства по умолчанию, поставив флажок или щелкнув по кнопке Set Default.
2. Далее щелкните на копке СВОЙСТВА (Properties). Откроется окно свойств громкоговорителя (Speaker properties). Щелкните на меню Device usage и выберите “Use this device (enable)”.
3. Далее щелкните на вкладке уровня громкости (Levels tab) окна Свойства громкоговорителя (Speaker properties).
4. Выставьте требуемый уровень громкости и убедитесь что звук не выключен (не активирован режим MUTE). Чтобы проверить громкость можно нажать на значок громкоговорителя который находится рядом с ползунком уровня громкости.
5. Если не слышно воспроизведения звука, выберите вкладку ДОПОЛНИТЕЛЬНО (Advanced) и уберите флажки в секции Exclusive Audio. Мы рекомендуем следующие параметры для воспроизведения звука: 16 Bits, 44100 Hz (Cd Quality).
Мы рекомендуем следующие параметры для воспроизведения звука: 16 Bits, 44100 Hz (Cd Quality).
6. Щелкните ПРИМЕНИТЬ (Apply) идалее OK чтобы закрыть окно.
Как отрегулировать параметры записи звука
Нажмите кнопку Пуск/Start и напечатайте SOUND в строке для поиска, потом выберите меню Change Sound Card Settings.
Выберите вкладку ЗАПИСЬ (Recording) на звуковой панели (Sound panel).
В зависимости от типа Вашей звуковой карты Вы можете увидеть разное количество вкладок. Во всех вкладках нужно убрать галочки со всех пунктов со звуковыми эффектами (“Digital” или “Sound effects”).
1. Щелкните по значку устройства звукозаписи, которое нужно настроить для работы с Rosetta.
2. Поставьте флажок и\или сделайте\выберите это устройство в качестве устройства по умолчанию нажав на кнопку Set Default.
3. Щелкните на кнопку СВОЙСТВА (Properties). Откроется окно СВОЙСТВА МИКРОФОНА (Micproperties). Щелкните на меню Device usage и выберите “Use this device (enable)”.
Откроется окно СВОЙСТВА МИКРОФОНА (Micproperties). Щелкните на меню Device usage и выберите “Use this device (enable)”.
4. Далее выберите вкладку УРОВЕНЬ (Levels) и выставьтеуровень чувствительности микрофона на 70% и усиление (MicrophoneBoost) на 0%.
5. На вкладке “Enhancements” нужно выключить все звуковые эффекты, выставив соответствующий флажок (Disable all enhancements).
6. Если микрофон не работает, выберите вкладку ДОПОЛНИТЕЛЬНО (Advanced) и снимите оба флажка в секции Exclusive Audio. Мы рекомендуем следующие параметры для воспроизведения звука: 16 Bits, 44100 Hz (Cd Quality).
Щелкните ПРИМЕНИТЬ (Apply) идалее OK чтобы закрыть окно.
Как убедиться что у Вас работает микрофон
- В новых версиях версиях Windows Vista/ Windows 7 можно запустить старый рекордер от Windows XP.
- Скачайте старый рекордер по ссылке внизу и запустите его (щелкните “Run“ или “Execute”).

ftp://hotline.tellmemore.com/Multimedia/sndrec32.exe
Если Вы получите сообщение об ошибке, то проигнорируйте его и щелкните на ОК.
В скачанном приложении ‘Sound recorder’ щелкните на кнопке ЗАПИСЬ ’record’ (кнопка со значком красного цвета) и говорите в микрофон на протяжении примерно 10 секунд.
Далее нажмите на кнопку СТОП ‘stop’ (черный квадрат) для остановки записи.
Далее щелкните на кнопке ‘Play’ (в виде треугольника) чтобы прослушать запись Вашего голоса.
Если Вы ничего не слышите, то проверьте параметры звукозаписи как предлагается в начале этой инструкции.
Настройка для операционной системы MacOS
Для корректной настройки микрофона в Rosetta Stone® Advantage нужно произвести настройки в панели Audio MIDI Setup, для этого откройте панель Audio MIDI Setup, в меню Applications/Utilities, и выберите Help > Audio MIDI Setup Help.
- Выберите Built-in Input как показано на рисунке ниже.

- Проверьте чтобы в списке « Source » был указан правильный микрофон.
- В списке « Format » укажите параметры “44100 Hz” и “2 CH-24 Bit”.
В зависимости от установленной звуковой карты у Вас может появиться меню звуковых эффектов — “Sound effects” – в этом случае удалите все галочки, как приведено на рисунке ниже:
О конденсаторных микрофонах
Любой микрофон — это преобразователь, трансформирующий одну форму энергии (акустический звук, то есть колебания воздуха) в другую (электрический сигнал). Есть три основных типа микрофонов — динамические, ленточные и конденсаторные.
В конденсаторном микрофоне капсюль содержит тонкую подвижную мембрану, расположенную близко к неподвижной пластине. За счет того, что пластина и мембрана подсоединены к источнику питания, между ними создается электрический потенциал или заряд, в результате вместе они образуют емкость (поэтому конденсаторные микрофоны иногда называются емкостными). Когда мембрана вибрирует (в соответствии с колебаниями воздуха), расстояние между ней и пластиной изменяется, и изменяется емкость. Колебания емкости приводят к колебаниям тока, то есть к появлению сигнала. Сигнал этот очень слабый, и его необходимо усиливать встроенным предусилителем.
Когда мембрана вибрирует (в соответствии с колебаниями воздуха), расстояние между ней и пластиной изменяется, и изменяется емкость. Колебания емкости приводят к колебаниям тока, то есть к появлению сигнала. Сигнал этот очень слабый, и его необходимо усиливать встроенным предусилителем.
Поскольку мембрану можно сделать очень тонкой, она может иметь меньшую массу, следовательно менее инертна, а следовательно обладает более быстрой реакцией и, таким образом, конденсаторные микрофоны могут воспринимать частоты в более широком диапазоне, по сравнению, например, с микрофонами динамическими.
Еще одно преимущество — разнообразные диаграммы направленности, то есть способность микрофона воспринимать звук с разных сторон. Происходит это за счет помещения двух кардиоидных капсюлей «спина к спине». Изменение диаграмм происходит посредством изменения поляризующего напряжения. Когда работает только один капсюль, получается кардиоида. Когда оба капсюля работают в фазе, получается круговая диаграмма. Если капсюли работают в противофазе, получается восьмерка. Все остальные диаграммы направленности являются промежуточными.
Если капсюли работают в противофазе, получается восьмерка. Все остальные диаграммы направленности являются промежуточными.
Если говорить о разнице между конденсаторными микрофонами с мембранами малого и большого размеров, то у последних в большинстве случаев меньше собственный шум и больше чувствительность. Микрофоны с малой мембраной выдерживают больший максимальный уровень звукового давления, у них шире частотный диапазон (за счет высоких частот, поскольку способность воспринимать низкие частоты у них одинакова), ровнее характеристика круговой направленности. Конденсаторные микрофоны с малой мембраной честнее передают звук, тогда как микрофоны с большой мембраной способны его украшать. Думаю, что именно поэтому они чаще всего используются в студиях, особенно для записи вокала, ведь всем нам хочется записать тот звук, который мы хотим услышать, а не тот, что есть на самом деле.
Выбор правильного микрофона для записи — это искусство, познать которое можно только годами экспериментирования, изучения различных микрофонов и источников звука (инструментов, голосов и т. д.). И все равно, практически никто с полной уверенностью не может определить, какой микрофон следует использовать в каждом конкретном случае, не испробовав в начале несколько вариантов. Опыт и знания помогают лишь сузить число претендентов.
д.). И все равно, практически никто с полной уверенностью не может определить, какой микрофон следует использовать в каждом конкретном случае, не испробовав в начале несколько вариантов. Опыт и знания помогают лишь сузить число претендентов.
Выбор микрофона для приобретения определяется многими причинами, среди которых не последнее место занимает «общественное мнение» или традиция. Практически для каждого микрофона есть задачи, с которыми он справляется лучше других. Оптимально было бы иметь несколько микрофонов, чтобы выбирать из них микрофон для конкретной задачи, как это и делается в крупных студиях. Но в домашней или малобюджетной студии такое вряд ли возможно. Если ваша студия коммерческая, то приходиться помнить, что это еще и бизнес, и принимать решения, исходя и из этого факта. Особый статус в глазах большинства исполнителей, потенциальных клиентов вашей студии, имеют микрофоны Neumann. Во всяком случае, их использование вряд ли вызовет дополнительные вопросы у исполнителя. Так что, иметь микрофон Neumann необходимо хотя бы с этой точки зрения, а если вы можете позволить несколько микрофонов, то для сравнения («вот как звучит ваш голос через Neumann, который вы хотели, а вот как он звучит через микрофон, который действительно для вас подходит»). К счастью микрофоны этой фирмы хорошо подходят во многих случаях. Не следует забывать и такую модель, как AKG C 414, являющуюся «стандартной» для многих применений. Создавая же домашнюю студию, вы можете меньше обращать внимание на мнение окружающих и выбрать тот микрофон, который лучше всего подходит именно вам. Нужен ли вам микрофон с изменяемой направленностью? Большой вопрос. Иметь такой микрофон не помешает, если позволяют финансы, но в 90% случаев микрофоны работают в кардиоидной направленности, особенно при записи вокала.
Так что, иметь микрофон Neumann необходимо хотя бы с этой точки зрения, а если вы можете позволить несколько микрофонов, то для сравнения («вот как звучит ваш голос через Neumann, который вы хотели, а вот как он звучит через микрофон, который действительно для вас подходит»). К счастью микрофоны этой фирмы хорошо подходят во многих случаях. Не следует забывать и такую модель, как AKG C 414, являющуюся «стандартной» для многих применений. Создавая же домашнюю студию, вы можете меньше обращать внимание на мнение окружающих и выбрать тот микрофон, который лучше всего подходит именно вам. Нужен ли вам микрофон с изменяемой направленностью? Большой вопрос. Иметь такой микрофон не помешает, если позволяют финансы, но в 90% случаев микрофоны работают в кардиоидной направленности, особенно при записи вокала.
Направленность
При кардиоидной направленности звук снимается только в с одного направления, что хорошо для изоляции источника звука. Круг подходит для запечатления акустики помещения, перемещающегося источника (прыгающего вокалиста), ансамбля. При этой диаграмме минимален эффект «близости» — подчеркивания низких частот при приближении источника звука к микрофону. Восьмерка, наоборот, имеет максимальный эффект близости, что можно использовать для создания интимного звучания. Также, у этой направленности максимальное отсутствие проникновения с ненужных сторон. Восьмерка часто применяется при записи дуэтов. Суперкардиоида — среднее между кардиоидой и восьмеркой, гиперкардиоида — еще ближе к восьмерке.
При этой диаграмме минимален эффект «близости» — подчеркивания низких частот при приближении источника звука к микрофону. Восьмерка, наоборот, имеет максимальный эффект близости, что можно использовать для создания интимного звучания. Также, у этой направленности максимальное отсутствие проникновения с ненужных сторон. Восьмерка часто применяется при записи дуэтов. Суперкардиоида — среднее между кардиоидой и восьмеркой, гиперкардиоида — еще ближе к восьмерке.
Совсем не праздный, и часто возникающий в студиях вопрос при подходе исполнителя к микрофону — «куда в него петь?». Правильная сторона обозначается логотипом фирмы.
Частотный диапазон
Указан диапазон частот, которые микрофон может воспринимать на равном уровне. Лучше всего использовать микрофон с таким частотным диапазоном, чтобы спад низких частот начинался сразу после самой низкой основной частоты источника.
Чувствительность
Чувствительность указывает среднее напряжение, производимое микрофоном при звуковом давлении 1 Паскаль = 94 дБ. Значение относится к частоте 1 кГц и сопротивлению нагрузки 1 кОм. Более высокая чувствительность микрофона означает, что при одинаковой громкости звука он производит более сильный сигнал (выше напряжение), чем микрофон с более низкой чувствительностью. В результате лучше отношение сигнал/шум. Чувствительность указана в милливольтах на Паскаль.
Значение относится к частоте 1 кГц и сопротивлению нагрузки 1 кОм. Более высокая чувствительность микрофона означает, что при одинаковой громкости звука он производит более сильный сигнал (выше напряжение), чем микрофон с более низкой чувствительностью. В результате лучше отношение сигнал/шум. Чувствительность указана в милливольтах на Паскаль.
Эквивалентный уровень шума
Микрофон всегда производит некоторый шум. Уровень этого шума измеряется в децибелах, эквивалентно звуковому давлению, необходимому для получения сигнала такого же уровня. Отношение сигнал/шум высчитывается как разница между уровнем звука 94 дБ и указанным в таблице уровнем шума.
Максимальный уровень звукового давления
Уровень максимального звукового давления указывает на способность микрофона выдерживать громкие звуки без искажений (до уровня искажений 0,5 %). Напомню, что 0 дБ — порог слышимости, 70 дБ — средняя речь, 130 дБ — болевой порог. Указан уровень с задействованным аттенюатором (максимальное значение), если он есть. Динамический диапазон, указываемый в характеристиках некоторых микрофонов, является разницей между максимальным уровнем звукового давления (без аттенюатора) и эквивалентным уровнем шума.
Динамический диапазон, указываемый в характеристиках некоторых микрофонов, является разницей между максимальным уровнем звукового давления (без аттенюатора) и эквивалентным уровнем шума.
Аттенюатор
Аттенюатор ослабляет сигнал до предусилителя, то есть он защищает предусилитель от перегрузки, но отнюдь не защищает мембрану. Впрочем, современные микрофоны не могут быть повреждены тем уровнем максимального звукового давления, который могут производить подавляющее большинство инструментов.
Фильтр
Пропускающий фильтр высоких частот позволяет вам отрезать ненужную низкочастотную информацию. Если известно, указана частота среза.
Оригинал статьи.
Тестирование звука компьютера или устройства — справочный центр Zoom
Проверка звука перед присоединением к собранию
Если вы не включили настройку автоматического присоединения по звуку компьютера, вы можете проверить динамик и микрофон перед присоединением к собранию:
- После присоединения к собранию щелкните Test Speaker and Microphone .

- На собрании отобразится всплывающее окно для проверки выступающих. Если вы не слышите мелодию звонка, используйте раскрывающееся меню или щелкните № , чтобы переключить динамики, пока не услышите мелодию звонка.Щелкните Да , чтобы продолжить тест микрофона.
- Если вы не слышите аудиоповтор, используйте раскрывающееся меню или щелкните № , чтобы переключить микрофоны, пока не услышите ответ. Нажмите Да , когда услышите воспроизведение.
- Щелкните Присоединиться к аудиосистеме компьютера , чтобы выйти из теста динамика и микрофона.
- Щелкните Присоединиться к компьютерному аудио , чтобы присоединиться к тестовой встрече с выбранным микрофоном и динамиками.
Тестирование звука с использованием настроек звука
Чтобы проверить звук, перейдите к настройкам звука до или во время встречи:
Перед встречей
- Войдите в клиент Zoom.

- Щелкните изображение своего профиля, затем щелкните Настройки .
- Щелкните вкладку Audio .
- Выполните следующие разделы, чтобы проверить динамик или микрофон.
Во время встречи
Вы можете получить доступ к настройкам звука и проверить звук, когда вы уже находитесь на собрании.
- В элементах управления собранием щелкните стрелку рядом с полем Выключить звук / Выключить звук .
- Щелкните Параметры звука .; это откроет ваши настройки звука.
Тестирование динамика
- Щелкните Test Speaker , чтобы воспроизвести тестовый сигнал.
- Если вы не слышите его, выберите другой динамик в меню или отрегулируйте громкость .
Подробнее о настройках звука.
Проверка микрофона
- В секции Microphone вы увидите, как зеленая полоса Input Level перемещается, когда Zoom принимает звук.

- Щелкните Test Mic , чтобы проверить микрофон.
- Начнется запись звука. По завершении нажмите Recording , и начнется воспроизведение. Вы можете выбрать другой микрофон в меню или отрегулировать уровень входного сигнала.
- Отметьте Автоматически регулировать настройки микрофона , если вы хотите, чтобы Zoom автоматически регулировал громкость входного сигнала.
Подробнее о настройках звука.
Устранение неполадок микрофона
- Если у вас Mac OS 10.14 Mojave или более ранней версии и не может получить доступ к микрофону, проверьте разрешения вашей операционной системы, чтобы убедиться, что Zoom имеет доступ к микрофону. Дополнительные сведения см. В разделах «Использование клиента Zoom и Zoom Rooms в macOS 10.14 Mojave».
- Если вы работаете в Windows 10 и не можете получить доступ к микрофону, используйте окно поиска Windows, чтобы перейти к Настройки конфиденциальности микрофона .
 Включите . Разрешить приложениям доступ к вашему микрофону. Переключите и разрешите доступ для Zoom.
Включите . Разрешить приложениям доступ к вашему микрофону. Переключите и разрешите доступ для Zoom.
Как управлять настройками микрофона в Windows 10
В Windows 10 всегда была доступна возможность настройки параметров микрофона, но это был процесс, который нужно было выполнить с помощью панели управления.
С момента выпуска двух последних обновлений функций в Windows 10 были внесены изменения, которые позволяют управлять настройками микрофона и устранять проблемы с помощью приложения «Настройки».
В этом руководстве по Windows 10 мы расскажем, как управлять настройками микрофона, доступными в обновлении October 2018 Update. Кроме того, мы опишем шаги, необходимые для поиска и устранения распространенных проблем с микрофоном.
Как установить микрофон по умолчанию с помощью настроек
Если у вас есть несколько микрофонов, например, один внешний микрофон и один встроенный в веб-камеру, вы можете указать, какой из них должен использоваться в системе по умолчанию, выполнив следующие действия:
VPN-предложения: пожизненная лицензия за 16 долларов, ежемесячные планы за 1 доллар и др.
- Открыть Настройки .
- Щелкните Система .
- Щелкните Звук .
В разделе «Вход» используйте раскрывающееся меню и выберите микрофон, который вы хотите использовать по умолчанию в системе.
После того, как вы выполните эти шаги, Windows 10 и приложения будут использовать микрофон, который вы выбрали по умолчанию.
Как переименовать микрофон в настройках
Если у вас несколько микрофонов, приложение «Настройки» также позволяет вам изменить их имена на все, что захотите.Просто выполните следующие действия:
- Открыть Настройки .
- Щелкните Система .
- Щелкните Звук .
В разделе «Вход» выберите Свойства устройства .
Введите описательное имя микрофона.
- Нажмите кнопку Переименовать .

После выполнения этих шагов выбранный микрофон отобразится с пользовательским именем для приложений и системы.
Как включить или отключить микрофон в Windows 10
В Windows 10 вы можете включить или отключить микрофон как минимум в двух разных местах.
Включение или отключение микрофона в свойствах устройства
Чтобы включить или отключить микрофон, установленный в настоящее время по умолчанию, выполните следующие действия:
- Открыть Настройки .
- Щелкните Система .
- Щелкните Звук .
В разделе «Вход» выберите Свойства устройства .
Отметьте опцию Отключить . (Или нажмите кнопку Включить , чтобы включить устройство.)
После того, как вы выполните эти шаги, Windows 10 и приложения больше не будут иметь доступ к микрофону.
Включение или отключение микрофона в Управлении звуковыми устройствами
Если вы хотите включить или отключить один или несколько микрофонов, вы можете выполнить следующие действия:
- Открыть Настройки .
- Щелкните Система .
- Щелкните Звук .
В разделе «Вход» выберите Управление звуковыми устройствами .
- В разделе «Вход» выберите микрофон.
Нажмите кнопку Отключить . (Или снимите флажок Отключить , чтобы включить устройство.)
- Повторите шаги № 5 и № 6 , чтобы отключить несколько микрофонов.
После выполнения этих шагов отключенные вами микрофоны больше не будут доступны для системы или приложений.
Как исправить проблемы с микрофоном с помощью настроек
Если ваше устройство не может распознать микрофон или работает только с некоторыми приложениями, вы можете устранить и устранить наиболее распространенные проблемы с помощью настроек конфиденциальности и средства устранения неполадок.
Использование настроек конфиденциальности
Чтобы разрешить системе и приложениям доступ к вашему микрофону, выполните следующие действия:
- Открыть Настройки .
- Щелкните Конфиденциальность .
- Щелкните Микрофон .
На странице «Микрофон» вы можете решить, могут ли другие пользователи выбирать, могут ли их приложения получить доступ к микрофону. Нажмите кнопку Изменить , а затем включите тумблер, чтобы разрешить доступ.
Если одно или несколько приложений не могут получить доступ к микрофону, убедитесь, что переключатель Разрешить приложениям получать доступ к вашему микрофону включен.
В случае, если только определенное приложение не может получить доступ к микрофону, вероятно, это связано с тем, что приложение может иметь ограниченный доступ.В этом случае найдите приложение в списке и включите тумблер в разделе «Выберите, какие приложения могут получить доступ к вашему микрофону».
Использование средства устранения неполадок
Кроме того, если микрофон не работает, вы можете попробовать использовать встроенный инструмент устранения неполадок для устранения распространенных проблем, выполнив следующие действия:
- Открыть Настройки .
- Щелкните Система .
- Щелкните Звук .
В разделе «Вход» нажмите кнопку Устранение неполадок .
Следуйте инструкциям на экране, чтобы решить проблему.
После выполнения этих шагов вы сможете начать использовать микрофон с любым приложением в Windows 10.
Если микрофон по-прежнему не работает, можно попробовать использовать другой порт на компьютере или другой кабель.
Дополнительные ресурсы по Windows 10
Дополнительные полезные статьи, статьи и ответы на распространенные вопросы о Windows 10 см. На следующих ресурсах:
WASDЕсли вам нужен лучший игровой ноутбук, вам нужна Razer Blade 15
Razer Blade 15 — это впечатляющая разработка, и в ней было достаточно производительного оборудования, чтобы справиться с любой современной игрой с плавной частотой кадров. Если это не совсем то, что вы ищете, здесь собрано множество альтернатив.
Если это не совсем то, что вы ищете, здесь собрано множество альтернатив.
«Невозможно получить доступ к микрофону, проверьте настройки системы». — Поддержка Talkdesk
Если вы получаете сообщение об ошибке «Невозможно получить доступ к микрофону, проверьте системные настройки». при использовании панели вызовов это связано с тем, что в браузере не были предоставлены определенные разрешения, или ваша гарнитура не подключена должным образом или не распознается на вашем компьютере.
Есть несколько шагов настройки, которые мы рекомендуем выполнить в вашем браузере или на компьютере, чтобы предотвратить появление этого сообщения об ошибке:
РазрешенияВы должны разрешить вашему браузеру получить доступ к микрофону и динамикам, прежде чем вы сможете принимать или совершать вызовы в Talkdesk.
Пожалуйста, сделайте следующее в Google Chrome, чтобы убедиться, что разрешения правильно включены:
- Щелкните значок замка рядом с URL-адресом, а затем убедитесь, что вы щелкнули Разрешить в настройках микрофона, чтобы Talkdesk мог получить доступ к вашему микрофону.

- Убедитесь, что гарнитура подключена к электросети и вы можете слышать другие звуки на своем компьютере.
Если вышеуказанное не помогло решить вашу проблему:
- Убедитесь, что Google Chrome обращается к правому микрофону (т.е.е. USB против встроенного микрофона) на вашем компьютере.
Для этого:
- Откройте свой Google Chrome Настройки , страница:
- Введите «Микрофон» в поле «Настройки поиска» в верхней части экрана и нажмите Настройки сайта :
- В разделе «Микрофон» выберите микрофонное устройство, которое вы хотите использовать, из раскрывающегося меню. Google Chrome теперь получит доступ к микрофону, который вы выбрали по умолчанию:
Эксклюзивный доступ к микрофону
Если вы используете ОС Windows, убедитесь, что вы не предоставляете эксклюзивный доступ к микрофону другому приложению, например Skype:
- Отключите гарнитуру от компьютера.

- Закройте Skype и выйдите из Talkdesk.
- Снова подключите гарнитуру к компьютеру.
- Снова войдите в Talkdesk.
Настройки конфиденциальности микрофона
- Проверьте, могут ли приложения получить доступ к вашему микрофону:
- Перейдите в Пуск → Настройки → Конфиденциальность → Микрофон.
- Нажмите «Изменить», чтобы разрешить доступ к микрофону для используемого устройства.
- В разделе «Разрешить приложениям доступ к вашему микрофону» переведите переключатель вправо, чтобы разрешить приложениям использовать микрофон.
- Если предыдущие шаги устранили проблему, необходимо изменить настройки компьютера, чтобы это не повторилось:
- Откройте «Проводник» и щелкните Панель управления . Затем щелкните Оборудование и звук , а затем щелкните Звук .
- Щелкните вкладку Recording , выберите свой микрофон (например, «Микрофон гарнитуры», «Внутренний микрофон» и т. Д.) И щелкните Properties .
- Щелкните вкладку Advanced . Установите флажок в поле рядом с «Разрешить приложениям получать монопольный контроль над этим устройством», чтобы снять флажок с поля. Затем нажмите Применить .
- Доступ к настройкам звука из Панели управления. Расположение этого параметра зависит от вашей версии Windows:
Если ваш компьютер работает под управлением Mac OS, убедитесь, что ваши гарнитуры совместимы с продуктами Apple.В компьютерах Mac используется другой тип технологии ввода микрофона по сравнению с другими операционными системами. Это означает, что даже если вы используете гарнитуру со встроенным микрофоном, ваш Mac может не обнаружить ее и вместо этого использовать внутренний микрофон компьютера.
Самый простой способ проверить, совместима ли ваша гарнитура с Mac, — это подключить ее и перейти на вкладку Системные настройки → Звук → Вход . Если ваш компьютер снимает микрофон с гарнитуры, он должен читать «Внешний микрофон»:
Настройки звука панели вызова
Изменение настроек ввода звука на Mac
В зависимости от модели Mac может быть один или два звуковых порта.Если ваш Mac имеет отдельные порты для ввода и вывода звука, входной порт может использовать либо значок микрофона, либо значок ввода звука. Если на вашем Mac есть только один звуковой порт, на нем может быть значок наушников или вообще не значок. Этот звуковой порт поддерживает стереовыход и моно вход (например, для гарнитуры со встроенным микрофоном).
Вы можете использовать внутренний микрофон компьютера, микрофон дисплея (если он есть) или внешний микрофон, подключенный к звуковому порту компьютера.
Откройте для меня панель ввода
На Mac выберите меню «Apple»> «Системные настройки», нажмите «Звук», затем нажмите «Ввод».
Примечание: Отображаемые параметры зависят от модели вашего Mac и аудиоустройств, подключенных к вашему Mac.
Выберите устройство, которое вы хотите использовать, в списке устройств ввода звука.
В списке перечислены все устройства ввода звука, доступные для вашего Mac. Если на вашем дисплее есть внутренний микрофон, он будет указан как «Display Audio».
Выполните любое из следующих действий, чтобы настроить параметры входа звука:
Отрегулируйте входную громкость: Перетащите ползунок громкости.
Если вы записываете звук через звуковой порт компьютера, вы можете отрегулировать входную громкость, чтобы компенсировать слишком громкий или тихий источник звука.
Например, если вы записываете громкую музыку, уменьшите входную громкость, чтобы записываемый звук не был слишком громким или искаженным. Если вы записываете кого-то, кто говорит тихо, увеличьте громкость ввода, чтобы ваш Mac мог лучше улавливать голос этого человека.
Уменьшение фонового шума при использовании встроенного микрофона компьютера: Выберите «Использовать подавление окружающего шума.Этот параметр не отображается, если в программе настройки Audio MIDI или на моделях Mac с чипом Apple T2 выбран формат 4-канального встроенного микрофона.
Примечание: Вы не можете отрегулировать входную громкость для цифрового устройства ввода с помощью элементов управления компьютера. Вы должны отрегулировать входную громкость от его источника, например ресивера.
Устранение неполадок микрофона
Если вы не получаете ответа, когда говорите в микрофон:
- Убедитесь, что микрофон Dragon включен (а не выключен или спит).См. Раздел ниже.
- Если вы используете внешний микрофон, убедитесь, что ваш микрофон правильно подключен к компьютеру.
Если вы используете портативный компьютер с док-станцией, попробуйте подключить микрофон к портативному компьютеру вместо док-станции, или наоборот.
Если вы используете USB-микрофон, подключайте его напрямую к USB-порту компьютера, а не к удлинителю или концентратору USB.
- Запустите проверку звуковой системы Dragon: скажите «Проверить звук» (или «Переключиться на DragonBar», затем «Настройки», затем «Микрофон», затем «Проверить микрофон»).Если у вас низкий уровень аудиосигнала, для распознавания вашей речи используется больше памяти, и Dragon будет работать медленнее.
- Убедитесь, что окно, в котором вы хотите диктовать, активно. Активное окно может измениться, когда вы используете другое приложение или сохраняете свой профиль. Окно или диалоговое окно должны быть активными, чтобы вы могли в них диктовать.
- Убедитесь, что ваш микрофон включен и не отключен.
- Убедитесь, что для вашего устройства установлены последние версии аудиодрайверов. Проверяйте обновления на веб-сайте производителя вашего устройства.
Ваш микрофон включен?
Микрофон Дракона должен быть включен, чтобы вы могли диктовать.
Когда микрофон есть… | Это выглядит так … |
|---|---|
на Микрофон Дракона должен быть включен, чтобы вы могли диктовать.Чтобы включить микрофон, выполните одно из следующих действий:
| |
выкл. Чтобы выключить микрофон, выполните одно из следующих действий:
| |
спит Чтобы усыпить Дракона, выполните одно из следующих действий:
Если Дракон спит, выполните одно из следующих действий, чтобы разбудить его:
| |
Выкл. — профиль пользователя не загружен Если вы видите Дракона в этом состоянии, микрофон отключен либо потому, что профиль пользователя не открыт, либо потому, что вы открыли профиль транскрипции.Для включения микрофона: Выберите Настройки> Профиль> Открыть профиль пользователя и выберите свой профиль пользователя. |
Если Дракон не всегда отвечает
- Убедитесь, что ваше устройство находится прямо перед вами, когда вы говорите.
- Убедитесь, что там, где вы находитесь, достаточно тихо и что Дракон не слышит фоновые голоса, музыкальные плееры или телевизоры. Лучше меньше фонового шума.
- Если Дракон неправильно понял что-то, что вы сказали, или не ответил, попробуйте повторить то, что вы сказали. Говорите четко на том уровне громкости, на котором вы обычно разговариваете.
Если вы испытываете «обрезку»
Отсечение происходит, когда вы диктуете, и индикатор громкости Dragon поднимается до красной точки.Это может произойти, когда автоматически регулирует уровень микрофона, когда я говорю, опция отключена. Чтобы включить этот параметр:
Выберите Настройки> Микрофон> Выбрать микрофон .
Откроется диалоговое окно «Выберите микрофон».
- Выберите Автоматически регулировать уровень микрофона во время разговора. Параметр .
- Нажмите Готово .
Запуск средства устранения неполадок Windows
Если на вашем компьютере возникают проблемы с записью звука, попробуйте использовать средство устранения неполадок с записью звука, чтобы решить эту проблему. Он проверяет общие проблемы, такие как проверка того, что на вашем компьютере установлены и работающая звуковая карта, и записывающее устройство.
Вот как открыть средство устранения неполадок Windows:
Windows 7
- Нажмите клавишу Windows и выберите Панель управления .
- Щелкните Устранение неполадок .
- В разделе «Оборудование и звук» выберите Устранение неполадок при записи звука .
В мастере записи звука выберите Далее и следуйте инструкциям.
Средство устранения неполадок может найти и устранить конфликты, если они обнаружены.
Windows 8.1 / 10
- Нажмите клавишу Windows и выберите Панель управления .
Щелкните Устранение неполадок .
Если вы не видите «Устранение неполадок», введите «Устранение неполадок» в поле поиска в верхнем левом углу панели управления.
- В разделе «Оборудование и звук» выберите Устранение неполадок при записи звука .
- Если вы видите «Какое из этих устройств вы хотите устранить?», Выберите свой микрофон.
В мастере записи звука выберите Далее и следуйте инструкциям.
Средство устранения неполадок может найти и устранить конфликты, если они обнаружены.
Проверка настройки микрофона
Вот шаги, которые вам необходимо выполнить, чтобы проверить и обновить настройки микрофона:
- Windows 7: Нажмите клавишу Windows, выберите Control Pane l и щелкните Sound .
Windows 8.1 / 10: Щелкните Звук . Если вы не видите «Звук», введите «Звук» в поле поиска в левом верхнем углу панели управления. В окне «Звук» щелкните вкладку «Запись».
Появится список записывающих устройств.
- Попробуйте говорить в микрофон и посмотрите, не поднимаются ли рядом с одним из них зеленые полосы, пока вы говорите.
- Проверьте, можете ли вы распознать, какое из устройств в списке является вашим микрофоном. Если вы его нашли, щелкните по нему, чтобы выделить, а затем нажмите Установить по умолчанию .
- Еще раз проверьте, не появляются ли зеленые полосы, когда вы говорите в микрофон. Если вы это сделаете, ваш микрофон теперь настроен правильно. Если нет, переходите к следующему шагу.
Дважды щелкните устройство, представляющее ваш микрофон.
Откроется окно свойств микрофона.
- Щелкните вкладку Уровни.
На вкладке уровней перетащите ползунок вправо, чтобы увеличить уровень микрофона. Нажмите OK и еще раз проверьте, появляются ли зеленые полосы, когда вы говорите в микрофон: если вы это делаете, ваш микрофон теперь правильно настроен.
Если вы по-прежнему не видите зеленых полос, попробуйте повторить шаги 3–7 для любых других записывающих устройств, которые у вас могут быть.
- Когда вы закончите, нажмите OK , чтобы закрыть звуковое окно.
Микрофон не работает.Как это исправить?
Микрофон не работает в Windows 10. Как легко это исправить.
Сначала микрофоны использовались для усиления человеческого голоса при обращении к большим группам людей. Первые устройства назывались мегафонами, но сегодня микрофоны полезны для записи звука, обеспечивают функции распознавания речи и используются для разговора с друзьями, семьей и коллегами с использованием различных приложений и устройств.
Большинство современных ноутбуков имеют встроенные микрофоны, поэтому вам не нужно подключать к компьютеру дополнительные устройства.Несмотря на популярность микрофонов, многие пользователи испытывают с ними проблемы — микрофоны не записывают звук, не могут использовать Skype и другие подобные приложения и т. Д. Эта проблема стала более распространенной после появления обновления Windows 10 Creators. Проблемы с микрофоном (внутренние или внешние) возникают по разным причинам: установлены неверные драйверы; проблемы с операционной системой Windows; проблемы с оборудованием и т. д.
Во-первых, убедитесь, что оборудование микрофона исправно и не повреждено.Подключите микрофон к другому компьютеру. Было бы даже лучше, если бы другой компьютер не работал с той же версией операционной системы. Например, если вы используете Windows 10, мы рекомендуем вам протестировать микрофон на компьютере под управлением Windows 7 и так далее. Если микрофон не работает при подключении к другому компьютеру, вполне вероятно, что сам микрофон каким-то образом поврежден. Если возможно, подключите к текущему компьютеру другой микрофон и проверьте, работает ли он. Это поможет вам определить, связана ли проблема с компьютером или микрофоном.Если вы используете настольный компьютер и внешний микрофон, попробуйте подключить его к порту на задней панели компьютера. В некоторых случаях передние порты не всегда работают.
Если вы пытались подключить микрофон к другому компьютеру, но он работает, прочтите приведенное ниже руководство, чтобы узнать, как решить эту проблему. Эти действия также применимы к портативным компьютерам с внутренними микрофонами.
Содержание:
Рекомендуется запустить бесплатное сканирование с помощью Malwarebytes — инструмента для обнаружения вредоносных программ и исправления компьютерных ошибок.Вам нужно будет приобрести полную версию, чтобы удалить инфекции и устранить компьютерные ошибки. Доступна бесплатная пробная версия.
Запустите средство устранения неполадок Windows
Windows включает ряд средств устранения неполадок, предназначенных для быстрой диагностики и автоматического решения различных компьютерных проблем. Средства устранения неполадок не могут решить все проблемы, но они — хорошее место для начала, если вы столкнетесь с проблемой с вашим компьютером или операционной системой, включая проблемы с записью звука. Чтобы начать устранение неполадок, перейдите в «Настройки» и введите «Устранение неполадок», и выберите из списка «Устранение неполадок» .
Найдите «Запись звука» в разделе «Найти и устранить другие проблемы» и выберите его. Щелкните «Запустить средство устранения неполадок» и следуйте инструкциям. Посмотрите, решит ли средство устранения неполадок Центра обновления Windows проблему с внешним или внутренним микрофоном. Кроме того, запустите средство устранения неполадок «Речь» .
[Вернуться к содержанию]
Убедитесь, что микрофон включен
Убедитесь, что ваш микрофон в операционной системе Windows 10 включен.Возможно, что он просто выключен — причина, по которой не работает. Чтобы узнать, включен ли он в Windows, перейдите в «Настройки», найдите и нажмите «Конфиденциальность» .
В окне настроек конфиденциальности найдите и выберите «Микрофон» раздел на левой панели. Убедитесь, что переключатель под «Разрешить приложениям использовать мой микрофон» установлен в положение «Вкл.» . Если вы используете микрофон с определенным приложением, убедитесь, что вы предоставили этому приложению доступ к микрофону.Найдите приложение в списке и убедитесь, что переключатель установлен в положение «Вкл.» . Посмотрите, решит ли это проблему с микрофоном.
[Вернуться к содержанию]
Установите микрофон как устройство по умолчанию
Если внешний микрофон подключен к вашему компьютеру, это не обязательно означает, что он установлен как устройство по умолчанию — вам может потребоваться сделать это вручную. Для этого щелкните правой кнопкой мыши значок динамика / громкости и выберите «Записывающие устройства» из контекстного меню.
На вкладке «Запись» выберите свой микрофон и затем нажмите «Установить по умолчанию» , чтобы установить его в качестве записывающего устройства по умолчанию. Проверьте, решает ли это проблему с микрофоном.
Если в списке записывающих устройств нет микрофона, щелкните правой кнопкой мыши пустое место в окне вкладки «Запись» и включите параметры «Показать отключенные устройства» и «Показать отключенные устройства» . Должен появиться микрофон, и вы сможете установить его в качестве устройства по умолчанию, выполнив шаг, описанный ранее.
[Вернуться к содержанию]
Убедитесь, что микрофон не отключен
Еще одна причина «проблемы с микрофоном» заключается в том, что он просто отключен или установлен минимальный уровень громкости. Для проверки щелкните правой кнопкой мыши значок динамика на панели задач и выберите «Записывающие устройства» . Выберите микрофон (записывающее устройство) и нажмите «Свойства» .
В окне «Свойства микрофона» щелкните вкладку «Уровни» и убедитесь, что рядом со значком динамика нет красного знака, а для громкости установлено значение 100.При необходимости проверьте изменения и нажмите «Применить» . Посмотрите, сохраняется ли проблема с микрофоном.
[Вернуться к содержанию]
Переустановите или обновите драйверы микрофона
Драйвер устройства — это программное обеспечение, которое предоставляет информацию операционной системе и другому программному обеспечению о том, как взаимодействовать с определенным оборудованием. Это больше похоже на переводчик между программным обеспечением и оборудованием, поскольку они часто создаются разными производителями, компаниями или отдельными лицами.Драйвер позволяет программному и аппаратному обеспечению беспрепятственно взаимодействовать. В большинстве случаев компьютеры не могут правильно отправлять и получать данные без драйверов. Если соответствующий драйвер не установлен, устройство может работать неправильно или вообще не работать. Вы можете попробовать удалить, а затем позволить Windows переустановить драйверы автоматически, или вы можете попробовать обновить драйверы вручную (или попробовать оба метода). Чтобы переустановить драйверы микрофона, введите «диспетчер устройств» в поиске и щелкните результат «Диспетчер устройств» .
В окне диспетчера устройств дважды щелкните «Аудиовходы и выходы» (или щелкните стрелку), чтобы развернуть этот раздел. Щелкните правой кнопкой мыши записывающее устройство (микрофон) и выберите «Удалить драйвер» из контекстного меню. Перезагрузите компьютер, и Windows переустановит отсутствующие драйверы.
Если по какой-то причине Windows не может переустановить драйвер, вы можете принудительно переустановить систему, зайдя в Диспетчер устройств и щелкнув правой кнопкой мыши имя компьютера (оно должно быть первым в списке).Выберите «Сканировать на предмет изменений оборудования» , и Windows установит отсутствующие драйверы.
Если вы хотите обновить драйверы вручную или автоматически, щелкните правой кнопкой мыши записывающее устройство в диспетчере устройств и выберите «Обновить драйвер» из контекстного меню.
Вам будет задан вопрос, хотите ли вы выполнить поиск обновленного программного обеспечения драйвера автоматически или просмотреть компьютер в поисках программного обеспечения драйвера. Если вы выберете первый вариант, Windows будет искать на компьютере и в Интернете последнюю версию драйвера для вашего устройства.Если вы выберете второй вариант, вам придется найти и установить драйверы вручную. Для использования этого параметра необходимо предварительно загрузить драйверы на компьютер или USB-накопитель.
Еще один способ обновить или установить новые драйверы для устройств — это сделать это с помощью стороннего программного обеспечения, такого как Snappy Driver Installer. Для его загрузки вам понадобится компьютер с работающим подключением к Интернету.
Snappy Driver Installer (SDI) — это мощный бесплатный инструмент для обновления драйверов для Windows, который может хранить всю свою коллекцию драйверов в автономном режиме.Наличие автономных драйверов дает Snappy Driver Installer возможность иметь доступ к быстрым обновлениям драйверов, даже если на вашем компьютере нет активного подключения к Интернету. Snappy Driver работает как с 32-битными, так и с 64-битными версиями Windows 10, Windows 8, Windows 7, Windows Vista, а также работает с Windows XP. Драйверы загружаются через Snappy Driver Installer в «пакетах драйверов», которые представляют собой просто наборы (пакеты) драйверов для различного оборудования, такого как звуковые устройства, видеокарты, сетевые адаптеры и т. Д.Он также может отображать повторяющиеся драйверы и недопустимые драйверы. Он разделяет обновления, требующие перезагрузки компьютера, чтобы их было легче различить. Вы можете скачать Snappy Driver Installer отсюда.
[Вернуться к содержанию]
Перезапустите службу аудио Windows
Службы Windows (также известные как services.msc) используются для изменения того, как службы Windows работают в вашей системе. Эти службы отвечают за запуск доступных программ и управление многими настройками системы и ресурсами.Вы можете изменить настройки службы по причинам, связанным с безопасностью, устранением неполадок и производительностью. Служба Windows Audio управляет звуком для программ на базе Windows. Если эта служба остановлена, аудиоустройства и эффекты не будут работать должным образом. Если он отключен, все зависящие от него службы не запустятся. Чтобы перезапустить службы Windows Audio, нажмите клавиши Windows + R на клавиатуре или введите «Выполнить» в поиске и щелкните результат «Выполнить» , чтобы открыть диалоговое окно «Выполнить». Когда он откроется, введите «services».msc « и нажмите Enter на клавиатуре или нажмите » OK «.
В окне «Службы» вы увидите список служб Windows. Найдите службу «Windows Audio» и щелкните ее правой кнопкой мыши. Выберите «Перезагрузить» из контекстного меню. Кроме того, вы можете выбрать «Стоп» , а затем снова щелкнуть его правой кнопкой мыши и выбрать «Пуск» . Проверьте, решает ли это проблему с микрофоном.
Если это не помогло, щелкните правой кнопкой мыши службу «Windows Audio» и выберите «Свойства» из контекстного меню.В окне свойств службы Windows Audio проверьте, установлено ли для «Тип запуска» значение «Автоматически» . В противном случае установите для него значение «Автоматически» и нажмите «Применить» , чтобы сохранить изменения. Перезагрузите компьютер и посмотрите, решит ли это проблему.
[Вернуться к содержанию]
Восстановление системы с помощью точек восстановления
Средство восстановления системы создает точки восстановления. Точка восстановления — это набор важных системных файлов, сохраненных средством восстановления системы в заданную дату и время.Восстановление системы возвращает все к сохраненной точке восстановления, но сначала вы должны ее записать. Если точка восстановления не существует на вашем компьютере, восстановлению системы не к чему возвращаться. Чтобы использовать этот инструмент, вы должны создать точки восстановления. С созданной точкой восстановления эта функция вернет вашу систему в предыдущее рабочее состояние, не затрагивая ваши файлы и данные.
Применяйте этот метод, только если ваш микрофон недавно перестал работать. Например, если эта проблема возникла после обновления Windows.Если у вас есть точки восстановления системы, которые были созданы до того, как у вас возникли проблемы с микрофоном, вы можете решить проблему, выполнив восстановление системы. Чтобы восстановить систему, запустите «Выполнить», нажав клавиши Windows + R и введите «rstrui.exe» . В диалоговом окне «Выполнить» нажмите клавишу «Ввод» или нажмите «ОК» .
В окне «Восстановление системы» нажмите «Далее» .
Если есть созданные точки восстановления, вы увидите их список.Установите флажок «Показать больше точек восстановления» . Это должно отобразить больше точек восстановления. Выберите наиболее подходящую точку восстановления (в зависимости от времени создания и т. Д.) И нажмите «Далее» . Не выбирайте точку восстановления в то время, когда проблемы с вашим микрофоном уже присутствовали — вы, конечно, не хотите возвращаться к этому состоянию.
Подтвердите точку восстановления. Ваш компьютер будет восстановлен до состояния до события, описанного в поле «Описание» .Если вы довольны своим выбором, нажмите «Готово» , и начнется процесс восстановления системы.
Мы надеемся, что это руководство было полезным и вы смогли решить проблему с микрофоном. Если вам известен другой способ решения этой проблемы, не упомянутый в нашем руководстве, поделитесь им с нами, оставив комментарий в разделе ниже.
[Вернуться к содержанию]
Видео, показывающее, как заставить ваш микрофон работать в Windows 10:
[Вернуться к началу]
Как слышать себя на микрофоне в Windows 10 через воспроизведение с микрофона
Из-за различных проблем, которые возникают с микрофонами, часто может потребоваться выполнить тест микрофона, но те, кто задается вопросом, как слышать себя на микрофоне в Windows 10, часто слева в тупике.ОС Microsoft не делает интуитивно понятным прослушивание воспроизведения с микрофона или воспроизведение с микрофона через динамики.
Помимо тестирования, воспроизведение с микрофона можно использовать для прослушивания музыкального плеера или другого устройства, подключенного к разъему для микрофона через наушники или динамики ПК. Это может быть полезно, если у вас есть устройство с плохими динамиками, но с обширной музыкальной коллекцией. Или вы хотите использовать свой ноутбук или планшет Windows с подключенными динамиками для караоке или как мегафон.
Из этого туториала Вы узнаете, как слышать себя через микрофон, а также как получить воспроизведение с микрофона, чтобы вы могли делать это на досуге. Однако в нем не будет рассказываться о том, как записать системный звук Windows со стереомиксом, как использовать эквалайзер Windows для микрофонного входа или как увеличить громкость микрофона с помощью усиления микрофона. Для тех, проверьте связанные руководства. С учетом сказанного, давайте начнем:
Реклама
Как слышать себя на микрофоне в Windows 10
Выполнение теста микрофона или воспроизведение воспроизведения микрофона с внешнего устройства в Windows 10 занимает всего несколько минут, но функция скрывается за не интуитивно понятным меню настроек.
- Открыть настройки звука
Щелкните правой кнопкой мыши значок громкости в правом нижнем углу панели задач и выберите «Открыть настройки звука» . - Просмотр свойств устройства микрофона
Под заголовком «Вход» выберите воспроизводящий микрофон из раскрывающегося списка и затем щелкните «Свойства устройства» . - Нажмите «Дополнительные свойства устройства»
- Включите воспроизведение с микрофона, чтобы слышать собственный микрофон
На вкладке «Слушать» отметьте «Слушать это устройство» , затем выберите динамики или наушники из раскрывающегося списка «Воспроизведение через это устройство» .Нажмите «ОК» , чтобы сохранить изменения. Теперь вы будете слышать свой микрофон через гарнитуру или динамик.
Объявление
.
 Если подвести к пластинам постоянное напряжение, изменение ёмкости вызовет ток через конденсатор, тем самым образуя электрический сигнал во внешней цепи.
Если подвести к пластинам постоянное напряжение, изменение ёмкости вызовет ток через конденсатор, тем самым образуя электрический сигнал во внешней цепи. Они расположили в магнитном поле гофрированную ленточку из очень тонкой (около 2 мкм) алюминиевой фольги. Такие микрофоны до сих пор применяются в студийной звукозаписи благодаря чрезвычайно широким частотным характеристикам, однако их чувствительность невелика, выходное сопротивление очень мало (доли ома), что значительно осложняет проектирование усилителей. Кроме того, достаточная чувствительность достижима только при значительной площади ленточки (а значит, и размерах магнита), в результате такие микрофоны имеют бо́льшие размеры и массу по сравнению со всеми остальными типами.
Они расположили в магнитном поле гофрированную ленточку из очень тонкой (около 2 мкм) алюминиевой фольги. Такие микрофоны до сих пор применяются в студийной звукозаписи благодаря чрезвычайно широким частотным характеристикам, однако их чувствительность невелика, выходное сопротивление очень мало (доли ома), что значительно осложняет проектирование усилителей. Кроме того, достаточная чувствительность достижима только при значительной площади ленточки (а значит, и размерах магнита), в результате такие микрофоны имеют бо́льшие размеры и массу по сравнению со всеми остальными типами.

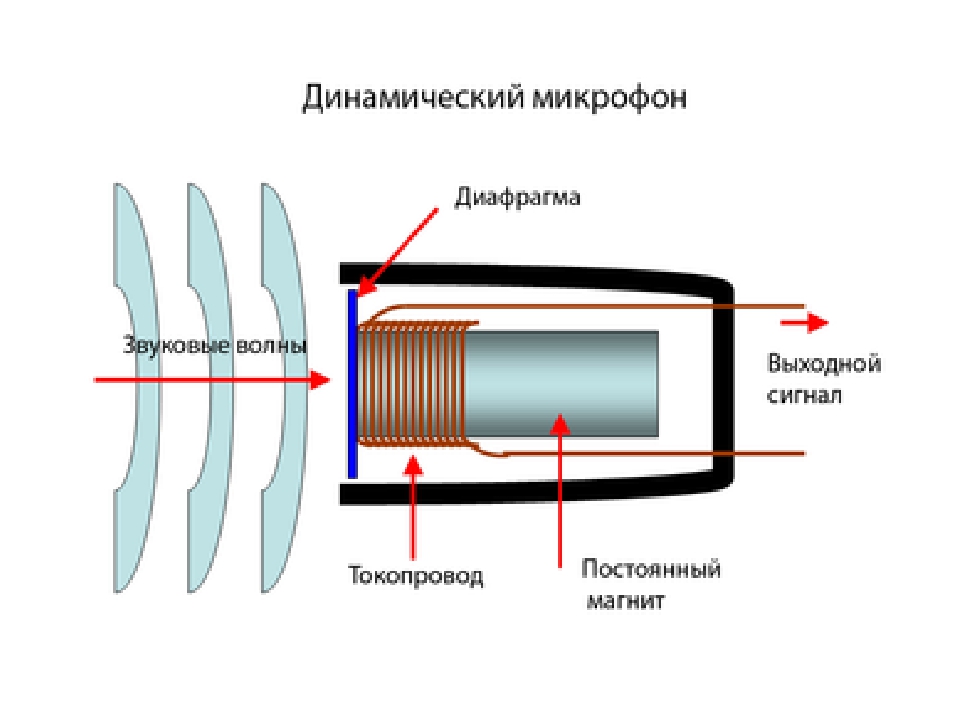
 И наоборот – если стоит цель записать тихое звучание в камерной обстановке, высокая чувствительность как раз придется очень кстати.
И наоборот – если стоит цель записать тихое звучание в камерной обстановке, высокая чувствительность как раз придется очень кстати. Первый – определяет способность устройства к воспроизводству максимально тихих и максимально громких звуков с условием отсутствия искажения. Второй параметр показывает отношение мощности полезного сигнала к мощности непосредственно шума. Эта величина также измеряется в децибелах, и чем больше ее значение, тем незначительнее на характеристики системы влияет шум – следовательно, звучание будет чище.
Первый – определяет способность устройства к воспроизводству максимально тихих и максимально громких звуков с условием отсутствия искажения. Второй параметр показывает отношение мощности полезного сигнала к мощности непосредственно шума. Эта величина также измеряется в децибелах, и чем больше ее значение, тем незначительнее на характеристики системы влияет шум – следовательно, звучание будет чище. Но в том случае, если стоит задача записать обыкновенную устную речь, устроит диапазон от 100 Гц до 10 кГц.
Но в том случае, если стоит задача записать обыкновенную устную речь, устроит диапазон от 100 Гц до 10 кГц.




 Включите . Разрешить приложениям доступ к вашему микрофону. Переключите и разрешите доступ для Zoom.
Включите . Разрешить приложениям доступ к вашему микрофону. Переключите и разрешите доступ для Zoom.


