Как правильно подключить наушники с микрофоном к компьютеру или смартфону. Какие бывают типы разъемов для гарнитур. Чем отличается распиновка TRRS и TRS. Как определить назначение контактов в разъеме наушников.
Типы разъемов для подключения наушников с микрофоном
Существует несколько основных типов разъемов, используемых для подключения наушников с микрофоном (гарнитур):
- 3,5 мм TRS — стандартный «джек» для стерео наушников без микрофона
- 3,5 мм TRRS — комбинированный разъем для наушников с микрофоном
- USB — цифровое подключение, часто используется в игровых гарнитурах
- Раздельные разъемы для наушников и микрофона
Наиболее распространенным на сегодняшний день является 4-контактный разъем TRRS. Он позволяет передавать стерео звук и сигнал с микрофона по одному кабелю.
Чем отличается распиновка TRRS и TRS разъемов?
Главное отличие TRRS от TRS разъема заключается в наличии дополнительного контакта для микрофона:
- TRS имеет 3 контакта: левый канал, правый канал, общий
- TRRS имеет 4 контакта: левый канал, правый канал, общий, микрофон
При этом существует два стандарта распиновки TRRS разъемов:
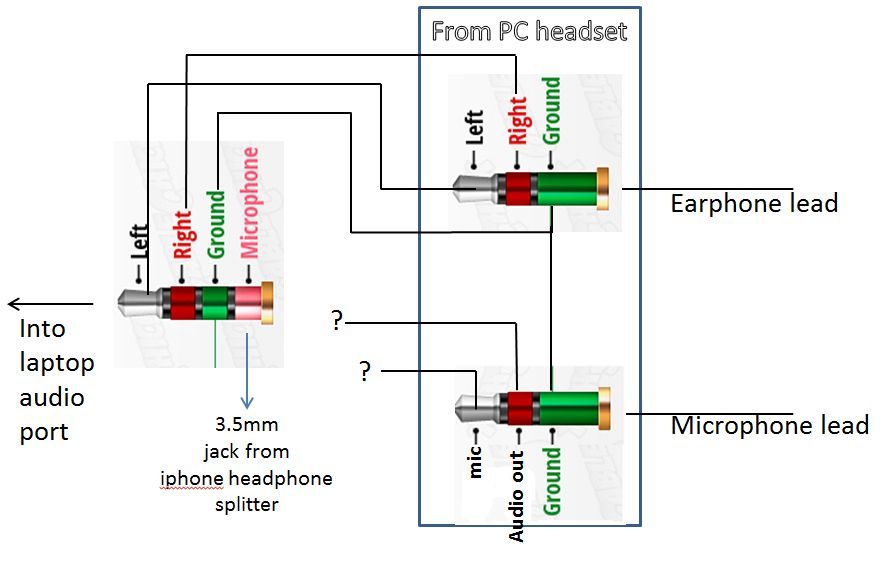
- CTIA (используется в большинстве современных устройств)
- OMTP (устаревший стандарт)
Они отличаются порядком контактов микрофона и общего провода. Это может вызывать проблемы совместимости между устройствами разных производителей.
Как определить назначение контактов в разъеме наушников?
Чтобы определить распиновку конкретной модели наушников или гарнитуры, можно воспользоваться следующими способами:
- Посмотреть в документации или на сайте производителя
- Измерить сопротивление между контактами мультиметром
- Визуально оценить ширину изолирующих колец на штекере
- Подключить к устройству и методом перебора определить рабочую схему
Зная правильную распиновку, можно самостоятельно отремонтировать поврежденный разъем или изготовить переходник для подключения к различным устройствам.
Распространенные проблемы с подключением гарнитур
При подключении наушников с микрофоном могут возникать следующие проблемы:
- Не работает микрофон при подключении к ПК — возможно, у компьютера раздельные разъемы для наушников и микрофона
- Плохое качество звука или помехи — вероятно, используется несовместимый стандарт распиновки TRRS
- Работают только наушники, микрофон не определяется — проверьте настройки звука в операционной системе
- Гарнитура вообще не определяется — попробуйте другой USB-порт или обновите драйверы
В большинстве случаев проблемы решаются правильным выбором разъема или использованием подходящего переходника.
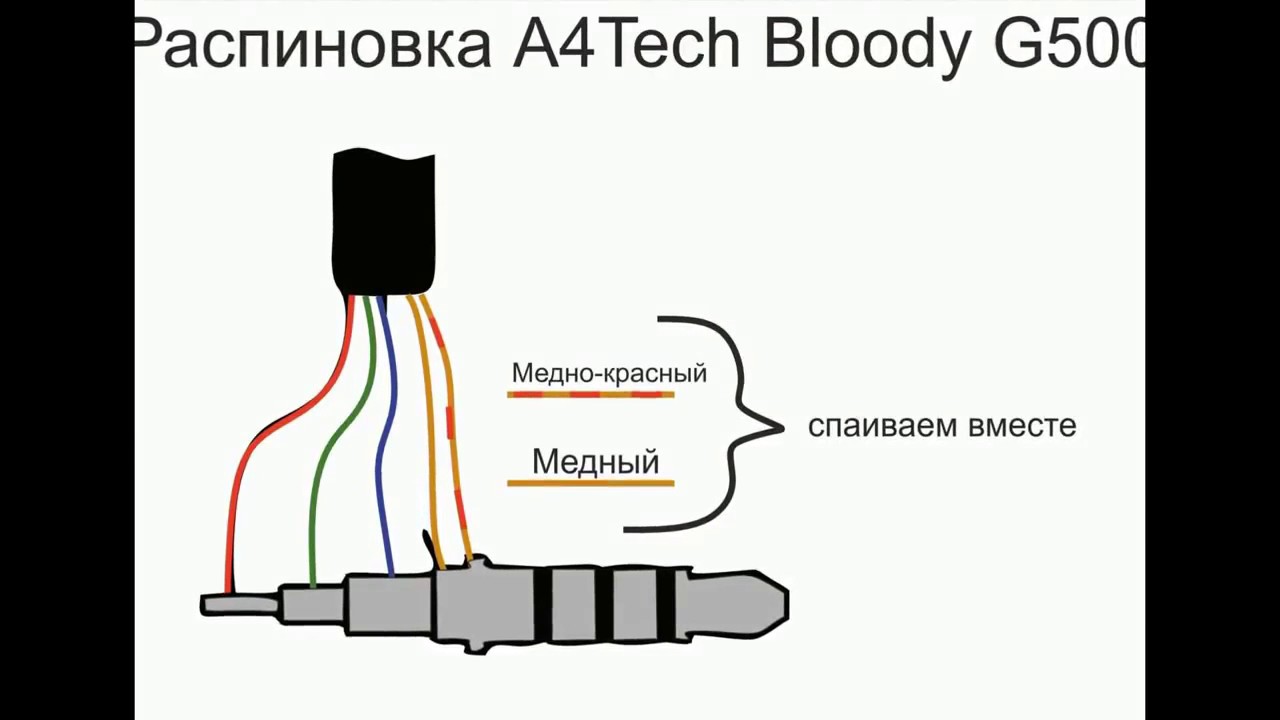
Особенности подключения USB-гарнитур
USB-гарнитуры имеют ряд преимуществ по сравнению с аналоговыми:
- Не зависят от качества звуковой карты компьютера
- Имеют собственный цифро-аналоговый преобразователь
- Часто оснащены дополнительными органами управления
- Поддерживают технологии объемного звука
При этом USB-гарнитуры несовместимы с обычными аудиоразъемами и требуют установки драйверов. Они также могут быть чувствительны к качеству USB-портов компьютера.
Как подключить наушники с микрофоном к смартфону?
Большинство современных смартфонов оснащены комбинированным 3,5 мм TRRS разъемом для подключения гарнитур. При этом нужно учитывать несколько моментов:
- Некоторые модели телефонов используют нестандартную распиновку
- Многие современные смартфоны не имеют 3,5 мм разъема, только USB-C
- Для подключения может потребоваться специальный переходник
- Не все функции гарнитуры (например, регулировка громкости) могут поддерживаться
Перед покупкой гарнитуры рекомендуется уточнить совместимость с конкретной моделью смартфона.

Распиновка разъемов в профессиональных аудиоустройствах
В профессиональной звуковой технике часто используются разъемы, отличающиеся от бытовых устройств:
- XLR — симметричный разъем для микрофонов и линейных сигналов
- TRS 6.35 мм — для наушников и балансных линейных подключений
- Speakon — для подключения акустических систем
Распиновка этих разъемов стандартизирована, но может отличаться в зависимости от конкретного применения. При работе с профессиональным оборудованием важно внимательно изучить схему подключения.
Как самостоятельно отремонтировать разъем наушников?
Если у ваших наушников или гарнитуры вышел из строя разъем, его можно попробовать отремонтировать самостоятельно. Для этого потребуется:
- Определить точную распиновку вашей модели наушников
- Приобрести аналогичный по типу разъем на замену
- Аккуратно удалить старый разъем, зачистить провода
- Припаять провода к контактам нового разъема согласно схеме
- Надежно заизолировать места пайки
Самостоятельный ремонт требует навыков пайки и соблюдения мер предосторожности. При отсутствии опыта лучше обратиться в сервисный центр.

Заключение
Правильное подключение наушников с микрофоном зависит от понимания различий между типами разъемов и их распиновкой. Зная особенности TRS и TRRS штекеров, можно избежать проблем с совместимостью и качеством звука. При возникновении сложностей рекомендуется сверяться с документацией к устройствам или обращаться за консультацией к специалистам.
Наушники с микрофоном: Три параметра выбора | Статьи | Аудио- и видеотехника
Почти все современные наушники оснащены микрофоном. Телефонным гарнитурам он нужен для звонков, рабочим наушникам — для видеоконференций, а игровым — для голосовых чатов. Так что какие бы вы наушники сейчас ни выбирали, скорее всего, придется ориентироваться не только на качество звука и характеристики динамиков, но и на микрофон.
Сегодня мы разберём, как правильно выбрать наушники с микрофоном.
Фото: flickr.com
Три основных параметра
Конструкция корпуса
По типу конструкции можно выделить четыре разных категории наушников.
Вкладыши — самый дешёвый вид наушников, которые сейчас становятся все менее и менее популярны. Их всё ещё раздают бесплатно (например, в самолётах и автобусах дальнего следования), но для постоянного пользования почти не покупают.
У таких наушников среднее качество звука и нет изоляции от внешних шумов. Тем не менее, именно по такому принципу сделаны популярные Apple AirPods, но от остальных их отличает калибровка, технические особенности и цена. Так что среди вкладышей они стали исключением.
Тем не менее, именно по такому принципу сделаны популярные Apple AirPods, но от остальных их отличает калибровка, технические особенности и цена. Так что среди вкладышей они стали исключением.
Внутриканальные наушники — это капельки с амбушюрами. Именно они сейчас распространены среди пользователей смартфонов. Благодаря мягким резиновым или силиконовым амбушюрам они хорошо сидят в ухе и блокируют посторонние шумы.
Качество воспроизведения у таких наушников часто очень высокое, они хорошо передают как басовые, таки и верхние частоты. Это наушники Marshall Major II, некоторые модели Beats и других популярных брендов.
Разные типы наушников. Фото: isy.com
Накладные наушники — это крупные наушники, их надевают поверх уха, но мягкие амбушюры не закрывают ухо полностью, а лишь «накладываются» на него сверху.
Чаще всего такую конструкцию имеют устройства среднего сегмента. У них бывает хороший звук, но изоляция от окружающих шумов оставляет желать лучшего. И все именно из-за конструкции, она физически пропускает больше звуков чем остальные виды. Эти наушники иногда имеют мягкое оголовье, но могут давить на уши, особенно если использовать их в течение длительного времени.
И все именно из-за конструкции, она физически пропускает больше звуков чем остальные виды. Эти наушники иногда имеют мягкое оголовье, но могут давить на уши, особенно если использовать их в течение длительного времени.
Полноразмерные наушники — самый дорогой тип наушников. Сюда входят и мониторные устройства, которые используются при звукорежиссуре или монтаже, и наушники для меломанов, и девайсы для домашних кинозалов. Амбушюры полноразмерного наушника закрывают ухо целиком, так они создают комфорт при долгой работе или отдыхе. Амбушюры мягкие и очень крупные, а оголовье почти всегда мягкое и покрыто специальным материалом: искусственной кожей или тканью. Именно такие наушники отличаются звуком высокого качества.
Тип излучателя
Фото: sony.com Конструкция динамических наушников.
Динамические наушники работают по специфическому принципу. Основа данного принципа — это мембрана, которая под действием тока колеблется и передает звук. Вся эта конструкция настолько мала, что позволяет создавать миниатюрные наушники. Именно так устроено большинство привычных нам моделей гарнитур. От таких наушников не стоит ожидать профессионального качества воспроизведения звука, но можно рассчитывать на полноценную передачу всех частот и высокую громкость.
Вся эта конструкция настолько мала, что позволяет создавать миниатюрные наушники. Именно так устроено большинство привычных нам моделей гарнитур. От таких наушников не стоит ожидать профессионального качества воспроизведения звука, но можно рассчитывать на полноценную передачу всех частот и высокую громкость.
Арматурные наушники заметно крупнее из-за совершенно другой системы. Мембрана в них тоже есть, но колеблется она не от тока, а от поворотов подвижного якоря. Чтобы не вдаваться в подробности физико-технического устройства, отметим, что такие наушники обеспечивают высокую звукоизоляцию, качественно передают звук, но способны воспроизвести меньше частот, чем динамические наушники.
Акустическое оформление
Наушники открытого типа. Фото: headphones.com
В плане акустического оформления всё очень просто и понятно практически «на глаз». У наушников закрытого типа на корпусе нет отверстий. Такая конструкция позволяет обеспечить высокую звукоизоляцию — окружающие не слышат то, что играет в наушниках, а звуки снаружи не слышны тому, кто надел наушники.
На корпусе открытых наушников расположены отверстия, через которые к динамикам поступает воздух. Благодаря этому наушники выдают более чистый звук и нивелируют эховые волны, но ограничены в локации использования. Они не заглушают посторонних шумов, кроме того, прослушиваемая музыка слышна снаружи.
Характеристики наушников
На профессиональных мониторных наушниках часто нет микрофона. Фото: Roland.com
У наушников есть несколько показателей, которые можно встретить в описании характеристик. Чтобы выбирать было просто и понятно, мы укажем название характеристики и отметим, в каких пределах должно находиться её значение, чтобы можно было рассчитывать на качественный звук.
- Диапазон воспроизводимых частот. Стандартное значение составляет 20 — 20 000 Гц. Именно в этом диапазоне находятся звуки, которые распознаёт ухо человека. С возрастом он может меняться, но для наушников и любых других устройств воспроизведения звука он остается стандартным.
 Более широкий диапазон искать необязательно, ведь вероятность того, что вы различите дополнительные звуки, крайне мала.
Более широкий диапазон искать необязательно, ведь вероятность того, что вы различите дополнительные звуки, крайне мала. - Импеданс. Это сопротивление на входе наушников. Само по себе значение не очень понятно, но главное — знать, какой показатель идеален для вашего устройства воспроизведения музыки (смартфон, компьютер, музыкальный центр или проигрыватель). Когда речь идет о стандартных наушниках, 16-32 Ом — это оптимальное значение.
Проводные или беспроводные наушники
Среди современных наушников могут встречаться как проводные, так и беспроводные. Разница у них лишь в способе подключения. Если проводные включаются через 3.5-мм разъём, то беспроводные синхронизируются со смартфоном через Bluetooth или радиоканал. В последнем случае для связи используется адаптер, который работает через USB-порт.
Почти все современные смартфоны не имеют входа для проводных наушников, поэтому выбирать для них лучше всего Bluetooth-модели. Для плееров или ноутбуков можно по-прежнему использовать проводные наушники.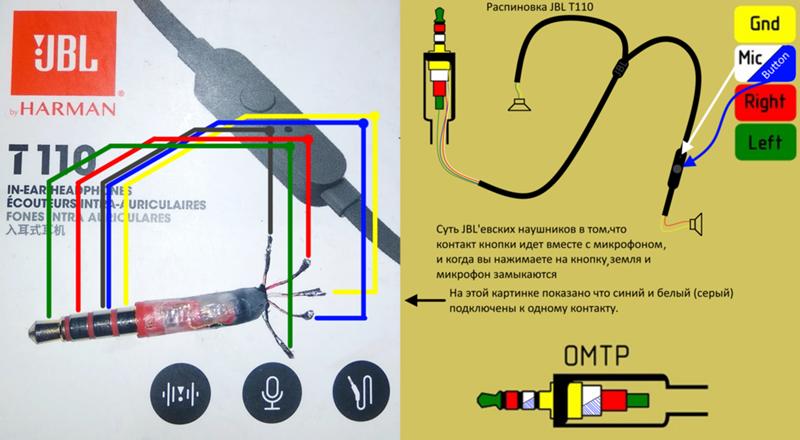
Если вы остановились на беспроводной модели, стоит выбирать ту, которая поддерживает самые новые версии Bluetooth. Иначе в людных местах могут возникать помехи, особенно если телефон находится в сумке или в кармане.
Влагозащита
Влагозащита — это функция, которая важна для тех, кто покупает наушники для занятий спортом или прогулок. Именно от неё зависит, переживут ли наушники падение в воду, попадание капель дождя или пота. Для дома такие модели выбирать не обязательно.
Шумоподавление
Эта характеристика важна для тех моделей, у которых шумодав не предусмотрен конструкцией. Программный шумодав беспроводных наушников влияет на батарею, зато позволяет ограничить посторонние звуки.
Микрофон
Наушники с микрофоном-пушкой. Фото: 9to5toys.com
Мы выбираем наушники с микрофоном, поэтому данному устройству уделим отдельный пункт. Хороший микрофон должен записывать или ловить голос без помех, отсекать посторонние шумы или вздохи при разговоре.
Микрофон обычно расположен или на проводе рядом с кнопками громкости, или, в случае беспроводных наушников, на корпусе.
Если наушники крупные игровые, то на них может быть микрофон-пушка. Это самый продвинутый вариант.
Пушки — это чаще всего конденсаторные микрофоны. У них широкие аудио частотные и более совершенные переходные характеристики и именно их используют для записи. Эти микрофоны чувствительны и компактны.
Диаграмма направленности
Различные схемы направленности микрофонов. Фото: yourfreesounds.com
Главная характеристика микрофона — это его полярная диаграмма направленности. Микрофоны улавливают звук по-разному и с разных направлений. Всенаправленный микрофон ловит звуки окружения со всех сторон.
Кардиоидный микрофон ловит звук с одного направления и фокусируется на голосе говорящего, частично подавляя окружающий шум. Он получил название из-за диаграммы, по виду похожей на сердце.
Полукардиоидная полярная диаграмма лучше всего подходит для записи благодаря узкому направлению улавливания звука.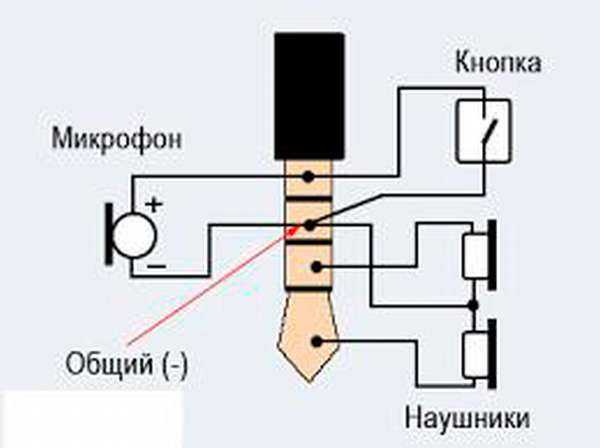
Не забывайте, что наушники с микрофоном лучше всего выбирать, ориентируясь на качество звука «на другом конце провода». Наушники Marshall отличаются микрофонами высокого качества, то же самое можно сказать о премиальных брендах Apple и Beats.
Компьютер не видит проводные наушники
Разберёмся, почему компьютер не видит наушники. Проблемы могут быть программного характера и на уровне железа, т.е. разъемы, соединения и звуковая карта.
Ниже разберём, почему не подключаются проводные наушники именно к стационарному ПК, с системным блоком. Почему ноутбук не видит наушники, мы разобрали отдельно.
- Если Windows не видит наушники с 3,5 мм штекером (одним или двумя – для наушников и микрофона) – это не страшно. Система и не должна видеть их, как устройство.
 Если при этом звук работает, то никаких проблем нет. Наушники не подключены, хотя подключены. 😀
Если при этом звук работает, то никаких проблем нет. Наушники не подключены, хотя подключены. 😀 - А вот если компьютер не видит USB наушники, то в них точно не будет звука. Обо всём этом и о других нюансах – в этой инструкции.
- Почему ноутбук не видит наушники (Windows 10 или 7) – порядок действий;
- Обновление драйверов звука;
- Настройка звука в утилите Realtek;
- Настройка звука в системе Windows;
- Проблема в ноутбуке на уровне железа.
- Когда комп не видит наушники, проверьте, в тот ли разъём они подключены. Попробуйте другой такой же (на передней или задней панели, соседний USB).
- Убедитесь, что наушники работают в принципе, проверив их на другом устройстве. Возможно дело не в том, что Виндовс не видит наушники, а в самих наушниках.

Почему компьютер не видит наушники с микрофоном – решение, видео
❔ 1. Почему компьютер не видит наушники (Windows 10 или 7) – обновляем драйвер
Комбинированный мини-джек и два отдельных штекера
Почему компьютер не видит наушники с микрофоном (или без)? Либо наушники подключены неверно, либо «слетели» драйверы для звука.
Если компьютер не видит проводные наушники (3,5 мм), а они точно подключены в нужные разъёмы, и проверены на других устройствах (наушники рабочие), проверяем есть ли драйвера для наушников в Windows и корректно ли они работают.
1. Открываем диспетчер задач. Windows 7. Пуск –> Панель управления –> Система и безопасность –> Диспетчер устройств. Для Windows 10:
Для Windows 10:
- Боковая панель – все параметры
- Ищем «диспетчер задач»
- Обновить драйвер можно, скачав его с официального сайта производителя аудио-карты, или через программу для обновления драйверов.
- Если у вас установлен чип от Realtek (стандартная звуковая карта, встроенная в материнскую плату), то новые версии драйверов можно скачать здесь. Если производитель аудио-карты другой, скачиваем с его сайта. Скачали, установили, перезагрузили ПК – всё обычно.
- Есть интересные программы по автоматическому обновлению драйверов.
 Например IObit Driver Booster. Устанавливаем программу, а потом уже через неё – нужные драйверы (звук, как минимум).
Например IObit Driver Booster. Устанавливаем программу, а потом уже через неё – нужные драйверы (звук, как минимум). - Можно попробовать отключить устройство, обновить конфигурацию оборудования и включить его снова. Делается всё в том же меню.
Установка и настройка драйверов звуковой карты Realtek (видео)
🔄 Обновление драйверов с помощью IObit Driver Booster:
- Выбираем установку драйверов
- Выделяем только нужные
- Запускаем процесс
- Сначала драйверы скачиваются
- Потом устанавливаются
- Завершение установки
🔌 2.
 Настраиваем входы для наушников в утилите Realtek на компьютере
Настраиваем входы для наушников в утилите Realtek на компьютере1. Открываем диспетчер Realtek
Если комп не видит наушники после обновления драйверов, имеет смысл проверить настройку разъёмов. Возможно, драйвер (и утилита) Realtek не видит наушники, так как выходы настроены неправильно. Ярлык для приложения Realtek появится после установки драйверов, в трее около часов. Если аудио-карта от другого производителя, тоже должно быть приложение, настройка аналогичная.
Описанная на скриншотах процедура делается для того, чтобы аудио поток шел одновременно на все выходы, а не только на колонки (очень часто компьютер видит наушники как динамики при первом подключении). Это же касается и микрофона от наушников (если он подключается через отдельный штекер). Тут же можно одновременно подключить колонки и наушники.
Звуковая карта не видит наушники с обычным 3,5 мм подключением. Если быть точным, они вовсе не определяются компьютером, как устройство – компьютер не распознаёт наушники.
Но это нормально. Звук продолжает идти через аудио-карту (именно это и значит надпись «Динамики Realtek» и тому подобные в списке аудио-устройств), а уж она «решает» на какой разъём подавать сигнал.
- 2. Заходим в настройки Realtek: разделить все входные гнезда в качестве независимых входных устройств:
- 3. Отключаем определение гнезд передней панели (для ноутбуков может быть не актуально):
💎 Наушники для компьютера ⭐ Лучшие наушники с микрофоном до 100$ (2023):
🛠️ 3. Настраиваем звук в самой Windows 10 и Windows 7 — чтобы подключить наушники
Драйверы обновлены, в Realtek все настройки проведены. Но компьютер не видит наушники, Windows (10 или другая) в очереди на проверку. Если комп не видит наушники в Windows или они не определяются (это касается USB моделей), возможно выбрано не то устройство воспроизведения по умолчанию.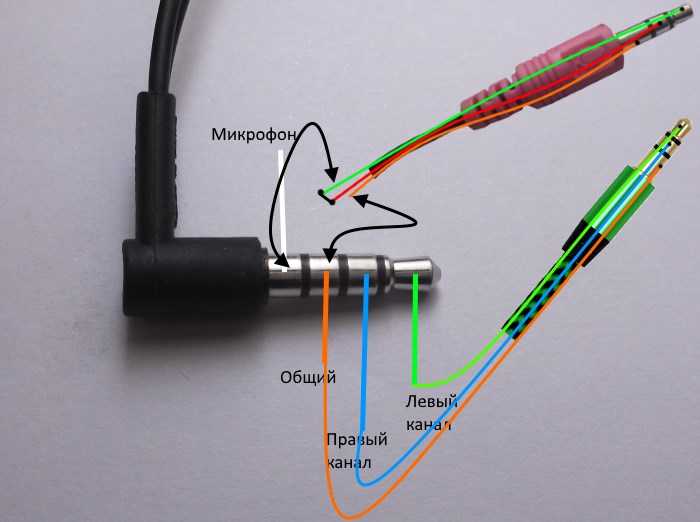
В Windows 7 проходим по пути: «Пуск» — «Панель управления» — «Оборудование и звук» — «Звук». В Windows 10 можно открыть в трее на значке громкости контекстное меню (правой кнопкой мыши), «Открыть параметры звука», справа – «Панель управления звуком». После чего меняем устройство по умолчанию на наушники\динамики, можно попробовать все варианты по очереди и проверить их.
- 1. Открываем панель управления звуком
- 2. Меняем устройство по-умолчанию в настройках звука или включить устройство.
Когда не работают наушники на компьютере Windows, другой рабочий вариант – в выбранном выше окне выключить все устройства, а потом включить, нужное и выбрать его по умолчанию. Именно таким образом можно избавиться от ошибки типа «наушники или динамики не подключены» в Windows 10 или 7.
Другая возможная причина, почему компьютер не видит наушники – звук в Windows выставлен на низкую громкость или вовсе отключён. Проверяем, открыв управление громкостью в правом нижнем углу у часов. Особенно обратите внимания на «Общая» и «Звук».
Проверяем, открыв управление громкостью в правом нижнем углу у часов. Особенно обратите внимания на «Общая» и «Звук».
⚙️ 4. Определяем физическую неисправность — если наушники все еще не работают
Не работают наушники на ПК
И после всего проделанного не работают наушники на ПК? Возможно это физическая неисправность. И ПК не видит наушники из-за сломанного разъёма.
Самый лучший способ решения проблемы на этом этапе — обратиться в сервисный центр. Диагностика и даже замена разъема, стоит совсем не дорого. А вы сэкономите нервы и время 😉 .
Рассмотрим самые распространенные причины, почему наушники не подключаются к ПК, после программной настройки:
- Сломанный аудио-разъем. Его можно заменить, если сломались контакты разъёма – перепаять их. Подробнее о починке входа – здесь. Если нет уверенности в своих силах, стоит довериться профессионалам (сервисный центр).
- Вышла из строя (сгорела) звуковая карта.
 Это было бы понятно на этапе проверки устройства в Диспетчере задач. Да и разъёмы не работали бы, при чем все.
Это было бы понятно на этапе проверки устройства в Диспетчере задач. Да и разъёмы не работали бы, при чем все. - Сломался штекер наушников. Легко проверить на телефоне или другом устройстве. Решение: пайка или замена штекера. Либо отнести в сервисный центр.
- Сломались другие части наушников. От порванного провода, до сгоревших динамиков. Первоначальная проверка также на другом устройстве. Решения по починке наушников – здесь.
- HyperX Cloud Alpha
- SteelSeries Arctis 3 2019 Edition
🎙️ 5. Почему компьютер не видит наушники с микрофоном
Если компьютер не видит наушники и микрофон – это одно. А если компьютер не видит микрофон наушников? То есть, звук есть, а вас сокомандники, скажем, не слышат. В этом случае стоит проверить, что выбрано устройством ввода по умолчанию. Это должен быть микрофон от наушников или просто основной микрофонный вход, в который гарнитура подключена.
И громкость у него должна быть не на минимуме. Ниже на скриншотах простая инструкция, что делать, если компьютер не видит микрофон от наушников.
- 1. Открываем параметры звука
- 2. Выбираем нужный микрофон (гарнитуры)
- 3. Регулируем его громкость.
ПК не видит микрофон от наушников Windows 7
👀 6. Компьютер не видит USB наушники
Если компьютер не видит наушники через USB, можно сразу выделить пару дополнительных моментов. USB-наушники получают звук в цифровом виде, и должны определяться компьютером как отдельное звуковое устройство. Соответственно, оно должно быть выбрано, как устройство вывода звука.
Уточнить это можно в параметрах звука, как описано в предыдущем пункте для микрофона.
Кроме того, должны быть установлены драйверы. Чаще всего необходимые драйверы для работы USB наушников устанавливаются автоматически при их подключении. Иногда нужно установить их самостоятельно, скачав с сайта производителя. Также может понадобиться установить фирменное ПО, которое тоже можно найти на официальном сайте.
Иногда нужно установить их самостоятельно, скачав с сайта производителя. Также может понадобиться установить фирменное ПО, которое тоже можно найти на официальном сайте.
Легкий микрофон для смартфона с выходом 3,5 мм
Артикул: SMARTMIC+ | БЕСПЛАТНАЯ доставка по США для всех заказов на сумму более 50 долларов!
Сейчас: $59.00
- Обеспечивает звук вещательного качества для смартфонов и планшетов при подключении к разъему для наушников мобильного устройства при съемке видео, записи звука, прямых трансляций, видеоблогов, подкастов и т. д.
- Легкий и сверхпортативный, но в то же время прочный, надежный металлический микрофон, который обеспечивает простое использование по принципу plug-and-play, не требует батареек или зарядки зависимо) и слушать воспроизведение, не снимая микрофон
- Схема направленного захвата четко улавливает звуки перед микрофоном, отклоняя звуки сбоку и сзади, и может быть направлена вперед при использовании селфи-камеры или обращена наружу
- Включает плотно прилегающую ветрозащиту из пеноматериала, небольшой встроенный кронштейн предотвращает случайное вращение SmartMic+ при подключении
Обзор
Saramonic SmartMic+ — это сверхлегкий и компактный направленный микрофон, который подключается непосредственно к разъему для наушников на смартфонах и планшетах и значительно улучшает качество звука при съемке видео и звука. Направленный звукосниматель превосходно фокусируется на звуках перед собой, в то же время подавляя звуки сбоку и сзади. Воспроизведение четкого и разборчивого звука даже в шумных условиях.
Направленный звукосниматель превосходно фокусируется на звуках перед собой, в то же время подавляя звуки сбоку и сзади. Воспроизведение четкого и разборчивого звука даже в шумных условиях.
Пользоваться SmartMic+ проще простого. Вы просто подключаете его к мобильному устройству с помощью позолоченного разъема TRRS и начинаете творить. Нет батарей, которые нужно устанавливать или заряжать, и нет уровней, которые нужно устанавливать. Это действительно plug-and-play. Позолоченный разъем для наушников на задней панели позволяет легко слушать музыку, не снимая SmartMic+. Вы также можете прослушивать звук во время записи, но эта возможность должна поддерживаться используемым вами приложением.
В комплект входит плотно прилегающее ветрозащитное стекло из пеноматериала, которое случайно не упадет при использовании или транспортировке. SmartMic+ можно расположить как лицом вперед при использовании селфи-камеры на вашем устройстве, так и лицом наружу при использовании высококачественной камеры вашего устройства. Небольшой кронштейн не позволяет ему отвернуться при подключении. Он захватывает богатый и детальный звук, но само устройство ультракомпактно, достаточно маленькое, чтобы поместиться в вашем кармане, и весит всего 40 граммов, поэтому вы можете легко взять его с собой. вы везде вы идете. SmartMic+ также прочный, изготовлен из прочного металла, так что вы можете быть уверены, что он хорошо подготовлен для ваших приключений.
Небольшой кронштейн не позволяет ему отвернуться при подключении. Он захватывает богатый и детальный звук, но само устройство ультракомпактно, достаточно маленькое, чтобы поместиться в вашем кармане, и весит всего 40 граммов, поэтому вы можете легко взять его с собой. вы везде вы идете. SmartMic+ также прочный, изготовлен из прочного металла, так что вы можете быть уверены, что он хорошо подготовлен для ваших приключений.
Товар включает
1 x SmartMic+
1 x Ветрозащита из пеноматериала
1 x Гарантийный талон
Технические характеристики
- Вес:
- 0,1 фунта / 0,046 кг
- hide_Template:
- Стандарт
- сопутствующие товары
Отводной кабель для гарнитуры/микрофона — переходники для наушников
3,5 мм TRRS на двойной 3,5 мм TRSF
7,65 $
Пожалуйста, включите JS в вашем браузере, чтобы загрузить данные этого продукта.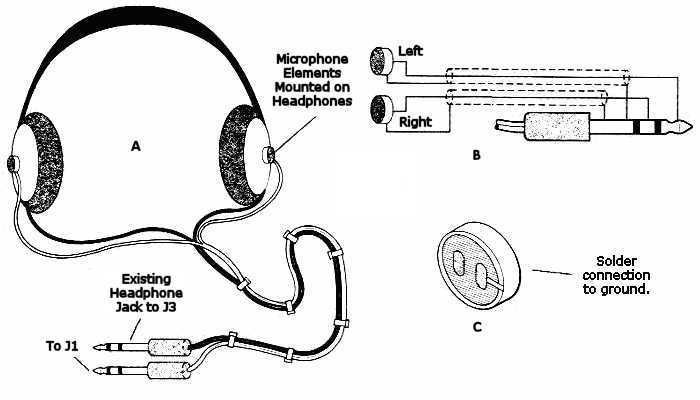
Количество
| Цена | за штуку |
Осталось только!
Предзаказ сегодня
Скоро!
Звоните для заказа!
К сожалению, этот товар недоступен.
Бесплатная однодневная доставка
Получить если вы заказываете в Цена:
Быстрая доставка
Этот соединительный кабель для гарнитуры/микрофона Hosa предназначен для объединения отдельных выходов TRS в одно соединение TRRS. Он идеально подходит для объединения отдельных выходов для микрофона и наушников в один вход для гарнитур «все в одном».
• Никелированные штекеры для повышенной прочности и эффективной передачи сигнала
• Проводники из бескислородной меди (OFC) для повышения четкости сигнала
• Спиральные экраны из бескислородной меди для эффективного подавления электромагнитных и радиопомех и гибкости
• Использует стандарт проводки CTIA
Разъемы: 3,5 мм TRRS на двойной 3,5 мм TRSF
Загрузки:
YMM:YMM-108 Спецификации 902043 108 Категория: Адаптеры для наушников
Тег: Essential Hosa
О соединительных кабелях для гарнитуры/микрофона
Что такое соединительный кабель для гарнитуры/микрофона?
Разъемы для гарнитуры/микрофона используются для комбинаций микрофона и наушников, когда одно устройство использует одно соединение TRRS, а другое использует отдельные соединения TRS для микрофона и наушников. С ростом удаленной работы, потоковой передачи и онлайн-игр гарнитуры со встроенными микрофонами становятся все более распространенными, как и необходимость подключения этих гарнитур к старым устройствам, оснащенным отдельными разъемами для наушников и микрофона.
С ростом удаленной работы, потоковой передачи и онлайн-игр гарнитуры со встроенными микрофонами становятся все более распространенными, как и необходимость подключения этих гарнитур к старым устройствам, оснащенным отдельными разъемами для наушников и микрофона.
В каких случаях следует использовать соединительный кабель гарнитуры/микрофона?
Некоторое оборудование, такое как ноутбуки, использует отдельные разъемы для микрофона и наушников, а не одно соединение TRRS для обоих. Hosa YMM-107 позволяет подключить гарнитуру со встроенным микрофоном к одному из этих ноутбуков. И наоборот, вы можете использовать наушники с автономным микрофоном, которые теперь должны быть подключены к игровой консоли с одним входом TRRS. В этом случае решением станет Hosa YMM-108. При использовании балансного микрофона вам также понадобится микрофонный кабель серии Hosa XVM-100F.
Что такое ТРРС?
TRRS — сокращение от «наконечник/кольцо/кольцо/гильза». Разъем TRRS обеспечивает двустороннюю связь в устройствах, настроенных на прием микрофона и наушников по одному соединению.

 Более широкий диапазон искать необязательно, ведь вероятность того, что вы различите дополнительные звуки, крайне мала.
Более широкий диапазон искать необязательно, ведь вероятность того, что вы различите дополнительные звуки, крайне мала.  Если при этом звук работает, то никаких проблем нет. Наушники не подключены, хотя подключены. 😀
Если при этом звук работает, то никаких проблем нет. Наушники не подключены, хотя подключены. 😀
 Например IObit Driver Booster. Устанавливаем программу, а потом уже через неё – нужные драйверы (звук, как минимум).
Например IObit Driver Booster. Устанавливаем программу, а потом уже через неё – нужные драйверы (звук, как минимум). Но это нормально. Звук продолжает идти через аудио-карту (именно это и значит надпись «Динамики Realtek» и тому подобные в списке аудио-устройств), а уж она «решает» на какой разъём подавать сигнал.
Но это нормально. Звук продолжает идти через аудио-карту (именно это и значит надпись «Динамики Realtek» и тому подобные в списке аудио-устройств), а уж она «решает» на какой разъём подавать сигнал. Это было бы понятно на этапе проверки устройства в Диспетчере задач. Да и разъёмы не работали бы, при чем все.
Это было бы понятно на этапе проверки устройства в Диспетчере задач. Да и разъёмы не работали бы, при чем все.