Чем отличается микрофонный уровень сигнала от линейного. Как правильно подобрать и подключить микрофон к звуковой карте или микшеру. Какие бывают типы аудиовходов и выходов.
Что такое микрофонный уровень сигнала?
Микрофонный уровень сигнала — это очень слабый электрический сигнал, генерируемый микрофоном при преобразовании звуковых колебаний в электрический ток. Каковы основные характеристики микрофонного сигнала?
- Очень низкое напряжение — обычно от 1 до 100 мВ
- Требует значительного усиления перед дальнейшей обработкой
- Чувствителен к помехам и наводкам из-за малой амплитуды
- Типичный диапазон: от -60 дБн до -40 дБн
Микрофонный сигнал настолько слаб, что для его усиления до линейного уровня требуется специальный предусилитель с коэффициентом усиления 30-60 дБ. Только после этого сигнал можно подавать на обычные линейные входы звукового оборудования.
Что представляет собой линейный уровень сигнала?
Линейный уровень — это стандартный уровень аудиосигнала, используемый в профессиональной звуковой технике. Основные характеристики линейного сигнала:

- Напряжение около 1 В (от 0.75 В до 2 В)
- Не требует дополнительного усиления
- Менее подвержен помехам, чем микрофонный сигнал
- Типичный диапазон: от -10 дБВ до +4 дБн
Линейный сигнал достаточно мощный, чтобы передаваться между различными устройствами без значительных потерь качества. Большинство звуковых устройств (микшеры, процессоры эффектов, звуковые карты) работают именно с линейным уровнем сигнала.
Основные отличия микрофонного и линейного уровня
Каковы ключевые различия между микрофонным и линейным сигналом? Рассмотрим основные параметры:
- Амплитуда напряжения:
- Микрофонный: 1-100 мВ
- Линейный: около 1 В
- Необходимость усиления:
- Микрофонный: требует значительного усиления
- Линейный: не требует дополнительного усиления
- Чувствительность к помехам:
- Микрофонный: высокая
- Линейный: низкая
- Типичный диапазон уровней:
- Микрофонный: от -60 дБн до -40 дБн
- Линейный: от -10 дБВ до +4 дБн
Понимание этих различий критически важно при подключении и настройке звукового оборудования. Подача микрофонного сигнала на линейный вход приведет к очень тихому звуку. А подключение линейного источника к микрофонному входу вызовет сильные искажения.

Какие устройства используют микрофонный уровень?
Микрофонный уровень сигнала характерен для следующих устройств:
- Динамические микрофоны
- Конденсаторные микрофоны (требуют фантомного питания)
- Некоторые типы звукоснимателей для акустических инструментов
- Микрофонные входы аудиоинтерфейсов и микшерных пультов
Все эти устройства генерируют или принимают очень слабый электрический сигнал, который затем усиливается до линейного уровня для дальнейшей обработки.
Для каких устройств характерен линейный уровень?
Линейный уровень сигнала используется в широком спектре аудиооборудования:
- CD/DVD-плееры
- Электронные музыкальные инструменты (синтезаторы, электрогитары)
- Звуковые карты компьютеров
- Процессоры эффектов
- Микшерные пульты (линейные входы/выходы)
- Усилители мощности (входы)
Эти устройства рассчитаны на работу со стандартным линейным сигналом и не требуют дополнительного усиления на входе.
Как правильно согласовать уровни сигналов?
Правильное согласование уровней сигналов критически важно для получения качественного звука без искажений. Вот несколько ключевых правил:

- Микрофоны всегда подключайте только к микрофонным входам.
- Линейные источники сигнала подключайте к линейным входам.
- Если нужно подать микрофонный сигнал на линейный вход, используйте предусилитель.
- При подключении линейного источника к микрофонному входу используйте аттенюатор (ослабитель сигнала).
- Внимательно изучайте маркировку разъемов на оборудовании.
Соблюдение этих простых правил поможет избежать большинства проблем при коммутации звукового оборудования.
Какие бывают типы аудиоразъемов?
Для подключения аудиооборудования используются различные типы разъемов. Наиболее распространены следующие:
- XLR — симметричный разъем, часто используется для микрофонов
- TRS (6.3 мм) — может быть симметричным или несимметричным
- TS (6.3 мм) — несимметричный разъем для гитар, синтезаторов
- RCA — несимметричный разъем, типичен для бытовой техники
- Mini-jack (3.5 мм) — для наушников и портативных устройств
Важно учитывать, что некоторые разъемы (например, XLR) почти всегда используются для микрофонного сигнала, а другие (RCA) — для линейного. Но в целом тип разъема не гарантирует определенный уровень сигнала.

Как усилить микрофонный сигнал до линейного уровня?
Для усиления микрофонного сигнала до линейного уровня используются специальные устройства — микрофонные предусилители. Как они работают?
- Принимают слабый микрофонный сигнал на входе
- Усиливают его на 30-60 дБ
- Выдают усиленный сигнал линейного уровня
Предусилители могут быть отдельными устройствами или встроенными в микшеры и аудиоинтерфейсы. Качественный предусилитель должен обеспечивать чистое усиление без добавления шумов и искажений.
Что такое инструментальный уровень сигнала?
Кроме микрофонного и линейного, существует еще инструментальный уровень сигнала. Каковы его особенности?
- Характерен для электрогитар, бас-гитар, некоторых синтезаторов
- По уровню находится между микрофонным и линейным
- Обычно требует умеренного усиления перед подачей на линейный вход
- Типичный диапазон: от -20 дБн до 0 дБн
Для работы с инструментальным сигналом часто используются специальные DI-боксы, преобразующие его в микрофонный или линейный уровень.

В чём разница между микрофонным и линейным уровнем аудиосигнала?
- Выступления и продакшн
- «Louder»
- В чём разница между микрофонным и линейным уровнем аудиосигнала?
В чём разница между микрофонным и линейным уровнем аудиосигнала?
ПоделитьсяВ чём разница между микрофонным и линейным уровнем аудиосигнала?
Вы не знаете, в чём разница между линейным и микрофонным уровнями? Что ж, вы не одиноки. Нас часто просят объяснить разницу. Говоря простым языком, они оба относятся к уровню напряжения аудиосигнала.
Проводные и беспроводные микрофоны обычно подключаются к микрофонным входам, тогда как большинство других аудиоустройств используют линейный сигнал. (Через минуту мы узнаем, какие уровни у сигналов инструментов и динамиков). Напряжение у сигналов каждого типа сильно отличается друг от друга, поэтому важно знать эту разницу.
Каков уровень микрофонного сигнала?
Микрофонный уровень или уровень сигнала микрофона соответствует напряжению, генерируемому микрофоном при воздействии на него звуковых волн, обычно это лишь тысячные доли вольта. Это напряжение зависит от громкости источника звука, а также от расстояния между микрофоном и источником. Из четырёх основных типов аудиосигналов микрофонный сигнал имеет самый слабый уровень и требует предварительного усилителя, чтобы довести его до линейного уровня. Уровень сигнала микрофона обычно указывается в децибелах и находится в диапазоне от -60 до -40 дБн (дБн и дБВ – единицы измерения сигнала в децибелах относительно напряжения).
Несколько типов устройств используются для усиления сигналов с микрофонного уровня до линейного уровня. Микшеры, вероятно, являются наиболее популярным оборудованием, так как они позволяют объединять несколько сигналов и передавать их на один выход. Но предусилители и микрофонные усилители выполняют эту работу так же хорошо и поставляются в виде одноканальных или многоканальных устройств.
Но предусилители и микрофонные усилители выполняют эту работу так же хорошо и поставляются в виде одноканальных или многоканальных устройств.
Что такое линейный уровень?
Напряжение линейного сигнала составляет приблизительно 1 вольт, что примерно в 1000 раз выше сигнала микрофона, поэтому для их подключения обычно используют другой вход. Этот сигнал поступает от предусилителя на усилитель, к выходу которого подключены динамики.
Существует два стандартных линейных уровня:
- -10 дБВ для потребительских устройств (таких как MP3- и DVD-проигрыватели)
- +4 дБн для профессионального оборудования (микшерные пульты и процессоры для обработки сигналов)
Два других типа звуковых сигналов, с которыми вы столкнётесь, имеют уровни инструментови динамиков. Для сигналов инструментов (например, электро- или бас-гитара), как и для микрофонных, требуется предварительное усиление до линейного уровня. Выходные сигналы усилителей имеют ещё более высокие уровни напряжения, чем линейный вход. Для точной передачи такого сигнала требуются специальные кабели (их часто называют акустическими или спикер-кабелями).
Выходные сигналы усилителей имеют ещё более высокие уровни напряжения, чем линейный вход. Для точной передачи такого сигнала требуются специальные кабели (их часто называют акустическими или спикер-кабелями).
Согласование уровней
Крайне важно, чтобы выходной сигнал устройства соответствовал входу, так как в противном случае устройство может выйти из строя. Например:
- При подключении микрофона к линейному входу звук практически отсутствует, поскольку выдаваемый микрофоном уровень сигнала слишком слабый для линейного входа
- При подключении источника с линейным уровнем напряжения к микрофонному входу, звук будет очень громким и искажённым, поскольку линейный сигнал значительно сильнее, чем можно подавать на микрофонный вход. (Примечание: входы и выходы на некоторых микшерах могут переключаться под микрофонный или линейный уровень).
Подсказки
- Для микрофонного входа обычно используют разъём XLR.
 Вход линейного уровня может иметь разъёмы RCA, 1/4″ (6,3 мм) джек или 3,5 мм джек. При этом не следует предполагать, что уровни совпадают только потому, что подходят разъёмы.
Вход линейного уровня может иметь разъёмы RCA, 1/4″ (6,3 мм) джек или 3,5 мм джек. При этом не следует предполагать, что уровни совпадают только потому, что подходят разъёмы. - Если на оборудовании есть только микрофонный вход (например, цифровое записывающее устройство или компьютер) и вам необходимо подключить к нему устройство с линейным уровнем, необходимо понизить напряжение с помощью аттенюатора или ди-бокса (англ. DI box или direct input box) , который можно найти в большинстве музыкальных магазинов. Бывают даже кабели со встроенными резисторами, выполняющие аналогичную функцию.
- Различные беспроводные приёмники имеют разные уровни выходного сигнала. Это справедливо как для линейки продуктов Shure, так и для большинства других брендов. Обратитесь к руководству пользователя беспроводного приёмника, чтобы определить его уровень выходного сигнала. Микрофонный уровень может варьироваться в пределах 20 дБ в зависимости от приёмника.

Больше от «Louder»
Как настроить микрофон MOTIV для прямого эфира в Facebook и Instagram
Некоторые пользователи хотят использовать микрофоны MOTIV вместе с приложениями Facebook Live или Instagram Live. Нужно ли при этом менять какие-либо настройки в приложении, чтобы…
007 фактов о шпионских микрофонах 1950х и 1960х годов
Индустрия шпионских фильмов начала играть наиболее заметную роль в кинематографе в 1950-х и 1960-х годах. В 1953 году писатель Ян Флемминг создал своего знаменитого…
MV7 или MV7X – какой микрофон выбрать?
Мы уверены, что вы достаточно любознательны, и в поисках недорогого микрофона для подкаста или стрима остановили свой выбор на моделях MV7 и MV7X. Но…
Но…
Звуковое оформление подкастов — всё или ничего?
What works best for sound design on a podcast – clean or complex? LOUDER spoke with one of the creators of RADIOLAB and the…
Как сделать запись концерта музыкальной школы с высоким качеством звука
Важной частью учебного процесса в музыкальной школе, училище или институте является практика: отчётные или выездные концерты, различные музыкальные или вокальные конкурсы. Для более успешной…
Хочешь стримить свой концерт? Lucy May Walker делится опытом.
Ничто не может заменить живой концерт, но реалии нашего времени сделали стримы единственным способом выступлений для многих музыкантов.
Микрофоны Shure для создателей контента
Большинство подкастеров и создателей контента не имеют возможности делать роскошные записи, как в профессиональной студии звукозаписи с профессиональным звукорежиссером. Но если ваш контент содержит…
58 причин любить SM58
Прочный, надёжный и всегда отлично звучащий, SM58 завоевал сердца музыкантов по всему миру. Мы собрали 58 причин, по которым люди так любят этот легендарный…
Что нужно создателю мобильного контента?
Чтобы снимать видео, сегодня не обязательно покупать профессиональную цифровую камеру. И записывать видео, и монтировать его можно прямо на вашем смартфоне. Казалось бы, этого…
И записывать видео, и монтировать его можно прямо на вашем смартфоне. Казалось бы, этого…
Как избавиться от волнения перед выступлением
Волнение может негативно сказаться на качестве вашего выступления. Потеют руки, горло пересыхает, коленки и голос начинают предательски дрожать. Знакомо? В статье мы хотим дать…
Один вход для наушников и микрофона в ноутбуке
В сегодняшней статье расскажем, как правильно выбрать и подключить микрофон к ноутбуку с одним разъемом для наушников, напишем пошаговую инструкцию настройки микрофона после подключения к компьютеру.
Сегодня микрофон это неотъемлемая часть общения в сети. Если вы хотите поделиться с кем-то коротенькой новостью, то, конечно, можно просто отправить сообщение, но для долгого разговора, данный вариант удобен далеко не всегда. Однако подключить и настроить свой первый микрофон может быть довольно затруднительно.
Однако подключить и настроить свой первый микрофон может быть довольно затруднительно.
Кроме того, в отличие от стационарных ПК, на которых обычно присутствуют все возможные порты, на некоторых ноутбуках может попросту не быть места для подключения. В данной статье мы поговорим о том, как правильно выбрать микрофон, как подключить микрофон к ноутбуку и, конечно же, о том, как его правильно настроить.
Как выбрать подходящий микрофон
В данной статье мы не станем говорить о том, какую фирму вам стоит выбирать, или на какую цену ориентироваться при выборе микрофона. Мы лишь поговорим о том, как выбрать микрофон, подходящий для вашего компьютера (ноутбука).
Как уже было упомянуто ранее, далеко не все современные ноутбуки оборудованы всеми разъёмами, которые могут понадобиться пользователю. Происходит так из-за того, что ноутбук более компактен, чем системный блок, и следовательно имеет куда меньше места; его создателям приходится чем-то пожертвовать ради того, чтобы поместился лишний USB-порт или HDMI- разъём.
Не многие знают, но современные микрофоны можно подключить через целых три варианта контактов:
- Аудиоджек 3,5 миллиметра.
- Аудиоджек 6,3 миллиметра.
- Последовательный порт USB (не путать с обычным).
Перед покупкой стоит посмотреть, какие типы разъёмов есть на корпусе вашего ноутбука и, исходя из этого, подбирать подходящую аппаратуру. Стоит заметить, что большинство ноутбуков оснащены последовательным USB-портом и аудио-разъёмом на 3,5 миллиметра.
А вот разъём для аудиоджека 6,3 миллиметра это большая редкость. При этом микрофоны с таким подключением имеют лучшее качество звука, чем первые два варианта. Если на вашем ноутбуке не оказалось подходящего разъёма – не расстраивайтесь, вы легко найдёте переходники позволяющие подключить аудиоджек 6,3 миллиметра в разъём на 3,5 миллиметра.
Типы наушников
То, как именно мы будем подключать наушники, зависит от их типа. В первую очередь надо разобраться, для чего они будут использоваться и какой вариант подключения для них подходит лучше всего.
Поделим их на четыре категории:
- Компьютерные с входом «Джек» диаметром 3,5 миллиметра.
- Компьютерные с входом USB.
- И студийные с входом XLR или «Джеком» диаметром 6,3 миллиметра.
- Беспроводные.
Первый вариант самый простой. Это 90% наушников на рынке. Их ключевое преимущество — максимально простой способ подключения. Достаточно вставить штекер в ноутбук и все. За редким исключением требуется базовая настройка звука или повышение громкости (об этом чуть ниже).
Единственное важное условие для работы таких наушников — функционирующая звуковая карта в самом компьютере. Она должна без проблем определяться системой и поддерживать все базовые функции.
Также из преимуществ таких наушников можно выделить их стоимость. Это самый дешевый тип.
Вот один из вариантов
Просто вставляем штекер в это отверстие
Есть более продвинутые наушники. В них иногда используются порты USB Type-C или Lightning. Ключевое преимущество таких наушников заключается в повышенном качестве звучания. Там сигнал цифровой, и он часто усиливается с помощью выделенного аудиопроцессора. Правда, и стоит это удовольствие сильно дороже. А еще им зачастую требуется дополнительное программное обеспечение как для мобильных устройств, так и для компьютеров.
Ключевое преимущество таких наушников заключается в повышенном качестве звучания. Там сигнал цифровой, и он часто усиливается с помощью выделенного аудиопроцессора. Правда, и стоит это удовольствие сильно дороже. А еще им зачастую требуется дополнительное программное обеспечение как для мобильных устройств, так и для компьютеров.
Возможно, Windows сама подберет драйверы для специфичной модели наушников, но я бы все-таки рекомендовал держать под рукой сайт производителя.
Третий тип самый дорогой и далеко не всем нужный. Речь про мониторные наушники с чересчур сухим и скучным звучанием. Такое нужно только для сведения музыкальных композиций.
Обычно такие наушники подключаются через XLR или «Джек» диаметром 6,3 миллиметра.
Вот такие наушники-мониторы используются в студиях для сведения и мастеринга музыки
Как подключить микрофон к ноутбуку с одним разъемом для наушников
Также стоит о том, что делать, если нет входа для микрофона вообще и у ноутбука всего один разъем для наушников, как подключить микрофон в этом случае? Дело в том, что далеко не все ноутбуки оснащены двумя отдельными разъёмами для микрофона и наушников, часть из них обладает одним комбинированным разъёмом. Главная проблема такого разъёма в том, что если вы подключите к нему обычный микрофон он, скорее всего, не заработает (наушники, к слову, работают нормально).
Главная проблема такого разъёма в том, что если вы подключите к нему обычный микрофон он, скорее всего, не заработает (наушники, к слову, работают нормально).
У вас есть два варианта как подключить микрофон к ноутбуку с одним разъемом для наушников.
Первый вариант, купить специальный переходник для данного типа разъёмов; данный метод оптимальный, в связи со своей дешевизной и практичностью.
Второй вариант, купить внешнюю звуковую карту; данный метод не очень-то практичен, так как внешняя карта будет занимать один из ваших USB-портов и стоит на порядок дороже.
Ноутбук берёт пример с телефона
В своё время все портативные ПК оснащались стандартной парой аудиоразъёмов – входом и выходом. Вход мог принимать сигнал от микрофона и оцифровывать его, выход – выводить звук на колонки или наушники.
Физически эти порты одинаковы. Чтобы отличать их, используют цветовые обозначения:
На звуковых картах для ПК часто есть и другие цветовые обозначения (линейный вход, оптический выход и т. д.), однако в ноутбуках устанавливается максимум два. В гарнитурах для компьютеров, соответственно, до недавнего времени всегда использовалось два штекера, с соответствующими цветовыми обозначениями.
д.), однако в ноутбуках устанавливается максимум два. В гарнитурах для компьютеров, соответственно, до недавнего времени всегда использовалось два штекера, с соответствующими цветовыми обозначениями.
Но в последнее время производители лэптопов всё чаще используют комбинированное решение – соединить вход и выход в одном физическом разъёме (как в мобильных телефонах или планшетах). У такого решения и правда много преимуществ:
Но для обладателей «старорежимных» гарнитур с раздельным входом и выходом такое совмещение становится проблемой. Конечно, купить новую можно за скромные деньги в любом киоске. Но многие пользуются дорогими устройствами, испытанными временем, и не хотят менять их на дешёвку или тратиться на аналог с другим типом штекера. Поэтому приобретение новой гарнитуры мы не рассматриваем вообще. По той же причине даже не будем смотреть в сторону беспроводных технологий.
Если вы столкнулись с такой несовместимостью, у нас традиционно две новости:
Пошаговая инструкция подключения микрофона к ноутбуку
Казалось бы, что сложного в том, чтобы подключить микрофон к компьютеру, воткнул провод в нужный разъём и всё.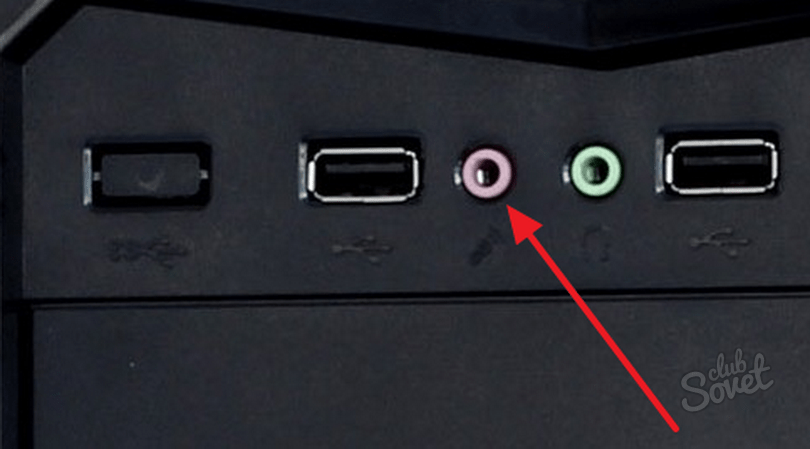 Но на деле всё немного труднее.
Но на деле всё немного труднее.
Для корректной работы микрофона вам, прежде всего, понадобятся драйвера для него. Есть ряд устройств под названием Plug&Play, которые устанавливают драйвера автоматически и ваше участие здесь не понадобится. Но если у вас не такой микрофон, то заняться установкой необходимого ПО придётся вам.
Чаще всего диск со всеми необходимыми драйверами идёт в комплекте с микрофоном. Если у вас есть такой диск, то всё что вам нужно сделать, это вставить его в дисковод, запустить и следовать указаниям мастера установки. Если же такого диска нет, то вы наверняка сможете найти необходимое ПО на сайте производителя микрофона. После того как вы скачаете их, инструкция та же самая.
Как подключить web-камеру с микрофоном к ноутбуку
Также у некоторых пользователей возникает вопрос, как подключить web-камеру с микрофоном к ноутбуку. Большинство современных камер подключается через обычный USB-порт, но некоторый модели, в том числе и большинство старых, имеют отдельный провод для подключения микрофона через аудио-разъём. Это позволяет использовать микрофон отдельно от камеры, что порой очень удобно. Вся настройка и подключение проходят точно так же, как и при работе с обычным микрофоном.
Это позволяет использовать микрофон отдельно от камеры, что порой очень удобно. Вся настройка и подключение проходят точно так же, как и при работе с обычным микрофоном.
Как подключить беспроводные наушники различных брендов?
Если вас волнует вопрос, как подключить наушники к ноутбуку HP, Lenovo, Acer, Sony или любых других производителей, то никаких секретов здесь нет. Алгоритм ваших действий зависит только от версии Windows, и бренд ноутбука на это не влияет.
Не отличается и процесс в случае с различными производителями. Вопрос на ответ «Как подключить наушники Xiaomi, Samsung, Huawei, JBL, Apple, Honor, Sony к ноутбуку» мы уже дали выше.
Источник
Настройка микрофона
Теперь, когда мы разобрались, как подключить микрофон к ноутбуку, остаётся только его настроить. Самое важное в микрофоне, это качество звука, которое он выдаёт. Чтобы проверить это самое качество вы можете попробовать записать свою речь, а затем прослушать её и определить всё ли хорошо. Делается это так:
Делается это так:
- Откройте меню “Пуск”.
- Откройте вкладку “Все программы”.
- Найдите в списке папку “Стандартные”, а в ней ярлык “Звукозапись”.
- Перед вами появится окно, здесь жмём “Начать запись”, произносим несколько фраз в микрофон и сохраняем получившийся аудиофайл.
Теперь остаётся только запустить ваш файл и прослушать его. Если вас устраивает качество звука, то настройка вам не нужна. Если же нет, то читайте дальше.
Настройка для Windows XP:
- Открываем “Панель управления”.
- Заходим в раздел “Звуки и аудиоустройства”, а затем в подраздел “Речь”.
- В поле “Запись” нажимаем кнопку “Громкость”.
- В новом окне отметьте пункт “Выбрать” и передвиньте ползунок вверх.
- Нажмите “Применить”.

- Снова проверьте звук через запись голоса; если вас всё устраивает – можно заканчивать, если нет – идём дальше.
- Вернитесь к прежнему окну.
- Откройте меню “Параметры” и выберите пункт “Дополнительные параметры”.
- Нажмите кнопку “Настроить”.
- Отметьте пункт “Усиление микрофона”.
- Нажмите “Применить” и вновь проверьте запись.
Настройка для Windows 7:
- В правом нижнем углу экрана найдите значок в виде динамика и нажмите на него правой кнопкой мыши.
- Выберите пункт “Записывающие устройства”.
- Нажмите на кнопку “Свойства”.
- Вверху выберите вкладку “Уровни”.
- Отрегулируйте громкость при помощи ползунков.
- Проверьте результат.
Настройка для Windows 8 и 10:
- Зайдите в меню “Пуск”.

- На панели слева выберите значок в виде шестерни.
- В появившемся окне выберите раздел “Система”.
- Теперь на панели слева откройте вкладку “Звук”.
- Найдите раздел “Ввод” и в нём нажмите на“Свойства устройства”.
- Откройте вкладку “Уровни”.
- При помощи ползунков отрегулируйте уровни громкости и усиления и нажмите “Применить”.
- Проверьте качество звука.
Если сделав всё вышеописанное, вам не удастся добиться нужной громкости, то данную проблему вам помогут исправить только специальные приложения.
Подключение наушников к компьютеру
Уже довольно давно наушники стали неотъемлемой частью жизни каждого современного человека. Обычно наушники надевают, чтобы послушать музыку или подкаст по дороге на работу или учёбу, но что, если нужно подключить их дома к электронной вычислительной машине? Если на них имеется микрофон, то общение в Skype станет более комфортным. Поклонники компьютерных игр также оценят идею по достоинству, ведь можно общаться с другими геймерами или погрузиться глубже в атмосферу гэмблинга. В общем, вы получаете достаточно много преимуществ. О том, как подключить наушники к ноутбуку, и пойдёт речь в данной статье.
Поклонники компьютерных игр также оценят идею по достоинству, ведь можно общаться с другими геймерами или погрузиться глубже в атмосферу гэмблинга. В общем, вы получаете достаточно много преимуществ. О том, как подключить наушники к ноутбуку, и пойдёт речь в данной статье.
В наушниках громкость и качество звука намного лучше
А начнём со знакомства с разъёмами, через которые и происходит подключение. На каждом компьютере есть разъёмы для подключения наушников (обычно окрашен в зелёный цвет) и микрофона (окрашен в розовый). Также утилизируется разъём синего цвета, который называется «Линейный вход», через него можно подключить и колонки. Как вы уже поняли, компьютерные наушники имеют двойной провод с двумя разъёмами: под наушники и под микрофон. Разумеется, есть возможность подключения микрофона как самостоятельного устройства. На ноутбуках всё аналогично, однако, на некоторых моделях может отсутствовать отдельное гнездо для микрофона. Это не значит, что вы не сможете им пользоваться на ноутбуке, просто нужно будет приобрести гарнитуру, которая будет подключаться через единый комбинированный разъём.
Разобравшись с тем, как и куда подсоединять наушники, рассмотрим, что нужно делать, если после подключения отсутствует звук. Дело тут может быть в драйверах звуковой карты, которые по какой-то причине были установлены некорректно либо вышли из строя. Проверить это можно в диспетчере устройств. Чтобы перейти туда, кликните правой кнопкой мыши по «Мой компьютер» и выберите «Управление». В диспетчере устройств найдите пункт «Аудиовыходы и аудиовходы», там должны отсутствовать какие-либо предупреждающие обозначения, например, восклицательный знак. Если они есть — это говорит о том, что драйвер не установлен или работает неправильно.
Проблема также может быть в настройке звука в самой системе Windows. Обязательно проверьте, что громкость не установлена на минимум. Сделать это можно, кликнув по пиктограмме с динамиком в правом нижнем углу экрана, на панели задач. Другой способ — зайти через панель управления в «Звук» и там отрегулировать ползунки. Там же вы можете выбрать устройство для проигрывания звука или записи речи. Данные настройки могут не измениться после того, как вы подключили гарнитуру, поэтому вам придётся сделать это вручную.
Данные настройки могут не измениться после того, как вы подключили гарнитуру, поэтому вам придётся сделать это вручную.
Если вы хотите подключить одновременно и колонки, и наушники, чтобы не приходилось постоянно отсоединять один из этих приборов, то присоединить колонки можно через «Линейный вход». Если же гнездо только одно, купите специальный раздвоитель для наушников. Данный переходник позволит подключить колонки и гарнитуру через единый вход.
Как настроить микрофон для караоке
Многие люди увлекающиеся пением, приобретая микрофон, начинают интересоваться, можно ли сделать так, чтобы звук шел через колонки? Делается это довольно просто.
- Для начала, воспользовавшись одной из инструкций из предыдущего раздела, вам нужно попасть в настройки микрофона.
- Затем вам нужно открыть раздел “Прослушать”.
- Здесь поставьте галочку возле“Прослушивать с данного устройства”.
- Нажимаете “Применить”.

После звук с микрофона будет слышен через колонки и ваш ноутбук готов для караоке.
Теперь вы знаете всё о том,как подключить микрофон к ноутбуку и настроить его после. Как вы уже могли заметить, в этом нет ничего трудного, главное иметь под рукой подходящую инструкцию и тогда любой сможет с этим справиться.
Как использовать наушники в качестве микрофона
Микрофоны и наушники состоят из вибрационных диафрагм, которые преобразовывают звук в электрические сигналы и снова возвращаются к звуку, поэтому вы можете использовать наушники для записи звука.
Когда вы говорите в микрофон, диафрагма вибрирует, посылает электрические сигналы вниз по проводам внутри микрофона и в предусилители микшера. Эти электрические сигналы проходят через провода, идущие к вашему усилителю и колонкам, которые имеют электрическую катушку и магнит, прикрепленные к конусам динамиков. Когда конусы вибрируют, эти сигналы преобразуются обратно в звук.
Динамики могут работать как микрофоны, обращая поток электрических сигналов, со звуковыми волнами, входящими в динамик, заставляя магнит, прикрепленный к нему, вибрировать, а затем посылает электрический сигнал по его проводам. Качество звука повторно настроенных наушников хуже по сравнению с специально созданными микрофонами, но их можно немного улучшить с помощью настроек звука на компьютере.
Качество звука повторно настроенных наушников хуже по сравнению с специально созданными микрофонами, но их можно немного улучшить с помощью настроек звука на компьютере.
Рекомендации: Самостоятельное изготовление простых наушников и гарнитуры с микрофоном
, Как правильно настроить микрофон наушников на компьютере с Windows
, Как разобрать наушники: инструкция с пошаговым фото ремонта всех элементов гарнитуры
Шаг 1
Найдите аудиовход для микрофона или линейный вход на вашем компьютере, и подключите наушники к гнезду.
Откройте панель управления звуком, зайдя на начальный экран «Пуск». На программном обеспечении Windows 8 это выглядит так:
Шаг 2
Программа управления аудио устройствами в поле поиска может называться «Звук» или «Управление звуковыми устройствами». Нажмите один из этих вариантов в результатах, чтобы открыть звуковую панель управления.
Нажмите вкладку «Запись» и если вы имеете несколько устройств, то подтвердите использование выбранных наушников, установите их по умолчанию и нажмите кнопку «ОК».
Шаг 3
Перейдите на вкладку «Запись» на панели управления звуком. Совершайте непрерывное постукивание по своим наушникам или просто касайтесь их, следя за тем, чтобы реагировали зеленые полосы, указывая, что ваше устройство создает шум.
После подтверждения того, что ваш импровизированный микрофон указан и работает, выберите его и нажмите кнопку «Установить по умолчанию». Нажмите кнопку «ОК», теперь вы готовы использовать наушники в качестве микрофона.
Подключение беспроводного микрофона
Если микрофон оснащен модулем Bluetooth, то подключение осуществляется через этот интерфейс при наличии такой возможности у ноутбука. Для этого необходимо через настройки операционной системы синхронизировать устройства, но прежде активируйте BT. Сделать это можно следующим образом:
- Нажмите на кнопку «Пуск» в нижней панели задач, затем на иконку в виде шестеренки, чтобы перейти в параметры системы.
- Выберите раздел «Устройства».
- Активируйте функцию Bluetooth с помощью переключателя в окне справа.

- После этого включите микрофон, затем щелкните по иконке BT в системном трее и в появившемся пеню выберите пункт «Добавление устройства».
Останется только найти микрофон через Windows и синхронизировать устройства.
У многих стационарных компьютеров нет встроенного Bluetooth-модуля, но существует решение для подключение беспроводного микрофона – приобрести внешний BT-адаптер.
Его нужно вставить в разъем USB, затем система должна автоматически распознать подключенное устройства. Если в комплекте нет флешки или диск с драйверами, то программное обеспечение можно найти на официальном сайте src=»https://kkg.by/wp-content/uploads/2010/11/12.jpg» class=»aligncenter» width=»600″ height=»589″[/img]
Фото:
Большинство микрофонов поставляются вместе со специальным адаптером, который оснащен разъемом USB или TRS, или одновременно обоими. Для подключения необходимо сначала вставить штекер адаптера в соответствующее гнездо на ПК или ноутбуке: микрофонный вход с помощью адаптера «джек – миниджек» или USB-порт. После этого система должна распознать подключенное оборудование.
После этого система должна распознать подключенное оборудование.
Фото: www.bhphotovideo.com
Виды разъемов и штекеров / переходники
Самые распространенные классические компьютерные наушники с микрофоном имеют два штекера: зеленый и розовый (см. рис. 2). Зеленый — это для передачи сигнала на наушники, а розовый — для микрофона.
Рис. 2. 2 штекера на классических компьютерных наушниках (их еще называют мини-джек (Mini Jack))
Собственно, если посмотрите на заднюю стенку системного блока компьютера — то увидите 3 разъема (рис. 3). Цвета у них обычно всегда стандартные: розовый (для микрофона), синий (линейный вход для подключения аудио-устройств), и зеленый (линейный выход для наушников, колонок и пр.).
Как поменять вход микрофона на вход наушников windows 10
Содержание
- Вывод звука на переднюю панель компьютера с Windows 10
- Шаг 1: Подключение кабелей
- Шаг 2: Переключение источника в Windows
- Шаг 3: Настройка устройств по умолчанию
- Решение возможных проблем при подключении звука к передней панели
- Способ 1: Обновление звуковых драйверов
- Способ 2: Проверка подключения передней панели
- Способ 3: Проверка настроек BIOS
- Как подключить наушники с микрофоном к Windows 10
- Как настроить гарнитуру в Windows 10
- Проверка вывода звука в Windows 10
- Запишите свой голос
- Устранение проблем с гарнитурой Windows
- Убедитесь, что вы используете правильные порты
- Отключите автоопределение
- Переустановка драйверов
- Выберите другой формат
- Проверьте регуляторы
- Попробуйте другую гарнитуру
- Как поменять местами разъемы микрофона и наушников
- Способы поменять местами выходы наушников и микрофона
- Используя программу на компьютере
- Другие варианты
- В каких случаях это необходимо делать
- Как подключить и настроить микрофон в Windows 10
- Присоединение микрофона к устройству
- Активация и настройка микрофона
- Стандартными средствами Windows
- При помощи сторонних программ
- Audacity
- Free MP3 Sound Recorder
- Sony Sound Forge
- Устранение шумов
- Физическая защита
- Программное очищение
- Видео: убираем шумы на записи
- Проверка микрофона
- Как управлять несколькими микрофонами
- Устранение возможных проблем
- Проверка микрофона
- Проверка громкости
- Настройка драйвера
- Отключение монополии
- Автоматическое решение проблем
- Видео
Вывод звука на переднюю панель компьютера с Windows 10
Шаг 1: Подключение кабелей
Начать процедуру вывода звука на переднюю панель компьютера с Windows 10 следует именно с подключения проводов. В том случае, если они уже соединены с материнской платой, потребуется их отключить. Затем воткните каждый провод в необходимый разъем на передней панели.
В том случае, если они уже соединены с материнской платой, потребуется их отключить. Затем воткните каждый провод в необходимый разъем на передней панели.
Шаг 2: Переключение источника в Windows
В большинстве ситуаций для нормального вывода звука в операционной системе потребуется только изменить источник, воспользовавшись меню настройкой звука. Для этого просто щелкните по соответствующему значку на панели задач левой кнопкой мыши.
В появившемся меню вы можете выбрать второе устройство воспроизведения и проверить, будет ли проигрываться звук. Иногда такое переключение не нужно, поэтому выполняйте проверку заранее.
Шаг 3: Настройка устройств по умолчанию
Во время переподключения устройства вывода и ввода по умолчанию могли сбиться, поэтому при каждой перезагрузке компьютера настройки будут меняться в исходное состояние. Во избежание этого осуществите следующие действия:
На этом процесс настройки звука после подключения устройств к передней панели закончен, а значит, можно переходить к привычному взаимодействию с компьютером. Однако у некоторых пользователей при выполнении данной задачи возникают различные проблемы. Для их решения ознакомьтесь со следующими инструкциями.
Однако у некоторых пользователей при выполнении данной задачи возникают различные проблемы. Для их решения ознакомьтесь со следующими инструкциями.
Решение возможных проблем при подключении звука к передней панели
Существует три самых распространенных проблемы, связанные с выводом звука на переднюю панель ПК под управлением Windows 10. Давайте разберемся с ними по очереди, чтобы каждый юзер нашел оптимальный вариант решения.
Способ 1: Обновление звуковых драйверов
Специфика работы некоторых встроенных звуковых карт заключается в том, что они могут нормально функционировать даже со встроенным звуковым драйвером, но только когда устройства подключены непосредственно к материнской плате. При их соединении с передней панелью возникают конфликты на программном уровне, которые решаются обновлением ПО любым доступным методом. Сведения по этой теме вы найдете в отдельной статье на нашем сайте.
Способ 2: Проверка подключения передней панели
Дело в том, что передняя панель компьютерного корпуса подключается к материнской плате через специальные штырьки, а сами проводки делятся на пины и отвечают за подачу питания к конкретным элементам. При этом важно не перепутать плюс с минусом и расположение каждого пина, сверяя название еще и на материнской плате. С этим процессом у многих пользователей возникают проблемы, из-за чего может не работать USB, кнопка включения или звук. Если после обновления драйверов неполадка не решилась, проверьте это соединение, обратившись за помощью к следующему руководству.
При этом важно не перепутать плюс с минусом и расположение каждого пина, сверяя название еще и на материнской плате. С этим процессом у многих пользователей возникают проблемы, из-за чего может не работать USB, кнопка включения или звук. Если после обновления драйверов неполадка не решилась, проверьте это соединение, обратившись за помощью к следующему руководству.
Способ 3: Проверка настроек BIOS
Последняя проблема, которая может спровоцировать отсутствие звука при его выводе на переднюю панель, — неправильные настройки BIOS. Их нужно проверить и изменить вручную. Соответственно, сначала потребуется выполнить вход в это микропрограммное обеспечение. Детальную информацию вы найдете в статье по ссылке ниже.
В самом БИОС вам нужно найти раздел «Onboard Devices Configuration» и активировать там пункт «HD Audio», переведя его в состояние «Enabled».
В некоторых версиях данного ПО дополнительно присутствует пункт «Front Panel Type». Убедитесь, что ее значение находится в состоянии «HD», а затем сохраните изменения и выйдите из BIOS. Загрузите компьютер в обычном режиме и проверьте, повлияли ли как-то изменения на воспроизведение звука.
Убедитесь, что ее значение находится в состоянии «HD», а затем сохраните изменения и выйдите из BIOS. Загрузите компьютер в обычном режиме и проверьте, повлияли ли как-то изменения на воспроизведение звука.
Есть и другие причины, провоцирующие отсутствие звука, но зачастую они связаны с общими проблемами компьютера и появляются еще задолго до того, как устройства будут выведены на переднюю панель. Ознакомиться с ними можно в отдельном руководстве.
Источник
Как подключить наушники с микрофоном к Windows 10
Гарнитура может быть важным инструментом для общения, особенно при работе из дома, где вам, возможно, придется блокировать окружающий шум только для выполнения работы. Гарнитуры также особенно популярны среди геймеров, которым необходимо, чтобы наушники чётко передавали атмосферу, созданную разработчиками игр, а микрофон эффективно помогал общаться с товарищами по команде.
К счастью, Microsoft всегда уделяла много внимания подключению и работе гарнитур в системе Windows.
Как настроить гарнитуру в Windows 10
Чтобы использовать гарнитуру, вам необходимо подключить её. Мы знаем, что это просто, но можно ошибиться, если вы не знакомы с доступными портами аудио на ПК. Этого можно достичь, подключив конец кабеля гарнитуры к свободному порту на ПК или подключив её через беспроводную сеть.
Вот варианты для владельцев гарнитуры:
В зависимости от случая и материнской платы, установленной на настольном ПК, могут быть доступные порты на передней панели корпуса или рядом с ней, что может оказаться полезным, если у вас короткий кабель или нет свободных портов на задней панели. Самым важным фактором с точки зрения качества звука будет звуковая карта на материнской плате.
Проверка вывода звука в Windows 10
После того, как гарнитура подключена к ПК, настало время убедиться, что в Windows настроены уровни звука и тому подобное. Во-первых, нам нужно убедиться, что в качестве устройства вывода по умолчанию выбрана гарнитура Windows.
Это может указание на USB, либо марка и модель встроенной звуковой карты – это зависит от того, какой тип подключения использует гарнитура. Можно переименовать каждую запись в этом списке, чтобы вам было проще понять, что именно вы включаете.
Теперь нам нужно проверить вывод, чтобы убедиться, что мы выбрали правильное устройство и всё работает отлично. Вы можете сделать это, запустив некоторые носители на ПК или использовать функцию тестирования в Windows.
Если вы слышите звук через наушники, значит всё в порядке. Если нет, проверьте, правильно ли выбрано устройство для вывода звука и подключена ли сама гарнитура (мы все попадаем в ситуацию, когда что-то не работает, потому что оно физически не подключено).
Запишите свой голос
После этого нам нужно выбрать микрофон в качестве устройства ввода по умолчанию и убедиться, что громкость включена. Для этого мы выполняем аналогичные шаги, выполняемые для наушников:
Обязательно запустите ваше любимое приложение VoIP или программное обеспечение для записи, чтобы протестировать микрофон. Некоторые приложения могут полностью контролировать микрофон и соответствующим образом регулировать уровни, в то время как другие позволяют вам манипулировать громкостью в пакете программного обеспечения, чтобы не открывать это окно записи каждый раз.
Некоторые приложения могут полностью контролировать микрофон и соответствующим образом регулировать уровни, в то время как другие позволяют вам манипулировать громкостью в пакете программного обеспечения, чтобы не открывать это окно записи каждый раз.
Устранение проблем с гарнитурой Windows
Убедитесь, что вы используете правильные порты
Всё ли подключено? Вы использовали правильный порт? Для 3,5-мм разъемов он обычно зеленый для вывода и розовый для ввода, в зависимости от доступной звуковой карты. Новые материнские платы поставляются с многочисленными портами для объемного звучания, поэтому вам, возможно, придётся обратиться к руководству для получения более подробной информации.
Отключите автоопределение
Программное обеспечение OEM может вмешиваться в работу звуковых устройств. Если у вас есть программное обеспечение, такое как HD Audio Manager от Realtek, попробуйте отключить функцию обнаружения гнезда и посмотрите, поможет ли это.
Переустановка драйверов
Если ваша гарнитура не работает, возможно, проблема в драйверах. Перейдите в диспетчер устройств и удалите драйверы для подключенной гарнитуры. Перезагрузите компьютер и снова подключите гарнитуру, чтобы Windows переустановила их. Да, это простейший процесс «выключи и снова включи», но он работает.
Перейдите в диспетчер устройств и удалите драйверы для подключенной гарнитуры. Перезагрузите компьютер и снова подключите гарнитуру, чтобы Windows переустановила их. Да, это простейший процесс «выключи и снова включи», но он работает.
Выберите другой формат
Если вы всё ещё не можете получить звука, попробуйте выбрать другой формат для ввода/вывода в окне свойств (используйте шаги для гарнитуры выше).
Проверьте регуляторы
В зависимости от марки и модели гарнитуры она может поддерживать элементы управления, расположенные на кабеле. Здесь доступны ползунки громкости и кнопки отключения звука, – убедитесь, что они установлены в режим использования.
Попробуйте другую гарнитуру
Чтобы проверить, связана ли проблема с гарнитурой (а не с ПК), попробуйте использовать её на другом ПК или устройстве. Вы также можете попробовать подключить другую гарнитуру, если она у вас есть.
Источник
Как поменять местами разъемы микрофона и наушников
В некоторых ситуациях возникает потребность поменять значение разъема на звуковой карте компьютера, в частности, поменять местами выходы для наушников и микрофона. Это можно сделать с помощью перенастройки драйвера звуковой карты или путем их замены в специальных сервисных центрах.
Это можно сделать с помощью перенастройки драйвера звуковой карты или путем их замены в специальных сервисных центрах.
Способы поменять местами выходы наушников и микрофона
Существует несколько способов, с помощью которых можно поменять разъемы местами на компьютере. Но важно правильно выполнять все инструкции, чтобы не навредить устройству.
Используя программу на компьютере
Обработка звука в компьютере происходит с помощью звуковой карты. Одним из лучших пакетов драйверов для звуковых карт ОС Windows считается Realtek версии 2.82. При работе с картой Realtek могут возникнуть две ситуации:
В этой ситуации можно поменять назначение выходов, воспользовавшись реестром. Для этого следует выполнить последовательно ряд операций:
Внимание! Без установления драйверов Realtek на звуковую карту изменения с помощью реестра произвести невозможно.
Каждое гнездо компьютера имеет свое имя Pin с номером, которое нужно вставить. Задние выходы имеют нумерацию: 01, 02, 03, 04, 05, 07, что соответствует разъему определенного цвета и назначения. Зеленый (наушники), черный (задние колонки), оранжевый (центральный канал/сабвуфер), серый (боковые колонки), розовый (микрофон), голубой (линейный выход). Передние выходы – 06, 08 соответствует розовому и зеленому разъему. Чтобы выход микрофона работал для наушников, необходимо присвоить ему имя Pin01 вместо Pin05.
Задние выходы имеют нумерацию: 01, 02, 03, 04, 05, 07, что соответствует разъему определенного цвета и назначения. Зеленый (наушники), черный (задние колонки), оранжевый (центральный канал/сабвуфер), серый (боковые колонки), розовый (микрофон), голубой (линейный выход). Передние выходы – 06, 08 соответствует розовому и зеленому разъему. Чтобы выход микрофона работал для наушников, необходимо присвоить ему имя Pin01 вместо Pin05.
Справка! В некоторых компьютерах изменение значения гнезд микрофон и линейный выход с использованием реестра невозможны.
Замена имен ключей ведет к переназначению разъемов компьютера. Кроме того, предлагаются бинарные ключи, в которых используется обозначение гнезд в системе «00 00 00 00». Нумерация ведется от 00 (по первой паре) до 07, что соответствует: линейному выходу, микрофону, наушникам, передним динамикам, тыловым динамикам, центральному каналу/сабвуферу, боковым динамикам.
Микрофон и наушники в этой системе имеют кодировку «01 00 00 00» и «02 00 00 00» соответственно. Чтобы изменить назначение гнезда микрофона необходимо поменять первые цифры на «02».
Чтобы изменить назначение гнезда микрофона необходимо поменять первые цифры на «02».
Другие варианты
Иногда поменять разъемы через реестр не получается из-за помех драйвера, при перезагрузке компьютера значение возвращается к исходному распределению гнезд.
В этом случае можно попробовать загрузить старую версию драйвера Realtek HD Audio 2.73, которая поменяет полностью весь реестр. Затем воспользоваться операциями, описанными в предыдущем пункте. Чтобы при перезагрузке не менялись заданные параметры необходимо исправить значения «config» на нули.
Поменять местами разъемы можно также способом их замены, обратившись к специалистам сервисного центра.
В каких случаях это необходимо делать
Повреждение гнезда наушников может произойти по самым разным причинам:
В этом случае описанными способами можно поменять местами выходы и воспользоваться гнездом для микрофона, перенастроенном на работу наушников.
Источник
Как подключить и настроить микрофон в Windows 10
Встроенный микрофон присутствует практически во всех ноутбуках, но при этом отсутствует в каждом стационарном компьютере. Встроенные микрофоны обычно низкокачественные или расположены так, что звук до них доходит лишь частично. Поэтому пользователям и ноутбуков, и компьютеров стоит прибегнуть к установке внешнего микрофона.
Встроенные микрофоны обычно низкокачественные или расположены так, что звук до них доходит лишь частично. Поэтому пользователям и ноутбуков, и компьютеров стоит прибегнуть к установке внешнего микрофона.
Присоединение микрофона к устройству
Во всех ноутбуках и компьютерах всегда предусмотрен специальных вход для микрофона: он круглый и красно-розового цвета. Располагается он рядом с портом для наушников. Иногда оба входа объединены в один, но такое встречается редко.
На ноутбуках вход располагается с левого или правого бока. В старых моделях его можно найти на передней части.
На блоках компьютера основные входы расположены спереди, а запасные — сзади. Большинство сборщиков стараются предоставить как можно больше USB-портов, а также два комплекта входов для наушников и микрофонов.
Для соединения микрофона с устройством достаточно вставить провод в порт. После этого компьютер автоматически установит нужные драйверы и назначит новый микрофон в качестве основного. Готово, можно начинать записывать звук.
Готово, можно начинать записывать звук.
Если микрофон работает не так качественно, как вы хотите, обратитесь к пункту «Настройка микрофона». Если же компьютер отказывается видеть или работать корректно с микрофон, прочитайте пункт «Решение возможных проблем».
Активация и настройка микрофона
У микрофона есть несколько параметров, настройка которых приведёт к изменению качества записываемого звука. Если изменить значения правильно, можно добиться значительного улучшения качества даже на дешёвом микрофоне. Управлять минимальными настройкам можно встроенными средствами Windows. В том случае, если вы хотите заняться более профессиональной настройкой звука, потребуется помощь сторонних программ.
Стандартными средствами Windows
Средства, встроенные в Windows 10, позволяют выполнить минимальные настройки микрофона: изменить громкость его записи, включить усиление звука, выбрать нужный микрофон и протестировать его.
На этом настройки, которые можно осуществить стандартными возможностями Windows, заканчиваются. Если вы не собираетесь записывать свой голос профессионально, то их должно быть достаточно.
Если вы не собираетесь записывать свой голос профессионально, то их должно быть достаточно.
При помощи сторонних программ
Существует огромное количество сторонних программ, позволяющих управлять микрофоном и накладывать на получаемый звук различные эффекты. Возможно, у компании, создавшей ваш микрофон, есть фирменное приложение — о нём вы можете узнать на официальном сайте производителя. Ниже рассмотрены лишь некоторые, наиболее удобные и известные, приложения.
Audacity
Audacity — программа для записи звука, позволяющая создавать несколько дорожек и управлять ими отдельно. Официальный сайт, на котором можно загрузить бесплатную версию — https://www.audacityteam.org/download/. Вы сможете обрезать, ускорять и замедлять звуковую дорожку, накладывать поверх неё другую дорожку или создавать эффект.
Все функции легки в применении и интуитивно понятны. Основные возможности вынесены на главную панель программы: выбор микрофона и динамика, начало и окончание записи, список дорожек, громкость звука и записи. Дополнительные функции расположены в верхней части окна, раскрываемой при помощи различных меню. Также управлять приложением можно без мышки, используя одни горячие клавиши, что заметно ускоряет процедуру записи и обработки.
Дополнительные функции расположены в верхней части окна, раскрываемой при помощи различных меню. Также управлять приложением можно без мышки, используя одни горячие клавиши, что заметно ускоряет процедуру записи и обработки.
Free MP3 Sound Recorder
Данная программа предназначена для тех, кому нужно быстро и без лишних проблем записать звук. Она максимальна проста и имеет минимум кнопок, позволяющих начать, приостановить и завершить запись. Интерфейс сделан так, чтобы разбираться в программе не пришлось. Скачать её бесплатно можно на официальном сайте разработчика — http://www.freesoundrecorder.net.
Sony Sound Forge
Эта программа является профессиональным редактором, позволяющим работать со звуком на студийном уровне. Минус её заключается в том, что работать с ней сразу на должном уровне не получится — придётся поучиться. В неё встроено множество функций, помогающих изменить звучание, обработать его и улучшить. Не стоит пугаться её интерфейса, так как через некоторые время, разобравшись в нём, вы поймёте, что в нём нет ничего лишнего.
Скачать пробную версию или купить полную можно на официальной сайте — https://www.magix.com/int/music/sound-forge/.
Устранение шумов
Большинство дешёвых микрофонов записывают звук с шумами. Связано это с тем, что более дорогие модели автоматически устраняют все помехи, прилетающие вместе с голосом человека. Если у вас микрофон, который не умеет делать это сам, придётся очистить звук от шумов вручную.
Физическая защита
На всех микрофонах вы можете увидеть чёрную насадку. Она не только защищает от пыли, но и не даёт пройти посторонним шумам, так как настолько слабы, что застревают в ней, глушатся. Если на вашем микрофоне нет насадки, приобретите её или сделать из подручных средств (первый вариант лучше, так как они совсем недорогие).
Также устранить шумы помогает устранение предметов, производящих шумы. Закройте окно и отключите лишние электрические приборы, находящиеся вблизи компьютера. Отодвиньте микрофон от самого компьютера, так как иначе велик шанс записи жужжания системы охлаждения.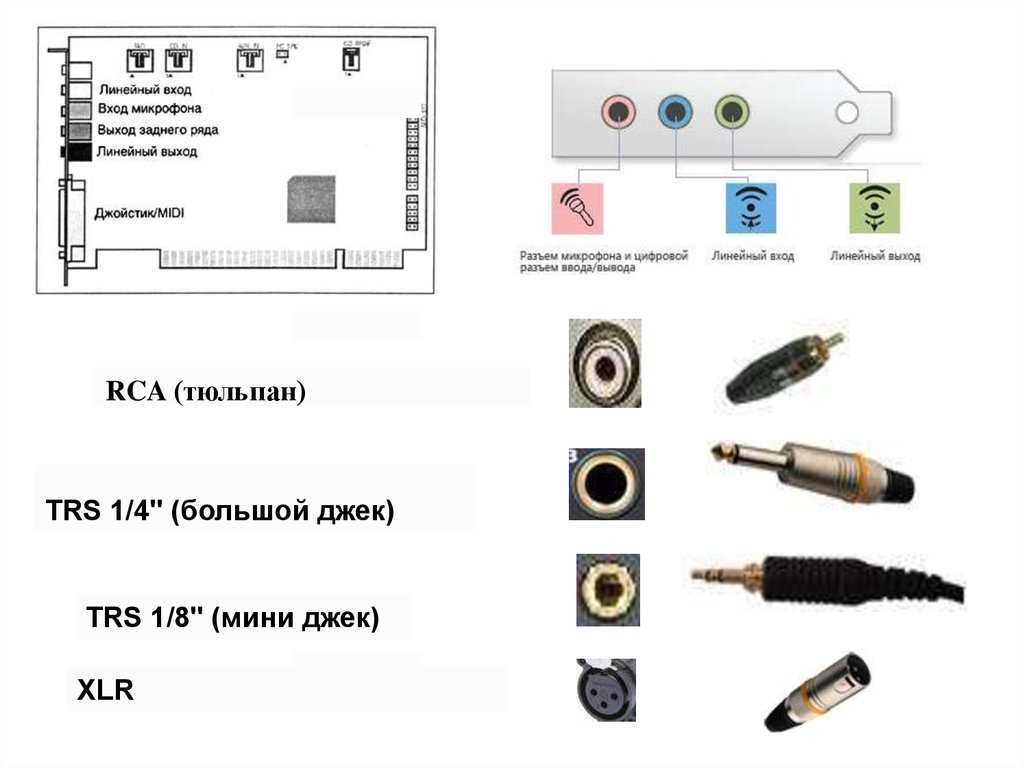
Программное очищение
От шумов позволяет избавиться снижение чувствительности микрофона. Звук, который он выдаёт, станет тише, но при этом шумы перестанут записываться. Нужные настройки можно выполнить системными средствами, описанными в пункте «Стандартными средствами Windows». Во вкладке «Уровни» можно управлять громкостью — перетаскивайте ползунки в левую сторону до тех пор, пока не добьётесь нужного результата.
При помощи сторонних программ также можно убрать шум. Практически во всех приложениях есть функция, позволяющая это сделать. Например, в Audacity достаточно развернуть вкладку «Эффекты» и выбрать режим «Устранение шума». Указав нужные параметры, вы сотрёте с дорожки все имеющиеся дефекты.
Видео: убираем шумы на записи
Проверка микрофона
Если вы хотите проверить, работает ли микрофон, необязательно скачивать сторонние программы. Например, можно воспользоваться рассмотренной в пункте «Стандартными средствами Windows» вкладкой «Прослушать». Используя её, вы сможете вывести запись микрофона на динамики и, соответственно, услышать, работает ли микрофон и какого качества звук.
Используя её, вы сможете вывести запись микрофона на динамики и, соответственно, услышать, работает ли микрофон и какого качества звук.
Второй вариант — использовать встроенное приложение «Запись голоса». Найти его можно при помощи системной поисковой строки. Открыв приложение, начните запись, что-нибудь скажите и закончите её. Прослушайте результат и поймите, насколько хорошо работает микрофон.
Тот же самый эксперимент можно проделать и через любую стороннюю программу, но быстрее использовать вшитые средства.
Как управлять несколькими микрофонами
Бывают ситуации, когда к устройству подключено несколько микрофонов. Например, практически все ноутбуки имеют встроенный микрофон, а после подключения внешнего система начинает видеть два записывающих устройства.
Чтобы переключаться между ними, достаточно использовать раздел «Звук» панели управления. Во вкладке «Запись» можно увидеть полный список микрофонов. Дважды кликнув по одному из них, вы сможете выбрать его в качестве основного и начать работать только с ним.
Также большинство сторонних программ предоставляют возможность выбрать один из доступных микрофонов. Обычно для этого есть специальная кнопка, выведенная на главный экран приложения. Например, на скриншоте представлена реализация выбора записывающего устройства в Audacity.
Устранение возможных проблем
Начиная работать с микрофоном, можно столкнуться с неожиданными трудностями. Главная из них — микрофон не работает, то есть он подключён к компьютеру кабелем, но операционная система его не видит или не хочет записывать звук. Чтобы избавиться от этой проблемы, изучите нижеописанные инструкции.
Проверка микрофона
В первую очередь, перед тем как разбираться с системными параметрами, необходимо убедиться в том, не сломан ли сам микрофон. Сделать это можно единственным способом: попробовать подключить его к другому компьютеру. Также иногда помогает смена порта: если у компьютера есть несколько входов для микрофонов, смените используемый сейчас порт на другой.
Если микрофон не работает сразу с несколькими устройствами, скорее всего, проблема в нём. В этом случае придётся его заменить или обратиться в сервис за починкой.
Проверка громкости
Если вам удалось установить, что микрофон в порядке, стоит проверить параметры звука. В свойствах микрофона, описанных в пункте «Стандартными средствами Windows», откройте вкладку «Уровни» и установите значения бегунков на максимум. Снова попытайтесь записать звук и проверьте результат.
Настройка драйвера
Драйвер — утилита, обеспечивающая совместимость устройства и операционной системы. В нашем случае драйвер помогает работать микрофону и компьютеру. По умолчанию система сама должна найти подходящий драйвер и установить его, как только микрофоном подключится к устройству. Но, возможно, этого не произошло или процесс прошёл некорректно. Необходимо вручную проверить драйверы:
Отключение монополии
Возможно, микрофон отказывается записывать звук, так как уже используется какой-либо программой. По умолчанию монополия разрешена, а отключить её можно в свойствах микрофона, описанных в пункте «Стандартными средствами Windows».
По умолчанию монополия разрешена, а отключить её можно в свойствах микрофона, описанных в пункте «Стандартными средствами Windows».
Закройте все приложения, которые могут быть связаны с микроном, а потом откройте какое-нибудь одно. Есть шанс, что некоторая программа не закрылась до конца, а ушла в фоновый режим, забрав при этом права на микрофон. Поэтому лучше перезагрузить компьютер, чтобы наверняка завершить выполнение всех запущенных приложений.
Автоматическое решение проблем
Поскольку проблема с микрофоном достаточно распространена, в Windows 10 есть встроенное средство, позволяющее её решить. Чтобы воспользоваться им, зайдите в панель управления и выполните следующие шаги:
Для подключения микрофона к компьютеру или ноутбуку достаточно подсоединить провод. После синхронизации можно выполнить настройку микрофона, используя встроенные в Windows средства или сторонние программы. Устранить шумы можно при помощи понижения чувствительности. Если компьютер не хочет работать с микрофоном, проверьте наличие драйверов, отключите монополию или воспользуйтесь автоматическим средством устранения проблем.
Источник
Видео
ПЕРЕНАЗНАЧЕНИЕ ГНЕЗД ЗВУКОВОЙ КАРТЫ REALTEK WINDOWS10!!!
Меняем местами аудио выходы (Программно)
Как переназначить вход для наушников|Починка 3.5 джека.
как переназначить гнезда звуковой карты в windows 10
Как поменять гнезда звуковой карты | ПРОБЛЕМА РЕШЕНА
как сделать что бы работали наушники и микрофон на ноутбуке с комбинированным входом
КАК ПОМЕНЯТЬ МЕСТАМИ ЗВУКОВЫЕ РАЗЪЕМЫ!? ОТВЕТ ТУТ!
Как поменять изменить разъем для микрофона на динамики
Не работает микрофон Windows 10
Как настроить микрофон в Windows 10?
Микрофоны являются устройствами ввода или вывода? – Мой новый микрофон
Чтобы полностью понять микрофоны, очень важно понимать, как работает звук с точки зрения входов, выходов и прохождения сигнала. При работе с компьютерным звуком очень важно понимать устройства ввода и вывода системы.
Микрофоны являются устройствами ввода или вывода? Когда микрофон подключен к компьютеру (через аудиоинтерфейс или другой аналого-цифровой преобразователь), он отправляет/вводит информацию в компьютер. Это означает, что микрофоны являются устройствами ввода. Цифровые микрофоны со встроенными усилителями для наушников, получающие информацию с компьютеров, являются устройствами ввода/вывода.
Это означает, что микрофоны являются устройствами ввода. Цифровые микрофоны со встроенными усилителями для наушников, получающие информацию с компьютеров, являются устройствами ввода/вывода.
Это может немного сбить с толку, поэтому мы рассмотрим полные определения того, что на самом деле представляют собой устройства ввода и вывода. Мы также поговорим о возможных входах и выходах микрофона вне рамок компьютерной системы.
Обязательно ознакомьтесь со статьей My New Microphone How Do Microphones Work? (Полное иллюстрированное руководство)!
Статьи по теме:
• Наушники являются устройствами ввода или вывода?
• Динамики (и студийные мониторы) являются устройствами ввода или вывода?
Что такое устройства ввода и вывода и почему микрофоны считаются устройствами ввода?
Прежде чем мы углубимся в подробности относительно микрофонов как устройств ввода, давайте определим, что такое устройства ввода и вывода.
В чем разница между устройством ввода и устройством вывода? Устройство ввода отправляет/вводит информацию в компьютерную систему, а устройство вывода получает/воспроизводит информацию, выводимую компьютерной системой. Подумайте о компьютерном вводе-выводе (вводе-выводе) при определении того, является ли устройство устройством ввода или вывода.
С этим определением мы понимаем, что микрофоны являются устройствами ввода. Микрофон преобразует звуковые волны в аудиосигналы, которые затем преобразуются в цифровые аудиоданные и отправляются/вводятся в компьютер.
Микрофоны обычно выводят аналоговые аудиосигналы (напряжения переменного тока), которые требуют преобразования в цифровые данные для совместимости с компьютером. Это означает, что, согласно нашему определению устройства ввода, сигнал микрофона должен быть преобразован в цифровые данные, прежде чем этот микрофон можно будет действительно считать устройством ввода.
Analog-to-digital conversion of a microphone signal may happen in a variety of ways:
- Audio interface (hub)
- Audio interface (adapter)
- Digital microphone
Аудиоинтерфейс (концентратор)
Аудиоинтерфейс (концентратор): Аудиоинтерфейсы типа концентратора являются наиболее популярным типом аудиоинтерфейса и наиболее распространенным методом подключения микрофона к компьютеру.
В аудиоинтерфейс можно подключить один или несколько микрофонов (в зависимости от исполнения). Внутренний аналого-цифровой преобразователь (АЦП) преобразует аналоговые сигналы в цифровые данные, которые затем передаются на подключенный компьютер через USB, FireWire, Thunderbolt и т. д. (ссылка, проверьте цену на Amazon):
Focusrite представлен в следующих статьях My New Microphone:
• Лучшие бренды аудиоинтерфейсов в мире
• Топ лучших брендов панелей управления DAW в мире
• Топ лучших брендов микрофонных предусилителей в мире
Аудиоинтерфейс (адаптер)
Аудиоинтерфейс (адаптер): Адаптер Аудиоинтерфейсы в стиле кантри — гораздо менее распространенный способ подключения микрофона к компьютеру.
Эти интерфейсы обычно имеют один вход (аналоговый микрофонный сигнал), простой АЦП и один выход (цифровые аудиоданные). Эти адаптеры обычно подключаются к компьютеру через USB.
Пример аудиоинтерфейса в стиле адаптера: Shure X2U (ссылка для проверки цены на Amazon):
Shure X2U Shure упоминается в следующих статьях My New Microphone:
• Лучшие бренды микрофонов, которые следует знать и использовать
• Топ лучших брендов наушников в мире
• Топ лучших брендов наушников в мире
Чтобы узнать больше об аудиоинтерфейсах и микрофонах, ознакомьтесь со следующими статьями My New Microphone:
• Что такое аудиоинтерфейсы и почему Нужен ли микрофон?
• Лучшие микрофонные аудиоинтерфейсы
Цифровой микрофон
Цифровой микрофон: Цифровые микрофоны (коммерчески продаваемые как USB-микрофоны) имеют встроенные АЦП и выводят цифровые данные непосредственно из корпуса микрофона. Эти микрофоны подключаются напрямую к компьютеру через USB.
Пример цифрового USB-микрофона: Blue Yeti (ссылка для проверки цены на Blue Microphones):
Blue Yeti Blue Yeti представлен в следующих статьях My New Microphone:
• 50 лучших микрофонов всех времен (с альтернативными версиями и клонами)
• Лучшие USB-микрофоны (потоковые, аудио с ПК и т. д.)
д.)
• Лучшие микрофоны для подкастинга (все бюджеты)
• Лучшие микрофоны до 150 долларов для записи Вокал
• Лучшие студийные микрофоны для записи пения
• Лучшие USB-микрофоны для записи подкастов
• Лучшие стереомикрофоны/микрофонные пары ASMR
Blue Microphones включены в список My New Microphone лучших брендов микрофонов, которые вы должны знать и использовать .
Для получения дополнительной информации о USB-микрофонах, аналоговых и цифровых микрофонах ознакомьтесь со следующими статьями My New Microphone:
• Как работают USB-микрофоны и как их использовать
• Являются ли микрофоны аналоговыми или цифровыми устройствами? (Конструкции микрофонных выходов)
Все это говорит о том, что микрофоны изначально предназначены для устройств ввода. Тем не менее, их сигналы необходимо сначала преобразовать в цифровые данные, чтобы они действительно стали устройствами ввода в компьютерные системы.
Дополнительную информацию о подключении микрофонов к компьютерам см. в моей статье Как подключить микрофон к компьютеру.
Вход и выход автономного микрофона
Итак, мы обсудили, что такое устройства ввода и вывода и что делает микрофон устройством ввода. Теперь поговорим о входах и выходах самого микрофона (не думая о компьютерной системе).
Начнем с определения микрофона. Микрофон действует как преобразователь, преобразующий энергию механических волн (звуковые волны) в электрическую энергию (аудиосигналы). Существует много типов микрофонов с множеством методов преобразования звуковых волн в аудиосигналы, но это основная цель микрофона, и она подходит для нашего обсуждения.
С точки зрения электротехники, микрофоны предназначены только для вывода электрических аудиосигналов (в форме переменного напряжения, также называемых аудиосигналами). Микрофоны не предназначены для приема каких-либо аудиосигналов (подробнее об этом позже).
Для получения дополнительной информации об аудиосигналах микрофона ознакомьтесь с моей статьей Что такое аудиосигналы микрофона с точки зрения электричества?
При этом некоторым микрофонам для правильной работы требуется электричество. Обратите внимание, что это не означает, что им требуются звуковые сигналы. Это просто означает, что им требуется электричество (в виде постоянного напряжения) для питания их внутренних схем или для поляризации микрофонных капсюлей. Опять же, это не часть потока сигналов или входов/выходов, но стоит упомянуть в стороне.
Для получения дополнительной информации о микрофонах, микрофонных сигналах и электричестве ознакомьтесь с моей статьей Микрофоны являются устройствами переменного или постоянного тока?
Что касается входов, микрофоны не предназначены для приема каких-либо аналоговых (напряжение переменного тока) или цифровых аудиосигналов.
Вместо этого микрофоны реагируют на звуковые волны (изменение уровня звукового давления) вокруг их диафрагм. Эта механическая волновая энергия является «вводимой информацией» микрофона. Опять же, эта механическая энергия волны не является ни аналоговым, ни цифровым сигналом.
Эта механическая волновая энергия является «вводимой информацией» микрофона. Опять же, эта механическая энергия волны не является ни аналоговым, ни цифровым сигналом.
Таким образом, с точки зрения прохождения сигнала, микрофоны (в их предполагаемой конструкции) можно суммировать в следующих двух пунктах:
- Микрофоны только выходной сигнал: Микрофоны преобразуют звуковые волны в электрические аудиосигналы, которые затем выводятся от выходного разъема микрофона. Предупреждение здесь заключается в том, что цифровые USB-микрофоны имеют внутренние АЦП, поэтому они выводят цифровые аудиоданные, а не аналоговые аудиосигналы. Микрофоны — это начало линии прохождения сигнала.
- Микрофоны являются устройствами ввода: Микрофоны отправляют/вводят данные в компьютерную систему для обработки. Конечно, аудиосигналы микрофона должны быть сначала преобразованы в цифровой звук, прежде чем вводиться в компьютер.
Обратите внимание, что до сих пор я говорил о предполагаемой конструкции микрофона. В следующем разделе я буду обсуждать возможность реверсирования потока сигнала микрофона.
В следующем разделе я буду обсуждать возможность реверсирования потока сигнала микрофона.
Микрофоны в качестве динамиков
Конструкция микрофона на самом деле очень похожа на конструкцию громкоговорителя, особенно конструкция динамических микрофонов с подвижной катушкой.
Капсула динамического микрофона с подвижной катушкой имеет диафрагму, к задней части которой прикреплена цилиндрическая катушка из проводящего провода. Эта катушка находится в цилиндрическом пространстве, не касаясь магнитов внутри и снаружи. Поскольку диафрагма движется в ответ на звуковые волны, то же самое происходит и с проводящей катушкой. Когда катушка движется через магнитное поле, электрический звуковой сигнал создается посредством электромагнитной индукции.
Подавляющее большинство громкоговорителей спроектированы одинаково, только наоборот и в большем масштабе.
Громкоговоритель имеет большую катушку проводящего провода, который принимает электрические звуковые сигналы. Эта катушка прикреплена к большой диафрагме и находится в цилиндрическом пространстве внутри большего магнита (предназначенного для того, чтобы занимать пространство внутри и снаружи катушки). Когда переменное напряжение проходит через проводящую катушку, электромагнитная индукция заставляет катушку колебаться в магнитном поле, толкая и притягивая диафрагму громкоговорителя и излучая звуковые волны.
Эта катушка прикреплена к большой диафрагме и находится в цилиндрическом пространстве внутри большего магнита (предназначенного для того, чтобы занимать пространство внутри и снаружи катушки). Когда переменное напряжение проходит через проводящую катушку, электромагнитная индукция заставляет катушку колебаться в магнитном поле, толкая и притягивая диафрагму громкоговорителя и излучая звуковые волны.
Так что же мешает нам использовать громкоговорители в качестве микрофонов и наоборот?
- Динамика с подвижной катушкой: В случае с микрофонами и громкоговорителями с подвижной катушкой все, что нам нужно сделать, это изменить направление потока сигнала.
- Конденсатор: В случае конденсаторных микрофонов и электростатических громкоговорителей нам потребуется изменить направление потока сигнала, сохраняя при этом постоянный поляризующий заряд на конденсаторном капсюле/диафрагме.
- Ленточный динамический: В случае ленточных микрофонов и ленточных громкоговорителей нам потребуется только реверсировать поток сигнала.
 Ленточные конструкции также являются динамическими и работают на электромагнитной индукции. Диафрагмы ленточных микрофонов очень чувствительны, поэтому я бы не советовал пытаться посылать аудиосигнал на ленточный микрофон.
Ленточные конструкции также являются динамическими и работают на электромагнитной индукции. Диафрагмы ленточных микрофонов очень чувствительны, поэтому я бы не советовал пытаться посылать аудиосигнал на ленточный микрофон.
Руководство по превращению динамика в микрофон см. в моей статье Как превратить громкоговоритель в микрофон за 2 простых шага .
Дело в том, что микрофоны могут быть устройствами вывода, если этого требует поток сигнала. Конечно, микрофоны не предназначены для использования в качестве громкоговорителей, и результат будет тусклым. Однако вполне возможно заставить микрофон быть устройством вывода!
Являются ли наушники без микрофонов устройствами ввода или вывода? Говоря о компьютерных вводах/выводах, наушники без микрофонов являются устройствами вывода. При подключении к компьютеру наушники получают информацию, которая была выведена с компьютера.
Являются ли наушники с микрофонами устройствами ввода или вывода? Говоря о компьютерных вводах/выводах, наушники со встроенными микрофонами являются одновременно устройствами ввода и вывода. Наушники являются устройствами вывода, поскольку компьютер отправляет/выводит информацию на них. Встроенные микрофоны являются устройствами ввода, поскольку они отправляют/вводят информацию в компьютер.
Наушники являются устройствами вывода, поскольку компьютер отправляет/выводит информацию на них. Встроенные микрофоны являются устройствами ввода, поскольку они отправляют/вводят информацию в компьютер.
Статья по теме: наушники являются устройствами ввода или вывода?
Выбор микрофона, подходящего для вашего приложения и бюджета, может оказаться непростой задачей. По этой причине я создал «Полное руководство покупателя моего нового микрофона». Ознакомьтесь с ним, чтобы определиться со следующей покупкой микрофона.
Эта статья была одобрена в соответствии с редакционной политикой My New Microphone.
Что такое разъем для микрофона? (с картинками)
`;
К. Митчелл
Гнездо для микрофона — это небольшое круглое гнездо, обычно на компьютере, видеокамере или стереосистеме, в которое вставляется шнур микрофона. Гнездо, иногда называемое разъемом для микрофона, представляет собой входной разъем, который работает так же, как электрическая розетка. Подключение микрофона к разъему позволяет передавать звук на компьютер или другое устройство.
При домашних съемках и записи микрофоны чаще всего подключаются к устройствам, таким как компьютеры, которые могут сохранять и редактировать звук. Гнездо для микрофона — это то, как кабель или шнур микрофона подключается к этой технологии. Как только микрофон подключен, компьютер, стереосистема или другое устройство могут принимать и переводить входной сигнал микрофона. Затем этот вход можно преобразовать в аудиофайлы или редактируемые записи.
В большинстве случаев разъем для наушников можно использовать и как разъем для микрофона. Пока порт предназначен для преобразования аудиосигналов, его обычно можно использовать для любого аудиооборудования, включая микрофоны. Аудиоразъемы являются обычным явлением в большинстве современных электронных устройств, включая стереосистемы, караоке-машины, смартфоны, а также ноутбуки и настольные компьютеры.
Если аудиопорт недоступен, может потребоваться переходник для разъема микрофона. Гнездовой адаптер преобразует какой-либо другой источник входного сигнала в аудиопорт. Большинство адаптеров используют порты универсальной последовательной шины (USB).
Гнездовой адаптер преобразует какой-либо другой источник входного сигнала в аудиопорт. Большинство адаптеров используют порты универсальной последовательной шины (USB).
Тот факт, что у микрофона есть кабель, не обязательно означает, что он подойдет к данному микрофонному разъему. Домкраты обычно имеют диаметр от 2,5 до 3,5 миллиметров (примерно от 0,10 до 0,13 дюйма). Микрофонные кабели менее однородны. Некоторые из них предназначены для подключения к разъемам, а другие предназначены для более традиционных разъемов XLR.
Соединение XLR является стандартным соединением для большинства аудиооборудования профессионального уровня, включая усилители и синтезаторы. Эти виды соединений характеризуются несколькими зубцами, обычно от трех до семи. Штыри вставляются в специальные разъемы XLR.
Эти виды соединений характеризуются несколькими зубцами, обычно от трех до семи. Штыри вставляются в специальные разъемы XLR.
Одним из самых больших преимуществ разъема XLR является его стабильность. С несколькими штырями кабель более надежен и с меньшей вероятностью непреднамеренно отсоединится. Однако компьютер или другое обычное электронное устройство редко имеет вход XLR. Для подключения микрофона к стандартному микрофонному разъему может потребоваться переходник XLR.
Адаптеры XLR работают так же, как и традиционные адаптеры для микрофонных разъемов. У них обычно есть XLR-ресивер на одном конце и входной штекер на другом. Как только конец XLR вставлен в кабель микрофона, микрофон можно подключить к разъему.
У них обычно есть XLR-ресивер на одном конце и входной штекер на другом. Как только конец XLR вставлен в кабель микрофона, микрофон можно подключить к разъему.
Является микрофонным входом или выходом?
Все мы ежедневно пользуемся микрофонами. Звоните ли вы по телефону, используете ли вы наушники для чата на собрании Zoom, записываете подкаст или просто записываете что-то со звуком.
А вы когда-нибудь останавливались и восхищались этим чудом техники? Возможно, вы хотите обновить свое оборудование и дошли до того, что вам действительно нужно понять, с чем вы работаете.
Чтобы действительно понять, как работает средний микрофон, вам нужно понять поток звука.
Когда вы ежедневно работаете со звуком (или вам просто интересно), вам нужно хорошо разбираться в системах ввода и вывода на ваших устройствах.
Микрофонный вход или выход?
Микрофон — это устройство ввода. Это означает, что он «принимает» аудиоинформацию и отправляет (или вводит) ее на принимающее устройство. Это может быть ваш компьютер, телефон или чужое устройство. Когда вы используете гарнитуру с микрофоном, вы используете устройство ввода и вывода, поскольку оно может принимать и воспроизводить звук.
В чем разница между устройством ввода и вывода?
Различие между устройством ввода и вывода заключается в их функции. Устройства ввода получают и передают информацию на устройство для обработки. Устройства вывода могут интерпретировать и воспроизводить захваченный звук. В наши дни большинство обычных устройств имеют как входные, так и выходные возможности, например. телефон или ноутбук, а специализированное оборудование ориентировано на одну функцию.
Думайте об этом так: устройство ввода принимает информацию «в себя» и отправляет ее процессору, который затем отправляет эту информацию на устройство вывода, которое «выкачивает» звук, воспроизводя обработанную информацию.
Устройства ввода предназначены только для приема информации/аудио/данных, а устройства вывода могут только воспроизводить эту информацию.
Если у вас есть специальное устройство ввода, такое как записывающий микрофон, то оно не сможет выводить принимаемую информацию.
Для этого вам понадобится отдельное устройство. Если у вас есть специальное устройство вывода, например отличный набор динамиков, они будут выводить только тот звук, который получают.
Однако существуют устройства, которые могут как принимать входные данные, так и производить выходные данные. Они обычно известны как устройства ввода/вывода (ввода/вывода).
Ваш компьютер и телефон являются двумя наиболее распространенными устройствами ввода-вывода на рынке. Есть также много приложений, которые сделали преобразование ввода-вывода простым и очень полезным, например, программное обеспечение для преобразования текста в речь.
Вы говорите, компьютер получает звук через входные микрофоны и через программное обеспечение переводит обработанные данные в текст.
Другие функции устройств ввода/вывода:
- Получение электронной почты и возможность отправить ее на принтер для вывода.
- Нажатие клавиш клавиатуры и вывод текста на экран.
- При съемке фотографии на телефон камера является устройством ввода, а экран телефона — устройством вывода. Список бесконечен.
Примеры устройств ввода
Фактическое устройство ввода представляет собой аппаратное обеспечение. Аппаратное устройство ввода получает данные из внешнего источника и имеет возможность обрабатывать и отправлять эти данные на другое устройство. Этот внешний ввод отправляется на внутренний процессор и преобразуется в необработанные данные. Эти данные должны быть отправлены на внешний процессор, прежде чем они смогут быть интерпретированы устройством вывода.
Наиболее распространенными примерами устройств ввода являются:
- Компьютерная мышь. Компьютер полагается на то, что пользователь перемещает мышь для создания пространственных данных.
 Мышь не может двигаться сама по себе, то есть она является устройством ввода.
Мышь не может двигаться сама по себе, то есть она является устройством ввода. - Клавиатура. Клавиатура принимает ввод от пользователя (какие клавиши вы нажимаете) и отправляет этот ввод на компьютер для обработки и вывода. Он не может получить информацию обратно или что-либо сделать с ней.
- Веб-камера. Веб-камера принимает изображение и отправляет его на компьютер. Веб-камера не может ничего выводить, как проектор, так же как проектор не может выводить звук, если у него нет встроенных динамиков, однако лучше использовать внешние, посмотрите мой другой пост о том, как подключить bluetooth динамик к проектору.
- Микрофон. Внешний звук является источником входных данных, которые принимаются микрофоном и обрабатываются драйвером. Затем компьютер интерпретирует эти данные, либо сохраняя их в виде файла, либо отправляя на устройство вывода.
Примеры устройств вывода
Устройства вывода — это аппаратные средства, способные выводить информацию в форму, которую мы можем интерпретировать. Вывод может быть в виде текста, изображений или аудио. Он получает данные из источника и может отображать или воспроизводить эти данные в том виде, в котором они были получены изначально.
Вывод может быть в виде текста, изображений или аудио. Он получает данные из источника и может отображать или воспроизводить эти данные в том виде, в котором они были получены изначально.
Наиболее распространенными примерами устройств вывода являются:
- Компьютерный монитор. Ваш экран получает данные с вашего компьютера, а затем выводит данные на экран в виде текста, изображений или видео. Он не получает необработанные внешние данные и не может передавать данные.
- A Проектор — когда проектор получает данные с компьютера, он может отображать эти данные визуально. Он не может принимать какие-либо внешние данные или отправлять данные во что-то еще.
- Динамики. Когда ваши динамики получают аудиоданные, они могут интерпретировать их и преобразовывать в звук. Он не может принимать звук, как микрофон, а просто выдает то, что получил от аудиоустройства.
- Наушники — подобно динамикам, ваши наушники принимают аудиоданные и преобразуют их обратно в звук.
 Динамики в наушниках не могут принимать необработанный звук извне и отправлять его обратно на компьютер. Для этого к наушникам нужно добавить устройство ввода, например микрофон.
Динамики в наушниках не могут принимать необработанный звук извне и отправлять его обратно на компьютер. Для этого к наушникам нужно добавить устройство ввода, например микрофон.
Почему микрофоны считаются устройствами ввода
Основная функция микрофона – преобразовывать звуковые волны в электрические сигналы с помощью преобразователя акустических сигналов в электрические. Затем эти электрические сигналы преобразуются в цифровые аудиоданные, которые затем отправляются (или вводятся) в компьютер.
Чтобы микрофон действительно был устройством ввода, он должен иметь возможность захватывать и отправлять аудиосигналы на компьютер (или телефон, или любое другое устройство).
Обычно это делается путем преобразования аналоговых аудиосигналов (напряжения переменного тока) в цифровые данные, совместимые с компьютером.
Существует несколько способов подключения микрофонов к компьютеру, позволяющих выполнять аналого-цифровое преобразование. Каждый метод имеет свои преимущества и недостатки:
Каждый метод имеет свои преимущества и недостатки:
- Цифровой микрофон: Цифровые микрофоны, более известные как USB-микрофоны, имеют встроенные АЦП и напрямую преобразуют звук в цифровые данные. USB-соединение подключается напрямую к компьютеру.
Одним из самых популярных примеров USB-микрофона на рынке должен быть Blue Yeti (ссылка на Amazon).
Большинство людей, в том числе и я, используют его в качестве микрофона для конференц-связи, домашней студии звукозаписи — например, для подкастинга и даже игр благодаря высочайшему качеству звука.
Blue Yeti USB MIC для записи и потоковой передачи
- 3 Конденсатор
- Паттерны: кардиоид/OMNI/Figure -8/Stereo
- USB Подключение
- 20 Гц — 20 кхц
- 120 DB.
- Выход для наушников и регулятор громкости
- Физическая кнопка отключения звука
- 2 года гарантии
Купить на Amazon
Blue Yeti USB-микрофон Возможно, Blue — лучший на рынке : есть прямое подключение по USB, звук отличный.
Недостатки : Точная настройка должна выполняться на компьютере, что означает, что у вас не так много контроля.
- Аудиоинтерфейс (концентратор): Далее, для тех, кто хочет сделать шаг вперед или, возможно, у вас уже есть микрофон, есть аудиоинтерфейс в стиле концентратора. Вероятно, лучшая вещь после полноценной студии. Эта электростанция позволяет подключать несколько микрофонов (в зависимости от конструкции), что означает, что вы можете записывать свое пение и игру на инструменте с помощью специального микрофона для каждого аудиовхода. Есть также несколько настроек, которые можно выполнить непосредственно в интерфейсе, чтобы получить наилучшую аудиозапись. Затем аудиоданные отправляются на компьютер через USB, Lightning, FireWire, Thunderbolt и т. д.
Существует множество отличных аудиоинтерфейсов, но мне очень нравится аудиоинтерфейс Focusrite Scarlett 2i2 (ссылка на Amazon) за его функции и стильный дизайн.
Легкая конструкция также означает, что это не самая плохая вещь, которую можно носить с собой, если вам нужно путешествовать.
Focusrite Scarlett 2i2 (3-го поколения)
- USB Type-C
- Протокол USB 2.0
- 24-бит/192 кГц AD-DA преобразователи
- 2 предусилителя
- Фантомное питание0045
- 2 инструментальных и 2 линейных входа
- 2 симметричных линейных выхода TRS 1/4 дюйма
- 1 выход для наушников
- Питание от шины
- Включает Pro Tools, например, 3-месячную подписку Splice
Преимущества : Аудиоинтерфейс обычно используется в небольших студиях звукозаписи.Он предлагает широкие возможности настройки и отличное качество звука.
Недостатки : Вам понадобится отдельный микрофон.
- Аудиоинтерфейс (адаптер): Хотя большинство не выберет его в качестве основного аудиоинтерфейса, это отличный мобильный вариант. Обычно он поставляется только с одним входом (для микрофона), базовым преобразователем и одним портом для подключения к компьютеру (обычно USB).

Этот вариант отлично подходит, если вы ограничены в деньгах или просто хотите что-то, что можно легко носить с собой.
Мне нравится Shure X2U (ссылка на Amazon), потому что это мощный инструмент, который еще ни разу меня не подвел.
Shure X2UПреимущества : Как и у более крупного концентратора аудиоинтерфейса, адаптер легче транспортировать и он поддерживает функцию plug and play. Идеально подходит для записывающихся артистов, чтобы иметь в сумке резервную копию.
Недостатки : Вам по-прежнему нужен отдельный микрофон, и хотя качество звука для адаптера отличное, он никогда не станет концентратором аудиоинтерфейса.
Это просто показывает, хотя микрофон можно рассматривать как устройство ввода, он все же должен иметь возможность отправлять эти данные на компьютер, чтобы быть полезным. То, как вы решите отправить эти данные, будет определять общее качество звука.
Может ли устройство быть одновременно вводом и выводом?
До сих пор мы обсуждали устройства ввода и вывода отдельно, и это правильно, потому что по большей части они разделены. Устройство может быть как устройством ввода, так и устройством вывода, но может ли любое устройство одновременно быть и вводом, и выводом? Ответ положительный.
Устройство может быть как устройством ввода, так и устройством вывода, но может ли любое устройство одновременно быть и вводом, и выводом? Ответ положительный.
Устройства ввода/вывода
Чтобы устройство имело обе функции, оно должно иметь возможность получать необработанные данные из внешнего источника или другого устройства (ввод), а также отправлять данные наружу.
Вот несколько примеров устройств ввода/вывода, которые мы используем ежедневно:
- Флэш-накопитель USB: Флэш-накопитель USB, способный получать, сохранять и передавать данные, является прекрасным примером. Когда он получает данные, он становится устройством ввода, а когда мы извлекаем из него данные, он становится устройством вывода.
- Перезаписываемый CD- или DVD-привод: Мы можем легко отправлять данные на эти устройства и получать их снова.
Являются ли наушники со встроенным микрофоном одновременно входом и выходом?
Итак, если такие устройства, как компакт-диски и флэш-накопители USB, одновременно являются и входом, и выходом, то где тогда остается что-то вроде наушников со встроенным микрофоном?
Наушники, предназначенные для прослушивания звука, являются устройствами вывода. Однако, когда вы добавляете микрофон, он получает функцию устройства ввода. Это означает, что он имеет возможности ввода и вывода. В то время как динамики отделены от микрофона, двойная функциональность подключена к одному устройству.
Однако, когда вы добавляете микрофон, он получает функцию устройства ввода. Это означает, что он имеет возможности ввода и вывода. В то время как динамики отделены от микрофона, двойная функциональность подключена к одному устройству.
Таким образом, несмотря на то, что первые наушники начинались со скромного начала только как устройства вывода, современные разработки дали нам наушники, которые теперь могут принимать входные данные и выдавать их на выходе.
Как правило, на выходе будут альтернативные звуковые сигналы (например, когда вы разговариваете с другом или играете в онлайн-игру с чатом).
Наушники без встроенного микрофонного устройства ввода или вывода?
В наушниках без встроенного микрофона есть какие-либо входные функции? Только подумайте об этом, у всех нас были эти паршивые наушники в самолете, и да, когда я впервые летел в самолет, я подумал о том, чтобы взять их (не судите меня).
Однако вскоре вы понимаете, что 1) разъем странный и 2) вы не можете использовать их для чата — у них нет функции ввода.
Комплект наушников без микрофона является ТОЛЬКО устройством вывода. Они получают аудиосигналы от компьютерного источника и выводят их в ваши уши. В соответствии со своей конструкцией они не могут принимать какие-либо данные извне и преобразовывать их в электрические сигналы.
Однако есть хак, который можно использовать для преобразования ваших динамиков (динамики для наушников могут быть немного сложными, но кто знает) в микрофон… только не пытайтесь использовать его на своих лучших динамиках.
Могу ли я использовать динамик в качестве микрофона?
Если вы хотите превратить динамики в микрофон, технически это возможно. Это не для технически сложных, но, черт возьми, если это старый набор динамиков, и вы просто бездельничаете, почему бы не попробовать. Чтобы дать вам общее представление о том, как это работает, рассмотрите следующее:
У ваших динамиков есть конус, который вибрирует для создания звука. Это похоже на диафрагму микрофона, которая вибрирует при получении звука, и эти вибрации преобразуются в электрические сигналы. Изменив функцию конуса динамика, вы можете создать микрофон динамика, который будет принимать внешний звук.
Изменив функцию конуса динамика, вы можете создать микрофон динамика, который будет принимать внешний звук.
Вам может быть интересно как это работает? Ну, на самом деле очень просто.
Несмотря на то, что динамики и микрофоны выглядят очень по-разному (все для захвата и воспроизведения великолепного звука), внутренняя работа (вместе с небольшим изменением проводки) может дать вам одинаковые результаты.
Если вам не терпится попробовать это, следуйте этим инструкциям:
Что вам понадобится для использования динамика в качестве микрофона:
- Старый микрофон (сломанный подойдет)
- Кусачки
- Изолента
- Усилитель (работающий)
- Динамик
Пошаговое руководство по использованию динамика в качестве микрофона:
- Начните с того, что отрежьте микрофон от кабеля — вам просто нужен кабель с выходным разъемом на другом конце.

- Немного зачистите провод, чтобы открыть кабели. Вы увидите три внутренних провода.
- Полностью снимите защитное покрытие с красного и черного проводов (примерно полдюйма). Добавьте немного изоленты к белому проводу, так как он вам не понадобится.
- Извлеките динамик из защитной коробки.
- Вы увидите два контакта на динамике, левый обычно положительный, а правый отрицательный.
- С помощью плоскогубцев подсоедините красный провод к положительной клемме, а черный — к отрицательной клемме.
- Подключите выходной разъем к усилителю и протестируйте новый микрофон!
Можно ли использовать микрофоны в качестве динамиков?
Если можно превратить динамик в микрофон, что мешает нам превратить микрофон в динамик? На самом деле ничего, но выход (из-за размера механики в микрофоне) может не стоит затраченных усилий. И, поверьте мне, там немного больше усилий.
Несмотря на то, что микрофоны и динамики похожи, у них обратная функциональность, а микрофоны немного сложнее, и им нужно буквально собирать внешние необработанные данные и преобразовывать их в электрические сигналы. Итак, как мы можем дать динамикам эту сверхспособность?
Итак, как мы можем дать динамикам эту сверхспособность?
Самый простой способ — изменить направление потока сигналов. Вам понадобится кабель динамика, подключенный к микрофону, и конвертер.
Если в микрофоне используется конденсатор, вам также необходимо убедиться, что на диафрагме сохраняется постоянный поляризованный заряд. Ленточные динамики не лучший вариант для проведения этого эксперимента, поскольку они довольно чувствительны.
В общем, я бы посоветовал вам не пробовать это дома. Вероятность неудачи довольно высока.
Итак, хотя ваш микрофон технически можно использовать в качестве устройства вывода, он не снесет вам крышу, и это будет не самый простой проект выходного дня.
В заключение
Микрофоны являются устройствами ввода. Они принимают внешний звук и преобразуют его в электрические сигналы, которые можно отправить через компьютер на устройство вывода. Затем устройство вывода может либо воспроизвести этот звук, либо преобразовать его во что-то другое, например в текст.

 Вход линейного уровня может иметь разъёмы RCA, 1/4″ (6,3 мм) джек или 3,5 мм джек. При этом не следует предполагать, что уровни совпадают только потому, что подходят разъёмы.
Вход линейного уровня может иметь разъёмы RCA, 1/4″ (6,3 мм) джек или 3,5 мм джек. При этом не следует предполагать, что уровни совпадают только потому, что подходят разъёмы.




 Ленточные конструкции также являются динамическими и работают на электромагнитной индукции. Диафрагмы ленточных микрофонов очень чувствительны, поэтому я бы не советовал пытаться посылать аудиосигнал на ленточный микрофон.
Ленточные конструкции также являются динамическими и работают на электромагнитной индукции. Диафрагмы ленточных микрофонов очень чувствительны, поэтому я бы не советовал пытаться посылать аудиосигнал на ленточный микрофон. Мышь не может двигаться сама по себе, то есть она является устройством ввода.
Мышь не может двигаться сама по себе, то есть она является устройством ввода. Динамики в наушниках не могут принимать необработанный звук извне и отправлять его обратно на компьютер. Для этого к наушникам нужно добавить устройство ввода, например микрофон.
Динамики в наушниках не могут принимать необработанный звук извне и отправлять его обратно на компьютер. Для этого к наушникам нужно добавить устройство ввода, например микрофон.

