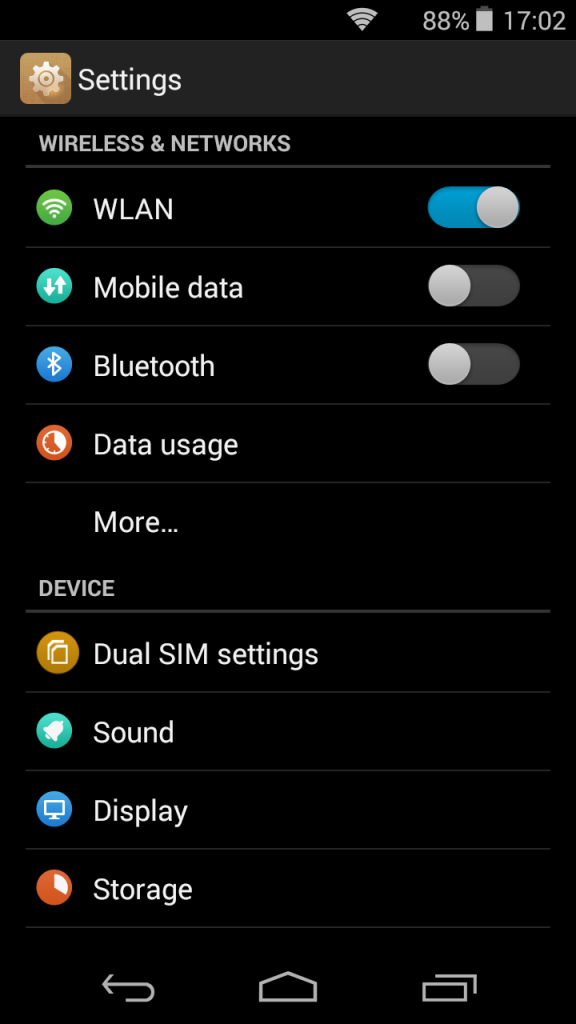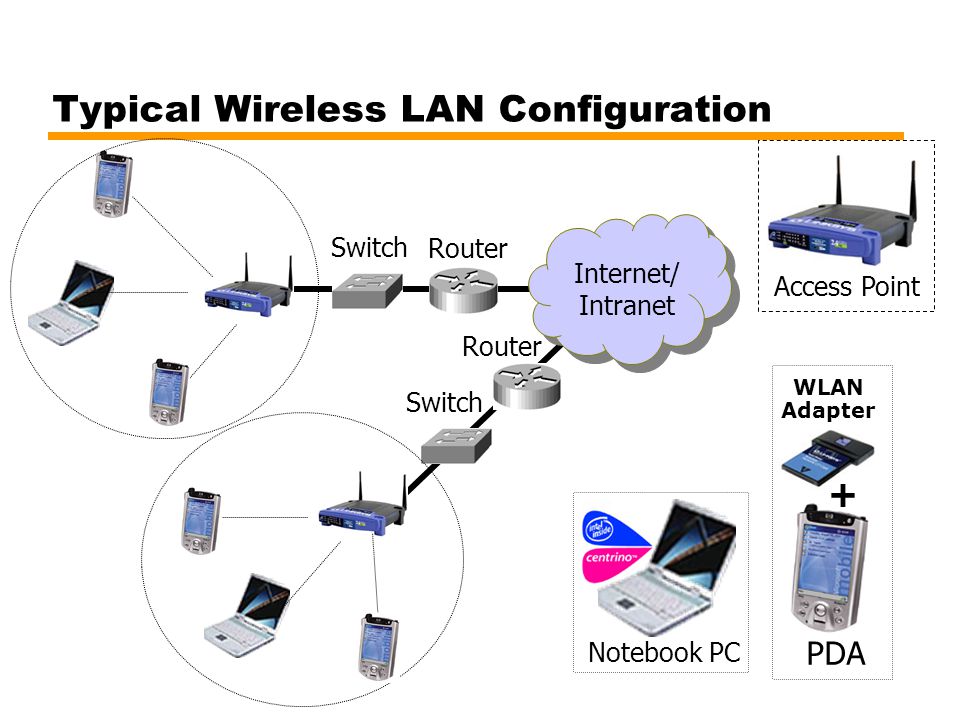Что такое WLAN в телефоне. Как отличается WLAN от Wi-Fi. Как настроить точку доступа WLAN на смартфоне. Какие преимущества дает использование WLAN. Как решить распространенные проблемы при подключении к WLAN.
Что такое WLAN в телефоне и как она работает
WLAN (Wireless Local Area Network) в телефоне — это технология, позволяющая устройству подключаться к беспроводным локальным сетям. По сути, WLAN превращает смартфон в точку доступа Wi-Fi, через которую другие устройства могут выходить в интернет.
Основные характеристики WLAN в телефоне:
- Работает в диапазонах 2,4 ГГц и 5 ГГц
- Обеспечивает скорость передачи данных до 100 Мбит/с
- Радиус действия — до 100 метров на открытом пространстве
- Позволяет подключать до 10 устройств одновременно
При активации WLAN смартфон начинает раздавать интернет через мобильную сеть другим гаджетам по Wi-Fi. Это удобно, когда нет доступа к обычному Wi-Fi роутеру.
Отличия WLAN от Wi-Fi: в чем разница
WLAN и Wi-Fi часто путают, но между ними есть важные отличия:
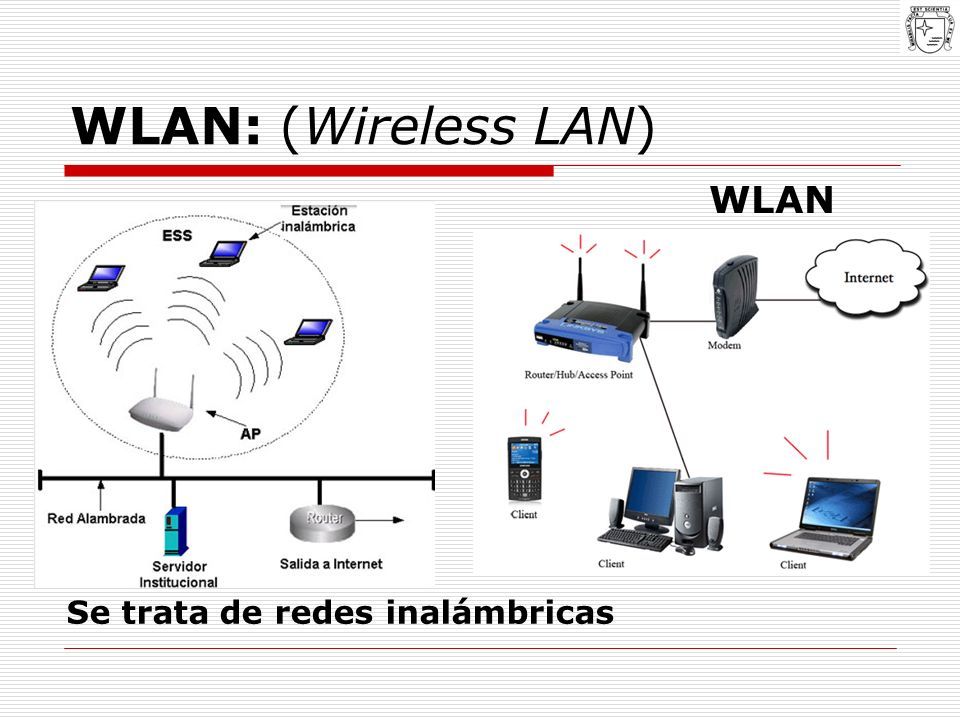
- WLAN — это сама беспроводная сеть, а Wi-Fi — технология подключения к ней
- WLAN может работать и на других протоколах, помимо Wi-Fi
- Wi-Fi — это торговая марка, а WLAN — общий термин для беспроводных сетей
- WLAN охватывает более широкую область, чем типичная Wi-Fi сеть
Таким образом, Wi-Fi — это частный случай реализации технологии WLAN. Но в бытовом использовании эти термины часто употребляются как синонимы.
Как настроить точку доступа WLAN на Android-смартфоне
Настройка WLAN на телефоне Android выполняется в несколько простых шагов:
- Откройте «Настройки» → «Сеть и интернет» → «Точка доступа и модем»
- Включите переключатель «Точка доступа Wi-Fi»
- Нажмите «Настройка точки доступа Wi-Fi»
- Задайте имя сети и пароль
- Выберите тип шифрования (рекомендуется WPA2)
- Нажмите «Сохранить»
После этого ваш смартфон начнет раздавать Wi-Fi, к которому смогут подключиться другие устройства.
Преимущества использования WLAN в телефоне
Активация WLAN на смартфоне дает ряд полезных возможностей:
- Доступ в интернет для других устройств при отсутствии Wi-Fi
- Экономия на мобильном интернете при использовании общего трафика
- Повышение мобильности — интернет всегда с собой
- Возможность раздавать интернет до 10 устройствам одновременно
- Более высокая скорость по сравнению с USB-модемом
WLAN особенно удобен в поездках, когда нет доступа к обычным Wi-Fi сетям. Это позволяет всегда оставаться на связи.

Решение проблем при подключении к WLAN
При использовании WLAN на телефоне могут возникать некоторые сложности. Вот как решить типичные проблемы:
Сеть не отображается на других устройствах
Возможные причины и решения:
- Выключен Wi-Fi модуль — включите его в настройках
- Устаревшая версия ОС — обновите систему
- Проблемы с драйверами — переустановите драйвер Wi-Fi адаптера
Не удается подключиться к сети
Что делать, если сеть видна, но подключение не происходит:
- Проверьте правильность ввода пароля
- Смените тип шифрования на WPA2
- Перезагрузите смартфон и подключаемое устройство
Низкая скорость передачи данных
Если скорость WLAN оставляет желать лучшего:
- Переключитесь на диапазон 5 ГГц, если поддерживается
- Отключите неиспользуемые устройства от сети
- Расположите подключаемые устройства ближе к смартфону
В большинстве случаев эти рекомендации помогают устранить проблемы с WLAN на телефоне.
Настройка WLAN на популярных моделях смартфонов
Процесс активации WLAN может немного отличаться на разных моделях. Рассмотрим настройку на популярных брендах:
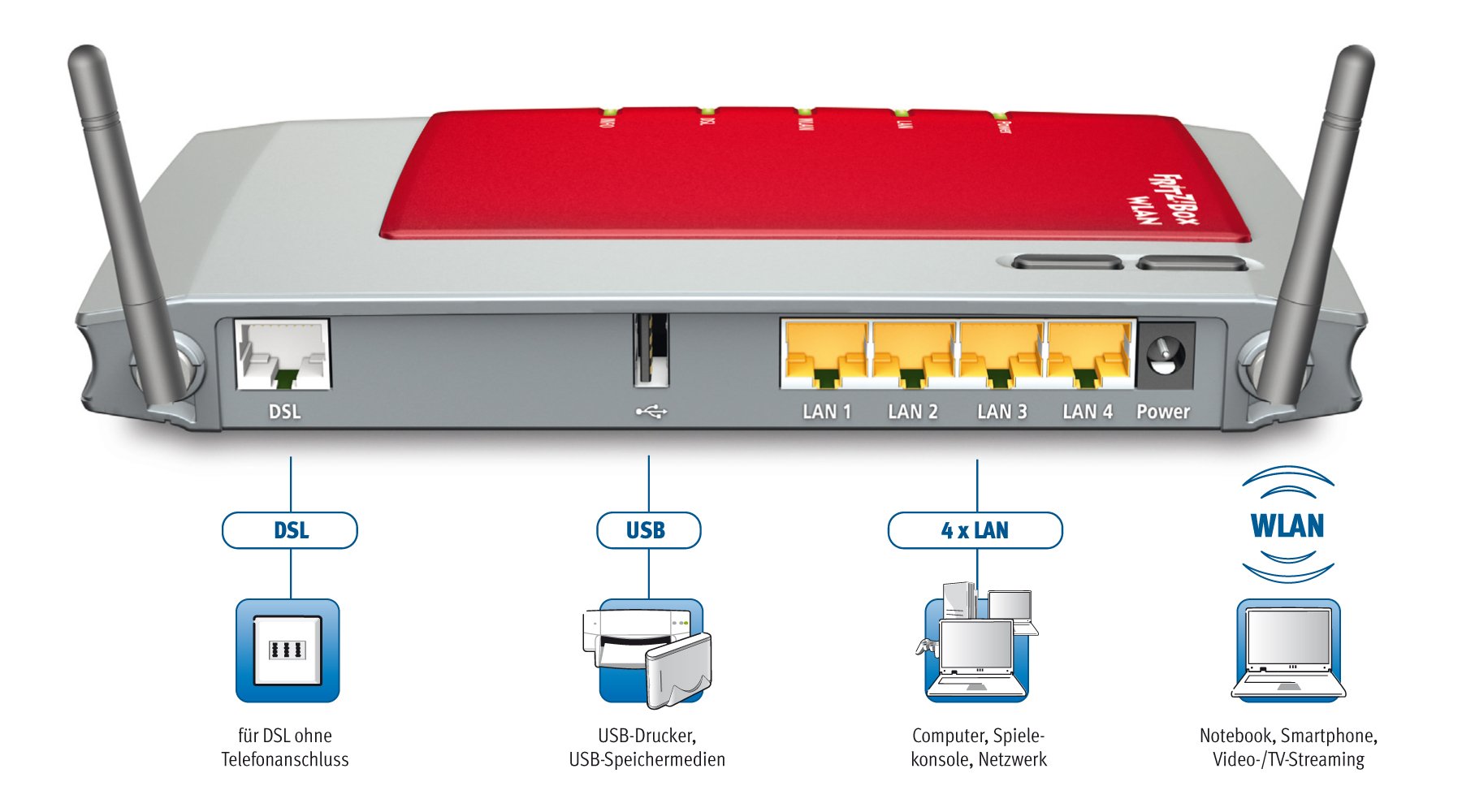
Samsung
- Откройте «Настройки» → «Подключения» → «Мобильная точка доступа и модем»
- Включите «Мобильная точка доступа»
- Нажмите «Настроить» для изменения имени и пароля
Xiaomi
- Зайдите в «Настройки» → «Точка доступа и модем»
- Включите «Портативная точка доступа»
- Нажмите на название для настройки параметров
iPhone
- Откройте «Настройки» → «Режим модема»
- Включите «Разрешить другим»
- При необходимости задайте пароль
На большинстве современных смартфонов настройка WLAN выполняется интуитивно понятно через меню настроек.
Безопасность при использовании WLAN
При раздаче интернета через WLAN важно позаботиться о безопасности:
- Всегда используйте надежный пароль (не менее 8 символов)
- Включайте шифрование WPA2
- Отключайте точку доступа, когда не используете
- Не подключайте незнакомые устройства
- Регулярно меняйте пароль доступа
Соблюдение этих правил поможет защитить вашу сеть WLAN от несанкционированного доступа.
Заключение
WLAN в телефоне — удобная функция, позволяющая использовать смартфон как мобильную точку доступа. Это дает возможность всегда оставаться онлайн и делиться интернетом с другими устройствами. При правильной настройке и соблюдении мер безопасности WLAN становится отличным решением для доступа в сеть в любом месте.

что это такое в телефоне, на роутере и в модеме, в чем разница с Wi-Fi, настройка Wireless на маршрутизаторе, смартфоне Андроид, планшете (на примере Lenovo)
Юлия Дьякова
Системный администратор с навыками работы инженера-программиста.
Задать вопрос
В этой статье речь пойдет о WLAN. Расскажем, что это за технология, чем она отличается от Wi-Fi, как ее подключить и настроить на смартфоне, планшете, ПК и роутере.
Содержание
- Суть технологии
- Что означает кнопка WLAN на роутере
- Что такое WLAN в телефоне
- Как связаны WLAN и Wi-Fi
- Как подключить и настроить
- Подключение в роутере
- Подключение на Windows
- Подключение на смартфоне
- На планшете
- Возможные проблемы
- Устройства не обнаруживают созданную сеть
- Сеть видна, но нет подключения
- Ошибка «Получение IP-адреса»
- Ошибка: поддержка размещенной сети — «Нет»
Суть технологии
Аббревиатура WLAN расшифровывается как Wireless Local Area Network и переводится как беспроводная локальная сеть. У этой технологии сразу два назначения: организация точки доступа в интернет и объединение нескольких устройств в единую локальную сеть. Строится эта сеть без кабелей, поскольку информация между подключенными устройствами передается по радиоволнам. Скорость передачи информации не ниже, чем у кабельной сети, она достигает 100 Мбит/с.
У этой технологии сразу два назначения: организация точки доступа в интернет и объединение нескольких устройств в единую локальную сеть. Строится эта сеть без кабелей, поскольку информация между подключенными устройствами передается по радиоволнам. Скорость передачи информации не ниже, чем у кабельной сети, она достигает 100 Мбит/с.
Провайдеры используют WLAN для организации сети в труднодоступной местности, а конечные пользователи — для увеличения мобильности своих устройств. Беспроводная локальная сеть ограничена радиусом действия. Ее диапазон — до 150 метров, но эта проблема легко решается путем установки дополнительных точек доступа.
Что означает кнопка WLAN на роутере
Сеть WLAN на роутере включается и отключается двумя способами: физическим и программным. За первый отвечает одноименная кнопка. Она присутствует не на всех моделях роутеров, оснащенных этой технологией. В некоторых моделях кнопка WLAN на роутере обозначается символом Wi-Fi — полукруглыми волнами.
Что такое WLAN в телефоне
В телефоне WLAN обозначает точку доступа. Она не имеет отдельной кнопки и включается в настройках гаджета. После ее активации образуется беспроводная сеть, в которой телефон выступает в роли сервера, а подключенные к нему устройства становятся конечными пользователями. При таком типе подключения расходуется мобильный трафик.
Как связаны WLAN и Wi-Fi
WLAN и Wi-Fi часто считают взаимозаменяемыми понятиями. Разберемся, почему это неправильно и в чем разница между ними. Как уже говорилось выше, WLAN — это беспроводная локальная сеть.
Аббревиатура Wi-Fi расшифровывается как Wireless Fidelity, и дословно переводится как беспроводная точность. Под этим понятием объединено семейство стандартов передачи цифровой информации по радиоканалам. То есть Wi-Fi — это способ реализации WLAN.
Связь между сервером и конечными пользователями устанавливается в одном из двух доступных частотных диапазонов: 2,4 ГГц и 5 ГГц. Интернет стабильнее работает в диапазоне 5 ГГц, поскольку у этих сетей меньше радиопомех.
Интернет стабильнее работает в диапазоне 5 ГГц, поскольку у этих сетей меньше радиопомех.
Как подключить и настроить
Подключение и настройка WLAN осуществляется на том устройстве, которое будет выступать в роли сервера. Им может быть как роутер, так и ноутбук, телефон или планшет. Рассмотрим каждый из способов настройки подробнее.
Подключение в роутере
При наличии на маршрутизаторе кнопки WLAN или Wi-Fi включить сеть можно ее нажатием. После этого она станет доступна для подключения других устройств. Для авторизации в сети нужно ввести пароль от нее. Он указан на информационной этикетке, наклеенной на дне модема.
При отсутствии кнопки включить сеть WLAN можно в настройках роутера.
Инструкция на примере TP-Link TL-WR845N:
- При помощи LAN кабеля соедините ПК с роутером. Один его конец вставляется в разъем LAN на маршрутизаторе, другой — в сетевую карту ПК или ноутбука.
Откройте браузер, в адресной строке введите логический или символьный адрес маршрутизатора (например, 192. 168.0.1 или tplinkwifi.net). Он указан на информационной наклейке.
168.0.1 или tplinkwifi.net). Он указан на информационной наклейке. - Введите логин и пароль, найти их можно там же.
- В меню слева откройте «Беспроводной режим» и активируйте его путем установки точки в поле «Включить».
- В поле «Имя беспроводной сети» можете дать ей свое название.
- Для настройки WLAN зайдите в «Защита беспроводного режима». Включите защиту, смените пароль беспроводной сети, выполнив все в соответствии с картинкой. В англоязычной версии поле с паролем называется WLAN key. Если у вас другая модель роутера, процедура настройки выполняется аналогично, расположение полей может быть иным, но их названия остаются такими же. Не забудьте сохранить настройки.
- В разделе «Фильтрация MAC-адресов» можно указать устройства, которые будут иметь доступ в сеть.
- MAC-адрес устройства указан в настройках. Покажем, как найти его на примере смартфона Хонор 9 лайт.
 Зайдите в настройки устройства и пошагово выберите пункты: «Система» — «О телефоне» — «Общая информация». MAC-адрес указан в одноименной строчке.
Зайдите в настройки устройства и пошагово выберите пункты: «Система» — «О телефоне» — «Общая информация». MAC-адрес указан в одноименной строчке.
Подключение на Windows
Сделать точку доступа к интернету можно и на ПК. Для этого необходимо соблюсти следующие условия:
- Оснастить стационарный ПК Wi-Fi адаптером, в ноутбуках он встроенный. Подключить в сетевую карту ПК или ноутбука кабель провайдера. При раздаче мобильного интернета его заменяет 3G/4G модем, который подключается в USB-разъем.
- Установить драйвера на адаптер.
- После соблюдения этих условий нужно проверить драйвера на поддержку запуска виртуальной беспроводной сети.
Наглядная пошаговая инструкция для Windows 10:
- Запуск командной строки от имени администратора. Не забудьте нажать кнопку «Да».
- Ввод команды netsh wlan show drivers. При получении положительного результата проверки перейдите к следующему пункту инструкции.
 Если есть ошибки, прочтите абзац «Возможные проблемы», раздел про ошибку «Поддержка размещенной сети — Нет».
Если есть ошибки, прочтите абзац «Возможные проблемы», раздел про ошибку «Поддержка размещенной сети — Нет». - Наберите netsh wlan set hostednetwork mode=allow ssid=»my_wi-fi_network» key=»01234567″ keyUsage=persistent, где my_wi-fi_network будет именем сети, а 01234567 — паролем. Их нужно заменить на свои.
- Запустите созданную беспроводную сеть набором команды netsh wlan start hostednetwork.
- Откройте доступ к ней сторонним устройствам. В свойствах вкладка доступ.
Точка доступа настроена и раздает интернет. Отключить ее можно вводом команды netsh wlan stop hostednetwork. Отключится она и при выключении ПК. В обоих случаях для повторного запуска WLAN потребуется ввести команду запуска. После перезагрузки ПК точка доступа запускается вручную путем ввода в командную строку написанной выше команды.
Приведенная инструкция подойдет для Windows 7, 8 и 10. В 10 версии настроить точку доступа можно и другим способом, через опцию «Мобильный хот-спот«.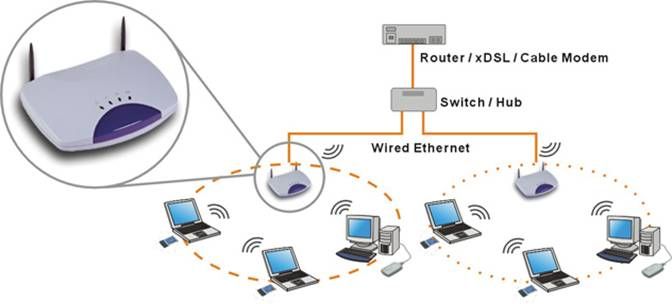
Инструкция:
- Откройте «Параметры сети и Интернет», выполнив указанные на картинке действия. Выберите пункт «Мобильный хот-спот».
- Нажмите одноименную кнопку, а затем пропишите название сети и пароль от нее. Для этого нажмите кнопку изменить. Сохраните новые данные.
- Укажите тип подключения, которое используется для раздачи интернета, и запустите беспроводную сеть, переместив бегунок в положение «Вкл».
Подключение на смартфоне
Мобильник можно использовать как в качестве роутера — для раздачи интернета, так и репитера — для усиления Wi-Fi сигнала. В первом случае расходуется мобильный трафик, поэтому важно настроить лимит, при достижении которого точка доступа будет автоматически отключаться. Во втором — смартфон усиливает принимаемый от роутера сигнал и передает его дальше, расширяя тем самым зону покрытия беспроводной сети.
Подключение и настройка WLAN на смартфонах с ОС Андроид осуществляется по одной инструкции:
- Откройте настройки телефона.

- Пошагово выберите пункты «Беспроводные сети», «Режим модема», «Точка доступа Wi-Fi».
На смартфонах Lenovo точка доступа WLAN спрятана в пункте «Еще».
- Зайдите в пункт «Настройка точки доступа», укажите имя сети, тип шифрования и пароль.
- В пункте «Лимит данных» выберите или задайте, какое количество трафика могут использовать пользователи за один сеанс подключения к беспроводной сети.
- Активируйте точку доступа, переместив бегунок вправо.
Режим репитера на телефоне настраивается аналогичным образом, только вместо пункта «Точка доступа Wi-Fi» выбирается «Wi-Fi мост». В пункте «Настройки Wi-Fi моста» можно изменить имя точки доступа и пароль. Введенные данные сохраняются нажатием одноимённой кнопки.
На телефонах Lenovo нет режима моста.
На планшете
Подключить WLAN на планшете можно только на тех моделях, которые поддерживают мобильную связь.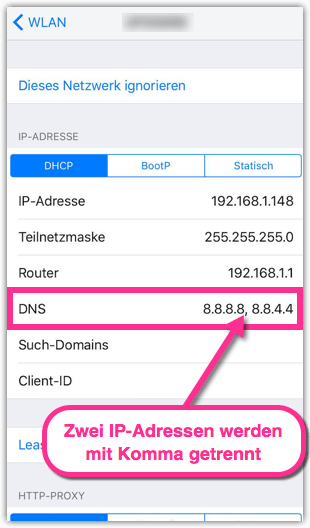 Инструкция по настройке будет аналогична той, что написана для смартфонов.
Инструкция по настройке будет аналогична той, что написана для смартфонов.
Наглядный пример на планшете фирмы Lenovo:
- Зайдите в настройки планшета.
- Выберите пункт «Еще».
- Затем «Режим модема».
- Откройте пункт «Настройка точки доступа».
- Измените или выпишите настройки WLAN, используемые по умолчанию.
- Выйдите в предыдущее меню нажав кнопку «Сохранить» если изменяли настройки, и «Отмена», если выписывали их.
- Активируйте точку доступа путем перемещения бегунка вправо.
Возможные проблемы
Приведем список распространенных проблем, связанных с подключением к WLAN:
- устройства не обнаруживают созданную сеть;
- сеть видна, но нет подключения;
- подключенные к сети устройства не получают IP-адрес.
Расскажем о способах решения каждой проблемы подробнее.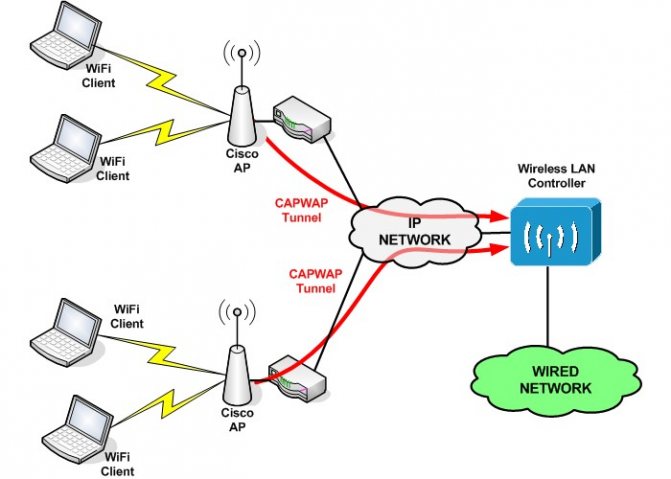
Устройства не обнаруживают созданную сеть
У этой проблемы четыре основных причины:
- Отключен вайфай модуль — решается его включением в настройках устройства. Если не помните, как включить Wi-Fi на ноутбуке, читайте по ссылке подробную инструкцию.
- Зависание роутера — решается его перезагрузкой. Читайте подробную статью о том, как перезагрузить роутер.
- Устаревшая версия ОС устройства. Для решения проблемы зайдите в настройки смартфона, выберите пункт «Система», подпункт «Обновление ПО», и нажмите «Обновить».
- Отсутствие или устаревание драйверов сетевой карты ПК или ноутбука. В Windows 10 проблема решается путем пошагового выполнения нескольких действий.
 Для начала нажмите «Пуск», и наберите «Диспетчер устройств». В открывшемся окне раскройте меню вкладки «Вид», и выберите пункт «Показать скрытые устройства». В списке устройств раскройте ветку «Сетевые адаптеры», выберите нужный, и нажмите на нем правой кнопкой мыши. В появившемся меню выберите пункт «Обновить драйвер».
Для начала нажмите «Пуск», и наберите «Диспетчер устройств». В открывшемся окне раскройте меню вкладки «Вид», и выберите пункт «Показать скрытые устройства». В списке устройств раскройте ветку «Сетевые адаптеры», выберите нужный, и нажмите на нем правой кнопкой мыши. В появившемся меню выберите пункт «Обновить драйвер».
Сеть видна, но нет подключения
Причины проблемы и способы их решения:
- Неверно введен пароль от WLAN — устраняется вводом правильного пароля, учитывайте регистр букв.
- Устройство не поддерживает установленный на сервере тип шифрования — решается его сменой в настройках сервера (роутера, ПК, ноутбука или смартфона). Старые модели смартфонов не поддерживают WPA2, поэтому если вы планируете их подключать к сети, выбирайте тип шифрования WPA или WEP.
Ошибка «Получение IP-адреса»
Эта ошибка возникает, если подключенные к сети устройства не получают IP-адрес. Проблема решается перезагрузкой роутера или включением DHCP сервера в его настройках. Если беспроводная сеть раздается с ПК или ноутбука — проверьте правильность настройки общего доступа к интернету.
Если беспроводная сеть раздается с ПК или ноутбука — проверьте правильность настройки общего доступа к интернету.
Ошибка: поддержка размещенной сети — «Нет»
Эта ошибка возникает в случае несоответствия установленных на сетевую карту драйверов. Для ее устранения необходимо скачать и установить актуальную версию драйверов.
Инструкция:
- зайдите на официальный сайт производителя ноутбука или сетевой карты;
- в поисковой строке введите модель ноутбука или платы;
- выберите операционную систему;
- скачайте драйвер на ПК или ноутбук, запомните место его сохранения;
- откройте папку или архив, и выберите файл setup.exe;
- завершите установку, следуя инструкциям установщика.
что это такое, чем отличается от Wi-Fi, WLAN в телефоне
Главная » Полезное и интересное
Кабельные сети не могут покрыть все пространства, где необходим или желателен высокоскоростной интернет. Кроме того, на них влияет топология, относительная сложность монтажа и ограниченность конечных пользователей сети. При таких обстоятельствах оптимальным решением является проведение WLAN и Wi-Fi.
Кроме того, на них влияет топология, относительная сложность монтажа и ограниченность конечных пользователей сети. При таких обстоятельствах оптимальным решением является проведение WLAN и Wi-Fi.
WLAN, что это такое? Чем отличается WLAN? Это точка доступа к интернету, современная технология передачи информации посредством радиосигналов, без наличия кабельных соединений. Влан расшифровывается как беспроводная локальная сеть (Wireless Local Area Network). Наличие специальных модулей в смартфонах, планшетах, ноутбуках или стационарных ПК позволяет пользователям получать устойчивый сигнал в границах покрытия, как находясь неподвижно, так и перемещаясь.
Что такое WLAN, узнаете, посмотрев следующее видео:
Содержание
- Преимущества технологии
- WLAN и смартфон
- Как настроить точку доступа?
- Задать вопрос автору статьи
Преимущества технологии
К основным преимуществам такого технологического решения можно отнести следующее:
- Удобство.
 Это преимущество касается как владельцев сети, так и конечных пользователей. Для первых установка и настройка WLAN обходится дешевле, нежели прокладка кабеля. Кроме того, в отдельных случаях монтаж кабеля просто нецелесообразен или невозможен из-за особенностей рельефа, расположения строений и коммуникаций. Пользователи получают возможность использования стабильно высокой передачи данных на определенной территории охвата.
Это преимущество касается как владельцев сети, так и конечных пользователей. Для первых установка и настройка WLAN обходится дешевле, нежели прокладка кабеля. Кроме того, в отдельных случаях монтаж кабеля просто нецелесообразен или невозможен из-за особенностей рельефа, расположения строений и коммуникаций. Пользователи получают возможность использования стабильно высокой передачи данных на определенной территории охвата. - Увеличение сети. Технология легко поддается расширению за счет установки дополнительных точек доступа.
- Мобильность. Покрытие практически игнорирует препятствия, что позволяет одинаково успешно пользоваться сетью в движении, на разных этажах или уровнях, в разных помещениях.
- Простота монтажа. Построение осуществляется гораздо легче по сравнению с прокладкой кабелей.
- Высокая скорость и значительный охват. Скорость сопоставима со скоростью при кабельном подключении и достигает 100 Мбит/с. Уверенный прием сигнала осуществляется в радиусе 150 м, при этом наличие дополнительных точек доступа может расширить и более.

- Одновременная работа нескольких абонентов с одинаковым уровнем сигнала для каждого.
- Унификация. Влан прекрасно совместима с многочисленными устройствами самых разных производителей.
WLAN и смартфон
Где найти WLAN в телефоне, смотрите на картинке:
Технологии в настоящее время развиваются стремительно, что делает наличие такой точки доступа как WLAN в современном телефоне необходимостью. Мобильник сейчас представляет собой не просто средство для звонков и сообщений, но полнофункциональный прибор для работы и развлечений. АйОС, мобильная версия Майкрософт, Андроид ли установлен в гаджете, сеть WLAN там непременно будет доступна.
Как настроить точку доступа?
Краткая пошаговая инструкция:
- В любом браузере вводим адрес своего модема и авторизуемся.
- В меню находим пункт WLAN и активируем Wireless Lan. Далее пишем имя сети, отмечаем регион. В графе Channel ставим режим «авто».
- В настройках шифрования вводим и сохраняем пароль.

- В пункте Setup Access List выбрать устройства, которым будет открыт точка доступа.
- Активируем галочкой Turn Access Control On.
Как включить WLAN на Windows? Смотрите подробную инструкцию в следующем видео:
Не забывайте одно правило: если вы пользуетесь свободным, незапароленным Вай-Фай, злоумышленники могут видеть, какие сайты вы посещаете, и перехватить введенные пароли!
Помогла ли вам эта статья?
72 240 10
Автор статьи
Хомяк 729 статей
Первый в мире автор-хомяк. Админ нашего паблика ВК. Домашний питомец пропавшего WiFi Гида и обладатель большой семьи. Треш, зерно и AC/DC — никакой слабости.
Что такое WLAN-телефон? (с картинками)
Технология
Факт проверен
Р.
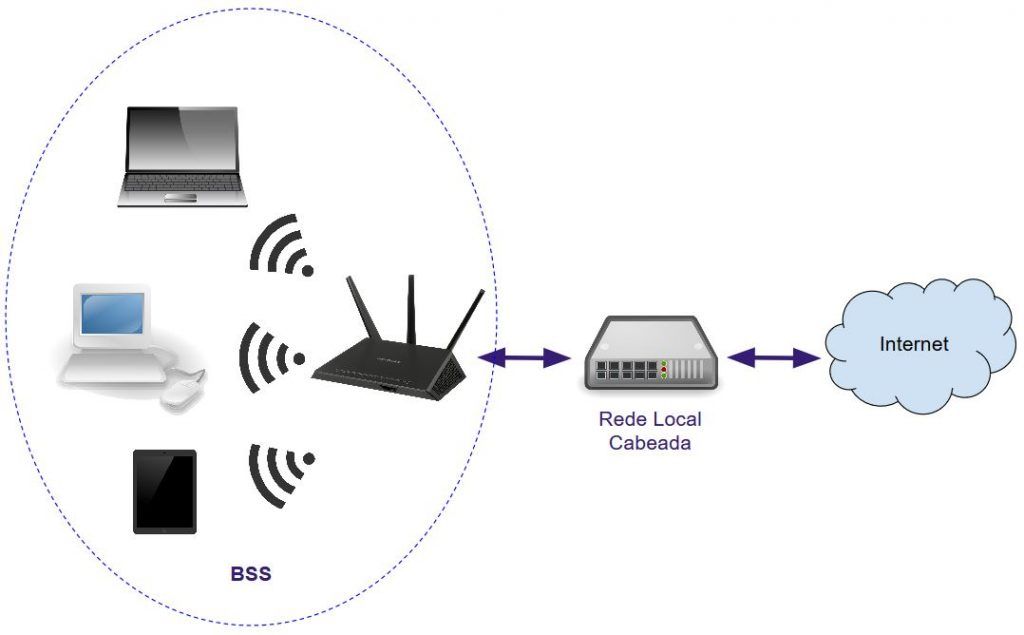 Кейн
Кейн Телефон беспроводной локальной сети (WLAN) — это телефонное устройство, которое может подключаться к домашней или офисной беспроводной сети с помощью локального маршрутизатора. Кафе, аэропорты и многие муниципалитеты также предлагают бесплатный доступ к WLAN или точкам доступа. Там, где это возможно, можно использовать телефон с беспроводной локальной сетью для просмотра веб-страниц или проверки почты. Сотовый телефон без возможности WLAN обычно предлагает доступ в Интернет через службу сотовой широкополосной связи, известную как беспроводная глобальная сеть (WWAN). Соединения WWAN более дорогие, чем WLAN, но имеют преимущество предоставления мобильного доступа, ограниченного только покрытием плана сотовой связи.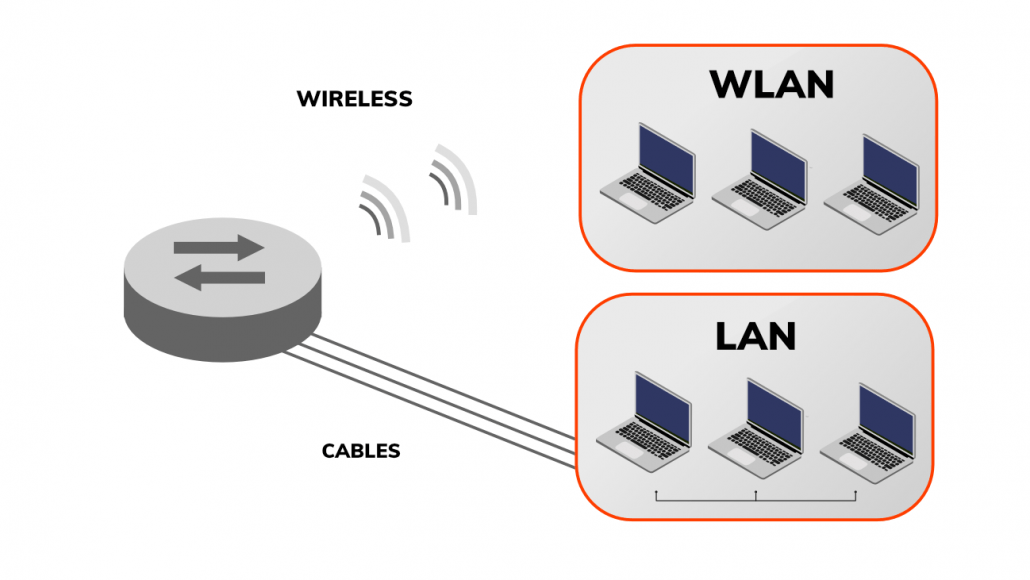
 Одной константой технологии WWAN является то, что она не бесплатна и не дешева. Типичный пользователь покупает минуты Интернета вместе со своим тарифным планом сотового телефона, увеличивая общую стоимость ежемесячных услуг сотовой связи. В качестве альтернативы можно купить доступ к WWAN с оплатой по мере использования, начиная с 24-часового приращения. После подписки можно путешествовать по Интернету во время поездки в такси, сидя в парке или в ожидании в офисе клиента, при условии, что сотовый оператор покрывает территорию либо напрямую, либо через роуминговые контракты.
Одной константой технологии WWAN является то, что она не бесплатна и не дешева. Типичный пользователь покупает минуты Интернета вместе со своим тарифным планом сотового телефона, увеличивая общую стоимость ежемесячных услуг сотовой связи. В качестве альтернативы можно купить доступ к WWAN с оплатой по мере использования, начиная с 24-часового приращения. После подписки можно путешествовать по Интернету во время поездки в такси, сидя в парке или в ожидании в офисе клиента, при условии, что сотовый оператор покрывает территорию либо напрямую, либо через роуминговые контракты.
Те, у кого есть безлимитный тарифный план WWAN, могут по-прежнему пользоваться телефоном WLAN.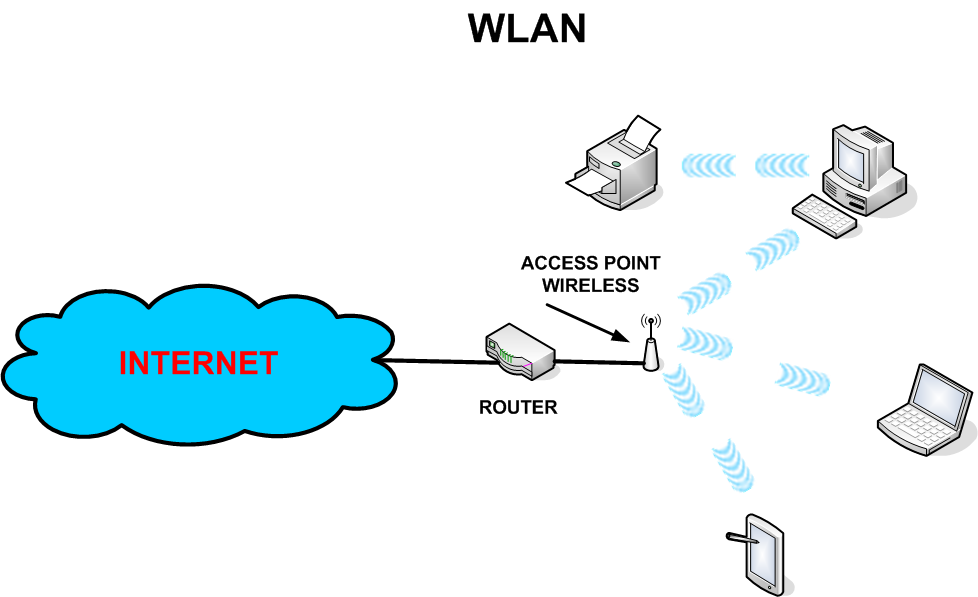 Например, WLAN может быть предпочтительнее в регионах со старыми и медленными мобильными сетями; если оператор взимает плату за роуминг; или там, где нет покрытия вообще. Также может случиться так, что сотовая сеть будет перегружена на региональном уровне, например, когда происходит локальная катастрофа или какое-либо другое событие, когда многие люди используют свои мобильные телефоны одновременно. В таких случаях телефон WLAN по-прежнему позволяет пользователю подключаться к Интернету через любую локальную точку доступа.
Например, WLAN может быть предпочтительнее в регионах со старыми и медленными мобильными сетями; если оператор взимает плату за роуминг; или там, где нет покрытия вообще. Также может случиться так, что сотовая сеть будет перегружена на региональном уровне, например, когда происходит локальная катастрофа или какое-либо другое событие, когда многие люди используют свои мобильные телефоны одновременно. В таких случаях телефон WLAN по-прежнему позволяет пользователю подключаться к Интернету через любую локальную точку доступа.
КАК ПОКАЗАНО НА:
Как превратить ваш телефон Android в точку доступа Wlan
Когда ваше интернет-соединение пропадает и вы не можете найти сеть Wi-Fi, что вы можете сделать, если вам нужно подключиться
ваш ноутбук к Интернету? Когда мобильные данные вашего телефона пусты, а Wi-Fi недоступен, как вы справляетесь с
это? Итак, вы находитесь в ситуации, когда смартфон является единственным выходом в Интернет.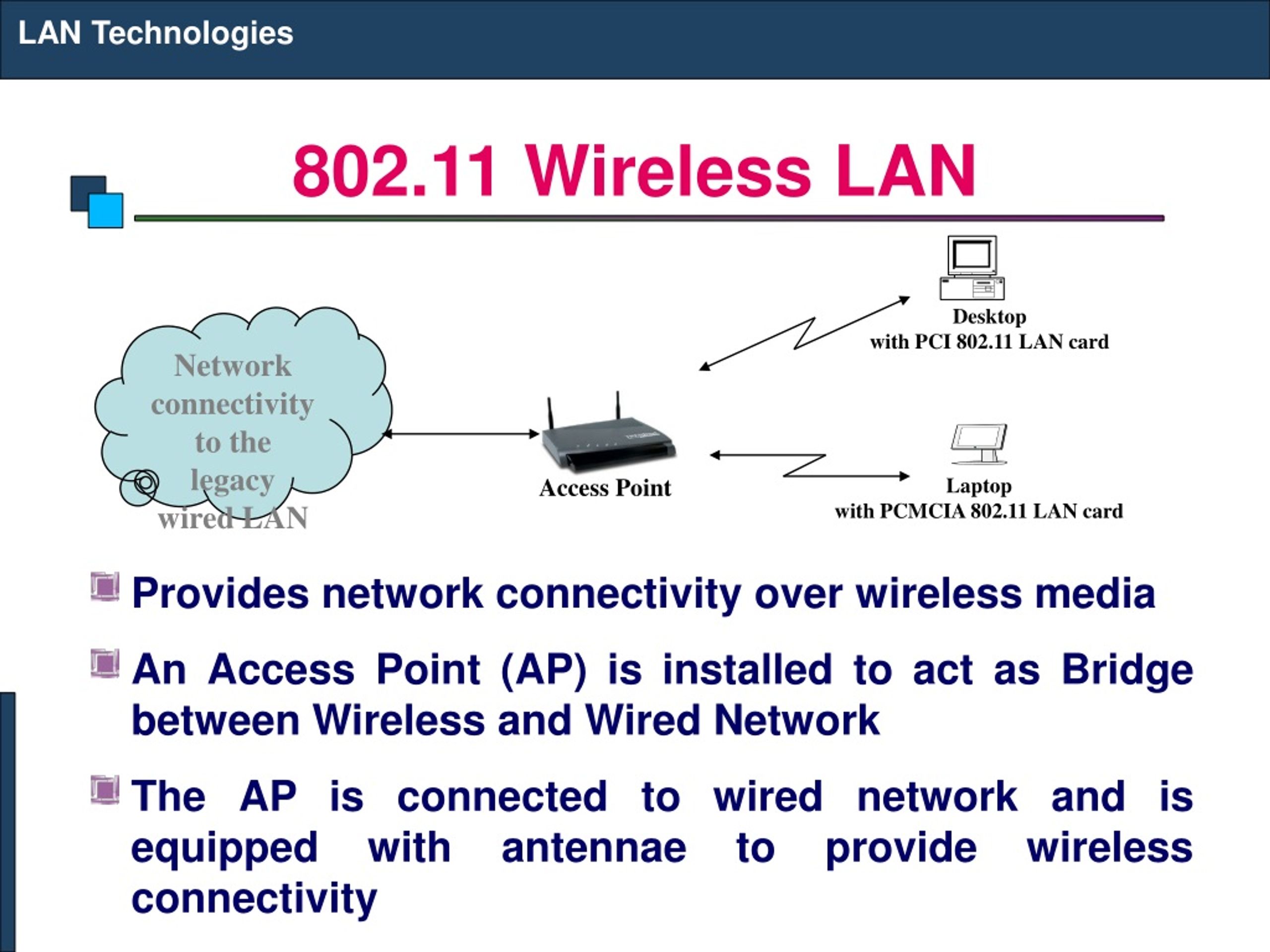 Для решения этой проблемы,
просто включите точку доступа Wlan на телефоне Android с доступным мобильным телефоном.
Для решения этой проблемы,
просто включите точку доступа Wlan на телефоне Android с доступным мобильным телефоном.
Что такое Wlan Hotspot на Android?
Большинство пользователей Android знакомы с точкой доступа Wlan (также называемой мобильной точкой доступа) на своих смартфонах. Для дальнейшего Объясните, точка доступа Wlan — это физическое место, которое предлагает доступ в Интернет. Включение точки доступа Wlan на Android разрешить телефону Android работать как соединение Wi-Fi и обмениваться мобильными данными с другими устройствами.
Решение 1. Превратите свой телефон Android в точку доступа WLAN
Шаг 1. Откройте точку доступа на телефоне Android
Включите телефон Android. Затем перейдите в «Настройки» > «Модем и мобильная точка доступа» > «Мобильная точка доступа». Затем нажмите серую кнопку ВКЛ/ВЫКЛ и установите, чтобы включить мобильную точку доступа. Затем выберите «ОК».
Примечание:
Включение точки доступа Wlan приведет к отключению Wi-Fi и увеличению использования данных.

Использование точки доступа Wlan увеличивает расход заряда батареи.
Шаг 2. Настройте точку доступа
Нажмите кнопку меню и выберите «Настроить точку доступа». Затем вы можете изменить сетевой SSID. А именно, вы можете переименовать свой Беспроводная точка доступа. Затем выберите режим безопасности — Open или WPA2 PSK. Мы предлагаем WPA2 PSK, потому что вы можете установить пароль на Защитите свою точку доступа Wlan. Наконец, выберите кнопку «Сохранить».
Примечание:
1) Как добавить разрешенные устройства
Нажмите кнопку меню (три точки) > «Разрешенные устройства» > значок «плюс». Введите имя устройства и MAC-адрес Android-устройство. Выберите «ОК». Это позволяет подключить к нему по Wi-Fi до 10 других устройств. Подключенные устройства будут иметь доступ к Интернету через мобильную сеть.
2) Как установить режим подключения
Вернитесь в домашний интерфейс. Коснитесь названия вашей точки доступа. Можно разрешить доступ к Wi-Fi для
все устройства или только разрешенные устройства.
Коснитесь названия вашей точки доступа. Можно разрешить доступ к Wi-Fi для
все устройства или только разрешенные устройства.
3) Как включить настройки времени ожидания
Перейдите в меню > «Настройки времени ожидания». Затем выберите и включите настройки тайм-аута, такие как Никогда тайм-аут, 5 минут, 10 минут и т. д. Точка доступа WLAN автоматически отключится, если есть подключенное устройство.
Решение 2. Включите точку доступа Wlan с помощью сторонних приложений
Если ваш оператор не разрешает использовать точку доступа Wi-Fi, попробуйте стороннее приложение для включения точки доступа Wlan на Android телефон, Foxfi, например.
Шаг 1 Загрузите Foxfi на телефон Android
Ваш оператор связи может заблокировать такие приложения, как FoxFi, в магазине приложений. Откройте браузер на своем телефоне, загрузите APK-файл Foxfi и коснитесь его на панели уведомлений, чтобы установить.
Совет: перед загрузкой стороннего приложения с веб-сайта необходимо разрешить установку приложений вне магазина приложений на
телефон. Перейдите в раздел «Настройки» > «Безопасность» и установите флажок «Неизвестные источники».
Перейдите в раздел «Настройки» > «Безопасность» и установите флажок «Неизвестные источники».
Шаг 2 Настройте точку доступа.
В приложении настройте имя сети и пароль. При настройке пароля вы можете выбрать тип безопасности как ну, который вообще всегда должен быть установлен на WPA2.
Шаг 3 Включите точку доступа
Установите флажок «Активировать точку доступа Wi-Fi», чтобы включить точку доступа. После активации вы можете использовать правильный пароль для подключения точки доступа к другому устройству.
Шаг 4. Подключение к точке доступа
Откройте меню «Подключение к сети» на устройстве, которое вы хотите подключить к точке доступа. Новая точка доступа будет в список доступных сетей. Выберите точку доступа и введите пароль, который вы создали.
Совет: сторонние приложения для точек доступа менее надежны, чем встроенное программное обеспечение для точек доступа, и за них может взиматься плата от
ваш оператор.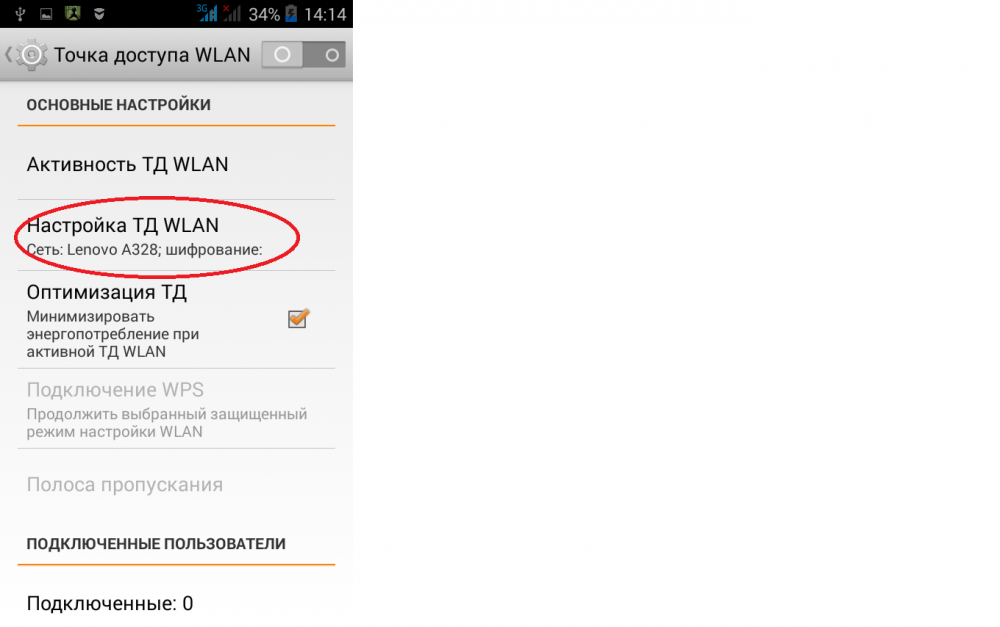

 168.0.1 или tplinkwifi.net). Он указан на информационной наклейке.
168.0.1 или tplinkwifi.net). Он указан на информационной наклейке.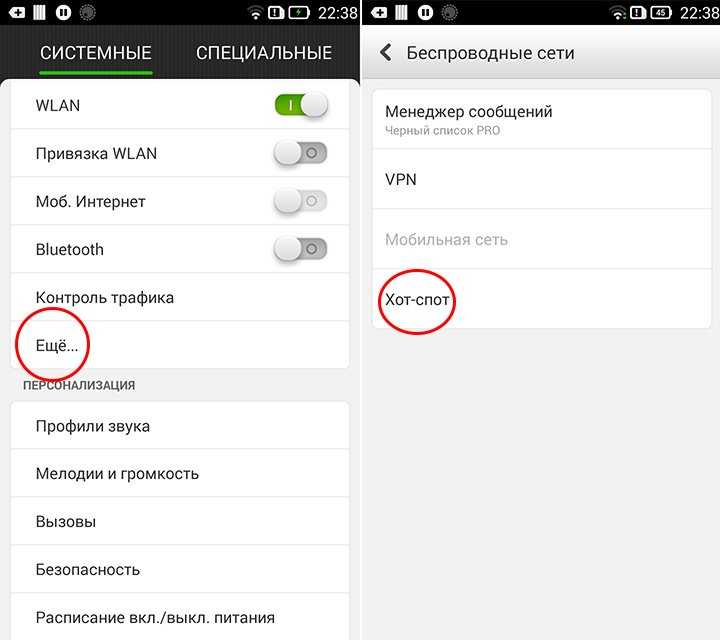 Зайдите в настройки устройства и пошагово выберите пункты: «Система» — «О телефоне» — «Общая информация». MAC-адрес указан в одноименной строчке.
Зайдите в настройки устройства и пошагово выберите пункты: «Система» — «О телефоне» — «Общая информация». MAC-адрес указан в одноименной строчке.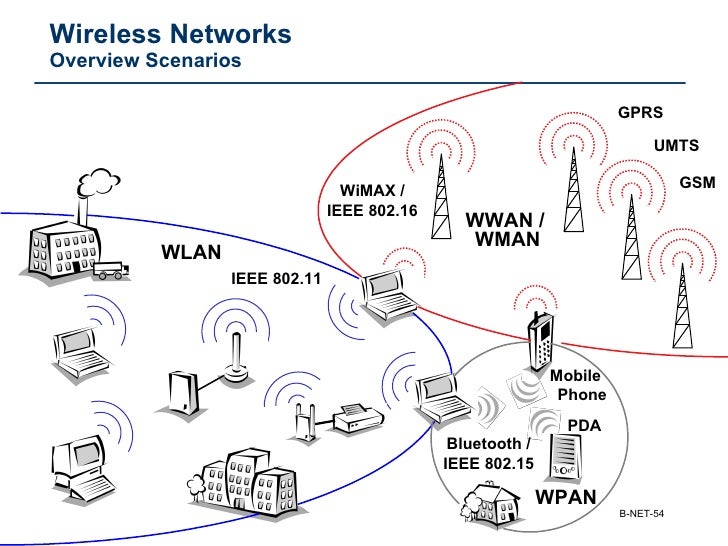 Если есть ошибки, прочтите абзац «Возможные проблемы», раздел про ошибку «Поддержка размещенной сети — Нет».
Если есть ошибки, прочтите абзац «Возможные проблемы», раздел про ошибку «Поддержка размещенной сети — Нет».
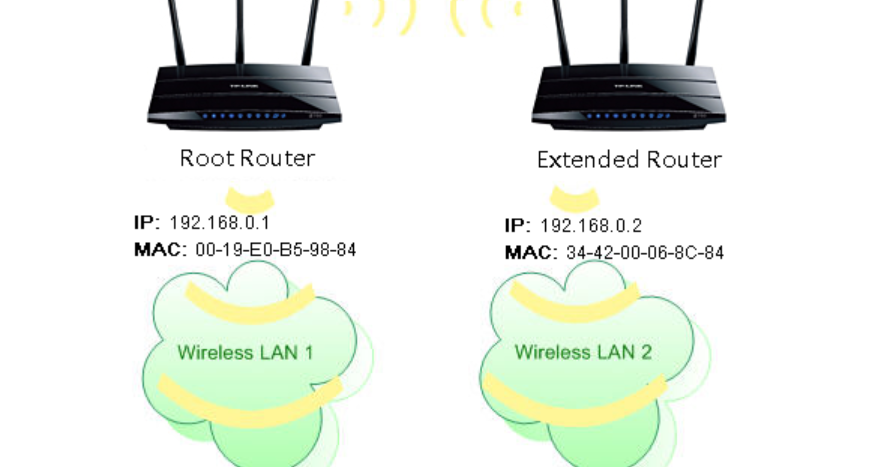 Для начала нажмите «Пуск», и наберите «Диспетчер устройств». В открывшемся окне раскройте меню вкладки «Вид», и выберите пункт «Показать скрытые устройства». В списке устройств раскройте ветку «Сетевые адаптеры», выберите нужный, и нажмите на нем правой кнопкой мыши. В появившемся меню выберите пункт «Обновить драйвер».
Для начала нажмите «Пуск», и наберите «Диспетчер устройств». В открывшемся окне раскройте меню вкладки «Вид», и выберите пункт «Показать скрытые устройства». В списке устройств раскройте ветку «Сетевые адаптеры», выберите нужный, и нажмите на нем правой кнопкой мыши. В появившемся меню выберите пункт «Обновить драйвер».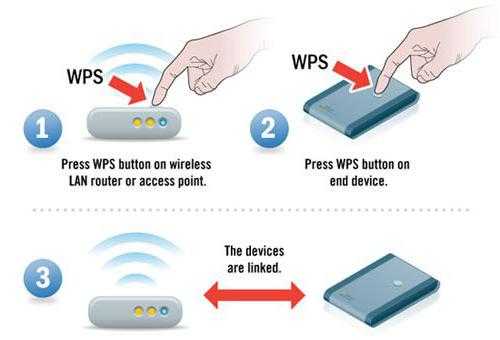 Это преимущество касается как владельцев сети, так и конечных пользователей. Для первых установка и настройка WLAN обходится дешевле, нежели прокладка кабеля. Кроме того, в отдельных случаях монтаж кабеля просто нецелесообразен или невозможен из-за особенностей рельефа, расположения строений и коммуникаций. Пользователи получают возможность использования стабильно высокой передачи данных на определенной территории охвата.
Это преимущество касается как владельцев сети, так и конечных пользователей. Для первых установка и настройка WLAN обходится дешевле, нежели прокладка кабеля. Кроме того, в отдельных случаях монтаж кабеля просто нецелесообразен или невозможен из-за особенностей рельефа, расположения строений и коммуникаций. Пользователи получают возможность использования стабильно высокой передачи данных на определенной территории охвата.