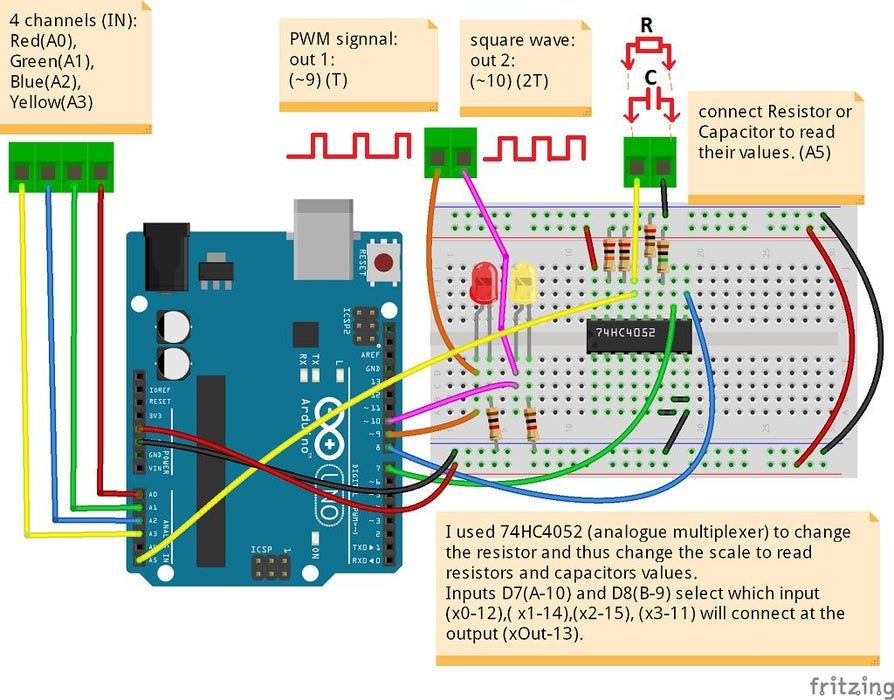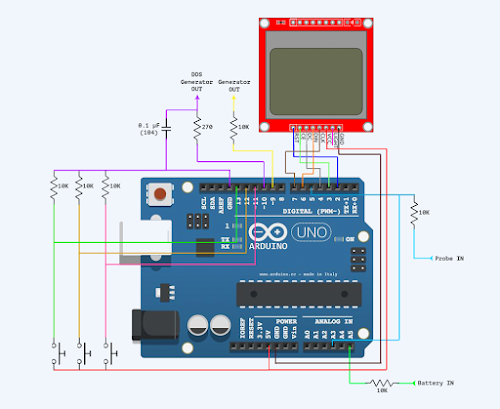Как создать осциллограф на базе Arduino с нуля. Какие компоненты потребуются для сборки. Как настроить и откалибровать самодельный осциллограф. На что способен бюджетный осциллограф на Arduino.
Принцип работы осциллографа на Arduino
Осциллограф на базе Arduino представляет собой измерительный прибор, позволяющий визуализировать и анализировать электрические сигналы. Основные компоненты такого устройства:
- Плата Arduino (например, Arduino Uno или Nano) в качестве управляющего микроконтроллера
- Аналогово-цифровой преобразователь (АЦП) для оцифровки входного сигнала
- Входные цепи для согласования уровней сигнала
- Программное обеспечение для обработки и отображения данных на компьютере
Принцип работы заключается в следующем:
- Входной аналоговый сигнал поступает на АЦП Arduino
- АЦП преобразует сигнал в цифровой вид
- Микроконтроллер Arduino считывает и обрабатывает оцифрованные данные
- Данные передаются на компьютер через USB-порт
- Специальное ПО на компьютере строит осциллограмму сигнала
Необходимые компоненты для сборки
Для создания простейшего осциллографа на Arduino потребуются следующие компоненты:
- Плата Arduino Uno или Nano
- Макетная плата
- Операционный усилитель (например, LM358)
- Резисторы: 2 x 10 кОм, 2 x 100 кОм
- Конденсаторы: 100 нФ, 10 нФ
- Диоды 1N4148 — 2 шт
- Соединительные провода
- USB-кабель для подключения Arduino к компьютеру
Общая стоимость компонентов составит около 1000-1500 рублей, что значительно дешевле готовых бюджетных осциллографов.
Схема подключения компонентов
Схема осциллографа на Arduino содержит следующие основные блоки:
- Входной делитель напряжения на резисторах для согласования уровней сигнала
- Защитные диоды для ограничения входного напряжения
- Операционный усилитель в режиме повторителя напряжения
- Фильтр низких частот на RC-цепочке
- Подключение выхода ОУ к аналоговому входу Arduino
Принципиальная схема соединений выглядит следующим образом:

При сборке важно соблюдать полярность диодов и правильно подключать выводы операционного усилителя.
Программирование микроконтроллера Arduino
Для работы осциллографа необходимо загрузить в Arduino специальный скетч. Базовый алгоритм работы программы:
- Инициализация АЦП и настройка частоты дискретизации
- Циклическое считывание данных с аналогового входа
- Буферизация полученных значений
- Отправка пакетов данных на компьютер через Serial-порт
Пример кода для Arduino:
«`cpp #define ANALOG_PIN A0 #define BUFFER_SIZE 1024 uint16_t buffer[BUFFER_SIZE]; uint16_t index = 0; void setup() { Serial.begin(115200); analogReference(DEFAULT); } void loop() { if (index < BUFFER_SIZE) { buffer[index++] = analogRead(ANALOG_PIN); } else { Serial.write((uint8_t*)buffer, BUFFER_SIZE * 2); index = 0; } } ```Создание программы для визуализации данных
Для отображения осциллограммы на компьютере понадобится специальная программа. Ее можно написать на языках Python, Processing или C# с использованием библиотек для построения графиков.
Основные функции программы-визуализатора:
- Прием данных с Arduino через Serial-порт
- Обработка и масштабирование полученных значений
- Построение графика сигнала в реальном времени
- Настройка параметров отображения (масштаб, развертка и т.д.)
- Сохранение и загрузка осциллограмм
Пример простого визуализатора на Python с использованием библиотеки matplotlib:
«`python import serial import matplotlib.pyplot as plt from matplotlib.animation import FuncAnimation ser = serial.Serial(‘COM3’, 115200) fig, ax = plt.subplots() line, = ax.plot([], []) ax.set_xlim(0, 1023) ax.set_ylim(0, 5) def update(frame): data = ser.read(2048) values = [int.from_bytes(data[i:i+2], ‘little’) for i in range(0, len(data), 2)] line.set_data(range(len(values)), [v * 5 / 1023 for v in values]) return line, ani = FuncAnimation(fig, update, interval=50) plt.show() «` Этот код создает анимированный график, обновляющийся в реальном времени по мере поступления данных с Arduino.Калибровка и настройка осциллографа
После сборки схемы и загрузки программ необходимо выполнить калибровку осциллографа для повышения точности измерений. Процесс калибровки включает следующие шаги:
- Проверка нулевого уровня при закороченном входе
- Калибровка входного делителя напряжения
- Настройка временной развертки
- Проверка линейности АЦП
Для калибровки понадобится источник опорного напряжения и генератор сигналов. В качестве простейшего генератора можно использовать еще одну плату Arduino.
Возможности и ограничения самодельного осциллографа
Осциллограф на базе Arduino имеет следующие характеристики и ограничения:
- Полоса пропускания: до 200 кГц
- Частота дискретизации: до 1 МГц
- Разрешение АЦП: 10 бит (1024 уровня)
- Диапазон входных напряжений: 0-5В (с возможностью расширения)
- Количество каналов: 1 (с возможностью увеличения до 6)
Основные преимущества:
- Низкая стоимость
- Простота изготовления
- Возможность модификации под конкретные задачи
- Открытый исходный код ПО
Недостатки по сравнению с профессиональными приборами:
- Ограниченная полоса пропускания
- Низкое разрешение по вертикали
- Отсутствие расширенных функций (курсорные измерения, математика и т.д.)
Области применения самодельного осциллографа
Несмотря на ограничения, осциллограф на Arduino может успешно применяться для решения многих задач:
- Отладка низкочастотных аналоговых схем
- Анализ сигналов с датчиков
- Измерение частоты и скважности импульсных сигналов
- Визуализация звуковых сигналов
- Обучение основам электроники и схемотехники
- Любительские радиотехнические проекты
Самодельный осциллограф станет отличным инструментом для начинающих радиолюбителей и студентов технических специальностей.
Возможные улучшения конструкции
Базовую версию осциллографа на Arduino можно усовершенствовать различными способами:
- Добавление второго измерительного канала
- Использование внешнего АЦП с более высоким разрешением
- Реализация аппаратного триггера
- Добавление регулируемого входного усилителя
- Создание удобного пользовательского интерфейса
Пример улучшенной схемы входного каскада с защитой и усилением:

Такие модификации позволят приблизить характеристики самодельного прибора к бюджетным коммерческим осциллографам.
Приставка осциллограф к компьютеру своими руками на базе Arduino
Осциллограф к ПК – это устройство, которое позволяет графически наблюдать электрический сигнал. Следуя данной инструкции, вы сможете сконструировать недорогой осциллограф своими руками.
Шаг 1: Используем контроллер Arduino Uno
В интернет-магазинах контроллер Arduino Uno стоит в пределах 20 долларов.
Шаг 2: Устанавливаем приложение Arduino IDE и библиотеку TimerOne.h
Прежде всего, если у вас не установлена среда разработки Arduino, скачайте и установите ее с сайта Arduino.
Установите библиотеку «TimerOne.h» для Arduino IDE, следуя следующим инструкциям:
- В приложении Arduino выберите пункт меню «Sketch» (см. фото).
- Далее «Include Library».
- «Manage Libraries…».
- Выберите «all» в окне «Type» и «all» в окне «Topic». В пустое поле введите «TimerOne» (без кавычек).
- Ниже появится информация о библиотеке.
- Щелкните на этом тексте, и появится кнопка «Install».

- Нажмите кнопку «Install».
- Перезапустите программу.
Шаг 3: Скачиваем скетч и загружаем его в приложение Arduino
- Загрузите и разархивируйте скетч для Arduino: ((oscilloscope_arduino.ino)).
- Подключите контроллер Arduino к компьютеру через USB-порт.
- Запустите приложение Arduino IDE.
- Откройте загруженный скетч «oscilloscope_arduino.ino».
- Выберите порт, к которому подключен контроллер (см. фото).
- Загрузите программу в контроллер Arduino.
Шаг 4: Скачиваем программу Oscilloscope
Загрузите и распакуйте программу. Выберите файл для вашей операционной системы:
- windows 32
- windows 64
- linux 32
- linux 64
Запустите exe-файл (например, Windows 64 => oscilloscope_4ch.exe).
Важно: не удаляйте папку «lib» из директории с программой.
На компьютере должна быть установлена программа «Java» не ниже 8-й версии.
Шаг 5: Если oscilloscope_4ch.
 exe не работает…
exe не работает…Если, по какой-либо причине программа oscilloscope_4ch.exe не работает, выполните следующее:
- Установите утилиту Processing IDE.
- Загрузите и разархивируйте скетч Processing source oscilloscope program.
- Запустите утилиту «Processing IDE» и откройте в ней скетч «oscilloscope_4ch.pde».
- Запустите программу, нажав на значок с треугольником (см. фото).
Шаг 6: Настраиваем последовательный порт для сопряжения контроллера Arduino с программой Oscilloscope
- Запустите программу «Oscilloscope»; контроллер Arduino подключите к компьютеру через USB-порт. Теперь вам нужно «подружить» их друг с другом через последовательный порт.
- В поле «Configurar Serial» (Настройка последовательного интерфейса) нажимайте на поле «select serial» до тех пор, пока не появится порт, к которому подключен Arduino (если он не появился, нажмите на кнопку «refresh» для обновления).
- Нажимайте кнопку «select speed» пока не появится скорость 115200.

- Нажмите кнопку «off»; надпись на ней изменится на «on».
- Если все правильно сделано, самодельный осциллограф покажет 4 канала [A0 (ch-0), A1 (ch-1), A2 (ch-2) и A3 (ch-3)].
Если подключение настроено неправильно, вы увидите на изображении «шум».
Шаг 7: Соединяем выход (~10) со входом (A0), а выход (~9) со входом (A1)
С помощью проводов, подключите цифровой выход 10 контроллера Arduino к его аналоговому входу A0, а выход 9 – к входу A1.
На экране появится сигнал, похожий на тот, который показан на фото. Сигналы на цифровых выходах 9 и 10 задаются блоком «Ger.Sinal» программы: на выходе 9 генерируется ШИМ-сигнал частотой 10 Гц (Т = 100 мс) при Ton = 25 %; на выходе 10 – сигнал, равный удвоенному периоду 2Т (200 мс).
Вы можете самостоятельно настроить значения в блоке «Ger.Sinal», перетаскивая ползунок или щелкая по элементу управления.
Шаг 8: Подсказки
- Поставьте галочку напротив параметра «Trigger» на Ch-0 (красный), чтобы стабилизировать сигнал.

- Чтобы удалить изображения сигналов Ch-2 и Ch-3, нажмите на заголовки «Ch-2» и «Ch-3».
- Чтобы наблюдать фигуры Лиссажу, нажмите на заголовок «XYZ».
- Чтобы определять частоты, поставьте галочку «detectar freq.» (обнаружить частоту).
- Чтобы измерить напряжение и время / частоту, нажмите «medir» (измерение).
- Для изменения значения шкалы регулировки, нажмите между вертикальными линиями или перетащите ползунок, обозначенный двумя треугольничками (см. рисунок).
- Программа имеет гораздо больше настроек. Исследуйте их самостоятельно.
Шаг 9: Определяем частоту вспышки фонарика
Вы можете узнать частоту мигания фонарика, используя фоторезистор (LDR) и обыкновенный резистор (см. рисунок).
Шаг 10: Определяем частоту вращения вентилятора
Чтобы узнать частоту вращения вентилятора, используйте схему из шага 9, только фонарик должен гореть постоянно.
Подставив значение частоты из компьютерного осциллографа в формулу на рисунке, определите частоту вращения вентилятора.
Шаг 11: Анализируем сигнал от пульта дистанционного управления
Вы можете увидеть ИК-сигнал от пульта дистанционного управления с помощью фототранзистора TIL78.
Соберите схему по рисунку и следуйте следующим инструкциям:
- Установите значение «dt» равным 2 мс или 100 мкс.
- Включите «Trigger» канала Ch-0.
- Увеличьте уровень, перетащив ползунок (см. рисунок).
- Нажмите кнопку «UMA»: осцилограф перейдет в режим ожидания.
- Нажмите любую кнопку на пульте дистанционного управления, предварительно направив его на фототранзистор.
- Анализируйте график.
Шаг 12: Тестируем компоненты или устройства
Приставку осциллограф к компьютеру можно использовать для тестирования различных электронных компонентов или устройств.
В этом примере мы протестируем маленький джойстик для проектов Arduino.
- Соберите схему, показанную на рисунке.
- Синхронизируйте программу с контроллером Arduino.
- Нажмите «fluxo» (поток), чтобы Arduino отправлял каждое значение сразу после прочтения.

- Установите значение параметра «dt» равным 100 мс (для медленного чтения).
- Выключите «Ch-3», нажав на заголовок.
- Установите значение параметра «v/div» равным 5 (во время установки нажмите и держите клавишу «Shift», чтобы настроить все каналы одновременно).
- Переместите маленький треугольник слева канала «Ch-0» вверх (нажав клавишу «Shift»).
- Включите канал «XYZ» и перетащите ползунок параметра «v/div» до конца вправо.
- Перемещайте джойстик во все стороны и понажимайте кнопку несколько раз.
- Наблюдайте кривые.
Шаг 13: Определяем параметры резисторов и конденсаторов
Поле «medir res./cap.» предназначено для измерения значений резисторов и конденсаторов, но оно будет работать только при подключении схемы, изображенной на рисунке.
Данная функция может самостоятельно определять, какой из компонентов подключен: резистор или конденсатор и определить правильное значение параметра, используя 3 шкалы (низкие, средние или высокие значения).
Шаг 14: Хотите больше возможностей?
Скачайте полный проект с сайта GitHub.
Посмотрите видео на YouTube.
Приставка осциллограф к компьютеру своими руками на базе Arduino
Осциллограф к ПК – это устройство, которое позволяет графически наблюдать электрический сигнал. Следуя данной инструкции, вы сможете сконструировать недорогой осциллограф своими руками.
Шаг 1: Используем контроллер Arduino Uno
В интернет-магазинах контроллер Arduino Uno стоит в пределах 20 долларов.
Шаг 2: Устанавливаем приложение Arduino IDE и библиотеку TimerOne.h
Прежде всего, если у вас не установлена среда разработки Arduino, скачайте и установите ее с сайта Arduino.
Установите библиотеку «TimerOne.h» для Arduino IDE, следуя следующим инструкциям:
- В приложении Arduino выберите пункт меню «Sketch» (см. фото).
- Далее «Include Library».

- «Manage Libraries…».
- Выберите «all» в окне «Type» и «all» в окне «Topic». В пустое поле введите «TimerOne» (без кавычек).
- Ниже появится информация о библиотеке.
- Щелкните на этом тексте, и появится кнопка «Install».
- Нажмите кнопку «Install».
- Перезапустите программу.
Шаг 3: Скачиваем скетч и загружаем его в приложение Arduino
- Загрузите и разархивируйте скетч для Arduino: ((oscilloscope_arduino.ino)).
- Подключите контроллер Arduino к компьютеру через USB-порт.
- Запустите приложение Arduino IDE.
- Откройте загруженный скетч «oscilloscope_arduino.ino».
- Выберите порт, к которому подключен контроллер (см. фото).
- Загрузите программу в контроллер Arduino.
Шаг 4: Скачиваем программу Oscilloscope
Загрузите и распакуйте программу. Выберите файл для вашей операционной системы:
- windows 32
- windows 64
- linux 32
- linux 64
Запустите exe-файл (например, Windows 64 => oscilloscope_4ch. exe).
exe).
Важно: не удаляйте папку «lib» из директории с программой.
На компьютере должна быть установлена программа «Java» не ниже 8-й версии.
Шаг 5: Если oscilloscope_4ch.exe не работает…
Если, по какой-либо причине программа oscilloscope_4ch.exe не работает, выполните следующее:
- Установите утилиту Processing IDE.
- Загрузите и разархивируйте скетч Processing source oscilloscope program.
- Запустите утилиту «Processing IDE» и откройте в ней скетч «oscilloscope_4ch.pde».
- Запустите программу, нажав на значок с треугольником (см. фото).
Шаг 6: Настраиваем последовательный порт для сопряжения контроллера Arduino с программой Oscilloscope
- Запустите программу «Oscilloscope»; контроллер Arduino подключите к компьютеру через USB-порт. Теперь вам нужно «подружить» их друг с другом через последовательный порт.
- В поле «Configurar Serial» (Настройка последовательного интерфейса) нажимайте на поле «select serial» до тех пор, пока не появится порт, к которому подключен Arduino (если он не появился, нажмите на кнопку «refresh» для обновления).

- Нажимайте кнопку «select speed» пока не появится скорость 115200.
- Нажмите кнопку «off»; надпись на ней изменится на «on».
- Если все правильно сделано, самодельный осциллограф покажет 4 канала [A0 (ch-0), A1 (ch-1), A2 (ch-2) и A3 (ch-3)].
Если подключение настроено неправильно, вы увидите на изображении «шум».
Шаг 7: Соединяем выход (~10) со входом (A0), а выход (~9) со входом (A1)
С помощью проводов, подключите цифровой выход 10 контроллера Arduino к его аналоговому входу A0, а выход 9 – к входу A1.
На экране появится сигнал, похожий на тот, который показан на фото. Сигналы на цифровых выходах 9 и 10 задаются блоком «Ger.Sinal» программы: на выходе 9 генерируется ШИМ-сигнал частотой 10 Гц (Т = 100 мс) при Ton = 25 %; на выходе 10 – сигнал, равный удвоенному периоду 2Т (200 мс).
Вы можете самостоятельно настроить значения в блоке «Ger.Sinal», перетаскивая ползунок или щелкая по элементу управления.
Шаг 8: Подсказки
- Поставьте галочку напротив параметра «Trigger» на Ch-0 (красный), чтобы стабилизировать сигнал.

- Чтобы удалить изображения сигналов Ch-2 и Ch-3, нажмите на заголовки «Ch-2» и «Ch-3».
- Чтобы наблюдать фигуры Лиссажу, нажмите на заголовок «XYZ».
- Чтобы определять частоты, поставьте галочку «detectar freq.» (обнаружить частоту).
- Чтобы измерить напряжение и время / частоту, нажмите «medir» (измерение).
- Для изменения значения шкалы регулировки, нажмите между вертикальными линиями или перетащите ползунок, обозначенный двумя треугольничками (см. рисунок).
- Программа имеет гораздо больше настроек. Исследуйте их самостоятельно.
Шаг 9: Определяем частоту вспышки фонарика
Вы можете узнать частоту мигания фонарика, используя фоторезистор (LDR) и обыкновенный резистор (см. рисунок).
Шаг 10: Определяем частоту вращения вентилятора
Чтобы узнать частоту вращения вентилятора, используйте схему из шага 9, только фонарик должен гореть постоянно.
Подставив значение частоты из компьютерного осциллографа в формулу на рисунке, определите частоту вращения вентилятора.
Шаг 11: Анализируем сигнал от пульта дистанционного управления
Вы можете увидеть ИК-сигнал от пульта дистанционного управления с помощью фототранзистора TIL78.
Соберите схему по рисунку и следуйте следующим инструкциям:
- Установите значение «dt» равным 2 мс или 100 мкс.
- Включите «Trigger» канала Ch-0.
- Увеличьте уровень, перетащив ползунок (см. рисунок).
- Нажмите кнопку «UMA»: осцилограф перейдет в режим ожидания.
- Нажмите любую кнопку на пульте дистанционного управления, предварительно направив его на фототранзистор.
- Анализируйте график.
Шаг 12: Тестируем компоненты или устройства
Приставку осциллограф к компьютеру можно использовать для тестирования различных электронных компонентов или устройств.
В этом примере мы протестируем маленький джойстик для проектов Arduino.
- Соберите схему, показанную на рисунке.
- Синхронизируйте программу с контроллером Arduino.
- Нажмите «fluxo» (поток), чтобы Arduino отправлял каждое значение сразу после прочтения.

- Установите значение параметра «dt» равным 100 мс (для медленного чтения).
- Выключите «Ch-3», нажав на заголовок.
- Установите значение параметра «v/div» равным 5 (во время установки нажмите и держите клавишу «Shift», чтобы настроить все каналы одновременно).
- Переместите маленький треугольник слева канала «Ch-0» вверх (нажав клавишу «Shift»).
- Включите канал «XYZ» и перетащите ползунок параметра «v/div» до конца вправо.
- Перемещайте джойстик во все стороны и понажимайте кнопку несколько раз.
- Наблюдайте кривые.
Шаг 13: Определяем параметры резисторов и конденсаторов
Поле «medir res./cap.» предназначено для измерения значений резисторов и конденсаторов, но оно будет работать только при подключении схемы, изображенной на рисунке.
Данная функция может самостоятельно определять, какой из компонентов подключен: резистор или конденсатор и определить правильное значение параметра, используя 3 шкалы (низкие, средние или высокие значения).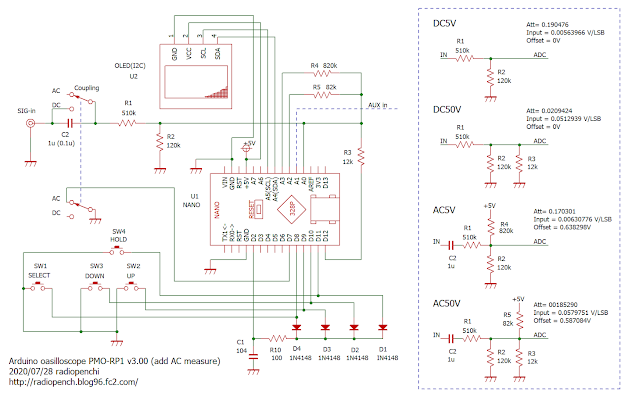
Шаг 14: Хотите больше возможностей?
Скачайте полный проект с сайта GitHub.
Посмотрите видео на YouTube.
Осциллограф Arduino 5 МГц — лаборатория оборудования с открытым исходным кодом EasyEDA
| ID | Имя | Обозначение | След | Количество |
|---|---|---|---|---|
| 1 | ЛМ7171БИН | У3, У2, У8, У9, У41 | ДИП8 | 5 |
| 2 | HFD41/12VDC-N | RL4, RL6, RL3, RL1, RL2, RL5, RL7, RL8, RL10, RL11, RL9, RL12 | HFD41/12VDC-N | 12 |
| 3 | BNC_PCB | У39,У38,У40 | BNC_ONBOARD_PERSO | 3 |
| 4 | УЛН2803АПГ | У5, У11 | ДИП-18 | 2 |
| 5 | TDA8703 копия | У6,У12 | ДИП24-600 | 2 |
| 6 | 4,7 мкФ/16 В | С11,С7,С31,С27 | CAP-D8. 0XF3.5 0XF3.5 | 4 |
| 7 | 50р | С3, С4, С23, С24 | ДЖМЛ06-1-30П | 4 |
| 8 | ТЛ071КП | У1, У7 | ДИП8 | 2 |
| 9 | БАТ85,133 | Д2, Д1, Д3, Д4, Д6, Д5 | ДО-34-Ф | 6 |
| 10 | 220 | Р1, Р21 | ОСЕВОЙ-0,4 | 2 |
| 11 | 900К 0,1% | Р17, Р37 | ОСЕВОЙ-0,4 | 2 |
| 12 | 1к5 | Р6, Р26 | ОСЕВОЙ-0,4 | 2 |
| 13 | 1к | Р7, Р12, Р16, Р13, Р8, Р28, Р36, Р32, Р33, Р27, Р71, Р60, Р61 | ОСЕВОЙ-0,4 | 13 |
| 14 | 22 | Р19, Р39 | ОСЕВОЙ-0,4 | 2 |
| 15 | 47 | Р15, Р35 | ОСЕВАЯ-0,4 | 2 |
| 16 | 4к7 | Р11, Р31, Р68, Р69 | ОСЕВОЙ-0,4 | 4 |
| 17 | 90К 0,1% | Р18, Р38 | ОСЕВАЯ-0,4 | 2 |
| 18 | 10К 0,1% | Р20, Р40 | ОСЕВОЙ-0,4 | 2 |
| 19 | 470 | Р14, Р10, Р34, Р30 | ОСЕВАЯ-0,4 | 4 |
| 20 | 2к2 | Р4, Р24 | ОСЕВОЙ-0,4 | 2 |
| 21 | 82к | Р5, Р25 | ОСЕВОЙ-0,4 | 2 |
| 22 | 68 | Р9, Р29 | ОСЕВОЙ-0,4 | 2 |
| 23 | 390 | Р3, Р23 | ОСЕВОЙ-0,4 | 2 |
| 24 | 15н | С2, С22 | РАДМУЛЬТИ | 2 |
| 25 | АД744 | У4, У10 | ДИП8 | 2 |
| 26 | 100н | С18,С16,С15,С20,С14,С17,С13,С19,С35,С36,С39,С38,С34,С37,С33,С40,С63,С68,С67,С66,С69,С62,С64,С65 | РАД-0,2 | 24 |
| 27 | 22н | С9, С8, С6, С29, С28, С26 | РАД-0,2 | 6 |
| 28 | 47р | К10, К30 | РАД-0,2 | 2 |
| 29 | 100р | С12, С32 | РАД-0,2 | 2 |
| 30 | 5п6 | С1, С21 | РАД-0,2 | 2 |
| 31 | 2.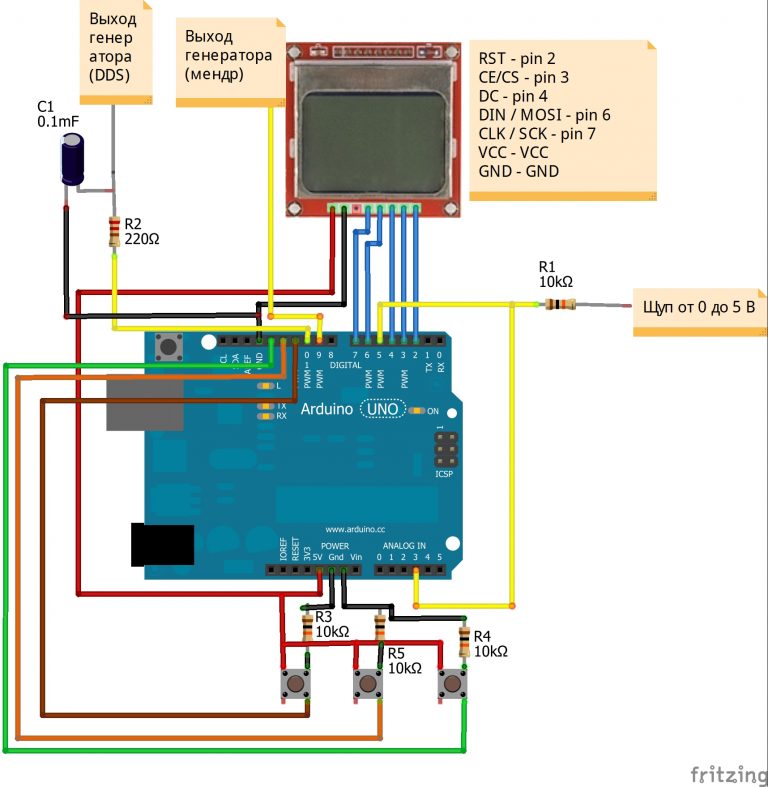 2n 2n | К5, К25 | РАД-0,2 | 2 |
| 32 | 10К | Р2, Р22 | РЕС-АДЖ_3296В | 2 |
| 33 | CXO_DIP14 | Х1 | ОСЦИЛЛЯТОР_DIP-14 | 1 |
| 34 | 100 нФ | С49,С47,С45,С44,С43,С51,С41,С48,С50,С42,С52,С46,С57,С56,С61,С58,С55,С60,С59 | РАД-0,2 | 19 |
| 35 | 74ХК151Д, 653 ДИП16 | У16, У17, У32 | ДИП16 | 3 |
| 36 | 10к | Р42, Р41, Р43, Р45, Р44, Р56, Р57, Р64, Р66, Р67, Р70 | ОСЕВОЙ-0,4 | 11 |
| 37 | 74ХК390Н | У15, У14, У13 | ДИП16 | 3 |
| 38 | АТХ4.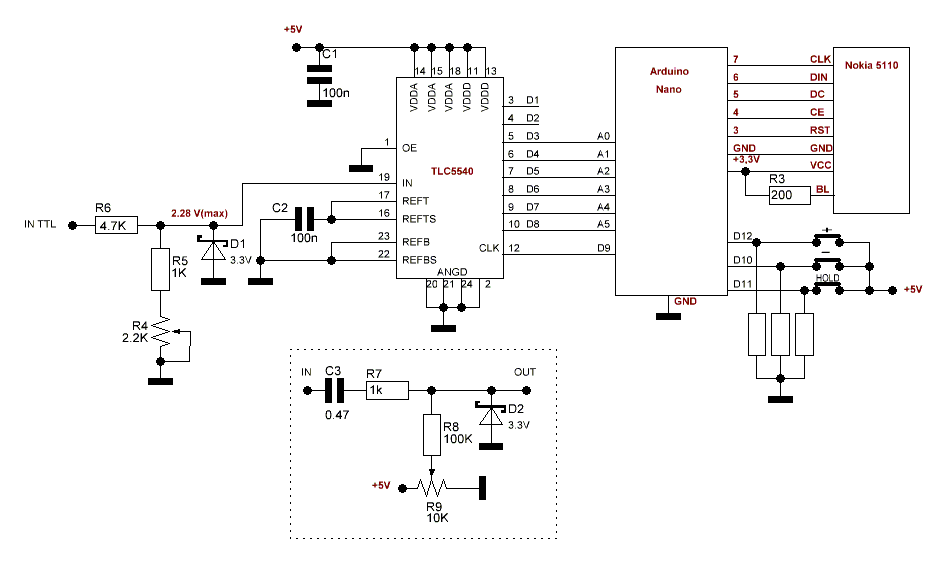 2-4П 2-4П | CN3 | АТХ4.2-4П | 1 |
| 39 | АТХ4.2-10П | CN2 | АТХ4.2-10П | 1 |
| 40 | ARDUINO-MEGA 2560 ЯДРО INHAOS | У18 | АРДУИНО_МЕГА_МИНИ | 1 |
| 41 | 74HC107 ПЕРСО | У29 | ДИП14 | 1 |
| 42 | 74HC86N | У31 | ДИП14 | 1 |
| 43 | 74HC20EE | У33 | ДИП14 | 1 |
| 44 | 7202PLCC | У27, У28 | PLCC32-ПОДДЕРЖКА | 2 |
| 45 | 74HC74 | У30 | ДИП14 | 1 |
| 46 | 100у | С70 | CAP-D6.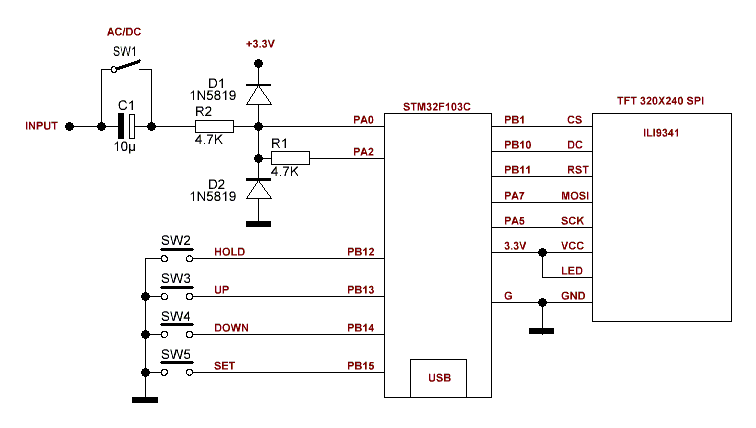 3XF2.5 3XF2.5 | 1 |
| 47 | 1к2 | Р63, Р58, Р59 | ОСЕВОЙ-0,4 | 3 |
| 48 | 27к | Р62 | ОСЕВОЙ-0,4 | 1 |
| 49 | 3к6 | Р65 | ОСЕВОЙ-0,4 | 1 |
| 50 | МАКС517 | У35 | ДИП8 | 1 |
| 51 | ЛМ319Н | У34, У36 | ДИП14 | 2 |
Развернуть
Осциллограф Arduino — Устройство входа своими руками — Блог — Тестовое оборудование своими руками
- Программное обеспечение
- Аппаратное обеспечение
- Зонд — попытка 1 (не очень хорошо, просмотрите попытку 2)
- Зонд — Попробуйте 2
- Резюме
- Доказательство работы
Большая проблема новичка в производстве заключается в том, что вам необходимо иметь оборудование.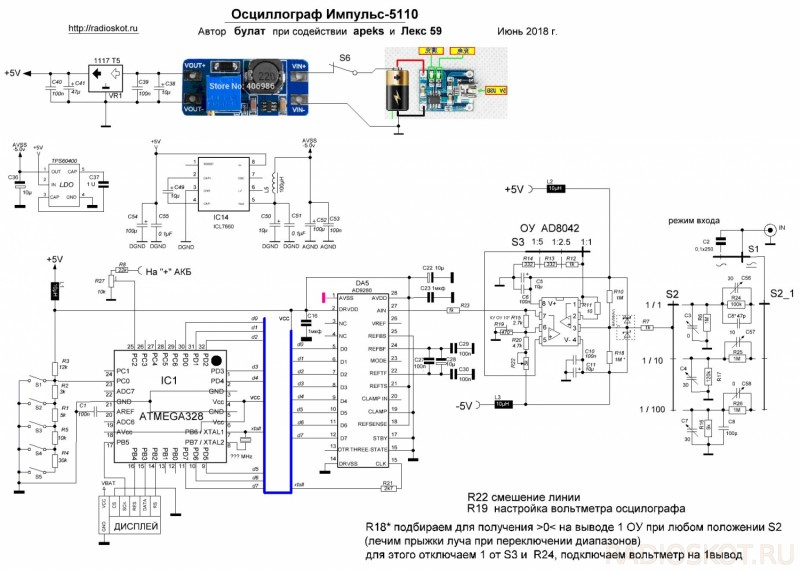
Когда я начинал, я купил набор для пайки и мультимер — вещи, которые стоят недорого и очень нужны для первых шагов.
Но я считаю, что самое важное оборудование для тестирования – это осциллограф, но он также очень дорогой.
Итак, конфликт…
Много раз вам нужно отлаживать схемы, потому что что-то может пойти не так (мы все это знаем…), и вам нужен прицел, чтобы выяснить, в чем проблема.
Учтите, что вы все еще в фазе новичка, вы не хотите тратить сотни долларов только на покупку простого прицела схемы вы не подумали бы дважды
Теперь давайте определим, что такое простая схема.
Для меня это имеет два основных параметра
1. Низкая пропускная способность
2. Низкое напряжение, скажем, 0–5 Вольт, а если вы настаиваете, 0–15 Вольт
лучше, чем другие, некоторые сложнее построить, чем другие.
Я положил глаз на Girinoscope www.instructables.com/id/Girino-Fast-Arduino-Oscilloscope/
В этом прицеле используется aruino uno (я построил свой с помощью arduino nano) и достигает 150Ksps с размахом напряжения 5В .
Проблемы с учебным пособием:
- В нем объясняется часть программного обеспечения и общие сведения о том, как работает триггер прицела, но:
- Информация не очень хорошо объяснена новичку, который просто хочет его построить.
- Нет даже простой схемы соединений.
- Вам необходимо глубоко изучить документацию Atmel, чтобы действительно понять, что объясняется в руководстве.
- Предоставленный код должен иметь исправления для работы с максимальной полосой пропускания (в настоящее время 150 кбит/с).
- Графический пользовательский интерфейс, предоставленный третьей стороной, только визуализирует образец, но не может сохранить его для использования в будущем.
- Ссылка на GUI: https://github.com/Chatanga/Girinoscope
Инструкции описывают, как настроить CSR arduino, и вы получите довольно хорошее представление о том, что происходит, но только если у вас есть некоторые знания в VLSI и логическая конструкция (мультиплексоры, триггеры, PAD и т.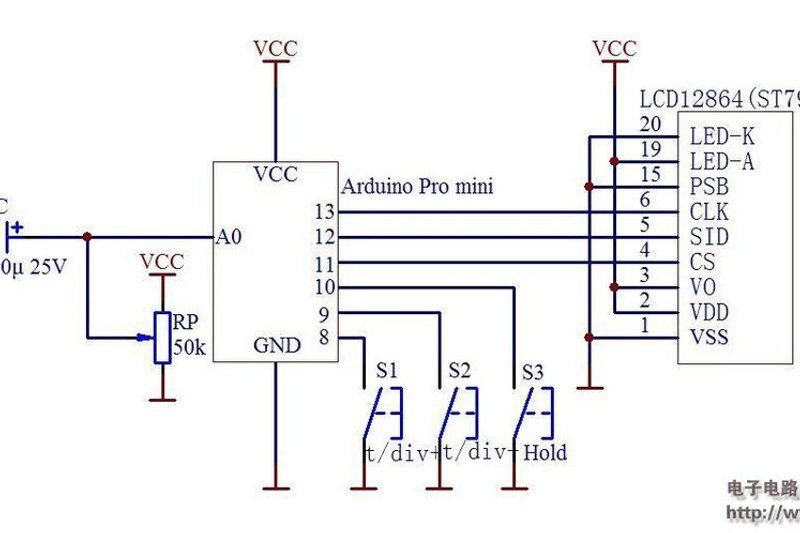 д.)
д.)
Я немного изменил ПО для поддержки более высоких частот дискретизации (улучшения кода для экономии MIPS)
Я также поместил графический интерфейс в тот же github для простоты доступа, а также со сценарием для его запуска из процессора руки (RPI, db410c)
https://github.com/idanre1/Girinoscope2_0
- основной путь содержит код arduino
- Capture_exe — программа на Perl для сбора семплов, которые можно сохранить на диск (а не просто просматривать на экране)
- excel можно использовать для управления данными и отображения графиков
- область видимости
- содержит графический интерфейс
- db_src
- исходный код для наборов тестов в db410c.
- RPI также можно использовать с небольшими изменениями.
Все, что вам нужно, это Arduino + несколько резисторов и конденсаторов.
Для простых целей тестирования я использовал таймер 555 с размахом выходного сигнала от 0 до 5 В, рассчитал ожидаемую частоту и попытался сопоставить ожидания с образцами результатов.





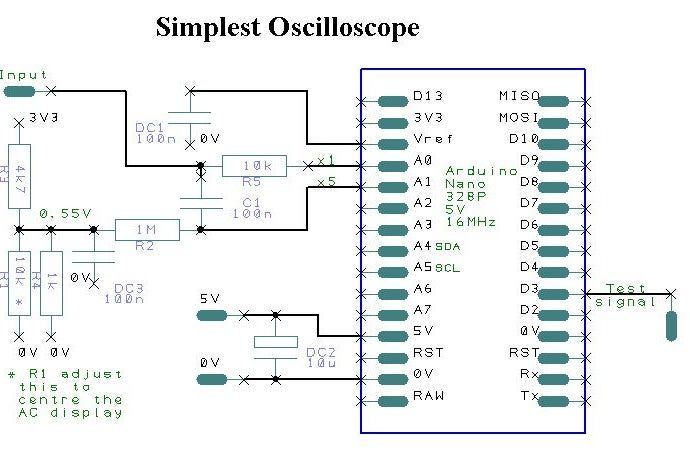

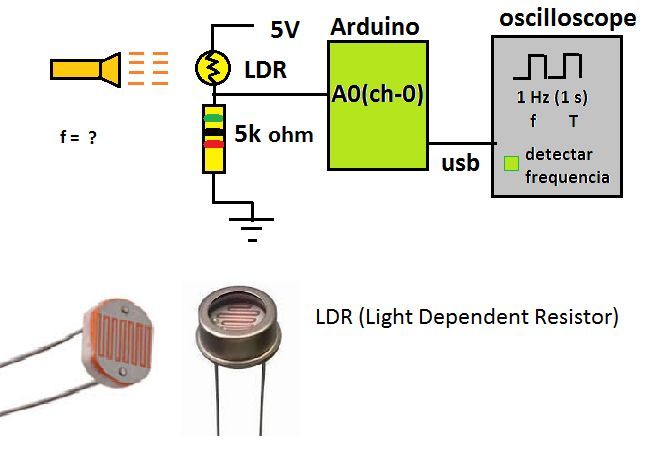


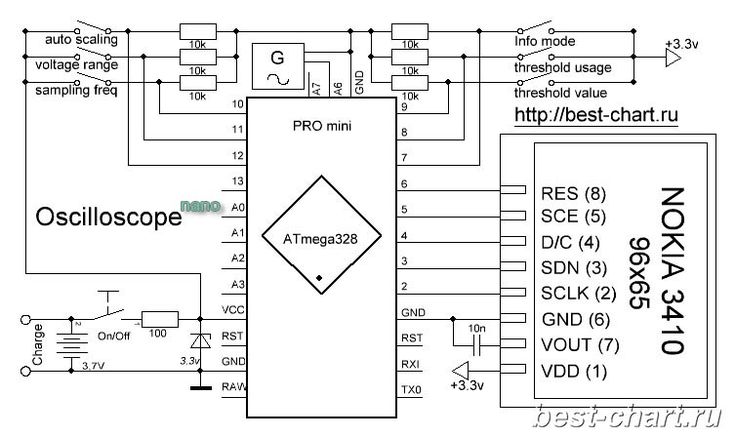
 electronics-tutorials.ws/opamp/opamp_5.html
electronics-tutorials.ws/opamp/opamp_5.html