Как разобрать монитор для замены подсветки. Какие инструменты понадобятся для работы. Как подключить светодиодную ленту вместо ламп. Пошаговая инструкция по замене подсветки монитора на светодиодную.
Почему стоит заменить подсветку монитора на светодиодную
Замена штатной подсветки монитора на светодиодную имеет ряд преимуществ:
- Увеличение срока службы подсветки. Светодиоды работают до 50 000 часов, в то время как срок службы ламп CCFL составляет 10 000-20 000 часов.
- Снижение энергопотребления. Светодиоды потребляют меньше электроэнергии по сравнению с лампами.
- Отсутствие ртути в конструкции. Лампы CCFL содержат ртуть, а светодиоды — нет.
- Возможность регулировки яркости в широких пределах.
- Равномерность подсветки по всей площади экрана.
Замена подсветки позволяет продлить срок службы монитора и улучшить качество изображения. Рассмотрим, как выполнить эту процедуру самостоятельно.
Инструменты и материалы для замены подсветки
Для замены подсветки монитора на светодиодную вам понадобятся:

- Отвертки разных размеров
- Пинцет
- Паяльник и припой
- Изоляционная лента
- Светодиодная лента необходимой длины
- Контроллер для светодиодной ленты
- Блок питания 12В
- Провода для подключения
Перед началом работы убедитесь, что все необходимые инструменты и материалы у вас есть в наличии. Это позволит выполнить замену подсветки за один подход.
Разборка монитора
Разборка монитора — ответственный этап работы. Выполняйте его аккуратно, чтобы не повредить компоненты. Порядок разборки:
- Отключите монитор от электросети и отсоедините все кабели.
- Снимите подставку монитора, если она съемная.
- Открутите винты на задней крышке монитора.
- Аккуратно снимите заднюю крышку, отсоединив все шлейфы и разъемы.
- Извлеките плату инвертора и другую электронику.
- Отсоедините матрицу от рамки.
- Снимите старые лампы подсветки.
Будьте осторожны при работе с матрицей — она очень хрупкая. Не прикасайтесь к внутренней поверхности матрицы руками.
Установка светодиодной подсветки
После разборки монитора можно приступать к установке светодиодной подсветки:

- Очистите поверхность, на которую будет клеиться светодиодная лента.
- Отмерьте необходимую длину светодиодной ленты.
- Приклейте светодиодную ленту по периметру матрицы.
- Подключите контроллер к светодиодной ленте.
- Подключите блок питания к контроллеру.
- Выведите провода питания наружу корпуса монитора.
Убедитесь, что светодиодная лента надежно приклеена и не отслаивается. Это обеспечит равномерность подсветки.
Сборка монитора
После установки светодиодной подсветки соберите монитор в обратном порядке:
- Установите матрицу в рамку.
- Подключите все шлейфы и разъемы.
- Установите электронные платы на место.
- Закройте заднюю крышку монитора.
- Закрутите винты крепления задней крышки.
- Установите подставку монитора, если она съемная.
Перед окончательной сборкой проверьте работоспособность подсветки. Включите монитор и убедитесь, что подсветка работает равномерно по всей площади экрана.
Проверка работоспособности
После сборки монитора необходимо проверить его работоспособность:
- Подключите монитор к компьютеру и включите его.
- Проверьте равномерность подсветки по всей площади экрана.
- Убедитесь, что яркость регулируется в полном диапазоне.
- Проверьте отсутствие мерцания подсветки.
- Оцените качество цветопередачи и контрастность изображения.
Если все параметры в норме, замена подсветки прошла успешно. Теперь ваш монитор будет работать с новой светодиодной подсветкой.

Возможные проблемы и их решение
При замене подсветки монитора могут возникнуть некоторые проблемы:
- Неравномерная подсветка — проверьте надежность приклеивания светодиодной ленты.
- Мерцание подсветки — замените контроллер или блок питания.
- Отсутствие регулировки яркости — проверьте подключение контроллера.
- Искажение цветопередачи — попробуйте светодиодную ленту с другой цветовой температурой.
Большинство проблем решается проверкой соединений и заменой комплектующих. При необходимости обратитесь к специалисту.
Заключение
Замена подсветки монитора на светодиодную — непростая, но выполнимая задача. Соблюдая осторожность и следуя инструкции, вы сможете модернизировать свой монитор и продлить срок его службы. Светодиодная подсветка обеспечит более качественное и комфортное для глаз изображение.
Замена ламп подсветки в старом мониторе
Этот материал написан посетителем сайта, и за него начислено вознаграждение.- Навигация:
- Предисловие
- Обзор и суть проблемы
- Замена ламп на светодиодную ленту
- Итоги
Предисловие
Сразу предупрежу, я не имею опыта с заменой ламп подсветки в мониторах, использовать буду что под рукой есть в наличии.
Для обзора китайских карт захвата я собрал второй ПК, но была проблема, делить один монитор на две системы было неудобно, и я решил купить еще один монитор.
Ссылка на статью ради которой собирался ПК:
-= Китайские карты захвата HDMI с AliExpress за 10$: USB 3.0 China Edition и прошивка =-
рекомендации
Из доступного на момент покупки оказался проблемный LG Flatron W1934S примерно за 7-8$, проблема была в «отключении» спустя 30-40 минут работы, его я и купил в итоге.
Монитор я забирал сам, конечно же взял китайскую сумку подходящих размеров (один заказ в ней упаковали китайцы), все шло хорошо пока ручка сумки не порвалась прямо на пешеходном переходе благополучно уронив монитор на дорогу.
Впрочем, это падение упростило мне работу по разборке монитора, защелки корпуса сами раскрылись и мне оставалось дома только раскрыть корпус, чтобы проверить нет ли вспухших конденсаторов.
Заводские конденсаторы к слову оказались в идеальном состоянии, ESR, ёмкость и токи утечки на отличном уровне были (утечки на уровне 0.6% — 0.9% у большинства конденсаторов), ни одного конденсатора я не обнаружил с характеристиками хуже хороших.
Но обнаружил потемнение текстолита в зоне одного трансформатора питания ламп подсветки, что говорило о повышенно уровне нагрева, сами лампы очевидно изношены судя по яркости и неоднородности подсветки, еще я обнаружил болтающиеся разъемы подключения ламп подсветки.
Т.к. работу над обзором карт захвата я закончил, теперь займусь многострадальным монитором который успел поездить по асфальту, он мне нужен будет, так что рано еще на покой…
Правый нижний угол, я снял пластиковые части коннекторов, чтобы не потерять и приклеить их обратно, но в целом текстолит выглядит отлично, следов сильного перегрева почти нет:
Обзор и суть проблемы
Монитор как монитор, самый обычный в плане внешнего вида, немного поцарапан, но мне не критично, я не изображения редактировать его покупал.
Подсветка не сразу пропадает после включения, потому мне пришлось некоторое время подождать пока она потухнет, камера к слову не передает в полной мере яркость монитора, здесь яркость выше чем на глаз.
Наконец дождавшись когда подсветка начнет «глючить» я записал наглядное видео как это происходит:
Внутри монитора выглядит все следующим образом:
Замена ламп на светодиодную ленту
У меня нашлась китайская дешевая светодиодная лента теплого свечения, не лучший вариант, но лучше, чем ничего.
4 провода многожильного, капелька припоя с канифолью, немного пайки и все готово к установке.
Правда до установки нужно все разобрать, я подготавливал ленту уже в процессе разборки, хотя по-хорошему следовало это сделать заранее.
Первым делом нужно убрать все лишнее, после снятия защиты стоит работать аккуратнее обычного, чтобы не повредить шлейфы матрицы, это самый простой этап разборки пожалуй.
Следующий этап разборки это снятие железной оправы, я изначально пытался матрицей вниз разбирать, но вскоре понял что матрица должна смотреть вверх, просто не повторяйте этой мелкой ошибки если нужно будет разбирать эту модель монитора.
Причем стоит обратить внимание, что шлейф с контроллером лучше свесить со стола во время разборки/сборки железной оправы.
Далее у нас открыт «сэндвич» для дальнейшей разборки, снимаем матрицу и кладем на бумажные полотенца так же как и сняли с монитора, чтобы лишней пыли либо грязи не попало на матрицу.
Следующим препятствием будет пластиковая рамка, она на защелках, снимается уже не так страшно ибо матрица отдыхает на бумажных полотенцах, но пластиковая рамка не единственное препятствие, далее нас ждем липкая фольга, её нужно снять.
Можно подумать лампы уже доступны, но нет, нам нужно теперь все извлечь из железного корпуса, следим чтобы пленки никуда не улетели.
После того как все извлечено из железного корпуса можно с легкостью снять лампы подсветки, но опять следим за пленками, с нижней стороны есть пленка фиксируемая лампами.
Сами лампы очевидно говорят что уже устали от работы, провода аккуратно приклеены двухсторонней лентой к корпусу, и во время снятия было обнаружено два отгоревших провода, они судя по всему и были причиной отключения подсветки.
В любом случае лампы извлечены, настало время установки заранее отрезанной светодиодной ленты, но не тут то было, у меня лента немного не поместилась и мне пришлось её изгибать, чтобы затолкнуть в пространство.
Не забываем изолировать обрезанный край ленты, т.к. он может закоротить на корпус, хотя одну ленту я забыл изолировать и ничего не случилось пока что.
Далее частично собираю «сэндвич» следя за пленками чтобы не заломать ничего, проверяю светодиодные ленты повышающим преобразователем с литиевым аккумулятором, просто это было быстрее чем доставать блок питания.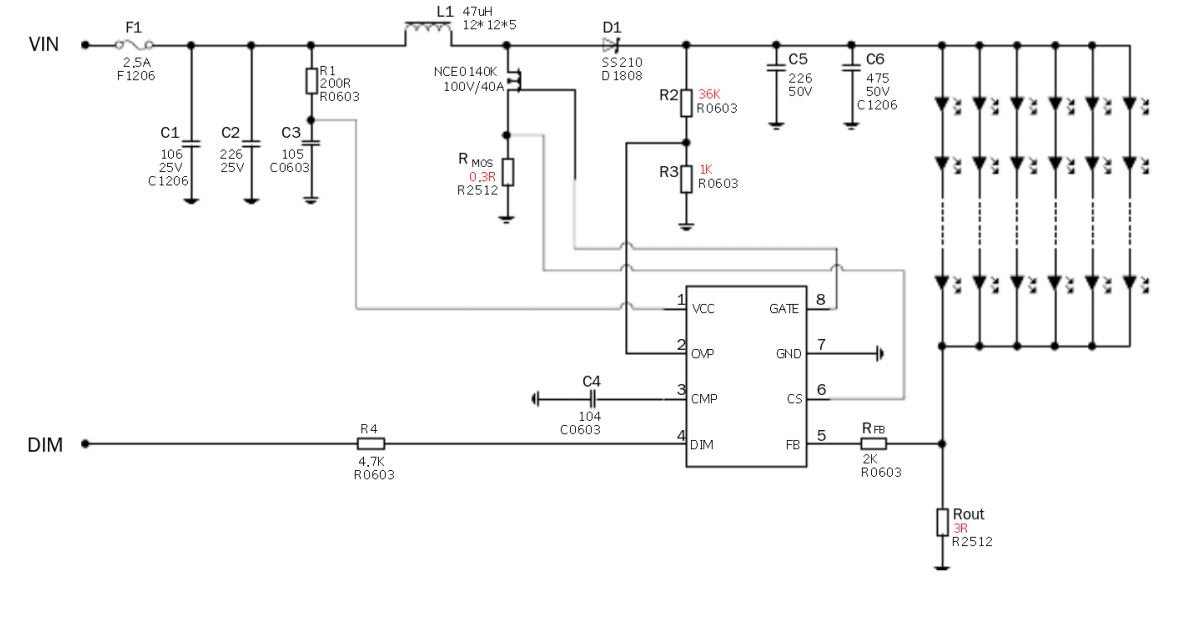
После осталось положить матрицу (оставляем край стола чтобы контроллер на шлейфах свисал вниз), надеваем железную оправу, следим чтобы матрица никуда не сдвинулась и лежала плотно в своем месте, переворачиваем матрицей вниз и собираем дальше все.
Первое включение показало что матрица в порядке, я немного накосячил и пытался собрать когда матрица немного выпала из своей посадки сместившись в сторону, была вероятность повредить матрицу, но обошлось, просто не стоит применять излишнюю силу при сборке.
Я не шунтировал высоковольтные выходы питания ламп подсветки т.к. в этом не вижу необходимости, без нагрузки цепь отключена и не создает никаких проблем, ~27 градусов после работы без ламп подсветки в ранее горячих точках когда лампы были подключены.
Примечание: камера неправильно передает цвета, на самом деле все не настолько желтое.
Но теперь встал вопрос о питании новой подсветки, я не стал усложнять себе жизнь подтягиванием питания от блока питания самого монитора, и просто прикрутил MOLEX в который подключаю блок питания от внешнего HDD контроллера.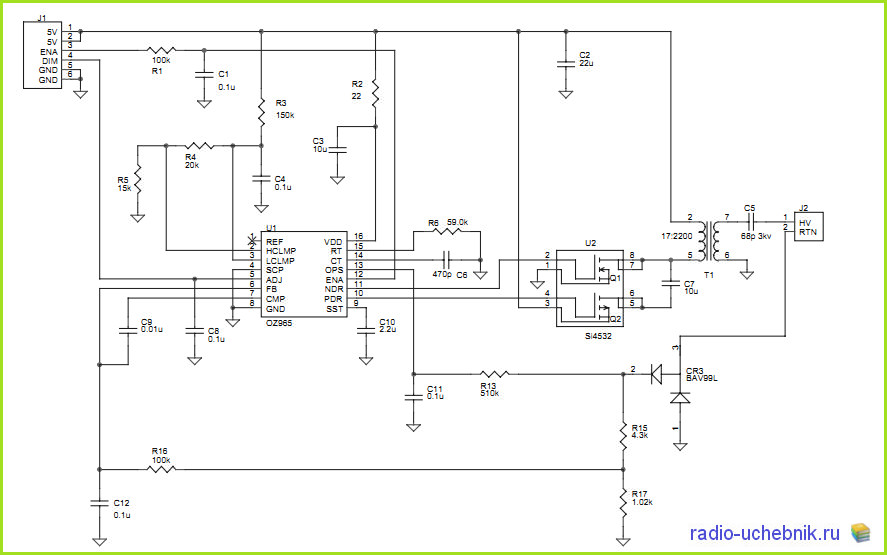
Паяльником беспощадно выгрыз дырку в корпусе, чуток обработал канцелярским ножом и закрепил гнездо термоклеем.
В итоге получаю рабочий монитор, в реальности по цветопередаче выглядит как среднее между двумя следующими фотографиями:
На этом пока оставлю в покое монитор.
Итоги
Конечно результат получился далеко не идеальный мягко говоря, но оно работает, причем я никогда ранее не разбирал мониторы, чтобы менять подсветку, думаю для первого раза сойдет.
Подсветка получилась желтой и тусклой, ибо светодиодная лента максимально дешевая, еще и теплого свечения, насколько я помню за пару долларов заказывал в прошлом году 5 метров бобину, но мне монитор не для обработки фотографий так что сойдет и так, главное чтобы видно было.
В моем случае шунтировать высоковольтные выходы не пришлось, начинка в мониторе на удивление адекватная, даже заводские конденсаторы оказались в идеальном состоянии чего я точно не ожидал, только лампы подкачали, но монитору уже более 11 лет. ..
..
Не уверен, что буду снова этот монитор дорабатывать на более адекватную подсветку, это довольно рискованное занятие для самого монитора, хотя если вариантов нет то сделать такое дело вполне реально даже без опыта, главное иметь светодиодную ленту как можно более узкую, хотя бы шириной в 5 мм.
На этом все, благодарю за внимание.
Этот материал написан посетителем сайта, и за него начислено вознаграждение.Комплект для замены CCFL ламп в старом мониторе на светодиоды
Всем привет! В этом обзоре я расскажу как переделать монитор до 24″ на светодиодную подсветку. Для этого давно было заказано комплекты из светодиодных линеек и преобразователя, поэтому ссылка на первого попавшегося продавца. Ищите того, кто хорошо упаковывает) Переделывать буду монитор Benq q7t4.
Итак, монитор перестал включаться. Для начала разберем и внешне посмотрим на блок питания.
Разбирается каждый монитор по разному, обычно на защелках.
 В моем случае винты + защелки.
В моем случае винты + защелки.Внешне все хорошо, но предохранитель сгорел. На фото я его заменил.
Дело оказалось в транзисторе на радиаторе — из-за него было кз. Меняем.
Решил проверить высоковольтный конденсатор и не зря — его тоже под замену
Монитор стал включаться, но лампы на секунду загорались и бп уходил в защиту. При отключении всех ламп защита не срабатывала.
Будем менять подсветку.
Для её замены нужно разобрать матрицу. Разборка у многих матриц идентична
Снимаю шасси. Для этого по бокам откручиваю винты.
Снимаю защиту главной платы.
Снимаю металлическую рамку, которая держит саму матрицу. Она по периметру держиться на защелках
Теперь аккуратно снимаем плату с посадочных мест и оставляем её висеть на шлейфах. Аккуратно, не порвите их!
Теперь переворачиваем, придерживая матрицу, что бы она не вывалилась. Она еще бывает чуть приклеена к пластиковой рамке, но это не мешает ее снятию.
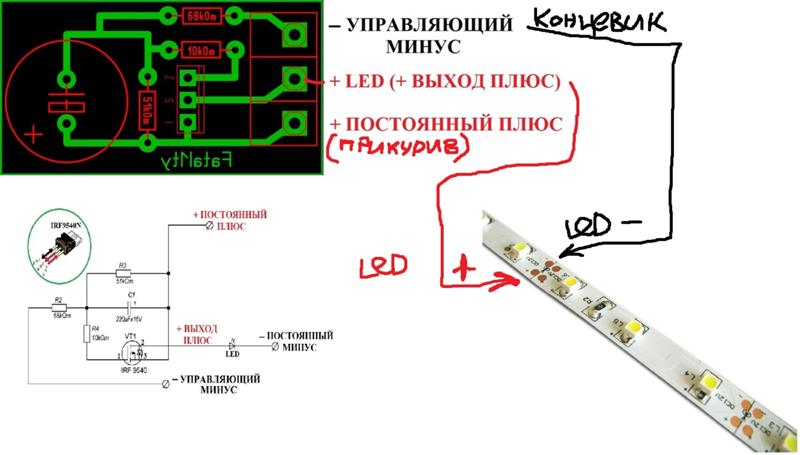
Снимаем матрицу и откладываем в чистое место. Я положил на бумагу a4.
Теперь снимаем пластиковую рамку, она держится на защелках. В углу она у меня сломалась, ничего страшного
Далее идут светорассеивающие пленки и оргстекло. Пленки можно и не убирать. Я снял стекло вместе с ними.
Снимаем корпус ламп
Вытаскиваем сами лампы
Сама линейка со светодиодами рассчитана для установки в монитор с диагональю до 24″. Для установки в мониторы с меньшей диагональю нужно её укорачивать. Для этого с обратной стороны есть метки.
Кусачками откусываем лишнее и клеим на 2-сторонний скотч. Я использовал узкий скотч 0,3 мм толщиной Теперь собираем все в обратном порядке. Следим, что бы под пленки не попала грязь. Иначе её будет хорошо видно на светлом фоне.
Теперь осталось подключить сам преобразователь к блоку питания.
Итак, справа находится контакты для подключения.
VIN — питание подсветки.

ENA — данный контакт отвечает за включение/выключение
DIM — на этот контакт должен приходить аналоговый сигнал регулировки яркости с основной платы.
GND — общий
Итак, найти питание совсем не сложно. Нужно найти место, где заходит напряжение для питания для инвертора. Я выпаял предохранитель инвертора (указано стрелочкой), тем самым полностью обесточив его, и подпаял + контакт преобразователя. Ну и ненужные детали выпаял — они все равно теперь не нужны для работы.
Теперь нужно найти контакты включения и регулировки яркости на плате. Для этого смотрим схему.
Они находятся на разъеме, к которому подключается главная плата монитора.
BRT_ADJ — регулировка яркости
BL_ON — вкл/выкл
Находим их на плате, узнаем с помощью мультиметра с какой стороны разъема 1 контакт.
Ну и подпаиваем провода к нужным контактам.
Теперь осталось подключить светодиодные ленты и приклеить преобразователь в свободном месте внутри монитора.

ВНИМАНИЕ! По хорошему надо было проверить светодиоды до установки в монитор, но я как то про это забыл. Мне повезло, а у Вас может несколько светодиодов и не загореться. Поэтому всегда проверяем до установки.
Итак, монитор собран, включен. Все заработало, разве что инвертирована регулировка яркости (т.е на 0 — это макс яркость, 100 — минимальная). Но это совсем не критично.
Никаких засветок/неравномерностей нет, хотя на фото кажется обратное. Но это не так! Разве что цветовой оттенок не теплый. Но это можно исправить настройками в мониторе.
Другие цвета
Вот таким недорогим способом можно отремонтировать монитор, у которого отслужили свое CCFL лампы.
Спасибо за внимание!
Как сделать световую панель своими руками из разбитого ЖК-телевизора
ЖК-телевизоры могут быть более ценными для кинематографистов, когда они сломаны.
 Вот почему.
Вот почему.Ну… ты уже пошел и сделал это, не так ли? У вас было свирепое собрание брони… или что-то в этом роде… кто-то слишком увлекся соком для вечеринок и плюхнулся животом на ваш миленький ЖК-телевизор. Теперь экран разбит, и вы должны его выбросить, верно? Неправильно.
В этом уроке Мэтью Перкс из DIY Perks покажет вам очень умный способ перепрофилировать ваш сломанный телевизор или компьютерный монитор и превратить его в удивительно эффективную панель дневного света, сделанную своими руками. Серьезно, вы, вероятно, больше никогда не выбросите еще один экран.
Посмотрите ниже:
Почему это работает?
Почему телевизоры и мониторы делают такие хорошие (и безумно точные) панели дневного света? Во многом это связано со слоем линз Френеля, рассеивающими пластинами и различными отражателями, используемыми внутри многих этих устройств для направления света вперед. По словам Перкса, этот слой создает впечатление, что свет исходит издалека и, таким образом, смягчает ваши тени — идеальный эффект, если вы собираетесь использовать дневной свет.
Разборка вашего дисплея
Опять же, вы можете проделать этот трюк практически с любым дисплеем, будь то экран телевизора или монитор компьютера. (Сейчас я сильно себя ненавижу, потому что всего несколько месяцев назад выбросил не один, не два, а три гребаных монитора .)
Как показывает Перкс, в основном это просто вопрос разборки дисплея. — отвинчивание задней панели и удаление (аккуратно) всей внутренней электроники и металлических компонентов. Снимите металлическую рамку и ЖК-панель, пока не останется только панель подсветки.
Панель задней подсветки состоит из нескольких слоев, включая слой линзы Френеля, диффузионный слой и различные отражатели. Свет, используемый для освещения экрана, обычно представляет собой полосу или полосы светодиодов, но в некоторых экранах используются лампы или лампы CCFL. Осторожнее с этими CCFL, вы все. Они сделаны из стекла и содержат ртуть.
Как питать дисплей
Следующим большим препятствием, которое нужно преодолеть после разборки дисплея, является его питание, и теперь, когда все его силовые компоненты лежат в грудах выброшенного пластика, электроники и металла, он явно победил. Это так же просто, как подключить его.
Это так же просто, как подключить его.
Есть две вещи, которые вы можете сделать:
- Вы можете использовать собственный источник света — эти светодиодные ленты или лампы CCFL — что потребует от вас очень знаний в области электроники, чтобы не ударить себя электрическим током или не сжечь свою дом.
- Вы можете заменить их чем-то более безопасным в работе, а именно светодиодными лентами с высоким индексом цветопередачи, имеющим клей на обратной стороне.
Пожалуйста, используйте #2. Так намного проще, я забочусь о тебе и не хочу, чтобы ты пострадала, дорогая.
Повторная сборка дисплея
После того, как светодиодные ленты установлены на место и подключены, вы можете собрать дисплей, поместив диффузионный слой и слой Френеля, оставив второй диффузионный слой отключенным, если он также снижает выходную мощность много. Затем вы можете поместить дисплей обратно к исходной границе, но если он не подходит, используйте ленту, чтобы сохранить все на месте. Перкс использует изготовленную им на заказ металлическую окантовку и скрепляет ее эпоксидной смолой.
Перкс использует изготовленную им на заказ металлическую окантовку и скрепляет ее эпоксидной смолой.
После этого остается только завершить проводку, удлинив ее и добавив розетку.
Самодельные световые панели с дисплеями для ноутбуков
У вас нет сломанного телевизора или компьютерного монитора? О, а у вас, , у сломался ноутбук? Perks также проведет вас через процесс превращения дисплея вашего ноутбука в панель дневного света в видео ниже:
Ну, вот и все. Надеемся, что эти руководства помогут вам найти новые творческие способы превратить сломанные дисплеи в мощные инструменты освещения для вашего следующего кинопроекта.
Ремонт экрана ноутбука своими руками
Даже если вы очень осторожно относитесь к своему оборудованию, иногда неизбежно столкнетесь с такими проблемами, как треснувший или сломанный экран компьютера. Однако тот факт, что у вас возникли проблемы с дисплеем, не означает, что ваш ноутбук нельзя спасти.
Вы также должны знать, что ремонт экрана вашего ноутбука не всегда самая простая работа, и есть вероятность, что вы можете усугубить проблему, аннулировав гарантию производителя. Важно быть уверенным в своих навыках, прежде чем приступить к замене экрана, и подумать, не будет ли вам удобнее отнести его в квалифицированную ремонтную мастерскую.
Важно быть уверенным в своих навыках, прежде чем приступить к замене экрана, и подумать, не будет ли вам удобнее отнести его в квалифицированную ремонтную мастерскую.
Даже те, кто никогда не менял экран, могут это сделать в зависимости от типа компьютера. Просто имейте в виду, что если у вас ноутбук с сенсорным экраном, это может значительно усложнить процесс.
Сколько стоит ремонт экрана ноутбука?
Если вас интересует стоимость ремонта разбитого экрана ноутбука, вы будете рады узнать, что это не так дорого, как вы думаете. Стоимость профессионального ремонта обычно составляет около 300 долларов США [1]. Если вам удобно работать на своем ноутбуке самостоятельно, вы обычно можете найти сменные экраны в Интернете по разумной цене — иногда от 50 до 100 долларов — и часто для завершения работы по замене требуется всего час или два.
Если вы готовы рискнуть и сделать это самостоятельно, то в конечном итоге вы можете спасти компьютер, который, как вы, возможно, считали необходимым заменить. Вот 5 шагов, которые вы можете предпринять, чтобы успешно заменить или отремонтировать треснувший экран компьютера.
Вот 5 шагов, которые вы можете предпринять, чтобы успешно заменить или отремонтировать треснувший экран компьютера.
1. Узнайте свою модель и оцените ущерб
Прежде чем приступить к процессу замены экрана, важно точно знать, что не так и что нужно отремонтировать. Тип вашего устройства может повлиять на то, сколько вам придется заплатить за другой экран, как и его возраст, что может затруднить поиск замены. Вы должны провести небольшое исследование в Интернете, чтобы узнать, есть ли у вас возможность починить экран самостоятельно.
Включи питание
Первый шаг — убедиться, что устройство успешно включается и что экран — это единственная проблема, которую вам нужно решить. В качестве теста подключите ноутбук к отдельному монитору. Если кажется, что ваш ноутбук работает хорошо, вполне вероятно, что сломанный экран ноутбука — это все, о чем вам нужно беспокоиться. Имейте в виду, что на некоторых ноутбуках необходимо нажимать некоторые функциональные клавиши, чтобы внешний дисплей работал правильно.
Осмотр ноутбука
Вам также придется провести полную проверку вашего компьютера, чтобы определить, является ли ваш экран единственной проблемой. Разрушенная видеокарта или компьютер, который отказывается запускаться, указывает на то, что нового экрана недостаточно, чтобы снова начать работать.
Кроме того, если корпус вашего ноутбука получил физические повреждения, у вас могут возникнуть трудности с ремонтом экрана. После того, как вы осмотрели свое устройство и определили, можете ли вы починить его самостоятельно, пришло время найти правильный экран для вашего компьютера.
Примечание: Если вас беспокоит ремонт сенсорного экрана вашего ноутбука, решить эту проблему без профессиональной помощи может быть сложнее. Эти дисплеи разработаны с учетом таких факторов, как чувствительность, поэтому неплохо было бы, чтобы эксперт взглянул на них, даже если это означает, что вы потратите немного больше, чем предполагалось.
2.
 Найдите правильный экран
Найдите правильный экранОдна из основных причин, по которой вам следует знать модель вашего ноутбука, заключается в том, что вы должны быть уверены, что покупаете правильный сменный экран. Хотя ряд компаний предлагают комплекты для ремонта экрана ноутбука, которые могут упростить процесс, если вы закажете неправильный экран, вы не сможете отремонтировать его. Если у вас возникли трудности с определением модели вашего компьютера, вы можете посетить меню «Настройки» и найти серийный номер, который поможет вам в поиске.
К счастью, поиск подходящего экрана для вашего устройства не должен вызывать стресса. Часто вы можете найти то, что ищете, просто введя номер модели вашего ноутбука в строку поиска интернет-магазинов. Вы также можете включить поисковый термин «ЖК-дисплей», чтобы сузить список принадлежностей, доступных для вашего компьютера. По большей части экраны должны стоить довольно разумно, и вы даже можете купить некоторые из них примерно за 50 долларов, хотя это зависит от типа вашего компьютера.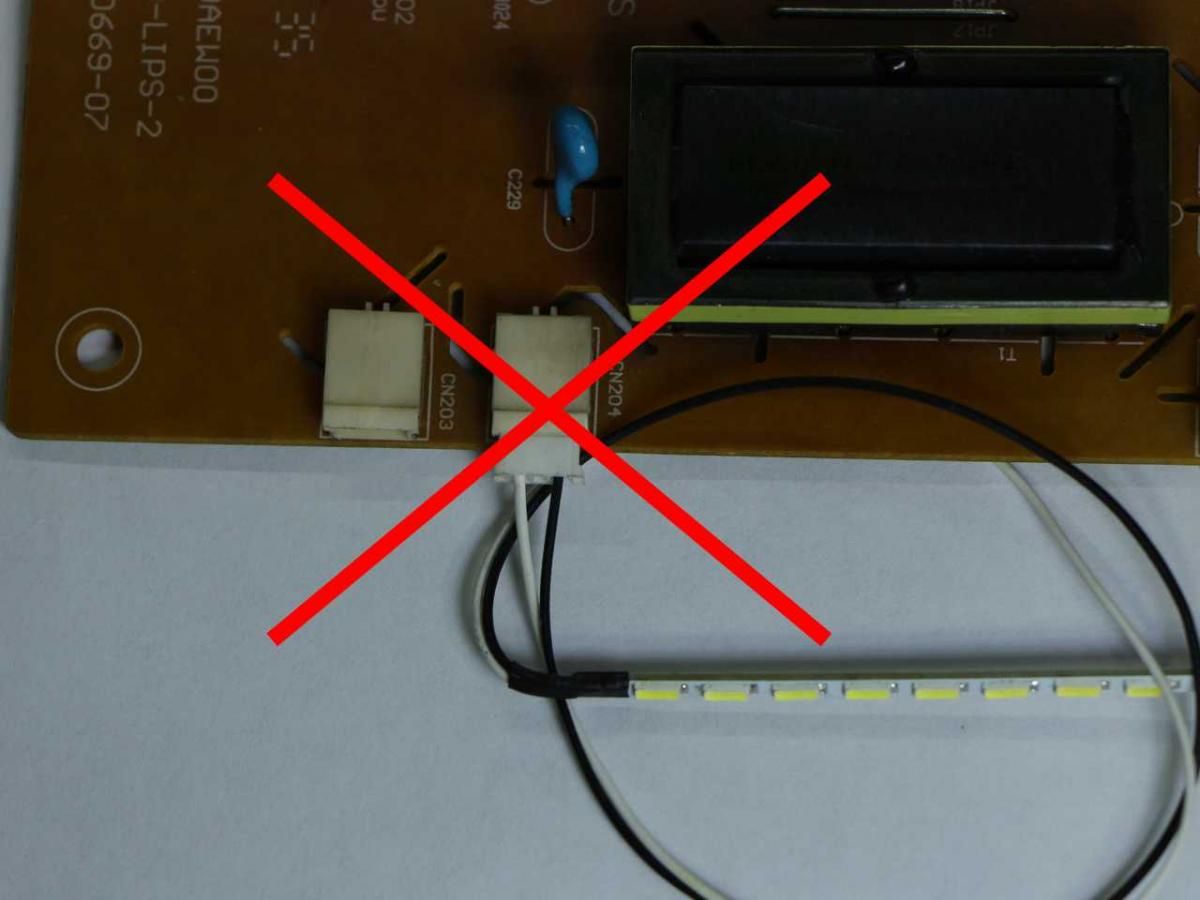
Некоторые продавцы могут использовать другую форму идентификации модели вашего ноутбука, поэтому перед покупкой убедитесь, что вы выбрали правильный вариант. Почти вся необходимая информация должна отображаться в листинге продавца. Опять же, найдите время, чтобы сравнить характеристики вашего устройства с экраном, который вы покупаете, а также убедитесь, что видеокабель на задней панели вашего экрана соответствует тому, что поставщик показывает в Интернете. В большинстве случаев довольно легко узнать, доступен ли нужный экран.
3. Получите нужные инструменты и откройте экран
Это не исчерпывающее руководство для всех компьютеров, но оно должно охватывать основы для большинства моделей.
Вам понадобится несколько инструментов, чтобы правильно установить новый экран. Эти инструменты могут значительно упростить процесс и позволить вам эффективно исправлять ошибки.
Подготовьтесь, имея под рукой следующее:
- Чистая ровная поверхность, на которой можно работать
- Шпатель или аналогичный предмет для снятия лицевой панели экрана
- Магнитная отвертка Phillips
- Шпилька или игла для снятия лицевой панели
- Небольшая тарелка для винтов
- Клей или лента для крепления нового ЖК-дисплея к корпусу ноутбука
Для определенных моделей также доступны комплекты для ремонта экрана, поэтому стоит изучить тип вашего компьютера и посмотреть, доступны ли они. В этих наборах вы заранее найдете все необходимое, чтобы вы могли приступить к работе и не беспокоиться о том, что вам не хватает важного инструмента. Конечно, предметы вокруг вашего дома могут работать так же хорошо, экономя при этом немного денег.
В этих наборах вы заранее найдете все необходимое, чтобы вы могли приступить к работе и не беспокоиться о том, что вам не хватает важного инструмента. Конечно, предметы вокруг вашего дома могут работать так же хорошо, экономя при этом немного денег.
После того, как вы собрали инструменты, необходимые для замены экрана, вы можете приступить к ремонту своего устройства. Положите закрытый ноутбук на выбранную вами плоскую поверхность и держите рядом инструменты.
Удаление источников питания
Во-первых, выключите ноутбук и убедитесь, что он отключен от источника питания, чтобы избежать риска поражения электрическим током. После этого также помогает извлечь аккумулятор, чтобы избежать каких-либо других проблем.
После того, как вы это сделаете, вы должны определить наклейки, которые закрывают винты на лицевой панели экрана. Обычно вы можете найти их в нижней части экрана, где будут петли, когда ваш дисплей открыт. Их должно быть два.
Осторожно удалите наклейки и винты
Оттуда вам нужно будет использовать булавку, чтобы удалить наклейки, расположенные на лицевой панели, чтобы не повредить их. Вам нужно будет использовать их позже, как только ваш экран будет правильно установлен, поэтому убедитесь, что они не потеряны и что вы храните их липкой стороной вверх, чтобы вы могли использовать их повторно. Поместите их в безопасное место, чтобы их было легко найти, когда вы будете прикреплять новый экран.
Вам нужно будет использовать их позже, как только ваш экран будет правильно установлен, поэтому убедитесь, что они не потеряны и что вы храните их липкой стороной вверх, чтобы вы могли использовать их повторно. Поместите их в безопасное место, чтобы их было легко найти, когда вы будете прикреплять новый экран.
Затем вы захотите использовать отвертку, чтобы удалить винты, которые теперь видны. У вас могут возникнуть некоторые трудности в зависимости от того, насколько сильно они были завинчены во время изготовления. По большей части, если ваш старый экран достаточно хорошо выровнен, открутить винты не должно быть большой проблемой. Положите их в тарелку, чтобы ничего не потерять.
Снять лицевую панель
Пришло время аккуратно снять рамку. Будьте осторожны при снятии лицевой панели вашего старого экрана, потому что вам нужно будет переустановить ее после замены экрана. С помощью шпателя или другого плоского предмета вы сможете отделить экран от корпуса ноутбука.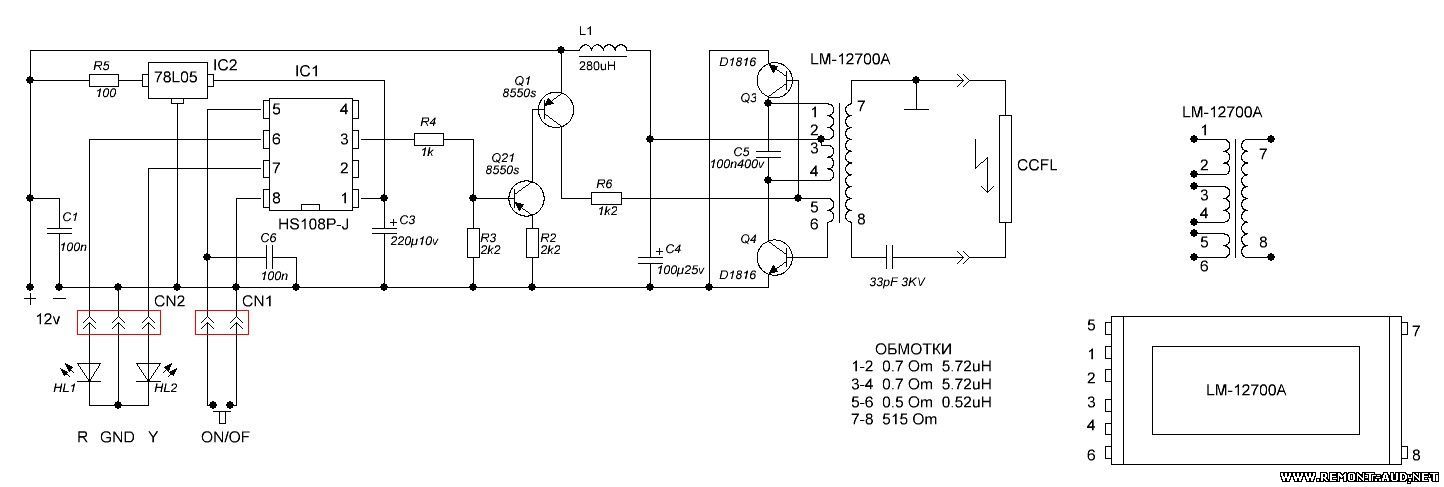
Чтобы полностью удалить его, может потребоваться небольшое усилие. И не пугайтесь, если вы услышите щелчок пластика — это отстегивание пластиковых защелок, которые удерживают экран на корпусе. Если у вас возникли проблемы с удалением старого экрана, винты внизу могут быть недостаточно ослаблены, поэтому остановитесь и ослабьте их еще немного, прежде чем пытаться снова.
Вы также можете столкнуться с проблемой застревания экрана на петлях. Осторожно покачивая его, вы обычно можете освободить его из корпуса.
4. Снимите ЖК-дисплей
Одной из самых сложных частей замены экрана вашего ноутбука будет снятие ЖК-дисплея. Во-первых, убедитесь, что лицевая панель полностью снята, чтобы у вас был беспрепятственный доступ к ЖК-экрану. Он будет закреплен на металлическом каркасе ноутбука, и вам придется снимать его с левой и правой сторон.
В верхних углах нужно ослабить еще два винта, прежде чем вы сможете немного приподнять экран от металлической рамы. Вы, вероятно, найдете еще несколько винтов, крепящих ЖК-дисплей по бокам, и их также нужно будет открутить. В некоторых случаях вместо нее может использоваться сверхпрочная лента.
Вы, вероятно, найдете еще несколько винтов, крепящих ЖК-дисплей по бокам, и их также нужно будет открутить. В некоторых случаях вместо нее может использоваться сверхпрочная лента.
Отсоедините кабельные разъемы
После того, как вы удалите вложения, ваш экран теперь должен лежать на клавиатуре. Может быть непросто убедиться, что между ЖК-дисплеем и металлической рамой достаточно места, но вы должны быть осторожны, чтобы не повредить видеокабель, идущий от задней части экрана к корпусу ноутбука. Если он поврежден, вам потребуется помощь специалиста для его ремонта.
Теперь пришло время отсоединить кабель от ЖК-дисплея. Обычно вы можете найти разъемы в центре, хотя они также могут быть расположены внизу экрана. Вполне вероятно, что для их соединения использовался клей, поэтому вам нужно аккуратно отделить одно от другого. Также может быть какая-то лента, которую необходимо удалить, но в целом отсоединить ЖК-дисплей от видеоразъема должно быть довольно просто. Установите его где-нибудь подальше от ваших инструментов.
Установите его где-нибудь подальше от ваших инструментов.
5. Вставьте новый экран
Когда вы удалите экран, вы сможете определить, куда пойдет ваш новый. Поместите его лицевой стороной вниз в рамку, чтобы он идеально подходил. После этого вы можете снова подключить видеоразъем, чтобы он находился именно там, где стоял предыдущий ЖК-дисплей. Убедитесь, что он максимально выровнен, а затем прикрепите его с помощью скотча или клея.
Установите на место лицевую панель
Как только это будет сделано, убедитесь, что стороны в безопасности. Снова вставьте винты по бокам и сверху или снова прикрепите ленту, которая использовалась для скрепления всего вместе. После того, как все хорошо затянуто, можно снова надевать безель. Выровняйте его так, чтобы он правильно защелкнулся в корпусе экрана и его нельзя было легко ослабить.
Снова вставьте оставшиеся винты в лицевую панель после того, как убедитесь, что все правильно встало на место. Вы не должны видеть никаких трещин по краям экрана.

