Как подключить ноутбук к телевизору через HDMI, VGA или Wi-Fi. Какие кабели и адаптеры понадобятся для подключения. Как настроить вывод изображения на телевизор в Windows. Какие преимущества и недостатки у разных способов подключения.
Способы подключения ноутбука к телевизору
Существует несколько основных способов подключить ноутбук к телевизору:
- Через кабель HDMI
- Через кабель VGA
- Через Wi-Fi (Miracast или DLNA)
- Через USB с помощью специальных адаптеров
Выбор способа зависит от имеющихся разъемов на ноутбуке и телевизоре, а также желаемого качества передачи изображения и звука.
Подключение через HDMI
HDMI — оптимальный вариант для подключения ноутбука к современному телевизору. Он обеспечивает передачу цифрового видео высокого разрешения и многоканального звука по одному кабелю.
Для подключения потребуется:
- Кабель HDMI
- Наличие HDMI-портов на ноутбуке и телевизоре
Порядок подключения:
- Подключите один конец HDMI-кабеля к ноутбуку, другой — к телевизору
- Включите телевизор и выберите соответствующий HDMI-вход
- На ноутбуке настройте вывод изображения на телевизор
Подключение через VGA
VGA — аналоговый интерфейс, который часто встречается на старых телевизорах и ноутбуках. Передает только видеосигнал, для передачи звука потребуется отдельный аудиокабель.

Необходимое оборудование:
- VGA-кабель
- Аудиокабель (3.5 мм jack)
- Наличие VGA-портов на ноутбуке и телевизоре
Порядок подключения:
- Подключите VGA-кабель к ноутбуку и телевизору
- Подключите аудиокабель к разъему для наушников на ноутбуке и аудиовходу телевизора
- Выберите на телевизоре режим PC/VGA
- Настройте вывод изображения на ноутбуке
Беспроводное подключение через Wi-Fi
Современные Smart TV поддерживают беспроводное подключение к ноутбуку по Wi-Fi с помощью технологий Miracast или DLNA.
Требования для подключения:
- Поддержка Miracast на ноутбуке и телевизоре
- Подключение обоих устройств к одной Wi-Fi сети
Порядок подключения:
- Включите на телевизоре режим Miracast или Screen Mirroring
- На ноутбуке откройте центр уведомлений и выберите «Подключить»
- Выберите телевизор из списка доступных устройств
- Подтвердите подключение на телевизоре
Настройка вывода изображения в Windows
После физического подключения ноутбука к телевизору необходимо настроить вывод изображения в операционной системе.

Варианты настройки в Windows:
- Дублирование экрана — одинаковое изображение на ноутбуке и телевизоре
- Расширение экрана — телевизор используется как дополнительный монитор
- Только второй экран — изображение выводится только на телевизор
Для настройки используйте сочетание клавиш Windows+P или откройте параметры дисплея.
Преимущества и недостатки разных способов подключения
Каждый способ подключения имеет свои плюсы и минусы:
HDMI:
- + Высокое качество изображения и звука
- + Простое подключение
- — Ограничение длиной кабеля
VGA:
- + Совместимость со старыми устройствами
- — Только аналоговый сигнал
- — Отдельный кабель для звука
Wi-Fi:
- + Отсутствие проводов
- + Удобство использования
- — Возможны задержки и проблемы с качеством
Типичные проблемы при подключении и их решение
При подключении ноутбука к телевизору могут возникнуть следующие проблемы:
- Нет изображения на телевизоре
- Нет звука при подключении через HDMI
- Низкое качество изображения
- Обрезанные края экрана
Решения типичных проблем:
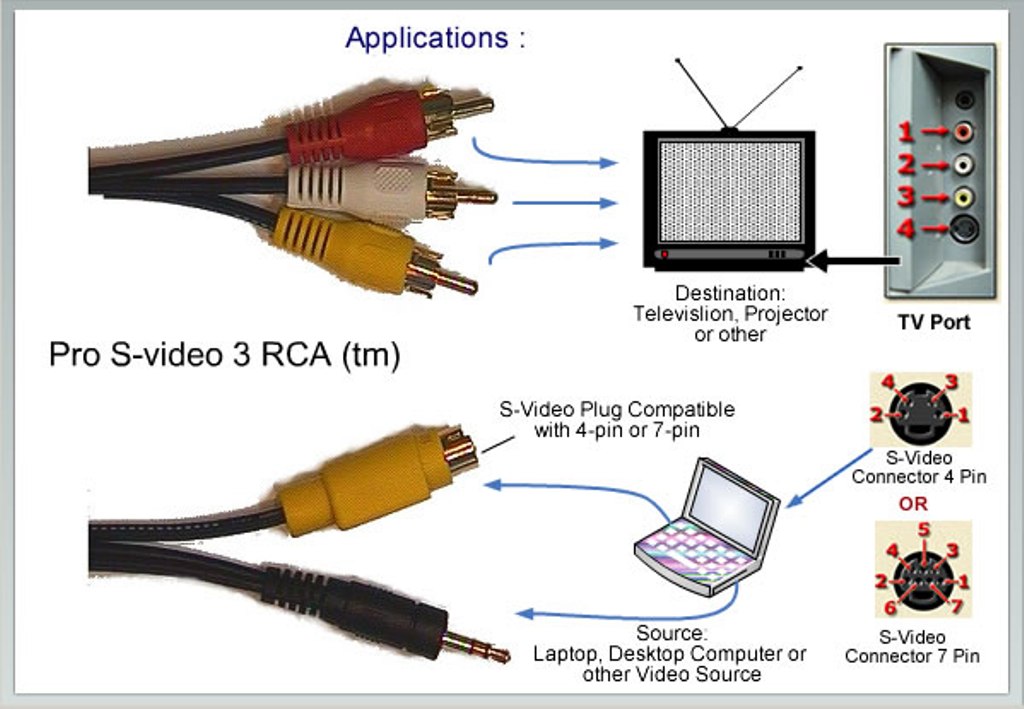
- Проверьте правильность подключения кабелей
- Убедитесь, что на телевизоре выбран верный источник сигнала
- Обновите драйверы видеокарты ноутбука
- Настройте разрешение экрана в Windows
- Проверьте настройки масштабирования на телевизоре
Использование ноутбука с телевизором в качестве второго монитора
Подключение ноутбука к телевизору позволяет использовать его как второй монитор, что дает ряд преимуществ:
- Увеличение рабочего пространства
- Удобство при работе с несколькими приложениями
- Возможность просмотра контента на большом экране
Для настройки режима второго монитора:
- Подключите ноутбук к телевизору
- Откройте параметры дисплея в Windows
- Выберите режим «Расширить эти экраны»
- Настройте расположение мониторов и разрешение экранов
Альтернативные устройства для подключения ноутбука к телевизору
Помимо прямого подключения кабелем, существуют альтернативные устройства для вывода изображения с ноутбука на телевизор:
- Chromecast — позволяет транслировать контент по Wi-Fi
- Apple TV — для устройств Apple
- Miracast-адаптеры — добавляют поддержку Miracast старым телевизорам
- HDMI-стики — превращают обычный телевизор в Smart TV
Эти устройства могут быть удобной альтернативой прямому подключению, особенно если ноутбук и телевизор находятся в разных комнатах.

Переходник hdmi scart своими руками
Кабель hdmi тюльпан
Кабель hdmi тюльпан — обычно переходником HDMI – RCA пользуются, когда необходимо воспроизвести или передать данные в видео и аудио формате. В данной записи я попробую рассказать почему появляется необходимость использование такого переходника и где его можно приобрести.
Конструкция и принцип работы переходного кабеля
Как всем известно, уже достаточно устаревший цифровой стандарт DVI с успехом заменил цифровой мультимедийный интерфейс для передачи высококачественного аудио HDMI. Одной его из основных функций является возможность синхронной передачи мультимедиа с монитора компьютера на телевизор. Простота и надежность такой связи устройств обуславливаются тем, что это цельный кабель без дополнительных коннекторов.
Если говорить о коннекторе RCA, то его история начинается в далеких 40-х годах прошлого века, когда он был сконструирован. Именно такая конструкция соединительного кабеля вызывает некоторые затруднения в его использовании. А именно — хотя штекеры и имеют цветовые отличия, все-таки их можно перепутать при соединении устройств, особенно в темном помещении.
Особенности переходника
Исходя из этих и других неудобств такого переходника был создан соединительный кабель hdmi тюльпан. В данном соединительном кабеле встроен специальный чип, выполняющий роль преобразователя цифрового сигнала HDMI в композитное видео или аудио. Затем этот сигнал поступает через разъем «тюльпан» на экран телевизора. Приобрести такой переходной соединитель можно в торговой сети занимающихся реализацией радиотоваров и комплектующих. Наиболее востребован такой переходной провод будет у тех пользователей, у кого еще имеется кинескопные телевизоры. То-есть при наличии старой радио-видео аппаратуры и современных устройств мультимедиа, вот для их синхронизации и нужен этот переходник.
В качестве примера можно привести такую схему. У вас имеется устаревшая модель аналоговой видео камеры и вам требуется воспроизвести видеоматериал на телевизоре последнего поколения. Вот в этом случае вам будет очень полезен данный переходник.
Конструкция переходника выполнена в виде миниатюрного аппаратного модуля с проводом. На одном конце, которого имеется коннектор HDMI, а на другом три разноцветных разъема «тюльпан».
Как сэкономить на приобретении переходника?
В интернет сети, особенно в рунете, можно найти большое количество схем для изготовления переходного провода HDMI-RCA своими руками. Конечно для реализации такой схемы требуется определенные знания и практические навыки. В противном случае нет никакой гарантии, что этот переходник у вас будет корректно работать и передавать качественный сигнал. К тому же если предполагаете соединять самодельным кабелем дорогостоящую аппаратуру, то ответственность за ее целостность лежит полностью на вас.
Цоколёвка hdmi коннектора
Вообще-то цоколёвка коннектора и распиновка hdmi кабеля отличаются друг от друга только своим зеркальным вариантом исполнения.
Схема соединения проводов в разъеме hdmi
Для лучшего и безошибочного выполнения распайки коннектора, все провода имеют определенный цвет изоляционной оболочки. На картинке ниже показано именно такое соединение проводов по цветам.
Переходник VGA-SCART — далеко не единственное решение проблемы как подключить телевизор к компьютеру. Все зависит не только от поколения и модели телевизора, но и от поколения видеокарт, применяемых в вашем ПК. Если начать с ЭЛТ телевизоров и закончить LCD телевизорами, а также охватить практически весь период существования Windows, то получается, что подключить ПК к телевизору лучше всего (в плане универсальности) через адаптер VGA — SCART.
Задача в следующем. Мы имеем персональный компьютер. Большинство таких компьютеров имеют на выходе разъем VGA. Подключенный к этому компьютеру обычный телевизор будет выполнять роль монитора. Чтобы осуществить эту идею, нам поможет собранный VGA-SCART переходник своими руками.
Телевизор как монитор компьютера. Плюсы и минусы
Универсальность адаптера VGA-SCART заключается в том, что большинство телевизоров, начиная от транзисторных с ЭЛТ (особенно европейских) и до LCD телевизоров последних модификаций оснащены разъемом SCART. Большинство компьютеров имеют на выходе VGA разъем. Однако, если есть возможность задействовать такое подключение напрямую (например, VGA-VGA), то лучше это сделать именно напрямую.
Если и телевизор, и компьютер обладают разъемами HDMI, то есть возможность вывести на экран изображение высокой/сверхвысокой четкости. В нашем методе такая возможность отсутствует, и причина тому — оба разъема не являются цифровыми. Метод подачи изображения с компьютера на телевизор хорош для старых телевизоров, которые жаль выбросить. Зато появится возможность смотреть компьютерные каналы на большом экране и многое другое, чего нет в телевизионном эфире.
Подключение телевизора к компьютеру
Наряду с аппаратными методами подключения компьютера к телевизору существуют программные методы. Сама суть такого метода заключается в настройке видеокарты. Программа вносит изменение в программное обеспечение видеокарты. Главная цель при этом — получить сигнал 15 кГц горизонтальной синхронизации. Метод может решить проблему без применения дополнительной схемы. Однако VGA-SCART переходник все равно придется паять. Стоит отметить и то, что не все подобные программы бесплатные.
Основными режимами телевизора являются TV и AV. Некоторые пины разъема SCART способны работать в разных режимах в зависимости от величины поданного на них напряжения. Для изменения режима TV/AV есть пульт ДУ. Кого интересует распиновка и назначение контактов, то с ними можно ознакомиться в статьях Распиновка VGA и Разъем SCART. Распиновка.
VGA-SCART своими руками
Начнем с того, что можно просто кабель VGA-SCART купить. Однако схем такого соединения немало, и есть вероятность, что он вам не подойдет. Схемы VGA-SCART, где не применяется дополнительных деталей существуют. Они подходят только к мизерному количеству видеокарт. В связи с этим мы не станем их рассматривать.
Ниже приведены две схемы, отвечающие на вопрос как подключить телевизор к компьютеру. На самом деле подобных схем гораздо больше. Минусом остальных является или еще одно дополнительное питание, или громоздкость дополнительной схемы. Приведенные ниже схемы тоже имеют свои плюсы и минусы, но минусов в них не столько, сколько в других схемах. Стоит обратить внимание и на то, что схемы представлены в том виде, как есть. Отсюда следует, что все эксперименты вам придется проводить на свой страх и риск.
Распиновка VGA-SCART с питанием +5В
Схема подходит практически к любой видеокарте. Минусом ее является дополнительное питание. Есть вариант взять искомые +5В с USB, разъемы которых находятся там же — на задней панели ПК. Чтобы не занимать лишний порт, можно вывести провод с обратной стороны USB.
Распиновка VGA-SCART без питания
Схема подходит к большинству видеокарт. Она не требует дополнительного питания. Некоторые очень старые видеокарты не имеют 5В на девятом контакте VGA — в этом минус.
В завершение стоит добавить, что если вы собираетесь смотреть телевизор через компьютер нужно с компьютера вывести звук. Разъем VGA не имет звуковых контактов. Зато такие контакты имеются на разъеме SCART. Один из вариантов «озвучить видео», это подать сигнал с выхода звуковой карты на звуковые входы SCART (2 и 6). Второй вариант — подать этот сигнал на отдельный усилитель с колонками. Если компьютер оснащен выносными колонками, и этот звук вас вполне устраивает, то предыдущие два варианта можно не выполнять. Удачи в творчестве!
https://01010101.ru/kommutaciya/kak-podklyuchit-televizor-cherez-kompyuter-vga-scart.html Как подключить телевизор к компьютеру 2016-10-14T04:38:28+00:00 admin Коммутация коммутация Переходник VGA-SCART – далеко не единственное решение проблемы как подключить телевизор к компьютеру. Все зависит не только от поколения и модели телевизора, но и от поколения видеокарт, применяемых в вашем ПК. Если начать с ЭЛТ телевизоров и закончить LCD телевизорами, а также охватить практически весь период существования Windows, то. admin [email protected] Administrator
Автор: Twinga , 11 ноября 2015 г.
33 сообщения в этой теме
Создайте аккаунт или войдите для комментирования
Вы должны авторизоваться, чтобы оставить комментарий
Создать аккаунт
Зарегистрируйтесь для получения аккаунта. Это просто!
Подключение VGA монитора к DVI D своими руками через переходник. Подключение компьютера к телевизору через VGA-кабель Не получается подключить пк к телевизору вга
При создании домашней сети своими руками у новичков нередко возникает вопрос, как подключить ноутбук к телевизору: ведь перспектива использовать современный телевизор как монитор и смотреть фильмы с максимальным комфортом — весьма «соблазнительна».
Поэтому в данной статье мы рассмотрим, как подсоединить ноутбук к телевизору, и какие настройки ОС windows 7/windows 10 для этого необходимы.
В качестве примера будем использовать ноутбук марки HP dv6 и телевизор sharp с 32 дюймовой диагональю. Подключение других моделей телевизоров/ноутбуков может несколько отличаться, однако общий принцип соединения девайсов останется прежним.
Итак, соединить ноутбук с телевизором можно с помощью кабельного подключения и без проводов. В одной из предыдущих статей мы рассказывали, здесь же остановимся на том, как подключиться к телевизору через кабель. Для «жесткого» соединения с компьютером/ноутбуком существует два основных метода: через кабель VGA и кабель HDMI.
Как подключить к телевизору ноутбук через vga?
Для такого соединения потребуется кабель VGA (рис 1), а также разъемы для подключения этого кабеля на ноутбуке и телевизоре (они на рисунке 2 и 3 соответственно).
Необходимо соединить ноутбук с телевизором с помощью кабеля, как показано на следующем рисунке:
После успешного подключения кабеля следует установить соответствующие настройки как на ОС Windows 7, так и на самом телевизоре. Для этого нажмите на пульте дистанционного управления клавишу «Input» и выберите в меню вашего телевизора «Вход4»
Стоит отметить, что на других марках телевизоров могут быть другие названия: вместо слова «Вход» может использоваться «VGA» или «ПК», но суть от этого не меняется.
Уточним, что означают команды «Дублировать», «Расширить», «Только проектор»:
- — Дублировать — это значит видеть одновременно два одинаковых изображения на обоих экранах: как ноутбука, так и телевизора.
- — Расширить — это увеличить или удлинить один экран на два дисплея одновременно, то есть на одном экране вы сможете смотреть фильм, а на другом, например, общаться в фейсбуке.
- — И наконец, третий вариант – это включить только экран телевизора.
Для настройки соединения с ноутбуком следует кликнуть на рисунок с надписью «Дублировать» или «Расширить», после чего ноутбук будет успешно подключен к телевизору по принципу vga-vga.
Обратите внимание, что представленное выше меню актуально не для всех ноутбуков. Если вам досталась именно такая модель, то стоит воспользоваться вторым вариантом настройки ноутбука:
Кликните правой кнопкой мыши на любое пустое место на экране и перейдите в закладку «Разрешение экрана» (если у вас Windows 7) или «Свойства экрана» (если у вас windows xp)
Вам откроется окно настроек экрана, где показано, сколько экранов у вас подключено на данный момент: в рамках данного примера – это два экрана
Во вкладке «Экран» никаких изменений вносить не стоит, а во вкладке «Несколько экранов» следует установить оптимальные для пользователя настройки, после чего нажмите вкладку «Применить».
На этом настройка подключения ноутбука к телевизору по кабелю VGA завершена.
Как подключить ноутбук к телевизору через hdmi?
Данный вариант практически не отличается от метода подключения по VGA , за исключением некоторых нюансов. Итак, вам понадобится кабель HDMI и порты выхода и входа HDMI на ноутбуке и телевизоре
Вам необходимо подключить кабель, как показано на следующем рисунке:
Непосредственно настройка ноутбука и телевизора осуществляется аналогично предложенной выше инструкции, после чего можно будет дублировать экран ноутбука на телевизор.
Однако при таком подключении периодически возникает ситуация, когда не передаётся звук через hdmi с ноутбука на телевизор (обратите внимание, что через VGA звук не передается).
Виной тому неправильная настройка звуковых параметров ноутбука. Так, если нет звука через hdmi необходимо:
Кликнуть правой кнопкой мыши на значок звука в правом нижнем углу панели управления и выбрать меню;
В окне настройки параметров звука следует посмотреть на используемое по умолчанию устройство: если это не марка вашего телевизора, то следует найти ее в списке и установить по умолчанию.
Подключение ноутбука к телевизору через VGA состоит их трех основных этапов: определения доступных портов, подбора кабеля и настройки отображения. Порядок остается неизменным при подключении через разные интерфейсы – HDMI, VGA, тюльпаны и т.д.
Определение типа разъема
Прежде чем приобретать кабель для подключения, необходимо определиться, какие есть разъемы у оборудования. На лэптопах обычно есть порты VGA и HDMI, на телевизорах – HDMI, SCART, DVI, VGA, тюльпаны.
Если на обоих устройствах обнаружен разъем одного типа, то используйте его для подключения. Если у ноутбука и телевизора нет одинаковых портов, то для соединения придется использовать переходник или активный адаптер.
Подбор кабеля
Если на ноуте и телевизоре есть порт VGA (аналоговый) или HDMI (цифровой), то проблем с выбором кабеля не возникнет: подойдет практически любой шнурок, кроме откровенных китайских подделок. Задача немного усложняется, когда разъемы не совпадают. Типичная ситуация: на ноутбуке есть только HDMI, а на телевизоре – VGA. В таком случае кабелем не обойтись, нужен активный адаптер, который преобразует цифровой сигнал в аналоговый.
Качество изображения при использовании адаптера HDMI to VGA немного пострадает, зато вы сможете подключить ноутбук к телевизору. Чтобы передавать не только картинку, но и звук, необходимо приобрести адаптер HDMI to VGA с тюльпанами для подключения к аудио разъемам или штекером 3.5 jack.
Настройка изображения и звука
После подключения через адаптер или с помощью только кабеля необходимо настроить соединение в телевизоре и на ноутбуке.
На некоторых моделях нет меню с источниками сигнала. Обычно на таких аппаратах для подключения используются тюльпаны (RCA) или разъем SCART. Если вам удалось установить соединение (например, через переходник VGA to RCA или to SCART), то попробуйте осуществить переключение источника с помощью кнопки «TV/Video» или «AV/TV».
Если источник сигнала выбран верно, на экране телевизора появится рабочий стол ноутбука. Для удобной работы необходимо произвести небольшую настройку.
Так как теперь у вас два дисплея, нужно выбрать режим их взаимодействия. Доступно четыре варианта:
- Дублирование картинки.
- Расширение экрана – рабочий стол делится на две части, одна из которых отображается на экране телевизор, вторая – на дисплее лэптопа.
- Отображение рабочего стола только на 1 – картинка только на ноутбуке.
- Отображение рабочего стола только на 2 – картинка только на телевизоре.
На Windows 8 и Windows 10 доступны такие же режимы, так что настройка ничем не отличается. Кроме того, для переключения между экранами можно использовать функциональные клавиши лэптопа. Например, на компьютерах ASUS действует сочетание Fn+F8.
Настройка изображения на этом завершена, но еще остается звук. Одновременная передача аудио и виде возможна только через HDMI. Если для подключения используется кабель или переходник VGA, то для передачи звука нужны тюльпаны. В любом случае, на ноутбуке настройка будет одинаковой:
- Кликните правой кнопкой по динамику в области уведомлений и откройте список устройств воспроизведения.
- Правой кнопкой нажмите на разъем, через который вы подключили ноутбук к ТВ. Выберите «Использовать по умолчанию».
Теперь звук будет направляться в указанный вами порт и дальше в аудиосистему ТВ. Если же в списке устройств воспроизведения нет нужного разъема, то нужно щелкнуть правой кнопкой по свободному месту и выбрать «Показать отключенные устройства». Если подключение установлено верно, разъем обязательно появится, останется только выбрать его использование по умолчанию.
Итак, вы купили новенький мониторчик для своего настольного ПК — что же теперь делать с этим агрегатом? Как подключить монитор к компьютеру? На самом деле, задаться этим вопросом нужно было еще до того, как вы выбрали подходящий по характеристикам вариант и пошли в магазин отдать за него свои кровные. Ведь если у вас под столом уже имеется системный блок, то подбирать экран необходимо, исходя из тех разъемов для подключения монитора, которые уже есть в материнской плате или видюхе, либо покупать ее дополнительно.
Разъемы для подключения монитора
Ну а теперь давайте по порядку. Итак, как вы уже могли понять из вышесказанного, подключить монитор к компьютеру можно:
- Либо к материнской плате ПК с интегрированной видеокартой, к которой уже имеется соответствующий видео-вход.
- Либо к дискретной, то есть установленной дополнительно, видеокарте.
Разумеется, для игр лучше иметь отдельную видюху, а лучше две, да еще с водяным охлаждением — но это тема . А здесь нас интересует прежде всего, какой разъем для подключения монитора мы увидим на задней панели корпуса компьютера. Чаще всего это старый VGA, DVI
Или более современный DisplayPort или HDMI
Для качества передачи картинки лучше, конечно, использовать два последних. Подробнее о разъемах можно почитать . Итак, посмотрели, какой из них имеется в системном блоке, после чего уже подбираем монитор с тем учетом, чтобы в нем либо имелся такой же разъем и кабель, либо, на крайняк, чтобы был переходник. В случае, если на ПК имеется одновременно и встроенная, и отдельная видеокарта, то ориентируемся на те разъемы, которые есть на дискретной, так как они могут отличаться. Ниже на картинке зеленым цветом выделены разъемы на встроенной в материнку карте, красным — на установленной отдельно.
А вот так выглядят разъемы для подключения на самом мониторе. На этом образце имеются HDMI, DVI и D-Sub (он же VGA).
То есть данный системный блок с этим монитором получится сконнектить через VGA или HDMI — остается только выбрать тот вариант, который нам по душе, а это конечно HDMI, и соединить их соответствующим кабелем.
После подключения монитора для корректного отображения картинки и цветопередачи необходимо будет установить драйверы, которые прилагаются к нему на CD.
Спасибо! Не помогло
Раньше подключение видеокарт к монитору осуществлялось с помощью видеоинтерфейса VGA. Передача изображения выполнялась по средствам аналогового сигнала без вывода звука. Технология была разработана таким образом, что VGA-мониторы могли без проблем работать с новыми версиями графических адаптеров, поддерживающих большее количество цветов. Однако на смену данному интерфейсу пришли новые, где сигнал выводится уже в цифровом виде. Разберемся, как подключить VGA-монитор к HDMI или другому типу интерфейса на ваш выбор.
На старых мониторах присутствует исключительно VGA-разъем, что ранее не вызывало проблем, ведь в большинстве видеокарт также присутствовал данный порт. Однако с выходом моделей RX четырехсотых от AMD и GeForce десятой серии от NVIDIA разработчики решили избавиться от уже устаревшего подключения и не стали добавлять VGA. Из-за этого пользователям приходится использовать конверторы для подключения новой видеокарты к старым мониторам.
Выбираем активный конвертор
В новых видеокартах все интерфейсы цифровые, поэтому обычным переходником нельзя осуществить подключение к монитору. Необходимо выбрать один из наиболее подходящих разъемов и подобрать в магазине конвертор. Перед покупкой обратите внимание на следующие детали:
Подавляющее большинство конверторов не требуют предварительной настройки и установки драйверов, достаточно осуществить подключение и приступить к работе за компьютером.
Подключение видеокарты к монитору через конвертер
В соединении всех проводов нет ничего сложного, просто выполните несколько действий:
Сегодня мы подробно рассмотрели принцип подбора конвертора и подключения его к видеокарте и монитору. Если после подключения вы обнаружили, что изображение не выводится или со временем гаснет экран монитора, то рекомендуем к прочтению несколько наших статей, они помогут найти решение возникших проблем.
В относительно новых телевизорах можно встретить порты USB, HDMI, VGA, а также поддержку беспроводных сетей, например, Wi-Fi. Благодаря этому телевизор можно подключать к другим устройствам – ноутбукам, компьютерам и т.д. Давайте рассмотрим более подробно, как это сделать всеми доступными способами.
Подключение через Wi-Fi
Поддержка Wi-Fi есть в основном в Smart TV, поэтому этот вариант подойдёт далеко не для всех телевизоров. Однако он имеет свои определённые преимущества, например, нет ограничений, которые накладывает длина кабеля. Рассмотрим основные способы, которые могут быть применены для подключения ноутбука к телевизору при помощи Wi-Fi.
Способ 1: По локальной сети
Это оптимальное решение, которое позволит вам просматривать данные на ноутбуке с телевизора дистанционно. Инструкция, представленная ниже не может идеально подходить для всех моделей Smart TV, поэтому в вашем случае могут быть некоторые расхождения с данной инструкцией.
Для начала выполните настройку телевизора:
- Возьмите пульт ДУ и нажмите на кнопку «Settings» , которая откроет настройки телевизора.
- В меню нужно выбрать вкладку «Сеть» . Управление производится при помощи пульта дистанционного управления. Некоторые производители телевизоров могут также включать в комплект специальные гарнитуры для взаимодействия с интерфейсом.
- Перейдите в раздел «Сетевое подключение» или раздел с похожим названием.
- Нажмите на кнопку «Настроить подключение» .
- Появится список беспроводных точек, где нужно выбрать ту, к которой требуется подключиться.
- Введите все данные для подключения. Как правило, это только пароль, если таковой установлен.
- В случае успешного подключения, вы получите соответствующее уведомление.
После подключения к Wi-Fi на компьютере нужно выполнить настройку точки доступа. Для воспроизводства мультимедийных файлов потребуется применить специальные настройки в Windows Media Player. Инструкция по работе с ними выглядит следующим образом:
- Откройте проигрыватель Windows Media Player и разверните список «Поток» , что расположен в верхней панели инструментов. Поставьте галочки напротив пунктов «Разрешить удалённое управление проигрывателем» и «Автоматически разрешать устройствам воспроизводить моё мультимедиа» .
- Раскройте пункт «Упорядочить» . В контекстном меню нужно выбрать пункт «Управление библиотеками» .
- Выберите тип данных, которые вам требуется импортировать.
- В открывшемся окне нажмите на кнопку «Добавить» .
- Запустится «Проводник» , где нужно выбрать директорию, в которой будут находиться видео. После выбора нажмите на кнопку «Добавить папку» .
- Нажмите «Ок» для сохранения настроек.
- В библиотеке отобразятся данные, доступ к которым вы сможете получить через телевизор.
Теперь осталось только просмотреть добавленные данные, а также проверить качество связи с компьютером. Делается это так:
Подключение через локальную сеть может быть удобным, но есть определённые неудобства. Например, если ноутбук долго бездействует, то он переходит в режим гибернации. В таком режиме обмен информацией между устройствами прекращается.
Способ 2: Miracast
С помощью технологии Miracast вы можете выводить изображения с монитора ноутбука на большой экран, используя Wi-Fi подключение. Вы можете не только выводить изображение с экрана ноутбука на телевизор, но расширять рабочее пространство самого экрана. Изначально нужно выполнить некоторые настройки самого телевизора:
Первичная настройка телевизора завершена, теперь нужно выполнить настройку операционной системы на ноутбуке. Процесс подключения Miracast будет рассмотрен на примере ноутбука с установленной системой Windows 10:
Выбрать вариант проецирования изображения с экрана ноутбука на дисплей телевизора можно выполнив сочетание клавиш Win+P. В открывшемся меню выберите подходящий для вас вариант.
Подключение через USB
В современных телевизорах (это необязательно Smart TV) есть USB-выходы. Однако из-за технических особенностей ноутбука и телевизора подключить их между собой через USB для вывода изображения не представляется возможным. Данное ограничение можно обойти, воспользовавшись специальным переходником.
Подготовительный этап
Так как напрямую нельзя подключать телевизор к ноутбуку через USB-кабель, то придётся использовать специальные переходники и преобразователи сигналов. Есть специальные внешние USB-видеокарты, преобразующие сигнал от компьютера в HDMI и/или VGA (зависит от наличия соответствующих разъёмов). На рынке представлены также устройства, передающие сигнал беспроводным способом.
Приобретите одно из этих устройств. Рекомендуется по возможности брать беспроводное, так вы не будете ограничены длиной кабеля. У беспроводных преобразователей (даже самых дешёвых) радиус действия составляет не менее 10 метров. Если у вас нет нужных проводов и они не идут в комплекте, то их придётся приобретать отдельно.
Стоит учесть ещё одну особенность – у HDMI аудиосигнал передаётся без помощи сторонних переходников и дополнительных соединений. В это же время передача сигнала через VGA потребует дополнительный переходник.
Подключение
Процесс подключения выглядит так:
Настройка подключения
Теперь нужно выполнить определённые манипуляции на ноутбуке и телевизоре, чтобы вся система работала корректно. Начнём настройку с телевизора:
Осталось выполнить некоторые манипуляции на ноутбуке:
Подключение через VGA
Данный вариант подключения достаточно прост, так как не требует сильно «заморачиваться» техническими аспектами, как это происходило в предыдущих способах. В большинстве случаев современные телевизоры и компьютеры оснащены VGA-разъёмами, следовательно, при наличии соответствующего кабеля проблем с подключением возникнуть не должно.
Подготовительный этап
Если у вас при себе нет двусторонненого VGA-кабеля, то вы можете приобрести его в любом магазине, торгующим компьютерными комплектующими. Длину можно подобрать в зависимости от ваших потребностей.
Если на одном из устройств нет VGA-разъёма, то можно приобрести специальный переходник по типу HDMI-VGA или USB-VGA. Про работу с последним типом было подробно расписано в инструкции выше.
Стоит также учитывать особенности работы VGA, то есть тот факт, что они предназначены исключительно для передачи изображения, поэтому передавать через них файлы, звук и другую информацию не представляется возможным. Чтобы обойти эти ограничения, придётся отдельно подключать к ноутбуку колонки, использовать специальные аудио-переходники или довольствоваться звуком из динамиков ноутбука.
Подключение
Процесс подключения ноутбука к телевизору через VGA-кабель не отличается чем-либо сложным или необычным. Инструкция по подключению выглядит следующим образом:
Настройка VGA-подключения
Когда вы закончили с соединением ноутбука и телевизора с помощью кабеля, переходите к настройкам. Сразу же после подключения кабеля сигнал скорее всего не будет передаваться. Чтобы это исправить, нужно произвести некоторые предварительные настройки, как на телевизоре, так и на компьютере.
Процесс настройки выглядит следующим образом для телевизора:
Теперь нужно произвести настройку подключения для компьютера. Инструкция:
- «Рабочем столе» .
- «Разрешение экрана» или «Параметры экрана» .
- В графе «Дисплей» выберите ваш телевизор.
- Теперь кликните по пункту . Также можно использовать сочетание клавиш Win+P , которая произведёт вызов нужного окна.
На этом процесс подключения ноутбука к телевизору можно считать завершённым.
Подключение ноутбука к телевизору через HDMI
Этот вариант подключения во многом очень похож на предыдущий. Вам также понадобится HDMI-кабель, а также наличие соответствующих разъёмов как на телевизоре, так и на корпусе ноутбука. HDMI-подключение выводит не только изображение, но и звук, что позволяет не заморачиваться над этим вопросом.
Если на каком-то из устройств нет нужного разъёма, то можно использовать различные переходники. Однако в таком случае процесс настройки может сильно усложнится, а качество выводимого сигнала скорее всего будет ниже, чем при подключении «на прямую».
Подключение
Здесь нет ничего сложного. Просто возьмите и воткните один конец HDMI-кабеля в порт на телевизоре. По аналогии установите его в соответствующий интерфейс на ноутбуке. Обычно крепление происходит максимально плотно, поэтому дополнительных фиксаторов не предусмотрено ни конструкцией самих разъёмов, ни конструкцией кабелей.
Настройка HDMI-подключения
Здесь всё обстоит практически аналогичным образом, что и с подключением по VGA-кабелю. Телевизор настраивается так:
Теперь настройка компьютера:
- Обычно после того, как вы настроите телевизор, изображение с дисплея ноутбука будет дублироваться на экран телевизора. Однако, если оно не появилось или появилось в не таком виде, каком вам хотелось бы, то придётся прибегнуть к настройкам ноутбука. Нажмите правой кнопкой мыши по пустому пространству на «Рабочем столе» .
- Из контекстного меню выберите вариант «Разрешение экрана» .
- В графе «Дисплей» выберите ваш телевизор.
- Если вас не устраивает выводимое на экран телевизора разрешение, то укажите его в специальной графе, носящей соответствующее название.
- Теперь кликните по пункту «Вывод изображения на второй экран»
- Здесь выберите вариант передачи изображения.
Так же не стоит забывать, что HDMI поддерживает возможность передачи звука без каких-либо дополнительных кабелей. Такое часто происходит при устаревших драйверах или если для подключения используются кабели 2010 и более раннего года выпуска. Процесс настройки звука при таком типе подключения происходит так:
Ещё одна распространённая проблема – это когда иконка телевизора появилась, но она подсвечена серым цветом. Это может свидетельствовать о двух проблемах:
- Ноутбук просто неправильно распознал телевизор. В этом случае нужно выполнить перезагрузку, не отключая при этом HDMI-кабель. После перезагрузки всё должно нормализоваться;
- Если этого не произошло, то скорее всего у вашей звуковой карты устарели драйвера. Обновите их. В контексте данной статьи этот процесс рассмотрен не будет, так как это тема отдельной статьи.
Подключение через витую пару RCA
Данный вариант подключения ноутбука к телевизору является самым сложным, так как требует от пользователя длительного подготовительного этапа, наличие специальные кабелей и переходников. Однако, если по каким-то причинам другие методы подключения невозможны, то придётся использовать этот способ.
Подготовительный этап
На многих компьютерах, а тем более ноутбуках отсутствуют нужные разъёмы для RCA-подключения, поэтому вам придётся в обязательном порядке покупать конвертер. Так как большинство современных ноутбуков оснащены выходами HDMI или VGA, то придётся покупать конвертер, где присутствуют таковые разъёмы. Главное, чтобы эти же интерфейсы были на ноутбуке.
Также нужно подобрать соответствующие под разъёмы кабели, то есть HDMI/VGA и ветку RCA-кабелей. Иногда вся нужная периферия идёт в комплекте. Дополнительно нужно ознакомиться с характеристиками RCA-кабелей:
Чаще всего можно обойтись только жёлтым кабелем, так как со звуком всё равно будут серьёзные проблемы, если вы вообще сможете его вывести. Звук скорее всего придётся подключать через ноутбук к колонкам или обходится динамиками самого лэптопа.
Большая часть конвертеров может не получать нужного питания от разъёма на компьютере, поэтому придётся отдельно приобретать устройство для питания конвертера, если его нет с ним в комплекте.
Подключение
Данный процесс может различаться в зависимости от того какого типа преобразователь вы приобрели. Изначально рассмотрим инструкцию для подключения канала типа HDMI-RCA:
- Подключите HDMI-кабель к подходящему разъёму на корпусе ноутбука. Дополнительно закреплять его чем-либо не требуется.
- Другой конец HDMI-кабеля воткните в соответствующий интерфейс уже на самом преобразователе. Нужный разъём ещё может быть подписан как «Input» .
- Теперь подключите провода RCA к телевизору. Цвета штекеров должны соответствовать цветам, которыми обозначен разъём на телевизоре, в противном случае подключение будет произведено некорректно. Нужные разъёмы обычно находятся в блоке с обозначением «AVIN» .
- По аналогии подключите провода RCA к преобразователю.
- С помощью специального переключателя на боковой панели можно настроить стандарт изображения.
- Передача сигнала может не осущевствляться в тех случаях, когда для этого недостаточно питания от HDMI-разъёма компьютера. В этих случаях передатчик можно подключить к компьютеру при помощи двойного USB-кабеля, обеспечив его необходимой энергией или подключить к сети.
Также рассмотрим процесс подключения с помощью переходника типа VGA-RCA:
Настройка
Когда вы закончите с подключением нужно будет произвести настройку телевизора и компьютера. Начнём с телевизора:
Теперь настройка компьютера:
- Обычно после того, как вы настроите телевизор, изображение с дисплея ноутбука будет дублироваться на экран телевизора. Однако, если оно не появилось или появилось в не таком виде, каком вам хотелось бы, то придётся прибегнуть к настройкам ноутбука. Нажмите правой кнопкой мыши по пустому пространству на «Рабочем столе» .
- Из контекстного меню выберите вариант «Разрешение экрана» .
- В графе «Дисплей» выберите ваш телевизор.
- Если вас не устраивает выводимое на экран телевизора разрешение, то укажите его в специальной графе, носящей соответствующее название.
- Теперь кликните по пункту «Вывод изображения на второй экран» . Также можно использовать сочетание клавиш Win+P, которая произведёт вызов нужного окна.
- Здесь выберите вариант передачи изображения.
Если вы используете переходник типа RCA-HDMI, то вы можете также выводить и звук, а не только видео-сигнал. Правда, иногда звук может не выводиться по умолчанию, хотя должен. Такое часто происходит при устаревших драйверах или если для подключения используются кабели 2010 и более раннего года выпуска. Процесс настройки звука при таком типе подключения происходит так:
В рамках данной статьи были рассмотрены все доступные способы подключения ноутбука к телевизору. К сожалению, не все из них являются универсальными, поэтому вам придётся смотреть в зависимости от ситуации.
как подключить, какой бывает, зачем он нужен
Здравствуйте друзья. В прошлой статье мы подключили телевизор к ноутбуку по HDMI в этой будем подключать телевизор к стационарному компьютеру через HDMI и VGA.
Большинство современных видеокарт (в том числе и встроенные) позволяют подключить 2 и более мониторов. Это даст возможность работать за компьютером используя монитор, а смотреть фильмы на большом экране телевизора. Сегодня большинство телевизоров комплектуются матрицами с разрешением FullHD (1920×1080). Их удобно использовать как второй монитор при работе, а когда телевизор не используется, то и как основной источник отображения информации. Все таки гораздо интереснее работать и развлекаться за большими диагоналями.
Отличительные особенности интерфейсов VGA и HDMI
1987 год считается временем создания культового и узнаваемого разъёма, получившего название «Video Graphics Adapter» или сокращённо – «VGA». Вплоть до 1998 года у этого стандарта практически не было заметных конкурентов.
Иногда этот «старичок» способен удивить, поддерживая разрешение 2048×1536. Но изображение – без слёз не взглянешь…
Внешне он представляет собой порт трапециевидной формы с пятнадцатью отверстиями для контактов. Он способен обрабатывать только аналоговый видеосигнал, подобно старым моделям телевизоров. В связи с ограниченными возможностями передачи данных, VGA не позволял добиться качественного изображения на мониторе. Особенно это стало заметно при появлении экранов с высоким разрешением – «картинка» отличалась расплывчатостью и некорректными цветами. Также качество определялось длиной кабеля – чем он длиннее, тем менее достойный результат получал пользователь.
Пришедший на смену VGA интерфейс DVI показывал более высокие результаты, но так и не смог достичь вершины ещё одного героя нашей статьи – HDMI. Внешне он похож на уменьшенную и более плоскую версию USB-разъёма. В отличие от своих «диких предков», он работает с цифровым сигналом для передачи информации. Это позволяет транслировать на монитор более качественное изображение любого разрешения.
Этот стандарт уже плотно обосновался в мультимедиа-продукции. И он действительно крут!
ОБРАТИТЕ ВНИМАНИЕ!
Особым преимуществом цифрового интерфейса является возможность передачи звуковых файлов и их воспроизведение. Сплошная экономия, не правда ли?!
Типы DVI
- DVI-A — пожалуй, самый простой и старый вариант. Буква A здесь означает, что данный разъем рассчитан только на аналоговый сигнал. Фактически это аналог устаревшего VGA.
- DVI-I single link. Этот вариант объединяет в себе сразу два сигнала, аналоговый и цифровой. Какой из них будет использован, зависит от устройства и типа подключения. Отметим, что данный вариант полностью совместим с VGA, хоть и потребуется небольшой переходник.
- DVI-I dual link. Отличается от предыдущего тем, что способен передавать аналоговый сигнал и сразу два цифровых. Это позволяет увеличить максимально допустимое разрешение.
- DVI-D single link. Этот вариант оснащен только одним цифровым каналом, что ограничивает его возможности. Так, он способен передавать только изображение с разрешением до FullHD, а максимальная частота составляет всего 60 Герц. Вход можно считать устаревшим.
- DVI-D dual link. Это самый совершенный и современный тип данного разъема. Он имеет сразу два цифровых канала, что позволяет работать с максимальным разрешением 2K. Разъем прекрасно совмещается с мониторами с частотой обновления 144 Герц. Поддерживает 3D-изображение. Также есть поддержка функции от Nvidia G-sync, что особенно оценят геймеры.
Не все форматы совместимы между собой, и это стоит учитывать. Сам разъем имеет довольно крупные габариты, из-за чего оснащен дополнительным креплением. Отметим, что длина кабеля ограничена и обычно не превышает 10 метров.
Виды и области применения переходника c VGA на HDMI − кому выгодно его купить
Чтобы «подружить» два несовместимых порта, инженеры разработали специальные преобразователи – переходники. Они имеют принципиальные конструктивные отличия. Различают следующие часто используемые варианты:
ОБРАТИТЕ ВНИМАНИЕ!
Опасайтесь мошенников и непроверенных фирм, продающих модификации первого типа. Зачастую недобросовестные производители предлагают под видом качественного товара два соединённых примитивным образом оголовья кабелей HDMI и VGA без учёта особенностей преобразования данных.
Переходники подобного вида имеют широкую область применения:
- Подключение старого системного блока к современному монитору либо телевизору, а также обратные ситуации.
- Присоединение старого проектора к цифровому входу на ПК или подобной технике.
- Соединение мультмедиа-устройств (например, игровые консоли) с телеоборудованием и (реже) мониторами.
Переходники такого типа имеют очень широкую сферу использования и будут актуальны ещё не один год
Характеристики HDMI
Продолжим разбирать, что лучше, DVI или HDMI. Последний имеет меньшие размеры и 3 форм-фактора. Это стандартный для подключения мониторов и телевизоров к компьютеру разъем. А вот два других, а именно mini и micro, имеют гораздо меньшие размеры и применяются для подключения мобильных устройств, которые не обладают достаточным местом для установки полноценного HDMI.
Существует несколько ревизий HDMI, и сам разъем постоянно развивается. В этом оба типа схожи. Это усложняет ответ на вопрос, что лучше, DVI или HDMI.
Последние версии могут поддерживать разрешение вплоть до 10К, а частота обновления кадров составляет 60 Герц. А вот с 3D-изображениями работает на частоте в 120 Герц.
Необходимо отметить, что кабель HDMI передает звук в 8-канальном режиме, что устраняет необходимость в дополнительных проводах. Это особенно полезно в случае с телевизором со встроенными динамиками. Поддерживает функцию от AMD FreeSync, ориентированную на геймеров. Добавим, что максимальная длина кабеля больше, чем у DVI. Продаются модели длиной до 30 метров.
Принцип работы кабеля и переходника VGA-HDMI для монитора
Переходник VGA to HDMI для монитора является, по сути, аналогово-цифровым преобразователем. То есть, он принимает визуальные и звуковые сигналы в устаревшем формате, обрабатывает их и транслирует пользователю на устройство вывода информации. Для совершения всех «манипуляций» оборудованию не нужны внешние источники питания, он получает электроэнергию от ресурсов системного блока.
Самое сложное – это преобразовать аналоговую информацию в «цифру» и наоборот
Несовместимость мониторов и видеокарт компьютеров
Новые модели видеоплат, выпускаемые гигантами рынка NVIDIA и AMD, уже лишены гнезда VGA
в своей конструкции. К тому же DVI (
digital visualinterface
) в подобных разработках компаний распознаёт исключительно цифровой формат передачи кинолент. Т.е.
видеокарты DVI HDMI совместимы со спецификацией DVI-D.
Поэтому не получится создать соединение
комплектующих, поддерживающих DVI-D, и мониторов старого образца. Не поможет здесь и задействование
переходников
DVI — VGA. Однако всё же есть решение вопроса того, как видеоплаты
DVI HDMI подключить к морально устаревшим мониторам, оснащённым VGA. Текущий материал поведает о способах «подружить» старую технику с новейшими достижениями в области работы с видео
.
Какой кабель или переходник VGA←→HDMI лучше купить? Несколько популярных вариантов
И вот вы уже отправились в магазин, стоите перед полкой и думаете, какую модель предпочесть. Наша редакция в очередной раз предлагает воспользоваться независимым списком интересных и доступных предложений, по состоянию на апрель 2020 года.
Переходник c VGA на HDMI
Можно ли сделать переходник VGA to HDMI своими руками + функциональная схема
Несмотря на то, что цены на переходники VGA to HDMI находятся на доступном уровне, не каждый готов отдавать за это приспособление свои «кровно заработанные». Если пользователь обладает достаточным уровнем знаний по электронике, он может попробовать самостоятельно собрать оборудование. На самом деле это не так просто, поэтому неподготовленному человеку лучше не прибегать к такому методу. Специально для самых технически подкованных читателей ресурса Tehno.guru наша редакция выкладывает здесь функциональную схему переходника VGAßàHDMI. Пользуйтесь и повышайте свои навыки!
Благодаря этой визуализации «технари» смогут проявить всё своё мастерство
Процесс подключения DVI к ПК
Перед тем, как подключить DVI к компьютеру (ноутбуку
), полезно исследовать тыльную сторону системного блока — там расположены выходы для работы с
видео
. Внизу должны находиться гнёзда
цифрового
видеоинтерфейса, VGA либо HDMI. При их отсутствии в ПК реализована интегрированная
видеокарта
. Тогда нужно применять те порты, что находятся сверху на задней панели, именуемые видеовыходами системной платы.
Затем следует осмотр дисплея на наличие разъёма DVI, который может отсутствовать в бюджетных либо устаревших устройствах. Если его нет, то здесь поможет подключение
кабеля
типа
VGA — VGA. Но когда
телевизор
или монитор содержат лишь VGA, то для
передачи
информации прибегают к использованию адаптера. Хотя, как правило, потребность в подобном переходнике возникает не столь часто.
Как создать кабель VGA-HDMI своими руками
В некоторых ситуациях у человека остаётся два невостребованных кабеля для столь разных видео-интерфейсов. При наличии паяльника и опять же определённой квалификации по электронике можно также сэкономить определённую сумму денег и сделать из двух «концов» полноценный конвертер данных. Ниже мы выкладываем схему распайки проводов, которая поможет вам понять принцип сборки устройства.
Паяльник, изолента и умение работать с проводами – больше для успеха ничего не нужно
Для каких задач выбирать каждый из разъемов?
DVI-D проявит свои лучшие стороны при использовании на профессиональном оборудовании и игровых мониторах, особенно если их частота обновления картинки больше 60 Герц. Например, игровые модели на 144 Герц надо запускать именно через DVI-D dual link. Только он позволит получить все преимущества от столь высокой частоты. Не забываем о G-sync, что неоценимо для геймеров.
Какой кабель лучше, HDMI или DVI, для мультимедийной системы? А вот тут выигрывает именно HDMI. Он поддерживает максимальное разрешение 10К, чем не может похвастаться второй разъем. Способен передавать 8-канальный звук, устраняя необходимость в дополнительных проводах. А новые версии имеют даже Ethernet. Такая многофункциональность, а также то, что кабель может быть значительно длиннее, чем DVI, делают его идеальным решением для мультимедийных систем.
Также отметим, что именно HDMI подходит для мобильных гаджетов. Наличие двух дополнительных форм-факторов позволяет работать даже с телефонами. Конечно, существует уменьшенная версия DVI для компактных ноутбуков от Apple, но это, скорее, исключение.
Секреты и советы по грамотному подбору устройства
Прежде чем купить переходник с HDMI на VGA (или наоборот), необходимо запомнить ещё несколько полезных хитростей, которые позволят вам выбрать оптимальный вариант:
- Обращайте внимание на производительность, особенно если у вас мощный ПК или монитор – низкие значения показателей приведут к некорректному отображению «картинки».
- Если вы хотите сэкономить на аудио-составляющей, выбирайте переходник VGA-HDMI с аудиовыходом и звуковым адаптером на 3,4 мм.
Наличие аудиоразъёма будет заметным преимуществом в любой ситуации
- Товары от неизвестных или сомнительных производителей должны смело исключаться из поиска. Подобными предложениями изобилуют магазины типа «тысяча мелочей» или онлайн-маркеты. Старайтесь покупать продукцию только в специализированных центрах продаж.
Настройка подключения телевизора к компьютеру по HDMI
Настройка изображения
На рабочем столе жмем правой кнопкой мышки и выбираем Разрешение экрана ().
В открывшемся окошке в разделе Экран можно выбрать из выпадающего списка монитор или телевизор для
.
В выпадающем списке раздела Несколько экранов можно
.
Если выберем Дублировать, то на телевизоре будет тоже самое что и на мониторе компьютера. При этом если разрешения аппаратов не совпадают, то получится ерунда.
Если выберем Расширить, то телевизор будет продолжением экрана монитора. При этом
программно.
Внизу окошка есть галочка Сделать основным монитором. Вы можете выбрать телевизор установить эту галочку и нажать Применить. Теперь на телевизоре будет отображаться панель задач с кнопкой Пуск и по умолчанию открываться окна.
Настройка звука
Так как мы подключились через HDMI, то у нас сразу может передаваться и звук.
В окошке Звук находим подключенный телевизор. Жмем на нем правой кнопкой мышки и
.
Теперь можно управлять звуком с пульта телевизора.
Бонус! Переходник или кабель VGA to HDMI не работает на мониторе. Что делать
Бывает, что при подключении устройства к монитору не происходит никаких действий. От чего же это происходит? В 95% случаев встречаются следующие причины:
- Вы купили некачественный товар, не последовав нашему совету. Тут ничем помочь нельзя, нужно просто купить более качественное изделие, а прежнее … оставить на память о своей ошибке.
- Ваш монитор или материнская плата вышли из строя. При таком раскладе помогает либо ремонт от квалифицированных специалистов, либо полная замена техники.
В остальных 5% случаев входят различные мелкие поломки адаптеров. Вот пример такой ситуации и адекватное устранение неполадок:
Как подключить старый монитор к новой видеокарте
Раньше подключение видеокарт к монитору осуществлялось с помощью видеоинтерфейса VGA. Передача изображения выполнялась по средствам аналогового сигнала без вывода звука. Технология была разработана таким образом, что VGA-мониторы могли без проблем работать с новыми версиями графических адаптеров, поддерживающих большее количество цветов. Однако на смену данному интерфейсу пришли новые, где сигнал выводится уже в цифровом виде. Разберемся, как подключить VGA-монитор к HDMI или другому типу интерфейса на ваш выбор.
Как подключить новую видеокарту к старому монитору
На старых мониторах присутствует исключительно VGA-разъем, что ранее не вызывало проблем, ведь в большинстве видеокарт также присутствовал данный порт. Однако с выходом моделей RX четырехсотых от AMD и GeForce десятой серии от NVIDIA разработчики решили избавиться от уже устаревшего подключения и не стали добавлять VGA. Из-за этого пользователям приходится использовать конверторы для подключения новой видеокарты к старым мониторам.
Переходник HDMI-VGA: устройство, отзывы :: SYL.ru
Переходник (конвертер) HDMI-VGA дает возможность подключать к ультрабуку мониторы. Также есть возможность подсоединять проекторы. Модели выпускаются с различной пропускной способностью. Многие модификации могут работать с видео 4К. Система быстрой синхронизации предусмотрена не во всех переходниках.
Чаще всего пороговая частота устройств не превышает 170 МГц. В данном случае скорость декодирования у моделей может сильно отличаться. Для того чтобы больше узнать о переходниках, важно ознакомиться с их детальным устройством.
Устройство конвертера HDMI-VGA
Стандартный переходник HDMI-VGA включает в себя сдвоенный усилитель. Возле него находится компактный репитер. Оплетка чаще всего используется с защитным слоем. Проводник устанавливается на два контакта. За передачу звукового сигнала отвечает репитер. Для его защиты используется ферритовое кольцо.
Модель своими руками
Сделать переходник HDMI-VGA своими руками довольно просто. В данном случае усилитель проще всего использовать двухканальный. Репитер под него подбирается низкочастотного типа. Далее, чтобы сделать переходник HDMI-VGA своими руками, устанавливается конденсатор. Для этого используется паяльная лампа. Видеосендер крепится на выходе. Для защиты переходника накручивается оплетка. В среднем самодельная модель выдает не более 120 МГц.
Отзывы о модели «Атком»
Указанный переходник HDMI-VGA для ультрабуков отзывы имеет положительные. Некоторые владельцы отмечают высокую скорость синхронизации. Видео устройство передает с разрешением 4 К. Непосредственно форматы РР модель поддерживает. Звуковая частота равняется 200 кГц. В данном случае сжатие файлов происходит быстро. Стандартный набор команд позволяет качественно декодировать дорожки. Аудиосигнал передается максимум по двум каналам. Проблемы со сжатием или декодированием возникают редко.
Мнение о «Дефендере»
Указанный переходник HDMI-VGA для ультрабуков имеет массу преимуществ. Его пропускная способность составляет 3,5 Мбит в секунду. Все основные форматы декодирования устройство поддерживает. Если верить специалистам, то сжатие файлов происходит без сбоев. Для передачи многоканального контента устройство подходит идеально.
Система защиты используется с технологией «Сайд». Таким образом, проблемы с цветопередачей возникают редко. Форматы РР устройство обрабатывает быстро. Звуковая частота переходника составляет 230 кГц. Система автоматического декодирования в устройстве отсутствует. Технология цветопередачи РАС действует по умолчанию. Для обработки многопотоковых файлов модель подходит.
Описание устройства Digitus
Указанный переходник HDMI-VGA продается с качественным коммутатором. В данном случае система защиты от понижения частоты установлена. Также важно отметить, что у модели действует технология «Сайд». Для решения проблем со сжатием имеется стандартный набор команд. Видео разрешается передавать в высоком разрешении. Обработка многопотоковых файлов много времени не отнимает. Максимальная звуковая частота модификации не превышает 250 кГц.
Также важно отметить, что пропускная способность у переходника составляет 3,5 Мбит в секунду. Протоколы САС устройство поддерживает. При необходимости камеры подключать разрешается. Видеосендер у модели предусмотрен двухконтактного типа. Защитная оплетка у нее установлена небольшой толщины. Как утверждают специалисты, процесс дискретизации звука происходит быстро. Видео с малым разрешением максимум способно обрабатываться по трем каналам.
Параметры Drobak
Эти переходники для ультрабуков производятся с низкочастотными видеосендерами. Проводник у модели используется контактного типа. Звуковая частота (максимальная) находится на уровне 135 кГц. Протоколы КР указанная модель поддерживает. Однако важно отметить, что система цветопередачи серии РАС отсутствует.
Если верить специалистам, то с форматом К4 модель не способна работать хорошо. Максимальная пропускная способность Drobak составляет 3,5 Мбит в секунду. При необходимости устройство может обрабатывать звуковые файлы по нескольким каналам. Проблемы с пережатием контента возникают редко. Кабель у переходника используется трехжильного типа.
Отзывы о «Гемиксе»
Указанный переходник производится с качественным многопотоковым ресивером. Эта модель позволяет передавать аудиофайлы по нескольким каналам. Проблемы со сжатием контента возникают редко. Многоканальный звук устройством обрабатывается без сбоев. Система цветопередачи используется РАР20. Все основные протоколы контента модель поддерживает. Звуковая частота указанного переходника находится на отметке в 130 кГц.
Мнение о EasyLink
Указанный переходник HDMI-VGA со звуком для ультрабуков пользуется большой популярностью. В первую очередь важно отметить, что у модели имеется контактный видеосендер. Проводник в данном случае используется контактного типа с усилителем. Протоколы РАС устройство считывает с высокой скоростью.
При необходимости система «Сайд» включается в автоматическом режиме. Все основные форматы аудио устройство поддерживает. Система защиты у переходника используется высокого качества.
КАК ИЗ МОНИТОРА СДЕЛАТЬ ТЕЛЕВИЗОР — что нужно для этого
Покупка телевизора — удовольствие не из дешевых, а переделка б/у монитора в телевизор — приемлемое по средствам занятие. Пишем о секретах, с помощью которых можно все сделать своими руками. В помощь — этот мануал в 5 подходов превратить дисплей в полноценный TV.
Читайте: Топ-10 лучших мониторов с разрешением Full HD — рейтинг популярных моделей
Из какого монитора можно сделать телевизор
Из любого. Будь-то новейшие IPS, Амолед, TFT или устаревшие ЭЛТ экраны. Разновидность матрицы, формат и другие параметры прибора не помешают сделать телевизор из монитора своими руками, если подобрать правильный метод.
Единственное различие — в зависимости от используемой модели может меняться качество выводимого изображения. Ну, и удобство использования (куда же без этого).
Как из монитора сделать телевизор
Без дополнительных аксессуаров не обойтись. Даже если приходится иметь дело с приставкой подороже или с бюджетным переходником. Поэтому нужно внимательно изучить нижеописанные способы и выбрать то, что устроит по затратам.
Приставка Smart TV
Большинство устройств коннектятся через HDMI. Если у экрана, как в P2418D, предусмотрен такой разъем — считай, дело в шляпе. Один конец эйчдиэмай шнура подсоединяется к приставке, второй — к экрану.
Если же устройство оснащено другими гнездами, придется брать переходник с HDMI на VGA или DVI. Или подключаться через конвертер.
Дополнительно пригодятся:
- переходник с аудиовыходом, поскольку VGA и DVI передает только картинку. Без звука;
- колонки, которые нужно подсоединить к аудиоразъему на конвертере;
- доступ в Интернет, иначе приставка окажется бесполезной, т.к. без выхода во всемирную сеть «умный» гаджет работать не будет.
Нюанс: доступна будет только онлайн-трансляция каналов + серфинг инета.
Полезно: Что лучше для монитора: DVI или HDMI – сравнение 2 интерфейсов
ТВ-тюнер
Это компактное приспособление принимает телевизионный сигнал и передает на экран. Современные варианты, такие как 2E-T2001, имеют несколько входов для подсоединения того же HDMI. Поэтому провода с соответствующими разъемами и самого ресивера достаточно, чтобы превратить монитор в ТВ.
Использовать тюнер — надежный способ, как из монитора (допустим, VG240Y) сделать телевизор без компьютера. И вот почему:
- Через «тюльпаны» можно дополнительно подключить к приемнику другие девайсы, например, проектор, DVD и пр.
- Наличие mini jack позволяет беспроблемно подсоединить к тюнеру внешнюю акустику. Некоторые варианты имеют встроенный динамик, можно обойтись без колонок.
- В комплекте предоставляется пульт, а значит можно «клацать» каналы на мониторе так же, как на TV.
Важно: если на дисплее нет подходящего разъема для прямого коннекта, тюнер можно подключить через переходники типа VGA to HDMI либо HDMI-DVI.
Телевизионный тюнер, как и телек, потребует подключения комнатной или внешней антенны. Зато не нужен будет выход в инет.
Телефон или планшет
Мобильные гаджеты оснащены разъемами USB в micro-формате или Type-C. Часто эти гнезда не совпадают с портами на мониторе. Выход на поверхности.
Смотреть ТВ-каналы проще через инет. Можно зайти на официальные странички телеканалов или воспользоваться онлайн-кинозалами, типа Мегого. Если нет выхода в Сеть на дисплей, можно выводить видео или картинки, хранящиеся в памяти планшетника, телефона.
Читайте: Как подключить планшет к телевизору или монитору: 7 способов на все случаи жизни
Компьютер или ноутбук
Выбираем, исходя из наличия техники, которая есть у пользователя:
Полезно: Как подключить монитор к системному блоку: 4 шага
Покупка специальной платы
Для начала нужно приобрести универсальную плату или скайлер.
Инструкция, как из компьютерного монитора (такого как G24C4) сделать телевизор.
- Отвинтить заднюю панель экрана.
- Отыскать и отсоединить плату расширения от шлейфа.
- Установить новую, припаять шлейф.
- С помощью джампера выставить ток на матрицу (это 12 В, но надежнее — смотреть в инструкции к плате).
- Поставить ИК-сенсор (внутри или снаружи корпуса).
- Поместить снятые запчасти обратно.
- Поставить заднюю крышку на место.
- Приступить к тестированию работы монитора в качестве ТВ.
Наглядно этот процесс показан в видео в конце статьи.
Важно: если на устройство не истекла гарантия, лучше отказаться от затеи перевоплощения экрана в телевизор. Если что-то пойдет не так, ремонтировать придется за свой счет.
Как сделать звук
Можно использовать:
На заметку: по HDMI можно передавать картинку и звук. VGA и DVI транслируют только изображение.
Рекомендуем: Типы мониторов – какие виды мониторов существуют: 7 разновидностей экранов
Так что не обязательно выбрасывать б/у монитор. Немного времени, небольшие затраты и он «превратится» в TV, который можно поставить на кухне или на даче. Каким образом модернизировать электронику — на выбор читателя, который уже знает, как из ЖК или ЭЛТ монитора сделать телевизор для дома, офиса, загородного строения своими руками.
Top 100 Search Keywords by Server Used
Week of 8/10/2015 to 8/16/2015: Top 100 Search Keywords by Server UsedWeek of 8/10/2015 to 8/16/2015: Top 100 Search Keywords by Server Used
- 32:
1: чем больше напряжение тем меньше ток
1: устройство кроссовера для динамика
1: чем отличается кроссовер от усилителя
1: магазин daxx
1: заземление аудио проводов
1: настройка кроссовера
1: акустические кабели daxx отзывы
1: конструировать кроссовер для акустики - Yandex.RU
- 276:
26: hdmi кабель стоимость
16: daxx
12: провод hdmi от компьютера к телевизору цена
11: hdmi кабель
9: кабель hdmi цена
8: акустический кабель
8: акустический кабель для колонок
6: кабель акустический 2х2.5
6: купить hdmi кабель для компьютера к телевизору
5: акустический кабель для автомобиля
4: переходник hdmi
4: hdmi кабель цена dns
4: кабель акустический
3: сколько стоит шнур hdmi
3: сколько стоит провод hdmi от компьютера к телевизору
3: hdmi vga переходник
3: переходник hdmi vga
3: hdmi кабель для компьютера к телевизору
3: кабель hdmi
2: vga hdmi переходник купить
2: купить переходник с hdmi на vga
2: провода акустические
2: кабель для подключения акустики 5.1 к компьютеру
2: hdmi купить
2: Кабель акустический
2: провода daxx акустические
2: hdmi кабель для компьютера к телевизору 5 метров цена
2: daxx
2: переходник vga hdmi
2: hdmi кабель цена
2: провод hdmi цена
2: gtht[hjlybr yf ldf hdmu
2: переходник для hdmi к компьютеру
2: hdmi переходник
2: аккустический кабель
2: акустические кабеля для колонок
2: hdmi кабель для ноутбука к телевизору
2: hdmi кабель для компьютера к телевизору купить
2: межблочный кабель с разъемами rca своими руками
2: кабель daxx
2: акустические провода для авто
2: акустический кабель для колонок купить
2: как выбрать акустический кабель
2: mini hdmi to hdmi кабель
2: дакс официальный сайт
2: купить переходник с hdmi на rca в москве
2: daxx s30
2: шнур hdmi цена
2: межблочный кабель
2: акустический кабель для колонок цена
2: формы сабвуфера
2: акустический кабель купить
1: межблочные кабеля 1 меьр
1: Акустические провода для авто тольяттии
1: переходник hdmi dvd d
1: daxx s52 КАБЕЛЬ АКУСТИЧ.12ga ofc flat
1: gigabyte geforce gt 640 1050mhz pci-e 3.0 2048mb 1800mhz 128 bit 2xdvi hdmi hdcp цена
1: межблочный кабель для усилителя в воронеже
1: кабель удлинитель hdmi-hdmi 5 метров купить воронеж
1: оплетка для акустических проводов
1: кабель baseus mini hdmi to usb
1: переходник hdmi f-hdmi f, cablexpert [a-hdmi-ff]
1: кабель аккустический
1: какой кабель hdmi нужен для телевизора sony
1: что такое шнур proconnect hdmi-hdmi gold, 1.5 м
1: как расчитать максимальную длину кабеля для подключения s-90 к усилителю у-101-стерео
1: hdml кабель купить
1: переходник hdmi vga цена в dns
1: displayport hdmi кабель
1: акустический кабель для усилителя купить
1: купить mini hdmi — usb
1: hdmi mini usb кабель
1: xperia z1 compact шнур hdmi купить в астрахани
1: акустические провода пермь
1: купить cd-iv203 — НОВИНКА — Кабель для iphone 5 — vga/usb (аудио и видео)
1: hdmi rf,tkm 15 метров
1: high speed hdmi кабель купить 10 метров
1: переходник hdmi vga цена
1: сколько стоит провод hdmi
1: переходник с vga на hdmi со звуком цена
1: нормальные акустические провода соотношение цена и качество в перми
1: акустический кабель straight wire wave guide 3.5
1: 4 awg авто купить провода daxx
1: калькулятор акустического кабеля
1: daxx f70
1: кабель hdmi mini hdmi
1: cy tablet mini hdmi hd mini dv камеры правый порт
1: кабель акустический 2х1,00 мм
1: кабьель аккустический sw 2100 цена
1: стоимость акустического кабеля
1: переходник с hdmi на vga своими руками
1: daxx r100 купить
1: купить переходник с hdmi на sub
1: акустический кабель 2х4
1: daxx r07
1: АККУСТИЧЕСКИЙ КАБЕЛЬ
1: daxx 4rca
1: переходник hdmi vga dns
1: hdmi dvi-d переходник
VGA в HDMI — полное руководство по достижению наилучшего преобразования
Это может сбить с толку людей, которые плохо знакомы со всеми новыми входами и выходами и знают все новые устройства и методы.
Вы можете столкнуться с ситуациями, когда вам потребуется переключить технологию отображения.
Ваши видеосигналы могут быть адаптированы в обоих направлениях между VGA и HDMI. Тем не менее, полезно знать о различных ограничениях и различиях в стоимости каждого подключения.
ГЛАВА 1: VGA — HDMIПрежде чем переходить к каким-либо методам преобразования, вам сначала нужно понять, что означают VGA и HDMI. VGA означает «массив видео-графики».
В предыдущие годы VGA стала самым низким знаменателем для каждой компьютерной графической системы. Между тем, HDMI означает «Мультимедийный интерфейс высокой четкости».
Теперь более распространенный интерфейс работает для передачи аудио- и видеосигналов в цифровом виде с использованием источника, совместимого с HDMI.
Есть два основных различия между источниками HDMI и VGA.
Первое отличие — это тип интерфейса: VGA — аналоговый, а HDMI — цифровой.
Во-вторых, VGA обеспечивает только передачу видео, тогда как HDMI включает передачу аудио и видео.
Из-за этих различий вам потребуется не только кабель для подключения устройства HDMI к устройству VGA, но и для правильного выполнения преобразования вам также понадобится адаптер.
При этом приятно знать, что эти адаптеры компактны и очень дешевы, большинство из них в среднем стоят около 20 долларов.
Как правило, устройства с интерфейсом VGA обеспечивают меньшее разрешение видео по сравнению с более новыми устройствами HDMI. ПК, использующие интерфейс VGA, должны работать с более низким разрешением видео из-за ограничений видеокарты.
Как и в случае с предыдущими дисплеями, использующими интерфейс VGA, у вас обычно возникают проблемы с разрешением экрана.
ГЛАВА 2: Может ли VGA на HDMI передавать звук?Я думаю, можно с уверенностью сказать, что теперь вы знаете, что интерфейсы VGA не могут передавать аудиосигнал.Это также верно для ситуаций, когда VGA преобразуется в HDMI, хотя HDMI действительно обеспечивает звук.
Чтобы использовать поддержку звука в таких случаях, вам потребуется отдельный кабель, который действует как аудиоканал. Обычно ПК или телевизор поставляется с базовым аудиопортом 3,5 мм.
Он напоминает обычный разъем для наушников, а в ноутбуках и компьютерах является основным портом для наушников.
Иногда ваш телевизор может также поставляться с аудиопортом и портом HDMI только с той целью, чтобы подключить компьютер, который использует интерфейс, отличный от HDMI (например, VGA или DVI).
В этих ситуациях вам повезло, поскольку вам понадобится только аудиокабель 3,5 мм без какой-либо другой технологии преобразования.
Иногда в устройствах, известных как разъемы RCA, можно увидеть аудиовходы. Эти аудиоразъемы также можно назвать компонентными аудиоразъемами. Однако обычному человеку их легче распознать по цветным портам телевизора: красному, желтому и белому.
Видео передается через желтый порт, тогда как белый и красный порты RCA предназначены для передачи аудиосигнала.
Если вашему телевизионному монитору нужен RCA для звука, то есть только красный и белый, вам нужно получить доступный аудиопорт 3,5 мм для преобразователя устройства RCA.
ГЛАВА 3: Преобразователь VGA в HDMIЧтобы преобразовать сигнал VGA в сигнал HDMI, необходимо одновременно выполнить множество технических действий. Обычно это связано с подключением этих двух интерфейсов. Для этого важно передать сигнал VGA с помощью преобразователя, который будет отправлять аналоговый сигнал VGA вместе со звуком вашей стереосистемы, чтобы преобразовать их в цифровую передачу.
Затем они будут переданы через кабель HDMI для подключения к монитору с разъемом HDMI.
Конвертеры регистрируют аналоговые сигналы, поступающие к ним с компьютера или любого другого устройства, а затем преобразуют эти сигналы в цифровые, чтобы монитор HDMI мог их считывать.
Этот процесс происходит без явных перерывов или ввода, поэтому все, что вам нужно сделать, это подключить устройства. В то время как преобразование между двумя разными сигналами происходит между устройством и конвертером, видеоизображения одновременно подходят по размеру и формату для вашего монитора.
Большинство преобразователей масштабирования также могут учитывать изменения разрешения изображения для широкоформатных мониторов. Тем не менее, вы должны знать, выбирая один из этих продуктов, чтобы убедиться, что преобразователь имеет необходимые входные разъемы, которые вам понадобятся.
Некоторые преобразователи VGA в HDMI могут также поставляться с так называемым композитным видеовходом, в основном с круглым желтым разъемом RCA. Другие поставляются с ранее обсуждавшимся композитным трехцветным разъемом RCA.В любом случае оба будут пытаться перейти на цифровой сигнал HDMI.
Хотя эти устройства ввода не совсем VGA, они обычно известны как преобразователи VGA в HDMI.
Большинство типичных преобразователей VGA в HDMI могут различаться, основные отличия заключаются в следующем:1. Допустимый тип разъема (VGA, композитный, компонентный или S-video)
2. Принятое базовое разрешение
3. С какими форматами или соотношениями сторон конвертер может работать (обычный 4: 3 или широкоэкранный 16: 9)
4.Предоставление любого дополнительного переключателя, который позволит пользователям работать с несколькими входами (при этом наличие нескольких входов технически не означает, что вы можете переключаться между ними)
5. Предоставление любого выходного разъема DVI (HDMI и DVI имеют схожие характеристики видеосигнала с отсутствием звука, в отдельном пакете разъемов)
6. Разрешение вывода, которое может быть 480, 720 и 1080 пикселей
7. Источники питания
8.Возможность подключения цифрового звука TOSLINK
9. Настройки преобразователя могут варьироваться от автоматического, ручного или даже автоматического, а также с ручной заменой.
Раздел 3.1: Выход VGA на HDMI с поддержкой звукаПоскольку конвертер не поддерживает звук, вам потребуется дополнительная поддержка. Здесь на помощь приходит аудиоадаптер. Вы можете найти несколько вариантов или пакетов конвертеров, которые поставляются с аудиоадаптерами, подходящими для вашего ПК, телевизора или ноутбука.
Обычно они недорогие и могут работать с большинством старых устройств. Тем не менее, вам необходимо убедиться, что кабели и адаптеры совместимы с вашими портами и системными требованиями00.
Раздел 3.2: Как подключить выход VGA к HDMI?
Теперь, когда мы знаем о различных интерфейсах и способах их подключения и преобразования, пора приступить к основной задаче. Подключить старый интерфейс VGA к любому монитору или телевизору с помощью устройства HDMI просто, но вам придется совершить покупку с вашей стороны:
- Подключите любой выход VGA к конвертеру HDMI.
- Найдите кабель VGA, который обычно идет в комплекте с любым компьютером.
- Подключите кабель VGA к выходу VGA компьютера.
- Подключите оставшуюся сторону кабеля VGA к входу VGA блока преобразователя.
- Подключите выход HDMI к конвертеру.
- Подключите входной порт HDMI кабеля HDMI к телевизору или монитору компьютера.
- После того, как вы включили компьютер и HD-устройство, вы отобразите компьютерное видео на HD-устройстве.
Первым компонентом системы преобразования является кабель преобразователя. Важно отметить, что для преобразования источника VGA в HDMI и наоборот ваш преобразователь должен быть активным устройством по сравнению с пассивным устройством. Это означает, что один компонент будет обеспечивать пассивное преобразование без каких-либо переключений между направлениями.
Теперь разобрались с выводом VGA на кабель HDMI.Этот тип преобразователя не будет подключать систему VGA к системе HDMI, поскольку источники VGA принимают аналоговые сигналы, в отличие от источников HDMI, принимающих цифровые.
Использование кабеля для передачи вызовет только пассивное соединение, поскольку ни одно из устройств не будет считывать сигналы. Вот почему вам требуется фактическое преобразование, чтобы обеспечить соединение между системами.
Тем не менее, кабель можно использовать с соответствующим адаптером, чтобы получить необходимые преобразования. Эти кабели также очень дешевы и просты в подключении.Даже в этом случае конвертеры обычно более идеальны, поскольку они выполняют весь процесс активации.
ГЛАВА 5: Выход VGA на адаптер HDMIЕще один способ подключить старый компьютер к входу HDMI на мониторе или телевизоре — использовать адаптер. Если ваш компьютер оснащен только выходом VGA, вам потребуется конвертер. Чтобы использовать преобразователь, вам обязательно понадобится кабель VGA-VGA (штекерные соединения_ вместе с аудиокабелем. Используйте либо стерео мини на RCA, либо RCA на RCA (оба соединения — штекерные), что зависит от выхода, который вы получаете с вашим звуковая карта.
Вам также понадобится кабель HDMI для подключения выхода VGA к адаптеру HDMI на вашем HD-устройстве. Если в компьютере используется выход DVI, вам понадобится кабель DVI-HDMI, иначе вы можете получить адаптер DVI-HDMI вместе с обычным кабелем HDMI.
Эти параметры обычно более ограничены, если у кого-то есть ноутбук, который обычно не имеет выхода HDMI, поскольку вы не можете переключить свою видеокарту.
Даже если бы это было возможно, вы все равно не смогли бы встроить выход HDMI в корпус вашего ноутбука.В конце концов, единственные варианты, которые у вас есть, — это приобрести конвертер, как мы обсуждали ранее, или приобрести себе более современный ноутбук.
ГЛАВА 6: HDMI-женщины к VGA-мужчинамПреобразователь выхода HDMI в VGA обычно представляет собой недорогой кабель. Он может передавать сигнал HDMI с устройства на интерфейс VGA на гораздо более старом дисплее. Поскольку со временем VGA становится все меньше, вам следует использовать этот вариант подключения только в крайнем случае.
Вы должны знать, что кабель HDMI может передавать как аудио, так и видеосигналы по одному кабелю. Тем не менее, кабели VGA могут передавать только видеосигнал.
Если вы хотите иметь и аудио, и видео, вам понадобится конвертер, который поставляется с кабелем VGA, а также с отдельным аудиокабелем или USB-устройством с возможностью воспроизведения звука. Процесс очень похож на преобразование вывода VGA в HDMI.
А вот где это становится немного сложнее.Вы можете выбрать между преобразователями HDMI с разъема «папа» с разъемом «VGA» с разъемом «мама» или наоборот. Это определенно будет звучать очень запутанно для любого, кто плохо знаком с миром технологий. Однако беспокоиться не о чем. Разница между розеткой и штекером довольно проста.
Идея довольно простая. Кабели или устройства с вилкой обычно имеют выступающий штифт. Вы должны добавить это в штекер или вход. С другой стороны, женские устройства имеют вставные отверстия, предназначенные для вставных контактов.
Единственное исключение из правил — разъем постоянного тока. В этом случае емкость идет со штифтом, а леска — с отверстием.
В зависимости от портов и приемников вашего устройства вы можете выбрать любой из конвертеров. Функция остается прежней. Он только указывает тип кабеля или входа, который у вас есть.
ГЛАВА 7: Mini HDMI на VGAКонвертер mini HDMI в VGA — это простое устройство, которое может конвертировать из HDMI в VGA.Это позволяет использовать его с любым проектором VGA или монитором VGA. Подобно обычным преобразователям, это устройство не требует источника питания и использует базовую технику готовности к работе.
Этот преобразователь идеально подходит для ноутбуков или ПК, которым требуется небольшое расстояние для подключения. Плагин прост в использовании, прост в использовании и удобен для простого преобразования устройств. Эти кабели также снизили риск повреждения из-за более коротких соединений.
ЗаключениеВ заключение, выход VGA на преобразователи HDMI является положительным моментом в современном цифровом мире.В настоящее время вы можете найти большое количество различных электронных устройств, которые могут поставляться с любым портом. Таким образом, такие преобразователи могут помочь вам передавать сигналы без каких-либо проблем с подключением. Не только это, но и выход VGA на преобразователи HDMI, наконец, становится гораздо более доступным.
Некоторые полезные советы и рекомендации, которые следует запомнить, включают в себя всегда настраивать разрешение изображения вашего телевизора на идеальное. Это позволит вашему конвертеру работать эффективно. В случае возникновения проблем обращайтесь к соответствующим профессионалам и экспертам.
Разные компании предоставляют разные преобразователи, но полезно знать основные характеристики вашего преобразователя.
Что ж, надеюсь, это подробное руководство помогло вам лучше понять цифровой мир. Если вы ищете медиафайлы, воспроизводимые дома, или ищете решения для быстрого преобразования в ИТ-отделе для вашей работы, эта статья должна познакомить вас с лучшими решениями и вариантами преобразования.
Как преобразовать HDMI в VGA или VGA в HDMI
Обновлено: 26 ноября 2018 г., компания Computer Hope
Сегодняшняя видеотехнология отходит от аналогового (VGA) к цифровому формату подключения (HDMI, DVI, DisplayPort).Тем не менее, все еще существуют ситуации, когда вам необходимо изменить технологии отображения, обычно из-за различных портов на компьютере и на дисплее. Видеосигналы могут быть адаптированы в любом направлении (HDMI в VGA или VGA в HDMI), но существуют определенные ограничения и различия в стоимости.
VGA к HDMI
В некоторых ситуациях может потребоваться отправить сигнал VGA с компьютера на порт HDMI на новом устройстве отображения. Использование скейлера / преобразователя VGA в HDMI, такого как показанный на рисунке выше, позволяет подключать компьютер к любому устройству, требующему подключения HDMI.
ПримечаниеКак показано на рисунке выше, этот преобразователь включает USB-кабель для компьютерного аудио. Некоторые преобразователи могут иметь аудиокабель и USB-кабель для питания.
КончикЕсли ваш компьютер имеет только соединение VGA и у вас есть настольный компьютер, вы также можете рассмотреть возможность обновления видеокарты на компьютере.
HDMI в VGA
Преобразователь HDMI в VGA может быть более дешевым кабелем, который соединяет сигнал HDMI от компьютера с подключением VGA на более старом дисплее.Поскольку VGA — более старая технология, этого варианта следует избегать, если нет другой альтернативы.
ПримечаниеКабель HDMI может передавать аудио- и видеосигналы по одному и тому же кабелю. Однако кабель VGA может принимать только видеосигнал. Чтобы получать аудио и видео, приобретите преобразователь с разъемом VGA и аудиокабелем или USB с возможностью воспроизведения звука.
Рекомендации по качеству сигнала
Всякий раз, когда вы конвертируете один сигнал в другой, сигнал более низкого качества всегда определяет конечное качество вывода.Например, VGA — это аналоговый сигнал (подверженный помехам и потере сигнала при передаче), тогда как HDMI — цифровой (более высокая точность, без потери сигнала). Таким образом, сигнал VGA будет ограничивающим фактором окончательного выходного сигнала.
Другими словами, преобразование VGA в HDMI не улучшит качество сигнала исходного вывода. Точно так же преобразование HDMI в VGA может повлечь за собой небольшую потерю качества сигнала.
7 лучших адаптеров VGA-HDMI
АдаптерыVGA-HDMI позволяют подключать компьютер с выходом VGA к телевизору или монитору с HDMI.Эти адаптеры содержат встроенный чип, который преобразует аналоговый сигнал вашего старого ПК в цифровой выход, совместимый с большинством телевизоров и мониторов, доступных сегодня.
Если вы хотите подключить внешний монитор для работы или транслировать фильмы на HD-телевизор дома, эти небольшие доступные адаптеры могут прийти вам на помощь.
Вот лучшие адаптеры VGA-HDMI, которые вы можете купить сегодня.
Переходный кабель FOINNEX VGA-HDMI — лучший адаптер VGA-HDMI, который вы можете купить для своего старого настольного компьютера VGA.Это универсальный кабельный адаптер, поэтому вам не нужно покупать дополнительные кабели HDMI или VGA. Просто подключите конец VGA к компьютеру, а конец HDMI — к монитору или телевизору.
Этот адаптер поддерживает аудио и видео с разрешением до 1080p при 60 Гц. Вы должны подключить прилагаемый USB-кабель адаптера к портативному компьютеру, чтобы обеспечить питание встроенного чипа. Кабель-адаптер FOINNEX VGA-HDMI совместим с операционными системами Windows и Linux.
Подробнее Основные характеристики- Не нужно покупать дополнительные кабели HDMI
- Поддерживает разрешение до Full HD при 60 Гц
- Может передавать аудио
- Бренд: FOINNEX
- Вход: VGA
- Выход: HDMI
- Кабель в комплекте: VGA, HDMI, USB-A, 3.Аудиокабель 5 мм
- Рентабельность
- Поддерживает аудио и видео
- В случае неисправности кабеля необходимо заменить весь адаптер
FOINNEX Кабель-переходник с VGA на HDMI
Адаптер Benfei VGA-HDMI убирает ненужные кабели, создавая чистый, минималистичный дизайн.Он поставляется только с кабелем VGA для устройства-источника и кабелем USB 3.0 для аудио или питания, если используется ПК без ОС Windows. Однако для подключения дисплея вам потребуется собственный кабель HDMI.
Адаптер Benfei VGA-HDMI поддерживает вывод видео высокого разрешения до 1080p при 60 Гц. Самое приятное то, что вам не нужен дополнительный вспомогательный кабель для аудио. Просто подключите прилагаемые кабели VGA и USB к ноутбуку или ПК, и вы получите как аудио, так и видео выход.
Если вам нужна более чистая настольная установка, вам нужен именно этот адаптер VGA-HDMI.Гарантия на этот адаптер составляет 18 месяцев.
Подробнее Основные характеристики- До 1080p при выходе 60 Гц
- Аудиовыход через USB, аудиокабель не требуется
- Позолоченные разъемы
- Торговая марка: Benfei
- Вход: VGA
- Выход: HDMI
- Кабель в комплекте: VGA, USB-A
- Компактный и минималистичный
- Поддержка видео и аудио
- Гарантия 18 месяцев
- Поддержка звука только в Windows
Benfei Адаптер VGA-HDMI
FOINNEX VGA to HDMI Converter — лучший недорогой адаптер VGA в HDMI, который вы можете купить.Он поддерживает разрешение до 1080p с аудиовыходом. У него солидное качество сборки с золотыми разъемами, но он такой крошечный. Так что будьте осторожны, чтобы не потерять его.
Этот адаптер отлично подходит, если вы ищете дешевый адаптер VGA, который можно легко носить с собой. К счастью, им легко пользоваться. Адаптер подключается непосредственно к порту VGA вашего ПК и предлагает женский порт HDMI для вашего дисплея. В комплект входит кабель micro-USB для питания и дополнительный кабель для аудио.
Подробнее Основные характеристики- Поддерживает 1080p при 60 Гц
- В комплекте вспомогательный кабель для аудио
- Совместимость с операционными системами Windows и Linux
- Бренд: FOINNEX
- Вход: VGA
- Выход: HDMI
- Кабель в комплекте: micro-USB, 3.Аудиокабель 5 мм
- Поддерживает аудио и видео
- Очень портативный
- Крошечный дизайн означает, что его легко потерять
Преобразователь FOINNEX VGA в HDMI
Преобразователь GANA VGA в HDMI — еще один портативный адаптер VGA в HDMI, аналогичный преобразователю FOINNEX VGA в HDMI.Однако вместо прямого подключения к порту VGA компьютера требуется кабель VGA.
Этот адаптер может загромождать кабели на вашем столе, но он отлично подходит для длительного использования. Вы можете заменить кабель VGA, когда контакты будут повреждены, вместо того, чтобы покупать новый адаптер.
Конвертер GANA VGA в HDMI поддерживает разрешение Full HD со сквозным звуком. Однако аудио и VGA кабели в комплект не входят.
Подробнее Основные характеристики- 1080p при выходе 60 Гц
- Прохождение аудио
- Бренд: GANA
- Вход: VGA
- Выход: HDMI
- Кабель в комплекте: Кабель питания USB
- Маленький и портативный
- Поддерживает передачу видео и аудио
- Простота использования
- Кабель VGA и аудиокабель в комплект не входят
Преобразователь GANA VGA в HDMI
Адаптер VENTION VGA-HDMI отличается лучшим дизайном для портативности и минимализма.Он поддерживает разрешение 1080p и звук через прилагаемый вспомогательный кабель. В комплект также входит кабель micro-USB для подачи питания на встроенный чип для активного преобразования VGA в HDMI.
Самое лучшее в этом адаптере — это то, что он устраняет беспорядок и спутанные провода. Кабели питания и aux подключаются к другому концу адаптера, чтобы не запутаться с другими проводами, подключенными к ноутбуку. Вам также не нужно использовать дополнительный кабель, если вам не нужен звук, оставляя вашу установку чистой и беспорядочной.
Подробнее Основные характеристики- Разрешение 1080p и передача звука
- Двойное экранирование из алюминиевой фольги
- Бренд: VENTION
- Вход: VGA
- Выход: HDMI
- Кабель в комплекте: VGA, micro-USB, 3.Аудиокабель 5 мм
- Компактный и минималистичный дизайн
- Может передавать как аудио, так и видео
- Кабели питания и аудиокабели в комплекте
VENTION Адаптер VGA-HDMI
Адаптер QGeeM VGA-HDMI — это недорогой, но хорошо продуманный адаптер, который поддерживает аудио и видео с разрешением до 1080p при 60 Гц.Он имеет позолоченные разъемы 24k и усовершенствованный набор микросхем, который позволяет передавать высококачественное видео со старого настольного компьютера на любой телевизор или монитор с входом HDMI.
Адаптер поставляется с кабелем питания micro-USB и вспомогательным кабелем 3,5 мм для сквозного аудиосигнала. Поскольку для этого не требуется кабель VGA, адаптер QGeeM VGA-HDMI отлично подходит, если вы хотите более чистую настройку, не нарушая при этом сбережений.
Однако кабель питания и аудиокабель занимают место рядом с портами ноутбука и могут мешать работе других кабелей, таких как вход питания.
Подробнее Основные характеристики- Видеовыход 1080p
- Прохождение аудио
- Золотые соединители для прочности
- Бренд: QGeeM
- Вход: VGA
- Выход: HDMI
- Кабель в комплекте: micro-USB, 3.Аудиокабель 5 мм
- Простота использования
- Компактный и портативный
- Поддерживает видео и аудио
- Создает беспорядок и спутанные провода
Адаптер QGeeM VGA — HDMI
Адаптер UOEOS VGA-HDMI — один из самых дешевых адаптеров VGA-HDMI, который вы можете купить.Он подключается непосредственно к порту VGA ноутбука, поэтому дополнительный кабель VGA не требуется. Вы также получаете кабель micro-USB для питания и аудиокабель в коробке.
За такую цену вы получаете надежный и надежный конвертер, который поддерживает потоковую передачу видео высокого качества с разрешением до 1080p и частотой 60 Гц. Он имеет поддержку звука, что позволяет воспроизводить звук и музыку через встроенные динамики монитора. Это здорово, если вы ищете простой адаптер VGA для работы.
Подробнее Основные характеристики- Видеовыход 1080p при 60 Гц
- Аудиоподдержка
- Позолоченные разъемы
- Бренд: UOEOS
- Вход: VGA
- Выход: HDMI
- Кабель в комплекте: micro-USB, 3.Аудиокабель 5 мм
- Доступный
- Поддерживает видео и аудио
- прочный
Адаптер UOEOS VGA — HDMI
FAQ
В. Работают ли адаптеры VGA-HDMI?
АдаптерыVGA-HDMI работают, обеспечивая лучший способ подключить старый компьютер с портами VGA только к телевизору или монитору с входом HDMI.
Эти адаптеры VGA-HDMI содержат встроенный чип, который активно преобразует аналоговый сигнал с порта VGA вашего ноутбука в цифровой выход HDMI.
Лучшие адаптеры объединяют аналоговый вход VGA со стереофоническим аудиовходом с одним выходом HDMI на ваш монитор или телевизор.
В. Является ли VGA to HDMI хорошим качеством?
АдаптерыVGA-HDMI могут выводить видео хорошего качества с разрешением 1080p со скоростью 60 кадров в секунду.
Q: Как подключить адаптер VGA к HDMI
АдаптерыVGA-HDMI поставляются с входом «папа» VGA, выходом «мама» HDMI, кабелем USB для питания и аудиокабелем.USB-кабель и аудиокабель могут быть подключены к адаптеру или поставляться отдельными кабелями.
Подключить адаптер VGA к HDMI к ноутбуку / ПК очень просто. Подключите штекерный разъем VGA к порту VGA вашего ПК и подключите кабель USB к ноутбуку или любому внешнему источнику питания. Кабель USB необходим, так как он обеспечивает питание встроенной микросхемы адаптера.
Если вам нужен звук, подключите вспомогательный кабель 3,5 мм к аудиовходу адаптера и выходному аудиоразъему на ноутбуке.Затем подключите монитор или телевизор к адаптеру через кабель HDMI. Затем выберите соответствующий вход HDMI, если у вас несколько входов HDMI, и вуаля!
В: Почему не работает переход от VGA к HDMI?
Без адаптера переход от VGA к HDMI не работает, потому что VGA — аналоговый сигнал, а HDMI — цифровой. Просто поменять конец штекера не получится. Для преобразования VGA в HDMI вам понадобится активный адаптер или преобразователь со встроенным чипом для преобразования аналогового входа VGA в цифровой выход HDMI.
Надеемся, вам понравятся предметы, которые мы рекомендуем и обсуждаем! У MUO есть аффилиат и спонсируемые партнерства, поэтому мы получаем долю дохода от некоторых ваших покупок.Этот не повлияет на цену, которую вы платите, и поможет нам предложить лучшие рекомендации по продуктам.
Об авторе Элвис Шида (Опубликовано 39 статей)Элвис — автор руководств для покупателей в MakeUseOf, охватывающий все, что связано с ПК, оборудованием и играми.Он имеет степень бакалавра информационных технологий и более трех лет профессионального писательского опыта.
Более От Элвиса ШидаПодпишитесь на нашу рассылку новостей
Подпишитесь на нашу рассылку, чтобы получать технические советы, обзоры, бесплатные электронные книги и эксклюзивные предложения!
Нажмите здесь, чтобы подписаться
Подключаемый адаптер HDMI к VGA, который активен, предлагает столь необходимое подключение к последнему.
Адаптер Plugable HDMI to VGA, который активен, обеспечивает столь необходимое подключение к последнему.Со старыми мониторами и проекторами только с входом VGA, но на вашем модном новом компьютере нет выхода VGA, этот кабель может решить проблему без необходимости использования большого адаптера или громоздкого преобразователя, если вы окажетесь. Наш кабель-преобразователь HDMI-VGA представляет собой простое решение, которое активно подключает ваши старые мониторы к более современным компьютерным системам.
Этот кабель HDMI-VGA может быть активным.Разница между активными и пассивными адаптерами независимо от того, подходит ли этот адаптер для ваших требований. Если вы попытаетесь создать кабель HDMI к монитору VGA с использованием пассивных адаптеров (адаптер без какого-либо набора микросхем на нем) или с помощью множества адаптеров, таких как включение адаптера HDMI-DVI вместе с адаптером DVI-VGA для достижения Преобразование HDMI в VGA, вы, скорее всего, не добьетесь успеха с этой конкретной настройкой. Это будет результатом того, что HDMI будет электронным знаком, тогда как VGA может быть аналоговым знаком.Наш подключаемый кабель с активным адаптером HDMI — VGA разработан с внутренним набором микросхем CH7101A, что позволяет подключать портативный компьютер с интерфейсом HDMI к проектору или монитору VGA.
Имейте в виду, что VGA не может удерживать звуковой знак, вместе с переходным кабелем, скорее всего, не будет передавать звук.
Характеристики
- HDMI к VGA
- Активный кабель
- 6 футов 1,8 м (размер
- Прочный ПВХ-виниловый кабель
- Плоский кабель оригинальной конструкции
- Обеспечивает максимальное разрешение x 1080 (60 Гц)
- CH7101A Набор микросхем
В коробке Кабель HDMI-VGA
FAQ
Совместимость
Приведенная выше таблица представляет собой список понятных подходящих продуктов с вашим кабелем HDMI-VGA, они будут добавлены в эту таблицу по мере того, как мы будем тестировать другие устройства, которые мы добавим.Сообщите нам по адресу [email protected], если у вас есть кабель HDMI-VGA, который работает с устройством, не указанным здесь, сообщите об этом.
Можно ли рекомендовать покупку, поэтому сначала нужно связаться с концом, связанным с кабелем?
Для получения наиболее полезных результатов подключите конец кабеля VGA к дисплею перед подключением конца HDMI к выходному устройству.
Допускает ли кабель как HDMI к VGA, так и VGA к HDMI?
Нет, подключаемый активный кабель HDMI — VGA — это просто дорога с односторонним движением.Он связан одним способом, от производства HDMI до входа VGA.
После подключения переходного кабеля я больше не слышу воспроизведение звука через мою систему. Как это произошло и как это исправить?
Часто Windows переключает устройство воспроизведения в слот HDMI всякий раз, когда обнаруживает подключенный кабель HDMI, независимо от того, не может ли этот кабель посылать шум. Существует среда Windows, которую можно изменить по почте, чтобы звук продолжал стабильно воспроизводиться в динамиках вашего компьютера.Изменение настроек должно быть произведено сразу же.
Используя кабель HDMI-VGA, подключенный к системе, мы заменим воспроизведение, которое является предпочтительным, чтобы Windows использовала динамики компьютера вместо попытки вывода через HDMI. На этих страницах есть полезное быстрое справочное руководство о том, где на самом деле доступна среда (метод действительно должен быть практически таким же для Windows 7, 8.1 и 10).
Помогает ли кабель HDMI-VGA HDCP?
Нет, подключаемый разъем HDMI, подключенный к кабелю, не поддерживает контент HDCP.
Кабель не может работать с моим устройством HDMI.
Для подключаемого активного кабеля HDMI-VGA требуется активный слот HDMI, к сожалению, требования к слоту с подключением HDMI обычно не соблюдаются, поэтому правильность работы кабеля HDMI-VGA зависит от устройства.
Самодельный кабель VGA «Wonder How To
Как к
: Подключите компьютер к телевизору с помощью кабеля VGAВ этом руководстве для Windows показано, как подключить ноутбук с видеокартой Intel к телевизору с помощью выхода порта VGA на ноутбуке и кабеля VGA.После подключения кабеля VGA к ноутбуку настройку следует изменить так, чтобы рабочий стол отображался на втором экране и … подробнее
Как к
: Подключение ноутбука или ПК к ЖК-монитору без DVIУ вас есть ЖК-монитор с плоским экраном, но нет выхода DVI на вашем ноутбуке или настольном компьютере? Это не проблема, потому что в настоящее время большинство плоских ЖК-мониторов оснащены входами DVI и VGA.Если нет, вам просто нужно приобрести переходник VGA-DVI, который очень удобен.
Как к
: Создайте устойчивую к атмосферным воздействиям компактную антенну WiFi с высоким коэффициентом усиленияУзнайте, как построить устойчивую к атмосферным воздействиям компактную антенну WiFi с высоким коэффициентом усиления менее чем за пятнадцать долларов! Этой самодельной антенны WiFi должно хватить для большинства приложений, поскольку она в три раза мощнее стандартной антенны.Для этой компактной антенны Wi-Fi, сделанной своими руками, вам понадобится 12 см x … подробнее
Как к
: Подключите ноутбук к телевизоруУстали прищуриваться из-за ноутбука? Есть несколько способов превратить телевизор с большим экраном в монитор вашего нового компьютера и наслаждаться видеоиграми, веб-контентом и фотографиями, как никогда раньше.Шаг 1. Подключение с помощью S-Video Сначала подключите видеокабель. Для пользователей ПК простой вариант — S … подробнее
Как к
: Подключите Apple iPad к телевизору с помощью кабеля HDMIВ этом ролике вы узнаете, как использовать кабель-преобразователь док-станции в VGA и адаптер VGA-HDMI для подключения iPad к телевизору с помощью кабеля HDMI! Независимо от того, являетесь ли вы счастливым обладателем Apple iPad или, возможно, просто подумываете о том, чтобы купить его, вам обязательно понравится это бесплатное видео…более
Как к
: Настройте свой AppleTV на телевизор стандартной четкостиЧтобы воспользоваться преимуществами AppleTV, вам не нужен телевизор высокой четкости! В этом руководстве показано, как настроить Apple TV для работы с телевизором стандартной четкости.Вам понадобится кабель HDMI-DVI и адаптер VGA-DVI, а также использовать желтый композитный видеокор … подробнее
Как к
: Зарядка телефона с помощью USBЭто отличный способ зарядить телефон, если вы потеряете автомобильное зарядное устройство.Просто соедините USB-кабель с адаптером для вашего мобильного телефона, и вы получите самодельное зарядное устройство, которое можно легко подключить к вашему компьютеру и зарядить ваш мобильный телефон.
Как к
: Подключите персональный компьютер к цифровому телевизоруВы когда-нибудь хотели смотреть контент со своего ПК на цифровом телевизоре? Это пошаговое руководство упрощает понимание и упрощает выполнение.В видео рассказывается, что именно вам нужно для этого. Вам понадобится либо соединительный кабель VGA, либо кабель HDMI (если ваш компьютер … подробнее
Новости
: В Железный человек играют с током 1000000 вольтЖелезный человек.Что может быть более подходящей песней для 1 000 000 вольт электричества? Это идеальная игра в Вегасе, поэтому шокирует то, что ArcAttack еще не подписан. С их высокотехнологичным музыкальным оборудованием, изготовленным на заказ, самодельными кольчужными костюмами и … МОЛНИЕЙ! … они надевают … больше
Как к
: Избавьтесь от жары с самодельным кондиционером за 8 долларовЕсли вы вспотеете на летней жаре, но не пытаетесь обойтись без денег, этот мертвенно простой трюк покажет вам, как сделать собственный кондиционер менее чем за десять долларов.Видео: . Что вам понадобится 1 охладитель пенопласта 2 вентиляционные отверстия для осушителя 1 небольшой вентилятор, который у вас наверняка валяется … подробнее
Новости
: Смартфоны андеграундных музыкантов ОстинаСмартфоны стали такими же повсеместными, как и автомобили.В Остине, штат Техас, городе, который широко известен как «мировая столица живой музыки», музыкальное сообщество восприняло смартфоны не только как способ документирования и продвижения, но и для создания музыки. Rock … еще
Как подключить один, два или несколько мониторов к вашему ноутбуку, включая USB Type-C
Хотя большинство из нас выберет повседневное устройство в виде трансформируемого 2-в-1 или ноутбука, часто эти компактные и портативные устройства не подойдут.Конечно, бывают случаи, когда нам потребуются услуги гораздо более крупного и сложного дисплея с более плавной частотой обновления, более яркими цветами или гораздо более четким дисплеем — в зависимости от выполняемой задачи.
К счастью, подключение вашего устройства к внешнему дисплею (а в некоторых случаях даже к четырем) может дать вам лучшее из обоих миров — с максимальной портативностью и наилучшим визуальным восприятием при загрузке. Преимущества этого могут быть огромными, позволяя вам организовать свой рабочий процесс и задачи так, как вы раньше не могли себе представить.Например, вы можете оставить окно Slack или Teams открытым на одном экране, в то время как ваш почтовый ящик открыт в другом окне рядом с отчетом, который вы читаете. Вы даже можете полностью открыть документ на одном дисплее вместе с исходным материалом на другом.
Прежде чем мы поговорим о том, как максимально использовать несколько дисплеев в вашей операционной системе, мы должны сначала коснуться проводки, которая вам понадобится для настройки. Пять основных типов подключения к 2021 году включают VGA, DVI, HDMI, DisplayPort и USB-C.
Поиск подходящего кабеля
Если вам нужно использовать VGA, скорее всего, ваше устройство относительно древнее. Точно так же, если ваше устройство вообще не оснащено портом VGA, с которым могут конкурировать самые современные тонкие ноутбуки, этот вариант вам также не подойдет.
Эти кабели передают только изображение, но не звук, поэтому вам нужно будет подключить отдельный аудиоразъем для правильной настройки. Возможно, вам удастся найти преобразователь VGA в HDMI, но они, как правило, непропорционально дороги для качества соединения, которое у вас получится.
Мы не рекомендуем использовать соединения VGA, если это возможно. Его технические ограничения не подходят для современных подключений, поэтому лучше поискать более современную альтернативу.
DVI похож на VGA, но имеет гораздо более высокое разрешение. Использование преобразователя из DVI в HDMI даст лучшие результаты, чем VGA, но это все еще не идеально.
HDMI должен быть знаком большинству людей, поскольку это стандартное соединение, используемое большинством телевизоров. Однако есть варианты, так что имейте в виду.Есть разъемы mini-HDMI и даже micro-HDMI, а также полноразмерные, поэтому убедитесь, что вы выбрали правильный кабель.
Кроме того, мы рекомендуем приобрести новый кабель HDMI, если вы не уверены, что у вас достаточно новый. Спецификация HDMI с годами изменилась, и старые кабели могут не дать вам 4K или даже HD. Ищите HDMI 2.0 или HDMI 2.1 для лучшей производительности, хотя все, что выше 1.4, должно работать. К сожалению, большинство кабелей HDMI не сообщают вам, какой они версии, поэтому, если он у вас валяется, его может быть недостаточно.
Не тратьте слишком много денег; Кабели HDMI цифровые, поэтому либо они работают, либо нет. Вы не получите лучшего качества от причудливых наворотов, таких как позолоченные разъемы, и покупка дешевого кабеля с правильными характеристиками (мы купили кабели 3×1 м на Amazon менее чем за десять долларов) будет работать так же хорошо, как и дорогой.
DisplayPort (для достижения наилучших результатов мы рекомендуем не менее 1,2 или выше) — выбор графических дизайнеров, аниматоров и других творческих людей.Если ваш монитор использует Displayport, но у вас есть только HDMI на вашем ноутбуке, это не проблема, так как для этого есть кабель.
Наконец, USB-C — новейший ребенок в своем классе, он призван заменить все другие стандарты, о которых мы упоминали. Помимо питания и подключения аксессуаров, стандарты USB-C включают в себя как DisplayPort, так и HDMI, поэтому вам понадобится либо USB-C к HDMI / DisplayPort, либо, если у вас очень новый монитор, USB-C к USB- С.
Быстрое предупреждение: кабели USB-C сильно различаются.Вначале ряд производителей производили кабели, которые не соответствовали спецификациям и вызывали серьезные повреждения оборудования. Если вы в чем-то не уверены, поищите кабели, сертифицированные USB-IF (хотя многие очень хорошие кабели не имеют этой сертификации).
Настройка параметров
Итак, у вас есть кабель и вы его подключили. Возможно, вы обнаружите, что все остальное за вас сделала Windows, и теперь ваш монитор дублирует все на встроенном экране.
Это может быть то, что вы хотите, но если вам нужно дополнительное место, вам нужно нажать WIN + P, и появится боковая панель, предлагающая отображать только на главном экране, только на мониторе (так называемый « второй экран » ), Дублировать или Расширить.
Выберите «Расширить», и вы обнаружите, что можете легко перетаскивать мышь с одного рабочего стола на другой. (Примечание: пользователям Windows 7 эта боковая панель не предлагается, вам нужно будет делать все на панели управления — см. Ниже)
Windows предполагает, что ноутбук находится слева, а монитор — справа.Если это не ваша настройка, мышь пойдет в неправильном направлении, и это знак для нас, чтобы мы немного поработали.
В меню настроек очень легко попасть. Просто перейдите на рабочий стол, щелкните правой кнопкой мыши в любом месте и выберите «Разрешение экрана». Всплывающее меню панели управления включает пронумерованные поля. Они представляют ваши мониторы, а «1» — ваш встроенный дисплей.
Просто перетащите мониторы, чтобы они отображались на экране в той же конфигурации, что и на вашем столе.Вам даже не нужно держать их в ряд — если у вас ноутбук под монитором, нет проблем, просто перетащите его под ящик 2.
На этом экране есть множество других настроек, большинство из которых вы никогда не нужно, но не стесняйтесь экспериментировать — большинство операций попросят вас подтвердить, что все в порядке, и, если вы не ответите в течение 15 секунд, вернется обратно. Это сделано для того, чтобы, если вам удалось потерять изображение на обоих экранах, вы не застряли.
Нужно больше портов?
USB-C имеет один недостаток: многие ноутбуки имеют ограниченное количество портов USB-C.В этом случае вам может потребоваться концентратор USB-C, чтобы расширить свои возможности. Убедитесь, что он имеет сквозной канал для источника питания и, в идеале, дополнительный порт USB-C. Многие концентраторы также имеют соединение HDMI для дополнительной универсальности.
Теперь вам может быть интересно, если USB-C должен заменить все остальное, почему он еще не распространен. Ответ снова приходит от производителей, играющих со стандартом быстро и свободно.
На самом деле, порты USB-C имеют разные возможности.Порты первого поколения передают только сигналы USB 2.0, чего недостаточно для приличного монитора. Более современные порты «2-го поколения» несут USB 3.0 или 3.1, а также поддерживают сигналы Displayport и HDMI. К сожалению, если вы не знаете, что у вас есть, вам доступны либо инструкции по эксплуатации, либо умный поиск в Google, либо простой метод проб и ошибок. Развертывание USB-C было довольно запутанным, и визуально отличить невозможно.
Больше двух дисплеев
Но что, если вам нужно больше двух дисплеев? Опять же, это будет зависеть от вашего компьютера, вашей видеокарты и того, сколько вы хотите потратить.Иногда, особенно на старых машинах или машинах с низкими характеристиками, вы будете ограничены одним дополнительным монитором, но другие, более новые, позволят вам подключить до четырех.
Например, подключения Displayport будут поддерживать сплиттеры, что позволит вам подключаться к нескольким мониторам через один порт на ноутбуке, но это не особенно дешевый способ сделать это.
У некоторых мониторов есть дополнительный порт, позволяющий «последовательно подключить» сигнал от портативного компьютера к монитору к монитору, но это скорее исключение, чем правило.
Тогда есть простой подход «все руки на палубе». Если у вас есть ноутбук (или концентратор) с USB-C, HDMI, DVI и Displayport, вы можете смешивать и сочетать свои мониторы, но не забудьте выбрать лучший вход для характеристик каждого монитора, чтобы получить максимальное разрешение и частота обновления из каждого.
Подводя итоги
Нередко обнаруживается, что эволюция компьютерных стандартов может сделать результат, которого вы пытаетесь достичь, чреват потенциальными ловушками. Так и с мониторами.Displayport, HDMI и USB-C имеют варианты, которые не всегда понятны обычному пользователю, и очень часто то, что должно быть в случае «подключить это к этому», на самом деле довольно неудобно. Но не откладывайте — исследуйте свои устройства и убедитесь, что вы покупаете правильный кабель. Как только вы это сделаете, остальное будет довольно просто.
Рекомендуемые ресурсыСемь шагов для подключения и расширения возможностей ваших непосредственных сотрудников
Как руководители предприятий могут улучшить коммуникацию с помощью безопасной платформы
Бесплатная загрузкаСоздайте, что будет дальше
Будущее сотрудничества и производительности
Бесплатная загрузкаИспользование облака без отказа от контроля
Ваши данные.Их облако.
Бесплатная загрузкаПерестройка для непрерывных инноваций
Повышение производительности, масштабируемости и снижения затрат для облачных технологий
Бесплатная загрузкаУстранение неполадок Распространенные проблемы преобразователя VGA в HDMI
HDMI — это мультимедийный интерфейс высокой четкости, который является новым стандартом в видео- и аудиоподключениях и выводах. VGA, что означает массив видеографики, является более старым стандартом вывода видео. Он широко использовался с компьютерными мониторами с начала 1980-х годов и давно устарел как видеостандарт.Вы должны знать о проблемах, которые могут возникнуть при переходе с кабеля VGA на кабель HDMI.
Купите конвертер VGA в HDMA на Amazon.
Кабельное соединение VGA с HDMI
Более старый монитор VGA может работать с выходом HDMI с помощью кабеля VGA к HDMI. Кабель преобразует сигнал мультимедийного интерфейса высокого стандарта высокого разрешения в стандарт видеографического массива более низкого стандарта. Этот процесс является обязательным, если вы запускаете презентацию, которая все еще работает с емкостью видеографического массива в мире мультимедийных интерфейсов высокой четкости.
Проблемы, связанные с кабелем VGA-HDMIПроблемы, которые можно определить при переходе от вывода мультимедийного интерфейса высокой четкости к выходу нижнего массива видеографики, включают потерю сигнала, качество сигнала и отсутствие сигнала. Эти проблемы могут быть результатом плохого разъема или порта на мониторе видеографического массива или плохого сигнала, передаваемого через кабель VGA-HDMI. Когда любая из этих проблем возникает во время преобразования сигнала мультимедийного интерфейса высокой четкости в сигнал видеографического массива, это может привести к разочарованию и потере времени или производительности при поиске решения проблемы.
Простое решение для кабельных соединений VGA и HDMI
Простым решением этой проблемы, конечно же, является обновление вашего носителя до стандарта мультимедийного интерфейса высокой четкости. Это имеет смысл, поскольку возможности вашего старого массива видеографики ограничены и со временем могут только ухудшиться по мере разработки новых стандартов. При этом стоимость может быть непомерно высоким фактором для возможности полного обновления ваших систем.Если ваш старый монитор видеографического массива поддерживает эти возможности, лучшим решением будет определить, как создать патч, необходимый для работы монитора и системы VGA.
Качество сигналаРешение проблем с сигналом между мультимедийным интерфейсом высокой четкости и интерфейсом видеографического массива начинается с определения типа проблемы, с которой вы столкнулись. Низкое, плохое качество или отсутствие сигнала могут указывать на такую простую вещь, как подключение неправильного интерфейсного кабеля VGA к HDMI к неисправному разъему HDMI.
Вы можете исправить неправильный кабель, следуя руководству по установке для компонента, чтобы определить правильный тип интерфейсного кабеля, необходимый для преобразования сигнала мультимедийного интерфейса высокой четкости для компонента массива видеографики. Вы также можете проверить контактные разъемы на мониторе VGA и убедиться, что они правильно выровнены. Знание того, как решать эти проблемы, поможет вам лучше подключать и управлять отдельными системами вывода.
Когда вы совершаете покупки по ссылкам на нашем сайте, мы можем получать комиссионные бесплатно для вас.

