Как собрать IP KVM-переключатель на базе Raspberry Pi. Какие компоненты потребуются для сборки. Как настроить видеозахват и передачу управления. Какие преимущества дает самодельный IP KVM по сравнению с готовыми решениями.
Что такое IP KVM и зачем он нужен
IP KVM (Keyboard, Video, Mouse) — это устройство, позволяющее удаленно управлять компьютером или сервером через сеть, имея доступ к видеовыходу, клавиатуре и мыши. В отличие от программных решений удаленного доступа, IP KVM работает на аппаратном уровне и позволяет управлять компьютером даже при неработающей операционной системе, например, для входа в BIOS.
Основные преимущества использования IP KVM:
- Возможность удаленного включения, выключения и перезагрузки сервера
- Доступ к BIOS и возможность изменения настроек
- Удаленная установка операционной системы
- Устранение неполадок на аппаратном уровне
- Централизованное управление множеством серверов
Готовые коммерческие решения IP KVM достаточно дороги. Однако, используя одноплатный компьютер Raspberry Pi и некоторые дополнительные компоненты, можно собрать бюджетный аналог своими руками.

Необходимые компоненты для сборки IP KVM
Для сборки IP KVM на базе Raspberry Pi потребуются следующие основные компоненты:
- Одноплатный компьютер Raspberry Pi (модель 2B, 3B, 4 или Zero W)
- USB-устройство захвата видео (поддерживающее UVC)
- VGA to AV конвертер (для подключения к VGA-выходу сервера)
- Arduino UNO (для эмуляции USB-клавиатуры и мыши)
- USB OTG кабель (для подключения Arduino к Raspberry Pi)
- Блок питания для Raspberry Pi
- SD-карта для Raspberry Pi
Общая стоимость компонентов составляет около $50-100, что значительно дешевле готовых IP KVM решений.
Настройка видеозахвата на Raspberry Pi
Для передачи видео с сервера на Raspberry Pi используется USB-устройство видеозахвата. Важно выбрать устройство, поддерживающее стандарт UVC (USB Video Class), так как для него в Linux есть стандартный драйвер.
Настройка видеозахвата включает следующие шаги:
- Подключение устройства видеозахвата к Raspberry Pi
- Проверка определения устройства в системе
- Установка и настройка программы Motion для трансляции видео
- Настройка автозапуска Motion при загрузке системы
После настройки видео с сервера будет доступно через веб-интерфейс по порту 8081 Raspberry Pi.
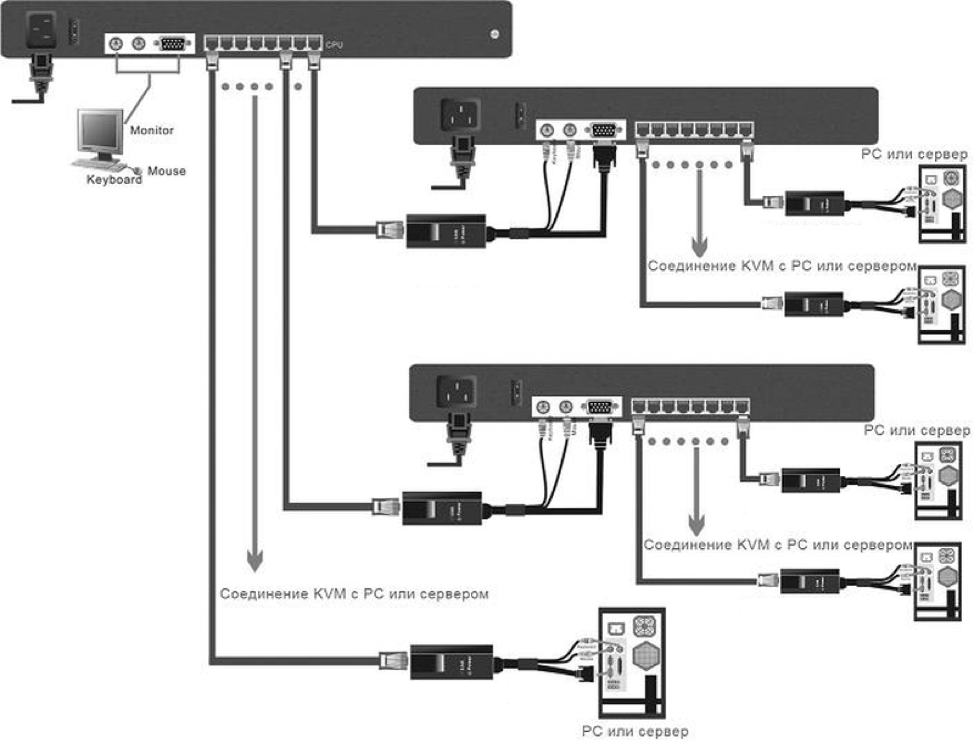
Настройка передачи управления через Arduino
Для эмуляции USB-клавиатуры и мыши используется плата Arduino UNO. Ключевым элементом здесь является микросхема ATmega16U2, которая позволяет эмулировать различные USB-устройства.
Процесс настройки включает:
- Перепрошивку микросхемы ATmega16U2 на Arduino для эмуляции USB HID устройства
- Загрузку скетча в основной микроконтроллер Arduino для обработки команд
- Подключение Arduino к Raspberry Pi через USB OTG кабель
После настройки Arduino будет эмулировать USB-клавиатуру и мышь, передавая команды от Raspberry Pi на управляемый сервер.
Преимущества самодельного IP KVM на Raspberry Pi
Основные преимущества самостоятельной сборки IP KVM на базе Raspberry Pi:
- Низкая стоимость по сравнению с готовыми решениями
- Гибкость настройки под конкретные задачи
- Возможность добавления новых функций
- Компактные размеры устройства
- Использование открытого программного обеспечения
Самодельный IP KVM позволяет получить функциональность дорогих коммерческих решений при значительно меньших затратах.

Настройка программного обеспечения на Raspberry Pi
Для работы IP KVM на Raspberry Pi необходимо настроить специальное программное обеспечение. Основные шаги включают:
- Установка операционной системы Raspbian на SD-карту
- Настройка сетевого подключения (Ethernet или Wi-Fi)
- Установка и настройка веб-сервера для управления
- Настройка программы для обработки команд клавиатуры/мыши
- Конфигурирование автозапуска всех компонентов
После настройки программного обеспечения IP KVM будет доступен через веб-интерфейс с любого устройства в локальной сети.
Возможные проблемы и их решение
При сборке и настройке самодельного IP KVM могут возникнуть некоторые проблемы:
- Несовместимость устройства видеозахвата — необходимо выбрать устройство с поддержкой UVC
- Низкое качество или задержки видео — можно попробовать другие настройки Motion или более производительное устройство захвата
- Проблемы с эмуляцией USB-устройств — проверить правильность прошивки Arduino
- Нестабильная работа — обеспечить качественное питание для Raspberry Pi
Большинство проблем решается правильным подбором компонентов и настройкой программного обеспечения.

Заключение
Самостоятельная сборка IP KVM на базе Raspberry Pi позволяет получить функциональное устройство удаленного управления сервером при минимальных затратах. Хотя процесс сборки требует определенных навыков, результат стоит затраченных усилий. Самодельный IP KVM может стать отличным инструментом для администраторов небольших серверных или домашних лабораторий.
KVM Over IP при помощи Raspberry Pi / Хабр
На Хабре вряд ли стоит рассказывать о программах удаленного доступа к ПК, вроде TeamViewer. Но все это работает лишь в среде операционной системы. А вот доступа к BIOS, возможности установки, переустановки и прочих операций с операционной системой нет. Для всего этого есть иные решения. Одно из самых доступных — KVM Over IP.
Конечно, если покупать брендовую систему, то получится дорого. Но есть иное решение — создание собственной системы на основе «малинки». Это решение предложил разработчик Максим Деваев (Maxim Devaev). Он собирается начать продавать эту систему по $130. Но собрать все это можно и самостоятельно — главное запастись собственными компонентами. Под катом — описание того, как это сделать.
Прототип Pi-KVM без корпуса
Необходимые компоненты
- Raspberry Pi 4 или Raspberry Pi Zero
- Карточка памяти microSD с объемом памяти 16 ГБ.
- Переходник HDMI-to-CSI.
- Сплиттер USB female to dual male Type-A.
- Кабель
- USB C to Type-A
- Источник питания 5В, 3А с портом USB Type-A.
Настройка SD-карты для Raspberry Pi KVM Over IP
Все, что нужно для настройки можно загрузить из сети в виде образа диска и записать потом этот образ на карточку. Сделать это можно при помощи Raspberry Pi или balenaEtcher (есть и другие варианты).
- Загрузить образ диска Pi-KVM. Вот ссылка. На исходном ресурсе есть несколько версий образов — для разных версий Pi. Кроме того, выбирать нужно исходя из того, что вы используете — HDMI-to-CSI или HDMI-to-USB.
- Распаковываем образ.
- Запускаем Raspberry Pi Imager.
- Теперь нужно выбрать опцию “Choose OS” → “Use Custom” и, соответственно, использовать образ. Еще требуется определить SD карту при помощи не самой сложной опции “Choose SD Card”.
- Write — прошиваем.
Собираем и настраиваем Raspberry Pi for KVM Over IP
Теперь можно приступить к сборке «железа». Здесь тоже все просто.
- Соединяем CSI шлейф нашего HDMI-to-CSI-2 бриджа с портом камеры «малинки». Чтобы убедиться, что все правильно подключено, лучше посмотреть на фото. Если вы используете HDMI-to-USB, то просто подключите коннектор к разъему USB. Ну или в случае Pi Zero — подключаем microUSB к USB Type-A.
- Нужно заизолировать 5В пин на коннекторе USB Type-A сплиттера. Проще всего сделать это при помощи тонкого изолирующего материала. Можно просто убрать и контакты, которые ведут к этим пинам, но все же безопаснее и проще — просто заизолировать коннектор. Если этого не сделать, то USB порт компьютера может быть поврежден.
- Подключаем кабель USB C-to-A к Type-A
- Подключаем кабель USB-C к порту USB-C «малинки».
- Подключаем коннектор Type-A к питанию.
- Подключаем USB Type-A коннектор и HDMI ПК, которым нужно управлять.
- Наконец, вставляем карту памяти и включаем «малинку».
Настройка ПО Pi-KVM
Теперь мы можем начать работу с Pi-KVM. Первая загрузка будет довольно продолжительной, так что придется подождать. Но в итоге все запустится, после чего можно начать настройку.
1. Определяем IP «малинки». Собственно, вряд ли на Хабре нужно рассказывать, как это сделать, но на всякий случай — сделать это можно при помощи роутера, в панели которого отображаются IP всех подключенных девайсов.
Кроме того, можно запустить командную строку Windows и выполнить команду “arp -a”. После этого вы увидите все адреса устройств, подключенных к локальной сети. Любой девайс, адрес которого начинается с b8:27:eb: или dc:a6:32: и является Raspberry Pi.
2. Вводим IP в браузере клиентского ПК, после чего открывается страничка входа.
3. Дефолтные значения входа — admin и admin.
4. Кликаем по иконке KVM.
Теперь должен загрузится экран, как показано на скриншоте ниже. Он предоставляет доступ к удаленному ПК при помощи меню. Можно получить и больше меню, чем указано на картинке,
вот ссылка, где рассказывается, как это сделать.
Чем больше объем вашей SD-карты, тем больше образов ISO можно загрузить и использовать в дальнейшем, расширяя функциональность системы.
Если все правильно подключено и настроено, инструменты управления уже должны быть доступны.
Для расширения функциональности системы, например, использования дополнительных дисплеев, можно использовать подключение HDMI 4.
А вот прототип нашей системы без корпуса и 4-х портовый KVM switch.
Обновление Pi-KVM до последней версии
Pi-KVM часто получает обновления, поэтому постарайтесь держать актуальную версию. Для обновления нужно:
- Выбираем иконку консоли в главном меню Pi-KVM, после чего запускается консоль.
- Вводим «su» и получаем суперпользователя. Пароль — root
- Вводим “rw” и открываем систему для записи.
- Обновляемся при последовательном вводе команд “pacman -Syu” и “Y”.
Удаленное управление
Лучше всего использовать такой инструмент, как
Tailscale. Он удобен, бесплатен для обычных пользователей, плюс с его помощью можно без труда развернуть небольшую VPN-сеть.
- Заводим учетку в Tailscale, выбирая бесплатный тариф Solo Plan для частного использования.
- Становимся супер-пользователем при помощи «su» и пароля «root»
- Открываем систему для записи.
- Вводим команду “pacman -S tailscale-pikvm” для запуска VPN-сервиса на нашей системе.
- Вводим «reboot» для перезагрузки.
- После этого нужно снова получить доступ к системе, повторяем шаги 1-4.
- Вводим “systemctl enable —now tailscaled” для активации сервиса.
- Инициализируем начало работы, вводя “tailscale up”.
- Авторизуем все.
- Если все прошло хорошо, то вы увидите сообщение «Success» в консоли.
- Заходим вот по этой ссылке для того, чтобы увидеть IP, назначенный нашему VPN.
Сторона клиента
Теперь настроим tailscale на клиенте. Tailscale поддерживает большинство операционных систем, включая windows, mac и linux.
- Загружаем версию для своей ОС по этой ссылке.
- Переходим по этой ссылке для отображения IP VPN.
- Вводим IP в строку браузера, что позволяет подключиться к PI-KVM.
В целом, это и все. Благодаря этой инструкции получаем недорогой, быстрый и простой в использовании KVM over IP сервис. Если нужны дополнительные подробности, то они доступны по
этой ссылке.
KVM Over IP при помощи Raspberry Pi
На Хабре вряд ли стоит рассказывать о программах удаленного доступа к ПК, вроде TeamViewer. Но все это работает лишь в среде операционной системы. А вот доступа к BIOS, возможности установки, переустановки и прочих операций с операционной системой нет. Для всего этого есть иные решения. Одно из самых доступных — KVM Over IP.
Конечно, если покупать брендовую систему, то получится дорого. Но есть иное решение — создание собственной системы на основе «малинки». Это решение предложил разработчик Максим Деваев (Maxim Devaev). Он собирается начать продавать эту систему по $130. Но собрать все это можно и самостоятельно — главное запастись собственными компонентами. Под катом — описание того, как это сделать.
Прототип Pi-KVM без корпуса
Необходимые компоненты
- Raspberry Pi 4 или Raspberry Pi Zero
- Карточка памяти microSD с объемом памяти 16 ГБ.
- Переходник HDMI-to-CSI.
- Сплиттер USB female to dual male Type-A.
- Кабель
- USB C to Type-A
- Источник питания 5В, 3А с портом USB Type-A.
Настройка SD-карты для Raspberry Pi KVM Over IP
Все, что нужно для настройки можно загрузить из сети в виде образа диска и записать потом этот образ на карточку. Сделать это можно при помощи Raspberry Pi или balenaEtcher (есть и другие варианты).
1. Загрузить образ диска Pi-KVM. Вот ссылка. На исходном ресурсе есть несколько версий образов — для разных версий Pi. Кроме того, выбирать нужно исходя из того, что вы используете — HDMI-to-CSI или HDMI-to-USB.
2. Распаковываем образ.
3. Запускаем Raspberry Pi Imager.
4. Теперь нужно выбрать опцию “Choose OS” → “Use Custom” и, соответственно, использовать образ. Еще требуется определить SD карту при помощи не самой сложной опции “Choose SD Card”.
5. Write — прошиваем.
Собираем и настраиваем Raspberry Pi for KVM Over IP
Теперь можно приступить к сборке «железа». Здесь тоже все просто.
1. Соединяем CSI шлейф нашего HDMI-to-CSI-2 бриджа с портом камеры «малинки». Чтобы убедиться, что все правильно подключено, лучше посмотреть на фото. Если вы используете HDMI-to-USB, то просто подключите коннектор к разъему USB. Ну или в случае Pi Zero — подключаем microUSB к USB Type-A.
2. Нужно заизолировать 5В пин на коннекторе USB Type-A сплиттера. Проще всего сделать это при помощи тонкого изолирующего материала. Можно просто убрать и контакты, которые ведут к этим пинам, но все же безопаснее и проще — просто заизолировать коннектор. Если этого не сделать, то USB порт компьютера может быть поврежден.
3. Подключаем кабель USB C-to-A к Type-A
4. Подключаем кабель USB-C к порту USB-C «малинки».
5. Подключаем коннектор Type-A к питанию.
6. Подключаем USB Type-A коннектор и HDMI ПК, которым нужно управлять.
7. Наконец, вставляем карту памяти и включаем «малинку».
Настройка ПО Pi-KVM
Теперь мы можем начать работу с Pi-KVM. Первая загрузка будет довольно продолжительной, так что придется подождать. Но в итоге все запустится, после чего можно начать настройку.
1. Определяем IP «малинки». Собственно, вряд ли на Хабре нужно рассказывать, как это сделать, но на всякий случай — сделать это можно при помощи роутера, в панели которого отображаются IP всех подключенных девайсов.
Кроме того, можно запустить командную строку Windows и выполнить команду “arp -a”. После этого вы увидите все адреса устройств, подключенных к локальной сети. Любой девайс, адрес которого начинается с b8:27:eb: или dc:a6:32: и является Raspberry Pi.
2. Вводим IP в браузере клиентского ПК, после чего открывается страничка входа.
3. Дефолтные значения входа — admin и admin.
4. Кликаем по иконке KVM.
Теперь должен загрузится экран, как показано на скриншоте ниже. Он предоставляет доступ к удаленному ПК при помощи меню. Можно получить и больше меню, чем указано на картинке, вот ссылка, где рассказывается, как это сделать.
Чем больше объем вашей SD-карты, тем больше образов ISO можно загрузить и использовать в дальнейшем, расширяя функциональность системы.
Если все правильно подключено и настроено, инструменты управления уже должны быть доступны.
Для расширения функциональности системы, например, использования дополнительных дисплеев, можно использовать подключение HDMI 4.
А вот прототип нашей системы без корпуса и 4-х портовый KVM switch.
Обновление Pi-KVM до последней версии
Pi-KVM часто получает обновления, поэтому постарайтесь держать актуальную версию. Для обновления нужно:
1. Выбираем иконку консоли в главном меню Pi-KVM, после чего запускается консоль.
2. Вводим «su» и получаем суперпользователя. Пароль — root
3. Вводим “rw” и открываем систему для записи.
4. Обновляемся при последовательном вводе команд “pacman -Syu” и “Y”.
Удаленное управление
Лучше всего использовать такой инструмент, как Tailscale. Он удобен, бесплатен для обычных пользователей, плюс с его помощью можно без труда развернуть небольшую VPN-сеть.
1. Заводим учетку в Tailscale, выбирая бесплатный тариф Solo Plan для частного использования.
2. Нажимаем на иконку консоли в главном меню Pi-KVM
3. Становимся супер-пользователем при помощи «su» и пароля «root»
4. Открываем систему для записи.
5. Вводим команду “pacman -S tailscale-pikvm” для запуска VPN-сервиса на нашей системе.
6. Вводим «reboot» для перезагрузки.
7. После этого нужно снова получить доступ к системе, повторяем шаги 1-4.
8. Вводим “systemctl enable —now tailscaled” для активации сервиса.
9. Инициализируем начало работы, вводя “tailscale up”.
10. Авторизуем все.
11. Если все прошло хорошо, то вы увидите сообщение «Success» в консоли.
12. Заходим вот по этой ссылке для того, чтобы увидеть IP, назначенный нашему VPN.
Сторона клиента
Теперь настроим tailscale на клиенте. Tailscale поддерживает большинство операционных систем, включая windows, mac и linux.
1. Загружаем версию для своей ОС по этой ссылке.
2. Переходим по этой ссылке для отображения IP VPN.
3. Вводим IP в строку браузера, что позволяет подключиться к PI-KVM.
В целом, это и все. Благодаря этой инструкции получаем недорогой, быстрый и простой в использовании KVM over IP сервис. Если нужны дополнительные подробности, то они доступны по этой ссылке.
| Function | CL6700MW | CL6700N |
| Компьютерные подключения | ||
| Прямое | 1 | 1 |
| Выбор консоли | Клавиша быстрого вызова («горячая» клавиша) | Клавиша быстрого вызова («горячая» клавиша) |
| Разъемы | ||
| Внешние порты консоли | 2 x гнезда USB тип А 1 x гнездо HDMI 1 x гнездо DVI-D (белого цвета) 1 x гнездо HDB-15 (синего цвета) 1 x миниатюрное гнездо стерео 3.5мм (зеленого цвета) | 2 x гнезда USB тип А 1 x гнездо DVI-D (белого цвета) 1 x гнездо HDB-15 (синего цвета) 1 x миниатюрное гнездо стерео 3.5мм (зеленого цвета) |
| KVM порты | 1 x гнездо USB тип В 1 x гнездо HDMI 1 x гнездо DVI-D (белого цвета) 1 x гнездо HDB-15 (синего цвета) 1 x миниатюрное гнездо стерео 3.5мм (зеленого цвета) | 1 x гнездо USB тип В 1 x гнездо DVI-I (белого цвета) 1 x миниатюрное гнездо стерео 3.5мм (зеленого цвета) |
| Внешняя мышь/ Периферийные устройства | 1 x гнездо USB тип А | 1 x гнездо USB тип А |
| Обновление микропрограммы | 1 x гнездо RJ-11 | 1 x гнездо RJ-11 |
| Питание | 1 x IEC 60320/C14 | 1 x IEC 60320/C14 |
| Переключатели | ||
| Сброс параметров | 1 x полутопленная кнопка | 1 x полутопленная кнопка |
| Питание | 1 x переключатель | 1 x переключатель |
| Обновление микропрограммы | 1 x ползунковый преключатель | 1 x ползунковый преключатель |
| Питание ЖК дисплея | 1 x кнопка | 1 x кнопка |
| Настройка параметров ЖК дисплея | 4 x кнопки | 4 x кнопки |
| Светодиодные индикаторы | ||
| Питание | 1 x КВМ-консоль (темно-зеленого цвета) 1 x ЖК-дисплей (оранжевого цвета) | 1 x КВМ-консоль (темно-зеленого цвета) 1 x ЖК-дисплей (оранжевого цвета) |
| Блокировка | 1 x NumLock (зеленого цвета) 1 x CapsLock (зеленого цвета) 1 x ScrollLock (зеленого цвета) | 1 x Num Lock (зеленого цвета) 1 x CapsLock (зеленого цвета) 1 x ScrollLock (зеленого цвета) |
| Видео | ||
| Разрешение входного видеосигнала | 1920 x 1200 при 60 Гц, DDC2B | 1280 x 1024 при 75 Гц, DDC2B |
| Спецификации панели | ||
| Размер экрана | 17.3″ ЖК-дисплей с активной матрицей (TFT-LCD) | 19″ ЖК-дисплей с активной матрицей (TFT-LCD) |
| Разрешение | 1920 x 1080 при 60 Гц | 1280 x 1024 при 75 Гц |
| Шаг пикселя | 0.1989 мм x 0.1989 мм | 0.294 мм x 0.294 мм |
| Время отклика | 8 мс | 5 мс |
| Угол обзора | 140° (гор.), 120° (верт.) | 170° (гор.), 160° (верт.) |
| Коэффициент контрастности | 650:1 | 1000:1 |
| Поддержка цвета | 262144 цветов | 16.7M цветов |
| Яркость | 250 кд/м² | 250 кд/м² |
| Эмуляция | ||
| Клавиатура/ Мышь | USB | USB |
| Номинальная входная мощность | 100–240 В переменного тока; 50–60 Гц; 1 A | 100–240 В переменного тока; 50–60 Гц; 1 A |
| Энергопотребление | AC110V:21.2W:106BTU AC220V:20.8W:104BTU | AC120V:24.6W AC230V: 25.4W |
| Температура и влажность | ||
| Рабочая температура | 0–40°C | 0–50°C |
| Температура хранения | -20–60°C | -20–60°C |
| Влажность | 0-80% рт. ст. без образования конденсата | 0-80% рт. ст. без образования конденсата |
| Физические свойства | ||
| Корпус | Металлический | Металлический |
| Масса | 11.38 kg ( 25.07 lb ) | 12.22 kg ( 26.92 lb ) |
| Размеры (Д х Ш х В) | 48.00 x 58.92 x 4.40 cm (18.9 x 23.2 x 1.73 in.) | 48.00 x 58.92 x 4.40 cm (18.9 x 23.2 x 1.73 in.) |
| Примечание | Обратите внимание, что для некоторых изделий монтируемых стойку, физические размеры (ШxГxВ) выражаются в формате (ДxШxВ). | |
Pi-KVM: проект переключателя KVM на Raspberry Pi
Pi-KVM — это набор программ и инструкции преобразовать плита Raspberry Pi в полнофункциональный IP-KVM-переключатель. Плата подключается к портам HDMI / VGA и USB сервера для дистанционного управления независимо от операционной системы.
Это может включить, выключить или перезапустить сервер, настроить BIOS и даже полностью переустановить операционную систему из загруженного образа плюс Pi-KVM может эмулировать виртуальный CD-ROM и флешку.
О Пи-КВМ
El Операционная система Pi-KVM основан на ARM Arch Linux и могут быть адаптированы под любые нужды.
Хотя система файлы доступны только для чтения по умолчанию. И операционная система работает в режиме только для чтения, как и должна быть встроенная система. Это предотвращает повреждение карты памяти из-за внезапного отключения электроэнергии.
Кроме этого обеспечивает доступ к серверу через веб-интерфейс из обычного браузера или клиента VNC (без Java-апплетов или флэш-плагинов) с низкой задержкой видео (порядка 100 миллисекунд) и высоким FPS. Для этого использует ΜStreamer (написано на C и с использованием MJPG-HTTP).
С другой стороны, полная эмуляция клавиатуры и мыши (включая светодиодную и прокрутку / прокрутку сенсорной панели), эмуляция CD-ROM и Flash позволяет обрабатывать все, плюс несколько изображений могут быть загружены и подключены по мере необходимости.
Управление питанием сервера осуществляется с помощью контактов ATX на материнской плате или через Wake-on-LAN.
Также он имеет расширяемые механизмы авторизации: от обычного пароля до возможности использовать один сервер авторизации и PAM.
Из основных характеристик, которые выделяются:
- Дешевле, но лучше коммерческих решений.
- Простота сборки: с готовой к использованию операционной системой, которую можно собрать, просто запустив make buildde install на SD-карте make install. Метизы можно сделать за полчаса и без сварки.
- Широчайшая аппаратная поддержка
- Очень низкая задержка
- Очень легкий и элегантный веб-интерфейс
- Клавиатура и мышь
- Единица массовой памяти
- Управление питанием ATX
- безопасность
- Локальный мониторинг
- Совместимость с IPMI BMC для интеграции в существующую сетевую инфраструктуру.
- Широкая аппаратная поддержка: Raspberry Pi 2, 3, 4 или ZeroW, а также различные устройства видеозахвата.
En pocas palabras, мы можем резюмировать Pi-KVM как простой инструментарий и дружелюбный, что позволяет собрать и установить операционную систему на карту памяти Raspbery Pi всего с парой команд.
Его создатель описывает это так:
Pi-KVM — это очень простой и полнофункциональный IP-KVM на Raspberry Pi, который вы можете сделать своими руками. Это устройство помогает удаленно управлять серверами или рабочими станциями, независимо от состояния операционной системы или от того, установлена ли она. Вы можете исправить любые проблемы, настроить BIOS или даже переустановить операционную систему с помощью прилагаемого компакт-диска или эмуляции флеш-накопителя.
дополнительная информация
Тем, кто заинтересован в этом проекте, следует знать, что количество необходимых деталей, помимо Raspberry Pi, минимален, что позволяет собрать его всего за полчаса и общая стоимость составит от 30 до 100 долларов (это зависит даже от самой дорогой конфигурации), в то время как многие проприетарные IP-KVM с меньшей функциональностью будут стоить от 500 долларов и выше.
Пакеты, специфичные для Pi-KVM, и демон kvmd написаны на Python и лицензированы под GPLv3.
Кроме того, важно отметить, что также готовится специальная плата расширения для Raspberry Pi 4, который реализует все описанные функции, а также многие другие функции (вы можете узнать подробности об этом в GitHub).
Ожидается, что предварительные заказы откроются позже в этом году 2020 и, прежде всего, ожидается, что стоимость будет около 100 долларов или меньше.
Для тех, кому интересно, они могут подписаться на новости предварительный заказ здесь.
В конце концов если вам интересно узнать об этом больше, вы можете проверить подробности По следующей ссылке.
Ip kvm своїми руками
Вирішено було виправити це прикре непорозуміння і як можна дешевше і компактніше. Почнемо зі стереотипів Raspberry Pi і Arduino, а в наступній статті буде продовження вже на інше залізо.
Отже, що нам знадобиться:
UVC це стандартизований відкритий драйвер який за замовчуванням входить в більшість линукс дистрибутивів, з іншими драйверами можуть бути проблеми.
2. VGA to AV Конвертер:
Зверніть увагу! Потрібен саме VGA to AV, а не навпаки.
3. Arduino UNO, саме UNO, так як на ній є чіп Atmega16u2, він нас цікавить в першу чергу. Ось він поруч з USB портом, так само бувають Ардуіно з чіпом Atmega8u2 підійдуть і з тим і з тим.
4. Ну і звичайно Raspberry Pi, у мене був версії 2 b тому все написане в цій статті актуально саме для нього, але в цілому думаю не повинно виникнути особливих складнощів і з іншими моделями малини.
заливаємо дистрибутив
Переходимо в консоль, оновлюємо пакети:
Перевіряємо чи визначилася плата:
Повинно видати щось на кшталт: / dev / video0.
Встановлюємо Motion, трансляцію захопленого зображення будемо вести саме через нього:
Редагуємо конфиг автозапуску:
У рядку start_motion_daemon ставимо ‘yes’. Зберігаємо зміни Ctrl + x, y, Enter.
Редагуємо конфиг самого motion (а):
Міняємо значення параметрів як зазначено далі:
Параметр визначає запуск програми в якості служби:
Частота захоплення кадрів:
Відключаємо збереження скріншотів:
Якість передачі зображення:
Частота передачі кадрів:
Скасування обмеження на підключення з інших ip
Зберігаємо зміни Ctrl + x, y, Enter.
Підключаємося браузером до порту 8081 распберрі і бачимо сірий або синій прямокутник з біжучим знизу часом.
Що ж передавати зображення навчилися, залишилася справа за малим — передати управління.
передача управління
Для цього, як ви вже здогадалися, будемо використовувати Ардуіно. Вибір припав на Arduino UNO неспроста, там є дуже потрібна для наших цілей мікросхема з назвою Atmega16u2, тільки завдяки їй мені вдалося змусити БІОС комп’ютера визначити arduino як USB клавіатуру. За замовчуванням в складі плати Ардуіно ця мікросхема виконує роль USB to Serial конвертера для заливки прошивки в мікроконтролер Atmega328p, велика прямокутна мікросхема на платі Ардуіно. По суті ж Atmega16u2 є той же мікро контролером, але з важливою відмінністю, вона здатна безпосередньо працювати з шиною USB. Atmega16u2, при наявності потрібної прошивки, може емулювати практично будь-який USB пристрій. Розумієте до чого я веду? Ми прошу це диво інженерної думки і змусимо працювати на благо суспільства.
прошивка Atmega16u2
На просторах інтернету була знайдена прошивка. яка перетворює Atmega16u2 в USB клавіатуру приймаючу команди, певного виду, через Serial Port.
Інструкція в даній статті написана для windows, лінуксоїди ж можуть скористатися цією.
І так приступимо, для прошивки потрібно утиліта від виробника під назвою Flip. Качаємо, встановлюємо, запускаємо і ось перед нами вікно програми:
Спочатку кнопки (галки) не активні, це нормально, підключаємо Ардуіно до комп’ютера і замикаємо — розмикаємо два крайніх контакту з боку USB порту, RESET і GND.
В системі повинно з’явитися новий пристрій під назвою, як не дивно, ATmega16u2 встановлюємо драйвер (в папці з програмою), вибираємо в програмі flip вкладку «Settings» → «Communication» → «USB» → «open», кнопки повинні стати активними. Про всяк випадок можна зробити бекап прошивки, щоб можна було все повернути на місце. В меню «File» натискаємо «Load HEX File», програма вимоглива до шляхів, найкраще покласти файл прошивки в корінь диска C. вибираємо потрібний hex файл з прошивкою, перевіряємо чи варті галки «Erase», «Program», «Verify» і натискаємо «Run». Відключаємо — підключаємо arduino і вуаля … Тепер ми більше не зможемо завантажувати прошивки в Ардуіно через вбудований USB, зате отримали відмінну клавіатуру без кнопок.
Не переживайте з приводу прошивки arduino, прошивку можна буде завантажити з Arduino IDE через окремий USB To TTL адаптер, хоча треба сказати, тепер це буде менш зручно.
Підключаємо USB To TTL адаптер, наприклад такий:
Нам знадобляться Білий, зелений і чорний контакти це RX, TX і GND відповідно, підключаємо їх до пінам з такими ж позначками на Ардуіно, тільки навпаки RX до TX, а TX до RX. Червоний контакт використовувати не слід!
Підключаємо USB To TTL до комп’ютера, встановлюємо драйвера, в диспетчері пристроїв повинен з’явитися новий COM Port. Відкриваємо arduino IDE і виставляємо: Плата — Arduino / Genuino Uno, Порт — наш новоспечений послідовний порт.
Приступаємо до прошивці arduino
Додамо необхідну бібліотеку в arduino IDE: Переходимо по посиланню github.com/SFE-Chris/UNO-HIDKeyboard-Library натискаємо «Clone or download» → «Download ZIP». далі в arduino IDE вибираємо вкладку «Скетч» → «Підключити бібліотеку» → «Додати .ZIP бібліотеку» і вибираємо тільки що завантажений zip архів.
Підготовка закінчена, переходимо безпосередньо до прошивці. Копіюємо мою писанину:
вставляємо в arduino IDE і натискаємо кнопку перевірки. Ось зараз почнеться найвідповідальніший етап, тут найголовніше зловити момент, мало у кого виходить з першого разу. Натискаємо кнопку завантаження в arduino IDE, спочатку побіжать білі рядки з балкою компіляції, за ними підуть помаранчеві, це вже установка з’єднання з послідовним портом, ось цей самий момент треба зловити і встигнути натиснути на платі Ардуіно кнопку RESET. Повинна відбутися завантаження прошивки, якщо все вдало ви побачите напис на зразок цієї
Якщо після декількох спроб завантаження прошивки так і не відбулася, спробуйте поміняти місцями контакти RX і TX, а також перевірте чи надійно підключений контакт GND.
Фінішна пряма
Відкриваємо консоль на распберрі і пишемо:
Відкриється меню налаштування распберрі, вибираємо «Advanced Options» → «Serial» і вибираємо «No».
Можливо ці маніпуляції і не знадобляться, так, перестраховка. Цей параметр визначає, чи буде ОС на малині взаємодіяти з serial портом, це взаємодія потрібно в основному для налагодження, так що сміливо відключаємо, нам воно буде тільки заважати, тому що з Ардуіно ми будемо спілкуватися саме через цей порт, а система буде засмічувати ефір.
Встановлюємо програму minicom.
Minicom — простенька програма для роботи з serial портом.
Задаємо права на доступ до пристрою, / dev / ttyAMA0 — це той самий серіал порт.
Відкриється меню програми, вибираємо пункт «Serial port setup», відкриється ще одне меню, вибираємо «Serial Device» натисканням на клавішу A, прописуємо / dev / ttyAMA0, натискаємо Enter, далі вибираємо пункт Bps / Par / Bits під літерою E, з’являється чергове меню натискаємо C і Q рядок Current: повинна виглядати ось так «9600 8N1» натискаємо Enter. Переконаємося що в рядках F — Hardware Flow Control: і G — Software Flow Control: варто No, в загальному все повинно бути як на скріншоті нижче, натискаємо Enter.
Збережемо ці настройки як стандартні параметри «Save setup as dfl» і закриваємо «Exit from Minicom».
підключення
Їдемо далі, тепер у нас практично все готово, залишилося тільки підключити Ардуіно до serial порту малини, от якось так:
Тут є один момент, у Ардуіно і распберрі різні рівні напруги і по ідеї їх потрібно узгодити, раджу ознайомитися зі статтею.
Хоча у мене все запрацювало безпосередньо без погодження, не варто наслідувати поганому прикладу і придбати перетворювач логічних рівнів, найпростіший виглядає так:
Або хоча б зібрати дільник напруги на резисторах.
Все готово, можна починати.
Перевіряємо всі з’єднання, вкючаются raspberry pi, переходимо в консоль малини. Відразу обмовлюся я підключався до малині через ssh, як клієнт використовував KiTTY (модифіковану версію PuTTY), це важливо тому з іншими терміналами значення переданих клавіш можуть бути іншими і відповідно потрібно буде зробити поправку на вітер — поміняти номер переходу switch case.
Загалом передаю вам в руки як то кажуть «as is». Що ж на цьому мабуть закінчу, саморобний IP KVM готовий.
На останок опишу що вийшло в сухому залишку.
— Тонка настройка
Можна перехоплювати практично будь-які комбінації і призначати на них практично будь-які клавіші аж до KEYBOARDPOWER і VOLUMEUP, до речі можливі значення можна подивитися в заголовки HIDKeyboard.h, а можна і додати свої.
To be continued …
Схожі статті
HDMI, USB, IR, IP-KVM удлинитель, или как получить изображение на ТВ, и не дать доступ к источнику видео…
По мере развития видеонаблюдения в организации, пришла пора, когда персоналка по сути перестает справляться с организацией видеопоста для охраны. Принято решение поставить видеорегистратор. Далее выяснилось, что для записи видеоархива, также лучше использовать видеорегистратор. Т.к. аналитика на данный момент не используется, запись по детектору движения камеры, вполне по силам практически любому регистратору.Возникает диссонанс, для меня в будке охраны держать регистратор, с архивами, не айс. Если для просто показать какое то время персоналка справлялась, то по мере роста количества камер, офисная конфигурация ПК уже «нетянет», видео идет рывками, с большим количеством фризов, да и «железо» не очень гармонирует с бытом охранников удаленного поста охраны…
Были проведены некоторые изыскания, на тему: источник видеосигнала здесь (в специализированном помещении) а панель (т.е. 32х дюймовый телевизор там (на посту).
Есть вариант простого «удлинения» HDMI, однако с согласия заказчика, был заказан более продвинутый вариант.
Посылка пришла в черном пакете обернутая «пупыркой», в коробке без опознавательных знаков:
Состав:
1. Tesla smart transmitter — 1шт;
2. Tesla smart reciver -1шт;
3. Блок питания 5В 1А — 2шт;
4. ИК приемник — 1шт;
5. ИК передатчик — 1шт;
6. самоклейка для ИК приемника — 1шт;
Для проверки собираем испытательный «стенд» из:
— коммутатора DLink DGS-1100-08 в котором для надежности зазеркалим два
порта;
-источника видеосигнала, используем планшетку…;
заодно узнаем фактическое потребление передатчика:
это было максимальное значение потребляемого тока, так что можно запитать от USB…
При включении передатчик начинает «гнать» UDP пакеты:
попробуем найти у передатчика WEB-«морду»:
Уже хорошо, какое то подобие управления имеется, можно будет несколько передатчиков в одной сети разместить, если дело дойдет…
У приемника адрес по умолчанию 192.168.168.56, управление аналогичное…
Никаких паролей, что не есть хорошо.
Краткое резюме:
Для задач разнесения источника видео и монитора вполне себе справляется.
Мышь удаленно работает, но допустим рисовать в автокаде не получится, движения несколько дерганые, нет плавности, и уж тем более не «пошпилить» в игры.
Удаленно рулить каким-нибудь сервером вполне себе возможно.
В работе продержал 3 дня, включил планшет, все сразу запоказывало, т.е. без каких то проблем.
В минусы можно записать:
Цена.
Нет возможности просмотреть поток на персоналке, по типу IPTV.
Делать расчлененку не вижу смысла.
Если остались вопросы, постараюсь ответить.
Kvm vps на proxmox за nat с пробросом портов и dhcp
Настройка виртуальной машины
После создания виртуальной машины нам может понадобиться ее изменить. Рассмотрим процесс настройки на примере изменения некоторых параметром, а также добавления диска и сетевого адаптера.
Полезные настройки
Для начала, переходим к виртуальной машине — Параметры:
На мой взгляд, чаще всего могут понадобиться следующие настройки:
- Имя — имя виртуальной машины.
- Запуск при загрузке — для серверов данный параметр должен быть активирован.
- Порядок загрузки — позволяет определить, с какого устройства должна запуститься виртуалка в первую очередь.
Для изменения параметра, просто кликаем по нему дважды, меняем значение и нажимаем OK.
Добавление дискового накопителя
Переходим в подраздел Оборудование — кликаем по Добавить и выбираем Жесткий диск:
В открывшемся окне задаем размер диска и нажимаем OK.
Для увеличения размера имеющегося диска устанавливаем на него курсов и кликаем по Изменить размер диска:
В открывшемся окне задаем объем, на который нужно увеличить дисковое пространство.
Добавление сетевого адаптера
Переходим в подраздел Оборудование — кликаем по Добавить и выбираем Сетевое устройство:
Как при создании ВМ, выбираем тип сетевого адаптера (бридж или нат) и нажимаем Добавить.
Создание виртуальных машин
Обратите внимание, что веб интерфейс Proxmox VE позволяет создавать виртуальные машины двух типов:
- VM это полностью виртуализированная машина, созданная из ISO образа, который необходимо загрузить в хранилище Proxmox VE;
- CT – паравиртуализированная машина на ядре Linux, шаблоны которой необходимо сначала загрузить и установить в хранилище Proxmox VE.
Параллельно можно поставить загрузку дистрибутива debian10 netinstall ISO со своего рабочего компьютера в хранилище home. Для этого выберите в WEB-интерфейсе хранилище home, тип хранения выберите ISO Images и нажмите кнопку Загрузить, в появившемся окне выберите файл образа ISO со своего компьютера и нажмите ОК.
Так же информацию можно загрузить с usb-хранилища, с CD-Диска (на тестовой машине он подключён), передать по сети с помощью FTP, Samba, http. Для этого можно использовать из консоли соответствующие утилиты wget, curl, ftp или файловый менеджер Midnight Commander:
Шаблоны и загрузки расположены по путям хранилищ local: /var/lib/vz или home: /home/pmx. Вы можете напрямую копировать в соответствующий раздел файлы. Логическая структура размещения информации на скриншоте:
Для создания виртуальных машин необходимо создать Пул ресурсов. Для этого кликните в дереве на вкладку Датацентр, справа выберите пункт Пулы, нажмите Создать, на тестовой машине задано имя пула home, по окончании нажмите ОК:
Создание виртуального контейнера CT
Сначала создайте CT виртуальную машину из скачанного шаблона CentOS 7. Для этого нажмите кнопку Создать CT, заполните поля и нажмите ОК.
На следующей вкладке выберите хранилище home и ранее закачанный шаблон CentOS 7.
Настройки корневого диска, процессора и памяти на тестовой машине оставим как предложено гипервизором
Обратите внимание на раздел сеть:
Итак, созданный нами ранее сетевой мост vmbr0 используется в виртуальных машинах Proxmox VE для создания виртуальных сетевых интерфейсов для них. Через vmbr0 интерфейс будет подключён к роутеру сети, к которому подключена сетевая карта, на которой работает vmbr0.
В результате наших действий начинает разворачиваться контейнер, содержащий CentOS 7 и настраиваться виртуальная машина.
Вернитесь в pve-test, найдите вновь созданный контейнер c ID 100 и названием centos7 и нажмите Запуск, а затем Консоль. Откроется окно браузера, в котором видно запущенный CentOS:
Укажите имя пользователя root и пароль, который ввели при создании контейнера CT и, если все сделано верно, можно управлять виртуальной машиной. Узнайте её IP-адрес, так как роутер, подключённый к тестовому хосту, должен был его выдать:
В результате получилось запустить полноценную виртуальную машину с Linux.
Создание виртуального контейнера VM
Для создания виртуальной машины VM с любой ОС нажмите кнопку Создать VM, укажите имя создаваемой VM, выберите пул ресурсов, нажмите Далее:
На втором окне предлагается выбрать загрузочный образ виртуального CD-диска, указать тип гостевой ОС:
Если все сделано правильно, то загруженный ISO образ должен быть доступен по клику по обведённому красным полю. Этот параметр может быть настроен позже из интерфейса управления виртуальной машиной VM.
Во вкладках Система, Жёсткий диск, Процессор, Память, Сеть оставлены все значения так, как предложил гипервизор. В последней вкладке Подтверждение кликем Готово и перейдите в настройки виртуальной машины ID 101 с именем litedeb, во вкладку Оборудование:
Если все нас устраивает и ничего менять не надо, нажмите кнопку Запуск и откройте Консоль. На тестовом хосте выяснилось, что лучше эксперимент проводить на дистрибутиве Debian 10 netinstall, и поменять тип жёсткого диска со SCSI на SATA, а также увеличить размер оперативной памяти виртуальной машины. И результат работы после нажатия кнопки Запуск и подключению к Консоли:
FreeNAS
Those are the necessary steps to migrate a Ubuntu Bionic VM from FreeNAS 11.2 to Proxmox VE 6.2-1.
The VM in FreeNAS was created with the following parameters
- Boot Loader Type: UEFI
- Guest OS: Ubuntu Bionic
- Disk
- Disk Mode: AHCI
- Zvol: test/ubuntu-1xmtpt
Check the name of your zvol by going to Virtual Machines → Options of the VM ⋮→ Devices → Options of your disk ⋮ → Edit → Zvol
Preparation in FreeNAS
- Create a shared directory in Sharing → Unix (NFS) Shares with path .
- Enable SSH in Services & edit the SSH service (Actions) to allow password login for root
- Copy the zvol to the shared directory
- Log in to FreeNAS via SSH
ssh [email protected]
- Copy the zvol to the shared directory
dd if=/dev/zvol/test/ubuntu-1xmtpt of=/mnt/test/ubuntu.raw bs=1m
- Log in to FreeNAS via SSH
Importing to Proxmox VE
- Create a virtual machine (here vmid is 103) in Proxmox VE. Make sure to set BIOS to OVMF (this is UEFI).
- Delete the disk that was created in step 1.
- Create a directory
- Mount the shared directory from FreeNAS
sudo mount -t nfs 192.168.31.241:/mnt/test /home/user/freenas
- Import the image of the FreeNAS VM to the Proxmox VE VM as unused disk (vmid 103, storage local)
qm importdisk 103 /home/user/freenas/ubuntu.raw local --format qcow2
- In the GUI of Proxmox VE:
- Go to the hardware view of your new virtual machine
- Set the display to spice
- Double click on the unused disk to attach it and choose Virtio as bus
- Go to the options view of your new virtual machine
- Choose your new virtio disk as bootdisk
Hidden non present devices
For sure it should be removed from windows «known» hardware but, you won’t find it in «device management», even if you specify «show hidden peripherals», why? because Microsoft is complicated
To be able to see, and then remove the old physical NIC from «device management», you have to
Тюнинг сервера PVE
Внесем несколько изменений, которые сделают работу с Proxmox VE удобнее.
Отключение предупреждения об отсутствии подписки
Каждый раз при заходе в панель управления мы будем видеть такое предупреждение:
Оно говорит нам о том, что мы используем бесплатную версию программного продукта. Чтобы сообщение нас не беспокоило, выполним 2 действия:
- Отключим платный репозиторий для получения пакетов proxmox.
- Отредактируем файл js для отключения данного сообщения.
И так, в SSH открываем на редактирование репозиторий proxmox:
nano /etc/apt/sources.list.d/pve-enterprise.list
Приводим его к виду:
#deb https://enterprise.proxmox.com/debian/pve buster pve-enterprise
deb http://download.proxmox.com/debian/pve stretch pve-no-subscription
* мы закомментировали репозиторий pve-enterprise и добавили pve-no-subscription.
* при большом желании, можно удалить файл репозитория с именем pve-enterprise.list и создать новый — кому как будет удобнее.
После обновим список пакетов:
apt-get update
Последнее — редактируем файл /usr/share/javascript/proxmox-widget-toolkit/proxmoxlib.js:
sed -i «s/getNoSubKeyHtml:/getNoSubKeyHtml_:/» /usr/share/javascript/proxmox-widget-toolkit/proxmoxlib.js
* данной командой мы находим getNoSubKeyHtml в файле /usr/share/javascript/proxmox-widget-toolkit/proxmoxlib.js и меняем на getNoSubKeyHtml_.
Закрываем окно браузера с Proxmox, если оно было открыто и запускаем его снова. Входим в систему — сообщение не должно появиться.
Сертификаты
Сервер PVE устанавливается с самоподписанным сертификатом. Это означает, что при подключении к панели управления мы будем видеть предупреждение от системы безопасности. Чтобы браузер принимал сертификат, он должен соответствовать следующим требованиям:
- Быть выдан доверенным центром сертификации или зарегистрированным в вашей локальной сети, например, локальный AD CS.
- Быть для доменного имени, по которому мы заходим в панель управления.
- Иметь актуальные даты начала действия и окончания.
При этом, мы не должны заходить в панель управления по IP-адресу — в противном случае, независимо от сертификата, мы все-равно, получим предупреждение.
И так, сам сертификат можно купить, запросить бесплатно у Let’s Encrypt или создать с использованием локального центра сертификации, например, по данной инструкции. Получив сертификат, открываем панель управления PVE и переходим к серверу — Система — Сертификаты — кликаем по Загрузить пользовательский сертификат:
В открывшемся окне заполняем поля для закрытого и открытого ключей:
… и нажимаем Загрузить. Система предупредит, что загрузится с новым сертификатом — необходимо закрыть вкладку в браузере и открыть консоль управления снова. Если сертификат загружен правильный, мы не увидим предупреждения.
Настройка NAT для виртуальных машин в Proxmox VE
Под тесты с генерацией трафика, понадобился отдельный сервак. Взял в Kimsufi, но возникла проблема с установкой WIndows7, т.к это Xeon и винда, установленная через KVM, видимо, не хотела стартовать с нестандартными дровами.
А поскольку никакого аналога VNC или IP-KVM (не того который Kernel-based Virtual Machine, а того который Keyboard Video Mouse over IP ) у Kimsufi нет, то в итоге пришлось поставить Proxmox, тем более что в Kimsufi он ставится из коробки. Можно конечно было грубо накатить Qemu KVM прямо из центосины, но уж больно мне нравится удобство web-based управлялки Proxmox, т.к не приходится для каждого чиха поднимать VNC.
Но возникла проблема с сеткой, т.к по дефолту Proxmox создает Linux bridge vmbr0 который смотрит через внешний интерфейс и все остальные интерфейсы виртуалок, подключенные к этому мосту, так же будут смотреть наружу со своими MAC адресами, чему Kimsufi несказанно удивлен, т.к предполагается только один адрес.
Поэтому необходимо поднять NAT из под которого и будут выходить все остальные виртуалки.
Для этого в разделе ноды Network, создадим новый Linux bridge vmbr1 уже с локальными сетевыми настройками приватной сети. Пускай это будет 192.168.10.0/24
В моем случае я присвоил бриджовому интерфейсу IP адрес 192.168.10.101. Шлюз для этого моста не настраиваем, т.к это будет сопряженный интерфейс.
Рестартим машину, после чего открываем в ssh консоли файл настроек сети /etc/network/interfaces находим наш раздел приватной сетки и приводим её к следующему виду:
то есть мы разрешаем форвард пакетов между интерфейсами и включаем NAT для сети 192.168.10.0 на интерфейсе vmbr0.
Проброс пакетов также можно задать классическим способом в /etc/sysctl.conf прописав туда строкуnet.ipv4.ip_forward=1
После этого ребутим машину и идем настраивать гостевую виртуальную машину.
Перед этим создаем сетевой интерфейс для нашей машины модели VirtIO и принадлежностью к мосту vmbr1 и включаем машину.
Для Windows сначала надо скачать guest tool agent, который берется на федорином сайте: теоретически, оттуда скачиваем Stable virtio-win iso после чего грузим его через веб-интерфейс, что несколько муторно поскольку исошник весит 300+ мегов, т.ч можно скачать сразу в хранилище системы Proxmox напрямую с сервера, для чего из консоли говорим:# wget -P /var/lib/vz/template/iso/ https://fedorapeople.org/groups/virt/virtio-win/direct-downloads/stable-virtio/virtio-win.iso
и подключаем ISO диск уже через веб-интерфейс в настройках машины. В гостевой машине накатить три драйвера для сети, балонинга и системы управления. После установки сетевых драйверов, руками прописываем настройки сети 192.168.10.0, где айпишник задаем произвольный, а адрес шлюза = адрес бриджа, т.е в моем случае 192.168.10.101
Теоретически, после этого, сетка должна подцепиться и все заработать.
Если машин много, то в принципе можно поставить какой нить DHCP сервер на ноде, но у меня буквально несколько машинок, т.ч мне проще прописать руками.
VN:F
please wait…
Rating: 3.5/10 (56 votes cast)
VN:F
Rating: +7 (from 17 votes)
Настройка NAT для виртуальных машин в Proxmox VE, 3.5 out of 10 based on 56 ratings
Выполнение процедуры резервирования
Для создания резервной копии:
- Переходим на нужную виртуальную машину.
- Выбираем пункт Резервирование.
Нажимаем кнопку Резервировать сейчас. Откроется окно, в котором можно будет выбрать параметры будущей резервной копии.
- В качестве хранилища указываем то, которое мы подключали .
После выбора параметров нажимаем кнопку Резервирование и ждем, пока резервная копия будет создана. Об этом будет говорить надпись TASK OK.
Теперь созданные архивы с резервными копиями виртуальных машин станут доступны для скачивания с сервера. Самым простым и банальным способом копирования является SFTP. Для этого воспользуйтесь популярным кроссплатформенным FTP-клиентом FileZilla, который умеет работать по SFTP-протоколу.
- В поле Хост вводим IP-адрес нашего сервера виртуализации, в поле Имя пользователя вводим root, в поле Пароль — тот, который был выбран при установке, а в поле Порт указываем «22» (либо любой другой порт, который был задан для SSH-подключений).
- Нажимаем кнопку Быстрое соединение и, если все данные были введены правильно, то в активной панели Вы увидите все файлы, расположенные на сервере.
- Переходим в директорию /mnt/storage. Все создаваемые резервные копии будут лежать в поддиректории «dump». Они будут иметь вид:
- vzdump-qemu-номер_машины-дата-время.vma.gz в случае выбора метода GZIP;
- vzdump-qemu-номер_машины-дата-время.vma.lzo в случае выбора метода LZO.
Резервные копии рекомендуется сразу скачивать с сервера и сохранять в надежном месте, например, в нашем облачном хранилище. Если распаковать файл с разрешением vma, одноименной утилитой, идущей в комплекте с Proxmox, то внутри будут файлы с расширениями raw, conf и fw. В этих файлах содержится следующее:
- raw — образ диска;
- conf — конфигурация VM;
- fw — настройки файервола.
Настройка сети в гостевой ОС
Ручная настройка (static)
Наиболее простым вариантом является задание адреса виртуальной машины вручную. В самых простых случаях, можно воспользоваться им.
Для этого в настройках гостевой ОС прописываем такие параметры:
# The primary network interface allow-hotplug eth0 iface eth0 inet static address 192.168.1.2 netmask 255.255.255.0 gateway 192.168.1.1
address — ip-адрес данной машины. Естественно, у всех машин этой подсети он должен быть разный.
netmask — это маска подсети. Точно такая же как указывалось при создании сетевого моста.
gateway — ip-адрес, на котором сидит сам хост, через который будет происходить роутинг во внешнюю сеть.
Динамическая конфигурация (DHCP)
Чтобы не настраивать сеть вручную можно установить DHCP-сервер. Особенно это будет полезно, если в подсети будет находиться много виртуальных машин — настраивать сеть вручную на каждой не придётся.
Устанавливаем сервер:
aptitude install isc-dhcp-server
В файле /etc/dhcp/dhcpd.conf большинство параметров можно оставить неизменными, однако директиву authoritative; нужно раскомментировать. Также может быть полезным увеличить время выдачи адресов с помощью параметров:
default-lease-time 40320; max-lease-time 40320;
И, самое главное, нужно описать настройки нашей подсети:
# NAT subnet on vmbr1
subnet 192.168.1.0 netmask 255.255.255.0 {
range 192.168.1.2 192.168.1.254;
option routers 192.168.1.1;
option domain-name-servers 8.8.8.8, 8.8.4.4;
}Здесь range — это диапазон адресов, которые будет выдавать DHCP-сервер. domain-name-servers — это DNS-сервера, которые будут использоваться на гостевых машинах. В данном примере это Google Public DNS.
Далее в файле /etc/default/isc-dhcp-server настраиваем какие интерфейсы будет слушать наш сервер:
# On what interfaces should the DHCP server (dhcpd) serve DHCP requests? # Separate multiple interfaces with spaces, e.g. "eth0 eth2". INTERFACES="vmbr1"
Для надёжности можно ещё прикрыть его файрволом от запросов извне.
После настройки перезапускаем DHCP
service isc-dhcp-server restart
Настройка закончена. Теперь гостевые машины будут получать настройки сети автоматически во время установки ОС.
Proxmox VE and nesting
Proxmox VE can:
host a nested (guest) hypervisor
By default, it does not expose hardware-assisted virtualization extensions to its VMs. Do not expect optimal performance for virtual machines on the guest hypervisor, unless you configure the VM’s CPU as «host» and have nested hardware-assisted virtualization extensions enabled on the physical PVE host.
| Note: Microsoft Hyper-V as a nested Hypervisor on AMD CPUs should work with Proxmox VE 7. |
be hosted as a nested (guest) hypervisor
The host hypervisor needs to expose the hardware-assisted virtualization extensions. Proxmox VE can use them to provide better performance to its guests. Otherwise, as in the PVE-inside-PVE case, any VM (KVM) needs to turn off the KVM hardware virtualization (see VM options).
Заключение
Теперь вы знаете как выполняется установка и настройка proxmox на Debian 10. Особенно интересен апгрейд Debian 10 при условии, что хост расположен в облаке и его процессор поддерживает виртуализацию. Оплачивая один VPS или VDS, мы можем развернуть внутри несколько изолированных сервисов из любого, даже самого экзотического дистрибутива.
Proxmox VE показывает себя как успешное коммерческое решение с низкой стоимостью внедрения и использования. Proxmox VE позволяет управлять кластером виртуальных машин, мигрировать их между различными хостами Proxmox VE, централизованно настраивать резервирование и многое другое.
ПроектPiKVM · GitHub Проект
PiKVM · GitHubОткрытый и дешевый DIY IP-KVM на базе Raspberry Pi
Закреплено Загрузка
Открытый и дешевый DIY IP-KVM на базе Raspberry Pi
3.8k 256
µStreamer — легкий и быстрый стример MJPG-HTTP
C 774 100
Главный демон Pi-KVM
Python 100 57 год
ОС для Pi-KVM на базе Arch Linux ARM
Makefile 33 40
Расширяемый инструмент для сборки Arch Linux ARM для Raspberry Pi на хосте x86_64 с использованием Docker
Makefile 48 31 год
Репозитории
- ustreamer
Общественные
µStreamer — легкий и быстрый стример MJPG-HTTP
- C 14 17 0 1 Обновлено 21 ноября 2021 г.
- квмд
Общественные
Главный демон Pi-KVM
Python 100 GPL-3.0 57 год 0 1 Обновлено 21 ноября 2021 г. - pikvm
Общественные
Открытый и дешевый DIY IP-KVM на базе Raspberry Pi
- Операционные системы
Общественные
ОС для Pi-KVM на базе Arch Linux ARM
Makefile 33 40 0 1 Обновлено 19 ноября 2021 г. - пи-строитель
Общественные
Расширяемый инструмент для сборки Arch Linux ARM для Raspberry Pi на хосте x86_64 с использованием Docker
Makefile 48 GPL-3.0 31 год 2 0 Обновлено 19 ноября 2021 г. - сайт
Общественные
сайт pikvm.org
HTML 4 2 0 0 Обновлено 31 октября 2021 г. - Python 9 7 0 0 Обновлено 25 июля 2021 г.
Pi-KVM: недорогой KVM по IP
Я вспоминаю, как однажды пожалел Пэта, когда он был на обеде, что я хотел бы, чтобы у всего был интерфейс IPMI или чтобы ничего не было. Только два компьютера в моем доме имеют интерфейс IPMI, все остальные — нет. Когда выгорал DIY NAS: 2020 Edition, мне пришлось встать и пойти в другую комнату, чтобы посмотреть, что это такое, но я не думал, что переходить на материнскую плату, которая включает IPMI среди его функций.
Пэт согласно кивнул и заметил: «Есть отличный проект Pi-KVM, который позволяет создать дешевый IP-KVM из Raspberry Pi! Вам стоит это увидеть.» Мы поговорили о различных возможностях его использования, а затем занялись ремонтом квадрокоптера или играми в видеоигры.
Несколько дней спустя я вспомнил этот разговор, когда ломал голову над идеей рождественского подарка для Пэта, и сразу же решил, что построю Pi-KVM для Пэта. В качестве бонуса я мог бы немного поиграть с его рождественским подарком, прежде чем решить, хочу ли я построить свой собственный!
KVM через IP (IP-KVM)
KVM (или KVM-переключатель) — это, по сути, устройство, которое позволяет вам совместно использовать клавиатуру, видео и мышь между двумя компьютерами.В течение очень долгого времени у меня был собственный NAS, основная рабочая станция и рабочий ноутбук, подключенные к KVM-переключателю. Когда мне нужно было использовать один из этих трех компьютеров, я нажимал кнопку, и KVM переключал меня между тремя компьютерами.
IP-KVM очень похож: вы подключаете устройство IP-KVM к клавиатуре, видео и монитору компьютера, но затем получаете доступ к нему по сети. Клавиатура, мышь и дисплей, которые вы используете, на самом деле не подключены к удаленному компьютеру.
И KVM, и IP-KVM превосходят удаленный доступ (TeamViewer, Remote Desktop, VNC и т. Д.), Потому что вы получаете доступ к реальному оборудованию удаленно. Вы можете увидеть POST-запрос компьютера, получить доступ к BIOS и посмотреть, как он загружает операционную систему. Для большинства вариантов удаленного доступа требуется, чтобы операционная система была запущена и запущена. В достаточном количестве сценариев этого просто недостаточно.
IPMI
Самая противоречивая часть моих блогов о сборке DIY NAS — это то, как часто я рекомендую оборудование потребительского уровня.Когда люди выступают за использование корпоративного оборудования, две причины, которые вызывают у меня наибольший резонанс, — это поддержка производителя (возможно, включая более длительные гарантии) и то, что большинство материнских плат серверного уровня имеют интерфейс IPMI.
Слегка упрощая, а может, и значительно, IPMI очень похож на встроенный IP-KVM, встроенный в материнскую плату. Материнская плата имеет выделенный сетевой интерфейс, который подключается к коммутатору, и ваш маршрутизатор присваивает ему IP-адрес.Используя веб-браузер или клиент IPMI, вы можете получить доступ к этому интерфейсу и взаимодействовать с оборудованием, как если бы вы сидели перед компьютером с подключенными к нему клавиатурой, мышью и монитором.
DIY NAS: 2016 Edition была первой материнской платой, которую я использовал с интерфейсом IPMI. Эта функция (среди прочего) помогла мне убедить меня использовать ту же материнскую плату, когда я обновил свой персональный NAS в том же году. Это обновление также означало, что я смог списать свой KVM-переключатель и все его кабели.Когда я построил свой домашний сервер, я выбрал материнскую плату с интерфейсом IPMI. С тех пор вы знаете, сколько я успешно использовал эти интерфейсы IPMI? Почти ноль!
К счастью, мне редко приходилось использовать интерфейсы IPMI. Обе машины были чрезвычайно стабильны и выполняли свою работу без особого взаимодействия с моей стороны. Однако каждый раз, когда я пытался получить доступ к их интерфейсам IPMI, я сталкивался с незначительными проблемами. Когда я столкнулся с этими трудностями, я просто вернулся к прежнему поведению и вытащил запасной монитор и клавиатуру из шкафа по следующим причинам: это меньше усилий, а веб-интерфейсы IPMI были довольно ужасными.
Когда я купил расширение для своего рабочего стола, новый коммутатор для моей сети 10 Гб и переместил свои домашние серверы NAS и домашнюю лабораторию, я решил просто оставить интерфейсы IPMI отключенными и отсоединить сетевые кабели на каждой машине. Как будто я знал, что пару месяцев спустя буду возиться с чем-то, что мне нравится больше, чем любой интерфейс IPMI, который я использовал.
Так что вообще такое Pi-KVM? Это проект с открытым исходным кодом для создания собственного IP-KVM.До сих пор Pi-KVM прошел через несколько различных аппаратных вариаций. Все варианты оборудования созданы на основе различных моделей Raspberry Pi и различного количества самодельной электроники. Текущая версия оборудования (v2) может быть построена на базе Raspberry Pi 4 Model B (2 ГБ или выше) или Raspberry Pi Zero W. В зависимости от того, какой вариант Raspberry Pi вы выберете, вам также понадобится устройство видеозахвата и некоторые Кабели / переходники USB.
Когда все сказано и сделано, Raspberry Pi подключается к дисплею вашего компьютера и USB-портам.Вы открываете веб-интерфейс Pi-KVM в своем браузере, и тогда вы управляете удаленным компьютером, как если бы вы физически стояли прямо там. Это действительно здорово!
Я искал похожее стандартное оборудование, но на самом деле ничего похожего нет. Я подозреваю, что прямо сейчас потребительский спрос на оборудование IP-KVM невелик. Для большинства пользователей-потребителей существует достаточно приемлемых методов удаленного доступа к компьютерам, таких как VNC, удаленный рабочий стол и многие другие.
Тем не менее, собрав Pi-KVM, который я подарил Пэту на Рождество, я сразу убедился, что хочу себе хотя бы . Увидев эти функции в действии, я был продан:
- Невероятно простое оборудование (версия 2)
- Веб-интерфейс был действительно отзывчивым и простым в использовании.
- Задержка была низкой.
- Эмуляция компакт-диска или флэш-накопителя для передачи на подключенный хост.
Это круто! @briancmoses подарил мне на Рождество наряд #RaspberryPi IP KVM.Я подключил все различное оборудование к моей виртуальной машине без головы здесь, в моем офисе, указал на него браузером, и он работает отлично! https://t.co/kZPiEuJHT6 pic.twitter.com/osIbS1rK4v
— Пэт Риган (@patsheadcom) 11 января 2021 г.
Эти функции также не являются всеобъемлющими! Это просто функции, на которые я сразу обратил внимание. Есть целый грузовой контейнер с другими функциями, которые я еще не использовал. Органы управления ATX звучат действительно интригующе — возможность удаленно нажимать кнопки питания и сброса кажется очень полезной.Безопасный доступ к моему Pi-KVM из Интернета звучит интересно, но я бы предпочел не открывать порты на брандмауэре своего маршрутизатора для этого. Однако доступен клиент Tailscale. Идея доступа к Pi-KVM с любого устройства, на котором у меня работает клиент Tailscale, кажется захватывающей. К тому же Пэт продолжает рассказывать мне о том, как Tailscale упрощает подобные вещи, так что это звучит как отличная возможность доказать, что Пэт прав!
Список деталей Pi-KVM Брайана
Когда я заказал детали для Pi-KVM Пэта (а затем и для своего собственного), я сделал ошибку ( или сделал I? ) и купил комплект Raspberry Pi 4 с 4 ГБ ОЗУ.Raspberry Pi 4 2 ГБ соответствует аппаратным требованиям Pi-KVM и работал бы нормально.
Я решил, что наличие 2 ГБ дополнительной оперативной памяти может быть полезно в случае, если есть другие функции, которые я хотел бы добавить в свой Pi-KVM в будущем. Может быть, один из этих пяти потрясающих вариантов использования Raspberry Pi без головы — хорошие кандидаты для работы вместе с моим Pi-KVM?
Брайан потратил слишком много денег!
Важно помнить, что {«Я был не очень бережливым покупателем и тратил намного больше, чем мне нужно.Pi-KVM можно легко построить примерно за 80 долларов! »} Это можно сделать, более внимательно следуя предлагаемому списку оборудования:
Я уже упоминал, что не мог найти сопоставимого продукта, когда искал его. Самой близкой вещью, которую я смог найти, были USB-адаптеры Crash Cart Adapters, подобные этому от Startech.com. Этот адаптер аварийной тележки стоит на 200 долларов больше, чем то, что я заплатил, не позволяет удаленный доступ по сети, имеет только VGA, имеет гораздо меньший набор функций и требует установки специального приложения на машине, к которой вы обращаетесь удаленно. машина от.
Ценник менее 80 долларов — это достаточно недорого, чтобы я с радостью одолжил свой Pi-KVM друзьям, которым нужна моя помощь с чем-то на их ПК. Это достаточно дешево, чтобы я определенно построил еще один, чтобы иметь запасной на всякий случай, когда он может оказаться под рукой. Например, когда я работаю над одной из своих сборок DIY NAS!
Что думает Брайан? Я все на Пи-КВМ!
Во всем виноват Пэт; он предложил мне некоторое время назад изучить Pi-KVM. Как только я это сделал, я понял, что хочу построить свою собственную.Создавая его для Пэта и меня, я также узнал, что Pi-KVM работает на собственном оборудовании, и теперь я знаю, что я тоже этого хочу. Их оборудование будет включать в себя дополнительный интерфейс Ethernet для работы в качестве сквозного канала, собственную возможность захвата видео с малой задержкой, более широкую аппаратную поддержку сложных BIOS и многие другие функции.
Я подписался на предварительный заказ и стал покровителем pikvm на Patreon. Следующая итерация аппаратного обеспечения сделает прекрасное обновление — и еще один блог — в будущем, когда я получу его в свои руки.Это может быть забавный проект — разработать свой собственный корпус, напечатанный на 3D-принтере, или даже, возможно, сотрудничать с Пэтом и фрезеровать что-нибудь на его станке с ЧПУ.
Но подождите, это еще не все!
В обзоре Pi-KVM от Novaspirit Tech на YouTube и в его последующем видео Q&A о Pi-KVM он упомянул, что Pi-KVM также может взаимодействовать с традиционным KVM, что позволяет переключаться между множеством различных машин. Я купил 4-портовый KVM-переключатель ezcoo EZ-SW41HA-KVM, пару адаптеров VGA-to-HDMI, кабели HDMI и USB-кабели для подключения к нему.
Добавление переключателя ezcoo KVM к моему собственному Pi-KVM — это то, что я с нетерпением жду создания и ведения блога в самом ближайшем будущем!
Бесплатная раздача
briancmoses.com: Raspberry Pi 4 Model B (версия 2 ГБ) с раздачей индивидуального корпуса с 3D-принтом
Похожие сообщения
квм | Hackaday
Иногда у вас есть целая группа компьютеров, с которыми вам нужно работать, и иметь клавиатуру, монитор и мышь для каждого из них становится слишком сложно.Есть множество решений этой проблемы, но [Fmstrat] пошел хакерским путем и создал свое собственное.
Сборка — это довольно уникальный способ удаленного управления ПК, но он выполняет свою работу. Raspberry Pi 3 используется в качестве ядра операции. Он доступен по IP для удаленного управления. Видео захватывается с управляемых машин с помощью комбинации адаптера HDMI-to-S-Video и карты аналогового видеозахвата, подключенной к Pi. Нажатия клавиш отправляются обходным путем, сначала отправляются на Pi Zero через адаптер USB-to-Serial.Оттуда Pi действует как эмулируемая мышь и клавиатура для управляемого ПК.
Одно из недостатков удаленного управления компьютерами по сети заключается в том, что если что-то пойдет не так, может возникнуть необходимость в выключении и включении питания машины. [Fmstrat] решает эту проблему, устанавливая на Pi 3 плату реле, которая подключается к кнопкам сброса управляемых машин.
Возможно, это не самый быстрый, простой или стандартный в отрасли способ управления удаленными компьютерами, но он работает. [Fmstrat] говорит нам, что эта сборка была в первую очередь разработана для того, чтобы обойти тот факт, что не существует каких-либо приличных дешевых систем IP-KVM, а потребительские материнские платы не поддерживают стандарт IPMI, который в противном случае был бы здесь полезен.
Нам особенно нравятся проводные реле для перезагрузки машины — они отлично подходят для случаев, когда отключение сети мешает пакетам Wake-on-LAN достичь своей цели. Хотя преобразование выходов HDMI в аналоговое видео для захвата является необычным и довольно дорогостоящим для каждой машины, оно функционально и дает системе возможность работать с любой машиной, способной выводить базовый аналоговый видеосигнал. С эмуляцией клавиатуры Pi Zero и захватом аналогового видео мы могли видеть, что это используется со всем, от современных компьютеров до винтажного оборудования 80-х годов.Если вам когда-либо приходилось управлять Amiga 2000 удаленно по какой-либо причине, это может быть способ сделать это.
Мы видели множество других сборок KVM за эти годы — например, этот недорогой коммутатор HDMI.
DIY Pi KVM: простой и дешевый KVM через IP для Raspberry Pi
Традиционные системы IP-KVM могут стоить вам сотни долларов. DIY Pi KVM over IP — это очень простой и полнофункциональный KVM на базе Raspberry Pi через IP, который вы можете сделать самостоятельно. Если вы не знаете, что такое IP-KVM, это означает клавиатуру, видео и мышь.Он позволяет удаленно подключаться к компьютеру или серверу. С его помощью вы можете исправить такие проблемы, как настройка BIOS или переустановка ОС с помощью виртуального компакт-диска или флэш-накопителя.
Подключение питания ATX для прошивки v2Вы можете увидеть пример реализации v2 на изображении выше. Pi-KVM v0 и v2 — это готовые образы, доступные для загрузки для Raspberry Pi. Вы найдете все необходимое оборудование в разделе «Начало работы» для платформ v0 и v2 для Raspberry Pi. На рисунке ниже вы можете увидеть мост B101 HDMI-to-CSI, подключенный к Raspberry Pi.Плата
Raspberry Pi с мостом HDMI CSI и проводами к разъему ATX.Команда работает над выпуском платы v3, и на нее можно оформить предварительный заказ.
Ключевые особенности
- Он поддерживает Raspberry Pi 2, 3, 4 и Zero W. Вам нужно знать, что для Raspberry Pi 4 и Zero не так много внешних компонентов, которые вам понадобятся. Однако, если вы используете Raspberry Pi 2 или 3, вам понадобится дополнительная плата Arduino для управления клавиатурой, мышью и т. Д.
- Видео Full HD с использованием усовершенствованного моста HDMI-CSI или USB-ключа.Шина HDMI-CSI позволяет настраивать изменения разрешения, сжатие видео и многое другое, в то время как с USB-ключом вы получите лучшую частоту кадров, но не получите всех элементов управления.
- Очень низкая задержка видео 100 мс (для моста CSI) по сравнению с 200 мс для USB-ключа.
- Загрузочная функция позволяет переустановить ОС с помощью виртуального компакт-диска и флэш-накопителя.
- Он может использовать IPMI BMC, IPMI SoL, Redfish и Wake-on-LAN для управления сервером.
Начало работы с DIY Pi KVM
Вам понадобится плата Raspberry Pi, карта MicroSD, зарядное устройство USB-A 3A, устройство видеозахвата и некоторые дополнительные принадлежности компоненты. Есть две версии образов Pi-KVM для загрузки: одна для моста CSI, а другая для переходника HDMI-USB. Версия 2 — это самая современная реализация для Raspberry Pi 4 и Zero W, поддерживающая все функции Pi-KVM, включая накопители.Если вы используете Raspberry 2 или 3, поищите образ v0, который не имеет OTG и требует еще нескольких компонентов для базовой реализации. Вы найдете полный проект на GitHub.
Pi-KVM v3 специально разработанная HAT-платаDIY Pi KVM over IP будет стоить всего от 30 до 100 долларов за детали в зависимости от желаемых функций. Даже самая дорогая конфигурация будет дешевле, чем коммерческий IP-KVM за 500 долларов. В настоящее время команда разрабатывает свою собственную HAT для прошивки v3, которая будет иметь множество дополнительных функций, включая встроенное управление питанием ATX и т. Д.
Вы можете использовать платы, отличные от Raspberry Pi, но вам придется подготовить операционную систему самостоятельно. Что касается программного обеспечения Pi-KVM, вам нужно будет заменить некоторые файлы конфигурации (например, правила UDEV). Теперь вы можете подписаться на предварительный заказ платы v3.
Абхишек Джадхав — студент инженерного факультета, посол RISC-V, внештатный технический писатель и лидер Открытого сообщества разработчиков оборудования.
Открытый и дешевый DIY IP-KVM на Raspberry Pi @Raspberry_Pi #PiDay «Adafruit Industries — Создатели, хакеры, художники, дизайнеры и инженеры!
Так рад! От Пи-КВМ.
Очень простой и полнофункциональный KVM на базе Raspberry Pi через IP, который можно сделать своими руками без пайки!
Это устройство помогает управлять серверами или рабочими станциями удаленно, независимо от состояния операционной системы или от того, установлена ли она. Вы можете исправить любую проблему, настроить BIOS и даже переустановить ОС с помощью виртуального CD-ROM или Flash Drive.
Это стоит всего от 30 до 100 долларов в зависимости от желаемых характеристик. Даже самая дорогая конфигурация будет дешевле, чем коммерческий IP-KVM за 500 долларов.
Подробнее.
Каждую пятницу здесь, в Adafruit, — PiDay! Обязательно ознакомьтесь с нашими публикациями, руководствами и новыми продуктами, связанными с Raspberry Pi. У Adafruit есть самый большой и лучший выбор аксессуаров для Raspberry Pi, а также весь код и руководства, которые помогут вам начать работу в кратчайшие сроки!
Прекратите макетирование и пайку — немедленно приступайте к изготовлению! Площадка Circuit Playground от Adafruit забита светодиодами, датчиками, кнопками, зажимами из кожи аллигатора и многим другим.Создавайте проекты с помощью Circuit Playground за несколько минут с помощью сайта программирования MakeCode с перетаскиванием, изучайте информатику с помощью класса CS Discoveries на code.org, переходите в CircuitPython, чтобы изучать Python и оборудование вместе, TinyGO или даже использовать Arduino IDE. Circuit Playground Express — это новейшая и лучшая плата Circuit Playground с поддержкой CircuitPython, MakeCode и Arduino. Он имеет мощный процессор, 10 NeoPixels, мини-динамик, инфракрасный прием и передачу, две кнопки, переключатель, 14 зажимов из кожи аллигатора и множество датчиков: емкостное прикосновение, ИК-приближение, температуру, свет, движение и звук.Вас ждет целый мир электроники и программирования, и он умещается на ладони.
Присоединяйтесь к 30 000+ создателям на каналах Discord Adafruit и станьте частью сообщества! http://adafru.it/discord
Хотите поделиться замечательным проектом? Выставка Electronics Show and Tell проходит каждую среду в 19:00 по восточному времени! Чтобы присоединиться, перейдите на YouTube и посмотрите чат в прямом эфире шоу — мы разместим ссылку там.
Присоединяйтесь к нам каждую среду вечером в 20:00 по восточноевропейскому времени на «Спроси инженера»!
Подпишитесь на Adafruit в Instagram, чтобы узнавать о совершенно секретных новых продуктах, о кулуарах и многом другом https: // www.instagram.com/adafruit/
CircuitPython — Самый простой способ программирования микроконтроллеров — CircuitPython.org
Получайте единственную ежедневную рассылку без спама о носимых устройствах, ведении делопроизводства, электронных советах и многом другом! Подпишитесь на AdafruitDaily.com!Пока комментариев нет.
Извините, форма комментария в настоящее время закрыта.
DIY Raspberry Pi KVM-Over-IP Менее 60 долларов с Pi-KVM
, Джонатан Обновлено 20 ноября 2020 г. Опубликовано 20 ноября 2020 г. Новости Raspberry Pi arch linux, бюджетный kvm, дешевый переключатель kvm, diy, diy kvm over ip, hdmi, hdmi to csi-2, kvm over ip, kvm raspberry pi 4, настройка kvm, переключатель kvm, переключатель kvm-over-ip, novaspirit, Novaspirit Tech, otg, pi-kvm, raspberry pi, raspberry pi kvm, raspberry pi kvm over ip, проекты raspberry pi, компьютер удаленного доступа из везде, технология
Наверное, это один из моих любимых проектов для Raspberry Pi. Это очень простой полностью функциональный DIY KVM через IP, который можно сделать менее чем за 60 долларов !! спасибо за просмотр!
○○○ ССЫЛКИ ○○○
raspberry pi 4 ► https: // amzn.к / 2IRhWwT
USB HDMI ► https://amzn.to/3nDXA9x
hdmi-csi-2 ► https://amzn.to/2IR5Io0
Разветвитель USB► https://amzn.to/2HiVhcx
Pi-KVM ► https://pikvm.org/
pi-kvm Discord ► https://discord.gg/bpmXfz5
○○○ МАГАЗИН ○○○
Магазин Novaspirit ► https://teespring.com/stores/novaspirit-tech
Магазин Amazon ► http://amzn.to/2AYs3dI
○○○ ПОДДЕРЖКА ○○○
???? Патреон ► https://goo.gl/xpgbzB
○○○ СОЦИАЛЬНЫЙ ○○○
???? Twitch ► https: // twitch.тв / novaspirit
???? Площадка для пандемии ► https://www.youtube.com/channel/UCuplGze2Zq63gu2Axd2_eKA
▶ ️ novaspirit tv ► https://goo.gl/uokXYr
???? Novaspirit Gaming ► https://www.youtube.com/channel/UCKPqnB9itH7to4923ZVo-2Q
???? Twitter ► https://twitter.com/novaspirittech
???? Чат в Discord ► https://discord.gg/v8dAnFV
Группа FB Novaspirit ► https://www.facebook.com/groups/novasspirittech
○○○ Отправьте мне материал ○○○
Don Hui
PO BOX 765
Farmingville, NY 11738
○○○ Музыка ○○○
From Epidemic Sounds
patreon @ https: // patreon.com / novaspirittech
Твиттер: @ http://twitter.com/novaspirittech
facebook: @ http://facebook.com/novaspirittech
Instagram @ https://instagram.com/novaspirittech
ОТКАЗ ОТ ОТВЕТСТВЕННОСТИ. Это видео и описание содержат партнерские ссылки. Это означает, что если вы нажмете на одну из ссылок на продукт, я получу небольшую комиссию.
источник
Raspberry Pi KVM over IP HAT предлагает удаленное управление ПК
Если вам нужно удаленно управлять серверами или рабочими станциями, вас может заинтересовать новый открытый исходный код KVM over IP Hat , специально разработанный для мини-ПК Raspberry Pi.Созданная инженером-программистом и энтузиастом открытого исходного кода Максимом Деваевым, шляпа PiKVM v3 аккуратно помещается поверх Raspberry Pi, обеспечивая возможность включения / выключения или перезагрузки компьютера, настройки UEFI / BIOS и даже переустановки ОС с помощью виртуального компакт-диска. -ПЗУ или флешка и многое другое. Ранние взносы спонсоров теперь доступны для творческого проекта от примерно 145 долларов или 106 фунтов стерлингов (в зависимости от текущего обменного курса) .Raspberry Pi KVM over IP Hat особенности
- Программное обеспечение с полностью открытым исходным кодом и настроенная и предварительно настроенная ОС на базе Linux.
- Доступ к серверу через веб-интерфейс или VNC.
- Захват видео HDMI с очень низкой задержкой с использованием MJPEG или H.264 / WebRTC (1080p, 50 Гц макс.).
- Захват звука через HDMI (аппаратно; программное обеспечение в разработке).
- USB-клавиатура и мышь,
- загрузочный виртуальный компакт-диск и флэш-накопитель;
- Возможность имитации «вставки и извлечения» для USB-устройств.
- Встроенный контроллер ATX для управления питанием сервера.
- ШИМ-контроллер вентилятора.
- Часы реального времени для точной регистрации.
- CISCO-style и последовательный порт USB-консоли (для управления ОС PKVM или для подключения к серверу).
- Возможность использования IPMI BMC, IPMI SoL, Redfish и Wake-on-LAN для управления сервером.
- Extensible Authentication и SSL-шифрование из коробки.
- Мониторинг состояния Raspberry Pi.
- Управляйте портами GPIO и USB-реле из веб-интерфейса.
- И еще одно: он совместим с компьютерами Apple.
«PiKVM стартовал несколько лет назад как небольшой проект по разработке самостоятельного KVM через IP.Мы хотели, чтобы это было дешевле и лучше существующих коммерческих единиц. Для достижения этой цели мы собрали большое сообщество ИТ-экспертов с большим опытом работы с решениями DIY, и мы использовали их идеи, предложения и отзывы для создания нашей первой шляпы PiKVM для Raspberry Pi. Он успешно превратил Raspberry Pi в надежный и удобный KVM over IP! «
Если предположить, что кампания по финансированию PiKVM v3 HAT успешно достигнет требуемой цели, а проект будет успешно продвигаться, ожидается, что поставки по всему миру начнутся примерно в октябре 2021 года.Чтобы узнать больше о проекте PiKVM v3 HAT Raspberry Pi KVM over IP Hat, просмотрите рекламный видеоролик ниже.
«Теперь, после 6 лет упорной работы, тысяч строк кода, нескольких прототипов и пилотных версий, мы наконец готовы раскрыть результат наших усилий и надеемся, что с вашей поддержкой мы сможем не только финансировать первая производственная партия, но также принесите ее во многие серверные комнаты, испытательные лаборатории, майнинговые фермы, подвалы, центры обработки данных и везде, где вы можете найти компьютер, который должен работать 24/7.”
Для получения полного списка всех доступных вариантов поддержки, сложных задач, дополнительных носителей и подробных характеристик Raspberry Pi KVM over IP Hat перейдите на официальную страницу кампании краудфандинга PiKVM v3 HAT, перейдя по ссылке ниже.

