Как передать VGA-сигнал на большое расстояние по витой паре. Какие компоненты нужны для самостоятельного изготовления удлинителя VGA. Как правильно соединить провода и разъемы. На какое максимальное расстояние можно передать сигнал.
Зачем нужен удлинитель VGA по витой паре
Передача VGA-сигнала на большие расстояния по обычному VGA-кабелю имеет ряд ограничений:
- Максимальная длина стандартного VGA-кабеля обычно не превышает 5-10 метров
- Длинный VGA-кабель дорого стоит
- Толстый VGA-кабель сложно проложить в стенах или за плинтусами
Решением этих проблем может стать самодельный удлинитель VGA по витой паре. Он позволяет:
- Передавать VGA-сигнал на расстояние до 30-50 метров
- Использовать недорогой сетевой кабель «витая пара»
- Легко прокладывать тонкий кабель в помещении
Какие компоненты нужны для изготовления удлинителя
Для самостоятельного изготовления удлинителя VGA по витой паре понадобятся следующие компоненты:
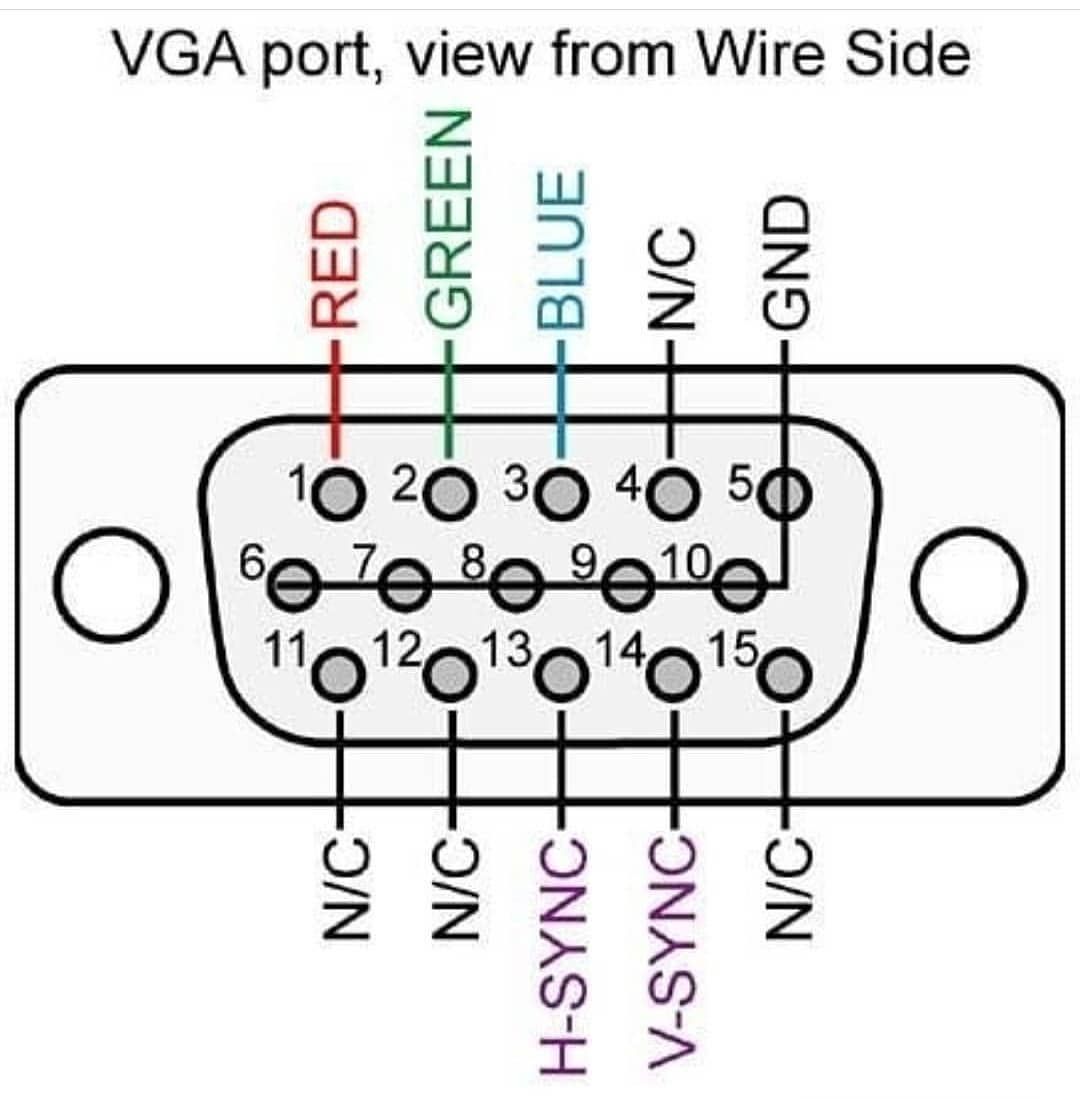
- 2 разъема DB15 (VGA) — «папа» и «мама»
- 2 разъема RJ45
- Кабель «витая пара» категории 5e или 6 необходимой длины
- Пара резисторов на 75 Ом
- Паяльник и припой
Дополнительно могут понадобиться:
- Ферритовые кольца для подавления помех
- Термоусадочная трубка для изоляции соединений
- Корпус для размещения разъемов
Схема подключения проводов
Правильное соединение проводов — ключевой момент в изготовлении удлинителя. Необходимо соблюдать следующую схему подключения:
- Коричневая пара — красный сигнал (контакт 1 на VGA)
- Зеленая пара — зеленый сигнал (контакт 2 на VGA)
- Синяя пара — синий сигнал (контакт 3 на VGA)
- Оранжевая пара — горизонтальная и вертикальная синхронизация (контакты 13 и 14)
Экран витой пары и остальные контакты VGA-разъема соединяются с общим проводом (GND).
Пошаговая инструкция по изготовлению
1. Подготовьте кабель «витая пара» нужной длины, зачистите концы.
2. Припаяйте провода к контактам VGA-разъемов согласно схеме.
3. Подключите резисторы 75 Ом между сигнальными линиями и GND на обоих концах.

4. Обожмите разъемы RJ45 на концах витой пары.
5. Проверьте правильность и надежность всех соединений.
6. Заизолируйте места пайки термоусадочной трубкой.
7. При необходимости установите ферритовые кольца на кабель.
8. Поместите разъемы в корпус, если он используется.
На какое максимальное расстояние можно передать сигнал
Максимальная дальность передачи VGA-сигнала по витой паре зависит от нескольких факторов:
- Качества используемого кабеля (лучше категории 6)
- Наличия экранирования кабеля
- Уровня внешних помех
- Требуемого разрешения и частоты обновления
В большинстве случаев можно рассчитывать на следующие показатели:
- До 30 метров — без потери качества при разрешении 1920×1080
- 30-50 метров — возможно снижение качества на высоких разрешениях
- Свыше 50 метров — рекомендуется использовать активные удлинители
Преимущества самодельного удлинителя перед готовыми решениями
Изготовление удлинителя VGA по витой паре своими руками имеет ряд преимуществ:
- Существенная экономия средств по сравнению с покупкой готового решения
- Возможность изготовить удлинитель нужной длины
- Использование доступных компонентов
- Получение опыта в электронике и пайке
Однако стоит учитывать, что самодельное решение может уступать заводским по надежности и качеству передачи сигнала на больших расстояниях.

Возможные проблемы и способы их решения
При изготовлении и использовании самодельного удлинителя VGA могут возникнуть следующие проблемы:
- Отсутствие изображения — проверьте правильность подключения всех проводов
- Искажения или помехи — используйте экранированный кабель, установите ферритовые кольца
- Снижение яркости — уменьшите длину кабеля или используйте активный удлинитель
- Размытость изображения — попробуйте снизить разрешение или частоту обновления
В большинстве случаев проблемы решаются правильным подбором компонентов и аккуратным монтажом.
Альтернативные способы передачи видеосигнала на большие расстояния
Если самодельный удлинитель VGA по витой паре не подходит для вашей задачи, рассмотрите следующие альтернативы:
- Активные удлинители VGA — позволяют передавать сигнал на 100 и более метров
- Удлинители по коаксиальному кабелю — обеспечивают высокое качество на больших расстояниях
- Передача видео по оптоволокну — максимальная дальность и помехозащищенность
- Беспроводные видеопередатчики — для случаев, когда прокладка кабеля невозможна
Выбор конкретного решения зависит от требуемого расстояния, бюджета и условий эксплуатации.

Удлинитель vga по витой паре своими руками – 4apple.org
На чтение 9 мин Просмотров 109 Опубликовано
Ранее мы уже писали статью о переходнике 3 RCA to VGA (D-Sub 15 pin), в ней описан интерфейс VGA c распиновкой и способ подключения между собой устройств с аналоговым компонентным интерфейсом 3 RCA и с аналоговым компьютерным интерфейсом VGA. А как поступить, если у Вас имеется компьютер (любое другое устройство с таким выходом) в одной комнате и монитор (телевизор) с VGA видеовходом в другой?
Конечно, можно приобрести и проложить длинный кабель VGA-VGA (папа-папа). Однако, первое, что отталкивает в таком случае — это, конечно, же цена. За такой готовый кабель длиной 15 м придется выложить от 20$, а если Вам необходимо 20-30м? Разумеется, такой обойдется ещё дороже. Второй негативный фактор может возникнуть, если у Вас в квартире уже сделан ремонт и единственный способ протянуть кабель — это за плинтусом. Такие «заводские» кабели бывают достаточно толстыми, на каждом таком кабеле (даже средней толщины) имеются толстые ферритовые кольца, что не позволит уложить такой кабель за плинтус. А в случае необходимости протянуть такой кабель через стену в соседнюю комнату потребуется отверстие диаметром, равным ширине разъемов D-sub 15pin, ни кто не захочет сверлить отверстие диаметром порядка 40мм в стене по готовому ремонту.
Таким образом, имеем 2 фактора, которые являются минусами использования готового кабеля: цена и габариты. Поэтому, альтернативным и дешевым вариантом есть передача VGA видеосигнала от компьютера на монитор по витой паре экранированной 5/6 категорий — FTP Cat.5e без активных приёмо-передатчиков. Стоимость медной витой пары в экране составляет порядка 0.30$ за метр, при длине 15м такой кабель обойдется Вам всего 4.5$ (не считая копеечных разъемов), что значительно меньше 20 долларов, а в случае большей длины стоимость будет отличаться значительнее. Для передачи изображения высокого разрешения на большие расстояния (60-300)м уже потребуется применение активного передатчика и приемника.
После прокладки кабеля UTP возможны 2 варианта подключения устройств:
1 — посредством переходника VGA-RJ45 без пайки с обжатием концов витой пары экранированным модульным разъемом RJ45
2 — посредством разъемов-штекеров D-sub 15pin, напаянных непосредственно на концы витой пары
Переходник VGA-RJ45 позволяет упростить процесс подключения, так как достаточно «обжать» кабель разъемами RJ45 и подключить к переходнику в гнездо RJ45, после чего подключить уже сам переходник к устройству:
Если Вы не хотите связываться с пайкой, то пара таких переходников VGA-RJ45 обойдется порядка 2$.
Заказать сразу полный комплект, а не по отдельности, состоящий именно из двух переходников VGA-RJ45 («мама» и «папа») Вы можете по ссылке: https://aliexpress.com/VGA-Extender-to-Lan-Cat5-RJ45-Ethernet-Female-Adapter
Данный переходник позволяет использовать кабель витую пару UTP гарантировано до 30м.
Однако, если по каким-то причинам не хотите ждать или просто не удается в нужный момент найти такой переходник, но в свободном доступе имеются разборные штекеры D-Sub 15 pin, как получилось в нашем случае, остается только пайка.
Как известно из прошлой статьи, в интерфейсе VGA по 13-ти из 15-ти контактов осуществляется передача аналогового компонентного видеосигнала, сигналы вертикально/горизонтальной синхронизации и другая сервисная информация и сигналы управления. Экранированная витая пара FTP Cat.5e имеет всего 4 пары по 2 проводника (8 проводников).
Однако этого достаточно, для передачи видео от компьютера на монитор, к тому же все минусовые проводники замкнуты на корпус разъема и экран витой пары:
— коричневая пара — сигнал Red/Ground Red (красный)
— зеленая пара — Green/Ground Green (зеленый)
— синяя пара — Blue/Ground Blue (синий)
— оранжевая пара — Horizontal/Vertical Synchronization (Горизонтальная/Вертикальная синхронизация)
И так, всего хватает, приступаем к пайке. Для этого используем следующую схему:
Экран витой пары соединяется с «землей» каждого цветового канала, с 5-м и 10-м контактами штекера D-Sub 15pin и обязательно припаивается к металлическому корпусу разъема.
Иногда передача VGA по витой паре является единственным способом подключить источник к монитору.
Для примера задача из нашей практики: ремонт в квартире завершен, необходимо подключить видеорегистратор с видеовыходом VGA, расположенный в Комнате N, к компьютерному монитору, установленному на стену в коридоре; между устройствами заложена только витая пара, экранированная; длина магистрали — 10м. Паяем штекеры на витую пару:
Используя витую пару, без помех и шумов был передан видео сигнал от видеорегистратора на монитор:
Ранее мы уже писали статью о переходнике 3 RCA to VGA (D-Sub 15 pin), в ней описан интерфейс VGA c распиновкой и способ подключения между собой устройств с аналоговым компонентным интерфейсом 3 RCA и с аналоговым компьютерным интерфейсом VGA. А как поступить, если у Вас имеется компьютер (любое другое устройство с таким выходом) в одной комнате и монитор (телевизор) с VGA видеовходом в другой?
Конечно, можно приобрести и проложить длинный кабель VGA-VGA (папа-папа). Однако, первое, что отталкивает в таком случае — это, конечно, же цена. За такой готовый кабель длиной 15 м придется выложить от 20$, а если Вам необходимо 20-30м? Разумеется, такой обойдется ещё дороже. Второй негативный фактор может возникнуть, если у Вас в квартире уже сделан ремонт и единственный способ протянуть кабель — это за плинтусом. Такие «заводские» кабели бывают достаточно толстыми, на каждом таком кабеле (даже средней толщины) имеются толстые ферритовые кольца, что не позволит уложить такой кабель за плинтус. А в случае необходимости протянуть такой кабель через стену в соседнюю комнату потребуется отверстие диаметром, равным ширине разъемов D-sub 15pin, ни кто не захочет сверлить отверстие диаметром порядка 40мм в стене по готовому ремонту.
Таким образом, имеем 2 фактора, которые являются минусами использования готового кабеля: цена и габариты. Поэтому, альтернативным и дешевым вариантом есть передача VGA видеосигнала от компьютера на монитор по витой паре экранированной 5/6 категорий — FTP Cat.5e без активных приёмо-передатчиков. Стоимость медной витой пары в экране составляет порядка 0.30$ за метр, при длине 15м такой кабель обойдется Вам всего 4.5$ (не считая копеечных разъемов), что значительно меньше 20 долларов, а в случае большей длины стоимость будет отличаться значительнее. Для передачи изображения высокого разрешения на большие расстояния (60-300)м уже потребуется применение активного передатчика и приемника.
После прокладки кабеля UTP возможны 2 варианта подключения устройств:
1 — посредством переходника VGA-RJ45 без пайки с обжатием концов витой пары экранированным модульным разъемом RJ45
2 — посредством разъемов-штекеров D-sub 15pin, напаянных непосредственно на концы витой пары
Переходник VGA-RJ45 позволяет упростить процесс подключения, так как достаточно «обжать» кабель разъемами RJ45 и подключить к переходнику в гнездо RJ45, после чего подключить уже сам переходник к устройству:
Если Вы не хотите связываться с пайкой, то пара таких переходников VGA-RJ45 обойдется порядка 2$.
Заказать сразу полный комплект, а не по отдельности, состоящий именно из двух переходников VGA-RJ45 («мама» и «папа») Вы можете по ссылке: https://aliexpress.com/VGA-Extender-to-Lan-Cat5-RJ45-Ethernet-Female-Adapter
Данный переходник позволяет использовать кабель витую пару UTP гарантировано до 30м.
Однако, если по каким-то причинам не хотите ждать или просто не удается в нужный момент найти такой переходник, но в свободном доступе имеются разборные штекеры D-Sub 15 pin, как получилось в нашем случае, остается только пайка.
Как известно из прошлой статьи, в интерфейсе VGA по 13-ти из 15-ти контактов осуществляется передача аналогового компонентного видеосигнала, сигналы вертикально/горизонтальной синхронизации и другая сервисная информация и сигналы управления. Экранированная витая пара FTP Cat.5e имеет всего 4 пары по 2 проводника (8 проводников).
Однако этого достаточно, для передачи видео от компьютера на монитор, к тому же все минусовые проводники замкнуты на корпус разъема и экран витой пары:
— коричневая пара — сигнал Red/Ground Red (красный)
— зеленая пара — Green/Ground Green (зеленый)
— синяя пара — Blue/Ground Blue (синий)
— оранжевая пара — Horizontal/Vertical Synchronization (Горизонтальная/Вертикальная синхронизация)
И так, всего хватает, приступаем к пайке. Для этого используем следующую схему:
Экран витой пары соединяется с «землей» каждого цветового канала, с 5-м и 10-м контактами штекера D-Sub 15pin и обязательно припаивается к металлическому корпусу разъема.
Иногда передача VGA по витой паре является единственным способом подключить источник к монитору.
Для примера задача из нашей практики: ремонт в квартире завершен, необходимо подключить видеорегистратор с видеовыходом VGA, расположенный в Комнате N, к компьютерному монитору, установленному на стену в коридоре; между устройствами заложена только витая пара, экранированная; длина магистрали — 10м. Паяем штекеры на витую пару:
Используя витую пару, без помех и шумов был передан видео сигнал от видеорегистратора на монитор:
Построил во дворе беседку. Есть где с друзьями посидеть, но есть неудобство: хочется телевизор на свежем воздухе смотреть. Переносного телевизора нету, в системном блоке есть ТВ-тюнер, но не буду ж я носить системный блок и монитор туда-сюда. Очевидное решение – купить удлинитель VGA-кабеля, но максимальная длина такого кабеля – 5метров, а до беседки метров 15. Покопавшись в Интернете, нашёл простой выход. Так как в VGA-кабеле с 15 контактов для передачи сигнала достаточно использовать всего 8, как раз по числу проводников в «витой паре».
Вот схема соединений удлинителя для монитора:
Патч-корд (кабель) для соединения используется прямой (не кросс) категорий 5Е или 6. В интернете есть вариант печатных плат для данного девайса, но под мои детали оно не подошло, поэтому в архиве на форуме есть мой вариант печатных плат в формате *.lay.
Для минимизации размеров платы использовал SMD-резисторы номиналом 0 Ом, то есть, перемычки. Фото готовых плат удлинителя.
Использую эти переходники с Ethernet-кабелем длиною 15 метров при разрешении монитора 800*600, частоте 85 Гц, без видимых искажений. Скриншот рабочего стола, показанного через удлинителя для монитора прилагаю выше. Материал прислал – Р. Александр.
Оцените статью: Поделитесь с друзьями!Как сделать переходник DVI-D VGA своими руками
Несмотря на рост популярности HDMI и других современных интерфейсов, VGA всё ещё актуален и применяется для передачи видеоданных чаще всех. Стандарт Video Graphics Array, выпущенный IBM, сегодня, как и тридцать лет назад используют в мониторах и видеоадаптерах. При необходимости подключить монитор с аналоговым разъёмом к новой видеокарте, транслирующей цифру, используют переходники DVI VGA. На деле такие устройства не всегда работают, поскольку здесь встаёт вопрос совместимости, потому специалисты рекомендуют вместо переходников применять конвертеры сигнала.
Особенности разъёмов DVI-D и VGA
Интерфейсы будут серьёзно отличаться как методом передачи и обработки сигнала, так и разъёмами. В чём разница между двумя стандартами DVI и VGA понятно даже из определений.
Digital Visual Interface (DVI) являет собой цифровой интерфейс, позволяющий передавать видеоизображения на цифровые устройства, как правило, это видеокарта — монитор. Портом DVI оснащают поддерживающие технологию девайсы, её применение обеспечивает получение картинки в лучшем качестве.
В случае с модификацией DVI-D передаётся исключительно цифровой видеосигнал, тогда как аналоговый канал отсутствует, а современные GPU-модули оборудуются именно таким интерфейсом. При этом не все спешат полностью обновить технику, а несовместимость технологий создаёт очевидные проблемы для владельцев мониторов с VGA, возникает необходимость в приобретении преобразователей.
Поскольку модификации DVI отличаются между собой, разъёмы могут быть следующих типов:
- DVI-A —обеспечивает передачу только аналогового сигнала.
- DVI-I — применяется как для отправки данных в цифровом виде, так и аналоговом формате (в наличии оба канала, независящие друг от друга, работающие попеременно — решение о передаче данных черед тот или иной канал принимается устройством).
- DVI-D —предназначен для передачи исключительно цифрового сигнала.
Отличаются версии стандарта ещё и по количеству каналов (Dual Link в названии говорит о наличии двух цифровых каналов, Single Link — реализован только один канал), что напрямую влияет на пропускную способность.
Стандарту Video Graphics Array уже ни один десяток лет, это аналоговый интерфейс 1987 года разработки, которым оснащались мониторы компьютеров и видеокарты. С появлением ЖК-мониторов возникла необходимость дважды конвертировать видеосигнал, что стало нецелесообразным, в результате чего аналоговый сигнал было решено исключить из цепочки.
Максимальное качество при передаче видеосигнала через VGA — HD, так что формат Full HD или 3D-файлы не будут воспроизводиться, поэтому спецификация считается уже морально устаревшей, несмотря на то, что пока ещё остаётся популярной среди пользователей. Максимальное разрешение, которое достигается с аналоговым интерфейсом, составляет всего 1280х1024 пикселя, что было неплохо 20 лет тому назад, сегодня же более актуален цифровой формат, позволяющий получить картинку с разрешением 2560х1600 пикселей.
Интерфейс VGA может быть следующих типов:
- DDC1 — передача обеспечивается в одну сторону. Видеоадаптер определяет данные и идентифицирует присоединённый монитор DDC.
- DDC2 — осуществляется обмен информацией в обе стороны, монитором транслируются данные, компьютером подстраиваются параметры для подключённого устройства.
- E-DDC — самая продвинутая вариация. Данные о подключённом устройстве сохраняются в памяти интерфейса.
Распиновка разъёма VGA
Распиновка разъёма DVI-D (Dual Link)
Проблемы совместимости
Приобретая новую видеокарту, у обладателя монитора старого образца сразу же возникает вопрос, как подключить DVI-D к VGA. Первым делом пользователь, видя разительные отличия разъёмов, приобретает переходник, однако не всегда такое решение помогает справиться с проблемами несовместимости.
Так, отсутствие контактов C1-C4 на DVI-D (4 прямоугольных отверстия на разъёме) обуславливает отсутствие возможности трансляции аналогового сигнала. Глядя на распиновку, можно сразу определить, что к старому средству вывода изображения современный видеоадаптер не подходит и даже при условии отправки монитором сигнала шанс, что картинка появится, минимален.
Распиновка, которая поддерживает передачу с DVI на VGA
ВАЖНО. Если на видеокарте имеется DVI выход, а на мониторе VGA, проблема решается приобретением (или самостоятельным изготовлением) переходника, при этом следует учитывать ощутимую разницу между DVI-I и DVI-D. В первом случае передача сигнала обусловлена наличием аналогового канала, во втором же таковой отсутствует, что означает невозможность передачи данных по DVI-D через переходник, так что в таком случае понадобится конвертер.
Подключение VGA монитора к видеокарте DVI-D может осуществляться посредством специального устройства, конвертирующего сигнал.
ВАЖНО. Видеокартами с интерфейсом DVI-A не поддерживаются устройства вывода спецификации DVI-D, тогда как видеокарту DVI-I подсоединить к монитору с поддержкой цифрового стандарта, можно.
Решение вопроса
Исходя из распиновки, стоит понимать, что даже сделав DVI-D/VGA переходник своими руками, мы не получим изображение на экране, поскольку преобразование видеосигнала не осуществляется путём распайки. Появление картинки может означать, что видеоадаптером всё же поддерживается аналоговая передача, то есть перед вами DVI-I или A.
Несмотря на несовместимость технологий, подключить VGA к DVI-D всё же возможно, поскольку информацию можно не только передавать, а и преобразовывать. Так, подключение реализуется посредством устройства, называемого преобразователем или конвертером. Хотя приспособление внешне может напоминать простой переходник, в отличие от него, здесь имеется дополнительный модуль. Многим моделям прибора также требуется отдельное питание, да и стоить преобразователь будет значительно дороже, но экономить на нём не стоит, поскольку такой подход может стать причиной некорректности подключения.
Задачей конвертера является конвертирование цифры в аналоговый сигнал, что позволяет отправить данные с современного GPU-модуля на устаревшую модель устройства вывода изображения, включая также телевизоры и проекторы. При этом девайсы чаще всего оборудованы более продвинутым разъёмом HDMI, также работающим с цифрой, потому проблем с подключением видеокарты возникать не должно. В таком случае в дополнительном использовании адаптеров нет необходимости.
ВНИМАНИЕ. Конвертер являет собой однонаправленный прибор, что означает, преобразовываться будет только цифровой видеосигнал в аналоговый, тогда как обратная конвертация исключена. Поэтому при необходимости подключения устаревшего видеоадаптера к современному дисплею, используется обратный преобразователь, но на высокое качество изображения при таких условиях можно не рассчитывать.
Рекомендуем при выборе конвертера учитывать возможную несовместимость с техникой и необходимость в организации отдельного питания. Аудио передаётся посредством дополнительного кабеля, поскольку речь при использовании вышеописанных технологий идёт исключительно о трансляции видеосигнала. Если длина шнура, соединяющего компьютер и монитор или телеприёмник, составляет менее 1,5 метра, подключать к источнику питания не является обязательным условием. Кроме того, в идеале лучше, если частота средства вывода и преобразователя совпадала. Если же диагональ дисплея будет свыше 40 дюймов, на дисплее могут возникнуть полосы.
Переходник с DVI на VGA сделать самому своими руками. Переходник DVI-D
Развитие технологий в современном мире не останавливается ни на секунду. Современная техника постоянно открывает для потребителей новые функции и возможности. Однако важен не только новый функционал. В первую очередь, требуется четкое понимание как использовать новые девайсы.
Проведя анализ тематических форумов и сайтов, можно понять, что большое число пользователей не знает о способах подключения мониторов с VGA-портом к видеокарте с выходом на DVI-D. Неопытные люди зачастую получают совет от таких же, не до конца осведомленных любителей, опирающихся на свой, зачастую неудачный, опыт. Обычно предлагают купить переходник DVI-D VGA, мотивируя это его дешевизной, а не практичностью.
Но переходник такого типа вряд ли вообще будет работать, поэтому рекомендуется использовать конвертер сигнала DVI-D в VGA, а не так называемый переходник с DVI на VGA.
Для того чтобы разобраться во всех тонкостях подключения такого типа, нужно понять принцип работы.
Как работает DVI-D соединение?
DVI (Digital Visual Interface), что в переводе с английского «цифровой видеоинтерфейс», используется для соединения и синхронизации видеоизображения между видеокартой и монитором, телевизором, либо любым другим устройством отображения. DVI-D — это технология, позволяющая сохранить качество картинки при переходе с аналогового на цифровой сигнал. Такой тип соединения выдаст максимальную четкость изображения. Важно отметить, что данный тип подключения передает исключительно цифровой сигнал. Подключение при помощи DVI-D является основным для общей массы цифровых телевизоров нового поколения и максимум выдает 2К разрешение.
Данная технология начала активно использоваться производителями передовых телевизоров и мониторов, что создало массу проблем множеству владельцев персональных компьютеров. Связано это с тем, что многие пользователи до сих пор вынуждены пользоваться устаревшим VGA соединением.
Что такое VGA подключение?
VGA (Video Graphics Array) — это технология передачи изображения, которая сохранилась еще с прошлого века, она до сих пор используется некоторыми пользователями. Такой тип подключения предназначен для передачи аналогового сигнала. Лучшее качество, которое доступно при VGA-подключении – это разрешение 1280×720, другими словами HD. Ни о каком 2К разрешении, а также передачи изображения в формате 3D, говорить не приходиться.
На данный момент большинство производителей устройств воспроизведения отказались от данной технологии, считая ее устаревшей. Именно поэтому видеокарты новых моделей оснащены исключительно DVI-D портом, но подавляющая масса юзеров не всегда хотят менять монитор по первому требованию, и до сих пор используют устройства воспроизведения с VGA портом. То есть просто так подсоединить старый монитор без каких-либо накладок и потери качества изображения невозможно. Специалисты рекомендуют воспользоваться несколькими приемами соединения, однако для того, чтобы найти действенный способ, нужно разобраться в самом процессе. Чем мы сейчас и займемся.
DVI/VGA переходник своими руками
В связи с тем, что технологии работают через разные порты и относятся к разным поколениям, пользователь должен четко понимать, что и тип сигнала, передаваемый от одного устройства к другому, тоже разный. То есть для стабильного использования устройства воспроизведения требуется цифро-аналоговый конвертер, а не сделанный DVI/VGA-переходник своими руками или купленный на барахолке. Ведь устройство такого типа просто не в силах преобразовать сигнал из аналогового в цифровой и/или просто не будет работать, или пользователь не сможет получить изображения нужного качества.
Типы переходников
Обратим внимание на типы переходников, которые советуют приобрести пользователи тематических форумов, сайтов и других всевозможных источников:
- обычный переходник с DVI на VGA;
- переходник VGA/DVI-M;
- переходник DVI-F/VGA-M.
Цена таких устройств крайне небольшая, но подавляющее большинство юзеров считает, что воспользоваться таким переходником DVI-D VGA гораздо проще, чем менять старую видеокарту, покупать монитор с подходящим портом, или искать более качественное предложения. Однако это не совсем так. Стоимость переходника с DVI на VGA составляет от 2 до 5 долларов. А по факту покупатель получает на выходе абсолютно бесполезный переходник, чтобы, как и многие его товарищи по несчастью, удивиться: почему ничего не получается. Так где же кроется причина неработоспособности VGA DVI переходника? На этот вопрос мы сейчас и ответим.
Распиновка разъемов
Зная распиновку портов, мастера сомнительного порядка пришли к заключению, что, соединив определенные разъемы, они получат прекрасный переходник DVI-D/VGA!
А по факту, если хорошо знать схему данных портов, то сразу ясно, что данное устройство не может функционировать вообще! Если взглянуть на порт, становится понятно, что в DVI нет пинов, которые и отвечают за передачу аналогового сигнала.
По факту, данный ответ легко можно найти во всемирной паутине: на каждой теме по этому вопросу есть пост, в котором автор пишет, что вроде все подключил, но не работает. Но если бы автор разобрался, что соединение передает сигналы разного типа, то знал: необходимо конвертировать сигнал. То есть просто соединение двух разных портов никак не поможет. Такое решение вопроса достаточно распространено на просторах Интернета, но работать оно не будет — сто процентов.
Преобразователь DVI-D/VGA
Единственным возможным способом подключения будет преобразователь DVI-D/VGA. Конечно, цена его выше, чем у переходника, однако мы уже выяснили, что лучше доплатить, чем просто выкинуть несколько долларов, как говорится, на ветер. Переходник с DVI на VGA не сможет преобразовать аналоговый сигнал в цифровой, без чего пользователь не сможет подключить ни один гаджет. Принцип действия преобразователя DVI-D to VGA в конвертировании цифрового сигнала в аналоговый.
Советы
Что же мы имеем в остатке? Первое: пользователю необходимо обращать свое внимание только на мнение профессионалов, имеющих достаточную компетенцию. Доверять советам из-за дешевизны решения проблемы, либо из-за популярности метода не стоит — это чревато или бессмысленной потерей денежных средств, или растратой драгоценного времени.
Во-вторых, если очевидно, что такой метод решения проблемы не функционирует у подавляющего большинства, значит, нужно понять, отчего он не работает, прежде чем принимать скоропостижные решения и надеяться, что в конкретном случае все заработает. То есть, конечно, можно попробовать купить переходник с DVI на VGA и сэкономить деньги, надеясь на маловероятный результат. Но лучше купить преобразователь, который гарантирует работоспособность подключения.
Надеемся, что статья помогла читателям разобраться в вопросе того, как работает переходник данного типа. Единственный выход — это приобрести специальный конвертер сигнала и не морочить себе голову, а переходник никак не сможет помочь.
Подключение VGA монитора к DVI D своими руками через переходник. Как подключить компьютер к телевизору? Проводные и беспроводные способы Подключение компьютера к телевизору через vga hdmi
Подключение ноутбука к телевизору через VGA состоит их трех основных этапов: определения доступных портов, подбора кабеля и настройки отображения. Порядок остается неизменным при подключении через разные интерфейсы – HDMI, VGA, тюльпаны и т.д.
Определение типа разъема
Прежде чем приобретать кабель для подключения, необходимо определиться, какие есть разъемы у оборудования. На лэптопах обычно есть порты VGA и HDMI, на телевизорах – HDMI, SCART, DVI, VGA, тюльпаны.
Если на обоих устройствах обнаружен разъем одного типа, то используйте его для подключения. Если у ноутбука и телевизора нет одинаковых портов, то для соединения придется использовать переходник или активный адаптер.
Подбор кабеля
Если на ноуте и телевизоре есть порт VGA (аналоговый) или HDMI (цифровой), то проблем с выбором кабеля не возникнет: подойдет практически любой шнурок, кроме откровенных китайских подделок. Задача немного усложняется, когда разъемы не совпадают. Типичная ситуация: на ноутбуке есть только HDMI, а на телевизоре – VGA. В таком случае кабелем не обойтись, нужен активный адаптер, который преобразует цифровой сигнал в аналоговый.
Качество изображения при использовании адаптера HDMI to VGA немного пострадает, зато вы сможете подключить ноутбук к телевизору. Чтобы передавать не только картинку, но и звук, необходимо приобрести адаптер HDMI to VGA с тюльпанами для подключения к аудио разъемам или штекером 3.5 jack.
Настройка изображения и звука
После подключения через адаптер или с помощью только кабеля необходимо настроить соединение в телевизоре и на ноутбуке.
На некоторых моделях нет меню с источниками сигнала. Обычно на таких аппаратах для подключения используются тюльпаны (RCA) или разъем SCART. Если вам удалось установить соединение (например, через переходник VGA to RCA или to SCART), то попробуйте осуществить переключение источника с помощью кнопки «TV/Video» или «AV/TV».
Если источник сигнала выбран верно, на экране телевизора появится рабочий стол ноутбука. Для удобной работы необходимо произвести небольшую настройку.
Так как теперь у вас два дисплея, нужно выбрать режим их взаимодействия. Доступно четыре варианта:
- Дублирование картинки.
- Расширение экрана – рабочий стол делится на две части, одна из которых отображается на экране телевизор, вторая – на дисплее лэптопа.
- Отображение рабочего стола только на 1 – картинка только на ноутбуке.
- Отображение рабочего стола только на 2 – картинка только на телевизоре.
На Windows 8 и Windows 10 доступны такие же режимы, так что настройка ничем не отличается. Кроме того, для переключения между экранами можно использовать функциональные клавиши лэптопа. Например, на компьютерах ASUS действует сочетание Fn+F8.
Настройка изображения на этом завершена, но еще остается звук. Одновременная передача аудио и виде возможна только через HDMI. Если для подключения используется кабель или переходник VGA, то для передачи звука нужны тюльпаны. В любом случае, на ноутбуке настройка будет одинаковой:
- Кликните правой кнопкой по динамику в области уведомлений и откройте список устройств воспроизведения.
- Правой кнопкой нажмите на разъем, через который вы подключили ноутбук к ТВ. Выберите «Использовать по умолчанию».
Теперь звук будет направляться в указанный вами порт и дальше в аудиосистему ТВ. Если же в списке устройств воспроизведения нет нужного разъема, то нужно щелкнуть правой кнопкой по свободному месту и выбрать «Показать отключенные устройства». Если подключение установлено верно, разъем обязательно появится, останется только выбрать его использование по умолчанию.
В относительно новых телевизорах можно встретить порты USB, HDMI, VGA, а также поддержку беспроводных сетей, например, Wi-Fi. Благодаря этому телевизор можно подключать к другим устройствам – ноутбукам, компьютерам и т.д. Давайте рассмотрим более подробно, как это сделать всеми доступными способами.
Подключение через Wi-Fi
Поддержка Wi-Fi есть в основном в Smart TV, поэтому этот вариант подойдёт далеко не для всех телевизоров. Однако он имеет свои определённые преимущества, например, нет ограничений, которые накладывает длина кабеля. Рассмотрим основные способы, которые могут быть применены для подключения ноутбука к телевизору при помощи Wi-Fi.
Способ 1: По локальной сети
Это оптимальное решение, которое позволит вам просматривать данные на ноутбуке с телевизора дистанционно. Инструкция, представленная ниже не может идеально подходить для всех моделей Smart TV, поэтому в вашем случае могут быть некоторые расхождения с данной инструкцией.
Для начала выполните настройку телевизора:
- Возьмите пульт ДУ и нажмите на кнопку «Settings» , которая откроет настройки телевизора.
- В меню нужно выбрать вкладку «Сеть» . Управление производится при помощи пульта дистанционного управления. Некоторые производители телевизоров могут также включать в комплект специальные гарнитуры для взаимодействия с интерфейсом.
- Перейдите в раздел «Сетевое подключение» или раздел с похожим названием.
- Нажмите на кнопку «Настроить подключение» .
- Появится список беспроводных точек, где нужно выбрать ту, к которой требуется подключиться.
- Введите все данные для подключения. Как правило, это только пароль, если таковой установлен.
- В случае успешного подключения, вы получите соответствующее уведомление.
После подключения к Wi-Fi на компьютере нужно выполнить настройку точки доступа. Для воспроизводства мультимедийных файлов потребуется применить специальные настройки в Windows Media Player. Инструкция по работе с ними выглядит следующим образом:
- Откройте проигрыватель Windows Media Player и разверните список «Поток» , что расположен в верхней панели инструментов. Поставьте галочки напротив пунктов «Разрешить удалённое управление проигрывателем» и «Автоматически разрешать устройствам воспроизводить моё мультимедиа» .
- Раскройте пункт «Упорядочить» . В контекстном меню нужно выбрать пункт «Управление библиотеками» .
- Выберите тип данных, которые вам требуется импортировать.
- В открывшемся окне нажмите на кнопку «Добавить» .
- Запустится «Проводник» , где нужно выбрать директорию, в которой будут находиться видео. После выбора нажмите на кнопку «Добавить папку» .
- Нажмите «Ок» для сохранения настроек.
- В библиотеке отобразятся данные, доступ к которым вы сможете получить через телевизор.
Теперь осталось только просмотреть добавленные данные, а также проверить качество связи с компьютером. Делается это так:
Подключение через локальную сеть может быть удобным, но есть определённые неудобства. Например, если ноутбук долго бездействует, то он переходит в режим гибернации. В таком режиме обмен информацией между устройствами прекращается.
Способ 2: Miracast
С помощью технологии Miracast вы можете выводить изображения с монитора ноутбука на большой экран, используя Wi-Fi подключение. Вы можете не только выводить изображение с экрана ноутбука на телевизор, но расширять рабочее пространство самого экрана. Изначально нужно выполнить некоторые настройки самого телевизора:
Первичная настройка телевизора завершена, теперь нужно выполнить настройку операционной системы на ноутбуке. Процесс подключения Miracast будет рассмотрен на примере ноутбука с установленной системой Windows 10:
Выбрать вариант проецирования изображения с экрана ноутбука на дисплей телевизора можно выполнив сочетание клавиш Win+P. В открывшемся меню выберите подходящий для вас вариант.
Подключение через USB
В современных телевизорах (это необязательно Smart TV) есть USB-выходы. Однако из-за технических особенностей ноутбука и телевизора подключить их между собой через USB для вывода изображения не представляется возможным. Данное ограничение можно обойти, воспользовавшись специальным переходником.
Подготовительный этап
Так как напрямую нельзя подключать телевизор к ноутбуку через USB-кабель, то придётся использовать специальные переходники и преобразователи сигналов. Есть специальные внешние USB-видеокарты, преобразующие сигнал от компьютера в HDMI и/или VGA (зависит от наличия соответствующих разъёмов). На рынке представлены также устройства, передающие сигнал беспроводным способом.
Приобретите одно из этих устройств. Рекомендуется по возможности брать беспроводное, так вы не будете ограничены длиной кабеля. У беспроводных преобразователей (даже самых дешёвых) радиус действия составляет не менее 10 метров. Если у вас нет нужных проводов и они не идут в комплекте, то их придётся приобретать отдельно.
Стоит учесть ещё одну особенность – у HDMI аудиосигнал передаётся без помощи сторонних переходников и дополнительных соединений. В это же время передача сигнала через VGA потребует дополнительный переходник.
Подключение
Процесс подключения выглядит так:
Настройка подключения
Теперь нужно выполнить определённые манипуляции на ноутбуке и телевизоре, чтобы вся система работала корректно. Начнём настройку с телевизора:
Осталось выполнить некоторые манипуляции на ноутбуке:
Подключение через VGA
Данный вариант подключения достаточно прост, так как не требует сильно «заморачиваться» техническими аспектами, как это происходило в предыдущих способах. В большинстве случаев современные телевизоры и компьютеры оснащены VGA-разъёмами, следовательно, при наличии соответствующего кабеля проблем с подключением возникнуть не должно.
Подготовительный этап
Если у вас при себе нет двусторонненого VGA-кабеля, то вы можете приобрести его в любом магазине, торгующим компьютерными комплектующими. Длину можно подобрать в зависимости от ваших потребностей.
Если на одном из устройств нет VGA-разъёма, то можно приобрести специальный переходник по типу HDMI-VGA или USB-VGA. Про работу с последним типом было подробно расписано в инструкции выше.
Стоит также учитывать особенности работы VGA, то есть тот факт, что они предназначены исключительно для передачи изображения, поэтому передавать через них файлы, звук и другую информацию не представляется возможным. Чтобы обойти эти ограничения, придётся отдельно подключать к ноутбуку колонки, использовать специальные аудио-переходники или довольствоваться звуком из динамиков ноутбука.
Подключение
Процесс подключения ноутбука к телевизору через VGA-кабель не отличается чем-либо сложным или необычным. Инструкция по подключению выглядит следующим образом:
Настройка VGA-подключения
Когда вы закончили с соединением ноутбука и телевизора с помощью кабеля, переходите к настройкам. Сразу же после подключения кабеля сигнал скорее всего не будет передаваться. Чтобы это исправить, нужно произвести некоторые предварительные настройки, как на телевизоре, так и на компьютере.
Процесс настройки выглядит следующим образом для телевизора:
Теперь нужно произвести настройку подключения для компьютера. Инструкция:
- «Рабочем столе» .
- «Разрешение экрана» или «Параметры экрана» .
- В графе «Дисплей» выберите ваш телевизор.
- Теперь кликните по пункту . Также можно использовать сочетание клавиш Win+P , которая произведёт вызов нужного окна.
На этом процесс подключения ноутбука к телевизору можно считать завершённым.
Подключение ноутбука к телевизору через HDMI
Этот вариант подключения во многом очень похож на предыдущий. Вам также понадобится HDMI-кабель, а также наличие соответствующих разъёмов как на телевизоре, так и на корпусе ноутбука. HDMI-подключение выводит не только изображение, но и звук, что позволяет не заморачиваться над этим вопросом.
Если на каком-то из устройств нет нужного разъёма, то можно использовать различные переходники. Однако в таком случае процесс настройки может сильно усложнится, а качество выводимого сигнала скорее всего будет ниже, чем при подключении «на прямую».
Подключение
Здесь нет ничего сложного. Просто возьмите и воткните один конец HDMI-кабеля в порт на телевизоре. По аналогии установите его в соответствующий интерфейс на ноутбуке. Обычно крепление происходит максимально плотно, поэтому дополнительных фиксаторов не предусмотрено ни конструкцией самих разъёмов, ни конструкцией кабелей.
Настройка HDMI-подключения
Здесь всё обстоит практически аналогичным образом, что и с подключением по VGA-кабелю. Телевизор настраивается так:
Теперь настройка компьютера:
- Обычно после того, как вы настроите телевизор, изображение с дисплея ноутбука будет дублироваться на экран телевизора. Однако, если оно не появилось или появилось в не таком виде, каком вам хотелось бы, то придётся прибегнуть к настройкам ноутбука. Нажмите правой кнопкой мыши по пустому пространству на «Рабочем столе» .
- Из контекстного меню выберите вариант «Разрешение экрана» .
- В графе «Дисплей» выберите ваш телевизор.
- Если вас не устраивает выводимое на экран телевизора разрешение, то укажите его в специальной графе, носящей соответствующее название.
- Теперь кликните по пункту «Вывод изображения на второй экран»
- Здесь выберите вариант передачи изображения.
Так же не стоит забывать, что HDMI поддерживает возможность передачи звука без каких-либо дополнительных кабелей. Такое часто происходит при устаревших драйверах или если для подключения используются кабели 2010 и более раннего года выпуска. Процесс настройки звука при таком типе подключения происходит так:
Ещё одна распространённая проблема – это когда иконка телевизора появилась, но она подсвечена серым цветом. Это может свидетельствовать о двух проблемах:
- Ноутбук просто неправильно распознал телевизор. В этом случае нужно выполнить перезагрузку, не отключая при этом HDMI-кабель. После перезагрузки всё должно нормализоваться;
- Если этого не произошло, то скорее всего у вашей звуковой карты устарели драйвера. Обновите их. В контексте данной статьи этот процесс рассмотрен не будет, так как это тема отдельной статьи.
Подключение через витую пару RCA
Данный вариант подключения ноутбука к телевизору является самым сложным, так как требует от пользователя длительного подготовительного этапа, наличие специальные кабелей и переходников. Однако, если по каким-то причинам другие методы подключения невозможны, то придётся использовать этот способ.
Подготовительный этап
На многих компьютерах, а тем более ноутбуках отсутствуют нужные разъёмы для RCA-подключения, поэтому вам придётся в обязательном порядке покупать конвертер. Так как большинство современных ноутбуков оснащены выходами HDMI или VGA, то придётся покупать конвертер, где присутствуют таковые разъёмы. Главное, чтобы эти же интерфейсы были на ноутбуке.
Также нужно подобрать соответствующие под разъёмы кабели, то есть HDMI/VGA и ветку RCA-кабелей. Иногда вся нужная периферия идёт в комплекте. Дополнительно нужно ознакомиться с характеристиками RCA-кабелей:
Чаще всего можно обойтись только жёлтым кабелем, так как со звуком всё равно будут серьёзные проблемы, если вы вообще сможете его вывести. Звук скорее всего придётся подключать через ноутбук к колонкам или обходится динамиками самого лэптопа.
Большая часть конвертеров может не получать нужного питания от разъёма на компьютере, поэтому придётся отдельно приобретать устройство для питания конвертера, если его нет с ним в комплекте.
Подключение
Данный процесс может различаться в зависимости от того какого типа преобразователь вы приобрели. Изначально рассмотрим инструкцию для подключения канала типа HDMI-RCA:
- Подключите HDMI-кабель к подходящему разъёму на корпусе ноутбука. Дополнительно закреплять его чем-либо не требуется.
- Другой конец HDMI-кабеля воткните в соответствующий интерфейс уже на самом преобразователе. Нужный разъём ещё может быть подписан как «Input» .
- Теперь подключите провода RCA к телевизору. Цвета штекеров должны соответствовать цветам, которыми обозначен разъём на телевизоре, в противном случае подключение будет произведено некорректно. Нужные разъёмы обычно находятся в блоке с обозначением «AVIN» .
- По аналогии подключите провода RCA к преобразователю.
- С помощью специального переключателя на боковой панели можно настроить стандарт изображения.
- Передача сигнала может не осущевствляться в тех случаях, когда для этого недостаточно питания от HDMI-разъёма компьютера. В этих случаях передатчик можно подключить к компьютеру при помощи двойного USB-кабеля, обеспечив его необходимой энергией или подключить к сети.
Также рассмотрим процесс подключения с помощью переходника типа VGA-RCA:
Настройка
Когда вы закончите с подключением нужно будет произвести настройку телевизора и компьютера. Начнём с телевизора:
Теперь настройка компьютера:
- Обычно после того, как вы настроите телевизор, изображение с дисплея ноутбука будет дублироваться на экран телевизора. Однако, если оно не появилось или появилось в не таком виде, каком вам хотелось бы, то придётся прибегнуть к настройкам ноутбука. Нажмите правой кнопкой мыши по пустому пространству на «Рабочем столе» .
- Из контекстного меню выберите вариант «Разрешение экрана» .
- В графе «Дисплей» выберите ваш телевизор.
- Если вас не устраивает выводимое на экран телевизора разрешение, то укажите его в специальной графе, носящей соответствующее название.
- Теперь кликните по пункту «Вывод изображения на второй экран» . Также можно использовать сочетание клавиш Win+P, которая произведёт вызов нужного окна.
- Здесь выберите вариант передачи изображения.
Если вы используете переходник типа RCA-HDMI, то вы можете также выводить и звук, а не только видео-сигнал. Правда, иногда звук может не выводиться по умолчанию, хотя должен. Такое часто происходит при устаревших драйверах или если для подключения используются кабели 2010 и более раннего года выпуска. Процесс настройки звука при таком типе подключения происходит так:
В рамках данной статьи были рассмотрены все доступные способы подключения ноутбука к телевизору. К сожалению, не все из них являются универсальными, поэтому вам придётся смотреть в зависимости от ситуации.
При наличии правильного кабеля и — иногда — переходника подключение компьютера или ноутбука к телевизору не составит труда. А для тех, кто дружит с умной аппаратурой и, соответственно, имеет ее все еще проще.
Шаг первый
Для начала надо определиться с портами, используемыми для передачи сигналов, которые имеются на компьютере. Для этого обследовать все имеющиеся на устройстве разъемы. Если не получается понять к какому типу они принадлежат по внешнему виду, то следует найти их описание в документации, прилагаемой к компьютеру.
На современных устройствах используются следующие разъемы:
- HDMI . Этим цифровым интерфейсом оснащены практически все современные компьютеры. Используется он как для передачи аудио, так и видеосигналов. Именно он является оптимальным решением вывести мультимедийный сигнал на телевизионный приемник.
- DVI . Тоже получивший широкое распространение на рынке цифровой порт. Но с его помощью возможна трансляция только видеосигнала.
- VGA является популярным аналоговым разъемом. Но и он предназначен только для передачи видео.
- Thunderbolt 3 (USB-C), USB-C, Thunderbolt 2 и Mini DisplayPort — цифровые интерфейсы, присутствующие на компьютерах Apple. Через них передаются оба параметра.
Имеются конечно и другие разъемы, но мы остановились только на описании самых популярных. А потому почти со стопроцентной уверенностью можно заявлять, что хоть один из них да присутствует на вашем компьютере.
Шаг второй
Необходимо ту же операцию и с той же целью выполнить на телевизоре. Основная масса современных моделей оснащена как разъемами VGA, так и HDMI. Если используется более ранняя модель, то на ней имеются порты в формате RCA. Среди пользователей штекеры, посредством которых они подключаются, называют «тюльпанами».
Шаг третий
Выбирается кабель, оборудованный соответствующими разъемами.
Если подключается телевизор с HDMI
Когда и на телевизионном приемнике, и на компьютере имеются HDMI-разъемы, то никаких проблем быть не может по определению. Надо просто взять HDMI-кабель и выполнить подключение.
Для подключения к телевизору с HDMI ПК не оборудованного таким портом, помимо HDMI-кабеля придется воспользоваться специальным конвертором сигнала. Он может быть и DVI → HDMI, и VGA → HDMI в зависимости оттого что имеется на компьютере. Кроме провода HDMI, к подобным конверторам предусмотрено подключение дополнительного аудиокабеля, подключаемого к компьютеру. Благодаря этому появляется возможность передачи звука вопреки ограничениям VGA, а также DVI. Очень часто такой кабель входит в комплект продажи конвертора.
Если к телевизионному приемнику с HDMI необходимо подключить Mac, имеющий разъем Mini DisplayPort или Thunderbolt 2, то кроме HDMI-кабеля придется приобретать переходник HDMI → Mini DisplayPort. Когда необходима также и передача звука, у продавца следует спросить адаптер, поддерживающий аудио.
Однако на некоторых далеко не современных моделях невозможно произвести вывод звуковых сигналов на телевизионный приемник с HDMI, используя Mini DisplayPort. Выход тут один — слушать звук с динамиков ноутбука.
Процесс подключения к телевизору с HDMI одной из последних моделей Apple, имеющих разъем Thunderbolt 3 (USB-C) сопряжен с приобретением в качестве дополнения к HDMI-кабелю многопортового цифрового AV-адаптера USB-C. Но может быть у вас не такая новая модель и имеющейся на ней порт USB-C не поддерживает Thunderbolt 3, тогда подойдет обычный адаптер USB‑C → HDMI.
Подключение телевизора с VGA
И в этом случае порядок практически такой же, как и в предыдущем разделе. Различие в конверторе — DVI → VGA или HDMI → VGA. Главное к ним требование — способность выполнять преобразование сигнал в VGA.
Если на телевизоре разъем RCA
Когда встает вопрос о подключении ну очень «древнего» по современным понятиям телевизионного приемника с «тюльпанами», то придется пользоваться конверторами типа VGA → RCA, HDMI → RCA и чем-то подобным, способным выдавать на выходе RCA-сигнал.
Для правильного выбора необходимых аксессуаров, надо просто рассказать продавцу о портах, имеющихся на ПК и телевизоре. На основании этих данных он подберет нужный комплект.
Шаг четвертый
Подключаем устройства, воспользовавшись для этой цели кабелем. Чтобы обеспечить полную безопасность, необходимо выключить и ПК, и телевизионный приемник. Только когда будут выполнены эти требования, производятся необходимые подключения. По их окончании можно включать устройства. Если телевизионный приемник не «видит» компьютер как источник сигнала, то следует произвести необходимые настройки в телевизоре.
Шаг пятый
Использование возможностей компьютера для настройки качества картинки на телевизоре. Она необходима если изображение не будет иметь четкости. Делается это в системных настройках, разделе, отвечающем за монитор. Здесь задается нужное разрешение, соответствующее телевизору, и меняется режим отображения.
Как подключить телевизор к ноутбуку или компьютеру по Wi-Fi
Многие задаются вопросом: а зачем вообще тратить деньги на покупку проводов, всяких преобразователей, если телевизор, и ноутбук поддерживают беспроводное подключение. Что бы узнать как подключить телевизор к ноутбуку по Wi-Fi прочтите .
Современные компьютеры обладают множеством вариантов вывода изображения на телевизор, одним из которых является подключение через VGA. Особенностью данного способа является то, что интерфейс VGA являлся в прошлом стандартом де-факто и им оснащены даже старые ПК почтенного возраста. Поэтому, если вы обладатель такой техники, то подключение компьютера к телевизору через VGA может быть единственным способом вывода изображения с одного устройства на другое.
В отличие от большинства современных интерфейсов, VGA является аналоговым и не поддерживает вывод звука. Тем не менее, практически все современные ТВ имеют возможность подключения по VGA. Внимательно осмотрите разъёмы вашего устройства и вы наверняка найдете среди них такой, как на картинке ниже. Это и есть 15-ти контактный D-Sub (VGA).
Именно в него мы будем подключать кабель, соединенный другим своим концом с аналогичным разъемом вашего компа.
Соединение производите в выключенном состоянии и при вынутых из розетки сетевых шнурах!
При соединении обратите внимание, что плотно и до упора вставить разъём недостаточно, необходимо будет еще закрутить «ушки» — два винтика по бокам. Это исключит вероятность случайного выдергивания кабеля и гарантирует надежность соединения. Итак, если удалось соединить ПК с телевизором через VGA кабель, давайте приступать к настройке.
Настройка параметров подключения
Кликаем правой кнопкой мыши по свободному месту рабочего стола и выбираем пункт «Разрешение экрана». Если вы все сделали правильно, в настройках экрана должно отображаться два устройства, причем ваш монитор должен быть определен как основной.
Далее, в строке «Экран» выберите второй монитор. В нашем случае это ACER V243HQ. Проверьте, правильно ли определилось разрешение вашего телевизионного аппарата. Обратите внимание, что оно не должно быть больше физического разрешения матрицы, указанного в инструкции по эксплуатации.
Если изображение на телевизоре без искажений и изменения пропорций, то поздравляем – вам удалось правильно все подключить. Если же на экране наблюдаются черные полосы по бокам, то вы неверно выставили разрешение или соотношение сторон. Внимательно прочитайте характеристики вашего TV и в соответствии с ними выберите правильное значение в меню «Разрешение экрана».
Итак, мы разобрались с выводом изображения и переходим к настройке передачи звука на телевизор.
Вывод звука
Как мы уже упоминали, интерфейс VGA поддерживает передачу только изображения. Для того чтобы вывести звук, проще всего воспользоваться кабелем «mini-jack», соединив им выход компьютера, маркированный зеленым цветом и аналогичный вход телевизора. Кабель имеет такой же разъем, какой широко используется для коммутации практически всех видов аудиоустройств: mp3-плейеров, музыкальных центров, наушников и т.д. При выводе многоканального звука используется соединительный кабель с цветовой маркировкой разъемов, поэтому подключение не должно вызвать у вас никаких затруднений.
Возможные проблемы при подключении
Иногда бывает что, несмотря на правильно выполненное подключение, компьютер не видит телевизор через VGA. В этом случае есть несколько путей решения проблемы.
VGA разъем: распиновка и конструкция коннектора
VGA разъем – это аналоговый соединитель использующий 15 контактов, который применяется в основном для соединения компьютера с монитором. Этот легендарный стандарт, который был разработан еще в 1987 году прошлого столетия. На тот момент он предназначался для новых компьютеров, только что выпущенных компанией IBM с мониторами на электронно-лучевых трубках.
VGA разъем и распиновка кабеля по цветам проводников
Широкая известность VGA разъема поддерживается за счет возможности этого аналогового разъема работать практически со всеми видео картами. Тем не менее, прогресс в электронике не стоит на месте, поэтому, в современных графических картах устаревший VGA-коннектор уступает место более эффективному цифровому интерфейсу.
Конструкция VGA разъема
Конструкция разъема VGA представляет собой 2-х компонентный модуль имеющий несимметричный блок-контакт на пятнадцать точек. Электрические контакты соединителя «папа» обеспечены специальным кожухом защиты, который кроме защитных функций, также корректирует правильное направление при коннекте с другой половиной соединителя — «мама». Сами контакты разъема выполнены в виде штырьков, которые размещены тремя рядами параллельно с некоторым смещением относительно друг друга. На некоторых моделях коннекторов порядковые номера контактов нанесены непосредственно в торце корпуса.
Очень удачно выполнена конструкция корпуса соединителя «папа», подключение этой части к ответному разъему «мама», гарантируют надежное соединения два фиксирующих винта. Передача сигналов цветовой информации обеспечивается по коаксиальным проводам, передача сигналов синхронизации выполняется по обычным кобелям.
Распиновка VGA кабеля имеет общий стандарт и приведена в таблице ниже.
| Номер контакта | Назначение | Обозначение |
| 1 | Сигнал красного цвета | RED |
| 2 | Сигнал зеленого цвета | GREEN |
| 3 | Сигнал синего цвета | BLUE |
| 4 | Не задействован | – |
| 5 | Земля | GND |
| 6 | Земля канала красного сигнала | RED RTN |
| 7 | Земля канала зеленого сигнала | GREEN RTN |
| 8 | Земля канала синего сигнала | BLUE RTN |
| 9 | + 5 B | VDC |
| 10 | Земля | GND |
| 11 | Младший (нулевой) бит идентификатора монитора | ID0 |
| 12 | Единичный бит идентификатора монитора | ID1 |
| 13 | Импульсы строчной синхронизации | HSync |
| 14 | Импульсы кадровой синхронизация | VSync |
| 15 | Старший бит идентификатора монитора | ID2 |
Изготовление кабеля VGA собственными руками
Если есть необходимость в собственноручном изготовлении кабеля VGA (несмотря на их доступность в компьютерных салонах) или же замены вышедшего из строя коннектора ничего сложного не представляет.
Супер кабель VGA
Бывают такие производители, которые не придерживаются стандарта изготовления соединителей, в частности это касается раскладывания проводов. Поэтому, прежде, чем начинать сборку VGA-кабеля нужно внимательно ознакомится с документацией на это устройство.
VGA разъем и его распиновка выполняется согласно картинке показанной выше, порядок номеров контактов в ряду с лицевой стороны выполняется справа налево.
Ремонт VGA разъема
Как можно сделать переходник vga тюльпан?
Ответ мастера:
На сегодняшний день многих интересует вопрос самостоятельного создания переходника vga тюльпан. Идея подключения к компьютеру телевизора пришлась по нраву многим обладателям подобной техники. Прочем, именно на таком интересе и возникло большое количество спекуляций.
Для подключения к компьютеру телевизора понадобится интернет, старая модель видеокарты с поддержкой tv-out over d-sub, коаксиальный кабель 75 Ом, разъем rca, разъем d-sub m и набор паяльных принадлежностей.
Конечно, в интернете можно найти уже готовый разъем vga тюльпан, однако он совсем не будет работать. Для того, чтобы из компьютера на телевизор поступал композитный сигнал, видео карта должна поддерживать указанный вид стандарта сигнала. Те видеокарты, которые производители выпускали до 2000 года, характеризовались поддержкой tv-out over d-sub. При наличии такой видеокарты можно было подключать телевизор, используя переходник vga тюльпан. Однако после 2000 года произошли изменения в стандартах передачи сигналов, и видеокарта перестала передавать композитный сигнал. Другими словами, если вы самостоятельно сделаете переходник vga тюльпан либо купите уже готовый, при его использовании на современной видеокарте он абсолютно не будет работать.
Если вы желаете сделать вывод сигнала с vga выхода современной модели видеокарты посредством композитного входа на телевизор (обычно он обозначен желтым цветом), необходимо позаботиться о приобретении специального устройства-конвертера. Благодаря этому устройству происходит перекодирование сигнала между разными стандартами. Данный конвертер стоит в пределах 10-20 долл. США. Такое устройство отличается сложной конфигурацией, поэтому самостоятельная сборка по силам разве что профессионалу.
В случае, если у вас есть старая модель видеокарты (выпуском до 2000 года), которая способна обеспечивать поддержку tv-out over d-sub (такую выпускала фирма Matrox), можно попробовать сделать переходник самостоятельно. При этом придется воспользоваться схемой соединения разъемов d-sub и rca или «распиновкой».
Тюльпан и разъемы vga необходимо подготовить для пайки. Для этого снимают защитный корпус, на нужные контактные площадки наносят флюс, при этом следуют указаниям распиновки. После этого у отрезка кабеля требуемой длины нужно зачистить концы и залудить их.
Прежде, чем припаивать кабель к разъемам, следует надеть на него корпуса разъемов. К центральной контактной площадке разъема тюльпан необходимо припаять внутреннюю жилу кабеля, а второй конец — к контакту № 3 разъема vga. Затем оплетку, или экранирующий проводник кабеля, припаивают к другому контакту разъема тюльпан, а с другой стороны — к контакту № 8 разъема vga.
Затем проводят сборку разъемов на обоих концах кабеля, после чего ваш переходник вполне пригоден к эксплуатации. Теперь через тестирования подключения телевизора к домашнему компьютеру.
Обратите внимание
Особое внимание следует уделить настройке разрешения, формата сигнала и разгерцовки. Начинают всегда с самых низких их значений. Поскольку в большинстве комбинаций параметров телевизор может не определять видеосигнал, следует опробовать различные их варианты.
Полезные советы
Пожалуй, наиболее простым способом проведения подключения телевизора к компьютеру является использование видеокарты с отдельным tv-out, тюльпана или s-video.
Можно также использовать в этих целях конвертер.
Существуют иные способы подключения компьютера к телевизору:
— подключение через кабель vga vga, при условии, что на телевизоре имеется vga вход. В комплектации некоторых современных моделей телевизоров присутствует специальный переходник для подключения vga;
— подключение с использованием переходника vga YPbPr. В этом случае на телевизоре должен присутствовать компонентный вход YPbPr (3 тюльпана не желтого цвета). Необходимо производить специальную настройку драйвера видеокарты;
— подключение с использованием переходника vga s-video. Такое подключение осуществляется на отдельных моделях видеокарт ATI Radeon. На самом телевизоре должен быть установлен вход s-video;
— подключение с использованием переходника vga SCART. Принцип как и в предыдущем пункте, однако в данном случае на телевизоре должен присутствовать вход SCART (так называемая гребенка).
Как подключить телевизор к компьютеру с помощью кабеля HDMI или VGA своими руками
Чтобы смотреть на ноутбуке или на мониторе персонального компьютера спутниковое или кабельное телевидение, необязательно подключать его к антенне или кабелю провайдера. Есть несколько способов подключить телевизор к компьютеру через HDMI или VGA своими руками и получить сигнал высокого качества.
Проводные способы подключения
Современная техника имеет множество функций, в том числе передачу изображений, потокового видео на ноутбук или стационарный компьютер.
HDMI
Это оптимальное решение, необходимым входом оборудованы многие модели ноутбуков, ПК, все современные телевизоры, включая неплоские, выпущенные после 2005 года. Кабель есть в комплекте к каждому из устройств, им надо соединить порты. Затем нужно выбрать правильный источник сигнала в настройках.
На заметку!
Преимущество технологии в том, что кабель передает как высококачественное изображение, так и звук одновременно.
Micro HDMI
Не каждый ноутбук или настольный компьютер имеет стандартный HDMI. Это может быть, например, разъем Micro HDMI или порт дисплея. Для передачи потока надо купить шнур Display Port, что будет соответствовать имеющемуся порту, а с другой стороны будет иметь разъем HDMI, также можно использовать адаптер.
4K TV
Если вы хотите подключить компьютер к TV, помните, что он должен иметь порт HDMI не ниже версии 1.4. Если он есть, вы получите разрешение со скоростью до 30 кадров в секунду HD. Для получения более быстрого потока девайсы должны иметь версию 2.0 для получения качества Ultra HD. Для сопряжения кабель надо подключить к обоим устройствам, затем выбрать в настройках ПК получение потока изображения через TV как основной источник сигнала.
VGA
Старые компьютеры, ноутбуки и телевизоры можно сконнектить с помощью портов VGA. Но эта технология передает только изображение, поэтому необходимо подключить внешние динамики к устройству. Перед соединением выключите девайсы, подключите кабель к портам, затем динамики к аудиовходу 3,5 мм и включите оба устройства.
DVI
Если на компьютере или ноутбуке установлен более старый разъем DVI (цифровой визуальный интерфейс), вы не сможете получать аудио одновременно с потоком видео. Для решения проблемы надо купить подходящий адаптер DVI-HDMI, также понадобится дополнительный аудио-кабель.
DisplayPort
Это один из наиболее популярных вариантов подключения компьютера к телевизору. Кабели были созданы в дополнение к HDMI, их преимущество – возможность поддерживать 4 аудио и видео-потока. Можно подключить 4 монитора с разрешением до 1920*1200 или 2 монитора с разрешением 2560 *1600 пикселей.
S-Video
Есть два типа кабелей 4-х и 7-ми контактный. Вход представляет собой металлический выступ, расположенный внутри адаптера. Большинство компьютеров имеют 7-ми контактные входы – если телевизор оснащен другим портом, придется приобретать адаптер.
Качество изображения, передаваемого по S-Video, удовлетворительное. В то же время такие порты не имеют поддержки звука, надо подключить отдельный провод, что будет отвечать за его передачу.
На заметку!
Способ подключения через порт AV аналогичный S-Video.
Беспроводные способы подключения
При наличии дома беспроводного Интернета более удобно подключать устройства без использования шнуров. Есть несколько способов.
Wi Fi
Другой вариант – использовать технологию Wi Fi Direct, что предлагают некоторые новые модели TV. В этом случае ноутбук должен иметь интерфейс Wi Fi. При активации телевизор сам обнаружит оборудование – все, что нужно сделать, это выбрать его название из списка. После подключения надо разместить фильмы в библиотеке проигрывателя Windows Media.
Intel Wireless Display
Благодаря этой опции можно отправлять HD-изображение и звук. Конфигурация является простой, после завершения функция будет запущена практически сразу.
Недостатком технологии является ее относительная новизна на рынке – только новейшие ПК и ноутбуки имеют поддержку решений, представленных Intel. Однако проблему можно «обойти», приобрести специальный адаптер для передачи сигнала.
Apple TV
Технология позволяет передавать изображение в формате Full HD с помощью Apple TV. Подключение происходит через активацию поиска TV-устройства в меню ПК, затем произойдет автоматическое сопряжение потоков видео и аудио.
Способ подходит владельцам девайсов Apple, выпущенным после 2011 года:
- MacBook Pro;
- MacBook Air;
- iMac;
- Mac Mini.
После подключения надо настроить разрешение изображения на ноутбуке или мониторе и на TV. Если девайс отображает его неправильно, щелкните правой кнопкой мыши на рабочем столе. Затем выберите «Разрешение экрана» и измените его. Или выбрать «Свойства» и изменить параметры на вкладке «Настройки».
Технология передачи TV-сигнала на стационарный компьютер или ноутбук позволяет сэкономить на покупке дополнительных телевизоров и оборудовать для каждого собственный домашний кинотеатр. Подключение не занимает много времени и не требует особенных знаний, происходит автоматически через шнур или Wi Fi.
Как сделать кабель VGA
Кабель VGAпопулярен среди геймеров и пользователей компьютеров для передачи видеосигналов. Обычно используемый для подключения компьютеров к мониторам, кабель массива видеографики (VGA) может использоваться в телевизорах высокой четкости, компьютерных играх и других электронных устройствах. Кабели VGA являются частью группы D-sub, которая является распространенным типом электрических разъемов, которые существуют с тех пор, как впервые были произведены компьютеры. В то время они соответствовали своему названию «субминиатюрные», поскольку в то время были небольшими, но сегодня они являются одними из самых больших распространенных разъемов, и это название не имеет большого значения.
Кабели VGA
Кабель VGA имеет 3 ряда по 15 контактов на вилке. Есть разные провода, которые подключаются к контактам, но это не имеет отношения к вашей задаче. Два винта по обе стороны штифтов служат для фиксации его в гнезде, и они имеют ребристые края. Винты следует манипулировать вручную, а не отверткой. Вы можете сделать кабель в экстренной ситуации с походом в компьютерный магазин и следующей простой инструкцией.
Шаг 1. Приобретите самый короткий кабель CAT5
Отрежьте часть кабеля и подключите его к телевизору или компьютеру.Снимите около дюйма внешней изоляции CAT5, и восемь проводов разного цвета будут оголены. Эти провода не должны быть переставлены или изменены, а просто открыты. Зачистите около 3 мм внутренней изоляции проводов с помощью инструмента для зачистки проводов.
Шаг 2. Припаяйте провода к разъемам VGA
Имейте в виду, что лучшие разъемы — штекерные. Часть кабеля VGA, содержащая штыревые контакты, называется штекерным разъемом, а часть, содержащая гнездовые контакты, называется гнездовым разъемом.Экран розетки плотно прилегает к экрану вилки, соединенному с экранами кабелей. Работайте осторожно и подождите некоторое время, прежде чем закрыть их корпусами разъемов VGA, чтобы они выглядели лучше и безопаснее. Некоторые кабели и разъемы могут не нуждаться в дополнительном покрытии, но это хорошая мера предосторожности.
Шаг 3: повторите шаги 1 и 2
На другом конце кабеля припаяйте провода. Это гарантирует, что оба конца соединения смогут отправлять и получать сигнал и работать правильно.
Шаг 4. Подсоедините кабели
Убедитесь, что кабель надежно закреплен, а провода закреплены. Проверьте настройки видеокарты, иначе кабель вообще не будет передавать изображения, и вы можете смотреть пустой экран при отсутствии видеографики.
Изготовление собственного кабеля VGA может оказаться полезным, если вы не можете приобрести кабель во время отпуска или в определенном районе. Хотя это не выйдет слишком дешево, это будет забавный проект, который не займет много времени.Когда вы закончите этот проект, вы лучше поймете, как первые инженеры-компьютерщики справлялись с созданием «сверхминиатюрных» кабелей.
На приведенной выше диаграмме показано преобразование с HD15 (VGA) на RJ45 (гнездо Ethernet). Аналогичный адаптер используется для обратного преобразования. Разъемы показаны со стороны пайки. На этой схеме предполагается, что ваш кабель Cat-5 обжат стандартным способом (, а не в качестве перекрестного кабеля). Это здорово, потому что:
Стандартные удлинительные кабели VGA имеют длину 1.8 метров (6 футов), и если вам нужно пойти немного дальше, вы можете последовательно соединить несколько из них с небольшая потеря сигнала. Вы также можете приобрести супер-специальный 30-метровый (100 футов) микрофон с низкими потерями. Удлинительный кабель VGA, но он очень дорогой и его очень трудно найти. Кроме того, их толстые концы штекеров VGA не проходят через кабелепровод меньше 50 мм. Я запускал VGA по Cat-5 на расстоянии около 15 метров (50 футов). В этом диапазоне экран 800×600 выглядел нормально, когда отображал цветное изображение. задний план; хотя, когда он отображал черный, была видна более светлая серая область, вероятно, из-за помех от синхронизирующих сигналов.Ваш пробег будет варьироваться в зависимости от разрешения экрана и частоты обновления (чем ниже, тем дальше будет), контрастность и яркость изображения (дальше пойдет высокая контрастность и яркость), и помехи от других источников (прокладка кабеля в собственном металлическом кабелепроводе запрещена). Лучший; если вы не в кабелепроводе, прокладывать параллельно другим кабелям плохо). Этот трюк будет одинаково хорошо работать с Cat-5e и Cat-6; возможно даже немного лучше. Есть два простых способа реализовать приведенную выше схему:
Платы травления |
Вопрос: Как преобразовать HDMI в VGA Diy
Могу ли я преобразовать HDMI в VGA?
Да, вы можете преобразовать цифровой сигнал HDMI в аналоговый сигнал VGA. Вы можете сделать это, используя специальный адаптер HDMI-VGA, который будет принимать цифровые сигналы, обрабатывать их с помощью встроенного чипа, а затем выводить аналоговый сигнал VGA.
Как включить HDMI-VGA?
Просто подключите его к порту HDMI, подключите кабель VGA к порту VGA адаптера, а затем выберите нужные настройки дисплея на своем ноутбуке.Как вы можете видеть на картинке ниже, изображение четкое и четкое, а подключение или отключение ключа автоматически активирует запомненные настройки.
Будет ли адаптер HDMI-VGA работать в обе стороны?
Поскольку их преобразования сигналов различны, HDMI в VGA представляет собой преобразование цифрового сигнала в аналоговый сигнал, а другой — наоборот, используемый чип обработки также отличается, поэтому их нельзя использовать для двунаправленной передачи сигнала, и вам нужно соответствующий преобразователь для каждого режима преобразования.
Подходят ли адаптеры HDMI-VGA?
Для более низких разрешений (ниже 1080p) хорошим выбором будет позолоченный видеоконвертер UGREEN HDMI to VGA. Его чипсет лучше всего работает с видео и обеспечивает превосходную цветовую гамму. Если вы работаете с ПК и отображаете данные, нашим выбором будет позолоченный адаптер VicTsing HDMI to VGA Converter.
Какой конвертер VGA в HDMI лучше?
Лучшие преобразователи VGA в HDMI FOINNEX Адаптер VGA в HDMI. Адаптер VicTsing VGA to HDMI Converter.Кабель-переходник NewBEP VGA-HDMI. Конвертер GANA Mini VGA в HDMI Audio Video Converter. Адаптер QGeeM VGA-HDMI со звуком. Адаптер Benfei VGA-HDMI. Конвертер eSynic VGA в HDMI. FOINNEX Преобразователь адаптера VGA в HDMI.
Почему VGA-HDMI не работает?
Низкое качество, плохое качество или отсутствие сигнала может свидетельствовать о чем-то простом, например, о неправильном подключении интерфейсного кабеля VGA-HDMI к неисправному разъему HDMI. Вы также можете проверить штыревые разъемы на мониторе VGA и убедиться, что они правильно совмещены.
Как включить порт VGA в Windows 10?
Нажмите сочетание клавиш, чтобы включить выход VGA, если изображение не появляется на экране. Как правило, для этого нужно нажать клавишу «Fn» и одну из пронумерованных «F-клавиш» в верхнем ряду; некоторые производители используют клавиши «F4», «F5», «F7» и «F8».
Как подключить компьютер к телевизору с помощью VGA-HDMI?
Вы должны подключить аудиокабель VGA или дополнительный аудиокабель к аудиопорту телевизора, а также к ноутбуку.Однако, если у вас нет аудио- и VGA-порта, вы можете использовать HDMI-VGA. Если у вас все еще нет порта HDMI, вы можете купить адаптер в магазине электроники.
Является ли кабель VGA однонаправленным?
Форма «D» гарантирует, что кабели VGA подходят только в одну сторону. Часто окрашен в синий или черный цвет.
Есть ли разница между кабелем VGA-HDMI и HDMI-VGA?
Между интерфейсами VGA и HDMI есть два наиболее важных различия.Второе отличие заключается в том, что VGA — это видеоинтерфейс, а HDMI включает в себя как аудио, так и видео. По этой причине вам понадобится не просто кабель при подключении устройства с интерфейсом VGA к устройству с интерфейсом HDMI, а переходник.
Адаптер HDMI снижает качество?
Если вы просто используете 1080p, то подойдет любой адаптер DisplayPort-HDMI. Если вы хотите использовать 4K, то есть всего пара адаптеров, которые будут работать должным образом. Пока вы переходите с DP на HDMI, все будет работать отлично.
Как подключить старый монитор к новому компьютеру?
В большинстве старых компьютеров используется разъем типа VGA, а в большинстве новых компьютеров и видеокарт используется кабель DVI или HDMI. Если у вас есть старый монитор VGA, который вы хотите использовать с DVI или HDMI, можно использовать преобразователь VGA-DVI или VGA-HDMI.
Как использовать старый монитор?
Вот список из пяти крутых вещей, которые люди сделали со своими старыми компьютерными мониторами, помимо того, что просто отдали их в дар или переработали.Сделать диспенсер для туалетной бумаги. iWipe превращает старый монитор в диспенсер для туалетной бумаги. Сделать аквариум. Сделать самодельный осциллограф. Сделайте цифровую фоторамку. Превратите его в планшет.
Как подключить старый монитор к новому ноутбуку?
5 простых способов подключения ноутбука к монитору Используйте кабель HDMI для подключения ноутбука к монитору. HDMI означает мультимедийный интерфейс высокой четкости. Расширьте свой дисплей с помощью кабеля DisplayPort. Подключите с помощью кабеля USB-C.Используйте кабель DVI. Получить адаптер.
Что лучше VGA-USB или VGA-HDMI?
USB-VGA будет гораздо более ненадежным в любой ситуации, так как требует специального адаптера. USB традиционно даже не используется для видео и является исключительно соединением для передачи данных. Я бы остановился на HDMI-VGA. Даже в этом случае убедитесь, что вы знаете, что VGA не будет передавать звук, и у вас не будет звука.
Какова цена преобразователя VGA в HDMI?
Кабель-переходник с HDMI на VGA, рупий.110 – Интернет-магазин LT.
Есть ли звук с VGA на HDMI?
VGA не передает аудиосигнал, поэтому он будет исключен из входящего сигнала HDMI. Вам нужно будет подключить отдельный аудиокабель или подключить динамики.
Требуется ли питание кабелю VGA-HDMI?
Преобразователи HDMI (M) в VGA (F) представляют собой просто преобразователи, не требующие дополнительного аудио или питания USB. Однако преобразователи HDMI (F) в VGA (M) требуют питания от USB и часто имеют дополнительную аудиоподдержку.
Почему мой адаптер VGA не работает?
Как вы, возможно, знаете, проблема отсутствия сигнала VGA обычно возникает из-за неправильного соединения, что как-то связано с аппаратными проблемами. Проверьте порт VGA и убедитесь, что он не поврежден, а также проверьте, нет ли внутри порта чего-либо, что может помешать передаче вашего сигнала VGA.
Почему мой преобразователь HDMI не работает?
Выключите все устройства. Отсоедините кабель HDMI от входного разъема HDMI на телевизоре.Отсоедините кабель HDMI от выходного разъема HDMI на подключенном устройстве. Если проблема не устранена, повторите процесс, но попробуйте другой вход HDMI на телевизоре, чтобы увидеть, улучшит ли это ситуацию.
Как можно соединить кабель VGA — аппаратное обеспечение
Мошенничество с компьютерным шнуром HDMI-rca и vga
Видео взято с канала: Critics of America кабель cat6
Видео взято с канала: Creative Hardware & Scientist
Преобразование HDMI в VGA Infinite Loop
Видео взято с канала: Infinite Loop
Видео 9006 Видео 9006 Кабель DVI взято
Кабель HDMI-DVI с канала: Agent24
3Dfx voodoo 2 vga 15pin кабель build.
Видео взято с канала: Satu
СДЕЛАЙТЕ СВОЮ ОТРЕЗКУ VGA С ПОМОЩЬЮ LAN КАБЕЛЯ! СУПЕР ПРОСТО!!!
Видео взято с канала: fern2x2000
Как отремонтировать разъемы кабеля VGA, Бесполезный кабель VGA Снова отремонтировать для обычного б/у, Anand Masterji
Видео взято с канала: Anand Master Ji
RE: Splice Кабель монитора VGA. jlshelton (технический пользователь) 11 мая, 05, 16:59. Лучше всего удалить 15-контактный разъем с одного конца кабеля, протянуть провод, а затем установить на конец новый разъем.Сращивание внесет некоторые (незначительные) искажения.
monoprice.com Подпишитесь на наш канал: goo.gl/lWiFis Руководство по сборке кабеля RCA. bit.ly/gylb1d & bit.ly/eoOtJ0.Пожалуйста, щелкните ссылки выше, чтобы сделать свой собственный кабель Vga-RCA, соединить Vga-Rca, как соединить схему проводов Vga-Rca, как сделать Vga-Rca, как соединить Кабель Vga, Youtube Как соединить Rca с Vga, соединить Vga, соединить кабель Vga с кабелем USB, соединить VGA. Пошаговая инструкция, посмотрите, как легко и быстро вы можете заделывать кабель HDMI с помощью комплекта DIY от RHnL Technology.Тема: Как подключить 15-контактный кабель VGA к RGB для IGT Game King (Прочитано 2388 раз) 4 Deuces. Член NLG в отставке Sr.Tech Участник NLG 1000+ постов Всего сообщений Karma Storm: 698 Офлайн-сообщений: 1090. Как соединить 15-контактный кабель VGA с RGB для.
Я сделал это видео, когда чинил конец кабеля VGA, я не объясняю пошагово, я также не даю подробного описания. ПРИЧИНА для этого в том, что у меня есть видео с ремонтом конца кабеля HDMI, где я объясняю каждую деталь. Для сращивания кабеля необходимо выполнить пять шагов: проверить совместимость, обрезать кабель, снять покрытие провода, соединить кабели вместе и закрыть.
Инструментами, необходимыми для сращивания кабеля, являются кусачки, острогубцы, клещи для зачистки проводов и изолента. Каждый кабель содержит провода с цветовой маркировкой. Бессрочный удлинительный кабель VGA со сращиванием: от 39,00 долл. США. Удлиняйте видеосигнал VGA через стены, пол или потолок за считанные секунды с помощью удлинительного кабеля VGA со сращиванием.
Эти кабели оснащены небольшим закругленным разъемом с фиксатором для низкопрофильной установки и легко подключаются к разъему A. Я использовал один 100-футовый кабель VGA от компьютера к проектору и два 25-футовых кабеля от проектора к монитору.Это был полный успех в течение многих лет. 0. imark77 CorH.
Ответ 5 лет назад на введение. Ответить максимум, что мне удалось получить, это 50 футов (15,24 м) 1024×768. по мере увеличения длины разрешение должно быть. Отрежьте концы коаксиальных кабелей для сращивания. Используйте маленькие острые кусачки.
Создавайте прямоугольные поверхности, а не скошенные. Сформируйте концы коаксиала пальцами. Это был запрос от этих гастонеров. Простое временное исправление или ремонт кабелей игровой системы RCA или AV.Пожалуйста, ознакомьтесь с моей другой игрой, выберите.
5ft 1.5m Gold HDMI to 3RCA+VGA Adapter AV Cable from Dinodirect.com Продолжительность: 0:40. dinovideo1api1 13 634 просмотров. 0:40. VGA через разъем RCA, как обычно Продолжительность: 1:15. Отрежьте 4-жильный USB-кабель до нужной общей длины до 9 футов с помощью инструмента для резки проводов.
Шаг 2 Снимите 1 дюйм внешней изоляции с каждого конца, чтобы открыть 4 провода внутри. Если внутренние провода защищены металлической оплеткой, отогните ее в сторону от внутренних проводов.
Список сопутствующей литературы:
| |||
| от Electricity for the Entertainment Electrician & Technician by Richard Cadena Elsevier/Focal Press, 2009 | |||
| 7 | |||
| из Project Arcade: Build Your Own Arcade Machine Джона Сент-Клера Wiley, 2011 | |||
| |||
| от High-speed Signal Propagation: Advanced Black Magic by Howard Johnson, Howard W. Johnson, Martin Graham Prentice Hall PTR, 2003 | |||
| провода, решил он, поэтому открыл свой компьютер и перерезал провод, ведущий к розетке. | из левых за Коллекция от Tim Lahaye, Джерри Б. Дженкинс Tyndale House Publishers, Incorporated, 2014 | ||
| |||
| из Robot Building For Dummies Роджера Аррика, Нэнси Стивенсон Wiley, 2011 | |||
| |||
| из Полного руководства по уходу за автомобилем от Popular Mechanics, Leonello Calvetti, et. др. Hearst Books, 2005 | |||
| |||
| из The Humane Interface: New Directions for Designing Interactive Systems Джефа Раскина Addison-Wesley, 2000 | |||
| 7 A 90 | от компьютерной архитектуры: количественный подход от John L. Hennessy, David A. Patterson 7 Elsevier Science, 2002 | ||
| |||
| от Cisco Router и выключательную криминал: расследование и анализ вредоносной сети DALE LIU Elsevier Science, 2009 | |||
| |||
| из справочника по сетевому многофункциональному настольному устройству Дуга Лоу Wiley, 2008 г. |
(VGA не работает)
Почему VGA не работает на вашем мониторе
Если соединение VGA с монитором не работает, убедитесь, что ПК или система включены.
- Убедитесь, что все кабели установлены правильно. При подключении кабеля к монитору убедитесь, что вы слышите звук щелчка. Плохое соединение может помешать правильной работе дисплея.
- Проверьте на ПК, правильно ли выбран режим ввода. Если вы используете соединение VGA, но настройки были выбраны для HDMI, то снова оно может отображаться неправильно.
- Если все кабели правильно подключены, проблема может быть связана с неисправным оборудованием монитора или видеокарты.Для этого вам необходимо обратиться к техническому специалисту для решения проблемы.
- Попробуйте подключить монитор к другому ПК. Если ваш монитор работает правильно, проблема может быть связана с видеокартой. Если монитор не работает, замена аппаратного обеспечения внутри монитора решит проблему.
Почему ваш телевизор не распознает VGA
Телевизор не распознает кабель VGA, если на телевизоре отключена настройка «Подключения к ПК».
Это также может произойти при изменении настроек на вашем ПК или ноутбуке. Если вы обнаружите, что можете подключиться к телевизору с некоторых моделей ноутбука с помощью кабеля VGA, но не можете с других, возможно, проблема связана с настройками.
Что вы можете сделать, чтобы заставить его работать? Следуйте приведенным ниже советам для подключения кабеля VGA.
- В настройках телевизора перейдите в меню настроек AV. Это будет иметь возможность для включения подключения к ПК. Эта конкретная опция должна быть включена для работы кабеля VGA.
- Если вы часто подключаете компьютер к телевизору, лучше оставить настройки подключения к ПК в режиме «Всегда». Это поможет вам сэкономить много времени в долгосрочной перспективе, поскольку вам не придется включать его каждый раз, когда вы хотите подключиться.
- Если ваше соединение VGA не работает ни на одном из ПК, возможно, кабель неисправен. Замена кабеля поможет решить эту проблему.
Является ли VGA лучше, чем HDMI?
HDMI лучше, чем VGA, так как VGA — одна из старейших технологий подключения мониторов и телевизоров.
Они были разработаны во времена, когда аналоговые сигналы были нормой, а цифровые еще не были открыты. HDMI — одна из новейших технологий, которая используется в мониторах и телевизорах. Это позволяет передавать цифровые аудио- и видеосигналы между устройствами.
- Что касается качества сигнала, то в кабелях VGA могут возникать перекрестные помехи. Это связано с помехами от других кабелей. Кабели HDMI не испытывают помех такого типа. Кабели
- VGA имеют меньшую задержку ввода, чем кабели HDMI. Кабели HDMI применяют своего рода постобработку для обеспечения качества и четкости сигнала, из-за которых возникает задержка ввода. Порты и кабели HDMI
- более гибкие, чем порты VGA. Это означает, что если у вас есть порт VGA и кабель HDMI, вы можете подключить его с помощью адаптера. Однако в обратную сторону не получится. Вы не можете подключить кабель VGA к порту HDMI. Кабели
- HDMI могут передавать аудио и видео высокого разрешения по сравнению с кабелями VGA.Таким образом, лучше использовать кабель HDMI для Blu-ray, игровых приставок и других подобных мероприятий с высоким разрешением.
Как подключить VGA к телевизору HDMI
Вы можете легко подключить телевизор HDMI с помощью кабеля VGA с помощью преобразователя VGA в HDMI. Вам нужно будет использовать преобразователь для подключения двух портов.
- При покупке переходного кабеля VGA-HDMI важно приобрести адаптер хорошего качества, так как некачественные переходники могут повлиять на качество проецируемого видео.
- Подключите сторону VGA кабеля к порту VGA на ПК или ноутбуке.
- Теперь подключите сторону кабеля HDMI к порту телевизора. Этот порт обычно находится за экраном. Возможно, вам придется запустить экран, чтобы получить доступ к этому порту.
- Перейдите в меню «Настройки» на телевизоре и выберите визуальный вход в качестве настроек HDMI.
- На ноутбуке или ПК выберите настройки проекции. Вы можете выбрать, хотите ли вы расширить экран ноутбука до телевизора или проецировать его.
Как подключить VGA к монитору
Если у вас есть ноутбук или ПК с портом VGA, вы можете легко подключиться к монитору. Все, что вам нужно, это кабель VGA, который можно приобрести в большинстве магазинов электроники. Убедитесь, что вы инвестируете в кабель хорошего качества.
Качество кабеля будет определять наличие задержки видеовхода во время передачи. Используя кабель VGA, вы можете легко подключиться не только к другому монитору, но и к телевизору или даже к проектору.
Хотя технология VGA относительно старая, она все еще широко используется во многих местах. Некоторые из более новых моделей ноутбуков по умолчанию адаптированы к порту HDMI, но более старые модели по-прежнему имеют порты VGA.
- Подсоедините кабель VGA к порту ноутбука или ПК. Убедитесь, что кабель надежно закреплен.
- Теперь подключите другой конец кабеля к монитору. Порт будет в основном присутствовать за экраном.
- Теперь перейдите в панель управления и перейдите к настройкам отображения видео.Выберите нужные параметры проекции.
- Если вы хотите, чтобы монитор дублировал ваш экран, выберите опцию дублирования. Вы также можете расширить свой экран, выбрав расширенную опцию.
Работают ли адаптеры HDMI-VGA?
Адаптеры HDMI-VGA не работают, так как в них встроены очень разные технологии. Технология HDMI используется для передачи цифровых аудио- и видеосигналов, а VGA используется для передачи аудиосигналов.
Большинство кабелей VGA по-прежнему работают с аналоговыми сигналами. Разница в технологии делает практически невозможным прямое преобразование сигналов.
Однако некоторые адаптеры имеют встроенные микросхемы для такого преобразования. Несмотря на то, что они могут выглядеть тонкими, они могут иметь микросхему преобразователя, которая может помочь вам в передаче сигналов.
Итак, каковы плюсы и минусы использования этого адаптера?
Плюсы:
- Поскольку выход представляет собой порт VGA, аналоговые сигналы будут работать без проблем.
- Предварительная обработка сигналов не требуется, поэтому сигналы будут легко передаваться.
- Адаптер отлично подходит для использования, когда у вас есть старый ноутбук с портом VGA, и вы хотите подключить его к новейшему монитору или телевизору с портом HDMI.
Минусы:
- HDMI обычно поддерживает более высокие разрешения, чем VGA. При использовании адаптера HDMI-VGA вы заставляете его уменьшать разрешение. Кабели
- HDMI известны последовательной обработкой и передачей видео, но, поскольку существует перекрестное соединение с VGA, это может повлиять на качество видео.
Как устранить проблемы с сигналом VGA
Одной из распространенных проблем, возникающих при использовании кабеля VGA, является проблема отсутствия сигнала. Это может произойти из-за множества причин. Этот вопрос можно решить достаточно легко.
Выполните следующие действия, чтобы выяснить, что не так с кабелем и как это исправить.
- Если вы получили сообщение «Нет сигнала», попробуйте создать CMOS. Это можно сделать, аккуратно сняв заднюю крышку. Если вы не уверены в этом, вы можете отнести его в сервисный центр.
- Проверьте, подключена ли видеокарта. Убедитесь, что это соединение правильное.
- Проверьте, все ли провода в рабочем состоянии и не имеют повреждений. Поврежденные провода не могут правильно передавать сигналы.
- Убедитесь, что монитор включен.Иногда, даже если один из мониторов или ПК не включен, результатом будет ошибка «Нет сигнала».
- Проверьте порт и кабель на наличие сломанных или поврежденных контактов. Поврежденные порты могут помешать передаче сигналов.
VGA не работает, но HDMI работает
Если вы заметили, что адаптер VGA не работает, а адаптер HDMI работает, вам может потребоваться обновить драйверы или изменить настройки BIOS.
Некоторые ноутбуки поставляются как с адаптером VGA, так и с адаптером HDMI.Это особенно актуально, если у вас установлена качественная видеокарта. Иногда вы также получаете уведомление на своем ноутбуке или ПК о том, что адаптер VGA отключен или не работает.
- Убедитесь, что все обновления для драйверов установлены правильно. Регулярно обновляйте эти драйверы.
- Если у вас установлена сменная карта, порты и адаптеры по умолчанию будут отключены. Зайдите в панель управления и включите встроенные драйверы.
- Если вы обнаружите, что встроенные драйверы установлены неправильно, вы можете загрузить их с официального сайта операционной системы.
- Если вы не можете отключить подключаемую плату и использовать встроенный драйвер, вы можете перейти к настройкам BIOS и отключить подключаемую плату. В меню настроек BIOS есть возможность выбрать, какой плагин или адаптер вы хотите использовать.
Монитор сообщает об отсутствии входного сигнала
Убедитесь, что все кабели подключены к правильным портам, когда на мониторе отображается ошибка отсутствия входного сигнала.
Эта проблема может возникнуть при использовании кабеля VGA вместе с кабелем HDMI.
- Проверьте правильность подключения кабелей.
- Убедитесь, что кабели подключены к правильному порту. Иногда, если подключен не тот порт, сигнал может не передаваться.
- На вкладке «Настройки» вашей системы проверьте правильность выбора источника входного сигнала. Если вы используете кабель VGA и в качестве источника входного сигнала выбран HDMI, сигнал снова не будет обнаружен.
- Убедитесь, что видеокарта правильно вставлена в систему.Вы можете попробовать удалить его один раз и вставить снова.
- Периодически проверяйте наличие обновлений для всех драйверов. С каждым адаптером связан драйвер. Если ваш драйвер более старой версии, он больше не может поддерживаться. Обновите его до последней версии и проверьте, корректно ли он работает.
- Наконец, проверьте кабели на наличие дефектов, так как неисправные кабели не могут передавать сигналы.
Почему порт VGA не работает в Windows 10
Если у вас есть ПК или ноутбук с Windows 10, вы могли заметить, что порт VGA иногда не работает.Эта проблема довольно распространена среди пользователей Windows 10. Если вы недавно обновились до операционной системы Windows 10 с другой версии, то снова можете заметить эту проблему.
Если у вас есть порт HDMI вместе с портом VGA и адаптер HDMI работает нормально, проблема связана с операционной системой Windows.
Как заставить порт VGA работать в Windows 10
- Поскольку порты не работают после установки Windows 10, проблема может быть в основном связана с драйверами.Обновите все свои драйверы и проверьте, работает ли порт. Не просто обновите графические драйверы.
- Перейдите в панель управления и проверьте наличие обновлений для версии Windows. Убедитесь, что ваша ОС полностью обновлена.
- На вкладке «Настройки» есть параметр для устранения проблем с оборудованием. Запустите эту проверку, чтобы выявить и устранить проблему.
- Если вы заметили, что порт VGA не работает после установки нового обновления, но до этого работал нормально, вы можете вернуться к предыдущей контрольной точке вашей системы.
- Выполните следующие действия, чтобы легко устранить проблему.
Почему VGA не работает на материнской плате
Если у вас есть материнская плата высокого класса, но вы обнаружите, что порт VGA не работает, это может быть весьма неприятно. Проблема может возникнуть по ряду причин. Важно выяснить, что вызывает проблему, прежде чем пытаться ее исправить.
Выполните следующие действия, чтобы определить источник проблемы.
- Проверьте, включен ли адаптер VGA в настройках.Если он не включен, вы можете перейти в меню настроек BIOS и включить параметр VGA.
- Теперь у вас должен быть доступ к VGA-дисплею и порту на материнской плате.
- Если у вас есть как порт HDMI, так и VGA, по умолчанию порт HDMI будет включен. Вам нужно будет отключить адаптер, прежде чем пытаться работать с портом VGA.
- Проверьте, надежно ли подключены провода и включен ли монитор.
- Вы также можете перейти на вкладку «Разрешение» в настройках и изменить параметры устройства ввода и вывода на VGA.Сделайте эти настройки параметром по умолчанию, чтобы вам не приходилось менять их каждый раз, когда вы хотите подключиться к кабелю VGA.
Учебники по VGA | Джеймс Коннолли
Я начал работать с кабелями VGA после того, как в 2008 году увидел выступление Доркбота в Чикаго с Arcanebolt (Марк Бисли и Тамас Кеменци). Мой первый хак VGA был сделан для Die Computer , и этот хак получил дальнейшее развитие в моем VGA Audio. Видеосинтезатор и в Cracked Ray Tube .Приведенные ниже учебные пособия предназначены для людей, практически не имеющих опыта работы с электроникой; базовое понимание пайки — это все, что нужно.
Учебное пособие: переделка кабеля VGA для преобразования звука в видео
В этом учебном пособии показано, как сделать самодельный кабель VGA, модифицированный для преобразования звука в видео с закороченным сигналом для получения ярких, неустойчивых изображений. Этот хак лежит в основе инструмента.
Учебное пособие. Преобразование кабеля VGA для преобразования видео в звук
В этом руководстве показано, как изменить другой кабель VGA, чтобы согнуть видео обратно в аудио , чтобы озвучить ваш сигнал со всеми элементами вашего аудио/видео выхода.
Я художник видео и новых медиа, педагог, писатель и куратор, живу в Чикаго, штат Иллинойс. Моя работа подрывает интерфейсы бытовой электроники и цифровых структур, чтобы высвободить их скрытые аудио- и видеоматериалы в видео, перформансах и инсталляциях.
Я преподаю на факультете кино, видео, новых медиа и анимации в Школе Института искусств Чикаго и работаю помощником куратора коллекции исследований Роджера Брауна.
Апрель 2019 г. Эссе о песне Rolling Ryot Rainforest Reverb опубликовано в каталоге выставки Fusebox Festival 2019, Остин, Техас
28 февраля 2019 г.
18 февраля — 9 марта 2019 г. 2019 Romp Through the Sandin Image Processor экспонировался на выставке Performing Media в Университете Индианы, Саут-Бенд
25 января 2019 г. в Collective Misnomer’s «как обстоят дела.такими, какими они будут». в Dikeou Pop-Up, Denver, CO
29 ноября 2018 г. Свет/Передача/Протокол Интерактивная наружная установка для CounterVolt Version.002 at The North Door, Austin, TX
29 ноября 2018 г. в The North Door, Остин, Техас
11 августа 2018 г. Выступление RGB.VGA.VOLT для ARIADNE/CONNOLLY/CATES/KOLAR в Digital Art Demo Space, Чикаго, Иллинойс
10 апреля 2018 г.
1 Премьера фильма «Эстетический катарсис в эпоху американских фашистов » состоялась на Афинском международном фестивале кино и видео в Афинах, штат Огайо.8 апреля 2018 г. короткое видео показано на мероприятии по сбору средств Nightingale Tele-thon ACRE TV, Чикаго, Иллинойс.
24 марта 2018 г. RGB.VGA.VOLT Спектакль для кинофестиваля в Анн-Арборе Расширенная кинопрограмма Off the Screen
Апрель 2017 г. Универсальная ошибка кодека Прерывание видео и Ball Skills/Waveforms/White Bro Riots показано на экране «VIGOROUS — серия короткометражек» в Mini Microcinema, Цинциннати, Огайо.
Октябрь 2016 г. RGB.VGA.VOLT Выступление для «Ариадны, Джеймса Коннолли, Джона Кейтса» в Elastic Arts, Чикаго, Иллинойс Фестиваль, Таос, Нью-Мексико.
Июнь 2016 г. : Выступление Cracked Ray Tube на фестивале новых медиа Currents в Санта-Фе, штат Нью-Мексико.
Июнь 2016 г. : Мастер-классы по взлому оборудования Cracked Ray Tube и мастер-классы по синтезу видео своими руками на фестивале новых медиа Currents в Санта-Фе, штат Нью-Мексико.
Июнь 2016 г. : Мастерские по взлому аппаратного обеспечения Cracked Ray Tube и мастерские по синтезу видео DIY Остин, Техас.
1 сентября 2016 г. : Представление Cracked Ray Tube в Музее человеческих достижений, Остин, Техас.
1.6.2016-1.11.2016 : Резиденция в Музее достижений человечества, Остин, Техас.
16.10.2015 : RGB.VGA.VOLT на выставке Aurora 2015 в районе искусств Далласа, штат Техас.
9.10.2015-9.12.2015 : RGB.VGA.VOLT представление на DINCA VISION QUEST 2015, точное место и дата уточняются.
18.07.2015 : видеопоказ в центре физического воспитания, ChiTown Futbol, Чикаго, Иллинойс.
7.9.2015 : работа доступна для загрузки в цифровом буфете TCC Chicago в Catalyze Chicago.
25.06.2015-7.02.2015 : Резиденция в Signal Culture, Овего, Нью-Йорк.
27.05.2015 : Эссе «Растрескивание лучевых трубок: реанимация аналогового видео в цифровом контексте», опубликованное в 2014 г. Leonardo Music Journal , теперь доступно для скачивания.
5.02.2015 : RGB.VGA.VOLT в галерее Coop, Нэшвилл, Теннесси. Инсталляция с 6:00-9:00, выступления в 7:00 и 8:00.
5.01.2015 : Разговоры художников и мастер-класс по взлому оборудования в Колледже искусств, дизайна и кино Уоткинса, Нэшвилл, Теннесси.
4.10.2015 : Дистанционное выступление для VIRTUALPUBLIC.NETWORK на конференции Museums and the Web 2015, Чикаго, Иллинойс.
1.10.2015 : Разговоры художников и семинары по взлому оборудования с Кайлом Эвансом в компании Oil and Cotton, Даллас, Техас.
1.9.2015 : Cracked Ray Tube Спектакль для Dallas Medianale в Театре «Черный ящик» Mckinney Avenue Contemporary, Даллас, Техас.
23.01.2014-3.07.2014 : Треснувшая лучевая трубка представление для Выброшено: загробная жизнь повседневной электроники в Галерее аркад Колумбийского колледжа, Чикаго, Иллинойс.
23.11.2013 : VGA Audio/Video Synthesizer представление для DINCA VISION QUEST в Mana Contemporary, Чикаго, Иллинойс
9.30.2013 : Джон Кейтс и Джеймс Коннолли в Elastic Arts, Чикаго, Иллинойс.
21.06.2013 : VGA Audio/Video Synthesizer производительность для mACRE и braACRE в Ландшафтном, Чикаго, Иллинойс.
30.05.2013 : Совместное выступление Articular Facet в Empty Bottle, Чикаго, Иллинойс.
30.04.2013 : VGA Audio/Video Synthesizer выступление с Dither Doom в ресторане Empty Bottle, Чикаго.
4.28.2013 4.28.2013 4.28.2013 : VGA Аудио / видео Синтезатор Производительность для Расширенная кинематография на тритреугольнике, Чикаго, IL
0 2.15.2013. Synchronicity Space, Лос-Анджелес, Калифорния.
1.12.2013 : Совместное выступление под влиянием Джона Кейджа с Джулией Миллер и Энид Смит в Музее современного искусства, Чикаго, Иллинойс.
12.08.2012 : Cracked Ray Tube производительность на GLI.TC/H DeFunct/ReFunct thread, Чикаго, Иллинойс.
12.7.2012 : VGA Audio/Video Synthesizer выступление на выставке GLI.TC/H Open Robin в Tritriangle, Чикаго, Иллинойс Вариации VI , организованная Джулией Миллер в Центре Лероя Неймана Школы Института искусств Чикаго.
19.10.2012 : Выступление Cracked Ray Tube на Ванкуверском фестивале новой музыки, Ванкувер, Британская Колумбия.
14.09.2012 : Опубликовано эссе о Spectralina, каталог выставки Afterimage в Художественном музее ДеПола, Чикаго, Иллинойс.
14.10.2012 : Cracked Ray Tube выступление в Bernadette’s, Остин, Техас.
14.04.2012 : Cracked Ray Tube исполнение музыки Джона Кейджа Variations V , организованное Джулией Миллер в Room 300, Чикаго, Иллинойс.
3.6.2012 : VGA Audio/Video Synthesizer выступление в баре Burlington, Чикаго, Иллинойс.
19.02.2012 : Cracked Ray Tube выступление на Pilot Light, Ноксвилл, Теннесси.
16.02.2012 : Треснувшая лучевая трубка занимает 2-е место на конкурсе музыкальных инструментов Гутмана в Технологическом институте Джорджии, Атланта, Джорджия.
16.02.2012 : Выступление Cracked Ray Tube на конкурсе музыкальных инструментов Guthman в Технологическом институте Джорджии, Атланта, Джорджия.
21.11.2011 : Универсальная ошибка кодека Прерывание Видео , показанное на Фестивале анимации «Плавающий мир» в Голливудском театре, Портленд, штат Орегон.
11.5.2011 : Семинар по взлому оборудования с Кайлом Эвансом на фестивале Nightingale для GLI.TC/H, Чикаго, Иллинойс.
11.4.2011 : Выступление Cracked Ray Tube в ENEMY на фестивале GLI.TC/H, Чикаго, Иллинойс.
5.6.2011 : Выступление Cracked Ray Tube на ENEMY для Strange Electronics 2 , Чикаго, Иллинойс.
18.02.2011 : Cracked Ray Tube представление для Strange Electronics в Transistor, Чикаго, Иллинойс.
10.02.2010 : Выступление Die Computer в Nightingale на фестивале GLI.TC/H, Чикаго, Иллинойс.
14.04.2010 : Производительность Die Computer для категории художественных изделий с критическим сбоем в Notacon, Кливленд, Огайо.
Como construir Cables VGA con CABLE UTP [PDF]
* В предварительном просмотре отображаются только некоторые случайные страницы руководств. Вы можете скачать полное содержание через форму ниже.
Главная Зарегистрироваться! Исследовать сообщество ОтправитьСделайте свой собственный шнур VGA из кабеля CAT5! автор: mlandgraaf, 2 апреля 2008 г.
Содержание введение: Сделайте свой собственный VGA-шнур из кабеля CAT5! . . . . . . . . . . . . . . . . . . . . . . . . . . . . . . . . . . . . . . . . . . . . . . . . . . . .. . . . . . . . . . . . . . . . . . . . . . . . . . . . . . . . . .
2
Шаг 1: Раздень грязный кабель! Полоска! . . . . . . . . . . . . . . . . . . . . . . . . . . . . . . . . . . . . . . . . . . . . . . . . . . . . . . . . . . . . . . . . . . . . . . . . . . . . . . . . . . . . . . . . . . . . .
2
Шаг 2: Пайка — это весело! . . . . . . . . . . . . . . . . . . . . . . . . . . . . . . . . . . . . . . . . . . . . . . . . . . . . . . . . . . . . .. . . . . . . . . . . . . . . . . . . . . . . . . . . . . . . . . . . . . . . . . . .
2
Шаг 3: Украшение! . . . . . . . . . . . . . . . . . . . . . . . . . . . . . . . . . . . . . . . . . . . . . . . . . . . . . . . . . . . . . . . . . . . . . . . . . . . . . . . . . . . . . . . . . . . . . . . . . . . . . . . . . . . .
3
Шаг 4: Проверьте, работает ли он! . . . . . . . . . . . . . . . . . . . . . . . . . . . . . . . . . . . . . . . . . . . . . . . .. . . . . . . . . . . . . . . . . . . . . . . . . . . . . . . . . . . . . . . . . . . . . . . . . . . . . . .
4
Связанные инструкции . . . . . . . . . . . . . . . . . . . . . . . . . . . . . . . . . . . . . . . . . . . . . . . . . . . . . . . . . . . . . . . . . . . . . . . . . . . . . . . . . . . . . . . . . . . . . . . . . . . . . . . . . . .
5
Реклама . . . . . . . . . . . . . . . . . . . . . . . . . . . . . . . . . . . . . . . . . .. . . . . . . . . . . . . . . . . . . . . . . . . . . . . . . . . . . . . . . . . . . . . . . . . . . . . . . . . . . . . . . . . . . . .
5
Индивидуальные футболки с инструкциями . . . . . . . . . . . . . . . . . . . . . . . . . . . . . . . . . . . . . . . . . . . . . . . . . . . . . . . . . . . . . . . . . . . . . . . . . . . . . . . . . . . . . . . . . . . . . . . .
5
Комментарии . . . . . . . . . . . . . . . . . . . . . . . . . . . . . . . . . . . . .. . . . . . . . . . . . . . . . . . . . . . . . . . . . . . . . . . . . . . . . . . . . . . . . . . . . . . . . . . . . . . . . . . . . . . . . . . . . . .
5
http://www.instructables.com/id/Make-your-own-VGA-cord-of-CAT5-cable/
введение: Сделайте свой собственный шнур VGA из кабеля CAT5! Как многие из вас знают, получение кабеля VGA для монитора небольшой длины — дорогостоящая вещь. В этой инструкции я покажу вам, как сделать 15-метровый VGA-кабель из обычного сетевого кабеля CAT5.
Image Примечания 1. это выглядит как беспорядок.. на самом деле это действительно так!
Шаг 1: Зачисти грязный кабель! Полоска! Чтобы немного облегчить жизнь, зачистите около дюйма внешней изоляции CAT5. И вот: 8 драгоценных проводов красивых цветов. Убедитесь, что вы зачистили около 2/3 мм внутренней изоляции провода. Попробуйте использовать инструмент для зачистки проводов. Я пользуюсь своими зубами, потому что Макгайвер тоже это делает. Не делайте это слишком длинным, так как это может сократить время возиться со всеми проводами в разъеме VGA.
Изображение Примечания 1.Хорошие провода
Изображение Примечания 1. Неизолированные провода
Шаг 2: Пайка — это весело! Следующее, что нужно сделать, это припаять провода к купленным разъемам VGA. Лучшие коннекторы — мужские. Но в моем местном радиомагазине их не было, поэтому он продал мне женские с переходником «папа-папа». Пока это работает, я говорю! Разъем имеет номера контактов на стороне пайки, и с помощью схемы, которую я украл с http://www.geocities.com/dougburbidge/vgaovercat5.html, я могу припаять к нему нужные провода.Обратите внимание, что я не использую разъем RJ45, как показано на рисунке, в моем приложении он не нужен (очень классный домашний кинотеатр). Просто припаяйте показанные цвета к нужным контактам. Удачи с перемычкой для контактов 5, 10 и 8, неа, это не так сложно =)
http://www.instructables.com/id/Make-your-own-VGA-cord-of-CAT5-cable /
Изображение Примечания 1. После того, как вы получите первый, это легко!
Изображение Примечания 1. Не нужно это…. 2. Содрано с http://www.geocities.com/dougburbidge/vgaovercat5.html
Примечания к изображению 1. mmmm припой
Примечания к изображению 1. Остерегайтесь моста!
Шаг 3: Украшение! Я купил несколько корпусов разъемов VGA, это действительно убирает много. После этого я подключил адаптеры, но если вы купили хорошие разъемы, то, конечно, это не обязательно. Повторите шаги 1-3 для другой стороны кабеля. Ты восхитителен!
http://www.instructables.com/id/Make-your-own-VGA-cord-of-CAT5-cable/
Изображение Примечания 1.милая!
Изображение Примечания 1. адаптер!
шаг 4: Проверьте, работает ли он! Подключите кабель к компьютеру и к проектору. Убедитесь, что настройки вашей видеокарты правильные и вуаля! VGA по кабелю CAT 5! Я понятия не имею, какой длины может быть этот кабель. Я сделал 15-метровый, и он отлично работал при разрешении 1024×768, так что аллилуйя! Наслаждаться!
Изображение Примечания 1. Экран работает!
Изображение Примечания 1. Великий сын божий! Бесплатное пиво! Ах да, и кабель работает!
http://www.instructables.com/id/Make-your-own-VGA-cord-of-CAT5-cable/
Изображение Примечания 1. да, это работает! 2. Старое доброе пиво Amstel!
Изображение Примечания 1. Со своей задачей справляется отлично!
Изображение Примечания 1. 15 м удовольствия! Наслаждаться!
Сопутствующие инструкции
Usb-ключи для подключения USB через CAT5 от arte.sano
5++ in 1 MultiCable от m_jake
Подставка для ноутбука из ПВХ от alceste
Сверхдлинный кабель Ethernet от Lancealator
lonjim2Xbox-2-VGA от DR_GRIBB
FM-антенна над Ethernet by ajmcc
Автоматическое освещение с использованием DMX и Perl от Toateboy
Реклама Toastyboy
Объявления Подгонянные инструменты
Комментарии 12 Комментарии Добавить комментарий
Derinsleep говорит:
25 августа 2008 г.5:12 ОТВЕТ
я думаю, что заголовок и первое предложение в шаге 1 были забавными
kimrich говорит:
25 мая 2008. 23:24 ОТВЕТ Отличная идея. Кажется, есть определенные ограничения по длине — может быть, если путь не свободен от потенциальных радиопомех? Мне нужно пройти 50 футов, и похоже, что этот взломщик не сможет взломать его без ореолов. У кого-нибудь есть какое-либо усиление этой вероятной проблемы? Я хорошо разбираюсь в проблемах с сигналом. Может другой тип кабеля? Или максимальная наблюдаемая длина кабеля без ореолов? Хорошо ли он работает с ЭЛТ-мониторами, а не с ЖК-мониторами? Или лучше с ЖК-мониторами? Как только вы закопаетесь на дюйм под поверхность, вы наткнетесь на то, почему инженерам-электрикам обычно хорошо платят — ухмыляйтесь.
http://www.instructables.com/id/Make-your-own-VGA-cord-of-CAT5-cable/
gizqmo говорит:
19 мая 2008 г. 18:27 ОТВЕТ Привет, я сделал один из них для подключения ЖК-телевизора, который находится на расстоянии 50 футов от ПК. Результатом было двоящееся изображение (1024×768), затем я попробовал более короткий кабель длиной 33 фута, и, хотя изображение было меньше, изображение все еще было двоящимся, также однажды перезапустил компьютер не знал, какой монитор был подключен. У меня всего три вопроса. Есть ли способ устранить ореолы? оставил это так, может повредить мой телевизор? и это нормально, что такой кабель не позволяет обнаружить телевизор? (извините за мой ужасный английский).и спасибо за ваш Instructable.
flipdriver говорит:
17 апреля 2008 г. 4:49 ОТВЕТ отличная идея. Гатта попробовать это в ближайшее время. Было бы здорово, если бы вы припаяли порт Ethernet к концам вместо того, чтобы просто использовать кабель. Таким образом, вы можете удлинить свой шнур любым сетевым кабелем, который попадется вам в руки…
I HACK говорит:
5 апреля 2008 г. 23:29 ОТВЕТ
Удачи, приятель, просто, но полезно.
killerjackalope говорит:
2 апреля 2008.17:12 ОТВЕТ На самом деле может быть проще использовать и отрезать уже существующий кабель Vga с точки зрения пайки и прочего, потому что вам не придется работать так близко к маленьким разъемам.
mlandgraaf говорит:
3 апреля 2008 г. 9:53 ОТВЕТ Да, я думал об этом, но поскольку CAT5 представляет собой витую пару, я считаю, что вы не можете просто соединить несколько проводов вместе, потому что вы можете получить помехи. И пайка к разъему была не такой уж сложной, и выглядела убийственно.
killerjackalope говорит:
3 апреля 2008.10:47 AM ОТВЕТ Тогда достаточно честно, все еще отличная идея, я полагаю, что лучше всего было бы просто иметь две вилки преобразователя, что означает однократную работу и обратимую работу за секунду.
GorillazMiko говорит:
2 апреля 2008 г. 14:59 ОТВЕТ
Отлично сделано! Отличные фото, подробная, хорошая работа.

