Как правильно собрать электрическую схему. Какие этапы включает процесс создания схемы. Какие инструменты и программы используются для моделирования электрических цепей. Как избежать распространенных ошибок при сборке схем.
Основные этапы создания электрической схемы
Создание электрической схемы — важный этап разработки любого электронного устройства. Правильно собранная схема позволяет проверить работоспособность устройства еще до его физической сборки. Процесс создания схемы включает несколько ключевых этапов:
- Определение функционала устройства и требований к нему
- Выбор электронных компонентов
- Разработка принципиальной схемы
- Моделирование работы схемы в специальных программах
- Оптимизация и доработка схемы по результатам моделирования
- Создание печатной платы на основе готовой схемы
Рассмотрим подробнее каждый из этих этапов и разберем основные нюансы создания электрических схем.
Выбор компонентов для электрической схемы
Правильный подбор электронных компонентов — залог успешной работы всего устройства. При выборе компонентов необходимо учитывать следующие факторы:

- Функциональное назначение компонента в схеме
- Электрические характеристики (напряжение, ток, мощность и т.д.)
- Совместимость с другими элементами схемы
- Габаритные размеры и тип корпуса
- Стоимость и доступность компонента
Для начинающих разработчиков рекомендуется использовать стандартные, широко распространенные компоненты. Это упростит как процесс сборки схемы, так и последующий ремонт устройства при необходимости.
Типичные компоненты электрических схем
В большинстве электрических схем используются следующие базовые компоненты:
- Резисторы — для ограничения тока в цепи
- Конденсаторы — для накопления заряда и фильтрации сигналов
- Транзисторы — для усиления и коммутации сигналов
- Диоды — для выпрямления переменного тока
- Микросхемы — для выполнения сложных функций
- Катушки индуктивности — для создания магнитных полей
Правильный выбор номиналов и типов этих компонентов критически важен для корректной работы всей схемы.
Разработка принципиальной электрической схемы
Принципиальная схема — это графическое представление электрической цепи, показывающее все компоненты и соединения между ними. При разработке принципиальной схемы следует придерживаться определенных правил:
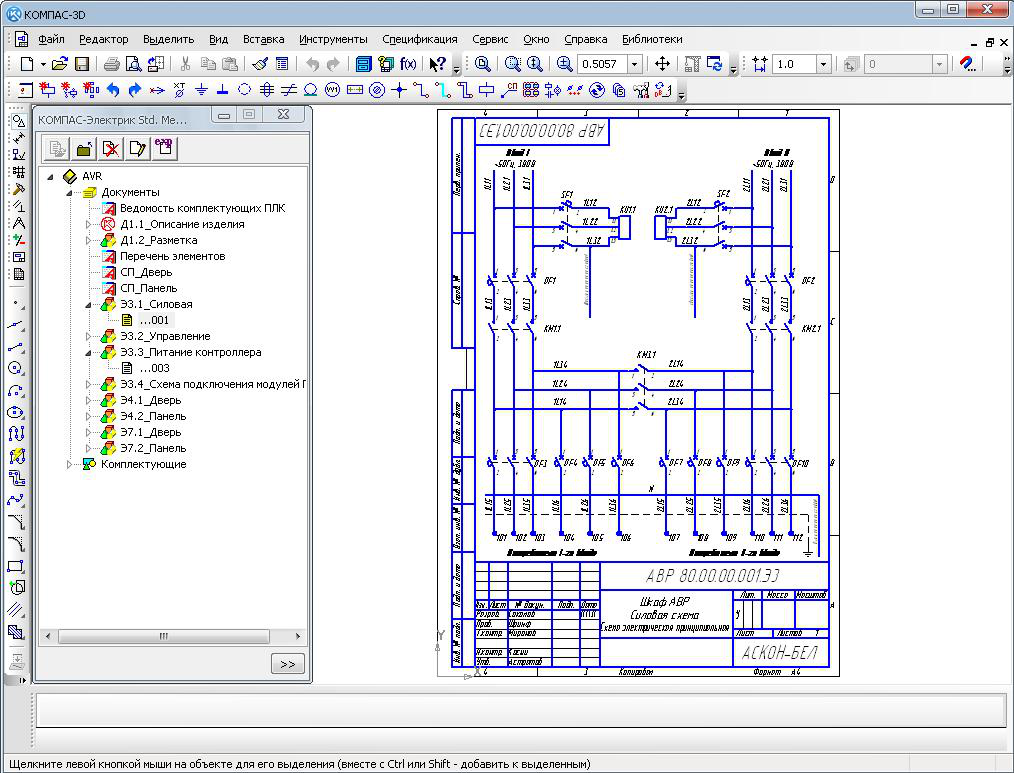
- Использовать стандартные условные графические обозначения компонентов
- Располагать компоненты логично, группируя их по функциональному назначению
- Избегать пересечений проводников там, где это возможно
- Указывать номиналы и маркировку всех компонентов
- Обозначать ключевые точки схемы (входы, выходы, точки измерения)
Современные САПР значительно упрощают процесс создания принципиальных схем, предоставляя обширные библиотеки компонентов и инструменты автоматической трассировки.
Моделирование работы электрической схемы
Моделирование позволяет проверить работоспособность схемы без физической сборки устройства. Для этого используются специальные программы-симуляторы, такие как SPICE, Multisim, LTspice и другие.
Процесс моделирования обычно включает следующие шаги:
- Перенос принципиальной схемы в среду симулятора
- Задание параметров компонентов и источников сигналов
- Настройка виртуальных измерительных приборов
- Запуск симуляции и анализ результатов
- Корректировка схемы при необходимости
Моделирование позволяет выявить ошибки в схеме на ранних этапах разработки, что экономит время и ресурсы при создании реального устройства.
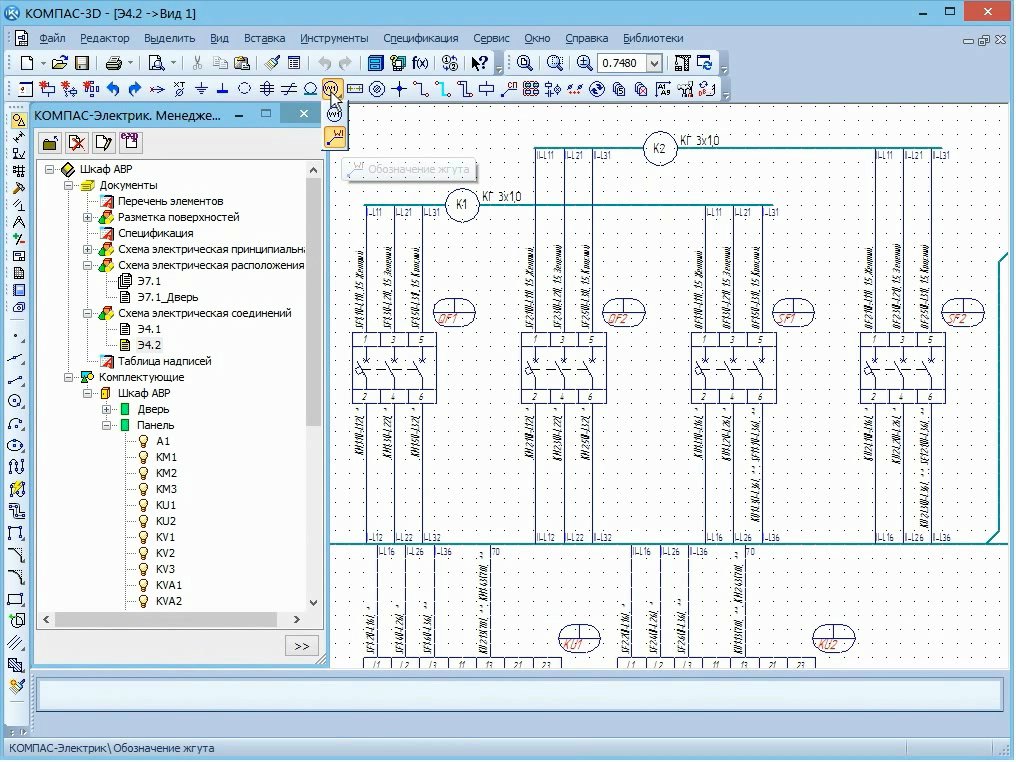
Особенности сборки электрической схемы в Multisim
Multisim — популярная программа для моделирования электронных схем. Процесс сборки схемы в Multisim включает следующие этапы:
- Создание нового проекта и схемы
- Выбор компонентов из библиотеки элементов
- Размещение компонентов на рабочем поле
- Соединение компонентов проводниками
- Настройка параметров компонентов
- Добавление измерительных приборов
- Запуск симуляции
Multisim предоставляет широкие возможности для анализа схем, включая построение временных диаграмм, расчет частотных характеристик и анализ переходных процессов.
Как разместить компоненты в Multisim
Для размещения компонентов в Multisim выполните следующие действия:
- Откройте панель компонентов (обычно расположена слева)
- Выберите нужную категорию компонентов (резисторы, конденсаторы и т.д.)
- Найдите требуемый компонент в списке
- Кликните на компонент и перетащите его на рабочее поле
- Разместите компонент в нужном месте схемы
Для поворота компонента используйте клавишу «R» или контекстное меню, вызываемое правой кнопкой мыши.
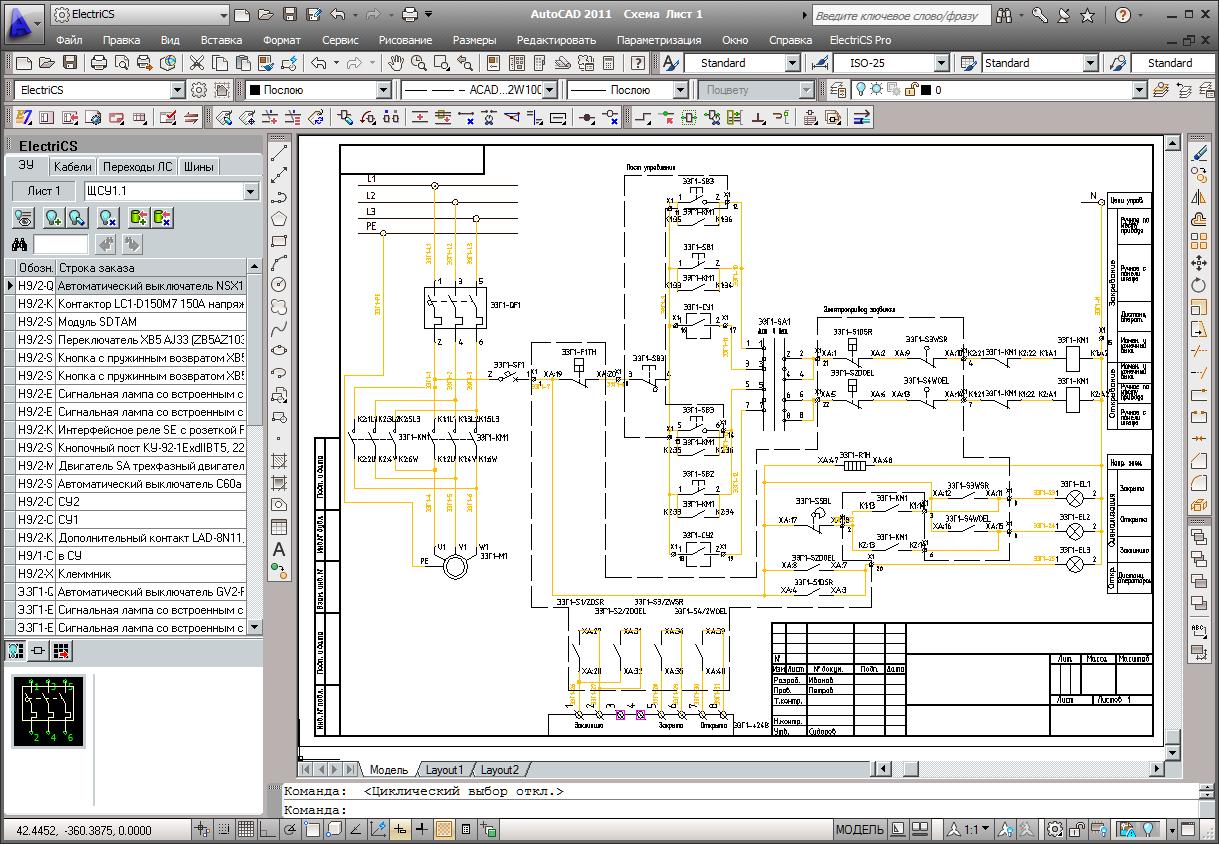
Типичные ошибки при создании электрических схем
При разработке электрических схем начинающие специалисты часто допускают определенные ошибки. Рассмотрим наиболее распространенные из них:
- Некорректный выбор номиналов компонентов
- Нарушение полярности подключения элементов
- Отсутствие защитных элементов (предохранителей, ограничителей тока)
- Игнорирование паразитных параметров компонентов
- Неправильное заземление схемы
- Создание «земляных петель»
Избежать этих ошибок помогает тщательное планирование схемы, использование проверенных схемотехнических решений и обязательное моделирование работы схемы перед физической сборкой.
Создание печатной платы на основе электрической схемы
После успешного моделирования электрической схемы следующим этапом является разработка печатной платы. Этот процесс обычно включает следующие шаги:
- Перенос схемы в программу для разработки печатных плат (например, Altium Designer, KiCad)
- Размещение компонентов на плате с учетом их габаритов и тепловыделения
- Трассировка проводников между компонентами
- Добавление полигонов заземления и питания
- Проверка соответствия платы технологическим нормам производства
- Генерация производственных файлов (Gerber, сверловка)
При разработке печатной платы важно учитывать не только электрические, но и механические аспекты — размеры платы, расположение крепежных отверстий, удобство монтажа компонентов.
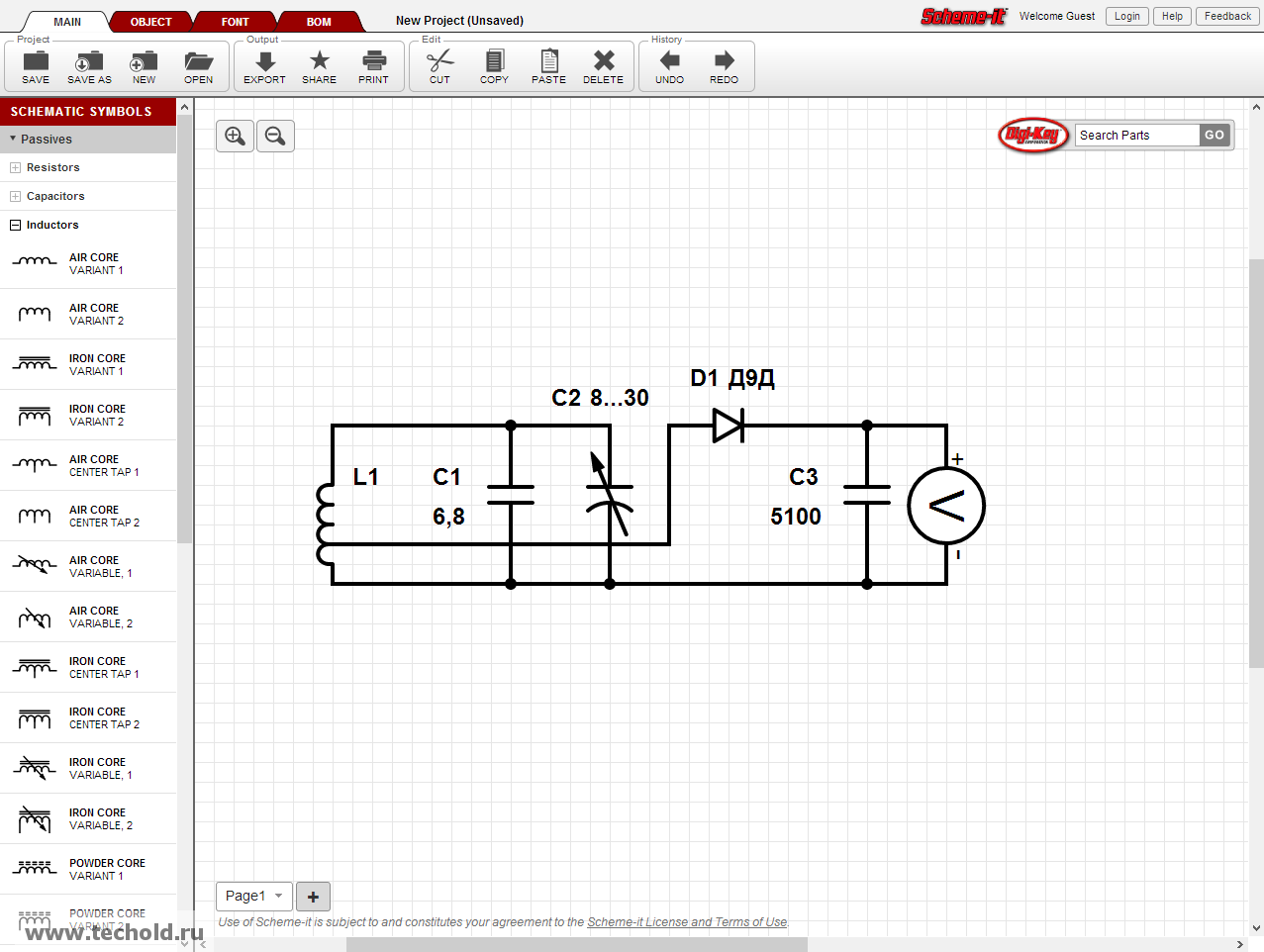
Инструменты и программы для создания электрических схем
Современные разработчики электроники имеют в своем распоряжении множество инструментов для создания и анализа электрических схем. Рассмотрим наиболее популярные из них:
- Altium Designer — профессиональный пакет для разработки печатных плат
- KiCad — бесплатная open-source система автоматизированного проектирования
- OrCAD — мощный инструмент для схемотехнического проектирования
- DesignSpark PCB — бесплатный инструмент для разработки печатных плат
- EasyEDA — онлайн-платформа для разработки электронных устройств
Выбор конкретного инструмента зависит от сложности проекта, бюджета и личных предпочтений разработчика. Для начинающих специалистов рекомендуется начать с бесплатных решений, таких как KiCad или EasyEDA.
Как собрать схему в Multisim для лабораторной работы
Как собрать схему в Multisim
Выбираем и размещаем элементы принципиальной электрической схемы на рабочем поле Multisim.
Размещаем источники напряжения.
Рис 1 1 2 3 4 5 | Последовательность действий:
|
Изменяем значение параметров источника напряжения.
Для того чтобы поменять значение напряжения на источнике, нужно 2 раза кликнуть по элементу мышкой и появится меню для изменения характеристик источника напряжения. |
Размещаем резисторы на рабочем поле Multisim.
1
4 5 3 2 Рис 3 | Последовательность действий:
|
Размещаем знак земли на рабочем поле Multisim.
4 2 3 1 Рис 5 | Последовательность действий:
|
5). Поворот элемента на рабочем поле Multisim.
Чтобы
повернуть любой элемент электрической
схемы, его необходимо выделить, щёлкнув
по нему правой кнопкой мышки. Появится контекстное меню, в котором выберете поворот на 90 градусов против часовой стрелки(Ctrl+Shift+R) или на 90 градусов по часовой (Ctrl +R). |
Выбор и установка на рабочем поле Multisim измерительных приборов (амперметр и вольтметр)
Выбираем на основной панели знак «Индикаторы» (Условно положительное направление токов в схеме будем задавать расположением амперметров и вольтметров в схеме).
На панели компонентов выбираем кнопку Индикаторы.
Или на панели индикаторов
Амперметры или Вольтметры
Семейство/VOLTMETR Компонент/ VOLTMETR_H Нажать ОК | Чтобы вставить в схему амперметр горизонтально надо выбрать в колонке Семейство/AMPERMETR Компонент/ AMPERMETR_H Нажать ОК |
Соединяем элементы принципиальной схемы.

1) Чтобы соединить элементы принципиальной электрической схемы необходимо щёлкнуть по концу вывода 1го элемента и соедините с выводом 2го (когда появится знак точка) и щёлкнуть второй раз.
1. | 2. | 3. |
Включение собранной на рабочем поле Multisim принципиальной электрической схемы в режим измерения токов.
Чтобы подключить принципиальную схему нужно нажать на кнопку пуск на панели инструментов или на выключатель. (Не забывайте выключать схему после окончания измерений).
Перенос результатов эксперимента выполенного на рабочем поле Multisim в приложение Word. Оформление результатов выполненной лабораторной работы.

Выбрать на панели инструментов Меню «Копировать экран в буферную память в формате .BMP»
Выбрать фрагмент схемы, который необходимо скопировать в отчёт по лабораторной работе, в масштабе сетки и перенести его в Word.
Соседние файлы в папке Электротехника Начало семестра
- #
05.06.20152.58 Mб18ДЗ 0.doc
- #
05.06.20155.92 Mб32ДЗ 1.doc
- #
05.06.2015379.39 Кб24Как собрать схему в Multisim для лабораторной работы.doc
- #
05.06.2015568.83 Кб17осн эл величины.doc
- #
05.06.201537.38 Кб15тит лист задание к дз ЭТ БМС.doc
- #
05.06.201537.89 Кб14тит лист задание к дз ЭТ ИЭМС.doc
- #
05.06.201537.89 Кб14тит лист задание к дз ЭТ КФН.
 doc
doc - #
05.06.201537.89 Кб14тит лист задание к дз ЭТ ПКИМС.doc
Как создать схему в Altium Designer
07.09.2021 Новости партнеров
Конструирование печатной платы всегда начинается с разработки схемы. Этот этап выполняется в Altium Designer в редакторе схем. Разобраться в принципе работы новичку будет сложно, так как в Altium Designer имеется масса настроек и команд. Схема может содержать огромное число компонентов, которые затем предстоит правильно соединить и скомпилировать данные. Если допустить ошибку на этом этапе, разработать проект платы не получится, ведь сама схема должна быть работоспособной. О пошаговом создании электрической схемы расскажем в статье.
Для успешного создания схемы полезно знать базовые алгоритмы 3D-проектирования, интерфейс, особенности редактора схем/плат в Altium Designer. Купить ПО Altium Designer 20 для крупного, среднего, малого бизнеса удобнее всего в «ГлавКон» https://glavkon. com/catalog/store/altium-designer. Вместе с дистрибутивом и лицензией вы получите техподдержку в любое время от специалистов компании.
com/catalog/store/altium-designer. Вместе с дистрибутивом и лицензией вы получите техподдержку в любое время от специалистов компании.
Этапы разработки электрической схемы:
- Первый шаг — создание файла нового проекта. Выполните команды File → New → Project → PCB Project. Этот документ будет объединять в структуру все созданные файлы, относящиеся к проекту. Для удобства сохраняйте все файлы проекта в одной директории.
- Добавьте новый лист для электрической схемы, запустив команду File → New → Schematic. Параметры листа можно задать в глобальных настройках Altium Designer в разделе System и подразделе New Document Defaults. Здесь удобно создать готовый шаблон, который будет применяться в других проектах. Изменить формат листа также можно на панели Properties.
- Заполните атрибутивную информацию о новом проекте. Это можно сделать тремя способами: на вкладке Parameters, в свойствах самого листа или с помощью надстройки Board Assistant (в меню «Параметры проекта»).
 После этого документ нужно сразу же сохранить, нажав File → Save. Присвойте схеме подходящее название и выберите папку, в которой перед этим уже был сохранен проект.
После этого документ нужно сразу же сохранить, нажав File → Save. Присвойте схеме подходящее название и выберите папку, в которой перед этим уже был сохранен проект. - Приступите к созданию компонентов. На схеме они будут представлены в виде условно-графических обозначений. Выберите инструмент Place, который переключит редактор схем в режим размещения компонентов. Выполните команду Place → Pin — появится изображение вывода, которое будет двигаться за курсором по рабочему полю. Установите вывод и выйдите из инструмента редактирования нажатием клавиши Esc.
- Чтобы создать компонент с нуля, необходимо нарисовать изображение символа с помощью графических команд. Нажмите Place → Line. Это графический примитив (полилинии), в котором все отрезки ломаной линии формируют один объект. С помощью инструмента полилиний начертите УГО, завершая каждый отрезок щелчком левой кнопкой мыши. При необходимости используйте другие графические примитивы: дуги, окружности.
- Начните размещать компоненты.
 Чтобы найти готовый компонент в библиотеках, воспользуйтесь поиском на панели Libraries или строкой поиска, куда можно вписать название (часть названия) компонента — подходящий отобразится в результатах. Затем необходимо выбрать нужное место в рабочем поле схемы и щелкнуть ЛКМ. При размещении компонентов убедитесь, что шаг сетки равен 2,5 мм. Клавишей «пробел» можно повернуть компонент поворот на 90 градусов, клавишами X и Y зеркально отражать его относительно осей.
Чтобы найти готовый компонент в библиотеках, воспользуйтесь поиском на панели Libraries или строкой поиска, куда можно вписать название (часть названия) компонента — подходящий отобразится в результатах. Затем необходимо выбрать нужное место в рабочем поле схемы и щелкнуть ЛКМ. При размещении компонентов убедитесь, что шаг сетки равен 2,5 мм. Клавишей «пробел» можно повернуть компонент поворот на 90 градусов, клавишами X и Y зеркально отражать его относительно осей. - Приступайте к прорисовке связей между компонентами. Для этого выполните команды Place → Wire. Указатель мыши примет вид крестика. Подведите указатель мыши к нижнему выводу компонента, задайте начало линии. Есть четыре способа рисования соединений: под углом 90°, 45° под произвольным углом или в автоматическом режиме.
Компоненты должны быть взаимосвязаны и пронумерованы. Для нумерации нажмите выберите в меню Tools пункт Annotate Schematic. Далее вам предстоит компиляция схемы, проверка на наличие ошибок и непосредственно передача данных на плату.
Diagram Maker — легко создавайте диаграммы из шаблонов
Создание сетевых диаграмм, диаграмм потоков данных, диаграмм отношений сущностей и т. д.
Начать сейчасСоздание диаграмм стало проще
SmartDraw — самый простой и мощный инструмент для создания диаграмм на рынке. Для начала выберите один из множества включенных шаблонов диаграмм (их буквально тысячи), а SmartDraw проведет вас через остальные с помощью интуитивно понятных инструментов и множества включенных символов.
Во многих случаях диаграммы будут казаться созданными сами собой, поскольку Smartdraw автоматически выравнивает фигуры и объекты всего за несколько кликов.
Вы сможете сделать:
- Блок-схемы
- Диаграммы Венна
- Сетевые схемы
- Организационные схемы
- Причинно-следственные диаграммы
- Схемы проектирования программного обеспечения
- Планы этажей
- И многое, многое другое!
Почему SmartDraw — лучший способ создания диаграмм
- Большое количество включенного контента: как шаблоны, так и символы
Сотни профессионально разработанных шаблонов схем и примеров сделают вас продуктивнее. Просто выберите шаблон, наиболее похожий на ваш проект, и настройте его в соответствии с вашими потребностями. Перетащите символы из тысяч включенных.
Просто выберите шаблон, наиболее похожий на ваш проект, и настройте его в соответствии с вашими потребностями. Перетащите символы из тысяч включенных. - Мощные инструменты для более эффективного форматирования
Благодаря множеству типов диаграмм, таких как блок-схемы и организационные диаграммы, SmartDraw поставляется с мощной автоматизацией, которая автоматически строит вашу диаграмму для вас. Добавьте или удалите элемент, а SmartDraw автоматически перестроит и упорядочит все для получения отличных результатов каждый раз. - Работает на Windows, Mac или в Интернете
Используйте SmartDraw в Windows ® , на Mac ® или онлайн на любой другой платформе. Делитесь в Интернете, не беспокоясь о проблемах с устройством или совместимостью. - Бесплатная поддержка
Есть вопрос? Позвоните или напишите нам. Специалисты SmartDraw готовы помочь бесплатно!
Легкое сотрудничество
С легкостью делитесь своей диаграммой со своей командой.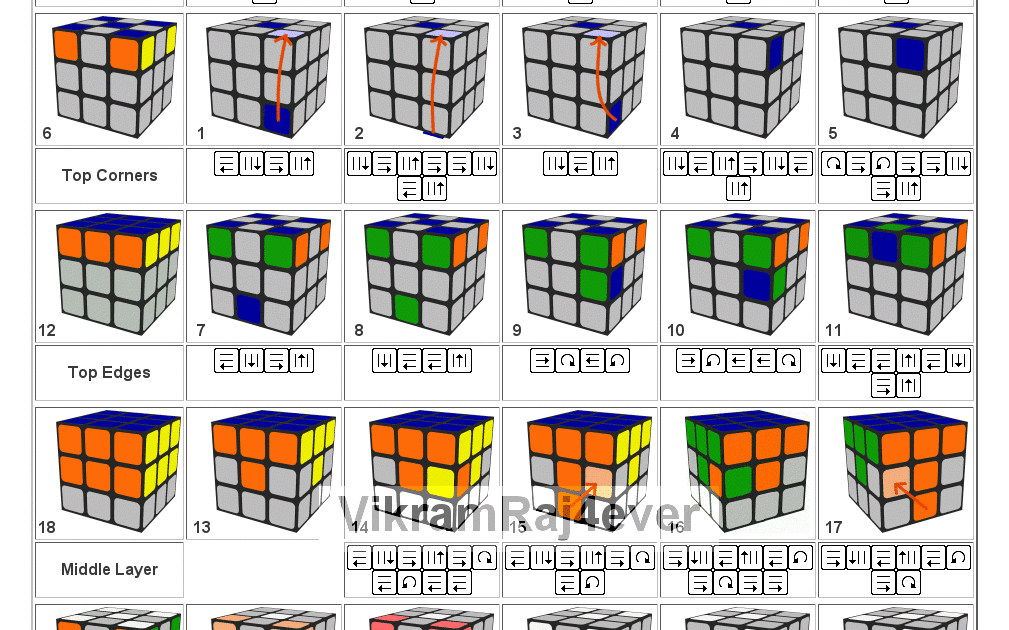 Оставляйте заметки и добавляйте гиперссылки. Вы даже можете использовать любое из ваших любимых приложений для обмена файлами, например Dropbox 9.0053® , Google Диск ™ , Box ® или OneDrive ® .
Оставляйте заметки и добавляйте гиперссылки. Вы даже можете использовать любое из ваших любимых приложений для обмена файлами, например Dropbox 9.0053® , Google Диск ™ , Box ® или OneDrive ® .
Добавление диаграмм в Microsoft Word
® , Google Apps и др.Добавление диаграмм в отчеты и презентации очень просто. Просто вставьте заполненную диаграмму в Microsoft Word ® , Excel ® или PowerPoint ® всего за несколько щелчков мышью.
SmartDraw также работает с приложениями Google Workspace ™ , такими как Google Docs и Slides.
Вы также можете добавить свои диаграммы в Atlassian Jira и Confluence, используя бесплатный коннектор SmartDraw.
Клиенты SmartDraw
Три четверти компаний из списка Fortune 500 используют SmartDraw, как и более 250 000 государственных, частных и государственных организаций по всему миру.
Попробуйте SmartDraw бесплатно
Создатель диаграмм | Бесплатные настраиваемые шаблоны
Визуализируйте структуры, процессы, концепции и многое другое с помощью нашего инструмента для создания диаграмм.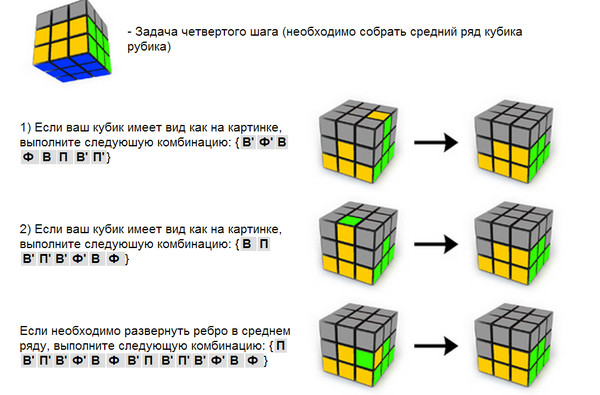 Настраивайте профессиональные схемы — опыт проектирования не требуется. Более 40 000 компаний доверились бесплатному генератору диаграмм Venngage, чтобы улучшить визуализацию своих данных!
Настраивайте профессиональные схемы — опыт проектирования не требуется. Более 40 000 компаний доверились бесплатному генератору диаграмм Venngage, чтобы улучшить визуализацию своих данных!
Доверено
Наш редактор с функцией перетаскивания позволяет настраивать различные типы диаграмм и включать визуальные ресурсы, которые украсят ваши презентации, отчеты, учебные материалы и маркетинговый контент.
Настройте свое творение в мгновение ока. Добавляйте новые текстовые поля и графические элементы, изменяйте макет или даже начинайте с чистого листа — опыт построения диаграмм не требуется.
У нас есть все необходимые ресурсы. Сэкономьте время и сделайте свою диаграмму великолепной, изменяя формы и стили линий, добавляя значки и иллюстрации, а также используя новые цветовые палитры и шрифты.
Если вам нужно создать блок-схему, ментальную карту, диаграмму «рыбий скелет», UML-диаграмму, сетевую диаграмму, организационную диаграмму или другие примеры — у нас есть шаблоны на любой случай!
НАЧАТЬ
1
Зарегистрируйтесь в Venngage бесплатно с помощью электронной почты, учетной записи Gmail или Facebook.
2
Выберите один из наших потрясающих шаблонов для создания интеллектуальных диаграмм.
3
С легкостью добавляйте новые фигуры, линии и метки в шаблон интеллектуальной схемы.
4
Полностью персонализируйте свой профессиональный дизайн с помощью уникальных иллюстраций, значков, цветов и шрифтов.
5
Загрузите свою диаграмму или поделитесь ею прямо из Venngage одним щелчком мыши.
НАЧАТЬ
Получите доступ к сотням профессиональных привлекательных флаеров, которые позволят вам продемонстрировать именно то, что вашей аудитории нужно знать о вашем бизнесе или мероприятии.
Редактор Venngage интуитивно понятен и прост в использовании. Загрузите текст, значки, данные или собственные фотографии для максимального эффекта. Все, что вам нужно, находится на расстоянии одного клика.
Настройте ряд диаграмм, графиков и других виджетов визуализации данных для эффективной отчетности. Больше никаких таблиц! Только красивые диаграммы и визуальные данные.
Создавайте привлекательные и запоминающиеся листовки одним нажатием кнопки. DesignAI автоматизирует дизайн флаеров для вас, открывая дверь для новых решений.
Есть вопрос? Мы здесь, чтобы помочь. Наша служба поддержки работает круглосуточно, поэтому ваша команда может работать как часы.
Наш инструмент для создания флаеров интегрирован с Pixabay и Pexels, чтобы улучшить ваш дизайн. Получите доступ к потрясающим профессиональным фотографиям одним щелчком мыши.
НАЧАТЬ

НАЧАТЬ
 Наши интеллектуальные диаграммы поддерживают размеры и стили фигур, поэтому вы можете продолжать редактирование.
Наши интеллектуальные диаграммы поддерживают размеры и стили фигур, поэтому вы можете продолжать редактирование.НАЧАТЬ
Устали от скучных и устаревших диаграмм, которые не привлекают внимания и не вдохновляют? Бесплатный конструктор диаграмм Venngage позволяет создавать потрясающие диаграммы, которыми вы с гордостью делитесь и представляете.
Используйте наш бесплатный онлайн-инструмент для создания диаграмм для визуализации процессов, мозгового штурма, решения проблем и многого другого. Попрощайтесь со скучными документами.

НАЧАТЬ
Мозговой штурм и совместная работа — это безупречный опыт с создателем диаграмм Venngage.
НАЧАТЬ
Просто! Начните работу с Venngage Diagram Maker бесплатно. Зарегистрируйтесь сегодня, используя свою электронную почту, учетную запись Facebook или Gmail. Выберите шаблон для начала и отредактируйте его. Затем просто поделитесь им со своей аудиторией, используя личную ссылку, или загрузите его в формате PNG или PDF.
Зарегистрируйтесь сегодня, используя свою электронную почту, учетную запись Facebook или Gmail. Выберите шаблон для начала и отредактируйте его. Затем просто поделитесь им со своей аудиторией, используя личную ссылку, или загрузите его в формате PNG или PDF.
Наши интеллектуальные диаграммы позволяют легко создавать и размещать сложные диаграммы. Кроме того, есть несколько функций, которых просто нет в других решениях для создания диаграмм. Такие функции, как Tidy и автоматическая компоновка, являются уникальными для Venngage и помогают поддерживать организованность и продуктивность. Кроме того, вы можете добавлять иллюстрации, значки, графику, цвета и другие визуальные элементы, чтобы дизайн диаграммы выглядел потрясающе (в то время как другие решения застряли в прошлом).
Документы Google — это решение для обработки текстов, не предназначенное для диаграмм. Но после использования Venngage Diagram Maker для создания уникального дизайна диаграммы вы можете загрузить его в формате PNG или HD PNG, чтобы включить в документ Google.

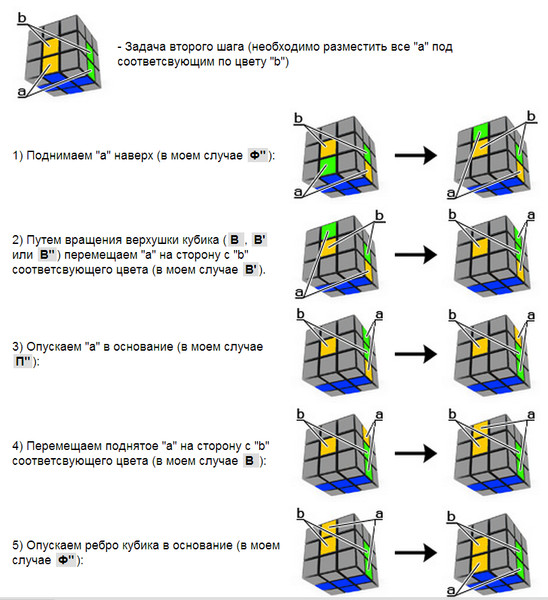
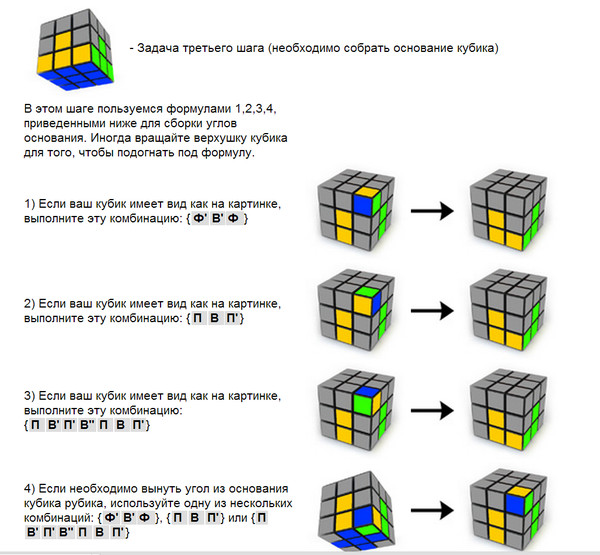

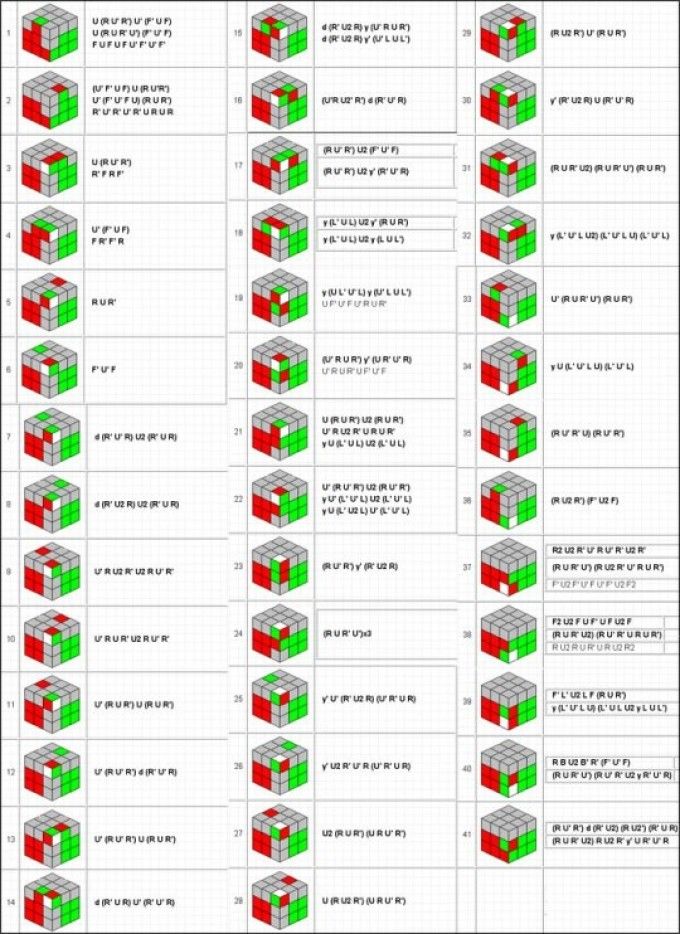
 doc
doc После этого документ нужно сразу же сохранить, нажав File → Save. Присвойте схеме подходящее название и выберите папку, в которой перед этим уже был сохранен проект.
После этого документ нужно сразу же сохранить, нажав File → Save. Присвойте схеме подходящее название и выберите папку, в которой перед этим уже был сохранен проект.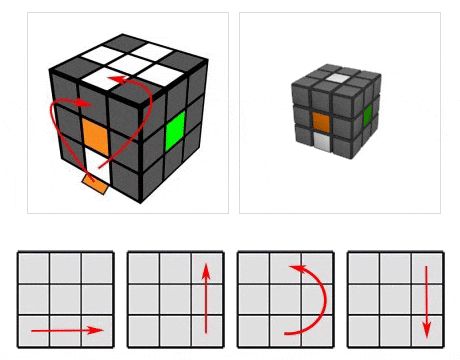 Чтобы найти готовый компонент в библиотеках, воспользуйтесь поиском на панели Libraries или строкой поиска, куда можно вписать название (часть названия) компонента — подходящий отобразится в результатах. Затем необходимо выбрать нужное место в рабочем поле схемы и щелкнуть ЛКМ. При размещении компонентов убедитесь, что шаг сетки равен 2,5 мм. Клавишей «пробел» можно повернуть компонент поворот на 90 градусов, клавишами X и Y зеркально отражать его относительно осей.
Чтобы найти готовый компонент в библиотеках, воспользуйтесь поиском на панели Libraries или строкой поиска, куда можно вписать название (часть названия) компонента — подходящий отобразится в результатах. Затем необходимо выбрать нужное место в рабочем поле схемы и щелкнуть ЛКМ. При размещении компонентов убедитесь, что шаг сетки равен 2,5 мм. Клавишей «пробел» можно повернуть компонент поворот на 90 градусов, клавишами X и Y зеркально отражать его относительно осей.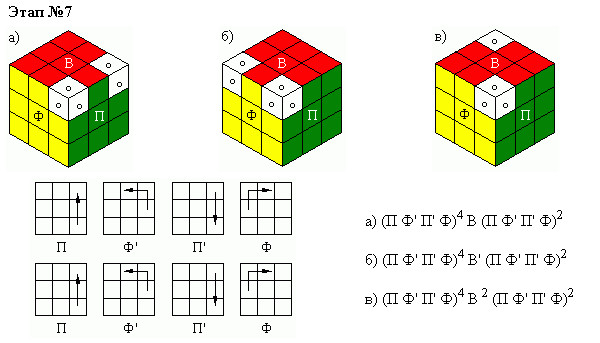 Просто выберите шаблон, наиболее похожий на ваш проект, и настройте его в соответствии с вашими потребностями. Перетащите символы из тысяч включенных.
Просто выберите шаблон, наиболее похожий на ваш проект, и настройте его в соответствии с вашими потребностями. Перетащите символы из тысяч включенных.