Как самостоятельно собрать переходник с HDMI на DVI. Какие компоненты потребуются для создания переходника. Чем отличаются интерфейсы HDMI и DVI. Каковы преимущества и недостатки самодельного переходника HDMI-DVI.
Что такое интерфейсы HDMI и DVI
HDMI (High-Definition Multimedia Interface) и DVI (Digital Visual Interface) — это два популярных цифровых интерфейса для передачи видеосигнала. Хотя оба позволяют передавать высококачественное изображение, между ними есть некоторые важные различия:
- HDMI передает как видео, так и аудио по одному кабелю, DVI — только видео
- HDMI поддерживает более высокие разрешения и частоты обновления экрана
- HDMI более распространен в современных устройствах, DVI постепенно устаревает
- DVI имеет несколько разновидностей разъемов, HDMI более универсален
При этом сигналы HDMI и DVI совместимы на базовом уровне, что позволяет соединять устройства с разными разъемами через переходник.
Зачем нужен переходник HDMI-DVI
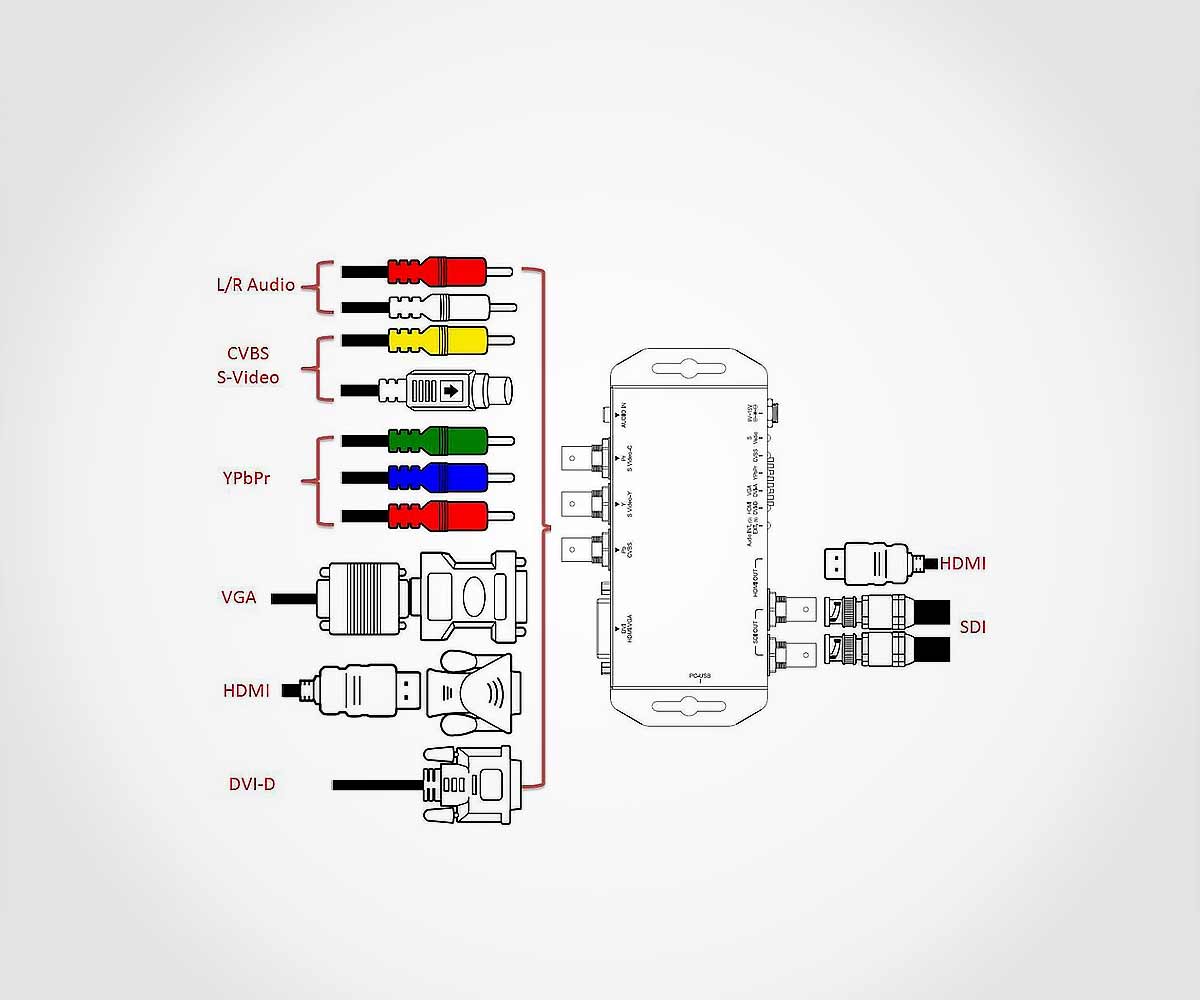
- Подключение современного устройства с HDMI к старому монитору с DVI
- Использование видеокарты с DVI-выходом на телевизоре с HDMI-входом
- Подключение игровой консоли с HDMI к проектору с DVI
- Когда все HDMI-порты заняты и нужно задействовать свободный DVI-вход
Хотя готовые переходники доступны в продаже, самостоятельная сборка позволяет сэкономить и получить устройство с нужными характеристиками.
Необходимые компоненты для сборки переходника
Для создания переходника HDMI-DVI своими руками потребуются следующие компоненты:
- Разъем HDMI типа A (19 контактов)
- Разъем DVI-D Single Link (24+1 контакт)
- Печатная плата с шагом 2 мм между отверстиями
- Многожильный провод разных цветов
- Припой, флюс
- Термоусадочная трубка для изоляции
- Корпус для готового устройства
Также понадобятся паяльник, пинцет, кусачки, мультиметр и другие инструменты для монтажа.
Пошаговая инструкция по сборке переходника
Процесс сборки переходника HDMI-DVI можно разбить на следующие этапы:
- Подготовка компонентов и инструментов
- Установка разъемов на печатную плату
- Пайка проводов согласно схеме распиновки
- Проверка соединений мультиметром
- Изоляция проводов термоусадкой
- Монтаж платы в корпус
- Финальное тестирование готового переходника
Рассмотрим каждый этап подробнее.
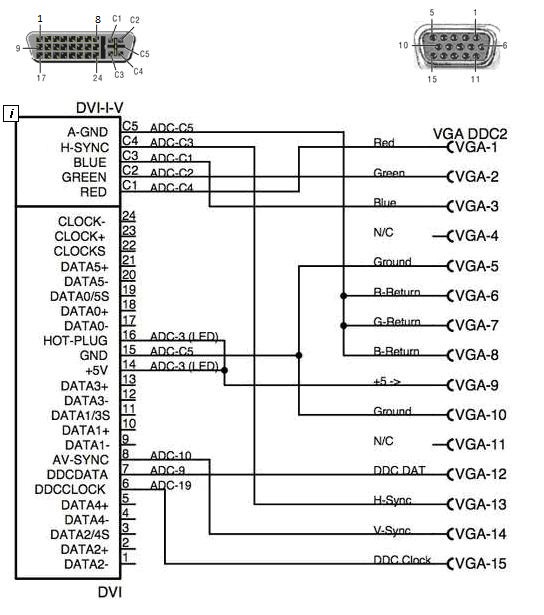
Подготовка компонентов
Перед началом сборки убедитесь, что все необходимые компоненты и инструменты подготовлены. Очистите контакты разъемов от окислов, нарежьте провода нужной длины.
Монтаж разъемов
Установите разъемы HDMI и DVI на печатную плату. Расположите их так, чтобы было удобно припаивать провода. Закрепите разъемы с помощью клея или пайки крайних контактов.
Пайка проводов
Припаяйте провода между соответствующими контактами разъемов согласно схеме распиновки HDMI-DVI. Используйте провода разных цветов для удобства. Паяйте аккуратно, не допуская замыканий между соседними контактами.
Проверка соединений
С помощью мультиметра проверьте правильность всех соединений. Убедитесь в отсутствии коротких замыканий и обрывов цепи.
Изоляция и монтаж в корпус
Заизолируйте места пайки термоусадочной трубкой. Установите готовую плату в подходящий корпус, предварительно сделав в нем отверстия под разъемы.
Финальное тестирование
Подключите собранный переходник между совместимыми устройствами и убедитесь в его корректной работе. Проверьте качество изображения на разных разрешениях.

Преимущества самодельного переходника HDMI-DVI
Изготовление переходника HDMI-DVI своими руками имеет ряд преимуществ:- Экономия средств по сравнению с покупкой готового устройства
- Возможность создать переходник с нужной длиной кабеля
- Получение опыта в электронике и пайке
- Понимание принципов работы цифровых видеоинтерфейсов
- Возможность быстрого ремонта при поломке
Однако стоит учитывать, что качество самодельного переходника зависит от навыков и аккуратности сборки.
Возможные проблемы и их решение
При сборке и использовании самодельного переходника HDMI-DVI могут возникнуть некоторые проблемы:
- Отсутствие изображения — проверьте правильность всех соединений
- Искажения или помехи — используйте качественные экранированные провода
- Ограничение разрешения — убедитесь в совместимости устройств
- Отсутствие звука — HDMI-DVI не передает аудио, используйте отдельный аудиокабель
Большинство проблем решается тщательной проверкой соединений и компонентов.
Альтернативы самодельному переходнику
Если сборка переходника кажется слишком сложной, можно рассмотреть альтернативные варианты:
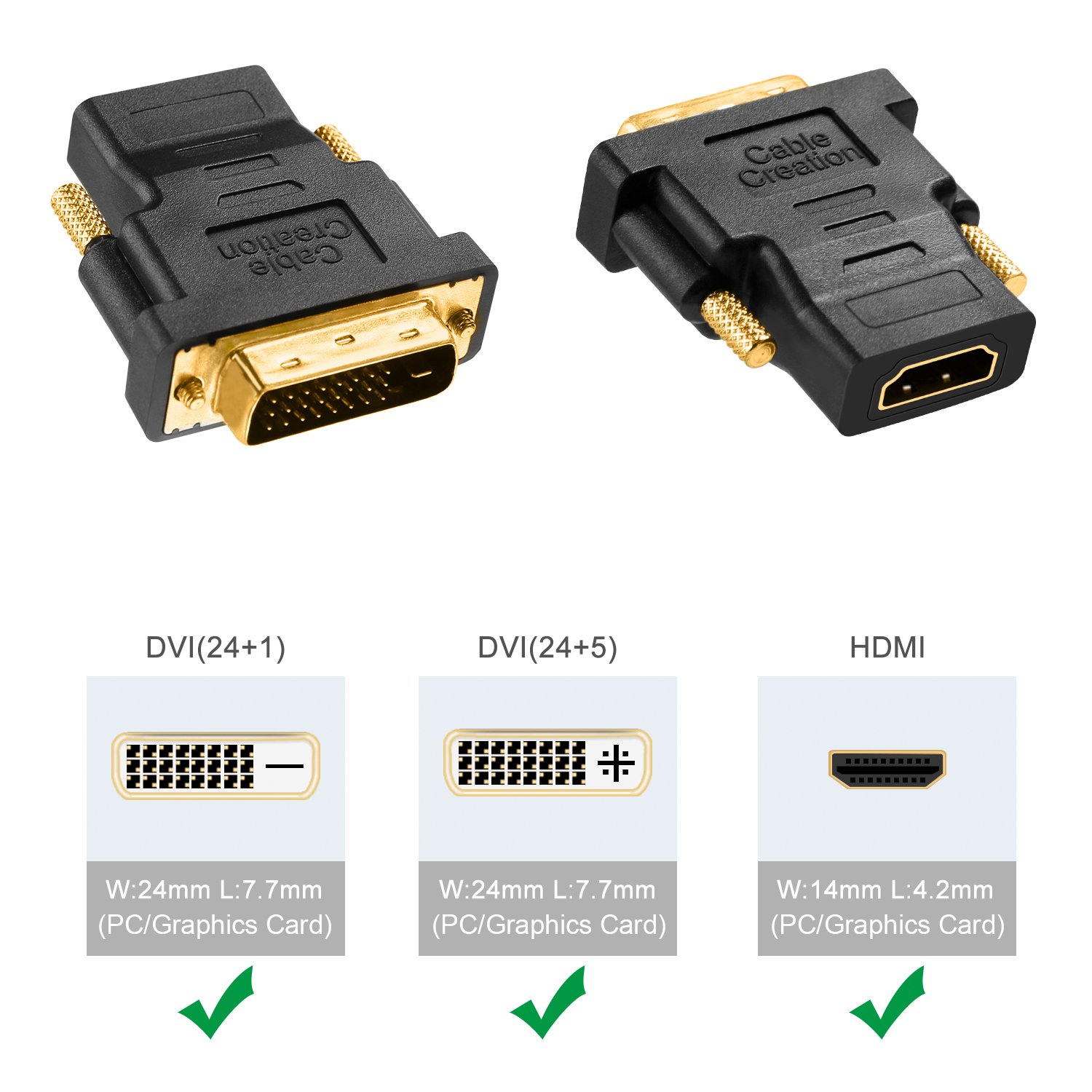
- Покупка готового переходника HDMI-DVI в магазине
- Использование адаптера HDMI-DVI вместо кабеля-переходника
- Замена устройства на модель с нужным типом разъема
- Применение конвертера сигнала для несовместимых устройств
Выбор оптимального решения зависит от конкретной ситуации и имеющегося оборудования.
Заключение
Самостоятельная сборка переходника HDMI-DVI — интересный проект для любителей электроники. При аккуратном исполнении он позволяет получить работоспособное устройство и сэкономить средства. Однако важно тщательно соблюдать схему соединений и правила пайки, чтобы избежать повреждения подключаемой техники.
Переходник HDMI DVI. Распиновка, распайка.
У многих людей на данный момент на руках имеются устаревшие компьютеры, мониторы и другие источники/приемники видеосигнала, в которых на борту имеется видеовыход или видеовход в виде интерфейса DVI. И многим хочется «состыковать» данные девайсы с аппаратурой, в которой имеется только современный видеовход/видеовыход HDMI. Именно для решения данного рода задач и применяется переходник HDMI DVI :
Всё казалось бы просто — взяли, подключили и всё работает. Но зачастую, пытаясь вот так просто решит данную задачу, люди сталкиваются с проблемами и многочисленными вопросами, что да как. Постараемся рассмотреть все подводные камни в этом вопросе.
Рекомендуем:
Как подключить звук через HDMI на колонки. Конвертер HDMI to SPDIF.
Как удлинить HDMI по витой паре
Как подключить VGA по витой паре
Как подключить ТВ приставку RCA к VGA монитору
Конвертер HDMI to RCA
Конвертер звука Optical в Analog Audio
И так, сразу оговорим, что данный переходник был опробован на многих устройствах и в обоих направлениях передачи видеосигнала, а так же используя как кабели DVI-DVI и HDMI-HDMI, так и в связке с приемо-передатчиками HDMI по витой паре UTP. Поэтому смело могу рекомендовать к покупке данный переходник HDMI-DVI. Так же стоит отметить, что при заказе можно ошибиться и выбрать переходник HDMI-DVI (24+5), чего не стоит делать, почему? А вот это вы поймете из описания ниже.
Поэтому смело могу рекомендовать к покупке данный переходник HDMI-DVI. Так же стоит отметить, что при заказе можно ошибиться и выбрать переходник HDMI-DVI (24+5), чего не стоит делать, почему? А вот это вы поймете из описания ниже.
А заказать переходник HDMI-DVI (24+1) можно по ссылке: https://aliexpress.com/DVI-24-1-HDMI-to-DVI-Adapter-for-HDTV
Для начала рассмотрим подробно сам интерфейс DVI.
И так, DVI (Digital Visual Interface) — цифровой интерфейс, изначально применяемый для подключения видеокарт компьютеров к LCD-мониторам, телевизорам, видео проекторам и другим устройствам, имеющим на борту такой же интерфейс. Данный интерфейс обеспечивает передачу четкого видео изображения на телевизор благодаря передачи именно цифрового сигнала, т.е. изображение не подвержено обработке видеопроцессорами устройств «аналог/цифра» и обратно. Этот факт позволяет оценить качество картинки при больших разрешениях.
Если у Вас имеется на устройстве такой видеовыход/видеовход даже при подключении кабелем DVI-DVI (и тем более переходник HDMI DVI) стоит разобраться, а какой именно у Вашего устройства данный интерфейс. Ведь существует несколько разновидностей этого интерфейса.
Ведь существует несколько разновидностей этого интерфейса.
Разъем устройства может быть:
DVI-D: интерфейс для вывода на источник только цифрового видеосигнала
DVI-I: комбинированный интерфейс для вывода аналогового (VGA) и цифрового видеосигнала
Кабели для подключения источника видеосигнала к устройству отображения видеоинформации могут быть:
DVI-A: передают только аналоговый видеосигнал
Single-Link DVI-D: интерфейс для одноканального вывода только цифрового сигнала разрешением Full HD частотой только 60Гц
Single-Link DVI-I: интерфейс для одноканального вывода как аналогового, так и цифрового сигнала
Dual-Link DVI-D: интерфейс для двухканального вывода только цифрового сигнала разрешением 1920 х 1200/120Гц, 2560×1600/60Гц
Dual-Link DVI-I: интерфейс для двухканального вывода как аналогового, так и цифрового сигнала
Двухканальный режим в интерфейсе Dual-Link DVI обеспечивает вывод изображения с высоким разрешением 1920 х 1200 и более(2560×1600 и 2048×1536), в связи с этим, если у Вас, к примеру, телевизор с таким интерфейсом, то и источник должен иметь аналогичных видеовыход.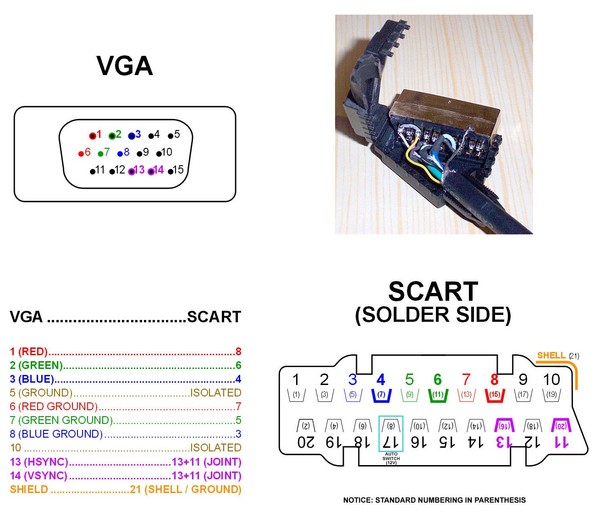
Все описанные варианты более наглядно будет видно на следующей картинке:
Теперь Вы точно сможете определить, какого типа видео интерфейсы DVI имеются на Ваших устройствах и какие кабели понадобятся для их подключения.
А что же представляет из себя мультимедийный интерфейс HDMI?
HDMI (High Definition Multimedia Interface) — интерфейс для передачи цифрового видеосигнала высокой четкости и аудиосигнала от источника к потребителю. По сути, отличием HDMI от DVI является большая пропускная способность, передача аудио и конструктивные отличия в сторону уменьшения габаритных размеров разъемов.
Но стоит заметить, что учитывая наличие нескольких разновидностей видео интерфейса DVI, не каждое устройство таким выходом можно будет подключить к устройству с HDMI (используя переходник). Стоит помнить: HDMI — цифровой интерфейс, соответственно, к нему можно будет подключить устройство только с цифровым DVI-D разъемом.
Рассмотрим соответствия данных интерфейсов, в этом поможет распиновка «переходник
HDMI DVI»:Не трудно заметить сходство.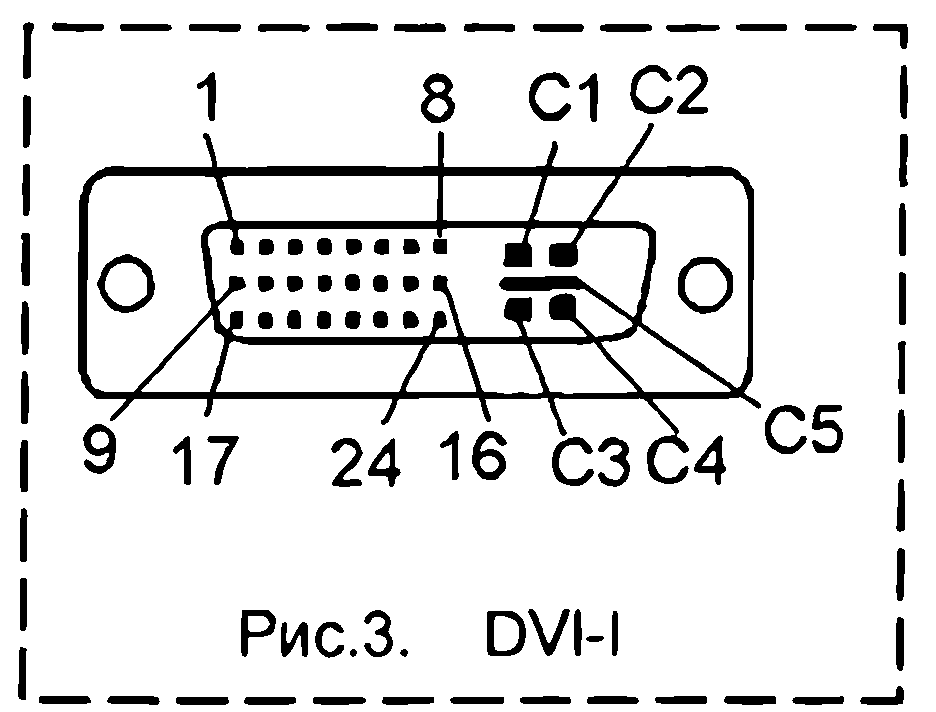
Применение переходника
HDMI DVI на практике.Задача из практики: имеется монитор с видеовходом DVI-D (цифровой), к нему необходимо подключить видеорегистратор с видеовыходом HDMI (тоже цифровой). Казалось всё просто — берем переходник, кабель HDMI-HDMI 10м, подключаем и наслаждаемся. Но не нут то было. Монитор «понимает», что к его входу подключен источник, однако имеем черный экран. Был опробован и вариант с готовым кабелем HDMI-DVI — результат неизменный. Эксперимента ради в качестве источника видеосигнала вместо регистратора был также использован спутниковый тюнер с выходом HDMI. В этом случае картинка была получена, но пропадала и появлялась каждые 2 сек, при этом сдвинута на пол экрана.
В итоге экспериментов картинка с регистратора на мониторе так и не была получена. Однако, при проверке данного переходника HDMI-DVI в связке «ноутбук с HDMI выходом — монитор с DVI входом», «тюнер с HDMI выходом — проектор с DVI входом» и др. изображение было получено!
Анализ данного подключения показал, что для монитора важно, с какими параметрами (разрешение и частота обновления экрана) подается изображение.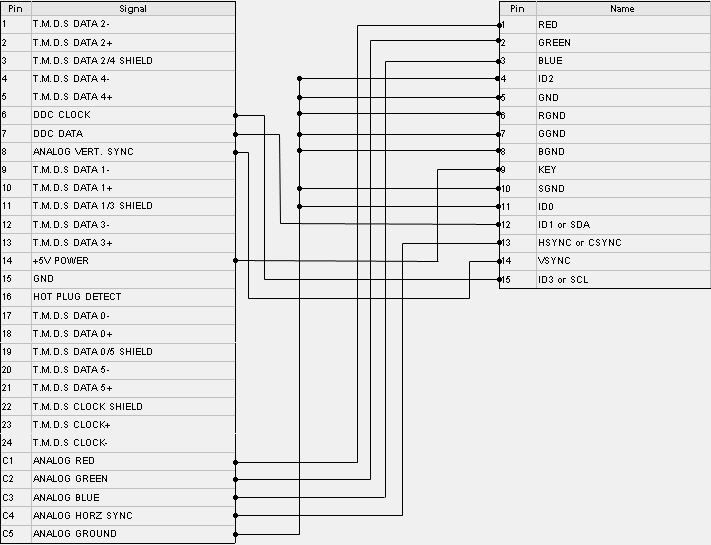 Играясь с настройками HDMI видеовыхода ноутбука, меняя разрешение и частоту обновления экрана в различных комбинациях (от наименьшего до наибольшего), «правильное» изображение на мониторе было получено в одной комбинации «разрешение-частота». При этом, разрешение в настройках ноутбука было ровно таким, какое заявлено в технических характеристиках монитора, и ни больше ни меньше (хотя меньшее по теории должно без проблем отображаться). Но, если ноутбук (компьютер) позволяет менять параметры выходного видеосигнала, то в видеорегистраторе производителем установлено одно единственное разрешение выходного видеосигнала 1920×1080 и не известна точная частота. В спутниковом же тюнере обеспечивается выбор различных разрешений до 1920х1080/p(/i), однако результат не был достигнут. Однако при подключении видеорегистратора к телевизору по кабелю HDMI-HDMI обеспечило получение видеоизображения.
Играясь с настройками HDMI видеовыхода ноутбука, меняя разрешение и частоту обновления экрана в различных комбинациях (от наименьшего до наибольшего), «правильное» изображение на мониторе было получено в одной комбинации «разрешение-частота». При этом, разрешение в настройках ноутбука было ровно таким, какое заявлено в технических характеристиках монитора, и ни больше ни меньше (хотя меньшее по теории должно без проблем отображаться). Но, если ноутбук (компьютер) позволяет менять параметры выходного видеосигнала, то в видеорегистраторе производителем установлено одно единственное разрешение выходного видеосигнала 1920×1080 и не известна точная частота. В спутниковом же тюнере обеспечивается выбор различных разрешений до 1920х1080/p(/i), однако результат не был достигнут. Однако при подключении видеорегистратора к телевизору по кабелю HDMI-HDMI обеспечило получение видеоизображения.
Таким образом, можно сделать вывод: несмотря на сходства интерфейсов, мониторы с DVI-D входом могут не поддерживать изображение с тем или иным разрешением (даже если оно заявлено в ТХ) и частотой, соответственно, это нужно учитывать при подключении устройств с HDMI и DVI интерфейсами.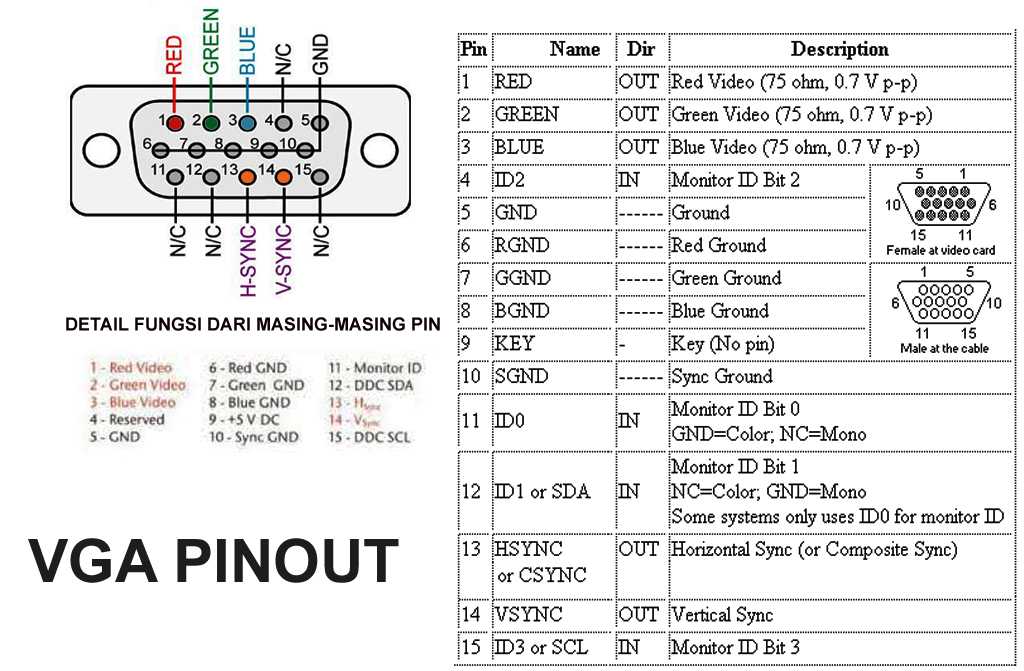
Ещё стоит упомянуть такое понятие в видеоинтерфейсах, как защита от копирования HDCP (High Bandwidth Digital Copy Protect) — защита держателей лицензии видеоконтента. Практически все устройства c HDMI имеют поддержку HDCP, но при этом не все устройства с DVI поддерживают данную функцию. Так, при подключении устройства-источника с HDMI выходом через переходник HDMI-DVI к монитору, который не поддерживает защиту HDCP, изображения либо не будет либо оно будет преобразовано, например, в низкокачественное стандартного разрешения.
Понравилось это:
Нравится Загрузка…
Переходник с HDMI на DVI? Или кабель HDMI-DVI?
В статье освещены следующие темы:- DVI разъем
- Типы DVI разъемов:
- HDMI разъем
- Этапы формирования стандартов HDMI
- HDMI to DVI: кабель или переходник?
- Как выбрать кабель или переходник?
- Что лучше HDMI или DVI?
- Преимущества и недостатки HDMI
- Преимущества:
- Недостатки:
Как выбрать разъем, который позволит вам полностью использовать весь потенциал монитора или телевизора? Вы точно встречали маркировки HDMI, DisplayPort, DVI, VGA/D-Sub. В нашем материале поговорим о разъеме DVI.
В нашем материале поговорим о разъеме DVI.
Часто возникает ситуация когда нужно подключить DVI монитор к HDMI, т.е к старому монитору с разъемом DVI нужно подключить современный спутниковый ресивер или Т2 приставку с HDMI выходом. Или к вашему телевизору или монитору уже подключено большое количество периферийных устройств и все разъемы HDMI заняты. И остался единственный свободный цифровой вход DVI. Классический HDMI кабель не решит такую задачу. В таком случае лучше использовать HDMI-DVI переходник или кабель.
Производители аксессуаров бытовой электроники предлагают большое разнообразие решений для соединения аудио и видео устройств между собой и с внешними носителями информации. При этом количество цифровых интерфейсов HDMI в корпусе ограничено, поэтому стоит подумать об использовании альтернативных интерфейсов, таких как DVI.
Такой разъем постепенно исчезает из новых устройств, но многие, ранее приобретенные, телевизоры, мониторы, проекторы оснащены им и могут использовать в течение длительного времени.
DVI разъем
Существует несколько разновидностей разъема DVI. Основное деление — Single link (одинарный режим) или Dual link (двойной режим). Первый обеспечивает максимальное выходное разрешение до 1920×1200 (60 Гц) или 1920×1080 (75 Гц). Второй позволяет получать разрешения экрана 2048×1536, 2560×1080, 2560×1600.
Типы DVI разъемов:
- DVI-A Single Link — только аналоговая передача.
- DVI-I — аналоговая и цифровая передача.
- DVI-D — только цифровая передача.
Однако большим ограничением для Single link является максимальная частота обновления экрана. 60 Гц можно выжать только с Full HD. Dual Link позволяет гораздо больше. Для него существуют следующие ограничения:
- 1920×1080 до 144 Гц;
- 2560×1080 до 100 Гц;
- 2560×1440 до 75 Гц;
- 3440×1440 до 60 Гц;
- 3840×2160 до 30 Гц.
Принимая решение о таком типе подключения, стоит внимательно изучить вывод видеокарты и монитора. Только это позволит избежать ошибок при покупке кабеля. И это не сложно. Стандарт DVI делится не только на одинарный и двойной. Это лучше всего проиллюстрировано:
Только это позволит избежать ошибок при покупке кабеля. И это не сложно. Стандарт DVI делится не только на одинарный и двойной. Это лучше всего проиллюстрировано:
Эта схема Female разъемов из Wiki. Как видим, здесь присутствует разъем DVI-D в варианте Dual Link, что значит самые широкие возможности для данного типа соединения.
HDMI разъем
Далее рассмотрим самый распространенный на сегодня стандарт. Конечно же, речь идет о HDMI, который есть в спутниковых и Т2 ресиверах, ТВ приставках и игровых консолях, мониторах и телевизорах и т.д. Порт позволяет отправлять не только видео, но и аудио.
HDMI начинал довольно скромно. Первые версии 1.0 и 1.1 могут поддерживать разрешение Full HD только до 60 Гц. Однако с 2003 года многое изменилось.
Этапы формирования стандартов HDMI
HDMI 1.2 обогатил возможности сокета разрешением Quad HD при 30 Гц.
Следующая эволюция (1.3) — увеличение пропускной способности с 3,96 Гбит/с до 8,16 Гбит/с. Это привело к смещению предела обновления экрана до 144 Гц при 1080p и до 75 Гц в случае 1440p.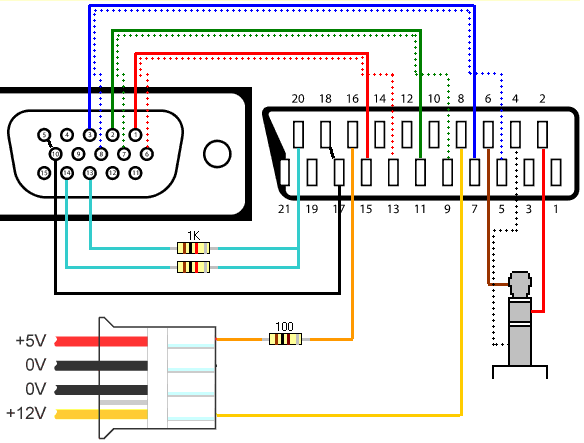 Поддержка других разрешений не добавлена.
Поддержка других разрешений не добавлена.
А вот с версией 1.4 появилась поддержка 4K с максимальной частотой 30 Гц. Остальное осталось без изменений.
До последнего времени самой большой проблемой с портом было отсутствие поддержки сверхшироких разрешений (да, даже в 1.4). Возможно, поэтому не были созданы варианты 1.5, 1.6 и т. д.
Только с версией 2.0 удалось заполнить этот пробел и появление ее стало большим шагом вперед. В этом случае лучше всего использовать прозрачные маркеры для полной спецификации. Количество поддерживаемых разрешений выросло до пяти.
Версия HDMI 2.1 добавила еще больше возможностей, касаемых еще большего максимального разрешения и массива передаваемых данных. Подробнее о последней версии читаем по ссылке Спецификация HDMI 2.1.
HDMI to DVI: кабель или переходник?
Как подключить DVI к HDMI? Изучая предложения на рынке в поисках оптимального варианта для подключения устройств с интерфейсами HDMI и DVI, в основном встречается два решения:
- Адаптер, он же переходник DVI to HDMI.
 Это автономный элемент, оснащенный двумя разъемами – HDMI с одной стороны, DVI с другой. Переходник позволит подключить спутниковый или Т2 тюнер, ноутбук или компьютер к монитору. Если для корректной работы устройств требуется двусторонняя связь, перед покупкой убедитесь, что адаптер работает в обе стороны.
Это автономный элемент, оснащенный двумя разъемами – HDMI с одной стороны, DVI с другой. Переходник позволит подключить спутниковый или Т2 тюнер, ноутбук или компьютер к монитору. Если для корректной работы устройств требуется двусторонняя связь, перед покупкой убедитесь, что адаптер работает в обе стороны.
- Кабель HDMI-DVI – это один кабель с разными разъемами на концах. Подключение кабеля DVI к HDMI не требует использования дополнительных элементов, например, переходников. В то время как стандартные кабели HDMI обычно работают с двух сторон, в случае кабелей с разными окончаниями используется односторонний принцип. При выборе подходящего кабеля обратите внимание на направление, в котором передается сигнал, или приобретите более дорогой кабель с двусторонней связью.
Как выбрать кабель или переходник?
Как и в любом другом выборе все зависит от качества компонентов. Если мы переключим сигнал с разъема HDMI на DVI, и это будет постоянное соединение, которому мы не собираемся менять, кабель хорошего качества с двусторонней передачей будет очень хорошим решением.
Когда у нас уже есть качественный кабель HDMI, то стоит прибегнуть к покупке хорошего переходника HDMI-DVI.
При выборе кабеля для конвертации с HDMI на DVI, особенно в случае односторонней передачи, убедитесь, что он будет работать в правильном направлении. Это особенно важно, когда возникает ситуация, когда нужно подключить компьютер к телевизору через DVI-HDMI.
Что лучше HDMI или DVI?
Оба интерфейса позволяют передавать цифровой сигнал, но DVI также может работать как аналоговый разъем. Поэтому выбирая через что лучше подключать монитор DVI или HDMI ответ очевиден. Интерфейс, который предлагает гораздо больше возможностей, особенно в последних версиях, – это более современный HDMI.
- HDMI (High Definition Multimedia Interface) — это технология передачи цифровых аудио- и видеосигналов, которая получила широкую популярность в 2000-х годах. Идея внедрения этого стандарта заключалась в свободном подключении электронных устройств, таких как: цифровые телевизоры, мониторы, компьютеры, спутниковые ресиверы, DVD и Blu-ray плееры, игровые консоли и т.
 д.
д.
- DVI (Digital Visual Interface) — появился в 1999 году, как преемник популярного ранее аналогового разъема VGA. Он обеспечивает аналоговую и цифровую передачу в разрешении Full HD. DVI постепенно уступает место новому поколению разъемов DisplayPort, которые являются альтернативой HDMI.
Несложно догадаться, что в сравнение более современный интерфейс HDMI лучше. Прежде всего, он более популярен и постоянно развивается вместе с цифровыми технологиями, а потому в новых версиях предлагает максимальные возможности переноса данных в современной бытовой электронике.
Преимущества и недостатки HDMI
И напоследок обозначим достоинства и недостатки технологии HDMI.
Преимущества:
- максимальная длина HDMI кабеля до 15 м;
- передача изображения с разрешением до 8K UltraHD при частоте 120 Гц, в спецификации HDMI 2.1;
- популярный интерфейс, используемый в качестве стандарта многими производителями бытовой электроники;
- двусторонняя передача данных.

Недостатки:
- необходимость использования усилителей сигнала на больших расстояниях;
- не всегда хорошее качество и исполнение электромонтажа для несертифицированной продукции.
Независимо от того, решите ли вы купить переходник или кабель с DVI на HDMI, обязательно обращайте внимание на качество изделия. Сертифицированные продукты обязательно будут производиться в соответствии с рекомендациями организаций, внедряющих данный интерфейс на рынок электронных устройств. Это дает уверенность в том, что кабель, наконечники и переходники изготовлены из материалов, качество которых гарантирует стабильное соединение и передачу данных без демпфирования. Это очень важно для комфорта пользователя и получения высококачественного аудио-видео.
Схема кабеляHDMI-DVI, схема распиновки @ pinoutguide.com
HDMI поддерживает стандартное, улучшенное видео или видео высокой четкости, а также многоканальный цифровой звук по одному кабелю. Затем эти видеоданные кодируются в TMDS для цифровой передачи через HDMI. HDMI также включает поддержку 8-канального несжатого цифрового звука. Начиная с версии 1.2, HDMI теперь поддерживает до 8 каналов однобитного звука. Однобитный звук используется на Super Audio CD.
Затем эти видеоданные кодируются в TMDS для цифровой передачи через HDMI. HDMI также включает поддержку 8-канального несжатого цифрового звука. Начиная с версии 1.2, HDMI теперь поддерживает до 8 каналов однобитного звука. Однобитный звук используется на Super Audio CD.
Стандартный разъем HDMI типа A имеет 19контакты, и версия с более высоким разрешением, называемая типом B, была определена, хотя она еще не получила широкого распространения. Тип B имеет 29 контактов, что позволяет использовать расширенный видеоканал для использования с дисплеями с высоким разрешением. Type-B предназначен для поддержки разрешений выше 1080p.
Интерфейсный кабель HDMI-DVI-D типа A
| Контакт HDMI | Сигнал | Провод | Разъем DVI-D |
|---|---|---|---|
| 1 | TMDS Data2+ | А | 2 |
| 2 | Экран TMDS Data2 | Б | 3 |
| 3 | Данные TMDS2- | А | 1 |
| 4 | ТМДС Данные1+ | А | 10 |
| 5 | Экран TMDS Data1 | Б | 11 |
| 6 | Данные TMDS1- | А | 9 |
| 7 | Данные TMDS0+ | А | 18 |
| 8 | Экран TMDS Data0 | Б | 19 |
| 9 | Данные TMDS0- | А | 17 |
| 10 | Часы TMDS+ | А | 23 |
| 11 | Экран часов TMDS | Б | 22 |
| 12 | Часы TMDS — | А | 24 |
| 13 | ЦИК | НЗ | НЗ |
| 14 | Зарезервировано | НЗ | НЗ |
| 15 | СКЛ | С | 6 |
| 16 | ДДК | С | 7 |
| 17 | DDC/CEC Заземление | Д | 15 |
| 18 | +5В | 5В | 14 |
| 19 | Обнаружение горячей замены | С | 16 |
Остальные контакты не подключены
Тип B Интерфейсный кабель HDMI-DVI-D
| Контакт HDMI | Сигнал | Провод | DVI-D контакт |
| 1 | TMDS Data2+ | А | 2 |
| 2 | Экран TMDS Data2 | Б | 3 |
| 3 | Данные TMDS2- | А | 1 |
| 4 | ТМДС Данные1+ | А | 10 |
| 5 | Экран TMDS Data1 | Б | 11 |
| 6 | Данные TMDS1- | А | 9 |
| 7 | Данные TMDS0+ | А | 18 |
| 8 | Экран TMDS Data0 | Б | 19 |
| 9 | Данные TMDS0- | А | 17 |
| 10 | Часы TMDS+ | А | 23 |
| 11 | Экран часов TMDS | Б | 22 |
| 12 | Часы TMDS — | А | 24 |
| 13 | Данные TMDS5+ | А | 21 |
| 14 | Экран TMDS Data5 | Б | 19 |
| 15 | Данные TMDS5- | А | 20 |
| 16 | Данные TMDS4+ | А | 5 |
| 17 | Экран TMDS Data4 | Б | 3 |
| 18 | Данные TMDS4- | А | 4 |
| 19 | TMDS Data3+ | А | 13 |
| 20 | Экран TMDS Data3 | Б | 11 |
| 21 | Данные TMDS3- | А | 12 |
| 25 | СКЛ | С | 6 |
| 26 | ДДК | С | 7 |
| 27 | DDC/CEC Заземление | Д | 15 |
| 28 | +5В | 5В | 14 |
| 29 | Обнаружение горячей замены | С | 16 |
Остальные контакты не подключены
Сделай сам адаптер АЦП — смотри, это еще один блог
Прошло некоторое время с тех пор, как я добавлял запись в блог, но это того стоит.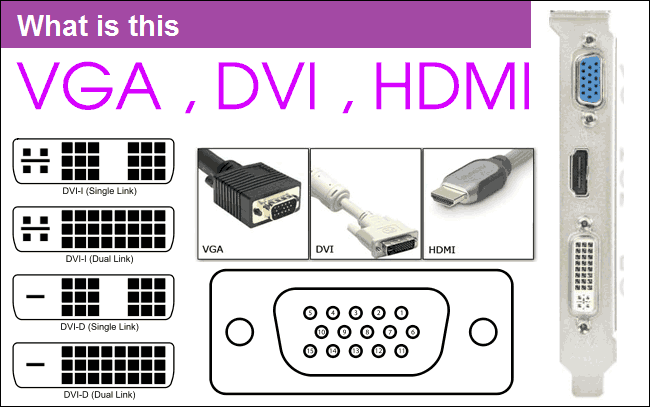
Предыстория:
Отдел по связям с общественностью колледжа, в котором я работаю, перебирал старые вещи. Они обнаружили некоторое оборудование Mac, которое им больше не нужно, и попросили мой офис, службу поддержки, утилизировать его должным образом. Вернулись несколько видеокабелей Apple и один 20-дюймовый дисплей Apple Cinema. Это была не алюминиевая версия, а старая белая, похожая на мольберт. Конечно, этот дисплей нельзя было подключить к обычному компьютеру, потому что он использовал разъем ADC. Apple специально разработала разъем ADC, чтобы питание, видео и USB передавались по одному кабелю. Хотя это было здорово для уменьшения количества кабелей, которые у вас были, это также означало, что вам нужно было иметь либо PowerMac с совместимой видеокартой, либо адаптер DVI-ADC. Первоначально это стоило 130 долларов. О, не забывайте, что ваш компьютер должен был иметь DVI.
Идея:
Если вы перенесетесь в сегодняшний день, вы можете купить адаптер DVI-ADC за 75 долларов на Amazon.com. Это было бы быстрым решением для подключения монитора к компьютеру, но у меня есть идея: почему бы не сделать свой собственный? Стандарт ADC в основном такой же, как DVI, но с дополнительными проводами для питания и портами USB. Распиновка разъемов между DVI и ADC немного отличается, но это не должно быть слишком сложно.
Исследование:
Поиск в Интернете дал хорошую информацию. Большинство из того, что я нашел, касалось создания адаптера VGA-ADC для старых ЭЛТ-мониторов Apple, но ни у кого не было инструкций по сборке версии DVI для ЖК-монитора. Несмотря на это, большинство людей рекомендовали заглянуть в библиотеку разработки Apple, чтобы увидеть распиновку и характеристики АЦП (1). Я также нашел еще несколько важных статей от Apple. Адаптер Apple DVI-ADC: таблица совместимости (2) имеет примечание, в котором говорится, что монитор должен быть подключен к USB, чтобы иметь функции яркости, питания и сна. На другой странице, «Технические характеристики дисплея Apple Cinema» (3), я узнал требования к питанию. Из всех исследований, которые я провел, вот таблица, показывающая, какие контакты необходимо подключить.
На другой странице, «Технические характеристики дисплея Apple Cinema» (3), я узнал требования к питанию. Из всех исследований, которые я провел, вот таблица, показывающая, какие контакты необходимо подключить.
| АЦП | ДВИ | Использовать |
|---|---|---|
| Контакт 1 | Питание 25 В | |
| Контакт 2 | Питание 25 В | |
| Контакт 3 | ||
| Контакт 4 | Штифт 17 | Данные TMDS 0– |
| Контакт 5 | Штифт 18 | Данные TMDS 0+ |
| Контакт 6 | Контакт 19 | Экран данных TMDS 0/5 |
| Контакт 7 | ||
| Контакт 8 | ||
| Контакт 9 | Контакт 7 | Данные DDC |
| Штифт 10 | Контакт 8 | Аналоговая вертикальная синхронизация |
| Штифт 11 | Штифт 15 | 25 В обратный |
| Штифт 12 | 25 В обратный | |
| Контакт 13 | ||
| Штифт 14 | Контакт 9 | Данные TMDS 1– |
| Штифт 15 | Контакт 10 | Данные TMDS 1+ |
| Штифт 16 | Контакт 11 | Данные TMDS 1/3 экрана |
| Штифт 17 | ||
| Штифт 18 | ||
| Штифт 19 | Контакт 6 | Часы DDC |
| Штифт 20 | Штифт 22 | Экран часов TMDS |
| Штифт 21 | USB-данные+ | |
| Штифт 22 | USB-данные — | |
| Штифт 23 | Возврат USB | |
| Штифт 24 | Контакт 1 | Данные TMDS 2– |
| Штифт 25 | Контакт 2 | Данные TMDS 2+ |
| Штифт 26 | Контакт 3 | Экран данных TMDS 2/4 |
| Штифт 27 | ||
| Штифт 28 | ||
| Штифт 29 | Штифт 23 | Часы TMDS+ |
| Штифт 30 | Штифт 24 | Часы TMDS — |
| С5 | С5 | Земля |
В куче кабелей, которые вернулись с монитором, я нашел кабель ADC-DVI.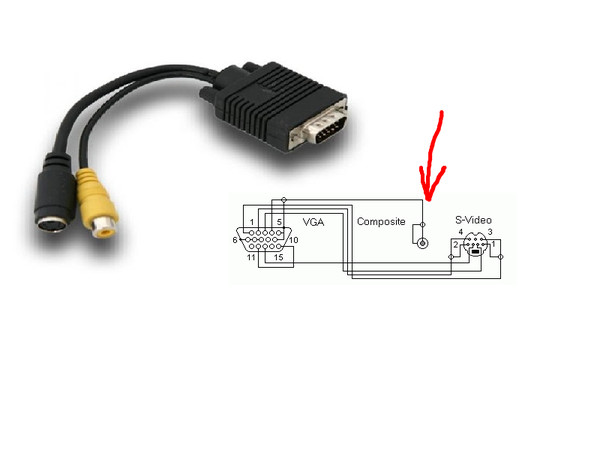 Этот кабель был изготовлен компанией Belkin и предназначен для подключения обычного монитора с DVI к PowerMac с разъемом ADC на видеокарте. Он сделал то же самое, что я хотел, только в противоположном направлении. Тем не менее, кабель ADC-DVI позволил мне проверить сигнал между контактами и убедиться, что моя диаграмма верна.
Этот кабель был изготовлен компанией Belkin и предназначен для подключения обычного монитора с DVI к PowerMac с разъемом ADC на видеокарте. Он сделал то же самое, что я хотел, только в противоположном направлении. Тем не менее, кабель ADC-DVI позволил мне проверить сигнал между контактами и убедиться, что моя диаграмма верна.
Детали:
Вот что я купил для сборки адаптера.
1 разъем ADC, 3,00 долл. США (4)
1 разъем DVI, 4,84 долл. США (5)
1 разъем USB, 1,12 долл. США (6)
1 разъем питания, 0,63 долл. США (7)
1 макетная плата, 16,85 долл. США (8) 8,76 $ (9)
Итого: 35,20 $
Еще мне были нужны паяльник с очень тонким жалом, припой, флюс для припоя, твердая рука и удача.
Примечание: я не мог использовать обычную макетную плату от Radioshack из-за расстояния между отверстиями. Разъемы ADC и DVI основаны на стандарте SMD (устройство поверхностного монтажа), поэтому контакты расположены на расстоянии 1,9 дюйма. мм. Стандартная доска для хобби имеет отверстия, расположенные на расстоянии 2,58 мм или 0,01 дюйма. Плата, указанная выше, единственная, которую я обнаружил с перфорацией 2 мм и контактными площадками для пайки.
мм. Стандартная доска для хобби имеет отверстия, расположенные на расстоянии 2,58 мм или 0,01 дюйма. Плата, указанная выше, единственная, которую я обнаружил с перфорацией 2 мм и контактными площадками для пайки.
Сборка:
Собирать все вместе было утомительно, но довольно просто. Я начал с установки всех разъемов на макетную плату. Это потребовало некоторой работы, потому что отверстия были расположены на расстоянии 1,9 мм, а отверстия — на 2,0 мм. После небольшого шевеления все выстроилось.
Теперь самое сложное. Пришлось аккуратно припаивать провод к каждому из нужных контактов. Это было особенно сложно из-за того, что некоторые провода закрывают штифты, доступ к которым мне понадобился позже. Решение состояло в том, чтобы припаять провода к контактам, ближайшим к середине платы, а затем проложить выход, прикрепив провода к другому разъему, когда это необходимо.
Начало:
Результат:
Что касается сложной части проекта, следующим шагом была защита от повреждений с помощью чехла.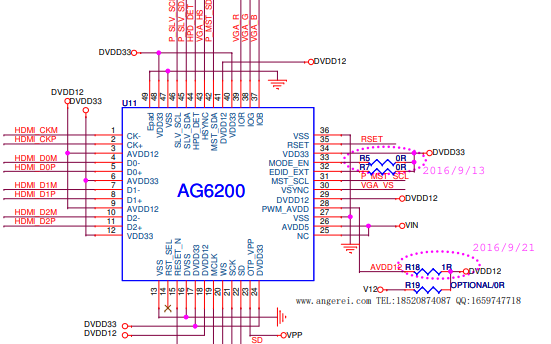 Какой проект был бы полным без корпуса Altoids. К счастью, у меня была банка Altoids для будущего проекта. Мне повезло. Используя дремель и отрезной круг, я вырезал отверстия в боковой части корпуса для разъемов ADC, DVI, USB и питания.
Какой проект был бы полным без корпуса Altoids. К счастью, у меня была банка Altoids для будущего проекта. Мне повезло. Используя дремель и отрезной круг, я вырезал отверстия в боковой части корпуса для разъемов ADC, DVI, USB и питания.
Здесь вы можете увидеть, как все выглядит после установки.
Выплата:
После проверки всех входов/выходов на основе приведенной выше таблицы осталось только подключить кабели. Честно говоря, я был удивлен, не обнаружив никакого дыма, поднимающегося из корпуса. Что еще более удивительно, так это то, что мой компьютер обнаружил монитор, и на самом деле появилось изображение. Экран был ярким, отзывчивым, и цвета выглядели хорошо. Я также подключил монитор к своему PowerMac и смог контролировать яркость подсветки; что-то невозможное из 64-битной Windows 7.
Вот и все. Один рабочий самодельный переходник DVI-ADC. Неплохо для любителя электроники.
В случае, если вы задавались вопросом о свободных проводах и красном ящике для инструментов, блок питания, который я заказал, еще не прибыл, поэтому мне пришлось использовать блок питания, сделанный своими руками, для питания монитора.

 Это автономный элемент, оснащенный двумя разъемами – HDMI с одной стороны, DVI с другой. Переходник позволит подключить спутниковый или Т2 тюнер, ноутбук или компьютер к монитору. Если для корректной работы устройств требуется двусторонняя связь, перед покупкой убедитесь, что адаптер работает в обе стороны.
Это автономный элемент, оснащенный двумя разъемами – HDMI с одной стороны, DVI с другой. Переходник позволит подключить спутниковый или Т2 тюнер, ноутбук или компьютер к монитору. Если для корректной работы устройств требуется двусторонняя связь, перед покупкой убедитесь, что адаптер работает в обе стороны. д.
д.
