Как создать понятную и информативную блок-схему. Какие элементы использовать в диаграммах. На что обратить внимание при построении схем. Какие инструменты помогут в создании блок-схем.
Основные элементы блок-схем и их назначение
Блок-схемы используются для наглядного представления алгоритмов, процессов и систем. Основные элементы блок-схем включают:
- Прямоугольник — обозначает действие или операцию
- Ромб — обозначает условие или принятие решения
- Параллелограмм — ввод или вывод данных
- Овал — начало или конец процесса
- Стрелки — показывают направление потока
Правильное использование этих элементов позволяет создать понятную и логичную схему любого процесса. Важно соблюдать общепринятые обозначения, чтобы схема была легко читаема.
Пошаговый процесс создания блок-схемы
Создание эффективной блок-схемы включает следующие этапы:
- Определите цель и границы процесса, который нужно отобразить
- Выделите основные этапы и действия процесса
- Определите логические связи между этапами
- Выберите подходящие фигуры для каждого элемента схемы
- Разместите элементы на листе, соблюдая логику процесса
- Соедините элементы стрелками, показывающими поток
- Добавьте необходимые надписи и пояснения
- Проверьте схему на полноту и корректность
Следуя этим шагам, вы сможете создать наглядную и понятную блок-схему даже для сложных процессов.
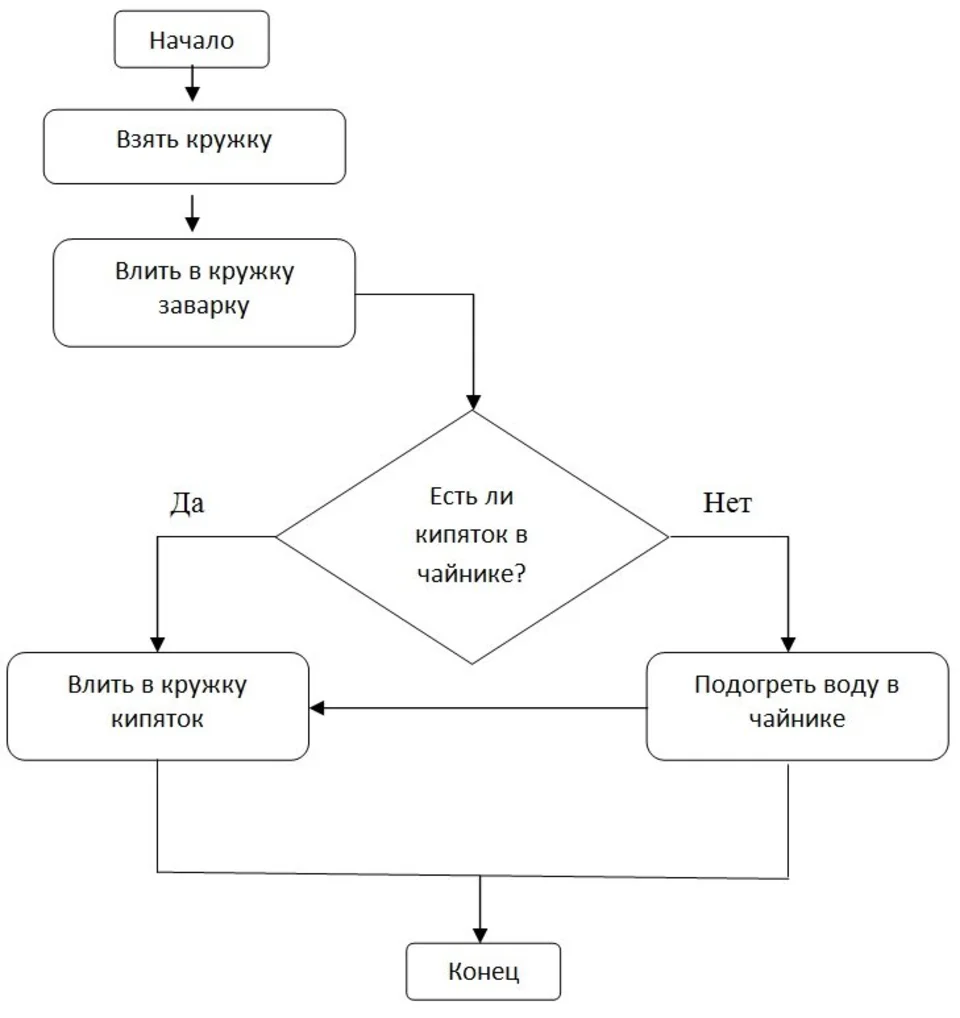
Типичные ошибки при построении блок-схем и как их избежать
При создании блок-схем начинающие часто допускают следующие ошибки:
- Использование неправильных фигур для обозначения элементов
- Отсутствие четкого направления потока
- Слишком много деталей, загромождающих схему
- Нелогичное расположение элементов
- Отсутствие пояснений к сложным участкам
Чтобы избежать этих ошибок, важно:
- Изучить стандартные обозначения блок-схем
- Тщательно продумывать логику процесса перед рисованием
- Стремиться к простоте и наглядности
- Использовать инструменты для создания блок-схем
- Показывать схему другим людям для проверки
Инструменты и программы для создания блок-схем
Существует множество удобных инструментов для рисования блок-схем:
- Microsoft Visio — профессиональный инструмент с большими возможностями
- Draw.io — бесплатный онлайн-сервис с интуитивным интерфейсом
- Lucidchart — облачный сервис для совместной работы над схемами
- Creately — удобный инструмент с множеством готовых шаблонов
- Miro — виртуальная доска для создания схем и диаграмм
Выбор инструмента зависит от ваших потребностей и бюджета. Для простых схем подойдут бесплатные онлайн-сервисы, а для сложных проектов лучше использовать профессиональные программы.
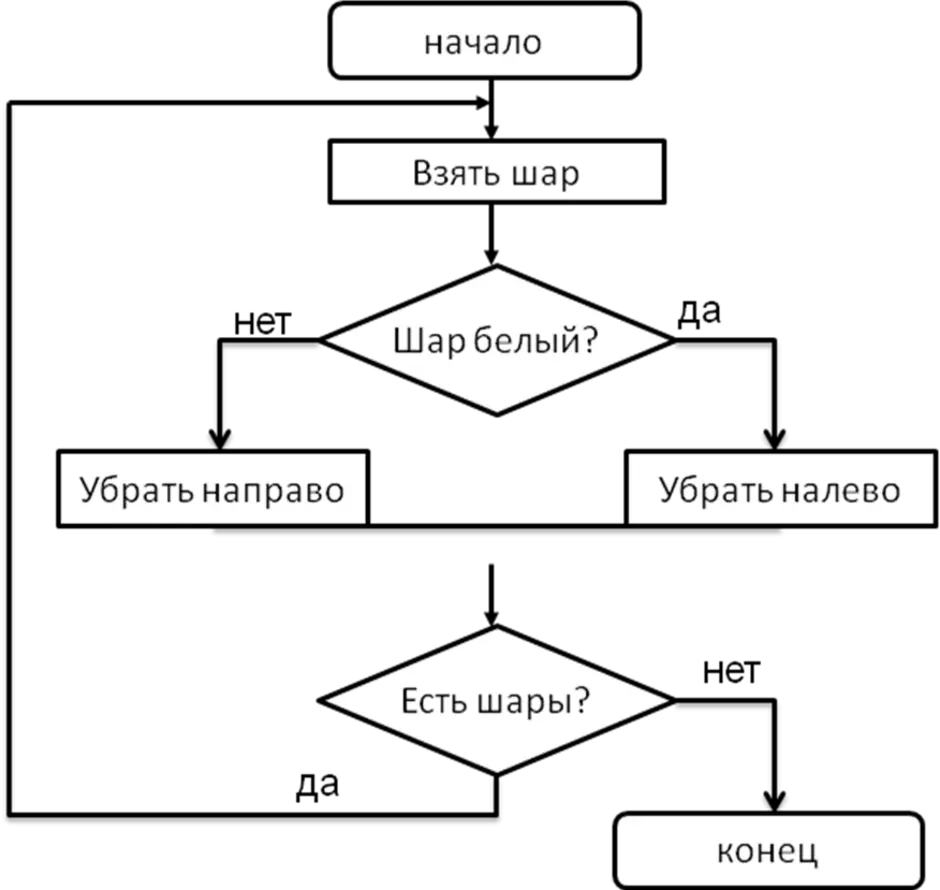
Особенности построения блок-схем для различных областей
Блок-схемы широко применяются в разных сферах, но имеют свои особенности:
- В программировании используются для визуализации алгоритмов
- В бизнес-процессах отображают последовательность операций
- В проектном управлении показывают этапы и зависимости задач
- В производстве описывают технологические процессы
- В системном анализе моделируют сложные системы
При создании схем важно учитывать специфику предметной области и использовать соответствующую терминологию. Это сделает схемы более понятными для специалистов в конкретной сфере.
Как сделать блок-схему более наглядной и информативной
Чтобы повысить эффективность блок-схемы, используйте следующие приемы:
- Группируйте связанные элементы визуально или с помощью цвета
- Используйте понятные и краткие надписи
- Добавляйте легенду или пояснения к сложным частям
- Применяйте разные размеры элементов для выделения важности
- Используйте цветовое кодирование для различных типов информации
Помните, что главная цель блок-схемы — наглядно представить информацию. Избегайте перегруженности деталями и стремитесь к простоте и ясности.

Проверка и оптимизация готовой блок-схемы
После создания блок-схемы важно ее проверить и при необходимости оптимизировать:
- Убедитесь, что все элементы связаны логично
- Проверьте правильность использования символов
- Удалите лишние или дублирующие элементы
- Упростите сложные участки, если возможно
- Проверьте читаемость всех надписей
- Попросите коллег или экспертов оценить схему
Оптимизация поможет сделать блок-схему более эффективной и понятной для целевой аудитории. Не бойтесь вносить изменения, если они улучшают восприятие информации.
Как правильно рисовать блок схемы
- Как составить блок-схему
- Как составлять функциональные схемы
- Как нарисовать схему на компьютере
Пуск-остановка (терминатор) – элемент, отображающий вход или выход из внешней среды. Чаще всего используется в начале и конце программы.
Процесс – символ, отображающий выполнение операции (одной или нескольких), которая приводит: а) к изменению формы, значения или размещения информации; б) к определению, по какому направлению потока нужно двигаться.
Решение – элемент, показывающий функцию или решение переключательного типа, которая имеет один вход и два (или более) альтернативных выхода. После вычисления условий, которые определены внутри этого символа, может быть выбран только один из выходов.
Предопределенный процесс – символ, отображающий выполнение процесса, определенного в другом месте схемы. Может состоять из одной или нескольких операций.
Данные (ввод-вывод) – элемент, показывающий преобразование данных в определенную форму, которая пригодна для обработки (ввод) или для описания итогов обработки (вывод).
Граница цикла – символ, состоящий из двух элементов. Операции, которые выполняются внутри цикла (его начало и конец), размещаются между этими элементами.
Соединитель – символ для отображения входа в часть схемы и входа из другой части этой же схемы. Применяется, когда необходимо оборвать линию, а затем начать составление блок-схемы в другом месте.
Комментарий – элемент, используемый для более объемного описания какого-либо шага, процесса или ряда процессов.
Итак, опустив долгие и нудные восхваления Паскаля, которые так любят публиковать в своих статьях редакторы многих сайтов, приступим непосредственно к самому основному – к программированию.
В школах, как правило, изучение Паскаля начинают с решения простейших задач путем составления различных алгоритмов или блок-схем, которое многие так часто игнорируют, считая никому не нужной ерундой. А зря. Я, как и любой другой человек, хоть немного соображающий в программировании (не важно где – в Паскале, Си, Дельфи), могу уверить Вас – умение правильно и быстро составлять схемы является фундаментом, основой программирования.
Блок-схема — графическое представление алгоритма. Она состоит из функциональных блоков, которые выполняют различные назначения (ввод/вывод, начало/конец, вызов функции и т.д.).
Существует несколько основных видов блоков, которые нетрудно запомнить:
Сегодняшний урок я решила посвятить не только изучению блок-схем, но также и изучению линейных алгоритмов. Как Вы помните, линейный алгоритм — наипростейший вид алгоритма. Его главная особенность в том, что он не содержит никаких особенностей. Как раз это и делает работу с ним простой и приятной.
Задача №1: «Рассчитать площадь и периметр прямоугольника по двум известным сторонам».
Данная задача не должна представлять особой трудности, так как построена она на хорошо известных всем нам формулах расчета площади и периметра прямоугольника, поэтому зацикливаться на выведении этих формул мы не будем.
Составим алгоритм решения подобных задач:
1) Прочитать задачу.
2) Выписать известные и неизвестные нам переменные в «дано». (В задаче №1 к известным переменным относятся стороны: a, b ;к неизвестным — площадь S и периметр P)
3) Вспомнить либо составить необходимые формулы. (У нас: S=a*b; P=2*(a+b))
4) Составить блок-схему.
5) Записать решение на языке программирования Pascal.
Запишем условие в более кратком виде.
Решение задачи №1
Структура программы, решающей данную задачу, тоже проста:
- 1) Описание переменных;
- 2) Ввод значений сторон прямоугольника;
- 3) Расчет площади прямоугольника;
- 4) Расчет периметра прямоугольника;
- 5) Вывод значений площади и периметра;
- 6) Конец.
А вот и решение:
Задача №2: Скорость первого автомобиля — V1 км/ч, второго – V2 км/ч, расстояние между ними S км. Какое расстояние будет между ними через T часов, если автомобили движутся в разные стороны? Значения V1, V2, T и S задаются с клавиатуры.
Решение осуществляем, опять же, следуя алгоритму. Прочитав текст, мы переходим к следующему пункту. Как и во всех физических или математических задачах, это запись условий задачи:
Дано: V1, V2, S, Т
Найти: S1
Далее идет самая главная и в то же время самая интересная часть нашего решения – составление нужных нам формул. Как правило, на начальных стадиях обучения все необходимые формулы хорошо нам известны и взяты из других технических дисциплин (например, на нахождение площади различных фигур, на нахождение скорости, расстояния и т.п.).
Формула, используемая для решения нашей задачи, выглядит следующим образом:
Следующий пункт алгоритма – блок-схема:
Решение задачи №2.
А также решение, записанное в Pascal :
Вам может показаться, что две эти программы правильны, но это не так. Ведь сторона треугольника может быть 4.5, а не 4, а скорость машины не обязательно круглое число! А Integer — это только целые числа. Поэтому при попытке написать во второй программе другие числа выскакивает ошибка:
Обратите внимание в Паскале, как и в любом другом языке программирования десятичная дробь вводится с точкой, а не с запятой!
Чтобы решить эту проблему вам надо вспомнить какой тип в Pascal отвечает за нецелые числа. В этом уроке мы рассматривали основные типы. Итак, это вещественный тип — Real. Вот, как выглядит исправленная программа:
Как видите, эта статья полезна для прочтения как новичкам, так и уже более опытными пользователям Pascal, так как составление блок-схем не только очень простое и быстрое, но и весьма увлекательное занятие.
Здесь понятней чем в школе.
мля… прикиньте, я узнал про этот сайт только ПОСЛЕ того как сделал программу с условием, узнавая все в инструкции
Ребята , вопрос на засыпку, как заставить «,» (введенную пользователем в числе) заменить на «.» внутри программы, что бы не вылетало юхни с ошибкой.
Взять строку введенную пользователем, заменить «,» на «.».
Если совсем гуглить не умеете, то вам сюда — http://www.cyberforum.ru/pascal/thread190664.html
>> скорость машины не обязательно круглое число!
Нет такого понятия, как «круглое число».
Обе ваши блок-схемы не соответствуют ГОСТу (сдать такие на курсовой проект не получится). ГОСТ определяет блоки начала и конца, как «прямоугольник со скругленными краями», а не «скругленными углами».
>> умение правильно и быстро составлять схемы является фундаментом, основой программирования.
Большинство программистов так не считает. Кроме того, попробуйте поспрашивать у программистов «когда они последний раз составляли блок-схему?» — окажется что в ВУЗе (когда с них зачем-то сдирали знание ГОСТа).
>> так как составление блок-схем не только очень простое и быстрое, но и весьма увлекательное занятие.
Очень сложное, долгое и бесполезное занятие. Для хоть сколько-нибудь большой программы (в тысячу строк хотя бы, как курсак) блок-схемы будут огромные и их будут десятки. А что делать если они перестают соответствовать коду? — вот даже в вашей первой задаче надо будет добавить проверку, что юзер не ввел отрицательные значения сторон, что делать? — исправления кода займут 1 минуту, а исправление блок-схем 10 минут, и зачем тогда этим заниматься?
Программист не должен писать блок-схемы (он их должен читать и понимать и при необходимости исправлять). Блок-схемы это графический язык общения, который понимает как программист, так и не программист. Чтобы пользователь не общался с программистом своими «хотелками», типа я хочу, чтобы вот это правильно считалось, и это число складывалось с этим, а потом выводилось сюда (или вообще говорил — хочу что бы работало), а рисовал все в виде блок-схем с четким алгоритмом. Тогда по идее у программиста будет понимание того, что от него хотят (и он через пять минут не забудет все что ему сказали). Либо, когда общаются два программиста пишущих на разных языках программирования (LISP и Java) и одному нужно объяснить как работает его код, что бы другой п
Нарисовать техплан помещения онлайн бесплатно
Технический план – это специальный документ, воспроизводящий определенные данные по требуемому объекту с обязательным указанием информации о сооружениях и зданиях, а также о помещениях или объектах незавершенного строительства, а также его характеристиках.
Графический технический план помещения
При составлении графической части технического плана объектов недвижимости: будь-то здания, сооружения, объекты незавершенного строительства и прочее, необходимо воспроизводить данные о земельном участке. Далее обязательно указывать месторасположение объекта недвижимости на участке со всеми его особенностями по размещению относительно других объектов. При разработке технического плана помещения, его графической части, необходимо отображать план-решение либо части этажа, либо целого этажа здания с указанием в плане непосредственного расположения необходимого помещения. Если в здании или сооружении этажность отсутствует, графический план может отражать только часть сооружения или здания с обязательным указанием месторасположения анализируемого помещения в масштабе…
Сложно и кажется, что совсем не нужно? 🙂
Мы готовы представить вам уникальный проект, который поможет вам, не имея специальных навыков и знаний в области инженерно-строительных и проэктировочных работ, самостоятельно разработать или подобрать необходимое помещение по параметрам, которые будут актуальны именно и только для вас! Никаких тяжелых и непонятных программ типа Автокада или Coral Draw, теперь Вы с легкостью можете строить или подбирать характеристики под свой личный проект прямо на странице нашего портала. Увлекательное занятие, больше не сопряжено с нудным поиском в интернете необходимого объекта недвижимости по заданным параметрам, вы в какой-то мере даже чуть-чуть погружаетесь в детство, строя и моделируя свое собственное помещение, которое впоследствии обязательно найдет свое отражение в реальности!
Схемы — Office.com
Перейти к основному контенту MicrosoftOffice
OfficeOffice
- Главная
- Продукты
- Ресурсы
- Шаблоны
- Поддержка
- Больше
- Купить Microsoft 365
- Все продукты Microsoft
Создаём схему по загруженному изображению (картинке или фотографии) | Как создавать и рисовать схемы в программе Pattern Maker
Создаём схему по загруженному изображению (картинке или фотографии)
Для данной статьи в качестве примера я выбрала небольшую картинку с мультипликационным персонажем – Бараш. На её примере расскажу об основных приёмах рисования схемы как технических, так и художественных.
Вот исходное изображение Бараша.
Его можно скопировать к себе в компьютер и загрузить в программу Pattern Maker, чтобы повторить все шаги вместе.
В предыдущей статье подробно рассказывалось о том, как непосредственно загрузить картинку или фотографию в программу Pattern Maker.
Характеристики, с которыми я загрузила изображение Бараша, следующие.
В Шаге №2 не забыла поставить обе галочки.
В Шаге №5 при помощи «волшебной палочки» убрала белую область вокруг бараша, потому что не хочу, чтобы этот фрагмент перекочевал в схему. Лишние крестики нам ни к чему. Фоном итак будет служить белая канва.
В Шаге №7 установила размер будущей схемы в клеточках – 80 на 61, и размер стежка – 14.
В Шаге №8 выбрала палитру ДМС и количество цветов 25. А в опции “Advanced” («Дополнительно») установила способ расположения будущих стежков “Burkes”.
В результате мы получаем первичный вариант схемы, который называют прогоном. Вот каким он получился у меня.
Внимание! Некоторые картинки кликабельны. Чтобы увидеть их в большом формате, достаточно кликнуть мышкой на изображение. Картинка большего размера откроется в новом окне.
Если посмотреть внимательно на нашу картинку с Барашем, то видно, что схема-то у нас получилась, мягко говоря, не очень. Не ясные и расплывчатые контуры, встречаются одиночные крестики, да и вкрапления крестиков непонятного цвета тоже имеются. Такую схему вышивать будет неудобно и неприятно. А ведь процесс вышивки должен доставлять удовольствие. И ещё неизвестно, каким будет результат. Возможно, готовая вышивка будет выглядеть совсем не красиво.
То есть программа нам только помогает, но не выполняет за нас всю работу. Весь творческий процесс по созданию схемы мы возьмём на себя.
И тут у нас два пути.
Первый путь – рисуем схему сами по подложке
Мы можем стереть всё, что выдала нам программа, и нарисовать схему сами по подложке.
Для этого делаем следующее:
1. Сохраняем копию схемы-прогона на компьютере. На всякий случай.
Для этого выбираем в меню «Файл» (File) и «Сохранить как» (Save as).
2. На рабочей схеме делаем следующее.
В меню выбираем «Инструменты» (Tools) и «Прямоугольная область» (Rectangular Selection). Кликаем мышкой.
3. Наводим мышку на схему и, нажав левую клавишу мыши, выделяем всю область схемы. Левую клавишу мыши отпускаем. Вся схема выделится, а контур выделенной области будет выглядеть бегущим.
Если мы ошиблись при выделении области, то повторное нажатие мышкой на кнопку «Прямоугольная область» (Rectangular Selection) снимет выделение. Отменить своё действие можно также при помощи кнопочки «Вернуть» (Undo), которая есть на панели инструментов, или в меню находим «Редактировать» (Edit) и далее «Вернуть» (Undo)
Или
4. Здесь вспоминаем по знакомой всем программе «Word» про значок «Ножницы» и удаляем выделенную схему. Это также можно сделать и при помощи кнопочки «Delete» на клавиатуре.
В результате мы получим пустую сетку, но этого бояться не стоит.
Внимание! Если вдруг не удаётся выделить и удалить схему, то прежде, чем производить вышеперечисленные манипуляции, обязательно нужно сделать следующее.
В меню выбираем «Fabric» (Ткань) и снимаем галочку возле «Показать изображение» (Show picture)
И после этого осуществляем действия с пункта 2 по пункт 4.
5. Теперь, когда перед нами пустая сетка, опять выбираем в меню «Fabric» (Ткань) и ставим галочку возле «Показать изображение» (Show picture).
В результате под сеткой появится исходная картинка, которую мы загружали в программу Pattern Maker.
6. Теперь по этой картинке можно начинать рисовать схему.
Сперва в панели инструментов обязательно нажимаем значок «Крестик», чтобы включить программу в режим рисования крестиков. Или в меню выбираем «Stitch» (Стежки) и “Full Stitch” (Крестик)
Здесь нам также понадобится кнопочка «Масштаб», при помощи которой мы сможем увеличивать или уменьшать рабочую область схемы, как нам удобно.
Ещё нам понадобится палитра.
В самом низу окна представлены цвета палитры, выбранные программой для данной схемы.
Но также можно выбирать цвета и по своему усмотрению из общей палитры, которую можно активизировать или кнопочкой «Палитра» (Show Palette Options) на панели инструментов или выбрать в меню «Палитра» (Palette) и далее «Цвета» (Colors…)
Или
В окне активизируется «Палитра»:
В ней для начала мы можем выбрать тип ниток, с которыми хотим работать, например, ДМС. А если нам нужен конкретный номер ниток, то вводим его рядом со словом «Найти» (Find) и программа выделяет нужный нам цвет среди всех цветов палитры.
Чтобы перетащить выбранный нами цвет в рабочую палитру, то кликаем левой кнопкой мыши на выбранный нами цвет и так держим, пока не появится вместо стрелочки «рука». После этого, не отпуская кнопки мыши, перетаскиваем прямоугольник с нужным цветом к рабочей палитре вниз окошка. Теперь кнопку мыши можно отпустить. Выбранный нами цвет активизирован и с ним можно работать.
Теперь можно приступать к отрисовке схемы.
7. Как рисовать крестики на схеме?
Итак, цвета из палитры выбраны.
Активизирована кнопка «Крестик» в панели инструментов (см. пункт 6).
Выставлен нужный масштаб (см. пункт 6)
Теперь, кликнув левой кнопкой мыши, выбираем в нижней рабочей палитре цвет, с которым в данный момент хотим работать. Он выделится контуром. И, после этого переводим мышку на поле сетки. И кликаем опять же левой кнопкой мыши на те клеточки, которые хотим заполнить текущим цветом. Вуаля!
Если поставили крестик не туда, то удаляем его следующим образом.
Наводим мышкой на ненужный крестик и кликаем по нему правой кнопкой мыши. Подчёркиваю, правой! Всё, крестик исчез.
Можно также применить и кнопочку «Вернуть» (Undo). Но пользоваться в этом случае данной кнопкой не всегда удобно, так как придётся бегать сверху вниз. Манипулировать левой и правой кнопками мыши гораздо удобнее.
Второй путь – рисуем схему сами, но не удаляя схему-прогон
Я предпочитаю пользоваться этим способом, удаляя только фрагменты схемы в процессе своей отрисовки. Для меня этот способ бывает более удобным особенно при отрисовке таких больших схем как, например, «Дети на скамейке». Но это не является чисткой прогона. Это именно отрисовка, которая осуществляется прямо по уже имеющейся схеме.
Итак, начнём этот способ отрисовки схемы.
Во-первых, также на всякий случай сохраняем резервную копию (см. пункт 1.)
Глядя на схему-прогон, не знаешь с чего начать. 25 цветов для такой схемы как сейчас явно многовато. Но я задала такое количество цветов умышленно. При большем, чем требуется, количестве цветов программа делает прогон лучше. А лишние цвета всегда можно будет удалить после окончания работы над схемой. Для данной схемы вполне будет достаточно цветов 15 (или чуть больше), скажем 10 на Бараша и 5 на букетики цветов. К этому и будем стремиться.
Начну работать над схемой с того, к чему в эту секунду душа лежит, что кажется наиболее очевидным для исправления.
Например, мне сразу бросилось в глаза, что программа при создании схемы-прогона не предложила в палитру белого цвета.
А я бы выбрала этот цвет для отрисовки глаз Бараша и лепестков цветов. Вот с глаз Бараша и начну рисовать схему.
Выбираем белый цвет из основной палитры по принципу, описанному в пункте 6.
Установлю удобный мне масштаб (400%). Как это сделать, так же описано в п.6.
И начинаем рисовать глаза Бараша крестиками (принцип рисования крестиков такой же, как описан в пункте 7 ).
По ходу дела закрашиваю белым цветом и попадающиеся одиночки, и крестики, идущие вдоль контура глаз.
На скриншоте я выделила некоторые из явно лишних крестиков, которые должны быть закрашены белым:
Вообще стоит обратить внимание на этот фрагмент скриншота. На нём видно, что зрачки, которые должны быть у Бараша чёрными (или тёмно-тёмно коричневыми или тёмно-тёмно вишнёвыми, кому какой цвет больше нравится), на данном прогоне разукрашены в самые разные цвета – тёмно-тёмно вишнёвый, серый, сиреневый, бледно-зелёный. Это явно лишнее. Вполне достаточно сделать зрачки Бараша только одним цветом, тёмно-тёмно вишнёвым (ДМС 154) или тёмно-тёмно-коричневым (ДМС 3371).
Также на скриншоте видно, что контур глаз Бараша выполнен, аж, пятью цветами. Это тоже лишнее. Думаю, что в этом случае контур его глаз можно отрисовать, ограничившись одним цветом.
Носик Бараша не имеет чёткого контура. Нарисован невнятно, есть одиночки ненужного цвета. Тоже будем поправлять.
Вот для начала исправлением вышеперечисленного я и займусь.
В процессе отрисовки пользовалась также следующими инструментами.
Инструмент «Пипетка» (Eyedropper).
Устанавливаем его, кликнув на значок «Пипетка» в панели инструментов, или выбрав в меню «Tools» (Инструменты), затем «Пипетка» (Eyedropper).
Этот инструмент выполняет те же функции, что и в знакомых нам графических программах типа Paint или Фотошоп.
Нужен он для того, чтобы выбрать понравившийся цвет на схеме. Например, мне нужен светло-сиреневый, который есть на схеме. Но его не удобно искать в нижней палитре. Поэтому я выбираю инструмент «Пипетка», затем кликаю на клеточку нужного мне цвета прямо на схеме. В результате в нижней палитре выделяется нужный мне цвет, и теперь я могу работать именно с ним. Но прежде надо не забыть активизировать режим рисования крестиков путём нажатия на кнопочку «Крестик» в панели инструментов (см. п.6).
Также в процессе отрисовки меняла масштаб, то уменьшая его, то увеличивая. Уменьшение масштаба удобно, чтобы увидеть свою схему как бы издали. Как изменить масштаб рассказывалось в п.6.
И ещё удобная функция. Это показ исходного изображения над схемой. Ведь нужно же сравнивать свои труды с исходником, дабы не ошибиться и не напортачить.
Активизируем данную функцию, войдя в меню «Fabric» (Ткань) и далее «Picture on Top» (Изображение сверху).
При этом должна стоять галочка и возле “Show picture”, иначе картинка не отобразится.
Вообще, пока рисуем схему, эта функция “Show picture” должна быть активизирована (т.е. стоять галочка).
Чтобы убрать изображение над схемой, соответственно снимаем галочку у надписи «Picture on Top» (Изображение сверху) в меню «Fabric» (Ткань).
И ещё пользовалась одной очень полезной и важной функцией.
Это выделение на схеме крестиков определённого цвета (Highlight Color).
Остановлюсь на этой функции чуть подробнее.
Во-первых, для чего она нужна?
Когда нам нужно выяснить, а где же и как расположены крестики одного цвета. Ведь выявить их на глаз сложно, я бы сказала невозможно (ну, если, конечно, схема не состоит из трёх-пяти разномастных цветов). Также эта функция удобна, когда нужно определить разброс, найти одиночки и т.п.
Для этого кликаем на значок «Выделение цвета» (Highlight color) или находим в меню «Палитра» (Palette) и затем «Выделение выбранного цвета» (Highlight selected color).
Или
Например, узнаем, как расположены крестики светло-сиреневого цвета (ДМС 153)
Картина на лицо.
А почему крестики светло-сиреневого цвета окрасились в красный цвет?
Это для того, чтобы лучше было видно расположение всех светло-сиреневых крестиков. Так картина более понятна. Можно, конечно, выделенным крестикам присвоить их родной цвет. Но это не очень удобно, потому что на схеме могут быть крестики похожего цвета, и тогда они будут сливаться. Или, допустим, у нас канва белого цвета и заполнение вышивкой предполагается неполное, а нам нужно посмотреть расположение белых крестиков. В этом случае тоже ничего видно не будет. Вот поэтому разработчики программы и придумали возможность окрашивать выделяемые крестики определённого цвета красным (при этом, конечно, истинный цвет крестиков не меняется).
Настроить эту функцию (чтобы выделялось красным) можно следующим образом. Заходим в меню «Палитра» (Palette) и затем «Опции выделения» (Highlighting options…)
Появится вот такое окошечко:
В нём следующие опции:
(А) В верхней части устанавливаем опции для выделяемых цветов (selected colors).
* Use actual color (использовать реальный цвет). Ставим здесь галочку, если хотим, чтобы выделяемые цвета имели реальный цвет.
* Use specified color for highlighting (использовать специальный цвет для выделения). Ставим здесь галочку, если хотим, чтобы выделяемые цвета окрашивались красным. Но если вы хотите, чтобы выделяемые цвета окрашивались, например зелённым цветом, то надо нажать на «Выбрать» (Select). И в появившемся окне выбрать нужный цвет.
(Б) В нижней части устанавливаем опции для невыделяемых цветов (non-selected colors).
* Fade (blend with background). Как бы затуманивание, приглушение остальных невыделяемых крестиков.
Здесь ставим галочку обязательно.
* А при помощи бегунка на шкале «None – Full» (нет «затуманивания» — полное «затуманивание») устанавливаем нужный уровень «затуманивания, приглушения». С этой шкалой можно поэкспериментировать, выбрав для себя оптимальный уровень «затуманивания» для невыбранных крестиков.
После чего нажимаем «ОК» и возвращаемся обратно к схеме.
* * * * *
В результате работы над мордочкой Бараша (глаза, носик, ротик) получилось вот что (картинка справа). А то, что было до работы над схемой слева.
Как говорится, почувствуйте разницу.
Дальше работаю со схемой в том же духе. Подбираю нужные мне цвета и прорисовываю.
И вот схема готова:
Сверху, то, что стало после прорисовки схемы. Снизу, то, что было до прорисовки.
В результате вместо 25 цветов у нас 18. Чуть больше, чем планировала.
Прорисованы контуры, все детали мордашки Бараша, букетики цветов. Некоторые цвета заменила, предложив свою гамму, а не ту, что выдала программа. Например, у цветов, у рогов и копыт Бараша.
В результате такой работы схема стала чёткой, читабельной, нет одиночек и разбросов.
С такой схемой в процессе вышивки будет легко. Не надо покупать лишние и при этом совершенно неоправданные цвета ниток. Такую схему можно использовать для детского творчества, а профессиональная вышивальщица справится с ней за пару дней.
Это для начала. Так сказать вводный курс, который боле менее уже позволяет ориентироваться среди основных кнопочек и функций.
Осветить все возможности программы Pattern Maker в одной статье нельзя.
Поэтому, продолжение следует!
Всегда в творческом полёте,
Катерина Шлыкова (Грушенька)
*Обсудить статью, задать вопросы, поделиться своим опытом
в работе с программой Pattern Maker можно в этой теме форума.
*Где скачать программу Pattern Maker, читаем здесь.
Цитирование и частичное копирование статей и рассказов возможно с указанием источника в виде активной ссылки на соответствующую страницу сайта.
Вам также будет интересно:
Всего комментариев: 0 | |
Оставить комментарий:
Работает Антиспам!Пожалуйста, без рекламы и ссылок на сторонние ресурсы.
Об этом через Обратную связь. Скачать редактор диаграмм
Dia | SourceForge.net
- Присоединиться / Войти
- Программное обеспечение с открытым исходным кодом
- Программное обеспечение для бизнеса
- Блог
- Около
- Справка
- Подключить
- Конфиденциальность
- Подробнее
- Статьи
- Создать
- Самые популярные проекты
- Сделки
- Статус объекта
- @sfnet_ops
- @sourceforge
- Документация сайта
- Запрос в службу поддержки
- Условия
- Отказаться
- Объявить
- Бухгалтерский учет
- CRM
- Бизнес-аналитика канадских долларов
- PLM
- ударов в минуту
- Управление проектами
- Управление знаниями
- Развитие
- Продажа
- Электронная торговля
- ERP
- HR
- Управление ИТ
- ИТ-безопасность
- Офис
- Наука и инженерия
- Игры
- Все ПО
- CRM
CRM
Обслуживание клиентов Опыт работы с клиентами Торговая точка Ведущее управление Управление событиями Опрос - Финансы
Финансы
Бухгалтерский учет Выставление счетов и выставление счетов Бюджетирование Процесс оплаты Отчет о затратах - Разработка приложения
Разработка приложений
Управление жизненным циклом приложений Интеграция Разработка с низким кодом Разработка без кода Разработка мобильных приложений Управление тестированием UX - Аналитика
Аналитика
Большие данные Бизнес-аналитика Прогностическая аналитика Составление отчетов - Сотрудничество
Сотрудничество
Сотрудничество в команде Управление идеями Веб-конференции Инструменты общения сотрудников Совместное использование экрана CAD Вебинар - Связь
Связь
Бизнес VoIP Колл-центр Запись звонков Отслеживание звонков IVR Предиктивный дозвонщик Телефония - Маркетинг
Маркетинг
Управление торговой маркой Управление кампанией Управление цифровыми активами Рекламная рассылка Ведущее поколение Автоматизация маркетинга SEO Цифровые вывески Платформы виртуальных мероприятий - Продажи
Продажа
Автоматизация отдела продаж Аналитика продаж Внутри продаж Возможность продаж Вовлечение продаж Управление контактами CPQ - Управление операциями
Управление операциями
ERP PLM управление бизнес-процессами Управление EHS Управление цепочками поставок электронная коммерция Управление качеством CMMS Производство Соблюдение - HR
HR
Обратная связь на 360 градусов Управление человеческими ресурсами Вовлечения сотрудников Отслеживание кандидатов Часы времени Управление персоналом Рекрутинг Оценка производительности Тренировка Мониторинг сотрудников - IT менеджмент
Управление ИТ
Управление производительностью приложений Управление ИТ-активами Управление базами данных Сетевой мониторинг Служба поддержки Отслеживание проблем DevOps Удаленный рабочий стол Удаленная поддержка - Безопасность
Безопасность
IT безопасность Endpoint Protection Управление идентификацией Сетевая безопасность Безопасность электронной почты Управление рисками - Управление проектом
Управление проектами
Система управления контентом (CMS) Управление задачами Управление портфелем проектов Отслеживание времени PDF - Образование
Образование
Системы управления обучением Платформы обучения Виртуальный класс Разработка курса Администрация школы Информационные системы для студентов - Все ПО
- Блог
- Статьи
- Сделки
- Справка
- Создать
- Присоединяйтесь к
- Войти
yEd — Graph Editor
« Как разработчик программного обеспечения, я использовал Graphviz для понимания кода.Хотя его компактный формат имеет свои преимущества, для ввода данных, особенно отношений, потребовалось слишком много усилий. Я хотел иметь возможность создавать отношения, перетаскивая мышь с одного узла на другой. Именно так работает yEd.
Вам не нужно жертвовать долговечностью обычного текста, которую предлагают файлы Graphviz. yEd полностью работает в формате GraphML на основе XML. Вы получаете те же преимущества кросс-платформенной поддержки и экспорта в SVG, PNG, PDF и т. Д., Что и с Graphviz. Но yEd состоит в том, что он написан на Java, но имеет 100% собственный внешний вид (поэтому на Mac вы можете увеличивать и уменьшать масштаб с помощью прокрутки двумя пальцами).
Лучшая функция для меня — это возможность группировать узлы и сворачивать / разворачивать их. Это позволяет захватывать гораздо большие графики в одном файле, чем с Graphviz (в котором мне пришлось возиться с числовыми свойствами). Макеты также дают вам возможность по-разному воспринимать ваши данные, и когда вы меняете макет, он анимирует переход, что делает работу увлекательной.
yEd, который является бесплатным, вероятно, лучше, чем любое несвободное программное обеспечение, и мне никогда не приходилось обновлять его с тех пор, как я впервые услышал о нем, и не заметил никаких ошибок.Я очень благодарен yWorks за этот продукт и надеюсь, что он останется там, пока я живу. «
Шридхар Сарнобат (инженер-программист в E-Touch Systems во Фремонте, Калифорния)
» Привет,
Я работаю во французской компании, занимающейся программированием встраиваемых систем и электроникой, в качестве технического директора.
Я просто хочу поблагодарить и поздравить вас с программой yEd.
Это отличная программа, которая очень часто помогает мне и моей команде. «
Jean-Michel Leyrie
Directeur Technique Opérationnel
Viveris Technologies — Ile de France
» Здравствуйте!
Думал, ребята, я вам крикну!
Я люблю ваш продукт, да! Я довольно новый пользователь, использую его всего несколько дней, но я уже
думаю, что он в 1000 раз лучше, чем Visio.Автоматические макеты не вызывают разочарований. БОЛЬШОЙ палец вверх! Продолжайте хорошую работу! «
Шон Р.
Программист / аналитик II в образовательном учреждении в США
» Hallo yWorks-Team,
ich LIEBE yEd und kann es nicht fassen, dass sie es umsonst rausgeben. Das ist so toll und gut von ihnen. Велен Данк.
Ich habe mit ihrem Tätigkeitsfeld sonst gar nichts zu tun, sondern habe lediglich eine Software gesucht, die aus Daten ein komplexes Organigramm für unsere Ehrenamtsstruktur machen kann.Ich hab viel geschaut und kein auch nur halbwegs erschwingliches Programm gefunden, was aus verbreiteten Daten (Excel) so zeichnen kann. OmniGraffle kann aus Daten zeichnen — aber die muss man selbst dort eingeben. Auf jeden Fall kann man sie nicht aus Excel importieren.
Также vielen Dank dafür, beste Grüße nach Tübingen! «
Christian Nowatzky
Pastor
Berlinprojekt — Kirche für die Stadt
SimpleDiagrams | Настольное приложение для создания диаграмм, блок-схем и рисованных визуализаций
Пока я не нашел Simple Diagrams, я возился со своим планшетом Wacom, пытаясь создать эскизы для своих клиентов, которым нужна ясная и наглядная история для своих отделов продаж.SD взяла на себя тяжелую работу и сократила время разработки более чем вдвое.
Мне это нравится … Это помогает мне соединить макро, затем микро и поделиться концепцией с другими!
Обычно я работаю в Illustrator, но на прошлой неделе попробовал SimpleD для быстрой задачи, и в итоге он все равно оказался лучше, чем Illustrator. Получилось супер!
IWow, я так счастлив, что нашел Простые диаграммы… Программа проста в использовании и имеет простой, но стильный дизайн. Я не могу дождаться, когда скоро смогу использовать это программное обеспечение, чтобы помочь моим клиентам.
SimpleDiagrams изменил мою жизнь, чувак. В самом деле. До этого я не мог извлечь понятную информацию. В прошлом году я прочитал более 20 лекций на нескольких конференциях и на работе. SimpleDiagrams был в каждом из них.
Он прост в использовании и придает диаграммам и презентациям свежий и привлекательный вид.
Я иногда забываю об этом средстве.

