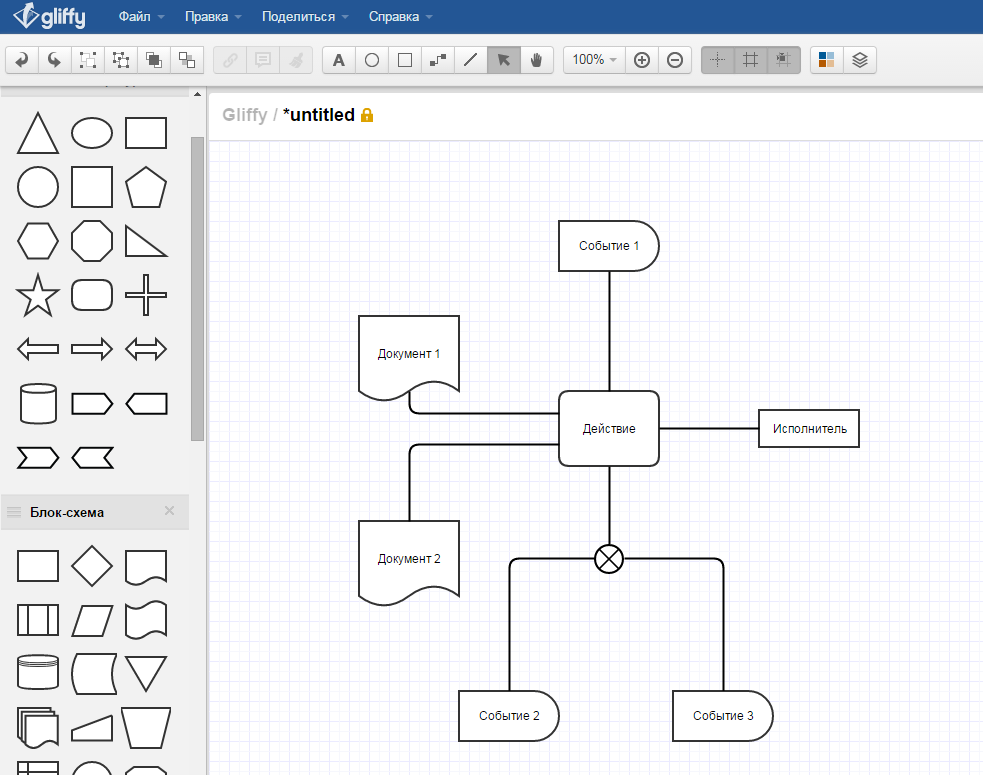Как выбрать подходящий онлайн-конструктор блок-схем. Какие ключевые функции стоит учитывать при выборе инструмента для создания диаграмм. На что обратить внимание при разработке блок-схем для наглядного представления процессов и алгоритмов. Какие типичные ошибки следует избегать при создании блок-схем онлайн.
Популярные онлайн-сервисы для создания блок-схем
Существует множество удобных онлайн-инструментов для создания блок-схем и диаграмм. Рассмотрим наиболее популярные из них:
- Venngage — простой конструктор с большим выбором шаблонов
- Draw.io — мощный и функциональный инструмент для создания различных типов диаграмм
- Lucidchart — профессиональное решение с продвинутыми возможностями
- Creately — интуитивно понятный сервис с красивым дизайном
- Gliffy — удобный инструмент, интегрированный с популярными платформами
Каждый из этих сервисов имеет свои особенности и преимущества. При выборе стоит учитывать свои конкретные задачи и требования к функционалу.

Ключевые функции онлайн-конструкторов блок-схем
При выборе инструмента для создания блок-схем онлайн обратите внимание на наличие следующих важных функций:
- Библиотека готовых фигур и элементов
- Возможность настройки стилей и форматирования
- Инструменты для выравнивания и распределения объектов
- Поддержка различных типов соединительных линий
- Экспорт в популярные форматы (PNG, SVG, PDF)
- Совместная работа в режиме реального времени
- Интеграция с облачными хранилищами
- Мобильная версия или приложение
Наличие этих возможностей значительно упрощает процесс создания сложных диаграмм и повышает удобство работы с инструментом.
Типы диаграмм, доступные в онлайн-конструкторах
Современные онлайн-сервисы позволяют создавать различные типы диаграмм и схем, в том числе:
- Блок-схемы алгоритмов и процессов
- Организационные диаграммы
- Диаграммы Ганта
- UML-диаграммы
- Карты мыслей (mind maps)
- ER-диаграммы
- Сетевые диаграммы
- Диаграммы последовательностей
Выбирайте инструмент, поддерживающий те типы диаграмм, которые вам необходимы для решения ваших задач.
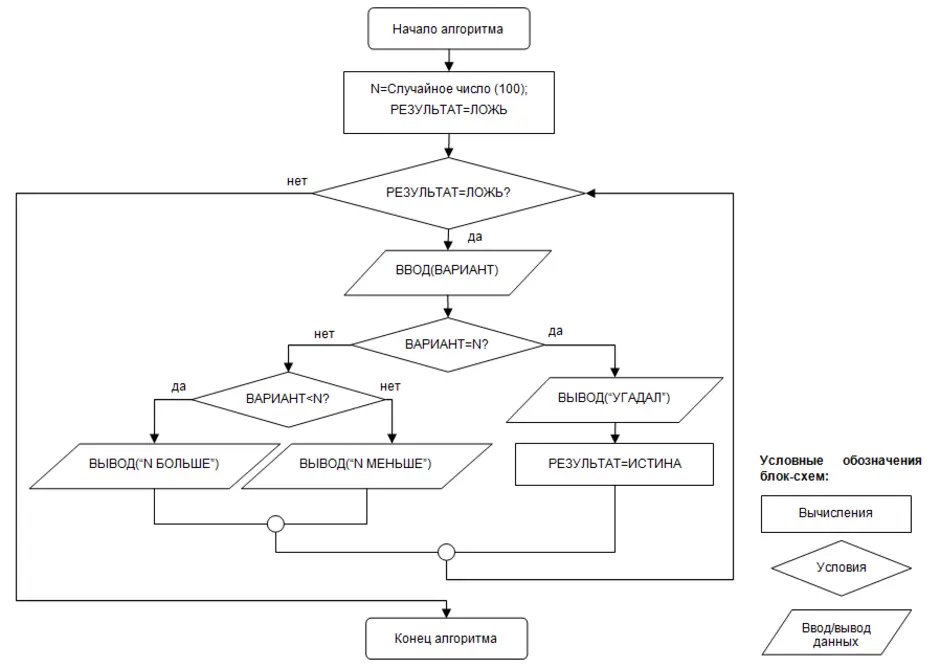
Преимущества использования онлайн-инструментов для создания блок-схем
Онлайн-конструкторы блок-схем имеют ряд преимуществ по сравнению с десктопными приложениями:
- Доступ с любого устройства через браузер
- Автоматическое сохранение и синхронизация
- Отсутствие необходимости установки и обновления ПО
- Простота совместной работы и обмена диаграммами
- Регулярные обновления и новые функции
- Интеграция с другими онлайн-сервисами
Эти преимущества делают онлайн-инструменты удобным выбором для большинства пользователей.
Советы по эффективному созданию блок-схем онлайн
Чтобы создавать наглядные и информативные блок-схемы, придерживайтесь следующих рекомендаций:
- Определите цель и аудиторию диаграммы перед началом работы
- Используйте стандартные обозначения и символы
- Соблюдайте логическую последовательность и направление потока
- Группируйте связанные элементы
- Используйте цвета для выделения важных элементов
- Добавляйте краткие и четкие подписи
- Избегайте перегруженности деталями
- Проверяйте корректность связей между элементами
Следование этим советам поможет создать понятные и эффективные блок-схемы.

Интеграция блок-схем в документы и презентации
Созданные онлайн блок-схемы легко интегрировать в различные документы и презентации. Для этого можно использовать следующие способы:
- Экспорт диаграммы в виде изображения и вставка в документ
- Использование встроенных надстроек для Google Docs или Microsoft Office
- Создание HTML-кода для встраивания на веб-страницы
- Использование API сервиса для программной интеграции
- Создание публичных ссылок на диаграммы для общего доступа
Выбор способа интеграции зависит от конкретной ситуации и используемых инструментов.
Типичные ошибки при создании блок-схем и способы их избежать
При разработке блок-схем онлайн старайтесь избегать следующих распространенных ошибок:
- Использование нестандартных или непонятных символов
- Создание слишком сложных и запутанных схем
- Отсутствие четкого направления потока
- Неправильное использование решающих блоков
- Пересечение линий и стрелок
- Отсутствие подписей или слишком длинные подписи
- Несоблюдение пропорций и выравнивания элементов
Внимательно проверяйте свои диаграммы на наличие этих ошибок перед публикацией или презентацией.
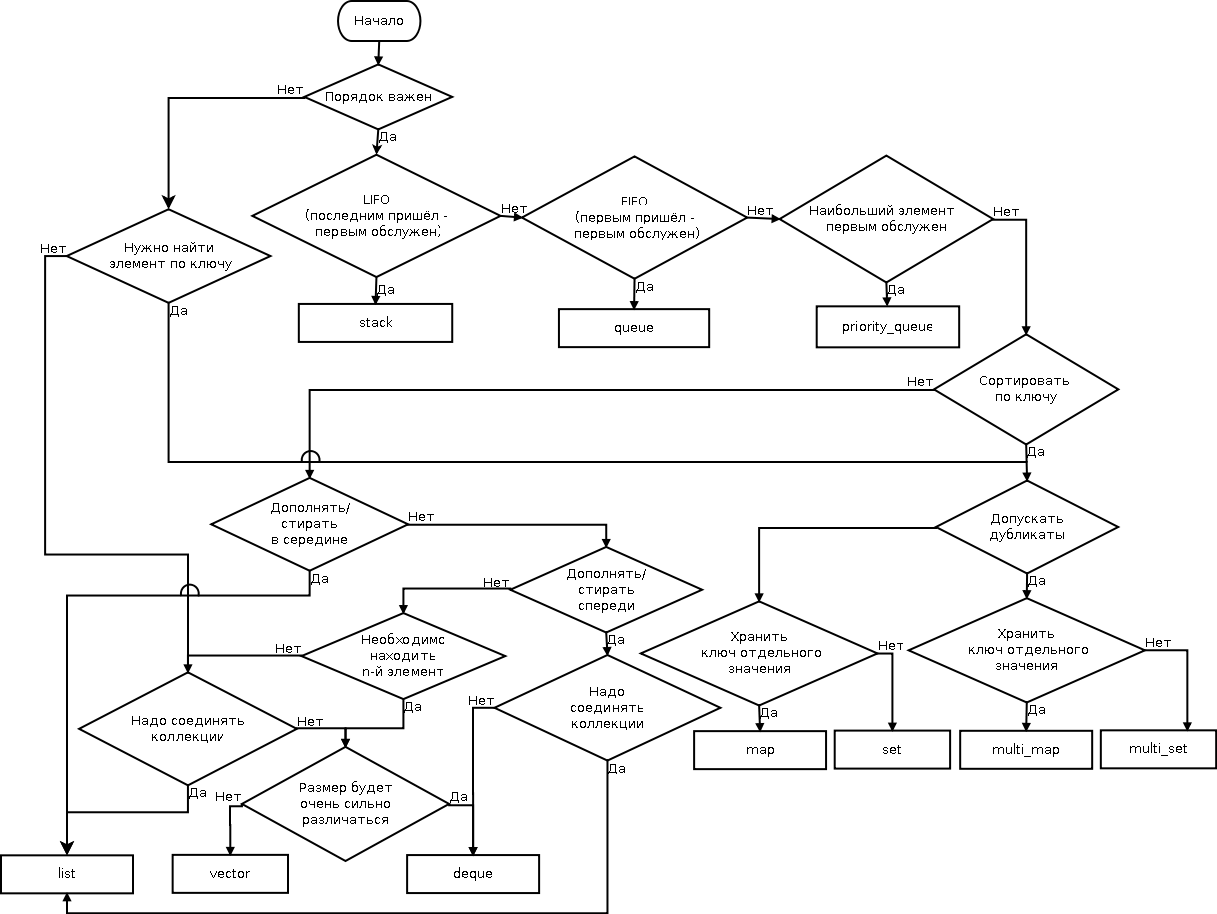
Возможности совместной работы над блок-схемами онлайн
Многие онлайн-сервисы для создания блок-схем предлагают функции для совместной работы над диаграммами в режиме реального времени. Это открывает следующие возможности:
- Одновременное редактирование несколькими пользователями
- Комментирование отдельных элементов схемы
- Контроль версий и история изменений
- Назначение задач и ответственных
- Совместный просмотр и обсуждение диаграмм
Использование этих функций повышает эффективность командной работы над проектами, требующими визуализации процессов и алгоритмов.
Онлайн-конструктор блок-схем — Создание блок-схем онлайн — Venngage
СОЗДАТЬ БЛОК-СХЕМУ
Создавайте качественные блок-схемы, чтобы рассказывать о процессах, делиться идеями и информацией.
Расскажите аудитории об этапах процесса принятия решений с помощью красивой и профессиональной блок-схемы.
Ваша задача — нарисовать впечатляющую блок-схему, а у вас совсем нет дизайнерского опыта? Не волнуйтесь! Мы вам поможем! С онлайн-конструктором блок-схем Venngage каждый может создавать уникальные блок-схемы с потрясающим дизайном.
Разбивайте сложные процессы на части, составляйте планы проектов, представляйте идеи интересным и понятным клиентам образом. С нашими бесплатными и платными шаблонами блок-схем вы сможете делать все это с легкостью!
Создавайте занимательные блок-схемы с помощью онлайн-конструктора блок-схем Venngage!
СОЗДАТЬ БЛОК-СХЕМУ
Используйте наш конструктор блок-схем для создания схем процессов за 5 шагов:
- Зарегистрируйтесь на Venngage с помощью электронной почты, аккаунта Gmail или Facebook.
 Это бесплатно!
Это бесплатно! - Выберите один из наших шаблонов блок-схем с профессиональным дизайном, чтобы открыть конструктор блок-схем.
- Добавьте в блок-схему начальную и конечную точку, этапы, точки принятия решений и другую важную информацию.
- Сделайте блок-схему более привлекательной, добавив значки, иллюстрации и изображения. У нас их тысячи, так что вам будет из чего выбрать.
- Скачайте свою блок-схему или поделитесь ей непосредственно из Venngage нажатием всего одной кнопки.
Сделайте блок-схему привлекательной
Используйте шаблон блок-схемы для быстрого начала работы
Выберите один из более 100 шаблонов инфографики, представленных на Venngage. У нас вы непременно найдете идеальный для вас шаблон блок-схемы!
Сделайте текст лаконичным
Текста не должно быть много. Лучше сфокусируйтесь на интересных значках, ярких цветах и необычных шрифтах.
Лучше сфокусируйтесь на интересных значках, ярких цветах и необычных шрифтах.
Выберите лучшие из тысяч бесплатных изображений высокого качества или загрузите свои для персонализации дизайна
Улучшите блок-схему, с легкостью перетащив на нее одно из наших изумительных изображений или загрузив собственное.
Используйте свои брендовые цвета для передачи духа бренда
Сохраните свои брендовые цвета, воспользовавшись функцией «Брендинг-комплект», и моментально внесите их в блок-схему.
Добавьте в дизайн значки
Передавайте суть идей быстро и эффективно, добавляя в дизайн современные значки. У нас их тысячи!
Сотрудничайте с различными командами и отделами
Держите свою команду в курсе всего происходящего. Приглашайте людей вносить изменения в блок-схемы и высказывать мнение в отношении дизайна. Вы можете с легкостью добавлять членов команды и управлять доступом к создаваемым блок-схемам.
Экспорт для печати в высоком качестве в формате PDF и PNG
С Venngage можно с легкостью экспортировать созданные блок-схемы для использования на электронных устройствах или для печати. Скачивайте PDF- и PNG-файлы с высоким разрешением и добавляйте их к своим плакатам или иным графическим работам. Используйте возможность создания файлов формата PNG HD для экспорта с разрешением в 300 dpi. Так вы получите потрясающие, четкие, готовые к печати изображения.
Делитесь в социальных сетях
Делитесь создаваемыми блок-схемами в социальных сетях нажатием одной кнопки и наслаждайтесь заслуженными лайками, перепостами и комментариями. Вам не нужно покидать Venngage, чтобы поделиться блок-схемой в Facebook, Twitter, Pinterest или LinkedIn. Публикуйте свои блоки-схемы в любимой социальной сети, как только заканчиваете работать над ними.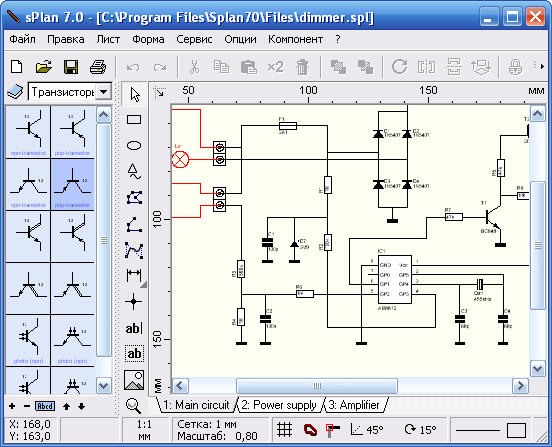
ЧАСТЫЕ ВОПРОСЫ
Что такое Venngage?
Venngage — одна из ведущих в мире онлайн-программ для создания блок-схем и графического дизайна, которой пользуется более 1 млн людей. Наше программное обеспечение для графического дизайна позволяет недизайнерам с легкостью создавать профессиональные блок-схемы, инфографики, плакаты, презентации и многое другое.
Могу ли я создать блок-схему, если я не дизайнер?
Легко! Зарегистрируйтесь на Venngage с помощью электронной почты, аккаунта Gmail или Facebook. Затем выберите один из наших профессиональных шаблонов блок-схем. Замените текст, вставьте значки и стоковые фотографии или загрузите собственные визуальные элементы с помощью конструктора блок-схем. Поделитесь схемой процесса онлайн бесплатно или скачайте ее на свой компьютер, оформив подписку на план «Для бизнеса» или «Премиум».
Могу ли я поделиться созданной блок-схемой или скачать ее?
Да! Вы можете поделиться созданной блок-схемой в социальной сети, нажав всего одну кнопку на Venngage.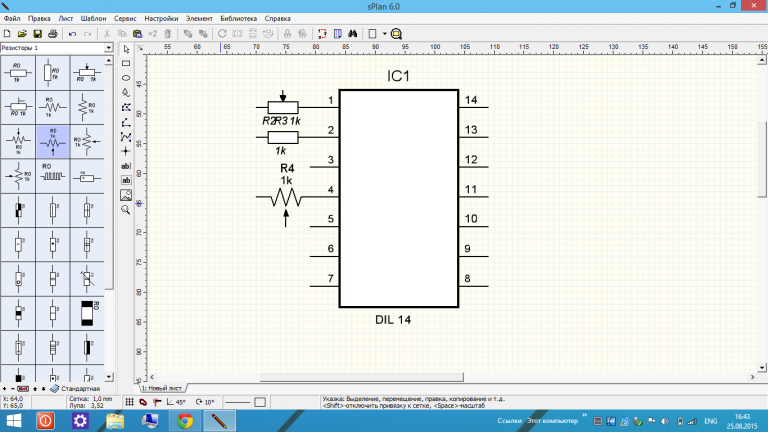 Публикуйте свои блок-схемы в Facebook, Twitter, Pinterest или LinkedIn, как только заканчиваете работать над ними. Или скачивайте свои работы в качестве PNG- или PDF-файлов, оформив подписку на план «Для бизнеса» или «Премиум».
Публикуйте свои блок-схемы в Facebook, Twitter, Pinterest или LinkedIn, как только заканчиваете работать над ними. Или скачивайте свои работы в качестве PNG- или PDF-файлов, оформив подписку на план «Для бизнеса» или «Премиум».
СОЗДАТЬ БЛОК-СХЕМУ
Не нашли подходящий шаблон? Зарегистрируйтесь, чтобы получать уведомления о новых шаблонах!
ЗАРЕГИСТРИРОВАТЬСЯ
Выберите нажатием один из шаблонов ниже, чтобы создать блок-схему на его основе:
Create
Create
Create
Create
Create
Create
Create
Create
Draw.
.jpg) io — обзор сервиса | Startpack
io — обзор сервиса | StartpackDraw.io
—
Отзыв на Draw.io
Рекомендую
Хорошо
Удобство
Внешний вид
Цена
Функциональность
Плюсы
Готовые элементы для рисования диаграмм помогают сэкономить кучу времени, которое пришлось бы затратить на отрисовку их вручную.
WYSIWYG интерфейс: нашёл нужный элемент в списке, перетащил на лист, нашёл другой, соединил стрелочкой, подписал, и вуаля!
Минусы
Некоторые элементы блок-схем расположены не в своей категории (как минимум для некоторых UML-диаграмм нужны формы, за которыми приходится лезть в General)
Есть некоторая путаница с элементами, в которых можно писать текст, а также стрелочками (подробнее в комментарии)
Пользовались когда-то Draw.io всей группой в вузе, рисуя блок-схемы и UML-диаграммы для связанных с программированием предметов. Сервис замечательный и очень удобный, в принципе в нём есть всё, что нам было необходимо, так что он нас в прямом смысле спасал. Но есть у него и некоторые недостатки, осложняющие работу новичкам.
Но есть у него и некоторые недостатки, осложняющие работу новичкам.
Например, есть элементы, в которых можно писать текст (такие как Process из General). При выделении и перетаскивании таких элементов текст тоже перетаскивается, и всё прекрасно. Но есть и элемент Text, который можно писать где угодно, в том числе и внутри элемента. И если не знать заранее, что можно (и нужно!) писать текст непосредственно в Process, то можно по незнанию попытаться наложить Text на Process. И выглядеть оно будет точно так же, как и Process со своим текстом, и всё вроде как прекрасно. Но — только до того момента, пока не понадобится перетащить Process, после чего новичок с удивлением обнаруживает, что Process перетащился, а Text нет. Ему придётся выделить и Process, и Text, а не только Process, как было бы, если бы он воспользовался встроенным в элемент текстом.
И со стрелочками абсолютно точно такая же ловушка — есть отдельные, вроде Directional Connector, а есть встроенные в сами элементы (тот же Process). И если не знать, что можно просто поставить на лист, условно, два Process и от одного к другому протянуть его же родную, встроенную стрелочку — то можно добавить между ними внешний Directional Connector, с которым придётся сильно повозится при перетаскивании.
И если не знать, что можно просто поставить на лист, условно, два Process и от одного к другому протянуть его же родную, встроенную стрелочку — то можно добавить между ними внешний Directional Connector, с которым придётся сильно повозится при перетаскивании.
Но за исключением этой путаницы (которой легко можно избежать, если знать о ней заранее), в Draw.io всё здорово, рекомендую его всем, у кого возникла задача нарисовать диаграмму. Надеюсь, мои комментарии про стрелочки и текст помогут другим новичкам не наступать на эти грабли. 🙂
draw.io
Игорь Ельников
5
6
0
15884
Отзыв
23 октября 2019
Draw.io
—
wiryrys в теме
Рекомендую
Плюсы
удобство
Минусы
язык
развивайтесь или умрите
draw.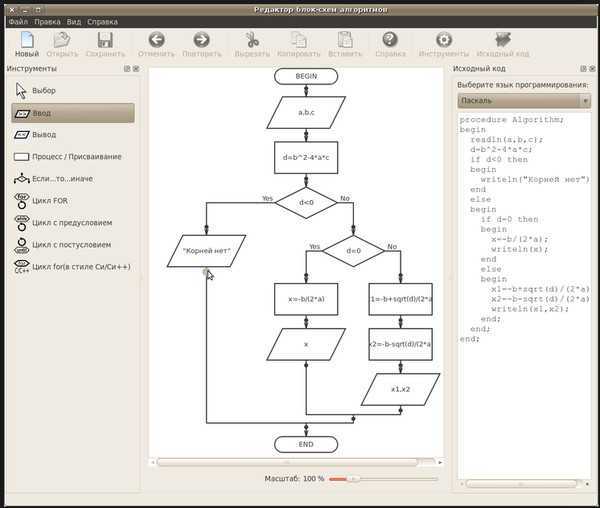 io
io
Ruslan ASB
1
2
0
19637
Отзыв
3 июня 2019
Draw.io
—
Отличный сервис для диаграмм, схем, таблиц
Рекомендую
Хорошо
Надёжность
Удобство
Внешний вид
Цена
Функциональность
Плюсы
Простой и понятный интерфейс
Легкость и удобство
Ряд классических шаблонов, которые подойдут каждому
Возможность экспорта в удобный формат
Минусы
Мало шаблонов, но это уже моя наглость))))
Ни одно создание презентации не обходится без этого чудного сервиса
draw.io
Антон Белых
16
37
0
19900
Отзыв
15 мая 2019
Draw. io
io
—
Подходит, но не для всех целей
Рекомендую
Хорошо
Удобство
Внешний вид
Цена
Плюсы
интерфейс хорош
схемы хорошо рисуются
Минусы
рисовать мне не удобно
иногда проявляются косяки с маленькими элементами
Не знаю лучших альтернатив
draw.io
Сергей Белик
6
13
0
21581
Отзыв
11 апреля 2019
Draw.io
—
Блок-схемы на У-РА!
Рекомендую
Хорошо
Удобство
Внешний вид
Цена
Функциональность
Плюсы
приятный вид, понятный интерфейс
можно сохранять схемки, чтобы потом опять их редактировать, это важно!)
Минусы
иногда стрелочки на блок-схемах меня не слушались, но мб это у меня руки подвели)
Рисовал тут только блок-схемы для вуза на протяжении 3-х вроде лет, в том числе и для диплома)
Более удобного сервиса пока что не встречал
draw. io
io
Иван Овчинников
7
9
0
17896
Отзыв
25 марта 2019
Экспорт диаграммы в различные форматы файлов
Вы можете экспортировать свои диаграммы в различные типы изображений, файлы разных типов и даже кодировать свою диаграмму в URL-адрес. Тип файла, который вы выберете для экспорта, будет зависеть от того, как вы хотите его использовать.
-
.drawioи.xmlФорматы файлов сохранения содержат вашу полную диаграмму и могут быть открыты в диаграммах.net или draw.io. -
.png,.svgи.jpeg— это форматы файлов изображений, которые можно использовать в документах, слайдах презентаций или на веб-страницах. -
.htmlсоздает код HTML, который встраивает вашу диаграмму на веб-страницу. -
.pdfсоздает PDF-документ.
Сравните форматы встраивания и экспорта и их требования
Если вы установили цвет фона или фоновое изображение, они будут включены при экспорте диаграммы.
Экспорт диаграммы в изображение
Текущий холст для рисования можно экспортировать в изображение: PNG, JPEG или SVG. JPEG чаще всего используется на веб-страницах. Изображения PNG и SVG можно масштабировать (изменять размер) и хорошо использовать в документах и слайдах презентаций.
Совет: При экспорте в изображение PNG или SVG вы можете встроить свою диаграмму. Когда кто-то импортирует изображение обратно в диаграмму.net, он сможет увидеть вашу полную диаграмму.
- Выберите Файл > Экспортировать как , затем выберите формат изображения, который вы хотите создать — PNG , JPEG или SVG .
- Каждый формат изображения предлагает несколько разные варианты, подробности см. ниже. Выберите нужные параметры, затем нажмите Экспорт .

Совет: Если вы хотите включить в изображение сетку редактора, установите флажок Сетка .
Экспорт в формате PNG
PNG используются на веб-страницах, документах и слайдах презентаций.
- Измените параметры экспорта PNG в соответствии с вашими требованиями.
- Установите флажок Только выбор , чтобы экспортировать только выбранные формы и соединители
- Обеспечить Включить копию моей диаграммы позволяет открывать диаграмму и редактировать ее при импорте файла PNG на диаграмму.net.
Экспорт в формате JPEG
Файлы изображений JPEG не могут содержать данные диаграммы — только изображение экспортируемой страницы.
- Измените параметры экспорта JPEG в соответствии с вашими требованиями.
- Если вы хотите экспортировать только те фигуры и соединители, которые выбраны в данный момент, установите флажок Только выбор .

Экспорт в формате SVG
Изображения SVG могут включать в себя данные диаграммы, а также любые ссылки, добавленные вами к фигурам.
- Выберите параметры экспорта SVG в соответствии с вашими требованиями.
- Чтобы иметь возможность открывать и редактировать диаграмму, оставьте флажок Включить копию моей диаграммы включенным.
- По умолчанию Ссылки будут открываться в соответствии с настройками браузера зрителя. Выберите другое поведение, если вы хотите, чтобы ссылки всегда открывались на новой вкладке или в новом окне браузера.
Если экспортированный текст отображается неправильно, выполните действия, описанные здесь.
Экспорт в файл PDF
Когда вы экспортируете свою диаграмму в файл PDF, вы можете включить копию данных своей диаграммы, так что, когда вы перетащите этот файл в редактор диаграмм.net, он откроет вашу диаграмму для редактирования .
Узнайте больше об экспорте в файлы PDF
- Выберите Файл > Экспортировать как > PDF .
- Измените параметры экспорта PDF в соответствии с вашими требованиями, затем нажмите Экспорт .
Совет: Если Файл > Экспортировать как > PDF выдает ошибку, вы можете попробовать Файл > Печать, щелкните _Все страницы , а затем Печать. Наконец, в появившемся диалоговом окне настроек принтера выберите Печать в PDF или Сохранить как PDF .
Экспорт в файл VSDX
- Выберите Файл > Экспортировать как > VSDX (бета) .
- Введите Имя файла , затем щелкните одно из мест сохранения или щелкните Загрузите , чтобы сохранить файл .vsdx на свое устройство.
В зависимости от вашего браузера вам может быть предложено открыть его с помощью программы по умолчанию или просто сохранить файл.
Примечание. Изображения на схеме, например клипарты, не могут быть встроены в файл
Изображения на схеме, например клипарты, не могут быть встроены в файл .vsdx .
Экспорт в HTML
Вы можете встроить диаграмму в веб-страницу или в любую онлайн-платформу, которая может отображать HTML.
Диаграммы, экспортированные в HTML-файлы/код, отображаются в средстве просмотра диаграмм.net путем вызова JavaScript, размещенного на сервере диаграмм.net. Для правильного отображения диаграмм вам потребуется работающее подключение к Интернету.
- Выберите Файл > Экспортировать как > HTML .
- Измените настройки экспорта HTML в соответствии с вашими требованиями, затем нажмите Экспорт .
- Выберите, где вы хотите сохранить файл HTML.
Узнайте больше об экспорте в HTML и встраивании схемы на веб-страницу
Экспорт в XML
- Выберите Файл > Экспортировать как > XML .
- Измените параметры экспорта XML в соответствии с вашими требованиями, затем нажмите Экспорт .

- Введите Имя файла , затем щелкните одно из мест сохранения или нажмите Загрузить , чтобы сохранить файл XML на свое устройство.
В зависимости от вашего браузера вам может быть предложено открыть его с помощью программы по умолчанию или просто сохранить файл.
Экспорт диаграммы в виде URL-адреса
При экспорте диаграммы в URL-адрес данные диаграммы кодируются в ссылке и нигде не сохраняются в виде файла.
- Выберите Файл > Экспортировать как > URL-адрес .
- Измените настройки экспорта URL в соответствии с вашими требованиями, затем нажмите Экспорт .
- Скопируйте URL-адрес, чтобы поделиться им по электронной почте или в чате, или нажмите кнопку Facebook, чтобы добавить ссылку в новое сообщение на новой вкладке браузера. Нажмите Предварительный просмотр , чтобы открыть ссылку в новой вкладке. Щелкните Закрыть , чтобы вернуться в редактор диаграмм.

Экспорт с использованием дополнительных параметров
- Выберите Файл > Экспортировать как > Дополнительно , чтобы увидеть некоторые дополнительные параметры экспорта, которые можно применить к файлам PDF и изображениям. В зависимости от выбранного формата некоторые параметры могут быть отключены.
- Введите Имя файла и выберите экспорт Формат из выпадающего списка.
- Измените Масштаб в процентах, установите Ширину и Высоту для полученного изображения/файла PDF.
- Измените настройку DPI для вывода изображения более высокого качества.
- Установите Прозрачный фон и измените Ширину границы .
- Щелкните Экспорт , чтобы создать файл выбранного формата, затем выберите место для сохранения файла.
Использовать диаграммы draw.io в Документах Google
Перейти к содержимому- Посмотреть увеличенное изображение
Время чтения: 9 мин.
Диаграммы — это мощное средство — они упрощают понимание текста, и вы с большей вероятностью запомните информацию, представленную в виде диаграммы. Кроме того, они делают ваши документы и презентации более профессиональными.
Компании все чаще переходят на G Suite, а частные лица пользуются бесплатным облачным офисным программным обеспечением и платформой для хранения файлов от Google.
С помощью бесплатных надстроек draw.io для Документов Google вы можете легко добавлять диаграммы draw.io в виде изображений в свои документы и презентации без необходимости экспортировать изображение из draw.io и вставлять его в документ вручную каждый раз. время, когда вы меняете свою диаграмму. Теперь, когда ваши диаграммы обновляются, вы можете обновить их в своем документе, и он автоматически регенерирует изображение диаграммы с обновленной диаграммой. Это работает очень хорошо, когда вы храните свои диаграммы на Google Диске!
Установите надстройку draw.io
1.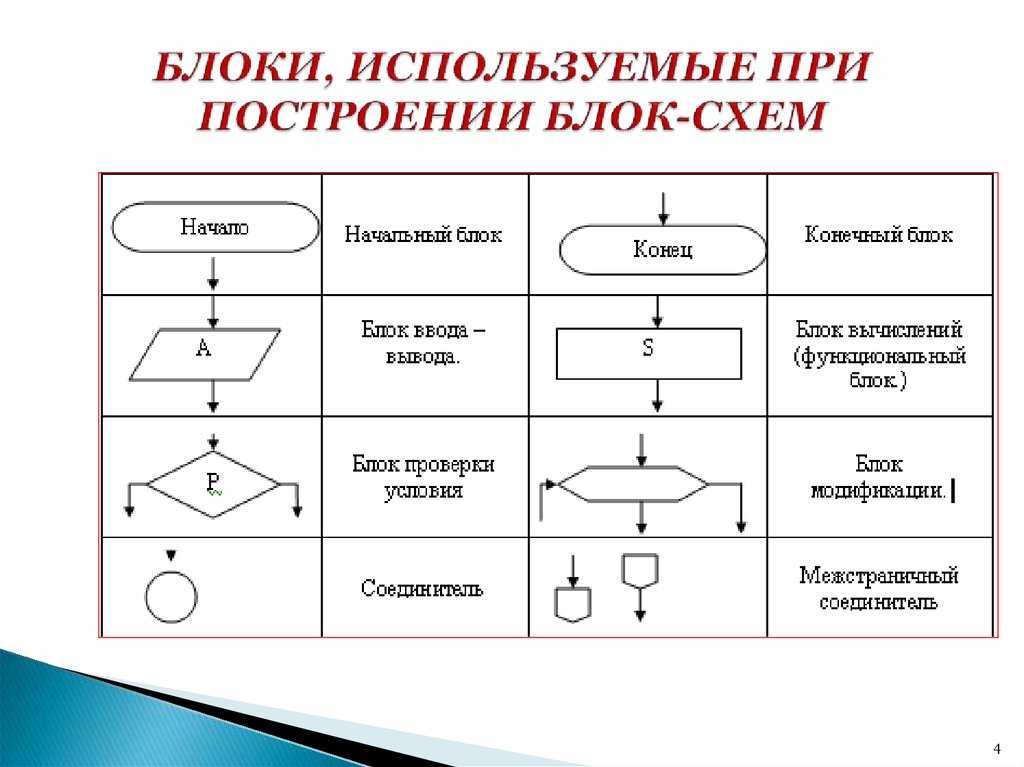 Сначала откройте или создайте новый документ. В меню нажмите Дополнения , затем Получить дополнения.
Сначала откройте или создайте новый документ. В меню нажмите Дополнения , затем Получить дополнения.
2. Найдите draw.io , затем нажмите кнопку + Free . Google может попросить вас войти в свою учетную запись.
3. Наконец, нажмите Разрешить , чтобы разрешить надстройке draw.io доступ к вашей учетной записи Google, чтобы она могла видеть ваши файлы и импортировать диаграммы.
Теперь вы сможете вставлять диаграммы draw.io в свои документы.
Данные вашей диаграммы являются конфиденциальными и безопасными, когда вы используете надстройку draw.io в программном обеспечении Google. Если вы сохраните свои диаграммы на Google Диске, все данные, включая файл диаграммы и ваши документы, останутся в вашей учетной записи Google.
Вставьте диаграмму в документ Google
- Выберите в меню «Дополнения » > «Диаграммы Draw.io» > «Вставить диаграммы ».

- Перейдите туда, где хранится ваша диаграмма, нажмите на нее, затем нажмите Выберите .
- Задайте параметры отображения диаграммы в документе:
- Выберите, какую страницу вашей диаграммы вставить в документ, если ваша диаграмма состоит из нескольких страниц. Вы можете добавлять только одну страницу диаграммы каждый раз, когда вставляете диаграмму.
- Если вы хотите включить изображение высокого качества (лучше для печати, но это может замедлить работу Google Docs), установите флажок Высокое разрешение .
- Нажмите Вставьте , и ваша диаграмма будет добавлена на страницу.
Ваша диаграмма автоматически займет всю ширину страницы. Когда вы выбираете его, вы можете перетаскивать углы, чтобы изменить его размер, и перетаскивать середину, чтобы переместить его в другое место на странице.
Вставка нескольких диаграмм за один шаг
Хотя вы можете каждый раз вставлять в документ только одну страницу из любой отдельной диаграммы, вы можете выбрать несколько диаграмм для одновременной вставки. Каждая из этих диаграмм будет автоматически изменена в размере, чтобы заполнить ширину страницы.
Каждая из этих диаграмм будет автоматически изменена в размере, чтобы заполнить ширину страницы.
Работа с диаграммами
Когда вы выберете диаграмму в своем документе Google, вы увидите, что она была автоматически связана с файлом диаграммы draw.io.
Нажмите на эту ссылку (обычно она отображается под диаграммой), чтобы открыть ее в редакторе draw.io в новой вкладке браузера.
Будьте осторожны: Не удаляйте эту ссылку, иначе вы больше не сможете открыть ее в draw.io из своего документа или обновить ее с помощью опций меню дополнений!
Комментарий к диаграммам
Одна из лучших особенностей Google Docs — простота совместной работы над одним документом. Вы можете прокомментировать диаграмму точно так же, как прокомментировать текст или изображение.
Выберите диаграмму, затем щелкните всплывающее окно Добавить комментарий справа или щелкните правой кнопкой мыши и выберите Комментарий из контекстного меню.
Обновите свою диаграмму, чтобы увидеть изменения
Когда вы что-то изменили в своей диаграмме в редакторе draw.io, вам нужно заново сгенерировать замещающее изображение в документе.
Выберите в меню «Дополнения » > «Диаграммы Draw.io» > «Обновить выбранное ». Через некоторое время диаграмма в вашем документе будет обновлена с учетом изменений, внесенных вами в draw.io.
Совет: Если было изменено несколько диаграмм, вместо этого выберите Обновить все .
Изменение внешнего вида диаграммы
Существует несколько параметров редактирования, которые можно использовать для изменения внешнего вида диаграммы в документе без необходимости открывать ее в редакторе draw.io — это не изменит саму диаграмму.
Параметры изображения
Вы можете перекрасить диаграмму, изменить ее прозрачность, яркость или контраст в документе, не изменяя саму диаграмму, установив различные параметры изображения.

 Это бесплатно!
Это бесплатно!