Как открыть область навигации в Word. Как использовать область навигации для просмотра заголовков и страниц документа. Как выполнять поиск в документе с помощью области навигации. Как изменять структуру документа в области навигации.
Что такое область навигации в Word и как ее открыть
Область навигации в Microsoft Word — это удобный инструмент, позволяющий быстро перемещаться по документу и просматривать его структуру. С ее помощью можно легко переходить к нужным страницам или разделам без необходимости прокручивать весь текст.
Чтобы открыть область навигации, выполните одно из следующих действий:
- Нажмите сочетание клавиш Ctrl+F
- Перейдите на вкладку «Вид» и установите флажок «Область навигации»
После этого слева от документа появится панель области навигации.
Просмотр заголовков документа в области навигации
Одна из ключевых функций области навигации — отображение структуры документа в виде дерева заголовков. Это позволяет быстро оценить содержание и перейти к нужному разделу.
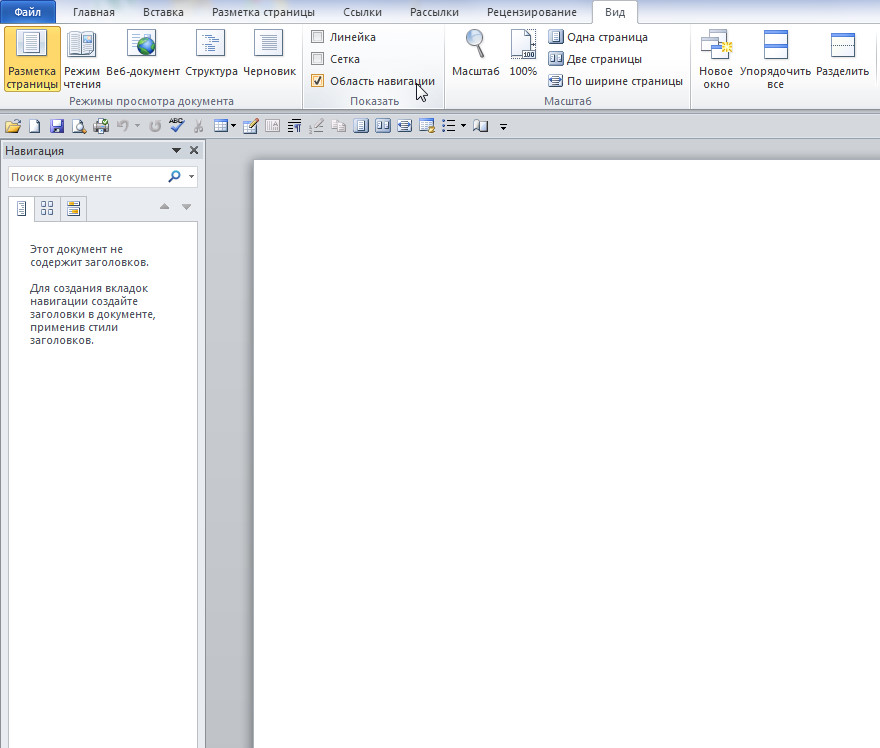
Чтобы просмотреть заголовки:
- Откройте область навигации
- Перейдите на вкладку «Заголовки»
- Вы увидите все заголовки документа, оформленные с помощью встроенных стилей Word
- Чтобы перейти к определенному заголовку, просто щелкните по нему
Обратите внимание, что область навигации не отображает заголовки, находящиеся в таблицах, текстовых полях, колонтитулах.
Навигация по страницам документа
Помимо заголовков, область навигации позволяет быстро переходить между страницами документа:
- В области навигации перейдите на вкладку «Страницы»
- Вы увидите эскизы всех страниц документа
- Щелкните по нужному эскизу, чтобы перейти на соответствующую страницу
При прокрутке документа Word автоматически подсвечивает текущую страницу в области навигации.
Поиск по документу с помощью области навигации
Область навигации также предоставляет удобный инструмент для поиска по документу:
- В верхней части области навигации найдите поле поиска
- Введите искомый текст
- Word покажет все вхождения этого текста в документе
- Щелкните по любому результату, чтобы перейти к нему в документе
- Используйте стрелки вверх и вниз для перемещения между результатами поиска
Изменение структуры документа в области навигации
Область навигации позволяет не только просматривать структуру документа, но и изменять ее:

- Чтобы переместить раздел, просто перетащите соответствующий заголовок на новое место в дереве
- Для изменения уровня заголовка щелкните по нему правой кнопкой и выберите «Повысить уровень» или «Понизить уровень»
- Чтобы добавить новый заголовок, щелкните правой кнопкой по существующему и выберите «Новый заголовок»
Все эти изменения сразу же отображаются в самом документе.
Преимущества использования области навигации
Использование области навигации в Word дает ряд преимуществ:
- Быстрый переход между разделами большого документа
- Удобный обзор структуры и содержания
- Простой поиск нужной информации
- Возможность быстро изменять структуру документа
- Повышение эффективности работы с объемными текстами
Советы по эффективному использованию области навигации
Чтобы максимально эффективно использовать область навигации, следуйте этим рекомендациям:
- Всегда применяйте встроенные стили заголовков Word для структурирования документа
- Используйте краткие и информативные заголовки
- Старайтесь выдерживать логичную иерархию заголовков
- Регулярно проверяйте и корректируйте структуру документа в области навигации
- Для больших документов создавайте оглавление на основе заголовков
Область навигации в разных версиях Word
Функциональность области навигации может немного отличаться в разных версиях Microsoft Word:

- В Word 2007 она называется «Схема документа»
- Начиная с Word 2010 используется термин «Область навигации»
- В последних версиях добавлены дополнительные возможности, например, поиск по области навигации
Однако основные принципы работы остаются неизменными во всех современных версиях Word.
Заключение
Область навигации — мощный инструмент, значительно упрощающий работу с документами Microsoft Word. Освоив ее возможности, вы сможете гораздо эффективнее создавать и редактировать даже самые сложные и объемные тексты. Регулярно используйте область навигации в своей работе, и вскоре вы оцените все ее преимущества.
Использование области навигации в Word
Word для Microsoft 365 Word 2021 Word 2019 Word 2016 Word 2013 Word 2010 Word 2007 Еще…Меньше
Чтобы перейти к странице или заголовку в документе Word без прокрутки, используйте область навигации.
Чтобы открыть область навигации, нажмите клавиши CTRL+F или выберите Вид > Область навигации.
Просмотр заголовков
Если вы применили стили заголовков к заголовкам в документе, они отобразятся в области навигации. Область навигации не отображает заголовки, которые находятся в таблице, текстовых полях, верхних или нижних колонтитулах.
-
В области навигации щелкните вкладку Заголовки.

- Чтобы перейти к заголовку в документе, нажмите его в области навигации.
Совет: Чтобы показать или скрыть подзаголовки, щелкните стрелку рядом с заголовком.
При прокрутке документа Word выделяет заголовок в области навигации, чтобы показать вам, где вы находитесь. Чтобы вернуться к началу, нажмите Переход в начало.
Просмотр страниц
Нажмите Страницы. Затем нажмите эскиз нужной страницы, чтобы перейти к ней.
Когда вы прокручиваете документ, Word выделяет текущую страницу в области навигации, чтобы показать вам, где вы находитесь.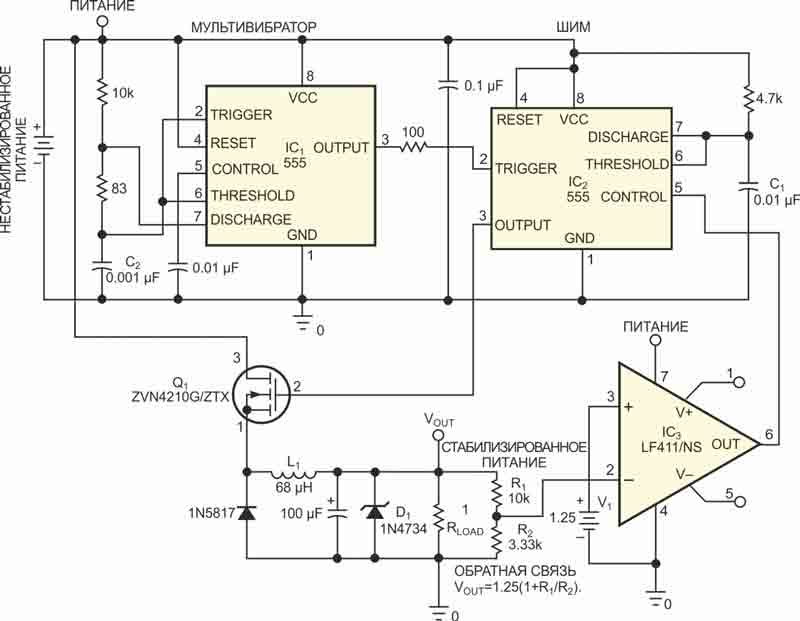
Поиск в документе
-
В поле «Поиск» вверху области навигации введите искомый текст.
-
Щелкните результат, чтобы увидеть его в документе, или просмотрите все результаты с помощью стрелок вверх и вниз.
Изменение структуры документа
Вы можете перемещать части документа, перетаскивая их в области навигации. Вы также можете изменить уровень заголовков или даже добавить новые.
В области навигации щелкните вкладку Заголовки.
Выполните одно из указанных ниже действий.
-
Чтобы переместить часть документа, щелкните заголовок и перетащите его на новое место.
-
Чтобы изменить уровень заголовка или добавить новый заголовок, щелкните заголовок правой кнопкой мыши и выберите нужное действие.

Примечание: Если документ содержит защищенные области, перетаскивание области за предел последней защищенной области может быть недоступно.
Чтобы открыть область навигации, нажмите клавиши CTRL+F или выберите Вид > Область навигации.
Просмотр заголовков
Если вы применили стили заголовков к заголовкам в документе, они отобразятся в области навигации. Область навигации не отображает заголовки, которые находятся в таблице, текстовых полях, верхних или нижних колонтитулах.- org/ListItem»>
-
Чтобы перейти к заголовку в документе, нажмите его в области навигации.
В области навигации щелкните вкладку Просмотр заголовков в документе.
Совет: Чтобы показать или скрыть подзаголовки, щелкните стрелку рядом с заголовком.
Когда вы прокручиваете документ, Word выделяет заголовок в области навигации, чтобы показать вам, где вы находитесь.
Просмотр страниц
Щелкните вкладку Просмотр страниц документа. Затем нажмите эскиз нужной страницы, чтобы перейти к ней.
Когда вы прокручиваете документ, Word выделяет текущую страницу в области навигации, чтобы показать вам, где вы находитесь.
Поиск в документе
-
В поле «Поиск» вверху области навигации введите искомый текст.
-
Щелкните результат, чтобы увидеть его в документе, или просмотрите все результаты с помощью стрелок Следующий результат поиска и Предыдущий результат поиска.
Изменение структуры документа
Вы можете перемещать части документа, перетаскивая их в области навигации. Вы также можете изменить уровень заголовков или даже добавить новые.
-
В области навигации щелкните вкладку Просмотр заголовков в документе.
-
Выполните одно из указанных ниже действий.
-
Чтобы переместить часть документа, щелкните заголовок и перетащите его на новое место.
-
Чтобы изменить уровень заголовка, щелкните его правой кнопкой мыши и выберите команду Повысить уровень или Понизить уровень.

-
Чтобы добавить заголовок, щелкните Новый заголовок перед или Новый заголовок после.
Примечание: Если документ содержит защищенные области, перетаскивание области за предел последней защищенной области может быть недоступно.
-
Важно: Office 2007 больше не поддерживается. Перейдите на Microsoft 365, чтобы работать удаленно с любого устройства и продолжать получать поддержку.
Обновить
Область навигации в Word 2007 называется схемой документа.
Чтобы открыть схему документа, щелкните Вид > Схема документа.
Просмотр заголовков
Если вы применили стили заголовков к заголовкам в документе, они отобразятся в схеме документа. В ней не выводятся заголовки, которые находятся в таблице, надписях или колонтитулах.
В ней не выводятся заголовки, которые находятся в таблице, надписях или колонтитулах.
Совет: Чтобы показать или скрыть подзаголовки, щелкните значок «плюс» или «минус» рядом с заголовком.
Когда вы прокручиваете документ, Word выделяет заголовок в схеме документа, чтобы показать вам, где вы находитесь.
Просмотр страниц
Щелкните стрелку рядом с кнопкой Схема документа и выберите Эскизы. Затем нажмите эскиз нужной страницы, чтобы перейти к ней.
Когда вы прокручиваете документ, Word выделяет текущую страницу в схеме документа, чтобы показать вам, где вы находитесь.
Как собрать кубик Рубика 3х3 — самый простой способ с видео без формул
Схема реализована без формул, в виде простых рисунков, понятных начинающим.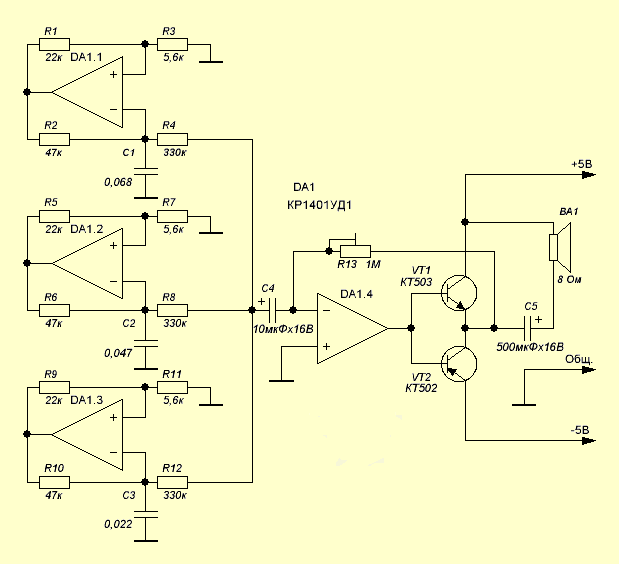
По алгоритмам кубик Рубика 3х3 собирается за 45 минут человеком, который ни разу не держал в руках кубик Рубика.
Скачать и распечатать схему вы можете кликнув на картинку ниже
Скачать схему сборки кубика Рубика 3х3 (формат pdf)
Также мы высылаем схему сборки кубика Рубика 3х3 с любым заказом, просто добавьте её в корзину!
Либо приступайте к обучению сразу на этой странице.
Сборка кубика Рубика в 8 этапов без формул
При сборке кубика Рубика 3х3 данным способом очень важно держать правильно кубик:
— до 8-го этапа кубик держим положением желтый центр сверху;
— при выполнении схем кубик не переворачиваем (не перехватываем)!
Желтый цвет всегда сверху — правильно
Желтый справа — не правильно
Желтый спереди — не правильно
Смотреть видео
1. Этап. Собираем «Ромашку» (белые ребра вокруг желтого центра)
1. 1. Для постановки ребра на место, просто поверните соответствующую грань.
1. Для постановки ребра на место, просто поверните соответствующую грань.
1
2
1
2
Смотреть видео
Если белое ребро сверху «мешает» установке другого белого ребра, отводим первое влево или вправо и выполняем соответствующий пункт 1.1.
1
2
Смотреть видео
При положении белого ребра сверху или снизу как на рисунках, выполняем соответствующие формулы, чтобы привести положение ребра к позиции 1.1.
1
2
Смотреть видео
При положении ребра как в случае на рисунке ниже — выполните соответствующую схему
1
1
Смотреть видео
Повторяем подходящие схемы, пока не соберется «Ромашка».
Ромашка собрана!
Смотреть видео
2. Этап. Собираем белый крест внизу
Для установки ребра на место Поворачивая верхний слой, подводим ребро к своему цвету, и опускаем его вниз, поворачивая правую грань на 180 градусов
1
2
Смотреть видео
Повторяем схему выше для остальных цветов (зеленый, красный, оранжевый). В результате на белой стороне собирается правильный белый крест, а белые ребра креста стоят на своих местах
Белый крест собран!
Смотреть видео
3 этап. Собираем углы на белой стороне
На верхнем слое ищем угол с белым цветом и подоводим его к своему цвету, расположив в правой ближней стороне
Бело-сине-красный угол нужно поставить между красной и синей сторонами
Смотреть видео
Для того чтобы опустить угол на свое место, выполняем схему Пиф-Паф 1, 3, или 5 раз в зависимости от положения белого цвета в уголке. (Схема Пиф-Паф — схема из четырех ходов, которую желательно выучить в первую очередь, так как она часто встречается в сборке кубика Рубика).
(Схема Пиф-Паф — схема из четырех ходов, которую желательно выучить в первую очередь, так как она часто встречается в сборке кубика Рубика).
1. Белый справа
2. Белый сверху
3. Белый спереди
1
Схема Пиф-Паф 1 раз
2
Схема Пиф-Паф 3 раза
3
Схема Пиф-Паф 5 раз
Смотреть видео
Если угол с белым цветом находится внизу не на своем месте, “выгоняем” его наверх схемой Пиф-Паф и ставим на место согласно пункта 3
Схема Пиф-Паф 1 раз
Смотреть видео
Повторяем пункт 3 до тех пор, пока не соберем все белые уголки.
Нижний слой собран!
Смотреть видео
4 этап.
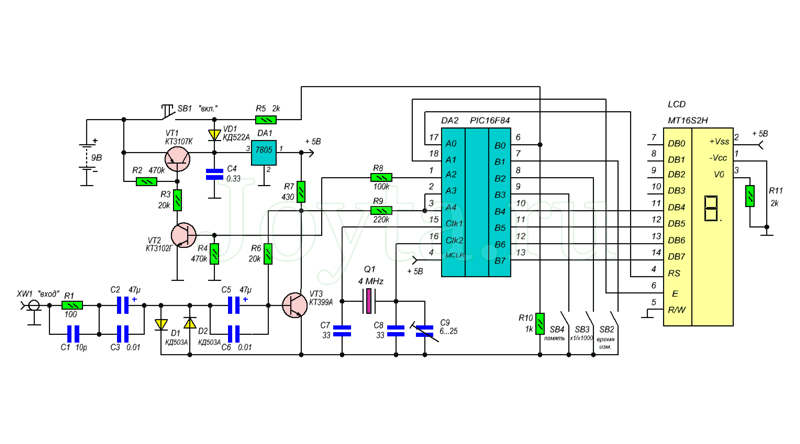 Собираем средний слой
Собираем средний слойВ верхнем слое ищем ребра без желтого цвета, одно из них подводим под цвет своей боковой стороны
Смотреть видео
Если ребро должно уйти вправо, применяем схему 1 из 8-ми ходов ниже
Если ребро должно уйти влево, применяем схему 2 из 8-ми ходов ниже
1
2
Смотреть видео
Если какое-либо ребро без желтого цвета стоит в среднем слое не на своем месте, «выгоняем» его на верхний слой одной из предыдущих схем и повторяем п.4
1
2
Смотреть видео
5 этап. Собираем желтый крест
На данном этапе на верхнем слое выпадает один из трех вариантов (палка, бумеранг или площадка):
Палка
Бумеранг
Площадка
Смотреть видео
5.1. Если выпала палка — поворачиваем переднюю грань по часовой стрелке, выполняем схему Пиф-Паф 1 раз, поворачиваем переднюю грань против часовой стрелки — получаем желтый крест
5. 1. Палка
1. Палка
5.1.
Пиф-Паф 1 раз
Смотреть видео
5.2. Если выпал бумеранг — поворачиваем переднюю грань по часовой стрелке, выполняем схему Пиф-Паф 2 раза, поворачиваем переднюю грань против часовой стрелки — получаем желтый крест
5.2. Бумеранг
5.2
Пиф-Паф 2 раза
Смотреть видео
5.3. Если выпала площадка — поворачиваем переднюю грань по часовой стрелке, выполняем схему Пиф-Паф 1 раз, поворачиваем переднюю грань против часовой стрелки — получаем бумеранг, переходим к пункту 5.2.
5.3. Площадка
5.3
Пиф-Паф 1 раз
Смотреть видео
6 этап. Ставим на место желтные ребра
6.1. Поворачивая верхний слой вправо или влево, одно из рёбер верхнего слоя ставим на свое место и перехватываем кубик этим ребром к себе
Смотреть видео
Анализируем ситуацию с остальным желтыми ребрами. Может выпасть 3 варианта:
Может выпасть 3 варианта:
1. Одно ребро совпадает, остальные не совпадают
2. Два соседних ребра совпадают, два других не совпадают
3. Два противоположных ребра совпадают, два других не совпадают.
В первом случае повторяем схему до тех пор, пока все ребра не встанут на свои места.
Во втором случае повторяем предыдущий шаг 6.1., но для совпадения ищем уже ребро другого цвета, чтобы привести положение ребер к варианту 1,
далее выполняем формулу до тех пор пока остальные ребра не встанут на свои места.
В третьем случае, выполняем схему, и переходим на предыдущий шаг 6.1.
Смотреть видео
Желтые ребра стоят на своих местах.
Желтный крест собран!
Смотреть видео
7 этап. Ставим углы на верхенем слое на свои места
Осматриваем углы.
Углы могут быть развернуты (желтый цвет не сверху), на это не обращаем внимания.
7.1. Если ни один из углов не стоит на своем месте, применяем схему, после чего как минимум один угол должен встать на свое место. Переходим к шагу 7.2.
Переходим к шагу 7.2.
7.2. Если один из углов стоит на своем месте, а остальные нет, располагаем его в правой верней части перед собой
и применяем формулу сборки остальных углов (1 или 2 раза) до тех пор пока остальные углы не встанут на свои места
1
2
Смотреть видео
8 этап. Разворот углов (ставим желтые цвета углов к своей стороне)
8.1. Перехватываем кубик желтой гранью слева
Один из несобранных уголков располагаем слева сзади сверху
В зависимости от положения желтого цвета на данном уголке (сзади или сверху), выполняем схему Пиф-Паф 2 или 4 раза
Если желтый цвет уголка находится сзади, выполняем схему Пиф-Паф 2 раза
Если желтый цвет уголка находится сверху, выполняем схему Пиф-Паф 4 раза
1
2
1
Схема Пиф-Паф 2 раза
2
Схема Пиф-Паф 4 раза
Смотреть видео
8. 2. Разворот следующих неразвернутых углов
2. Разворот следующих неразвернутых углов
Не смотря на то, что все другие слои разберуться, кубик держим также и не перехватываем!!!
Поворачиваем левую грань до тех пор пока следующий несобраный угол не встанет в заднюю верхнюю левую часть и повторяем пункт 8.1 (кубик держим также и не перехватываем)
Если желтый собран — доворачиваем левую грань до правильного положения.
Кубик собран!
Представление схемы — Power Query
- Статья
- 12 минут на чтение
Диаграмма предлагает визуальный способ подготовки данных в редакторе Power Query. С помощью этого интерфейса вы можете легко создавать запросы и визуализировать процесс подготовки данных. Представление схемы упрощает начало работы с данными. Это ускоряет процесс подготовки данных и помогает вам быстро понять поток данных, как «общее представление» о том, как связаны запросы, так и «подробное представление» о конкретных шагах подготовки данных в запросе.
В этой статье представлен обзор возможностей, предоставляемых представлением схемы.
Эта функция активируется выбором Представление схемы на вкладке Представление на ленте. При включенном представлении схемы панель шагов и панель запросов будут свернуты.
Примечание
В настоящее время представление диаграммы доступно только в Power Query Online.
Создание запросов с использованием представления диаграммы
Представление диаграммы предоставляет визуальный интерфейс для создания, просмотра или изменения запросов. В представлении диаграммы вы можете подключаться к множеству различных типов источников данных, используя интерфейс получения данных.
Представление диаграммы также связано с Предварительным просмотром данных и лентой, поэтому вы можете выбирать столбцы в Предварительном просмотре данных.
Вы можете добавить новый шаг в запрос после текущего выбранного шага, нажав кнопку + , а затем либо выполнить поиск преобразования, либо выбрать элемент из контекстного меню.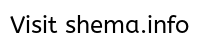 Это те же преобразования, которые вы найдете на ленте редактора Power Query.
Это те же преобразования, которые вы найдете на ленте редактора Power Query.
При поиске и выборе преобразования в контекстном меню шаг добавляется к запросу, как показано на следующем рисунке.
Note
Чтобы узнать больше о том, как создавать запросы в редакторе запросов с помощью ленты редактора Power Query или предварительного просмотра данных, перейдите к разделу Power Query Quickstart.
Действия на уровне запроса
Вы можете выполнить два быстрых действия над запросом — развернуть/свернуть запрос и выделить связанные запросы . Эти быстрые действия отображаются при активном выбранном запросе или при наведении курсора на запрос.
Вы можете выполнять дополнительные действия на уровне запроса, такие как дублирование, ссылка и т. д., выбрав контекстное меню уровня запроса (три вертикальные точки). Вы также можете щелкнуть запрос правой кнопкой мыши и попасть в то же контекстное меню.
Развернуть или свернуть запрос
Чтобы развернуть или свернуть запрос, щелкните его правой кнопкой мыши и выберите Развернуть/свернуть в контекстном меню запроса.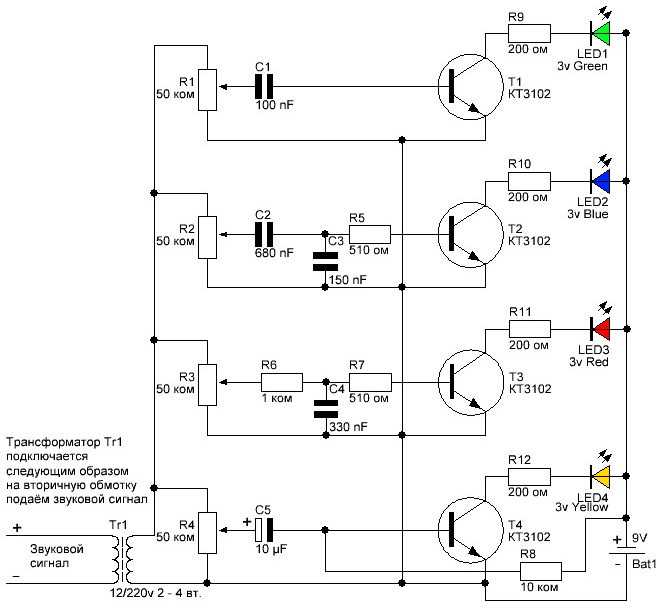 Вы также можете дважды щелкнуть запрос, чтобы развернуть или свернуть его.
Вы также можете дважды щелкнуть запрос, чтобы развернуть или свернуть его.
Чтобы просмотреть все связанные запросы для данного запроса, щелкните запрос правой кнопкой мыши и выберите Выделить связанные запросы . Вы также можете нажать кнопку выделения связанных запросов в правом верхнем углу запроса.
Например, если вы нажмете кнопку выделения связанных запросов в запросе Top US Customers , вы увидите, что выделены запросы Customers и Orders .
Удалить запрос
Чтобы удалить запрос, щелкните его правой кнопкой мыши и выберите Удалить в контекстном меню. Появится дополнительное всплывающее окно для подтверждения удаления.
Переименовать запрос
Чтобы переименовать запрос, щелкните запрос правой кнопкой мыши и выберите Переименуйте из контекстного меню.
Включить загрузку
Чтобы гарантировать, что результаты, предоставленные запросом, доступны для дальнейшего использования, такого как построение отчета, по умолчанию Включить загрузку имеет значение true. Если вам нужно отключить загрузку для данного запроса, щелкните запрос правой кнопкой мыши и выберите Включить загрузку . Запросы, для которых параметр Включить загрузку имеет значение false, будут отображаться с серым контуром.
Если вам нужно отключить загрузку для данного запроса, щелкните запрос правой кнопкой мыши и выберите Включить загрузку . Запросы, для которых параметр Включить загрузку имеет значение false, будут отображаться с серым контуром.
Дубликат
Чтобы создать копию заданного запроса, щелкните его правой кнопкой мыши и выберите Дублировать . В представлении схемы появится новый повторяющийся запрос.
Ссылка
Ссылка на запрос создаст новый запрос. Новый запрос будет использовать шаги предыдущего запроса без необходимости дублировать запрос. Кроме того, любые изменения в исходном запросе будут перенесены в указанный запрос. Чтобы сослаться на запрос, щелкните запрос правой кнопкой мыши и выберите Ссылка .
Переместить в группу
Вы можете создавать папки и перемещать запросы в эти папки в организационных целях. Эти папки называются группами .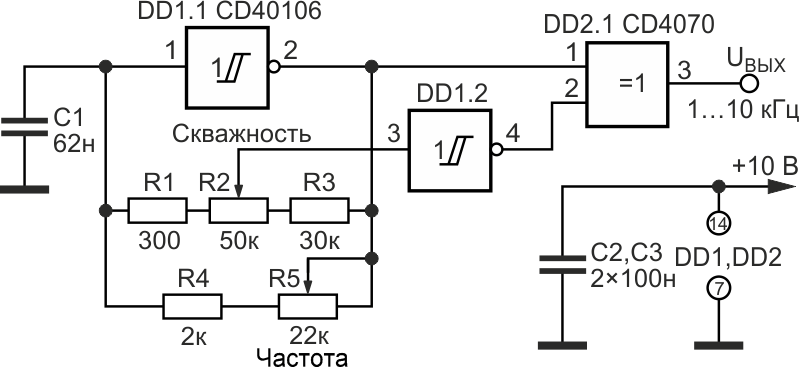 Чтобы переместить заданный запрос в группу запросов, щелкните запрос правой кнопкой мыши и выберите Переместить в группу . Вы можете переместить запросы в существующую группу или создать новую группу запросов.
Чтобы переместить заданный запрос в группу запросов, щелкните запрос правой кнопкой мыши и выберите Переместить в группу . Вы можете переместить запросы в существующую группу или создать новую группу запросов.
Группы запросов можно просмотреть над полем запроса в представлении диаграммы.
Создать функцию
Если вам нужно применить один и тот же набор преобразований к разным запросам или значениям, может оказаться полезным создание пользовательских функций Power Query . Чтобы узнать больше о пользовательских функциях, перейдите к разделу Использование пользовательских функций. Чтобы преобразовать запрос в повторно используемую функцию, щелкните правой кнопкой мыши заданный запрос и выберите Создать функцию .
Преобразование в параметр
Параметр обеспечивает гибкость для динамического изменения вывода ваших запросов в зависимости от их значения и способствует повторному использованию. Чтобы преобразовать неструктурированное значение, такое как дата, текст, число и т. д., щелкните запрос правой кнопкой мыши и выберите Преобразование в параметр .
Чтобы преобразовать неструктурированное значение, такое как дата, текст, число и т. д., щелкните запрос правой кнопкой мыши и выберите Преобразование в параметр .
Примечание
Чтобы узнать больше о параметрах, перейдите к параметрам Power Query.
Расширенный редактор
В расширенном редакторе вы можете увидеть код, который редактор Power Query создает на каждом этапе. Чтобы просмотреть код для данного запроса, щелкните запрос правой кнопкой мыши и выберите Расширенный редактор .
Примечание
Чтобы узнать больше о коде, используемом в расширенном редакторе, перейдите к спецификации языка Power Query M.
Изменить имя и описание запроса
Чтобы изменить имя запроса или добавить описание, щелкните запрос правой кнопкой мыши и выберите Свойства .
Это действие откроет диалоговое окно, в котором можно изменить имя запроса, добавить или изменить описание запроса.
Запросы с описанием запроса будут иметь доступность (значок i ). Вы можете просмотреть описание запроса, наведя указатель мыши на имя запроса.
Добавить запросы/Добавить запросы как новые
Чтобы добавить или выполнить UNION запросов, щелкните запрос правой кнопкой мыши и выберите Добавить запросы . Это действие отобразит диалоговое окно Append , в котором вы можете добавить дополнительные таблицы к текущему запросу. Добавить запросы как новые также отобразит диалоговое окно Добавить , но позволит добавить несколько таблиц в новый запрос.
Примечание
Чтобы узнать больше о том, как добавлять запросы в Power Query, перейдите к разделу Добавление запросов.
Запросы на слияние/Запросы на слияние как новые
Чтобы объединить или СОЕДИНИТЬ запросы, щелкните запрос правой кнопкой мыши и выберите Запросы на слияние . Это действие отобразит диалоговое окно Merge с выбранным запросом в качестве левой таблицы операции слияния. Запросы на слияние в качестве нового также отобразят диалоговое окно Merge , но позволят вам объединить две таблицы в новый запрос.
Это действие отобразит диалоговое окно Merge с выбранным запросом в качестве левой таблицы операции слияния. Запросы на слияние в качестве нового также отобразят диалоговое окно Merge , но позволят вам объединить две таблицы в новый запрос.
Примечание
Чтобы узнать больше о том, как объединять запросы в Power Query, перейдите к обзору запросов на слияние.
Действия на уровне шага
Щелкнув шаг правой кнопкой мыши, вы можете выполнять действия на уровне шага, такие как Изменить настройки , Переименовать и т. д.
Вы также можете выполнять действия на уровне шага, наведя указатель мыши на шаг и выбрав многоточие (три вертикальные точки).
Изменить настройки
Чтобы изменить настройки уровня шага, щелкните правой кнопкой мыши шаг и выберите Изменить настройки . Вместо этого вы можете дважды щелкнуть шаг (с настройками шага) и сразу перейти к диалоговому окну настроек.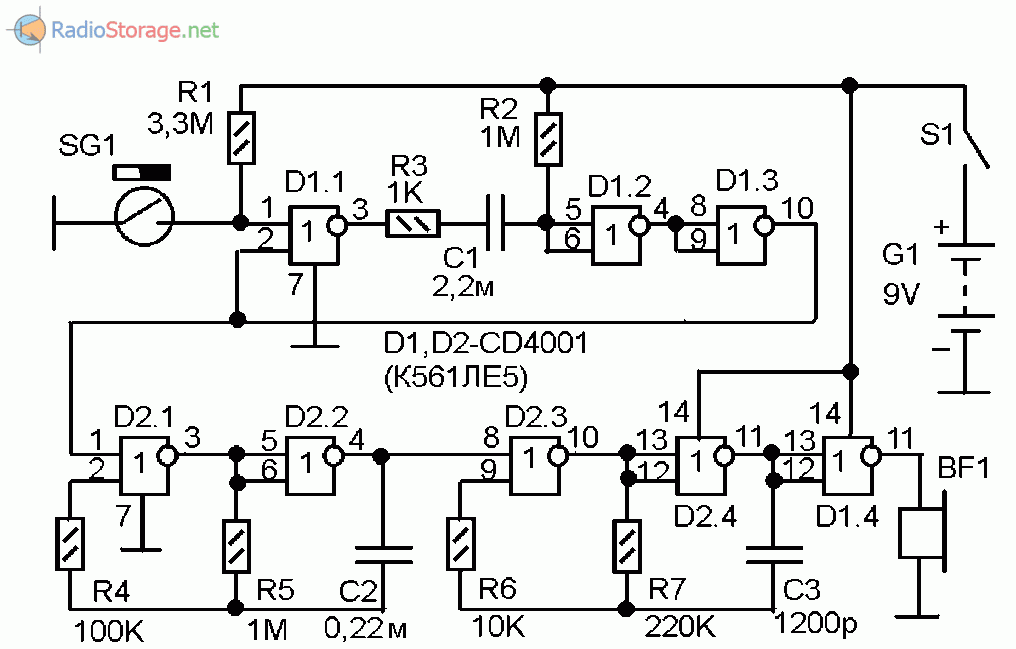 В диалоговом окне настроек вы можете просмотреть или изменить настройки уровня шага. Например, на следующем изображении показано диалоговое окно настроек для Разделить столбец шаг.
В диалоговом окне настроек вы можете просмотреть или изменить настройки уровня шага. Например, на следующем изображении показано диалоговое окно настроек для Разделить столбец шаг.
Переименовать шаг
Чтобы переименовать шаг, щелкните его правой кнопкой мыши и выберите Переименовать . Это действие открывает диалоговое окно свойств шага. Введите нужное имя и выберите OK .
Удалить шаг
Чтобы удалить шаг, щелкните его правой кнопкой мыши и выберите Удалить . Чтобы удалить серию шагов до конца, щелкните правой кнопкой мыши шаг и выберите Удалить до конца .
Переместить до/Переместить после
Чтобы переместить шаг на одну позицию раньше, щелкните правой кнопкой мыши шаг и выберите Переместить перед . Чтобы переместить шаг на одну позицию позже, щелкните правой кнопкой мыши шаг и выберите Переместить после .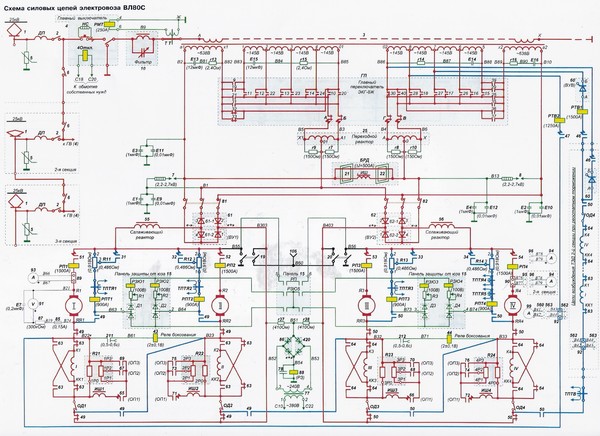
Чтобы извлечь все предыдущие шаги в новый запрос, щелкните правой кнопкой мыши первый шаг, который вы не хотите включить в запрос, а затем выберите Извлечь предыдущий .
Редактировать имя шага и описание
Чтобы добавить описания шагов, щелкните правой кнопкой мыши шаг в запросе и выберите Свойства .
Вы также можете попасть в контекстное меню уровня шага, наведя указатель мыши на шаг и выбрав многоточие (три вертикальные точки).
Это действие откроет диалоговое окно, в котором вы можете добавить описание шага. Это описание шага пригодится, когда вы вернетесь к тому же запросу через несколько дней или когда вы поделитесь своими запросами или потоками данных с другими пользователями.
Наведя указатель мыши на каждый шаг, вы можете просмотреть выноску, которая показывает метку шага, имя шага и описание шага (которые были добавлены).
Выбирая каждый шаг, вы можете увидеть соответствующий предварительный просмотр данных для этого шага.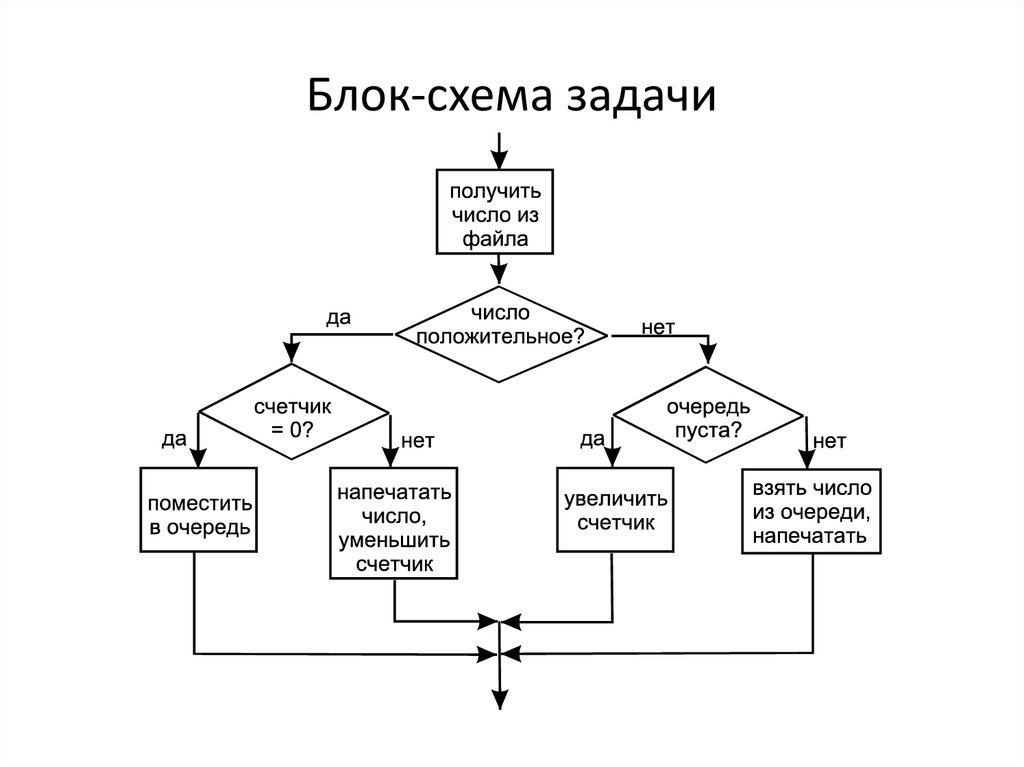
Развернуть и свернуть запросы
Чтобы убедиться, что вы можете просматривать свои запросы в представлении схемы, вы можете свернуть те, над которыми вы не работаете активно, и развернуть те, которые вам нужны. Разверните или сверните запросы, выбрав Кнопка «Развернуть/свернуть» в правом верхнем углу запроса. Кроме того, двойной щелчок по расширенному запросу свернет запрос и наоборот.
Вы также можете развернуть или свернуть запрос, выбрав действия на уровне запроса в контекстном меню запроса.
Чтобы развернуть все или свернуть все запросы, нажмите кнопку Развернуть все/Свернуть все рядом с параметрами компоновки на панели представления схемы.
Вы также можете щелкнуть правой кнопкой мыши любое пустое место в области представления диаграммы и увидеть контекстное меню, чтобы развернуть все или свернуть все запросы.
В свернутом режиме вы можете быстро просмотреть шаги в запросе, наведя курсор на количество шагов в запросе. Вы можете выбрать эти шаги, чтобы перейти к этому конкретному шагу в запросе.
Вы можете выбрать эти шаги, чтобы перейти к этому конкретному шагу в запросе.
Параметры макета
В представлении схемы доступны пять параметров макета: уменьшение, увеличение, мини-карта, полный экран, по размеру и сброс.
Уменьшение/увеличение
С помощью этой опции можно настроить уровень масштабирования и уменьшить или увеличить масштаб, чтобы просмотреть все запросы в представлении диаграммы.
Мини-карта
С помощью этой опции можно включить или выключить мини-карту в виде схемы. Дополнительная информация: Показать мини-карту
Полноэкранный режим
С помощью этой опции вы можете просматривать все запросы и их взаимосвязи в Полноэкранном режиме . Панель представления схемы разворачивается на весь экран, а панель предварительного просмотра данных, панель запросов и панель шагов остаются свернутыми.
Вписать в представление
С помощью этого параметра можно настроить уровень масштабирования, чтобы все запросы и их взаимосвязи можно было полностью просмотреть в представлении диаграммы.
Сброс
С помощью этого параметра можно сбросить уровень масштабирования до 100 %, а также сбросить панель в верхний левый угол.
Просмотр взаимосвязей запросов
Чтобы просмотреть все связанные запросы для данного запроса, нажмите кнопку Выделить связанные запросы . Например, если нажать кнопку выделения связанных запросов в запросе Top US Customers , будут выделены запросы Customers и Orders , как показано на следующем рисунке.
Вы также можете выбрать ключ слева от заданного запроса, чтобы увидеть прямые и косвенные запросы.
Точно так же вы можете выбрать правильный ключ для просмотра прямых и косвенных зависимых запросов.
Вы также можете навести указатель мыши на значок ссылки под шагом, чтобы просмотреть выноску, показывающую отношения запроса.
Настройки просмотра схемы
Существует два способа изменить настройки просмотра схемы. Первый способ — выбрать нижнюю половину 9Кнопка 0021 Представление диаграммы внутри вкладки Представление на ленте.
Первый способ — выбрать нижнюю половину 9Кнопка 0021 Представление диаграммы внутри вкладки Представление на ленте.
Второй способ изменить настройки представления диаграммы — щелкнуть правой кнопкой мыши пустую часть фона представления диаграммы.
Метки шагов и имена шагов
Мы показываем меток шагов по умолчанию в представлении диаграммы.
Вы можете изменить настройки представления диаграммы, чтобы отображать имен шагов в соответствии с примененными шагами в пределах панель настроек запроса .
При выборе Автоматически выделять связанные запросы в настройках представления диаграммы связанные запросы всегда выделяются, чтобы вы могли лучше визуально видеть зависимости запросов
Компактное представление
может быть сложной прокрутка по горизонтали, чтобы просмотреть все ваши шаги в окне просмотра.
Для решения этой проблемы в представлении диаграммы предлагается Компактное представление , который сжимает шаги сверху вниз, а не слева направо. Это представление может быть особенно полезно, когда у вас есть запросы с несколькими шагами, чтобы вы могли видеть как можно больше запросов в окне просмотра.
Чтобы включить это представление, перейдите к настройкам представления схемы и выберите Компактное представление на вкладке Представление на ленте.
Показать мини-карту
Как только число запросов начнет переполнять представление диаграммы, вы можете использовать полосы прокрутки в нижней и правой части представления диаграммы для прокрутки запросов. Еще один метод прокрутки — использование элемента управления мини-картой представления диаграммы. Элемент управления мини-картой позволяет отслеживать общую «карту» потока данных и быстро перемещаться, просматривая определенную область карты в области просмотра основной диаграммы.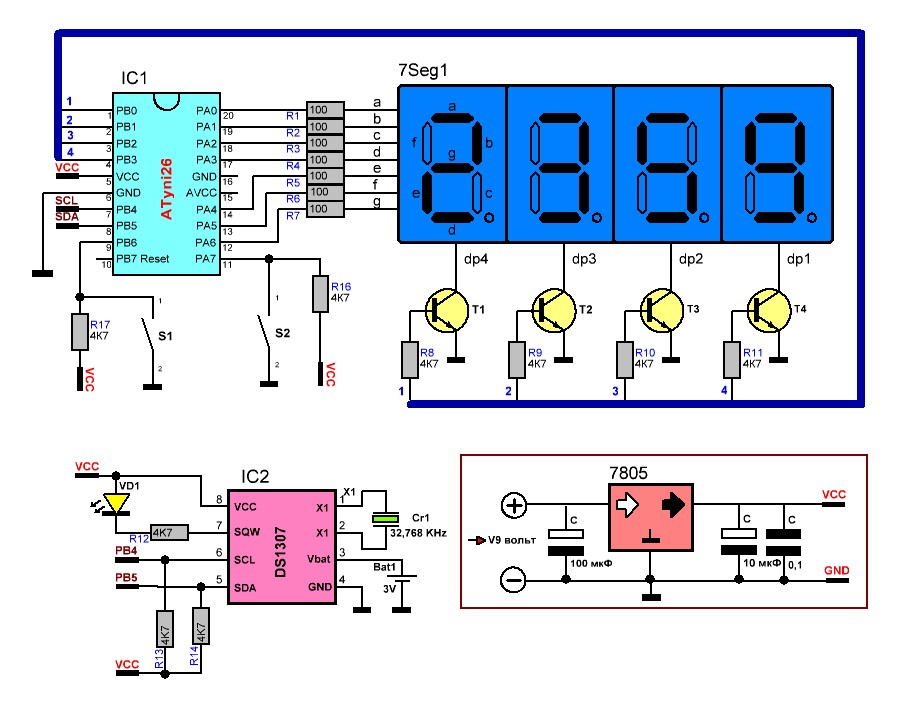
Чтобы открыть мини-карту, либо выберите Показать мини-карту в меню просмотра диаграммы, либо нажмите кнопку мини-карты в параметрах макета.
Щелкните правой кнопкой мыши и удерживайте прямоугольник на мини-карте, затем переместите прямоугольник для перемещения по диаграмме.
Показать анимацию
При выборе пункта меню Показать анимацию переходы размеров и позиций запросов анимируются. Эти переходы легче всего увидеть при сворачивании или развертывании запросов или при изменении зависимостей существующих запросов. Если флажок снят, переходы будут немедленными. Анимация включена по умолчанию.
Развернуть предварительный просмотр данных
Возможно, вы захотите увидеть больше данных в предварительном просмотре данных, чтобы понять и проанализировать данные. Для этого разверните окно предварительного просмотра данных, чтобы вы могли видеть столько же данных, сколько и раньше, в окне предварительного просмотра данных, не выходя из представления диаграммы.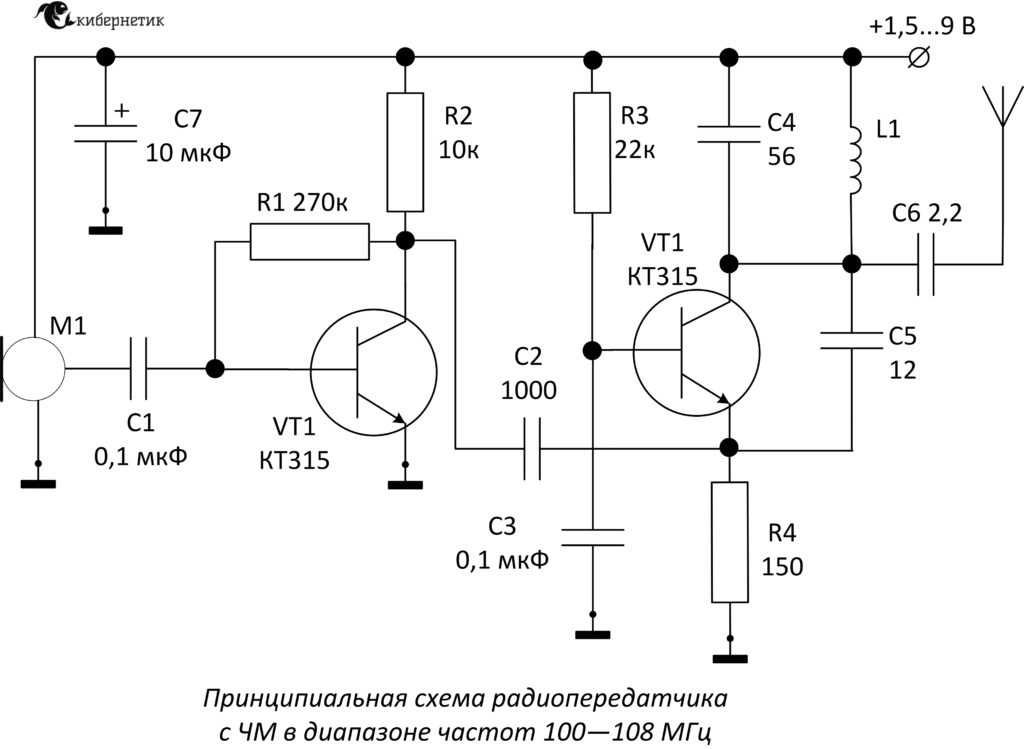
Развернуть или свернуть все запросы
По умолчанию запросы в представлении схемы свернуты. Есть варианты развернуть или свернуть каждый запрос одним щелчком мыши.
Вы также можете развернуть или свернуть связанные запросы из контекстного меню уровня запроса.
Запросы с множественным выбором
Вы выбираете несколько запросов в представлении диаграммы, удерживая нажатой клавишу Ctrl и щелкая запросы. После множественного выбора щелчок правой кнопкой мыши покажет контекстное меню, которое позволяет выполнять такие операции, как объединение, добавление, перемещение в группу, развертывание/свертывание и многое другое.
Встроенное переименование
Вы можете дважды щелкнуть имя запроса, чтобы переименовать запрос.
Двойной щелчок по имени шага позволяет переименовать шаг, при условии, что в настройках представления диаграммы отображаются имена шагов.
Когда метки шагов отображаются в представлении диаграммы, двойной щелчок на метке шага открывает диалоговое окно для переименования имени шага и предоставления описания.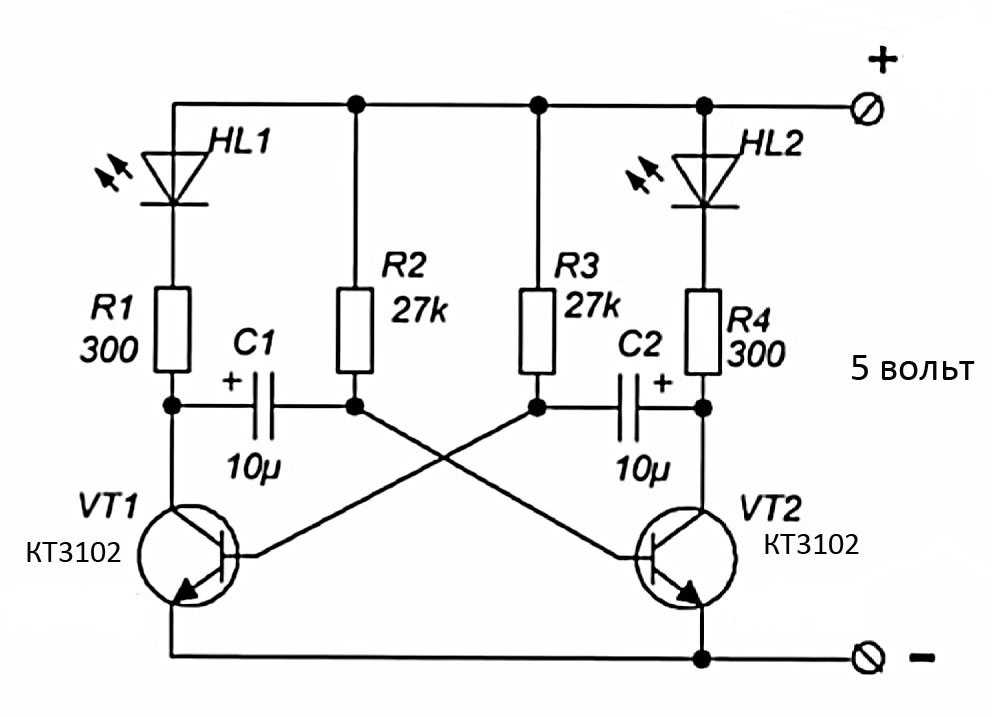
Специальные возможности
Представление схемы поддерживает специальные возможности, такие как навигация с помощью клавиатуры, высококонтрастный режим и поддержка чтения с экрана. В следующей таблице описаны сочетания клавиш, доступные в режиме диаграммы. Дополнительные сведения о сочетаниях клавиш, доступных в Power Query Online, см. в разделе сочетания клавиш в Power Query.
| Действие | Сочетание клавиш |
|---|---|
| Развернуть выбранный запрос | Ctrl+клавиша со стрелкой вправо |
| Свернуть выбранный запрос | Ctrl+клавиша со стрелкой влево |
| Переместить фокус с уровня запроса на уровень шага | Alt+клавиша со стрелкой вниз |
| Переместить фокус с уровня шага на уровень запроса | Esc |
| Развернуть все запросы | Ctrl+Shift+клавиша со стрелкой вправо |
| Свернуть все запросы | Ctrl+Shift+клавиша со стрелкой влево |
| Вставить новый шаг с помощью кнопки + (после выбранного шага) | Ctrl+Alt+N |
| Выделение связанных запросов | Ctrl+Alt+R |
| Выбрать все запросы | Ctrl+A |
| Копирование запросов | Ctrl+C |
| Вставка запросов | Ctrl+V |
Схемы баз данных | DataGrip Documentation
Диаграммы баз данных графически показывают структуру базы данных и отношения между объектами базы данных. Вы можете создать диаграмму для источника данных, схемы или таблицы. Чтобы создать отношения между объектами базы данных, рассмотрите возможность использования первичных и внешних ключей.
Вы можете создать диаграмму для источника данных, схемы или таблицы. Чтобы создать отношения между объектами базы данных, рассмотрите возможность использования первичных и внешних ключей.
В следующем видеоролике представлен краткий обзор диаграмм в DataGrip.
Вы можете сохранить сгенерированные диаграммы в двух форматах: UML и PNG. Формат UML — это внутренний формат, разработанный специально для DataGrip. Он не поддерживается другими продуктами. Если вы хотите поделиться созданной диаграммой, рассмотрите возможность использования PNG.
Также можно строить планы выполнения. План выполнения — это набор шагов, которые использовались для доступа к данным в базе данных. DataGrip поддерживает два типа планов выполнения:
Панорамирование и масштабирование диаграммы
Для панорамирования и масштабирования диаграммы используйте сенсорную панель, полосы прокрутки или колесико мыши для вертикальной прокрутки и Shift + колесико мыши для горизонтальной прокрутки.
 Вы также можете использовать Shift + колесо мыши для масштабирования.
Вы также можете использовать Shift + колесо мыши для масштабирования.Чтобы использовать лупу, держите Нажата клавиша Alt и наведите указатель мыши на нужные области диаграммы.
 Используйте колесо мыши, чтобы дополнительно увеличить область диаграммы с помощью инструмента лупы.
Используйте колесо мыши, чтобы дополнительно увеличить область диаграммы с помощью инструмента лупы.
Создание диаграммы для объекта базы данных
Создание плана запроса
Щелкните правой кнопкой мыши оператор SQL и выберите Объяснить план.
По умолчанию вы видите древовидное представление запроса на панели План. Чтобы просмотреть план запроса, щелкните Показать визуализацию или нажмите 9.0647 Ctrl+Alt+Shift+U .
Включить комментарии к столбцам
Создать диаграмму. Дополнительные сведения о создании схемы см. в разделе Создание схемы для объекта базы данных.
Нажмите кнопку Комментарии ().
Применение цветов к объектам диаграммы
В Проводнике баз данных (Вид | Окна инструментов | Проводник баз данных) щелкните объект правой кнопкой мыши и выберите Инструменты | Настройки цвета….

Выберите цвет и нажмите OK.
Сохранение диаграмм в формате UML
Этот формат UML является внутренним форматом, поддерживаемым только DataGrip.
Сохранение диаграмм в формате PNG
Анализ графика
Группа действий Анализ графика позволяет анализировать график различными способами, например выполнять автоматическую кластеризацию, измерять центральность узлов, циклы поиска, фильтровать пути между двумя узлами и т. д. .
Фильтр путей между двумя узлами
В большинстве случаев сгенерированные схемы большие и сложные. Как правило, вы хотите сосредоточиться только на определенной части диаграммы. DataGrip позволяет фильтровать пути между двумя элементами схемы.
В редакторе диаграмм выберите два узла, на которых вы хотите сфокусироваться, и щелкните правой кнопкой мыши один из них, чтобы открыть контекстное меню.

В контекстном меню выберите Анализ графика | Сосредоточьтесь на путях между двумя узлами.
Если вы хотите сосредоточиться не только на двух узлах, но и на том, как выбранный узел связан со своими соседями, выберите в контекстном меню параметр «Сосредоточиться на окружении узлов».
В открывшемся диалоговом окне при необходимости выберите дополнительные параметры и нажмите «Найти».
DataGrip отображает соединения, связанные только с выбранными узлами.
Измерить центральность диаграммы
Это действие можно использовать для определения важных узлов на диаграмме.
В редакторе диаграмм щелкните правой кнопкой мыши в любом месте редактора, чтобы открыть контекстное меню.
В контекстном меню выберите Анализ графика | Измерьте центральность.
В открывшемся диалоговом окне при необходимости выберите дополнительные параметры и нажмите кнопку Измерить.

«Важность» узла выражается дробным значением от 0,0 до 1,0 измерения, и сначала следует исследовать самый яркий выбор узла.
Нажмите Ctrl+Z для отмены действий.
Параметры конфигурации диаграммы
Чтобы настроить параметры видимости и расположение диаграмм по умолчанию, откройте настройки, нажав Ctrl+Alt+S и перейдите в Инструменты | Диаграммы.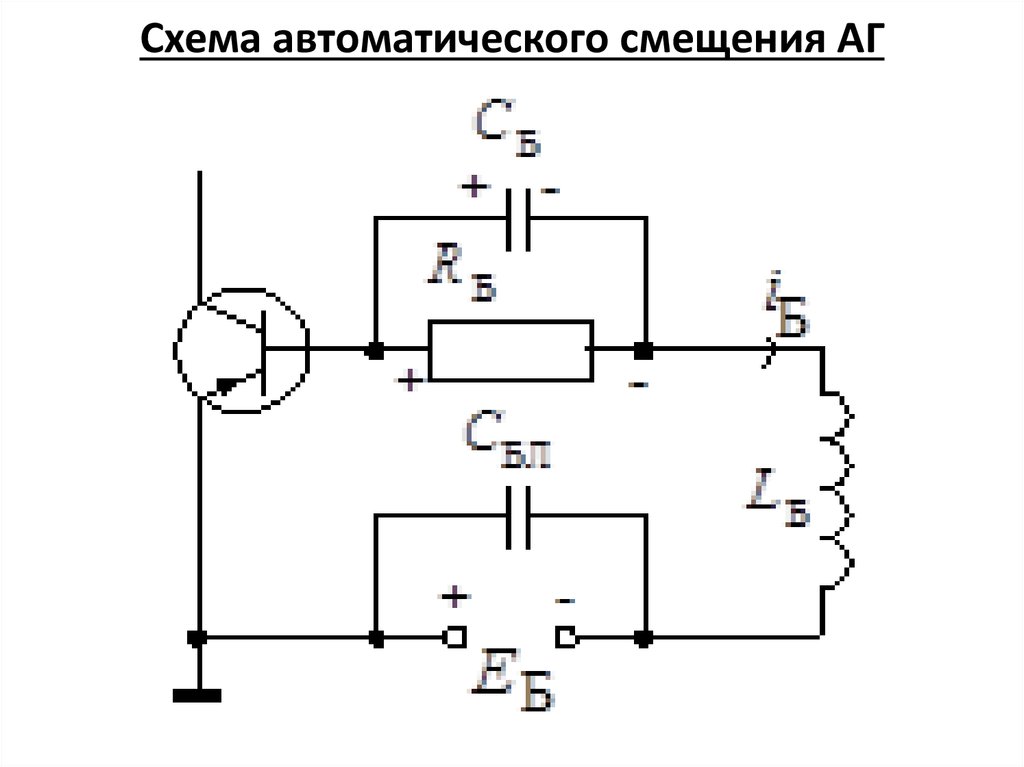
Изменить цвет ссылки
Откройте настройки, нажав Ctrl+Alt+S , и перейдите к Editor | Цветовая схема | Диаграммы.
Щелкните Края // Край обобщения.
Нажмите на палитру цветов рядом с флажком «Передний план».
Панель содержимого
Установите флажки рядом с элементами, которые должны отображаться на диаграммах.
Пункт | Описание |
|---|---|
Показать различие | |
Дело. | |
Схема базы данных | |
Ключевые столбцы | Чтобы при открытии диаграммы отображались столбцы первичного ключа, установите этот флажок. При просмотре диаграммы в редакторе используйте на панели инструментов, чтобы отобразить или скрыть соответствующие столбцы. |
Столбцы | Чтобы при открытии диаграммы отображались столбцы, отличные от столбцов первичного ключа, установите этот флажок. При просмотре диаграммы в редакторе используйте на панели инструментов, чтобы отобразить или скрыть соответствующие столбцы. |
План графического объяснения | |
Атрибуты | Переключает отображение атрибутов запроса на карте запросов. Этими атрибутами могут быть количество строк, имена индексов или любая другая дополнительная информация о запросе. |
Выберите нужный макет из списка макетов по умолчанию. Элементы узлов во вновь созданных диаграммах будут располагаться в соответствии с выбранным макетом.
Область по умолчанию
Выберите область из списка Область по умолчанию. Указание области действия помогает избежать отображения на диаграмме ненужных иерархий. Вы можете определить области для своего проекта на странице Scopes диалогового окна Settings Preferences.
Подогнать содержимое под макет
Если этот флажок установлен, то после применения макета, выбранного в контекстном меню диаграммы, все элементы диаграммы будут изменены, чтобы соответствовать текущей области диаграммы. На диаграмме используйте кнопку на панели инструментов.
Выполнять переключение при добавлении новых элементов
Если этот флажок установлен, компоновка диаграммы будет выполняться автоматически после добавления новых элементов.


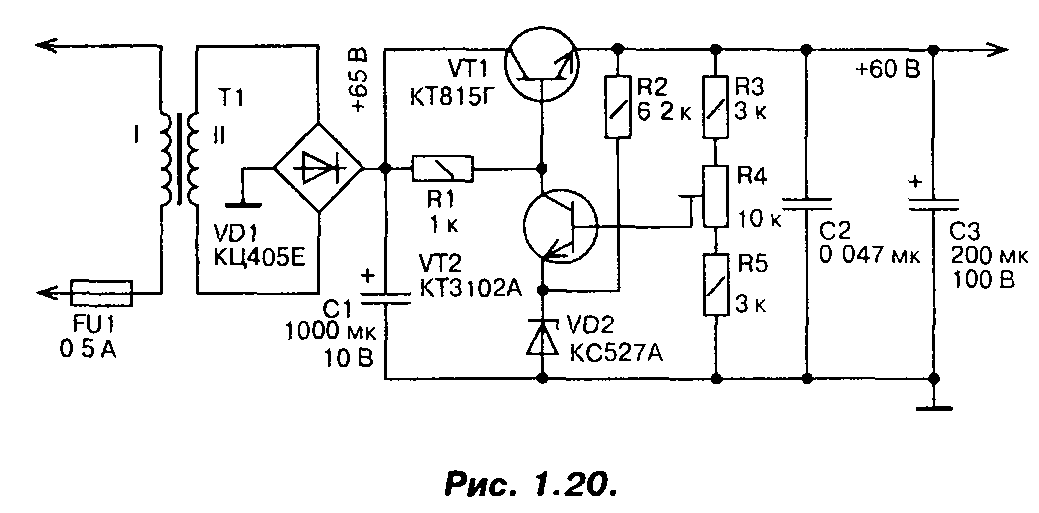

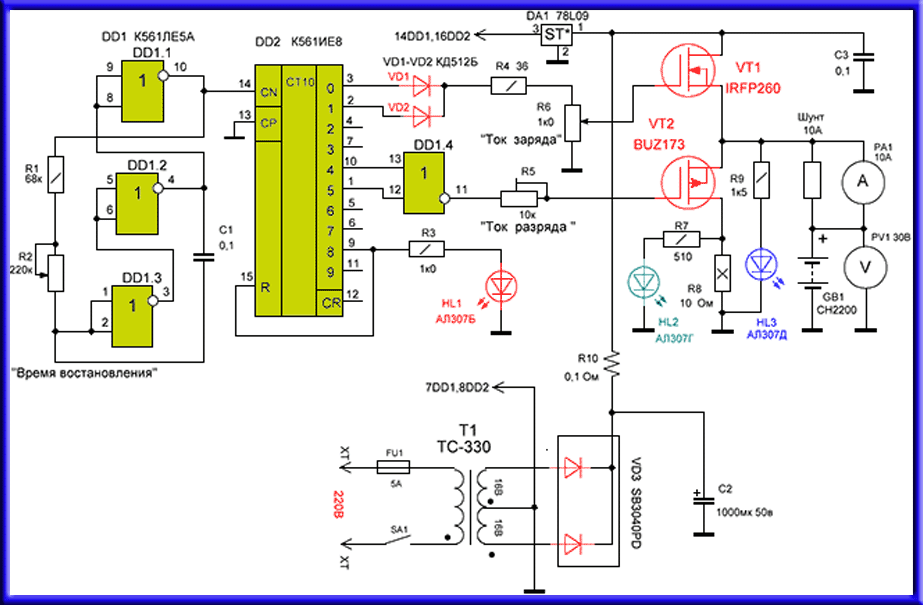 Вы также можете использовать Shift + колесо мыши для масштабирования.
Вы также можете использовать Shift + колесо мыши для масштабирования. Используйте колесо мыши, чтобы дополнительно увеличить область диаграммы с помощью инструмента лупы.
Используйте колесо мыши, чтобы дополнительно увеличить область диаграммы с помощью инструмента лупы.


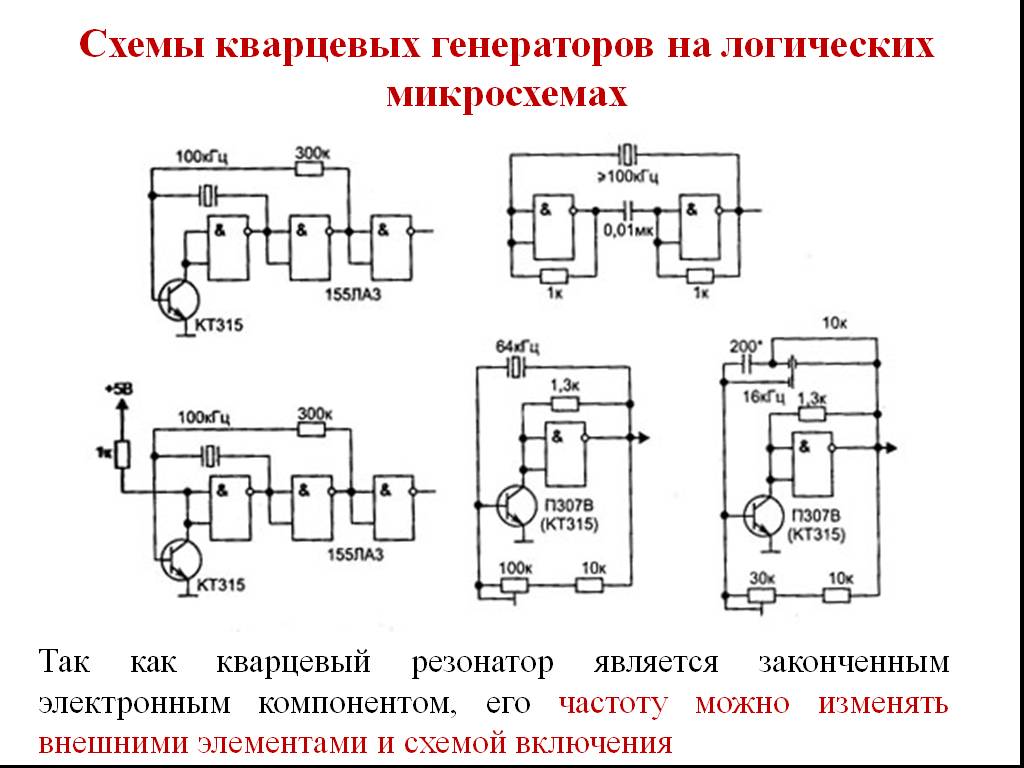 ревизия. Если этот флажок не установлен, в диаграмму будут включены только элементы узла.
ревизия. Если этот флажок не установлен, в диаграмму будут включены только элементы узла.
