Какие программы позволяют рисовать электрические схемы онлайн. Как выбрать подходящий инструмент для создания схем. Какие функции предлагают бесплатные и платные сервисы для проектирования электрических цепей.
Популярные онлайн-сервисы для создания электрических схем
В современном мире проектирование электрических схем все чаще осуществляется с помощью специализированного программного обеспечения. Особой популярностью пользуются онлайн-инструменты, позволяющие создавать схемы прямо в браузере без необходимости установки дополнительных программ. Рассмотрим наиболее востребованные сервисы для рисования электрических схем онлайн.
CircuitLab
CircuitLab — один из самых функциональных онлайн-редакторов электрических схем. Он предлагает следующие возможности:
- Обширная библиотека электронных компонентов
- Интуитивно понятный интерфейс с поддержкой drag-and-drop
- Возможность моделирования работы схемы
- Построение графиков и диаграмм
- Экспорт схем в различные форматы
CircuitLab подходит как для простых, так и для сложных схем. Базовая версия бесплатна, расширенный функционал доступен по подписке.
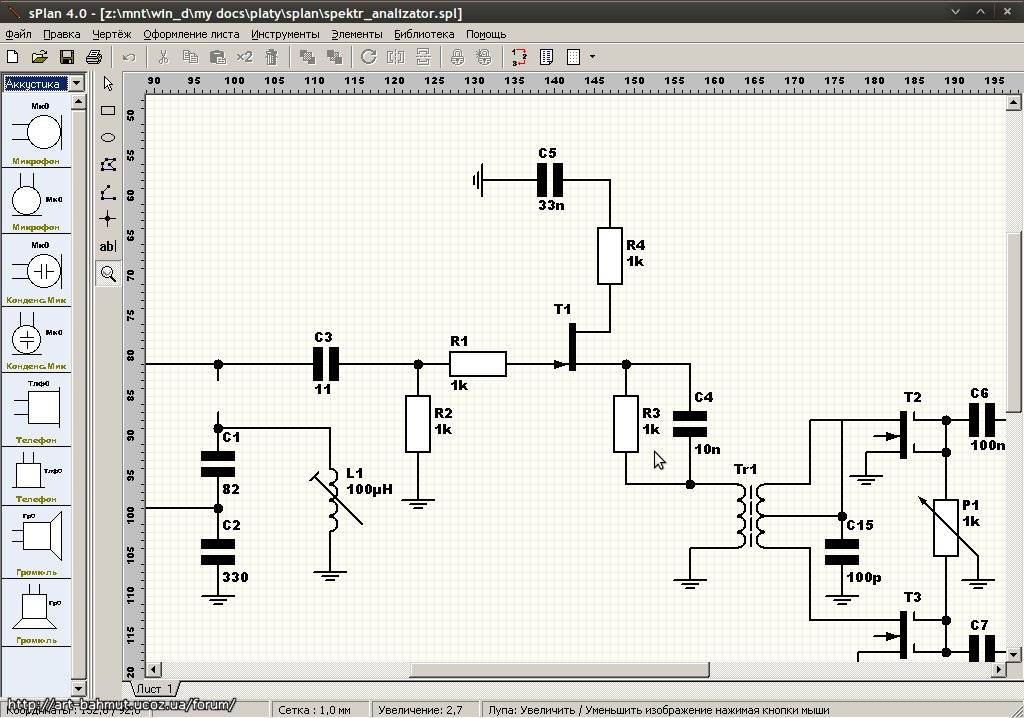
TinkerCAD Circuits
TinkerCAD Circuits от Autodesk — бесплатный онлайн-инструмент для создания электрических схем с возможностью симуляции. Его ключевые особенности:
- Простой и понятный интерфейс
- 3D-визуализация компонентов
- Встроенный симулятор Arduino
- Возможность программирования микроконтроллеров
- Совместная работа над проектами
TinkerCAD Circuits отлично подходит для обучения и прототипирования простых схем.
Профессиональные инструменты для проектирования электрических схем
Для более серьезных задач проектирования электрических и электронных схем рекомендуется использовать профессиональные САПР. Рассмотрим некоторые популярные решения.
Altium Designer
Altium Designer — мощный инструмент для разработки электронных устройств. Его возможности:
- Проектирование принципиальных схем любой сложности
- Разработка печатных плат
- 3D-визуализация проектов
- Моделирование и анализ схем
- Автотрассировка
- Генерация документации
Altium Designer используется многими крупными компаниями для разработки сложных электронных устройств.

KiCad
KiCad — бесплатная open-source САПР для разработки электроники. Ее преимущества:
- Кроссплатформенность
- Модульная структура
- Поддержка многослойных печатных плат
- 3D-визуализация
- Библиотеки компонентов
- Экспорт в различные форматы
KiCad подходит как любителям, так и профессионалам для создания схем средней сложности.
Критерии выбора программы для создания электрических схем
- Сложность создаваемых схем
- Необходимость в дополнительных функциях (моделирование, 3D-визуализация и т.д.)
- Совместимость с другим ПО
- Наличие библиотек компонентов
- Удобство интерфейса
- Стоимость и условия лицензирования
Для простых схем вполне подойдут бесплатные онлайн-редакторы. Для серьезных проектов лучше использовать профессиональные САПР.
Преимущества использования специализированного ПО для создания электрических схем
Применение специализированных программ для проектирования электрических схем имеет ряд существенных преимуществ:
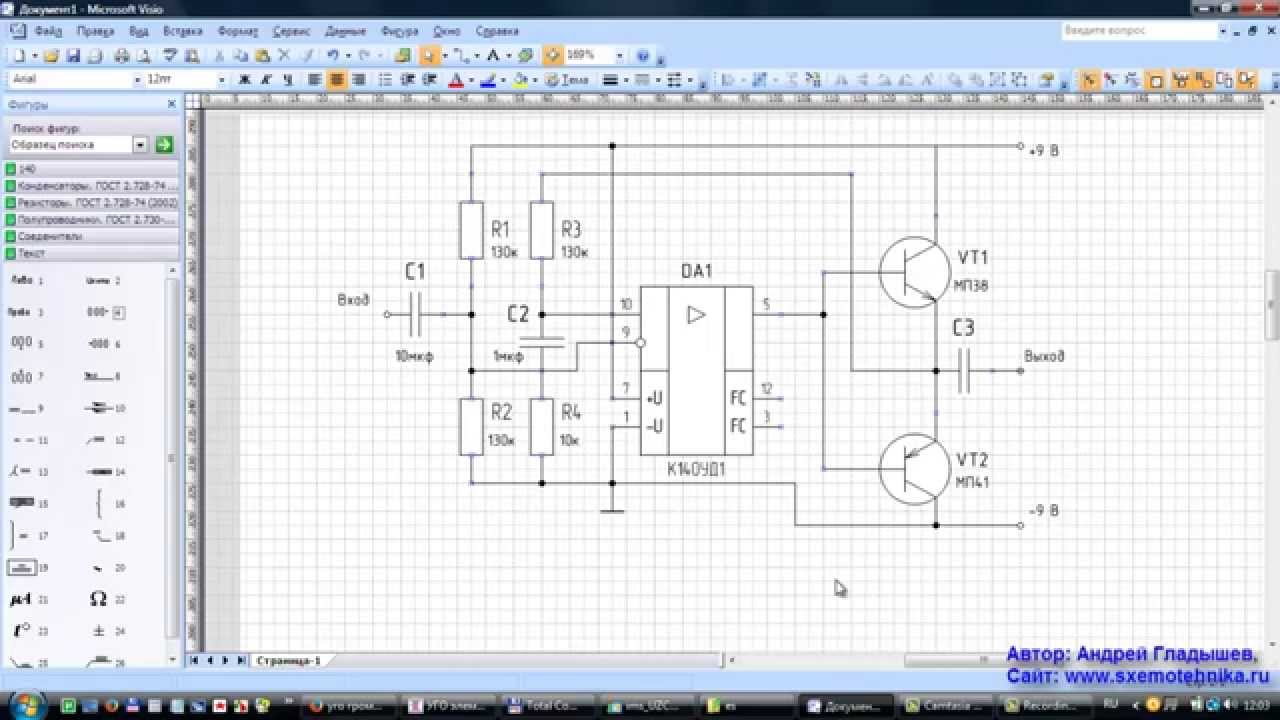
- Повышение скорости и точности разработки
- Возможность моделирования и анализа схем
- Автоматическая проверка на ошибки
- Простота внесения изменений
- Удобство совместной работы над проектами
- Автоматическая генерация документации
Все это позволяет существенно оптимизировать процесс проектирования электрических и электронных устройств.
Бесплатные альтернативы платным программам для создания электросхем
Для тех, кто не готов платить за дорогостоящие САПР, существует ряд бесплатных альтернатив:
- KiCad — мощный open-source инструмент
- EasyEDA — онлайн-редактор с широким функционалом
- Fritzing — удобная программа для прототипирования
- TinkerCAD Circuits — простой онлайн-инструмент от Autodesk
- Qucs — система моделирования электронных цепей
Эти программы позволяют создавать схемы различной сложности без финансовых затрат.
Тенденции развития ПО для проектирования электрических схем
Современные тенденции в разработке программного обеспечения для создания электрических схем включают:
- Переход к облачным технологиям
- Интеграция с системами машинного обучения
- Развитие инструментов для совместной работы
- Улучшение 3D-визуализации
- Расширение возможностей моделирования
- Поддержка новых технологий (IoT, 5G и др.)
Эти тренды определяют направления развития как онлайн-редакторов, так и профессиональных САПР для проектирования электрических схем.
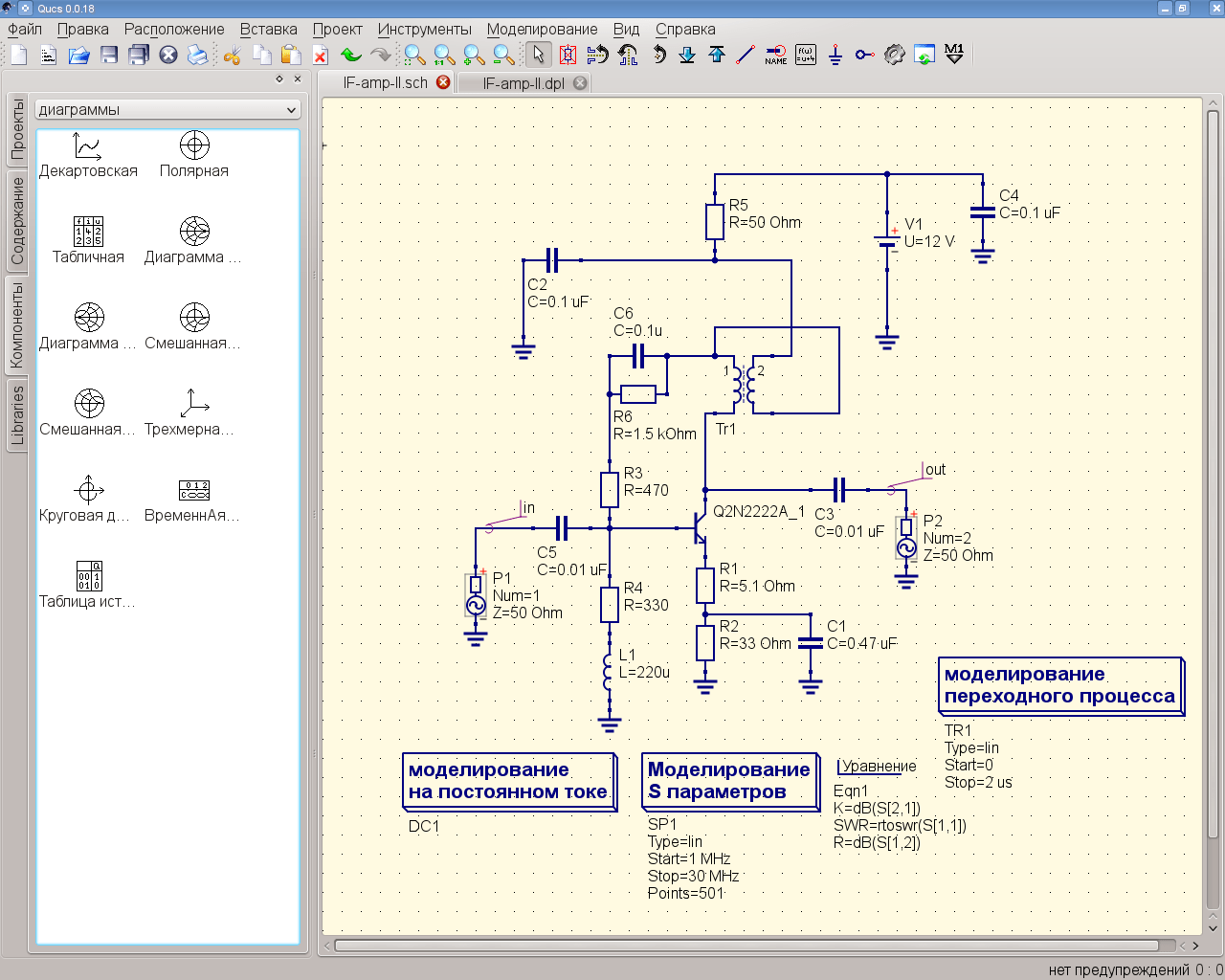
Построение электрических схем онлайн
Программа для симуляции радиотехнических цепей, с наглядной демонстрацией работы построенной цепи в виде 3D готового устройства и графиков переходных процессов. Программа для составления радиосхем. Так же сюда включена возможность разводки печатных плат и программирование PIC контроллеров. В состав дистрибутива входит наглядная презентация. Программа для создания электронных схем. Хороший удобный симулятор электронных схем.
Поиск данных по Вашему запросу:
Схемы, справочники, даташиты:
Прайс-листы, цены:
Обсуждения, статьи, мануалы:
Дождитесь окончания поиска во всех базах.
По завершению появится ссылка для доступа к найденным материалам.
Содержание:
- Как нарисовать схему онлайн?
- 3 симулятора работы электрических схем на русском
- Программы для рисования электрических схем — обзор 20 популярных
- Программы для черчения электрических схем
- Выложена программа для схемотехников
- 3 симулятора работы электрических схем на русском 7.
Онлайн электрические схемы
ПОСМОТРИТЕ ВИДЕО ПО ТЕМЕ: Создание схемы и печатной платы в EasyEDA
Как нарисовать схему онлайн?
Сравнив статистику посещения сайта за два месяца ноябрь и декабрь года , в MediaTek выяснили, что число посетителей ресурса из России увеличилось в 10 раз, а из Украины? Таким образом, доля русскоговорящих разработчиков с аккаунтами на labs. Амбициозная цель компании MediaTek — сформировать сообщество разработчиков гаджетов из специалистов по всему миру и помочь им реализовать свои идеи в готовые прототипы.
Уже сейчас для этого есть все возможности, от мини-сообществ, в которых можно посмотреть чужие проекты до прямых контактов с настоящими производителями электроники. Начать проектировать гаджеты может любой талантливый разработчик — порог входа очень низкий. Компания Компэл, приглашает вас принять участие в семинаре и тренинге?
Начать проектировать гаджеты может любой талантливый разработчик — порог входа очень низкий. Компания Компэл, приглашает вас принять участие в семинаре и тренинге?
Светодиод — это диод который излучает свет. В области проектирования электронных устройств проблема оформления документации согласно требованиям ГОСТ стояла всегда очень остро. Связано это с тем, что большинство используемых в настоящий момент систем проектирования импортные. В конце х годов в нашей стране появился и успешно прижился продукт P-CAD. Высокая функциональность этого пакета оказала двоякое влияние на отечественную электронную промышленность.
С одной стороны, она стимулировала развитие различных АСУ предприятий, которые использовали открытый формат данных этой системы для обмена информацией между своими модулями.
P-CAD 4. С другой стороны, наличие столь мощной и бесконтрольно распространяемой системы проектирования резко сдерживало развитие собственных разработок. Разрабатываемые же в это время отечественные программы, так или иначе, должны были быть похожими или совместимыми с англоязычным P-CAD для DOS.
Продукт P-CAD тем временем продолжал развиваться, никак не ориентируясь на ту шестую часть суши, где был так популярен. Проблему переложили на плечи самих пользователей, дав им в руки DBX-интерфейс, позволяющий разрабатывать надстройки к программе.
Однако, даже имея в руках необходимые DBX-утилиты, отечественный пользователь всегда был вынужден играть по чужим правилам. Единственным разумным выходом в данной ситуации была разработка отечественного продукта, предназначенного для проектирования электроники и полностью соответствующего требованиям ГОСТ.
Задача была разбита на несколько этапов. Это полностью автономное приложение было призвано преобразовывать текстовую документацию, подготовленную в самых различных импортных системах проектирования в виде списков используемых материалов BOM, Bill of Materials.
Проблема языковой совместимости ряд западных систем и сейчас не допускают использование кириллицы была решена весьма оригинальным способом. Для хранения русскоязычной информации были применены базы данных, горячую связь с которыми операционная система позволяет осуществлять через ODBC-интерфейс. Таким образом, программа TDD, с одной стороны, загружает список используемых материалов BOM в виде таблицы из двух столбцов, содержащих уникальные позиционные обозначения и идентификационные коды компонентов.
Для хранения русскоязычной информации были применены базы данных, горячую связь с которыми операционная система позволяет осуществлять через ODBC-интерфейс. Таким образом, программа TDD, с одной стороны, загружает список используемых материалов BOM в виде таблицы из двух столбцов, содержащих уникальные позиционные обозначения и идентификационные коды компонентов.
С другой стороны, в программу TDD попадает информация из внешней базы данных, на структуру которой не накладывается никаких ограничений, за исключением того, что все представленные в ней компоненты должны иметь аналогичные идентификационные коды. Именно по этим кодам программа TDD связывает данные, полученные из двух описанных выше источников, и заносит их во внутреннюю электронную таблицу.
Формирование из этой таблицы текстовых документов по ГОСТ стало делом техники. Гибкость программы позволяет одинаково легко оформлять текстовую документацию для проектов, разработанных в любых САПР, электронных или механических, DOS или Windows, поддерживающих или не поддерживающих русский язык рис.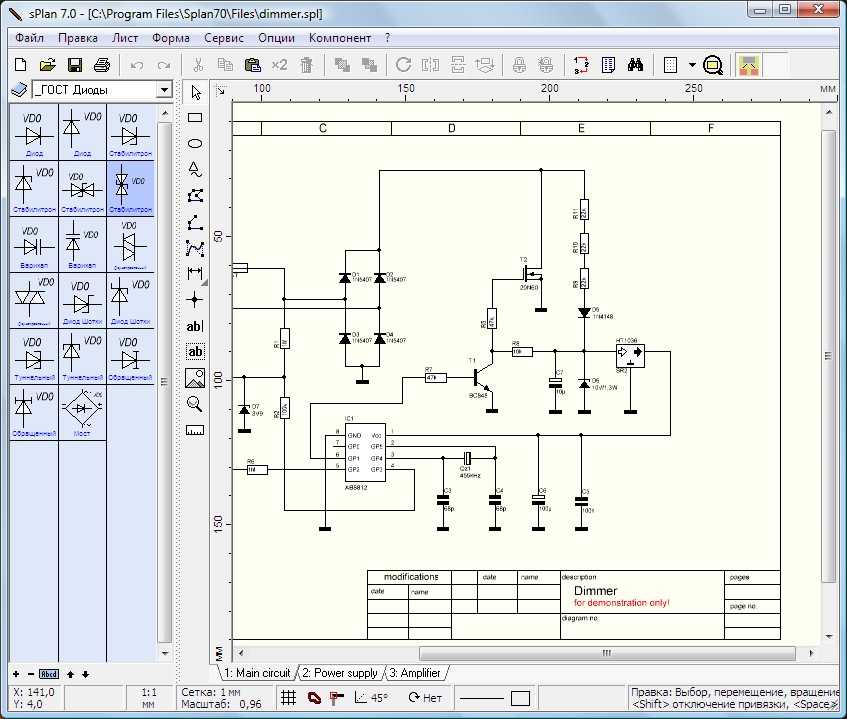
Следующим этапом создания отечественной системы проектирования явилась разработка редактора принципиальных схем. Редактор схем получил название Schemagee читается «схема-джи». Чтобы многолетний труд пользователей зарубежных САПР по созданию библиотек электронных компонентов не пропал даром с переходом на отечественную систему проектирования, было решено, что новая программа должна давать возможность использовать при построении схем все эти библиотеки.
Но, разрабатывая схемы с использованием этих компонентов в Schemagee, пользователь избавляется от ряда проблем, с которыми он ранее неизбежно сталкивался в среде P-CAD. Во-первых, условные графические обозначения УГО схемных элементов из разных библиотек нередко нарисованы в разных масштабах, что является не только причиной несоответствия ГОСТ схеме, содержащей такие элементы, но и затрудняет использование единой координатной сетки при прокладывании линий связи между ними.
Для решения этих проблем в Schemagee реализована возможность масштабирования изображений элементов. Кроме того, при добавлении нового элемента на схему программа автоматически определяет, какой коэффициент масштабирования необходим для того, чтобы привести его УГО в соответствие метрической системе рис.
Кроме того, при добавлении нового элемента на схему программа автоматически определяет, какой коэффициент масштабирования необходим для того, чтобы привести его УГО в соответствие метрической системе рис.
Рисунок 2. Добавление на схему элемента из библиотеки системы P-CAD Во-вторых, в отличие от P-CAD, где трудно добиться единого стиля в изображении схемных элементов из разных библиотек, в Schemagee любой элемент, попадая на схему, сразу принимает все параметры изображения линий, текста, выводов, которые приняты в этой схеме. Если же после всех автоматических преобразований, произошедших с элементом после его добавления на схему, пользователю чем-то не понравится его изображение, то он сможет легко изменить его в окне редактора элементов.
Кроме импортированных компонентов, Schemagee использует при рисовании схемы и компоненты собственной разработки. Для этого в программе существует модуль управления библиотеками, позволяющий создавать компоненты любой сложности, в том числе, многосекционные неоднородные.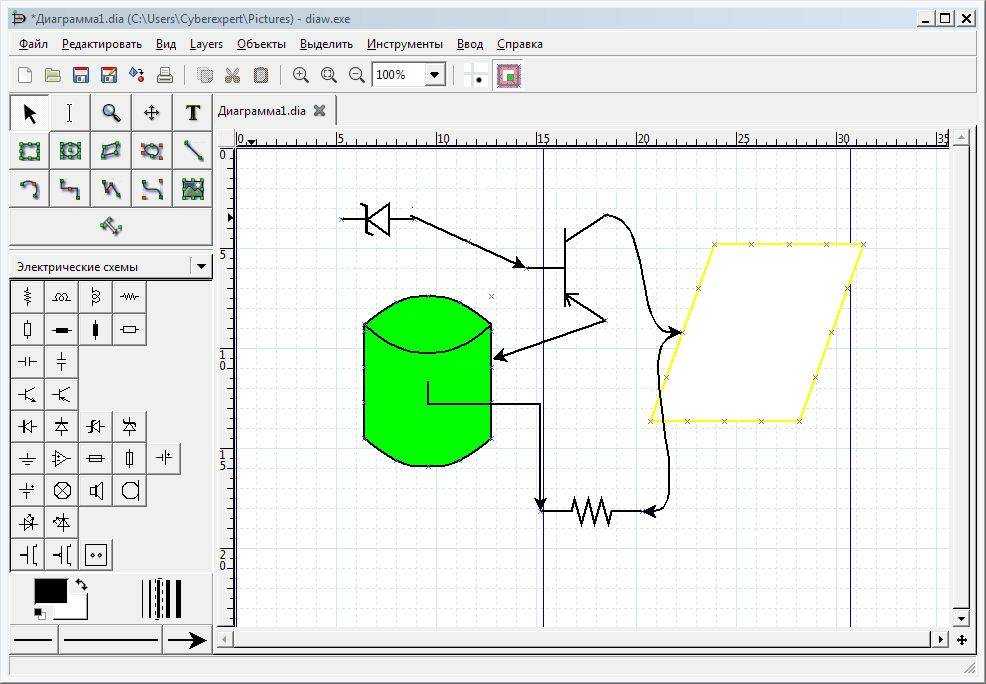 Все компоненты могут иметь неограниченное количество атрибутов. Библиотеки могут строиться не только «с нуля», но и из импортированных компонентов системы P-CAD или на основе уже созданных схем Schemagee рис.
Все компоненты могут иметь неограниченное количество атрибутов. Библиотеки могут строиться не только «с нуля», но и из импортированных компонентов системы P-CAD или на основе уже созданных схем Schemagee рис.
Рисунок 3. Работа с библиотеками компонентов в редакторе Schemagee. Особо хотелось бы обратить внимание на шины или, другими словами, линии групповой связи. Программа Schemagee, в отличие от этого, позволяет рисовать шины и подключения к ним линий связи в соответствии с ГОСТ.
При этом, чтобы объединить сегменты цепей через шину, нужно просто подвести к ней линии этих сегментов и задать для них одно имя цепи рис. Для объединения сегментов одной цепи так же, как и во многих зарубежных системах, в Schemagee применяются специальные объекты, называемые «портами». Хотя в отечественных стандартах не встречается такой термин, программе удалось избежать противоречий с ними и в этом вопросе.
Например, использование порта в виде стрелки удовлетворяет такому требованию ГОСТ 2. Обрывы линий связи заканчивают стрелками». Отображение на схеме символов заземления и питания, принятых в ГОСТ, также реализовано с помощью портов. А чтобы удовлетворить самым разным способам прорисовки таких символов, программа предоставляет пользователю возможность самому создавать изображения соответствующих портов рис.
Обрывы линий связи заканчивают стрелками». Отображение на схеме символов заземления и питания, принятых в ГОСТ, также реализовано с помощью портов. А чтобы удовлетворить самым разным способам прорисовки таких символов, программа предоставляет пользователю возможность самому создавать изображения соответствующих портов рис.
Рисунок 5. Электрические связи в Schemagee могут быть заданы с помощью проводников, шин и портов. При этом для сохранения электрической целостности схемы сегменты цепей, расположенные на разных листах, должны быть каким-то образом связаны между собой.
Об обозначении таких связей в ГОСТ 2. Рядом с обрывом линии связи должно быть указано обозначение или наименование, присвоенное этой линии например, номер провода, номер трубопровода, наименование сигнала или его сокращенное обозначение и т. Самые большие разногласия между западными системами проектирования и требованиями отечественных стандартов возникают при построении иерархических проектов. Авторы программы Schemagee постарались учесть эти требования, в результате чего были разработаны следующие способы построения иерархии.
Первый способ позволяет создавать иерархические связи между схемами, расположенными в разных документах файлах. В этом случае программа следует требованию ГОСТ 2. В терминах Schemagee, устройство, имеющее самостоятельную принципиальную схему, называется «внешним блоком». Каждый вывод такого элемента становится выводом УГО блока при его автоматическом формировании. Второй способ построения иерархии, реализованный в Schemagee, не встречается ни в одной другой системе проектирования.
Он позволяет реализовать то, что ранее, казалось, было невозможным, а именно, размещение схем, соответствующих разным уровням иерархии, на одном чертеже рис. Этот способ согласуется со следующим требованием ГОСТ: «Если в изделие установку входят несколько одинаковых устройств, не имеющих самостоятельных принципиальных схем, или одинаковых функциональных групп, то на схеме изделия установки допускается не повторять схемы этих устройств или функциональных групп. В редакторе Schemagee устройство, не имеющее самостоятельную принципиальную схему, или функциональная группа, называется «внутренним блоком».
Внутренний блок изображается на схеме так же, как и внешний блок, в виде УГО. Но, в отличие от внешнего блока, схема внутреннего размещается на поле схемы, элементом которой он является. Связи между схемами, находящимися на соседних уровнях иерархии в этом случае реализуются аналогично первому способу построения иерархического проекта.
Рисунок 6. Такую иерархическую схему невозможно создать ни в одной другой системе проектирования. При использовании этих двух способов программа позволяет строить иерархические проекты любой сложности, без ограничения числа уровней иерархии. После завершения разработки схемы в программе Schemagee работа над проектом не заканчивается. Рисунок 7. Пример загрузки в редактор плат P-CAD двух проектов, один из которых создавался в редакторе Schemagee.
Однако здесь возникает небольшое несоответствие требованиям ГОСТ в случае с иерархическим проектом. Дело в том, что позиционные обозначения элементов, входящих в состав блоков устройств, функциональных групп , согласно ГОСТ 2.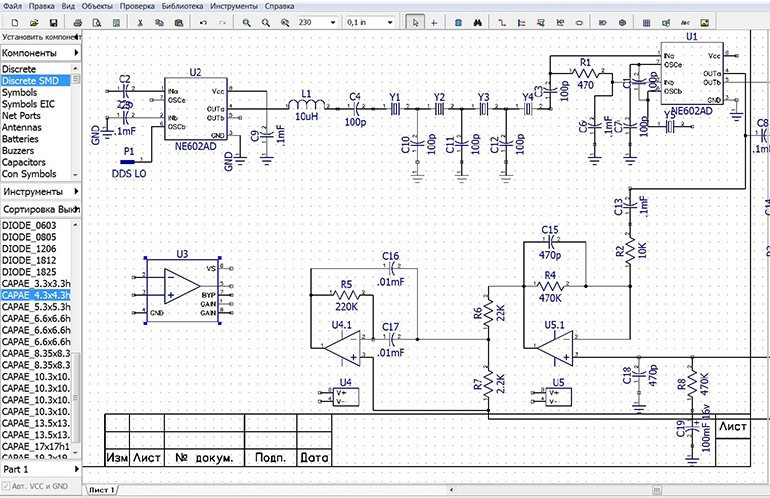 Для решения этой проблемы программа позволяет пользователю самому указать, каким будет этот символ-разделитель.
Для решения этой проблемы программа позволяет пользователю самому указать, каким будет этот символ-разделитель.
Например, одним из вариантов является символ «подчеркивание». Также существует возможность автоматического формирования дополнительного атрибута, содержащего позиционное обозначение, соответствующее ГОСТ, который затем может использоваться при разработке конструкторской документации. И здесь, конечно же, на помощь приходит программа TDD. Но уже с выходом TDD версии 1. Благодаря этому интерфейсу процесс формирования перечня элементов может свестись к нажатию нескольких кнопок.
Кроме того, возможна ситуация, когда перечень элементов не выполняется самостоятельным документом, а размещается на первом листе схемы. В этом случае TDD используется лишь как промежуточное звено для автоматического формирования таблицы перечня, которая затем извлекается в Schemagee и помещается на поле схемы.
Рисунок 8. Пример оформления схемы и перечня элементов на одном листе. Как графический редактор, Schemagee обладает всеми необходимыми инструментами и средствами, свойственными этому классу программ.
Особо стоит обратить внимание на различные способы управления изображением. Например, с помощью только одного колеса прокрутки мыши без выполнения каких-либо специальных команд можно и масштабировать, и сдвигать изображение. Schemagee поддерживает обмен данными с другими программами. Программа постоянно развивается и совершенствуется. Одними из главных направлений на этом пути являются:. Демо-версию программы, а также учебный видеоролик можно найти по адресу www.
ГОСТ 2.
3 симулятора работы электрических схем на русском
С каждым годом и так не малые мощности современных планшетов стремительно увеличиваются, а система Андроид, с каждым днем стает все более популярной. Не удивительно, что разработчики уделяют внимания различного рода симуляторам процессов для андроид устройств. В данном обзоре рассмотрим 3 самых популярных симулятора электрических цепей для Андроид устройств, сравним их возможности, потенциал и удобство использования. Некоторые из приложений платные, но у них есть демо версии с которыми можно подробно ознакомиться. Для теста эмуляторов использовалась классическая схема мультивибратора , а в роли подопытного планшета взят Amazon Kindle Fire HD 7.
Для теста эмуляторов использовалась классическая схема мультивибратора , а в роли подопытного планшета взят Amazon Kindle Fire HD 7.
Существуют программы — несложные симуляторы для демонстрации работы электрических схем и приборов, удобство в наглядности.
Программы для рисования электрических схем — обзор 20 популярных
Популярные приложения для создания схем и диаграмм. Помогают бизнесу строить графики, диаграммы связей и визуализировать любую информацию. Онлайн-сервис с настольными клиентами для совместного составления диаграмм, рисования блок-схем, макетов и много другого. Инструменты управления в одном сервисе: диаграммы связей, outliner, канбан, список дел, управление задачами. Создание инфографики, схем и карт. Сервис для построения схем. Иногда задачи компании настолько специфичны, что невозможно подобрать оптимальный сервис сравнением и фильтрами. Облачные интеграторы могут подобрать сервис под ваши задачи, расширять и обслуживать систему в будущем. Ниже представлен список наиболее популярных программ для черчения электрических схем используемые радиолюбителями.
Программы для черчения электрических схем
Программное обеспечение Quite Universal Circuit Simulator является редактором с графическим интерфейсом с комплексом технических возможностей для конструирования схем. Для управления сложными схемами включена возможность разворачивания подсхем и формирования блоков. Софт включает встроенный текстовый редактор, приложения для расчета фильтров и согласованных цепей, калькуляторы линий и синтеза аттенюаторов. Чертеж можно оформить с обрамлением рамки и стандартного штампа. Qucs включает широкую базу современных компонентов, разделенных на категории: дискретные резисторы, конденсаторы и др , нелинейные транзисторы и диоды , цифровые базовые цифровые устройства и логические вентили и другие источники, измерители.
Обнаружен блокировщик рекламы. Сайт Паяльник существует только за счет рекламы, поэтому мы были бы Вам благодарны если Вы внесете сайт в список исключений.
Выложена программа для схемотехников
Основными техническими документами для электромонтера и электромонтажника являются чертежи и электрические схемы.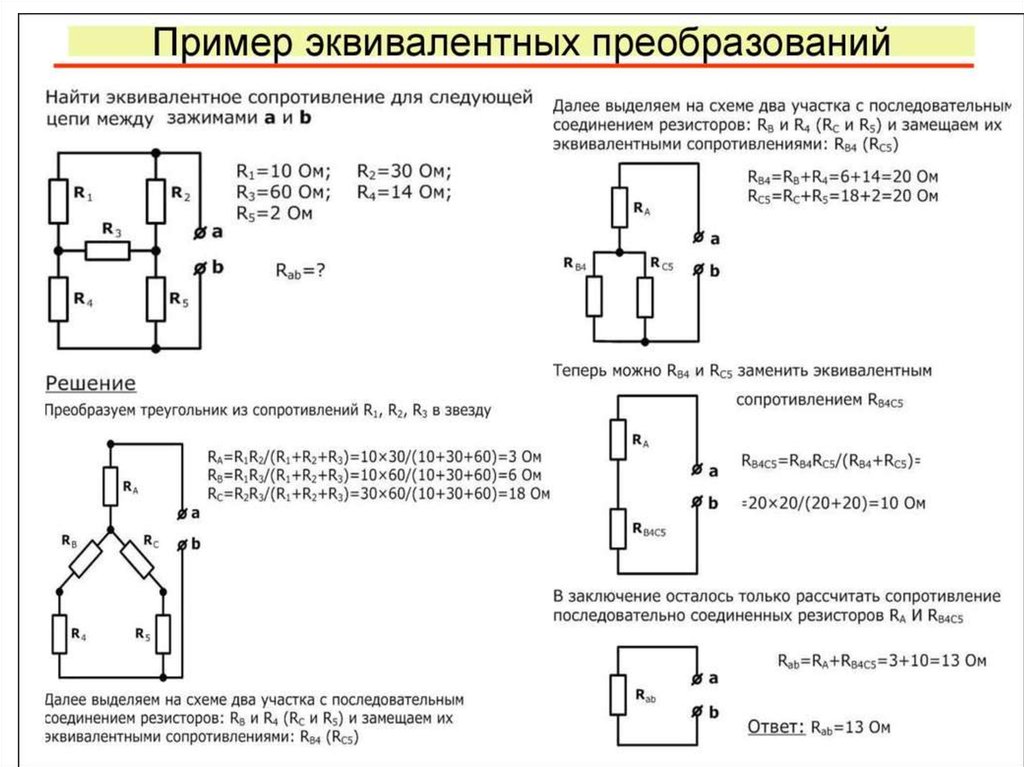 Чертеж включает размеры, форму, материал и состав электроустановки. По нему не всегда можно понять функциональную связь между элементами. В ней помогает разобраться электрическая схема, которую необходимо иметь при пользовании чертежами электроустановок. Чтобы читать электрические схемы , необходимо хорошо знать и помнить: наиболее распространенные условные обозначения обмоток, контактов, трансформаторов, двигателей, выпрямителей, ламп и т.
Чертеж включает размеры, форму, материал и состав электроустановки. По нему не всегда можно понять функциональную связь между элементами. В ней помогает разобраться электрическая схема, которую необходимо иметь при пользовании чертежами электроустановок. Чтобы читать электрические схемы , необходимо хорошо знать и помнить: наиболее распространенные условные обозначения обмоток, контактов, трансформаторов, двигателей, выпрямителей, ламп и т.
3 симулятора работы электрических схем на русском 7. Онлайн электрические схемы
Если вы увлекаетесь или занимаетесь профессионально электротехникой, то, наверняка, вам приходится прибегать к помощи специальных программ для рисования электрических схем. В данном наборе вы найдете все самые необходимые и популярные утилиты, с помощью которых можно создавать электрические цепи и конструировать принципиальные электросхемы. Часть из представленных программ распространяется бесплатно, а остальные — в качестве демо-версий имеются ограничения по функционалу и времени пользования с возможностью дальнейшей покупки. Среди бесплатных можно выделить KiCad, которая в большей степени предназначается для изготовления печатных плат, но также функционал программы предусматривает возможность создания электрических схем любой сложности. Также стоит упомянуть про широкопрофильную программу Fritzing, которая тоже распространяется бесплатно и предлагает набор удобных инструментов для черчения электросхем. Среди платных утилит безоговорочным лидером считается sPlan, которая используется для проектирования принципиальных схем.
Среди бесплатных можно выделить KiCad, которая в большей степени предназначается для изготовления печатных плат, но также функционал программы предусматривает возможность создания электрических схем любой сложности. Также стоит упомянуть про широкопрофильную программу Fritzing, которая тоже распространяется бесплатно и предлагает набор удобных инструментов для черчения электросхем. Среди платных утилит безоговорочным лидером считается sPlan, которая используется для проектирования принципиальных схем.
5 Программа для электрических схем: 4 лучших помощника . Результат работы онлайн сервиса для создания печатных плат и имитации .. Построение электрической схемы можно выполнить в любом графическом редакторе.
Составление схем это неотъемлемая часть работы электрика при монтаже новых электросетей. Чтобы упростить и автоматизировать этот процесс применяется программа для проектирования электропроводки в доме. Казалось бы, что специализированные программы это исключительно прерогатива крупных разработчиков, которые делают софт на коммерческой, платной основе.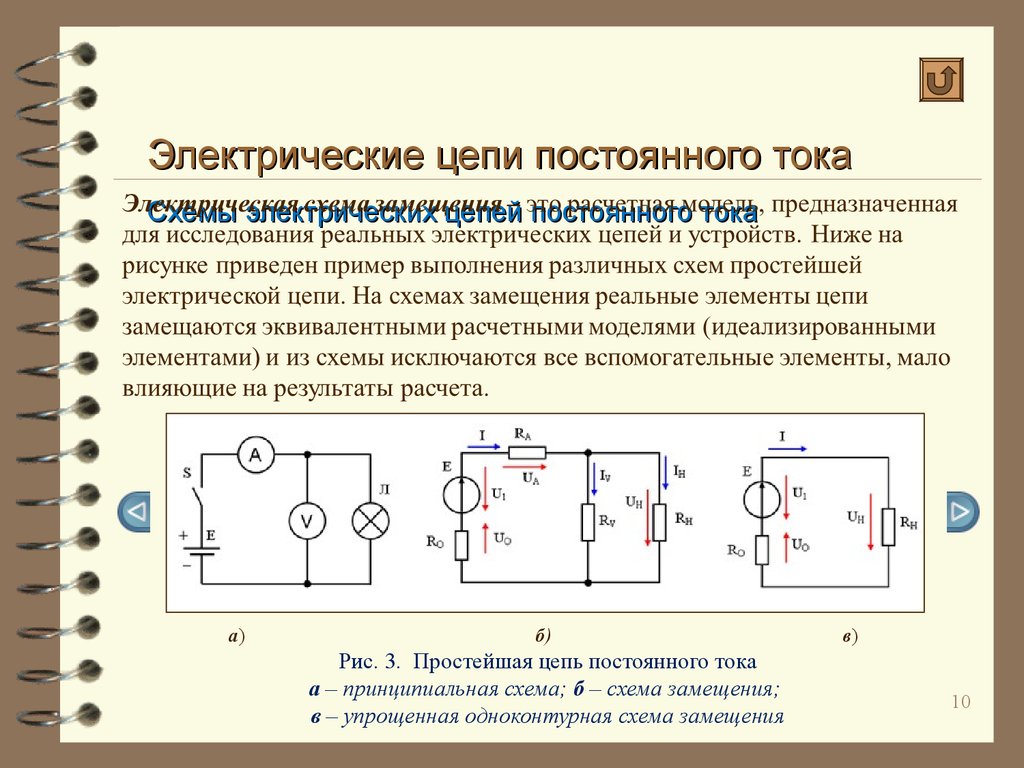
EveryCircuit представляет собой электронный эмулятор онлайн с хорошими сделанными графиками. Когда вы входите в онлайн программу, и она будет просить вас создать бесплатный счет, чтобы вы можете сохранить ваши проекты и иметь ограниченную часть площади рисовать вашу схему. Веб-приложение CircuitLab является бесплатным инструментом, который поможет упростить процесс создания и моделирования электрических схем. Размещаем резисторы и пометив их как публичные. Программа работает во всех операционных системах, что является очень удобным для студентов.
Сегодня хочу рассказать об очень интересном сервисе, который попался мне на просторах интернета — это сервис для черчения электрических схем , который называется Scheme-it.
При изучении Arduino и тестировании кода, невсегда удобно пользоваться настоящей микросхемой. В сети интернет есть ряд программ и ресурсов, которые заслуживают вашего внимания. Первый ресурс располагается на сайте проекта D и является онлайн платформой для проектирования и программирования микросхемы Arduino и других устройств. Регистрируясь на сайте вы получаете возможность сохранять свои проекты, для демонстрации или дальнейшей доработке. Нестоит забывать, что виртуальное моделирование отличается от настоящего, из-за соответсвия и правельности настройки электронных элементов. Второй проект называется «Fritzing».
Регистрируясь на сайте вы получаете возможность сохранять свои проекты, для демонстрации или дальнейшей доработке. Нестоит забывать, что виртуальное моделирование отличается от настоящего, из-за соответсвия и правельности настройки электронных элементов. Второй проект называется «Fritzing».
Frame3dd — бесплатное свободное программное обеспечение для статического и динамического структурного анализа 2-ых и трехмерных каркасов. Varkon — пакет программ для черчения, моделирования и визуализации или для параметрического моделирования и развития CAD-приложений. KiCad — программный комплекс класса EDA с открытыми исходными текстами, предназначенный для разработки электрических схем и печатных плат. Koh — это относительно простая система для трехмерного проектирования, оснащенная средствами моделирования движения.
KiCad. Краткое руководство читать онлайн бесплатно Алексей Павлович Борисов
1. KiCad
1. 1 Введение в KiCad
1 Введение в KiCad
KiCad [1] – это кроссплатформенный комплекс программ с открытым исходным кодом, предназначенный для разработки электрических принципиальных схем и автоматизированной разводки печатных плат. В KiCad содержится пакет следующих автономных программных инструментов:
Название программы
Описание
Типы файлов
KiCad
Менеджер проектов
*.pro
Eeschema
Редактор электрических схем (и компонентов)
*.sch, *.lib, *.net
CvPcb
Программа выбора посадочных мест для компонентов
*.net
Pcbnew
Редактор топологии (проводящего рисунка) печатных плат
*.kicad_pcb
GerbView
Обозреватель файлов формата Gerber
Все основные форматы Gerber
Bitmap2Component
Программа создания компонентов или посадочных мест из растрового образа
*.lib, *.kicad_mod, *.kicad_wks
PCB Calculator
Расчёт параметров компонентов, ширины дорожек, зазоров между дорожками, номиналов элементов по цветовому коду и прочего
Нет
Pl Editor
Редактор оформления листа (создание и редактирование рамок)
*. kicad_wks
kicad_wks
1.2
Создание электрических схем
1.2.1 Использование Eeschema
В ОС Windows запустите kicad.exe [2]. Откроется главное окно менеджера проектов KiCad. Отсюда имеется доступ к автономным программным инструментам: Eeschema, Schematic Library Editor, Pcbnew, PCB Footprint Editor, GerbView, Bitmap2Component, PCB Calculator и Pl Editor.
Рисунок 1.1 – Главное окно менеджера проектов
Создайте новый проект: Файл → Новый проект → Новый проект. Укажите имя для файла проекта «tutorial1». К имени файла проекта будет автоматически добавлено расширение «.pro». KiCad предложит создать отдельный каталог для проекта, нажмите «Да» для подтверждения. Все файлы нового проекта будут сохраняться в этом каталоге.
Рисунок 1.2 – Создание нового проекта
Создание электрической схемы. Запустите редактор схем Eeschema,
. Это первая кнопка слева.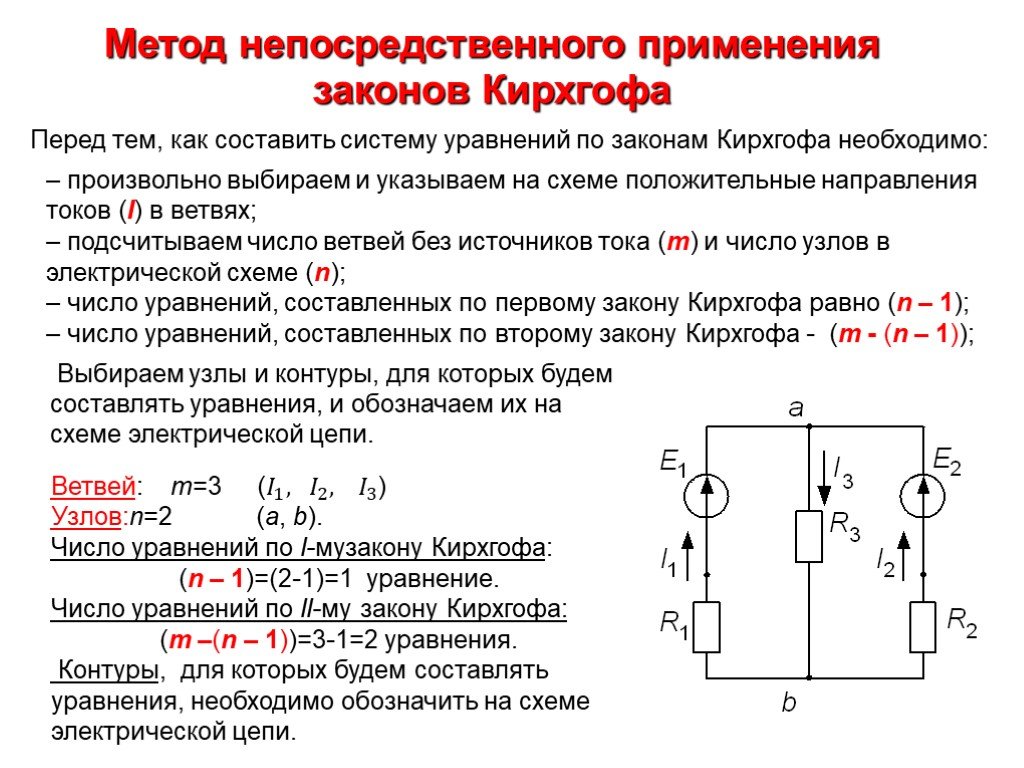
Нажмите кнопку «Настройки страницы»
на верхней панели инструментов. Установите «Размер» страницы «А4» и введите «Урок 1» в поле «Наименование» и нажмите «OK». Введённые данные будут внесены в основную надпись схемы внизу справа. Используйте колесо прокрутки мыши для её увеличения. Сохраните весь проект схемы: Файл → Сохранить проект схемы.Добавление компонента. Нажмите кнопку «Разместить компонент»
на правой панели инструментов. Выполнение этой же функции достигается нажатием клавиши быстрого набора команд («a») «Разместить компонент». Список всех клавиш быстрого набора команд можно увидеть по клавише «?».Нажмите левой кнопкой мыши в середине листа схемы. Появится окно Выбора компонента. Разместим резистор. В поле Фильтр введите «R» для поиска Resistor (рисунок 1.3). Можно заметить, что над компонентом «Resistor» указан заголовок «device». Этот заголовок «device» – название библиотеки, в которой расположен данный компонент. Так же в ней содержится множество других полезных компонентов.
Так же в ней содержится множество других полезных компонентов.
Дважды щёлкните левой кнопкой мыши на компоненте. Закроется окно «Выбора компонента». Расположите компонент на листе схемы, нажав левую кнопку мыши в нужном месте.
Нажмите на кнопку лупы с плюсом, чтобы увеличить компонент. Также, для увеличения или уменьшения можно использовать колесо мыши. Нажатием и удержанием колеса мыши (средняя кнопка) выполняется горизонтальное и вертикальное панорамирование.
Расположите указатель мыши над компонентом «R» и нажмите клавишу «r». Компонент должен повернуться. Не нужно нажимать кнопки мыши на компоненте, чтобы повернуть его.
Рисунок 1.3 – Окно выбора компонента
Нажмите правой кнопкой мыши в центр компонента и выберите Правка компонента → Значение (рисунок 1.4) Этого же результата можно достигнуть, расположив указатель мыши над компонентом и нажав клавишу «v». К тому же, клавиша «e» предоставит более полное окно редактирования.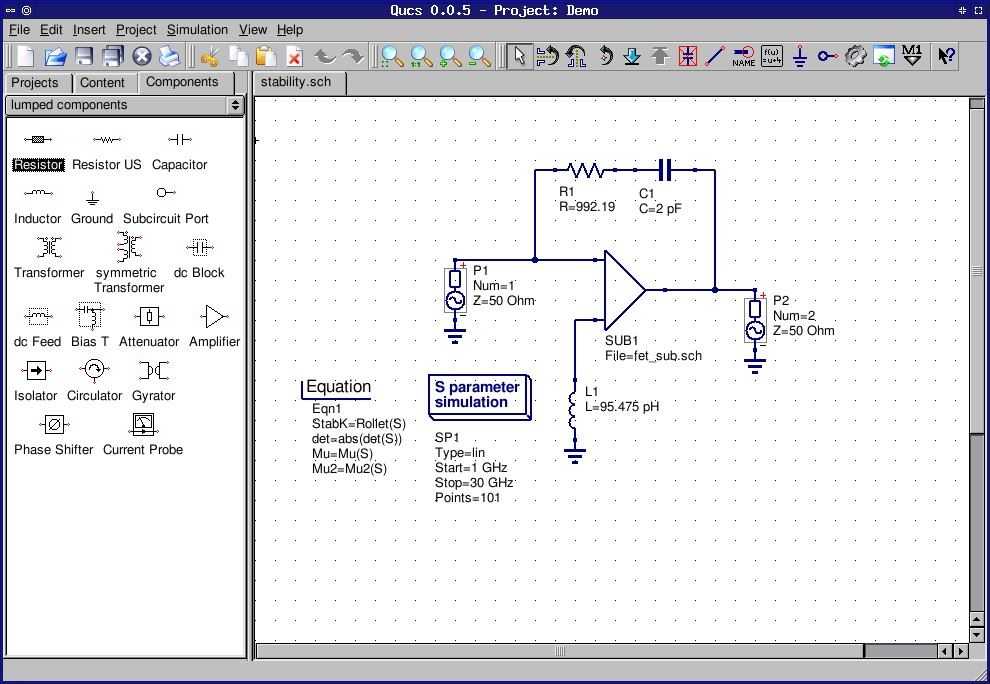 В контекстном меню, показанном ниже, также отображаются доступные сочетания клавиш для каждого действия.
В контекстном меню, показанном ниже, также отображаются доступные сочетания клавиш для каждого действия.
Рисунок 1.4 – Правка компонента
В появившемся окне «Значение компонента» замените текущее значение «R» на «1k». Нажмите «OK».Не изменяйте поле Обозначение (R?), это будет сделано позже автоматически. Значение 1k теперь будет отображено в центре резистора (рисунок 1.5).
Рисунок 1.5 – Изменения значения компонента
Для добавления другого резистора просто щёлкните левой кнопкой мыши в то место, где его нужно расположить. Снова появится окно «Выбора компонента».
Выбранный ранее резистор теперь отображается в списке истории как «R» (рисунок 1.6). Нажмите «OK» и разместите компонент.
Рисунок 1.6 – Размещение компонента
Если допустили ошибку и хотите удалить компонент, нажмите правой кнопкой мыши на компоненте и выберите «Удалить компонент». Это действие удалит компонент из схемы. Также, можно поместить указатель мыши над компонентом и нажать клавишу «Delete».
Также можно создать копию компонента, имеющегося на листе схемы, расположив над ним указатель мыши и нажав клавишу «c». Чтобы расположить новый скопированный компонент, нажмите левой кнопкой мыши в нужном месте.
Нажмите правой кнопкой мыши на втором резисторе. Выберите «Перетащить компонент» (рисунок 1.7). Перетащите компонент и нажатием левой кнопки мыши расположите его. Того же результата можно достигнуть, расположив указатель мыши над компонентом и нажав клавишу «g». Чтобы повернуть компонент, используйте клавишу «r». Клавиши «x» и «y» зеркально отражают компонент.
Рисунок 1.7 – Перетаскивание компонента
Замечание
Правая кнопка мыши → Передвинуть компонент (равносильно нажатию клавиши «m») также является приемлемым вариантом для перемещения чего-либо, но его лучше применять только на обозначениях компонентов и компонентах, которые еще не соединены. Далее будет показано, почему это важно.
Отредактируйте второй резистор, поместив над ним указатель мыши и нажав клавишу «v». Поменяйте «R» на «100» (рисунок 1.8). Можно отменить результат этого редактирования, нажав комбинацию клавиш «ctrl+z».
Поменяйте «R» на «100» (рисунок 1.8). Можно отменить результат этого редактирования, нажав комбинацию клавиш «ctrl+z».
Рисунок 1.8 – Редактирование компонента
Изменение размера сетки. Размер сетки можно изменить через Правая кнопка мыши → Выбор сетки. В общем случае, для листа схемы рекомендуется использовать шаг сетки 50.0 mils (рисунок 1.9).
Рисунок 1.9 – Изменение размера сетки
Добавим компонент из библиотеки, которая отсутствует в созданном ранее проекте по умолчанию. В меню выберите Настройки → Библиотеки компонентов и нажмите кнопку Добавить в области Файлы библиотеки компонентов.
Найдем место установки стандартных библиотек KiCad на компьютере. Ищите папку «library» содержащую сотни файлов «.dcm» и «.lib». Попробуйте поискать в «C:\Program Files (x86)\KiCad\share\» (Windows). Когда найдёте эту папку, выберите и добавьте библиотеку «microchip_pic12mcu», а затем закройте диалоговое окно.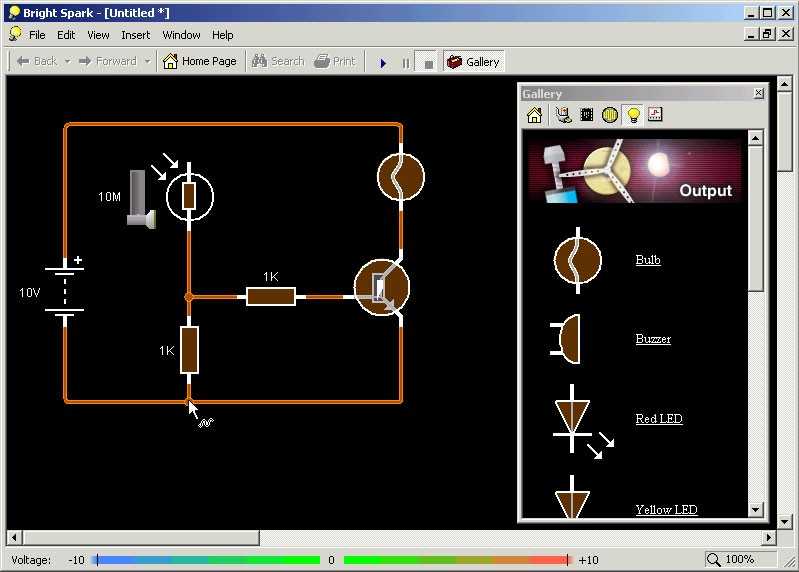
Рисунок 1.10 – Добавление библиотеки «microchip_pic12mcu»
Повторите шаги добавления компонента, выбрав на этот раз библиотеку «microchip_pic12mcu» вместо библиотеки «device». Выберите из неё компонент «PIC12C508A-I/SN» вместо компонента «R».
Расположите указатель мыши над компонентом микроконтроллера. Нажмите на клавиатуре клавишу «x» или клавишу «y». Обратите внимание, как компонент зеркально отражается относительно своей оси x или относительно своей оси y. Нажмите клавиши ещё раз, чтобы вернутся к исходной ориентации.
Повторите шаги добавления компонента, выбрав на этот раз из библиотеки «device» компонент «LED».
Расположите все компоненты на листе схемы так, как показано на рисунке 1.12.
Рисунок 1.11 – Добавленный компонент «PIC12C508A-I/SN»
Рисунок 1.12 – Расположение компонентов на схеме
Создадим компонент схемы MYCONN3 для трёх-контактного соединителя. Перейдите к разделу под названием «Создание компонентов схемы в KiCad», чтобы узнать, как создать этот компонент с нуля и затем вернутся обратно для дальнейшей работы с платой.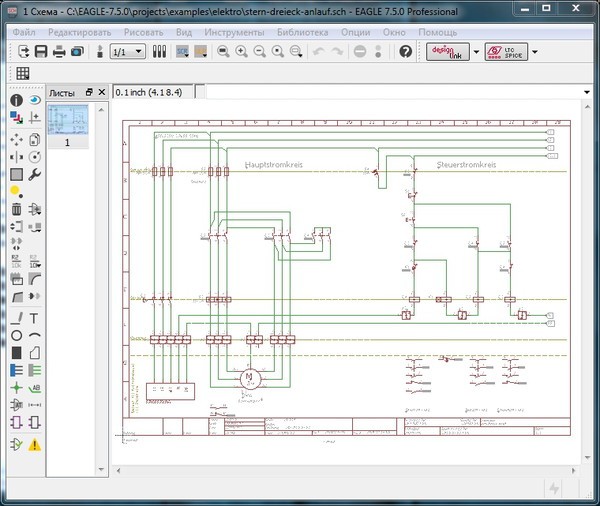
Разместите только что созданный компонент. Нажмите клавишу «a» и выберите компонент «MYCONN3» из библиотеки «myLib».
Компонент появится с «Обозначением» – «J?» и с полем «Значение» – «MYCONN3». Если хотите изменить его местоположение, нажмите правой кнопкой мыши на «J?» и выберите «Переместить поле» (равносильно выбору клавиши «m»).Рисунок 1.13 – Созданный компонент MYCONN3
Размещение символов питания и земли. Нажмите на кнопку Разместить порт питания
в правой панели инструментов. Или можно просто нажать клавишу p. В окне выбора компонента прокрутите список вниз и выберите VCC из библиотеки power. Нажмите OK.Нажмите левую кнопку мыши над выводом резистора номиналом 1k, чтобы расположить элемент VCC. Нажмите левой кнопкой мыши на участок над выводом VDD микроконтроллера. В разделе Список истории из окна Выбора компонента выберите VCC и расположите его за выводом VDD. Повторите процесс добавления снова и разместите элемент VCC над выводом VCC компонента MYCONN3.
Повторите процесс добавления снова и разместите элемент VCC над выводом VCC компонента MYCONN3.
Повторите последовательность добавления символов питания, но теперь выберите элемент GND. Разместите GND под выводом GND компонента MYCONN3. Разместите другой символ GND слева от вывода VSS микроконтроллера. Схема должна выглядеть теперь как на рисунке ниже.
Далее соедините все компоненты проводниками. Нажмите кнопку Разместить проводник
на правой панели инструментов.Нажмите левой кнопкой мыши на маленький кружок в конце вывода 7 микроконтроллера и затем на маленький кружок на выводе 2 элемента LED. Во время соединения выводов можно изменять масштаб. Если нужно переставить соединённые компоненты, важно использовать не клавишу «m» («Переместить»),а клавишу «g» («Перетащить»). Использование перетаскивания сохранит проводные связи. Просмотрите шаг 24, если забыли, как передвинуть компонент.
Рисунок 1.15 – Соединение компонентов проводником
Повторите этот приём и соедините проводниками все остальные компоненты так, как показано на рисунке ниже. Двойным щелчком мыши можно завершить проводник в любом месте. Когда прокладка проводников осуществляется к символам VCC и GND, проводник должен подключаться к нижней части значка VCC и к середине верхней части значка GND. Посмотрите на рисунок ниже.
Рисунок 1.16 – Соединение проводниками
Рассмотрим альтернативный путь создания соединений используя метки. Выберите инструмент маркировки цепи, нажав кнопку Разместить имя цепи (локальная метка)
на правой панели инструментов. Или используйте клавишу l.Нажмите левой кнопкой мыши в середину проводника, соединённого с шестым выводом микроконтроллера. Назовите эту метку INPUT.
Повторите эту процедуру и разместите другую метку на линии справа от резистора номиналом 100 Ом.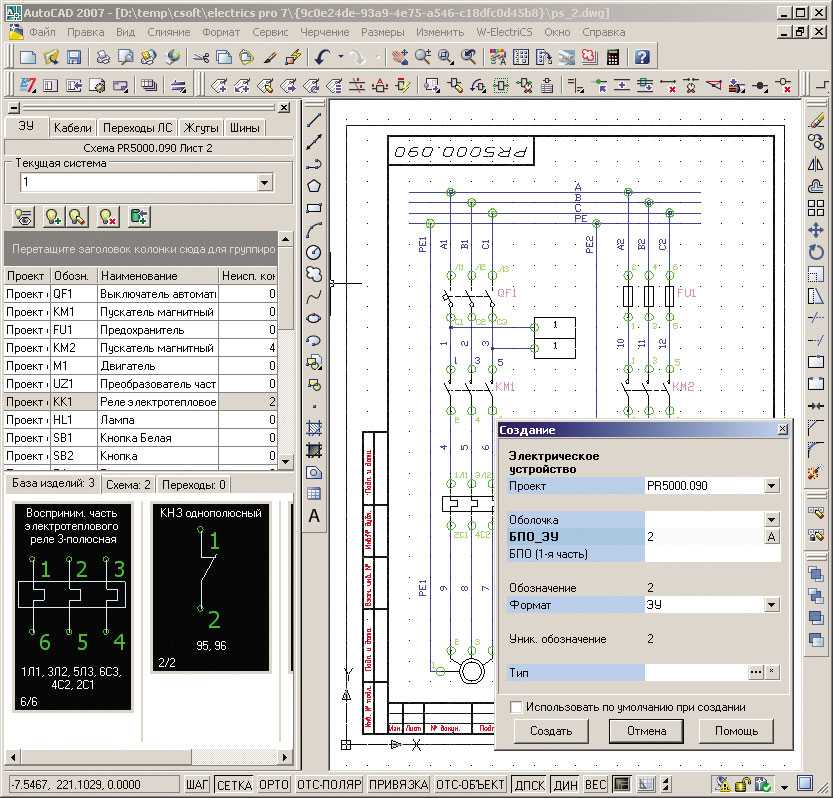 Она будет также называться INPUT. Две метки, имеющие одно и то же имя, создают связь (не прорисованную) между шестым выводом PIC и резистором 100 Ом. Этот способ удобен для соединения проводов в сложных устройствах, где рисование линий может в итоге привести к ошибкам в схеме. Чтобы разместить метку, необязательно нужен провод, можно просто присоединить метку к контакту.
Она будет также называться INPUT. Две метки, имеющие одно и то же имя, создают связь (не прорисованную) между шестым выводом PIC и резистором 100 Ом. Этот способ удобен для соединения проводов в сложных устройствах, где рисование линий может в итоге привести к ошибкам в схеме. Чтобы разместить метку, необязательно нужен провод, можно просто присоединить метку к контакту.
Меткой можно также просто подписать провод для информативных целей. Разместите метку над седьмым выводом PIC-а. Введите имя «uCtoLED». Назовите провод между резистором и «LED» – «LEDtoR». Назовите провод между «MYCONN3» и резистором – «INPUTtoR».
Нельзя использовать метки на проводах заземления и питания, поскольку они по умолчанию помечены в соответствии с выводами этих элементов.
На рисунке 1.17 показано, как должен выглядеть конечный результат.
Рисунок 1.17 – Конечный результат
Как создать базовую электрическую схему
- Часть 1: Что такое электрическая схема?
- Часть 2: Как легко составить электрическую схему?
- Часть 3: Пример электрической схемы
- Часть 4.
 Дополнительные функции, делающие Edraw лучшим программным обеспечением для построения электрических схем
Дополнительные функции, делающие Edraw лучшим программным обеспечением для построения электрических схем - Часть 5: Заключение
Часть 1: Что такое электрическая схема?
Электрические схемы иллюстрируют состав электрических цепей. Он будет состоять из электрических соединений, источников питания, выключателей, соединений проводов и т. д.
Электрические схемы используются профессионалами для проектирования, построения и обслуживания цепей в помещениях или сооружениях. Студентов также учат использовать электрические схемы, чтобы понять основные принципы питания и электричества.
Преимущество электрической схемы заключается в том, что она действует как универсальный справочник по электрической цепи. Это особенно удобно для специалистов по техническому обслуживанию электрооборудования, которым необходимо понимать и точно знать, как устроены схемы конструкции.
Часть 2: Как легко составить электрическую схему?
Шаг 1: Старт EdrawMax .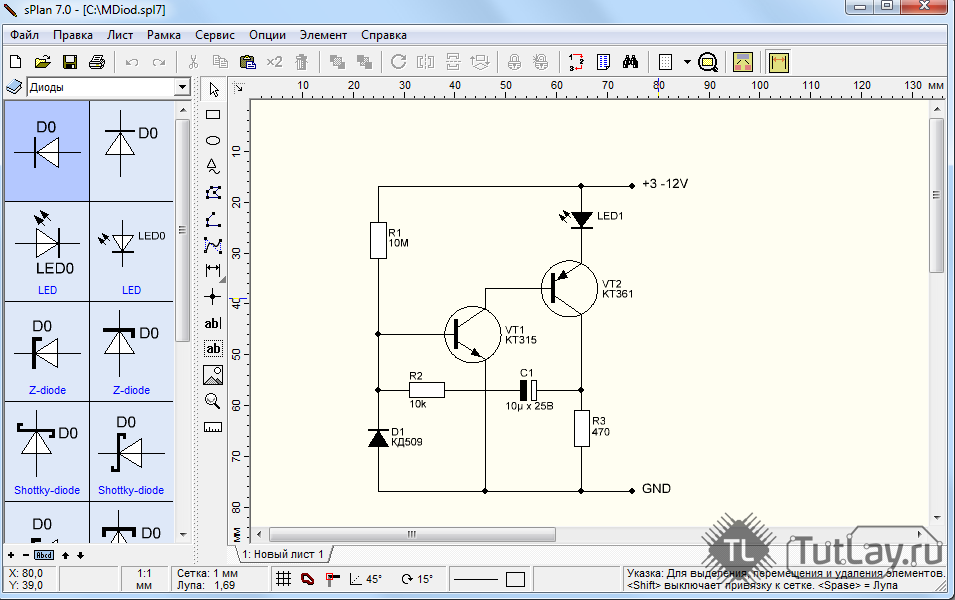
Шаг 2: Перейдите к [ Новый ]>[ Электротехника ]
Шаг 3: Выберите один шаблон электрической схемы для редактирования или щелкните знак [+], чтобы начать с нуля.
Примечание 1: EdrawMax предоставляет вам множество основных электрических символов, включая заземляющий электрод, ячейку, батарею, источник, идеальный источник, резистор, альтернативный резистор, предварительно настроенный резистор, предварительно установленный потенциометр, резистор потенциометра, аттенюатор, контакт, конденсатор, диод, кристалл. , антенна и т. д. Вы можете нажать Стандартные электрические символы для подробного изучения функций каждого символа.
Примечание 2. Стиль конвейера можно изменить, если вам нужен особый вес линии или направление стрелки. Перейдите на вкладку «Главная» и нажмите кнопку «Линия», чтобы установить стиль проводки.
Шаг 4: Вы можете экспортировать файл в графику, PDF, редактируемый файл MS Office, файл SVG и Visio vsdx.
Шаг 5: И вы можете поделиться своей диаграммой с другими через социальные сети и онлайн-страницу веб-сайта.
Часть 3: Пример электрической схемы
Цепь лома
На этой принципиальной схеме показано расположение печатной платы. Он используется в качестве универсального руководства для схемы. Это особенно удобно для специалистов по техническому обслуживанию электрооборудования, которым необходимо понимать и точно знать, как устроены схемы конструкции.
Часть 4. Дополнительные функции, делающие Edraw лучшим программным обеспечением для построения электрических схем
- Edraw имеет встроенный набор красивых тем с расширенными эффектами. Легко изменить всю диаграмму, изменив активную тему всего за несколько кликов. Вам не обязательно быть профессионалом в дизайне.
- Все документы Edraw представляют собой векторные графические файлы высокой четкости, доступные для просмотра и редактирования.

- Для автоматического форматирования предусмотрен набор интеллектуальных инструментов. Вы можете легко упорядочивать, вращать, группировать и выравнивать объекты с помощью этих интеллектуальных инструментов.
- Edraw предлагает различные параметры настройки, с помощью которых вы можете настроить ширину линии, цвет линии, стиль линии, размер шрифта, стиль шрифта, цвет текста и многое другое.
- Легко добавлять фотографии, изображения и редактировать текстовые поля.
Часть 5: Заключение
Согласно этой статье, в основном есть три части, чтобы проиллюстрировать, что такое электрическая схема, рассказать вам, как легко создать электрическую схему, и показать вам пример электрической схемы.
EdrawMax — это простой универсальный инструмент для построения диаграмм, вы можете легко создавать электрические схемы и любые другие типовые схемы! С готовыми символами электрических схем и клипартами создание электрических схем может быть максимально простым. Кроме того, он поддерживает экспорт вашей работы в несколько форматов и обмен ею с другими. Начните создавать электрические схемы прямо сейчас!
Кроме того, он поддерживает экспорт вашей работы в несколько форматов и обмен ею с другими. Начните создавать электрические схемы прямо сейчас!
Универсальное программное обеспечение для построения диаграмм
Легко создавайте более 280 типов диаграмм
Простое начало построения диаграмм с помощью различных шаблонов и символов
- Превосходная совместимость файлов: Импорт и экспорт чертежей в файлы различных форматов, например Visio
- Кроссплатформенная поддержка (Windows, Mac, Linux, Web)
ПОПРОБУЙТЕ БЕСПЛАТНО
Безопасность подтверждена | Переключиться на Mac >>
ПОПРОБУЙТЕ БЕСПЛАТНО
Безопасность подтверждена | Переключиться на Linux >>
ПОПРОБУЙТЕ БЕСПЛАТНО
Безопасность подтверждена | Переключиться на Windows >>
Еще по теме:
Основная электрическая схема
Программное обеспечение для электрических чертежей
Программное обеспечение для схем и логических схем
Электрические символы
Создать принципиальную схему
SEE Электрика | Программное обеспечение Electrical CAD
Intuitive Electrical CAD для создания схем
Все функции и команды SEE Electrical разработаны специально для электротехники. Его интуитивно понятный интерфейс означает, что вы можете очень быстро приступить к работе с минимальным обучением. Создание схем подключения еще никогда не было таким простым!
Его интуитивно понятный интерфейс означает, что вы можете очень быстро приступить к работе с минимальным обучением. Создание схем подключения еще никогда не было таким простым!
Электромонтеры в своей работе должны владеть технической и особенно конструкторской документацией. Можно выделить вопросы, связанные с электрическими расчетами, проектированием электрооборудования, проектированием автоматики, программированием ПЛК, проектированием кабельных линий, трансформаторных подстанций, электрораспределительных устройств, различными видами защиты электрооборудования. Поэтому программное обеспечение для электриков охватывает широкий спектр.
IGE+XAO предлагает программное обеспечение САПР, предназначенное для электриков для проектирования схем. Программное обеспечение для схематического проектирования — это программное обеспечение, в котором проект представляет собой базу данных взаимосвязанных чертежей, составляющих базу данных. Таким образом, проект является базовой единицей, в отличие от графического программного обеспечения, где основной единицей является чертеж. Степень обработки в САПР программах для электриков может быть разной, но в основном контролируется повторение обозначений символов, правильность соединения концов символов, контроль использования ввода/вывода в ПЛК и т.д. Только с помощью профессионального, проверенного программного обеспечения для проектирования можно добиться безошибочного или почти безошибочного проектирования. Следовательно, реализация проекта на месте не допускает очень дорогостоящих ошибок.
Степень обработки в САПР программах для электриков может быть разной, но в основном контролируется повторение обозначений символов, правильность соединения концов символов, контроль использования ввода/вывода в ПЛК и т.д. Только с помощью профессионального, проверенного программного обеспечения для проектирования можно добиться безошибочного или почти безошибочного проектирования. Следовательно, реализация проекта на месте не допускает очень дорогостоящих ошибок.
A Очень хороший и популярный выбор среди проектировщиков – SEE Electrical, программа для создания схем.
Программное обеспечение SEE Electrical для создания принципиальных схем было оптимизировано, чтобы помочь вам быстро проектировать электрические схемы, схемы автоматизации и ПЛК. Его интуитивно понятный и приятный интерфейс поможет вам работать продуктивно, как только вы начнете. Этот тип CAD необходим любому электрику, работающему в сфере обслуживания или в конструкторском бюро. Рисование электрических схем еще никогда не было таким простым.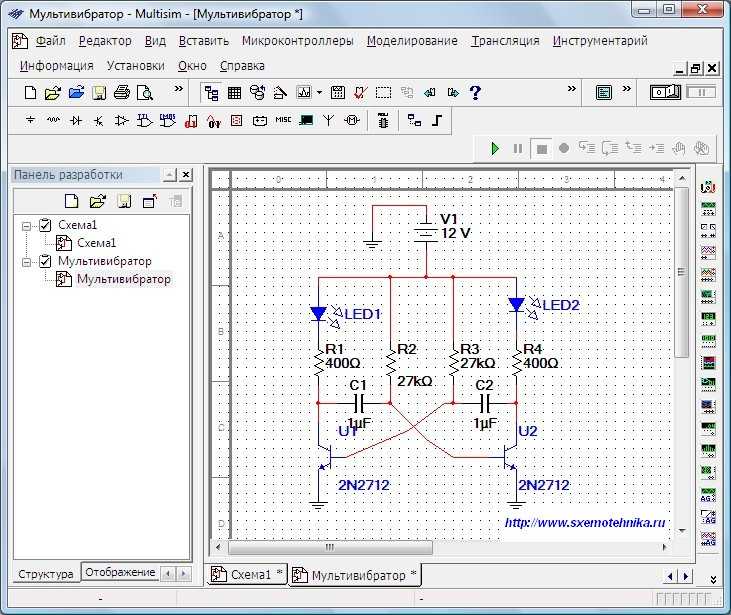 Электрика, нарисованная в этой САПР, проста и понятна, а чертежи понятны.
Электрика, нарисованная в этой САПР, проста и понятна, а чертежи понятны.
Вы можете убедиться сами, воспользовавшись пробной версией этого популярного программного обеспечения. Он будет работать в течение 30 дней с даты установки и позволяет вам создавать до 3 электрических, автоматических, ПЛК или электрических схем в одном проекте. Вы проверите базовую, стандартную, расширенную конфигурацию. Вы можете распечатать чертежи или сохранить их в формате pdf.
Три уровня для большей гибкости: базовый, стандартный и расширенный
SEE Electrical можно приобрести на трех уровнях: базовом, стандартном и расширенном. Каждый из них предлагает ряд услуг по разным ценам, чтобы вы могли выбрать уровень, соответствующий вашим потребностям. Переходить с одного уровня на другой просто, так как вы можете работать с данными проекта на всех уровнях одновременно.
SEE Electrical Basic — простейшее схематическое приложение, позволяющее рисовать электрические схемы и схемы автоматизации, но без использования каталогов устройств. Даже на уровне базовой версии вы можете эффективно создавать однолинейные схемы. А 9Также предлагается уровень 0166 Basic 25 . Проект, созданный в Basic 25, можно открыть в Basic, Standard и Advanced. Он характеризуется ограничением количества схем в одном проекте до 25. Конечно, можно сделать любое количество проектов, чертежи можно переносить между проектами и т. д. Это программное обеспечение для электриков имеет относительно низкую цену, приемлемую для проектировщиков, выполняющих менее сложные проекты. Проект, созданный с помощью этого продукта, включает титульный лист, оглавление, схемы и спецификации. Подбор аппарата осуществляется вручную, без привязки к каталогу аппаратов. Если электротехнический проект клиента нуждается в расширении, он может перейти на уровень «Стандартный», включая все проекты, выполненные на уровне «Базовый», заплатив текущую разницу в цене.
Даже на уровне базовой версии вы можете эффективно создавать однолинейные схемы. А 9Также предлагается уровень 0166 Basic 25 . Проект, созданный в Basic 25, можно открыть в Basic, Standard и Advanced. Он характеризуется ограничением количества схем в одном проекте до 25. Конечно, можно сделать любое количество проектов, чертежи можно переносить между проектами и т. д. Это программное обеспечение для электриков имеет относительно низкую цену, приемлемую для проектировщиков, выполняющих менее сложные проекты. Проект, созданный с помощью этого продукта, включает титульный лист, оглавление, схемы и спецификации. Подбор аппарата осуществляется вручную, без привязки к каталогу аппаратов. Если электротехнический проект клиента нуждается в расширении, он может перейти на уровень «Стандартный», включая все проекты, выполненные на уровне «Базовый», заплатив текущую разницу в цене.
SEE Electrical Standard — это наиболее часто приобретаемая конфигурация программного обеспечения для проектирования электрических систем, отвечающая всем основным потребностям электрика, который рисует электрические схемы, схемы ПЛК и схемы автоматизации, готовит отчеты и печатает клеммные колодки. Стандарт включает в себя все функции базового уровня. Кроме того, он предлагает широкий спектр возможностей для поддержки быстрого создания и эффективного управления электрическими схемами. Стандарт включает технологии проектирования для эффективного управления проектными данными, включая выбор аппаратуры. Вставка символов на основе кода каталога является наиболее интуитивным способом проектирования, который предлагает Standard. Управление контактами полностью интегрировано в каталог контакторов и реле, что позволяет избежать ошибок проектирования. Управление главными и вспомогательными контактами в режиме реального времени представляет ценность этой конфигурации для пользователя. Пользователь может использовать иерархию, основанную на функциях и расположении оборудования в соответствии со стандартом IEC, для управления дизайном и маркировкой. Редактор электрической базы данных позволяет пользователю изменять компоненты на листе. Эффекты изменений, внесенных в лист, немедленно переносятся на диаграмму.
Стандарт включает в себя все функции базового уровня. Кроме того, он предлагает широкий спектр возможностей для поддержки быстрого создания и эффективного управления электрическими схемами. Стандарт включает технологии проектирования для эффективного управления проектными данными, включая выбор аппаратуры. Вставка символов на основе кода каталога является наиболее интуитивным способом проектирования, который предлагает Standard. Управление контактами полностью интегрировано в каталог контакторов и реле, что позволяет избежать ошибок проектирования. Управление главными и вспомогательными контактами в режиме реального времени представляет ценность этой конфигурации для пользователя. Пользователь может использовать иерархию, основанную на функциях и расположении оборудования в соответствии со стандартом IEC, для управления дизайном и маркировкой. Редактор электрической базы данных позволяет пользователю изменять компоненты на листе. Эффекты изменений, внесенных в лист, немедленно переносятся на диаграмму.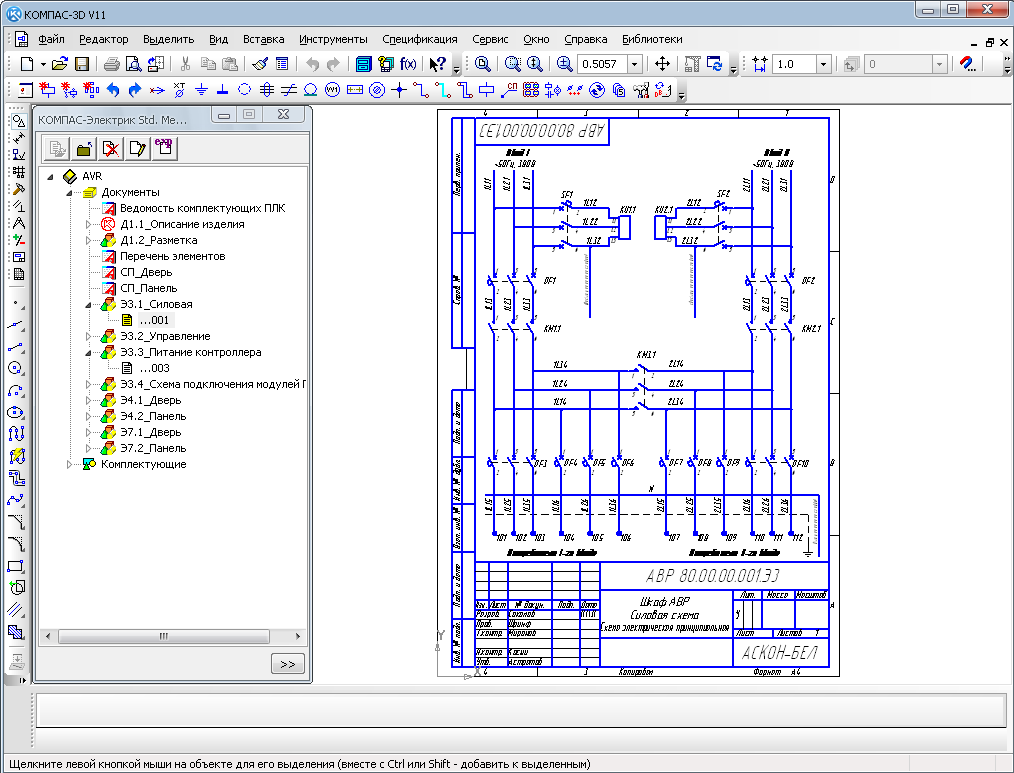 Производители машин всех видов особенно выигрывают от покупки SEE Electrical.
Производители машин всех видов особенно выигрывают от покупки SEE Electrical.
SEE Electrical Advanced включает функции для ускорения создания больших проектов и функции для редактирования проекта в базе данных. Расширенный — это самый высокий уровень приложения. Он предлагает профессиональную систему, созданную для комплексного проектирования электрооборудования и автоматизации, что значительно сокращает время. Расширенный содержит все функции стандартного уровня. Пользователь может одновременно копировать несколько чертежей внутри проекта и между проектами, сохраняя структуру маркировки. Пользователь может заменять лист формата на протяжении всего проекта. Графический список оборудования, используемого в проекте, предлагает сводку с каталожным кодом и всеми символами обозначения. Это также является дифференцирующим фактором, который может увеличить цену, полученную за проект. Двойным щелчком по любой перекрестной ссылке пользователь может быстро и эффективно перемещаться по проекту. Он перемещается между редактором базы данных и схемой и помогает быстро найти символ в проекте. Редактор базы данных по электротехнике содержит широкий набор функций для сортировки и фильтрации. Это позволяет, например, перенумеровать клеммы в соответствии с новым определением маркировки.
Он перемещается между редактором базы данных и схемой и помогает быстро найти символ в проекте. Редактор базы данных по электротехнике содержит широкий набор функций для сортировки и фильтрации. Это позволяет, например, перенумеровать клеммы в соответствии с новым определением маркировки.
Программное обеспечение для проектирования электрооборудования, расширяемое дополнительными модулями
Для обеспечения дополнительных функций в SEE Electrical можно добавить несколько модулей.
Для обеспечения дополнительной функциональности для SEE Electrical можно приобрести дополнительные модули, например модуль Cabinet Layout 2D для проектирования электрических шкафов. Еще одним интересным модулем является модуль Translation для перевода слов и фраз, содержащихся в дизайне и Модуль открытых данных для создания схем из листов Excel. Программное обеспечение SEE для электрических схем также предлагает дополнительный модуль PDF для сохранения проекта в одном файле pdf с возможностью навигации между связанными элементами электрического проекта. Файлы PDF, созданные с помощью дополнительного модуля, включают полную навигацию между электрическими схемами, катушками и контактами, контроллерами и вводом/выводом, кодами и списками компонентов, клеммами и полосами.
Файлы PDF, созданные с помощью дополнительного модуля, включают полную навигацию между электрическими схемами, катушками и контактами, контроллерами и вводом/выводом, кодами и списками компонентов, клеммами и полосами.
Вот пример наиболее часто приобретаемой конфигурации программного обеспечения: SEE Electrical STANDARD, гибкая лицензия:
— Диаграмма на уровне СТАНДАРТ (рисунок схем, полные библиотеки символов)
— Inteligence PDF (сохранение в интеллектуальном формате PDF с перекрестными ссылками)
– Веб-каталог SEE (доступ к огромной базе данных каталогов)
– Компоновка шкафа (построение шкафов на основе оборудования, используемого на схемах).
Откройте для себя дополнительные модули SEE Electrical
Экономия вашего времени с самого начала: действительно программное обеспечение для проектирования электрических систем
Все функции SEE Electrical CAD просты в использовании и предназначены для проектирования электрических систем: ).
– Автоматическая генерация компонентов, кабелей и проводов.
– Перекрестные ссылки доступных/используемых контактов и т. д.
Это программное обеспечение для создания схем предлагает самые полные библиотеки электрических компонентов. Приобретая техническое обслуживание и веб-каталог, клиент получает доступ к самой большой базе данных электрических компонентов, связанных с приложением Electrical CAD. Рисовать электрические схемы и создавать электрические символы очень просто.
Оцените свои сбережения
Полная документация по электрическому проекту
С помощью SEE Electrical вы можете открывать столько окон, сколько хотите, и работать над несколькими проектами одновременно. Благодаря встроенному интерфейсу Microsoft ActiveX® вы также можете объединять документы из других приложений Windows непосредственно в структуру вашего проекта. Электрические схемы, полученные из See Electrical, можно сохранять в общеизвестных форматах хранения и публиковать в виде онлайн-схем электрических схем.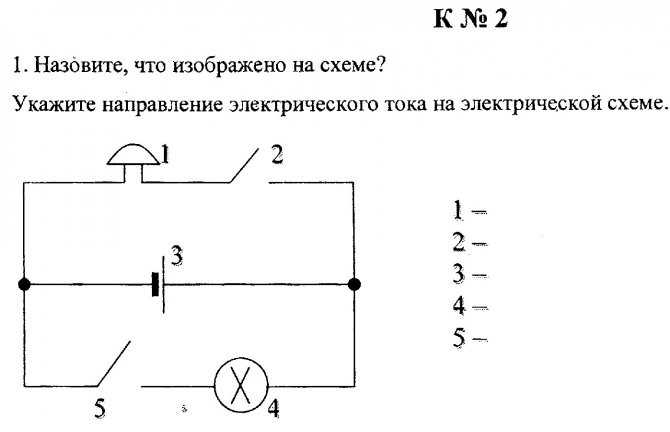
Программное обеспечение САПР для электротехники — это наша работа.
По любым дополнительным вопросам обращайтесь к нам по одному из следующих номеров.
Требования к программному обеспечению
Вот конфигурация компьютера, обеспечивающая эффективную работу программного обеспечения:
Процессор Intel® Core™ i5-2400 (кэш 6 МБ, 3,10 ГГц),
Оперативная память мин. ОЗУ 4 ГБ для ОС x64,
Стандартная графическая карта (например, с минимум 1 ГБ встроенной памяти),
Монитор 19 дюймов или больше (рекомендуемое разрешение 1280×1024),
Операционная система: Microsoft Windows 7, Microsoft Windows 8, Windows 10.
Способы защиты SEE Electrical
Фиксированная — Индивидуальная однопользовательская версия, программная блокировка для каждого компьютера — код интернет-безопасности
Flex — рекомендуется. Однопользовательская и многопользовательская индивидуальная версия, программная защита с возможностью переноса лицензии между компьютерами (на 10% дороже, чем фиксированная версия) — Интернет-код безопасности
LCS — Сетевая многопользовательская версия, программная блокировка для макс.

 Онлайн электрические схемы
Онлайн электрические схемы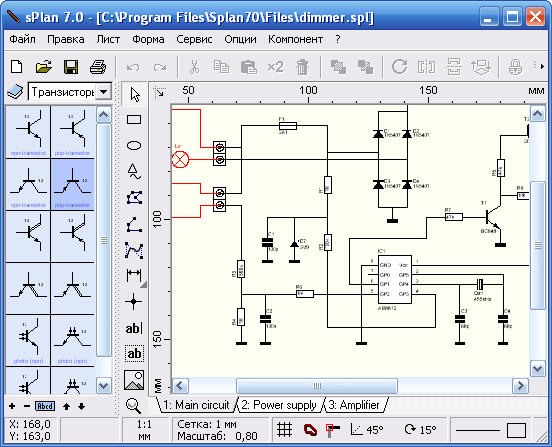 Дополнительные функции, делающие Edraw лучшим программным обеспечением для построения электрических схем
Дополнительные функции, делающие Edraw лучшим программным обеспечением для построения электрических схем
