Как устроен разъем Lightning в iPhone 5 и других устройствах Apple. Какова распиновка контактов кабеля Lightning. Как работает протокол обмена данными в Lightning-интерфейсе. Что такое чипы Tristar и HiFive и как они взаимодействуют.
Устройство разъема Lightning в iPhone 5 и других устройствах Apple
Lightning — это цифровой интерфейс, используемый в большинстве мобильных устройств Apple с конца 2012 года. Он заменил старый 30-контактный разъем, применявшийся ранее. Разъем Lightning имеет 8 контактов, расположенных симметрично с обеих сторон коннектора. Это позволяет подключать кабель любой стороной.
Распиновка разъема Lightning выглядит следующим образом:
- Контакт 1: Ground (земля)
- Контакт 2: Data Line 2 (линия данных 2)
- Контакт 3: Data Line 1 (линия данных 1)
- Контакт 4: ID0 (идентификатор 0)
- Контакт 5: Power (питание)
- Контакт 6: Data Line 2 (линия данных 2)
- Контакт 7: Data Line 1 (линия данных 1)
- Контакт 8: ID1 (идентификатор 1)
Важно отметить, что контакты с обеих сторон коннектора не соединены в одном и том же порядке. Поэтому устройство должно определить ориентацию кабеля перед началом обмена данными.

Ключевые компоненты Lightning-интерфейса: чипы Tristar и HiFive
В работе Lightning-интерфейса участвуют два ключевых компонента:
Чип Tristar
Tristar — это интегральная схема, встроенная в каждое устройство с гнездом разъема Lightning. По сути, это мультиплексор, который выполняет следующие функции:
- Соединяется со штекерным разъемом Lightning при подключении
- Определяет ориентацию кабеля
- Идентифицирует подключенный аксессуар
- Маршрутизирует внутренние интерфейсы, такие как USB, UART и SWD
Чип HiFive
HiFive — это чип, встроенный в штекерный разъем Lightning (вилку кабеля). Он содержит логическую схему и известен также как SN2025 или BQ2025. HiFive отвечает за идентификацию аксессуара и обмен данными с Tristar по протоколу IDBUS.
Протокол обмена данными IDBUS в Lightning-интерфейсе
IDBUS — это цифровой протокол, используемый для коммуникации между Tristar и HiFive. Он похож на протокол Onewire и работает следующим образом:
- Tristar опрашивает линии ID по очереди, отправляя запросы
- HiFive отвечает на запросы, предоставляя информацию об аксессуаре
- Обмен данными происходит побитно, с использованием специальных слов-кодов
- Передача включает этапы содержания и восстановления для каждого слова
Основные типы слов в протоколе IDBUS:
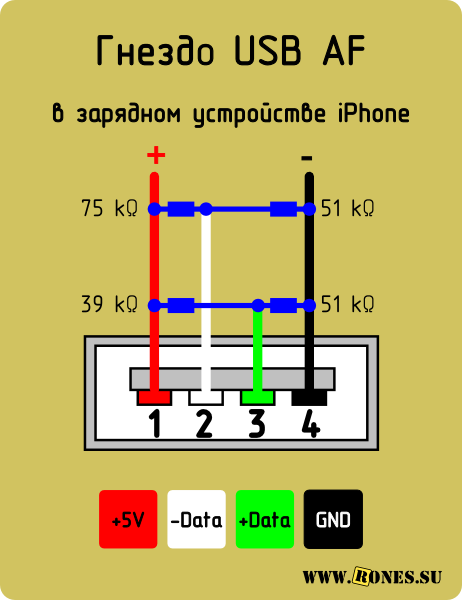
- BREAK — начало нового запроса
- WAKE — инициация повторной идентификации
- ZERO и ONE — передача битов данных
- STOP — завершение передачи байта
Процесс идентификации аксессуаров Lightning
Когда Lightning-аксессуар подключается к устройству, происходит следующий процесс идентификации:
- Tristar отправляет запрос 0x74 по протоколу IDBUS
- HiFive отвечает пакетом 0x75, содержащим информацию об аксессуаре
- На основе полученных данных Tristar конфигурирует линии данных и питания
- При необходимости происходит дополнительный обмен для настройки питания
В ответе HiFive содержится информация о типе аксессуара, поддерживаемых интерфейсах и конфигурации контактов. Это позволяет устройству правильно взаимодействовать с подключенным аксессуаром.
Особенности работы с питанием в Lightning-интерфейсе
Lightning-интерфейс использует сложный алгоритм управления питанием, который включает следующие этапы:
- При подключении кабеля HiFive ограничивает ток до 10-15 мА
- После запроса 0x74 от Tristar включается полный ток
- При загрузке ядра происходит дополнительный обмен запросами 0x70
- HiFive кратковременно отключает питание на 20 мс
- После финального запроса 0x70 с данными 0x80 разрешается полная зарядка
Этот механизм обеспечивает безопасное подключение аксессуаров и предотвращает повреждение устройств из-за скачков тока.
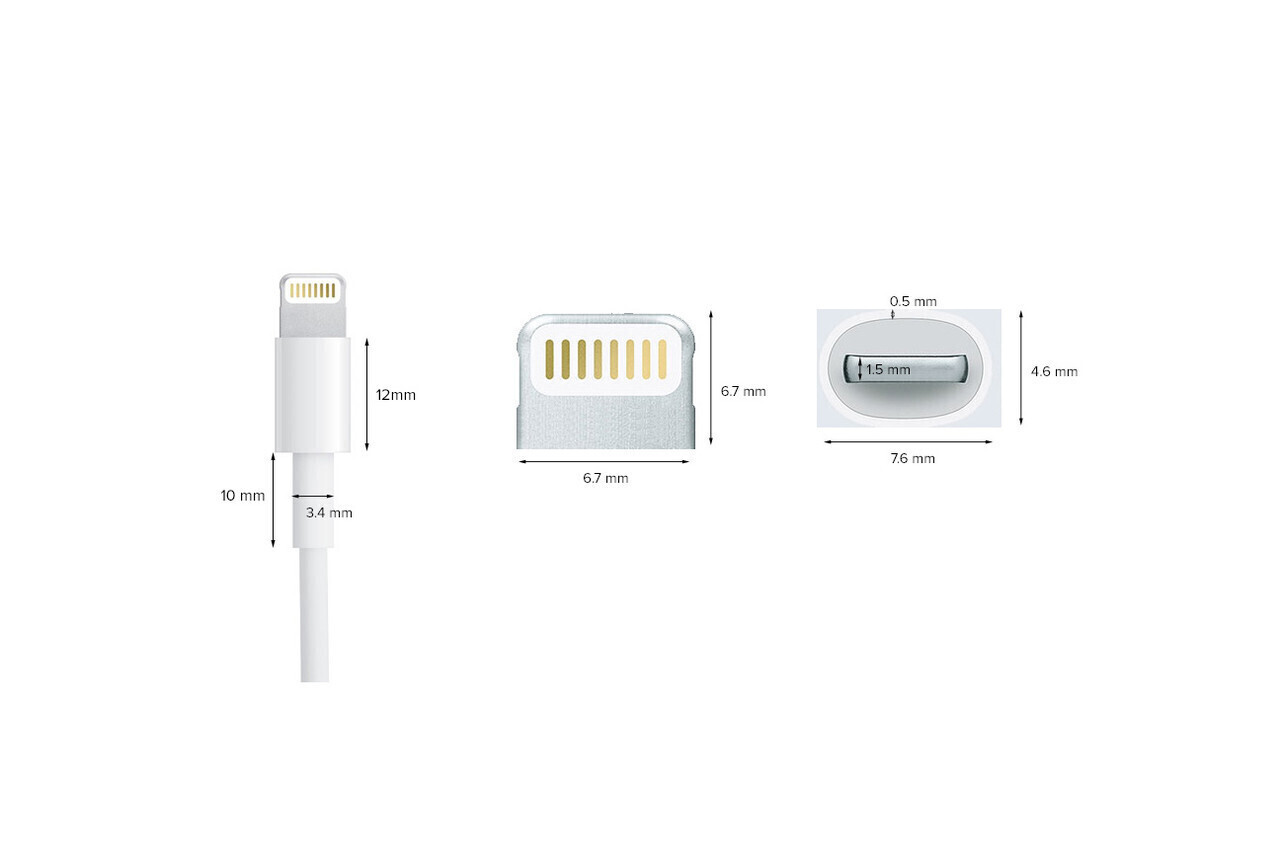
Возможности диагностики и отладки через Lightning-интерфейс
Lightning-интерфейс предоставляет широкие возможности для диагностики и отладки устройств Apple:
- Специальные аксессуары (DCSD, KongSWD, KanziSWD) позволяют получить доступ к отладочным интерфейсам
- Протокол IDBUS поддерживает переключение режимов работы «на лету»
- Утилита diags предоставляет богатый набор команд для работы с Tristar
- Возможно считывание уникального идентификатора ESN для восстановления серийного номера
Эти возможности активно используются сотрудниками Apple и авторизованных сервисных центров при ремонте и обслуживании устройств.
Защита и безопасность в Lightning-интерфейсе
Apple уделяет большое внимание безопасности Lightning-интерфейса:
- Каждый аксессуар имеет уникальный идентификатор
- Устройство проверяет подлинность аксессуара перед началом работы
- Неавторизованные аксессуары могут иметь ограниченную функциональность
- Протокол обмена данными защищен от подделки и перехвата
Эти меры призваны защитить пользователей от использования некачественных аксессуаров и предотвратить несанкционированный доступ к устройствам.

Совместимость и перспективы развития Lightning-интерфейса
Несмотря на свой возраст, Lightning-интерфейс продолжает развиваться:
- Новые версии чипов Tristar (Hydra) поддерживают беспроводную зарядку
- Интерфейс обеспечивает обратную совместимость с более старыми устройствами
- Apple продолжает выпускать новые аксессуары с Lightning-разъемом
Однако в будущем Lightning может быть заменен на более универсальный USB-C, как это уже произошло в некоторых моделях iPad. Это позволит улучшить совместимость с аксессуарами других производителей и увеличить скорость передачи данных.
Распиновка lightning кабеля iphone 5. USB для IPhone, или долой лишние провода
Безусловно, компания Apple всегда отличалась высокой стоимостью свой техники на рынке и не самым хорошим качеством своих кабелей. Китайские реплики проводов от фирмы Apple имеют еще более плохое качество, а иногда могут быть и опасны для пользователей мобильных устройств. Да и замена с ремонтом обойдутся в “копеечку”, поэтому сегодня мы расскажем о том, как починить провод от зарядки Айфона.
Как отремонтировать кабель “яблочного” устройства?
Сломали шнур от зарядного устройства вашего телефона? Не спешите обращаться в сервисный центр или выбирать новый. Иногда ситуацию можно спасти при помощи подручных материалов и своих рук.
Приступим к ремонту. Нам понадобится самая обычная термоусаживаемая трубка, имеющая подходящий диаметр. Эту вещицу можно найти в любом хозяйственном или строительном магазине с электротоварами в ассортименте.
А вот сам способ, как починить шнур от Айфона 5 и другой версии:
- Режем кусок трубки с необходимыми размерами.

- Потом осторожно надеваем “компонент” на разъем устройства и просто фиксируем своими усилиями или при помощи изоленты.
- Теперь необходимо разогреть получившуюся конструкцию над конфоркой плиты, зажигалкой или маломощной газовой горелкой.
Важно! Не используйте для обработки сильно высокие температуры и не держите провод над открытым огнем. Используйте горячий воздух, поднимающийся над пламенем.
- После процедуры вы получите готовый прочный кабель.
Лайфхак
Все еще озадачены вопросом, как починить шнур от Айфона 5? Мы ответим на ваш вопросом еще одним методом починки. Вам понадобится только железная пружина, диаметр которой позволяет надеть ее на провод.
Важно! Такие пружины можно найти, разобрав китайскую зажигалку или неработающие часы
Переходим к самой сути: возьмите пружину и проденьте ее вдоль кабеля именно в том месте, где обнаружили дефект.
Важно! Такой способ актуален только для тех случаев, если повреждение заключается в нарушении целостности изоляции кабеля.

Также никто не мешает заменить вам пружину на клейкую изоленту, которую можно приобрести в любом хозяйственном магазине и во многих супермаркетах. Ищем место, где кабель порван, затем перематываем все это “безобразие” изолентой в пару слоев.
Если с изоляцией все понятно, то с заменой lightning-кабеля дела обстоят посложнее.
Замена лайтнинг-кабеля
Не рекомендуем заниматься ремонтом шнура самостоятельно, поскольку своими действиями, без должной базы знаний, вы можете только ухудшить ситуацию и будете вынуждены обратиться за помощью в сервисный центр. Если все же нацелены сделать это, вот подробная инструкция по проведению замены провода Iphone:
- Для начала нужно заняться “разборкой” кабеля. Надрежьте корпус, снимите изоляцию и аккуратно демонтируйте сам lightning. Пластик не выкидывайте, он еще пригодится.
- Удалите металлические части с устройства, снимите силикон с его поверхности.
- Внутри штекера вы должны найти микросхему и с особой осторожностью удалить с нее клей.

- Далее следует залудить контакты припоем.
- Когда справились с припоем, можно приступать к распиновке. Подробные инструкции по проведению распиновки рекомендуем найти на просторах интернета.
- Теперь вы можете заняться последовательной сборкой кабеля, проверив его заранее на работоспособность.
Если вы избежали коротких замыканий и других радиолюбительских проблем, можете наслаждаться исправной работой устройства, которое починили собственноручно.
Покупка модернизации
Теперь вы точно знаете, как починить кабель Айфона 5. Почему бы не предостеречь себя от последующих поломок? Продлить жизнь устройства вы сможете при помощи “модернизации” провода. Если подход “хэнд-мэйд”, в которым мы использовали пружину, вам не по душе, то никто не мешает вам найти в магазине или заказать через интернет специальные устройства, сохраняющие целостность кабелей.
Существуют специальные пластиковые “чехлы” для проводов, которые надеваются на те места проводки, которые больше всего страдают при эксплуатации. Другими словами — эти устройства помогут обезопасить шнур от поломок в местах его перегибов.
Другими словами — эти устройства помогут обезопасить шнур от поломок в местах его перегибов.
Следуя подобным инструкциям, вы избавите себя от потребности в несвоевременной замене устройства и сможете его эксплуатировать еще не один год. Но если вы приобрели кабель, но его защитой заниматься не сильно хотите, можете последовать следующим советам:
- Не скручивайте провода и не складывайте их в несколько раз. Подобные действия приводят к быстрому износу в местах перегиба устройства.
- Попробуйте отыскать в интернете информацию по “подготовке” рабочего места. В сети можно найти много полезных видео, которые демонстрируют разнообразные док-станции, собранные собственноручно, да и в магазине док-станцию купить вам никто не запретит.
- Избегайте любых взаимодействий таких девайсов с водой и другими веществами, которые способны вывести кабель из строя.
Теперь вы знаете, как пользоваться оригинальной продукцией Apple и не переплачивать за обслуживание аксессуаров. Удачи!
Удачи!
Терпеть не могу, когда в машине валяется куча всяких проводов, зарядников и прочей тряхомудии, которая втыкается в прикуриватель. Так же осточертело всякий раз перетыкивать провода в яблофон, снизу зарядка, сверху выход с наушников на магнитолу, хотя я точно знаю что на интерфейсном разьеме есть нормальный линейный выход! Покупать фирмовый кабель за дохера денег- не наше кредо, тем более когда руки растут откуда надо!
В общем собрался с духом, и понеслась!
Итак по порядку:
1-купил сдвоенное гнездо USB
2-отыскал распиновку интерфейсного разьема. Кому интересно- тому сюда pinouts.ru/PortableDevices/ipod.shtml
3-раздраконил китайский зарядник, точнее сам разьем, благо разборный оказался:) Внутри окромя криво припаянного резистора и 2 проводов естественно ничего больше небыло.
Начинаю втыкать распиновку (ссылка выше) и понимаю что мне не хватает на разьеме как минимум 3 контактов чтобы снять линейку. Нахожу старый убитый зарядник, курочу разьем, вынаю контакты, и с некоторыми доработками впихиваю их на новое место жительства:)
Припаиваю проводок с миниджеком для проверки, цепляю джек на активные колонки, другой конец- в яблофон. Заводим плеер, и о чудо- звук идет со встроенного днамика:) 🙂 🙂 Короче не работает оно как надо блин. 🙂
Заводим плеер, и о чудо- звук идет со встроенного днамика:) 🙂 🙂 Короче не работает оно как надо блин. 🙂
Копаем дальше, и понимаем что девайсу надо дать понять, что к нему чето подключили. Идем к ссылке. . .
-Блин, не хотит работать! Че делать- то? 🙁
-Чувачек, а ты не забыл случаем 21 контакт через резюк на 68кОм на массу(16 контакт) повесить? 🙂
Делаем че сказали, проверяем- при подключении разьема айфон уже отрубает свой динамик, но на линейку ниче не дает. . .
-Привет ссылка! Давно не виделись! Че как сама ваще? 🙂 🙂 🙂
-Сама ниче, а вот ты походу все трахаешься со своими проводами да? Ну дык ты 11 контактик-то на массу закинь, и будет те радость! 🙂
И радость пришла! 🙂 В состоянии крайне довольного собой слона, беру провод от мертвой USB-шной мыши, и начинаю его конектить с разьемом яблофона.
Вот вам распиновка интерфейсника и юсбы
В общем получилась вот такая кабелюка:)
Но мы как китайские пионеры не ищем легких путей, и в мозг залетела мысль- а че бы туда еще выключатель зарядки не впихнуть со светодиодом? Ибо как нах его кормить, если он сытый? 🙂
Через некоторое время на свет появилось оно:)
Ну про установку USB гнезда в панель рассказывать особо нечего- вырезал отверстие, воткнул, залил эпоксидкой, сконектил провода питания и линейного выхода.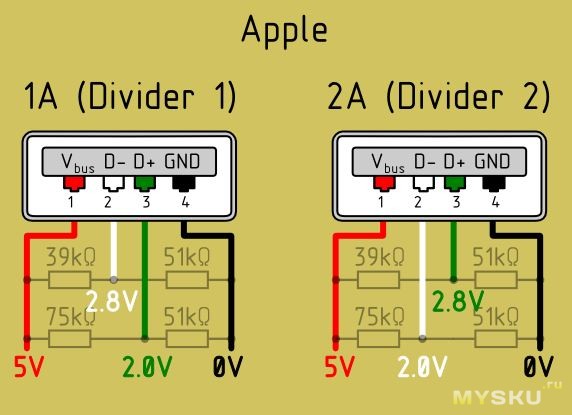 В качестве источника питания использовал начинку от родного зарядника навигатора, дает 5 вольт при токе 1000мА, как раз то что надо и яблофону и навигатору.
В качестве источника питания использовал начинку от родного зарядника навигатора, дает 5 вольт при токе 1000мА, как раз то что надо и яблофону и навигатору.
Вот результ:)
Сегодня поговорим о проводах iPhone с тонким Lightning-разъёмом. Как известно, служат они не всегда долго и счастливо. В первую очередь эти провода обладают плохой изоляцией. А когда она приходит в полную негодность на сгибе, всему проводу приходит конец. К сожалению, в устройства компании из Купертино встроена защита от использования неоригинальных аксессуаров (и с ней мы разберёмся в одном из следующих материалов). Поэтому сохранить провод — главная задача. Ключевое слово в этой статье — так называемая «термоусадка».
К сожалению, я не фанат iOS, поэтому оригинального (и тем более испорченного) кабеля для зарядки и передачи данных у меня не нашлось. В ближайшем магазине нашёлся более полезный универсальный кабель USB с тремя разъёмами: microUSB и парой Lightning-разъёмов старой и новой версии. Кабель целый, но…
…испортить его совсем несложно. Изоляция на поддельном кабеле очень похожа по свойствам на изоляцию оригинального. Так что сделать пару надрезов и сымитировать обычные для кабеля повреждения не составляет труда.
Изоляция на поддельном кабеле очень похожа по свойствам на изоляцию оригинального. Так что сделать пару надрезов и сымитировать обычные для кабеля повреждения не составляет труда.
А теперь настал черёд ремонта. Для этого мы будем использовать самую обыкновенную термоусаживаемую трубку подходящего диаметра. Кстати, продаётся эта штука в любых хозяйственных магазинах, где торгуют в том числе электротоварами. Нужно просто сказать продавцу слово «термоусадка».
Для тех, кто не в курсе: термоусаживаемая трубка представляет собой тонкостенную пластиковую трубочку внутренним диаметром от 1 до 110 мм для изоляции проводов и прочих электрических штук. При нагреве (необходимая температура составляет от 70 до 110 градусов) трубка сжимается примерно в два раза. После нагрева термоусаживаемая трубка полностью повторяет все изгибы исходного провода. Садится она настолько плотно, насколько возможно без разрыва, — если удачно подобрать диаметр, то почти намертво.
В данном случае под руку попалась вот такая, диаметром 6 мм (натянуть её на штекер проблематично, но при большем размере получится более хлипкая конструкция).
Отрезаем кусок трубки необходимой длины (с расчётом от начала провода и до края повреждения изоляции, с запасом в сантиметр). Аккуратно надеваем трубку на разъём, фиксируем руками или изолентой.
После прогреваем над любым горячим предметом: конфоркой электрической или газовой плиты, зажигалкой, газовой горелкой. Будьте осторожны: термоусаживаемый материал, как и провод, не терпит высоких температур и тем более открытого огня. Достаточно горячего воздуха, поднимающегося над пламенем. На выходе получаем отреставрированный кабель.
Руководство написано по мотивам одного любопытного ролика, в комментариях под которым выяснилось, что население России либо незнакомо с термоусадкой, либо не догадывалось применять её не по прямому назначению.
В следующих публикациях будем учиться снимать дисплей с телефона, чтобы добраться до аккумулятора, и сушить утонувший телефон. Если хотите увидеть материал на другую интересующую вас тему, пишите в комментариях.
Как устроен Apple Lightning / Хабр
Это моя маленькая статья с описанием (почти) всего, что я знаю об интерфейсе Apple Lightning и связанных с ним технологиях: Tristar, Hydra, HiFive, SDQ, IDBUS и др. Но сначала маленькое предупреждение…
Читайте эту статью на свой страх и риск! Информация основана на большом количестве внутренних материалов AppleInternal (утечка данных, схем, исходных кодов), которые я прочёл по диагонали. И, конечно, на моих собственных исследованиях. Должен предупредить, что я никогда раньше не проводил подобных исследований. Таким образом, эта статья может использовать неправильные или просто странные термины и оказаться частично или полностью неправильной!
Прежде чем углубиться, давайте кратко разберёмся в терминах:
Lightning — это цифровой интерфейс, используемый в большинстве устройств Apple iOS с конца 2012 года. Он заменил старый 30-контактный разъём.
На картинке выше гнездо разъёма, а на картинке ниже его распиновка:
Пожалуйста, обратите внимание, что в разъёме контакты с обеих сторон коннектора не соединены в одном и том же порядке. Таким образом, хост-устройство должно определить ориентацию кабеля, прежде чем что-то делать.
Таким образом, хост-устройство должно определить ориентацию кабеля, прежде чем что-то делать.
Хотя это не всегда так. У многих аксессуаров Lightning, которые мне попадались, в разъёмах зеркальная распиновка.
Tristar — это интегральная схема, встроенная в каждое устройство с гнездом разъёма Lightning. По сути, это мультиплексор:
Кроме всего прочего, его основная цель состоит в том, чтобы соединяться со штекерным разъёмом Lightning, как только он подключён — определять ориентацию, Accessory ID и надлежащим образом маршрутизировать внутренние интерфейсы, такие как USB, UART и SWD.
Hydra — это новый вариант Tristar, используемый начиная с iPhone 8/X. Видимо, наиболее существенным изменением является поддержка беспроводной зарядки, но это ещё предстоит проверить:
Мне известны пять основных вариантов Tristar/Hydra:
- TI THS7383 — Tristar первого поколения в iPad mini 1 и iPad 4
- NXP CBTL1608A1 — Tristar первого поколения в iPhone 5 и iPod touch 5
- NXP CBTL1609A1 — таинственный Tristar первого поколения в iPod nano 7 — источник
- NXP CBTL1610Ax — TriStar второго поколения, используется начиная с iPhone 5C/5S и, по-видимому, во всём остальном, что не поддерживает беспроводную зарядку.
 Существует несколько поколений (x — номер поколения)
Существует несколько поколений (x — номер поколения) - NXP CBTL1612Ax — Hydra используется с iPhone 8/X и, видимо, во всём остальном, что поддерживает беспроводную зарядку. Существует несколько поколений (x — номер поколения)
С этого момента я буду использовать только термин TriStar, но имейте в виду, что он также означает Hydra, поскольку они очень похожи в большинстве аспектов, которые будут рассмотрены в этом тексте.
HiFive — это дочерний интерфейс Lightning, то есть штекерный разъём. Он также содержит логический элемент — этот чип известен как SN2025/BQ2025.
Эти два термина часто считают своего рода синонимами. Для удобства я буду использовать только термин IDBUS, так как он кажется мне более правильным (и именно так технология называется в спецификации THS7383).
Итак, IDBUS — это цифровой протокол, используемый для коммуникации между Tristar и HiFive. Очень похож на протокол Onewire.
Давайте прослушаем коммуникации Tristar и HiFive. Возьмите логический анализатор, переходную плату Lightning с соединением для гнезда и штекерного разъёма, какой-нибудь аксессуар (обычный кабель Lightning-to-USB отлично подойдёт) и, конечно, какое-нибудь устройство с портом Lightning.
Сначала подключите каналы логического анализатора к обеим линиям ID переходной платы (контакты 4 и 8) и подключите плату к устройству, но пока не подключайте аксессуар:
Сразу после этого начните выборку (подойдёт любая частота от 2 МГц и выше). Вы увидите что-то вроде этого:
Как видете, Tristar опрашивает каждую линию ID по очереди — одну за другой. Но поскольку мы не подключили никакого аксессуара, опрос явно провалился. В какой-то момент устройство устанет от этого бесконечного потока отказов и остановит его. А пока давайте разберёмся, что именно происходит во время опроса:
Сначала мы видим длинный интервал (около 1,1 миллисекунды), когда просто уровень высокий, но больше ничего не происходит:
Видимо, это время используется для зарядки внутреннего конденсатора HiFive — энергия от него будет затем использоваться для питания внутренних логических чипов.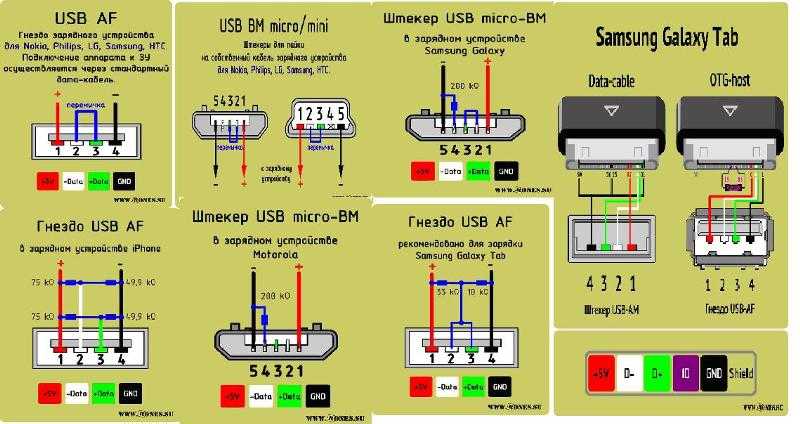
Гораздо интереснее то, что происходит потом:
Очевидно, это поток каких-то данных. Но как его интерпретировать? Как расшифровать? Давайте виртуально разделим его на минимальные значимые части — то, что я называю словами:
По сути слово — это сочетание падения-подъёма-падения:
- Содержательный этап — интервал, который определяет значение слова
- Этап восстановления — интервал, который, видимо, требуется для обработки содержательной стадии на стороне получателя и/или для подготовки следующего слова на стадии отправки
Вот таблица известных слов с их интервалами для обоих этапов, которые мы обсуждали выше (все единицы измерения в микросекундах):
| Содержание | Восстановление | ||||
|---|---|---|---|---|---|
| Слово | Min | Typ | Max | Min | Typ |
| BREAK | 12 | 14 | 16 | 2. 5 5 |
4.5 |
| WAKE | 22 | 24 | 27 | 1100? | |
| ZERO | 6 | 7 | 8 | 3 | |
| ONE | 1 | 1.7 | 2.5 | 8.5 | |
| ZERO и STOP* | 6 | 7 | 8 | 16 | |
| ONE и STOP* | 1 | 1.7 | 2.5 | 21 | |
* STOP используется, когда это последний бит в байте
Используя приведённую выше таблицу теперь мы можем построить простой декодер протокола:
Как видите, сначала хост посылает BREAK — когда Tristar хочет отправить новый запрос, хост всегда начинает с этого слова. Затем наступает этап передачи данных. Пожалуйста, обратите внимание, что у последнего (8-го) бита в байте более длительный этап восстановления.CAB-OPSO-IP5-1M%20(15).jpg) Когда этап передачи данных заканчивается, хост отправляет ещё один BREAK. Затем дочернее устройство должно отправить ответ (после задержки не менее 2,5 микросекунд — см. таблицу). Tristar будет ждать ответа около 2,2 мс. Если ответ не выдан в этот промежуток времени, Tristar попытается опросить другую линию ID.
Когда этап передачи данных заканчивается, хост отправляет ещё один BREAK. Затем дочернее устройство должно отправить ответ (после задержки не менее 2,5 микросекунд — см. таблицу). Tristar будет ждать ответа около 2,2 мс. Если ответ не выдан в этот промежуток времени, Tristar попытается опросить другую линию ID.
Теперь давайте рассмотрим этап данных на примере выше — 0x74 0x00 0x02 0x1f:
0x74— тип запроса/ответа. Всегда чётный для запроса и нечётный для ответа (тип запроса +1)0x00 0x02— фактические данные. Может быть пустым0x1f— это CRC8 как байта типа запроса, так и всех данных (полином — 0x31, начальное значение — 0xff)
Давайте подключим к нашей установке какой-нибудь аксессуар и посмотрим, что произойдёт. Я буду использовать оригинальный кабель Lightning-to-USB от Apple:
И вот что появляется на IDBUS после запроса 0x74:
HiFive ответил! И если вы прокрутите дальше, то увидите много других пар запрос/ответ:
Некоторые запросы не нуждаются в ответе:
Самый важный запрос IDBUS — это 0x74, он используется для двух целей: чтобы приказать HiFive включить полное напряжение и силу тока (в случае, если оно поддерживается аксессуаром), спросить его о конфигурации контактов, которые поддерживаются кабелем, и некоторых других метаданных.
О том, как кодируются данные ответа 0x75, известно не так уж много. Но некоторые биты доступны в старой спецификации Tristar:
Первый байт данных ответа 0x75
| 7 | 6 | 5 | 4 | 3 | 2 | 1 | 0 |
|---|---|---|---|---|---|---|---|
| ACCx | Dx | DATA[43:40] | |||||
Конфигурация ACCx, когда ID найден на ID0
| ACCx[1:0] | ACC1 | ACC2 | HOST_RESET |
|---|---|---|---|
| 00 | Hi-Z (IDBUS) | Hi-Z | Hi-Z |
| 01 | UART1_RX | UART1_TX | Hi-Z |
| 10 | JTAG_DIO | JTAG_CLK | Hi-Z |
| 11 | Hi-Z | Hi-Z | HIGH |
Конфигурация ACCx, когда ID найден на ID1
| ACCx[1:0] | ACC1 | ACC2 | HOST_RESET |
|---|---|---|---|
| 00 | Hi-Z | Hi-Z (IDBUS) | Hi-Z |
| 01 | UART1_RX | UART1_TX | Hi-Z |
| 10 | JTAG_DIO | JTAG_CLK | Hi-Z |
| 11 | Hi-Z | Hi-Z | HIGH |
Конфигурация Dx, когда ID найден на ID0
| Dx[1:0] | DP1 | DN1 | DP2 | DN2 |
|---|---|---|---|---|
| 00 | Hi-Z | Hi-Z | Hi-Z | Hi-Z |
| 01 | USB0_DP | USB0_DN | Hi-Z | Hi-Z |
| 10 | USB0_DP | USB0_DN | UART1_TX | UART1_RX |
| 11 | Hi-Z | Hi-Z | Hi-Z | Hi-Z |
Конфигурация Dx, когда ID найден на ID1
| Dx[1:0] | DP1 | DN1 | DP2 | DN2 |
|---|---|---|---|---|
| 00 | Hi-Z | Hi-Z | Hi-Z | Hi-Z |
| 01 | Hi-Z | Hi-Z | USB0_DP | USB0_DN |
| 10 | USB0_DP | USB0_DN | UART1_TX | UART1_RX |
| 11 | Hi-Z | Hi-Z | Hi-Z | Hi-Z |
Используя эти таблицы, давайте расшифруем ID нашего кабеля (10 0C 00 00 00 00) с учётом того, что линия ID найдена на контакте ID0:
Первый байт ответа 0x75 кабеля
| 7 | 6 | 5 | 4 | 3 | 2 | 1 | 0 |
|---|---|---|---|---|---|---|---|
| ACCx | Dx | DATA[43:40] | |||||
| 0 | 0 | 0 | 1 | 0 | 0 | 0 | 0 |
Таким образом, ACCx — это 00, Это означает, что пин ID0 просто привязан к IDBUS, а Dx = 01 означает, что пины DP1/DN1 настроены как USB0_DP/USB0_DN. Именно то, что мы ожидали от стандартного USB-кабеля.
Именно то, что мы ожидали от стандартного USB-кабеля.
А теперь давайте перехватим что-нибудь поинтереснее:
| Аксессуар | ID (HOSTID = 1) |
|---|---|
| DCSD | 20 00 00 00 00 00 |
| KongSWD (без работающего Astris) | 20 02 00 00 00 00 |
| KongSWD (с работающим Astris) | A0 00 00 00 00 00 |
| KanziSWD (без работающего Astris) | 20 0E 00 00 00 00 |
| KanziSWD (с работающим Astris) | A0 0C 00 00 00 00 |
| Haywire (HDMI) | 0B F0 00 00 00 00 |
| Зарядка UART | 20 00 10 00 00 00 |
| Lightning на 3,5 мм/EarPods с Lightning | 04 F1 00 00 00 00 |
Вот полный (?) список запросов IDBUS от @spbdimka:
Совет №1: вы можете легко получить свойства аксессуара, включая его идентификатор, используя accctl:
Это внутренняя утилита Apple, поставляемая со сборками NonUI/InternalUI. Но вы можете легко запустить её на любом устройстве после джейлбрейка.
Но вы можете легко запустить её на любом устройстве после джейлбрейка.
Совет №2: вы можете легко получить конфигурацию контактов кабеля с помощью diags:
tristar -p
Обратите внимание, что эта команда доступна только на iOS 7+.
Совет №3: вы можете легко отслеживать запросы/ответы 0x74/0x75, генерируемые SWD-пробами, установив debug env var, равное 3:
astrisctl setenv debug 3
Затем на виртуальном COM от кабеля вы увидите что-то вроде этого:
В одной из таблиц выше можно увидеть упоминание некоего HOSTID. Это 16-битное значение, передаваемое в запросе 0x74. Похоже, что оно также влияет на ответ HiFive. По крайней мере, если установить для него недопустимое значение (да, это возможно с diags), HiFive перестаёт с ним работать:
Впрочем, в прошивке KongSWD/KanziSWD есть переменная окружения disableIdCheck, которую вы можете настроить так, чтобы игнорировать недопустимый HOSTID.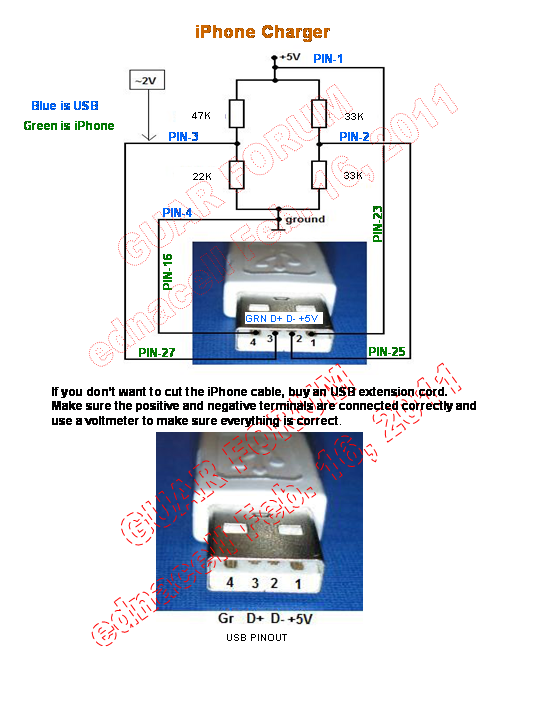
Важное примечание: У Kong и Kanzi нет HiFive в качестве выделенного непрограммируемого чипа. Эти аксессуары эмулируют его с помощью микроконтроллера и/или блока FPGA, что позволяет его легко обновлять/перепрограммировать.
В таблице Accessory ID выше можно заметить, что Kong и Kanzi посылают разные ответы в зависимости от того, запускается или нет Astris, это программное обеспечение AppleInternal, предназначенное для отладки с помощью SWD-проб (или зондов). Если вы расшифруете эти ответы с помощью приведённых выше таблиц, то обнаружите, что когда Astris не запускается, зонд будет действовать точно так же, как DCSD — USB на линиях D1 и debug UART на линиях D2. Но когда отладочное программное обеспечение работает, линии ACCID переключаются на SWD.
Но что, если мы хотим запустить Astris после того, как зонд уже подключён к устройству? Что будет делать кабель? Как он будет переключаться между линиями ACC на SWD? Вот тут-то WAKE и вступает в игру! HiFive (или устройство, которое его эмулирует) может инициировать WAKE — и процесс перечисления IDBUS начнётся снова: Tristar отправит запрос 0x74, Kong/Kanzi ответит новым идентификатором, Tristar подтвердит его и направит линии ACC на внутренние линии SWD (SoC должен это поддерживать на физическом уровне, конечно).
Последнее, что я собираюсь рассмотреть — рукопожатия питания (power handshakes). Это алгоритм, основанный на запросах/ответах IDBUS, которые драйверы ядра Tristar используют перед тем, как разрешить зарядку от аксессуара.
Когда кабель Lightning просто где-то лежит, подключённый к зарядному устройству/компьютеру, но не подключённый к устройству, HiFive ограничивает ток на PWR действительно небольшим значением (около 10-15 мА по моим измерениям). Чтобы включить полный ток, запрос 0x74 должен быть выдан Tristar и обработан HiFive. Для SecureROM/iBoot этого достаточно, но при загрузке ядра необходимо сделать дополнительные шаги:
- TriStar выдаёт два запроса 0x70
- Как только второй запрос обработан HiFive и отправлен ответ, он вообще отключает ток примерно на 20 миллисекунд
- По истечении этого времени Tristar выдаёт ещё один запрос 0x70, но с содержанием 0x80 в данных. HiFive обрабатывает его и отвечает
- На этом этапе драйвер ядра, ответственный за Tristar, должен разрешить зарядку
Важное замечание: это та часть, которую я знаю меньше всего. И это одна из тех частей, которые я в основном сам отреверсил. Таким образом, будьте осторожны с этой информацией
И это одна из тех частей, которые я в основном сам отреверсил. Таким образом, будьте осторожны с этой информацией
Ещё одна особенность Tristar, о которой я хотел бы рассказать, — ESN. Это маленький блоб, который Tristar хранит в своём EEPROM (на CBTL1610A2 и более поздних версиях). Его можно получить по IDBUS с помощью кабеля Serial Number Reader (или Kanzi, они в основном одинаковые, за исключением разных USB-PID и немного отличающихся корпусов)
Проще говоря, отправив этот блоб на ttrs.apple.com, вы можете получить серийный номер устройства. Этот механизм используется сотрудниками Apple Store/Apple Premium Reseller для извлечения SN с мёртвых устройств (если Tristar ещё жив):
Что происходит на IDBUS при получении ESN, задокументировал @spbdimka:
Example of Tristar CRAM exchange #appleinternal pic.twitter.com/x9ffWWTlAb
— Nazurbek Kamazov (@spbdimka) April 17, 2019
Процедура «прошивки» ESN на Tristar называется подготовка (provisioning). Она происходит с диагностикой на стороне устройства, через EzLink на принимающей стороне в три этапа.
Она происходит с диагностикой на стороне устройства, через EzLink на принимающей стороне в три этапа.
Вы можете проверить состояние с помощью diags:
tristar --prov_stat
… а также получить ESN:
tristar --esn
Кстати, у diags вообще богатый набор команд Tristar (доступен, начиная с iOS 7):
Tristar доступен на шине I2C (адрес 0x34 для записи, 0x35 для чтения). Именно так diag и драйверы ядра с ним взаимодействуют.
О реестрах публично известно не так уж много. Много информации о самой карте регистра можно получить из утёкшего исходного кода iBoot (только для THS7383 — кажется, обратно совместимого с CBTL1608 — и CBTL1610), но не так много о том, что нужно туда записать, чтобы добиться каких-то интересных результатов.
Ещё одним источником знаний является модуль Tristar из diags (легко извлекаемый через SWD во время его работы). Например, мне удалось отреверсить алгоритмы чтения состояния подготовки и ESN. Затем я реализовал это как дополнение к моей нагрузке для iBoot под названием Lina:
Например, мне удалось отреверсить алгоритмы чтения состояния подготовки и ESN. Затем я реализовал это как дополнение к моей нагрузке для iBoot под названием Lina:
Я также попытался изменить алгоритм записи ESN, но потерпел неудачу — механизм слишком сложный для меня. Однако фрагменты кода от Lina доступны здесь.
Сам Tristar питается от источника 1,8 В. Линии для IDBUS устойчивы к 3,0 В, согласно моему осциллографу:
Таким образом, без схемы сдвига уровня лучше не пытаться взаимодействовать с IDBUS с помощью устройств, устойчивых к 5 В, как некоторые модели Arduino.
См. также:
- «Как работает видеоадаптер Apple Lightning»
- «checkm8 для Lightning-видеоадаптеров Apple»
- «Apple не согласна внедрить единый стандарт зарядки по предложению Евросоюза»
Замена соединительных кабелей iPhone 5
- org/HowToDirection»>
Если стекло дисплея треснуло, предотвратите дальнейшие поломки и предотвратите телесные повреждения во время ремонта, заклеив стекло скотчем.
Наклейте перекрывающиеся полоски прозрачной упаковочной ленты на дисплей iPhone так, чтобы все лицо было закрыто.
Это предотвратит попадание осколков стекла и обеспечит структурную целостность при извлечении и подъеме дисплея.
Носите защитные очки, чтобы защитить глаза от любого стекла, которое выскочит во время ремонта.
Редактировать
- org/HowToDirection»>
Прежде чем продолжить, разрядите аккумулятор iPhone ниже 25%. Заряженный литий-ионный аккумулятор может загореться и/или взорваться при случайном проколе.
Перед разборкой выключите iPhone.
Удалите два винта Pentalobe 3,6 мм рядом с разъемом Lightning.
Редактировать
В следующих шагах вы будете вытягивать дисплей из корпуса телефона. Дисплей состоит из стеклянного экрана и пластиковой рамки с металлическими зажимами.

Независимо от того, какой инструмент вы используете, вы должны быть уверены, что вы вытягиваете весь дисплей.
Если стекло начинает отделяться от пластика, как показано на первом изображении, вставьте пластиковый инструмент для открывания между пластиковой рамкой и металлическим корпусом телефона, чтобы вынуть металлические зажимы из корпуса.
Если вы собираете телефон с отдельной рамкой дисплея, вы можете поместить тонкую полоску клея между пластиковой рамкой и стеклом, чтобы держать телефон закрытым.
Редактировать
- org/HowToDirection»>
Следующие два шага демонстрируют Anti-Clamp, инструмент, который мы разработали, чтобы упростить процедуру открытия. Если вы не используете Anti-Clamp, пропустите два шага ниже для альтернативного метода.
Подробные инструкции по использованию Anti-Clamp см. в этом руководстве.
Потяните синюю ручку к петле, чтобы отключить режим открывания.
Расположите присоски у нижнего края iPhone чуть выше кнопки «Домой» — одну спереди и одну сзади.
Нажмите на чашки, чтобы применить аспирацию к нужной области.
Если вы обнаружите, что поверхность вашего устройства слишком скользкая, чтобы антизажим не мог удержаться, следуйте этому руководству, чтобы приклеить входящую в комплект липкую ленту.
Редактировать
Отодвиньте синюю ручку от шарнира, чтобы включить режим открывания.
Поворачивайте ручку по часовой стрелке, пока чашки не начнут растягиваться.

Убедитесь, что присоски остаются на одной линии друг с другом. Если они начинают смещаться, слегка ослабьте присоски и заново выровняйте рычаги.
Подождите одну минуту, пока клей не оторвется и нижняя часть экрана не откроется.
Если Anti-Clamp не создает достаточного зазора, приложите больше тепла к области и поверните рукоятку по часовой стрелке на пол-оборота.
Не проворачивайте более чем на пол-оборота за один раз и подождите одну минуту между оборотами.
 Пусть Anti-Clamp и время сделают всю работу за вас.
Пусть Anti-Clamp и время сделают всю работу за вас.Пропустите следующие три шага.
Редактировать
Прижмите присоску к экрану над кнопкой «Домой».
Убедитесь, что чаша полностью прилегает к экрану, чтобы обеспечить плотное прилегание.
Если вы открываете iPhone с треснутым стеклом, аккуратно приклейте пару полосок упаковочной ленты спереди и выдавите как можно больше пузырей.
 Это даст присоске поверхность для захвата и сведет к минимуму распространение битого стекла.
Это даст присоске поверхность для захвата и сведет к минимуму распространение битого стекла.
Редактировать
Убедитесь, что присоска надежно прикреплена к узлу передней панели.
Удерживая iPhone одной рукой, потяните присоску вверх, чтобы немного отделить переднюю панель в сборе от задней части корпуса.
Не торопитесь и применяйте твердую, постоянную силу. Экран гораздо плотнее, чем у большинства устройств.
org/HowToDirection»>
С помощью пластикового инструмента для открывания начните осторожно приподнимать заднюю часть корпуса вниз от экрана, потянув присоску вверх.
Имеется несколько зажимов, прикрепляющих переднюю панель к задней части корпуса, поэтому вам может понадобиться комбинация присоски и пластикового инструмента для открывания, чтобы освободить переднюю панель в сборе.
Редактировать
Редактировать
- org/HowToDirection»>
Не пытайтесь полностью снять переднюю панель с задней части корпуса, так как к верхней части iPhone все еще прикреплено несколько ленточных кабелей.
После освобождения зажимов на нижней и боковых сторонах узла передней панели потяните нижнюю часть узла в сторону от задней части корпуса.
Откройте дисплей примерно на 90º и прислоните его к чему-нибудь, чтобы держать его в вертикальном положении, пока вы работаете с телефоном.
Добавьте резинку, чтобы дисплей надежно удерживался на месте во время работы. Это предотвращает чрезмерное натяжение кабелей дисплея.
Это предотвращает чрезмерное натяжение кабелей дисплея.
Редактировать
Удалите следующие два винта, крепящие металлическую скобу разъема аккумулятора к материнской плате:
Один винт с крестообразным шлицем 1,8 мм
Один винт с крестообразным шлицем 1,6 мм
Редактировать
Редактировать
- org/HowToDirection»>
Используйте пластиковый инструмент для открывания, чтобы аккуратно вынуть разъем батареи из гнезда на материнской плате.
Будьте осторожны, чтобы не сместить мелкие компоненты поверхностного монтажа, окружающие гнездо.
Будьте очень осторожны, поддевайте только сам разъем батареи и , а не гнездо на материнской плате. Если вы подденете гнездо материнской платы или саму плату, вы можете разрушить гнездо или повредить близлежащие компоненты на плате.
Редактировать
- org/HowToDirection»>
Удалите следующие винты, которыми кронштейн кабеля передней панели в сборе крепится к материнской плате:
Два винта Phillips 1,2 мм
Один винт с крестообразным шлицем 1,6 мм
Этот винт имеет тенденцию не притягиваться к намагниченной отвертке. Будьте осторожны, чтобы не потерять его при извлечении, и убедитесь, что он снова встал на место — намагниченный винт может помешать работе компаса.
Редактировать
- org/HowToDirection»>
Поднимите кронштейн кабеля дисплея в сторону аккумулятора, чтобы отсоединить его, и снимите его с iPhone.
Во время сборки защелкните левые крючки под материнской платой и опустите скобу наружу телефона.
Редактировать
Перед отсоединением или повторным подключением кабелей на этом шаге убедитесь, что аккумулятор отключен.
Используйте пластиковый инструмент для открывания или ноготь, чтобы отсоединить три кабеля передней панели в сборе:
org/HowToDirection»>
Фронтальная камера и сенсорный кабель
ЖК-кабель
Кабель дигитайзера
При сборке телефона кабель ЖК-дисплея может выскочить из разъема. Это может привести к тому, что при включении телефона появятся белые линии или вообще ничего не появится. Если это произойдет, просто снова подключите кабель и выключите и снова включите телефон. Лучший способ выключить и снова включить телефон — отсоединить и снова подключить аккумулятор.
Редактировать
Редактировать
- org/HowToDirection»>
Удалите следующие два винта, крепящие металлическую скобу разъема аккумулятора к материнской плате:
Один винт с крестообразным шлицем 1,8 мм
Один винт с крестообразным шлицем 1,6 мм
Редактировать
Используйте пластиковый инструмент для открывания, чтобы аккуратно вынуть разъем батареи из гнезда на материнской плате.

Будьте очень осторожны, поддевайте только разъем батареи, а не гнездо на материнской плате. Если вы подденете гнездо материнской платы, вы можете полностью сломать разъем.
Редактировать
Редактировать
Редактировать
Автор
с 9 другими участниками
Значки: 44
+41 больше значков
Команда
Разъем Lightningи разводка контактов порта с часто задаваемыми вопросами
Кабель Lightning поставляется с 8-контактным симметричным разъемом. Таким образом, его можно вставлять в порт Lightning любой стороной независимо от положительной и отрицательной ориентации. Схема распиновки разъема Lightning приведена ниже.
Таким образом, его можно вставлять в порт Lightning любой стороной независимо от положительной и отрицательной ориентации. Схема распиновки разъема Lightning приведена ниже.
Описание контактов выглядит следующим образом.
| Номер контакта | Название контакта | Описание |
| Контакт 1 | Земля | Земля |
| Контакт 2 | L0p | Дорожка 0 положительная |
| Контакт 3 | L0n | Дорожка 0 отрицательная |
| Контакт 4 | ID0 | Идентификация/контроль 0 |
| Контакт 5 | ПИТАНИЕ | Питание |
| Контакт 6 | L1n | Дорожка 1, минус |
| Контакт 7 | L1p | Дорожка 1, положительная |
| Контакт 8 | ID1 | Идентификация /control 1 |
Примечание : Порт Lightning — это устройство, в которое вставляется разъем кабеля Lightning.Следовательно, распиновка одинакова для обоих устройств. Но их ориентацию следует внимательно соблюдать по схеме распиновки.
Распиновка порта Lightning Изображение
Ниже приведена схема контактов порта Lightning на устройствах Apple. Распиновка порта Lightning
Распиновка кабеля LightningИзображение
Ниже приведена схема контактов разъема кабеля Lightning.
Кабель Lightning/Распиновка разъемаИщете кабели USB-C — Lightning? 10 лучших кабелей USB C — Lightning, которые можно купить в 2023 году
Какие контакты на кабеле Lightning?
Всего на кабеле Lightning 8 контактов. Один контакт питания и один контакт заземления, дорожка 0, дорожка 1, положительные и дорожка 0, дорожка 1, отрицательные контакты, а также контакты идентификации/управления 0 и 1. (Подробнее)
Сколько контактов в кабеле Lightning?
Кабель Lightning имеет 8 контактов. Благодаря своему обратимому характеру кабель Lightning можно вставлять в порт Lightning в любом направлении.




 Существует несколько поколений (x — номер поколения)
Существует несколько поколений (x — номер поколения)

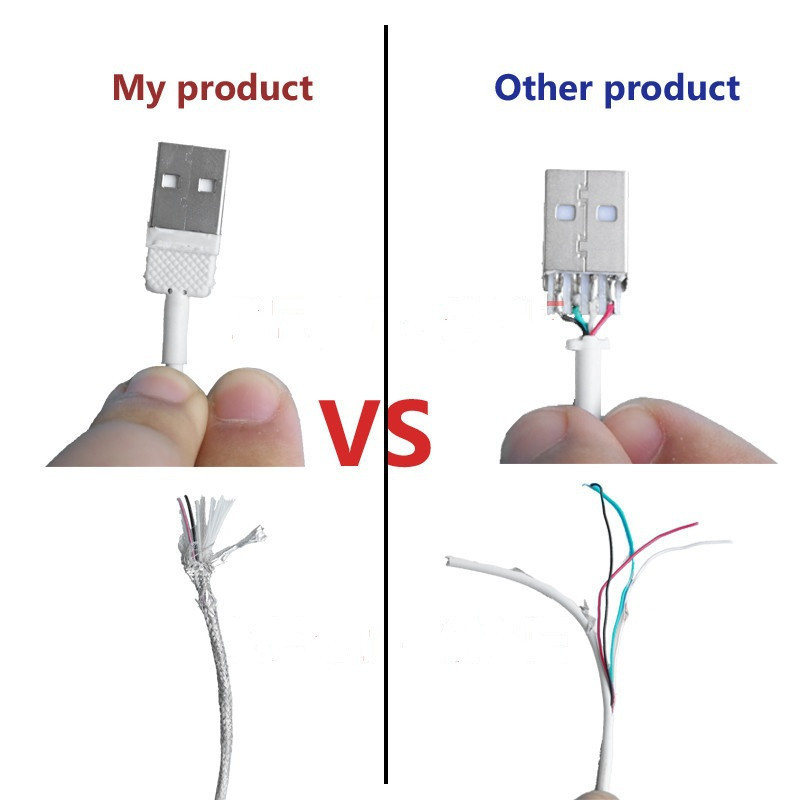 Пусть Anti-Clamp и время сделают всю работу за вас.
Пусть Anti-Clamp и время сделают всю работу за вас. Это даст присоске поверхность для захвата и сведет к минимуму распространение битого стекла.
Это даст присоске поверхность для захвата и сведет к минимуму распространение битого стекла.
 Следовательно, распиновка одинакова для обоих устройств. Но их ориентацию следует внимательно соблюдать по схеме распиновки.
Следовательно, распиновка одинакова для обоих устройств. Но их ориентацию следует внимательно соблюдать по схеме распиновки. 