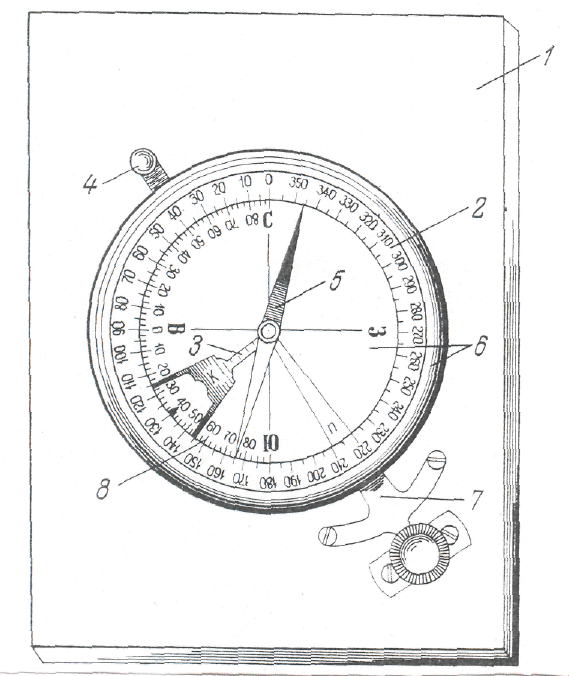Как устроен электронный компас. Какие датчики используются в электронных компасах. Где применяются электронные компасы в современных устройствах. Преимущества электронных компасов перед механическими.
Что такое электронный компас и как он работает
Электронный компас — это устройство для определения направления на магнитный север Земли с помощью электронных датчиков. В отличие от традиционного механического компаса с магнитной стрелкой, электронный компас не имеет подвижных частей и работает на основе измерения магнитного поля Земли.
Основными компонентами электронного компаса являются:
- Магнитометр — датчик для измерения напряженности и направления магнитного поля
- Акселерометр — датчик для определения положения устройства в пространстве
- Микроконтроллер — для обработки данных с датчиков
- Дисплей — для отображения направления
Принцип работы электронного компаса заключается в следующем:
- Магнитометр измеряет компоненты магнитного поля Земли по трем осям X, Y и Z
- Акселерометр определяет ориентацию устройства относительно поверхности Земли
- Микроконтроллер обрабатывает данные с датчиков и вычисляет направление на магнитный север
- Результат выводится на дисплей в виде азимута или стрелки-указателя
Датчики и компоненты электронного компаса
Ключевым элементом электронного компаса является магнитометр. Наиболее распространены следующие типы магнитометров:

- Феррозондовые датчики
- Датчики на эффекте Холла
- Магниторезистивные датчики
- Датчики на основе гигантского магнитосопротивления (GMR)
Современные электронные компасы, как правило, используют трехосевые магнитометры, позволяющие измерять магнитное поле по трем ортогональным осям. Это обеспечивает корректную работу компаса при любой ориентации устройства.
Применение электронных компасов
Электронные компасы нашли широкое применение во многих областях:
- Мобильные устройства (смартфоны, планшеты)
- Автомобильные навигационные системы
- Портативные GPS-навигаторы
- Беспилотные летательные аппараты
- Роботизированные системы
- Морское и авиационное оборудование
В смартфонах электронный компас используется для определения ориентации устройства и корректного отображения карт. В навигационных системах компас дополняет данные GPS для более точного определения направления движения.
Преимущества электронных компасов
По сравнению с традиционными механическими компасами, электронные имеют ряд важных преимуществ:

- Отсутствие подвижных частей и высокая надежность
- Компактные размеры
- Высокая точность измерений
- Возможность цифровой обработки и фильтрации данных
- Простота интеграции в электронные устройства
Эти преимущества сделали электронные компасы незаменимыми во многих современных навигационных системах и мобильных устройствах.
Калибровка электронного компаса
Для корректной работы электронный компас требует периодической калибровки. Это необходимо для компенсации влияния внешних магнитных полей и искажений, вызванных окружающими металлическими предметами.
Процесс калибровки обычно заключается в повороте устройства в различных плоскостях. При этом программное обеспечение анализирует показания датчиков и вычисляет необходимые поправочные коэффициенты.
В смартфонах калибровка компаса часто выполняется автоматически в фоновом режиме при использовании навигационных приложений. В специализированных устройствах может потребоваться ручная калибровка по определенной процедуре.

Ограничения электронных компасов
Несмотря на многочисленные преимущества, электронные компасы имеют некоторые ограничения:
- Чувствительность к электромагнитным помехам
- Зависимость от источника питания
- Необходимость периодической калибровки
- Возможные ошибки из-за искажений магнитного поля Земли
Поэтому в ответственных навигационных системах электронные компасы часто дополняются другими датчиками, например, гироскопами, для повышения надежности и точности определения направления.
Перспективы развития электронных компасов
Технологии электронных компасов продолжают совершенствоваться. Основные направления развития включают:
- Повышение чувствительности и точности датчиков
- Уменьшение энергопотребления
- Разработка более совершенных алгоритмов обработки данных
- Интеграция с другими навигационными системами
- Применение технологий машинного обучения для адаптивной калибровки
Это позволит сделать электронные компасы еще более точными, надежными и универсальными инструментами для навигации и ориентирования.

Устройство компаса и его шкала, градусы и румбы, ориентирование и определение сторон света по компасу.
Быстрее и надежней всего установить направление на север и вычислить свой маршрут можно с помощью компаса. На север укажет магнитный, помеченный красной, синей, либо флюоресцентной краской, конец стрелки. Градусная шкала поможет перевести на язык цифр и зафиксировать выбранное направление.
Устройство компаса и его шкала, градусы и румбы, ориентирование и определение сторон света по компасу.
Шкала обычного компаса разбита на 360 делений-градусов. Каждый градус соответствует 1 /360 части горизонта. Соответственно на каждую сторону света приходится 90 градусов. Отсчет начинается с 0 градусов, обозначающего на компасе север. В некоторых импортных компасах его шкала разбивается на более экзотические морские румбы, каждый из которых состоит из одиннадцати градусов. Поэтому в «морской» шкале компаса не 360 градусов, а всего лишь 32 румба, или уж совсем непонятно откуда взявшиеся 60 румбов.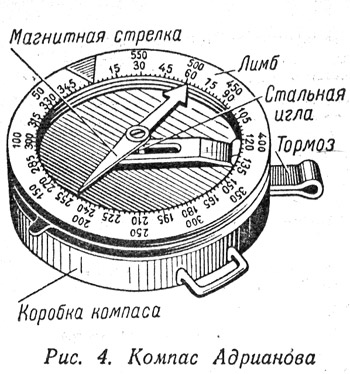
. Например, на ближайший населенный пункт. Теперь достаточно установить визирное приспособление (целик и мушку) на избранный курс и двигаться в указанную сторону, но так, чтобы северный конец стрелки постоянно находился в створе рисок у нулевой отметки на шкале. Если стрелка уходит из створа – значит, идущий сбился с курса.
Конечно, описанная схема крайне примитивна. В практике путешествий работа с картой и компасом обрастает многими объективными и субъективными сложностями. Чтобы разобраться в них, лучше обратиться к специальной литературе, посвященной ориентированию. В аварийных условиях обращаться скомпасом следует особенно осторожно – хранить во внутреннем кармане или под одеждой на крепком шнурке. Носить компас в наружных карманах или на руке опасно, так как в подобном положении его легко потерять или разбить защитное стекло. Если компас сломался, следует отыскать и сохранить магнитную стрелку, с помощью которой всегда можно изготовить импровизированный компас из подручных материалов.
По материалам книги Школа выживания в природных условиях.
Андрей Ильин.
Что такое электронный компас и как он работает
Радиоэлектроника, схемы, статьи и программы для радиолюбителей.- Схемы
- Аудио аппаратура
- Схемы транзисторных УНЧ
- Схемы интегральных УНЧ
- Схемы ламповых УНЧ
- Предусилители
- Регуляторы тембра и эквалайзеры
- Коммутация и индикация
- Эффекты и приставки
- Акустические системы
- Спецтехника
- Радиомикрофоны и жучки
- Обработка голоса
- Защита информации
- Связь и телефония
- Радиоприёмники
- Радиопередатчики
- Радиостанции и трансиверы
- Аппаратура радиоуправления
- Антенны
- Телефония
- Источники питания
- Блоки питания и ЗУ
- Стабилизаторы и преобразователи
- Защита и бесперебойное питание
- Автоматика и микроконтроллеры
- На микроконтроллерах
- Управление и контроль
- Схемы роботов
- Для начинающих
- Эксперименты
- Простые схемки
- Фабричная техника
- Усилители мощности
- Предварительные усилители
- Музыкальные центры
- Акустические системы
- Пусковые и зарядные устройства
- Измерительные приборы
- Компьютеры и периферия
- Аппаратура для связи
- Измерение и индикация
- Бытовая электроника
- Автомобилисту
- Охранные устройства
- Компьютерная техника
- Медицинская техника
- Металлоискатели
- Оборудование для сварки
- Узлы радиаппаратуры
- Аудио аппаратура
Небольшой цифровой компас
Как собрать цифровой компас на микроконтроллере ATtiny85 мы узнаем из этой статьи.
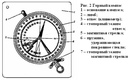 ATtiny85 — это высокопроизводительный микроконтроллер с низким энергопотреблением. Он имеет 8 Кбайт программируемой флэш-памяти. Сборка устройства несложная и под силу практически каждому. Ну а корпус, при отсутствии доступа к 3D-принтеру, можно подобрать и другой.
ATtiny85 — это высокопроизводительный микроконтроллер с низким энергопотреблением. Он имеет 8 Кбайт программируемой флэш-памяти. Сборка устройства несложная и под силу практически каждому. Ну а корпус, при отсутствии доступа к 3D-принтеру, можно подобрать и другой.Инструменты и материалы:
Для компаса:
-Микроконтроллер ATtiny85;
-Магнитометр HMC5883L;
-OLED-дисплей SSD1306 I2C 0,96 «128×64;
-Кнопочный переключатель;
-Литий-полимерный аккумулятор 3.7V 300mAh.
Для зарядного устройства:
Две части печатной платы — 17×10 мм и 13×18 мм;
-Модуль зарядного устройства Micro USB 5V 1A TP4056;
-3D-принтер;
-Провода;
-Паяльные принадлежности;
-Нож;
-Штыревые разъемы;
-Компьютер.
Шаг первый: 3D-принтер
Сначала нужно напечатать детали корпуса компаса и зарядного устройства. Файлы для печати прилагаются.
BottomLid.stl
charger1.stl
charger2.stl
Шаг второй: код
Дальше нужно установить библиотеку ssd1306 от Alexey Dynda. Загрузить код на ATtiny85. Код можно скачать ниже.
Загрузить код на ATtiny85. Код можно скачать ниже.
AB.ino
Шаг третий: схема
Схема довольно простая и не должна вызвать затруднений при монтаже.
Шаг четвертый: монтаж
Дальше мастер приступает к монтажу. Подготавливает два 10-сантиметровых двужильных провода. Посередине зачищает провода.
Дальше припаивает первый провод к SDA (контакт 5) и к SCL (контакт 7) ATtiny85. Второй провод припаивает к GND (вывод 4), и к + V (вывод 8) ATtiny85.
Припаивает четыре провода ATtiny (SDA, SCL, + V и GND) к соответствующим контактам дисплея OLED и приклеивает его к корпусу.
Контакты зарядного устройства делает из штырьков. Сгибает их и вставляет один в стенку корпуса, второй в стенку крышки.
Приклеивает магнитометр HMC5883L к нижней крышке, как показано на фото. Припаивает провода SCL и SDA от ATtiny к соответствующим контактам магнитометра, припаивает GND. Припаяйте провода + V и GND от ATtiny к соответствующим контактам.
Припаивает минус аккумулятора к контакту 4 ATtiny, а положительный — к контакту зарядного устройства в боковой части корпуса.
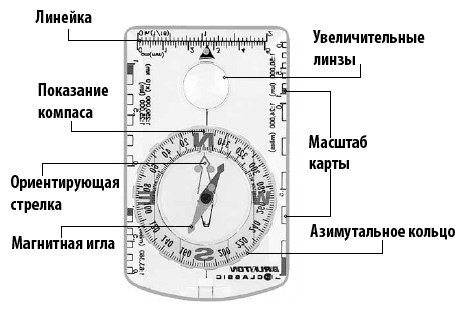
Припаивает провод от контакта зарядного устройства к одному контакту переключателя, а ко второму контакту припаивает + V магнитометра. Проверяет работу компаса и приклеивает крышку.
Шаг пятый: калибровка
Дальше нужно произвести калибровку устройства. Для этого его нужно включить и повернуть на 360 градусов.
Шаг шестой: сборка зарядного устройства
Теперь нужно собрать зарядное устройство.
Отрезает два куска печатной платы 17 мм х 10 мм и 13 мм х 18 мм. Сверлит отверстие в меньшей плате. Припаивает провод и приклеивает плату в нишу на корпусе.
Припаивает провод ко второй плате и приклеивает ее как на фото.
Собирает две части зарядного устройства. К проводам припаивает выходы модуля TP4056.
Теперь для зарядки нужно поместить корпус на зарядное устройство контактами к контактным площадкам зарядного устройства и подключить зарядный модуль к любому USB устройству.

Источник (Source) Становитесь автором сайта, публикуйте собственные статьи, описания самоделок с оплатой за текст. Подробнее здесь.
Аскон КОМПАС-Электрик. Руководство пользователя — часть 14
Часть III.
Формирование документации
76
9.3.3.
Групповая линия связи
Линии связи, следующие в одном направлении, могут объединяться в группу. На схемах
такие группы отображаются в виде групповой линии связи, к которой подключаются
обычные линии электрической связи. Всем линиям электрической связи нужно присво!
ить порядковый номер в группе. Причем для каждой линии связи одного потенциального
узла порядковый номер на входе в группу и на выходе должен быть одинаковым.
Чтобы построить линию групповой связи, выполните следующие действия.
1. Вызовите команду
КОМПАСЭлектрик — Линии связей — Групповая линия связи.
2. На схеме последовательно укажите курсором точки прохождения групповой линии груп!
На схеме последовательно укажите курсором точки прохождения групповой линии груп!
повой связи (т.е. постройте трассу прохождения линии).
3. После построения групповой линии связи проведите к ней линии электрической связи
(см раздел 9.3.2).
На схемах принципиальных рекомендуется для каждого потенциального узла сразу пос!
троить полную трассу его прохождения, а затем присвоить ему порядковый номер в
группе для отображения до и после подключения к группе. Присвоение номера выпол!
няется в диалоге свойств (рис. 9.6, табл.
9.8).
3.1.
Сначала вызовите этот диалог двойным щелчком мыши на участке линии связи до
входа в групповую линию; введите данные о маркировке потенциального узла; в
области диалога
Номер линии в группе введите номер и включите опцию Вход.
3.2.
Затем вызовите диалог свойств двойным щелчком мыши на участке линии связи
после выхода из групповой линии; в области диалога
Номер линии в группе вве!
дите тот же номер и включите опцию
Выход.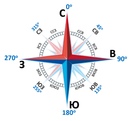
9.3.4.
Электрическая шина
Электрическая шина — это конструкция соединителя, выполненная в виде пластины то!
копроводящего металла. На схеме она отображается в виде прямоугольника шириной
3 мм. Ширину шины можно определить в настройках проекта (см. раздел 7.1.5 на с. 57).
Шины электрической связи строятся по аналогии с линиями электрических связей, за
исключением того, что их нельзя подключить к выводу аппарата.
Чтобы построить шину, выполните следующие действия.
1. Вызовите команду
КОМПАСЭлектрик — Линии связей — Шина.
2. На схеме последовательно укажите курсором точки для построения шины. Линии элек!
трической шины автоматически располагаются под углами, кратными 90 градусам.
3. После построения шины проведите к ней линии электрической связи.
При изменении направления построения шины автоматически оформляются ее изломы
и пересечения.
К шине можно подключать только простые линии электрической связи. При таком под!
При таком под!
ключении в принципиальных схемах вставляется точка связи.
Свойства шины можно просмотреть и отредактировать в диалоге, который открывается
двойным щелчком мыши по шине. Этот диалог аналогичен диалогу свойств линии элек!
трической связи (рис. 9.6, табл. 9.8), только для шины можно дополнительно ввести имя
и установить его видимость на схемах.
Символы на чертеже в KOMPAS 3D
Главная » Самоучитель » Обучение KOMPAS 3D » Символы на чертеже в KOMPAS 3D
Простановка символов разреза-сечения
Создание символов разрезов-сечений осуществляется через меню Инструменты → Обозначения → Линия разреза или с помощью команды Линия разреза на панели инструментов Обозначения. В начале работы команды необходимо выбрать точку размещения первого символа стрелки разреза. Затем необходимо определить, какого рода разрез будет показан — простой или сложный (с ломаной линией разреза). Если предполагается показать простой разрез, то далее необходимо указать точку размещения второго символа-стрелки разреза. Если предполагается показать сложный разрез, то сначала необходимо нажать кнопку Сложный разрез и последовательно указывать точки размещения изломов сложного разреза. В последней точке всегда будет размещаться второй символ-стрелка разреза. Для завершения ввода сложного разреза необходимо отжать кнопку Сложный разрез.
Если предполагается показать сложный разрез, то сначала необходимо нажать кнопку Сложный разрез и последовательно указывать точки размещения изломов сложного разреза. В последней точке всегда будет размещаться второй символ-стрелка разреза. Для завершения ввода сложного разреза необходимо отжать кнопку Сложный разрез.
Далее следует ввести буквенное обозначение разреза, если оно не установилось автоматически. При нажатии на поле Текст появится диалоговое окно Введите текст. В котором можно вручную заполнить текстовые поля. Первое поле — буквенное обозначение разреза. Второе поле — дополнительная информация (например, номер листа, на котором находится разрез).
Если включить галочку в опции Автосортировка, то программа будет автоматически назначать символ для обозначения разреза. Эта опция может быть недоступна, если в меню Сервис → Параметры на вкладке Текущий документ в разделе Автосортировка выключена галочка для опции Автосортировка.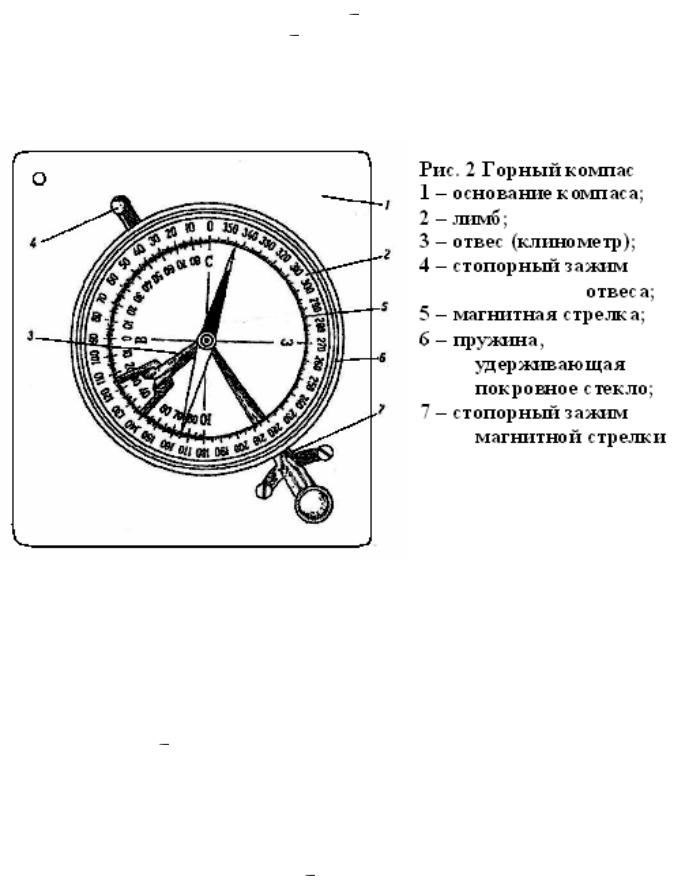 Включение опций Лист и Зона автоматически размещает номер листа. На котором размещается разрез. Или обозначение зоны в дополнительное поле символа разреза. С помощью группы кнопок Размещение можно устанавливать размещение дополнительной информации у первой или второй стрелки разреза.
Включение опций Лист и Зона автоматически размещает номер листа. На котором размещается разрез. Или обозначение зоны в дополнительное поле символа разреза. С помощью группы кнопок Размещение можно устанавливать размещение дополнительной информации у первой или второй стрелки разреза.
После этих операций необходимо выбрать направление взгляда на разрез. Для этого, перемещая мышь поперек линии разреза в ту или другую сторону. необходимо добиться нужного расположения стрелок взгляда и нажать левую кнопку мыши или клавишу Enter.
Затем программа предлагает разместить букву-обозначение вида с разрезом. При этом предлагается настроить 2 вкладки: на вкладке Параметры производятся настройки параметров нового вида с разрезом, а на вкладке Обозначение вида производятся настройки текстового комментария к виду с разрезом.
- — Команда Линия разреза
- — Кнопка Сложный разрез
- — Кнопки Размещение
Вкладка “Параметры”
| Параметр | Описание |
| Номер | В этом поле задается номер вида — это уникальное число, которое присваивается системой автоматически.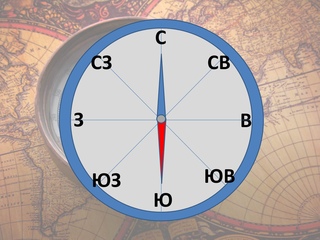 Но есть возможность ввести его вручную. Программа не даст создать 2 вида с одинаковым номером Но есть возможность ввести его вручную. Программа не даст создать 2 вида с одинаковым номером |
| Имя | В этом поле задается имя вида — это любое словосочетание, которое не обязательно должно быть уникальным. Имя вида отображается в дереве построения чертежа, отображаемое по команде Вид → Дерево построения |
| Цвет | В этом выпадающем графическом меню выбирается цвет элементов вида. Для каждого вида можно назначить свой цвет. Цвет элементов текущего вида появляется при переключении с текущего вида на другой вид в дереве построения чертежа. Отображается оно по команде Вид → Дерево построения. Переключение производится с помощью меню правой кнопки мыши на требуемом виде и выбором команды Текущий. Текущий вид помечается буквой (т) в дереве построения чертежа |
| Масштаб вида | В этом форматированном поле с выпадающим меню задается масштаб вида. При этом все элементы чертежа визуально уменьшаются или увеличиваются в соответствии с масштабом, но истинные их размеры не изменяются |
| Точка вида | В помощью этой группы кнопок задается положение базовой точки вида: В центре габаритного прямоугольника или В начале координат этого вида |
| Точка привязки | В этих координатных полях указывается точка привязки вида. Это точка, с которой совпадает базовая точка этого вида Это точка, с которой совпадает базовая точка этого вида |
| Угол | В этом поле задается угол наклона элементов вида вокруг базовой точки относительно глобальной системы координат |
Вкладка “Обозначение вида”
| Параметр | Описание |
| Окно просмотра обозначения вида | В этом графическом окне отображаются все настройки обозначения вида |
| Вставить ссылку | С помощью этой кнопки можно выбрать буквенное обозначение существующей на чертеже линии разреза/сечения. По умолчанию ссылка создается программой автоматически |
| Буквенное обозначение | Включение этой опции позволяет отображать буквенное обозначение вида. С разрезом/сечением в формате «А-А». Внимание — выключение этой опции делает недоступным эту опцию для обратного включения! Для включения отображения буквенного обозначения вида необходимо:
|
| Развернуто | Включение этой опции позволяет отображать значок Развернуто в буквенном обозначении вида. Этот значок используется для обозначения вида с разверткой Этот значок используется для обозначения вида с разверткой |
| Масштаб | Включение этой опции позволяет отображать значок значения масштаба в скобках (например, «1:2») в буквенном обозначении вида |
| Повернуто | Включение этой опции позволяет отображать значок Повернуто в буквенном обозначении вида. Этот значок используется для обозначения вида с разверткой |
| Угол | Включение этой опции позволяет отображать значение угла поворота вида в буквенном обозначении вида. Эта опция становится доступной при включенной опции Повернуто. В том случае, когда между видом с разрезом-сечением и опорным видом со стрелками разреза существует проекционная связь (на вкладке Параметры). То значок Повернуто не отображается в буквенном обозначении вида. Следует заметить, что создание этой проекционной связи возможно только в режиме оформления трехмерных моделей |
| Лист | Включение этой опции позволяет отображать номер листа, на котором размещаются стрелки разреза в буквенном обозначении вида |
| Зона | Включение этой опции позволяет отображать обозначение зоны, в которой размещаются стрелки разреза в буквенном обозначении вида |
Простановка символов вида
Создание символа стрелки вида осуществляется через меню Инструменты → Обозначения → Стрелка взгляда или с помощью команды Стрелка взгляда на панели инструментов Обозначения. В начале работы команды необходимо выбрать точку размещения первого символа – стрелки вида. Далее следует ввести буквенное обозначение вида, если оно не установилось автоматически.
В начале работы команды необходимо выбрать точку размещения первого символа – стрелки вида. Далее следует ввести буквенное обозначение вида, если оно не установилось автоматически.
При нажатии на поле Текст появится диалоговое окно Введите текст, в котором можно вручную заполнить текстовые поля:
- Первое поле — буквенное обозначение вида
- Второе поле — дополнительная информация (например, номер листа, на котором находится вид).
Если включить галочку в опции Автосортировка, то программа будет автоматически назначать символ для обозначения вида. Эта опция может быть недоступна, если в меню Сервис → Параметры на вкладке Текущий документ в разделе Автосортировка выключена галочка для опции Автосортировка.
Включение опций Лист и Зона автоматически размещает номер листа (на котором размещается вид) или обозначение зоны в дополнительное поле символа вида.
После этих операций необходимо выбрать направление взгляда на вид.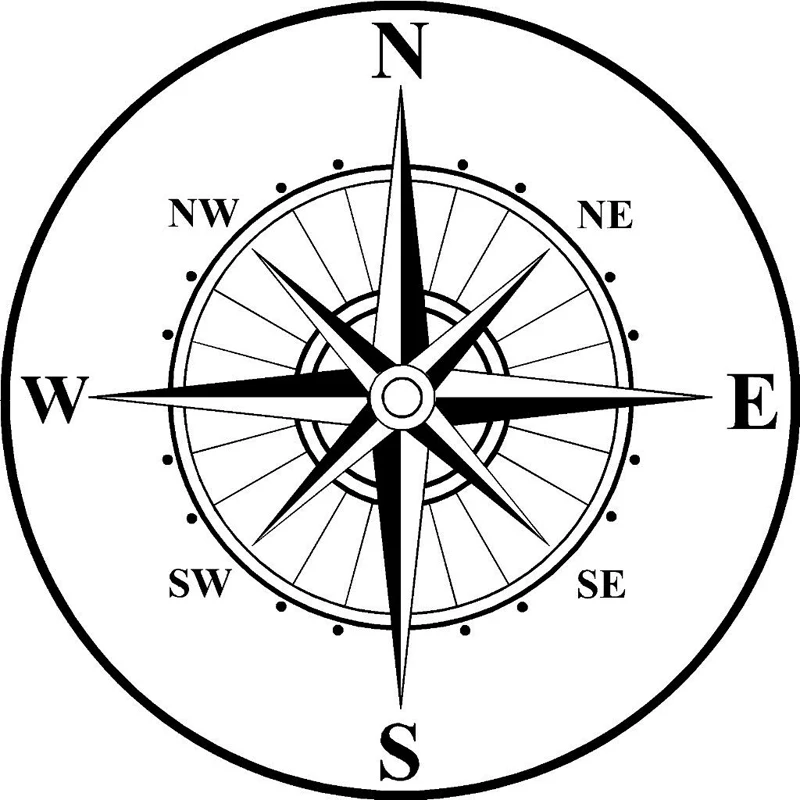 Для этого, перемещая мышь вокруг точки-указателя, необходимо добиться нужного расположения стрелки взгляда и нажать левую кнопку мыши или клавишу Enter.
Для этого, перемещая мышь вокруг точки-указателя, необходимо добиться нужного расположения стрелки взгляда и нажать левую кнопку мыши или клавишу Enter.
- — Команда Стрелка взгляда
Затем программа предлагает разместить букву-обозначение вида. При этом предлагается настроить 2 вкладки:
- на вкладке Параметры производятся настройки параметров нового вида
- на вкладке Обозначение вида производятся настройки текстового комментария к виду.
Эти параметры аналогичны параметрам вида с разрезом.
Создание символов выносного элемента
Создание символов выносного элемента осуществляется через меню Инструменты → Обозначения → Выносной элемент или с помощью команд, Выносной элемент на панели инструментов Обозначения. Для этого сначала необходимо выбрать точку-центр ограничивающей окружности на опорном виде для охвата выносных элементов. Затем необходимо указать вторую точку-границу окружности. Ее также можно ввести на панели параметров в поле диаметр или радиус окружности в зависимости от нажатой кнопки. Далее следует ввести буквенное обозначение вида для выносного элемента, если оно не установилось автоматически.
Ее также можно ввести на панели параметров в поле диаметр или радиус окружности в зависимости от нажатой кнопки. Далее следует ввести буквенное обозначение вида для выносного элемента, если оно не установилось автоматически.
При нажатии на поле Текст появится диалоговое окно Введите текст, в котором можно вручную заполнить текстовые поля. Первое поле — буквенное обозначение вида для выносного элемента, второе поле — дополнительная информация (например, номер листа, на котором находится вид). Если включить галочку в опции Автосортировка, то программа будет автоматически назначать символ для обозначения вида. Эта опция может быть недоступна, если в меню Сервис → Параметры на вкладке Текущий документ в разделе Автосортировка выключена галочка для опции Автосортировка. Включение опций Лист и Зона автоматически размещает номер листа (на котором размещается вид) или обозначение зоны в дополнительное поле символа вида для выносного элемента.
- — Команда Выносной элемент
- — Поля диаметр и радиус
После этого необходимо задать дополнительные параметры символа выносного элемента на вкладке Параметры. На этой вкладке можно выбрать следующие опции:
- выпадающее меню Форма с вариантами Окружность, Прямоугольник или Скругленный прямоугольник — указывается форма ограничивающего элемента на опорном виде;
- выпадающее меню Полка с вариантами Влево, Вправо, Вверх или Вниз — указывается способ размещения символа выносного элемента на опорном виде;
- опция По умолчанию — включенная опция позволяет использовать параметры данного знака (тип формы и т.д.) для создания нового символа выносного элемента на опорном виде.
Удачной работы!)
НОУ ИНТУИТ | Лекция | Общие сведения о программе КОМПАС
Аннотация: Цель лекции: Ознакомится с назначением данного продукта. Рассмотреть область его применения, краткий обзор развития данной САПР, основные возможности, приложения (дополнительные модули).
Введение
Вы когда либо задумывались сколько времени при разработке детали занимает рутинная «дурная» работа? Проведя нехитрые подсчеты выяснится что около 50% времени расходуется на оформление чертежей, расчет объемов и массы детали, подбору материалов передач и многие другие операции простые по сути, но достаточно трудоемкие и продолжительные во времени.
Цель данного курса – не только научить пользователя базовым навыкам работы с программой, но и показать основные возможности программы. Программа имеет ряд возможностей среди которых основная масса является базовыми и не требует дополнительных установок.
Первые лекции посвящены описанию основных продуктов компании АСКОН и установке программного обеспечения. Затем описывается модуль КОМПАС График предназначенный для построения чертежей и оформления конструкторской документации. Уделено внимание выводу документов на печать, именно эта операция ставит начинающих пользователей «в тупик».
Рассматривая модуль КОМПАС 3D были изучены способы построения моделей, которые очень похожи с другими программными средствами.
Уделено значительное внимание дополнительным возможностям программы: системам расчета передач, системе проектирования пружин, системе прочностного расчета.
Описано взаимодействие программы КОМПАС с другими программами схожими по возможностям и назначению с КОМПАС; AutoCAD, SolidWorks.
1.1 Общие сведения
Наверное каждому из нас рано или поздно приходится графически представлять информацию. Особенно важна эта процедура для тех кто непосредственно занимается практической и научной деятельностью в области технических наук. Еще недавно труд инженера представлял собой рутинную работу и ворох испорченной бумаги. Теперь с развитием САПР (систем автоматизированного проектирования) деятельность инженеров, конструкторов, технологов значительно упростилась. Не последнюю роль сыграло то, что в свободном доступе появилось программное обеспечение которое позволяет создавать полный комплект конструкторской документации, создавать объемные (3D) модели. Так же появилась возможность создавать чертежи уже по готовым 3D моделям. И это далеко не полный перечень функций, которые предлагают нам САПР для упрощения и облегчения инженерной деятельности.
Не последнюю роль сыграло то, что в свободном доступе появилось программное обеспечение которое позволяет создавать полный комплект конструкторской документации, создавать объемные (3D) модели. Так же появилась возможность создавать чертежи уже по готовым 3D моделям. И это далеко не полный перечень функций, которые предлагают нам САПР для упрощения и облегчения инженерной деятельности.
В предлагаемом курсе мы рассмотрим построение чертежей, оформление их в соответствие с требованиями ЕСКД (единой системы конструкторской документации) и СПДС (системы проектной документации для строительства), составление спецификаций, построение 3D моделей, построение чертежей на основе уже готовых 3D моделей, использование библиотеки стандартных изделий, возможности применения полученных результатов в других САПР.
1.2 Общие сведения о программе, краткий обзор развития семейства САПР Компас
Компас – это название продукта семейства САПР которые служат для построения и оформления проектной и конструкторской документации в соответствие с требованиями ЕСКД и СПДС.
Программы данного семейства автоматически генерируют ассоциативные виды трехмерных моделей, в том числе разрезы, сечения, местные разрезы, местные виды, виды по стрелке, виды с разрывом. Программа может предоставлять возможность ассоциированной связи модели с чертежами, то есть при изменение модели автоматически происходят изменения и на чертеже. Программа очень полезна и получила широкое применение при составление руководств по эксплуатации к тем или иным видам продукции, при составление проектной документации на те или иные виды работ.
Программа «Компас» является продуктом компании «Аскон», а само название «Компас» является акронимом от фразы «комплекс автоматизированных систем», в торговых марках получило написание заглавными буквами «КОМПАС».
Данная программа очень уверенно «чувствует себя» на рынке САПР постсоветского пространства, это объясняется рядом причин:
- intuit.ru/2010/edi»>интерфейс полностью русифицирован;
- построение всех чертежей и оформление документации ведется в соответствие с требованиями предъявляемыми к конструкторской документации;
- интерфейс интуитивен и прост для начинающего пользователя;
- те возможности которые предлагаются ничем не уступают заграничным аналогам типа AutoCAD, Solid Works и др., при этом в отличие от перечисленных продуктов она имеется в свободном доступе;
- возможность участвовать в развитие данного программного обеспечения, что также интересно;
Отправной точкой в своем развитие и представление как уже готовый программный продукт можно считать 1989 год когда появилась первая версия программы «Компас 1.0», но для нас обычных пользователей интерес представляет другая дата 1997 год именно в этом году вышла первая версия под Windows – «Компас 5. 0″. Уже в 2000 году был выпущен «Компас 5.10», а в 2003 – «Компас 6.0», 2004 – «Компас 7.0», 2007 – «Компас 8.0». Далее обновления стали следовать с периодичностью раз в год. Мы с вами будем пользоваться последней версией программы состоянием на 2014 год – «Компас 15» которая вышла 17 марта 2014 года.
0″. Уже в 2000 году был выпущен «Компас 5.10», а в 2003 – «Компас 6.0», 2004 – «Компас 7.0», 2007 – «Компас 8.0». Далее обновления стали следовать с периодичностью раз в год. Мы с вами будем пользоваться последней версией программы состоянием на 2014 год – «Компас 15» которая вышла 17 марта 2014 года.
1.3 Основные продукты семейства «КОМПАС»
Основные продукты семейства КОМПАС служат для предоставления и работы с графическими объектами – чертежами, а также с твердотельными моделями. Основные продукты семейства можно разделить условно на те которые служат для создания чертежей и на те которые служат как для создания чертежей так и для создания моделей, так же можно классифицировать на платные и бесплатные версии.
К графическим продуктам следует отнести: «Компас График», «Компас СПДС», «Компас 3D», «Компас 3D Home», «Компас 3D LT». Все они служат для создания чертежей, спецификаций и прочей документации. «Компас График» выпускается двух конфигураций, может служить и как только программа для создания чертежей так и программа для создания чертежей и 3D моделей.
«Компас График» выпускается двух конфигураций, может служить и как только программа для создания чертежей так и программа для создания чертежей и 3D моделей.
К продуктам служащим для создания твердотельных моделей можно отнести «Компас 3D», «Компас 3D Home», «Компас 3D LT».
Рис. 1.1. Основные продукты семейства КОМПАС
На рис. 1.1 показаны основные продукты семейства КОМПАС. Ниже дадим их классификацию.
Компас График – универсальная система автоматизированного проектирования. Предлагает широкие возможности автоматизированного проектирования работ различного профиля. Система решает задачи 2D проектирования и выполнения документации. Все средства программы направлены на создание высококачественных чертежей, схем, спецификаций, пояснительных, расчетных записок, технических условий и инструкций.
Преимущество данного продукта состоит в том, что имеется более 50 стилей оформления документации, возможность оформлять документацию на основание потребностей организации, имеется возможность последующей конвертации чертежей в форматы читаемые и другими программными средствами то есть проектировщику не следует ориентироваться на заказчика и думать о том какой у него установлен графический редактор.
Возможности программы Компас – График:
- много документальный режим работы с графической информацией;
- поддержка много листового чертежа;
- возможность коллективной работы над чертежом;
- различные и удобные способы создания чертежей;
- интеллектуальные режимы привязок; intuit.ru/2010/edi»>любые стили линий, штриховок, оформления текста;
- средства создания параметрических элементов;
- возможность создания каталогов типовых элементов;
- встроенный табличный редактор;
- имеется возможность расчета валов и передач;
Скачать бесплатно для Windows
11 MeeSoft 7 713 Бесплатное ПО
Diagram Designer — это графический редактор для редактирования графических данных.
94 Корпорация MetaProducts 4 Бесплатное ПО
Net Activity Diagram (NAD) — это приложение Windows 9x / NT / 2000 / ME / XP, которое контролирует ваш компьютер Int….
1 Программное обеспечение Effexis 66 Условно-бесплатное ПО
Создает потоки вызовов и диаграммы последовательности UML из текстовых входных данных.
96 Аниндья Чаттерджи
Эта программа подходит для начинающих и опытных астрономов.
2 Корпорация MetaProducts 60 Условно-бесплатное ПО
Это программное обеспечение было разработано, чтобы помочь нам контролировать наш сетевой трафик.
12 ProSim 1,169 Бесплатное ПО
Позволяет создавать тройные диаграммы несколькими щелчками мыши.
Крис Моллой 1 Бесплатное ПО
Он вычисляет текущее время, вашу текущую широту или истинный северный азимут.
Stentec Software B.В. 59 Коммерческий
WinGPS Pro — программа навигации для моторных лодок и внутренних водных путей.
Компания Electric Quilt 10 Коммерческий
Judy Martin’s STARS & SETS — это программа, которая поможет вам выбрать макет лоскутного одеяла.
16 Принципиальная электрическая схема 1,800 Открытый источник
Он помогает создавать электронные схемы и экспортировать их в виде изображений.
1 Компас 6 Бесплатное ПО
Compass Universal Mail Client — это программа для доступа к вашей электронной почте.
2 EDrawSoft 650
Как пользоваться компасом: компас / навигация по карте
- Заявление о доступности REI
- Перейти к основному содержанию
- Перейти к категориям экспертных советов
- Магазин REI
- REI Outlet
- Подержанное снаряжение
- REI Adventures
- Классы и события
- Expert Advice
- Co-op Journal
- Беседы
- • Членство
- магазины
- Счет
- Меню
- Совет эксперта
- Кемпинг
- Все статьи о кемпинге
- Руководства по покупке
- Уход и ремонт
- Навыки и умения
- Контрольные списки
- Пеший туризм
- Походы
- Все статьи о походах
- Руководства по покупке
- Уход и ремонт
- Навыки и умения
- Контрольные списки
- Альпинизм
- Скалолазание
- Боулдеринг
- Альпинизм
- Ледолазание
- Все статьи о скалолазании
- Руководства по покупке
- Уход и ремонт
- Навыки и умения
- Контрольные списки
- Катание на велосипеде
- Катание на горных велосипедах
- Шоссейный Велоспорт
- Байкпакинг и велотуризм
- Электрические велосипеды
- Все статьи о велоспорте
- Руководства по покупке
- Уход и ремонт
- Навыки и умения
- Контрольные списки
- Гребля
- Весло-бординг
- Каякинг
- Гребля на каноэ
- Все статьи о гребле
- Руководства по покупке
- Уход и ремонт
- Навыки и умения
- Контрольные списки
- Фитнес
- Тренировка
- Трейлраннинг
- Бег по дороге
- Йога
- Все статьи о фитнесе
- Руководства по покупке
- Уход и ремонт
- Навыки и умения
- Контрольные списки
- Снежный спорт
- Катание на горных лыжах
- Катание на сноуборде
- Бэккантри на лыжах
- Ходьба на снегоступах
- Беговые лыжи
- Лавинная безопасность
- Все статьи о зимних видах спорта
- Руководства по покупке
- Уход и ремонт
- Навыки и умения
- Контрольные списки
- Путешествовать
- Все статьи о путешествиях
- Руководства по покупке
- Навыки и умения
- Контрольные списки
- Одежда
- Все статьи о одежде
- Руководства по покупке
- Уход и ремонт
- Навыки и умения
- Семья
- Дети
- Домашние питомцы
- Все семейные статьи
- Руководства по покупке
- Навыки и умения
- Контрольные списки
- Основы
- Здоровье и первая помощь
- Навигация
- Фотография

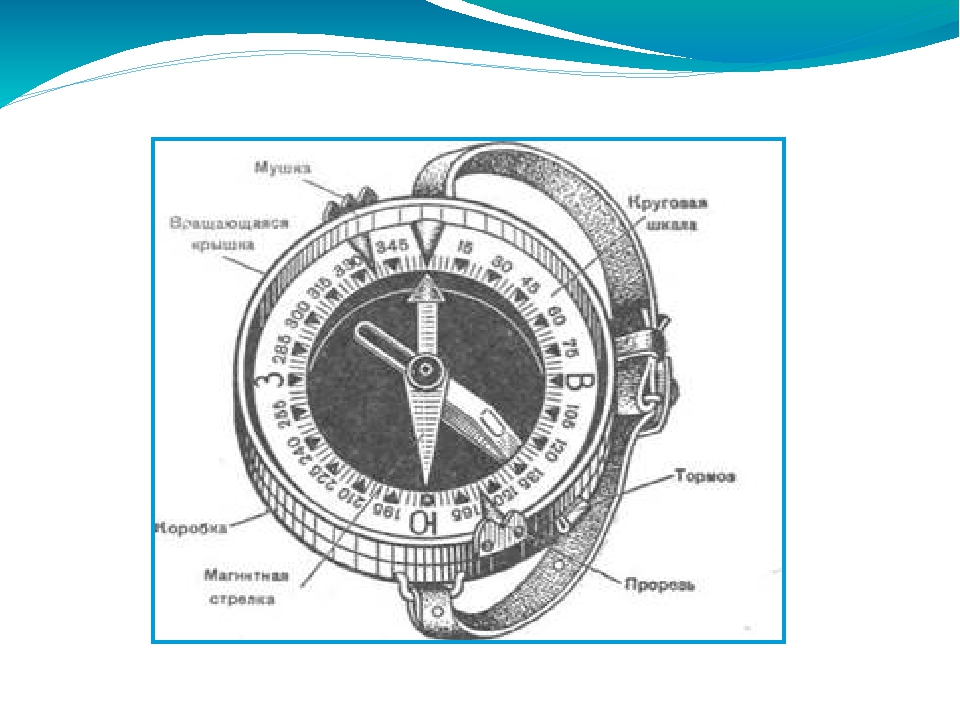 Подробнее …
Подробнее … 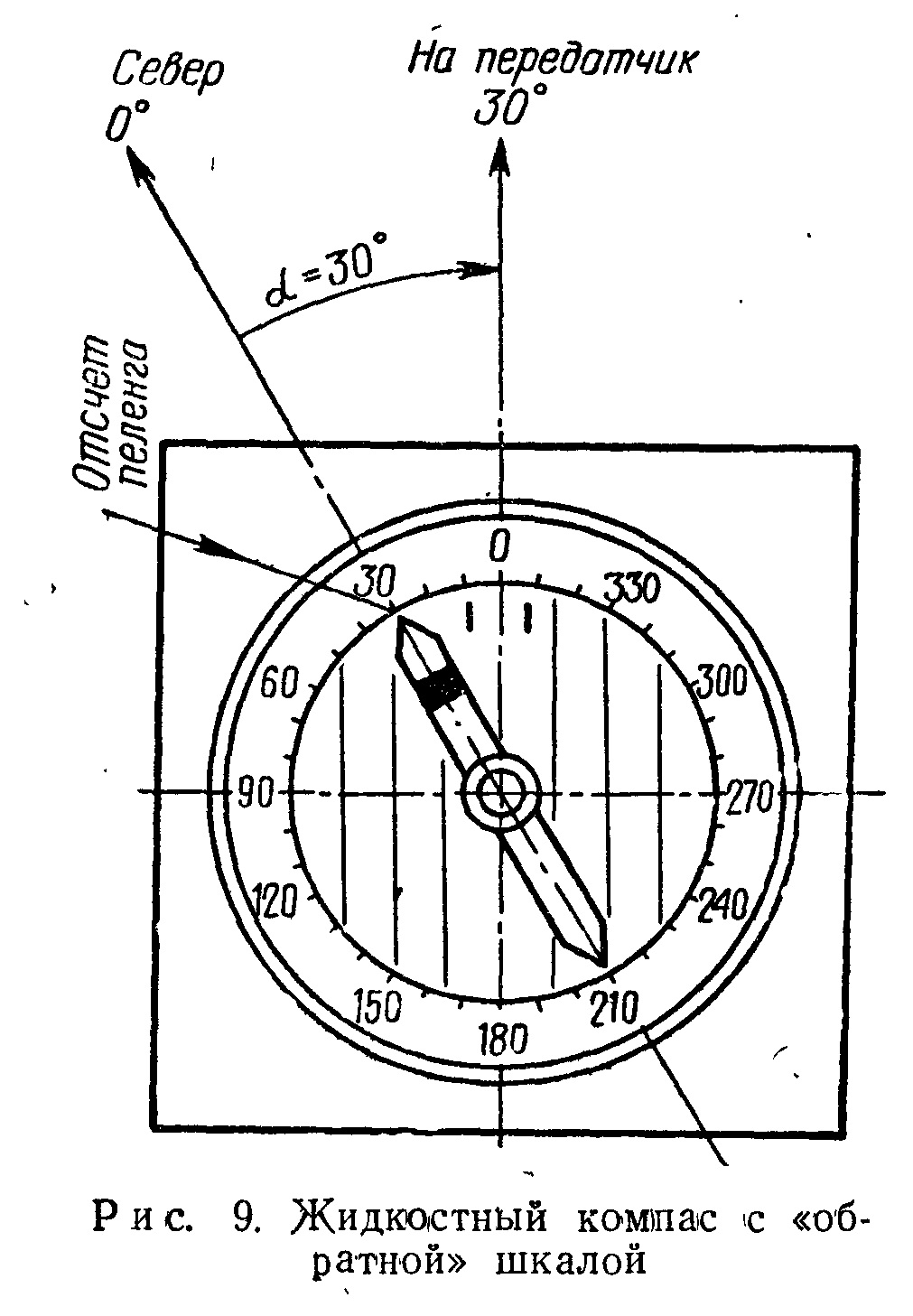 Подробнее …
Подробнее …