Как правильно распаять наушники с микрофоном и кнопкой. Какие инструменты понадобятся для ремонта гарнитуры. Пошаговая инструкция по подключению проводов. Особенности распайки разных типов разъемов.
Что нужно знать перед распайкой наушников
Перед тем как приступить к ремонту наушников, необходимо определить причину неисправности:
- Чаще всего разрыв проводов происходит в месте соединения со штекером из-за постоянного перегибания кабеля.
- Реже повреждение может быть в самом кабеле — в этом случае его нужно полностью заменить.
- Чтобы понять, что проблема в штекере, попробуйте немного покрутить и поджать кабель у основания разъема. Если при этом появляется звук — причина именно здесь.
Также важно знать тип используемого разъема. Существуют кабели с 3, 4, 5 и даже 6 проводами. Наушники с микрофоном обычно подключаются через 4-проводной кабель.
Какие инструменты потребуются для распайки
Для качественного ремонта гарнитуры вам понадобятся:

- Новый разъем такого же типа, как и старый
- Паяльник мощностью 25 Вт
- Припой и канифоль
- Острый нож
- Изоляционная лента
Хотя существуют способы соединения проводов без пайки, именно спаянные контакты обеспечат наиболее надежное и долговечное соединение.
Пошаговая инструкция по распайке наушников
Выявив причину поломки и подготовив необходимые инструменты, можно приступать к ремонту:
- Острым ножом аккуратно срежьте старый разъем, оставив 0,5-1 см кабеля.
- Осторожно снимите изоляцию с проводов, не повредив жилы. Вы увидите 4 провода — два в изоляции и два без нее.
- С изолированных проводов снимите покрытие наждачкой или канцелярским ножом. Скрутите вместе провода правого и левого каналов.
- Разберите новый разъем и проденьте через него кабель от наушников.
- Припаяйте контакты к разъему в следующем порядке: сначала общий экран, затем правый и левый каналы.
- Дайте соединению остыть и проверьте работоспособность наушников. При необходимости проверьте надежность пайки.
- Закрепите провод в разъеме с помощью специального зажима.
- Для надежности обмотайте соединение изолентой.
Особенности распайки разных типов разъемов
Схема подключения может немного отличаться в зависимости от типа используемого разъема:
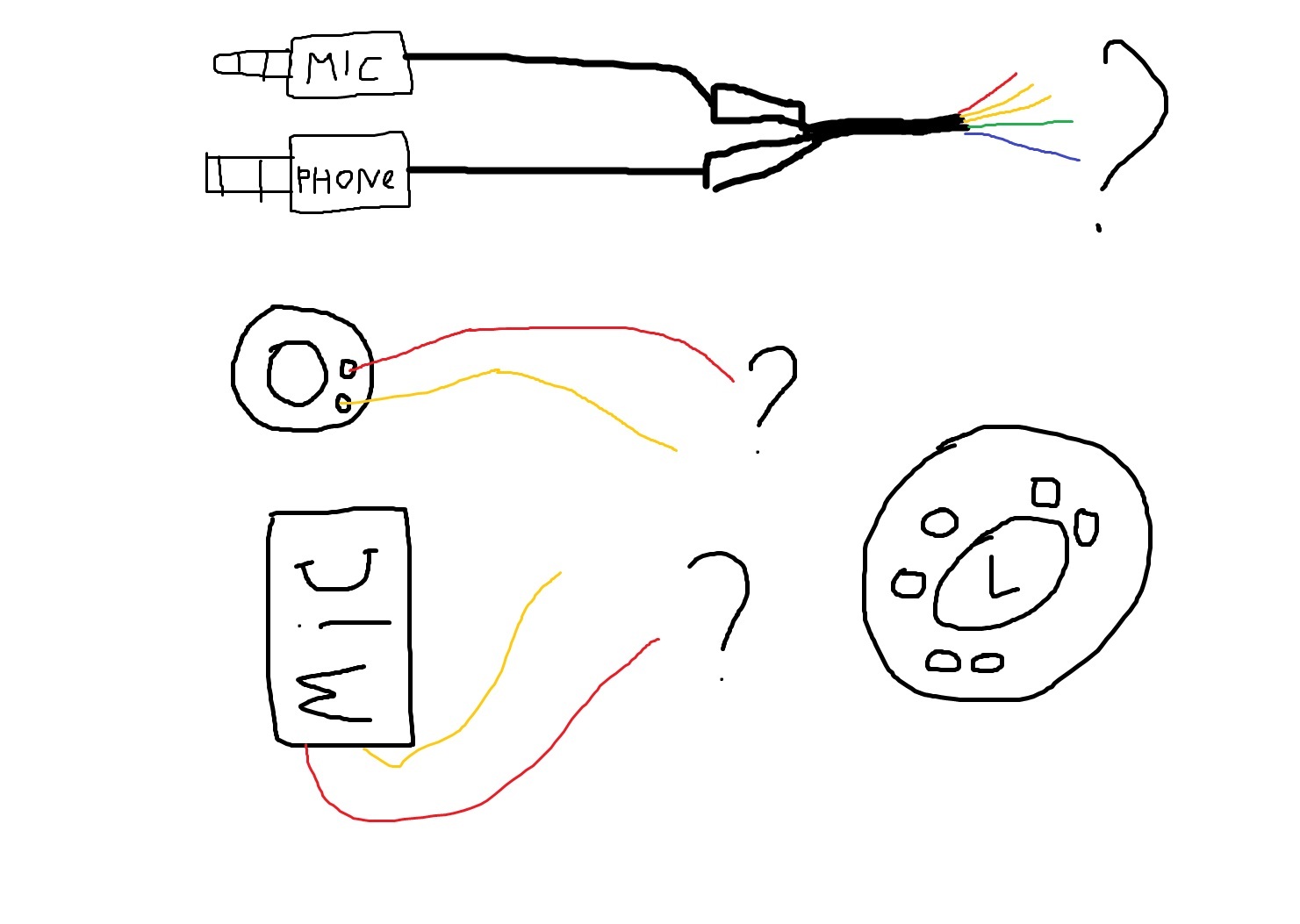
Распайка 3-контактного разъема TRS
- Наконечник (T) — левый канал
- Кольцо (R) — правый канал
- Гильза (S) — общий провод (земля)
Распайка 4-контактного разъема TRRS
- Наконечник (T) — левый канал
- Кольцо 1 (R) — правый канал
- Кольцо 2 (R) — микрофон
- Гильза (S) — общий провод (земля)
Обратите внимание, что цветовая маркировка проводов может отличаться у разных производителей. Чаще всего используется следующая схема:
- Синий — левый канал
- Красный — правый канал
- Зеленый — общий провод
- Желтый (для TRRS) — микрофон
Как проверить работоспособность наушников после ремонта
После завершения распайки обязательно проверьте качество звука:
- Подключите наушники к устройству воспроизведения.
- Включите музыку и убедитесь, что звук идет в оба динамика.
- Проверьте работу микрофона, сделав тестовую запись.
- Подвигайте провод у основания штекера — звук не должен пропадать.
Если звук отсутствует или пропадает, проверьте надежность всех паяных соединений. Возможно, потребуется перепаять некоторые контакты.
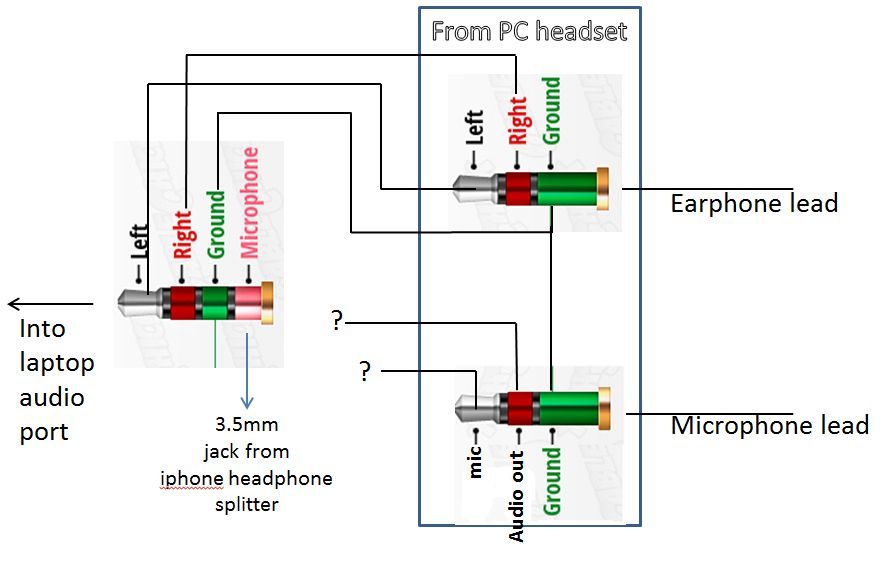
Частые ошибки при самостоятельном ремонте наушников
При распайке наушников новички часто допускают следующие ошибки:
- Неправильное определение назначения проводов
- Плохая зачистка изоляции, приводящая к некачественной пайке
- Использование слишком мощного паяльника, повреждающего тонкие провода
- Забывание про изоляцию паяных соединений
- Чрезмерное натяжение проводов, приводящее к обрыву
Чтобы избежать этих ошибок, внимательно следуйте инструкции и не торопитесь при выполнении каждого этапа ремонта.
Когда лучше обратиться к специалисту
Хотя распайка наушников — несложная процедура, в некоторых случаях лучше доверить ремонт профессионалам:
- Если у вас нет опыта работы с паяльником
- При повреждении кабеля в нескольких местах
- Если неисправность в самих динамиках, а не в проводах
- Для дорогих моделей наушников премиум-класса
Специалист сможет быстро выявить причину поломки и качественно произвести ремонт, сохранив при этом гарантию производителя.
Заключение
Самостоятельная распайка наушников — несложный процесс, позволяющий сэкономить на ремонте и продлить срок службы любимой гарнитуры. Главное — правильно определить причину неисправности, подготовить необходимые инструменты и аккуратно выполнить все этапы работы. При соблюдении инструкции даже новичок сможет успешно отремонтировать наушники и вернуть им прежнее качество звучания.
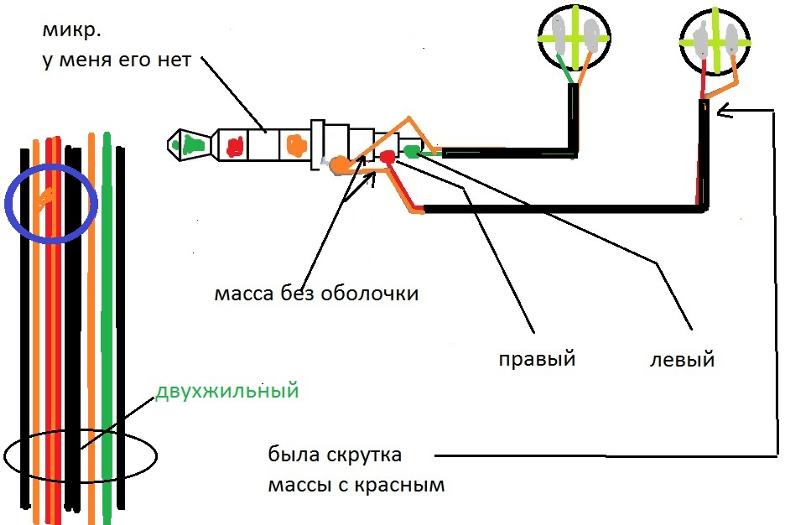
Распайка наушников с микрофоном и кнопкой: пошаговая инструкция
Многие современные люди используют в повседневной жизни наушники, и нередко встречаются с тем фактом, что они выходят из строя. Обычно не работает один из динамиков. Это случается часто, потому что провода имеют свойства перегибаться. От постоянного воздействия на провода происходит разрыв внутренних контактов. Когда происходит такая неприятность, в большинстве случаев, можно восстановить работу гарнитуры самостоятельно.
Содержание статьи
- Важные моменты перед распайкой наушников
- Что необходимо для распайки
- Распайка наушников с микрофоном и кнопкой: пошагово
Важные моменты перед распайкой наушников
Причиной, почему не работают наушники с микрофоном, может также быть несовместимость двух гарнитур: телефона и наушников. Именно для таких ситуаций были разработаны специальные переходники. Так что если появилась проблема со слышимостью в наушниках, то сначала надо проверить самые очевидные варианты.
Перед тем, как приступить к ремонту наушников, требуется определить причину возникновения проблемы. Достаточно часто разрыв проводков происходит в том месте, где провод постоянно подвергается перекручиванию, а именно в штекере. Реже может появиться повреждение в кабеле. В этом случае следует его просто полностью поменять на другой. Чтобы определить, что в динамике нет звука по причине неисправностей в штекере, можно попробовать вдавить кабель в основание разъема, закручивая его в разные стороны. Если после этого будет появляться звук, то причина неполадки именно здесь.
Для того, чтобы приступить к распайке гарнитуры с микрофоном и кнопкой, следует изучить типы разъемов. Существуют кабели с тремя проводами, с четырьмя, с пятью и даже с шестью. Наушники с микрофоном подключается именно через 4 провода. Некоторые модели оснащены нестандартными разъемами.
Обратите внимание! Если при осуществлении распайки наушников новый разъем относится к нестандартному виду, то для подключения требуется использовать соответствующий переходное устройство.

Что необходимо для распайки
Для распиновки неисправной гарнитуры необходимо приготовить следующее:
- Новый разъем для замены. Он должен быть такого же вида, что и старый.
- Для качественной спайки нужен паяльник. Мощность его не должна быть высокой – 25 Ватт.
- Канифоль и припой.
На сегодняшний день существуют способы, как соединить кабель, не прибегая к спаиванию элементов. Однако, процедура, осуществленная именно при помощи паяльника, гарантирует более качественное проведение работы. Спаянные контакты более долговечны, и прослужат долгое время.
Распайка наушников с микрофоном и кнопкой: пошагово
После того, как выявлена причина неисправности, и приготовлены необходимые инструменты и элементы, можно приступать к распайке:
- Острым ножом следует срезать старый разъем, оставляя от основания примерно 0,5-1 см. Таким образом происходит удаление проблемного участка.

- Осторожно, чтобы не повредить жилы, тем же ножом, нужно снять изоляционную оболочку. После этого можно увидеть 4 провода. Два кабеля будут покрыты изоляцией, а два – нет.
- Покрытые изоляционным материалом провода нужно очистить от покрытия при помощи наждачки или канцелярского ножа. Правый и левый каналы перекручиваются вместе. Левый канал обычно обозначается зеленым цветом изоляционного материала, правый – красным.
- Если в кабеле присутствуют только 3 кабеля, то два из них являются каналами, а третий – общий экран. В этой ситуации надо только очистить кабеля от изоляции, ничего не скручивая.
- Разъем, который будет крепиться к гарнитуре, надо разобрать, просунуть через отверстие в основании кабеля от наушников.
- При помощи паяльника надо припаять контакты к разъему. Сначала припаивается общий экран, затем прикрепляются правый и левый каналы.
- Припаянные провода и разъем должны немного остыть, а затем следует проверить, работают ли наушники. Если слышимость хорошая, и проблема устранена, то можно заняться сборкой разъема.
 Если после осуществления работы наушник не работает, то следует проверить, не отошел проводок после спайки.
Если после осуществления работы наушник не работает, то следует проверить, не отошел проводок после спайки. - Провод надо закрепить к разъему. На современных моделях разъемов есть специальные зажимы. Изолированный кабель надо вставить в зажим, и закрепить при помощи плоскогубцев.
- Для уверенности контакты обматываются изоляционной лентой. Разъем собирается, можно опять слушать музыку и разговаривать.
Внимание! Если после работы звука все равно нет, даже после проверки всех проводов на спаянность, то повреждение проводов может быть около самого динамика.
Для того, чтобы правильно осуществить распайку, и быстро устранить неисправность, не нужны дополнительные навыки или определенные знания. Все, что нужно для качественной работы – это аккуратность и умение обращаться с паяльником. Если не получается качественно работать с паяльником или отлично сделать работу самостоятельно в первый раз, не нужно опускать руки, а пробовать еще, пока не получится.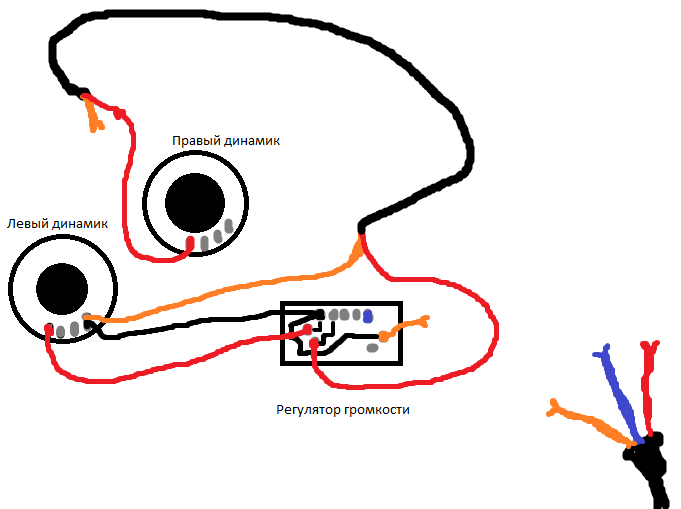
к задней и передней панели, с микрофоном, через USB и Bluetooth-адаптер
Наушники – устройство для персонального прослушивания звуковых файлов. Они используются в тех случаях, когда проигрывание музыки или другой аудио информации через внешние динамики может мешать окружающим людям. Чтобы применять эти гаджеты на ПК, нужно знать, как подключить наушники к компьютеру.
Подключение через провод
Обычно воспроизведение звуков с ПК на наушники происходит посредством звуковой карты. Подсоединение к компьютеру производится через разъемы, размещенные на задней стенке системника, но иногда их выносятся и на переднюю панель. Так как входы различаются цветами, и штекеры окрашены аналогично, поэтому ошибиться довольно сложно.
Подключение к разъемам на задней панели
Для подключения наушников к задней панели, зеленый штекер (динамики) нужно вставлять в разъем аналогичного цвета. Если требуется подсоединить аксессуар с микрофоном, иначе называемый гарнитурой (например, A4Tech Bloody G500), то совместить необходимо еще и розовые (микрофон) штекер с разъемом. Этого должно быть достаточно, чтобы слушать музыку.
Этого должно быть достаточно, чтобы слушать музыку.
Важно! Отсутствие звука сообщает о том, что необходимо проверить актуальность драйверов, установленных для звуковой карты.
Делается это следующим образом:
- открывается диспетчер устройств;
- выбирается «Звуковые, игровые и видеоустройства»;
- если аудиокарта не отображается, скачиваются новые драйвера с последующей установкой.
Если после выполненных манипуляций звук не появился, следует произвести такие действия:
- кликом по иконке динамика в трее (нижнем правом углу монитора) выбрать «Устройства воспроизведения»;
- если гарнитура не отображается, настроить показ отключенных устройств;
- через контекстное меню включить наушники, а затем установить их как устройство по умолчанию.
Подключение к разъемам на передней панели
Подключение через переднюю панель выполняется аналогичным образом.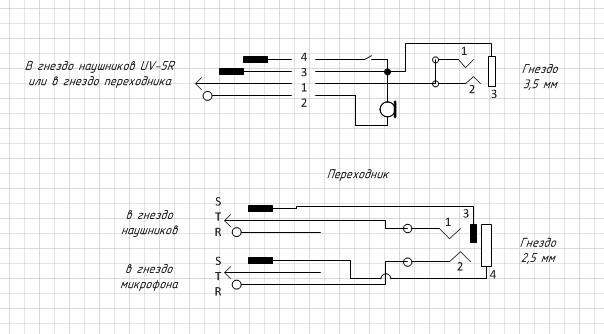
Если звучания не происходит, нужно включить входы на системном уровне, например, через Диспетчер Realtek HD. Производится это такими действиями: открывается «Панель управления», находится «Диспетчер Realtek HD», выбирается вкладка «Динамики» («Звуковые входы и выходы» для Windows XP), нажимается значок-папка справа вверху, где выбирается «Отключить определение гнезд передней панели».
Совет! Если звука в наушниках по-прежнему нет, а подключить их необходимо именно к лицевой панели системника, нужно его разобрать и подсоединить разъемы к системной плате вручную.
Подключение через usb-порт
Для подключения гарнитуры (например, SVEN AP-U980MV) через usb-выход, следует выбрать один наиболее удобный разъем и в дальнейшем использовать только его, чтобы не допустить сброса настроек.
Далее нужно подсоединить наушники к компьютеру. Если они не имеют микрофона, то ПК определит их как одно устройство. Если же это гарнитура, то возможны вариации в зависимости от производителя – девайс будет значиться как одно устройство или два.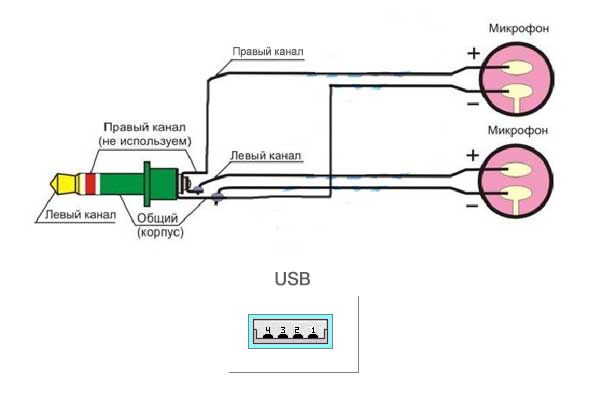 В последнем случае одно устройство будет отображаться для основного звука, а второе – для чатов с голосовым общением, например, Skype. После подсоединения ПК установит драйвера. Если этого не произошло, нужно скачать их самостоятельно.
В последнем случае одно устройство будет отображаться для основного звука, а второе – для чатов с голосовым общением, например, Skype. После подсоединения ПК установит драйвера. Если этого не произошло, нужно скачать их самостоятельно.
Гарнитура SVEN AP-U980MV
Подключение беспроводной гарнитуры
Подключение Bluetooth-гарнитуры осуществляется по-разному, в зависимости от наличия в комплекте адаптера.
Подключение через комплектный модуль
Для подключения гарнитуры такого типа, Bluetooth-адаптер нужно втыкать в usb-порт. Если не запустится автоматическая установка драйверов, потребуется скачать и установить их вручную. Далее, в трее через контекстное меню Bluetooth следует выбрать «Добавление нового устройства», а затем включить наушники на сопряжение. После обнаружения они появятся в списке устройств. В некоторых случаях для подключения потребуется указать пароль (по умолчанию это «0000»).
Подключение без адаптера
Если Bluetooth-модуль не идет в комплекте, можно подключить беспроводные наушники (например, JBL E40BT или DENN DHB101) через Bluetooth-адаптер, приобретенный отдельно.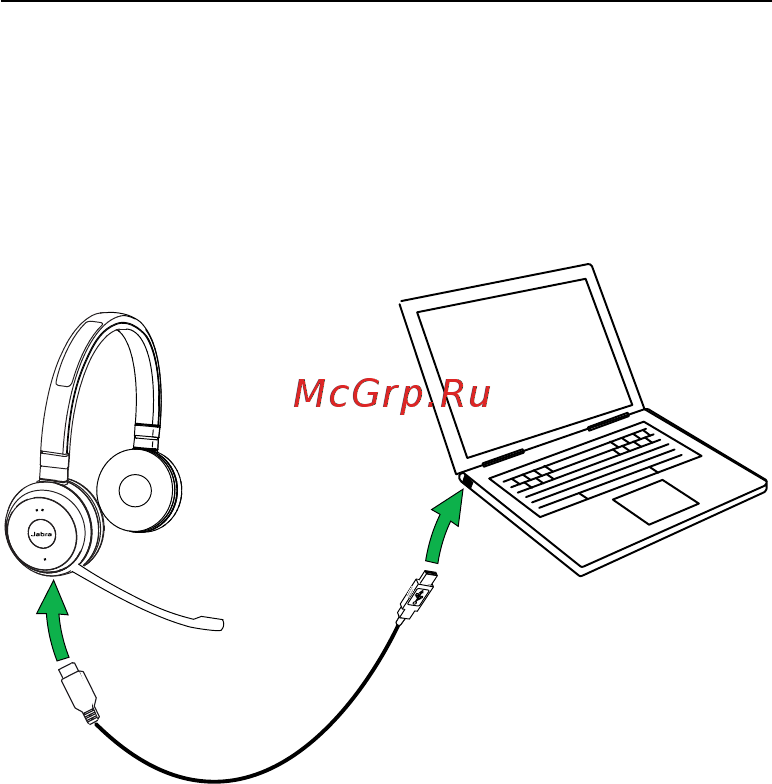 В этом случае также придется самостоятельно скачивать и устанавливать драйвера на купленное устройство, если при его подключении ОС не предложит сделать это автоматически.
В этом случае также придется самостоятельно скачивать и устанавливать драйвера на купленное устройство, если при его подключении ОС не предложит сделать это автоматически.
После установки в трее появится значок Bluetooth. Через клик правой кнопкой нужно выбрать «Добавление нового устройства» и включить гарнитуру на сопряжение. Как только компьютер ее обнаружит, название отобразится в списке найденных устройств. Для подключения нужно нажать на нее и при необходимости ввести пароль «0000». Другие нюансы подключения беспроводных гаджетов — в материале «как подключить Блютуз-наушники к ПК«.
Нюансы при подключении
Были рассмотрены классические способы подключения наушников к компьютерам. Однако есть различные вариации этого процесса, например, при подсоединении к ноутбуку или при разных версиях установленной ОС.
Особенности подключения к ноутбуку
В отличие от ПК, на ноутбуках чаще всего устанавливается комбинированный разъем для микрофона и наушников.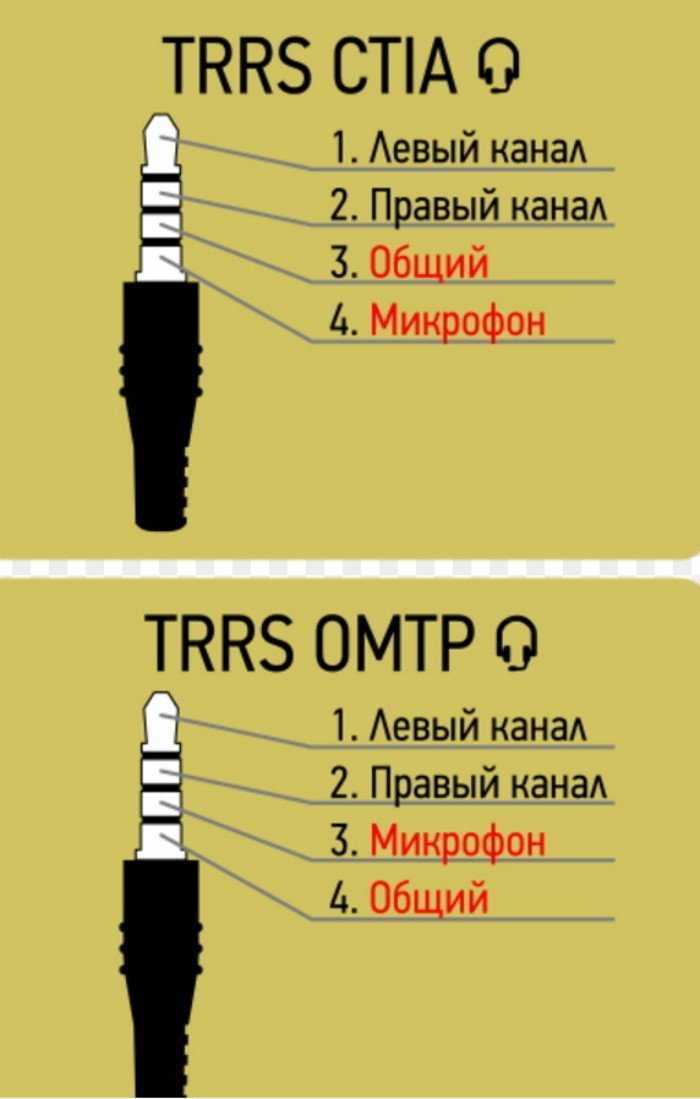 Поэтому подключить к ним можно либо наушники от телефона, имеющие комбинированный штекер, либо гарнитуру для ПК через отдельно приобретенный специальный переходник. Это в случае подсоединения проводного аксессуара. А для Bluetooth-наушников подключение происходит аналогично вышеописанной процедуре через комплектный модуль, учитывая, что вставлять адаптер не понадобиться, так как он уже встроен в конструкцию ноутбука.
Поэтому подключить к ним можно либо наушники от телефона, имеющие комбинированный штекер, либо гарнитуру для ПК через отдельно приобретенный специальный переходник. Это в случае подсоединения проводного аксессуара. А для Bluetooth-наушников подключение происходит аналогично вышеописанной процедуре через комплектный модуль, учитывая, что вставлять адаптер не понадобиться, так как он уже встроен в конструкцию ноутбука.
Особенности подключения гарнитуры с микрофоном
Если пользователь планирует использовать микрофон, нужно:
- открыть «Записывающие устройства» через иконку динамика в трее;
- настроить отображение отключенных устройств, если микрофон отсутствует;
- включить микрофон и установить его устройством по умолчанию;
- открыть «Воспроизведение»;
- установить гарнитуру как устройство по умолчанию.
Затем корректность работы наушников с микрофоном нужно проверить.
Разница в подключении через Windows 7, 8 и 10
Если не учитывать разный путь доступа к настройкам звука в различных версиях ОС, настраивание гарнитуры в Windows 7-й и 10–й версии выполняется очень похоже.
На заметку! Windows 10, как и Windows 8, лучше справляется с автоматической установкой драйверов, особенно это касается звуковой платы или аудиоустройств. На Windows 7 эти действия лучше выполнять вручную.
Особенности старых, профессиональных и геймерских наушников
Если использовать профессиональные наушники, применяемые на ТВ или радиостанциях, то обнаружится, что они оснащены штекером большего размера (6,5 мм). Поэтому для их подсоединения потребуется соответствующий переходник. Такие же сложности могут возникнуть при попытке подключить очень старые модели со штекером типа ОНЦ-ВГ. Для них также имеются в продаже переходники.
Большинство наушников для геймеров с usb-типом подключения ПК определяет как два устройства: для воспроизведения звука и для разговоров в чатах. Для них нужно разделить задачи, чтобы исключить ошибки. Основное (со статусом «Динамики») будет использоваться по умолчанию, второстепенное – как устройство связи.
Настройка работы наушников
Подсоединив аксессуар к ПК, далее необходимо настроить его параметры и проверить работоспособность.
Регулировка звука
Чтобы настроить звук, необходимо выполнить ряд простых действий:
- открыть контекстное меню динамика в трее;
- выбрать «Устройства воспроизведения»;
- открыть свойства наушников;
- во вкладке «Уровни» выставить нужную громкость и настроить баланс;
- открыть «Улучшения», где находится эквалайзер с фиксированными настройками звука в зависимости от жанра, возможностью включения объемного звука и другими параметрами;
- во вкладке «Дополнительно» установить «Студийную запись» с частотой не менее 96000 ГГц, чтобы обеспечить максимальное качество звучания;
- щелчком по кнопке «Проверка» убедиться в правильной настройке звука, по необходимости, звук можно увеличить.
Настройка одновременной работы динамиков и наушников
Самый простой способ настроить одновременную работу динамиков и наушников – приобрести разветвитель с одним входом 3,5 мм и двумя выходами, подключить его к системному блоку, а уже в него вставлять штекеры.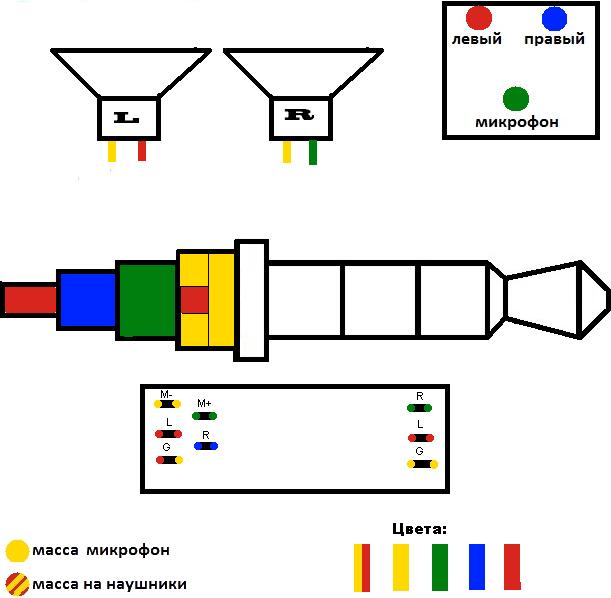 В этом случае звук будет воспроизводиться одновременно в двух устройствах.
В этом случае звук будет воспроизводиться одновременно в двух устройствах.
Если же пользователю необходимо, чтобы устройства были подключены к разным разъемам, но при этом воспроизводили звук одновременно, следует выполнить следующие действия:
- открыть «Панель управления»;
- выбрать «Диспетчер RealtekHD», вкладку «Динамики», затем «Дополнительные настройки устройства»;
- нажать «Отключить звук заднего выходного устройства»;
- кликнуть «Объединить входные гнезда одного типа»;
- зафиксировать действие нажатием «ОК»;
- выбрать иконку с изображением конверта справа вверху;
- в появившемся окне поставить две галочки.
youtube.com/embed/JaOOT9ZSrWA» scrolling=»yes» frameborder=»0″/>Совет! Благодаря описанному способу пользователь сможет переключить звук с наушников на динамики и обратно, не выдергивая штекеры из разъемов, тем самым продлевая продолжительность их службы.
Проверка гарнитуры на работоспособность
Если в результате подключения аксессуара к компьютеру вышеописанными способами звук через наушники не воспроизводится, следует их проверить на исправность. Определить это можно, подсоединив гаджет к смартфону. Если звук слышен — нужно искать проблему в ПК. Отсутствие аудиосигнала будет свидетельствовать о поломке девайса.
Для диагностики гарнитуры, следует подключить микрофон от наушников и воспользоваться одним из онлайн-приложений, например, MicTest. Этот сервис попросит предоставить доступ к микрофону и произнести в него несколько слов. После этого будет дана оценка громкости.
Возможные трудности при подключении
Если наушники подключены, драйвера обновлены, а звука нет, нужно проверить сначала механический регулятор на наушниках, а затем громкость звука в трее. Далее следует открыть микшер громкости через контекстное меню, где доступна регулировка всех приложений. Необходимо найти приложение, которое воспроизводит видео или аудиозапись в данный момент, и удостовериться, что для него не отключен или не убавлен звук.
Необходимо найти приложение, которое воспроизводит видео или аудиозапись в данный момент, и удостовериться, что для него не отключен или не убавлен звук.
Таким образом, подсоединить к ПК или ноутбуку можно не только обычные наушники, но и компьютерную или телефонную гарнитуру. Главное — правильно подключить штекеры в разъемы аналогичного цвета или с соответствующими обозначениями. При отсутствии звука нужно обновить драйвера и сделать ряд необходимых настроек. И если наушники исправны, то качественное прослушивание звуковых файлов гарантировано. А какие девайсы для ПК лучше купить — в материале «правила выбора наушников для компьютера«.
Самые популярные наушники 2019 года
Наушники JBL T500BT на Яндекс Маркете
Наушники Pioneer SE-MS5T на Яндекс Маркете
Наушники JBL Everest 310 на Яндекс Маркете
Наушники Jabra Elite 65t на Яндекс Маркете
Наушники Sony MDR-7506 на Яндекс Маркете
Разъем для наушников Проводка, подключение, клеммы, распиновка, цветовые коды
Эй, в этой статье мы собираемся обсудить телефоны с наушниками.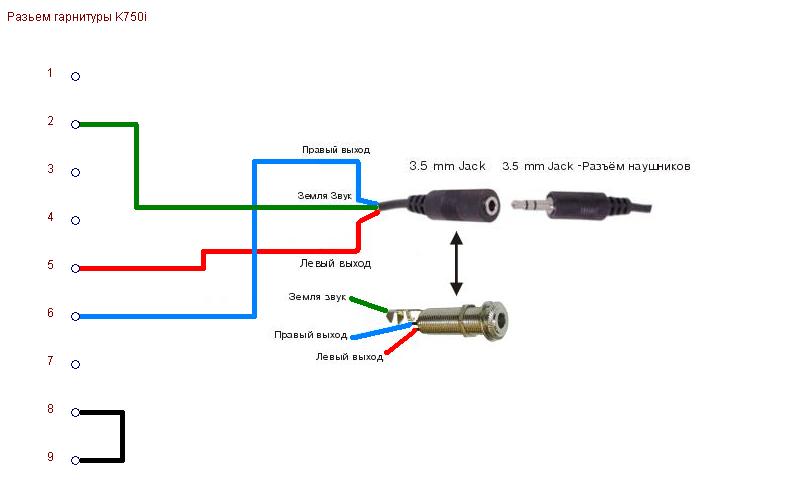 Есть два типа наушников, широко используемых для наушников, наушников, аудиокабелей, вспомогательных кабелей. Эти два типа — TRS и TRRS Jack. Разъем TRS или аудиоразъем TRS также известен как 3-полюсный или 3-проводной разъем. Разъем TRRS или аудиоразъем TRRS также известен как 4-полюсный или 4-проводной разъем. Собственно, это штекер для наушников, о котором мы говорим. Большинство людей сказали, что это разъем для наушников. Это не правильно. Разъем для наушников — это гнездовой разъем, который размещается в таких устройствах, как мобильные телефоны, ноутбуки, компьютеры, к которым подключен разъем для наушников или штекерный разъем. Штекер для наушников используется с наушниками, наушниками, дополнительными кабелями и т. д. В зависимости от размера существуют различные типы штекеров для наушников, такие как 2,5 мм, 3,5 мм, 6,5 мм и т. д.
Есть два типа наушников, широко используемых для наушников, наушников, аудиокабелей, вспомогательных кабелей. Эти два типа — TRS и TRRS Jack. Разъем TRS или аудиоразъем TRS также известен как 3-полюсный или 3-проводной разъем. Разъем TRRS или аудиоразъем TRRS также известен как 4-полюсный или 4-проводной разъем. Собственно, это штекер для наушников, о котором мы говорим. Большинство людей сказали, что это разъем для наушников. Это не правильно. Разъем для наушников — это гнездовой разъем, который размещается в таких устройствах, как мобильные телефоны, ноутбуки, компьютеры, к которым подключен разъем для наушников или штекерный разъем. Штекер для наушников используется с наушниками, наушниками, дополнительными кабелями и т. д. В зависимости от размера существуют различные типы штекеров для наушников, такие как 2,5 мм, 3,5 мм, 6,5 мм и т. д.
Трехконтактный или трехпроводной разъем для наушников — TRS
Здесь вы можете увидеть обозначение разъема TRS (Tip-Ring-Sleeve) разъема для наушников или аудиоразъема.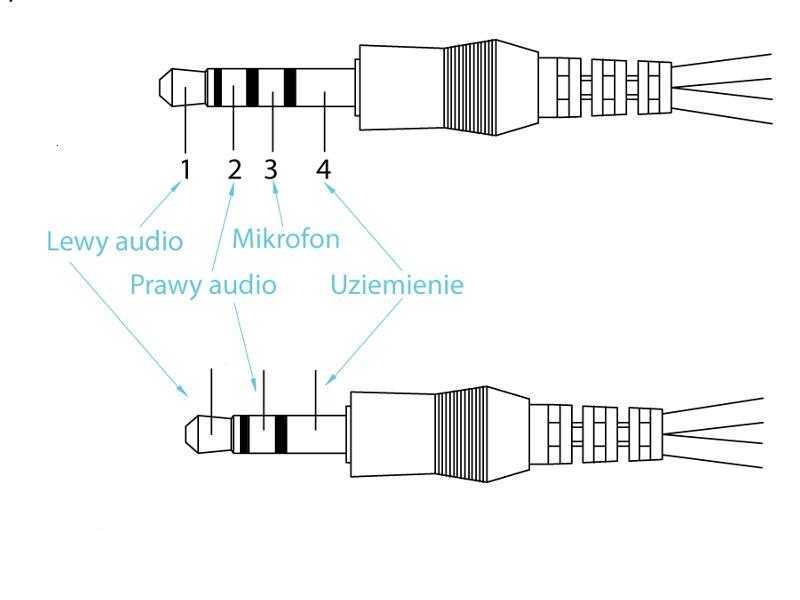
Вы можете видеть, что в разъеме есть три секции: наконечник передает аудиосигналы левого канала, кольцо передает аудиосигнал правого канала, а рукав передает сигнал заземления для обоих аудиоканалов. Аудиоразъем для наушников TRS в основном используется с дополнительными кабелями, аудиокабелями и старыми наушниками. Он не имеет функций микрофона. Общие цветовые коды, используемые для разъемов для наушников, — синий, красный и зеленый. Но разные производители используют разные цветовые коды. Здесь зеленый цвет соответствует сигналу земли, красный — правому звуковому сигналу, а синий — левому звуковому сигналу.
4-контактный или 4-проводной разъем для наушников — TRRS
Здесь вы можете увидеть разъемы аудиоразъема TRRS.
Вы можете видеть, что он состоит из четырех секций. Наконечник передает аудиосигнал левого канала, верхнее кольцо передает аудиосигнал правого канала, нижнее кольцо предназначено для микрофона, а рукав — для сигнала заземления.
Читайте также:
Цветовые коды разъема для наушников TRRS
Кроме того, вы можете видеть, что у этого аудиоразъема четыре контакта. Красный разъем предназначен для правого аудио, синий — для левого аудио, желтый — для микрофона, а зеленый — для заземления всех аудиоканалов и микрофона. Еще раз говорю вам, это не стандартно для всех. Разные производители используют разные цветовые коды. Синяя клемма подключена к наконечнику, красная клемма подключена к верхнему кольцу, желтая клемма подключена к нижнему кольцу, а зеленая клемма подключена к гильзе.
Красный разъем предназначен для правого аудио, синий — для левого аудио, желтый — для микрофона, а зеленый — для заземления всех аудиоканалов и микрофона. Еще раз говорю вам, это не стандартно для всех. Разные производители используют разные цветовые коды. Синяя клемма подключена к наконечнику, красная клемма подключена к верхнему кольцу, желтая клемма подключена к нижнему кольцу, а зеленая клемма подключена к гильзе.
Разъем стереонаушников Схема подключения и подключения
Здесь показано подключение стереонаушников.
Здесь вы можете видеть два динамика — левый динамик и правый динамик. Левый динамик имеет две клеммы — синюю и зеленую. Синяя клемма подключается к наконечнику штекера наушников, а зеленая клемма — к земле. Правый динамик также имеет две клеммы — красную и зеленую. Здесь также зеленый для общего заземления, а красный подключен к верхнему кольцу штекера наушников. Микрофон имеет две клеммы — желтую и зеленую. Тактильный переключатель подключен параллельно клеммам микрофона. Основная функция этого переключателя — замыкать желтую и зеленую клеммы при нажатии.
Основная функция этого переключателя — замыкать желтую и зеленую клеммы при нажатии.
См. также:
- Схема подключения USB, подключение, выводы, разъемы
- Схема выводов RJ45, цветовой код и обозначение разъема
- Объяснение подключения Bluetooth со всей информацией
- Что такое удаленный терминал (RTU)? Блок-схема, приложение
- Что такое NFC (коммуникация ближнего поля)? Области применения и преимущества
Благодарим вас за посещение веб-сайта. продолжайте посещать для получения дополнительных обновлений.
Управление наушниками-вкладышами и разборка микрофонного блока
Перейти к основному содержанию- Задние наушники-вкладыши
- Редактировать
- Полный экран
- Опции
- История
- Скачать PDF
- Перевести
- Встроить это руководство
Автор: Александр (и еще один участник)
- Избранное: 3
- Завершений: 3
Сложность
Easy
Шаги
5
Необходимое время
10 минут
Секции
1
- Управление наушниками-вкладышами и разборка микрофонного блока 5 шагов
Флаги
1
- Задние наушники-вкладыши
- Полный экран
- Опции
- История
- Скачать PDF
- Править
- Перевести
- Встроить это руководство
Введение
Часто бывают случаи, когда комплект наушников-вкладышей внезапно теряет звук в одном из наушников.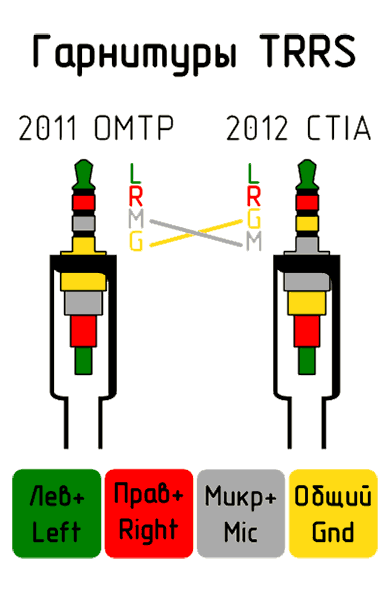 В большинстве случаев эта проблема возникает на разъеме 3,5 мм.
В большинстве случаев эта проблема возникает на разъеме 3,5 мм.
Тем не менее, это руководство поможет, если проблема связана с блоком управления и микрофоном в обычных наушниках, которые поставляются с мобильными телефонами.
Просто покажет, как вскрыть корпус, перепаять отпавший провод (скорее всего в этом и проблема).
Детали не указаны.
Найдите край блока управления и возьмите очень тонкую отвертку с плоской головкой (или пластиковый инструмент, который нанесет меньше повреждений)
Редактировать
Вставьте инструмент в угол и начните двигать его влево.

При этом медленно поворачивайте отвертку вперед и назад, чтобы освободить зажимы.
Старайтесь не допустить, чтобы инструмент соскользнул в блок управления, так как это может привести к повреждению печатной платы внутри.
Редактировать
Повторите шаг 2, и блок управления должен открыться, как показано на рисунке.
org/HowToDirection»>
Снимите пластиковые втулки, и у вас останется только печатная плата (см. второе изображение).
Редактировать
После того, как провод найден, следует твердой рукой и паяльником с тонким наконечником снова присоединить провод.
Убедитесь, что вы не приближаетесь к печатной плате слишком долго, так как это может привести к ее повреждению (действуйте как можно быстрее!)
Редактировать

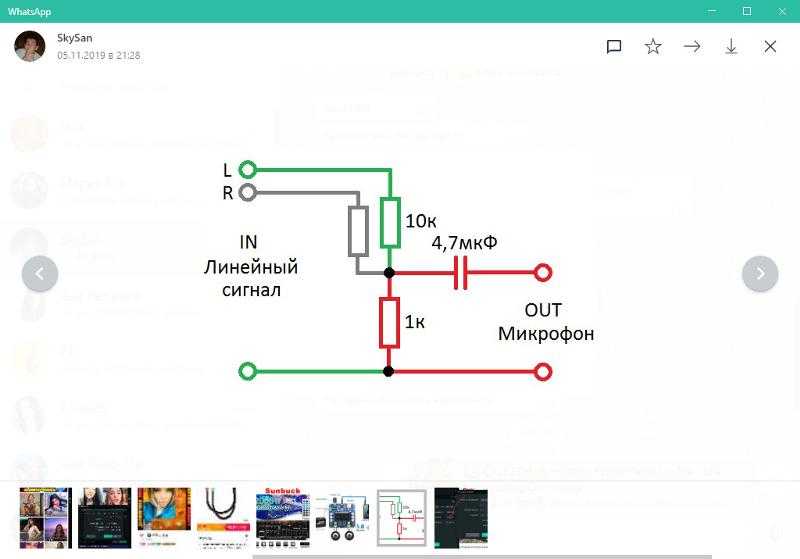
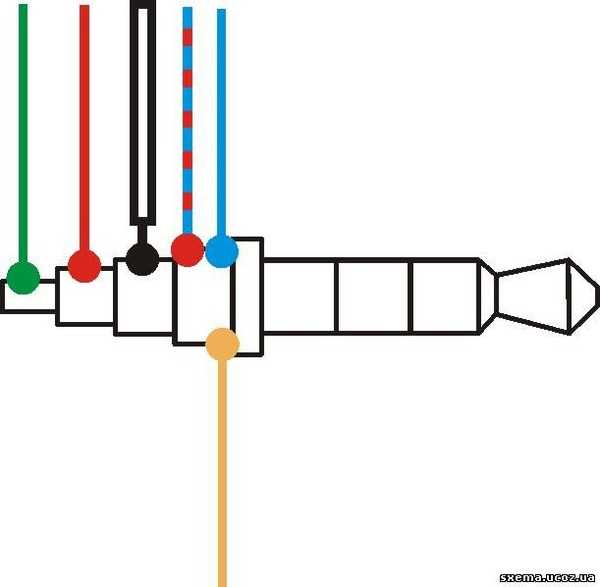
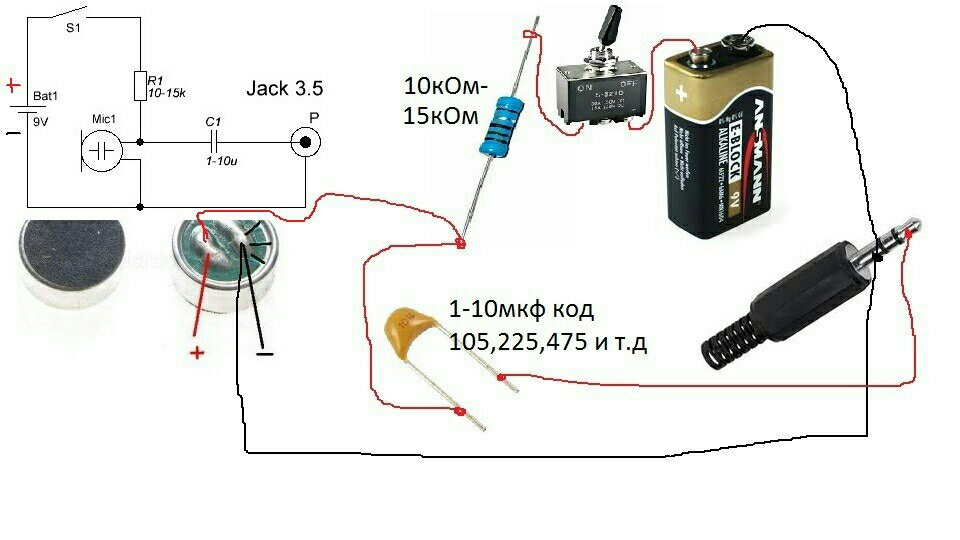 Если после осуществления работы наушник не работает, то следует проверить, не отошел проводок после спайки.
Если после осуществления работы наушник не работает, то следует проверить, не отошел проводок после спайки.
