✅ Распиновка USB: расположение контактов. | RuCore.NET
Распиновка USB: расположение контактов.
Listen to this article
Виды USB-разъёмов
Среди пользователей имеет место путаница между разъёмами и версиями спецификаций. Тип разъёма — это форм-фактор, то есть физическая форма разъёма. Основных существует три: A, B и C. Типы A и B могут иметь версии micro и mini. A – стандартный вид для ПК. Флешки, внешние диски и принтеры со стороны компьютера чаще всего подключаются именно с помощью него. Его подвиды micro и mini встречаются крайне редко. А вот тип B – наоборот. Его классический форм-фактор встречается редко, в основном, в принтерах. Зато его подвиды micro и mini получили широкое распространение. Если ваш смартфон подключается с помощью micro USB, то это — тип B. Вообще, тип B регламентирован спецификацией как разъём для использования на стороне периферийного устройства. Тип С — это новый тип разъёма, который впервые был описан в 2014 году. В нём наконец-то решили проблему симметричности контактов, то есть штекер можно вставить в гнездо правильно с первого раза. Теперь о версиях спецификаций: USB 3.0, USB 2.0. Цифры в названиях показывают версии спецификации. То есть, это описание работы алгоритмов интерфейса, которое используют производители устройств. Последняя действующая на сегодняшний день версия — 3.2. В 2019 году также ожидается публикация спецификации 4.
В нём наконец-то решили проблему симметричности контактов, то есть штекер можно вставить в гнездо правильно с первого раза. Теперь о версиях спецификаций: USB 3.0, USB 2.0. Цифры в названиях показывают версии спецификации. То есть, это описание работы алгоритмов интерфейса, которое используют производители устройств. Последняя действующая на сегодняшний день версия — 3.2. В 2019 году также ожидается публикация спецификации 4.
Распайка USB кабеля по цветам
Так как спецификаций имеется много, а тип разъёма накладывает свои ограничения на размещение контактов, то и распиновка отличается от версии к версии. Стало быть, и разбирать их надо по отдельности.
Распиновка USB 2.0
«Классика» разъёмов USB 2.0 предусматривает 4 контакта, а мини и микроверсии — 5. В любом случае, данные передаются по двум из них. Обычно их отмечают на схемах как D- и D+. Им соответствуют зелёный и белый цвета кабелей. В стандартных A и B может быть золотой, который на деле выглядит просто жёлтым. Два контакта отвечают за питание. По одному проводится напряжение в 5 В. Цвета кабелей — красный и оранжевый.
Два контакта отвечают за питание. По одному проводится напряжение в 5 В. Цвета кабелей — красный и оранжевый.
Второй может называться «минус» или просто «земля». Он имеет традиционный цвет — чёрный или синий. На схемах отмечается как GND. Для микро и мини версий USB пятый контакт нужен для поддержки стандарта OTG – подключения к мобильным устройствам периферии. Он не используется в типе B и замыкается на землю в типе А именно для поддержки OTG.
Стандарт универсальной последовательной шины, иначе USB, был разработан в далёком 1996 году как класс, унифицирующий разъёмы и снижающий энергопотребление. Так компаниям-разработчикам оборудования и персональных компьютеров удалось избавиться от многообразия кабелей и разъёмов, а также упростить взаимодействие пользователя с ПК. С тех пор спецификация была несколько раз обновлена, получила различные форм-факторы, соответственно, менялось количество контактов и их расположение. Сегодня мы расскажем о расположении этих контактов в спецификации USB или их распиновке.
Виды USB-разъёмов
Среди пользователей имеет место путаница между разъёмами и версиями спецификаций. Тип разъёма — это форм-фактор, то есть физическая форма разъёма. Основных существует три: A, B и C. Типы A и B могут иметь версии micro и mini. A – стандартный вид для ПК. Флешки, внешние диски и принтеры со стороны компьютера чаще всего подключаются именно с помощью него. Его подвиды micro и mini встречаются крайне редко. А вот тип B – наоборот. Его классический форм-фактор встречается редко, в основном, в принтерах. Зато его подвиды micro и mini получили широкое распространение. Если ваш смартфон подключается с помощью micro USB, то это — тип B. Вообще, тип B регламентирован спецификацией как разъём для использования на стороне периферийного устройства. Тип С — это новый тип разъёма, который впервые был описан в 2014 году. В нём наконец-то решили проблему симметричности контактов, то есть штекер можно вставить в гнездо правильно с первого раза. Теперь о версиях спецификаций: USB 3.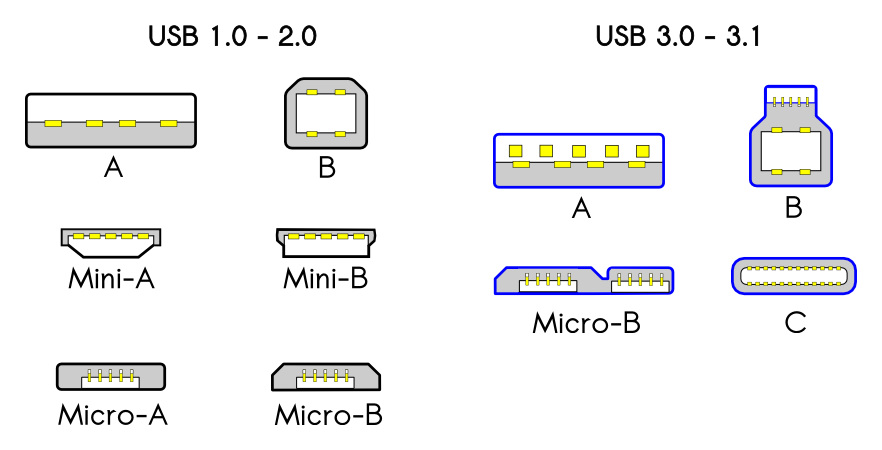 0, USB 2.0. Цифры в названиях показывают версии спецификации. То есть, это описание работы алгоритмов интерфейса, которое используют производители устройств. Последняя действующая на сегодняшний день версия — 3.2. В 2019 году также ожидается публикация спецификации 4. Распайка USB кабеля по цветам Так как спецификаций имеется много, а тип разъёма накладывает свои ограничения на размещение контактов, то и распиновка отличается от версии к версии. Стало быть, и разбирать их надо по отдельности. Распиновка USB 2.0 «Классика» разъёмов USB 2.0 предусматривает 4 контакта, а мини и микроверсии — 5. В любом случае, данные передаются по двум из них. Обычно их отмечают на схемах как D- и D+. Им соответствуют зелёный и белый цвета кабелей. В стандартных A и B может быть золотой, который на деле выглядит просто жёлтым. Два контакта отвечают за питание. По одному проводится напряжение в 5 В. Цвета кабелей — красный и оранжевый.
0, USB 2.0. Цифры в названиях показывают версии спецификации. То есть, это описание работы алгоритмов интерфейса, которое используют производители устройств. Последняя действующая на сегодняшний день версия — 3.2. В 2019 году также ожидается публикация спецификации 4. Распайка USB кабеля по цветам Так как спецификаций имеется много, а тип разъёма накладывает свои ограничения на размещение контактов, то и распиновка отличается от версии к версии. Стало быть, и разбирать их надо по отдельности. Распиновка USB 2.0 «Классика» разъёмов USB 2.0 предусматривает 4 контакта, а мини и микроверсии — 5. В любом случае, данные передаются по двум из них. Обычно их отмечают на схемах как D- и D+. Им соответствуют зелёный и белый цвета кабелей. В стандартных A и B может быть золотой, который на деле выглядит просто жёлтым. Два контакта отвечают за питание. По одному проводится напряжение в 5 В. Цвета кабелей — красный и оранжевый.
Распиновка USB 3.0
Спецификация 3.0 была полностью сформирована в 2008 году.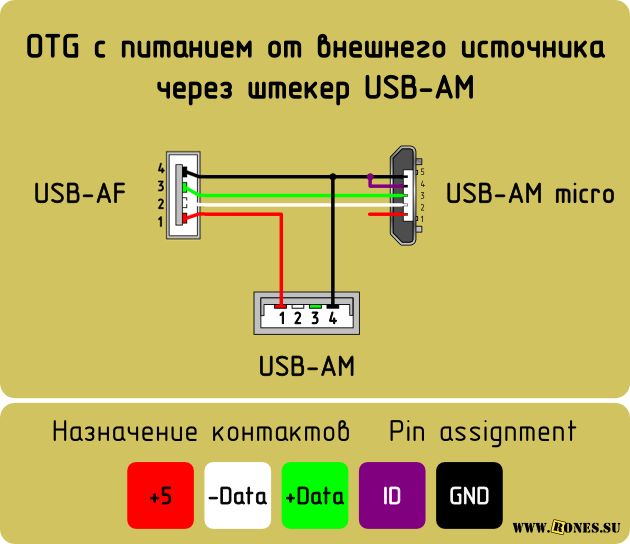 При изготовлении устройств и кабелей принято использовать синий пластик для цветового оформления штекеров и разъёмов. Реже — красный. С помощью новых алгоритмов передачи данных была увеличена скорость передачи информации, сила тока и добавлено 5 контактов. Таким образом, всего контактов на USB 3.0 – 9, в отличие от USB 2.0, где их 4. При этом, оба стандарта полностью совместимы — просто лишние контакты становятся неактивными. Также для USB были частично переработаны формы разъёмов. Внешне тип А остался таким же, но добавились контакты. Тип B, а также версии mini и micro конструктивно изменились. Новый симметричный разъём типа C поддерживает USB 3.0 полностью. 4 контакта в типах A и B перешли от версии 2.0. Это «земля», +5 В и два для передачи данных. Они и определяют обратную совместимость. Новые 5 включают в себя два для приёма данных по SuperSpeed, два для передачи по SuperSpeed и ещё один — «земля».
При изготовлении устройств и кабелей принято использовать синий пластик для цветового оформления штекеров и разъёмов. Реже — красный. С помощью новых алгоритмов передачи данных была увеличена скорость передачи информации, сила тока и добавлено 5 контактов. Таким образом, всего контактов на USB 3.0 – 9, в отличие от USB 2.0, где их 4. При этом, оба стандарта полностью совместимы — просто лишние контакты становятся неактивными. Также для USB были частично переработаны формы разъёмов. Внешне тип А остался таким же, но добавились контакты. Тип B, а также версии mini и micro конструктивно изменились. Новый симметричный разъём типа C поддерживает USB 3.0 полностью. 4 контакта в типах A и B перешли от версии 2.0. Это «земля», +5 В и два для передачи данных. Они и определяют обратную совместимость. Новые 5 включают в себя два для приёма данных по SuperSpeed, два для передачи по SuperSpeed и ещё один — «земля».
Коренным образом поменялось расположение контактов на разъёме типа C. Всего в нём 24 контакта. Для симметричности, 12 дублируют другие 12. То есть, как ни воткни, работать устройство всё равно будет. Два центральных контакта из 12 повторяют контакты USB 2.0 для передачи данных. Собственно, USB 2.0 также может быть реализован в типе C. Однако, это редкость. Два крайних контакта проводят «землю». 4 отведено для высокоскоростной передачи и приёма данных. Ещё два нужны для питания. Оставшиеся два контакта являются конфигурационным и дополнительным каналом.
Всего в нём 24 контакта. Для симметричности, 12 дублируют другие 12. То есть, как ни воткни, работать устройство всё равно будет. Два центральных контакта из 12 повторяют контакты USB 2.0 для передачи данных. Собственно, USB 2.0 также может быть реализован в типе C. Однако, это редкость. Два крайних контакта проводят «землю». 4 отведено для высокоскоростной передачи и приёма данных. Ещё два нужны для питания. Оставшиеся два контакта являются конфигурационным и дополнительным каналом.
Если Вам понравилась статья — поделитесь с друзьями
409 просмотров
Отказ от ответственности: Автор или издатель не публиковали эту статью для вредоносных целей. Вся размещенная информация была взята из открытых источников и представлена исключительно в ознакомительных целях а также не несет призыва к действию. Создано лишь в образовательных и развлекательных целях. Вся информация направлена на то, чтобы уберечь читателей от противозаконных действий. Все причиненные возможные убытки посетитель берет на себя. Автор проделывает все действия лишь на собственном оборудовании и в собственной сети. Не повторяйте ничего из прочитанного в реальной жизни. | Так же, если вы являетесь правообладателем размещенного на страницах портала материала, просьба написать нам через контактную форму жалобу на удаление определенной страницы, а также ознакомиться с инструкцией для правообладателей материалов. Спасибо за понимание.
Автор проделывает все действия лишь на собственном оборудовании и в собственной сети. Не повторяйте ничего из прочитанного в реальной жизни. | Так же, если вы являетесь правообладателем размещенного на страницах портала материала, просьба написать нам через контактную форму жалобу на удаление определенной страницы, а также ознакомиться с инструкцией для правообладателей материалов. Спасибо за понимание.
Если вам понравились материалы сайта, вы можете поддержать проект финансово, переведя некоторую сумму с банковской карты, счёта мобильного телефона или из кошелька ЮMoney.
Рекомендуем статьи опубликованные в этот же день ранее:
- 2019: Windows: перетаскивание с помощью тачпада, как упростить?
Общие|03.10.2019
какой нужен и как выбрать
Содержание
- 1 USB-кабель
- 2 Виды
- 3 Распиновка USB 2.0 разъема типы A и B
- 4 Как добавить принтер на компьютер
- 4.1 Установка с диска
- 5 Факторы выбора
- 6 Виды кабелей
- 7 Распиновка USB 3.
 0 типы A и B
0 типы A и B - 8 Распиновка Mini-USB
- 9 Сетевой патч корд
- 10 Распиновка Micro-USB-разъема
- 11 Подключение кабелем
- 12 Для чего необходимы?
- 13 Шнур питания
- 14 LPT
- 15 Классификация и распиновка
- 16 Сетевой провод для подключения принтера к компьютеру
- 17 Другие разновидности
- 18 Как выбрать?
- 19 Открытие сетевого доступа к принтеру
- 20 Второй этап
- 21 Как определиться с длиной?
- 22 Шнур питания и интерфейс
USB-кабель
Самый популярный в наши дни вариант подключения печатающего устройства к персональному компьютеру – это такой вариант, как USB-кабель для принтера и МФУ. Название этого кабеля расшифровывается как «Универсальная последовательная шина». С его помощью можно устроить довольно прочное и надежное соединение. Кабель для подключения этого типа принтера представлен в двух версиях, а именно: 2.0 и 3.0. Если первый вариант обеспечит скорость передачи данных до 380 Мбит, то для второго этот параметр будет значительно увеличен, до 5 Гбит.
Эти кабели обычно включают пару проводов, скрученных вместе, чтобы образовать одну длинную линию и два отдельных провода. Последние предназначены для питания подключенного периферийного устройства. Кабели USB премиум-класса имеют экранирующую пленку, которая прикрепляется к металлическим корпусам разъемов с обеих сторон.
Также стоит отметить, что USB-кабель для принтера оснащен технологией Plug And Pay. Его наличие позволяет ПК определять модель устройства, а также подключать его и обновлять доступные драйверы. Длина такого кабеля в зависимости от производителя и типа может сильно различаться, но обычно не превышает 5 метров. Например, длина мультимедийного USB-кабеля составляет 1,8 метра, что вполне достаточно для домашнего использования. USB-принтер имеет два штекерных разъема. Он позволяет легко подключаться к различным периферийным устройствам, таким как принтер и сканер. Кроме того, этот тип кабеля отличается повышенной прочностью и отличной износостойкостью. В целом популярность кабеля как USB-кабеля обусловлена не только доступной стоимостью, но и высокой скоростью передачи данных.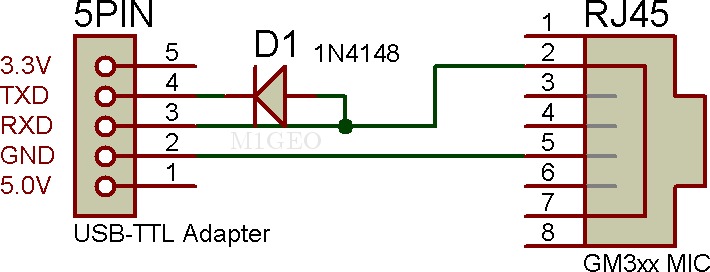
Виды
Типы кабелей для принтера HP:
- параллельный провод;
- uSB-кабель;
- шнур питания;
- Кабель LPT;
- патч-корд.
Параллельный кабель имеет USB-соединение, но он значительно отличается от обычного кабеля. У штатного USB-кабеля есть типичный разъем, знакомый каждому по флешке. Параллельный кабель имеет несколько стандартов и три типа: обычный, микро и мини-USB. Выбор кабеля зависит от ряда требований и скорости передачи данных.
Параллельный кабель и USB-кабель используются для питания и подключения к компьютеру. Для принтеров HP предпочтительнее первый вариант. Скорость передачи намного выше благодаря поддержке LPT порта параллельной передачи данных. При покупке кабеля для параллельного подключения следует уточнить у поставщика, нужен ли вам интерфейсный кабель, а не сетевой.
Шнур питания используется для подключения принтера к электрической розетке. Некоторые кабели имеют адаптер питания, совместимый с определенной моделью.
Сетевой соединительный кабель подключает печатающее устройство к Интернету. У кабеля есть второе название: Ethernet. Этот вариант подключения ничем не хуже USB-подключения. Кабель состоит из изолированных медных жил. Все кабели скручены под защитным слоем из гибкого пластика. Толщина проводов 1,5 мм. Несмотря на это, проводники прочные и надежные. Длина коммутационного кабеля варьируется от 30 см до сотен метров. Основные кабели подходят практически ко всем моделям.
Распиновка USB 2.0 разъема типы A и B
Классические разъемы содержат 4 типа контактов, мини и микроформа – по 5 контактов. Цвета проводов в кабеле USB 2.0:
- + 5В (VBUS красный), напряжение 5 В, максимальная сила тока 0,5 А, предназначены для питания;
- D- (белый) Data-;
- D + (зеленый) Data+;
- GND (черный), напряжение 0V, используется для заземления.

Для формата mini: mini-USB и micro-USB:
- VBUS красный (+), напряжение 5 В, сила тока 0,5 А.
- Белый (-), D-.
- Зеленый (+), D+.
- ID: для типа A они закорочены на GND, чтобы поддерживать функцию OTG, а для типа B они не используются.
- Черный GND, напряжение 0В, используется для заземления.
Большинство кабелей имеют экранированный провод, у него нет изоляции, он используется как экран. Он не помечен и не имеет номера. Универсальная шина имеет 2 типа разъемов. Они обозначаются М (самец) и F (самка). Разъем M (папа) называется штекером, он вставляется, разъем F (мама) называется штекером, в него вставляется.
Как добавить принтер на компьютер
После подключения и включения оборудования кнопкой компьютер обнаружит новое устройство и начнет его распознавать. В некоторых случаях система автоматически распознает принтер и устанавливает его на компьютер. После этого вы сможете пользоваться стандартными функциями: печать, сканирование (если оборудование многофункциональное).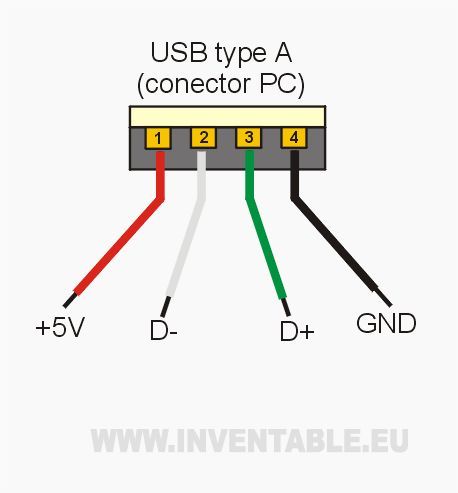
Вы можете убедиться, что установка прошла успешно, с помощью оснастки «Устройства и принтеры». Запустите окно «Выполнить», используя комбинацию клавиш «Windows + R». Метод работает для всех версий Windows – 7, 8, 10.
Все подключенные внешние устройства расположены в окне. В том числе есть отдельный раздел, отвечающий за принтеры. Об успешном добавлении будет свидетельствовать появление нового значка. Он будет подписан заводским названием модели.
Если значок активен, рядом с ним нет предупреждающих значков, можно что-то распечатать через любую программу.
Например, откройте обычный текстовый документ в Блокноте, введите или скопируйте произвольный текст. В меню «Файл» выберите «Печать» и начните печать. Если устройство начинает гудеть и выдает распечатанный информационный лист, это означает, что подключенное устройство работает правильно и правильно установлено.
Если он говорит, что USB-устройство не распознается, вам следует использовать диск с драйверами.
Установка с диска
Практически всегда в комплекте с оборудованием пользователям предоставляется диск с драйверами и другим программным обеспечением. Драйвер делает принтер совместимым с Windows. А программный комплекс необходим для полного управления оборудованием, мониторинга условий и выполнения технического обслуживания. Например, следите за уровнем чернил или тонера в картриджах, очищайте печатающую головку и т.д.
Что делать:
- Вставьте диск и привод, дождитесь загрузки носителя.
- Компьютер предложит вам открыть содержимое установочного диска или загрузиться.
- Вы можете сразу приступить к установке драйвера. Затем просто следуйте инструкциям мастера установки. В большинстве случаев ничего менять не нужно. Вам просто нужно выбрать вариант подключения (с кабелем или без), и в потоке всегда можно будет щелкнуть «Далее», пока установка не будет завершена.
- Если при запуске не открылось окно установки, вам нужно будет найти на диске установочный файл с расширением «.
 exe». Откройте установочный файл и завершите установку драйвера и полного программного обеспечения, если оно есть на дисковом носителе, шаг за шагом.
exe». Откройте установочный файл и завершите установку драйвера и полного программного обеспечения, если оно есть на дисковом носителе, шаг за шагом.
Факторы выбора
При выборе кабеля для принтера важно обращать внимание на интерфейс, длину, скорость передачи и соответствие выбранного кабеля модели устройства.
На что обращать внимание при покупке?
- Общепринятым стандартом является кабель для печатающего устройства USB 2.0 AB (при выборе другого типа скорость передачи данных может снизиться или аппарат может работать на частичной мощности).
- Длина: зависит от расстояния установки принтера от компьютера (средняя длина кабеля составляет 2-3 м, но есть кабели длиной до 5 м). Важно выбрать подходящую длину, так как при установке переходников или удлинителей теряется качество передачи информации, может нарушиться работа самого устройства.
- Не будут лишними ферритовые бусинки на кабеле, предусмотренные в качестве дополнительного компонента.

- Выбирая кабель для подключения принтера, важно обращать внимание на признаки, определяющие скорость передачи, а также на дополнительное экранирование кабеля.
Виды кабелей
Чаще всего кабели для принтеров от ведущих производителей бывают универсальными. То есть подходят для разных моделей и типов устройств. Внешний интерфейсный кабель с разъемом Mini Jack подходит для всех пишущих машинок. То же самое можно сказать и о продуктах с параллельным портом.
LPT может быть недоступен, но шнур питания, который подходит ко всему компьютерному оборудованию, совместим.
Чем шире кабель, тем выше качество его работы. Широкие кабели также называют высокоскоростными кабелями.
Распиновка USB 3.
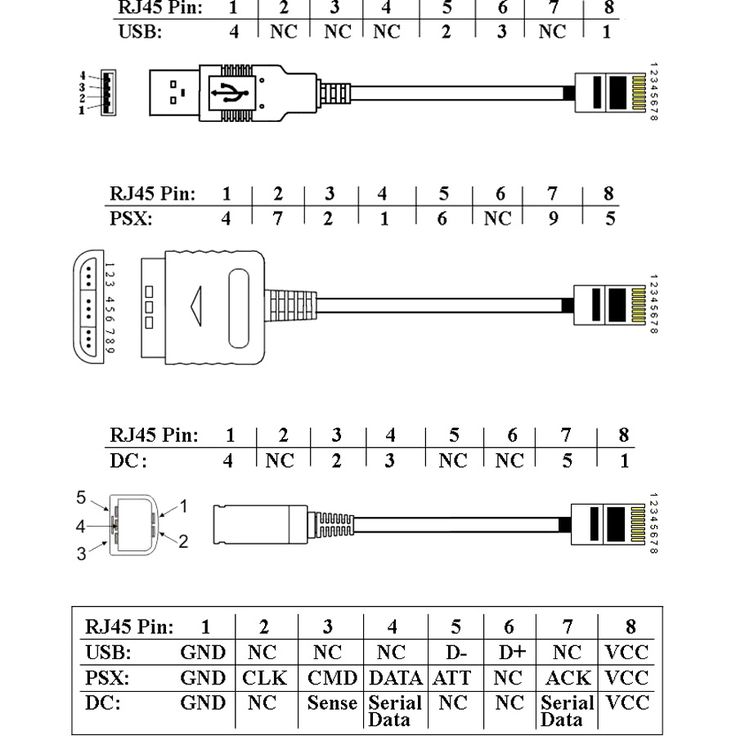 0 типы A и B
0 типы A и BВерсия 3.0 шины имеет 10- или 9-проводное подключение. Если экранированный провод отсутствует, используются 9 контактов. Расположение контактов выполнено таким образом, чтобы можно было подключать устройства предыдущих модификаций.
Распиновка USB 3.0:
- Шип;
- Б – розетка;
- 1, 2, 3, 4 – выводы, соответствующие распиновке выводов в спецификации 2.0, имеют одинаковую цветовую схему;
- 5, 6 контактов для передачи данных по протоколу SUPER_SPEED обозначены SS_TX- и SS_TX соответственно;
- 7 – заземление GND;
- 8, 9 – контактные площадки для приема данных по протоколу SUPER_SPEED, обозначение контактов: SS_RX- и SS_RX+.
Распиновка Mini-USB
Разъемы Mini-A и Mini-B появились на рынке в 2000 году, используя стандарт USB 2.0. На сегодняшний день они мало используются в связи с появлением более совершенных модификаций. На смену им пришли микроразъемы и модели ЮСБ типа С. В мини-разъемах используются 4 экранированных провода и функция идентификации. Для питания используются 2 провода: питание +5 В и земля GND. 2-проводный для приема и отправки дифференциальных сигналов данных, обозначенный D + и D-контактом. Сигналы Data + и Data- передаются по витой паре. D + и D-всегда работают вместе, это не отдельные симплексные соединения.
Для питания используются 2 провода: питание +5 В и земля GND. 2-проводный для приема и отправки дифференциальных сигналов данных, обозначенный D + и D-контактом. Сигналы Data + и Data- передаются по витой паре. D + и D-всегда работают вместе, это не отдельные симплексные соединения.
В разъемах USB используются 2 типа кабелей:
- экранированный, 28 AWG многожильный, 28 AWG мощности или 20 AWG прямой;
- неэкранированный, прямой источник питания 28 AWG, прямой источник питания 28 AWG или 20 AWG.
Длина кабеля зависит от мощности:
- 28 – 0,81 м;
- 26 – 1,31 м;
- 24 – 2,08 т;
- 22 – 3,33 метра;
- 20 – 5 тонн.
Многие производители цифрового оборудования разрабатывают и дополняют свою продукцию разъемами разной конфигурации. Это может затруднить зарядку вашего мобильного телефона или других устройств.
Сетевой патч корд
Этот тип еще называют кабелем Ethernet, что вполне логично и правильно. Патч-кабель используется для подключения принтера к сети.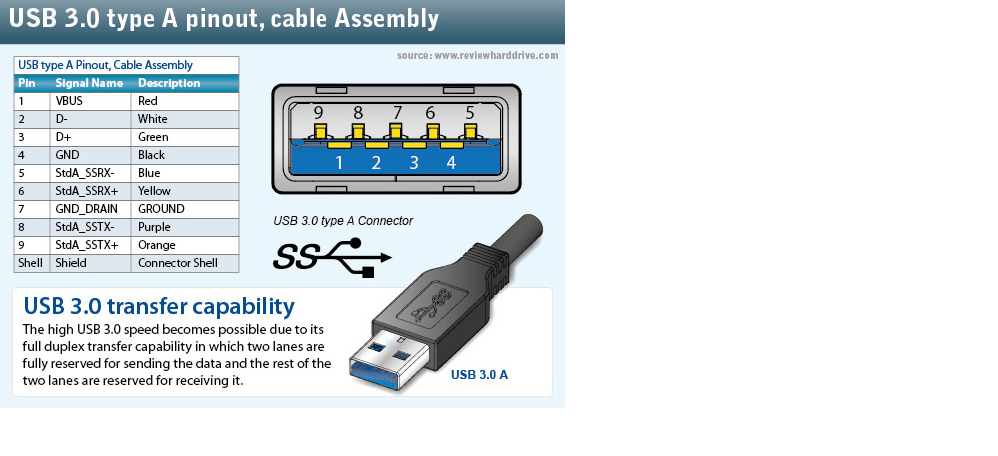 Это может быть небольшая сеть в доме или квартире или сеть из более чем десятка станций в офисе или компании. Этот вариант по скорости и надежности не уступает локальному подключению через USB.
Это может быть небольшая сеть в доме или квартире или сеть из более чем десятка станций в офисе или компании. Этот вариант по скорости и надежности не уступает локальному подключению через USB.
Кабель состоит из восьми медных жил, покрытых изоляцией и скрученных вместе под вторым защитным слоем из гибкого пластика. Толщина проводов составляет всего 1/5 миллиметра, что делает изделие гибким, но при этом прочность не теряется. Длина такого кабеля может составлять несколько десятков сантиметров и доходить до сотен метров. По сравнению с ЮСБ это большой плюс.
Распиновка Micro-USB-разъема
Кабель Micro-USB имеет 5-контактные разъемы. К ним подключается отдельный монтажный кабель в изоляции нужного цвета. Чтобы вилка точно и плотно входила в розетку, на верхней части экрана имеется специальный скос. Контакты Micro USB пронумерованы от 1 до 5 и читаются справа налево.
Распиновка разъемов micro и mini USB идентична, приведена в таблице:
| Номер провода | Деловое свидание, встреча | Цвет |
| один | Источник питания VCC 5V | красный |
| 2 | данные | белый |
| 3 | данные | зеленый |
| 4 | функция iD, для типа A замкнута на массу | |
| 5 | заземление | чернить |
Экранированный провод ни к какому контакту не припаян.
Подключение кабелем
Позволяет подключить любой принтер к персональному компьютеру. Сложностей не возникнет, даже если принтер старый. С более новыми печатающими устройствами также будет возможно подключение, так как на панели разъемов всегда есть соответствующий разъем. Гнездо расположено на задней стороне корпуса, хотя технология печати поддерживает беспроводную связь.
Подробная инструкция и нюансы подключения:
- Прежде всего, если ранее был вставлен, отключите шнур питания от розетки, чтобы снять напряжение с оборудования. Прежде всего, убедитесь, что вы выключаете устройство кнопкой на корпусе.
- Возьмите кабель для подключения к компьютеру, который был в коробке с оборудованием. Если кабеля нет в наличии, разъем необходимо приобретать отдельно в любом компьютерном магазине. Допустимо использование соединительного кабеля от стороннего устройства, если нет видимых и даже более серьезных внешних повреждений. Кабель должен быть прочным, контакты вилок чистые.
 Это поможет устранить проблемы со стороны кабеля для принтера в будущем, если он внезапно прекратит печать или запишет на компьютер разные состояния.
Это поможет устранить проблемы со стороны кабеля для принтера в будущем, если он внезапно прекратит печать или запишет на компьютер разные состояния. - Затем подключите принтер к компьютеру, сначала подключив один конец кабеля к печатной машине, а другой – к компьютеру. Невозможно ошибиться в подключении, поскольку на задней панели принтера или многофункционального устройства (МФУ) будет только подходящий порт с квадратным интерфейсом. А на компьютере используйте любой свободный вход USB.
- Если вы подключаете не ноутбук, а фиксированный накопитель, лучше сразу подключить кабель к разъему USB на задней панели. Передняя панель, особенно на старых компьютерах, часто не подключается напрямую к материнской плате.
- Когда принтер подключен, можно воткнуть шнур питания в розетку, запустить аппарат кнопкой питания.
После подключения кабеля вы можете приступить к ручной или автоматической установке.
Для чего необходимы?
Иногда случается, что кабель, идущий в комплекте с устройством, утерян или поврежден. В этом случае нужно покупать новый кабель, который лучше покупать в специализированных компьютерных магазинах. Потоки принтера разделены по типу назначения. Шнуры питания предназначены для питания оборудования и подключаются к электросети. У них есть штекер на одном конце и 2-контактный разъем на другом.
В этом случае нужно покупать новый кабель, который лучше покупать в специализированных компьютерных магазинах. Потоки принтера разделены по типу назначения. Шнуры питания предназначены для питания оборудования и подключаются к электросети. У них есть штекер на одном конце и 2-контактный разъем на другом.
Кабель USB соединяет принтер с другими устройствами для передачи информации. Современные USB-кабели поддерживают технологию Plug and Play. Благодаря интерфейсу компьютер автоматически распознает подключенный принтер и его модель и ищет необходимые драйверы для корректной работы. Все это делается без вмешательства пользователя.
Есть кабели LPT. Этот тип кабеля предназначен для передачи сигнала со скоростью 12 Мбит / с, что достаточно для многозадачной работы. Сетевой соединительный кабель используется для подключения принтера к сети. Это может быть локальная интернет-сеть в квартире, доме или офисе.
Шнур питания
Без блока питания, без электрических устройств и принтера он вообще не будет работать. Для подачи напряжения на печатающее устройство используется шнур питания. В большинстве случаев это обычный электрический кабель с вилкой на одном конце и двухконтактным разъемом на другом.
Для подачи напряжения на печатающее устройство используется шнур питания. В большинстве случаев это обычный электрический кабель с вилкой на одном конце и двухконтактным разъемом на другом.
Основные критерии выбора шнура питания для принтера:
- Толщина каждого из проводов, а может быть два или три, если предусмотрен безопасный нейтральный провод (не путать с заземлением), должна быть не менее ½ миллиметра. Чем выше этот показатель, тем надежнее изделие.
- Складка не должна оставлять следов на верхнем утеплителе. Если вы видите микротрещины или их возможное появление в местах деформации, то покупать и использовать такое изделие не стоит.
- Материал провода обязательно должен быть медным. Это гарантия качества, безопасности и долговечности продукта.
Помимо обычных кабелей, многие принтеры, а чаще струйные принтеры или широкоформатные МФУ могут использовать специальные блоки питания. Визуально они похожи на зарядку от ноутбука, хотя играют немного иную роль.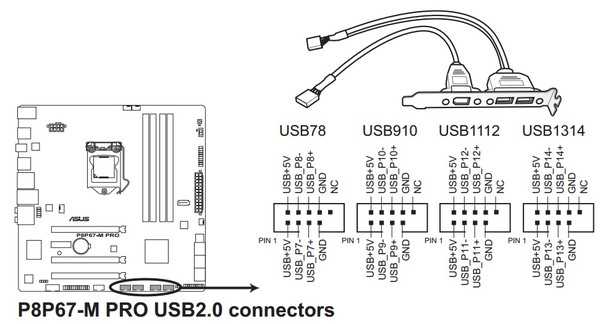 Каждая модель оборудования использует совместимый и подходящий источник питания. Применение от других моделей категорически запрещено, так как выход оборудования из строя из-за несоответствия значений подаваемых токов вполне возможен.
Каждая модель оборудования использует совместимый и подходящий источник питания. Применение от других моделей категорически запрещено, так как выход оборудования из строя из-за несоответствия значений подаваемых токов вполне возможен.
LPT
Это уже довольно устаревший вариант подключения компьютера и полиграфического оборудования. Сейчас он используется очень редко, но по-прежнему можно встретить LPT-кабели на старой оргтехнике. Если вам нужно подключить «старое» МФУ или принтер к современному ПК, где нет подходящих разъемов, используйте переходник LPT-USB.
Эта опция способна обеспечить скорость обмена данными до 12 Мбит. Этого достаточно для большого количества задач. К недостаткам такого кабеля можно отнести его ограниченную длину. Он не может превышать одного метра. Поэтому такие кабели используются только из-за невозможности использования другого варианта.
Классификация и распиновка
При описании и обозначениях в таблицах разъемов ЮСБ по умолчанию предполагается, что вид показан снаружи, с рабочей стороны.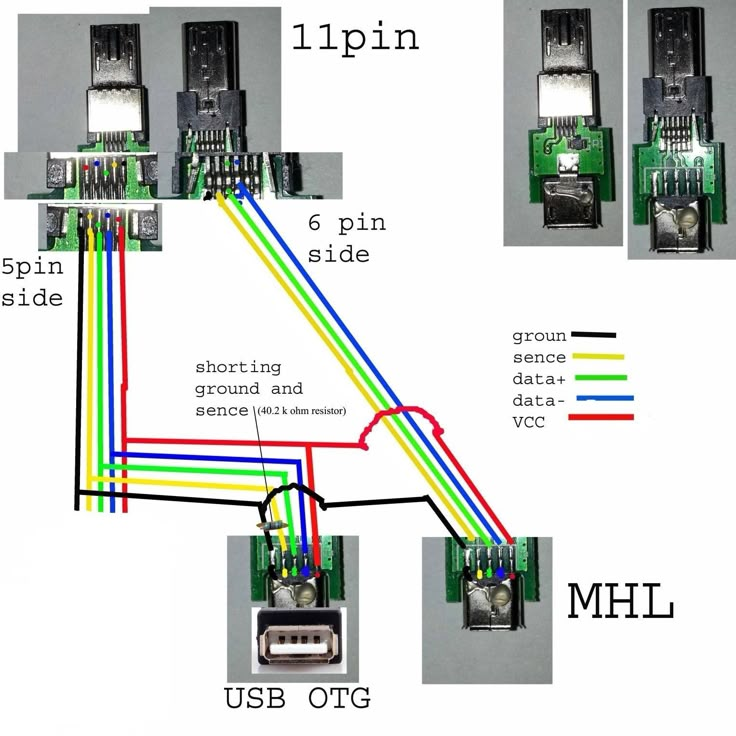 Если представлен монтажный вид сбоку, это указано в описании. На схеме изолирующие элементы разъема отмечены светло-серым цветом, металлические детали – темно-серым, выемки обозначены белым.
Если представлен монтажный вид сбоку, это указано в описании. На схеме изолирующие элементы разъема отмечены светло-серым цветом, металлические детали – темно-серым, выемки обозначены белым.
Несмотря на то, что последовательная шина называется универсальной, она представлена 2-мя видами. Они выполняют различные функции и обеспечивают совместимость с современными устройствами.
Тип A включает активные и силовые устройства (компьютер, хост), тип B – пассивное и подключенное оборудование (принтер, сканер). Все разъемы и вилки шины второго поколения и 3.0 типа A предназначены для совместной работы. Разъем шины типа B третьего поколения больше, чем разъем типа B 2.0, поэтому устройство с универсальным разъемом шины типа B 2.0 подключается только с помощью кабеля USB 2.0. Подключение внешнего оборудования с разъемами модификации типа B 3.0 осуществляется кабелями обоих типов.
Разъемы Classic B не подходят для небольшого электронного оборудования. Подключение планшетов цифровой техники, мобильных телефонов осуществляется с помощью миниатюрных разъемов Mini-USB и их улучшенной модификации Micro-USB.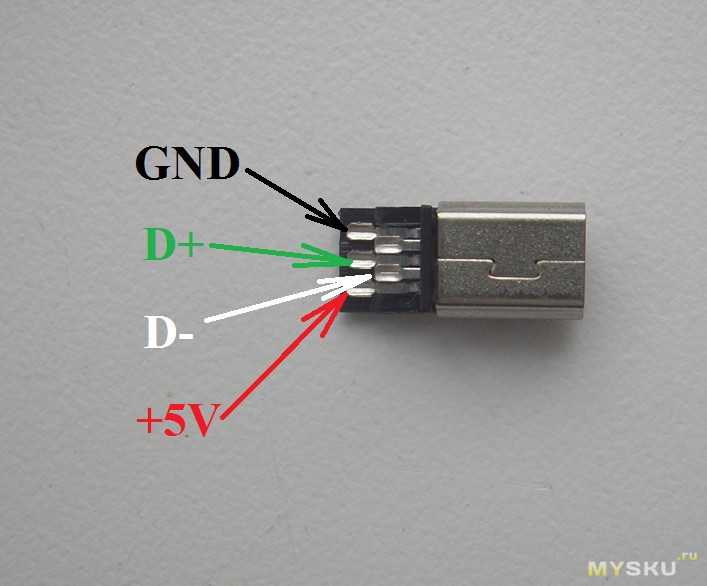 Эти разъемы имеют уменьшенные размеры розетки и вилки.
Эти разъемы имеют уменьшенные размеры розетки и вилки.
Последняя модификация разъемов ЮСБ – типа С. Такая конструкция имеет одинаковые разъемы на обоих концах кабеля, отличается более быстрой передачей данных и большей мощностью.
Сетевой провод для подключения принтера к компьютеру
Несмотря на невысокую популярность сетевого кабеля, этот кабель также используется при подключении принтера к компьютеру (при отсутствии кабеля USB). Что это за кабель? Это витая пара медных проводников с пластиковым покрытием. Пластиковая оболочка толщиной 0,2 мм изготавливается из поливинилхлорида, полипропилена, полиэтилена. При такой конструкции увеличивается связь между проводниками пары
Преимущества силового кабеля:
- Низкая цена;
- Никаких проблем с установкой.
Во избежание проблем при запуске документа на печать сетевой кабель необходимо обжать. Обжим можно произвести самостоятельно с помощью обжимного инструмента и наличия кабеля и двух разъемов.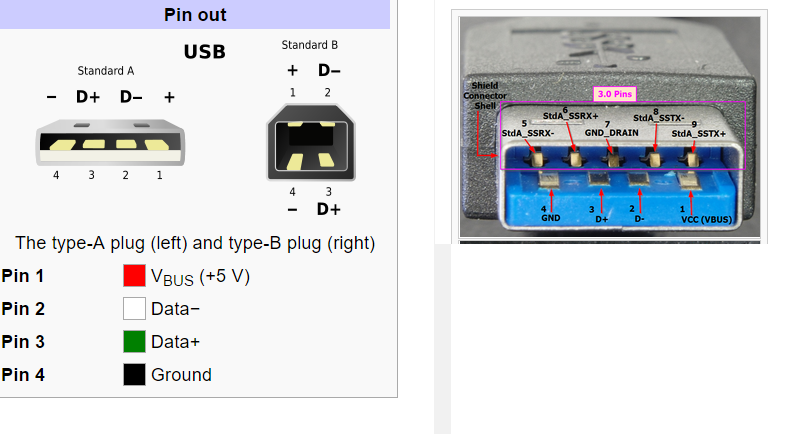 Длина кабеля может быть произвольной, но не более 100м.
Длина кабеля может быть произвольной, но не более 100м.
Другие разновидности
Также есть блок питания, который обычно используется для струйных принтеров HP. Также некоторое распространение получил кабель lpt. Часто одна его сторона подключается к USB-порту персонального компьютера, а другая – к параллельному порту принтера через специальный проводник. Эти современные версии таких кабелей представляют собой двунаправленные параллельные интерфейсы связи. Этот кабель поддерживает скорость более 12 Мбит / с.Кроме того, этот тип lpt поддерживает многие операционные системы, включая Windows 7.
Что касается длины, например, для кабеля IEEE-1284 DB36, то этот параметр составляет всего 90 см. То есть, как шнур питания, этот вариант не может иметь длину 10 метров, но в целом это не проблема, если принтер используется дома или расстояние между устройством и рабочим местом с компьютером в офисе не такое отличный.
Как выбрать?
Выбирая кабель, нужно определиться с длиной.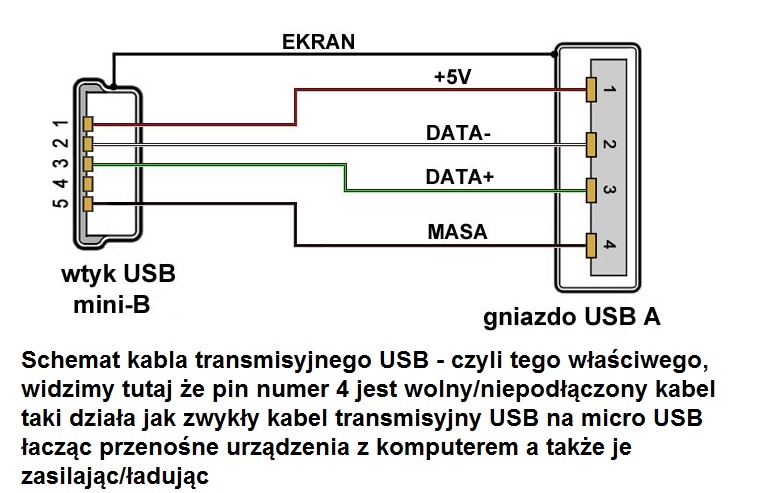 В ассортименте компьютерных магазинов есть кабели разной длины, позволяющие подключать устройства на необходимом расстоянии. Оптимальная длина нити – 2-3 метра. Есть кабели до 5 метров
В ассортименте компьютерных магазинов есть кабели разной длины, позволяющие подключать устройства на необходимом расстоянии. Оптимальная длина нити – 2-3 метра. Есть кабели до 5 метров
важно выбрать правильную длину, чтобы в будущем не использовать переходники и удлинители. После установки качество передачи сигнала теряется, и работа принтера может быть прервана
Также стоит обратить внимание на скорость передачи данных. Этот вариант выбирается в зависимости от модели принтера
Качество нити зависит от ее ширины. Широкий кабель обеспечивает высокую скорость передачи данных. В принтере HP используется высокоскоростной кабель. Выбирая USB-кабель, нужно обращать внимание на стандарт подключения. Кабель USB 2.0 AB – оптимальное решение. Есть более высокий стандарт, 3.0. Разница между интерфейсами заключается в скорости обмена данными – 370 Мбит и 5 Гб.
Оптимальная длина USB-кабеля – 1,8 м. Есть кабели длиной 3 м. Но стоит помнить, что чем короче кабель, тем лучше передача информации. Наличие на кабеле ферритовых колец – важный фактор при выборе. Кольца способны снижать уровень шума и подавлять электромагнитные помехи. Большое количество ферритовых колец на кабеле отличается четкой и быстрой передачей информации. Еще один аспект выбора кабеля для принтера HP – экранирование. Толстые и прочные кабели обеспечивают высокое качество сигнала и длительный срок службы.
Наличие на кабеле ферритовых колец – важный фактор при выборе. Кольца способны снижать уровень шума и подавлять электромагнитные помехи. Большое количество ферритовых колец на кабеле отличается четкой и быстрой передачей информации. Еще один аспект выбора кабеля для принтера HP – экранирование. Толстые и прочные кабели обеспечивают высокое качество сигнала и длительный срок службы.
Есть критерии выбора шнура питания. Шнур питания может иметь несколько жил. Толщина каждого из них должна быть 0,5 мм. Чем выше значение, тем лучше кабель. При покупке нужно убедиться, что складка не оставляет следов на утеплителе. Если кабель деформировался или появились небольшие трещины, приобретать изделие нет необходимости. Материал сетевых кабелей – медь. Такая резьба безопасна и может прослужить долгие годы.
Выбор кабеля зависит от назначения и модели принтера HP. Существуют разные темы для разных целей. У них есть свои особенности и особенности. К выбору проволоки для принтера нужно подходить с особой тщательностью. Кабель должен соответствовать техническим требованиям. Устройство и кабель должны быть совместимы. Неправильный выбор может привести к сбоям в работе и сбоям в работе оборудования.
Кабель должен соответствовать техническим требованиям. Устройство и кабель должны быть совместимы. Неправильный выбор может привести к сбоям в работе и сбоям в работе оборудования.
Открытие сетевого доступа к принтеру
- Подключите принтер к компьютеру одним из описанных выше способов.
- Выберите вкладку «Сеть и Интернет» в меню «Параметры».
- Нажмите кнопку «Статус», а затем – «Изменить настройки сети» – «Параметры общего доступа».
- Откройте раздел «Домашний или рабочий», затем вкладку «Общий доступ к файлам и принтерам» и установите флажок «Разрешить общий доступ к файлам и принтерам».
- Подключитесь к принтеру, совместно используемому другими компьютерами в сети. Компьютер, к которому подключен принтер, должен оставаться включенным.
Второй этап
- Скорее всего, вам потребуется настроить компьютер, с которого вы будете печатать. Те, если вы сначала установили локальный принтер и создали новый порт, теперь в панели «Устройства и принтеры» при добавлении устройства вам нужно нажать на «Добавить сеть, беспроводную…».
 Те теперь подключают сетевое устройство.
Те теперь подключают сетевое устройство. - В следующем окне система попытается найти необходимое оборудование в сети, но вы не можете дождаться завершения этой процедуры и назначить его вручную.
- Операционная система спросит вас, как найти новый принтер. Просто нажмите «Обзор» и выберите из списка устройств, включенных в настроенную сеть (в вашем случае будет только одно устройство), и выберите то, которое физически подключено к вашему ПК.
- Открыв нужный компьютер, вы увидите необходимое полиграфическое оборудование. Если сама Windows сможет найти подходящие драйверы, больше не возникнет вопросов, и вы получите сообщение о том, что процесс завершен.
Сделав настройки, попробуйте подключиться. Как правило, устройство, подключенное к компьютеру через сетевой кабель, должно быть видимым для операционной системы и в то же время быть полностью функциональным.
Как определиться с длиной?
Прежде чем решить, какой кабель вам нужен для вашего принтера, следует обратить внимание на его длину. Чем короче провод, тем лучше по нему передаются данные, особенно если речь идет о USB-соединении. Но не всем пользователям хватает одного метра, поэтому средняя длина кабеля составляет 2-3 м.
Чем короче провод, тем лучше по нему передаются данные, особенно если речь идет о USB-соединении. Но не всем пользователям хватает одного метра, поэтому средняя длина кабеля составляет 2-3 м.
Пользователи замечают, что более толстый пятиметровый кабель выходит из строя, и передача данных прерывается. Оптимальная длина для бесперебойной работы качественного кабеля должна составлять 2-3 м, не более. Кроме того, чем короче кабель, тем ниже его стоимость.
Шнур питания и интерфейс
При выборе, например, кабеля для устройства HP важно сосредоточиться на необходимости интерфейса, а не на сетевом кабеле для принтера. Часто их различают по цвету. Итак, для интерфейсного подключения провод серый, а для сетевого – черный. Но могло быть и наоборот.
Также они отличаются USB-подключением. Это может быть микро- или мини-разъем, что напрямую зависит от технических характеристик машинки.
Источники
- https://pixme.ru/kabela-dla-printera-usb-usb-lpt-setevoj-snur-harakteristiki-pravila-podklucenia
- https://odinelectric.
 ru/wiring/wires/shema-raspinovki-usb-kabelya-po-tsvetam
ru/wiring/wires/shema-raspinovki-usb-kabelya-po-tsvetam - https://oprinterah.ru/podklyuchenie-k-kompyuteru.html
- https://FB.ru/article/68779/uu-kabel-dlya-printera-kakoy-nujen-i-kak-vyibrat
- https://printeru.info/poleznoe/kabeli
- https://homeasking.com/provod-dlya-podkljucheniya-printera-k-kompjuteru/
- https://tze1.ru/articles/detail/kak-podklyuchit-printer-k-kompyuteru-instruktsiya-dlya-chaynikov/
[свернуть]
Схема подключения сигнала и питания 5 В для реле 5 В и USB-порта.
Вопрос №: 13684
Вопрос: Схема подключения сигнала и питания 5 В для реле 5 В и платы USB.
Текущее решение Вот схема подключения USB-разъемной платы MACh4: Вам понадобятся 24-вольтовые реле для выхода на этой плате, так как эта сторона платы требует питания 24 В на V+ и V- Ответ клиента: Использование тумана, шпинделя или заливных штифтов… Ответ Buildyourcnc: 5V и GND должны быть подключены к 5V и GND на плате USB. IN — это провод от выходного терминала (т. е. туман, потоп, шпиндель). Вот сценарии для силовой части: Итак, если у вас есть силовой провод, который подключается к стене, «черный» провод L от силового шнура будет проходить через эту часть цепи (обрезая провод и один конец в клемме P, а другой конец в терминале O или S). Как правило, используется контакт P-O, поскольку это соединение обычно разомкнуто, и когда реле включено, цепь замыкается, позволяя току течь по этому проводу.
https://www.buildyourcnc.com/Documents/Electric%20Wiring%20Diagram.pdf
Мой запрос касается USB-реле Planet CNC и 5-вольтового реле.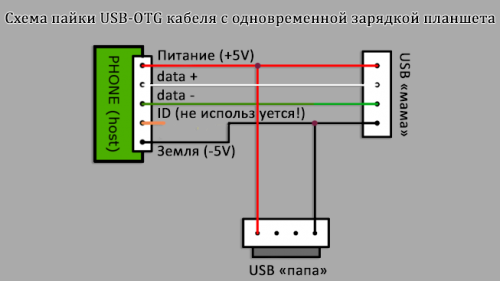
Я на 99% закончил сборку моего 2-х осевого станка, и это последняя вещь, которую я должен победить.
Я хочу управлять питанием маршрутизатора и пылесосом с помощью BOB, проходящего через реле 5 В, купленные на этом сайте.
Еще раз спасибо.
На цифровой стороне есть IN, GND и 5V для включения реле. Существуют S, O и P для линии питания управляемого устройства.
— соединение P-O нормально разомкнуто
— соединение P-S нормально закрыто
Другие возможные решения этого вопроса
Вот схема подключения USB-разъемной платы MACh4:
https://www.buildyourcnc.com/Documents/Electric%20Wiring%20Diagram.pdfВам потребуются 24-вольтовые реле для выхода на этой плате, так как эта сторона платы требует питания 24 В на V+ и V-
Ответ клиента:
Мой запрос касается USB-реле Planet CNC и 5-вольтового реле.
Я на 99% закончил сборку моего 2-х осевого станка, и это последняя вещь, которую я должен победить.
Я хочу управлять питанием маршрутизатора и пылесосить с помощью BOB, проходящего через реле 5 В, купленные на этом сайте.
Еще раз спасибо.Использование Mist, шпинделя или заливных штифтов…
Ответ Buildyourcnc:
На цифровой стороне есть IN, GND и 5V для включения реле. Существуют S, O и P для линии питания управляемого устройства.
5V и GND должны быть подключены к 5V и GND на плате USB. IN — это провод от выходного терминала (т. е. туман, потоп, шпиндель).
Вот сценарии для силовой части:
— соединение P-O нормально разомкнуто
— соединение P-S нормально закрытоИтак, если у вас есть силовой провод, который будет втыкаться в стену, «черный» провод L от шнура питания пройдет через эту часть цепи (отрезав провод и один конец в клемме P, а другой конец в терминале O или S). Как правило, используется контакт P-O, поскольку это соединение обычно разомкнуто, и когда реле включено, цепь замыкается, позволяя току течь по этому проводу.
Щелкните ссылку, чтобы добавить информацию к этому решению:
Схема подключения сигналов и питания 5 В для реле 5 В и платы USB.Использование шестигранного инвертора в приложении для инвертирования сигнала направления, чтобы двигатель работал в обратном направлении, относительно просто.
Для начала перейдите по этой ссылке и посмотрите на схему чипа:
https://www. buildyourcnc.com/item/electronicsAndMotors-hex-inverter-breakout-newbiehack-integrated_circuits-hex-inverter
buildyourcnc.com/item/electronicsAndMotors-hex-inverter-breakout-newbiehack-integrated_circuits-hex-inverterПодключите 5 В от интерфейса USB к контакту VCC. Можно использовать штифт на разъеме для клавиатуры. Подключите контакт GND от интерфейса USB к контакту GND на шестигранном инверторе. Подключите клемму CW интерфейса USB к контакту 1A шестигранного инвертора. Подключите контакт 1Y шестигранного инвертора к драйверу.
Дополнительная информация:
У меня вопрос??? Я манекен, когда дело доходит до ЧПУ. Я получил 6040 1500 кВт водяной гравер 3 оси из Китая. Я не могу получить от них ничего относительно помощи, они продолжают говорить мне одно и то же снова и снова, и я делаю это и посылаю им фотографии, которые я знаю. В любом случае, пришлите мне по электронной почте схему подключения блока управления шпиндельным двигателем PRT мощностью 1500 Вт, а также ручной переключатель аварийного останова и выключения ПК и, конечно же, yhe screanm [email protected]Дополнительная информация:
У меня вопрос??? Я манекен, когда дело доходит до ЧПУ. Я получил 6040 1500 кВт водяной гравер 3 оси из Китая. Я не могу получить от них ничего относительно помощи, они продолжают говорить мне одно и то же снова и снова, и я делаю это и посылаю им фотографии, которые я знаю. В любом случае, пришлите мне по электронной почте схему подключения блока управления шпиндельным двигателем PRT мощностью 1500 Вт, а также ручной переключатель аварийного останова и выключения ПК и, конечно же, yhe screanm [email protected]
Я получил 6040 1500 кВт водяной гравер 3 оси из Китая. Я не могу получить от них ничего относительно помощи, они продолжают говорить мне одно и то же снова и снова, и я делаю это и посылаю им фотографии, которые я знаю. В любом случае, пришлите мне по электронной почте схему подключения блока управления шпиндельным двигателем PRT мощностью 1500 Вт, а также ручной переключатель аварийного останова и выключения ПК и, конечно же, yhe screanm [email protected]Щелкните ссылку, чтобы добавить информацию к этому решению:
Имеется ли схема подключения вашего шестигранного инвертора между платой разветвления USB и контроллером?Я полагаю, вы пытаетесь определить, как подключить частотно-регулируемый привод к реле на коммутационной плате. Это возможно, однако не рекомендуется, поскольку существует более надежный способ подключения ЧРП к mach4 или mach5, который позволяет программному обеспечению управления станком с ЧПУ управлять скоростью и другими функциями ЧРП.

Следуйте инструкциям из этого вопроса (номер 13383):
https://buildyourcnc.com/FAQ/13383Чтобы получить этот ответ, вы также можете спросить эту службу поддержки клиентов: «Как я могу подключить VFD моего шпинделя к mach4?»
Дополнительная информация:
Если вы все-таки хотите подключить ЧРП через реле, я уточню эту инструкцию по этому вопросу завтра, так как в данный момент передо мной нет информации. Спасибо.Щелкните ссылку, чтобы добавить информацию к этому решению:
Нужна схема подключения платы mach4 USB к инвертору.Обычно мы используем USB для питания интерфейса (коммутационной платы). Ток от компьютера достаточен для питания коммутационной платы.
Щелкните ссылку, чтобы добавить информацию к этому решению:
Коммутационная плата с реле. Для чего на этой плате разъем USB? Для этой платы по-прежнему требуется источник питания 5 В?Для нашей платы параллельного подключения (https://www.
 buildyourcnc.com/item/electronicsAndMotors-parallel-breakout-relay#prettyPhoto/2/) схема покажет соединения, идущие от BB к драйверам. Плата параллельного подключения использует 25-контактное параллельное соединение для связи компьютера с драйверами, а USB используется для питания самой материнской платы, обеспечивая 5 В.
buildyourcnc.com/item/electronicsAndMotors-parallel-breakout-relay#prettyPhoto/2/) схема покажет соединения, идущие от BB к драйверам. Плата параллельного подключения использует 25-контактное параллельное соединение для связи компьютера с драйверами, а USB используется для питания самой материнской платы, обеспечивая 5 В.Щелкните ссылку, чтобы добавить информацию к этому решению:
Я подключаю коммутационную плату, и на ней есть порт USB. Есть ли USB-порт для подачи на него питания 5 вольт?Если вы хотите управлять скоростью, рекомендуется использовать соединение RS-485 на частотно-регулируемом приводе и использовать программу управления, такую как Mach4, для последовательной связи с частотно-регулируемым приводом с использованием этого соединения RS-485.
Если вы предпочитаете использовать контроллер, такой как PMDX-107, для имитации действия потенциометра с использованием клемм Aref, Aout и Agnd, а также клемм Rev/Dir и Fwd/Run для управления работой и направлением, вы можете подключить их к ЧРП.

PMDX-107 Aout подключается к VI (вход аналогового напряжения). Это как дворник на потенциометре.
PMDX-107 Agnd подключается к клемме ACM на VFD для общего аналогового сигнала.
PMDX-107 COM подключается к клемме DCM на VFD для цифрового общего.
PMDX-107 Fwd/Run подключается к клемме FOR на VFD для Forward.
PMDX-107 Rev/Dir подключается к клемме REV на ЧРП для реверса.Обратитесь к руководству по эксплуатации вашего PMDX-107, чтобы правильно сконфигурировать настройки микропереключателей и обязательно откалибровать (настроить) регулятор скорости с помощью триммера рядом с клеммами на PMDX-107.
Щелкните ссылку, чтобы добавить информацию к этому решению:
У меня есть плата USB-контроллера и шаговый драйвер 8825. Мне нужна схема подключения между ними. В частности, к чему подключается контакт GND на оси X? Кроме того, к чему подключается контакт 5V на драйвере?Схему подключения можно найти здесь:
https://buildyourcnc. com/item/electronicsAndMotors-electronic-component-USB-Controller-Breakout#prettyPhoto/2/
com/item/electronicsAndMotors-electronic-component-USB-Controller-Breakout#prettyPhoto/2/Клемма CP подключена к клемме ступенчатого привода шагового привода 8825.
Клемма CW подключена к клемме направления шагового привода 8825.
Клемма GND подключается к GND на драйвере шага 8825Разъем 5V на драйвере просто питает логическую часть микросхемы и должен подключаться к контакту VCC на джойстике клавиатуры.
Ответ клиента:
Спасибо! Работает в настоящее время.Щелкните ссылку, чтобы добавить информацию к этому решению:
У меня есть плата USB-контроллера и шаговый драйвер 8825. Мне нужна схема подключения между ними. В частности, к чему подключается контакт GND на оси X? Кроме того, к чему подключается контакт 5V на драйвере?Любой из следующих источников питания подойдет для питания USB-контроллера Mach4:
https://www.buildyourcnc.com/item/24vоднако концевым выключателям не требуется большой ток, поэтому для задачи подключения концевых выключателей достаточно следующего источника питания:
https://www. buildyourcnc.com/item/electronicsAndMotors-power-supply-24v-1a-dc
buildyourcnc.com/item/electronicsAndMotors-power-supply-24v-1a-dcЩелкните ссылку, чтобы добавить информацию к этому решению:
Какой источник питания вы рекомендуете для шпинделя и ограничения переключается, если я куплю плату USB Mach4?Реле используется только для таких устройств, как фрезеры, шпиндели, охлаждающая жидкость, туман и т. д. Реле работает как автоматический переключатель и пропускает ток, когда реле задействовано.
Щелкните ссылку, чтобы добавить информацию к этому решению:
Реле не имеет A+ B — оно имеет сигнал в боге. 5в. / 0 S P. Это должно идти к моей USB-карте движения, показывает, что v + идет к верхней части катушки без номера и выходит снизу к # 2 реле, которое я получил от вас, не так простоВ настоящее время мы заканчиваем его, чтобы опубликовать его на странице драйвера шагового двигателя 2,5 А. Однако вот правильная процедура подключения.
Во-первых: подключите источник питания 24 В к драйверу 2,5 А, подключив +V на источнике питания к 12-24 В на драйвере.
 Затем подключите COM на источнике питания к земле (GND) на драйвере 2,5 А. GND на драйвере также подключается к GND на плате USB для конкретной оси. (для других осей также потребуются дополнительные 3-4 провода, подключенные к земле).
Затем подключите COM на источнике питания к земле (GND) на драйвере 2,5 А. GND на драйвере также подключается к GND на плате USB для конкретной оси. (для других осей также потребуются дополнительные 3-4 провода, подключенные к земле).Второй: подключите плату USB к драйверу (один драйвер на ось на плате USB):
СР на драйвере пойдет на СР на нужной оси на плате USB.
CW на драйвере будет идти CW на нужной оси на плате USB.
5V будет поступать на контакт VCC на штырях переключателя клавиатуры на плате USB (см. схему здесь: https://buildyourcnc.com/item/electronicsAndMotors-electronic-component-USB-Controller-Breakout#prettyPhoto/2/).
GND на плате USB к GND на драйвере. (как указано в шаге 1).
EN не используется.Личное примечание:
Я бы порекомендовал вам обжать контакт VCC проводом, который можно было бы разделить и для других осей, каждому драйверу потребуется 5В.В-третьих: подключите шаговый двигатель к драйверу (используя шаговый двигатель Nema 23 100 унций или Nema 17 62 унции, проводка будет одинаковой.
 Для Nema 23 желтый и белый не подключены). )
Для Nema 23 желтый и белый не подключены). )
Черный для A1
Зеленый до A2
Красный для B1
Синий для B2Четвертый: повторите шаги 1-3 для каждого привода/двигателя по каждой оси.
Упоминание: помните, что GND на драйвере также будет подключаться к GND на плате USB для определенной оси, а контакт VCC на плате USB (переключение клавиатуры) будет подключаться к 5 В на всех драйверах для каждой оси, каждый драйвер понадобится 5В!
Щелкните ссылку, чтобы добавить информацию к этому решению:
Имеется ли полная схема подключения среднего комбинированного комплекта с платой USB? В вашем руководстве по USB не рассматриваются модульные драйверы 2.5a. https://buildyourcnc.com/item/electronicsAndMotors-3axis-100-elcomboВ зависимости от используемого датчика от датчика должно идти два провода. Один из этих двух проводов должен быть подключен к входному контакту, как показано на этой схеме подключения (на схеме показан датчик, подключенный к контакту I4):
https://www. buildyourcnc.com/Documents/Electric%20Wiring%20Diagram.pdf
buildyourcnc.com/Documents/Electric%20Wiring%20Diagram.pdfДругой контакт подключен к V-. Убедитесь, что напряжение 24 В подключено к контактам V- и V+ на той стороне USB-платы Mach4.
Зонд работает следующим образом: когда зонд соприкасается с объектом, специальный пружинный механизм вызывает соединение входного контакта с V- (замыкание цепи). Когда Mach4 обнаруживает активный низкий уровень на входном контакте, mach4 знает, что датчик установил контакт (замкнул цепь).
Если ваш датчик используется в качестве нулевой пластины оси Z, то принцип тот же, но концевая фреза подключается к V-, а пластина подключается к входному контакту. Если пластина соприкасается с концевой фрезой, цепь замыкается, и mach4 воспринимает активный низкий уровень на входном контакте.
Щелкните ссылку, чтобы добавить информацию к этому решению:
USB-интерфейсная плата Mach4. Не могли бы вы дать мне правильную конфигурацию проводки для зонда инструмента?Коммутационная плата получает питание 5 В от USB.
 Нет необходимости во внешнем адаптере питания 5 В.
Нет необходимости во внешнем адаптере питания 5 В.Дополнительная информация:
4t5yЩелкните ссылку, чтобы добавить информацию к этому решению:
Коммутационная плата получает питание 5 В от USB-порта и от USB-порта моего компьютера, или оно должно поступать от 5-вольтового адаптера?Вам понадобится реле на 24 В для управления запотеванием с помощью переходной платы Mach4 USB. На электрической схеме (ссылка ниже) показана одна из выходных клемм (O1, O2, O3 или O4), подключенная к одному из выводов реле. Другой провод подключается к V+ для замыкания цепи. Другая часть реле используется как переключатель для включения/выключения тумана.
Схема подключения: https://www.buildyourcnc.com/Documents/Electric%20Wiring%20Diagram.pdf
USB-разветвительная плата Mach4 для фрезерных станков с ЧПУ: https://buildyourcnc.com/item/electronicsAndMotors-electronic-component-breakout-Mach4-USB-Board
Щелкните ссылку, чтобы добавить информацию к этому решению:
Как я могу подключить сигнал для включения тумана на плате USB? СпасибоТехническое описание платы для параллельного подключения находится здесь:
https://www. buildyourcnc.com/item/electronicsAndMotors-parallel-breakout-relay#prettyPhoto/2/
buildyourcnc.com/item/electronicsAndMotors-parallel-breakout-relay#prettyPhoto/2/Спецификация интерфейса USB находится здесь:
https://www.buildyourcnc.com/item/electronicsAndMotors-electronic-component-USB-Controller-Breakout#prettyPhoto/2/Дополнительная информация:
20Щелкните ссылку, чтобы добавить информацию к этому решению:
Мне нужны инструкции по подключению коммутационной платы, которую вы отправили вчера. Он не такой, как на видео, и я не знаю, куда подключить 5В. Нет техпаспорта и прочего.Чтобы получить код активации, все, что вам нужно сделать, это подключить USB-плату к компьютеру с помощью USB-кабеля, перейти к машине -> прошивка -> обновить. После обновления прошивки программа представит вам диалоговое окно с кодом активации.
Дополнительная информация:
MUAR-QVXU-CAYW-CBWQAdditional Information:
MUIS-RQPB-PTHB-QTTBAdditional Information:
MUIH-EERP-IADB-TRIPAdditional Information:
9zYWBVf5TxKSK7hEr8gFX3EBw5wa0AMMllQqgftIAnKvZ8DXItLxaPbOB3jWvnpczl/sM/De0scRPHfSxWGmcA==Additional Information:
Key: LUQR-BQYI -SCEW-QVBTДополнительная информация:
Дополнительная информация:
после того, как я скопировал код в нижнем регистре, я получил одно и то же сообщение (более 8 раз), это оценка. .., что мне нужно сделать, чтобы зарегистрироваться правильно?
.., что мне нужно сделать, чтобы зарегистрироваться правильно?Дополнительная информация:
MUJR-BISM-KRDN-KKER
056971Дополнительная информация:
0561234Дополнительная информация:
MURL-QPQU-EGBJ-FNMBДополнительная информация:
MUCE-LFMQ-WBCW-MLHOДополнительная информация:
. FXTW-FBCE
Дополнительная информация:
LUTA-ADVJ-FXTW-FBCEДополнительная информация:
ищет регистрационный ключ для MUUK-IBTW-ECTL-CJWDДополнительная информация:
MUXO-PIYY-KNHD-RKLYДополнительная информация:
MUUE-YYCR-FCIC-VATKДополнительная информация:
MUUE-YYCR-FCIC-VATKДополнительная информация:
Дополнительная информация:
9 MUEY-YLJU-OBRR-LJBVДополнительная информация:
MUSP-JFDV-EKGQ-OVLWДополнительная информация:
MUSP-JFDV-EKGQ-OVLWЩелкните ссылку, чтобы добавить информацию к этому решению:
900 ЗАПРОС КОДА АКТИВАЦИИ И СЕРИЙНОГО НОМЕРА USB BOARD. КАК ПОЛУЧИТЬ ЭТУ ИНФОРМАЦИЮ?
КАК ПОЛУЧИТЬ ЭТУ ИНФОРМАЦИЮ?Все инструкции по подключению USB-контроллера Mach4 можно найти здесь:
https://www.buildyourcnc.com/item/electronicsAndMotors-electronic-component-breakout-Mach4-USB-BoardПрокрутите вниз, пока не увидите видео. Инструкции по подключению охватывают подключение всех осей, настройку входов для концевых выключателей, настройку выходов и диагностику выходов, настройку внешнего реле для управления внешними устройствами и настройку скорости шпинделя.
Щелкните ссылку, чтобы добавить информацию к этому решению:
где я могу найти инструкции по подключению USB-контроллера Mach4?Схема платы отличается, а клеммы имеют немного разные названия, но две платы работают одинаково. Схема подключения одинакова для обеих плат. Драйвер плагина для Mach4 тоже такой же, так что у вас не должно возникнуть проблем. Если вы столкнулись с проблемой, сообщите мне об этом здесь, и я помогу вам определить проблему.

Спасибо
Дополнительная информация:
Спасибо за гарантию того, что платы будут работать одинаково. Вы не ответили на основной вопрос о проводке. На схеме показана плата с 5В для каждой оси, новые платы имеют только 1 точку 5В со стороны оси. Оглядываясь назад, поскольку этот контроллер получает информацию и, скорее всего, сигнал 5 В непосредственно от компьютера, ведущего к драйверам. Я подключу оси X, Y и Z к одной точке 5V и посмотрю, что произойдет.Нажмите на ссылку, чтобы добавить информацию к этому решению:
сегодня получил мою USB-разветвительную плату Mach 3. Компоновка платы отличается от вашей схемы, на которой показан слот питания 5 В для каждой оси. Я подключаю слот 5V только с одним проводом 5V от одного из драйверов или, возможно, подключаю все три провода 5V к одному слоту 5V. Пожалуйста, порекомендуйте.Номер контакта для выхода ШИМ для USB-контроллера Mach4: контакт № 3 и O3 (out3). Эта настройка должна быть указана на вкладке Motor Outputs в диалоговом окне портов и выводов для сигнальной линии шпинделя.

Щелкните ссылку, чтобы добавить информацию к этому решению:
https://www.buildyourcnc.com/images/mach4USBCardWiringdiagram-800.jpg Я хотел бы знать настройки, такие как номер контакта для выхода от 0 до 10 В AVI+ и AVI- как на этой схеме подключения.Схему подключения USB-карты Mach4 можно найти на странице продукта здесь:
https://www.buildyourcnc.com/item/electronicsAndMotors-electronic-component-breakout-Mach4-USB-BoardВот прямая ссылка на схему:
https://www.buildyourcnc.com/Documents/Electric%20Wiring%20Diagram.pdfЩелкните ссылку, чтобы добавить информацию к этому решению:
Мне нужны инструкции по подключению карты ST-USB MOTION CARD

 0 типы A и B
0 типы A и B
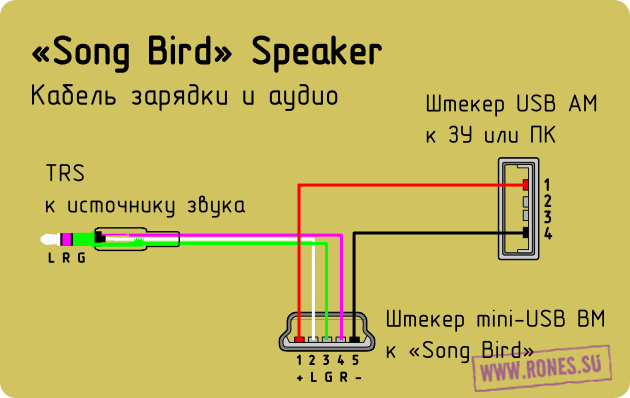
 exe». Откройте установочный файл и завершите установку драйвера и полного программного обеспечения, если оно есть на дисковом носителе, шаг за шагом.
exe». Откройте установочный файл и завершите установку драйвера и полного программного обеспечения, если оно есть на дисковом носителе, шаг за шагом.
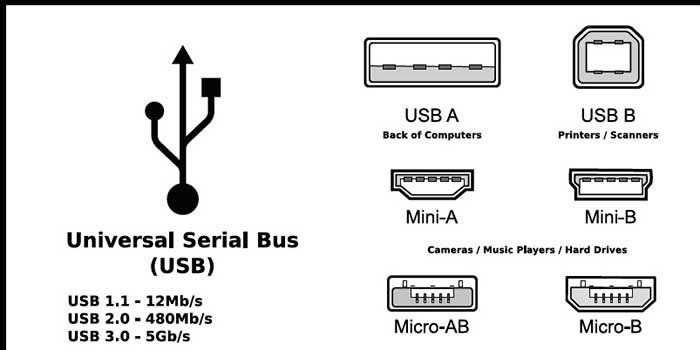 Это поможет устранить проблемы со стороны кабеля для принтера в будущем, если он внезапно прекратит печать или запишет на компьютер разные состояния.
Это поможет устранить проблемы со стороны кабеля для принтера в будущем, если он внезапно прекратит печать или запишет на компьютер разные состояния. Те теперь подключают сетевое устройство.
Те теперь подключают сетевое устройство.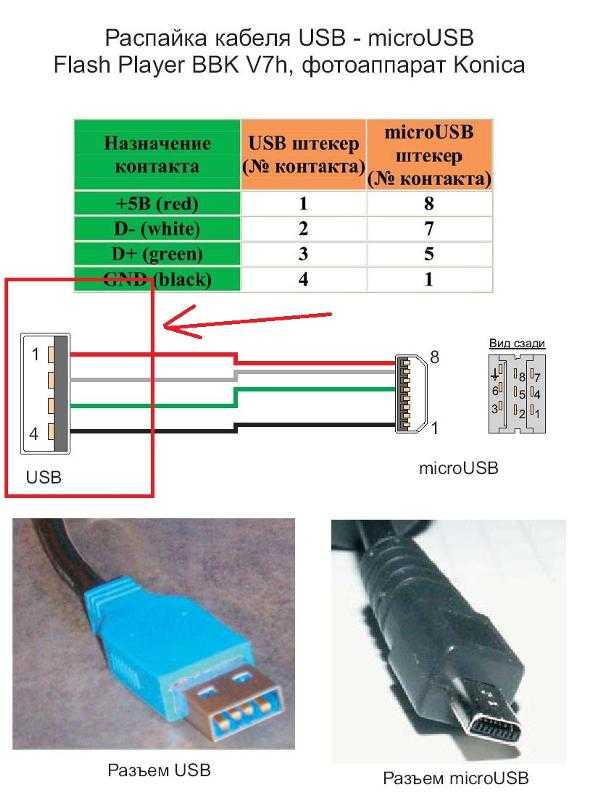 ru/wiring/wires/shema-raspinovki-usb-kabelya-po-tsvetam
ru/wiring/wires/shema-raspinovki-usb-kabelya-po-tsvetam
 buildyourcnc.com/item/electronicsAndMotors-hex-inverter-breakout-newbiehack-integrated_circuits-hex-inverter
buildyourcnc.com/item/electronicsAndMotors-hex-inverter-breakout-newbiehack-integrated_circuits-hex-inverter Я получил 6040 1500 кВт водяной гравер 3 оси из Китая. Я не могу получить от них ничего относительно помощи, они продолжают говорить мне одно и то же снова и снова, и я делаю это и посылаю им фотографии, которые я знаю. В любом случае, пришлите мне по электронной почте схему подключения блока управления шпиндельным двигателем PRT мощностью 1500 Вт, а также ручной переключатель аварийного останова и выключения ПК и, конечно же, yhe screanm
Я получил 6040 1500 кВт водяной гравер 3 оси из Китая. Я не могу получить от них ничего относительно помощи, они продолжают говорить мне одно и то же снова и снова, и я делаю это и посылаю им фотографии, которые я знаю. В любом случае, пришлите мне по электронной почте схему подключения блока управления шпиндельным двигателем PRT мощностью 1500 Вт, а также ручной переключатель аварийного останова и выключения ПК и, конечно же, yhe screanm 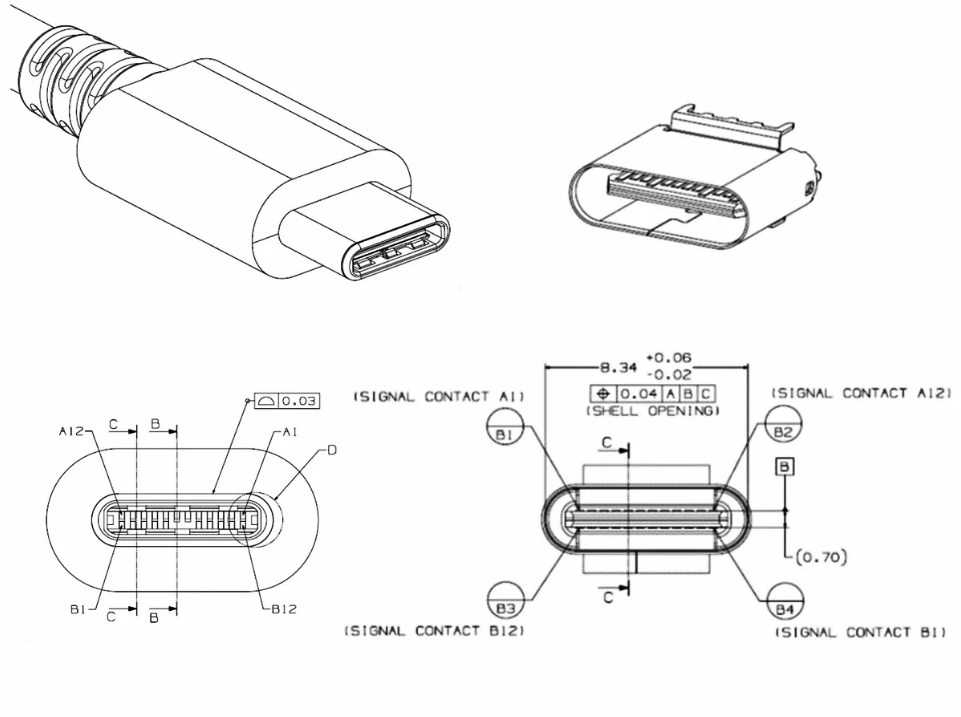
 buildyourcnc.com/item/electronicsAndMotors-parallel-breakout-relay#prettyPhoto/2/) схема покажет соединения, идущие от BB к драйверам. Плата параллельного подключения использует 25-контактное параллельное соединение для связи компьютера с драйверами, а USB используется для питания самой материнской платы, обеспечивая 5 В.
buildyourcnc.com/item/electronicsAndMotors-parallel-breakout-relay#prettyPhoto/2/) схема покажет соединения, идущие от BB к драйверам. Плата параллельного подключения использует 25-контактное параллельное соединение для связи компьютера с драйверами, а USB используется для питания самой материнской платы, обеспечивая 5 В.
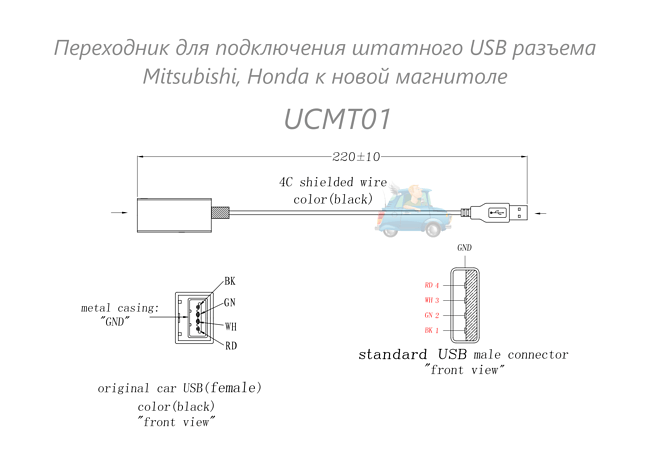 com/item/electronicsAndMotors-electronic-component-USB-Controller-Breakout#prettyPhoto/2/
com/item/electronicsAndMotors-electronic-component-USB-Controller-Breakout#prettyPhoto/2/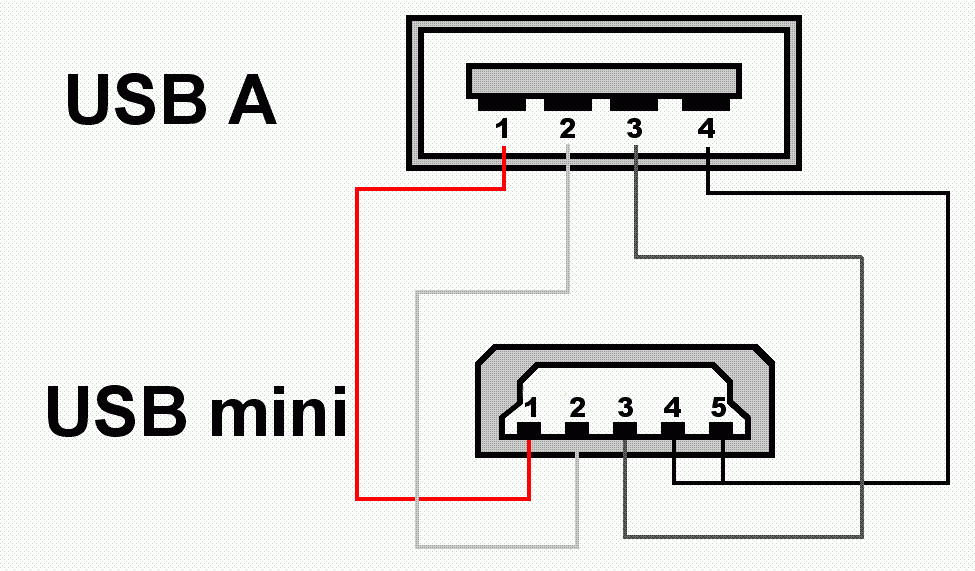 buildyourcnc.com/item/electronicsAndMotors-power-supply-24v-1a-dc
buildyourcnc.com/item/electronicsAndMotors-power-supply-24v-1a-dc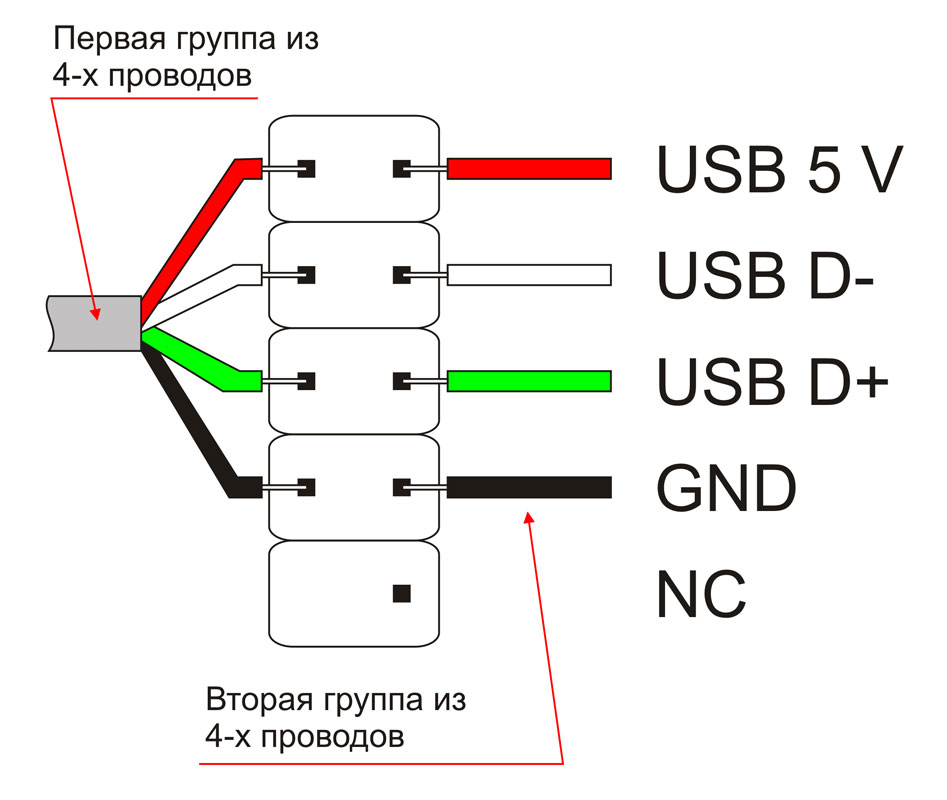 Затем подключите COM на источнике питания к земле (GND) на драйвере 2,5 А. GND на драйвере также подключается к GND на плате USB для конкретной оси. (для других осей также потребуются дополнительные 3-4 провода, подключенные к земле).
Затем подключите COM на источнике питания к земле (GND) на драйвере 2,5 А. GND на драйвере также подключается к GND на плате USB для конкретной оси. (для других осей также потребуются дополнительные 3-4 провода, подключенные к земле).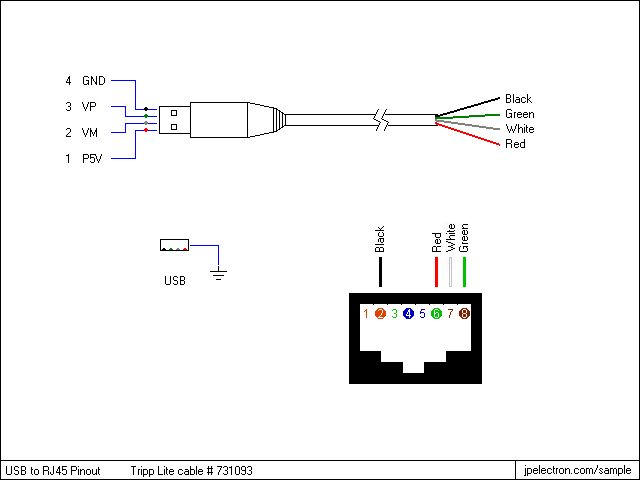 Для Nema 23 желтый и белый не подключены). )
Для Nema 23 желтый и белый не подключены). )  buildyourcnc.com/Documents/Electric%20Wiring%20Diagram.pdf
buildyourcnc.com/Documents/Electric%20Wiring%20Diagram.pdf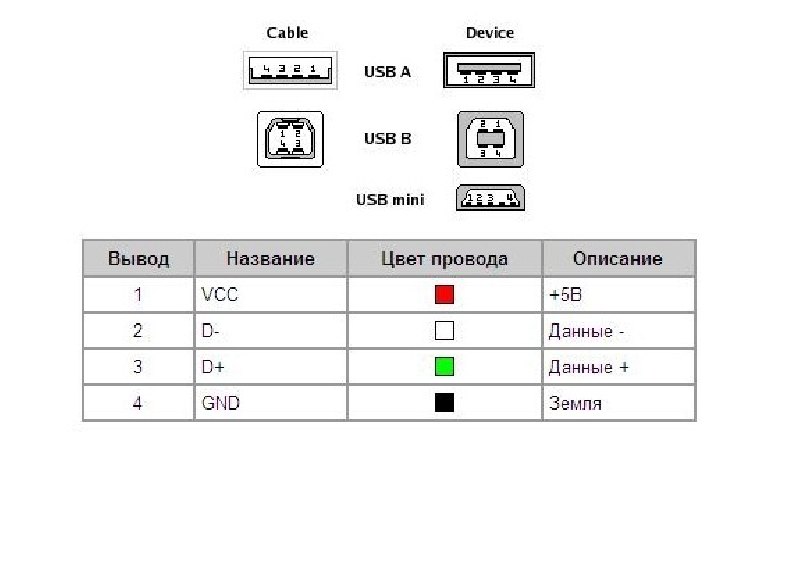 Нет необходимости во внешнем адаптере питания 5 В.
Нет необходимости во внешнем адаптере питания 5 В. buildyourcnc.com/item/electronicsAndMotors-parallel-breakout-relay#prettyPhoto/2/
buildyourcnc.com/item/electronicsAndMotors-parallel-breakout-relay#prettyPhoto/2/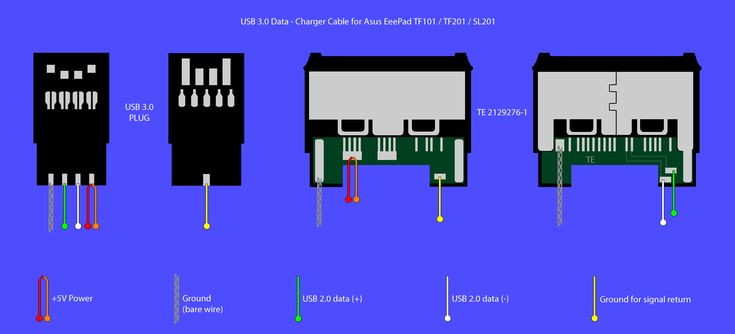 .., что мне нужно сделать, чтобы зарегистрироваться правильно?
.., что мне нужно сделать, чтобы зарегистрироваться правильно? КАК ПОЛУЧИТЬ ЭТУ ИНФОРМАЦИЮ?
КАК ПОЛУЧИТЬ ЭТУ ИНФОРМАЦИЮ?

 ICM-C68H-S112-403N1
ICME-C68L-303HA/C68R-303HA.
20НХА/Л0-Д1120НХА/Р0-Д1121НХА/Л0-Д1121НХА
20RHA/L0-D1120RHA/R0-D1121RHA/L0-D1121RHA
ICM-C68H-SS1A-4109t
ICM-C68S-TS13-5033A
ICME-C68R-303HA
Д1120
E60389
LR20812
ICM-C68S-TS
ICM-C68H-S112-403N1
ICME-C68L-303HA/C68R-303HA.
20НХА/Л0-Д1120НХА/Р0-Д1121НХА/Л0-Д1121НХА
20RHA/L0-D1120RHA/R0-D1121RHA/L0-D1121RHA
ICM-C68H-SS1A-4109t
ICM-C68S-TS13-5033A
ICME-C68R-303HA
Д1120
E60389
LR20812
ICM-C68S-TS